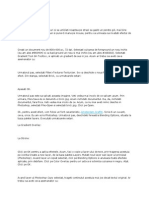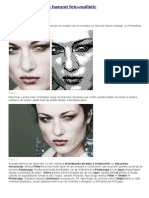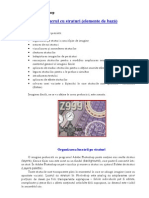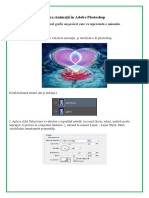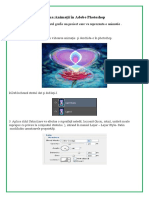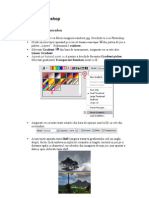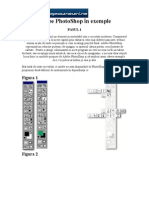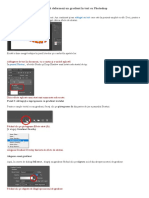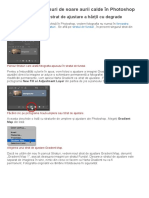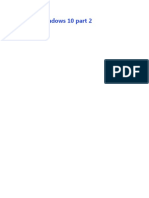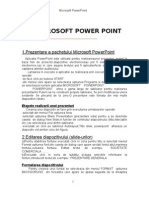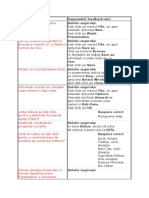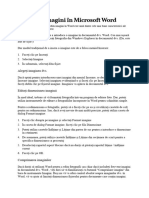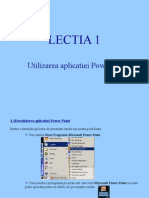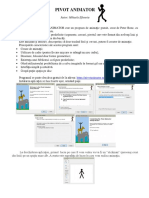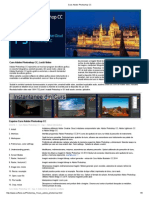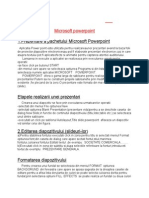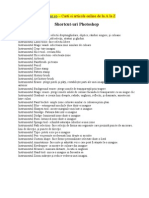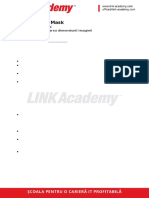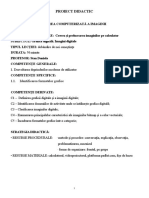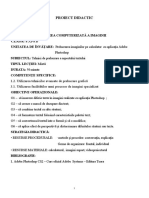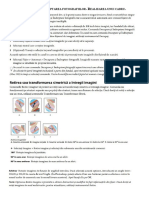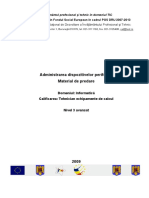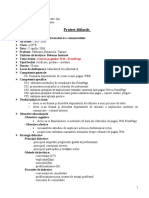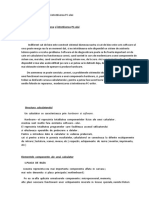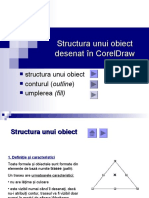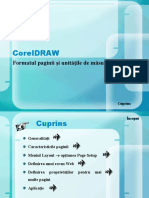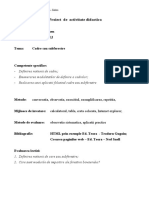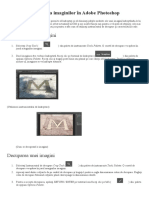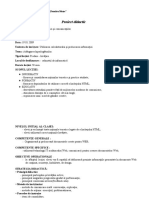Documente Academic
Documente Profesional
Documente Cultură
Cum Se Creează o Reflexie A Apei În Photoshop
Încărcat de
Grosu Elena0 evaluări0% au considerat acest document util (0 voturi)
88 vizualizări27 paginireflexie
Titlu original
Cum se creează o reflexie a apei în Photoshop
Drepturi de autor
© © All Rights Reserved
Formate disponibile
DOCX, PDF, TXT sau citiți online pe Scribd
Partajați acest document
Partajați sau inserați document
Vi se pare util acest document?
Este necorespunzător acest conținut?
Raportați acest documentreflexie
Drepturi de autor:
© All Rights Reserved
Formate disponibile
Descărcați ca DOCX, PDF, TXT sau citiți online pe Scribd
0 evaluări0% au considerat acest document util (0 voturi)
88 vizualizări27 paginiCum Se Creează o Reflexie A Apei În Photoshop
Încărcat de
Grosu Elenareflexie
Drepturi de autor:
© All Rights Reserved
Formate disponibile
Descărcați ca DOCX, PDF, TXT sau citiți online pe Scribd
Sunteți pe pagina 1din 27
Cum se creează o reflexie a apei în Photoshop
Pasul 1: Deschideți imaginea
Deschideți imaginea în care doriți să adăugați reflexia apei. Iată imaginea pe care o voi folosi ( fotografie la apusdin
Adobe Stock):
Poza originală. Credit: Adobe Stock.
Pasul 2: Deblocați stratul de fundal și numiți-l „Fotografie”
În panoul Straturi , vedem imaginea pe stratul Fundal . Stratul de fundal este blocat, indicat de pictograma de
blocare din extrema dreaptă. Trebuie să-l deblocăm astfel încât să putem plasa alte straturi sub el și putem face asta
doar redenumindu-l. Faceți dublu clic pe numele „Background”:
Faceți dublu clic pe stratul de fundal.
Photoshop deschide caseta de dialog Strat nou . Denumiți stratul „Fotografie” și apoi faceți clic pe OK:
Redenumirea stratului de fundal „Foto”.
Înapoi în panoul Straturi, stratul de fundal este acum stratul „Fotografie”, iar pictograma de blocare a dispărut:
Stratul de fundal este acum deblocat și numit „Fotografie”.
Pasul 3: Duplicați stratul și numiți-l „Reflecție”
Faceți o copie a stratului. Vom folosi copia pentru a crea reflexia apei. Apăsați și mențineți apăsată
tasta Alt (Win) / Opțiune (Mac) de pe tastatură în timp ce faceți clic și trageți stratul „Fotografie” în jos pe
pictograma Strat nou din partea de jos a panoului Straturi:
Trageți stratul pe pictograma Strat nou în timp ce țineți apăsat Alt / Opțiune.
Eliberați butonul mouse-ului, apoi eliberați tasta Alt / Opțiune. Photoshop deschide caseta de dialog Duplicare
strat . Denumiți stratul „Reflecție”, apoi faceți clic pe OK:
Denumirea copiei stratului „Reflectie”.
Stratul „Reflectie” apare deasupra stratului „Fotografie”:
Panoul Straturi care arată stratul „Reflecție” deasupra fotografiei principale.
Pasul 4: Transformați stratul „Reflectie” într-un obiect inteligent
Convertiți stratul „Reflecție” într-un obiect inteligent făcând clic pe pictograma meniului din colțul din dreapta sus al
panoului Straturi:
Făcând clic pe pictograma de meniu din panoul Straturi.
Alegeți Convertiți în obiect inteligent din meniu:
Selectând „Convertire în obiect inteligent”.
O pictogramă obiect inteligent apare în partea dreaptă jos a miniaturii de previzualizare a stratului „Reflectie”,
indicându-ne că stratul este acum un obiect inteligent . Toate filtrele pe care le aplicăm stratului vor fi acum aplicate ca
filtre inteligente editabile:
Stratul „Reflectie” este acum un obiect inteligent.
Pasul 5: Adăugați mai mult spațiu pe pânză sub fotografie
Adăugați mai mult spațiu pe pânză sub fotografie pentru a face loc pentru reflexia apei. Mergeți la meniul Imagine din
bara de meniu și alegeți Dimensiunea pânzei :
Alegerea dimensiunii pânzei din meniul Imagine.
În caseta de dialog Dimensiunea pânzei, setați Lățimea la 100% și Înălțimea la 200% . Lăsați Relativ nebifat. Pentru a
adăuga tot spațiul suplimentar de sub fotografie, faceți clic pe caseta din mijloc sus din grila Anchor , apoi faceți clic pe
OK pentru a închide caseta de dialog:
Caseta de dialog Canvas Size.
Photoshop adaugă spațiu suplimentar sub imagine. Dacă spațiul suplimentar se extinde în afara ecranului dvs.,
apăsați Ctrl+0 (Win) / Command+0 (Mac) de pe tastatură pentru a alege comanda Photoshop Fit on Screen :
Acum avem loc pentru reflexia apei.
Pasul 6: Mutați imaginea „Reflecție” în spațiul adăugat
Mutați imaginea „Reflectare” sub fotografia principală și în noul spațiu de pânză selectând Instrumentul de mutare din
bara de instrumente :
Selectarea instrumentului de mutare.
Apăsați și mențineți apăsată tasta Shift în timp ce faceți clic și trageți imaginea în jos în noua zonă de pânză. Tasta Shift
limitează direcția în care vă puteți deplasa, facilitând tragerea direct în jos:
Trageți imaginea pe stratul „Reflectare” de sub fotografie.
Pasul 7: Întoarceți imaginea pe verticală
Întoarceți imaginea pe stratul „Reflecție” pe verticală, astfel încât reflexia apei să oglindească fotografia de deasupra
ei. Accesați meniul Editare din bara de meniu, alegeți Transformare , apoi alegeți Întoarce verticală :
Accesați Editare > Transformare > Întoarce verticală.
După ce răsturnați stratul „Reflecție”, imaginea de jos oglindește acum partea de sus:
Apa reflectă acum imaginea de deasupra ei.
Înrudit: Creați un efect de imagine în oglindă cu Photoshop
Pasul 8: Trageți stratul „Reflectie” sub stratul „Fotografie”.
În panoul Straturi, faceți clic pe stratul „Reflecție” și trageți-l în jos sub stratul „Foto”. Când apare o bară orizontală albă
sub stratul „Fotografie”, eliberați butonul mouse-ului pentru a plasa stratul „Reflecție” în poziție:
Tragerea stratului „Reflectie” sub stratul „Fotografie”.
Pasul 9: Adăugați Motion Blur la Reflecție
Adăugați ceva estompare de mișcare la reflexia apei folosind filtrul de estompare de mișcare din Photoshop. Cu stratul
„Reflecție” încă selectat, mergeți la meniul Filtru din bara de meniu, alegeți Încețoșare , apoi alegeți Încețoșare
mișcare :
Mergeți la Filtru > Blur > Motion Blur.
În caseta de dialog Motion Blur, setați Unghiul la 90° , apoi setați Distanța la undeva între 10-20 pixeli , în funcție de
dimensiunea imaginii dvs. (imaginile mai mari vor avea nevoie de mai multă estompare). Voi merge cu 20 de
pixeli. Faceți clic pe OK pentru a închide caseta de dialog:
Adăugarea de estompare a mișcării la reflexia apei.
Iată efectul cu o cantitate subtilă de estompare a mișcării adăugată în apă. După aplicarea filtrului Motion Blur, este
posibil să observați o linie orizontală care trece prin centrul documentului, între fotografia principală și imaginea de
reflexie. Acesta este un artefact al filtrului Motion Blur și îl vom curăța mai târziu. Doar ignora-l pentru moment:
Efectul de reflexie a apei după adăugarea de estompare a mișcării.
În panoul Straturi, filtrul Motion Blur apare ca un filtru inteligent sub stratul „Reflectie”. Dacă doriți să modificați
cantitatea de estompare, faceți dublu clic pe cuvintele „Motion Blur” pentru a redeschide caseta de dialog a filtrului și
ajustați valoarea Distanței după cum este necesar:
Panoul Straturi afișând filtrul inteligent Motion Blur.
Pasul 10: Adăugați un strat de umplere de culoare solidă albastră
Deoarece apa tinde să arate albastră, să adăugăm o nuanță albăstruie reflectiei. Faceți clic pe pictograma New Fill or
Adjustment Layer din partea de jos a panoului Straturi:
Făcând clic pe pictograma Nouă umplere sau Strat de ajustare.
Alegeți Culoare solidă din partea de sus a listei:
Adăugarea unui strat de umplere Solid Color.
În selectorul de culori, alegeți un albastru dezactivat setând valoarea R la 40 , valoarea G la 110 și valoarea B la 185 ,
apoi faceți clic pe OK pentru a închide selectorul de culori:
Alegeți albastru pentru apă în Color Picker.
După adăugarea stratului de umplere, reflexia apei din jumătatea inferioară a documentului este acoperită temporar de
albastru solid:
Reflexia apei este ascunsă de stratul de umplere albastru.
Pasul 11: Trageți stratul de umplere sub stratul „Reflectie”.
Motivul pentru care este acoperit cu albastru este că Photoshop a adăugat stratul de umplere, numit „Umplere culoare
1”, între straturile „Fotografie” și „Reflecție”. Faceți clic pe stratul de umplere și trageți-l în jos sub stratul
„Reflecție”. Acest lucru va ascunde stratul de umplere albastru, permițând reflexia apei să reapară. Vom readuce
culoarea albastră într-un moment:
Trageți stratul de umplere sub stratul „Reflectare”.
Pasul 12: Selectați Smart Filter Layer Mask
Apoi, să reglam aspectul estomparii de mișcare în reflexia apei, astfel încât efectul de estompare să dispară pe măsură
ce se deplasează mai departe de țărm. Selectați masca de strat Filtre inteligente făcând clic pe miniatura măștii de
strat din stânga cuvintelor „Filtre inteligente”:
Făcând clic pe miniatura mască a stratului Filtre inteligente.
Pasul 13: Desenați un gradient de la negru spre alb pe mască de strat
Alegeți Instrumentul Gradient din bara de instrumente:
Selectarea instrumentului Gradient.
În bara de opțiuni, faceți clic pe săgeata mică din dreapta mostrei de culoare gradient , apoi alegeți gradientul Negru
spre alb făcând dublu clic pe miniatura acesteia (a treia din stânga, rândul de sus). Aceasta selectează gradientul și
închide selectorul de gradient:
Alegerea gradientului Negru spre Alb.
Încă în bara de opțiuni, asigurați-vă că stilul gradient liniar este selectat făcând clic pe pictograma acestuia (direct în
partea dreaptă a mostrei de culoare gradient):
Alegerea Linear pentru stilul gradient.
Faceți clic în partea de jos a documentului pentru a seta un punct de pornire pentru gradient. Țineți apăsat butonul
mouse-ului și trageți în sus spre mijloc (în partea de sus a imaginii de reflexie a apei). Țineți apăsată tasta Shift în timp ce
trageți pentru a facilita tragerea direct în sus vertical:
Desenarea unui gradient vertical peste reflexia apei.
Eliberați butonul mouse-ului pentru a finaliza gradientul. Efectul de estompare a mișcării dispare acum treptat pe
măsură ce se deplasează din partea de sus a reflexiei apei în partea de jos:
Reflecția apei după estomparea neclarității de mișcare.
Pasul 14: Încărcați masca de strat ca selecție
Acum că am estompat efectul de estompare a mișcării, să estompăm reflexia apei în sine, astfel încât să se integreze cu
stratul nostru de umplere albastru. Vom face asta adăugând o copie exactă a măștii noastre de strat la stratul
„Reflecție”. Apăsați și mențineți apăsată tasta Ctrl (Win) / Comandă (Mac) de pe tastatură și faceți clic pe miniatura
mască a stratului Filtre inteligente . Aceasta încarcă masca de strat ca o selecție (un contur de selecție va apărea în
document):
Ținând apăsat Ctrl (Win) / Command (Mac) și făcând clic pe miniatura măștii de strat.
Pasul 15: Adăugați o mască de strat la stratul „Reflectie”.
Asigurați-vă că este selectat stratul „Reflecție”, apoi faceți clic pe pictograma Adăugați mască de strat din partea de jos
a panoului Straturi:
Dând clic pe pictograma „Adăugați mască de strat”.
Photoshop convertește conturul selecției într-o nouă mască de strat, oferindu-ne o mască identică cu același gradient
negru spre alb pe stratul „Reflectie”:
Masca stratului „Reflecție” arată același gradient ca și masca Filtre inteligente.
Cu masca de strat adăugată, reflexia apei dispare acum treptat de sus în jos în albastru din stratul nostru de umplere
Solid Color:
Reflexia apei se estompează acum în albastru.
Pasul 16: Scădeți intensitatea albastrului
Dacă albastrul pare prea puternic, îl puteți estompa în panoul Proprietăți din Photoshop . Asigurați-vă că este selectată
miniatura măștii de strat de pe stratul „Reflecție”. Apoi, în panoul Proprietăți, reduceți valoarea Densității trăgând
glisorul spre stânga. Cu cât îl coborâți mai mult, cu atât mai mult culoarea albastră va dispărea. Îl voi reduce pe al meu la
50%:
Scăderea densității măștii de strat pentru a estompa culoarea albastră.
Și acum albastrul în apă este mai subtil:
Culoarea apei pare acum mai naturală.
Pasul 17: Combină „Reflecția” și stratul de umplere într-un obiect inteligent
Trebuie să combinăm stratul „Reflecție” și stratul de umplere de sub el într-un singur obiect inteligent. Cu stratul
„Reflecție” selectat, apăsați și mențineți apăsată tasta Shift și faceți clic pe stratul de umplere. Aceasta selectează
ambele straturi simultan:
Selectând „Reflectie” și umpleți straturile în panoul Straturi.
Faceți clic pe pictograma meniu din partea dreaptă sus a panoului Straturi:
Făcând din nou clic pe pictograma de meniu din panoul Straturi.
Alegeți Convertiți în obiect inteligent :
Selectând „Convertire în obiect inteligent”.
Ambele straturi apar acum în panoul Straturi ca un singur obiect inteligent numit „Reflectie”:
Cele două straturi au fost combinate într-un singur obiect inteligent.
Pasul 18: Creați un nou document de aceeași dimensiune
Pentru ca reflexia să semene mai mult cu apa, îi vom adăuga ondulații folosind o hartă de deplasare. Harta deplasării
trebuie să fie un document Photoshop separat și trebuie să aibă aceeași dimensiune ca documentul nostru
actual . Asigurați-vă că obiectul inteligent „Reflecție” este selectat în panoul Straturi, apoi mergeți la meniul Selectați și
alegeți Toate . Aceasta plasează un contur de selecție în jurul întregii imagini:
Accesați Selectați > Toate.
Accesați meniul Editare și alegeți Copiere pentru a copia imaginea în clipboard:
Accesați Editare > Copiere.
Pentru a crea noul document, mergeți la meniul Fișier și alegeți Nou :
Accesați Fișier > Nou.
Aceasta deschide caseta de dialog Document nou . Deoarece ne-am copiat imaginea în clipboard, Photoshop setează
automat Lățimea , Înălțimea și Rezoluția noului document la aceleași valori ca și documentul original. Faceți clic pe
Creare (Photoshop CC) sau OK (CS6) pentru a crea documentul:
Photoshop se potrivește cu lățimea, înălțimea și rezoluția documentului principal.
Pasul 19: Adăugați zgomot
Primul lucru pe care îl vom face cu harta noastră de deplasare este să adăugăm puțin zgomot. În noul document,
mergeți la meniul Filtru , alegeți Zgomot , apoi alegeți Adăugați zgomot :
Accesați Filtru > Zgomot > Adăugați zgomot.
În caseta de dialog Adăugați zgomot, setați Cantitatea la 400% , apoi alegeți Gaussian și Monocromatic în partea de
jos. Faceți clic pe OK pentru a închide caseta de dialog. Photoshop umple documentul cu zgomot (puncte alb-negru):
Setările filtrului Adăugați zgomot.
Pasul 20: Adăugați neclaritate pentru a atenua zgomotul
Atenuați zgomotul folosind filtrul Gaussian Blur. Mergeți la meniul Filter , alegeți Blur , apoi alegeți Gaussian Blur :
Mergeți la Filtru > Blur > Gaussian Blur.
În caseta de dialog Gaussian Blur, setați valoarea Razei la 2 pixeli și apoi faceți clic pe OK:
Atenuarea zgomotului cu Gaussian Blur.
Pasul 21: Aplicați „emboss” pe canalul roșu
Deschideți panoul Canale făcând clic pe fila acestuia de lângă panoul Straturi:
Comutarea de la panoul Straturi la panoul Canale.
Faceți clic pe canalul roșu pentru al selecta:
Selectarea canalului roșu.
Mergeți la meniul Filtru , alegeți Stilizare și apoi alegeți Relief :
Accesați Filtru > Stilizare > Relief.
În caseta de dialog Emboss, setați Unghiul la 90° , Înălțimea la 1 pixel și Cantitatea la 500% . Faceți clic pe OK:
Setările filtrului Emboss pentru canalul roșu.
Pasul 22: Aplicați „emboss” pe canalul verde
Faceți clic pe canalul verde pentru a-l selecta:
Selectarea canalului verde.
Reveniți la meniul Filtru , alegeți Stilizare și alegeți din nou Emboss . Lăsați Înălțimea setată la 1 pixel și Cantitatea la
500%, dar modificați Unghiul la 180° . Faceți clic pe OK:
Schimbarea unghiului la 180° pentru canalul verde.
Pasul 23: Selectați canalul RGB și redeschideți panoul Straturi
Faceți clic pe canalul RGB din partea de sus pentru a-l selecta. Aceasta reactivează toate cele trei canale de culoare
(roșu, verde și albastru):
Selectarea canalului RGB.
Apoi reveniți la panoul Straturi făcând clic pe fila acestuia:
Redeschiderea panoului Straturi.
Pasul 24: Deblocați stratul de fundal
Trebuie să deblocăm stratul de fundal pentru a-l putea remodela. În Photoshop CC, faceți clic pe pictograma de
blocare . În Photoshop CS6, țineți apăsată tasta Alt (Win) / Opțiune (Mac) și faceți dublu clic pe stratul Fundal. Acest
lucru redenumește stratul „Layer 0” și pictograma de blocare dispare:
Deblocarea stratului de fundal.
Pasul 25: Micșorați din document
Într-o clipă, vom remodela imaginea, dar pentru a face asta, vom avea nevoie de mult spațiu. Apăsați și mențineți
apăsată tasta Ctrl (Win) / Command (Mac) de pe tastatură și apăsați tasta minus ( - ) în mod repetat pentru a micșora în
afara documentului până când imaginea apare foarte mică în centru:
Mișcarea mult din document înainte de a-l redimensiona.
Pasul 26: Transformați perspectiva imaginii
Accesați meniul Editare , alegeți Transformare și apoi alegeți Perspectivă :
Accesați Editare > Transformare > Perspectivă.
Faceți clic pe mânerul din colțul din stânga jos sau din dreapta și trageți-l departe de imagine. Cu cât trageți mai mult,
cu atât este mai mare efectul de perspectivă pe care îl veți crea:
Trageți mânerul din colțul din dreapta jos departe de imagine.
Nu există o valoare specifică de utilizat, dar dacă ne uităm în bara mea de opțiuni, vedem că am tras
valoarea Width ( W ) la aproximativ 3000% . Apăsați Enter (Win) / Return (Mac) de pe tastatură pentru a accepta
transformarea:
Valoarea Lățime (W) după glisarea mânerului.
Pasul 27: Măriți documentul
Pentru a mări imaginea înapoi, apăsați din nou și mențineți apăsată tasta Ctrl (Win) / Command (Mac) de pe tastatură și
de data aceasta, apăsați semnul plus ( + ) în mod repetat. La această vedere mai apropiată, putem vedea efectul de
perspectivă pe care l-am creat, iar imaginea seamănă mult cu valuri de apă care se deplasează treptat mai departe în
depărtare:
Valurile de apă prind contur.
Pasul 28: Decupați imaginea
Pentru a menține dimensiunea fișierului mică și pentru a evita orice probleme atunci când mergem să-l salvăm ca hartă
de deplasare, tăiați pixelii ascunși pe laterale. Accesați meniul Selectați și alegeți Toate . În jurul imaginii apare un
contur de selecție:
Accesați Selectați > Toate.
Accesați meniul Imagine și alegeți Decupare . Nu va părea că s-a întâmplat nimic, dar toate zonele ascunse din laterale
sunt acum tăiate:
Accesați Imagine > Decupare.
Pentru a elimina conturul selecției, mergeți înapoi la meniul Selectați și alegeți Deselectați :
Mergând la Selectare > Deselectare.
Înrudit: Cum să decupați imagini în Photoshop CC
Pasul 29: Scalați înălțimea imaginii
În cele din urmă, deoarece harta deplasării trebuie să afecteze doar reflexia apei în jumătatea inferioară a
documentului, să scalam înălțimea imaginii. Acest lucru va spori și mai mult efectul de perspectivă. Mergeți la
meniul Editare și alegeți Transformare gratuită :
Accesați Editare > Transformare gratuită.
Faceți clic pe mânerul de sus și trageți-l în jos în centrul documentului. Odată ce te apropii de centru, ar trebui să se
fixeze la loc. Apăsați Enter (Win) / Return (Mac) de pe tastatură pentru a-l accepta:
Trageți mânerul de transformare de sus în centru.
Pasul 30: Salvați harta deplasării ca fișier Photoshop .PSD
Am creat harta deplasării și suntem gata să o salvăm. Accesați meniul Fișier și alegeți Salvare ca :
Accesați Fișier > Salvați ca.
În caseta de dialog Salvare ca, denumește fișierul „displacement-map” și salvează-l pe desktop sau în altă locație unde îl
poți găsi cu ușurință. Asigurați-vă că Formatul este setat la Photoshop , astfel încât fișierul să fie salvat ca fișier .PSD ,
apoi faceți clic pe Salvare . Dacă Photoshop vă întreabă dacă doriți să activați Maximizați compatibilitatea pentru fișier,
faceți clic pe OK:
Denumirea și salvarea hărții de deplasare ca fișier Photoshop .PSD.
Pasul 31: Comutați la documentul principal
Reveniți la documentul de reflectare a apei făcând clic pe fila acestuia:
Trecerea de la harta deplasării la documentul de reflexie a apei.
Dacă încă vedeți conturul de selecție în jurul imaginii de când am copiat-o, mergeți la meniul Selectați și
alegeți Deselectați :
Mergând la Selectare > Deselectare.
Pasul 32: Aplicați filtrul de înlocuire
Aplicați harta deplasării la reflexia apei. Cu obiectul inteligent „Reflecție” selectat în panoul Straturi, mergeți la
meniul Filtru , alegeți Distorsionare și apoi alegeți Deplasare :
Accesați Filtru > Distorsionare > Deplasare.
Aceasta deschide caseta de dialog Deplasare. În partea de sus sunt opțiunile Scară orizontală și Scară verticală . Aceste
două opțiuni controlează cât de mult se va îndoi, deforma și remodela imaginea harta de deplasare. Scara orizontală
controlează lățimea distorsiunii, iar Scara verticală controlează înălțimea. Pentru a crea valuri de apă, veți obține, în
general, rezultate mai bune utilizând o valoare scăzută la scară orizontală și o valoare mai mare la scară
verticală. Valorile exacte de care aveți nevoie vor depinde în principal de dimensiunea imaginii dvs., dar și de subiectul
dvs., așa că veți dori să experimentați.
În cazul meu, voi seta Scara orizontală la 10 și Scara verticală la 80. Lăsați Harta deplasării setată la Întindere pentru a
se potrivi și Zonele nedefinite setate la Pixeli de margine repetiți , apoi faceți clic pe OK:
Caseta de dialog Deplasare.
Alegeți harta deplasării de unde ați salvat-o, apoi faceți clic pe Deschidere:
Selectarea hărții de deplasare.
Photoshop aplică harta deplasării la reflexia apei și, cu această imagine, setările pe care le-am ales creează un efect de
ondulare frumos și subtil:
Reflexia apei cu harta deplasării aplicată.
Pasul 33: Experimentați cu setările Displace
În panoul Straturi, filtrul Displace apare ca un filtru inteligent sub obiectul inteligent „Reflectie”. Pentru a încerca diferite
valori de scară orizontală și verticală, faceți dublu clic pe cuvântul „Displace” pentru a redeschide caseta de dialog:
Faceți dublu clic pe „Displace” pentru a redeschide filtrul inteligent.
De data aceasta, voi lăsa Scala orizontală setată la 10, dar voi crește Scala verticală la 120. Rețineți că lucrez cu o imagine
destul de mare. Imaginile mai mici vor avea nevoie, în general, de valori mai mici pentru a obține aceleași rezultate:
Experimentați cu setările Displace.
Faceți clic pe OK pentru a închide caseta de dialog. Photoshop vă va cere să reselectați harta deplasării. Și aici vedem că
de data aceasta, valoarea mai mare a Scalei Verticale creează ondulații de apă mai puternice și mai evidente:
Diferite setări de deplasare vă vor oferi rezultate diferite.
Pasul 34: Întindeți în sus obiectul inteligent „Reflecție”.
Dacă ne uităm în partea de sus a reflexiei apei unde cele două imagini se întâlnesc, vedem câteva artefacte albastre
cauzate de harta deplasării:
Filtrul Displace a creat artefacte în partea superioară a reflexiei apei.
Pentru a le curăța, asigurați-vă că obiectul inteligent „Reflecție” este selectat în panoul Straturi, apoi mergeți la
meniul Editare și alegeți Transformare gratuită :
Accesați Editare > Transformare gratuită.
Photoshop vă va avertiza că toate filtrele inteligente pe care le-ați aplicat vor fi dezactivate în timp ce vă aflați în modul
Transformare. Faceți clic pe OK:
Faceți clic pe OK pentru a accepta mesajul.
Faceți clic pe mânerul de sus și trageți-l ușor în sus pentru a întinde imaginea de reflexie a apei până când artefactele
albastre sunt ascunse în spatele imaginii principale. Apăsați Enter (Win) / Return (Mac) de pe tastatură când ați
terminat:
Întinderea imaginii de reflexie pentru a ascunde artefactele din spatele fotografiei principale.
Pasul 35: Decupați imaginea
Este posibil să observați, de asemenea, unele zone cu probleme de-a lungul fundului reflexiei apei, din nou cauzate de
harta deplasării. Sau, poate doriți doar să decupați o parte din reflex. În ambele cazuri, selectați Instrumentul de
decupare din bara de instrumente:
Selectarea instrumentului de decupare.
Photoshop plasează o casetă de decupare în jurul imaginii. Faceți clic pe mânerul de jos și trageți-l în sus pentru a
decupa partea de jos a reflexiei. Apăsați Enter (Win) / Return (Mac) când ați terminat de decupat imaginea:
Tăierea o parte din reflexia apei de-a lungul fundului.
Pasul 36: Adăugați o umbră de-a lungul liniei țărmului
În cele din urmă, pentru a finaliza efectul de reflexie a apei, adăugați o umbră de-a lungul liniei țărmului pentru a-i oferi
o oarecare adâncime, ca și cum pământul s-ar înclina în apă. Selectați stratul „Fotografie” din panoul Straturi:
Selectarea stratului „Foto”.
Adăugați un strat nou deasupra acestuia făcând clic pe pictograma Strat nou :
Faceți clic pe pictograma „Strat nou”.
Selectați instrumentul Marquee dreptunghiular din bara de instrumente:
Selectarea instrumentului Marquee dreptunghiular.
Trageți o selecție dreptunghiulară în jurul liniei țărmului:
Desenarea unei selecții care se extinde deasupra și sub linia țărmului.
Completați selecția cu negru mergând la meniul Editare și alegând Umpleți :
Accesați Editare > Umplere.
În caseta de dialog Umplere, setați Conținut la Negru și apoi faceți clic pe OK:
Setarea opțiunii Conținut la Negru.
Selecția este acum umplută cu negru:
Selecția după umplerea cu negru.
Eliminați conturul selecției mergând în meniul Selectați și alegând Deselectați :
Mergând la Selectare > Deselectare.
Înmuiați marginile mergând în meniul Filtru , alegând Încețoșare și apoi alegând Încețoșare gaussiană :
Mergeți la Filtru > Blur > Gaussian Blur.
În caseta de dialog Gaussian Blur, trageți glisorul Radius spre dreapta până când marginile apar frumoase și moi. Pentru
o imagine mai mare, o valoare între 30-40 pixeli funcționează bine. Pentru imagini mai mici, încercați 15-20 pixeli. Faceți
clic pe OK pentru a închide caseta de dialog:
Trageți glisorul Radius pentru a înmuia marginile.
Iată rezultatul după înmuierea marginilor:
Zona neagră arată mai mult ca o umbră după înmuierea marginilor.
În cele din urmă, reduceți opacitatea umbrei pentru a o amesteca cu imaginea. Opțiunea Opacitate se găsește în partea
dreaptă sus a panoului Straturi. Îl voi reduce pe al meu la 50%:
Scăderea opacității stratului pentru a estompa umbra în imagine.
Și cu asta, am terminat! Iată, după ce atenuat umbra pe linia țărmului, este efectul meu final de reflexie a apei:
Efectul final de reflexie a apei.
S-ar putea să vă placă și
- Fisa de Lucru Retușarea Imaginii În PhotoshopDocument12 paginiFisa de Lucru Retușarea Imaginii În PhotoshopGrosu ElenaÎncă nu există evaluări
- Notiuni de Baza Despre StraturiDocument12 paginiNotiuni de Baza Despre StraturiDaniel MoleaÎncă nu există evaluări
- Graffiti TextDocument4 paginiGraffiti TextAdelina ERÎncă nu există evaluări
- Demonstrare LucrareDocument4 paginiDemonstrare LucrareGrosu ElenaÎncă nu există evaluări
- Crearea Unui Desen Hasurat Foto-RealisticDocument9 paginiCrearea Unui Desen Hasurat Foto-RealisticLulu_meÎncă nu există evaluări
- Cum Să Tăiați Text În PhotoshopDocument12 paginiCum Să Tăiați Text În PhotoshopGrosu ElenaÎncă nu există evaluări
- Cum Să Desenezi o Stea Perfectă În 5 Puncte În PhotoshopDocument9 paginiCum Să Desenezi o Stea Perfectă În 5 Puncte În PhotoshopGrosu ElenaÎncă nu există evaluări
- Efect ZapadaDocument11 paginiEfect ZapadavvvvmvaÎncă nu există evaluări
- CURS Lucrul Cu StraturiDocument10 paginiCURS Lucrul Cu Straturitreviso1999Încă nu există evaluări
- Retuşare Foto ProfesionalăDocument8 paginiRetuşare Foto ProfesionalăGal DanielÎncă nu există evaluări
- Efecte de Lumina Si Scantei in Jurul Unei FeteDocument7 paginiEfecte de Lumina Si Scantei in Jurul Unei FetevvvvmvaÎncă nu există evaluări
- Laboratorul 12Document8 paginiLaboratorul 12anonimÎncă nu există evaluări
- Laboratorul 12Document8 paginiLaboratorul 12SnakTitaÎncă nu există evaluări
- Exercitii PhotoshopDocument6 paginiExercitii PhotoshopAlberto CristianÎncă nu există evaluări
- 5 - 2 - Redactorul Graficii Rastru Adobe PhotoShop - StraturiDocument22 pagini5 - 2 - Redactorul Graficii Rastru Adobe PhotoShop - StraturiVioricaPantsyrÎncă nu există evaluări
- Adobe PhotoShopDocument16 paginiAdobe PhotoShopVoicu Dayanna FcRbÎncă nu există evaluări
- CUM POT Schimba Fundalul Unei PozeDocument3 paginiCUM POT Schimba Fundalul Unei PozeTeodora Simon100% (1)
- Adobe PhotoshopDocument71 paginiAdobe Photoshoptresttia_tresttia0% (1)
- Curs Premiere ProDocument4 paginiCurs Premiere ProGabriel AlexandruÎncă nu există evaluări
- Photoshop - Scurtaturi OKDocument53 paginiPhotoshop - Scurtaturi OKGheorghe HibovskiÎncă nu există evaluări
- CURS Retusarea Imaginilor FotograficeDocument13 paginiCURS Retusarea Imaginilor FotograficeDenisia DinicuÎncă nu există evaluări
- Despre Straturi Si Masti in PhotoshopDocument6 paginiDespre Straturi Si Masti in PhotoshopGeza SimoÎncă nu există evaluări
- Referat Informatica Cojocariu Denisa IulianaDocument8 paginiReferat Informatica Cojocariu Denisa IulianaCristea GabrielÎncă nu există evaluări
- Fisa de Lucru Inserarea TextuluiDocument8 paginiFisa de Lucru Inserarea TextuluiGrosu ElenaÎncă nu există evaluări
- Proiect PaintDocument8 paginiProiect PaintAnca LeonteÎncă nu există evaluări
- Manual Utilizare ELEMENTORDocument12 paginiManual Utilizare ELEMENTORAlex Ionescu100% (1)
- Cum Să Creezi Apusuri de Soare Aurii Calde În PhotoshopDocument7 paginiCum Să Creezi Apusuri de Soare Aurii Calde În PhotoshopGrosu ElenaÎncă nu există evaluări
- Suport Curs Grafica Modul IDocument28 paginiSuport Curs Grafica Modul Ilaura_26132220Încă nu există evaluări
- Caracteristicile StratuluiDocument8 paginiCaracteristicile StratuluiGrosu ElenaÎncă nu există evaluări
- Paint in Windows 10 Part 2Document8 paginiPaint in Windows 10 Part 2Cristian FilioreanuÎncă nu există evaluări
- Tutorial IAC PowerpointDocument35 paginiTutorial IAC PowerpointDiaconescu Cristian AlexandruÎncă nu există evaluări
- Marcatori in Power PointDocument2 paginiMarcatori in Power PointHuiban GeorgeÎncă nu există evaluări
- Curs 2-2021Document37 paginiCurs 2-2021MoviechanelÎncă nu există evaluări
- Descrierea Aplicației StoryjumperDocument15 paginiDescrierea Aplicației StoryjumperDraguțan Valeria100% (2)
- Power Point ReferatDocument7 paginiPower Point ReferatCristina Petrescu75% (12)
- Evolutia CalculatoarelorDocument12 paginiEvolutia Calculatoarelorhitchhiker25Încă nu există evaluări
- Raspunsuri Simulare Power PointDocument12 paginiRaspunsuri Simulare Power Pointhildajhwd100% (2)
- Activitate de Învățare nr1Document2 paginiActivitate de Învățare nr1Evstrati MarianaÎncă nu există evaluări
- Utilizarea TriggerelorDocument13 paginiUtilizarea TriggerelorAnca LeonteÎncă nu există evaluări
- Raspunsuri Power PointDocument10 paginiRaspunsuri Power PointmihalamimiÎncă nu există evaluări
- Razele Soarelui Printre CrengiDocument5 paginiRazele Soarelui Printre CrengiMagda13BÎncă nu există evaluări
- Lucrul Cu Imagini În Microsoft WordDocument4 paginiLucrul Cu Imagini În Microsoft WordeduardmincaÎncă nu există evaluări
- Lectia 1Document53 paginiLectia 1TheodorOctavianÎncă nu există evaluări
- Cum Sa Faci o StampilaDocument6 paginiCum Sa Faci o StampilaNikoletaCujbaÎncă nu există evaluări
- Pivot Stickfigure AnimatorDocument9 paginiPivot Stickfigure AnimatorMIRELA VALENTINA VISANÎncă nu există evaluări
- Grafic Design Anul 2 Si 3Document70 paginiGrafic Design Anul 2 Si 3micul_picassoÎncă nu există evaluări
- Aplicația GimpDocument17 paginiAplicația GimpFabian FabianÎncă nu există evaluări
- Curs Adobe Photoshop CCDocument6 paginiCurs Adobe Photoshop CCTipa Marius-GeorgeÎncă nu există evaluări
- Referat Info Power PointDocument7 paginiReferat Info Power PointOtilia FeliciaÎncă nu există evaluări
- Fisa de Lucru Adobe 3Document3 paginiFisa de Lucru Adobe 3Adrian StoianÎncă nu există evaluări
- Referat Tic 2019Document12 paginiReferat Tic 2019Robert MihaiÎncă nu există evaluări
- Metode de Selectare Fundal ImaginiDocument45 paginiMetode de Selectare Fundal ImaginiBibliotecaCostuleniÎncă nu există evaluări
- Shortcut-Uri PhotoshopDocument54 paginiShortcut-Uri PhotoshopgabiandroneÎncă nu există evaluări
- Raspunsuri Simulare Power PointDocument7 paginiRaspunsuri Simulare Power PointArseniuc IulietaÎncă nu există evaluări
- Select and Mask 691Document1 paginăSelect and Mask 691Tania UngureanuÎncă nu există evaluări
- Select and Mask 691-3Document1 paginăSelect and Mask 691-3Tania UngureanuÎncă nu există evaluări
- 0 Planificarea CariereiDocument13 pagini0 Planificarea CariereiLudmilaÎncă nu există evaluări
- Grafica Digitala Imaginea DigitalaDocument6 paginiGrafica Digitala Imaginea DigitalaGrosu ElenaÎncă nu există evaluări
- Prelucrarea Imaginilor Cu Photoshop ProiectDocument4 paginiPrelucrarea Imaginilor Cu Photoshop ProiectGrosu ElenaÎncă nu există evaluări
- Utilizarea Tic-Ul in Cadrul OrelorDocument12 paginiUtilizarea Tic-Ul in Cadrul OrelorGrosu ElenaÎncă nu există evaluări
- Proiect Didactic 1Document13 paginiProiect Didactic 1nannee0Încă nu există evaluări
- Decuparea Si Indreptarea Foto. Realizarea Unui CadruDocument2 paginiDecuparea Si Indreptarea Foto. Realizarea Unui CadruGrosu ElenaÎncă nu există evaluări
- 0 Import InfDocument4 pagini0 Import InfGrosu ElenaÎncă nu există evaluări
- Instalarea Echipamentelor PerifericeDocument88 paginiInstalarea Echipamentelor PerifericeGrosu ElenaÎncă nu există evaluări
- 00 DidacticDocument5 pagini00 DidacticGrosu ElenaÎncă nu există evaluări
- Fisa de Lucru Inserarea TextuluiDocument8 paginiFisa de Lucru Inserarea TextuluiGrosu ElenaÎncă nu există evaluări
- Diagnosticare Si Testarea PCDocument25 paginiDiagnosticare Si Testarea PCGrosu ElenaÎncă nu există evaluări
- Defecte Ale CalculatoruluiDocument9 paginiDefecte Ale CalculatoruluiGrosu ElenaÎncă nu există evaluări
- Interfata Corel Draw 10Document11 paginiInterfata Corel Draw 10Grosu ElenaÎncă nu există evaluări
- Elementele Grafice VectorialeDocument1 paginăElementele Grafice VectorialeGrosu ElenaÎncă nu există evaluări
- Structura Unui Obiect in CorelDocument15 paginiStructura Unui Obiect in CorelGrosu ElenaÎncă nu există evaluări
- Cum Să Desenezi o Stea Perfectă În 5 Puncte În PhotoshopDocument9 paginiCum Să Desenezi o Stea Perfectă În 5 Puncte În PhotoshopGrosu ElenaÎncă nu există evaluări
- Formatul Paginii Corel DrawDocument8 paginiFormatul Paginii Corel DrawGrosu ElenaÎncă nu există evaluări
- Cum Să Creezi Apusuri de Soare Aurii Calde În PhotoshopDocument7 paginiCum Să Creezi Apusuri de Soare Aurii Calde În PhotoshopGrosu ElenaÎncă nu există evaluări
- Cum Să Tăiați Text În PhotoshopDocument12 paginiCum Să Tăiați Text În PhotoshopGrosu ElenaÎncă nu există evaluări
- Est de Aptitudini Adobe PhotoshopDocument11 paginiEst de Aptitudini Adobe PhotoshopGrosu ElenaÎncă nu există evaluări
- Crearea HyperlinkurilorDocument10 paginiCrearea HyperlinkurilorGrosu ElenaÎncă nu există evaluări
- 0 ProiecthtmlDocument4 pagini0 ProiecthtmlGrosu ElenaÎncă nu există evaluări
- Grafica Digitala Imaginea DigitalaDocument6 paginiGrafica Digitala Imaginea DigitalaGrosu ElenaÎncă nu există evaluări
- CadresiferestreDocument4 paginiCadresiferestreGrosu ElenaÎncă nu există evaluări
- Decuparea Imaginilor În Adobe PhotoshopDocument1 paginăDecuparea Imaginilor În Adobe PhotoshopGrosu ElenaÎncă nu există evaluări
- 0proiect XiiDocument10 pagini0proiect XiiGrosu ElenaÎncă nu există evaluări
- Caracteristicile StratuluiDocument8 paginiCaracteristicile StratuluiGrosu ElenaÎncă nu există evaluări