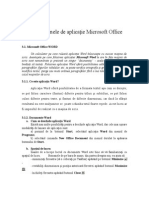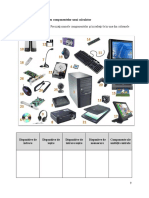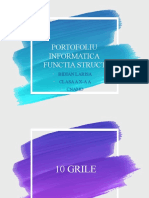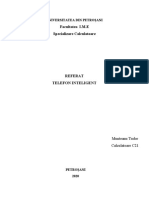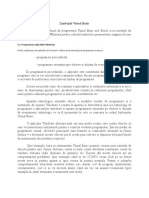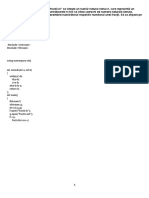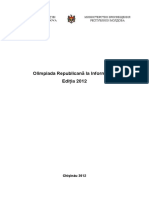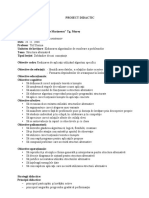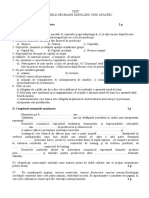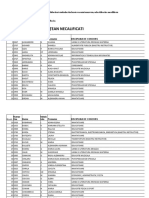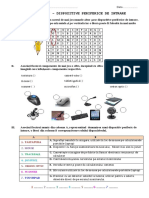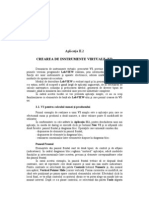Documente Academic
Documente Profesional
Documente Cultură
Marcatori in Power Point
Încărcat de
Huiban GeorgeDrepturi de autor
Formate disponibile
Partajați acest document
Partajați sau inserați document
Vi se pare util acest document?
Este necorespunzător acest conținut?
Raportați acest documentDrepturi de autor:
Formate disponibile
Marcatori in Power Point
Încărcat de
Huiban GeorgeDrepturi de autor:
Formate disponibile
Marcatori in Power point Marcatori in Power point: pentru a aduga unui diapozitiv marcatori sau numerotare se parcurg paii
i urmtori: Pasul1: Selectai liniile de text la care dorii s adugai marcatori sau numerotare. Pasul 2: n meniul Format, facei clic pe Marcatori i Numerotare. Pasul 3: Se alege tipul de marcator din cmpul Cu marcatori sau tipul de numerotare din cmpul Numerotat Formatarea casetelor text: in ceea ce privete formatarea casetelor text vom avea in vedere mai muli itemi: A)Redimensionare:modificarea dimensiunilor casetelor text se realizeaz cu tehnica drag and drop sau din fereastra Formatare substituent. Pentru a folosi drag and drop, se parcurg paii: Pasul 1: Se selecteaz caseta de text. Pasul 2: Se poziioneaz cursorul mouse-ului pe una din bordurile casetei, in partea de mijloc sau pe colul casetei, pana se modific forma cursorului ntr-o sgeat cu doua capete. Pasul 3: Se acioneaz butonul stng al mouse-ului i se trage de bordura casetei pana ajunge la dimensiunile dorite. Fereastra auto shape se deschide fie cu dublu click pe bordura casetei, fie prin alegerea comenzii Formatare substituent din meniul deschis cu click dreapta pe bordura casetei. Opiunile prezentate in aceast fereastr sunt: Culori i linii; Dimensiune; Poziie; Imagine; Caseta text. Se alege Size i modalitatea de modificare a dimensiunilor casetei(nlime, lime, unghiul de rotaie, modificarea nlimii i limii cu un anumit procent) B)Mutare: casetele text, ca i orice alt obiect, se vor muta prin taiere i lipire, astfel: Pasul 1: Se selecteaz caseta care va fi mutat. Pasul 2: Se apas combinaia de taste CTRL+X sau se alege butonul Decupare din bara de butoane standard sau se alege comanda Decupare din meniul EDITARE. Pasul 3: Se poziioneaz cursorul n interiorul diapozitivului unde se dorete mutarea casetei. Pasul 4: Se apas combinaia de taste CTRL+V sau se apas butonul Lipire de pe bara de butoane standard sau se alege comanda Paste din meniul EDITARE. C)Setarea culorilor i liniilor casetelor text: implicit fundalul i linia care nconjoar caseta text sunt transparente dar acestea pot fi modificate in funcie de dorina utilizatorului. Toate aceste modificri vor putea fi fcute in fereastra Formatare substituent/Culori i linii. Multiplicarea diapozitivelor: in cazul in care dorim adugarea unui diapozitiv gol urmnd a fi prelucrat de utilizator se va alege comanda Diapozitiv nou din meniul INSERARE. Daca dorim
multiplicarea unui diapozitiv deja prelucrat se selecteaz diapozitivul respectiv dup care se alege comanda Copiere din meniul EDITARE. Tot din meniul editare alegem comanda Lipire. tergerea unui diapozitiv: pentru tergerea unui diapozitiv se selecteaz diapozitivul in cauz prin realizarea unui click pe acesta dup care se apas tasta Delete de la tastatur sau se va alege comanda tergere diapozitiv din meniul deschis cu click dreapta pe diapozitiv. Introducerea butoanelor: aplicaia Power Point pune la dispoziia utilizatorului un instrument numit Action Buttons(butoane de aciune) cu care se poate sri de la un diapozitiv la altul al prezentrii. Utilizatorul poate aduga aceste butoane i apoi poate defini modul n care ele vor fi folosite. Adugarea unui buton se realizeaz astfel: Pasul 1: Se selecteaz diapozitivul n care va fi adugat butonul. Pasul 2: Se deschide meniul Forme automate de pe bara de butoane Desenare i se alege un buton. Pasul 3: Se efectueaz click cu butonul stng al mouse-ului pe pagina de lucru. Pasul 4: Apare fereastra Setri aciune din care se alege obiectul accesat de buton i modul in care va fi accesat butonul.
S-ar putea să vă placă și
- Suport Curs Grafica Modul IDocument28 paginiSuport Curs Grafica Modul Ilaura_26132220Încă nu există evaluări
- Referat Microsoft WordDocument30 paginiReferat Microsoft WordtzoopeeÎncă nu există evaluări
- Reprezentarea AlgoritmilorDocument3 paginiReprezentarea AlgoritmilorAna Maria BaiceanuÎncă nu există evaluări
- Adunarea Si Scaderea Numerelor RationaleDocument3 paginiAdunarea Si Scaderea Numerelor RationaleNicoleta Balosin100% (1)
- Fisa ComponenteDocument1 paginăFisa ComponenteAngela RusÎncă nu există evaluări
- Exercitii OperatoriDocument2 paginiExercitii OperatoriRaluca Luca0% (1)
- Model Cerere Restituire Taxa INSCRIERE Septembrie 2021Document2 paginiModel Cerere Restituire Taxa INSCRIERE Septembrie 2021Matei GrobeanÎncă nu există evaluări
- Compunere Intamplare JocDocument1 paginăCompunere Intamplare JocDavid100% (1)
- Portofoliu Informatica StructuriDocument24 paginiPortofoliu Informatica StructuriBogdan CampeanÎncă nu există evaluări
- Referat Telefon InteligentDocument8 paginiReferat Telefon InteligentTudor MunteanuÎncă nu există evaluări
- Limbajul VBADocument64 paginiLimbajul VBAdrin2Încă nu există evaluări
- 3 Desktop Data Şi Ora, Volumul, Opţiuni Desktop de AfişareDocument3 pagini3 Desktop Data Şi Ora, Volumul, Opţiuni Desktop de AfişareAdriana Barjovanu0% (1)
- Probleme Rezolvate de Informatica - 2Document5 paginiProbleme Rezolvate de Informatica - 2Șerban EugenÎncă nu există evaluări
- EXPRESII Fisa de LucruDocument4 paginiEXPRESII Fisa de LucruAndrei RosuÎncă nu există evaluări
- Instructiunea IfDocument7 paginiInstructiunea IfAmn NmaÎncă nu există evaluări
- Atestat FinalDocument23 paginiAtestat FinalAlexandra MunteanuÎncă nu există evaluări
- 2.3 Interfeţe GraficeDocument2 pagini2.3 Interfeţe GraficeiulianpcÎncă nu există evaluări
- Editare de Texte Cu Programul Microsoft WordDocument12 paginiEditare de Texte Cu Programul Microsoft WordCostică JuravleÎncă nu există evaluări
- Examen Dif TICDocument12 paginiExamen Dif TICmumstelÎncă nu există evaluări
- Metoda Divide Et Impera, InformaticaDocument4 paginiMetoda Divide Et Impera, InformaticaMarius GabytzuÎncă nu există evaluări
- Structura Unui Sistem de CalculDocument5 paginiStructura Unui Sistem de CalculValys BugaÎncă nu există evaluări
- Proiect TicDocument40 paginiProiect TicWK DudeÎncă nu există evaluări
- Olimpiada InformaticaDocument44 paginiOlimpiada InformaticaOleg RussuÎncă nu există evaluări
- Test de Evaluare InitialaDocument5 paginiTest de Evaluare InitialaAlina ComanÎncă nu există evaluări
- Fisa de Lucru PCDocument4 paginiFisa de Lucru PCNausicaÎncă nu există evaluări
- Proiect Didactic - Interfata Unui S.O. Fisa de Lucru Fisa de Lucru RezolvataDocument8 paginiProiect Didactic - Interfata Unui S.O. Fisa de Lucru Fisa de Lucru RezolvataRus SebastianÎncă nu există evaluări
- Proiect Didactic - Structura AlternativaDocument7 paginiProiect Didactic - Structura AlternativaDaniela PopescuÎncă nu există evaluări
- Programarea DinamicaDocument8 paginiProgramarea DinamicaIovu MarcelÎncă nu există evaluări
- ScratchDocument4 paginiScratchAngela RusÎncă nu există evaluări
- Test ResurseDocument1 paginăTest ResurseIoana D.Încă nu există evaluări
- BentoMDM ManualUtilizareDocument28 paginiBentoMDM ManualUtilizareGheorghita Victorita33% (3)
- EC XI SeralDocument4 paginiEC XI SeralBidu VirginiaÎncă nu există evaluări
- Cerere Oferta Audit FinanciarDocument1 paginăCerere Oferta Audit FinanciarPetra DobraÎncă nu există evaluări
- CalculatiaDocument4 paginiCalculatiaOanaÎncă nu există evaluări
- Cereri BursaDocument7 paginiCereri BursaGeorgianaÎncă nu există evaluări
- SCHITA Lectie - MatematicaDocument7 paginiSCHITA Lectie - MatematicaVlonga IoanaÎncă nu există evaluări
- Obiecte Grafice: Mihaela I. Croitoru - Utilizarea Calculatorului Personal Microsoft WordDocument2 paginiObiecte Grafice: Mihaela I. Croitoru - Utilizarea Calculatorului Personal Microsoft WordCremona MurariuÎncă nu există evaluări
- Cum Să Gândești Ca Un ComputerDocument2 paginiCum Să Gândești Ca Un ComputerValeriu CuțebovÎncă nu există evaluări
- TIC ReferatDocument4 paginiTIC ReferatMaria Daniela MiclăușÎncă nu există evaluări
- Note Inainte de Contestatii NecalificatiDocument12 paginiNote Inainte de Contestatii NecalificatiAvram AlexandraÎncă nu există evaluări
- 12 Seral Cu Materia De-A11 Si12Document5 pagini12 Seral Cu Materia De-A11 Si12Mely MeliÎncă nu există evaluări
- Test de Evaluareelemente de Geometrie Cl. 3Document2 paginiTest de Evaluareelemente de Geometrie Cl. 3Flory CovaciÎncă nu există evaluări
- PROIECT - Clubul de Științe 3DDocument7 paginiPROIECT - Clubul de Științe 3DRaluca AndreeaÎncă nu există evaluări
- Proiect de Lecție Ferestre de AplicațiiDocument19 paginiProiect de Lecție Ferestre de AplicațiiIon MandisÎncă nu există evaluări
- Teorie HTMLDocument2 paginiTeorie HTMLgetaÎncă nu există evaluări
- Lectii A 11-AumanDocument19 paginiLectii A 11-AumanCatalina Stefan100% (1)
- Lucrul Cu BitiDocument5 paginiLucrul Cu BitiMaria NicolaeÎncă nu există evaluări
- Fişă de Lucru - Dispozitive Periferice de Intrare: 1. TastaturaDocument1 paginăFişă de Lucru - Dispozitive Periferice de Intrare: 1. Tastaturacriscristina100% (2)
- Doua Loturi de I.L.caragialeDocument4 paginiDoua Loturi de I.L.caragialeLoretta LkÎncă nu există evaluări
- Compozitii de Elemente GraficeDocument5 paginiCompozitii de Elemente GraficeSimona Nicoleta BozanÎncă nu există evaluări
- 1.analiza Informatiei-Date - Si - Informatii - XIDocument17 pagini1.analiza Informatiei-Date - Si - Informatii - XIMihaela MarcuÎncă nu există evaluări
- ClickPhone - Configurare PBXDocument41 paginiClickPhone - Configurare PBXnelu49Încă nu există evaluări
- Test de Evaluare Comunicarea NonverbalaDocument2 paginiTest de Evaluare Comunicarea NonverbalaTomoiagaMiaÎncă nu există evaluări
- Fisa de Documentare 3 - Operatori Si Functii in Excel PDFDocument2 paginiFisa de Documentare 3 - Operatori Si Functii in Excel PDFNicoletaEnacheÎncă nu există evaluări
- AD - Aplicatia 2 LabviewDocument24 paginiAD - Aplicatia 2 LabviewSsh Das100% (1)
- Aplicatia II - 2 Labview - Format Printabil - Versiune FinalaDocument24 paginiAplicatia II - 2 Labview - Format Printabil - Versiune Finalaremus gheorghescuÎncă nu există evaluări
- Lectia 3Document8 paginiLectia 3TheodorOctavianÎncă nu există evaluări
- Laborator Access 4 PDFDocument7 paginiLaborator Access 4 PDFDenapÎncă nu există evaluări
- Laborator2 MTPDocument9 paginiLaborator2 MTPdanghe2006Încă nu există evaluări
- Curs Excel 3Document14 paginiCurs Excel 3CorneliaÎncă nu există evaluări