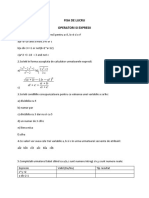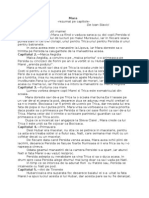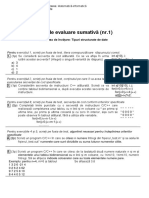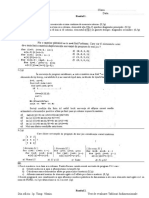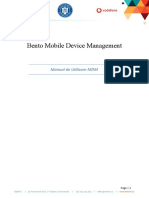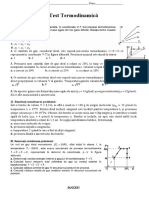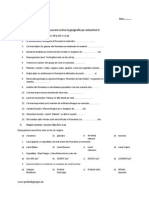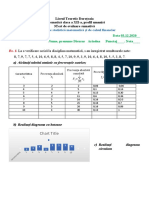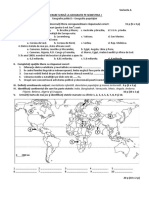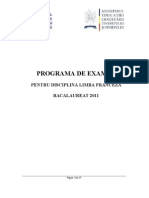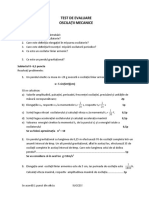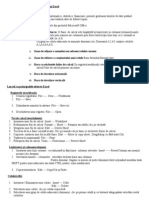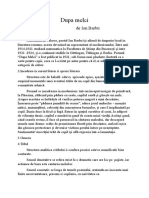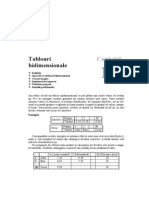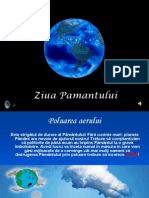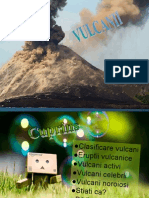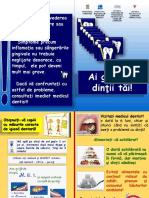Documente Academic
Documente Profesional
Documente Cultură
Editare de Texte Cu Programul Microsoft Word
Încărcat de
Costică JuravleTitlu original
Drepturi de autor
Formate disponibile
Partajați acest document
Partajați sau inserați document
Vi se pare util acest document?
Este necorespunzător acest conținut?
Raportați acest documentDrepturi de autor:
Formate disponibile
Editare de Texte Cu Programul Microsoft Word
Încărcat de
Costică JuravleDrepturi de autor:
Formate disponibile
Editarea de texte cu Microsoft Word
EDITARE DE TEXTE
CU PROGRAMUL MICROSOFT WORD
INTRODUCERE
Word este un excelent editor profesional, care are avantajul de a lucra cu
meniuri complexe i care are un Help foarte amnunit. El face parte din
pachetul
Microsoft Office, alturi de Excel, Acess, PowerPoint i Outlook.
Editoarele de texte sunt folosite pentru
redactare de coresponden
redactare de cereri, formulare
redactare de articole, prezentri
Avantajele prezentate de Word sunt
vitez de lucru extrem de mare
multiple seturi de caractere
alinierea paragrafelor (n centrul paginii, la stnga, la dreapta, rnd
plin)
posibilitatea intercalrii de grafic (imagini,desene) n text
suport de mouse
salvarea periodic a textelor (la un interval de timp prestabilit de
utilizator (de exemplu 5 minute) editorul salveaz automat pe disc
textul care se editeaz, fr nici o intervenie a utilizatorului)
posibilitatea de previzualizare a paginii.
Pentru a porni programul Word, selectai Programs din meniul Start,
apoiMicrosoft Word.
Ecranul Word are mai multe componente, ale cror denumiri le gsii n
figura de mai jos i seamn ca principiu cu ecranele celorlalte programe
Windows.
24
Editarea de texte cu Microsoft Word
Bara de titlu conine numele programului (Microsoft Word) i
numele documentului pe care l editai.
Bara de meniuri conine meniul principal al programului Word.
Bara de unelte standard conine o serie de butoane care v pot ajuta
s executai mai rapid alte proceduri. Ea poate fi folosit numai cu
ajutorul mouse-ului.
Bara de unelte de formatare a textului este folosit pentru formatri
ale caracterelor selectate sau ale paragrafului curent. De asemenea,
nu poate fi accesat dect cu ajutorul mouse-ului.
Rigla ne arat marginile documentului, alinierile i locul unde va sri
cursorul dac apsm tasta Tab.
Zona de lucru conine documentul vostru.
Barele de derulare le putei folosi pentru a v deplasa n cadrul
documentului mai repede, cu ajutorul mouse-ului.
De reinut este faptul c atunci cnd v poziionai cu mouse-ul pe un
buton, fr a-l apsa, pe ecran se va afia funcia butonului respectiv.
25
Editarea de texte cu Microsoft Word
1. CREAREA UNUI DOCUMENT NOU
Crearea unui document nou se realizeaz cu ajutorul comenzii File New
astfel:
executai click cu mouse-ul pe meniul
standard
alegei opiunea New.
din bara de unelte
Linia vertical care clipete pe ecran se numete cursor text i arat
locul unde va fi nscris textul introdus de la tastatur i unde se vor
desfura anumite operaiuni de editare (altfel spus arat locul unde ne
aflm n cadrul documentului).
Pe msur ce un text e introdus, el este nscris i cursorul text se mic
spre dreapta. Cnd cursorul text a ajuns la marginea din dreapta a ecranului,
el este n mod automat mutat la nceputul liniei urmtoare. Acest proces se
numete wrapping.
Pe msur ce textul e introdus, programul Microsoft Word execut
automat derulare vertical atunci cnd textul nu mai ncape pe ecran, astfel
nct cursorul care indic punctul de inserare s fie vizibil.
2. INTRODUCEREA UNUI TEXT
n fiierul creat la punctul anterior, vom introduce cteva texte care s
ilustreze facilitile de baz oferite de Word pentru editare.
2.1 Alegei fontul i dimensiunea caracterelor cu care vei scrie
Acestea se aleg din bara de unelte de formatare a textului:
Fontul este de fapt stilul caracterelor utilizate i e desemnat prin
numele su (Arial, Times New Roman etc.). Alegei pentru documentul
vostru fontul Times New Roman sau Arial.
Mrimea caracterelor este specificat n puncte (un punct este 1/72 dintrun inch, deci cca. 0,352 mm). Alegei pentru caracterele din documentul
vostru dimensiunea de 12 (puncte).
26
Editarea de texte cu Microsoft Word
2.2 Scriei un text
Introducei textul:
nvm s introducem un text de la tastatur. Pentru a trece
forat la linie nou, putem tasta ENTER.
Dac dorim s efectum o operaiune asupra unei poriuni de
text, va trebui nti s selectm acea poriune. Altfel operaiunea
nu va avea nici un efect sau un efect nedorit.
2.3 Deplasai-v prin document
Deplasarea prin document se poate face prin
tastele sgei (deplasare cu un caracter la stnga, dreapta, sus sau jos)
tastele PageUp, PageDown (deplasare cu o pagin mai sus, respectiv
jos)
cu ajutorul mouse-ului, trgnd de bara de defilare n sus sau jos
sau executnd click n locul unde dorii s v deplasai.
2.4 Selectai o poriune de text
Selectarea unei poriuni de text se poate realiza n mai multe moduri. Cea
mai simpl modalitate este urmtoarea:
poziionai cursorul naintea primului caracter al textului pe care
dorii s-l selectai
apsai tasta Shift i inei-o apsat.
apsai sgeata spre dreapta. Textul va deveni alb pe fond negru
(adic selectat).
continuai deplasarea la dreapta pn cnd tot textul dorit este
selectat.
Conform procedeului prezentat, selectai din textul introdus
poriunea va trebui nti s selectm acea poriune.
Pentru a deselecta textul, executai click cu mouse-ul oriunde n
suprafaa de editare.
27
Editarea de texte cu Microsoft Word
2.5 Alegei un anumit format pentru caracterele dintr-o poriune de
text
Alegerea unui anumit format se refer n primul rnd la alegerea fontului i
a dimensiunii caracterelor pentru o poriune de text.
Modificai dimensiunea caracterelor cu care este scris va trebui
nti s selectm acea poriune la 14 puncte.
Modificai fontul cu care este scris operaiunea nu va avea nici
un efect (alegei Times New Roman).
Alte atribute ale caracterelor se pot stabili cu ajutorul butoanelor
- caractere ngroate;
-caractere italice;
-caractere subliniate.
Introducei textul:
IMPORTANT S nu uitm s selectm nti textul i apoi s
apsm butoanele descrise mai sus !!!
28
Editarea de texte cu Microsoft Word
2.6 Poziionai o poriune de text n pagin
Alegerea poziiei unui text n pagin (la stnga, dreapta sau centrat) se
realizeaz cu ajutorul butoanelor
Introducei titlul Indicaie textului scris anterior i poziionai
acest titlu centrat.
tergei-l i poziionai-l la dreapta, apoi la stnga.
Selectai tot textul scris i apsai butonul
Ce observai?
3. SALVAREA DOCUMENTULUI CREAT
Cnd creai un document nou n Word, cum este cel creat anterior, el este
pstrat temporar n memoria calculatorului sub numele implicit de
Document n, unde n este un numr care crete cu 1 pentru fiecare document
nou creat. Pentru a-l pstra i regsi ulterior, documentul trebuie salvat pe
disc.
Salvarea pe disc se realizeaz alegnd opiunea Save din meniul
Va aprea o fereastr de tipul urmtor:
Salvarea documentului vostru este permis doar n subcatalogul Dim
al catalogului Users (din considerente de securitate). Deplasarea printre
29
Editarea de texte cu Microsoft Word
cataloage se realizeaz cu ajutorul butonului
(deplasarea n catalogul
printe), respectiv prin dublu click pe catalogul n care dorii s intrai.
Dai un nume documentului i salvai-l.
4. TERGEREA, MUTAREA I COPIEREA TEXTULUI
4.1 tergerea unui text
Putei terge att caractere unul cte unul, ct i poriuni mai mari din
text.
Pentru a terge un caracter la dreapta cursorului text, apsai Delete.
Pentru a terge un caracter la stnga cursorului text, apsai Backspace.
Pentru a terge o poriune de text, selectai-o i apoi apsai Delete sau
Backspace.
Dac ai constatat c ai ters ceva util, putei recupera textul ters cu
ajutorul opiunii Undo a meniului Edit. Caracterele terse vor fi scrise la loc
n vechile lor locaii.
ns trebuie s procedai la recuperarea textului ters imediat dup ce lai ters, nainte de a efectua orice alt aciune.
Stergei ultima propoziie introdus i recuperai-o apoi.
4.2 Copierea unui text
Textul pe care dorii s-l copiai trebuie n prealabil selectat.
Copierea unui text selectat nseamn plasarea unei copii a lui la o nou
poziie.
Dup copiere, textul respectiv exist att n poziia sa iniial, ct i n
noua poziie.
30
Editarea de texte cu Microsoft Word
Pentru copiere se poate folosi memoria temporar (Clipboard). Memoria
temporar este un loc unde se pot pstra temporar date de orice tip. Putei
copia textul de la o locaie n memoria temporar i apoi l putei amplasa
oriunde n documentul vostru. Copierea se realizeaz n urmtoarele etape:
selectai textul care urmeaz s fie copiat.
pentru a-l copia n memoria temporar, selectai opiunea Copy din
meniul Edit. (sau folosii combinaia de taste Ctrl C).
mutai cursorul text n locul unde dorii s copiai textul.
selectai opiunea Paste din meniul Edit i astfel textul va fi copiat
din memoria temporar pe ecran. (mai putei folosi Ctrl V)
Putei insera acelai text din memoria temporar de mai multe ori (putei
da de oricte ori Paste). Textul va rmne neschimbat n memoria temporar
pn la nchiderea sesiunii Windows sau pn copiai altceva n memoria
temporar.
Copiai Pentru a trece forat la linie nou, putem tasta ENTER.
la sfritul paginii curente i citii cu atenie ceea ce copiai.
4.3 Mutarea unui text
Un text poate fi mutat dintr-un loc n altul. n urma mutrii, el este ters din
locul de origine i inserat la locul de destinaie. Pentru a muta un text
selectai Cut din meniul Edit. Textul care dorii s fie mutat va fi
ters de pe ecran i copiat n memoria temporar;
mutai cursorul text n locul unde dorii s mutai textul;
selectai Paste din meniul Edit.
Mutai IMPORTANT S nu uitm s selectm nti textul i
apoi s apsm butoanele descrise mai sus !!! la nceputul
paginii.
31
Editarea de texte cu Microsoft Word
5. NUMEROTAREA PAGINILOR
Editorul Word ofer o larg posibilitate de alegere a formatului i plasrii
numerotrii paginilor. Pentru a numerota paginile documentului vostru
parcurgei etapele urmtoare:
selectai din meniul Insert opiunea Page numbers. Dialogul de
numerotare a paginilor va fi afiat;
din lista ascuns Position selectai poziia numerelor n pagin (n
subsolul paginii sau n antetul ei) utiliznd sgeata .
din lista ascuns Alignment selectai poziia numerelor pe limea
paginii: n stnga (Left), n dreapta (Right) sau n mijloc (Center).
formatul implicit de numerotare este cel cu cifre arabe. Alegei
pentru documentul vostru cifre romane (utilizai butonul Format).
n final, selectai OK.
6. TABELE
Un tabel permite organizarea informaiei ntr-un format compus din linii i
coloane. Fiecare intrare n tabel, numit celul, este independent de
celelalte intrri. Numrul de linii i coloane dintr-un tabel, precum i
formatul fiecrei celule, pot fi alese de utilizator (adic de voi).
Pentru inserarea unui tabel trebuie urmai urmtorii pai:
mutai cursorul text n locul n care dorii s inserai un tabel
selectai opiunea Insert table din meniul Table; va aprea
urmtoarea fereastr
32
Editarea de texte cu Microsoft Word
n csuele Number of columns i Number of rows introducei
numrul de coloane i de linii ale tabelului
n csua Column Width selectai limea coloanelor tabelului.
Selectai Auto pentru ca limea s fie automat calculat pentru ca
tabelul s aib limea paginii.
cu ajutorul butonului Auto Format putei alege stilul de tabel dorit
selectai OK.
6.1 Lucrul ntr-un tabel
Cnd cursotul text se afl ntr-o celul a unui tabel, putei introduce i
formata textul la fel ca n restul documentului. Textul este automat mprit
n linii astfel nct s nu depeasc limea celulei.
Deplasarea n interiorul tabelului se poate face cu tastele sgei.
Realizai urmtorul tabel
NUME
VRST
SEX
Albu Victor
23
Ionescu Maria
25
33
Editarea de texte cu Microsoft Word
6.2 Inserarea de rnduri i coloane
Pentru a insera un rnd (sau o coloan)
mutai cursorul text ntr-o celul dedesubtul (sau la dreapta) locului
n care dorii s inserai noul rnd (sau coloan)
selectai din meniul Table opiunea Select Row (sau Select Column)
pentru a selecta un ntreg rnd (sau o coloan)
selectai din meniul Table opiunea Insert Row (sau Insert Column)
pentru a insera un rnd gol deasupra celui selectat (sau o coloan la
stnga celei selectate)
Introducei n tabelul creat anterior nc o coloan (Data naterii)
i nc dou rnduri.
6.3 tergerea de celule, rnduri i coloane
Pentru a terge o celul
selectai celula
apsai Delete.
Pentru a terge un rnd sau o coloan
mutai cursorul n orice celul de pe acel rnd sau de pe acea coloan
selectai din meniul Table opiunea Delete Cells. Va fi afiat o cutie
de dialog
pentru a terge ntregul rnd selectai Delete entire row, iar pentru a
terge ntreaga coloan selectai Delete entire column
selectai OK.
7. INSERAREA IMAGINILOR
Imaginile se insereaz cu ajutorul meniului Insert, opiunea
Picture.ncercai opiunile Clip Art i Word Art i introducei imagini,
respectiv texte avnd diverse forme.
ncercai s obinei imaginea (Word Art)
34
Editarea de texte cu Microsoft Word
IN ACEASTA LECTIE ATI INVATAT
Tocmai ati invatat cateva dintre deprinderile de baza ale editarii de texte. Nu
sunteti niste profesionisti, dar trebuie sa incercati sa aplicati cele invatate de
cate ori aveti de scris cate ceva.
35
S-ar putea să vă placă și
- Enigma Otiliei - Rezumat Pe CapitoleDocument4 paginiEnigma Otiliei - Rezumat Pe Capitolecrazylawr94% (48)
- Exercitii OperatoriDocument2 paginiExercitii OperatoriAlexandru IonelÎncă nu există evaluări
- Teza Cls A XII-ADocument2 paginiTeza Cls A XII-AMaria Caciuc50% (2)
- Test Evaluare - ConsumatorDocument1 paginăTest Evaluare - ConsumatorDespina NegutÎncă nu există evaluări
- Girlshare - Ro - Mara-Rezumat Pe CapitoleDocument9 paginiGirlshare - Ro - Mara-Rezumat Pe CapitoledorumihaiÎncă nu există evaluări
- E A LRO Real Tehn Dec 2023 Var 1 BAREMDocument3 paginiE A LRO Real Tehn Dec 2023 Var 1 BAREMproiecte.decebal.ctÎncă nu există evaluări
- Fişa de Lucru Inserarea Obiectelor Grafice În WordDocument3 paginiFişa de Lucru Inserarea Obiectelor Grafice În WorddumitruieseanuÎncă nu există evaluări
- Test EconomieDocument3 paginiTest EconomieStefan DabijaÎncă nu există evaluări
- Rev Fara CopertiDocument42 paginiRev Fara Copertiapi-404745003Încă nu există evaluări
- Model Subiect IstorieDocument4 paginiModel Subiect IstorieFlorinela IosipÎncă nu există evaluări
- Informaticateste de Evaluare Sumativa PDFDocument10 paginiInformaticateste de Evaluare Sumativa PDFSandru OanaÎncă nu există evaluări
- FisaDocument1 paginăFisaMariaÎncă nu există evaluări
- 0 PuterisiradicaliDocument3 pagini0 PuterisiradicalifelicelazarÎncă nu există evaluări
- Marcatori in Power PointDocument2 paginiMarcatori in Power PointHuiban GeorgeÎncă nu există evaluări
- 11 Test MatriciDocument2 pagini11 Test MatriciLucretia GaraninÎncă nu există evaluări
- Atributii VicepresedinteDocument1 paginăAtributii VicepresedinteDumitru Micsoniu100% (1)
- Test de Evaluare Comunicarea NonverbalaDocument2 paginiTest de Evaluare Comunicarea NonverbalaTomoiagaMiaÎncă nu există evaluări
- ScratchDocument4 paginiScratchAngela RusÎncă nu există evaluări
- BentoMDM ManualUtilizareDocument28 paginiBentoMDM ManualUtilizareGheorghita Victorita33% (3)
- Test TermoDocument2 paginiTest TermonaakÎncă nu există evaluări
- Tic Ix ADocument8 paginiTic Ix AIULIA CRISTINA VANDANA ALTERESCUÎncă nu există evaluări
- ALGORITMIDocument8 paginiALGORITMIAndrea BicaÎncă nu există evaluări
- TEST INITIAL Calitate SiteDocument2 paginiTEST INITIAL Calitate SitenicoflobÎncă nu există evaluări
- Test Initial Cls 10 Cu Barem NotareDocument4 paginiTest Initial Cls 10 Cu Barem NotareIulian Marian CioroianuÎncă nu există evaluări
- Aplicații Practice Ale Trigonometriei-Moraru Andreea, Moraru Cristina, 2018Document2 paginiAplicații Practice Ale Trigonometriei-Moraru Andreea, Moraru Cristina, 2018Tatan OvidiuÎncă nu există evaluări
- Test 11Document1 paginăTest 11666noÎncă nu există evaluări
- Teza Clasa 12, 13 SeralDocument1 paginăTeza Clasa 12, 13 SeralMIRELA CORNEAÎncă nu există evaluări
- Fisa Lucru Arta Monumentala Romana cls.9 PDFDocument1 paginăFisa Lucru Arta Monumentala Romana cls.9 PDFConstantin Alexandru100% (1)
- Teza Clasa A VIII A Semestrul IIDocument3 paginiTeza Clasa A VIII A Semestrul IITamara Stefanuca-AvramÎncă nu există evaluări
- Fişă de Lucru Vectori Și RecapitulareDocument3 paginiFişă de Lucru Vectori Și Recapitularebalint csillaÎncă nu există evaluări
- Borderou Notare EvaluatoriDocument2 paginiBorderou Notare EvaluatoriAntonia DafinÎncă nu există evaluări
- Mihaela I. Croitoru - Utilizarea Calculatorului Personal Microsoft WordDocument1 paginăMihaela I. Croitoru - Utilizarea Calculatorului Personal Microsoft WordCremona MurariuÎncă nu există evaluări
- Evaluarea MatematicăDocument3 paginiEvaluarea MatematicăAriadna Dicusar100% (1)
- Roata NoroculuiDocument30 paginiRoata NoroculuiAlexandra MoşoiuÎncă nu există evaluări
- 2.1. Tablou UnidimensionalDocument16 pagini2.1. Tablou UnidimensionalMoisa VicaÎncă nu există evaluări
- Fișă de Lucru WordDocument2 paginiFișă de Lucru WordMargaretaÎncă nu există evaluări
- FUNCTIIDocument9 paginiFUNCTIIDumitrache Ionelia100% (1)
- Lucian BlagaDocument2 paginiLucian BlagaGabrielaÎncă nu există evaluări
- Examen Diferenta Februarie 2022Document6 paginiExamen Diferenta Februarie 2022Monica AndreeaÎncă nu există evaluări
- Napoleon BonaparteDocument2 paginiNapoleon BonaparteDincă AntoniaÎncă nu există evaluări
- Teza Clasa 10 Sem 1Document5 paginiTeza Clasa 10 Sem 1Cosmescu Mario FlorinÎncă nu există evaluări
- Test Evaluare Conta IxDocument6 paginiTest Evaluare Conta IxarihanaÎncă nu există evaluări
- Evaluare WordDocument1 paginăEvaluare Wordanra2007Încă nu există evaluări
- Metoda Divide Et Impera, InformaticaDocument4 paginiMetoda Divide Et Impera, InformaticaMarius GabytzuÎncă nu există evaluări
- Test de Evaluare InitialaDocument5 paginiTest de Evaluare InitialaAlina ComanÎncă nu există evaluări
- 0 Formule de Calcul PrescurtatDocument3 pagini0 Formule de Calcul PrescurtatNico NicoÎncă nu există evaluări
- Model Test Limite de FunctiiDocument1 paginăModel Test Limite de FunctiiVlad MagdasÎncă nu există evaluări
- Limba FrancezaDocument19 paginiLimba FrancezaSergiu BrinzaÎncă nu există evaluări
- Test FizicăDocument1 paginăTest FizicăCarolina FocşaÎncă nu există evaluări
- Ce Cand Si Cum ComunicamDocument3 paginiCe Cand Si Cum ComunicamMariaN GÎncă nu există evaluări
- Fisa de LucruDocument2 paginiFisa de LucruCRINA MARIA PINTEAÎncă nu există evaluări
- Fisa de Documentare 3 - Operatori Si Functii in Excel PDFDocument2 paginiFisa de Documentare 3 - Operatori Si Functii in Excel PDFNicoletaEnacheÎncă nu există evaluări
- Teorie ExcelDocument4 paginiTeorie ExcelvyoletmÎncă nu există evaluări
- Test SubprogrameDocument1 paginăTest SubprogrameAUGUSTIN-ANDREI JUGĂNARUÎncă nu există evaluări
- Andronache TuzlucDocument2 paginiAndronache TuzlucGeorgiana Leonte100% (1)
- Dupa MelciDocument4 paginiDupa MelciScarlat Razvan100% (1)
- 0912 Tablouri BidimensionaleDocument40 pagini0912 Tablouri BidimensionaleFlorin VatafuÎncă nu există evaluări
- Stiinte Teoretic Clasa A XI-ADocument8 paginiStiinte Teoretic Clasa A XI-AioncazacuÎncă nu există evaluări
- word officeDocument4 paginiword officecozariucemiliaÎncă nu există evaluări
- Procesorul de Texte WordDocument11 paginiProcesorul de Texte WordcosmincoiculescuÎncă nu există evaluări
- Word 97Document38 paginiWord 97Iulia MartaÎncă nu există evaluări
- Lectia 111Document41 paginiLectia 111Adriana Loredana SecrieriuÎncă nu există evaluări
- Promovarea SănătățiiDocument9 paginiPromovarea SănătățiiCostică JuravleÎncă nu există evaluări
- Rauri Si LacuriDocument18 paginiRauri Si LacuriCostică JuravleÎncă nu există evaluări
- Super Pps SALVATI NATURADocument30 paginiSuper Pps SALVATI NATURACatalin Efrimov100% (1)
- VulcaniiDocument24 paginiVulcaniiAgoston SidoniaÎncă nu există evaluări
- FrantaDocument6 paginiFrantaCostică JuravleÎncă nu există evaluări
- Sanatatea OralaDocument2 paginiSanatatea OralaCostică JuravleÎncă nu există evaluări
- Protectia Conservarea Si Ocrotirea Mediului 2Document31 paginiProtectia Conservarea Si Ocrotirea Mediului 2Denisa SofronieÎncă nu există evaluări
- PoluareaDocument22 paginiPoluareaFlori IonitaÎncă nu există evaluări
- SingeleDocument122 paginiSingelegvmeareason100% (2)
- Lacul InghetatDocument54 paginiLacul InghetatCostică JuravleÎncă nu există evaluări
- IubureaDocument15 paginiIubureaCostică JuravleÎncă nu există evaluări
- Realitate Fictiune Text Narativ StudiatDocument2 paginiRealitate Fictiune Text Narativ Studiatama29Încă nu există evaluări
- Realitate Fictiune Text Narativ StudiatDocument2 paginiRealitate Fictiune Text Narativ Studiatama29Încă nu există evaluări
- AvalanșeDocument30 paginiAvalanșeCostică JuravleÎncă nu există evaluări