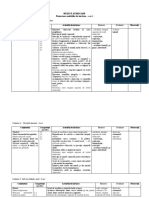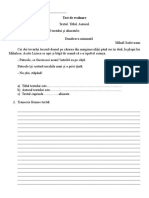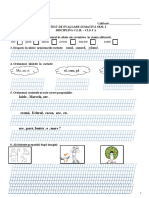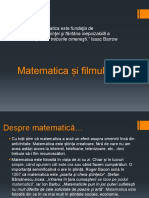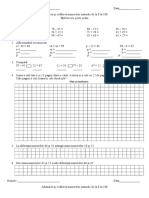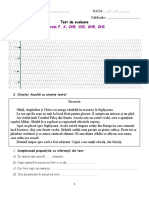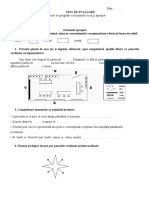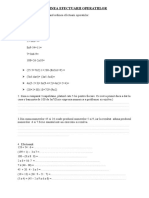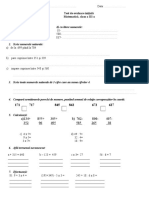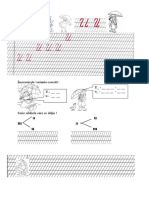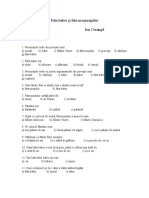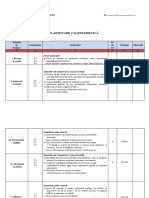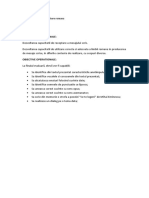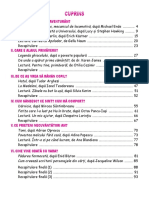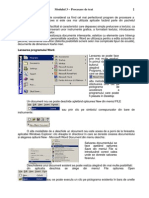Documente Academic
Documente Profesional
Documente Cultură
Word 97
Încărcat de
Iulia MartaDrepturi de autor
Formate disponibile
Partajați acest document
Partajați sau inserați document
Vi se pare util acest document?
Este necorespunzător acest conținut?
Raportați acest documentDrepturi de autor:
Formate disponibile
Word 97
Încărcat de
Iulia MartaDrepturi de autor:
Formate disponibile
Word
Programul Word face parte din pachetul de pograme Microsoft ce poart numele Microsoft Office (Biroul Microsoft). Microsoft Office este o colecie de programe menite s ne fac viaa mai uoar, atunci cnd avem de lucrat cu documente de orice natura, de la simple scrisori, pn la rapoarte detaliate ce cuprind tabele i grafice. Fiecare dintre programele pachetului este specializat n cte un domeniu. Iat principalele "specializri" ale programelor ce compun "Biroul Microsoft": Word prelucrare documente (scrisori, brouri, rezumate sau buletine de tiri); Excel calcul tabelar (gestionarea bugetelor, trasare de diagrame i analiz numeric); Acces prelucrare baze de date; Power Point este un program de prezentare pentru vizualizri pe ecran; Programul Word este proiectat pentru facilita prelucrarea documentelor de orice fel, ncepnd cu notie, rapoarte i faxuri, pn la brouri, tabele, i multe alte tipuri de documente personale sau de afaceri. Acest program este de tipul WYSIWYG (what you see is what you get), adic ceea ce se vede pe ecran, va aprea i la folosirea imprimantei pentru transpunerea documentului, de pe calculator, pe hrtie. Microsoft Word nu este singurul program de formatare i prelucrare a documentelor de tip text, pe pia mai existnd i alte produse concurente. Wordul este ns cel mai popular, datorit faptului ca Windows 95 este produs tot de firma Microsoft, i Wordul este creat tot n acelai stil. n plus, el ofer posibilitatea de a folosi date i instrumente comune programelor Excel, Power Point (din pachetul de programe Microsoft Office), ca i a altor aplicaii Windows. Sunt mai multe moduri de a citi acest manual, dup cum cei care o citesc se afl pe nivele diferite de pregtire. Spre exemplu, cei care mai tiu cte ceva despre Word, sau chiar despre Windows, vor simi nevoia s "sar" peste anumite pasaje explicative, pe cnd cei nceptori, sau ,poate, doar nesiguri pe ei, vor crede de cuviint s citesc toate capitolele, n ordinea prezentat. Prin structura sa, manualul vine s ntmpine cerinele ambelor categorii de cititori. Recomandarea mea, ca autor, este: Pentru cei nceptori sunt incluse n subsolul fiecrei pagini (inclusiv aceasta) butoane de "nainte" i "napoi" ce permit parcurgerea carii electronice ca pe o carte normal, n ordinea crescnd a complexitii i multitudinii de informaii; Pentru cei care consider c au cteva cunotine i citesc aceast documentaie doar pentru aprofundarea lor, vor putea s-i aleag exact acele operaii pe care vor s le cunosc sau s le aprofundeze Notiuni de baza
Bara de titlu. Bara de titlu conine numele programului i al documentului, pictograma meniului de comand i butoanele Minimize, Maximize/Restore i Close. Bara de meniuri. Bara de meniuri conine meniuri specializate, formate din comenzi apropiate ca domeniu de activitate. Alegei comenzi din meniul Format, pentru a modifica fonturi, a stabili alineate, a aduga un chenar, etc. Bara cu instrumente standard. Aceasta conine butoane pe care executai clic pentru a realiza diverse operaii, cum ar fi: deschiderea unui nou document; salvarea unui document; verificarea ortografiei i anularea unei aciuni. Butoanele barelor cu instrumente ofer combinaii de taste ce dau acces direct la comenzile uzuale din meniuri. Bara cu instrumente de formatare. Butoanele acestei bare ofer acces rapid la alegerea caracterelor sau utilizarea instrumentelor de formatare a paragrafelor, cum ar fi modificarea fonturilor, dimensiunile acestora, stilurile, alineatele, etc. Utilizai aceast bara pentru a formata rapid textul, pe msur ce lucrai. Barele de instrumente vor fi descrise n capitole ulterioare, acolo unde este necesar. Observatie Atunci cnd aezai mouse-ul deasupra unui buton, i face apariia o not explicativ a instrumentului respectiv, coninnd numele acesteia. Pentru a obine n interiorul acestor notie explicative i combinaia de ta pentru accesul rapid la aceste comenzi, procedai n felul urmtor: Selectai comanda Customize din meniul View Toolbars; Aducei n prim-plan pagina cu opiuni Options i asigurai-v c este select opiunea Show shortcut keys in ScreenTips; Dac nu este, atunci selectai-o dumneavoastr; nchidei fereastra de dialog; Testai efectul obinut prin staionarea mouse-ului deasupra pictogra (iconia) ce reprezint o dischet. Mesajul ce va apare va fi: "Save (Ctrl+S)". Rigla. Rigla v ofer o metod simpl i rapid pentru a stabili alineate i spaieri uniforme n text. Pentru mai multe informaii, citii capitolul referitor la formatarea documentelor. Spaiul de lucru. Spaiul de lucru este alctuit dintr-o pagin alb n care introducei sau editai text, poziionai ilustraii i reprezentri grafice i prelucrai documentul. Barele de derulare. Utilizai barele de derulare pentru a ajunge rapid n oricare parte a documentului. Bara de stare. Bara de stare afieaz informaii i mesaje, n timp ce lucrai n Word. Spre exemplu, se afieaz linia i coloana pe care se afl cursorul, precum i distana fa de marginea din stnga la care se afl cursorul. Bara de operaii. Face parte din mediul Windows 95 i permite lansarea n execuie a programelor utiliznd butonul Start i comutarea ntre aplicaiile folosite la un moment dat. Aceast bar
este prezent pe ecran pe parcursul ntregii sesiuni de lucru cu mediul Windows (Ea nu este inclus n figura de mai sus). Butoanele de afiare. V permit selectarea unui anumit mod de afiare a paginii de lucru. Introducerea textului ntr-un document La lansarea programului Word, acesta v ofer, automat, un document nou, complet gol, cu numele Document1. Putei ncepe introducerea textului din dreptul punctului de inserare clipitor (cursor). Textul introdus va apare n dreptul acestui cursor. Textul va fi introdus normal, la fel ca la o main de scris, deosebirea fiind c Word-ul va mpri textul n rnduri de dimensiuni egale (fr a mai fi nevoie s apsai tasta Enter), aa nct textul scris va avea un aspect frumos. Apsai Enter doar atunci cnd vrei s ncepei un paragraf nou, sau s introducei un rnd gol. Iat o cteva sfaturi foarte utile pentru introducerea textului ntr-un document Word: Dac atunci cnd scriei, apsai din greeal alt tast, pentru a terge un caracter aflat la stnga punctului de inserare, folosii tasta Backspace Apsai tasta Delete pentru a terge un caracter aflat la dreapta cursorului Pentru a copia textul scris, din meniul Edit, alegei comanda Repeat Typing, sau apsai Ctrl+Y Pentru a terge textul introdus, selectai din meniul Edit comanda Undo Typing, sau apsai combinaia de taste Ctrl+Z. Putei, de asemenea, executa clic pe butonul Undo de pe bara cu instrumente standard Pentru a ncepe un rnd nou fr a marca nceputul unui paragraf, apsai Shift+Enter. Word va introduce un caracter Line-Break caracter de salt la rnd nou Apsai tasta Insert pentru a intra n modul de editare numit suprascriere, n care noul text va fi scris n locul celui deja existent. Apsai din nou tasta Insert ,pentru a reveni la modul de scriere prin inserare Poziionarea punctului de inserare Pentru a deplasa cursorul la poziia dorit, mutai indicatorul mouse-ului (care, deasupra textului, este in forma de I), deasupra poziiei dorite, i executai clic cu butonul stnga.Putei poziiona cursorul n orice zon a documentului. Dac punctul n care vrei s poziionai cursorul ntr-o zon din cadrul documentului, care nu apare n fereastra curent, putei utiliza barele de deplasare pe orizontal i vertical, pentru a ajunge n acea zon. Apoi, poziionai indicatorul mouse-ului deasupra poziiei unde dorii s inserai text i executai clic cu butonul stnga al mouse-ului. Cursorul va fi mutat n acel loc i se poate ncepe introducerea de text. n afara acestei metode ce implic folosirea mouse-ului, se mai poate poziiona puctul de inserare i cu ajutorul unor taste i
combinaii de taste. Iat o list cu cele mai uzuale combinaii de taste: Tasta Mut cursorul Un caracter n sus, jos, stnga sau drepta. Tastele sgei Un ecran mai sus sau mai jos PageUp / PageDown Un cuvnt la stnga sau la dreapta Ctrl+ / La nceputul sau sfritul unei linii Home / End Ctrl + Home / End La nceputul sau sfritul Ctrl+ PageUp /documentului PageDown n partea de sus sau de jos a ecranului Alt+ Ctrl+ PageUp /La nceputul paginii anterioare / Down urmtoare Selectarea textului Dup ce ai introdus un text, vei avea nevoie s tergei sau s mutai un cuvnt, o propoziie sau un paragraf. Vei mai dori, poate, s formatai textul, modificnd dimensiunea i tipul caracterelor, etc. Inainte de a face aceste operaii, va trebui s selectai textul asupra cruia dorii ca Word-ul s efectueze respectivele operaii. Dup ce ai selectat un text, acesta se transform ntr-un text scris cu alb pe fond negru. Putei efectua una sau mai multe operaii asupra unui text selectat. Pentru a selecta o zon de text, se poate utiliza fie mouse-ul, fie tastatura, sau o metod combinat, n funcie de ct de mare este zona pe care dorim s o selectm. Iat o list cu metodele de selectare a textului pe care le putei folosi: Pentru a selecta un cuvnt, poziionai indicatorul mouse-ului oriunde n interiorul cuvntului i executai clic. Vor fi selectate cuvntul i spaiul de dup el. Pentru a selecta o propoziie, inei apsat tasta Ctrl i executai clic oriunde n interiorul propoziiei. Programul Word va selecta toate cuvintele din aceast propoziie ct i punctul i spaiul de dup el. Pentru a selecta un paragraf, executai triplu clic, oriunde n interiorul paragrafului, sau dublu clic pe bara de selecie. Bara de selecie este o bar vertical aflat n partea stng a spaiului de lucru. Cnd se afl deasupra ei, indicatorul mouse-ului se transform ntr-o sgeat alb cu vrful spre dreapta. Pentru a selecta o anumit zon de text, executai clic i tragei indicatorul pentru a selecta un cuvnt, o propoziie sau ntreg ecranul. Pentru a selecta un rnd de text, aezai indicatorul mouse-ului n bara de selecie i executai clic. Pentru a selecta ntreg documentul, inei apsat Ctrl ,n timp ce facei clic pe bara de selecie. Putei, de asemenea, folosi Ctrl+A. Pentru a selecta un bloc vertical de text primele litere ale cuvintelor dintr-o list, de exemplu - inei apsat tasta Alt ,n timp ce executai clic i tragei mouse-ul peste textul respectiv. Pentru a selecta o zon de text cu ajutorul tastelor sgei, plasai cursorul n locul de unde vrei s nceap selectarea, inei apsat
tasta Shift i apoi tasta sgeat corespunztoare pentru deplasarea n sus, jos, stnga sau dreapta dup cum dorim. Pentru a selecta un rnd de text folosind tastatura, poziionai cursorul la nceputul su i apsai Shift+End. Pentru a selecta un bloc de text, poziionai cursorul la nceputul zonei de selectat, poziionai mouse-ul deasupra sfritului i innd tasta Shift apsat, executai clic cu butonul stnga al mouse-ului. Pentru a anula o selecie, efectuai clic n afara zonei selectate, sau apsai o tast sgeat. Atentie Dac n momentul n care avei un text selectat, apsai o tast caracter, textul selectat va fi ters i nlocuit cu caracterul tastat. Editarea textului dintr-un document Word n Word, modificarile si corecturile se fac foarte usor. Puteti selecta orice zona de text din document, pentru a o sterge, copia sau muta. Daca vi se ntmpla sa scrieti un text si sa uitati tasta Caps Lock ,apasata (adica toate caracterele pe care le-ati scris au aparut cu litere mari), nu trebuie sa stergeti si sa o luati de la nceput, este suficient sa folositi comanda Change Case. Acest subcapitol va va arata cum sa editati usor si rapid un document. Editarea unui document este o operatie complexa, alcatuita din mai multe operatii la un loc, nu doar din introducerea textului. Editarea ncepe cu introducerea textului si se termina n momentul tiparirii documentului, dupa ce a fost aranjat n forma finala. Editarea consta n urmatoarele operatii, fie ca le folosim pe toate la editarea unui document sau nu: Anularea unei greseli Stergerea si mutarea unui text Copierea textului Tehnica de editare trage-si-elibereaza Transformarea literelor mici n litere mari si invers Puteti utiliza tastele Delete si Backspace pentru a edita cte un caracter, sau puteti selecta mai nti textul, pentru a-l putea edita dupa aceea. Tabelul urmator prezinta o sinteza a comenzilor de editare, butoanele si combinatiile de taste cu acces rapid, ce pot fi utilizate la editarea unui text selectat. Stergere Copiere Mutare Anulare operatie Reluare operatie Tastatura Delete sau Ctrl+C apoi Ctrl+X apoi Ctrl+Z sau Ctrl+Y Backspace Ctrl+V Ctrl+V Alt+Backspace Butoanele B. Cut* B. Copy B. Cut apoi B. B. Undo* B. Redo* barei cu apoi B. Paste* instrumente Paste* Comenzi Edit Clear Edit Edit Cut Edit Undo** Edit ** Copy apoi apoi Redo Edit Edit Paste** Paste** Butonul drept Cut Copy apoi Cut apoi Paste al mouse-ului Paste
Tragere mouse-ul
cu
Trageti Ctrl si apoi zona de text trageti zona de selectata text selectata
Explicatii * Am folosit prescurtarea B. pentru butonul; ex. B. Cut inseamna butonul Cut. ** Aici, Edit este meniul ce trebuie selectat, iar Copy, Cut si Paste sunt comezile ce trebuie selectate din meniu. Iata cum arata butoanele din bara cu instrumente: Cut Copy Paste Anularea unei greseli Puteti anula multe dintre (sau chiar toate) greselile facute, utiliznd comanda Undo. Sa presupunem ca ati introdus o propozitie si nu va place cum suna. O puteti sterge utiliznd comanda Undo din meniul Edit ,sau apasnd combinatiile de taste Alt+Backspace sau Ctrl+Z. La fel, daca ati facut o corectura si v-ati razgndit, puteti folosi comanda Undo. Word ofera de asemenea si o comanda de reluare (Redo) tot n meniul Edit prin care va ofera posibilitatea de a anula ultima comanda Undo (un fel de corectura a corecturii). Combinatia de taste corespunzatoare comenzii Redo este Ctrl+Y sau Alt+Shift+Backspace. Att Undo ct si Backspace, se refera la ultima comanda executata, cum ar fi: Undo Typing (sterge ce tocmai am scris), Redo Clear, s.a.m.d. Comenzile Undo si Redo ale meniului Edit functioneaza doar n cazul ultimei operatii executate. Daca, de exemplu, ati scris o propozitie si v-ati hotart ca o vreti napoi, trebuie sa folositi comanda Undo nainte de orice altceva. Wordul asigura, totusi, n cadrul barei cu instrumente standard, butoane Undo si Redo ce va permit sa anulati sau sa reluati mai multe dintre actiunile recente. Iata cum arata butoanele Undo Redo Stergerea si mutarea unui text Pentru a sterge orice portiune de text, selectati textul si apasati tasta Delete. La apasarea acestei taste, textul selectat va fi sters, singurul mod de al readuce fiind comanda Undo din meniul Edit. De asemenea, puteti sterge un text si selectndu-l, si apoi, alegeti comanda Clear ,din meniul Edit. Rezultatul este acelasi ca n cazul utilizarii tastei Delete. Daca vreti sa stergeti numai ultimul cuvntul introdus, se poate folosi Ctrl+Backspace. De asemenea, puteti alege comanda Cut (decupeaza) din meniul Edit sau combinatia Ctrl+X ,pentru a sterge un text. Aceasta comanda muta textul selectat n memoria Clipboard; textul va ramne acolo pna utilizati din nou comanda Cut sau Copy din meniul Edit. Pentru a muta textul decupat (adica asupra caruia s-a folosit comanda Copy sau Cut), n alta pozitie din acelasi document, sau chiar n alt document, plasati cursorul n pozitia n care doriti sa inserati textul si folositi comanda Paste din meniu Edit sau apasati Ctrl+V. Puteti lipi acest text, n mai multe locuri din document, urmnd aceiasi pasi, pna la utilizarea comenzii Copy sau Cut, care schimba continutul memoriei Clipboard. Copierea textului Pentru a copia un text, trebuie mai nti sa-l selectati si apoi sa alegeti din meniul Edit comanda Copy sau sa apasati combinatia de taste Ctrl+C. Textul respectiv va fi
plasat n memoria Clipboard (la fel si pentru Cut). Pentru a-l lipi apoi n cadrul aceluiasi document sau n alt document, pozitionati cursorul la pozitia dorita si apoi selectati comanda Paste ,din meniu Edit ,sau folositi combinatia de taste Ctrl+V. Puteti, de asemenea, folosi butoanele Copy si Paste (descrise anterior). Copierea n documente a textelor sau a altor elemente, cum ar fi ilustratiile sau diagramele, exista o metoda de a folosi n comun date, ntre aplicatii. Memoria Clipboard este utilizata de toate aplicatiile Microsoft Office. Puteti, spre exemplu, crea n Word o zona de text pe care sa o copiati si sa o lipiti n Power Point. Puteti, de asemenea, copia o foaie de calcul Excel, pentru a o lipi ntr-o tabela Word. Tehnica de editare trage-si-elibereaza O alta metoda pe care o puteti utiliza pentru a muta sau copia texte, este tehnica de editare trage-si-elibereaza (drag-and-drop). Word ofera aceasta varianta rapida pentru a muta si copia texte selectate. O puteti folosi, de asemenea, pentru a copia si muta reprezentari grafice sau alte obiecte. Pentru a utiliza tehnica de editare trage-si-elibereaza, la mutarea unui text sau grafic, parcurgeti urmatorii pasi: Selectati textul sau graficul pe care doriti sa-l mutati; Indicati graficul sau textul selectat si tineti apasat butonul stng al mouse-ului. si va face aparitia un indicator special al mouse-ului (format dintr-un chenar mic atasat sagetii); Trageti indicatorul si linia punctata ce reprezinta punctul de inserare fictiv, spre noul loc de pozitionare, si apoi eliberati butonul mouse-ului. Pentru a copia un text, se urmaresc aceiasi pasi, dar n timp ce se tine apasat butonul stng al mouse-ului, se mai tine apasata si tasta Ctrl. Transformarea literelor mici n litere mari, si invers Word include o comanda comoda pentru a realiza conversia caracterelor cu care a fost scris un text introdus anterior. Sa presupunem ca nu doriti ca un titlu sa apara scris cu litere mari. Puteti selecta textul respectiv, si apoi, din meniu Format alegeti comanda Change Case.Pe ecran si va face aparitia o caseta de dialog, n care va trebui sa alegeti tipul de conversie pe care l doriti. Selectati una din optiunile urmatoare: Sentence Doar prima litera a textului selectat este majuscula Case Lowercase Toate caracterele textului selectat vor fi transformate n litere mici Uppercase Toate caracterele textului selectat vor fi transformate n litere mari Tittle Case Prima litera a fiecarui cuvnt din textul selectat va fi majuscula Toggle Case n tot textul selectat, schimba literele mici n mari si pe cele mari n mici. Observatie Puteti de asemenea folosi combinatia de taste pentru acces direct Shift+F3. La apasarea acestei combinatii de taste, Wordul va transforma textul selectat dupa un anumit criteriu; daca nu va convine criteriul ales, mai apasati odata Shift+F3 si Wordul va alege alta combinatie de litere mici / mari. Procesul este ciclic, deci daca nu mai doriti nici o schimbare, apasati Shift+F3 pna reveniti la forma initiala a textului selectat.
Crearea, salvarea i deschiderea documentelor n acest subcapitol vei nva cum s: s creai un document nou
salvai un document pe hardisk sau pe dischet s deschidei un document creat anterior Crearea unui document nou Putei, oricnd, crea un document nou executnd clic pe butonul New, alegnd comanda New din meniul File sau apsnd Ctrl+N. Cnd utilizai butonul New ,sau combinaia Ctrl+N, pe ecran este afiat un document gol, cu fonturile i toate celelalte valori de format aceleai cu cele ale machetei Normal. La alegerea comenzii New din meniul File ,pe ecran i va face apariia caseta de dialog New.Caseta de dialog New conine mai multe etichete ce corespund diverselor categorii de machete. O machet este o schi de baz a unui document, ce poate include dimensiunea paginii i orientarea ei, dimensiunile fonturilor, caracterele, valorile de spaiere, marginile paginii, tabele i coloane. Macheta Normal este valoarea prestabilit pentru Word. Ea are urmtoarele caracteristici: Utilizeaz o pagin de dimensiunile 8 1/2 pe 11 inch, cu orientare "portret"; Include o margine superioar i una inferioar de 1 inch, dou laterale de 1 1/4 inch; Utilizeaz caractere Times New Roman ,de dimensiuni 10 puncte. Ofer 3 tipuri de stiluri pentru titluri i antete: Arial 14 puncte bold, Arial 12 puncte bold italic i Arial 12 puncte. Toate trei au alinierea la stnga, utilizeaz spaierea la un rnd i adaug deasupra titlului un spaiu de 12 puncte i dedesubt unul de 3 puncte. Pentru a accepta macheta Normal, alegei Ok. Word va afia un nou document, gol. Salvarea unui document Word Ca de altfel n toate programele Microsoft Office (toate programele n general), pentru a salva un document Word trebuie s-i atribuim un nume i un loc pe disc, n lista de directoare (numite i dosare). Dup ce i-ai dat un nume fiierului, prima dat, putei salva modificrile aduse documentului fr a mai fi nevoie s redenumii fiierul, fie apsnd o combinaie de taste, fie executnd clic pe un buton al barei cu instrumente standard. Atenie Este recomandat s salvai fiierele ct mai des, pentru a evita neplceri
cauzate de o eventual pan de curent n timp ce lucrai, caz n care ai pierd datele introduse pn n acel moment.
Sugestie Este cel mai bun moment s v prezint aici o facilitate important oferit d Word, aceea de Auto-Save. Aceast facilitate permite stabilirea unei perioade de timp dup care Wordul salveaz automat (fr s v ntrerup lucru documentele deschise. Pentru a activa i stabili parametrii acestei opiuni alegei Options din meni Tools. n acest moment, va aprea pe ecran o fereastr mare de dialog cu m multe rnduri de opiuni. Alegei opiunile pentru Save, identificai opiunea Sa AutoRecover info every". In dreptul ei se afl un ptrel, care trebuie s fie marcat. Dac nu este, marcai-l i apoi, n partea dreapt a opiunii, selectai cte minute trebu s atepte Wordul nainte de a salva, automat, documentul. De asemenea, n aceea pagin de opiuni, trebuie selectat i opiunea Always create backup copy, necesar pentru reluarea lucrului n cazul unei pene de curent. n imaginea de mai jos este prezentat pagina cu opiuni despre care est vorba: La prima salvare a unui document din meniul File alegei comanda Save. Word va afia caseta de dialog Save As: La salvarea unui document, programul Word introduce fiierul n dosarul (directorul de fiiere) My Documents de pe hard disc, n cazul n care la instalarea pachetului Microsoft Office nu s-a specificat alt dosar pentru salvarea documentelor. La prima salvare, tipul implicit de fiier pentru Word este 'Word Document', acest lucru nsemnnd c fiierul va avea extensia '.doc'. Programul sugereaz i un nume pentru document; acesta este de obicei prima linie din documentul care va fi salvat; putei accepta acest nume sau redenumi fiierul, dup dorin, introducnd n caseta de text File Name ,unul nou. Putei alege ntre a salva fierul pe hard disc, unitatea de dischet, un disc din reea .a.m.d; unitile disponibile pot fi citite din lista Save In. Selectai apoi un dosar. n cele din urm, n caseta de text Save as type, putei alege un format diferit de formatul Word (n cazul n care dorii s utilizai fiierul n cadrul unei alte aplicaii), cum ar fi: Dos Text, Word Perfect, Word 2.x, i alte tipuri. Pentru a salva un document nou, parcurgei paii urmtori:
din meniul File alegei comanda Save. Va aprea caseta de dialog Save As; n caseta de text File Name, introducei numele fiierului sau acceptai numele sugerat de Word. Numele folosit poate avea maxim 255 de caractere, ntre care se pot folosi i spaii; selectai i modificai unitatea de disc, dosarul i tipul fiierului, dac nu dorii s salvai documentul utiliznd valorile prestabilite de Word; alegei Ok pentru a salva fiierul Salvarea modificrilor efectuate ntr-un document salvat anterior Dup ce salvai documentul, atribuindu-i un nume i un loc pe disc, putei continua s lucrai n el. Modificrile aduse documentului nu sunt salvate, ns, dect dac i cerei explicit acest lucru programului Word. Nu este necesar s redenumii documentul pentru a salva modificrile; putei utiliza direct comanda Save din meniul File sau executa clic pe butonul Save. Dup modificarea sau editarea unui document salvat anterior, alegei din meniul File comanda Save; sau apsai Ctrl+S. Word va salva rapid modificrile, dup care vei putea continua lucrul. Observatie Comanda Save All din meniu File ,salveaz toate documentele deschise. n plus, ea mai salveaz i orice machet deschis, macro sau intrare Auto Text (aceste componente ale Wordului vor fi descrise n capitole ulterioare). Atunci cnd utilizai comanda Save All ,Word afieaz o caset de mesaj, cerndu-v s confirmai c dorii salvarea fiecrui document deschis. Dac nu dai nume unui document, Word va afia caseta de dialog Save As ,pentru a-l putea denumi. Deschiderea unui document Word Pentru a deschide un document Word, executai clic pe butonul Open, alegei comanda Open din meniul File sau apsai Ctrl+O. Word va afia caseta de dialog Open. n caseta de dialog Open, selectai din lista de fiiere numele fiierului, n cazul n care l-ai salvat n dosarul My Documents; dac nu, putei alege unitatea de disc, dosarul i tipul de fiier dorit, pentru a ajunge la documentul de care avei nevoie. n caseta de dialog Open putei sorta, vedea, sau alege multe alte opiuni. Corectarea documentelor Dup ce ai terminat de introdus i de editat textul, va trebui s verificai i apoi s tiprii documentul. Word ofer 3 instrumente ce fac operaia de corectare uor de realizat. Putei folosi comenzile Spelling (verificarea ortografiei), Thesaurus (dicionar de sinonime) i Grammar (verificare gramatical), pentru a v corecta documentele i a obine sugestii de mbuntaire a textului. Putei de asemenea utiliza comenzile Find i Replace pentru a revizui i modifica textul. Indiferent ct de lung este un document, utilizarea comenzii Spelling merit timpul consumat. Word trece rapid n revist textul respectiv i v
anun atunci cnd gsete un cuvnt scris greit. n plus, putei utiliza Thesaurus pentru a cuta sinonime, pentru ca textul s nu fie monoton i plictisor. n cele din urm, Word ofer un program de verificare a gramaticii, care examineaz textul i v ofer sugestii de mbuntaire. n acest capitol vei nva: s utilizai comanda Spelling (desprire n silabe); s utilizai dicionarul (Thesaurus); s utilizai programul de verificare (Grammar Checker); s utilizai caracteristica Auto Text; s utilizai comenzile Find i Replace; Comanda Spelling citete textul introdus i v semnaleaz orice apariie a unui cuvnt ce nu se gsete n dicionarul principal sau n cele create de dumneavoastr. Word v atrage atenia, de asemenea, cnd cuvintele se repet. Caseta de dialog Spelling v afieaz cuvntul respectiv, v sugereaz altul n loc, i ofer o list de cuvinte asemntoare ca ortografie. Putei verifica ortografia ntregului text sau doar a poriunii de text selectate. Acest subcapitol trece n revist paii de pornire a comenzii Spelling ,din Word. Vei nva de asemenea despre AutoCorrect, caracteristic a programului ce ralizeaz corectarea cuvintelor n paralel cu tastarea lor i Auto Text, ce v permite inserarea anumitor zone de text n alt text si/sau a elementelor grafice utilizate n mod repetat Utilizarea verificarii automate a ortografiei Una din noile caracteristici ale programului Word este comanda de verificare automata a ortografiei. Aceasta, odata activata (este activata implicit de catre Word), va verifica ortografia fiecarui cuvnt, n timp ce-l scrieti. La ntlnirea unei greseli de ortografie, cuvntul respectiv va fi subliniat cu o linie ondulata. Pentru a-l verifica executati clic pe cuvnt, cu butonul drept al mouse-ului. Va fi afisat meniu rapid la nceputul caruia vor fi trecute cteva sugestii si cuvinte scrise cu litere ngrosate, urmate de comenzile Ignore All, Add si Spelling ,ca n figura de mai jos. Puteti alege oricare din aceste comenzi, executnd clic cu butonul stng al mouse-ului. Trebuie mentionat ca Word-ul considera, implicit, fiecare document ca fiind scris n limba engleza. De aceea, corecturile care vor fi facute si sugestiile vor fi n limba engleza, daca nu schimbam limba (Language) documentului. n timpul tastarii fiti atenti la pictograma n forma de carte, din partea de jos a ecranului Word. Marcajul de verificare de pe pictograma indica faprul ca programul de verificare automata a ortografiei nu a descoperit nici o greseala. Un X indica existenta unei erori. Pentru a trece de la ogreseala la alta, executati clic dublu pe indicatorul respectiv. Word va deplasa cursorul n dreptul unui cuvnt subliniat cu o linie ondulata si va deschide un meniu rapid. Utilizarea comenzii de verificare a ortografiei Pentru a verifica ortografia unui document, executati clic pe butonul Spelling din
bara cu instrumente standard. si va face aparitia caseta de dialog Spelling prezentata n figura de mai jos. Programul Word evidentiaza cuvntul cu ortografie ndoielnica, l afiseaza n caseta de text Capitalization: si sugereaza n caseta Suggestions: o varianta de nlocuire. Daca doriti, puteti alege alt cuvnt din lista Sugestions, sau puteti edita cuvntul n caseta Capitalization:. Dupa ce ati selectat cuvntul corect, puteti executa clic pe butonul Change ,pentru a modifica aceasta aparitie sau pe Change All ,pentru a nlocui toate aparitiile din document. Daca doriti ca programul sa corecteze automat greselile dupa aceasta verificare, executati clic pe butonul AutoCorrect. Daca ortografia cuvntului este corecta, dar acesta nu se afla n dictionar (cum ar fi nume de companie sau persoana), puteti alege Ignore ,pentru a ignora aceasta aparitie, Ignore All pentru toate aparitiile sale n document, sau Add ,pentru a adauga respectivul cuvnt n dictionar, astfel nct comanda Spelling sa nu se mai opreasca n dreptul cuvntului respectiv. Atunci cnd un cuvnt se repeta, puteti alege ntre a sterge cea de a doua aparitie a sa (Delete), sau a ignora repetitia (Ignore).
Folosirea funciei Autocorrect Aceast caracteristic realizeaz automat corectarea greelilor de ortografie i a erorilor de formatare, sau nlocuiete caracterele introduse de dumneavoastr cu anumite cuvinte sau expresii specificate anterior. Utilizarea ei duce la o economie considerabil de timp. Presupun c n loc s tastai i, scriei de fiecare dat i, sau n loc de Astzi, tastai AStzi. Aceste greeli uzuale le putei introduce n AutoCorrect i data viitoare cnd se va repeta greeala, Word o va corecta automat. Pentru a stabili valorile opiunilor AutoCorrect i a introduce date noi, din meniul Tools alegei comanda AutoCorrect Figura de mai jos arat caseta de dialog AutoCorrect ,cu un cuvnt nou introdus. Opiunile casetei de dialog AutoCorrect pot fi activate sau dezactivate. Casetele de text Replace i With v permit s introducei noi cuvinte, iar lista din partea de jos a casetei de dialog afieaz valorile prestabilite Word, plus orice nou component introdus de dumneavoastr. Putei aduga sau terge cuvinte n list oricnd. Pentru a modifica opiunile referitoare la AutoCorrect, consultai subcapitolul Modificarea opiunilor referitoare la Auto Format" ce va fi prezentat ulterior. EXEMPLU Pentru a introduce un cuvnt nou, pe care funcia AutoCorrect s-l corecteze, urmai instruciunile: Din meniul Tools selectai Autocorrect; Selectai pagina cu opiuni ce poart titlul Autocorrect; n csua Replace introducei cuvntul scris greit, pe care dorii ca Words-l corecteze; n csua de text With introducei textul corect, care ar trebui s apar scris; Apsai butonul Add pentru a introduce aceast corectur n baza de date a funciei Autocorrect; Testai introducerea corect a datelor prin scrierea intenionat a cuvntul greit i
verificai dac acesta va fi corectat. Dac corectura nu apare, nseamn c ai executat greit unul din paii de mai sus. Reluai toate operaiile i verificai unde a grei (oricum nu se pot introduce aceleai cmpuri de dou ori). Avei grij s nu introducei n caseta de Replace abrevieri sau cuvinte pe care le utilizai intenionat ca atare; dac facei acest lucru, ori de cte ori vei tasta cuvntul respectiv, acesta se va modifica. n acest caz, este de preferat caracteristica Auto Text
Funcia AutoText Comanda AutoText v ofer posibilitatea de a automatiza procesul de introducere a informaiilor utilizate n mod frecvent. Putei crea o intrare AutoText care s conin doar text, text formatat sau elemente grafice. Diferena dintre AutoCorrect i AutoText const n faptul c o intrare AutoText utilizeaz abrevierile pentru a insera datele respective, atunci cnd avei nevoie de ele. AutoCorrect nlocuiete cuvntul ortografiat greit n momentul apsrii tastei spaiu, pe cnd Autotext doar sugereaz folosirea forma lung a prescurtrii, fr a o folosi automat. Cu ajutorul exemplului de mai jos vei nva cum s introducei o nou prescurtare n baza de date a funciei AutoText. EXEMPLU creai textul i /sau elementul grafic pe care l vei utiliza de mai multe ori (ex. Teleenciclopedia); selectai textul i /sau elementul grafic pe care tocmai l-ai creat; din meniul Tools alegei opiunea AutoCorrect i din aceasta caset de dialo alegei panelul cu titlul AutoText (ca n figura de mai jos) pentru intrarea AutoText introducei un nume n caseta de text Enter AutoText entries here (Ex: teleen); executai clic pe butonul Add pentru a crea intrarea. n csua de text Preview puteti vedea cum arat, de fapt, obiectul ce va fi desemnat de prescurtarea folosit de dumneavostr (aici Teleenciclopedia). Pentru a testa funcionarea prescurtrii definite, tastai primele litere din prescurtarea folosit (care, n acest caz, este teleenciclopedia - deci, poate fi tot cuvntul). Vei observa c nu este nevoie s tastai tot cuvntul i deasupra literelor introduse va aprea versiunea lung (teleenciclopedia), ntr-o csu de text. Dac dorii s folosii aceast form, tastai Tab sau F3 Utilizarea comenzilor Find si Replace n timpul corectarii unui document, se poate ntmpla sa descoperiti ca pentru a ajunge rapid la alta zona din document ar fi mai simplu sa localizati textul sau formatarea respectiva. Comanda Find va permite sa cautati anumite componente din documentul dumneavoastra. n cazul folosirii comenzii Replace, puteti nu numai sa
cautati ceea ce va intereseaza, ci si sa nlocuiti zona respectiva de text, cu altceva (ex. ati putea nlocui un cuvnt cu altul ca n figura de mai jos) EXEMPLU Pentru a utiliza comanda Find, parcurgeti pasii de mai jos: din meniul Edit alegeti comanda Find. si va face aparitia caseta de dialog Find; n caseta de text Find What introduceti textul pe care doriti sa-l cautati. Puteti alege una sau mai multe dintre optiunile casetei de dialog Find ,pentru a perfectiona cautare; executati clic pe butonul Find Next ,pentru a gasi textul; cnd obtineti prima aparitie a textului din caseta Find What puteti executa din nou clic fie pe Find Next, fie pe Cancel sau pe Replace. pentru a nlocui textul gasit cu altul nou, executati clic pe butonul Replace; n caseta de text Replace With, scrieti textul pe care doriti sa-l utilizati. Puteti alege una sau mai multe dintre optiunile din caseta de dialog Replace ,pentru a perfectiona procesul de cautare. Executati din nou clic pe butonul Replace ,pentru a realiza nlocuirea si a continua cautarea altor aparitii din caseta Find What. n timpul procesului de cautare si nlocuire a unui text, aveti la dispozitie cteva optiuni de cautare. Tabelul urmator descrie optiunile din casetele Find si Replace: Optiune Descriere Search Cauta nainte (down), napoi (up) sau n tot documentul (All) Match Case Tine cont de majuscule, la cautare Find Whole Words Cauta o aparitie ce reprezinta un cuvnt ntreg (la cautarea Only dupa si cuvntul acelasi nu va fi gasit) Use Wildcards Utilizati-o mpreuna cu caracterele de nlocuire (? nlocuieste un caracter, * nlocuieste un sir de caractere ) Ex. c? va gasi: cu sau ce etc., iar s*c va gasi: sac sau spanac sau alte cuvinte ce ncep cu s si se termina cu c. Sounds Like Cauta variante de ortografiere ale cuvntului care suna (ca pronuntie) asemanator cu cea initiala. Find All Word Form Cauta toate formele gramaticale ale cuvntului No Formatting Sterge orice formatare, daca exista una adaugata cu butonul formatting. Format Cauta componenta din caseta Find What ce contine aceleasi stiluri, fonturi sau alte formatari. Special Cauta diverse caractere speciale cum ar fi: marcajele de paragraf, punctele de tabulare, salturile la linie noua si altele. Utilizarea dictionarului Dicionarul furnizeaz o mulime de sinonime pe care le putei utiliza pentru a nlocui cuvntul n discuie. Pentru a utiliza acest dicionar, plasai cursorul n interiorul cuvntului dorit i selectai comanda Thesaurus din meniul Tools. Programul Word va evidania automat cuvntul, iar pe ecran i va face apariia caseta de dialog Thesaurus. S presupunem c dorii s gsii un sinonim pentru second (aici exemplele vor fi din limba englez, dar dicionarul versiunea romn se folosete n acelai mod). Utiliznd cuvintele din lista Meanings, putei cuta sinonime fie pentru next fie pentru moment (Vezi
figura). Selectnd un cuvnt din lista Meanings, vei obine n caseta Replace with Synonym din dreapta, o list de sinonime. n plus, putei cuta noi cuvinte - nrudite sau nu cu originalul sau putei reveni la un cuvnt cutat anterior. Dac v intereseaz un cuvnt diferit de cel original, plasai indicatorul mouse-ului n caseta de text Replace with Synonym, scriei un cuvnt nou i apoi executai clic pe Look Up. Tabelul urmtor descrie opiunile casetei de dialog Thesaurus: Descriere Opiune Looked Up/ Not O list derulant a tuturor cuvintelor cutate de la Found deschiderea casetei de dialog Thesaurus; lista dispare la nchiderea casetei de dialog. Caseta de text se modific n Not Found n cazul n care cuvntul nu exist n dicionar. Meanings/ Definiia i ce parte de vorbire este cuvntul Alphabetical respectiv; selectarea unei definiii diferite duce la Listeanings/ obinerea unei noi liste de sinonime. Dac Alphabetical List respectivul cuvnt nu este n dicionar, apare Alphabetical List. Replace with Cuvntul din caseta de text este cel selectat, pe Synonymynonym care-l putei studia (Look Up) sau nlocui (Replace), la alegerea unuia dintre aceste butoane. Lista de cuvinte de sub caseta de text conine sinoimele dintre care putei alege. Replace with Dac n lista Meanings exist posibilitatea de a alege Antonymntonym antonime (Antonym), putei evidenia i apoi alege un antonim din aceast list. Replaceeplace Executai clic pe acest buton pentru a nlocui cuvntul din text cu cel selectat (n caseta Replace with Synonym). Look Upook Up Afieaz definiiile i sinonimele respectivului cuvnt selectat (n caseta Replace with Synonym). Cancel nchide caseta de dialog. Previousrevious Afieaz ultimul cuvnt cutat. Funcioneaz doar n caseta de dialog Thesaurus curent. Exemplu: Pentru a utiliza dicionarul, executai urmtorii pai: Poziionai cursorul n interiorul cuvntului pe care dorii s-l studiai; Din meniul Tools alegei opiunea Thesaurus. Word evideniaz automat cuvntul i pe ecran i face apariia caseta de dialog Thesaurus; n lista Meanings, selectai opiunea dorit; n lista Replace with Syonym, selectai cuvntul pe care dorii s-l utilizai ca nlocuitor; Executai clic pe Replace pentru a nchide caseta de dialog i a introduce noul cuvnt (cel din caseta de dialog Replace with Synonym) n locul celui vechi, sau alegei Cancel pentru a nchide caseta de
dialog fr a efectua substituia. Verificarea gramaticala Dac avei probleme la redactare, Word v poate ajuta. Programul de verificare gramatical parcurge textul dumneavoastr i anun posibilele probleme, cum ar fi verbe pasive, greeli de punctuaie, utilizarea jargonului i dubla negaie. Putei trece n revist erorile i sugestiile, pentru a decide apoi dac modificai, sau nu, textul. Putei chiar cere o explicaie a regulii gramaticale. Acestea sunt valabile doar pentru texte scrise n limba englez. Atentie ! Verificarea gramatical n limba romn este posibil numai dac pachetul dumneavoastr Microsoft Office conine i limba romn printre cele n care poate realiza corectarea. Cu alte cuvinte, Word-ul nu poate corecta un document n orice limb ar fi scris, ci numai n cele pe care le cunoate.: Pentru a spune Word-ului ce limb folosete documentul nostru: Selectai tot documentul folosind comanda Select All din meniul Edit; Din meniul Tools selectai Language i apoi Set Language ("stabilete limba"); De aici alegei limba n care a fost scris documentul dumneavoastr. Pentru a verifica, din punct de vedere gramatical, un document, din meniul Tools alegei opiunea Spelling and Grammar. i va face apariia caseta de dialog Spelling and Grammar. Tabelul urmtor descrie opiunile casetei de dialog Grammar: Opiune Explicaie Sentence Propoziia n discuie apare n aceast caset de dialog, unde poate fi editat.(titlul acestei csue de text poate fi i numele erorii ntlnite) Suggestions Word definete problema i poate sugera soluii alternative. Ignore Executai clic pe acest buton dac vrei s ignorai problema i s trecei la urmtoarea problem, care poate fi n cadrul aceleiai propoziii. Next Sentence Executai clic pentru a vedea eventualele probleme din propoziia urmtoare, ignornd orice probleme ar putea fi n acest propoziie. Change Executai clic pe acest buton pentru a modifica propoziia, dac n caseta Suggestions a fost trecut o variant alternativ. Ignore Rule Executai clic pe acest buton dac dorii s ignorai o anumit regul pentru tot restul documentului. Options Acest buton v permite s creai propriile dumneavoastr reguli i stiluri gramaticale
pentru programul Grammar Checker. Undo Last Executai clic pe acest buton dac v-ai rzgndit n legtur cu ultima modificare gramatical executat. Resume Apare n locul butonului Ignore ,atunci cnd executai clic n document. Caseta de dialog Grammar rmne pe ecran n timp ce editai documentul; alegei Start pentru a continua verificarea documentului din punct de vedere gramatical. Dac nu dorii aceast corectare a ortografiei, sau pe cea a gramaticii, din meniul Tools, alegei comanda Options i selectai eticheta Spelling & Grammar. Executai clic pe opiunea Check Spelling pentru a o dezactiva. Putei configura i alte opiuni din acel meniu, dar acelea nu vor fi tratate n aceasta descriere a programului Word. Formatarea documentelor Notiuni despre modul de afisare Cele mai uzuale moduri de afiare sunt Normal i Page Layout. Modul Normal folosete, n principal, la introducerea i editarea textului. Page Layout este perfect pentru formatarea textului i paginii. Urmtoarele dou moduri sunt mai specializate i nu fac obiectul acestei lucrri, ce are ca scop nsuirea noiunilor de baz: modul de afiare Outline v permite s reducei documentele la nivel de titluri de paragrafe, pentru a putea muta sau copia zone de text i a reorganiza cu uurin documentele lungi. modul de afiare Master Document este o metod de a afia i organiza mai multe documente o dat. n cele din urm, Print Preview, afieaz documentul aa cum va arata el n momentul tipririi la imprimant.Acest mod de vizualizare este folosit mai ales atunci cnd folosim elemente grafice de aspectul crora nu suntem siguri, la tiprire (Ex. Un tabel cruia nu-i tiprim toate liniile, ci numai conturul). Modul de afisare Normal View Acest mod de afisare - prestabilit n Word - arata componentele principale ale documentului si textului. Desi puteti vedea diverse fonturi de diferite dimensiuni, spatii, alinieri, alineate s.a.m.d., nu puteti vedea coloanele formatate, marginile paginii sau anteturile si notele de subsol. Utilizati Normal View, n principal, pentru pentru introducerea textului. Figura de mai sus arata butonul Normal View. Celelalte butoane de afisare vor fi descrise n capitolele viitoare. Puteti utiliza aceste butoane aflate n cadrul barei de derulare, pentru a schimba rapid modul de afisare, fara a mai fi nevoiti sa apelati la meniuri. Modul de afisare Page Layout Cu acest mod de afisare puteti vedea cum arata textul , coloanele, marginile, reprezentarile grafice si alte elemente componente ale unor pagini. Page Layout asigura modul de afisare WYSIWYG (what you see is what you get - obtineti ceea ce vedeti pe ecran).
Editarea si formatarea pot fi mai lente, va puteti da seama, nsa, mai bine, de cum arata documentul n timpul si dupa terminarea procesului de formatare / editare. n acest mod, barele de derulare verticala au doua butoane suplimentare pentru deplasarea n cadrul documentului, pagina cu pagina. Iata cum arata aceeasi pagina de text n modul de afisare Page Layout ;acum se pot vedea si coloanele: Pentru a schimba modul de afisare, utiliznd meniul View, folositi una din urmatoarele optiuni: alegeti optiunea Normal ,din meniul View ,pentru editarea si introducerea textului alegeti optiunea Page Layout ,din meniul View ,pentru formatarea textului si paginii Ascunderea elementelor componente ale ecranului Pe lnga modificarea modului de afisare a unui document, puteti ascunde sau arata componentele ale ecranului, pentru a vedea mai bine aspectul domeniului respectiv. Utilizati meniul View ,pentru a nlatura rigla si barele cu instrumente. Puteti de asemenea utiliza optiunea Full Screen din meniu View ,pentru a afisa documentul pe ecran, fara nici un alt element dect butonul Full Screen. Un document afisat pe tot ecranul va continua sa ramna n modul de afisare activ n momentul selectarii Full Screen. Figura urmatoare prezinta imaginea Full Screen. Puteti edita sau introduce text n acest mod si ,de asemenea, puteti muta desene sau obiecte. Pentru a reveni la modul anterior de afisare, apasati tasta Esc sau executati clic pe butonul Full Screen. Marirea imaginii Puteti modifica factorul de marire a imaginii, pentru a controla mai bine dimensiunile zonei din document afisate pe ecran, la un moment dat. Word asigura doua metode de modificare a imaginii: comanda Zoom ,din meniul View sau click pe butonul Zoom Control ,din bara cu instrumente standard. Figura urmtoare prezinta un document cu un procent de marire de 115%. Documentul este afisat n modul Page Layout. Pentru a schimba procentul de marire a imaginii utiliznd caseta de dialog Zoom, parcurgeti pasii urmatori: alegeti comanda Zoom din meniul View. si va face aparitia caseta de dialog Zoom, asa cum se poate vedea din figura cu fereastra Zoom. n zona Zoom To, selectati ordinul de marire dorit, introduceti un procent n caseta Percent, sau executati clic pe butonul cu monitor si alegeti numarul de pagini dorit. Alegeti Ok pentru a nchide caseta de dialog. Indicatie Daca pagina dumneavoasta are prea multe fonturi, dimensiuni de fonturi si caractere grafice, n asa fel nct pagina se reactualizeaza prea greu, folositi modul de afisare Normal ,pentru a vedea versiunea mai putin formatata a documentului, si a mari viteza de redesenare a ecranului. Pentru o vizualizare mai buna... Pe lnga modificarea modului de afisare a unui document, puteti ascunde sau arata componentele ale ecranului pentru a vedea mai bine aspectul domeniului respectiv. Utilizati meniul View pentru a nlatura rigla si barele cu instrumente. Puteti, de asemenea, utiliza optiunea Full Screen din meniu View ,pentru a afisa documentul pe ecran fara nici un alt element dect butonul Full Screen. Un document afisat pe tot ecranul va continua sa ramna n modul de afisare activ n momentul selectarii Full Screen.
Full Screen. Puteti edita sau introduce text n acest mod si de asemenea puteti muta desene sau obiecte. Pentru a reveni la modul anterior de afisare, apasati tasta Esc sau executati clic pe butonul Full Screen. O alta facilitate oferita de Word pentru o manipulare mai usoara a documentelor este scalarea documentului. Puteti modifica factorul de marire a imaginii, pentru a controla mai bine dimensiunile zonei din document afisate pe ecran, la un moment dat. Word asigura doua metode de modificare a imaginii: comanda Zoom din meniul View sau click pe butonul Zoom Control din bara cu instrumente standard. Figura prezinta un document cu un procent de marire de 115%. Documentul este afisat n modul Page Layout. Pentru a schimba procentul de marire a imaginii utiliznd caseta de dialog Zoom alegeti comanda Zoom din meniul View. si va face aparitia caseta de dialog Zoom, asa cum se poate vedea din figura cu fereastra Zoom. n zona Zoom To, selectati ordinul de marire dorit, introduceti un procent n caseta Percent sau executati clic pe butonul cu monitor si alegeti numarul de pagini dorit. Alegeti Ok pentru a nchide caseta de dialog. Indicatie Daca pagina dumneavoasta are prea multe fonturi, dimensiuni de fonturi si caractere grafice, n asa fel nct pagina se reactualizeaza prea greu, folositi modul de afisare Normal ,pentru a vedea versiunea mai putin formatata a documentului si a mari viteza de redesenare a ecranului. Pentru a schimba modul de afisare utiliznd meniul View, folositi una din urmatoarele optiuni: alegeti optiunea Normal din meniul View ,pentru editarea si introducerea textului alegeti optiunea Page Layout din meniul View ,pentru formatarea textului si paginii Formatarea paragrafelor Mare parte din operaia de formatare a unei pagini de text const n formatarea paragrafelor de text, a titlurilor, listelor, .a.m.d. La crearea unui document cu aspect plcut, profesional, este de dorit s prezentai un aranjament unitar al elementelor de text. Putei realiza acest lucru specificnd distanele dintre rnduri, cuvinte i paragrafe; alinierea textului; spaieri i alineate; modul de desfurare a textului n pagin. Atentie Definiia Word a unui paragraf este: orice zon de text ce se ncheie cu un marcaj de paragraf. De obicei, marcajul de sfrit de paragraf este <Enter>. Word v ofer posibilitatea de a selecta un paragraf de text i de a-i modifica aranjamentul, fie alegnd comenzi din meniuri, fie executnd clic pe butoanele barei cu instrumente de formatare. Acest subcapitol v nva cum s formatai paragrafe de text. Formatarea paragrafelor se mparte, la rndul ,ei n paragrafele urmtoare.Recomandarea este s citii aceste paragrafe n ordinea n care sunt prezentate. Dac, dintr-un motiv sau altul, dorii s srii
peste unul dintre ele, v putei folosi de acest tabel ce conine titlurile explicative ale paragrafelor. Spaierea rndurilor Spaierea paragrafelor Stabilirea valorilor de tab Indentarea textului i ajustarea alinierii Adugarea numerotrii i a marcajelor de niruire Spaierea rndurilor Putei utiliza spaierea pentru a mbunti aspectul i lizibilitatea textului dumneavoastr. n majoritatea cazurilor, valoarea acordat implicit de Word la spaiere este acceptabil, dar cteodat vei dori s aplicai valori specificate de dumneavoastr. Acest subcapitol v arat cum putei modifica spaierea dintre rnduri i paragrafe i v ofer cteva sfaturi referitoare la situaiile n care trebuie s facei acest lucru. Spaierea rndurilor, cunoscut sub numele de "leading ", reprezint spaiul ce separ o linie de text de textul de deasupra i de dedesubtul su. Fr spaiere ntre rnduri, majusculele, literele ce ocup mai mult spaiu n sus (cum ar fi b, d), sau n jos (g, j, etc), de pe un rnd, s-ar suprapune cu cele de pe rndul urmtor. Valoarea prestabilit de Word pentru spaiere, este de un rnd. Word msoar spaierea n rnduri sau n puncte. Textul cu dimensiunea de 10 puncte utilizeaz aproximativ 12 puncte pentru spaiere, sau un rnd. Textul scris cu 12, necesit aproximativ 14 puncte pentru spaiere. "Rndul" de spaiere depinde de dimensiunea caracterelor utilizate. Cu ct este mai mare dimensiunea caracterelor, cu att va fi mai mare i distana dintre rnduri. Atentie! Nu este recomandat s folosii spaieri diferite n cadrul aceluiai document. Spaierile diferite ntre rnduri deruteaz cititorul i fac textul greu de gsit. Word v permite s schimbai spaierea textului. Putei stabili o spaiere simpl (single la un rnd), dubl (la dou rnduri) sau la un rnd i jumtate, ori la dimensiunea specificat de dumneavoastr. Figura urmtoare prezint patru paragrafe de text cu spaieri diferite. Paragraful de sus i urmtorul, utilizeaz valoarea prestabilit: single cu 12 puncte de text cu 14 puncte de spaiere. Cel de-al treilea paragraf este formatat 12 cu 16, iar cel de-al patrulea, 12 cu 20. Putei folosi combinaiile de taste pentru acces rapid la spaiere: Ctrl+2 dubl spaiere; Ctrl+1 simpl spaiere; Ctrl+5 spaiere la un rnd i jumtate. Pentru a stabili spaierea, manual:
1. poziionai cursorul n paragraful pe care dorii s-l formatai sau selectai paragrafele dorite; 2. Alegei comanda Paragraph din meniul Format. i va face apariia caseta de dialog Paragraph, aa cum se vede i n figur. 3. selectai eticheta Indents and Spacing. 4. n lista derulant Line Spacing selecai opiunea dorit; dac este necesar, introducei o valoare n caseta At. Aceste opiuni sunt descrise n urmtorul tabel. 5. Alegei OK pentru a nchide caseta de dialog. Rezultat Valoarea prestabilit Spaiere mai mare- o dat i jumtate dect cea normal. Pentru spaiere de 12 puncte, distanta intre linii va avea valoarea de 18 puncte. Double Spaiere de dou ori mai mare dect cea normal. Pentru 12 puncte spaiere normal, obinem 24 puncte. At Least Stabilete o valoare care s convin fonturilor de dimensiuni mari dintr-o linie de text. n casea At intoducei o valoare pe care Word o va folosi ca limit minim de spaiere (pentru a permite utilizarea n cadrul aceluiai rnd a unor fonturi de dimensiuni mari). Exactly Impune programului o dimensiune fix de spaiere, pe care o introducei dumneavoastr n caseta At. Multiple Crete sau descrete spaierea, cu procentul introdus n caseta At. Pentru a mri spaierea cu 20%, de exemplu, introducei 1.2; pentru a scdea cu 20% spaierea, introducei 0.8. Spaierea paragrafelor Putei aduga spaii suplimentare ntre paragrafe, pentru a face documentul mai uor de citit i pentru a introduce spaii albe. Spaiile albe sau zonele din pagin ce nu conin nici text nici reprezentri grafice, ofer momente de odihn pentru ochii cititorului i mpiedic aglomerarea peste msur a paginii. De multe ori, adugnd spaii ntre paragrafe, facei documentul respectiv mai uor de citit. Utilizai spaierea suplimentar ntre paragrafe n locul indentrii (= deplasarea spre dreapta a marginii stngi a primului rnd), atunci cnd folosii alinierea la stnga a textului. Ochii cititorului pot descoperi cu uurin nceputul unui paragraf, fr a utiliza alineatele. De asemenea, putei aduga spaii suplimentare dup titluri sau subtitluri, ntre componentele unei liste, n tabele i n rezumate. Optiune Single 1.5 lines
Pentru a aduga spaii suplimentare ntre paragrafe, urmai paii de mai jos: EXEMPLU 1. Poziionai cursorul n interiorul paragrafului pe care dorii s-l formatai, sau selectai mai multe paragrafe. 2. Alegei comanda Paragraph din meniul Format. i va face apariia caseta de dialog Paragraph 3. Selectai eticheta Indents sau Spacing. 4. n zona Spacing introducei o valoare n caseta Before, After ,sau n ambele. Putei introduce msurile n rnduri (li) sau n puncte (pt). (Notai faptul c Word face conversia n puncte a msurilor date n rnduri.) 5. Alegei OK ,pentru a nchide caseta de dialog. Stabilirea valorilor de tab Putei stabili valori de tabulare (un tab reprezint un spaiu a crui distan, fa de o margine, o dat stabilit la o anumit valoare, rmne aceeai pn la urmtoarea sa modificare) ntr-un document, utiliznd fie caseta de dialog Tabs, fie rigla. Acest subcapitol descrie utilizarea riglei pentru stabilirea valorilor de tab; este cea mai uoar i mai rapid metod pentru realizarea acestei operaii. Rigla este de asemenea util i comod i pentru alte operaii de formatare a paragrafelor, cum ar fi modificarea marginilor de pagin i stabilirea indentrilor de text. Pentru a utiliza rigla la stabilirea valorilor de tabulare din text, poziionai mai nti cursorul n interiorul paragrafului pe care dorii s-l formatai, sau selectai mai multe paragrafe. Indentarea textuluii ajustarea alinierii Putei utiliza rigla sau caseta de dialog Paragraph ,pentru a stabili indentri n text. Folosind rigla putei deplasa spre interior marginea stng, marginea dreapt, sau doar primul rnd din paragraf. Word asigur de asemenea i butoanele Increase Indent i Decrease Indent, ce se pot vedea n bara de formatare, din figura de mai jos. De cte ori executai clic pe unul din aceste butoane, deplasai textul selectat pn n dreptul punctului urmtor sau anterior, de tabulare. O alt indentare pe care o putei folosi este cea "exterioar" -Hanging Indent . Pentru a crea un astfel de aliniat, plasai cursorul oriunde, n interiorul paragrafului; apoi, poziionai mouse-ul la nceputul riglei orizontale (dup cum se vede i n figura de mai jos), pe triunghiul de jos sau de sus. Cu butonul stnga apsat, mutai mouse-ul la stnga sau la dreapta, pn cnd linia punctat ce indic viitoarea poziie a tabulrii este corespunztoare cu ceea ce dorii dumneavoastr. Repetai aceast operaie cu ambele triunghiuri (cu vrful n jos i n sus) pentru a observa efectul pe care l produc. Triunghiul de sus are efect asupra primei linii a paragrafului, pe cnd triunghiul de jos controleaz tabularea corpului paragrafului.
"Alinierea" este modul de organizare a textului. Maniera n care aliniai textul ntr-un document, are drept consecin gradul de inteligibilitate ct i aspectul decorativ. Word v ofer posibilitatea de a alinia textul dintr-un document, la stnga, la dreapta, central sau de a crea rnduri de lungime constant (justify). Adugarea numerotrii i a marcajelor de niruire Aceste operaii se efectueaz foarte uor datorit butoanelor aflate pe bara cu instrumente de formatare, fapt care ne scutete de a mai le cuta prin meniuri. bullets ( marcaje de niruire pentru o lista) numbering (numerotarea unei liste) Marcajele de niruire (buline i diverse alte tipuri de caractere utilizate la nceput de rnd) i numerotarea, v ofer posibilitatea de a scoate n eviden anumite informaii din documente, facnd mai uoar citirea listelor. Putei aduce mbuntiri unui text numerotnd listele, sau nsemnnd cu diverse caractere speciale nceputurile rndurilor importante. Pentru a crea o list ale crei rnduri s nceap cu o bulin, scriei pur i simplu lista, selectai-o i apoi executai clic pe butonul Bullet ,din bara cu instrumente de formatare. Putei de asemenea activa opiunea Bullet nainte de a introduce lista respectiv. n acest caz, trebuie s executai mai nti clic pe butonul Bullet, s scriei lista, i apoi, cnd ai terminat introducerea ei, s executai din nou clic pe Bullet ,pentru a dezactiva aceast opiune. Pentru a crea o list numerotat, introducei pur i simplu lista (separnd liniile cu <Enter>), selectai-o i executai clic pe butonul Numbering din bara cu instrumente de formatare. Ai putea de asemenea activa mai nti numerotarea i dup aceea vei introduce lista respectiv. n acest caz, executai clic pe butonul Numbering din bara cu instrumente, introducei lista, i apoi, cnd ai terminat, executai din nou clic pe Numbering pentru a dezactiva numerotarea. Observaie Dac dorii s introducei cteva linii fr buline sau numerotare, folosii Shift + Enter pentru a trece, manual, la linia urmtoare. Linia astfel creat nu va avea o bulin. Pentru a introduce mai multe linii cu buline, apsai tasta Enter. Formatarea paginilor Formatarea paginilor include modificarea dimensiunii paginii i orientarea, stabilirea marginilor i crearea coloanelor. Modul de formatare a paginilor depinde de cantitatea de text introdus, dimensiunea i orientarea imaginilor grafice( cu aspect atractiv i care s plac privirii). S presupunem c avei mai multe desene de maini, pe care dorii s le introducei ntr-un anun ce conine foarte puin text. Putei crea acest anun pe o pagin cu orientare 'landscape' (pe
lungime) cu margini de un inch. Pe de alt parte, dac textul conine dou liste de componente, fr imagini grafice, putei utiliza o pagin cu orientare 'portrait' (pe lime) cu dou coloane. Comenzile de formatare a paginii din Word sunt flexibile i uor de utilizat. Putei modifica pagina astfel nct s cuprind textul introdus, iar documentul dumneavoastr s arate ct mai profesional. Acest subcapitol descrie procesul de formatare a unei pagini Modificarea dimensiunii i orientrii unei pagini dintr-un document Word Dimensiunea i orientarea foii depind n principal de imprimant. Unele imprimante accept doar foi de hrtie de 8 1/2 pe 11 inch; altele pot tipri pe foi de la dimensiunea unui plic mic, pn la foaia de hrtie format A4. Majoritatea imprimantelor cu jet de cerneal i laser pot tipri n ambele sensuri (adic ambele orientri pot fi utilizate pentru o pagin). Consultai manualul de imprimant nainte de a modifica orientarea i dimensiunea foii de hrtie. Pentru a schimba dimensiunea i orientarea paginii, utilizai caseta de dialog Page Setup. Figura arat pagina etichetei Paper Size ,din caseta de dialog Page Setup. Pentru a schimba dimensiunile i orientarea paginii 1. Alegei opiunea Page Setup din meniu File. i va face apariia caseta de dialog Page Setup. 2. Selectai eticheta Paper Size. 3. Selectai din lista derulant Paper Size ,o dimensiune, sau utilizai casetele de text Width i Heigth pentru a specifica o dimensiune exact. 4. n zona Orientation selectai Portrait sau Landscape. 5. Alegei OK ,pentru a nchide caseta de dialog. Stabilirea marginilor Putei modifica marginile documentului, de la valoarea prestabilit, la orice alt valoare dorii. Macheta Normal ,utilizat implicit de Word, folosete margini de 1 inch n sus i n jos i de 1,25 inch la stnga i la drepta. Putei stabili marginile la valoarea dorit de dumneavoastr, utiliznd caseta de dialog Page Setup, artat n figura de mai jos. Nu uitai c imprimanta pe care o avei v poate impune limite n alegerea marginilor. Pentru a modifica marginile documentului 1. Din meniul File alegei comanda Page Setup. i va face apariia caseta de dialog Page Setup; 2. Selectai eticheta Margins; 3. Introducei valori n casetele Top, Bottom, Left i Right; 4. Selectai n lista derulant Apply to ,poriunea din document asupra creia dorii s fie aplicate noile transformri; 5. Alegei OK ,pentru a nchide caseta de dialog. Crearea coloanelor Putei mpri pagina n dou, trei ,sau mai multe coloane, pentru a organiza mai bine textul i pentru a-l face mai uor de citit. Documente cum ar fi: cri,ziare, cataloage, scrisori informative i
(deseori) anunurile publicitare, au textul mprit n pagin, pe coloane. Word simplific aceast operaie. Pentru a vedea textul formatat pe coloane trebuie s fii n modul de afiare Page Layout sau Print Preview. Un document poate fi mprit n mai multe coloane, utilizndu-se caseta de dialog Columns. Putei, fie selecta un numr i un model prestabilit, fie introduce un numr de coloane dorit i dimensiunea fiecreia dintre ele. Atunci cnd specificai dimensiunea coloanei, trebuie, de asemenea, s menionai spaiul dintre coloane ( gutter space) . Dac dorii, putei aduga linii ntre coloane, selectnd opiunea Line Between. Word v d posibilitatea chiar de a introduce o nou coloan n dreptul punctului de inserare, selectnd opiunea Start New Column. nainte de a accepta sau respinge modificrile fcute, urmrii, n caseta Preview, rezultatul aplicrii lor. Pentru a formata coloanele din document 1. Dac pe parcursul documentului utilizai diverse numere de coloane sau dac doar o poriune din document va fi mprit n coloane, selectai textul pe care vrei s-l mprii n coloane. 2. Din meniul Format alegei opiunea Columns. i va face apariia caseta de dalog Columns. 3. n zona Presets, selectai numrul sau tipul de coloane dorit. One, Two sau Three ,vor crea una, dou sau respectiv trei coloane de dimensiuni egale. Left sau Right vor crea dou coloane de dimensiuni inegale, cu coloana din stnga, respectiv din dreapta, mai mic. Putei aduga alte coloane cu ajutorul casetei incrementale Number of Columns. 4. Utilizai celelalte opiuni din caseta de dialog, pentru a personaliza coloanele. Putei modifica, dup dorin, dimensiunea coloanei n cadrul seciunii Width and Spacing ,sau putei selecta Equal Column Width,pentru a ajusta automat dimensiunea i spaierea. 5. Alegei OK ,pentru a accepta modificrile fcute i a nchide caseta de dialog. Inserarea unui tabel O tabela este o metoda la ndemna, pentru organizarea textului. Puteti utiliza o tabela pentru a crea formulare, rapoarte, foi de calcul si coloane de numere. Puteti folosi tabelele chiar si pentru a realiza paragrafe alaturate, cum ar fi cele ale unui curriculum vitae, sau ale unei agende. Tabelele sunt formate din coloane si linii. Coloanele sunt diviziunile verticale ale unei tabele; liniile sunt diviziunile orizontale. Dreptunghiul format la intersectia dintre o linie si o coloana poarta numele de celula. Puteti completa o celula cu text sau cu elemente grafice. La introducerea unui text ntr-o celula, acesta este automat mpartit n rnduri, celula marindu-se automat, pentru a-l putea cuprinde n ntregime. La inserarea unei tabele, introduceti numarul de linii si de coloane pe care doriti sa le contina. Dupa inserarea unei tabele, att ea ct si continutul sau pot fi modificate
prin adaugarea de chenare, efecte de umbrire, formatearea textului, schimbarea dimensiunilor liniilor si coloanelor s.a.m.d. Acest subcapitol va prezinta notiunile de baza referitoare la tabele. Puteti insera o tabela utiliznd meniul Table ,al barei cu instrumente standard. si va face aparitia caseta de dialog Insert Table. Lista urmatoare descrie optiunile casetei de dialog Insert Table Number of Introduceti numarul de coloane dorit pentru tabela respectiva. Columns Number of Introduceti numarul de linii dorit pentru tabela respectiva. Rows Column Precizati o valoare pentru latimea coloanei, sau lasati optiunea Auto. Width Cu Auto ,coloanele vor fi de dimensiuni egale, acoperind ntreg spatiul dintre cele doua margini ale paginii. Puteti oricnd modifica latimea unei coloane. Table Daca pentru formatarea unei tabele alegeti Auto Format, aceasta Format optiune va produce afisarea formatului predefinit. Wizard Lanseaza programul Table Wizard; raspundeti la ntrebarile acestuia si alegeti optiunile de formatarea a tabelei; Auto Format Afiseaza caseta de dialog Table Auto Format, n cadrul careia puteti alege stilurile, chenarele, fonturile si altele, dintr-o lista de formate predefinite pentru tabele. Auto Format seamana foarte mult cu Style Gallery. Se pot adauga linii si coloane n orice moment, alegnd optiunea Insert Rows sau Insert Columns ,din meniul Table. De asemenea, puteti sterge linii si coloane alegnd Delete Rows sau Delete Columns ,din meniul Table. La inserarea unei Tabele, programul Word afiseaza, n mod normal, grila sa. Daca nu vedeti aparnd nici o grila din meniul Table ,selectati optiunea Gridlines ,pentru a afisa grila netiparibila (adica, aceasta grila pe care o vedeti pe ecran nu se va tipari la imprimanta, ci exista doar pentru a ne ghida n operatiile noastre). Pentru a insera o tabela 1. Pozitionati punctul de inserare n locul n care doriti sa inserati tabela; 2. Din meniul Table ,alegeti optiunea Insert Table. si va face aparitia caseta de dialog Insert Table; 3. Introduceti numarul de linii (Number of Rows) si de coloane (Number of Columns); 4. Optional, puteti iintroduceti o valoare n caseta de text Column Width; 5. Optional, puteti alege Wizard sau Auto Format, urmnd apoi sa raspundeti la toate ntrebarile din casetele de dialog. 6. Alegeti Ok ,pentru a nchide caseta de dialog Insert Table si a insera tabela. Daca executati clic pe butonul Insert Table ,din bara cu instrumete standard, pe ecran va aparea o grila. Trageti indicatorul mouse-ului de-a lungul grilei, pentru a specifica numarul de coloane; n acelasi timp trageti indicatorul mouse-ului n jos, pentru a specifica numarul de linii. La eliberarea butonului mouse-ului, Word va insera o tabela cu numarul specificat de linii si coloane. Inserarea textului ntr-un tabel Dup ce ai creat tabela, putei introduce text, n ea. Textul se scrie ntr-o tabel n acelai mod n care facei acest lucru ntr-un
document. Deplasarea n cadrul tabelei este, ns, un pic diferit. De asemenea, putei edita textul unei tablele aa cum editai orice text. Dup ce ai introdus textul, l putei selecta pentru a-i aplica diverse tipuri de formatri, cum ar fi tipuri de dimensiuni i alinieri. Mai multe detalii despre formatare putei afla din capitolul 4 referitor la formatarea documentelor. Pentru a introduce text ntr-o tabel, poziionai cursorul n interiorul unei celule i tastai apoi textul dorit. Pentru a trece la o alt celul a tabelei, utilizai tastele sgei. Acestea deplaseaz cursorul din celul n celul i de la o linie la alta. Dac o celul conine text, apsarea unei taste sgeat deplaseaz cursorul mai nti cu un caracter sau o linie i apoi de la o celul alta. Apsai tasta Tab ,pentru a muta cursorul cu o celul la dreapta celulei curente, evideniind textul din respectiva celul. Apsai Shift+Tab ,pentru a deplasa cursorul cu o celul la stnga. Pentru a introduce efectiv un marcaj de tabulare ntr-o celul, apsai Ctrl+Tab ,apoi stabilii valoarea punctului de tabulare dup procedura cunoscut. O operaie de asemenea cunoscut, dar care n cazul tabelelor difer puin, este aceea a selectrii unui text aflat ntr-o celul . Selectarea textului unei tabele se face la fel ca n cazul selectrii textului ntr-un document (Capitolul 2.3). Putei trage indicatorul de forma literei I peste textul respectiv, pentru a-l selecta, sau executai clic n bara de selecie, pentru a selecta toat linia. In plus, putei utiliza cteva tehnici specifice pentru selectarea textului ntr-o tabel. Iat o list a lor: pentru a selecta o celul, executai clic trilplu n acea celul, sau clic pe marginea interioar celulei. Pentru a selecta o coloan n ntregime, tragei mouse-ul n jos, peste coloana respectiv. Alt variant este s plasai cursorul n vrful coloanei; acesta se va transforma ntr-o sgeat neagr, ndreptat n jos. Executai apoi clic, pentru a selcta coloana respectiv; executai clic i tragei indicatorul mouse-ului peste coloane, pentru a selecta mai multe odat. Selectai o linie n ntregime, executnd clic pe bara de selecie din stnga tabelei; tragei n sus sau n jos, pentru a selecta mai multe linii odat. Pentru a selecta toat tabela odat, poziionai cursorul n interiorul tabelei i apsai Shift+Alt+5 (pe tastatur numeric), sau plasai cursorul n interiorul tabelei i, din meniul Table, alegei opiunea Select Table. Dup ce ai selectat textul, l putei formata ca pe oricare alt text, aplicndu-i diferite fonturi, dimensiuni de fonturi, alinieri .a.m.d. Figura aceasta arat o coloan selectat, cu o aliniere central, n cap de tabel fiind scris cu litere ngroate, i o aliniere central pentru numerele din tabel.
Modificarea unui tabel Utilizai comenzile din meniul Table ,pentru a introduce sau a terge linii i coloane, pentru a modifica dimensiunile celulelor i pentru a efectua alte schimbri. Cnd modificai un element al unei tabele, trebuie mai nti s-l selectai. Selectai o linie, o coloan sau o celul, n acelai mod n care selectai textul unei tabele; consultai subcapitolul anterior pentru mai multe informaii. Introducerea i tergerea liniilor i coloanelor Inserarea coloanelor i liniilor se face relativ simplu, odat ce ai ai neles modul n care programul Word realizeaz aceste operaii. Pentru a introduce o linie nou, selectai o linie din tabel i, din meniul Table ,alegei opiunea Insert Row. Word va introduce o linie deasupra celei selectate. Pentru a aduga mai multe linii, selectai din tabel numrul de linii dorit i apoi alegei opiunea Insert Row ,din meniul Table. Programul Word va aduga attea linii noi n tabel, cte ai selectat. Pentru a aduga o linie n partea de jos a unei tabele, poziionai cursorul n interiorul ultimei celule din dreapta i apsai tasta Tab. n funcie de ceea ce ai selectat, comenzile din meniul Table se modific. Selectai o coloan, i meniul Table va conine comenzile Insert Columns i Delete Columns. Selectai o celul i meniul Table va cuprinde comenzile Insert Cells i Delete Cells. n mod asemntor, pentru a insera o coloan, selectai o coloan din tabel, apoi din meniul Table alegei opiunea Insert Columns. Word va introduce o coloan la stnga celei selectate. Selectai dou sau mai multe coloane, pentru a insera dou sau mai multe coloane naintea celor selectate. Pentru a terge o linie sau coloan, selectai-o i apoi, din meniu Table, alegei opiunea Delete Rows sau Delete Columns. Pentru a introduce sau terge o coloan sau linie Selectai coloana sau linia pe care dorii s o tergei, ori coloana sau linia dreapta sau deasupra creia dorii s introducei o coloan, respectiv o linie; Aezai cursorul pe linia sau coloana respectiv, apoi apsai butonul drept a mouse-ului, pentru a afia meniul rapid; Selectai Insert Columns / Rows sau Delete Columns / Rows;
Observaie Putei avea acces la orice comand a meniului rapid apsnd tast corespunztoare primei litere a unei comenzi; dac sunt mai multe comenzi ce ncep cu aceea liter, Word le va parcurge ciclic la fiecare apsare a literei respective. Cu alte cuvint putei apsa tasta corespunztoare primei litere a comenzii dorite. Dac exist o singur comand care ncepe cu litera respectiv, aceasta va fi selectat. Dac exist m
multe comenzi ce ncep cu litera respectiv, va fi evideniat prima. Apsai din nou tast respectiv pentru a trece la urmtoarea comand ce ncepe cu aceeai liter. Ajustarea nlimii celulelor Putei schimba nlimea unei celule sau a unei linii n cadrul casetei de dialog Cell Height and Width. Din meniul Table ,alegei opiunea Cell Height and Width. Selectai eticheta Row sau Column, n funcie de zona tabelei pe care vrei s o modificai. Figura de mai jos arat caseta de dialog Cell Height and Width ,cu eticheta Row. Pentru a modifica nlimea unei linii, selectai una din urmtoarele opiuni din lista derulant Height of Row: Auto. Word stabilete o valoare pentru nlimea liniei, astfel nct s poat ncpea fonturile sau reprezentrile grafice de dimensiunea cea mai mare. At Least. Introducei nlimea minim a liniei n caseta de text At. Word ajusteaz ns nlimea liniilor dup coninutul celulei. Exactly. Introducei dimensiunea dorit n caseta At. n cazul n care dimensiunea celulei depete dimensiunea specificat, Word va afia doar ceea ce ncape n celul. Pentru a indenta fa de marginea din stnga liniile selectate sau ntreaga tabel, tastai un numr n caseta Indent From Left ,sau utilizai sgeile de derulare pentru a selecta un numr. Pentru a modifica alinierea pe orizontal a liniilor selectate sau a ntregii tabele, alegei dintre opiunile Alignment Center / Right. Pentu a permite ca textul unei linii s poat fi scris pe dou pagini, alegei opiunea Allow Row to Break Across Pages. Pentru a modifica fie linia anterioar, fie cea ulterioar, executai clic pe butonul Previous Row sau Next Row. Alegei oricare dintre aceste butoane ca s parcurgei linie cu linie tabela, pentru a modifica distana dintre linii. Executai clic pe OK cnd ai terminat de ajustat liniile, sau trecei la modificarea coloanelor. Dac nu este selectat nici o linie la deschiderea casetei de dialog Cell Height and Width, opiunea Height of Row se va aplica tuturor liniilor din tabel. Dac ai selectat o linie, opiunea Height of Row se va aplica doar linie respective. Modificarea limii coloanelor i celulelor Putei ,de asemenea, ajusta limea unei coloane i a unei celule n cadrul cesetei de dialog Cell Height and Width. Din meniu Table alegei opiunea Cell Height and Width, apoi selectai eticheta Column. Pentru a modifica limea unei coloane, introducei n caseta de text Width of Columns. Opiunea Space Between Columns stabilete ct de multe spaii libere sunt lsate ntre coninutul coloanei i marginile acesteia. Dac executai clic pe butonul AutoFit, programul Word vas redimensiona automat toate coloanele tabelei, astfel nct s poat cuprinde coninutul celulelor.
Dac ai introdus mai multe linii sau coloane dect dorii, executai clic pe butonul Undo din bara cu instrumente standard ,sau alegei comanda Undo din meniul Edit. Selectai apoi cteva dintre coloanele sau liniile existente, neuitnd faptul c noile linii sau coloane vor fi introduse naintea celor selectate. Cnd dorii s introducei o coloan la dreapta tabelei, poziionai punctul de inserare n afara ultimei coloane i, din meniul Table, selectai opiunea Select Column. Executai apoi clic pe butonul Insert Columns ,din bara cu instrumente standard. Adaugarea liniilor, coloanelor si a efectelor de umbrire Word include multe elemente grafice pe care le puteti adauga documentelor dumneavoastra, printre care liniile, chenarele si efectele de umbrire. Utilizati aceste elemente pentru a atrage atentia asupra documentelor dumneavoastra, pentru a sparge monotonia creata de liniile de text obisnuit, pentru a mbunatati aspectul textului si a capta interesul cititorului. Puteti adauga o linie deasupra anteturilor pentru a le scoate n evidenta, sau puteti adauga linii unei tabele, pentru a mparti datele. Creati un chenar umbrit pentru a atrage atentia asupra textului, sau adaugati ilustratii unei scrisori de informare, pentru a o face mai interesanta. Word va permite sa adaugati linii si chenare grafice cu ajutorul comenzilor din meniuri sau al barei cu instrumente Table and Borders. Metoda oferita de bara cu instrumente este, de departe, de cea mai simpla. Puteti adauga chenare si efecte de umbrire pentru text, tabele, diagrame sau alte elemente utiliznd bara cu instrumente Table and Borders. Afisarea barei cu instrumente Table and Border Pentru a afisa aceasta bara cu instrumente, plasati indicatorul mouse-ului pe orice bara cu instrumente ce apare n mod curent pe ecran si executati clic cu butonul drept. Se va deschide meniul rapid Toolbar (bara cu instrumente). Ecxecutati clic pe Table and Borders si pe ecran va aparea bara cu instrumente Table and Borders; executati din nou clic si bara va diaparea. Aplicarea unui chenar Pentru a aplica un chenar, pozitionati cursorul n interiorul paragrafului n care doriti sa apara linia sau chenarul, sau selectati tabela, linia, coloana, celula, desenul sau cadrul respectiv. Alegeti lista derulanta Line Style din bara cu instrumente Table and Borders si selectati un stil de linie. Apoi ,n bara cu instrumente Table and Borders executati clic pe butonul pe care doriti sa-l utilizati. Cnd executati clic pe un buton chenar, Word insereaza chenarul din dreptul marcajului de indentare din stnga, pna n dreptul marcajului de alineat din dreapta, sau dintr-un capat ntr-altul (pentru obiecte). Daca executati din nou clic pe acelasi buton chenar, Word va sterge chenarul. Iata o lista cu butoanele chenar: Buton Descriere Outside Border. Deseneaza un chenar n jurul oricarui obiect sau cadru, de jur- mprejurul paragrafului selectat. Top Border.Traseaza o linie n partea de sus a obiectului selectat. Bottom Border.Traseaza o linie n partea de jos a obiectului selectat. Left Border.Traseaza o linie n partea stnga a obiectului selectat. Right Border.Traseaza o linie n partea dreapta a obiectului selectat.
All Borders. Traseaza toate liniile posibile pentru obiectul selectat. Inside Borders.Traseaza numai liniile interioare. Inside Vertical Border.Traseaza liniia(le) interioare verticale. Inside Horizontal Border. Traseaza liniia(le) interioare orizontale. No Border. Elimina toate liniile care sunt desenate n jurul obiectului selectat. Puteti aplica mai multe chenare unui obiect. De exemplu, puteti desena o linie orizontala de puncte deasupra obiectului si alta de 6 puncte, sub el. La asta puteti adauga o linie verticala de 3 puncte la stnga si una la dreapta, crend o caseta, oarecum, ciudata, n jurul obiectului sau textului respectiv. Puteti, de asemenea, aplica efecte de umbrire aceluiasi text sau obiect caruia i-ati trasat unul sau mai multe chenare. Puteti aplica diverse efecte de umbrire si modele, selectnd obiectul sau textul respectiv si apoi selectnd un model de umbrire din lista derulanta Shading, din lista cu instrumente Tables and Borders. Lista ofera astfel tipare n trepte crescatoare de la 5% pna la 100% (solid). n plus, Word afiseaza o mare varietate de modele pe care le puteti aplica unei zone de text sau obiectelor selectate. Lista de modele se afla n continuarea celei cu efecte de umbrire. Figura arata o tabela cu un chenar exterior dublu de puncte n jurul tabelei, linii de despartire ntre celule de puncte si pentru capul de tabel, un efect de umbrire de 20% . Realizarea unei linii de total La un moment dat, vei avea nevoie ca pentru o tabel s realizai un total oarecare. Word asigur accesul la creare de formule n cadrul tabelelor i permite realizare de calcule tabelare ntr-o tabel creat n Word. Dac n tabel sunt doar calcule simple, sau nu vrei s utilizai Excel sau alt aplicaie de calcul tabelar, sau dac dorii ca toate componentele s fie n aceeai aplicaie, putei alege comanda Formula din meniul Table ,pentru a introduce formulele n tabelele dumneavoastr. Introducerea unei formule ntr-o celul Introducerea unei formule ntr-o celul este asemntoare aceleiai aciuni realizate n cadrul oricrei alte aplicaii de calcul tabelar. Dac tii s utilizai programele de calcul tabelar, putei ncerca metodele deja cunoscute. Pe de alt parte, chiar dac nu suntei familiarizai cu astfel de programe, putei totui utiliza formule n Word. Figura alturat v prezint caseta de dialog Formula, afiat la selectarea opiunii Formula din meniul Table. Trebuie remarcat c n Word nu exist afiate pe ecran numele coloanelor sau ale liniilor, pentru a fi referite n cadrul formulelor. Word recunoate ns urmtoarele: coloanelor le corespund literele ncepnd cu A iar liniile sunt numerotate ncepnd cu 1. Interseciile liniilor cu coloanele reprezint referinele celulelor. Pentru a introduce o formul ntr-o celul: Poziionai cursorul n celula n care trebuie introdus formula;
Din meniul Table ,alegei opiunea Formula; Fie acceptai formula prestabilit de nsumare a coloanelor, fie terge aceast formul i introducei alta, ncepnd cu semnul = urmat de un calc algebric, utiliznd referinele celulelor n locul numerelor respective, acolo unde est necesar acest lucru. Alegei formatul de numr dorit (Number Format); Apsai OK.
Observaie Putei, de asemenea, folosi funciile furnizate odat cu programul Word. loc s introducei formula la pasul anterior, executai clic pe lista derulant Pas Function (introdu funcia), pentru a afia funciile din cmpul de formule programului Word. Pentru funciile obinuite se ntlnesc urmtoarele: Average () Calculeaz media aritmetic a argumentelor; argumente sunt referine de celule ntre paranteze; Count() Numr argumentele, inclusiv referinele de nceput sfrit; Max() Determin cel mai mare numr din lista de argumente; Min() Determin cel mai mic numr din lista de argumente. Observaie Iat formatele de numere pe care le putei folosi: # ,# # 0 afieaz numerele cu virgul i fr zecimale; # ,# # 0.00 afieaz numerele cu virgul i cu dou zecimale; $#,##0.00; afieaz numerele cu semnul $, virgul, dou zecimale ( $#,##0.00) i numerele negative ntre paranteze; 0. afieaz numrul rotunjit, fr virgul i zecimale; 0% afieaz numerele ca procente rotunjite; 0.00 afieaz numerele cu dou zecimale; 0.00% afieaz numerele ca procente cu dou zecimale. Recalcularea unei formule Unul dintre cele mai bune motive pentru a utiliza formule n cadrul tabelelor dumneavoastr este modul uor de recalculare a lor, atunci cnd una din valori se modific. Putei introduce noua valoare n tabel i lsa n seama programului recalcularea formulei. Dac avei de recalculat mai multe formule, putei actuliza toate formulele odat. Pentru a reactualiza formulele din tabel: 1. Introducei valoarea sau valorile noi n tabel; 2. Efectuai una din operaiile urmtoare: trecei n celula ce
conine formula, selectai linia sau coloana ce conine formulele sau selectai ntreaga tabel; 3. Apsai F9, tasta de calcul. Utilizarea barei cu instrumente de desenare Lucrul cu elemente grafice Pe parcursul editarii documentelor dumneavoastra vine un moment cnd, pe lnga tabelele folosite, mai trebuie sa includeti anumite elemente grafice simple, cum ar fi: o linie, un cerc, sau chiar mai complicate ca: o fata zmbitoare, conturul unei sageti cu doua capete, sau altele, dupa cum se poate vedea si din figura de mai jos. Acest capitol este dedicat folosirii facilitatillor oferite de Microsoft Word incluse n bara de instrumente Drawing. Acestea sunt din cele mai variate, de la simple linii sau figurine create cu ajutorul liniilor, pna la efectele speciale WordArt. Observatie: nainte de a ncepe prezentarea propriu zisa, trebuie sa avem prezenta pe ecran bara de instrumente reprezentata n imaginea de mai jos. Daca acesta bara nu este prezenta pe ecranul dumneavostra de lucru, atunci va trebui sa efectuati urmatoarele operatii pentru a o aduce pe ecran: Pozitionati mouse-ul asupra uneia din barile prezente n parte de sus a ecranului (cea cu instrumente de formatare sau cea cu instrumente standard) si executati clic cu butonul drept al mouse-ului. Va aparea un meniu rapid ca n figura: n cadrul acestui meniu, selectati optiunea Drawing; Bara cu instrumente Drawing si va face aparitia, pe ecranul de lucru. Daca pozitia uneia dintre barele cu instrumente nu este convenabila (incomodeaza vederea documentului, sau pur si simplu este incomod de accesat), puteti oricnd sa-i modificati pozitia, efectund urmatoarele operatii: Pozitionati cursorul asupra barei respective (oricare dintre cele existente pe ecran) n partea dreapta, deasupra celor doua linii paralele iesite n relief; Apasati butonul stng al mouse-ului si mentineti-l apasat, n timp ce deplasati mouse-ul; n timpul deplasarii mouse-ului, pe ecran se va deplasa odata cu cursorul mouse-ului si un chenar care indica pozitia n care va ajunge bara cu instrumente, daca eliberati butonul stng al mouse-ului (pe care l tineti apasat n timpul acestei operatii); Daca eliberati butonul stng n momentul n care chenarul indicator se afla n mijlocul spatiului de lucru, bara de instrumente se va transforma ntr-o fereastra ce poarta titlul barei de lucru si contine toate butoanele de lucru; Daca pozitionarea acestui meniu pe ecran nu va convine, puteti sa o modificati n orice moment, cu mentionarea ca: pentru a modifica pozitia unei bare de instrumente aflata sub forma de fereastra, trebuie sa pozitionati cursorul asupra barei ce contine titlul ferestrei nainte de a apasa butonul stng al mouse-ului si a continua de la pasul 2. Lucrul cu elemente grafice
Cel mai simplu element ce poate fi folosit este linia. Fie ca este folosita singura, fie ca face parte dintr-o schema mai complicata, linia nu poate lipsi din desenele noastre. Pentru a introduce o linie ntr-un document, trebuie sa executati clic pe butonul ce simbolizeaza o linie aflat n bara de instrumente grafice. Acest buton va ramne apasat, iar cursorul mouse-ului se va schimba dintr-o sageata, ntr-o cruce. Pozitionati aceasta cruce deasupra punctului de nceput al liniei pe care doriti sa o realizati si apasati butonul stng al mouse-ului. Mentinnd acest buton apasat, deplasati mouse-ul pna cnd linia a capatat forma dorita si eliberati butonul mouse-ului. n acest moment, pe ecran va aparea o linie cu doua patratele la capete. Patratelele aflate la capetele liniei pe care tocmai ati realizat-o, nu fac parte din document, ele vor doar sa indice faptul ca acum atentia noastra este asupra acestui obiect si ca urmatoarea operatie (de obicei de mutare) se va adresa acestei linii si nu altui obiect. Utilitatea acestui lucru se va contura pe parcursul lecturii. Liniile, ca si celelalte forme prestabilite (AutoShapes), pot fi desenate si cu altfel de linie dect cea continua, spre exemplu, cu linie ntrerupta, sau modelul linie-punctlinie. Pentru aceasta, dupa crearea obiectului, apasati butonul Dash Style al barei Drawing, si selectati stilul pe care l doriti. Aceasta operatie poate fi efectuata si asupra unui grup de obiecte grafice, despre crearea carora veti afla n continuare. De asemenea se poate modifica si grosimea linie cu ajutorul butonului Line Style. n acest fel puteti sa creati mai multe linii pentru a obtine, n final, obiectul grafic dorit. Operatiile ce pot fi realizate cu aceste obiecte create sunt, printre altele: gruparea; mutarea (re)dimensionarea; copierea. Dupa ce obtineti forma dorita, este recomandat sa grupati aceste linii (iar mai trziu si alte obiecte grafice) ntr-un singur obiect mare, pentru a-l putea manevra cu totul, fara a fi nevoie sa efectuati aceeasi operatie asupra fiecarui element. Pentru a realiza aceasta, trebuie sa efectuati urmatoarele operatii: Selectati unul dintre elementele grupului (voi numi grup acea colectie de obiecte grafice care n final vor fi reunite ntr-unul singur), prin executarea unui clic cu butonul stng al mouse-ului asupra lui (cnd cursorul se transforma ntr-o sageata nsotita de o cruce ). La capetele obiectului (fie linie fie orice altceva) vor aparea niste patratele ce indica selectarea, dupa cum am mentionat si anterior; Urmatoarele elemente ale grupului vor fi selectate n acelasi mod, clic cu butonul stng al mouse-ului, si n plus, se va tine apasata tasta Shift pna cnd toate elementele grupului au fost selectate; Daca din greseala ati selectat mai multe elemente dect ati fi dorit, mentinnd apasata tasta Shift, re-executati clic asupra lor, deselectndu-le n acest fel; Dupa ce v-ati hotart asupra componentei grupului, executati clic pe butonul Draw al barei cu instrumente grafice. Din meniul rapid ce va aparea, selectati optiunea Group (Grupeaza); n acest moment patratelele de la capetele obiectelor selectate vor disparea si vor face loc unora ce nconjoara obiectul mare, format din grupul nostru. O alta modalitate de a grupa un numar de obiecte, este: selectarea grupului de obiecte dorit cu ajutorul tastei Shift si apoi, prin alegerea optiunii Grouping Group (Grupeaza) din meniul rapid obtinut prin apasarea butonului drept al mouse-ului, pe
unul din obiecte (n momentul cnd cursorul este schimbat dintr-o sageata alba ntruna neagra). Aceasta operatie de grupare este foarte folosita deoarece mpiedica mutarea accidentala a unuia dintre obiectele componente ale figurii, lucru ce ar necesita reluarea muncii de pozitionare. Observatie: n timpul lucrului cu obiecte de tipul cercurilor, veti observa o faciltate cteodata deranjanta a Word-ului, si anume de a permite deplasarea figurilor numai n anumite pozitii aflate pe o grila (ca o foaie de matematica cu patratele). Aceasta optiune poate fi dezactivata sau configurata cu ajutorul ferestrei de dialog ce apare la selectarea optiunii Grid din meniul rapid Draw al barei cu instrumente grafice. O alta operatie ce poate fi realizata este dimensionarea sau re-dimensionarea, adica modificarea dimensiunilor obiectului grafic, n functie de necesitati. Pentru aceasta veti efectua urmatoarele operatii: Pozitionati cursorul mouse-ului asupra unuia dintre patratelele ce nconjoara obiectul. Veti observa schimbarea cursorului ntr-o sageata dubla, sau ntr-o cruce cu sageti; Cu butonul stng apasat, modificati pozitia mose-ului pna la obtinerea efectului dorit; Chiar daca nu ati obtinut ceea ce doriti, nu va dati batuti si nu uitati de operatia Undo a meniului Edit Copierea unui astfel de obiect grafic se realizeaza n acelasi fel ca oricare element de pe suprafata de lucru . Sa presupunem ca ati desenat o sageata si nu sunteti multumit de felul n care arata. Pentru a-i modifica parametrii, executati clic cu butonul dreapta pe ea si selectati din meniul rapid optiunea Format AutoShape. Din aceasta fereastra de dialog se pot modifica toti parametrii corespunzatori sagetii, cum ar fi: grosimea si stilul liniei; tipul nceputului si sfrsitului de sageata; Aceasta fereastra cu proprietati se poate obtine pentru fiecare element creat cu ajutorul barei de instrumente grafice. Propritatile obiectelor precum linii sau sageti sunt mai putine si mai usor de utilizat. Ele devin nsa mult mai importante n cazul figurilor ce ocupa o suprafata mare, cum ar fi cercurile si patratele si formele prestabilite AutoShape. Pentru a crea un cerc sau un patrat, este sufiecient sa apasam odata pe butonul reprezentativ de pe bara cu instrumente si apoi, prin metoda descrisa la linii, se deseneaza simbolul respectiv la dimensiunea dorita. Dimensiunea si aspectul acestor obiecte poate fi modificat prin tragerea de patratelele de pe marginea obiectului. n momentul n care am am desenat un cerc sau un patrat sau o alta figurina prestabilita, vom observa ca ceea ce se afla sub acest simbol nu mai este vizibil. Acest lucru se poate controla din fereastra cu proprietati ce se obtine la fel ca la sageti (buton dreapta pe obiect si alegem Format AutoShape). n aceasta fereastra, la sectiunea Fill, se poate selecta fie culoarea cu care sa fie umplut acest obiect, fie No Fill (Nici o umplutura), pentru ca obiectul sa fie constituit numai din conturul sau. La sectiunea Line se pot modifica parametrii liniei, cum ar fi: grosimea si stilul, parametrii care se pot modifica si direct de pe bara de instrumente grafice cu ajutorul butoanelor Line Style si Dash Style. Folosirea casetelor de text O caseta de text este un text ncadrat ntr-un chenar. Aceasta caseta are urmatoarele avantaje:
permite pozitionarea textului oriunde n pagina; permite aranjarea textului din afara, n jurul casetei; la re-dimensionarea casetei de text, textul din interior va fi rearanjat automat; textul dintr-o caseta de text are proprietatile sale, independente de cele ale textului din afara. Pentru a prezenta aceasta facilitate, vom lucra pe un exemplu concis, ce va consta n: inserarea unui text ntr-o caseta de text, dimensionarea si pozitionarea casetei de text, formatarea chenarului si a textului din interior. Crearea casetei de text se face urmarind pasii: Selectati o linie din textul documentului pe care doriti sa o inserati intr-o caseta de text; Apasati butonul TextBox din bara de instrumente Drawing sau din meniul Insert; Odata cu caseta de text, va aparea si bara cu instrumente TextBox cu optiuni suplimentare referitoare la casetele de text; Pentru a verifica formatarea automata a textului, redimensionati chenarul astfel nct sa devina, mai nti, un dreptunghi pe orizontala si apoi unul pe verticala. Pentru a redimensiona chenarul, se procedeaza n felul urmator: se pozitioneaza cursorul deasupra unuia dintre punctele marcate n colturile si la jumatatea laturilor si cu butonul stng al mouse-ului apasat, modificati aspectul chenarului. Verificati toate punctele marcate pentru a ntelege efectul. Acum executati clic n afara casetei pentru a vedea ce am obtinut. Bara cu instrumente TextBox se nchide automat n momentul n care caseta de text nu mai este selectata. n acest moment, Word-ul ofera numeroase optiuni pentru modificarea aspectului casetei de text: Modul de dispunere a textului n jurul casetei de text; Modificarea chenarului si adaugarea unui efect de umbrire a casetei de text; Pentru aceasta: Observatie Executati dublu-clic pe chenarul casetei de text pentru a afisa caseta de dialog Format TextBox; Verificati daca pagina de optiuni Colors and Lines este afisata n prim plan, daca nu este, executati clic pe numele ei, pentru activare; n sectiunea Fill, alegeti culoarea dorita; n sectiunea Line alegeti stilul si grosimea chenarului; Pentru aranjarea textului n jurul casetei de text, n aceeasi caseta de dialog Format TextBox, alegeti pagina de optiuni Wrapping si alegeti optiunea pe care o considerati potrivita, n functie de aspectul propus. Pentru a obtine un efect de umbrire a chenarului apasati butonul Shadow al barei cu instrumente grafice (Drawing). De aici selectati modelul care se potriveste cel mai bine cu documentul dumneavoastra. Ultima operatie din cadrul exercitiului este mutarea chenarului n asa fel nct sa reprezinte o bara laterala la fel ca cea din imagine. Operatia de mutare se realizeaza prin pozitionarea mouse-ului deasupra unei portiuni din chenar, astfel nct sa obtineti o sageata cu patru colturi si apoi deplasati mouse-ul pna cnd caseta de text a ajuns n pozitia dorita. Efecte speciale WordArt
Atunci cnd dorii s aplicai textului efecte deosebite, putei folosi caracteristica WordArt. Aceasta v permite s aplicai textului efecte 3D care mpreun cu o colorare deosebit vor face documentul dumneavoastr deosebit. Pentru a descrie aceast facilitate a lui Microsoft Word, vom lucra pe un exemplu din care dumneavoastr vei nva cum s v creai propriile efecte speciale. Pentru a afia bara cu instrumente WordArt parcurgei urmtoarele operaii: n bara cu instrumente Drawing executai clic pe butonul Insert WordArt. Va fi afiat caseta de dialog WordArt Gallery; Executai clic pe una dintre opiunile prezentate; Executai clic pe Ok. Va fi afiat caseta de dialog Edit WordArt Text. Acum urmeaz editarea i formatarea textului ce va fi afiat. Tastai Exemplu WordArt; Schimbai fontul (Font) textului i alegei Desdemona; Schimbai dimensiunea caracterelor (Size) la 48. Executai clic pe Ok. Dup ce am creat acest obiect WordArt, lucrul nu s-a terminat. Mai sunt civa parametrii care ar putea schimba aspectul textului: Executai clic pe butonul FreeRotate; Cursorul mouse-ului se va transforma ntr-o sgeat alb nsoit de o alt sgeat circular neagr. n acelai timp, n cele patru coluri ale obiectului selectat vor aprea patru cerculee verzi. Aceasta indic activarea opiunii Free Rotate; Plasai indicatorul asupra unuia din cerculeele verzi, moment n care cursorul se transform ntr-o sgeat circular; Modificai poziia cursorului pn cnd obinei orientarea textului pe vertical. n timpul rotirii vor aprea dou linii punctate ce marcheaz conturul textului. Acestea sunt folosite ca reper; Pentru a muta obiectul, poziionai cursorul mouse-ului asupra obiectului astfel nct cursorul se transform ntr-o sgeat cu patru capete i apoi micai mouse-ul pn cnd textul WordArt va fi poziionat pe partea stng a paginii. Executai clic pe butonul Close din bara de instrumente WordArt (sau clic n afara obiectului grafic) pentru a nchide aceast bar. Utilizarea letrinelor Letrinele sunt o initiala marita a primului cuvnt dintru-un paragraf. Desi nu are legatura cu elementele grafice, el da un aspect placut documentului si de aceea a fost introdus n acest capitol. Aceste letrine se realizeaza cu comanda Drop Cap din meniul Format. Pentru a ntelege cel mai bine utilizarea letrinelor, vom lucra cu un exemplu: Exemplu: Pozitionati punctul de inserarea undeva n paragraful la nceputul caruia doriti o letrina; n meniul Format selectati Drop Cap. Va fi afisata caseta de dialog Drop Cap;
n zona Position executati clic pe optiunea Dropped (cea din mijloc); n caseta Lines to Drop tastati numarul de rnduri corespunzator marimii letrinei; Executati clic pe butonul Ok
S-ar putea să vă placă și
- Word PadDocument2 paginiWord Padmari_alex_2Încă nu există evaluări
- Word PadDocument18 paginiWord PadBogdan MarianÎncă nu există evaluări
- Tic Clasele VviiiDocument27 paginiTic Clasele VviiiTudor MihaiÎncă nu există evaluări
- Aplicatii Frecvent UtilizateDocument11 paginiAplicatii Frecvent UtilizatesiposÎncă nu există evaluări
- MUZICĂ ȘI MIȘCARE Planificare UnitatiDocument8 paginiMUZICĂ ȘI MIȘCARE Planificare UnitatiRosaidanElenaÎncă nu există evaluări
- CONTRACT DE PARTENERIAT SCOALA Model1.2Document4 paginiCONTRACT DE PARTENERIAT SCOALA Model1.2lucian1981Încă nu există evaluări
- PPTDocument21 paginiPPTDalina TacheÎncă nu există evaluări
- Scriere Si Citire Numere 0 1000Document4 paginiScriere Si Citire Numere 0 1000Adriana100% (1)
- Text, Titlu, AutorDocument3 paginiText, Titlu, AutorCristinaÎncă nu există evaluări
- Cuvinte Cheie Pentru ScadereDocument3 paginiCuvinte Cheie Pentru ScaderejakogriÎncă nu există evaluări
- Eval - Sumat - Sem - 1 CLR Clasa IDocument5 paginiEval - Sumat - Sem - 1 CLR Clasa IdrotmoÎncă nu există evaluări
- Ro2 M 11 Evaluare Initiala Matematica Clasa A Iiia Fi de Evaluare Cu Descriptori de Performan Ver 3Document11 paginiRo2 M 11 Evaluare Initiala Matematica Clasa A Iiia Fi de Evaluare Cu Descriptori de Performan Ver 3Ursache Adina-MariaÎncă nu există evaluări
- Informatica EconomicaDocument88 paginiInformatica EconomicaDaniel Samuel AnghelÎncă nu există evaluări
- Auxiliar Curricular MATEMATICADocument1 paginăAuxiliar Curricular MATEMATICArususilviuÎncă nu există evaluări
- Caiet Informatica Si TIC Cls. V Oct2017Document14 paginiCaiet Informatica Si TIC Cls. V Oct2017Alina Petrescu100% (1)
- 0 Ev Sem ComDocument5 pagini0 Ev Sem ComMoraru IonutÎncă nu există evaluări
- Competente Generale Si Specifice Clasa IDocument2 paginiCompetente Generale Si Specifice Clasa IAntonie Carmen-ElenaÎncă nu există evaluări
- Matematica Și FilmulDocument14 paginiMatematica Și FilmulCAjvan AlinÎncă nu există evaluări
- 0 Fise de Lucru 0 100Document7 pagini0 Fise de Lucru 0 100Silvia PanoschiÎncă nu există evaluări
- 0 Test Evaluare F X Chi Che Ghi GheDocument6 pagini0 Test Evaluare F X Chi Che Ghi GheCamelia CotaÎncă nu există evaluări
- Aluminotermi ADocument7 paginiAluminotermi ADenisa ChetanÎncă nu există evaluări
- Test MateDocument2 paginiTest MateDiana Ratiu100% (1)
- Fişă de LucruDocument2 paginiFişă de LucruIoanaÎncă nu există evaluări
- Introducere in Lumea Lui NarutoDocument76 paginiIntroducere in Lumea Lui NarutoAna ZetanÎncă nu există evaluări
- Test GeografieDocument3 paginiTest GeografieDana DabuÎncă nu există evaluări
- Monumente Și Atracții Turistice Piatra CraiuluiDocument9 paginiMonumente Și Atracții Turistice Piatra CraiuluiDyana DyaÎncă nu există evaluări
- 0 0 01ordinea Efectuarii OperatiilorDocument2 pagini0 0 01ordinea Efectuarii OperatiilorMagdalena CiocodanÎncă nu există evaluări
- Evaluare Literele A GeDocument2 paginiEvaluare Literele A GeMonica JitaruÎncă nu există evaluări
- Materiale Proiect ImpartireDocument6 paginiMateriale Proiect ImpartireVioleta BugaÎncă nu există evaluări
- 2 Test Initial MatematicaDocument4 pagini2 Test Initial MatematicaŢURCANU RĂZVAN-FLORIN-MARIUSÎncă nu există evaluări
- Descoperim Povestea Unui Fulg de NeaDocument4 paginiDescoperim Povestea Unui Fulg de NeagaroemmaÎncă nu există evaluări
- 0 Aflarea Numarului NecunoscutDocument1 pagină0 Aflarea Numarului NecunoscutMihela Şi Constantin StavǎrÎncă nu există evaluări
- Proces Tehnologic Felicitare de 8 MartieDocument3 paginiProces Tehnologic Felicitare de 8 MartieLup-Molnar AnnelisseÎncă nu există evaluări
- Fisa de Lucru Fata Babei Si Fata MosneaguluiDocument1 paginăFisa de Lucru Fata Babei Si Fata MosneaguluiMARIANA -Vera DIMAÎncă nu există evaluări
- Scrierea Corectă + Textul Narativ Literar 15-16 Iulie 2020Document5 paginiScrierea Corectă + Textul Narativ Literar 15-16 Iulie 2020crinaÎncă nu există evaluări
- 0 Litera U Mare de ManaDocument1 pagină0 Litera U Mare de ManaGabriela IulianaÎncă nu există evaluări
- + - SZU PlanseDocument7 pagini+ - SZU PlansemahuoanaÎncă nu există evaluări
- Gaseste Vecinii CifrelorDocument7 paginiGaseste Vecinii CifrelorMarry Mary100% (2)
- Toaz - Info Fata Babei Si Fata Mosneagului Fisa de Lectura PRDocument2 paginiToaz - Info Fata Babei Si Fata Mosneagului Fisa de Lectura PRSvetlanaÎncă nu există evaluări
- Rebus Limba RomanaDocument1 paginăRebus Limba RomanaIoana BrăteanuÎncă nu există evaluări
- 0 Joc Si Miscare Planificare CalendaristicaDocument3 pagini0 Joc Si Miscare Planificare CalendaristicaZmirela Mire100% (1)
- Rotunjirea Nr. 31100Document2 paginiRotunjirea Nr. 31100Maria Caragop100% (1)
- Test - Initial - de - Evaluare - Cu - Descriptori A II ADocument6 paginiTest - Initial - de - Evaluare - Cu - Descriptori A II AAna BeltÎncă nu există evaluări
- Cap 1 Crearea Bazelor de Date AccessDocument11 paginiCap 1 Crearea Bazelor de Date Accesscostinel68100% (1)
- Fisa de Lucru Cuvinte Cu Sens Asemanator OpusDocument2 paginiFisa de Lucru Cuvinte Cu Sens Asemanator OpusAlin GârleaÎncă nu există evaluări
- 2934 Ghidul PracticDocument5 pagini2934 Ghidul PracticStefaniaÎncă nu există evaluări
- Planificare Anuala Mate CD Press Clasa 3Document6 paginiPlanificare Anuala Mate CD Press Clasa 3Honciuc Irina CatalinaÎncă nu există evaluări
- SINTEZA - PEDA... La SintezaDocument25 paginiSINTEZA - PEDA... La SintezaAdina CristinaÎncă nu există evaluări
- Fisatapul Si Sarpele Dupa Petre IspirescuDocument2 paginiFisatapul Si Sarpele Dupa Petre Ispirescumonica PÎncă nu există evaluări
- Evaluare Traditionala + BaremDocument7 paginiEvaluare Traditionala + Baremtuica malinaÎncă nu există evaluări
- Scheme OrareDocument4 paginiScheme OrareCarmen RoscaÎncă nu există evaluări
- Evaluare Matematica FractiiDocument4 paginiEvaluare Matematica FractiiEduard NadirÎncă nu există evaluări
- Elemente Pentru Crearea Unei Pagini WebDocument11 paginiElemente Pentru Crearea Unei Pagini WebRazvan StoicaÎncă nu există evaluări
- Taine 3 Art Sem 2Document8 paginiTaine 3 Art Sem 2Nico RyannaÎncă nu există evaluări
- FractiiDocument2 paginiFractiiCosmina VoinescuÎncă nu există evaluări
- Adunarea in Concentrul 0 - 10Document2 paginiAdunarea in Concentrul 0 - 10Cristina Borz100% (1)
- Modulul 3 Procesare de TextDocument47 paginiModulul 3 Procesare de TextElida EliÎncă nu există evaluări
- ECDL Modulul 3-Procesare de TextDocument47 paginiECDL Modulul 3-Procesare de TextCristiÎncă nu există evaluări
- 003 - Manual Microsoft Word 1Document5 pagini003 - Manual Microsoft Word 1Cristi DiceanuÎncă nu există evaluări
- Word OfficeDocument4 paginiWord OfficecozariucemiliaÎncă nu există evaluări