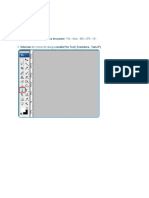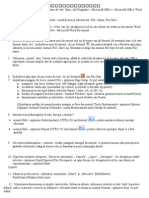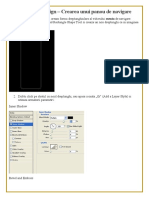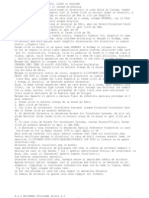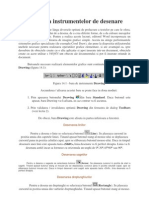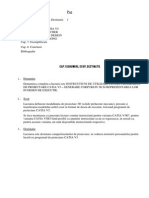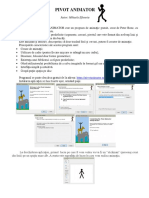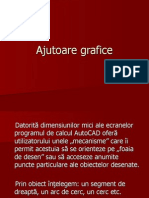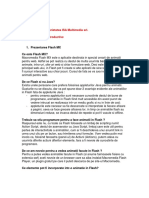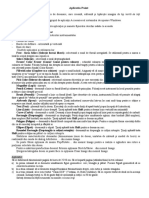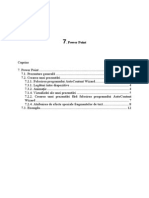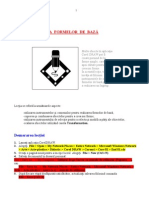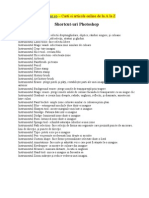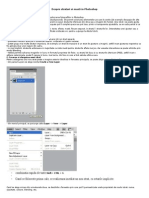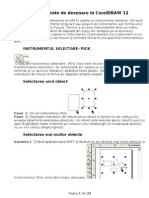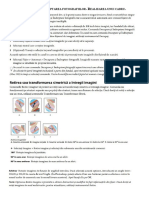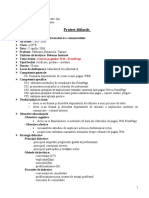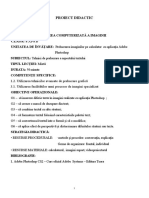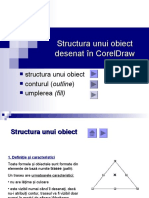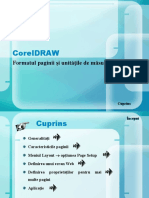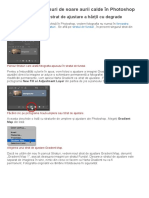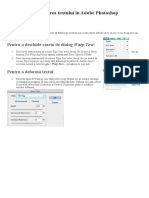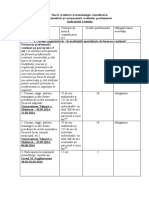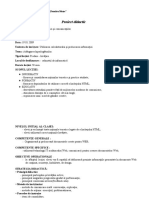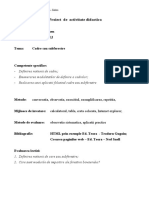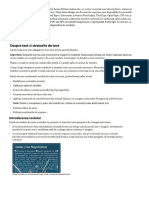Documente Academic
Documente Profesional
Documente Cultură
Cum Să Tăiați Text În Photoshop
Încărcat de
Grosu ElenaTitlu original
Drepturi de autor
Formate disponibile
Partajați acest document
Partajați sau inserați document
Vi se pare util acest document?
Este necorespunzător acest conținut?
Raportați acest documentDrepturi de autor:
Formate disponibile
Cum Să Tăiați Text În Photoshop
Încărcat de
Grosu ElenaDrepturi de autor:
Formate disponibile
Cum să tăiați text în Photoshop
Pasul 1: Adăugați textul în document
Primul pas în crearea unui efect de text felii este adăugarea de text. Am continuat și am adăugat
textul în documentul meu, dar puteți urmări cu ușurință creând un document nou și adăugând orice
text doriți:
Documentul Photoshop inițial cu textul adăugat.
Dacă ne uităm în panoul Straturi , vedem cum este configurat documentul meu. Imaginea principală
se află pe stratul de fundal , iar cuvântul „SLICE” este pe un strat Tip deasupra acestuia. Am adăugat
un accident vascular cerebral în jurul literelor, care este listat ca efect sub stratul Tip.
Textul rămas („CUMPĂRĂ UNUL”, „PRIȚI UNUL GRATUIT” și așa mai departe) se află într-un grup
de straturi în partea de sus numit „Text suplimentar”. L-am pus într-un grup doar ca să nu-l țin din
drum. Pentru acest efect, singurul text care ne interesează este cuvântul „SLICE”:
Panoul Straturi care arată configurarea documentului.
Oprirea textului suplimentar
Pentru a simplifica lucrurile, voi dezactiva grupul de straturi pentru moment făcând clic
pe pictograma de vizibilitate :
Dezactivarea grupului de straturi „Text suplimentar”.
Și acum vedem doar cuvântul „SLICE” în fața imaginii de fundal. Am descărcat imaginea de pe
Adobe Stock:
Documentul după dezactivarea textului suplimentar. Credit foto: Adobe Stock.
Pasul 2: Convertiți stratul Type într-un obiect inteligent
Pentru a menține textul editabil pe măsură ce îl tăiați, convertiți stratul Type într-un obiect
inteligent . Mai întâi, asigurați-vă că este selectat stratul Tip de care aveți nevoie:
Selectarea stratului Tip din panoul Straturi.
Apoi faceți clic pe pictograma meniu din partea dreaptă sus a panoului Straturi:
Făcând clic pe pictograma de meniu din panoul Straturi.
Și alegeți Convertiți în obiect inteligent din meniu:
Alegerea comenzii „Convertire în obiect inteligent”.
O pictogramă de obiect inteligent apare în partea dreaptă jos a miniaturii de previzualizare,
indicându-ne că textul nostru este acum în siguranță în interiorul unui obiect inteligent:
Obiectele inteligente sunt indicate prin pictograma lor în miniatura de previzualizare.
Pasul 3: Selectați Instrumentul dreptunghi
Pentru a desena feliile, vom folosi Instrumentul dreptunghiuri din Photoshop . Selectați Instrumentul
dreptunghi din bara de instrumente :
Selectarea instrumentului dreptunghi.
Pasul 4: Setați Modul Instrument la Cale
Apoi, în bara de opțiuni, setați Modul Instrument la Cale :
Setarea modului pentru Instrumentul dreptunghi la Cale.
Pasul 5: Desenați o cale în jurul jumătății de jos a textului
Trageți o cale dreptunghiulară în jurul jumătății inferioare a textului. Vom folosi această cale pentru a
crea felia de jos. Pentru cele mai bune rezultate, încercați să faceți calea mai lată decât textul în sine,
astfel încât, dacă trebuie să editați textul mai târziu, iar noul text este puțin mai lung decât textul
original, noul text să se potrivească în continuare în felie.
Dacă trebuie să repoziționați calea în timp ce o desenați, țineți apăsată bara de spațiu , trageți calea
în poziție, apoi eliberați bara de spațiu pentru a continua să desenați calea:
Desenarea unui traseu dreptunghiular în jurul jumătății inferioare a textului.
Pasul 6: Alegeți Instrumentul de selecție directă
Acum că avem calea noastră, o vom remodela într-o felie diagonală.
Selectați Instrumentul de selecție directă din Photoshop din bara de instrumente. În mod implicit,
se ascunde în spatele Instrumentului de selecție a căii (instrumentul săgeată neagră). Va trebui să
faceți clic și să țineți apăsat pe Instrumentul de selecție a căii până când apare un meniu derulant,
apoi să alegeți Instrumentul de selecție directă (instrumentul săgeată albă) din meniu:
Selectarea instrumentului de selecție directă din spatele instrumentului de selecție a căii.
Pasul 7: Deselectați calea
Faceți clic oriunde departe de cale pentru a o deselecta. Punctul de ancorare din fiecare colț al căii
va dispărea, lăsând doar conturul căii în sine:
Făcând clic departe de cale pentru a o deselecta.
Pasul 8: Selectați și trageți în jos punctul de ancorare din stânga
sus
Apoi faceți clic în colțul din stânga sus al căii pentru a selecta doar acel punct de ancorare:
Făcând clic pentru a selecta punctul de ancorare din stânga sus.
Și trageți punctul în jos pentru a transforma partea de sus a căii într-o linie diagonală înclinată:
Trageți în jos punctul de ancorare din stânga sus.
Transformarea formei live într-o cale obișnuită
Photoshop vă va întreba dacă doriți să vă convertiți forma live într-o cale obișnuită. Faceți clic pe Da :
Făcând clic pe Da pentru a transforma forma activă într-o cale obișnuită.
Pasul 9: Selectați și trageți în sus punctul de ancorare din dreapta
sus
Apoi faceți clic pe punctul de ancorare din colțul din dreapta sus al căii pentru a-l selecta:
Făcând clic pentru a selecta punctul de ancorare din dreapta sus.
Și trageți acel punct în sus. Puteți merge înainte și înapoi cu cele două puncte, făcând clic și
trăgându-le în sus sau în jos, după cum este necesar, până când sunteți mulțumit de unghiul feliei:
Trageți în sus punctul de ancorare din dreapta sus.
Care este diferența dintre formele vectoriale și formele pixelilor din Photoshop?
Pasul 10: Convertiți calea într-o mască vectorială
Pentru a crea felia, trebuie să transformăm calea într-o mască vectorială . Accesați panoul Straturi ,
apăsați și mențineți apăsată tasta Ctrl (Win) / Comandă (Mac) de pe tastatură și faceți clic pe
pictograma Adăugați mască de strat :
Țineți apăsat Ctrl (Win) / Command (Mac) și făcând clic pe pictograma Adăugare mască de strat.
O miniatură de mască vectorială apare lângă miniatura de previzualizare a obiectului inteligent:
Miniatura mască vectorială din panoul Straturi.
Și în document, vedem că partea de sus a textului a dispărut. Doar partea de jos din interiorul măștii
vectoriale rămâne vizibilă, creând prima noastră felie:
Prima felie a fost creată.
Pasul 11: Faceți o copie a obiectului inteligent
Pentru a crea felia de sus, faceți o copie a obiectului inteligent mergând la meniul Strat ,
alegând Nou și apoi alegând Strat prin Copiere . Sau puteți apăsa comanda rapidă de la
tastatură, Ctrl+J (Win) / Command+J (Mac):
Accesați Strat > Nou > Strat prin Copiere.
În panoul Straturi, o copie a obiectului inteligent apare deasupra originalului:
Panoul Straturi care arată copia obiectului inteligent.
Pasul 12: alegeți „Scăderea formei față”
În bara de opțiuni , faceți clic pe pictograma Operații de cale :
Făcând clic pe pictograma Operații trase din bara de opțiuni.
Și alegeți Scădere formă față din meniu:
Alegerea „Scădere formă față” din meniul Operațiuni trase.
Acest lucru inversează masca vectorială, făcând vizibilă felia de sus și acum avem ambele felii:
Secțiunea de sus apare după alegerea „Scădere formă față”.
Ascunzând calea
Nu mai trebuie să vedem conturul căii. Deci, pentru a ascunde calea, faceți clic oriunde în afara
acesteia:
Ascunderea căii făcând clic în document.
Vizualizarea feliilor
Poate părea că textul nostru este încă dintr-o singură bucată. Dar puteți activa și dezactiva feliile
individuale făcând clic pe pictogramele de vizibilitate ale acestora din panoul Straturi.
Dacă dau clic pe pictograma de vizibilitate pentru a dezactiva obiectul inteligent de sus:
Oprirea feliei de sus.
Vedem doar partea de jos a textului:
Obiectul inteligent de jos deține felia de jos.
Voi da din nou clic pe aceeași pictogramă de vizibilitate pentru a reactiva porțiunea de sus. Și dacă
apoi opresc felia de jos făcând clic pe pictograma de vizibilitate:
Oprirea feliei de jos.
Vedem doar partea de sus a textului. Pentru a reactiva felia de jos, dați clic din nou pe pictograma de
vizibilitate a acesteia:
Obiectul inteligent de sus deține felia de sus.
Pasul 13: Selectați Instrumentul de mutare
Pentru a depărta feliile, selectați Instrumentul de mutare din Photoshop din bara de instrumente:
Selectarea instrumentului de mutare.
Pasul 14: Trageți feliile și separați-le
Alegeți felia pe care doriți să o mutați făcând clic pe ea în panoul Straturi, apoi trageți-o în poziție în
document. Sau, în loc să trageți cu Instrumentul de mutare, puteți apăsa tastele săgeți de pe
tastatură pentru a deplasa felia în poziție (va trebui să aveți în continuare selectat Instrumentul de
mutare).
Voi selecta felia de jos din panoul Straturi:
Selectarea feliei de jos.
Și apoi voi folosi tastele săgeți de pe tastatură pentru a deplasa secțiunea de jos în jos și la dreapta:
Separând feliile folosind tastele săgeți de pe tastatură.
Reactivarea textului suplimentar
Voi reactiva textul meu suplimentar făcând clic pe pictograma de vizibilitate a grupului de straturi :
Activarea grupului de straturi.
Și aici vedem aspectul cu efectul de text feliat adăugat:
Efectul de text felii.
Cum să editați textul din interiorul feliilor
Deci, acum că am creat efectul de text tăiat, să învățăm cum să edităm textul din interiorul feliilor.
Chiar dacă am creat feliile folosind două obiecte inteligente separate , fiecare obiect inteligent deține
exact același strat Tip. Deci, dacă schimbăm textul într-un obiect inteligent, aceeași modificare va
apărea în ambele.
Pasul 1: Faceți dublu clic pe miniatura unui obiect inteligent
Pentru a edita textul, faceți dublu clic pe una dintre miniaturile obiectelor inteligente . Oricare va
funcționa:
Faceți dublu clic pe una dintre miniaturile obiectelor inteligente.
Textul se deschide într-un document separat:
Apare textul, gata de editare.
Pasul 2: Selectați Instrumentul de tip
Selectați Instrumentul de tip Photoshop din bara de instrumente:
Apucați Instrumentul de tip.
Pasul 3: editați textul
Și apoi editați-vă textul. Voi face dublu clic pe text pentru a evidenția întregul cuvânt:
Faceți dublu clic pentru a evidenția textul.
Apoi voi schimba cuvântul din „SLICE” în „PIZZA”:
Înlocuirea cuvântului original cu un cuvânt nou.
Pasul 4: Faceți clic pe bifa din bara de opțiuni
Pentru a accepta modificarea, voi face clic pe bifa din bara de opțiuni:
Făcând clic pe bifa.
Pasul 5: Alegeți „Reveal All” dacă este necesar
Observați că, în acest caz, editarea textului a creat o problemă. Noul text este puțin prea lung pentru
a se potrivi în zona de vizualizare a documentului, așa că o parte din litera „A” din dreapta se extinde
în afara pânzei:
Noul text nu se potrivește pe pânză.
Dacă acest lucru se întâmplă cu textul dvs., mergeți la meniul Imagine din bara de meniu și
alegeți Afișează tot :
Accesați Imagine > Dezvăluie tot.
Și Photoshop redimensionează instantaneu pânza pentru a se potrivi întregului text:
Întregul cuvânt este acum vizibil după ce ați ales „Reveal All”.
Pasul 6: Salvați și închideți documentul obiect inteligent
Pentru a accepta modificarea și a reveni la documentul principal, trebuie să salvăm și să închidem
documentul obiectului inteligent.
Accesați meniul Fișier și alegeți Salvare :
Accesați Fișier > Salvare.
Apoi reveniți la meniul Fișier și alegeți Închidere :
Accesați Fișier > Închidere.
Înapoi în documentul principal, vedem același efect, dar de data aceasta cu textul nostru editat:
Același efect, text diferit.
S-ar putea să vă placă și
- Cum Sa Faci o StampilaDocument6 paginiCum Sa Faci o StampilaNikoletaCujbaÎncă nu există evaluări
- Programul CorelDRAWDocument20 paginiProgramul CorelDRAWsircu20100% (1)
- Lucru Cu Stiluri WordDocument20 paginiLucru Cu Stiluri WordnicolvulcanÎncă nu există evaluări
- Descrierea Aplicației StoryjumperDocument15 paginiDescrierea Aplicației StoryjumperDraguțan Valeria100% (2)
- Cum Să Desenezi o Stea Perfectă În 5 Puncte În PhotoshopDocument9 paginiCum Să Desenezi o Stea Perfectă În 5 Puncte În PhotoshopGrosu ElenaÎncă nu există evaluări
- Harti Și Obiecte GraficeDocument19 paginiHarti Și Obiecte GraficeMariana Catan100% (1)
- Fisa de Lucru Inserarea TextuluiDocument8 paginiFisa de Lucru Inserarea TextuluiGrosu ElenaÎncă nu există evaluări
- 2.unelte PhotoshopDocument29 pagini2.unelte PhotoshopMaryllena Mary100% (1)
- Ghid Folosire Pen ToolDocument83 paginiGhid Folosire Pen ToolKathy CarmenÎncă nu există evaluări
- Microsoft WordDocument5 paginiMicrosoft WordCiucaSebastianÎncă nu există evaluări
- Olimpiada Nationala de TIC - XII - Rezolvare 2017Document10 paginiOlimpiada Nationala de TIC - XII - Rezolvare 2017Teodor MargineanÎncă nu există evaluări
- Laboratorul 9Document6 paginiLaboratorul 9anonimÎncă nu există evaluări
- Cap 3 Si 4Document4 paginiCap 3 Si 4Neculai Mihail AlexandruÎncă nu există evaluări
- Evolutia CalculatoarelorDocument12 paginiEvolutia Calculatoarelorhitchhiker25Încă nu există evaluări
- Lucrul Cu Instrumentele de Selecția Imaginii În Adobe PhotoshopDocument2 paginiLucrul Cu Instrumentele de Selecția Imaginii În Adobe PhotoshopGrosu ElenaÎncă nu există evaluări
- Bara Drawing WordDocument15 paginiBara Drawing Wordmanuelav14Încă nu există evaluări
- Suport Curs Grafica Modul IDocument28 paginiSuport Curs Grafica Modul Ilaura_26132220Încă nu există evaluări
- Tutorial IAC PowerpointDocument35 paginiTutorial IAC PowerpointDiaconescu Cristian AlexandruÎncă nu există evaluări
- Cum Sa Creezi in CorelDRAWDocument16 paginiCum Sa Creezi in CorelDRAWDoru MardareÎncă nu există evaluări
- Open OfficeDocument52 paginiOpen OfficeMihai PomohaciÎncă nu există evaluări
- Rezolvari Fisa de Lucru - Editorul Grafic PaintDocument9 paginiRezolvari Fisa de Lucru - Editorul Grafic PaintMaia CristinaÎncă nu există evaluări
- WordDocument34 paginiWordviox.stroe100% (1)
- Help Catia v5Document15 paginiHelp Catia v5ssmileÎncă nu există evaluări
- Pivot Stickfigure AnimatorDocument9 paginiPivot Stickfigure AnimatorMIRELA VALENTINA VISANÎncă nu există evaluări
- Prezentare PhotoshopDocument16 paginiPrezentare PhotoshopGabriella GabitssaÎncă nu există evaluări
- Ajutoare GraficeDocument37 paginiAjutoare GraficeKnejec BellaÎncă nu există evaluări
- Marcatori in Power PointDocument2 paginiMarcatori in Power PointHuiban GeorgeÎncă nu există evaluări
- Photoshop - Scurtaturi OKDocument53 paginiPhotoshop - Scurtaturi OKGheorghe HibovskiÎncă nu există evaluări
- Paint Ghid IncepatoriDocument6 paginiPaint Ghid IncepatoriDany MotanulÎncă nu există evaluări
- Curs FlashDocument29 paginiCurs FlashAndra SandruÎncă nu există evaluări
- Meniul InserareDocument5 paginiMeniul InserareiulianyÎncă nu există evaluări
- Capitol2 PagemakerDocument11 paginiCapitol2 PagemakerCarmen DutuÎncă nu există evaluări
- StraturiDocument5 paginiStraturiMihaela CojocaruÎncă nu există evaluări
- Aplicatia PaintDocument1 paginăAplicatia Paintamarilena51Încă nu există evaluări
- Utilizarea Programului PaintDocument3 paginiUtilizarea Programului PaintCristina ConstantinescuÎncă nu există evaluări
- Proiect PaintDocument8 paginiProiect PaintAnca LeonteÎncă nu există evaluări
- Curs 5Document25 paginiCurs 5Amy Lia IoanaÎncă nu există evaluări
- Minitutorial Scan Tailor PDFDocument15 paginiMinitutorial Scan Tailor PDFCostin FlorinÎncă nu există evaluări
- Solid Edge PartDocument9 paginiSolid Edge PartdianaÎncă nu există evaluări
- Corel DrawDocument10 paginiCorel DrawȘerban EugenÎncă nu există evaluări
- Lectia 3Document8 paginiLectia 3TheodorOctavianÎncă nu există evaluări
- Cum Se Creează o Reflexie A Apei În PhotoshopDocument27 paginiCum Se Creează o Reflexie A Apei În PhotoshopGrosu ElenaÎncă nu există evaluări
- Utilizarea TriggerelorDocument13 paginiUtilizarea TriggerelorAnca LeonteÎncă nu există evaluări
- Lectie Power PointDocument17 paginiLectie Power PointiridiusÎncă nu există evaluări
- Demonstrare LucrareDocument4 paginiDemonstrare LucrareGrosu ElenaÎncă nu există evaluări
- CorelDraw - CursPractic - Crearea Formelor de BazaDocument13 paginiCorelDraw - CursPractic - Crearea Formelor de BazaIoana Sauluc100% (1)
- Curs Photoshop Partea de TextDocument16 paginiCurs Photoshop Partea de TextbalajraduÎncă nu există evaluări
- Documentatie PowerpointDocument29 paginiDocumentatie PowerpointCristina Georgiana RăducanuÎncă nu există evaluări
- Software Broderie Complet Brother Pe Design 8 Manual PDFDocument34 paginiSoftware Broderie Complet Brother Pe Design 8 Manual PDFina.vÎncă nu există evaluări
- Shortcut-Uri PhotoshopDocument54 paginiShortcut-Uri PhotoshopgabiandroneÎncă nu există evaluări
- Utilizare AutoshipDocument82 paginiUtilizare AutoshipEmil24100% (1)
- Despre Straturi Si Masti in PhotoshopDocument6 paginiDespre Straturi Si Masti in PhotoshopGeza SimoÎncă nu există evaluări
- Instrumente de Desenare in CorelDRAW 12Document22 paginiInstrumente de Desenare in CorelDRAW 12ionica964Încă nu există evaluări
- Referat Tic 2019Document12 paginiReferat Tic 2019Robert MihaiÎncă nu există evaluări
- Decuparea Si Indreptarea Foto. Realizarea Unui CadruDocument2 paginiDecuparea Si Indreptarea Foto. Realizarea Unui CadruGrosu ElenaÎncă nu există evaluări
- 00 DidacticDocument5 pagini00 DidacticGrosu ElenaÎncă nu există evaluări
- Prelucrarea Imaginilor Cu Photoshop ProiectDocument4 paginiPrelucrarea Imaginilor Cu Photoshop ProiectGrosu ElenaÎncă nu există evaluări
- Utilizarea Tic-Ul in Cadrul OrelorDocument12 paginiUtilizarea Tic-Ul in Cadrul OrelorGrosu ElenaÎncă nu există evaluări
- 0 Import InfDocument4 pagini0 Import InfGrosu ElenaÎncă nu există evaluări
- Fisa de Lucru Inserarea TextuluiDocument8 paginiFisa de Lucru Inserarea TextuluiGrosu ElenaÎncă nu există evaluări
- Demonstrare LucrareDocument4 paginiDemonstrare LucrareGrosu ElenaÎncă nu există evaluări
- Fisa de Lucru Retușarea Imaginii În PhotoshopDocument12 paginiFisa de Lucru Retușarea Imaginii În PhotoshopGrosu ElenaÎncă nu există evaluări
- Instalarea Echipamentelor PerifericeDocument88 paginiInstalarea Echipamentelor PerifericeGrosu ElenaÎncă nu există evaluări
- Diagnosticare Si Testarea PCDocument25 paginiDiagnosticare Si Testarea PCGrosu ElenaÎncă nu există evaluări
- Interfata Corel Draw 10Document11 paginiInterfata Corel Draw 10Grosu ElenaÎncă nu există evaluări
- Defecte Ale CalculatoruluiDocument9 paginiDefecte Ale CalculatoruluiGrosu ElenaÎncă nu există evaluări
- Structura Unui Obiect in CorelDocument15 paginiStructura Unui Obiect in CorelGrosu ElenaÎncă nu există evaluări
- Formatul Paginii Corel DrawDocument8 paginiFormatul Paginii Corel DrawGrosu ElenaÎncă nu există evaluări
- Cum Să Creezi Apusuri de Soare Aurii Calde În PhotoshopDocument7 paginiCum Să Creezi Apusuri de Soare Aurii Calde În PhotoshopGrosu ElenaÎncă nu există evaluări
- Cum Se Creează o Reflexie A Apei În PhotoshopDocument27 paginiCum Se Creează o Reflexie A Apei În PhotoshopGrosu ElenaÎncă nu există evaluări
- 0 ProiecthtmlDocument4 pagini0 ProiecthtmlGrosu ElenaÎncă nu există evaluări
- Crearea HyperlinkurilorDocument10 paginiCrearea HyperlinkurilorGrosu ElenaÎncă nu există evaluări
- Est de Aptitudini Adobe PhotoshopDocument11 paginiEst de Aptitudini Adobe PhotoshopGrosu ElenaÎncă nu există evaluări
- Deformarea Textului În Adobe PhotoshopDocument1 paginăDeformarea Textului În Adobe PhotoshopGrosu ElenaÎncă nu există evaluări
- Harta CreditaraDocument3 paginiHarta CreditaraGrosu ElenaÎncă nu există evaluări
- 0proiect XiiDocument10 pagini0proiect XiiGrosu ElenaÎncă nu există evaluări
- Grafica Digitala Imaginea DigitalaDocument6 paginiGrafica Digitala Imaginea DigitalaGrosu ElenaÎncă nu există evaluări
- CadresiferestreDocument4 paginiCadresiferestreGrosu ElenaÎncă nu există evaluări
- Crearea TextuluiDocument5 paginiCrearea TextuluiGrosu ElenaÎncă nu există evaluări
- Lucrul Cu Instrumentele de Selecția Imaginii În Adobe PhotoshopDocument2 paginiLucrul Cu Instrumentele de Selecția Imaginii În Adobe PhotoshopGrosu ElenaÎncă nu există evaluări
- Caracteristicile StratuluiDocument8 paginiCaracteristicile StratuluiGrosu ElenaÎncă nu există evaluări
- Decuparea Imaginilor În Adobe PhotoshopDocument1 paginăDecuparea Imaginilor În Adobe PhotoshopGrosu ElenaÎncă nu există evaluări
- Plan IP Modificat Anul IDocument10 paginiPlan IP Modificat Anul IGrosu ElenaÎncă nu există evaluări