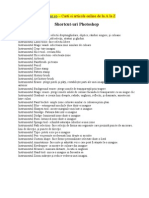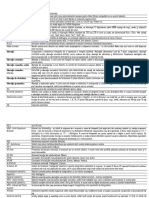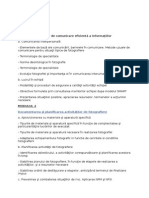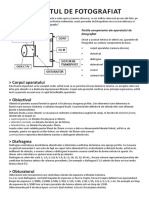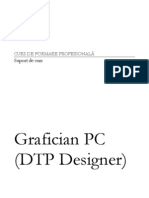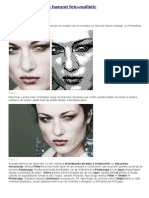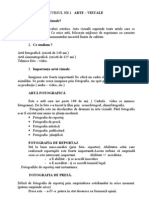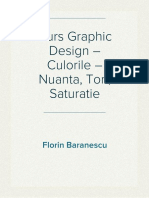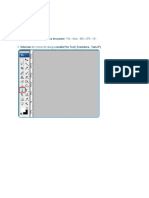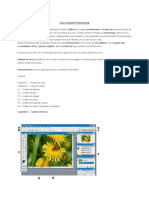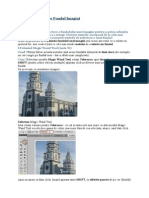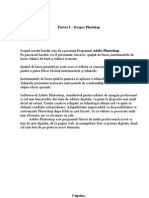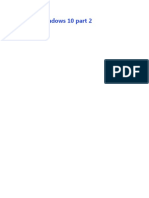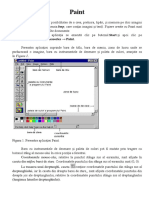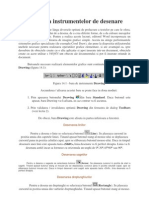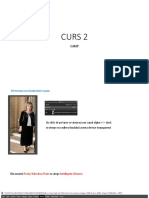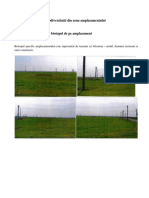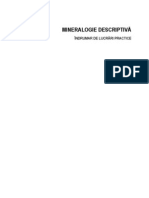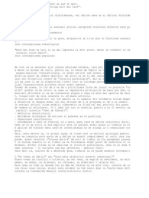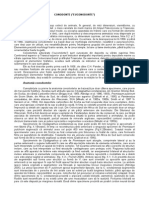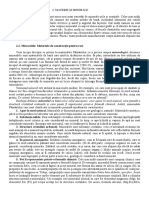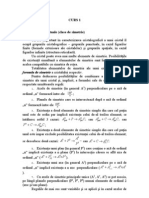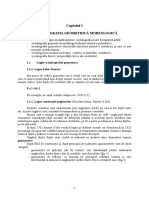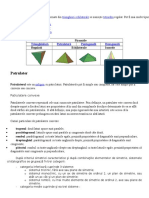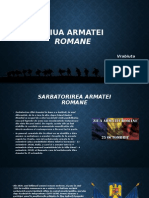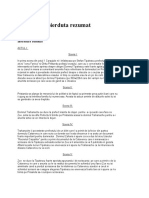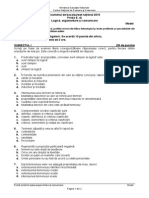Documente Academic
Documente Profesional
Documente Cultură
2.unelte Photoshop
Încărcat de
Maryllena Mary100%(1)100% au considerat acest document util (1 vot)
118 vizualizări29 paginiphotoshop
Titlu original
2.Unelte Photoshop
Drepturi de autor
© © All Rights Reserved
Formate disponibile
DOCX, PDF, TXT sau citiți online pe Scribd
Partajați acest document
Partajați sau inserați document
Vi se pare util acest document?
Este necorespunzător acest conținut?
Raportați acest documentphotoshop
Drepturi de autor:
© All Rights Reserved
Formate disponibile
Descărcați ca DOCX, PDF, TXT sau citiți online pe Scribd
100%(1)100% au considerat acest document util (1 vot)
118 vizualizări29 pagini2.unelte Photoshop
Încărcat de
Maryllena Maryphotoshop
Drepturi de autor:
© All Rights Reserved
Formate disponibile
Descărcați ca DOCX, PDF, TXT sau citiți online pe Scribd
Sunteți pe pagina 1din 29
Curs #2: Uneltele Photoshop-ului
Curs #2: Uneltele
Uneltele Photoshop sunt cele mai importante opiuni ale Photoshop-ului deoarece ele te ajut n cea mai mare
parte atunci cnd lucrezi n Photoshop. Fiecare unealt face un anumit lucru, lucru care te ajut n anumite
situaii, deci prin urmare ar trebui s le tii pe toate astfel nct s v uureze munca. Acest curs i va prezenta
uneltele Photoshop.
Move Tool
Vom ncepe cu prima i cu cea mai important unealta, Move Tool. Cu aceast unealta poi s mui obiectele
dintr-o pnz n alta, layere, s redimensionezi obiecte, mai pe scurt absolut tot ce include mutat i selectat.
Opiunea Auto-Select poate selecta layer-ul sau grup-ul, depinde ce alegi din acel meniu drop-down. Cu opiunea
Show Transform Controls poi redimensiona imaginea fr s mai mergi la Edit > Transform. Urmtoarele
opiuni i aliniaz layerele, primele sae opiuni sunt active doar dac ai selectat un layer sau dou, iar ultimele
ase opiuni (fr opiunea cu cele dou mti) sunt active doar atunci cnd ai minim trei layere selectate.
Sfat: Dac doreti sa aliniezi un text cu aceste opiuni, folosete Rectangular Marquee Tool i selecteaz tot
documentul, iar dup aceea aliniaz textul, altfel nu i-l va alinia cum doreti tu.
Grupa M: Rectangular Marquee Tool, Elliptical Marquee Tool, Single Row Marquee Tool i Single Column
Marquee Tool
Rectangular Marquee Tool
Cu aceast unealt poi selecta, n form dreptunghiular / ptratic, o anumit parte dintr-o imagine.
Elliptical Marquee Tool
Cu aceast unealt poi selecta, n form de elips / cerc, o anumit parte dintr-o imagine.
Single Row Marquee Tool
Cu aceast unealt poi selecta, n form de linie, o anumit parte dintr-o imagine. n general nu se folosete
pentru selecie ci pentru a desena, cu ajutorul brush-ului, o linie unde doreti.
Single Column Marquee Tool
Cu aceast unealt poi selecta, n form de coloan, o anumit parte dintr-o imagine. n general nu se folosete
pentru selecie ci pentru a desena, cu ajutorul brush-ului, o coloan unde doreti.
Grupa L: Lasso Tool, Polygonal Lasso Tool i Magnetic Lasso Tool
Lasso Tool
Cu aceast unealt poi s decupezi din imagine formnd selecia cu mausul innd apsat clic-ul. Cu aceast
unealt nu creezi ancore sau linii drepte, ci mui mausul astfel nct s decupezi.
Polygonal Lasso Tool
Cu aceast unealt poi s decupezi din imagine formnd selecia crend linii drepte de distane alese de tine.
Selecia se va forma dac vei apsa dublu clic sau dac vei uni ultima linie cu primul capt.
Magnetic Lasso Tool
Cu aceast unealt poi s decupezi orice obiecte dintr-o imagine creend ancore care se pot crea automat (mui
mausul pe unde doreti s creezi ancorele) sau clasic folosind clic-ul. Dac o ancor este creat prost, apas tasta
Delete pentru a terge o ancor. Apsnd de mai multe ori tasta Delete, vei terge mai multe ancore. Viziteaz
acest tutorial pentru mai multe detalii despre unealt: http://startut.info/tutoriale-photoshop/magnetic-lasso-
tool-l.
Grupa W: Quick Selection Tool i Magic Wand Tool
Quick Selection Tool
Cu aceast unealt poi face o selecie rapid ntr-o imagine, se selecteaz automat.
Magic Wand Tool
Cu aceast unealt poi face o selecie rapid intr-o imagine selectndu-se singur dup culoare. Ai nevoie doar de
un clic.
Exemplu: Am folosit ambele unelte pe aceai poz dnd clic n acelai punct.
Grupa C: Crop Tool, Slice Tool i Slice Select Tool
Crop Tool
Cu aceast unealt poi s decupezi din imagine tergndu-i automat partea neimportant. n imaginea de mai
jos poi vedea un exemplu, partea unde e alb va rmne, iar partea cu negru se va terge automat, iar
dimensiuniile imagini se vor modifica. Aceast unealt o foloseti atunci cnd ai nevoie doar de o anumit parte a
imagini, exemplu: atunci cnd creezi tutoriale i doreti s arai la vizitatori doar fereastra cu stilurile de layer.
Opiunile nu sunt aa de importante, deci nu trebuie editate.
Slice Tool
Aceast unealt i permite s mpari o imagine n seciuni mai mici, care se potrivesc ca un puzzle (dar cu
marginile drepte). Aceast unealt este frecvent utilizat pentru munca de web design, care uneori necesit
imagini pentru a le decupate n acest fel.
Slice Select Tool
Cu aceast unealt avei posibilitatea s mutai i s redimensionai bucata creat cu unealta Slice Tool. Pentru a
muta o bucat cu civa pixeli, poi utiliza tastele cu sgei ale tastaturii. Pentru a merge la opiuni, f clic
dreapta pe o bucat i selecteaz Edit Slice Options. Prin acest meniu poi accesa comenzile disponibile pentru
buci n Photoshop. Pentru a accesa restul de comenzi pentru buci, trebuie s te mui n ImageReady.
Grupa I: Eyedropper Tool, Color Sampler Tool, Ruler Tool, Note Tool i Count Tool
Eyedropper Tool
Cu aceast unealt poi afla culoarea din orice parte a unei imagini. Pui clic-ul de unde doreti s iei culoarea i
apei clic, culoare se va aduga automat n paleta Tools ca i culoarea foreground-ului.
Color Sampler Tool
Aceast unealt i permite s vizualizezi valorile culorilor n spoturi definit de tine pe imaginea. Poi aduga doar
patru spoturi de culoare, iar prin opiunea Clear poi s tergi toate spoturile create. Dac doreti s tergi doar
un spot, ine apsat tasta ALT i apas clic pe spotul care doreti s-l tergi.
Ruler Tool
Cu aceast unealt poi afla dimensiunea unei poriuni selectate de tine dintr-o imagini. Pentru a salva
msurtoarea, du-te la Analysis > Record Measurements, iar pentru a o vedea, trebuie s activezi paleta
Measurements. n primele opiuni poi vedea detalile despre msurtoarea creat, dac bifezi opiunea Use
Measurements Scale, acele dimensiuni care le vezi n primele opiuni vor aprea n scala msurtorilor. Opiunea
Clear terge msurtoarea fcut. Dup ce creezi o msurtoare, ai pozibilitatea s o modifici, innd clic-ul pe
ea (pe linie) poi s o mui complet, dar dac ai nevoie s mui doar o ancor (+), atunci i apsat clic-ul pe ancora
aceea i o mui.
Pe final am pstrat cea mai tare opiune a acestei unelte, Straighten, cu aceast opiune poi decupa imaginea, n
cazul n care msurtoarea este o linie dreapt (verticala sau orizontal) sau o poi decupa i roti n cazul n care
msurtoarea este format pe diagonal. Dac diagonala va arta la fel ca i n imaginea de mai jos, atunci
imaginea va fi ntoars n partea stng, dac diagonala va fi invers, imaginea va fi ntoars n partea dreapt.
Note Tool
Cu aceast unealt poi aduga note n imagini. Notele apar n paleta Notes. La Author poi trece autorul notei,
la Color poi alege culoarea notei (vezi imaginea de mai jos), cu opiunea Clear All poi terge toate notele
adugate, iar cu ultima opiune activezi sau dezactivezi paleta Notes.
Count Tool
Cu aceast unealt poi aduga numere n imaginea ta. Numerele vor fi adugate n ordine cresctoare. Dac
doreti s tergi un numr, orice numr, i apsat tasta ALT i apesi clic pe acel numar, partea uimitoare a acestei
unelte este c toate numerele mai mari dect acel numr ters, vor scdea cu unu. Exemplu, ai adugate
numerele de jos i doreti s tergi numrul patru, atunci numrul cinci va deveni patru i numrul ase va deveni
cinci.
La Count: poi vedea unde ai ajuns cu numrtoarea, unde poi vedea Count Group 2, poi vedea toate grupurile
de numrtori care le-ai adugat, din acel meniu drop-down poi selecta i grupul, eu n imaginea de mai jos am
adugate dou grupuri. Dac debifezi opiunea cu ochi, atunci toate numerele din grup vor disprea. Cu
urmtoarea opiune (dosarul), poi crea alte grupuri, atunci cnd creezi un grup nou, numrtoarea va ncepe de
la unu. Cu opiunea i form de cos poi terge un grup, iar cu opiunea Clear faci acela lucru, tergi un grup
ntreg. Dup aceea vine culoare pe care o poi alege pentru numere. Cu opiunea Marker Size poi schimba
dimensiunea punctului de lng numr, iar cu opiunea Label Size schimbi dimensiunea numrului.
Grupa J: Spot Healing Brush Tool, Healing Brush Tool, Patch Tool i Red Eye Tool
Spot Healing Brush Tool
Cu aceast opiune faci acela lucru ca i cu Healing Brush Tool, dar mult mai simplu. Aici nu ai nevoie s creezi
monstre, ele se creaz automat. Ai trei opiuni: Proximity Match (monstrele sunt asemntoare cu locul unde
apei clic-ul cu unealta), Create Texture (creaz o textur unde apesi clic-ul cu unealta) i Content-Aware
(monstrele sunt din apropiere de unde apei clic-ul cu unealta). Dac selectezi Sample All Layers, atunci
monstrele se vor crea automat din toate layerele, iar dac nu e bifat, atunci doar din layer-ul selectat. i aici ai
opiunile brush-ului i mod-ul (Mode).
Healing Brush Tool
Aceast unealt te ajut s scapi de unele obiecte din imagini foarte simplu i cu o aproximare foarte bun. Toat
magia acestei unelte este s iei monstre din alt parte a imagini i s le adaugi peste obiectele care doreti s le
scoi. Pentru a lua monstre, ine apsat tasta ALT i apas clic, dup aceea pentru a aduga monstrele peste
obiectele care doreti s le scoi, apei clic din nou, dar fr s i apsat tasta ALT. La aceast unealta nu poi s
alegi brush-ul, dar ai unele opiuni care le poi face la brush (le gseti n acest tutorial:
http://startut.info/tutoriale-photoshop/healing-brush-tool-j) . n imaginea de mai jos poi vedea un cerc care nu
se aseamn cu imaginea, acolo am adugat o monstr din alt parte a imagini. La Mode poi alege modul n
care s adaugi monstrele. nainte de mod este o opiune care seamn cu un document i n mijlocul lui o
tampil, cu aceast opiune activezi paleta Clone Source. Pe lng monstre (Sampled), poi aduga i pattern-
uri (Pattern) cu aceast unelt peste imagine, culoarea pattern-urilor va fi culoarea imagini unde le adaugi. Cu
opiunea Sample: poi folosi aceast unealt pe layer-ul curent, pe layer-ul curent i cel de sub el, sau toate
layerele. Daca activezi ultima opiune, nu mai este nevoie s iei monstre, monstrele se adaug automat n funcie
de ct ai ales tu la Spacing.
Patch Tool
Cu aceast unealt poi s retuezi imaginea folosind monstre sau pattern-uri. Aceast unealt lucreaz ca i o
combinaie ntre Healing Brush Tool i Lasso Tool. Adic creezi selecii crora le poi aduga pattern-uri sau le
poi muta n alt partea a imaginii. n imaginea de mai jos ai un exemplu cu un pattern. Cu opiunea Use Pattern
adaugi pattern-ul n selecie.
Red Eye Tool
Cu aceast unealt poi foarte simplu s scoi efectul de ochi roii. Situezi clic-ul cu unealta chiar peste pupil i
apei clic, iar ntr-o secund ochiul i-a schimbat culoarea. Cu opiunea Pupile Size schimbi luminozitatea ochiului,
iar cu Darken Amount ct de negru s fie pupila. n imaginea de mai jos poi vedea un ochi corectat cu Red Eye
Tool, iar celalalt nu.
Grupa B: Brush Tool, Pencil Too, Color Replacement Tool i Mixer Brush Tool
Brush Tool
Aceast unealt este una dintre cele mai importante unelte din Photoshop. Exist mai multe tipuri de brush-uri, n
imaginea de mai jos i-am artat cele trei tipuri de brush-uri, primul brush este brush-ul moale cruia i scade
intensitatea de la interior spre exterior, al doilea brush este cel dur, care are aceai intensitate, iar al treilea bursh
este un exemplu de brush personalizat. Pe lng brush-urile care vin cu Photoshop-ul, tu ai posibilitatea s adaugi
alte brush-uri personalizate. Exist foarte multe brush-uri personalizate cu orice form existent, nori, copaci,
maini, planete, stopi, ap, foc, etc. Cu aceast unealt poi s pictezi pnza ta cu orice forme.
Prima opiune este dimensiunea brush-ului, poi alege orice dimensiunea doreti tu pn la 2500 pixeli. De unde
alegi dimensiunea brush-ului poi s alegi i modelul brush-ului care doreti s-l foloseti. La Mode alegi modul de
amestecare cu care doreti s adaugi brush-ul (Overlay, Soft Light, Color Burn, etc.). Folosind Opacity i Flow poi
s schimbi intensitatea brush-ului. Urmtoarea setare de lng Flow este activarea modului airbrush ( ). Modul
Airbrush simuleaz pictura cu un aerograf. Pe msur ce deplasezi cursorul peste o suprafa, vopsea se
acumuleaz n timp ce inei apsat butonul mouse-ului. Apas clic pe buton pentru a activa aceast opiune sau
pentru a o dezactiva. Pentru a activa paleta Brush, apas F5.
Pentru a aduga un brush personalizat, faci n felul urmtor:
n lista de mai sus ai mai multe opiuni, pe lng adugarea (Load Brushes), salvarea (Save Brushes), resetare
(Reset Brushes) i nlocuirea (Replace Brushes) unui brush, ai posibilitatea s schimbi interfaa brush-urilor, adic
cum s vezi brush-urile atunci cnd doreti s selectezi un brush. Ai posibilitatea s vezi doar numele brush-urilor
(Text Only), sau doar thumbnail-urile brush-urilor, mare sau mic (Small Thumbnail i Large Thumbnail), sau n
format de list (mare sau mica), unde poi vedea thumbnail-urile i numele brush-urilor (Small List, Large List) sau
doar thumbnail-urile i numele brush-urilor (Stroke Thumbnail).
Pencil Tool
Cu aceast unealt poi aduga aceleai brush-uri care le foloseti la unealta Brush Tool, dar pixelate. Cum adic
pixelate ? Pai vor avea marginile dure, iar pixelii vizibili puternic. Brush-urile moi nu se vor vedea moi, ci dure i
pixelate. Setrile sunt la fel ca i la Brush Tool, fac acela lucru, o setare care nu o ai la Brush Tool este Autor
Erase. Dac aceast opiune este selectat, atunci cnd adaugi un brush, el va fi adugat cu culoarea foreground-
ului, dar dac apei din nou clic tot peste acel brush (fr s miti maus-ul dup ce l-ai adugat), brush-ul acela se
va terge i se va aduga un alt brush la fel care va avea culoarea background-ului.
Grupa S: Clone Stamp Tool i Pattern Stamp Tool
Clone Stamp Tool
Aceast unealt lucreaz la fel ca i Healing Brush Tool. Creezi monstre innd apsat tasta ALT i folosind clic-ul,
care le adaugi dup aceea n alt parte astfel nct s poi scpa de anumite obiecte dintr-o imagine. Setriile
sunt la fel ca i la Healing Brush Tool.
Clone Pattern Tool
Cu aceast unealt poi aduga pattern-uri n imagine. Poi alege orice form de brush doreti pentru adugarea
pattern-urilor.
Grupa Y: History Brush Tool i Art History Brush Tool
History Brush Tool
Cu aceast unealt poi readuce imaginea la nceput folosind un brush ales de tine. Exemplu: S ziceam c ai
adugat un brush sau un filtru peste imagine, iar n unele pri nu-i place cum arat. Folosind aceast unealt
poi readuce unele parti ale imagini sau chiar toat imaginea ca i la nceput, adic tergi modificrile fcute la
imagine. Lucrul tare la aceast unealt este c totul se ntmpl n acelai layer, adic adaugi toate modificriile
la imagine n layer-ul ei i poi aduce imaginea ca i la nceput tot n acelai layer. Funcioneaz ca i un layer
masc, dar pentru layer-ul masc, modificriile trebuie fcute n alt layer, altfel se va pierde din imagine.
n imaginea de mai jos am ters un pic din pattern-ul adugat ca i exemplu la unealta Clone Pattern Tool.
Art History Brush Tool
Cu aceast unealt poi crea efecte artistice folosind o istorie bine definit a culorilor. n imaginea de mai jos poi
vedea un exemplu folosind un brush moale de 19 pixeli. Folosind un brush mai mare, imaginea ta nu se va mai
nelege deloc, vor fii dect pete de culoare. Aceast unealt creaz pete de culoare asemntoare cu culoarea
peste care foloseti unealta.
Grupa E:Eraser Tool, Background Eraser Tool i Magic Eraser Tool
Eraser Tool
Cu aceast unealt poi terge, la fel ca i o radier, din imagine. Pentru a terge, vei folosi un brush la alegere.
Ceea ce tergi cu aceast unealt nu se mai recupereaz, de aceea este mai bine s foloseti un layer masc
atunci cnd doreti s tergi deoarece poi recupera ceea ce tergi. Adobe Photoshop CS3, CS4 i CS5 au venit cu o
nou funcie important pentru aceast unealt, adic poi s recuperezi ceea ce tergi. Bifnd opiunea Erase to
History, vei puta recupera ceea ce ai ters, la fel ca i la layer-ul masc.
Background Eraser Tool
Cu aceast unealt poi terge din imagine, poi terge mult mai simplu unele elemente ale imagini. Opiunea
Protect Foreground Color protejeaza culoare foreground-ului din imagine atunci cnd doreti s tergi din
imagine. La opiunea Limits, poi terge continuu, adic tot ce-i asemntor cu culoare care doreti s o tergi
(Contiguous), sau necontiguu (Discontiguous) sau doar lsnd marginile obiectelor din imagine (Find Edges).
Magic Eraser Tool
Aceast unealt este combinaia ntre Eraser Tool i Magic Wand Tool. Cu aceast unealt poi terge din
imagine la fel cum ai selecta cu unealta Magic Wand Tool. Aceast unealt are cteva funcii importante:
opiunea Tolerance te ajut s tergi mai mult sau mai puin, depinde de ce numr vei aduga la aceast opiune.
Un numr mai mic va terge mai puin, pe cnd un numr mai mare va terge mai mult. Valoarea maxim care o
poi aduga este 255, iar cu aceast valoare vei terge aproape tot din imagine. Opiunea Contiguous restrnge
tergerea doar n apropiere, dac nu vei avea aceast opiune activat, va terge din toata imaginea culoarea i
culorile apropiate care doreti s le tergi, iar opiunea Sample All Layers va terge din toate layerele, altfel va
terge doar din layer-ul curent.
Grupa G: Gradient Tool i Paint Bucket Tool
Gradient Tool
Cu aceast opiune poi combina mai multe culori i s faci un gradient. Cu aceast unealt poi aduga
gradiente n imagine fr s foloseti un stil de layer.
Paint Bucket Tool
Sigur ti la ce se folosete aceast unealt, cu ea poi colora zona dorit cu un singur clic.
Grupa: Smudge Tool, Sharpen Tool i Blur Tool
Smudge Tool
Pentru a folosi unealta Smudge Tool trebuie s selectezi un brush. Acelui brush i poi adauga mult setri pentru
ca smudge-ul s fie diferit i ct mai frumos. Smudge nseamn murdrie, murdar. n Photoshop, cu Smudge Tool
vei murdri toata lucrrea, vom amesteca culorile de pe lucrarea. Acum am s v arat un exemplu.
Fr smudge Cu smudge
Eu am folosit nite setri obinuite, default pe care le-am modificat de aici.
Pentru a ajunge la locul de a modifica setrile smudge-ului trebuie s selectezi mai nti unealta Smudge Tool.
Sharpen Tool
Aceast unealt e folosit pentru a accentua un obiect, o persoan dintr-o poza, lucrare. n imaginile de mai jos
poi vedea nite exemple pentru a nelege mai bine aceast unealt.
Cu sharpen Fr sharpen
Eu v recomand s foloseti sharpen-ul de la Filter > Sharpen > Sharpen.
Blur Tool
Aceast unealt este folosit pentru a lua din claritatea unui obiect, a face ceva confunz. Blur Tool i Sharpen
Tool sunt folosite pentru depth (depth nseamn adncimea unei lucrri).
Exemplu de depth
n aceast poz poi observa adncimea lucrrii, se vede clar doar ce e important, adic florile. Peste acea pant
este dat cu blur, deci unealta Blur Tool este folosit pentru adncime. Din imagine poi observa mai mult.
Grupa O: Dodge Tool, Burn Tool i Sponge Tool
Dodge Tool
Cu aceast unealt poi lumina o poz sau orice culoare, pe scrut i crete luminozitatea culorii ajungnd pn la
culoarea alb.
Burn Tool
Aceast unealt este inversul uneltei Dodge Tool, pe scurt, arde culoarea, adic o nchide.
Sponge Tool
Buretele, cu aceast unealt poi satura sau desatura o imagine.
Grupa P: Pen Tool, Freeform Pen Tool, Add Anchor Point Tool, Delete Anchor Point Tool i Convert Point Tool
Pen Tool
Aceast unealt este folosit pentru crearea formelor n Photoshop, poi crea orice form doreti tu cu aceast
unealta, doar imaginaie s ai. Pe lng crearea formelor, mai poi i decupa cu aceast unealt, pentru mai
multe detalii legate de decuparea cu Pen Tool viziteaz acest tutorial. Tot ce trebuie s faci astfel nct s creezi
forme cu acast unealt este s creezi ancore i arce ntre ancore. Arcele pot fii curbe, linii drepte, linii ordulare,
etc, le poi modifica dup bunul tu plac. Foarte important, atunci cnd doreti s creezi un arc, el va fii influenat
de arc-ul precedent (atunci cnd ai un arc precedent, atfel, nu va fii) i nu l vei putea crea aa cum doreti tu,
pentru a scpa de aceast incomoditate, ine apsat tasta ALT i apas clic pe ultima ancor a arcului precedent,
adic ancora de nceput al noului arcul care doreti s-l creezi.
Pentru a nchide, adic a forma forma, unete ultima ancor cu prima ancor. Dac o ancor nu e poziionat aa
cum doreti tu, ai posibilitatea s o mui, ine apsat tasta Ctrl i clic-ul pe ancor i mut maus-ul.
Pentru a face shape-ul de mai sus, ai nevoie s ai selectat tot ce vezi marcat n imaginea de mai sus.
n imaginea de mai sus avem un alt fel de Pen Tool. Acesta nu face direct shape-ul ca mai sus, ci doar face
conturul.
n imaginea de mai sus nu este format conturul, ci doar arcele de la Pen Tool. n continuare, pentru a crea
conturul, trebuie s ai un layer nou gol, selecteaz un brush de 1, 2, 3, 4 pixeli, depinde de ct de gros doreti
conturul, selecteaz Pen Tool, clic dreapta pe imagine i selecteaz Stroke Path, apoi alege din acel meniu drop-
down, Bursh (poi alege i altceva n afar de Brush). Dup toate acestea, dai din nou clic dreapta pe contur i
alege Delete Path pentru a terge arcele.
Freeform Pen Tool
Cu aceast unealt poi desena liber ca i cu creionul, dar trebuie s faci ce am zis i mai sus.
Add Anchor Tool
Dup ce ai terminat de creat forma i ai ceva imperfeciuni, folosete aceast unealta pentru a retua
imperfeciunile. Cu aceast unealt poi muta ancorele sau s modifici arcele.
Delete Anchor Point Tool
Dac vrei s tergi unele ancore a formei, folosete aceast unealt.
Convert Point Tool
De exemplu ai o linie orizontal fcut cu Pen Tool. Cu aceast unealt poi modifica arcul n ce form doreti tu.
Mai pe scurt, poi modifica arcele folosind ancorele, apsnd clic pe ancor cu aceast unealt, vei putea
modifica toate arcele formate cu acea ancora.
Grupa T: Horizontal Type Tool, Vertical Type Tool, Horizontal Type Mask Tool i Vertical Type Mask Tool
Horizontal Type Tool
Cu aceast unelt poi scrie un anumit text pe orizontal ntr-un nou document. n momentul n care scri un text
nou i se v-a forma un layer automat doar cu acel text. n imaginea de mai jos poi vedea setriile de la aceast
unealt. Cu Warp Text poi s denaturezi textul.
Vertical Type Tool
Cu aceast unealta poi scrie un anumit text pe vertical ntr-un nou document. n momentul n care scri un text
nou i se v-a forma un layer automat doar cu acel text.
Horizontal Mask Type Tool
Cu aceast unealt poi scrie un anumit text pe orizontal, dar de acest dat, nu se va imprima textul n
document, ci v-a forma un Mask ( Selecie ).
Vertical Mask Type Tool
Cu aceast unealt poi scrie un anumit text pe vertical, dar acesta nu se va imprima n document, ci v-a forma
un Mask ( Selecie ).
Grupa A: Path Selection Tool i Direct Selection Tool
Path Selection Tool
Cu aceast unealt poi s mui o form creat cu Pen Tool. Nu poi s mui doar o ancor, ci doar ntreaga
form.
Direct Selection Tool
Cu aceast unealt poi s modifici cum doreti tu o ancor. O poi muta, i poi schimba arcele.
Grupa U: Rectangle Tool, Rounded Rectangle Tool, Eclipse Tool, Polygon Tool, Line Tool i Custom Shape Tool
Rectangle Tool
Este folosit la logo-uri, vectori. Cu aceast unealt poi crea un dreptunghi sau un ptrat. Atunci cnd ai nevoie de
un dreptunghiu sau un ptrat, nu este nevoie s te mai ncurci cu Pen Tool, le poi crea foarte rapid cu aceast
unealt. Pentru a crea un ptrat perfect, ine apsat tasta SHIFT.
Rounded Rectangle Tool
Cu aceast unealt poi crea tot un dreaptunghi sau un ptrat, dar cu colurile rotunjite, nu drepte ca i la
Rectangle Tool. Poi s alegi tu ct de rotunjite s fie marginile folosind opiunea Radius. Cu un radius mai mic,
colurile vor fi mai mici (dreptunghiul mai mare), iar cu un radius mai mare, colurile vor fii mai mari (dreptunghiul
poziionat pe vertical). Pentru a crea un ptrat perfect, ine apsat tasta SHIFT.
Eclipse Tool
Cu aceast unealt poi creea diferite cercuri sau elipse, de mrimi diferite. Pentru ca cercut s fie perfect, ine
apsat tasta SHIFT.
Polygon Tool
Cu aceast unealt poi crea forme cu form de poligon, poi crea diferii vectori i logo-uri cu el, dar ai nevoie de
imaginaie. Folosind opiunea Shides, poi alege laturile poligonului. n imaginea de mai jos poi vedea mai multe
poligoane cu diferite laturi. innd apsat tasta SHIFT nu vei putea ntoarce poligonul.
Line Tool
Cu aceast unealt poi crea linii drepte de dimensiuni i grosimi alese de tine. Grosimea o poi alege foarte
simplu prin opiunea Weight. Aceast unealt este folositoare atunci cnd ai nevoie s creezi linii n imaginea ta.
innd apsat tasta ALT vei trasa o linie perfect orizontal sau vertical.
Custom Shape Tool
n aceast unealt ai o mulime de forme (shape-uri) pe care le poi adaug ntr-o imagine. n imaginea de mai jos
poi vedea cum s alegi formele i cum s le adaugi folosind opiunea Load Shapes din meniul drop-down care va
aprea dac apei clic pe sgeat. Aceast unealt este foarte folositoare deoarece poi gsi pe internet o
mulime de shape-uri care i uureaz munca. innd tasta SHIFT vei putea crea forma perfect, altfel o vei putea
denatura.
Grupa K: 3D Object Rotate Tool, 3D Object Roll Tool, 3D Object Pan Tool, 3D Object Slide Tool i 3D Object Scale
Tool
Cu aceste unelte poi s roteti, nvri, mui n stnga / dreapta, s apropri sau s deprtezi n plan orice obiect
3D creat n Adobe Photoshop. Funcie 3D vine o dat cu Adobe Photoshop CS4 n sus.
Grupa N: 3D Rotate Camera Tool, 3D Roll Camera Tool, 3D Pan Camera Tool, 3D Walk Camera Tool i 3D Zoom
Camera Tool
Cu aceste unelte poi s modifici punctul de vizualizare a obiectelor 3D create n Adobe Photoshop. Poi s le
roteti n acela punct, s le nvri n acela punct, s le mui n stnga / dreapta i s mreti zoom-ul sau s-l
scazi.
Hand Tool i Rotate View Tool
Hand Tool
Aceast unealt funcioneaz doar atunci cnd ai un zoom mai mare adugat. Cu aceast unealt poi s
vizualizezi alte pri ale imagini care nu le poi vedea atunci cnd zoom-ul este prea mare.
Rotate View Tool
Cu aceast unealt poi s mui punctul de vizualizare a imagini astfel nct s o poi vedea din orice poziie
doreti tu.
Zoom Tool
Cu aceast unealt poi s mreti sau s scazi zoom-ul. Te ajut foarte mult atunci cnd trebuie s lucrezi mai
delicat, vei avea nevoie de un zoom mai mare.
n paleta Tools ai dou culori disponibile, culoarea background-ului i culoarea foreground-ului. Poi schimba
culorile astfel nct culoarea foreground-ului s devin culoarea background-ului i invers. Mai poi i reseta
culoriile astfel nct culoarea foreground-ului s devin negru, iar culoarea background-ului s devin alb.
Ultima opiune din paleta Tools este s activezi Quick Mask Mode (Q) .
Avnd n vedere c practicile apar doar dup cursul III, pn atunci, citii fiecare curs aprut i ncercai s
reproducei ceea ce ai nvat din el. ncercai s folosii fiecare unealt astfel nct s nvai cum s o folosii i
cum s lucrai cu ea. i nu uitai s vedei ce face fiecare opiune a fiecrui unelte. Acesta este finalul cursului II:
Uneltele. Spor la citit.
S-ar putea să vă placă și
- Shortcut-Uri PhotoshopDocument54 paginiShortcut-Uri PhotoshopgabiandroneÎncă nu există evaluări
- Suport Curs Grafica Modul IDocument28 paginiSuport Curs Grafica Modul Ilaura_26132220Încă nu există evaluări
- Dictionar de Termeni Tehnici Foto-VideoDocument18 paginiDictionar de Termeni Tehnici Foto-VideoNicut NicolaeÎncă nu există evaluări
- Manual de Fotografie Notiuni TehniceDocument9 paginiManual de Fotografie Notiuni Tehnicebacitus100% (1)
- Curs Graphic DesignerDocument5 paginiCurs Graphic DesignerLivia IspasÎncă nu există evaluări
- Daniel Gritu Photography - Prezentare Si Oferta de Pret-Servicii Profesionale de Fotografie Si Videografie Pentru Nunta (2016) PDFDocument16 paginiDaniel Gritu Photography - Prezentare Si Oferta de Pret-Servicii Profesionale de Fotografie Si Videografie Pentru Nunta (2016) PDFady_lospaÎncă nu există evaluări
- Lucrare Practica Draghici Madalin FlorinDocument14 paginiLucrare Practica Draghici Madalin FlorinDumitru AurelianÎncă nu există evaluări
- Editare Si Prelucrare de ImaginiDocument7 paginiEditare Si Prelucrare de ImaginiRadu RadescuÎncă nu există evaluări
- Terminologie FotoDocument12 paginiTerminologie Fotoalex216423Încă nu există evaluări
- Curs Adobe Photoshop CCDocument6 paginiCurs Adobe Photoshop CCTipa Marius-GeorgeÎncă nu există evaluări
- PRELUCRAREDEIMAGINEDocument111 paginiPRELUCRAREDEIMAGINEValentinÎncă nu există evaluări
- Curs Corel DrawDocument110 paginiCurs Corel DrawIulia Janta100% (5)
- Curs FotografieDocument25 paginiCurs FotografieAndreea Maria PavelÎncă nu există evaluări
- Vitrina, Autor Maria StroeDocument85 paginiVitrina, Autor Maria Stroeeu_gya67% (3)
- Aparatul FotoDocument8 paginiAparatul FotoBurtea RazvanÎncă nu există evaluări
- Curs GraficaDocument48 paginiCurs GraficaBlackFlame40100% (1)
- Teme Practice Photoshop CorelDocument3 paginiTeme Practice Photoshop CorelSilviu Iulian FilipiucÎncă nu există evaluări
- CURS - Conferinta de PresaDocument24 paginiCURS - Conferinta de PresaAdrian LunguÎncă nu există evaluări
- Curs Adobe Photoshop LightroomDocument3 paginiCurs Adobe Photoshop Lightroom37thorÎncă nu există evaluări
- Tema 2 Claritatea ImaginiiDocument16 paginiTema 2 Claritatea ImaginiiDanila Vasile CristianÎncă nu există evaluări
- Curs Editare Grafica Prelucrare Fotografie - Manual Scolar - Revista Scolii - Afise - Carti - Machetare Paginatie PDFDocument4 paginiCurs Editare Grafica Prelucrare Fotografie - Manual Scolar - Revista Scolii - Afise - Carti - Machetare Paginatie PDFTipa Marius-George0% (1)
- Claritatea ImaginiiDocument3 paginiClaritatea ImaginiiCristian BujorÎncă nu există evaluări
- Manual DTP PDFDocument94 paginiManual DTP PDFVictor Beşleagă100% (1)
- Crearea Unui Desen Hasurat Foto-RealisticDocument9 paginiCrearea Unui Desen Hasurat Foto-RealisticLulu_meÎncă nu există evaluări
- Digital Recap 2019 Romana PDFDocument72 paginiDigital Recap 2019 Romana PDFTeea StaicuÎncă nu există evaluări
- Dictionar de Termeni FotoDocument12 paginiDictionar de Termeni FotoLaurentiu IacobÎncă nu există evaluări
- Foto FilmDocument26 paginiFoto FilmAnamaria VisanÎncă nu există evaluări
- Ritualuri Neobisnuite in Triburile Din AfricaDocument12 paginiRitualuri Neobisnuite in Triburile Din AfricaSteliana GhermanÎncă nu există evaluări
- Curs Graphic Design - Culorile - Nuanta, Ton, SaturatieDocument2 paginiCurs Graphic Design - Culorile - Nuanta, Ton, SaturatiebaranescuÎncă nu există evaluări
- Incursiune in Designul Graphic - Suport Curs - CCDDocument33 paginiIncursiune in Designul Graphic - Suport Curs - CCDColantari DiverseÎncă nu există evaluări
- Ghid Folosire Pen ToolDocument83 paginiGhid Folosire Pen ToolKathy CarmenÎncă nu există evaluări
- Lucrul Cu Instrumentele de Selecția Imaginii În Adobe PhotoshopDocument2 paginiLucrul Cu Instrumentele de Selecția Imaginii În Adobe PhotoshopGrosu ElenaÎncă nu există evaluări
- Utilizarea Programului PaintDocument3 paginiUtilizarea Programului PaintCristina ConstantinescuÎncă nu există evaluări
- Programul CorelDRAWDocument20 paginiProgramul CorelDRAWsircu20100% (1)
- Initiere in PhotoshopDocument141 paginiInitiere in PhotoshopadriancurimanÎncă nu există evaluări
- Curs Adobe PhotoshopDocument76 paginiCurs Adobe PhotoshopFlorentina Tudor100% (2)
- Metode de Selectare Fundal ImaginiDocument45 paginiMetode de Selectare Fundal ImaginiBibliotecaCostuleniÎncă nu există evaluări
- Utilizarea Programului PaintDocument3 paginiUtilizarea Programului PaintSmile_just_for_meÎncă nu există evaluări
- Proiect PaintDocument8 paginiProiect PaintAnca LeonteÎncă nu există evaluări
- L8 InfoDocument3 paginiL8 Infoanca.ionescuÎncă nu există evaluări
- PhotoShop Partea1Document10 paginiPhotoShop Partea1LoreS.Încă nu există evaluări
- Harti Și Obiecte GraficeDocument19 paginiHarti Și Obiecte GraficeMariana Catan100% (1)
- Paint in Windows 10 Part 2Document8 paginiPaint in Windows 10 Part 2Cristian FilioreanuÎncă nu există evaluări
- Photoshop - Scurtaturi OKDocument53 paginiPhotoshop - Scurtaturi OKGheorghe HibovskiÎncă nu există evaluări
- Decuparea Imaginilor În Adobe PhotoshopDocument1 paginăDecuparea Imaginilor În Adobe PhotoshopGrosu ElenaÎncă nu există evaluări
- Corel DrawDocument10 paginiCorel DrawȘerban EugenÎncă nu există evaluări
- Retusarea ImaginilorDocument7 paginiRetusarea ImaginilorSabina SlusariucÎncă nu există evaluări
- Atestat 13 Final 2Document18 paginiAtestat 13 Final 2Cucu FamilyÎncă nu există evaluări
- Cum Să Tăiați Text În PhotoshopDocument12 paginiCum Să Tăiați Text În PhotoshopGrosu ElenaÎncă nu există evaluări
- Lucru Cu Stiluri WordDocument20 paginiLucru Cu Stiluri WordnicolvulcanÎncă nu există evaluări
- PaintDocument21 paginiPaintLivia ElenaÎncă nu există evaluări
- Despre PaintDocument13 paginiDespre PaintLaura FerentÎncă nu există evaluări
- Est de Aptitudini Adobe PhotoshopDocument11 paginiEst de Aptitudini Adobe PhotoshopGrosu ElenaÎncă nu există evaluări
- AtributeDocument2 paginiAtributeLupitu Aura-DanielaÎncă nu există evaluări
- Paint Ghid IncepatoriDocument6 paginiPaint Ghid IncepatoriDany MotanulÎncă nu există evaluări
- Rezolvari Fisa de Lucru - Editorul Grafic PaintDocument9 paginiRezolvari Fisa de Lucru - Editorul Grafic PaintMaia CristinaÎncă nu există evaluări
- Initiere in PhotoshopDocument22 paginiInitiere in PhotoshopRobert CojocaruÎncă nu există evaluări
- Software Broderie Complet Brother Pe Design 8 Manual PDFDocument34 paginiSoftware Broderie Complet Brother Pe Design 8 Manual PDFina.vÎncă nu există evaluări
- Bara Drawing WordDocument15 paginiBara Drawing Wordmanuelav14Încă nu există evaluări
- Curs 2-2021Document37 paginiCurs 2-2021MoviechanelÎncă nu există evaluări
- PL Oferta CompaniiDocument1 paginăPL Oferta CompaniiMaryllena MaryÎncă nu există evaluări
- Luceafarul-Tema Si Viziunea Despre LumeDocument3 paginiLuceafarul-Tema Si Viziunea Despre LumeAdrian SanduÎncă nu există evaluări
- BiodiversitateaDocument15 paginiBiodiversitateaMaryllena MaryÎncă nu există evaluări
- Carpatii OrientaliDocument30 paginiCarpatii OrientaliAndreea VikiÎncă nu există evaluări
- Cuprins Curs Geologia Zac. de Hc.1Document4 paginiCuprins Curs Geologia Zac. de Hc.1Maryllena MaryÎncă nu există evaluări
- Plan de ConturiDocument2 paginiPlan de ConturiClaudia VoicilăÎncă nu există evaluări
- BalariaDocument12 paginiBalariaMaryllena MaryÎncă nu există evaluări
- 1.1. DelimitareDocument11 pagini1.1. DelimitareMaryllena MaryÎncă nu există evaluări
- Suport Geologie LP ID FR GeografieDocument60 paginiSuport Geologie LP ID FR GeografieSilvia Corina StanÎncă nu există evaluări
- Mineralogie Descriptiva IndrumarDocument285 paginiMineralogie Descriptiva Indrumarandreistan3110100% (1)
- Analiza Tranzactionala - Relatii Interumane de SuccesDocument4 paginiAnaliza Tranzactionala - Relatii Interumane de SuccesGeorgiana MurguÎncă nu există evaluări
- Craciunul Prin LumeDocument17 paginiCraciunul Prin LumeMaryllena MaryÎncă nu există evaluări
- Tintin Ni deDocument5 paginiTintin Ni deMaryllena MaryÎncă nu există evaluări
- ConodonteDocument8 paginiConodonteIonut PopescuÎncă nu există evaluări
- Geologie eDocument44 paginiGeologie eMaryllena MaryÎncă nu există evaluări
- Modele de Probleme de Echilibre Chimice in Apa Si Solutii Apoase1Document17 paginiModele de Probleme de Echilibre Chimice in Apa Si Solutii Apoase1Moroianu Alexandru DanielÎncă nu există evaluări
- CristalografieDocument22 paginiCristalografieSabau Sergiu BogdanÎncă nu există evaluări
- Curs MineralogieDocument62 paginiCurs MineralogiegabrielamariÎncă nu există evaluări
- Cristalo Graf I eDocument52 paginiCristalo Graf I eMaryllena MaryÎncă nu există evaluări
- Piramid ADocument7 paginiPiramid AMaryllena MaryÎncă nu există evaluări
- 5 Pasi de Urmat Pentru Succesul in FotografieDocument4 pagini5 Pasi de Urmat Pentru Succesul in FotografieMaryllena MaryÎncă nu există evaluări
- Ziua Armatei Romane (Autosaved) .PPTX 2Document7 paginiZiua Armatei Romane (Autosaved) .PPTX 2Maryllena MaryÎncă nu există evaluări
- O Scrisoare PierdutaDocument6 paginiO Scrisoare PierdutaBuzaDanielÎncă nu există evaluări
- DocumentDocument11 paginiDocumentMaryllena MaryÎncă nu există evaluări
- Extinderea Spatiului SchengenDocument8 paginiExtinderea Spatiului SchengenMaryllena MaryÎncă nu există evaluări
- ATT - 1422302917078 - Teorie Logica 2Document7 paginiATT - 1422302917078 - Teorie Logica 2Maryllena MaryÎncă nu există evaluări
- ATT - 1422302917078 - Teorie Logica 2Document7 paginiATT - 1422302917078 - Teorie Logica 2Maryllena MaryÎncă nu există evaluări
- Subiect Logica 2015Document2 paginiSubiect Logica 2015Caulea JohnÎncă nu există evaluări
- Extinderea SpatiExtinderea Spatiului Schengen - Costuri Si Beneficiiului Schengen - Costuri Si BeneficiiDocument13 paginiExtinderea SpatiExtinderea Spatiului Schengen - Costuri Si Beneficiiului Schengen - Costuri Si BeneficiiMaryllena MaryÎncă nu există evaluări
- Psalm 5Document1 paginăPsalm 5Maryllena MaryÎncă nu există evaluări