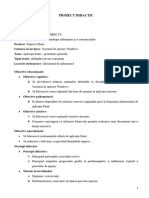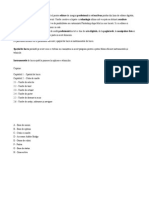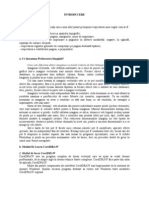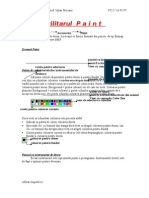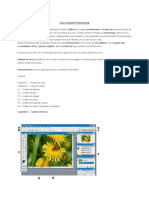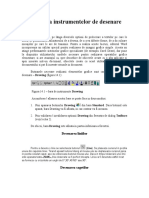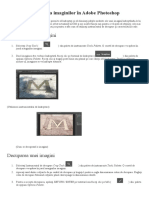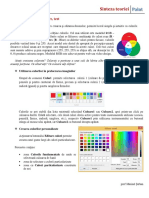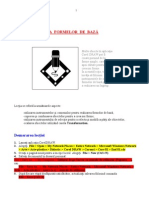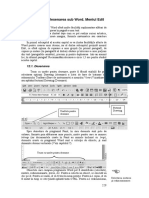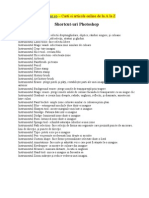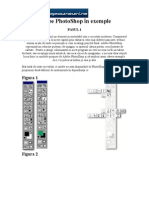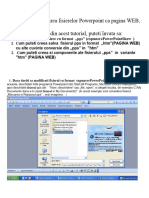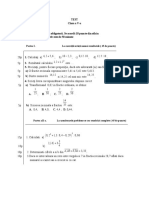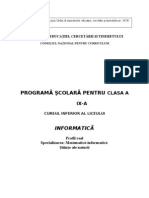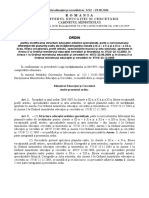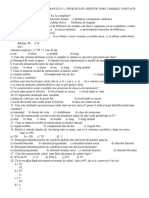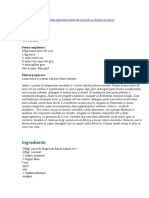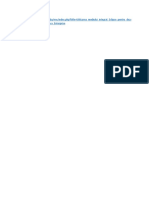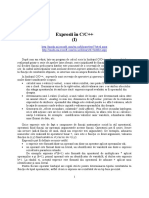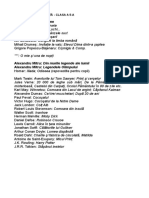Documente Academic
Documente Profesional
Documente Cultură
Utilizarea Programului Paint
Încărcat de
Cristina ConstantinescuTitlu original
Drepturi de autor
Formate disponibile
Partajați acest document
Partajați sau inserați document
Vi se pare util acest document?
Este necorespunzător acest conținut?
Raportați acest documentDrepturi de autor:
Formate disponibile
Utilizarea Programului Paint
Încărcat de
Cristina ConstantinescuDrepturi de autor:
Formate disponibile
Utilizarea programului Paint
Paint este un program utilizat pentru a desena, colora sau edita imagini. Paint se
poate utiliza precum un caiet de schițe digital pentru a crea imagini simple sau
proiecte creative, sau pentru a adăuga text și desene altor imagini, cum ar fi cele
făcute cu aparatul foto digital.
Componentele programului Paint
Pentru a deschide Paint, faceți clic pe butonul Start , faceți clic pe Toate
programele, faceți clic pe Accesorii, apoi pe Paint.
Când porniți Paint, veți vedea o fereastră în mare parte necompletată, doar cu
câteva instrumente pentru desen și pictură. Următoarea ilustrație arată diferitele
părți ale ferestrei Paint:
Lucrul cu instrumente
Paint include o colecție utilă de instrumente pentru desenat în caseta de
instrumente. Aceste instrumente se pot utiliza pentru a crea desene cu mâna liberă
și pentru a adăuga diferite forme imaginilor.
Desenarea unei linii
Câteva instrumente, cum ar fi creionul, pensula, linia și curba vă permit să desenați
diferite linii drepte, curbate sau șerpuite. Ceea ce desenați depinde de modul în
care mișcați mouse-ul când desenați. Instrumentul linie se poate utiliza pentru a
desena o linie dreaptă, de exemplu.
1. În caseta de instrumente, faceți clic pe instrumentul Linie \.
2. În caseta Culori, faceți clic pe culoarea pe care doriți să o utilizați.
3. Pentru a desena, glisați indicatorul peste zona de desenare.
Desenarea unei linii ondulate
Desenele nu trebuie să fie alcătuite doar din linii drepte. Se poate utiliza
instrumentul Curbă pentru a crea curbe netede, de exemplu. Creionul și Pensula se
pot utiliza pentru a crea forme libere, complet aleatoare.
1. În caseta de instrumente, faceți clic pe instrumentul Creion;.
2. În caseta Culori, faceți clic pe culoarea pe care doriți să o utilizați.
3. Pentru a desena, glisați indicatorul peste zona de desenare.
Sfat
Dacă doriți să faceți o linie mai groasă, utilizați Pensula. Pensula poate fi
personalizată cu mai multe grosimi.
Desenarea unei forme
Unele instrumente, cum ar fi Dreptunghiul și Elipsa, vă permit să adăugați forme la
desen. Tehnica este aceeași, indiferent de forma aleasă. De exemplu, se poate
utiliza instrumentul Poligon pentru a desena un poligon, o formă care poate avea
orice număr de laturi.
1. În caseta de instrumente, faceți clic pe instrumentul Poligon;
2. În caseta Opțiuni, faceți clic pe un stil de umplere:
Contur. Forma va fi doar un contur, cu interior transparent.
Contur cu umplere. Forma va fi umplută cu culoarea curentă de fundal.
(Pentru a seta o culoare de fundal, faceți clic cu butonul din dreapta pe o culoare în
caseta Culori.)
Compact. Forma va fi umplută cu culoarea curentă de fundal, dar nu va avea
contur.
3. Pentru a adăuga un poligon, glisați indicatorul de-a lungul zonei de desenare, apoi
faceți clic pentru a sfârși prima latură.
4. Glisați indicatorul pentru a crea următoarea latură, apoi faceți clic pentru a sfârși
latura. Repetați acest lucru pentru laturi suplimentare.
5. Pentru a crea ultima latură și a închide poligonul, faceți dublu clic.
Ștergerea unei părți din imagine
Dacă faceți o greșeală sau pur și simplu trebuie să modificați o parte din imagine,
utilizați radiera. În mod implicit, radiera modifică în alb orice zonă pe care o
ștergeți, dar culoarea radierei se poate modifica. De exemplu, dacă setați culoarea
radierei la galben, orice ștergeți va deveni galben.
1. În caseta de instrumente, faceți clic pe instrumentul Radieră (guma de sters);.
2. În caseta Culori, faceți clic cu butonul din dreapta pe culoarea cu care doriți să
ștergeți. Dacă doriți să ștergeți cu alb, nu este nevoie să selectați nici o culoare.
3. Glisați indicatorul deasupra zone pe care doriți să o ștergeți.
Modificarea efectelor instrumentelor de
desenare
În caseta Opțiuni, aflată sub caseta de instrumente, se poate modifica modul în
care un instrument desenează. Se poate seta grosimea pensulei instrumentului
(care afectează grosimea desenului de pe ecran) și dacă formele pe care le
desenați sunt conturate sau compacte.
Modificarea tușei Pensulei
1. În caseta de instrumente, faceți clic pe instrumentul Pensulă ;
2. În caseta Opțiuni, faceți clic pe forma de pensulă cu care doriți să pictați.
3. Pentru a picta, glisați indicatorul peste zona de desenare.
Salvarea unei imagini
Salvați frecvent imaginea pentru a vă asigura că nu pierdeți în mod accidental ceea
ce ați lucrat. Pentru aceasta, în meniul Fișier, faceți clic pe Salvare. Se vor salva
toate modificările efectuate asupra imaginii de la ultima salvare.
Însă, prima dată când salvați o imagine nouă, va trebui să îi dați imaginii un nume
de fișier. Urmați acești pași:
1. În meniul Fișier, faceți clic pe Salvare
2. În caseta Tip fișier, selectați formatul de fișier dorit.
3. În caseta Nume fișier, tastați un nume.
4. Faceți clic pe Salvare.
S-ar putea să vă placă și
- Utilizarea Programului PaintDocument3 paginiUtilizarea Programului PaintSmile_just_for_meÎncă nu există evaluări
- Proiect PaintDocument8 paginiProiect PaintAnca LeonteÎncă nu există evaluări
- PaintDocument21 paginiPaintLivia ElenaÎncă nu există evaluări
- Despre PaintDocument13 paginiDespre PaintLaura FerentÎncă nu există evaluări
- Paint Ghid IncepatoriDocument6 paginiPaint Ghid IncepatoriDany MotanulÎncă nu există evaluări
- Suport Curs - Pain+GimpDocument6 paginiSuport Curs - Pain+Gimpciprian.hotuligÎncă nu există evaluări
- Aplicatia PaintDocument1 paginăAplicatia Paintamarilena51Încă nu există evaluări
- Aplicatia PAINTDocument12 paginiAplicatia PAINTAndreea Cristina DiaconuÎncă nu există evaluări
- Proiect PaintDocument8 paginiProiect PaintRodica DimirovÎncă nu există evaluări
- Proiect PaintDocument8 paginiProiect PaintAdi SeverinÎncă nu există evaluări
- Proiect TICDocument10 paginiProiect TICRadu StanÎncă nu există evaluări
- Proiect Paint!!Document8 paginiProiect Paint!!Florin VîrdolÎncă nu există evaluări
- Aplicatia PaintDocument3 paginiAplicatia PaintAndra StîngaciuÎncă nu există evaluări
- Initiere in PhotoshopDocument141 paginiInitiere in PhotoshopadriancurimanÎncă nu există evaluări
- Corel DrawDocument10 paginiCorel DrawȘerban EugenÎncă nu există evaluări
- Est de Aptitudini Adobe PhotoshopDocument11 paginiEst de Aptitudini Adobe PhotoshopGrosu ElenaÎncă nu există evaluări
- Paint in Windows 10 Part 2Document8 paginiPaint in Windows 10 Part 2Cristian FilioreanuÎncă nu există evaluări
- PaintDocument7 paginiPaint2112qwwqÎncă nu există evaluări
- Programul CorelDRAWDocument20 paginiProgramul CorelDRAWsircu20100% (1)
- 2.unelte PhotoshopDocument29 pagini2.unelte PhotoshopMaryllena Mary100% (1)
- L8 GimpDocument20 paginiL8 Gimpmem777Încă nu există evaluări
- Curs Adobe PhotoshopDocument76 paginiCurs Adobe PhotoshopFlorentina Tudor100% (2)
- Cum Sa Faci o StampilaDocument6 paginiCum Sa Faci o StampilaNikoletaCujbaÎncă nu există evaluări
- Rezolvari Fisa de Lucru - Editorul Grafic PaintDocument9 paginiRezolvari Fisa de Lucru - Editorul Grafic PaintMaia CristinaÎncă nu există evaluări
- Initiere in PhotoshopDocument22 paginiInitiere in PhotoshopRobert CojocaruÎncă nu există evaluări
- Lucru Cu Stiluri WordDocument20 paginiLucru Cu Stiluri WordnicolvulcanÎncă nu există evaluări
- Bara Drawing WordDocument15 paginiBara Drawing Wordmanuelav14Încă nu există evaluări
- Software Broderie Complet Brother Pe Design 8 ManualDocument34 paginiSoftware Broderie Complet Brother Pe Design 8 Manualshoulder_stick9415Încă nu există evaluări
- Photoshop - Scurtaturi OKDocument53 paginiPhotoshop - Scurtaturi OKGheorghe HibovskiÎncă nu există evaluări
- L8 InfoDocument3 paginiL8 Infoanca.ionescuÎncă nu există evaluări
- Decuparea Imaginilor În Adobe PhotoshopDocument1 paginăDecuparea Imaginilor În Adobe PhotoshopGrosu ElenaÎncă nu există evaluări
- Paint LectiiDocument3 paginiPaint LectiiClaudia BalaÎncă nu există evaluări
- Editor GraficDocument8 paginiEditor GrafichalubabubaÎncă nu există evaluări
- CorelDraw - CursPractic - Crearea Formelor de BazaDocument13 paginiCorelDraw - CursPractic - Crearea Formelor de BazaIoana Sauluc100% (1)
- Software Broderie Complet Brother Pe Design 8 Manual PDFDocument34 paginiSoftware Broderie Complet Brother Pe Design 8 Manual PDFina.vÎncă nu există evaluări
- Prezentare PhotoshopDocument16 paginiPrezentare PhotoshopGabriella GabitssaÎncă nu există evaluări
- 5 Word DesenareDocument16 pagini5 Word DesenareaurelianulÎncă nu există evaluări
- Lectia 3Document8 paginiLectia 3TheodorOctavianÎncă nu există evaluări
- Aplicatia PaintDocument3 paginiAplicatia Paintcasito15100% (1)
- Efecte 3D in Paint - Moraru GeorgetaDocument10 paginiEfecte 3D in Paint - Moraru GeorgetaLiliana Schiopu100% (1)
- Prezentare Editor Grafic PDFDocument10 paginiPrezentare Editor Grafic PDFSporea AnaÎncă nu există evaluări
- CorelDraw - CursPractic - Curbe Si LiniiDocument17 paginiCorelDraw - CursPractic - Curbe Si LiniiIoana Sauluc100% (1)
- Shortcut-Uri PhotoshopDocument54 paginiShortcut-Uri PhotoshopgabiandroneÎncă nu există evaluări
- Atestat 13 Final 2Document18 paginiAtestat 13 Final 2Cucu FamilyÎncă nu există evaluări
- AtributeDocument2 paginiAtributeLupitu Aura-DanielaÎncă nu există evaluări
- PhotoShop Partea1Document10 paginiPhotoShop Partea1LoreS.Încă nu există evaluări
- Ghid Folosire Pen ToolDocument83 paginiGhid Folosire Pen ToolKathy CarmenÎncă nu există evaluări
- Extensii - in - ScratchDocument7 paginiExtensii - in - ScratchELENA CONSTANTINESCUÎncă nu există evaluări
- Cum Sa Creezi in CorelDRAWDocument16 paginiCum Sa Creezi in CorelDRAWDoru MardareÎncă nu există evaluări
- Referat GIMPDocument26 paginiReferat GIMPp_isaic989Încă nu există evaluări
- Marcatori in Power PointDocument2 paginiMarcatori in Power PointHuiban GeorgeÎncă nu există evaluări
- Adobe PhotoShopDocument16 paginiAdobe PhotoShopVoicu Dayanna FcRbÎncă nu există evaluări
- Harti Și Obiecte GraficeDocument19 paginiHarti Și Obiecte GraficeMariana Catan100% (1)
- CURS Retusarea Imaginilor FotograficeDocument13 paginiCURS Retusarea Imaginilor FotograficeDenisia DinicuÎncă nu există evaluări
- Tutorial Lectie Salvarea Fisierelor Powerpoint Ca Pagina WebDocument5 paginiTutorial Lectie Salvarea Fisierelor Powerpoint Ca Pagina WebCristina ConstantinescuÎncă nu există evaluări
- Expresii Cu ParantezeDocument2 paginiExpresii Cu ParantezeCristina ConstantinescuÎncă nu există evaluări
- 3 Test VDocument2 pagini3 Test VOtilia PinteaÎncă nu există evaluări
- Piese Clasice Uşoare (Album Pian)Document9 paginiPiese Clasice Uşoare (Album Pian)Editura Muzicala GRAFOART56% (16)
- Lumina Math 2Document5 paginiLumina Math 2Joshua Woods88% (16)
- Piese Clasice Uşoare (Album Pian)Document9 paginiPiese Clasice Uşoare (Album Pian)Editura Muzicala GRAFOART56% (16)
- En II 2015 Scris Test 2 LB RomanaDocument5 paginiEn II 2015 Scris Test 2 LB RomanaiIoana4nÎncă nu există evaluări
- 04 Nov CLSX PDFDocument1 pagină04 Nov CLSX PDFCristina ConstantinescuÎncă nu există evaluări
- PROIECTDocument2 paginiPROIECTCristina ConstantinescuÎncă nu există evaluări
- Descriere Solutii Sect 5 6 Incepatori Ed 4Document2 paginiDescriere Solutii Sect 5 6 Incepatori Ed 4Cristina ConstantinescuÎncă nu există evaluări
- PB Sect 11 12 Ed 4Document6 paginiPB Sect 11 12 Ed 4Cristina ConstantinescuÎncă nu există evaluări
- 5 Descr Bete RODocument1 pagină5 Descr Bete ROCristina ConstantinescuÎncă nu există evaluări
- Descriere Solutii Sect 9 10 Avansati Ed 4Document2 paginiDescriere Solutii Sect 9 10 Avansati Ed 4Cristina ConstantinescuÎncă nu există evaluări
- Barbilian 2008Document6 paginiBarbilian 2008Cristina ConstantinescuÎncă nu există evaluări
- Info9-Neintensiv OmectDocument6 paginiInfo9-Neintensiv OmectdsorynÎncă nu există evaluări
- E CLIPSEDocument20 paginiE CLIPSECristina ConstantinescuÎncă nu există evaluări
- Omedc Vocational 5152 PDFDocument8 paginiOmedc Vocational 5152 PDFCristina ConstantinescuÎncă nu există evaluări
- Proiect de Tehnologie DidacticăDocument6 paginiProiect de Tehnologie DidacticăCristina ConstantinescuÎncă nu există evaluări
- Omedc Vocational 5152 PDFDocument8 paginiOmedc Vocational 5152 PDFCristina ConstantinescuÎncă nu există evaluări
- GrileDocument1 paginăGrileCristina ConstantinescuÎncă nu există evaluări
- AperitiveDocument2 paginiAperitiveCristina ConstantinescuÎncă nu există evaluări
- MaterialeDocument1 paginăMaterialeCristina ConstantinescuÎncă nu există evaluări
- E CLIPSEDocument20 paginiE CLIPSECristina ConstantinescuÎncă nu există evaluări
- ExpresiiDocument13 paginiExpresiiMarian SorynÎncă nu există evaluări
- 9F - Test CifreDocument1 pagină9F - Test CifreCristina ConstantinescuÎncă nu există evaluări
- Lectura Clasa 5Document1 paginăLectura Clasa 5Cristina ConstantinescuÎncă nu există evaluări
- Atestat EnglezaDocument8 paginiAtestat EnglezaCraciun AndreeaÎncă nu există evaluări
- Divide Et ImperaDocument24 paginiDivide Et ImperaCristinel OanceaÎncă nu există evaluări
- Lab1 Programarea Calculatoarelor Si Limbaje de ProgramareDocument9 paginiLab1 Programarea Calculatoarelor Si Limbaje de ProgramareChris PirilloÎncă nu există evaluări