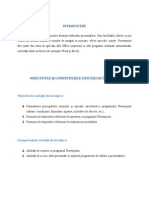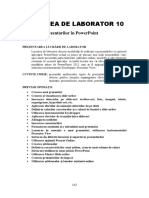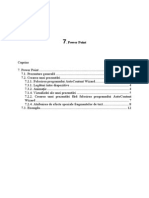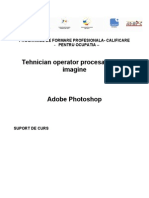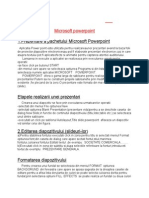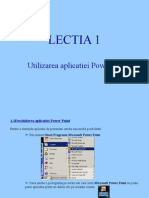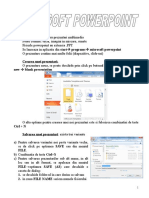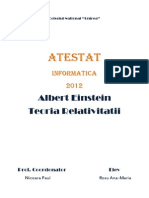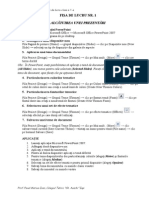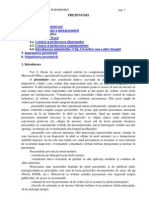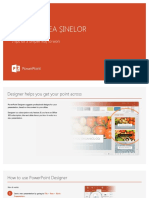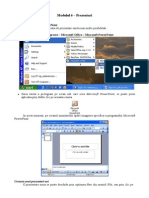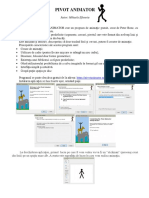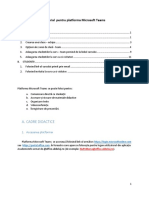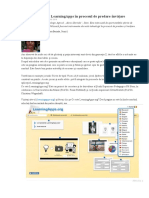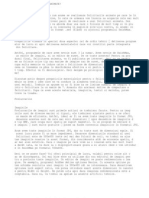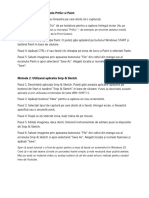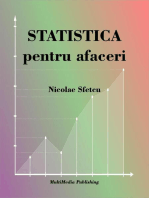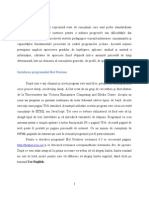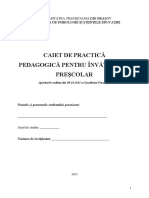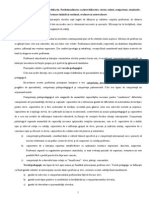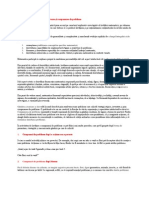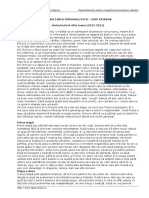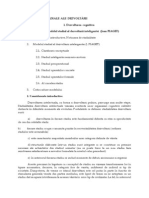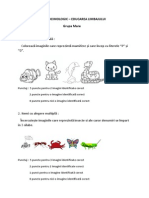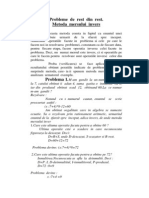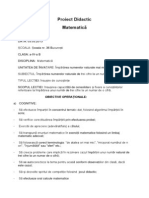Documente Academic
Documente Profesional
Documente Cultură
Tutorial IAC Powerpoint
Încărcat de
Diaconescu Cristian AlexandruDrepturi de autor
Formate disponibile
Partajați acest document
Partajați sau inserați document
Vi se pare util acest document?
Este necorespunzător acest conținut?
Raportați acest documentDrepturi de autor:
Formate disponibile
Tutorial IAC Powerpoint
Încărcat de
Diaconescu Cristian AlexandruDrepturi de autor:
Formate disponibile
Lect. Dr.
Olivia FLOREA
Departament Matematica si Informatica
Universiattea Transilvania din Brasov
II. Minisofturi educationale
1. Programul Microsoft PowerPoint 2010
Minisoftul educational realizat in PowerPoint 2010 consta in crearea de prezentari
interactive cu multa actiune care sa starneasca elevului interesul catre disciplina
predata.
Vom exemplifica modul de realizare al unei prezentari privind corpurile rotunde si anume
conul si trunchiul de con.
- primul slide este de forma Title Slide:
- cream un nou slide astfel: tab-ul Home New Slide sau combinatia de taste
Ctrl+M. Este de preferat lucrul cu slidurile blank (goale)
Pe slide-ul al doilea cream conul astfel: un cerc la baza turtit astfel incat sa realizam o
elipsa, un triunghi isoscel, si o linie ce reprezinta diametrul cercului. Toate aceste figuri
Lect. Dr. Olivia FLOREA
Departament Matematica si Informatica
Universiattea Transilvania din Brasov
geometrice se insereaza de la meniul Insert Shapes. Cercul trebuie adus in planul
frontal, motiv pentru care se da click dreapta pe cerc si se alege optiunea Order Bring
to Front.
Observatie: Daca nu reusiti pozitionarea unui obiect exact unde va doriti se apeleaza la
trucuri de finete: se selecteaza obiectul, se tine apasata tasta CTRL, iar mutarea
obiectului se face cu ajutorul tastelor sageti.
Notarea varfurilor triunghiului se face prin inserarea de casete text: . Mijlocul
diametrului va fi reprezentat printr-un cerc foarte mic, si apoi notat cu O. Conul a fost
construit din mai multe obiecte. Pentru a-l putea muta oriunde in slide si a nu se deranja
modul de dispune al obiectelor, acestea trebuie sa fie grupate, astfel:
- se tine tasta ctrl apasata si se da click pe fiecare obiect in parte, dup care se d click
dreapta i se alege optiunea Group. Aceasta metoda este destul de incomoda,
deoarece este posibil sa fie uitate unele obiecte, ca de exemplu cerculetul mic care
reprezinta mijlocul diametrului;
- O alt metod de a grupa obiecte este folosind Microsoft Word 2010. Pentru a realiza
mai multe obiecte care la final s se comporte ca un singur obiect este inserarea de
obiecte ntr-o suprafa de desenare canvas. Pentru acesta trebuie activat lucrul cu
canvas. De la meniul File Options Advanced din seciunea Editing Options se
bifeaz check box-ul Automatically create drawing canvas when inserting
AutoShapes. De la meniul Insert se deschide lista de forme automate Shapes i se
alege New Drawing canvas. Pe suprafaa documentului apare un dreptunghi imaginar.
n aceast suprafa de desenare se insereaz toate obiectele care realizeaz desenul
final. Automat, toate obiectele sunt grupate. Acest desen grupat poate fi copiat
selectnd chenarul canvas-ului i apoi lipit n prezentare.
Pentru uurarea lucrului orice text care se introduce pe slide va fi pozitionat intr-o
caseta text.
Lect. Dr. Olivia FLOREA
Departament Matematica si Informatica
Universiattea Transilvania din Brasov
Colorarea textului se face selectndu-l si apoi dnd click pe sageata din dreapta
butonului . Umplerea continutului unui obiect: triunghi, cerc, caseta text etc. Se
face de la butonul .
Slide-ul 3 prezinta desfasuratoarea conului. Pentru a face o legatura amuzata langa
desfasuratoare punem un cornet de popcorn, imagine pe care o luam de pe internet, astfel:
click dreapta pe imaginea de pe internet si apoi Copy image. Revenim la prezentarea
powerpoint si apoi click dreapta de slide si paste. Pentru realizarea desfasuratoarei
conului, din meniul Insert de la Shapes din categoria Basic shapes alegem sectorul de
cerc:
pe care il vom formata dupa dorinta proprie.
Lect. Dr. Olivia FLOREA
Departament Matematica si Informatica
Universiattea Transilvania din Brasov
Pe slide-ul patru trebuie facuta o scurta recapitulare a triunghiului isoscel, iar pe slide-
ul cinci o recapitualre a cercului. Va trebui sa revenim la slide-ul 2 si sa inseram doua
comentarii luate de la Shapes submeniul Callouts.
Slide-ul 4:
Slide-ul 5:
Lect. Dr. Olivia FLOREA
Departament Matematica si Informatica
Universiattea Transilvania din Brasov
Pentru ca prezentarea sa fie dinamica va trebui sa introducem legaturi. Am cerut
elevului pe slide-ul 2 sa faca 2 actiuni. Revenim la slide-ul doi. Degrupam conul astfel:
click dreapta pe con si alegem Grouping Ungroup. Aceast operaie nu mai poate fi
fcut dac desenul a fost realizat in Microsoft Word 2010.
Selectam triunghiul, dam click dreapta Hyperlink. Se deschide o fereastra, iar de la
meniul Link to, alegem Place in this document. Selectam slide 4 si apoi dam OK. Acelasi
lucru il vom face si pentru cerc doar ca la legatura vom alege slide 5.
Pentru dinamica prezentarii suntem obligati sa introducem butoane de revenire pe
slide-urile 4 si 5 care sa ne conduca la slide-ul 2 . Obligatoriu trebuiesc introduse si
comentarii pentru ca elevul sa stie ce are de facut. Astfel slide-urile 4 si 5 vor avea
introduse urmatoarele forme automate:
Lect. Dr. Olivia FLOREA
Departament Matematica si Informatica
Universiattea Transilvania din Brasov
Slide-urile urmatoare trebuie sa contina informaii despre formule i deducerea lor,
aplicaii si teme de reflecie asupra noiunilor predate.
Introducerea de animaii aspura obiectelor inserate intr+un slide:
Se selecteaz obiectul, se intr n meniul Anmations de unde se alege tipul de
animaie dorit. Exist o lista cu mai multe culori corespunztoare animaiilor. Acestea
sunt: verde pentru animaia de nceput, galben pentru animaia de accentuare, rou pentru
animaia de ieire a obiectului din prezentare. Previzualizarea aciunii se face n
momentul n care animaia a fost aleas. Dac au fost introduse mai multe aciuni asupra
unui singur obiect acestea vor aprea numerotate n jurul obiectului. Pentru excluderea
uneia dintre ele se selecteaz numrul acesteia i se apas pe tasta Delete. Dac se dorete
vizualizarea tuturor animaiilor din slide de la meniul Animation se d click pe butonul
Animation pane. n partea dreapta a ecranului apare o list numerotat cu toate animaiile
realizate n slide. Pentru vizualizarea animaiei ntregului slide, de la fereastra din partea
dreapta a ecranului Animation Pane se d click pe butonul Play.
Animaii pentru slide-uri
De la meniul Transition se alege tipul de animaie de slide dorit. n partea stng a
barei de Riboane se gsete un buton Preview pe care se poate da click pentru a se
vizualiza animatia de tranziie. Aceasta va fi doar pentru slide-ul selectat. Daca dorim ca
tranziia s fie aceeai pentru toate slide-urile se d click pe butonul Apply to All.
Lect. Dr. Olivia FLOREA
Departament Matematica si Informatica
Universiattea Transilvania din Brasov
Leciile pot s fie derulate treptat de ctre profesor sau elev la apsarea unui click de
mouse sau automat dup cteva secunde. Aceste modificri pot fi fcute de la categoria
Advance slide
Personalizare fundalului pe toate slide-urile. De la meniul Design se poate alege un
anumit tip de fundal care s apar pe toate slide-urile.
Considerm c dorim inserarea unei imaginii ca fundal. Vom da click dreapta pe
oricare dintre slide-uri i alegem Format Background. Apare fereastra prezentat n figura
de mai jos:
Selectm butonul radio Picture or texture fill iar de la butonul de inserare de fiiser
alegem fisierul imagine care s se regseasc pe fundalul slide-ului.
Lect. Dr. Olivia FLOREA
Departament Matematica si Informatica
Universiattea Transilvania din Brasov
Dac la final dm click pe butonul Close, atunci imaginea selectat va fi doar pe slide-
ul selectat, dac se d click pe butonul Apply to All, atunci imaginea selectat fa
reprezenta fundalul ntregii prezentri.
Capturarea de poriuni de ecran
n aceast seciune vor fi prezentate dou metode folosite pentru capturarea de ecrane.
Lsm cititorul s le analizeze i apoi s decid singur care este metoda care l avantajeaz
mai mult i care i uureaz munca.
1. Microsoft Office Picture Manager
n momentul n care capturm un ecran folosim tasta Print Screen de pe tastatur. n acest
moment n memoria intern a calculatorului s-a memorat informaia capturat. Deschidem
programul Paint (All Programs Accessories Paint) i dm opiunea de lipire (Paste). n
Lect. Dr. Olivia FLOREA
Departament Matematica si Informatica
Universiattea Transilvania din Brasov
acest moment am introdus imaginea capturat. Va trebui s salvm imaginea ca fiier de tip
JPEG. Pentru realizarea acestui lucru va trebui s mergem la meniul File Save As. Se va
deschide fereastra de salvare a fiierului. Introducem calea dorit i numele fiierului iar de la
lista ascuns Save as type (dm click pe sgeata ndreptat n jos) alegem tipul fiierul JPEG.
Mergem n calea n care am salvat fiierul i dm dublu click pe acesta. Automat se
deschide fereastra de Microsoft Picture Office Manager.
Observaie
n cazul n care avei instalate n computerul personal mai multe programe de vizualizare
de imagini (Picasa, Nero, etc) i Microsoft Office Picture Manager nu mai este programul
implicit ce deschide acest tip de fiiere va trebui s dai click dreapta pe fiier, s alegei
opiunea Open With i apoi programul Microsoft Office Picture Manager.
Dm click pe butonul Edit pictures din bara de formatare:
Lect. Dr. Olivia FLOREA
Departament Matematica si Informatica
Universiattea Transilvania din Brasov
n partea dreapt a ecranului apare un meniu ce permite modificarea luminozitii
imaginii, decuparea imaginii, redimensionarea acesteia.
Alegem opiunea Crop de decupare a acesteia. n acest moment imaginea noastra va fi
mrginit de coluri negre i laterale negre. Poziionm mouse-ul pe unul dintre aceste
simboluri, inem butonul stnga al mouse-ului apsat i efectum operaia Drag and drop. La
eliberarea mouseului vom vedea ca imaginea este micorat. Procedm la fel pe toate
lateralele, respectiv colurile pn reuim s decupm poriunea dorit. Salvm noua imagine
creat i apoi o putem insera n fiierul dorit (doc sau ppt).
Concluzie:
Aceast metod nu este foarte eficient nici din punct de vedere al timpului alocat
respectivei operaii i nici din punct de vedere al ndemnrii fiind necesar o atenie
suplimentar la detalii. Un alt minus al utilizrii acestei metode este ca pointerul de mouse va
aprea mereu daca nu reuim s l ascundem noi ntr-un col al ecranului.
2. Screen hunter
Lect. Dr. Olivia FLOREA
Departament Matematica si Informatica
Universiattea Transilvania din Brasov
ScreenHunter este un program de capturare de imagini free, foarte uor de utilizat, ce
confer o rapiditate n lucrul cu fiierele capturate, avnd posibilitatea de a nu introduce n
captur pointerul de mouse dect atunci cnd considerm noi c este necesar.
Acest program se poate descrca de la urmtoarea adres:
http://wisdom-soft.com/products/screenhunter_free.htm
Modul de descrcare n calculatorul personal este urmtorul:
- odat intrai pe site-ul oficial al programului se d click pe butonul Download:
- vei fi condui ctre o alt fereastr a site-ului oficial de unde vei da click pe butonul
Just Download situat n partea dreapt a ecranului.
- va trebui s v ducei la lista de programe free i s alegei ultima versiune de
ScreenHunter
n acest moment programul va fi descrcat n calculatorul personal i apoi l vei
instala prin dublu click pe fiierul executabil, apoi vei urma instruciunile oferite de program.
Acesta se instaleaz implicit n C:\Program Files. Dac dorii schimbarea cii va trebui ca n
momentul instalrii cnd suntei ntrebai asupra cii s dai click pe butonul Browse i s
definii calea n care programul s se instaleze.
Lect. Dr. Olivia FLOREA
Departament Matematica si Informatica
Universiattea Transilvania din Brasov
Atenie!
n momentul instalrii la unul din paii de nceput vi se spune c va instala automat i
o bar specific n browser-ul de Internet Explorer. V sftuiesc sa debifai aceast opiune.
Odat instalat programul n computerul dumneavoastr vom putea s ne apucm de
capturarea de ecrane. De regula se folosesc mai multe capturi de ecran, motiv pentru care
dup deschiderea programului se d click pe butonul Stand By. Astfel programul va fi
deschis i vom putea s l utilizm de cte ori este necesar. Pe Taskbar, n partea dreapt,
acolo unde este i ceasul, apare pictograma care reprezint faptul c programul
ScreenHunter este activ.
Fereastra programului ScreenHunter are trei meniuri dispuse n partea stng:
1. Meniul From
Lect. Dr. Olivia FLOREA
Departament Matematica si Informatica
Universiattea Transilvania din Brasov
Pentru realizarea unei capturi de ecran, implicit, se folosete tasta funcional F6. De
la seciunea Add putem alege s ne afieze pointerul de mouse prin bifarea opiunii sau s nu
l afieze prin debifarea opiunii.
2. Meniul To
De la acest meniu putem schimba modul n care s fie denumit fiierul dnd click pe
butonul din dreptul Filename, precum i calea n care dorim s salvm fiierele capturate,
dnd click pe dosarul din dreptul lui Folder.
3. Meniul Advanced
Lect. Dr. Olivia FLOREA
Departament Matematica si Informatica
Universiattea Transilvania din Brasov
De la acest meniu de regul se fac dou debifri i anume:
- Play Sound de fiecare dat cnd este fcut o captur va fi auzit un sunet
- Show the saved file name de fiecare dat cnd va fi fcut o captur va aparea o
caset text n care vom fi informai c a fost realizat captura, noi trebuind de fiecare
dat s dm click pe butonul OK.
Exemplu de capturare al butonului din word:
Dup ce am deschis programul ScreenHunter, am dat click pe butonul Stand by.
Deschidem programul Microsoft Office i ne pregtim de captur: apsm tasta funcional
F6; cursorul mouse-ului se transform ntr-un plus care arat c suntem pregtii de
efactuarea capturii. Poziionm mouse-ul n partea stng sus a butonului , inem butonul
stnga al mouse-ului apsat i l vom elibera doar n momentul n care am ajuns n colul
dreapta jos al butonului. n acest moment imaginea JPEG cu butonul va fi salvat n
calea dat de noi, de regula, implicit, este pe Desktop.
Lect. Dr. Olivia FLOREA
Departament Matematica si Informatica
Universiattea Transilvania din Brasov
Crearea de animaii personalizate
Gif animator
Acest program n forma lui trial version permite realizarea de animaii, ntr-un mod
rapid i eficient.
Programul Gif animator se poate descrca de la umtoarea adres:
http://www.gif-animator.com/
Modul de descrcare al programului executabil este foarte simplu, dndu-se click pe
link-ul de Download. Instalarea, de asemenea este foarte simpla. Odat instalat n computer l
deschidem cu dublu click, iar interfaa programului este:
Lect. Dr. Olivia FLOREA
Departament Matematica si Informatica
Universiattea Transilvania din Brasov
Pentru realizarea animaiilor este necesar utilizarea programului Microsoft Word.
Exemplu1. Rrealizarea unei animaii pentru micarea unui biciclist
Pentru aceasta avem nevoie de o imagine cu un biciclist, pe care o realizm noi printr-
o simpl fotografie, sau o cutm pe internet.
Considerm cazul n care cutm imaginea pe internet. Dup ce am gasit-o vom da
click dreapta pe aceasta i apoi alegem opiunea Save Image As, salvnd astfel imaginea n
computer.
Revenim n Word. Aici avem nevoie de o osea pe care o vom reprezenta printr-o
linie dreapt i imaginea cu biciclistul. Pentru realizarea animaiei avem nevoie de minim trei
poziii distincte ale biciclistului.
Inserarea biciclistului (a imaginii de tip JPEG) se face de la meniul Insert Picture.
O alt metod este folosirea galeriei oferit de Microsoft Word. De la meniul Insert dm click
pe butonul Clip Art. n partea dreapta a ferestrei apare o fereastr. Introducem de la tastatura
cuvntul bike i dm click pe Go. Vom putea naviga n toat arhiva de imagini cu bicicliti
i o alegem pe cea care ne convine. n momentul inserrii imaginii pe suprafaa de lucru
aceasta este confundat cu un caracter; pentru a o transforma n obiect procedm astfel:
click dreapta pe imaginea inserat Wrap text (opiunea cu celul) i alegem tipul
Square. n acest moment imaginea se comporta ca un obiect. n cazul n care imaginea nu este
poziionat n direcia dorit de noi i dorim s o ntoarcem, procedm astfel: o selectm, ne
poziionm cu mouse-ul pe unul din cercurile de selecie laterale (stnga sau dreapta)
i tragem n partea opus a laturi selectate:
Lect. Dr. Olivia FLOREA
Departament Matematica si Informatica
Universiattea Transilvania din Brasov
Realizm prima imagine format din biciclist i osea:
Utilizm programul ScreenHunter pentru realizarea primei capturi.
Atenie!
Cele trei capturi vor trebui sa aiba aceeai dimensiune pentru ca animaia s nu fie
disproporionat.
Realizm a doua imagine prin mutarea poziiei biciclistului:
Realizm cea de-a treia imagine prim mutarea poziiei biciclistului:
Lect. Dr. Olivia FLOREA
Departament Matematica si Informatica
Universiattea Transilvania din Brasov
Prin suprapunerea acestor trei figuri va fi realizat animaia noastr.
Revenim la programul Gif Animator. De la meniul File alegem opiunea Wizard. Dm
click pe butonul Add image i apoi selectm toate cele trei imagini n ordinea n care dorim s
fie inserate n animaie, folosind tasta CTRL. Dm click pe butonul Next. Vom fi condui la o
nou fereastr de la care avem posibilitatea de alegere a modului de derulare al animaiei de
la stnga la dreapta sau din centru ctre dreapta. Dm din nou click pe butonul Next i vom fi
cndui ctre o fereastr de setare a proprietiilor animaiei. Dm click pe butonul Finish. n
acest moment toate imaginile au fost introduse n program. Salvm fiierul ca un gif animat.
Pentru vizualizarea animaiei este necesar deschiderea acestui fiier cu browserul de
Internet, astfel: click dreapta pe fiierul de tip gif Open with Internet Explorer.
Animaii de tip beanner
S se realizeze un beaner n care s se deruleze informaii despre capitolul la care ai
ajuns, lecia pe care o predai i clasa la care predai. Exemplu: Capitolul: Polinoame,
Lecia: Schema lui Horner, Clasa a XII-a D.
Deschidem programul Gif Animator. De la meniul File alegem opiunea: Banner
Wizard. Vom explica mai jos pe pai ceea ce trebuie fcut:
1. prima fereastr permite setarea dimensiuni Banner-ului. De regul l lsm
la dimensiunea implicit
2. a doua fereastr permite definirea fundalului beaner-ului. Vom alege o
imagine ca background, prin bifarea butonului radio Picture. Cutm n
calcultor imaginea dorit folosind butonul browse
3. a treia fereastr permite introducerea i formatarea textului care apare pe
beanner. Astfel n caseta unde apare scris Your text here introducem
Lect. Dr. Olivia FLOREA
Departament Matematica si Informatica
Universiattea Transilvania din Brasov
Capitolul: Polinoame, avem deasupra o bara de formatare care permite
modificarea caracterelor, dimensiunii, culorii. Mai jos avem adaugarea de
efecte asupra textului la apartiie, respectiv dispariia de pe beanner.
Pentru a aduga un nou text dm click pe butonul Add text. Facem acest
lucru de attea ori cte texte dorim s introducem n beanner.
4. Dm click pe Finish i apoi salvm animaia.
Observaie
Aceste animaii pot fi introduse n prezentarea noastr ca orice imagine, ns se vor
comporta ca animaii n momentul vizualizrii prezentrii sub forma de Slide Show
(F5)
Utilizarea de instrumente video intr-o prezentare PowerPoint
Este foarte uor s inserm filmulue n prezentrile Powerpoint, datorit noii versiuni Office
2010. Pentru acest lucru avem nevoie de un utilitar care s ne permit descrcarea de filme de
pe YouTube. Acesta este YouTube Downloader, care este un produs free. El poate fi
descrcat de la adresa: http://youtubedownload.altervista.org/. Instalarea se realizeaz foarte
uor; prin cteva apsri pe butonul Next acest program va fi instalat n calculatorul
dumneavoastr. Acest program ca multe altele care sunt gratuite vine nsoit de o bar de
instrumente care se instaleaz automat n bara de butoane ale ferestrei de internet explorer.
Lect. Dr. Olivia FLOREA
Departament Matematica si Informatica
Universiattea Transilvania din Brasov
Aceasta poate fi dezinstalat foarte uor astfel: meniul TOOLS al ferestrei IE i apoi
submeniul Manage Add-Ons. De la tab-ul Toolbars and Extensions alegem bara YTD i dm
click pe butonul Disable. Aceasta manevr va dezactiva bara de butoane a acestui program.
Descrcarea unui film de pe Youtube.
Deschidem programul YTD. Intrm pe www.youtube.com i cutm filmul pe care dorim s
l descriem n prezentare. Copiem url-ul filmului i revenim la YTD. Nu este necesar s dm
opiunea de lipire, automat apare inserat adresa de unde trebuie s descarce filmul.
Microsoft PowerPoint 2010 permite inserarea de fiiere audio cu extensia . avi sau .wmv.
Trebuie reinut c marea majoritate a fiierelor de pe YTD au extensia .flv. Aceste fiiere nu
sunt recunoscute de Microsoft PowerPoint 2010. Este necesar un convertor flv ctre wmv. Un
astfel de program open source este: Free FLV to WMV Converter. Acesta poate fi descrcat
de aici http://flvtowmvconverter.info/. Dup instalare, l lansm n execuie. Ecranul de start
arat ca n figura de mai jos:
Lect. Dr. Olivia FLOREA
Departament Matematica si Informatica
Universiattea Transilvania din Brasov
Dm click pe butonul Add File i se selecteaz din computer fiierul cu extensia flv care a
fost descrcat cu YTD, dup care dm click pe butonul Converter. Fisierul va fi convertit in
noua extensie wmv n locaia care era trecut la destination. Dac dorim schimbarea cii n
care fiierul va fi salvat se d click pe butonul Browse i se alege noua locaie.
Prelucrarea filmului n prezentarea PowerPoint.
PowerPoint 2010 pune la dispoziie inserarea de video/audio ntr-o prezentare, astfel din bara
de ribbon alegem meniul Insert:
Odat inserat filmul n prezentare acesta va putea fi prelucrat direct din PowerPoint 2010.
Putem s l tiem i s alegem doar anumite poriuni care ni se par reprezentative pentru
prezentare. Astfel, dm click dreapta pe filmul inserat n slide i alegem opiunea Trim video
Lect. Dr. Olivia FLOREA
Departament Matematica si Informatica
Universiattea Transilvania din Brasov
Se deschide o fereastr care prezint dou capete de nceput, respectiv de sfrit al
decupajului. Prin manevra drag and drop putem s le micm astfel nct s obinem
decupajul dorit. Aceast metod ns nu este foarte precis, i atunci ne putem folosi de
casetele text: start time i end time pentru a definitiva seciunea dorit din film. Exist
amplasate i trei butoane care permit vizualizarea decuprii efectuate: play, derulare napoi,
derulare nainte.
Lect. Dr. Olivia FLOREA
Departament Matematica si Informatica
Universiattea Transilvania din Brasov
Pentru a insera n aceeai prezentare mai multe secvene ale aceluiai film, acesta se va insera
de fiecare dat, de attea ori cte secvene dorim s realizm.
Inserarea fragmentelor audio se face exact la fel ca la secvenele video, nsa se alege butonul
Audio.
Realizarea de teste interactive utiliznd Microsoft
PowerPoint
Testele interactive utilizate n educaia modern sunt de mai multe tipuri: teste de
verificare iniial, teste de autoevaluare, teste de simulare sau examinare.
Lect. Dr. Olivia FLOREA
Departament Matematica si Informatica
Universiattea Transilvania din Brasov
Testele de verificare iniial se realizeaz la nceputul unui program de instruire, ca
de exemplu an colar, n vederea stabilirii nivelului informaional cu care elevul se prezint
ntr-o etap viitoare a stadiului su educaional. Sunt identificate astfel toate informaiile
elevului cu privire la cunotine, abiliti/deprinderi i competene. n funcie de rezultatele
obinute la verificarea iniial profesorul trebuie s i proiecteze activitile didactice i
educaionale, iar dac situaia o cere va trebui s stabileasc programe bazate pe nvarea
difereniat. Scopul acestor teste de verificare iniial este a stabili un reper pentru msurarea
evoluiei elevului realizate, rezultatele la aceste teste vor fi folosite de profesori pentru a
putea adapta programa la nevoile elevilor.
Testele de autoevaluare permit verificarea cunotinelor elevilor dobndite pe
parcursul mai multor lecii, oferind astfel cadrului didactic un feedback rapid al informaiei
transmise de acesta elevilor. n urma rezultatelor obinute de elevi la testul de autoevaluare,
elevul va contientiza situaia n care se afl, uneori reprezentnd un semnal de alarm, iar
cadrul didactic va trebui s implementeze noi metode de nlturare a lacunelor elevilor,
constate n urma evalurii. La enunarea testelor de autoevaluare, a exerciiilor cadrul didactic
va avea n vedere caracteristicile principalelor categorii de itemi evaluativi:
a) itemi obiectivi itemi cu alegere dubl, itemi cu alegere multipl i itemi de tip
pereche (probe de coresponden)
b) itemi semiobiectivi itemi cu rspuns scurt, itemi de completare i ntrebri
structurate
c) itemi subiectivi (itemi care solicit un rspuns deschis) rezolvare de probleme,
eseu structurat i eseu liber (nestructurat).
Teste de verificare final reprezint evaluarea sumativ a elevului. Aceste teste
evalueaz nivelul de formare al competenelor vizate de unitatea de nvare respectiv.
Principalele obiective ale testelor de verificare sunt:
a) ofer elevilor un feedback al progresului lor n dobndirea de cunotine i
deprinderi,
b) ajut elevii s i corecteze propriile greeli, pentru ca pe viitor acestea s nu
se mai repete
c) constituie un factor care motiveaz continuitatea studiilor,
Lect. Dr. Olivia FLOREA
Departament Matematica si Informatica
Universiattea Transilvania din Brasov
d) evalueaz realizrile individuale ale elevilor din perspectiva asigurrii unui
sprijin individualizat.
Probele cuprinse n testul de verificare vor cuantifica n mod adecvat nivelul de
performan atins n formarea fiecrei competene vizate de unitatea de nvare.
Realizarea unui teste interactiv utilizand butoanele de aciune
n general, modul de executare al unui slide folosind butoanele de aciune este
asemntor celui de la lecia interactiv. La realizarea testelor interactive de verificare sau
autoevaluare este indicat s apar i feedback-ul. Astfel dup fiecare rspuns al elevului
acesta va trebui s tie dac a rspuns corect sau greit. Fiind un test de verificare trebuie s i
se permit revenirea la ntrebare i s ncerce o nou variant de rspuns.
Ne propunem n continuare s exemplificm realizarea unui test de verificare a
cunotinelor dobndite dup o lecie de ecuaii i inecuaii de gradul al doilea.
Primul slide trebuie s conin informaii despre test i modul de rezolvare al acestuia.
n slide-ul prezentat mai jos au fost folosite 3 casete text obinute de la butonul i un text
artistic (Word Art) obinut de la butonul :
Lect. Dr. Olivia FLOREA
Departament Matematica si Informatica
Universiattea Transilvania din Brasov
Urmtoarele slide-uri vor conine cte trei ntrebri, fiecare cu variantele de rspuns
corespunztoare. Vom structura ntrebrile n dou pri: una cu referire la ecuaiile de gradul
al doilea, iar cea de-a doua cu referire la inecuaiile de gradul al doilea. Pentru introducerea
ecuaiilor se va folosi obligatoriu mediul Microsoft Equation.
Realizarea butoanelor se face n urmtorul mod: se introduce un dreptunghi de o
dimensiune suficient de mare astfel nct s poat ncpea pe el varianta de rspuns; aceasta
va fi editat cu mediul Microsoft Equation. Dup ce nchidem fereastra de editare de ecuaii,
ecuaia va aprea pe ecran. O vom aga cu mouse-ul i o vom poziiona pe dreptunghi. n
acest moment vom avea dou obiecte suprapuse.
Pentru ca celelalte butoane s aib toate aceeai dimensiune cu primul vom proceda
astfel: vom grupa dreptunghiul i ecuaia. Dm click pe butonul de pe bara de desenare,
vom desena imaginar peste cele doua obiecte un dreptunghi, astfel nct n momentul
eliberrii mouse-ului, cele dou obiecte s fie selectate. Dm clic dreapta pe oricare dintre
obiectele selectate i alegem opiune Group Group.
Lect. Dr. Olivia FLOREA
Departament Matematica si Informatica
Universiattea Transilvania din Brasov
Multiplicarea butonului: click dreapta pe buton i alegem Copy, apoi oriunde pe
suprafaa de lucru dm click dreapta i alegem opiunea Paste. Efectum aceast operaie de
attea ori cte variante de rspuns dorim s introducem ntrebrii create. Toate butoanele vor
fi aezate unul peste celelalte. Folosim metoda drag and drop pentru a le poziiona n locurile
dorite. Pentru a reedita formulele aflate pe butoane vom da click pe buton (acesta se va
selecta), iar apoi vom da dublu click pe formul. Se va deschide fereastra de Microsoft
equation, facem corecturile necesare i apoi o nchidem. Procedm la fel pentru toate
ntrebrile de pe toate slide-urile.
Lect. Dr. Olivia FLOREA
Departament Matematica si Informatica
Universiattea Transilvania din Brasov
Urmtoarele slide-uri trebuie s conin feedback-ul pe care l primete elevul dup
rezolvarea fiecrei ntrebri. Voi folosi personaje din desenele animate care s transmit
elevului felicitrile sau s l trimit s mai reia odat testul. Imaginile cu desenele animate le
vom prelua de pe internet. Pe fiecare dintre aceste slide-uri vor trebui puse butoane de aciune
care s l ntoarc pe elev la urmtoarea ntrebare, sau s revin la ntrebare pentru a mai
ncerca o alt variant de rspuns.trebuie avut mare grij la ntrebarile urmtoare care nu
sunt tot pe acelai slide ca cel cu ntrebarea iniial. Pentru acest lucru sunt necesare mai
multe slide-uri cu felicitri respectiv cu reluarea testului. Voi prezenta mai jos toate legaturile
care se vor face:
Observaie!
Pentru a introduce butoanele de aciune trebuie fcut degruparea ecuaiei de obiectul
inserat ca buton de aciune. Altfel, cnd dai click dreapta opiunea Action settings va fi
inactiv.
Lect. Dr. Olivia FLOREA
Departament Matematica si Informatica
Universiattea Transilvania din Brasov
Dup degrupare, legtura se face astfel: click dreapta se alege opiunea Action
settings, se bifeaz butonul radio Hyperlink to, se deschide lista ascuns, se alege Slide i
apoi se alege slide-ul cu care se face legtura butonuui respectiv.
Intrebarea
Varianta de
rspuns
Slide cu
felicitari
Slide cu
recorectare
Buton actiune
I.1 (slide 2) Primul buton Slide nr. 4
Slide nr. 2 continu
testul
Al doilea buton Slide nr. 5
Slide nr. 2 revine la
ntrebare
Al treilea buton Slide nr. 5
Slide nr. 2 revine la
ntrebare
I.2 (slide 2) Primul buton Slide nr. 5
Slide nr. 2 revine la
ntrebare
Al doilea buton Slide nr. 4
Slide nr. 2 continu
testul
Al treilea buton Slide nr. 5
Slide nr. 2 revine la
ntrebare
I.3 (slide 2) Primul buton Slide nr. 5
Slide nr. 2 revine la
ntrebare
Al doilea buton Slide nr. 5
Slide nr. 2 revine la
ntrebare
Al treilea buton Slide nr. 6
Slide nr. 3 continu
testul
II.1 (slide 3) Primul buton Slide nr. 7
Slide nr. 3 revine la
ntrebare
Al doilea buton Slide nr. 6
Slide nr. 3 continu
testul
Al treilea buton Slide nr. 7
Slide nr. 3 revine la
ntrebare
Lect. Dr. Olivia FLOREA
Departament Matematica si Informatica
Universiattea Transilvania din Brasov
II.2 (slide 3) Primul buton Slide nr. 6
Slide nr. 3 continu
testul
Al doilea buton Slide nr. 7
Slide nr. 3 revine la
ntrebare
Al treilea buton Slide nr. 7
Slide nr. 3 revine la
ntrebare
II.3 (slide 3) Primul buton Slide nr. 7
Slide nr. 3 revine la
ntrebare
Al doilea buton Slide nr. 7
Slide nr. 3 revine la
ntrebare
Al treilea buton Slide 8
Nu mai are buton de
continuare, testul s-a
ncheiat.
Pe baza celor prezentate n tabelul de mai sus, tragem concluzia c slide-urile de
felicitri nr. 4 i nr. 6 apar de dou ori, la fel slide-urile cu Ai greit! , nr. 5 i nr. 7 apar de
2 ori i mai apare un slide care ncheie testul. Avei mai jos prezentate aceste trei slide-uri.
Lect. Dr. Olivia FLOREA
Departament Matematica si Informatica
Universiattea Transilvania din Brasov
Ascunderea slide-urilor
Lect. Dr. Olivia FLOREA
Departament Matematica si Informatica
Universiattea Transilvania din Brasov
Elevul nu trebuie s vad slide-urile de felicitri sau de greeal, motiv pentru care
acestea vor fi ascunse. Acestea vor fi vizibile doar n timpul rezolvrii testului.
Pentru aceasta se va da click pe slide-ul corespunztor din lista de slide-uri i se va
alege Hide slide. Dac numrul slide-ului este tiat nseamn c acesta este ascuns. Pentru
reafiarea slide-ului se procedeaz n mod analog, iar numrul slide-ului nu va mai fi tiat.
Inserarea de sunete pe slide-uri
Ar fi util s fie introduse pe slide-urile de felicitri sau de greit sunete specifice.
Astfel elevul va fi stimulat vizual i auditiv.
Acest lucru poate fi fcut de la meniul Slide Show, submeniul Slide Transition.
Dup cum bine tii de aici puteam modifica dinamica diapozitivelor. Tot de aici, ns de la
seciunea Modify Transition, de la lista ascuns Sound, putem introduce un sunet specific
pentru slide. Astfel pentru cele cu felicitri vom alege Applause, iar pentru cele de greit vom
alege Explosion.
Dac dorim s inserm o melodie care s ruleze de-a lungul derulrii ntregului test
procedm n modul urmtor:
Revenim la primul slide. De la meniul Insert, subeniul Movie and Sound, alegem
sound from file. Va aprea pe ecran o caset text care ne ntreab cnd dorim s porneasc
melodia: Automat sau la un click pe butonul cu simbol difuzor. Vom alege modul automat.
Pe ecran va aprea n acest moment un obiect de forma unui difuzor. n acest moment dac
vom da rularea prezentrii, melodia va fi auzi doar pe primul slide.
Rularea unei melodii pn la finalul testului
Se selecteaz butonul difuzor. Dee la meniul Slide Show alegem submeniul Custom
Animation. n partea dreapt a ecranului va aprea lista de aciuni corespunztoare slide-ului
activ. Printre aceste aciuni este si melodia inserat. Deschidem lista ascuns i alegem
opiunea Effect Options sau Timing . Va aprea aceei fereastr cu cele dou tab-uri i cu
un al treilea Sound Settings.
Lect. Dr. Olivia FLOREA
Departament Matematica si Informatica
Universiattea Transilvania din Brasov
1. Tab-ul Effect: activm butonul radio de la seciunea Stop playing i introducem
numrul de slide-uri dup care s se opreasc melodia. Indicat este s fie trecute mai
multe slide-uri dect are prezentarea pentru ca n cazul inserrii unui nou slide s nu
mai revenim la setrile melodiei.
Atenie! Faptul c avei inserate butoane de aciune i navigai ntre slide-uri i acestea sunt
contorizate pentru oprirea melodiei. Avei grij ce numr vei introduce. Eu v sfatuiesc s l
punei ct mai mare cu putin!
Lect. Dr. Olivia FLOREA
Departament Matematica si Informatica
Universiattea Transilvania din Brasov
2. Tab-ul Timing: n cazul n care melodia este prea scurt, exist posibilitatea ca
prezentarea s nu se fi ncheiat, iar melodia s dispar. Astfel este indica s ciclm
rularea melodiei. Atfel de la lista ascuns Repeat alegem se opreasc la sfritul
prezentrii.
Lect. Dr. Olivia FLOREA
Departament Matematica si Informatica
Universiattea Transilvania din Brasov
3. Tab-ul Sound Settings: permite ascunderea butonului difuzor prin bifarea butonului
Hide sound icon during slide show
S-ar putea să vă placă și
- Evolutia CalculatoarelorDocument12 paginiEvolutia Calculatoarelorhitchhiker25Încă nu există evaluări
- Info Judiciara PowerPointDocument7 paginiInfo Judiciara PowerPointctalexa0100% (1)
- Materiale Educationale Interactive La Disciplina Chimie Utilizand Mediul OnlineDocument11 paginiMateriale Educationale Interactive La Disciplina Chimie Utilizand Mediul Onlineioana ionÎncă nu există evaluări
- Referat Informatica Cojocariu Denisa IulianaDocument8 paginiReferat Informatica Cojocariu Denisa IulianaCristea GabrielÎncă nu există evaluări
- Referat Tic 2019Document12 paginiReferat Tic 2019Robert MihaiÎncă nu există evaluări
- Aplicatia Powerpoint Elemente de Interfata Crearea Unei Prezentari PDFDocument4 paginiAplicatia Powerpoint Elemente de Interfata Crearea Unei Prezentari PDFMarius CampeanÎncă nu există evaluări
- Introducere: Utilizarea Aplicatiei Microsoft Powerpoint 2003Document6 paginiIntroducere: Utilizarea Aplicatiei Microsoft Powerpoint 2003Tuca DenisaÎncă nu există evaluări
- Lucrarea de Laborator 10: Realizarea Prezentărilor În PowerpointDocument21 paginiLucrarea de Laborator 10: Realizarea Prezentărilor În PowerpointAlex CrecanÎncă nu există evaluări
- Power PointDocument78 paginiPower PointAnya HolzÎncă nu există evaluări
- Curs FlashDocument29 paginiCurs FlashAndra SandruÎncă nu există evaluări
- Power Point ReferatDocument7 paginiPower Point ReferatCristina Petrescu75% (12)
- Powerpoint: Bara de InstrumenteDocument13 paginiPowerpoint: Bara de InstrumenteclaraÎncă nu există evaluări
- Lab 10-12 - PowerPointDocument13 paginiLab 10-12 - PowerPointDanyela DanyelaÎncă nu există evaluări
- Lectie Power PointDocument17 paginiLectie Power PointiridiusÎncă nu există evaluări
- Lucrare POWER POINT FR 2024Document3 paginiLucrare POWER POINT FR 2024Mihaela DonțuÎncă nu există evaluări
- Cum Să Tăiați Text În PhotoshopDocument12 paginiCum Să Tăiați Text În PhotoshopGrosu ElenaÎncă nu există evaluări
- Curs PhotoshopDocument55 paginiCurs Photoshopviorel n100% (4)
- Cum Sa Faci o Prezentare in PowePointDocument23 paginiCum Sa Faci o Prezentare in PowePointTitiBoss100% (1)
- Referat Info Power PointDocument7 paginiReferat Info Power PointOtilia FeliciaÎncă nu există evaluări
- PROIECT DIDACTIC Cls A VI-aDocument6 paginiPROIECT DIDACTIC Cls A VI-aMarius-nicolae Constantin100% (2)
- Lurare Power Point FR 2022Document3 paginiLurare Power Point FR 2022WaseaÎncă nu există evaluări
- Lurare Power Point FR 2022Document3 paginiLurare Power Point FR 2022WaseaÎncă nu există evaluări
- Lectia 1Document53 paginiLectia 1TheodorOctavianÎncă nu există evaluări
- Ghid de Utilizare Power PointDocument13 paginiGhid de Utilizare Power PointLaura BasalicÎncă nu există evaluări
- Documentatie PowerpointDocument29 paginiDocumentatie PowerpointCristina Georgiana RăducanuÎncă nu există evaluări
- Rezolvari Fisa de Lucru - Editorul Grafic PaintDocument9 paginiRezolvari Fisa de Lucru - Editorul Grafic PaintMaia CristinaÎncă nu există evaluări
- Teste Power PointDocument7 paginiTeste Power PointicÎncă nu există evaluări
- Laborator - PowerPointDocument7 paginiLaborator - PowerPointGeorge BogdanÎncă nu există evaluări
- Suport Curs Microsoft PowerPoint 2010Document7 paginiSuport Curs Microsoft PowerPoint 2010HelenaHlvÎncă nu există evaluări
- Atestat Informatica 2012Document16 paginiAtestat Informatica 2012Rosu AnaÎncă nu există evaluări
- Cultura Si CivilizatiaDocument9 paginiCultura Si CivilizatiaXerox medÎncă nu există evaluări
- LectiiDocument20 paginiLectiimesagerulÎncă nu există evaluări
- Lectia 3Document8 paginiLectia 3TheodorOctavianÎncă nu există evaluări
- Prezentare Power Point Fisa de LucruDocument5 paginiPrezentare Power Point Fisa de LucruAlina PaladeÎncă nu există evaluări
- Proiectare 3D Cu SolidWorks. Florin Ababei-Pagina Personala PDFDocument20 paginiProiectare 3D Cu SolidWorks. Florin Ababei-Pagina Personala PDFcristeadaniela100% (1)
- Curs PowerpointDocument23 paginiCurs PowerpointElla DenizÎncă nu există evaluări
- Powerpoint DreptDocument10 paginiPowerpoint DreptMaria-Lavinia HoinaruÎncă nu există evaluări
- Întreținerea ȘinelorDocument10 paginiÎntreținerea Șinelorpaunita lipanÎncă nu există evaluări
- Modulul 6Document28 paginiModulul 6Mihaa EllaÎncă nu există evaluări
- Metode de Selectare Fundal ImaginiDocument45 paginiMetode de Selectare Fundal ImaginiBibliotecaCostuleniÎncă nu există evaluări
- Ghid Folosire Pen ToolDocument83 paginiGhid Folosire Pen ToolKathy CarmenÎncă nu există evaluări
- Demonstrare LucrareDocument4 paginiDemonstrare LucrareGrosu ElenaÎncă nu există evaluări
- Pivot Stickfigure AnimatorDocument9 paginiPivot Stickfigure AnimatorMIRELA VALENTINA VISANÎncă nu există evaluări
- Microsoft TeamsDocument17 paginiMicrosoft TeamsHapenciuc VincentiuÎncă nu există evaluări
- Modul 4Document30 paginiModul 4Liliana PascariuÎncă nu există evaluări
- Notiuni Generala de Utilizare Power PointDocument15 paginiNotiuni Generala de Utilizare Power PointIsSisÎncă nu există evaluări
- Plan de Lectie Cls XDocument7 paginiPlan de Lectie Cls Xnagy0szendiÎncă nu există evaluări
- Operatii PPTDocument4 paginiOperatii PPTbuzatu leliana loredanaÎncă nu există evaluări
- Aplicarea Softului LearningApps În Procesul de PredareDocument6 paginiAplicarea Softului LearningApps În Procesul de PredareLilia NegruţaÎncă nu există evaluări
- Felicitarile AnimateDocument5 paginiFelicitarile AnimatesanyakaÎncă nu există evaluări
- Unirea Prezentarilor in PowerPointDocument17 paginiUnirea Prezentarilor in PowerPointana3951Încă nu există evaluări
- PHOTOSHOPDocument8 paginiPHOTOSHOPStoc VizieraÎncă nu există evaluări
- ProiectDocument15 paginiProiectIoana DrutaÎncă nu există evaluări
- Olimpiada Nationala de TIC - XII - Rezolvare 2017Document10 paginiOlimpiada Nationala de TIC - XII - Rezolvare 2017Teodor MargineanÎncă nu există evaluări
- Tutorial - Cum Faci Un Screenshot in Windows 10Document1 paginăTutorial - Cum Faci Un Screenshot in Windows 10tehikey200Încă nu există evaluări
- Fisa 2 PPDocument2 paginiFisa 2 PPCophil FericitÎncă nu există evaluări
- Google SlidesDocument24 paginiGoogle SlidesMonica Patracuta100% (1)
- Tutorial IAC - Hot PotatoesDocument25 paginiTutorial IAC - Hot PotatoestazulzatulÎncă nu există evaluări
- Comentariul Literar Al Poeziei Iarna Pe Uliţă de George CoşbucDocument2 paginiComentariul Literar Al Poeziei Iarna Pe Uliţă de George CoşbucDiaconescu Cristian Alexandru82% (11)
- Caiet Practica Prescolar PDFDocument99 paginiCaiet Practica Prescolar PDFCorina StoicaÎncă nu există evaluări
- Tema Xviii Personalitatea Cadrului DidacticDocument6 paginiTema Xviii Personalitatea Cadrului DidacticDiaconescu Cristian AlexandruÎncă nu există evaluări
- Valorile Etice Şi Estetice Ale Basmului Neghiniţă de Barbu Ştefănescu DelavranceaDocument1 paginăValorile Etice Şi Estetice Ale Basmului Neghiniţă de Barbu Ştefănescu DelavranceaDiaconescu Cristian AlexandruÎncă nu există evaluări
- Dezvoltarea Creativităţii Prin Rezolvarea Şi Compunerea de ProblemeDocument7 paginiDezvoltarea Creativităţii Prin Rezolvarea Şi Compunerea de ProblemeDiaconescu Cristian AlexandruÎncă nu există evaluări
- STIMULAREA COMPORTAMENTULUI CREATIV IN sCOALĂDocument6 paginiSTIMULAREA COMPORTAMENTULUI CREATIV IN sCOALĂDiaconescu Cristian AlexandruÎncă nu există evaluări
- Regula de 3 CompusaDocument2 paginiRegula de 3 CompusaDiaconescu Cristian Alexandru100% (5)
- Dezvoltarea Personalitatii - Erik Erikson PDFDocument3 paginiDezvoltarea Personalitatii - Erik Erikson PDFAdriana MorcanÎncă nu există evaluări
- Modelul Stadial Al Dezvoltarii Inteligentei (Jean PIAGET)Document6 paginiModelul Stadial Al Dezvoltarii Inteligentei (Jean PIAGET)Diaconescu Cristian Alexandru50% (2)
- Test Docimologic - Educarea LimbajuluiDocument4 paginiTest Docimologic - Educarea LimbajuluiDiaconescu Cristian Alexandru50% (2)
- Probleme de Rest Din Rest. Metoda Mersului InversDocument2 paginiProbleme de Rest Din Rest. Metoda Mersului InversDiaconescu Cristian AlexandruÎncă nu există evaluări
- Proiect Didactic MatematicaDocument4 paginiProiect Didactic MatematicaDiaconescu Cristian Alexandru100% (1)
- Bariere in Comunicarea DidacticaDocument2 paginiBariere in Comunicarea DidacticaDiaconescu Cristian AlexandruÎncă nu există evaluări