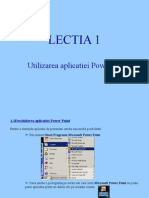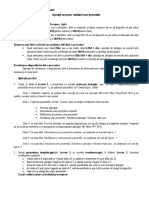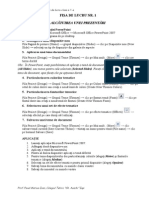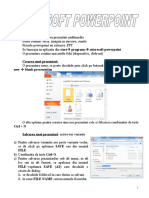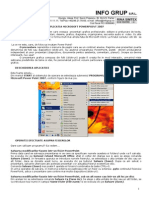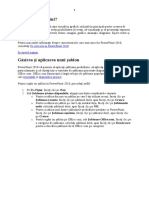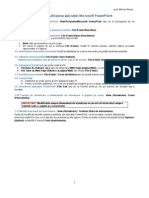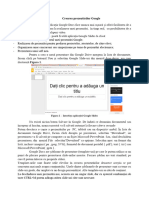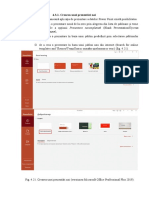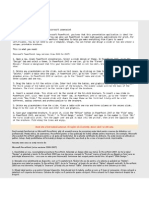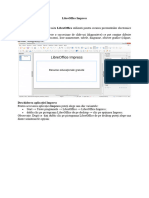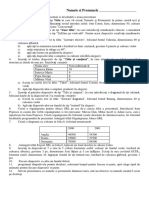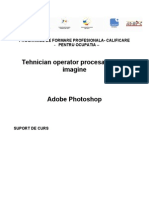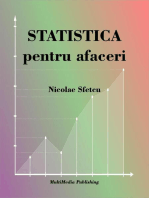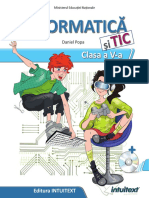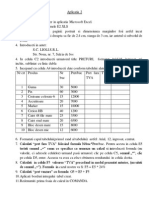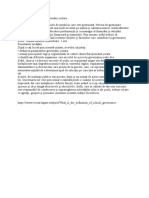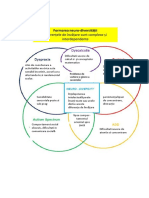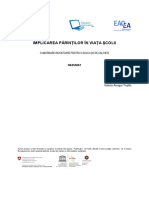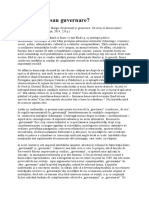Documente Academic
Documente Profesional
Documente Cultură
Aplicatia Powerpoint Elemente de Interfata Crearea Unei Prezentari PDF
Încărcat de
Marius CampeanTitlu original
Drepturi de autor
Formate disponibile
Partajați acest document
Partajați sau inserați document
Vi se pare util acest document?
Este necorespunzător acest conținut?
Raportați acest documentDrepturi de autor:
Formate disponibile
Aplicatia Powerpoint Elemente de Interfata Crearea Unei Prezentari PDF
Încărcat de
Marius CampeanDrepturi de autor:
Formate disponibile
Elemente de interfaţă ale aplicației Microsoft Office PowerPoint
Aplicaţia PowerPoint :
face parte din pachetul Microsoft Office
este destinat realizării prezentărilor
O prezentare este o expunere coerentă, organizată după un plan prestabilit, destinată transmiterii unor informaţii legate de
o temă dată către un anumit public.
Interfaţa aplicaţiei PowerPoint 2010 diferă semnificativ de varianta 2003. Astfel meniurile sunt înlocuite cu file care au
atașate o panglică(eng. Ribbon), iar opţiunile cu butoane.
Operaţiile de bază ale aplicaţiei MS PowerPoint 2007/2010
Operaţiile de bază realizate cu aplicaţia PowerPoint:
- pornirea aplicaţiei
- deschiderea unei prezentări existente
- modificare şi salvarea unei prezentări
- închiderea prezentării şi închiderea aplicaţiei
- folosirea Help – ului
Pornirea aplicaţiei
Există două posibilităţi de pornire a aplicaţiei:
1. dacă există pe desktop un shortcut, care are ataşat o iconiţă(imaginea din dreapta) atunci se dă
double click pe acesta
2. se dă click pe aplicaţia START, se alege All Programs , iar din cadrul programelor se alege, prin
simplu click , aceeaşi aplicaţie : Microsoft Office ► Microsoft Office PowerPoint
Deschiderea unei prezentări existente
Pentru deschiderea unei prezentări existente procedăm astfel:
- în cadrul aplicaţiei PowerPoint, se alege meniul Fișier(colţul stânga sus), opţiunea Deschidere, se
deschide o fereastră şi se alege una din documentele existente
Modificarea şi salvarea unei prezentări
Salvarea unei prezentări:
- Ctrl+S , în cazul în care a mai fost salvată
- Salvare ca... , din cadrul meniului Fișier dacă se doreşte salvarea şi schimbarea numelui fișierului
Modificarea unei prezentări:
- asupra textului, se dă click pe text
Atenție: În PowerPoint textul se introduce în casete text, inserare în cadrul diapozitivelor!
Închiderea unei prezentări. Închiderea aplicaţiei. Folosirea Help – ului
Închiderea unei prezentării
- din meniu Fișier, se alege opţiunea Închidere
Închiderea aplicaţiei:
- din meniu Fișier, se alege opţiunea Ieșire sau pe butonul din colţul dreapta sus
Observaţie: Este indicat ca înaintea închiderii unei prezentări, să de dea o ultimă salvare!
Folosirea Help – ului: la apăsarea tastei F1, apare asistentul Office care cere completarea unei casuţe cu o întrebare; apoi se
apasă Search
Crearea unei noi prezentari
Există două modalităţi de creare a unei prezentări:
1. utilizarea unui template(prezentări cu conţinut determinat)
2. prezentare liberă, în care utilizatorul îşi pune în valoare propriile idei de organizare a expunerii
Selectaţi meniul Fișier, opţiunea Nou(New). Apare o lista de categorii de prezentări din care se alege șablonul dorit.
Utilizarea unui șablon
O prezentare este o suma de slide-uri sau de diapozitive, în interiorul cărora se află un anumit conţinut ce urmează a fi
prezentat în cadrul unor şedinte.
Dacă se doreşte utilizarea unui șablon, atunci se alege una din prezentările din lista de șabloane eșantion, utilizatorul
având posibilitatea de a alege prezentarea adecvată, în funcţie de publicul ţintă.
Prezentarea liberă
Dacă se doreşte crearea unei prezentări pornind de la zero, atunci se alege din lista de categorii opţiunea de
Prezentare necompletată. În acest caz, după stabilirea schemei de conţinut, trebuie stabilite elementele de design pentru
prezentare. Primul diapozitiv dintr-o prezentare:
se numeşte diapozitiv copertă sau Title Slide
conţine titlul prezentării, numele autorului/autorilor dar pot apărea şi alte informaţii despre autor/autori
Aspect diapozitiv
Aspectul fiecărui diapozitiv dintr-o prezentare poate fi selectat din meniul Pornire, celula Diapozitive, butonul Aspect.
În cadrul oricărui aspect se regăsesc două zone, numite Placeholder-e, care pot fi folosite pentru introducerea conţinutului
prezentării.
Pentru copertă cel mai indicat aspect este cel de tip Diapozitiv titlu.
Pentru introducerea unui nou diapozitiv se accesează meniul Pornire, celula Diapozitive, butonul Diapozitiv nou, de
unde putem alege tipul de diapozitiv introdus în prezentare. La subsolul fiecărui diapozitiv apare o rubrică unde se pot trece
anumite notițe care pot fi foarte utile în cadrul unei prezentări.
Şabloane de formă
Unei prezentări se pot atribui diferite şabloane de formă. Şabloanele se selectează din meniul Proiectare, celula
Teme.
Odată definită forma dorită pentru diapozitiv, se pot modifica următoarele:
culoarea temei: butonul Culori(Colors)
fontul: butonul Fonturi(Fonts)
efecte aplicate obiectelor grafice: butonul Efecte(Effects)
Inserarea unui text
Pe lângă cele stabilite de un anumit aspect pentru un diapozitiv, putem insera casete text suplimentare, accesând
meniul Inserare, celula Text, butonul Casetă text.
Inserarea imaginilor(imagini, miniaturi, forme, smartart-uri)
Puteţi insera imagini în cadrul prezentărilor, astfel:
1. accesaţi meniul Inserare, celula Ilustraţii, butonul Imagini sau Miniatură
2. prin efectuarea unui dublu clic pe o zonă a şablonului care conţine o imagine, putând fi introduse automat
miniaturi din colecţia Miniatură
3. accesaţi meniul Inserare, celula Ilustraţii, butonul Forme(Shapes)
4. accesaţi meniul Inserare, celula Ilustraţii, butonul SmartArt pentru a da o formă grafică informaţiilor
prezentate
Aplicaţie practică
I. În interiorul folder - ului vostru de lucru creaţi un director cu numele Lesson 1, folder care va conţine un fişier cu numele
prezentare template.pptx. Prezentarea va fi „creată” dintr-un șablon eșantion, iar conţinutul prezentării va fi un album foto
contemporan. Veţi aplica următoarele modificări:
Diapozitivul copertă va conţine:
a. titlu Album Foto
b. subtitlul numele vostru
c. culoarea temei Metro
d. în colţul dreapta jos, se va insera o formă de bază: Cruce, pe care-l veţi colora cu roşu
Slide-ul al doilea va conţine informaţii despre voi(aşezate una sub alta): liceul la care sunteţi, clasa, profilul şi
specializarea, numele dirigintei, anul şcolar.
Slide-ul al treilea va avea titlul Obiectivele mele în viaţă... , iar în placeholder-ul portocaliu veţi trece:
...petreceri, dezvoltare intelectuală şi sănătate .
Slide-ul cu numărul patru va conţine informaţii despre specializarea la care sunteţi. Materiile studiate intens:
Chimie, Biologie şi Fizică, vor fi reprezentate folosind SmartArt-urile.
În slide-ul cu numărul cinci veţi adăuga sub fiecare imagine câte un cuvânt(Chimie, Biologie, Fizică),
folosindu-vă de inserarea casetelor text.
Diapozitivele prezentării vor arăta astfel:
II. În directorul Galerie Foto veţi descărca(copia) 9 imagini(cu extensia jpg) de pe internet(sau din calculator). Imaginile le veți
salva cu numele 1.jpg, 2.jpg, etc. În directorul Lesson 1 creaţi o prezentare PowerPoint cu numele galeriefoto.pptx. Astfel:
1. Prezentarea va conţine 10 diapozitive, fiecare diapozitiv, mai puţin primul diapozitiv, va avea fundal diferit.
2. Tema aplicată întregii prezentări va fi Paie
3. Primul diapozitiv va avea aspectul Doar titlu, iar titlu Galerie Foto va fi scris cu WordArt, dimensiunea 24, stil aldin
4. Restul diapozitivelor de la 2 la 10 vor avea ca fundal imaginile de la 1 la 9, astfel diapozitivul 2 va avea imaginea 1.jpg
ca imagine de fundal, diapozitivul 3 va avea imaginea 2.jpg ca imagine de fundal, ş.a.m.d.
5. Primul diapozitiv:
a. va conţine 9 forme dreptunghi rotunjit, de dimensiunea 3,5 cm înălţime şi 3,5 cm lăţime, formele fiind dispuse
sub forma unei matrici pătratice de 3 linii şi 3 coloane
b. fiecare formă va avea acelaşi efect de umbră:
i. transparenţa 65%
ii. dimensiunea 100%
iii. pată 5 pct.
iv. unghi 300
v. distanţa 5 pct.
c. fiecare formă se va umple cu imaginile din directorul Galerie Foto, astfel prima formă se va umple cu imaginea
1.jpg, a doua formă se va umple cu imaginea 2.jpg, ş.a.m.d.
d. fiecare formă va conţine un hyperlink(meniul Inserare, opțiunea Hyperlink) către diapozitivul care are ca
imagine de fundal imaginea cu care este umplută forma, astfel forma 1 cu imaginea 1.jpg va conţine hyperlink
către diapozitivul 2, forma 2 cu imaginea 2.jpg va conţine hyperlink către diapozitivul 3, ş.a.m.d;
6. Pentru a se putea reveni de pe fiecare diapozitiv 2 – 10 la diapozitivul 1 se va insera un buton de revenire(meniul
Inserare, opțiunea Forme, categoria Butoane acțiune), în colţul stânga jos
S-ar putea să vă placă și
- Lectia 1Document53 paginiLectia 1TheodorOctavianÎncă nu există evaluări
- Operac5a3ii Necesare Realizc483rii Unei Prezentc483riDocument1 paginăOperac5a3ii Necesare Realizc483rii Unei Prezentc483riIulian LucianÎncă nu există evaluări
- Power PointDocument78 paginiPower PointAnya HolzÎncă nu există evaluări
- Curs Power PointDocument51 paginiCurs Power PointMihai Pitch BucurÎncă nu există evaluări
- Modalitati de Expunere A Unei PrezentariDocument4 paginiModalitati de Expunere A Unei PrezentariadelaÎncă nu există evaluări
- ECDL Suport Curs M6Document49 paginiECDL Suport Curs M6Maxim IonelaÎncă nu există evaluări
- Operatii PPTDocument4 paginiOperatii PPTbuzatu leliana loredanaÎncă nu există evaluări
- Iac - PowerpointDocument39 paginiIac - PowerpointIulia AnghelÎncă nu există evaluări
- ArgumentDocument40 paginiArgumentcbÎncă nu există evaluări
- Modulul 6Document28 paginiModulul 6Mihaa EllaÎncă nu există evaluări
- Lab 10-12 - PowerPointDocument13 paginiLab 10-12 - PowerPointDanyela DanyelaÎncă nu există evaluări
- Prezentare Power Point Fisa de LucruDocument5 paginiPrezentare Power Point Fisa de LucruAlina PaladeÎncă nu există evaluări
- Suport Curs Microsoft PowerPoint 2010Document7 paginiSuport Curs Microsoft PowerPoint 2010HelenaHlvÎncă nu există evaluări
- Fereastra PowerPointDocument14 paginiFereastra PowerPoint99aliÎncă nu există evaluări
- Info Judiciara PowerPointDocument7 paginiInfo Judiciara PowerPointctalexa0100% (1)
- Modulul 6Document28 paginiModulul 6Corina GianinaÎncă nu există evaluări
- Suport Curs PowerPoint - 2007Document30 paginiSuport Curs PowerPoint - 2007vidor68100% (1)
- Informatica AplicataDocument12 paginiInformatica AplicataBogdan ValentinÎncă nu există evaluări
- Powerpoint DreptDocument10 paginiPowerpoint DreptMaria-Lavinia HoinaruÎncă nu există evaluări
- Lectia 1-2-3 PPDocument8 paginiLectia 1-2-3 PPicÎncă nu există evaluări
- Descrierea Aplicației PowerpointDocument13 paginiDescrierea Aplicației PowerpointDraguțan ValeriaÎncă nu există evaluări
- Portofoliu Pe Tema: Elaboararea Prezentărilor Electronice În MS WordDocument10 paginiPortofoliu Pe Tema: Elaboararea Prezentărilor Electronice În MS Wordion bratcoÎncă nu există evaluări
- Introducere: Utilizarea Aplicatiei Microsoft Powerpoint 2003Document6 paginiIntroducere: Utilizarea Aplicatiei Microsoft Powerpoint 2003Tuca DenisaÎncă nu există evaluări
- Ce Este PowerPointDocument8 paginiCe Este PowerPointcristescu liviuÎncă nu există evaluări
- Lectia 2 - Fisa de LucruDocument1 paginăLectia 2 - Fisa de LucruOana Teodora BoghiuÎncă nu există evaluări
- Curs Prezentari Power Point 2003Document9 paginiCurs Prezentari Power Point 2003edutÎncă nu există evaluări
- Indrumar Microsoft PowerpointDocument15 paginiIndrumar Microsoft PowerpointMatei L. MarianÎncă nu există evaluări
- Activități de Bază Pentru Crearea Unei Prezentări PowerPoint Clasa A XIDocument4 paginiActivități de Bază Pentru Crearea Unei Prezentări PowerPoint Clasa A XIDanisor MihaelaÎncă nu există evaluări
- Fisa de Lucru Power PointDocument1 paginăFisa de Lucru Power PointAnonymous 0dXh3nuTÎncă nu există evaluări
- Fisa Power-PointDocument1 paginăFisa Power-PointIo IoÎncă nu există evaluări
- 701-Crearea Prezentărilor GoogleDocument7 pagini701-Crearea Prezentărilor GoogleGalinaBotnariÎncă nu există evaluări
- Suport Curs Prezentari Electronice PowerPointDocument10 paginiSuport Curs Prezentari Electronice PowerPointopris simonaÎncă nu există evaluări
- Fise PowerpointDocument6 paginiFise PowerpointLizaIosipÎncă nu există evaluări
- Note de Curs PowerPoint 2019 CorectatDocument30 paginiNote de Curs PowerPoint 2019 CorectatBasilii GhermanÎncă nu există evaluări
- Teorie Power PointDocument10 paginiTeorie Power PointAndrei StefanÎncă nu există evaluări
- Elemente de Baza in Crearea Unei PrezentariDocument4 paginiElemente de Baza in Crearea Unei PrezentariiamfuegooÎncă nu există evaluări
- Microsoft PowerpointDocument15 paginiMicrosoft Powerpointpop_lili96Încă nu există evaluări
- Tutorial IAC PowerpointDocument35 paginiTutorial IAC PowerpointDiaconescu Cristian AlexandruÎncă nu există evaluări
- Brosura in PowerpointDocument5 paginiBrosura in PowerpointMarian PascoviciÎncă nu există evaluări
- Ms Publisher 2007 Operatii de BazaDocument13 paginiMs Publisher 2007 Operatii de BazaCarmenCarmelynaÎncă nu există evaluări
- Legiunea StrainaDocument22 paginiLegiunea StrainaAlexandra0994Încă nu există evaluări
- Capitolul4 ImpressDocument53 paginiCapitolul4 ImpressDaniel PopaÎncă nu există evaluări
- Aplicatii Powerpoint 15.02Document0 paginiAplicatii Powerpoint 15.02gcostea32Încă nu există evaluări
- Referat Tic 2019Document12 paginiReferat Tic 2019Robert MihaiÎncă nu există evaluări
- Fisa de Lectura-Iapa Lui VodaDocument3 paginiFisa de Lectura-Iapa Lui VodaIna AdaÎncă nu există evaluări
- Exercitii PowerPointDocument8 paginiExercitii PowerPointLORD REXONÎncă nu există evaluări
- Lucrarea de Laborator 10: Realizarea Prezentărilor În PowerpointDocument21 paginiLucrarea de Laborator 10: Realizarea Prezentărilor În PowerpointAlex CrecanÎncă nu există evaluări
- Test FinalDocument2 paginiTest FinalFlorian AntoniuÎncă nu există evaluări
- Repere TIC LiceuDocument2 paginiRepere TIC LiceuBucătari Europeni XBÎncă nu există evaluări
- Atestat Informatica 2012Document16 paginiAtestat Informatica 2012Rosu AnaÎncă nu există evaluări
- Curs PhotoshopDocument55 paginiCurs Photoshopviorel n100% (4)
- Teste Power PointDocument7 paginiTeste Power PointicÎncă nu există evaluări
- Proiectare Curriculară Gimnaziu: Opțional TicDe la EverandProiectare Curriculară Gimnaziu: Opțional TicEvaluare: 5 din 5 stele5/5 (1)
- Ghid pagini Facebook: Campanii de promovare pe FacebookDe la EverandGhid pagini Facebook: Campanii de promovare pe FacebookEvaluare: 5 din 5 stele5/5 (2)
- Fetch - PHP Media Wiki Contrib Berevoescu-Dumitru-Catalin Fisa de Lucru-Operatii Foldere Si FisiereDocument1 paginăFetch - PHP Media Wiki Contrib Berevoescu-Dumitru-Catalin Fisa de Lucru-Operatii Foldere Si FisiereVictorTMÎncă nu există evaluări
- 5844 Cls VII Tic Ms Word Operatii de EditareDocument7 pagini5844 Cls VII Tic Ms Word Operatii de EditareMarius CampeanÎncă nu există evaluări
- Formularea Rasp. Cls. V A s9Document4 paginiFormularea Rasp. Cls. V A s9Marius CampeanÎncă nu există evaluări
- Informatica Si TIC Clasa V PDFDocument132 paginiInformatica Si TIC Clasa V PDFMocanu Adriana100% (2)
- Aplicatia 2Document1 paginăAplicatia 2Ana-MariaPopescuÎncă nu există evaluări
- Manual Informatica Si TIC Cls 7Document100 paginiManual Informatica Si TIC Cls 7Dan Sorin NistorÎncă nu există evaluări
- Patriotismul Si Manifestarile Sale - PPSXDocument14 paginiPatriotismul Si Manifestarile Sale - PPSXMarius Campean50% (2)
- Scenariul Principalelor Tipurile de LecțieDocument4 paginiScenariul Principalelor Tipurile de LecțieMarius CampeanÎncă nu există evaluări
- Conventia Cu Privire La Drepturile Copilului - IndrumarDocument7 paginiConventia Cu Privire La Drepturile Copilului - IndrumarCrina BlidarÎncă nu există evaluări
- Conventia Cu Privire La Drepturile CopiluluiDocument4 paginiConventia Cu Privire La Drepturile CopiluluiMarius CampeanÎncă nu există evaluări
- Scenariul Principalelor Tipurile de LecțieDocument4 paginiScenariul Principalelor Tipurile de LecțieMarius CampeanÎncă nu există evaluări
- Definirea Parametrilor Guvernării ȘcolareDocument1 paginăDefinirea Parametrilor Guvernării ȘcolareMarius CampeanÎncă nu există evaluări
- APLICAȚIA 1. TEMA 12. Harta Mentală - Școala Incluzivă Campean Ioan Marius SISTSBDocument1 paginăAPLICAȚIA 1. TEMA 12. Harta Mentală - Școala Incluzivă Campean Ioan Marius SISTSBMarius CampeanÎncă nu există evaluări
- Mayoral Influence New RegimesDocument13 paginiMayoral Influence New RegimesMarius CampeanÎncă nu există evaluări
- Dacia Noul Sandero Stepway BrosuraDocument28 paginiDacia Noul Sandero Stepway BrosuraCristi ReutÎncă nu există evaluări
- Implicarea Parintilor in Viata Scolii PDFDocument20 paginiImplicarea Parintilor in Viata Scolii PDFMarius CampeanÎncă nu există evaluări
- Suport Curs Limba EnglezaDocument60 paginiSuport Curs Limba EnglezaRaluca Maria Dragomir50% (2)
- AF 8 2011 - Site-Bf60Document60 paginiAF 8 2011 - Site-Bf60Marius CampeanÎncă nu există evaluări
- Guvernanță Sau GuvernareDocument2 paginiGuvernanță Sau GuvernareMarius CampeanÎncă nu există evaluări