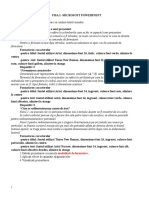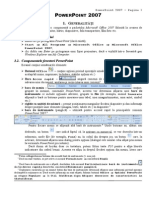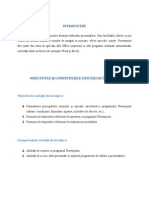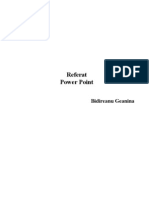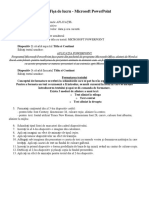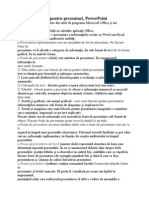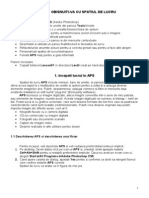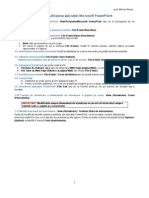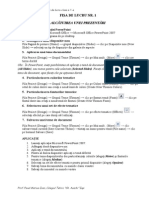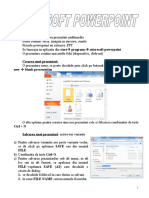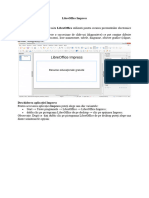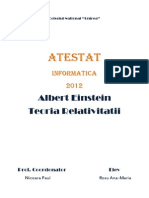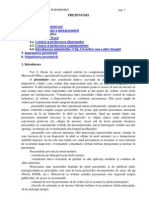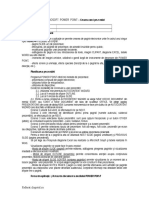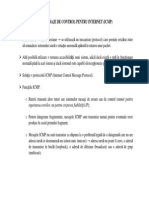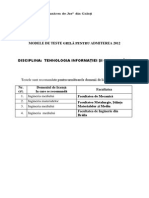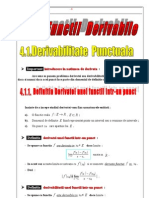Documente Academic
Documente Profesional
Documente Cultură
Aplicatii Powerpoint 15.02
Încărcat de
gcostea320 evaluări0% au considerat acest document util (0 voturi)
62 vizualizări0 paginiAplicatii Powerpoint 15.02
Drepturi de autor
© Attribution Non-Commercial (BY-NC)
Formate disponibile
PDF, TXT sau citiți online pe Scribd
Partajați acest document
Partajați sau inserați document
Vi se pare util acest document?
Este necorespunzător acest conținut?
Raportați acest documentAplicatii Powerpoint 15.02
Drepturi de autor:
Attribution Non-Commercial (BY-NC)
Formate disponibile
Descărcați ca PDF, TXT sau citiți online pe Scribd
0 evaluări0% au considerat acest document util (0 voturi)
62 vizualizări0 paginiAplicatii Powerpoint 15.02
Încărcat de
gcostea32Aplicatii Powerpoint 15.02
Drepturi de autor:
Attribution Non-Commercial (BY-NC)
Formate disponibile
Descărcați ca PDF, TXT sau citiți online pe Scribd
Sunteți pe pagina 1din 0
Aplicatia PowerPoint
Aplicatia PowerPoint este folosit pentru prezentri de diapozitive.
Elementele de interfa ale aplicaiei sunt urmtoarele:
Bara de titlu (Title Bar) care conine numele aplicaiei i al fiierului deschis odat cu aplicaia
Buton Office (Office Button) - care conine comenzile de baz pentru fiiere o list cu
documentele recente precum i butonul Opiuni PowerPoint (PowerPoint Options) prin care avei
acces la opiunile de confi!urare i personalizare ale aplicaiei"
Bara de instrumente Acces Rapid (Quick Access toobar) ofer acces rapid la comenzile# Salvare
(Save) Anulare (Undo) Refacere (Redo) aflat deasupra Panglicii $n partea st%n! sus l%n! Butonul
Office dar care poate fi i sub Panglic.
Panglica (Ribbon) format din file (tabs)#
Inserarea unui diapozitiv nou - &in meniul Pornire('ome) se ale!e &iapozitiv nou((ew )lide)
Obs: * metod rapid de adu!are diapozitiv nou $ntr-o prezentare este cu a+utorul tastaturii
respectiv combinaia Ctrl+M.
Modificarea aspectului unui diapozitiv se realizeaza astfel:
,. )electati diapozitivul caruia doriti sa-i modificati aspectul.
-. .lic pe fila Pornire(HOME !din !rupul "iapo#itive(S$%"ES &alegeti butonul
Aspect($A'O()! apoi alegeti aspectul dorit
Aplicarea unei eme !"eme# prezentrii
,. )electai diapozitivul sau diapozitivele crora vrei s le aplicai o tem anume
-. )electai fila Proiectare("ES%*+ / !rupul )eme()HEMES, apoi alegeti una dintre
temele afisate
Aplicarea unui efect de animaie
$. %electati te&tul sau ima'inea carora doriti sa le aplicati un efect de animatie
(. &in meniul Animatii(Animations) se ale!e optiunea Animatie particularizat(.ustom Animation)
Adu'area efectelor de tranziie )ntre diapozitive
Aplicarea efectelor de tranziii $n prezentare se face cu a+utorul filei Animaii(Animations /
!rupul )ran#iie la acest diapo#itiv (Transition to This Slide).
$ * trecerea la un alt diapozitiv
se face la clic+
( - trecerea la un alt diapozitiv se
face )n mod automat
, * lista pentru adu'are efecte
- * lista cu toate efectele alese
. * de aici se ale'e posibilitatea
ca efectul s se produc )n mod
automat sau la clic+
/e'turi )ntre diapozitive- )tabilirea le!turilor se face prin intermediul obiectelor
inserate $n diapozitiv. Pentru a stabili o le!tur se procedeaz astfel#
1. )e selecteaz obiectul prin intermediul cruia dorim s facem le!tura"
2. &in meniul 0nserare se ale!e optiunea Actiune"
3. Apare o fereastra de dialo! din care apare se ale!e butonul '1perlin2 catre"
4. &in lista corespunztoare butonului '1perlin2 catre ale!em &iapozitiv"
3. Apare o caset de dialo! din care se ale!e diapozitivul ctre care dorim s facem
le!tura
A0/ICAIA $
4isa de lucru - 5icrosoft PowerPoint
1. 6ealizati o prezentare cu numele AP70.A809.
2. 0nserati in prezentare : diapozitive. Pornire -;&iapozitiv nou
<. 0nserai $n subsolul diapozitivelor# data i ora curent.(0nserare-; Antet si subsol)
4. 4iecare diapozitiv s aib o tema diferita aleasa din Proiectare("ES%*+ / !rupul )eme()HEMES) select%nd
fiecare diapozitiv d%nd clic dreapta pe tema aleasa i ale!%nd Appl1 to selected slides()e aplica pentru
diapozitivele selectate)
3. .oninutul diapozitivelor este urmtorul#
1iapozitiv $ - pa!ina de tip titlu cu te=tul# 50.6*)*48 P*>96P*0(8
1iapozitiv (: s aib aspectul ?title and te=t@
9ditati te=tul urmator#
AP70.A80A P*>96P*0(8
Pro!ramul 5icrosoft PowerPoint face parte din pachetul de pro!rame 5icrosoft *ffice alaturi de >ord si 9=cel este
folosit pentru realizarea de prezentari animate in domenii cum ar fi cel publicitar. 4isierele create cu aceste pro!rame se
numesc prezentari si au e=tensia .ppt (5icrosoft PowerPoint).
Cerine: 4ormatarea caracterelor#
- pentru titlu# font .entur1 dimensiune -A culoare rosie aliniere la centru"
- pentru te=t# fontul utilizat 8imes (ew 6oman dimensiune font ,B cursiv culoare font albastru aliniere la
stan!a
1iapozitiv ,:- s aib aspectul de tip titlu
Cerinte: inserati o ima!ine din 5iniatura(.lipArt)- din meniul 0nserare
1iapozitiv -: s aib formatul ?title and te=t@
9ditati te=tul urmator#
4ormatarea te=tului
.onceptul de formatare se refera la schimbarile care se pot face in aspectul unei prezentari.
Pentru a formata un te=t ce urmeaza a fi introdus se muta cursorul in locul in care se doreste introducerea te=tului si apoi
se da comanda de formatare.
9=ista < moduri de aliniere a unui te=t#
8e=t aliniat la stan!a
8e=t centrat
8e=t aliniat la dreapta
Cerine: 4ormatarea caracterelor#
- pentru titlu# font 8imes (ew 6oman dimensiune -C culoare verde aliniere la centru"
- pentru te=t# fontul utilizat Doo2 AntiEua dimensiune font ,F culoare font rosu aliniere la stan!a
- inserati o ima!ine din fisier.
1iapozitiv .: s aib formatul Dlan2" inserai te=tul cu a+utorul casetelor de te=t(0nserare-;.aseta 8e=t)
9ditati te=tul urmator#
)patierea dintre randurile unui fra!ment de te=t dintr-o caseta de te=t se poate modifica astfel# din meniul Pornire se
ale!e comanda ine Spacin!"din !rupul Para!raph#$
Cerine: 4ormatarea caracterelor#
- pentru te=t# fontul utilizat Doo2 AntiEua dimensiune font -C culoare font rosu aliniere la stan!a
- inserati o forma automata
1iapozitiv 2: s aib formatul 3lan+
Cerine:- inserati - forme diferite si o ima!ine din calculator
1iapozitiv 4: s aib formatul ?8itle and --.olumn te=t@ i s conin numele i prenumele vostru scoala unde
$nvai i clasa din care facei parte.
APLICATIA 2
5isa de lucru- Introducerea ima'inilor6 sunetelor in 0o7er0oint
Realizati o scurta prezentare cu titlul Anotimpuri, care sa cuprinda cate 2 slide-uri
(diapozitive) pentru fiecare anotimp.
Exemplu:
etc.
pentru fiecare anotimp primul diapozitiv va avea o imagine de fundal si numele anotimpului va fi scris cu
WordArt (vezi exemplu mai sus)
Indicatii:
Pornire/ Diapoziti nou/ !ecompletat
Clic dreapta pe slide si alegeti optiunile!
"ormat #undal/ $mplere cu ima%ine sau textura/Inserare din "isier.../ .... si selectati fisierul pe care l-ati salvat. "aca
imaginea este prea inc#isa la culoare$ se poate modifica nivelul de transparenta. %ncercati aceasta optiune pentru a
vedea ce se intampla. Apoi dati clic pe &utonul %nc#idere.
Cu Inserare/ &ordArt scrieti numele anotimpului pe acest slide.
al doilea diapozitiv va contine un cola' cu 2-3 imagini specifice
pentru anotimpul respectiv. %maginile pentru cola' pot fi
salvate in fisier$ sau pot fi aduse cu Cop()*aste in prezentare.
Indicatii:
Pornire/ Diapoziti nou si apoi Inserare/ Ima%ine.
'electati ima%inea, apoi din( "ormat ale%eti
di#erite linii de contur, um)re, e#ecte *D pentru ima%inea selectata
introduceti un fundal sonor astfel: Inserare/'unet ... si ale%eti
un #isier
"in caseta cu +ptiuni sunet se alege Redare sunet/ 'e reda pe parcursul diapozitielor...
A0/ICAIA ,
4isa de lucru - 5icrosoft PowerPoint
B. Pornii aplicaia pentru prezentri i creati o nou prezentare.
+. 0nserati in prezentare B diapozitive. Pornire -;&iapozitiv nou
-. 0nserai $n antetul diapozitivelor numele vostru.(0nserare-; Antet si subsol)
Cerinte:
1iapozitiv $ - pa!ina de tip titlu cu te=tul# Animatii in PowerPoint
1iapozitiv (: s aib aspectul ?title and te=t@ si sa contina urmatorul te=t
Sistemul de intrare!iesire
Sistemul de intrare!iesire asi!ura comunicatia calculatorului cu lumea incon%uratoare prin
intermediul unor echipamente speciali&ate numite dispo&itive periferice$
1iapozitiv ,:- s aib aspectul Gtitle and te=t@ si sa contina urmatorul te=t#
&ispozitivele periferice sunt de < tipuri#
'$dispo&itive de intrare
($dispo&itive de iesire
)$dispo&itive de intrare*iesire+
1iapozitiv -: s aib aspectul Gitle and (-Column te&t8
8itlul va fi# &ispozitivele de intrare
Prima coloana va contine o lista cu dispozitivele periferice de intrare cunoscute de catre
voi iar cea de-a
--a coloana va contine o ima!ine cu un dispozitiv periferic de intrare
1iapozitiv .: s aib aspectul Gitle and (-Column te&t8
8itlul va fi# &ispozitivele de iesire
Prima coloana va contine o lista cu dispozitivele periferice de iesire cunoscute de catre
voi iar cea de-a
--a coloana va contine o ima!ine cu un dispozitiv periferic de iesire
1iapozitiv 2: s aib aspectul Gitle and (-Column te&t8
8itlul va fi# &ispozitivele de intrare-iesire
Prima coloana va contine o lista cu dispozitivele periferice de intrare-iesire cunoscute de
catre voi iar cea
de-a --a coloana va contine o ima!ine cu un dispozitiv periferic de intrare-iesire
Cerinte: Aplicati pentru toate te&tele si ima'inile din prezentare efecte de animatie9
!din meniul Animatii-: Animatie particularizat#
APLICATIA ,
4isa de lucru - 5icrosoft PowerPoint
,. 6ealizati o prezentare cu numele AP70.A809.
-. 0nserati in prezentare 3 diapozitive. Pornire -;&iapozitiv nou.
1.. Aplicati prezentarii o tema aleasa din Proiectare("ES%*+ / !rupul )eme()HEMES)
,,..oninutul diapozitivelor este urmtorul#
1iapozitiv $:- s aib aspectul ?title and te=t@
- sa cuprinda urmatorul desen#
1iapozitiv (:- s aib aspectul ?title and te=t@
.ontinutul diapozitivului este urmatorul#
'1perlin2-uri
Hoo!le
Iahoo
)ite-ul invatamantului.
.erinte# )electati primul te=t(Hoo!le) apoi din meniu ale!eti 0nserare-;'1perlin2 si in
dreptul adresei
introduceti adresa site-ului(www.!oo!le.com)
Procedati asemanator si pentru celelalte - te=te. Aplicati efecte de animatii fiecarui
h1perlin2.
1iapozitiv ,:- s fie de tipul- doar titlu
8itlul va fi# 4orme
0ar continutul va cuprinde < forme. Aplicati efecte de animatii fiecarei forme in parte
1iapozitiv -:- s aib aspectul ?title and te=t@
0nserati un tabel in care sa adau!ati multiplii b1te-ului.
1iapozitiv .: s aib formatul ?8itle and --.olumn te=t@ i s conin numele i
prenumele vostru scoala
unde $nvai i clasa din care facei parte.
-ER%+)A. Aplicati efecte de tran#itie intre diapo#itivele pre#entarii
!Animaii ; 'rupul )ran#iie la acest diapo#itiv#
&
o
x
e
APLICATIA -
"I'A DE L$CR$
,. )a se realizeze in Powerpoint un slide care sa contina urmatoarele elemente#
din meniul 0ornire selectam Aspect si ale!em un slide necompletat (complet !ol)
din meniul Inserare selectam 5orme si trasam obiectele din fi!ura de mai +os#
pentru a modifica aspectul liniei de contur se da clic dreapta pe fiecare contur se ale!e optiunea
5ormatare forma<%til linie</atime6 sau Culoare linie si se modifica stilul liniei !rosimea...
se poate modifica culoarea de umplere a conturului (o sin!ura culoare sau !radient de culoare)
pentru a introduce te=t intr-un contur clic dreapta si se ale!e optiunea Editare te&t
contururile (formele) care sunt umbrite sau au aspect <-& se obtin cu optiunea Efecte forme
te=tul dispozitive de intrare se plaseaza cu a+utorul unei casete de te=t sau intr-un dreptun!hi
fara culoare de fundal (transparent)
acoladele se !asesc tot in meniul 5orme
-. 0ntroduceti un nou slide care sa cuprinda < contururi nere!ulate 0nserare J4ormeJ7iniiJ4orma libera .
0ntroduceti ima!ini cu locurile vizitate in vacanta.(acestea trebuie sa fie salvate in prealabil)
5ormat<umplere forma< ima'ine
aplicati efecte <-& acestor contururi 5ormat <Efecte forma<=otatie ,-1
<. 0ntroduceti un nou slide(diapozitiv) care sa contina o lista cu 3 lin2-uri catre 3 site-uri la ale!ere.
(4olositi comanda '1perlin2 din meniul 0nserare)
Vizualizati prezentarea! ! !
t
a
s
t
a
t
u
r
a
.......
scanner
/
0
%
1
A
1
2
C
2
013A4A
m
o
n
ito
r
&
o
x
e
dispozitie
de iesire
dispozitie
de intrare
m
o
u
s
e
imprimanta
A0/ICAIA 2
5isa de lucru - Microsoft 0o7er0oint
12. =ealizati o prezentare cu numele MA=IE.
13. Inserati in prezentare $> diapozitive. 0ornire -:1iapozitiv nou.
14. Aplicati prezentarii o tema aleasa din Proiectare("ES%*+ ; 'rupul
)eme()HEMES#
,3.Aplicati tuturor te&telor si ima'inilor din prezentare efecte de animatie.
,B.Aplicati tuturor diapozitivelor efecte de tranzitie.
,:.?izualizati prezentarea.
A0/ICAIA 4
5isa de lucru - Microsoft 0o7er0oint
$. =ealizati o prezentare 0o7er0oint despre un subiect la ale'ere.
(. Inserati in prezentare minimum $> diapozitive.
3. Aplicati prezentarii o tema aleasa din Proiectare("ES%*+ ; 'rupul
)eme()HEMES#
-. Aplicati tuturor te&telor si ima'inilor din prezentare efecte de animatie.
.. Aplicati tuturor diapozitivelor efecte de tranzitie.
2. ?izualizati prezentarea.
A0/ICAIA @
5isa de lucru - Microsoft 0o7er0oint
$. Creati un folder cu numele Im'
(. Cautati pe Internet $> ima'ini referitoare la o tema aleasa si salvati-le in
folderul creat anterior.
,. Creati o prezentare 0o7er0oint.
-. Creati un album avand la dispozitiile ima'inile salvate.!Inserare-: Album
0"oto-: selectati pe rand fiecare ima'ine din fisier6 apoi pentru aspectul ima'inii
selectati optiunea: o ima'ine cu titlu#
.. Aplicati tuturor diapozitivelor efecte de tranzitie.
2. ?izualizati prezentarea.
S-ar putea să vă placă și
- Fise PowerpointDocument6 paginiFise PowerpointLizaIosipÎncă nu există evaluări
- Lucrarea de Laborator 10: Realizarea Prezentărilor În PowerpointDocument21 paginiLucrarea de Laborator 10: Realizarea Prezentărilor În PowerpointAlex CrecanÎncă nu există evaluări
- Microsoft PowerpointDocument15 paginiMicrosoft Powerpointpop_lili96Încă nu există evaluări
- ECDL - Power Point 2007Document28 paginiECDL - Power Point 2007ElenaNicoleta26Încă nu există evaluări
- Info Judiciara PowerPointDocument7 paginiInfo Judiciara PowerPointctalexa0100% (1)
- Power PointDocument21 paginiPower Pointdeea andreeaÎncă nu există evaluări
- MOdalitati de Prezentare A InformatieiDocument8 paginiMOdalitati de Prezentare A InformatieiOleg RussuÎncă nu există evaluări
- Descrierea Aplicației PowerpointDocument13 paginiDescrierea Aplicației PowerpointDraguțan ValeriaÎncă nu există evaluări
- Tic Vi C4Document7 paginiTic Vi C4vigyorika477Încă nu există evaluări
- 7 Power PointDocument25 pagini7 Power PointRamy RamonaÎncă nu există evaluări
- Fisa de Lectura-Iapa Lui VodaDocument3 paginiFisa de Lectura-Iapa Lui VodaIna AdaÎncă nu există evaluări
- Fisa de Lucru Word Si PowerpointDocument2 paginiFisa de Lucru Word Si Powerpointdennisabotas96Încă nu există evaluări
- Operatii PPTDocument4 paginiOperatii PPTbuzatu leliana loredanaÎncă nu există evaluări
- Microsoft - PowerPoint - de ListatDocument7 paginiMicrosoft - PowerPoint - de ListatElev 1Încă nu există evaluări
- Fereastra PowerPointDocument14 paginiFereastra PowerPoint99aliÎncă nu există evaluări
- Power PointDocument78 paginiPower PointAnya HolzÎncă nu există evaluări
- Evolutia CalculatoarelorDocument12 paginiEvolutia Calculatoarelorhitchhiker25Încă nu există evaluări
- Introducere: Utilizarea Aplicatiei Microsoft Powerpoint 2003Document6 paginiIntroducere: Utilizarea Aplicatiei Microsoft Powerpoint 2003Tuca DenisaÎncă nu există evaluări
- 1 2 Fisa de Lucru PPDocument3 pagini1 2 Fisa de Lucru PPDan StanevÎncă nu există evaluări
- XII SERAL Si FRDocument3 paginiXII SERAL Si FRIulian LucianÎncă nu există evaluări
- Manual Power PointDocument58 paginiManual Power PointMaria Iuliana100% (1)
- Power Point Pe ScurtDocument10 paginiPower Point Pe ScurtviorelangelescuÎncă nu există evaluări
- Suport Curs Prezentari Electronice PowerPointDocument10 paginiSuport Curs Prezentari Electronice PowerPointopris simonaÎncă nu există evaluări
- Photoshop Basic, Lectia 1Document18 paginiPhotoshop Basic, Lectia 1Cristi BalteanuÎncă nu există evaluări
- Prezentari ElectroniceDocument20 paginiPrezentari ElectroniceHanganu RazvanÎncă nu există evaluări
- Curs Prezentari Power Point 2003Document9 paginiCurs Prezentari Power Point 2003edutÎncă nu există evaluări
- Prezentare Power Point Fisa de LucruDocument5 paginiPrezentare Power Point Fisa de LucruAlina PaladeÎncă nu există evaluări
- Suport Curs Microsoft PowerPoint 2010Document7 paginiSuport Curs Microsoft PowerPoint 2010HelenaHlvÎncă nu există evaluări
- Microsoft Power Point - Lucru Cu DiapozitiveDocument24 paginiMicrosoft Power Point - Lucru Cu DiapozitiveDiana NiculescuÎncă nu există evaluări
- Capitolul4 ImpressDocument53 paginiCapitolul4 ImpressDaniel PopaÎncă nu există evaluări
- Referat Informatica Cojocariu Denisa IulianaDocument8 paginiReferat Informatica Cojocariu Denisa IulianaCristea GabrielÎncă nu există evaluări
- Referat Tic 2019Document12 paginiReferat Tic 2019Robert MihaiÎncă nu există evaluări
- 6) Cap 3 Power PointDocument6 pagini6) Cap 3 Power PointAndreea MarghescuÎncă nu există evaluări
- Fisa PPT 1Document1 paginăFisa PPT 1Elena SofiaÎncă nu există evaluări
- Powerpoint: Bara de InstrumenteDocument13 paginiPowerpoint: Bara de InstrumenteclaraÎncă nu există evaluări
- Aplicatia Powerpoint Elemente de Interfata Crearea Unei Prezentari PDFDocument4 paginiAplicatia Powerpoint Elemente de Interfata Crearea Unei Prezentari PDFMarius CampeanÎncă nu există evaluări
- Atestat Informatica 2012Document16 paginiAtestat Informatica 2012Rosu AnaÎncă nu există evaluări
- Aplicatia Power PointDocument62 paginiAplicatia Power Pointancascribd00Încă nu există evaluări
- Powerpoint DreptDocument10 paginiPowerpoint DreptMaria-Lavinia HoinaruÎncă nu există evaluări
- ArgumentDocument40 paginiArgumentcbÎncă nu există evaluări
- Informatica AplicataDocument12 paginiInformatica AplicataBogdan ValentinÎncă nu există evaluări
- Indrumar Microsoft PowerpointDocument15 paginiIndrumar Microsoft PowerpointMatei L. MarianÎncă nu există evaluări
- Modulul 6Document28 paginiModulul 6Mihaa EllaÎncă nu există evaluări
- Power Point ReferatDocument7 paginiPower Point ReferatCristina Petrescu75% (12)
- Fisa de LucruDocument2 paginiFisa de LucruRamona BenczeÎncă nu există evaluări
- Ghid de Utilizare Power PointDocument13 paginiGhid de Utilizare Power PointLaura BasalicÎncă nu există evaluări
- Curs 6Document23 paginiCurs 6Cristi YoÎncă nu există evaluări
- Lurare Power Point FR 2022Document3 paginiLurare Power Point FR 2022WaseaÎncă nu există evaluări
- Lurare Power Point FR 2022Document3 paginiLurare Power Point FR 2022WaseaÎncă nu există evaluări
- PP RezumatDocument3 paginiPP Rezumatbody02031994Încă nu există evaluări
- Modalitati de Expunere A Unei PrezentariDocument4 paginiModalitati de Expunere A Unei PrezentariadelaÎncă nu există evaluări
- Microsoft PowerPointDocument2 paginiMicrosoft PowerPointGamer ChannelÎncă nu există evaluări
- Microsoft Power Point - Concepte de BazaDocument14 paginiMicrosoft Power Point - Concepte de BazaDiana NiculescuÎncă nu există evaluări
- Manual Curs POWER POINTDocument25 paginiManual Curs POWER POINTBadalan FlorentinaÎncă nu există evaluări
- MICROSOFT POWER POINT - Crearea Unei PrezentariDocument3 paginiMICROSOFT POWER POINT - Crearea Unei Prezentarisilvia70Încă nu există evaluări
- Subiecte 6Document2 paginiSubiecte 6gcostea320% (1)
- Zei AmericaniDocument434 paginiZei Americaninicnic100% (1)
- 2016 Matematica Locala Dambovita Clasa A Via SubiectebaremDocument3 pagini2016 Matematica Locala Dambovita Clasa A Via Subiectebaremgcostea32Încă nu există evaluări
- Subprograme Recursive 10Document16 paginiSubprograme Recursive 10Aily AilynÎncă nu există evaluări
- Henri Bergson-Eseu Asupra Datelor Imediate Ale Constiintei-Institutul European (1998)Document194 paginiHenri Bergson-Eseu Asupra Datelor Imediate Ale Constiintei-Institutul European (1998)Stefany RlnÎncă nu există evaluări
- Curs 1 JavaDocument13 paginiCurs 1 Javagcostea32Încă nu există evaluări
- Icmp Bootp DHCPDocument22 paginiIcmp Bootp DHCPgcostea32Încă nu există evaluări
- 11-Tehnologia Informatiei Si Comunicarii-GrileDocument26 pagini11-Tehnologia Informatiei Si Comunicarii-GrilePasaila DariaÎncă nu există evaluări
- Sint 1mDocument374 paginiSint 1mgcostea32Încă nu există evaluări
- Cap IV Functii DerivabileDocument15 paginiCap IV Functii DerivabileFlorina FloÎncă nu există evaluări