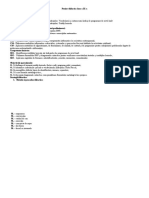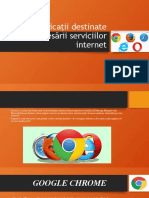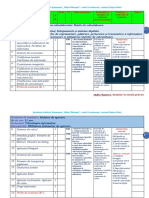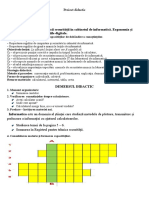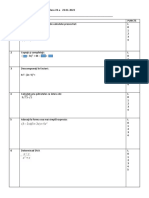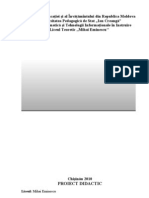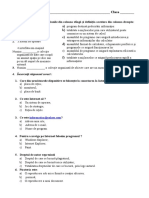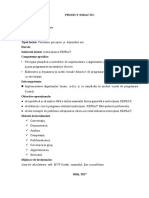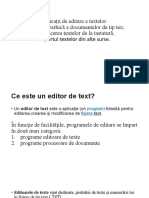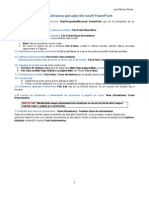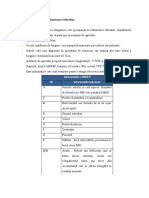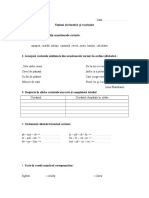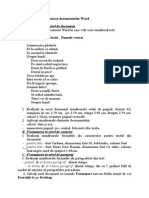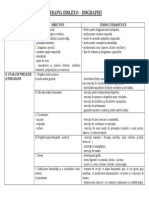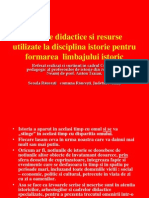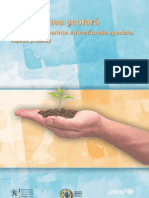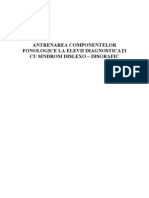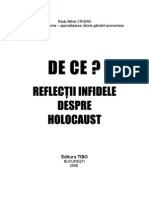Documente Academic
Documente Profesional
Documente Cultură
Prezentare Power Point Fisa de Lucru
Încărcat de
Alina PaladeTitlu original
Drepturi de autor
Formate disponibile
Partajați acest document
Partajați sau inserați document
Vi se pare util acest document?
Este necorespunzător acest conținut?
Raportați acest documentDrepturi de autor:
Formate disponibile
Prezentare Power Point Fisa de Lucru
Încărcat de
Alina PaladeDrepturi de autor:
Formate disponibile
Microsoft PowerPoint Fie de lucru clasa a X-a
FIA DE LUCRU NR. 1 ALCTUIREA UNEI PREZENTRI
1. Deschiderea aplicaiei PowerPoint Start Programe Microsoft Office Microsoft Office PowerPoint 2007 Sau dublu clic pe pictograma de pe desktop
2. Adugarea unui diapozitiv nou
Fila Pagin de pornire (Home) grupul diapozitive (Slides) clic pe Diapozitiv nou (New Slide) selectai un tip de diapozitiv din galeria de aspecte 3. Aplicarea unei teme documentului Fila Proiect (Design) Grupul Teme (Themes) clic pe Mai mult.. (More)
clic pe
tema dorit
Obs.: n PowerPoint, avei posibilitatea s aplicai o tem de document pentru toate diapozitivele (All Slides), sau numai pentru cele selectate (Selected Slides). Facei clic cu butonul din dreapta pe tema de document, apoi facei clic pe opiunea dorit.
4. Particularizarea culorilor tematice
Fila Proiect (Design) Grupul Teme (Themes) clic pe Culori tem (Colors) setul de culori dorite sau creai o nou tem de culori (Create New Themes Colors). clic pe
5. Particularizarea fonturilor tematice
Fila Proiect (Design) Grupul Teme (Themes) clic pe fonturi tem (Fonts) fontul dorit sau creai o nou tem de fonturi (Create New Themes Fonts). clic pe
6. Selectarea unui set de efecte tematice
Fila Proiect (Design) Grupul Teme (Themes) clic pe efecte tematice (Effects) selectai efectul pe care dorii s-l utilizai.
7. Salvarea unei teme de document
Fila Proiect (Design) Grupul Teme (Themes) clic pe Mai mult.. (More) clic salvare tem curent (Save Current Theme) tastai un nume pentru tem (File name) clic pe butonul Salvare (Save) APLICAIE 1. 2. 3. 4. 5. Lansai aplicaia Microsoft PowerPoint 2007. Adugai dou diapozitive noi Aplicai o tem documentului Pentru al doilea diapozitiv aplicai o tem diferit Pentru tema diapozitivului doi particularizai culorile (alegei Metro) i fonturile tematice (alegei Median) 6. Selectai un set de efecte tematice pentru primul diapozitiv (alegei Opulent) 7. Salvai tema documentului cu numele clasei voastre 8. Salvai documentul cu numele vostru
Prof. Pavel Marius-Ioan, Colegiul Tehnic Gh. Asachi Iai
Microsoft PowerPoint Fie de lucru clasa a X-a
FIA DE LUCRU NR. 2 EDITAREA I PRELUCRAREA TEXTELOR
1. Adugarea unui text la un diapozitiv Se tasteaz textul n substituenii de titlu (Title) , subtitlu (Subtitle) i text (Text) dup caz, sau n casete text (Text Box) adugate astfel: Fila inserare (Insert) grupul text (text) clic pe caset text (Text Box) clic pe diapozitiv tastai textul dorit 2. Adugarea de marcatori sau numere unei forme Clic pe forma la care dorim s aplicm marcatori (Bullets) sau numere (Numbering) Fila de pornire (Home) grupul paragraf (Paragraph) clic pe marcatori Bullets) sau pe numere (Numbering) Obs: Tipul de marcatori sau forma de numerotare se poate alege din listele care apar cnd se d clic pe butonul Mai mult (More) din dreapta. Obs: Pentru obinerea unor marcaje avansate se d clic pe forma la care dorim modificarea Pagin de pornire (Home) grupul paragraf (Paragraph) butonul Convert to SmartArt Graphic i se alege formatul dorit
3. Formatarea unei casete text Fila inserare (Insert) grupul text (Text) butonul caset text (Text Box) clic pe diapozitiv tastare text i dimensionare caset text se aplica opiunile de formatare text i paragraf ca n Word (tip, mrime, aliniere, culoare, etc.) APLICAIE 1. Lansai aplicaia Microsoft PowerPoint 2007. 2. Aplicai o tem documentului 3. Tastai titlul i subtitlul n primul diapozitiv 4. Adugai un diapozitiv nou cu titlu i text (Tittle and Content) 5. Tastai titlul i 4 rnduri de text n al doilea diapozitiv 6. Schimbai (aplicai) forma marcatorilor pentru cele 4 rnduri scrise 7. Aplicai un marcaj avansat pentru titlul din diapozitivul al doilea 8. Adugai un diapozitiv nou gol (Blank) 9. In acest diapozitiv (al treilea) inserai o caset text in care tastai un text de 5 rnduri 10. Formatai textul din caseta text astfel: Font tip Comic Sans MS Mrime: 32, Culoare: Rou, Bold(B), Inclinat(I), rnduri numerotate: 1,2,3, 11. Salvai documentul cu numele vostru
Prof. Pavel Marius-Ioan, Colegiul Tehnic Gh. Asachi Iai
Microsoft PowerPoint Fie de lucru clasa a X-a
FIA DE LUCRU NR. 3 INTRODUCEREA TABELELOR, DIAGRAMELOR I ELEMENTELOR DE TIP CLIPART
1. Adugarea unui tabel n document Selectai diapozitivul n care dorii s adugai un tabel Fila inserare (Insert) grupul tabele (Tables) clic pe tabel (Table) selectai numrul de coloane i linii dorit clic pe stilul de tabel dorit (Table Style) Obs: Pentru a introduce text n tabel se d clic pe celula respectiv Pentru a mai aduga o linie se d clic n ultima celul i se apas tasta Tab 2. Adugarea unei miniaturi (ClipArt) n document Selectai diapozitivul n care dorii s adugai o miniatur Fila inserare (Insert) grupul Ilustraii (Illustrations) clic pe butonul miniaturi (ClipArt) clic pe miniatura dorit 3. Inserarea unei imagini (Picture) n document Selectai diapozitivul n care dorii s adugai o imagine Fila inserare (Insert) grupul Ilustraii (Illustrations) clic pe butonul imagine (Picture) clic pe imaginea dorit 4. Adugarea unei imagini de fundal (background) Clic dreapta pe diapozitivul dorit Formatare fundal(Format Background) Bifai Imagine sau culoare umplere (Picture or texture fill) clic pe butonul Inserare din: Fiier (Insert from: File) clic pe imaginea dorit clic pe butonul Inserare (Insert) clic pe butonul Aplic la toate (Apply to All) clic pe butonul Inchidere (Close) 5. Aplicarea unui ablon de diagram Fila inserare (Insert) grupul Ilustraii (Illustrations) butonul diagram (Chart) clic pe un tip de diagram OK 6. Inserarea unui element de tip WordArt Fila inserare (Insert) grupul text (Text) butonul WordArt se alege: Stilul (WordArt Styles), Culoarea de umplere a textului (Text Fill), Culoarea conturului textului (Text Outline), Efecte (Text Effects), etc. APLICAIE 1. 2. 3. 4. 5. 6. 7. 8. 9. Lansai aplicaia Microsoft PowerPoint 2007; Deschidei documentul PowerPoint salvat la ora trecut; Adugai un diapozitiv nou Cu titlu (Title Only); In acest diapozitiv inserai un tabel pe care sa-l completai cu text; Adugai un diapozitiv nou Cu titlu (Title Only); In acest diapozitiv inserai o miniatur i o imagine; Adugai un diapozitiv nou Cu titlu (Title Only); In acest diapozitiv inserai n titlu un element WordArt, iar in coninut o diagram; Salvai documentul cu numele vostru;
Prof. Pavel Marius-Ioan, Colegiul Tehnic Gh. Asachi Iai
Microsoft PowerPoint Fie de lucru clasa a X-a
FIA DE LUCRU NR. 4 REALIZAREA ANIMAIEI NTR-O PREZENTARE
1. Animaia tranziiei diapozitivelor Selectai diapozitivul fila Animaii (Animation) grupul Tranziia la acest diapozitiv (Transition to this Slide) se alege un tip de tranziie din list se selecteaz viteza de tranziie (Transition Speed) care poate fi: (Slow, Medium, Fast) se alege un sunet pentru tranziie (Transition Sound) din lista deschis sau din fiier (Other Sound) se alege modul de avansare a diapozitivului (Avance Slide) la clic de mouse (On Mouse Glick) sau Automat dup.. (Automatically After..) i se seteaz timpul dup care apare . Obs.: Dac se dorete acelai mod de tranziie pentru toate diapozitivele se d clic pe butonul (Apply to All), dac nu, se repet paii de mai sus pentru fiecare diapozitiv. 2. Animaia obiectelor din diapozitive Clic pe obiectul dorit fila Animaii (Animation) grupul Animaii (Animation) Animaie particularizat (Custom Animation) clic pe butonul Adugare Efect (Add Effect) aflat n dreapta se aleg efecte din list pentru intrare, ieire, etc., Obs.: Se mai poate particulariza: Modul de declanare (Start) la clic de mouse (on click) sau automat (With previvios, After previsios) Direcia (Direction): Horizontal, Vertical Viteza (Speed): Very slow, Slow, Medium, Fast, Very fast 3. Tiprirea unei prezentri Previzualizare (Print Preview) Tiprire (Print) Selectm Butonul Office imprimanta (Name ) Selectm diapozitivele tiprite (All sau Slides) Stabilim numrul de copii (Number of copies) APLICAIE 1. Lansai aplicaia Microsoft PowerPoint 2007. 2. Realizai o prezentare din 4 diapoitive care s conin toate elementele nvate pn acum (text, imagini miniaturi, elemente WordArt, tabele, grafice, etc.) 3. Realizai animaia tranziiei diapozitivelor 4. Realizai animaia obiectelor din diapozitive 5. Rulai prezentarea folosind tasta F5 6. Salvai documentul cu numele vostru 7. Tiprii prezentarea realizat.
Prof. Pavel Marius-Ioan, Colegiul Tehnic Gh. Asachi Iai
Microsoft PowerPoint Fie de lucru clasa a X-a
FIA DE LUCRU NR. 5 PREZENTRI PARTICULARIZATE
1. Crearea unui obiect folosind o form predefinit Se d clic pe diapozitivul n care dorim s crem obiectul Fila inserare (Insert) grupul Ilustraii (Illustrations) clic pe butonul forme (Shapes) clic pe forma dorit din list se dezvolt forma pe diapozitiv 2. Adugarea unei aciuni unui obieect Se d clic pe obiectul dorit Fila inserare (Insert) grupul legturi (Links) clic pe butonul Aciune (Aciune) se bifeaz Hiperlegtur la.. (Hyperlink to) se alege o aciune din list 3. Crearea unei hiperlegturi (hyperlink) la o pagin web Selectai textul sau obiectul care s reprezinte hyperlinkul Pe fila Inserare (Insert), n grupul legturi (Linkuri), facei clic pe Hyperlink Sub Legare la (Link to:), facei clic pe butonul Existing File or Web Page alegei sau scrie i adresa paginii Web dorite in caseta Address OK APLICAIE 1. Lansai aplicaia Microsoft PowerPoint 2007. 2. Realizai o prezentare din 5 diapozitive astfel: 3. Primul diapozitiv va avea titlul CUPRINS i va conine dou obiecte,
primul cu aciunea Slide 2 iar al doilea cu aciunea Slide 4 4. Al doilea diapozitiv va conine text i un buton 5. Al treilea diapozitiv va conine text, un buton buton cu aciunea First Slide cu aciunea Next Slide cu aciunea Next Slide i un cu aciunea Next Slide cu aciunea Next Slide i un
6. Al patrulea diapozitiv va conine text i un buton 7. Al cincile diapozitiv va conine text, un buton
buton cu aciunea First Slide 8. Pe ultimul diapozitiv (5) pe ultimul rnd scriei textul: PENTRU INFORMATII SUPLIMENTARE INTRAI PE SITE-UL COLII Text care s aib o legtur (hiperlink) ctre adresa: http://www.colegiulasachi.ro
Prof. Pavel Marius-Ioan, Colegiul Tehnic Gh. Asachi Iai
S-ar putea să vă placă și
- Evaluare Tipuri StructurateDocument3 paginiEvaluare Tipuri StructurateKaTheleynBostanÎncă nu există evaluări
- ListeDocument5 paginiListeiura RusuÎncă nu există evaluări
- Inserarea Și Formatarea Tabelelor - Fisa de LucruDocument1 paginăInserarea Și Formatarea Tabelelor - Fisa de LucruoboghiuÎncă nu există evaluări
- Plan 8Document11 paginiPlan 8Cristina BurlacÎncă nu există evaluări
- Proiect DidacticDocument8 paginiProiect DidacticTatiana SchitanuÎncă nu există evaluări
- Lucrare de Laborator La Informatica-Nr.2 Fis1Document4 paginiLucrare de Laborator La Informatica-Nr.2 Fis1Октавиан ФилипповÎncă nu există evaluări
- Clasa - 8 - Proiect de Lecție - Tabele 29.11.21Document6 paginiClasa - 8 - Proiect de Lecție - Tabele 29.11.21Veste Alexandra100% (1)
- Test Word 2007 - TabeleDocument1 paginăTest Word 2007 - Tabeleacs07Încă nu există evaluări
- EVALUARE Finală La Informatică Clasa 9Document3 paginiEVALUARE Finală La Informatică Clasa 9AnaCiubotaruÎncă nu există evaluări
- Sisteme de Operare TestDocument2 paginiSisteme de Operare TestАндреи Подгурский100% (1)
- Proiectare de Lunga Durata La Informatica Clasa 8Document3 paginiProiectare de Lunga Durata La Informatica Clasa 8Rotari Constantin100% (1)
- Alfabetu-Vocabularul Limbajului Proiect DidacticDocument14 paginiAlfabetu-Vocabularul Limbajului Proiect DidacticMariana Catan100% (1)
- Exercitii TabeleDocument1 paginăExercitii TabelecocirlaanaÎncă nu există evaluări
- Test de Evaluare Clasa IX. Ianuarie 2017Document3 paginiTest de Evaluare Clasa IX. Ianuarie 2017Sergiu AcrisÎncă nu există evaluări
- Crearea Diagramelor in Word Si ExcelDocument18 paginiCrearea Diagramelor in Word Si ExcelSandra AléeÎncă nu există evaluări
- Proiect Didactic de Lungă Durat9Document8 paginiProiect Didactic de Lungă Durat9Pascal65100% (1)
- Proiect ActivitateDocument10 paginiProiect ActivitateDiana Valentina VoiculescuÎncă nu există evaluări
- Test Aplicativ Word Altul PDFDocument7 paginiTest Aplicativ Word Altul PDFLizaIosipÎncă nu există evaluări
- Evaluare Sumativă Pentru Clasa A VIIIDocument5 paginiEvaluare Sumativă Pentru Clasa A VIIIMariana CatanÎncă nu există evaluări
- Evauare Sumativă Clasa 7 InformaticaDocument7 paginiEvauare Sumativă Clasa 7 InformaticaTatiana InformaticaÎncă nu există evaluări
- Proiectare de Lunga Durata La Informatica Clasa 7Document2 paginiProiectare de Lunga Durata La Informatica Clasa 7BalicVioletaÎncă nu există evaluări
- Evaluare Sumativă nr.4 La Informatică În Clasa A VIII-a La Unitatea Algoritmi, Subalgoritmi Și Executanți"Document2 paginiEvaluare Sumativă nr.4 La Informatică În Clasa A VIII-a La Unitatea Algoritmi, Subalgoritmi Și Executanți"Begal SergiuÎncă nu există evaluări
- Proiectarea Didactică de Lungă Durată Clasa 8 INFORMATICADocument17 paginiProiectarea Didactică de Lungă Durată Clasa 8 INFORMATICAMariana PopaÎncă nu există evaluări
- TestDocument2 paginiTestRailean AngelaÎncă nu există evaluări
- Evaluare Finala La Informatica Clasa A ViiiDocument1 paginăEvaluare Finala La Informatica Clasa A ViiiSperanta BurlacuÎncă nu există evaluări
- Proiect-didactic-la-informatica-cl-IX-InstructiuniDocument12 paginiProiect-didactic-la-informatica-cl-IX-InstructiuniLarisa FocşaÎncă nu există evaluări
- Test Clasa7Document1 paginăTest Clasa7Nina LupuÎncă nu există evaluări
- Aplicații Destinate Accesării Serviciilor InternetDocument13 paginiAplicații Destinate Accesării Serviciilor InternetPoculeț MihaelaÎncă nu există evaluări
- Test POWERPOINTDocument1 paginăTest POWERPOINTPompilia AuricaÎncă nu există evaluări
- Test CL 8 InformaticaDocument4 paginiTest CL 8 InformaticaJanea DontuÎncă nu există evaluări
- Proiect Didactic Clasa A VII A La InformaticaDocument28 paginiProiect Didactic Clasa A VII A La InformaticaРаду Аурелиа МихайÎncă nu există evaluări
- Planificarea Calendaristică Orientativă La Informatică Clasa A V VIDocument9 paginiPlanificarea Calendaristică Orientativă La Informatică Clasa A V VIs_petrutÎncă nu există evaluări
- 1 Proiect de Lunga Durata La Informatica Clasa A Vii A RMDocument4 pagini1 Proiect de Lunga Durata La Informatica Clasa A Vii A RMBogdan ŞpacÎncă nu există evaluări
- Fisa TabelDocument1 paginăFisa TabelIo IoÎncă nu există evaluări
- Olimpiada WordDocument3 paginiOlimpiada WordRailean AngelaÎncă nu există evaluări
- PD 1Document3 paginiPD 1Ştefan SURJENCOÎncă nu există evaluări
- Fisa Access - Creare TabeleDocument2 paginiFisa Access - Creare TabeleAntoneta Lazarescu100% (1)
- Proiect Didactic72Document3 paginiProiect Didactic72ritamosnoiÎncă nu există evaluări
- Proiect Didactic Formatarea CaracterelorDocument4 paginiProiect Didactic Formatarea CaracterelorMarcela Friptuleac100% (2)
- Evaluare Sumativa Calcul AlgebricDocument2 paginiEvaluare Sumativa Calcul AlgebricSvetlana GolovataiaÎncă nu există evaluări
- Tipul CharDocument7 paginiTipul CharAndrei BuragaÎncă nu există evaluări
- InformaticaDocument327 paginiInformaticaŞterbeţ Ruxandra0% (1)
- Test ExcelDocument3 paginiTest ExcelNinaÎncă nu există evaluări
- Clasa 9 InformaticaDocument9 paginiClasa 9 InformaticaChetroi StelaÎncă nu există evaluări
- Test Sisteme de OperareDocument2 paginiTest Sisteme de OperareMaria SoltanÎncă nu există evaluări
- Ev Sum WordDocument5 paginiEv Sum WordVictoria JelimalaiÎncă nu există evaluări
- Proiect Didactic 10Document3 paginiProiect Didactic 10Valentina RotariÎncă nu există evaluări
- Notiuni Despre AlgoritmiDocument4 paginiNotiuni Despre AlgoritmiDoinaÎncă nu există evaluări
- Proiect de Lectie 9 Servicii InternetDocument8 paginiProiect de Lectie 9 Servicii InternetConstantin BordeiÎncă nu există evaluări
- Test de Evaluare A CunoștințelorDocument5 paginiTest de Evaluare A CunoștințelorMariana CatanÎncă nu există evaluări
- Instructiunea CaseDocument6 paginiInstructiunea CaseDenis IamandiÎncă nu există evaluări
- Test Iniţial La Inf. Cl. IXDocument2 paginiTest Iniţial La Inf. Cl. IXIoana Druta100% (2)
- Aplicații de Editare A Textelor Tema 2 Clasa A 8Document9 paginiAplicații de Editare A Textelor Tema 2 Clasa A 8Bogdan MocreacÎncă nu există evaluări
- Laborator 1Document2 paginiLaborator 1Gicu BordeiÎncă nu există evaluări
- Aplicatia PowerPointDocument5 paginiAplicatia PowerPointPopa MonicaÎncă nu există evaluări
- Power PointDocument78 paginiPower PointAnya HolzÎncă nu există evaluări
- Aplicatia Powerpoint Elemente de Interfata Crearea Unei Prezentari PDFDocument4 paginiAplicatia Powerpoint Elemente de Interfata Crearea Unei Prezentari PDFMarius CampeanÎncă nu există evaluări
- Referat Tic 2019Document12 paginiReferat Tic 2019Robert MihaiÎncă nu există evaluări
- Curs Prezentari Power Point 2003Document9 paginiCurs Prezentari Power Point 2003edutÎncă nu există evaluări
- Descrierea Aplicației PowerpointDocument13 paginiDescrierea Aplicației PowerpointDraguțan ValeriaÎncă nu există evaluări
- Sisteme de RaportareDocument4 paginiSisteme de RaportareAlina PaladeÎncă nu există evaluări
- FoneticaDocument2 paginiFoneticaAlina PaladeÎncă nu există evaluări
- Fișă de Lucru - Formatarea Unui Document WordDocument2 paginiFișă de Lucru - Formatarea Unui Document WordDaniela LuticÎncă nu există evaluări
- Secretele Ingrijirii Corecte A Tenului - Frumusete Feminina PDFDocument17 paginiSecretele Ingrijirii Corecte A Tenului - Frumusete Feminina PDFAlina Palade100% (1)
- Violenta-Harta Mentala PDFDocument1 paginăViolenta-Harta Mentala PDFAlina PaladeÎncă nu există evaluări
- Planificare Dislexo Disgrafie Planificare Dislexo DisgrafieDocument4 paginiPlanificare Dislexo Disgrafie Planificare Dislexo DisgrafieAlina Palade100% (2)
- Metode Didactice La Disciplina IstorieDocument20 paginiMetode Didactice La Disciplina IstorieAlina PaladeÎncă nu există evaluări
- Incluziunea Scolara A Elevilor Cu CESDocument82 paginiIncluziunea Scolara A Elevilor Cu CESProiectul SOS90% (10)
- Grupurile de Litere Che-Chi-Ghe-Ghi Fisa 1Document3 paginiGrupurile de Litere Che-Chi-Ghe-Ghi Fisa 1Alina Palade50% (2)
- AutismDocument3 paginiAutismAlina PaladeÎncă nu există evaluări
- Manual Terapie AbaDocument265 paginiManual Terapie AbaLaura Soare100% (6)
- Antrenarea Componentelor FonologiceDocument80 paginiAntrenarea Componentelor Fonologiceflorteo81100% (4)
- De Ce. Reflectii Infidele Despre HolocaustDocument24 paginiDe Ce. Reflectii Infidele Despre HolocaustFrozenlight83% (6)
- Martin Nicolae Psihodiagnoza Aptitudinilor Si InteligenteiDocument80 paginiMartin Nicolae Psihodiagnoza Aptitudinilor Si InteligenteiCristina VîlcanÎncă nu există evaluări