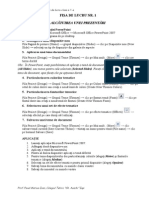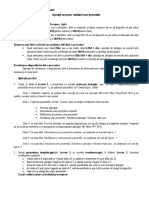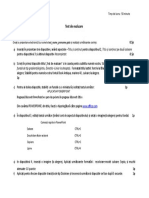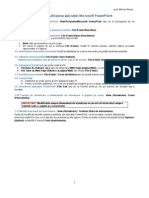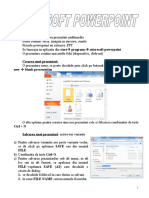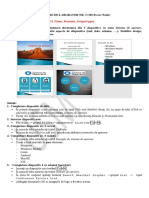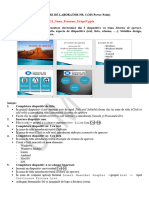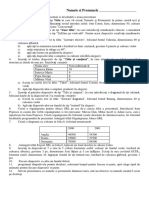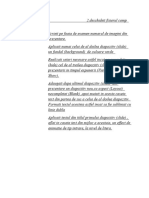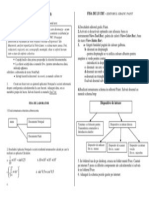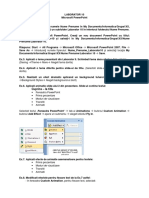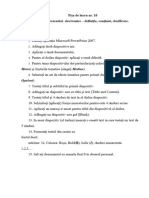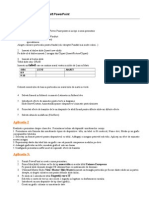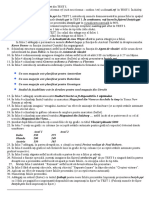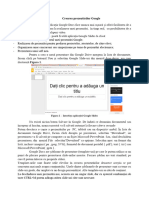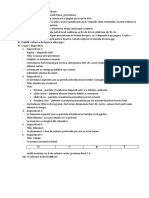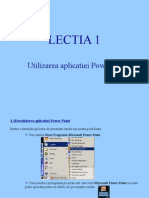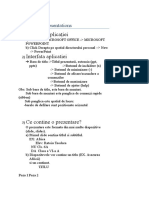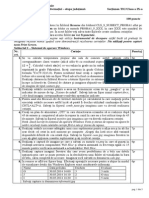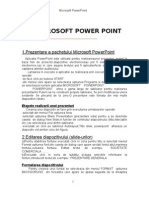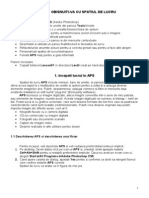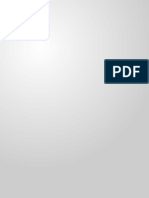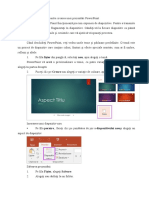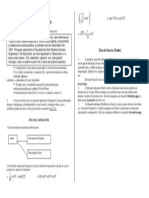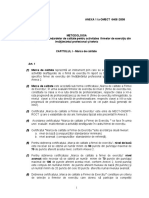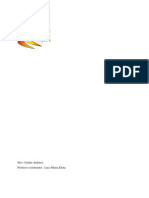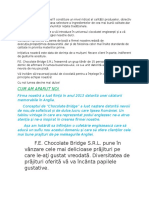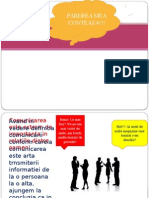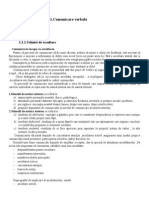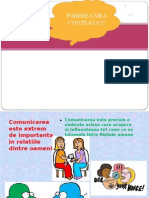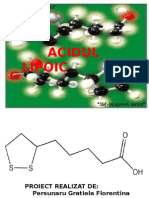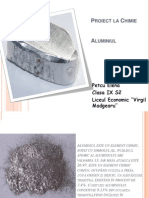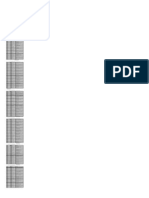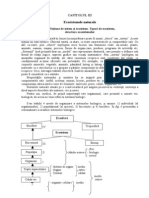Documente Academic
Documente Profesional
Documente Cultură
Fisa de Lectura-Iapa Lui Voda
Încărcat de
Ina Ada0 evaluări0% au considerat acest document util (0 voturi)
753 vizualizări3 paginifisa pp 2007
Drepturi de autor
© © All Rights Reserved
Formate disponibile
DOC, PDF, TXT sau citiți online pe Scribd
Partajați acest document
Partajați sau inserați document
Vi se pare util acest document?
Este necorespunzător acest conținut?
Raportați acest documentfisa pp 2007
Drepturi de autor:
© All Rights Reserved
Formate disponibile
Descărcați ca DOC, PDF, TXT sau citiți online pe Scribd
0 evaluări0% au considerat acest document util (0 voturi)
753 vizualizări3 paginiFisa de Lectura-Iapa Lui Voda
Încărcat de
Ina Adafisa pp 2007
Drepturi de autor:
© All Rights Reserved
Formate disponibile
Descărcați ca DOC, PDF, TXT sau citiți online pe Scribd
Sunteți pe pagina 1din 3
Fi de lucru
Aplicaia Power Point
Realizai pe discul C:, n folderul Prezentari, o lecie interactiv cu numele Lecie1.ppt.
R.
1. Buton Office -> Nou
2. Buton Office -> Salvare
- Salvare n : selectm discul C:
- selectare buton Folder nou; editare nume folder Prezentri
- n zona Nume fiier se editeaz numele fierului Lecie1
Lecia va fi structurat n 2 pri.
Coninutul leciei va fi nregistrat n 5 diapozitive astfel:
- diapozitivul 1 conine titlul leciei (Aplicaia Power Point) i cuprinsul leciei (titlurile
Partea I i Partea II).
- diapozitivele 2 i 3 conin informaia pentru partea nti a leciei (text+imagine ClipArt).
- diapozitivele 4 i 5 conin informaia pentru partea a doua a leciei (text+diagram).
R. Pentru adugarea unui nou diapozitiv: Pornire (Home) -> Diapozitive (Slides) ->
Diapozitiv nou (New Slide) sau efectuai clic dreapta n panoul diapozitivelor (stnga) i selectai
Diapozitiv nou (New Slide) -> selectai modelul de diapozitiv din lista modelelor de diapozitive
(Pornire (Home) -> Diapozitive (Slides) -> Aspect (Layout) i completai informaia
corespunztoare din diapozitiv.
Cerine:
A. Completai corect cu informaii diapozitivele din prezentare.
B. Formatai textul astfel:
- titlurile din lecie: font Arial, 20, negru, bold, centrat;
- textul paragrafelor: font Comic, 16, negru, italic.
R.
1. Selectai caseta de text corepunzroare
2. Pornire (Home) -> grupurile Font i Paragraf
C. Copiai n folderul de lucru o imagine de pe HDD i stabilii pentru aceasta numele poza i
extensie jpg.
Stabilii ca fundal, pentru diapozitivul 1, imaginea poza.jpg;
iar pentru celelalte diapozitive o tema la alegere.
R
1. Selectai diapozitivul 1 din prezentare
2. efectuai clic dreapta pe diapozitivul 1 -> Format Fundal (Background) sau selectai
din fila Proiectare -> Fundal -> Stiluri fundal -> Format Fundal
Umplere (Fill) -> Inserare din fiier
3. Localizare fiier (C:\Prezentari\poza.jpg)
4. Buton Inserare
5. Selectai diapozitivele de la 2 la 5 (cu tasta CTRL apsat)
6. efectuai clic dreapta pe selecie -> Format Fundal (Background) sau selectai din fila
Proiectare -> Teme
7. Clic dreapta pe tema aleas i aplicai diapozitivelor selectate.
D. Animai obiectele din lecie (textul, imaginea, graficul):
R.
1
1. Selectai obiectul pe care l animai
2. Fila Animaii -> grup Animaii ->Animaie Particularizat (Custom Animation)
3. n panoul Animaie Particularizat (Custom Animation) vei stabili: efectul, modul
de startare al obiectului, viteza de lansare
Obs. Pentru stabilirea unor efecte se folosete comanda Effect Option (Optiuni efect) din
lista de proprieti ale noii animaii.
E. Inserai n fiecare diapozitiv butoane de aciune pentru:
- deplasare inainte;
- deplasare inapoi;
- salt la cuprinsul lucrrii;
- nchiderea prezentrii.
R.
1. Selectai diapozitivul 1
2. Inserare -> Ilustraii -> Forme -> (Action Buttons) Butoane aciune
3. Selectai butonul Urmtorul (Next)
4. Trasai butonul n diapozitiv
5. n caseta (Setari actiune) Actions Settings trebuie s fie activ butonul Hyperlink to
(Hiperlink ctre) i selectat opiunea Urmtorul (Next)
6. Se reiau paii 1-5 pentru butonul de salt napoi (Back),
7. Pentru butonul de salt la cuprins trasai un buton (Particularizare) Custom
8. n caseta de setri se selecteaz Hiperlink catre (Hyperlink to)-> Diapozitiv...(Slide)
-> selectai diapozitivul 1.
9. Efectuai clic dreapta pe noul obiect i selectai Add Text (Adaugare Text)
10. Editai textul Cuprins pentru noul buton inserat
11. Pentru butonul de nchidere prezentare se reiau paii de la 7-10 cu Hiperlink catre
(Hyperlink to) -> Incheierea expunerii i text pentru buton nchidere.
Obs. Pentru multiplicarea butoanelor n celelalte diapozitive, le vei selecta cu tasta SHIFT
apsat, apoi vei folosi comenzile Copiere-Lipire (Copy-Paste) din grupul Clipboard, fila
Pornire (Home).
F. Stabilii pentru diapozitive tranziia Dizolvare, viteza medie, automat la 3 secunde.
R. Fila Animaii -> (Tranzitie diapoizitiv) Slide Transition
G. Realizai legturi ntre titlurile din cuprins i diapozitivele corespunztoare din prezentare.
(titlul 1 cu diapozitivul 2, titlul 2 cu diapozitivul 4).
R.
1. Selectai diapozitivul 1 i selectai primul titlu Partea I
2. Inserare -> Linkuri -> Hyperlink -> Marcaj (Bookmark)
3. Selectai Diapozitivul 2
4. Pentru legtura ntre titlul 2 din cuprins i diapozitivul 4 se reiau n mod analog paii 1-3
H. Stabilii ca subsol de pagina numele i prenumele dumneavoastr.
R. Inserare -> Text -> Antet i subsol (Header and Footer) -> eticheta Diapozitiv
(Slide) -> caseta Subsol (Footer) -> editare text -> buton Se aplica pentru toate (Apply All).
I. Numerotai diapozitivele prezentrii.
R. Inserare -> Text -> Numr Diapozitiv (Slide Number) -> eticheta Diapozitiv (Slide)
-> se bifeaza caseta Numr Diapozitiv (Slide Number) -> buton Se aplica pentru toate (Apply All).
J. Stabilii un fundal sonor pentru prezentare
1. Copiai n folderul de lucru, o melodie a unui artist favorit (PLS, nu manele!!!!!)
2. Inserare -> Miniaturi media -> Sunet -> Sunet din fiier
2
3. Animaii -> Animaie particularizat -> n panoul Animaie Particularizat (Custom
Animation) vei stabili pentru noul obiect inserat un efect de oprire dupa ultimul diapozitiv: comanda
Effect Option (Optiuni efect) din lista de proprieti.
K. Personalizai prezentarea astfel nct aceasta s cicleze pn la tastarea ESC.
R. Expunere Diapozitive (Slide Show) -> Configurare -> Setare expunere diapozitive
L. Salvai la final prezentarea ca:
1. expunere (fiier pps)
R. Buton Office -> Salvare ca... (Save As...)-> Save As Type -> Expunere (Slide Show)
2. pagin Web (Fisier HTML)
R. Buton Office -> Salvare ca pagina Web (Save As Web Page)
M. Tiprii coninutul leciei pe foaie A4, tip vedere
R. Buton Office -> Imprimare (Print)
S-ar putea să vă placă și
- Aplicatii Powerpoint 15.02Document0 paginiAplicatii Powerpoint 15.02gcostea32Încă nu există evaluări
- Fise PowerpointDocument6 paginiFise PowerpointLizaIosipÎncă nu există evaluări
- Prezentare Power Point Fisa de LucruDocument5 paginiPrezentare Power Point Fisa de LucruAlina PaladeÎncă nu există evaluări
- Aplicatia Powerpoint Elemente de Interfata Crearea Unei Prezentari PDFDocument4 paginiAplicatia Powerpoint Elemente de Interfata Crearea Unei Prezentari PDFMarius CampeanÎncă nu există evaluări
- Operac5a3ii Necesare Realizc483rii Unei Prezentc483riDocument1 paginăOperac5a3ii Necesare Realizc483rii Unei Prezentc483riIulian LucianÎncă nu există evaluări
- Test de EvaluareDocument1 paginăTest de EvaluareAndrea BicaÎncă nu există evaluări
- Curs Prezentari Power Point 2003Document9 paginiCurs Prezentari Power Point 2003edutÎncă nu există evaluări
- Laborator 1Document2 paginiLaborator 1Gicu BordeiÎncă nu există evaluări
- Suport Curs Microsoft PowerPoint 2010Document7 paginiSuport Curs Microsoft PowerPoint 2010HelenaHlvÎncă nu există evaluări
- Lucrarea de Laborator 10: Realizarea Prezentărilor În PowerpointDocument21 paginiLucrarea de Laborator 10: Realizarea Prezentărilor În PowerpointAlex CrecanÎncă nu există evaluări
- Lurare Power Point FR 2022Document3 paginiLurare Power Point FR 2022WaseaÎncă nu există evaluări
- Lurare Power Point FR 2022Document3 paginiLurare Power Point FR 2022WaseaÎncă nu există evaluări
- Powerpoint 5Document2 paginiPowerpoint 5Ludmila AndronatiiÎncă nu există evaluări
- Power PointDocument78 paginiPower PointAnya HolzÎncă nu există evaluări
- Lucrare POWER POINT FR 2024Document3 paginiLucrare POWER POINT FR 2024Mihaela DonțuÎncă nu există evaluări
- Test FinalDocument2 paginiTest FinalFlorian AntoniuÎncă nu există evaluări
- New Microsoft Office Word DocumenDocument1 paginăNew Microsoft Office Word Documenoana_oana2000Încă nu există evaluări
- Lectia 2 - Fisa de LucruDocument1 paginăLectia 2 - Fisa de LucruOana Teodora BoghiuÎncă nu există evaluări
- Fisa Lucru PowerpointDocument3 paginiFisa Lucru PowerpointBianca ScinteiÎncă nu există evaluări
- Realizarea Prezentarilor Multimedia in Expunerile PowerPoint Securizare SfaturiDocument2 paginiRealizarea Prezentarilor Multimedia in Expunerile PowerPoint Securizare SfaturiflorianÎncă nu există evaluări
- Fisa de Lucru - Notpad+PaintDocument1 paginăFisa de Lucru - Notpad+Paintalneida35Încă nu există evaluări
- Operatii PPTDocument4 paginiOperatii PPTbuzatu leliana loredanaÎncă nu există evaluări
- Fisa de Lucru - PowerPointDocument2 paginiFisa de Lucru - PowerPointStoica ElenaÎncă nu există evaluări
- Laborator 10 - PowerPointDocument3 paginiLaborator 10 - PowerPointAdina NacheÎncă nu există evaluări
- Fişa de Lucru NR 1ODocument1 paginăFişa de Lucru NR 1ODumitru PostolachiÎncă nu există evaluări
- Fisa Lucru PowerpointDocument3 paginiFisa Lucru PowerpointadirotaruÎncă nu există evaluări
- Fisa de Lucru Animatii Si TranzitiiDocument1 paginăFisa de Lucru Animatii Si TranzitiiAliona CecanÎncă nu există evaluări
- Powe PDocument7 paginiPowe PGia AnghelÎncă nu există evaluări
- 701-Crearea Prezentărilor GoogleDocument7 pagini701-Crearea Prezentărilor GoogleGalinaBotnariÎncă nu există evaluări
- Introducere: Utilizarea Aplicatiei Microsoft Powerpoint 2003Document6 paginiIntroducere: Utilizarea Aplicatiei Microsoft Powerpoint 2003Tuca DenisaÎncă nu există evaluări
- Referat Informatica Cojocariu Denisa IulianaDocument8 paginiReferat Informatica Cojocariu Denisa IulianaCristea GabrielÎncă nu există evaluări
- Fisa de Lucru Prezentari MultimediaDocument1 paginăFisa de Lucru Prezentari Multimedianina lupuÎncă nu există evaluări
- Fisa PPT 1Document1 paginăFisa PPT 1Elena SofiaÎncă nu există evaluări
- Suport Curs Prezentari Electronice PowerPointDocument10 paginiSuport Curs Prezentari Electronice PowerPointopris simonaÎncă nu există evaluări
- Lab 10-12 - PowerPointDocument13 paginiLab 10-12 - PowerPointDanyela DanyelaÎncă nu există evaluări
- Fisa de Lucru Prezentari MultimediaDocument1 paginăFisa de Lucru Prezentari MultimediaDana SilaiÎncă nu există evaluări
- Cerinte Proba PracticaDocument6 paginiCerinte Proba PracticaSilviu LÎncă nu există evaluări
- Lectia 1Document53 paginiLectia 1TheodorOctavianÎncă nu există evaluări
- Utilizarea Aplicatiei Microsoft PowerPoint 2007Document7 paginiUtilizarea Aplicatiei Microsoft PowerPoint 2007Cătălina AntoheÎncă nu există evaluări
- Power Point TeorieDocument8 paginiPower Point TeorieHoria Oltean100% (1)
- BAC2012 Competente Digitale Model Subiect Fisa BDocument2 paginiBAC2012 Competente Digitale Model Subiect Fisa BAlexandra PavelÎncă nu există evaluări
- Exercitii PowerPointDocument8 paginiExercitii PowerPointLORD REXONÎncă nu există evaluări
- Power PointDocument8 paginiPower Pointchriss22Încă nu există evaluări
- Fisa de Lucru Prezentari MultimediaDocument1 paginăFisa de Lucru Prezentari Multimediasilvia turcanÎncă nu există evaluări
- Captură de Ecran Din 2022-10-11 La 09.27.51Document3 paginiCaptură de Ecran Din 2022-10-11 La 09.27.51Serena VladÎncă nu există evaluări
- Modalitati de Expunere A Unei PrezentariDocument4 paginiModalitati de Expunere A Unei PrezentariadelaÎncă nu există evaluări
- Cls 9 Subiect Proba 1Document3 paginiCls 9 Subiect Proba 1Dany MettalifexÎncă nu există evaluări
- Power Point ReferatDocument7 paginiPower Point ReferatCristina Petrescu75% (12)
- Photoshop Basic, Lectia 1Document18 paginiPhotoshop Basic, Lectia 1Cristi BalteanuÎncă nu există evaluări
- 6) Cap 3 Power PointDocument6 pagini6) Cap 3 Power PointAndreea MarghescuÎncă nu există evaluări
- D Competente Digitale Fisa B 2014 Var 03 LRODocument2 paginiD Competente Digitale Fisa B 2014 Var 03 LROBaraitaruVÎncă nu există evaluări
- Fereastra PowerPointDocument14 paginiFereastra PowerPoint99aliÎncă nu există evaluări
- CLS 9 Subiect Proba 1 PDFDocument3 paginiCLS 9 Subiect Proba 1 PDFTibi BadelitaÎncă nu există evaluări
- Manual ECDL Modul 5Document37 paginiManual ECDL Modul 5AndreiMarcuÎncă nu există evaluări
- TEST 3COMPETENTE DIGITALE.2022docxDocument2 paginiTEST 3COMPETENTE DIGITALE.2022docxFLORENTINA OPREAÎncă nu există evaluări
- Activități de Bază Pentru Crearea Unei Prezentări PowerPoint Clasa A XIDocument4 paginiActivități de Bază Pentru Crearea Unei Prezentări PowerPoint Clasa A XIDanisor MihaelaÎncă nu există evaluări
- Fisa de Lucru Notepad Paint CalculatorDocument1 paginăFisa de Lucru Notepad Paint CalculatorDaniela Isac-Dorneanu100% (1)
- Rezolvari Corecte Competente DigitaleDocument5 paginiRezolvari Corecte Competente Digitaleedumin27Încă nu există evaluări
- Iac - PowerpointDocument39 paginiIac - PowerpointIulia AnghelÎncă nu există evaluări
- Negustor Lipscan - SadoveanuDocument2 paginiNegustor Lipscan - Sadoveanugabyyy97Încă nu există evaluări
- 4.5.2.anexa 4 Rep Met MCDocument11 pagini4.5.2.anexa 4 Rep Met MCPetre DîrstarÎncă nu există evaluări
- Managementul Clasei de Elevi Si A Carierei in Dezvoltarea ProfesionalaDocument1 paginăManagementul Clasei de Elevi Si A Carierei in Dezvoltarea ProfesionalaIna AdaÎncă nu există evaluări
- SSMDocument29 paginiSSMValentin SimionÎncă nu există evaluări
- Tipuri de Producå IeDocument6 paginiTipuri de Producå IeIna AdaÎncă nu există evaluări
- Parerea Mea ConteazaDocument8 paginiParerea Mea ConteazaIna Ada100% (1)
- Indicatii de Realizare ProiectDocument2 paginiIndicatii de Realizare ProiectIna AdaÎncă nu există evaluări
- Prezentare Power Point v3Document39 paginiPrezentare Power Point v3Ina AdaÎncă nu există evaluări
- Atestat ContabilitateDocument33 paginiAtestat ContabilitateAlex IlieÎncă nu există evaluări
- SpeechDocument1 paginăSpeechIna AdaÎncă nu există evaluări
- Atestat ContabilitateDocument33 paginiAtestat ContabilitateAlex IlieÎncă nu există evaluări
- Despre FirmaDocument1 paginăDespre FirmaIna AdaÎncă nu există evaluări
- SpeechDocument1 paginăSpeechIna AdaÎncă nu există evaluări
- Scrisoare de Intentie (Eseu Motivational) - MODEL PDFDocument1 paginăScrisoare de Intentie (Eseu Motivational) - MODEL PDFAnonymous gYQwopz8h100% (1)
- Parerea Mea ConteazaDocument8 paginiParerea Mea ConteazaIna AdaÎncă nu există evaluări
- Scrisoare de Intentie (Eseu Motivational) - MODELDocument4 paginiScrisoare de Intentie (Eseu Motivational) - MODELIna AdaÎncă nu există evaluări
- Comunicarea VerbalaDocument17 paginiComunicarea VerbalaIna AdaÎncă nu există evaluări
- Comunicarea VerbalaDocument4 paginiComunicarea VerbalaLucia MorariÎncă nu există evaluări
- Proiect Organizarea Unitatii EconomiceDocument10 paginiProiect Organizarea Unitatii EconomiceIna AdaÎncă nu există evaluări
- Anunt AngajareDocument2 paginiAnunt AngajareIna AdaÎncă nu există evaluări
- Fisa de Lectura-Iapa Lui VodaDocument2 paginiFisa de Lectura-Iapa Lui VodaIna Ada100% (2)
- Parerea Mea ConteazaDocument8 paginiParerea Mea ConteazaIna AdaÎncă nu există evaluări
- Acidul Lipoic SpotDocument11 paginiAcidul Lipoic SpotIna AdaÎncă nu există evaluări
- Baia Cu BereDocument49 paginiBaia Cu BereIna AdaÎncă nu există evaluări
- Proiect La ChimieDocument15 paginiProiect La ChimieIna AdaÎncă nu există evaluări
- 985Document47 pagini985Ina AdaÎncă nu există evaluări
- Variatia Caracterului MetalicDocument1 paginăVariatia Caracterului MetalicIna AdaÎncă nu există evaluări
- TezaDocument2 paginiTezaIna Ada100% (1)
- Capitolul III - Ecosistemele NaturaleDocument12 paginiCapitolul III - Ecosistemele NaturaleReli OteaÎncă nu există evaluări