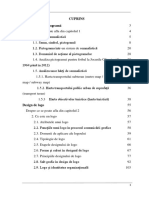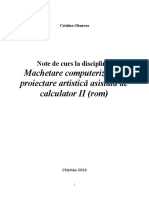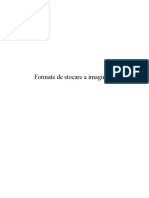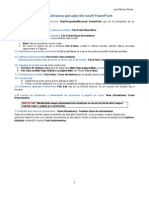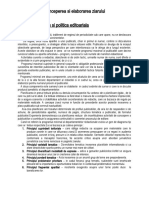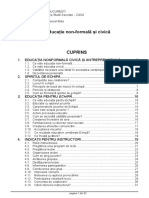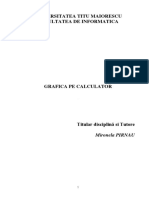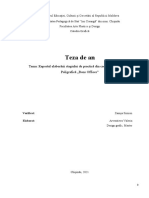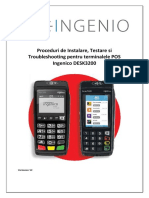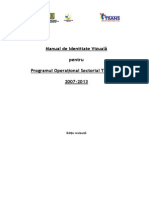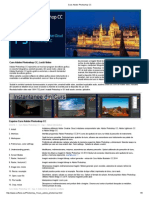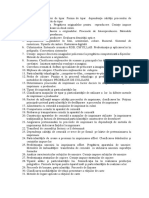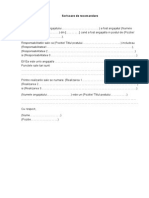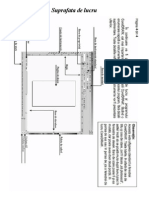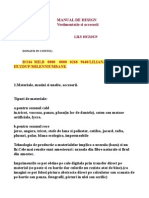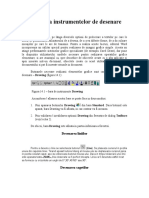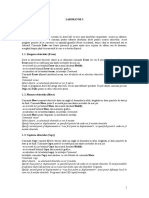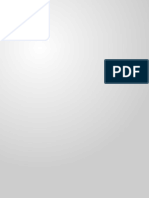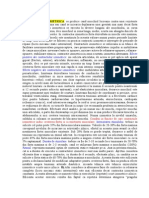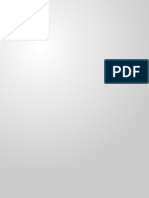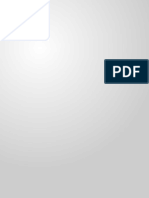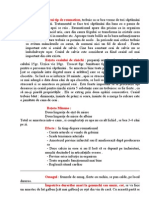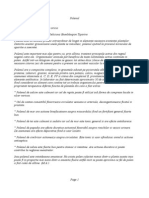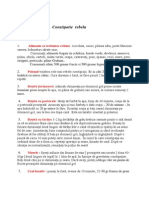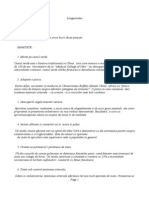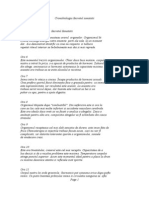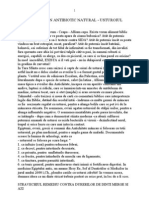Documente Academic
Documente Profesional
Documente Cultură
Instrumente de Desenare in CorelDRAW 12
Încărcat de
ionica964Drepturi de autor
Formate disponibile
Partajați acest document
Partajați sau inserați document
Vi se pare util acest document?
Este necorespunzător acest conținut?
Raportați acest documentDrepturi de autor:
Formate disponibile
Instrumente de Desenare in CorelDRAW 12
Încărcat de
ionica964Drepturi de autor:
Formate disponibile
Instrumente de desenare n CorelDRAW 12
Instrumentele de desenare se afl n caseta cu instrumente (toolbox). Ele sunt reprezentate prin instrumente singulare sau grupuri de instrumente sub forma unor meniuri explozive (bare flyout). Pentru a accesa instrumentele dintr-un meniu exploziv facem clic pe vrful de sgeat din colul din dreapta jos al butonului instrumentului vizibil n caseta cu instrumente. Dup selecia unui instrument cu un clic de mouse, indicatorul de mouse i schimb forma n una specific instrumentului ales.
INSTRUMENTUL SELECTARE- PICK
Instrumentul selectare (Pick Tool) este folosit la selectarea i transformarea obiectelor. Se selecteaz din caseta cu instrumente. Poate fi selectat i cu ajutorul tastaturii apsnd tasta spaiu. Odat ales instrumentul Pick, indicatorul de mouse ia forma de sgeat complet neagr.
Selectarea unui obiect
Pasul 1: Clic pe instrumentul Pick; Pasul 2: Deplasm indicatorul de mouse pe un obiect i facem clic pe conturul lui, aceasta determin selectarea obiectului. Un obiect este selectat atunci cnd n jurul lui apar 8 ptrele negre (mnere) pe conturul unui dreptunghi ce ncadreaz obiectul, cu un x n centrul dreptunghiului.
Selectarea mai multor obiecte
Varianta 1: innd apsat tasta SHIFT i fcnd clic pe rnd pe mai multe obiecte cu
instrumentul Pick selectm toate obiectele;
Pagina 1 din 22
Varianta 2: nconjurnd cu indicatorul de mouse ntr-un cadru rectangular un grup
de obiecte acestea toate sunt selectate.
Deselectarea unuia sau mai multor obiecte
Se realizeaz executnd un clic de mouse n afara obiectelor selectate.
Rotirea i nclinarea unui obiect
Pasul 1: Un dublu clic pe un obiect neselectat, sau clic pe un obiect selectat,
determin trecerea obiectului respectiv n modul rotire i nclinare. Pasul 2: Pentru a nclina obiectul poziionm indicatorul de mouse pe una din dublele sgei orizontale sau verticale i tragem spre direcia n care vrem s
nclinm obiectul.
n timpul acesta
forma indicatorului de mouse
se schimb n dou sgei paralele care indic nclinarea. Pasul 3: Putem muta punctul n jurul cruia se face rotirea obiectului (reprezentat de un cercule cu un punct n centru) din centrul obiectului, trgndu-l
cu mouse-ul (al crui indicator a luat forma de cruce) n poziia dorit; Pasul 4: Pentru a roti obiectul vom utiliza dublele sgei arcuite de pe coluri, trgnd de ele n direcia n care dorim s rotim obiectul. Observm c indicatorul de
mouse ia forma unui cerc cu sgei.
Pagina 2 din 22
Mutarea unui obiect
Se realizeaz trgnd de obiect (selectat sau nu) cu indicatorul de mouse
(transformat ntr-o cruce cu sgei n cele patru capete) n direcia dorit.
Redimensionarea unui obiect
Se realizeaz trgnd n direcia dorit de unul din cele 8 mnere. n acest caz indicatorul de mouse se transform ntr-o dubl sgeat orientat n direcia n care se trage. Dac se trage de unul din cele 4 mnere din coluri se obine o scalare proporional. Dac se trage de unul din cele dou mnere situate pe verticala care trece prin centru se obine o strngere (ntindere) pe vertical, iar dac se trage de unul din cele dou mnere situate pe orizontala care trece prin centru se obine o
strngere (ntindere) pe orizontal.
MENIUL EDIT SHAPE FLYOUT
Se selecteaz din caseta cu instrumente. Implicit apare iconul instrumentului Shape, cu un vrf de sgeat n partea din dreapta jos, indicnd existena unui meniu exploziv (bar flyout).
Instrumentul Forma Shape
Instrumentul form (Shape Tool), permite modelarea conturulului obiectelor prin editarea nodurilor de pe contur. Nodurile sunt puncte de control de pe conturul unui obiect, care semnaleaz o modificare n direcia unei linii sau o intersecie cu alt linie. Selectarea instrumentului se face cu un clic pe iconul corespunztor sau apsnd tasta: F10. Odat selectat instrumentul Shape, indicatorul de mouse ia forma unui vrf negru de sgeat.
Rotunjirea colurilor unui dreptunghi
Pasul 1: Cu instrumentul Rectangle (dreptunghi) desenm un dreptunghi;
Pasul 2: Cu instrumentul Shape selectm dreptunghiul i apar la cele patru coluri patru ptrele negre. Acestea sunt nodurile. Tragem de unul din ele i colurile dreptunghiului se rotunjesc. Fiecare nod se dubleaz deoarece conturul s-a modificat i
Pagina 3 din 22
sunt necesare mai multe noduri pentru a-l defini. La eliberarea butonului de mouse apare noua form realizat prin tragerea de nodurile aflate n cele patru coluri ale dreptunghiului.
Definiii i exemple
Conturul dreptunghiului pe care l-am modificat trgnd de noduri alctuiete o cale (path). O cale conine noduri i reprezint conturul exterior al unui obiect. Dou noduri vecine delimiteaz un segment pe o cale. O cale poate fi nchis i este o form, sau deschis i este o linie. Exist i forme deschise care nu sunt linii, de exemplu un arc de elips. O form sau o linie reprezint un obiect.
n CorelDRAW obiecte mai pot fi imaginile, textele i simbolurile. Cile nchise pot fi umplute cu culoare, cele deschise nu pot fi. La o cale deschis avem un nod de nceput i un nod de sfrit distincte. O linie poate fi linie dreapt sau linie curb. Testai liniile i formele nchise cu ajutorul instrumentelor Bezier pentru desenarea propriuzis i Shape pentru adugarea de puncte de control suplimentare. Selectarea unui nod de pe o linie curb determin apariia unei prghii.
Prghia este o tangent la linia curb n nodul respectiv. Prghia poate avea nodul n mijlocul ei i atunci are dou puncte de control ale prghiei plasate la capetele ei. Sau prghia poate avea nodul la un capt i atunci are un singur punct de control la cellalt capt. Punctele de control determin unghiul la care linia curb trece prin nod. Trgnd de punctele de control se modific curbura liniei pe segmentul respectiv.
Pagina 4 din 22
Nodurile de pe o linie dreapt nu prezint nici prghii i deci nici puncte de control. Desenai i voi pictura exemplificat cu ajutorul instrumentelor FreeHand i a instrumentului Shape. Pentru ajutor , folosii-v i de instrumentul Zoom (lup).
Transformarea nodurilor
Un nod poate fi: ascuit (cusp node), neted (smooth node) sau simetric (symmetrical node) determinnd alura liniei curbe n locul unde se afl . Pasul 1: Cu instrumentul Freehand trasai o linie oarecare; Pasul 2: Selectai instrumentul Shape. Pe linie apar nodurile ca nite ptrele; Pasul 3: Alegei unul din ele fcnd clic cu instrumentul Shape pe el; Pasul 4: Folosind instrumentul Zoom mrii desenul localizndu-v n zona nodului respectiv, se observ acum mai bine prghia cu punctele de control la capete; Pasul 5: Tragei n diverse direcii de punctele de control de la capetele prghiei i observai cum se modific alura curbei n acea zon; Pasul 6: Clic buton dreapta pe nod, se deschide meniul contextual din care selectm Cusp. Nodul a devenit ascuit, la fel curba n zona respectiv. Trgnd de fiecare din punctele de control de la capetele prghiei observm c aceasta se frnge" n dou prghii cu cte un singur punct de control. Trgnd de aceste puncte de control, curba formeaz un unghi ascuit n nodul dat. Se observ c punctele de control pot fi de aceiai parte a curbei sau de-o parte i de alta a
ei. Pasul 7: Clic buton dreapta pe nod, se deschide meniul contextual din care selectm Smooth. Nodul a devenit neted, la fel curba in zona respectiv. Trgnd de fiecare din punctele de control de la capetele prghiei observm c punctele de control pot s fie situate la distane diferite pe prghie fa de nod. Aceasta implic o anumit alur a curbei care poate prezenta curburi diferite pe zonele situate in dreapta sau n stnga nodului. Se observ c punctele de control pot fi de aceiai parte a curbei sau de-o parte i de alta a ei.
Pagina 5 din 22
Pasul 8: Clic buton dreapta pe nod, se deschide meniul contextual din care selectm Symmetrical. Nodul a devenit simetric, la fel curba n zona respectiv. Trgnd de fiecare din punctele de control de la capetele prghiei observm c punctele de control sunt situate totdeauna la aceiai distan de nod pe prghie. Aceasta implic o anumit alur a curbei care este simetric pe zona situat n jurul nodului. Se observ c punctele de control pot fi de aceiai parte a curbei sau de-o parte i de alta a ei.
Transformarea unei linii curbe ntr-o linie dreapt
Pasul 1: Cu instrumentul FreeHand trasm o linie curb; Pasul 2: Selectm instrumentul Shape i pe linia curb apar nodurile, facem clic buton dreapta pe unul din aceste noduri. Pasul 3: Apare un meniu contextual din care selectm To Line; Pasul 4: Segmentul de linie din stnga nodului selectat devine linie dreapt.
Transformarea unei linii drepte ntr-o linie curb
Pasul 1: Cu instrumentul FreeHand trasm o linie dreapt; Pasul 2: Selectm instrumentul Shape i facem clic buton dreapta pe un nod pentru apelarea meniului contextual din care selectm To Curve. La cele dou capete ale segmentului apar prghii cu puncte de control;
Pagina 6 din 22
Pasul 3: Tragem de punctele de control i linia i schimb alura.
Adugarea de noduri la o cale
Varianta 1: ntr-o poziie precizat Pasul 1: Se realizeaz facnd clic cu instrumentul Shape n locul de pe cale unde dorim inserarea unui nod. n acel loc apare un nod circular; Pasul 2: Clic buton dreapta pe nod i selectm Add. n acel moment apare un nod cu prghia i punctele de control asociate. Varianta 2: La mijlocul unui segment Pasul 1: Clic cu instrumentul Shape pe nodul situat (n sensul acelor de ceasornic) pe segmentul la mijlocul cruia se dorete inserat noul nod; Pasul 2: Clic buton dreapta i selectm Add. Apare noul nod. Observaie: tergerea unui nod se face selectndu-l cu instrumentul Shape i apsnd tasta Del.
Instrumentul Cuit Knife
Instrumentul cuit (Knife Tool), taie n dou un obiect unind dou puncte de pe calea ce constituie conturul su. Se selecteaz, din meniul exploziv Edit Shape.
Tierea cu mna liber Pasul 1: Selectm instrumentul Knife; Pasul 2: Plasm instrumentul n punctul de pe conturul obiectului unde dorim s nceap tietura i innd apsat butonul stnga de mouse descriem traiectoria tieturii pn atingem punctul de pe contur unde dorim s se termine tietura;
Pagina 7 din 22
Pasul 3: La eliberarea butonului de mouse putem separa cele dou buci ca pe dou obiecte diferite. Tierea n linie dreapt Pasul 1: Selectm instrumentul Knife; Pasul 2: Plasm instrumentul n punctul de pe conturul obiectului unde dorim s nceap tietura i executm clic; Pasul 3: Deplasm indicatorul de mouse pn atingem punctul de pe contur unde dorim s se termine tietura i executm clic.
La eliberarea butonului de mouse separm cele dou buci ca pe dou obiecte diferite.
Instrumentul Gum Eraser
Instrumentul gum (Eraser Tool), terge poriuni din desen. Se selecteaz
din meniul exploziv Edit Shape sau tastnd: X. Bara de proprieti permite selectarea formei gumei (cerc sau ptrat) i a dimensiunii ei. Pentru a terge o poriune dintr-un obiect, selectm instrumentul Eraser i executm paii: Pasul 1: Cu indicatorul de mouse de forma unui cere (ptrat) cu instrumentul gum n interior selectm obiectul ce urmeaz s fie ters;
Pagina 8 din 22
Pasul 2:
varianta 1: Putem terge n linie dreapt executnd clic n punctul de unde vrem s nceap tergerea i clic n punctul unde vrem s se termine; varianta 2: Putem terge poriunea de sub instrument cu dublu clic; varianta 3: Putem terge o poriune din obiect trgnd instrumentul peste obiect.
Instrumentul Smudge Brush
Amestec culorile ntreptrunzndu-le.
Instrumentul Roughen Brush
Aplic efect de zimare a marginilor unui contur nchis.
Instrumentul Transformare Liber - Free Transform
Pagina 9 din 22
Instrumentul transformare liber (Free Transform Tool), se selecteaz, din meniul exploziv Edit Shape: i transform obiectele utiliznd instrumentele: Free Rotation Tool (rotire liber), Free Angle Reflection Tool (oglindire obiect cu un anumit unghi), Free Scale Tool (scalare) i Free Skew Tool (nclinare) care se aleg de pe bara de proprieti. Mod de lucru: Pasul 1: Obiectul care se dorete transformat se selecteaz cu instrumentul Pick; Pasul 2: Se selecteaz instrumentul Free Transform din meniul exploziv Edit Shape, n acel moment pe bara de proprieti apar cele 4 instrumente specifice, iar indicatorul de mouse ia forma unei cruciulie; Pasul 3: Se selecteaz unul din cele 4 instrumente Free Rotation (Rotire liber), Free Angle Reflection (Oglindire), Free Scale (Reducere la scar) i Free Skew (nclinare);
n exemplul alturat am folosit Free Rotation Tool
Pasul 4: n funcie de transformarea care se dorete executat se face clic pe obiect sau n afara lui i se trage n direcia dorit pentru a obine efectul scontat. Poziiile i formele poteniale ale obiectului apar schiate cu un contur subire. Pasul 5: n momentul n care ne-am hotrt, se elibereaz butonul de mouse i obiectul apare transformat. Dac nu se reuete din prima se poate da Edit->Undo i se revine la forma i poziia iniial.
MENIUL ZOOM FLYOUT
Pagina 10 din 22
Este reprezentat de un meniu exploziv (bara fly out) cu dou instrumente Zoom i Hand.
Instrumentul Lup-Zoom
Instrumentul lup (Zoom Tool), permite modificarea scarii la care se vd obiectele n fereastra de desenare fr s aib nici un efect asupra desenului sau obiectelor din acesta. Odat instrumentul Zoom selectat din caseta cu instrumente, indicatorul de mouse ia forma unei lupe cu semnul + (plus) n interior. Dac se dorete mrirea scrii de vizualizare a desenului se face clic cu butonul stnga de mouse n zona de desen ce se dorete mrit. Dac se dorete micorarea scrii de vizualizare a desenului se face clic cu butonul dreapta de mouse n zona de desen ce se dorete micorat. Se observ c n acest caz indicatorul de mouse ia forma unei lupe cu semnul (minus) n interior. La selectarea instrumentului Zoom bara de proprieti ia o forma particular.
Instrumentul Mn - Hand (Pan)
Instrumentul mn (Hand Tool sau Pan Tool), permite deplasarea zonei de editare n orice direcie. Se selecteaz din meniul exploziv Zoom sau din tastatur apsnd tasta: H. Dup selecie indicatorul de mouse ia forma unei palme. Modul de lucru presupune plasarea instrumentului Hand in zona de editare i tragerea n diverse direcii cu mouse-ul pentru a deplasa pagina de desenare n ce direcie se dorete sau pentru a vizualiza poriuni ale zonei de editare ascunse la un anumit moment.
MENIUL CURVE FLYOUT
Este reprezentat de un meniu exploziv apelabil din caseta cu instrumente executnd clic pe iconul instrumentului ce prezint un vrf de sgeat n partea dreapt jos.
Instrumentul Desenare cu mna liber Freehand
Pagina 11 din 22
Instrumentul desenare cu mna liber (Freehand Tool), este folosit la desenarea de linii drepte i curbe. Odat instrumentul Freehand selectat din caseta cu instrumente, meniul Curve, indicatorul de mouse ia forma unei cruciulie cu o linie erpuit alturi: Pentru unele noiuni teoretice legate de linii i noduri vezi revino la nceputul acestui curs.
Desenarea unor linii drepte
Pasul 1: Selectm instrumentul Freehand, indicatorul de mouse ia forma unei cruciulie; Pasul 2: Poziionm indicatorul de mouse n punctul unde vrem s nceap linia facem clic i eliberm butonul de mouse. n acest punct este plasat un nod de nceput al primului segment al liniei; Pasul 3: Deplasm traiectoria liniei prin deplasarea de mouse in ce direcie dorim. Dac inem apsat tasta Ctrl linia se poziioneaz sub unghiuri care variaz cu pasul de 15 grade. Cnd ne-am hotrt n ce punct se termin segmentul liniei facem dublu clic (dac vrem s mai desenm un nou segment legat de anteriorul) sau clic (dac vrem s terminm desenarea liniei respective).
Desenarea unei linii curbe (desenarea cu mna liber)
Pasul 1: Selectm instrumentul Freehand, indicatorul de mouse ia
forma unei cruciulie ; Pasul 2: Poziionm indicatorul de mouse n punctul unde vrem s nceap linia i tragem cu mouse-ul pe traseul pe care vrem s l aib linia respectiv. Pasul 3: Cnd am terminat eliberm butonul de mouse. Observaia 1: Pe calea liniei au fost plasate automat noduri netede (smooth). Recitii cele prezentate la Meniul Edit Shape. Definiii i exemple putem aduga sau terge noduri, modifica tipul nodurilor sau mbuntii alura liniei folosind prghiile. Observaia 2: Pentru a terge o parte din linia curb n timpul desenrii apsm tasta Shift i ne ntoarcem pe traseul liniei pe poriunea pe care o dorim ndeprtat. Dup tergerea zonei respective din linie eliberm tasta Shift, dar nu i butonul de mouse i continum desenarea prin tragere cu mouse-ul.
Instrumentul Curbe Bezier Instrumentul curbe Bezier (Bezier Tool) , deseneaz curbe netede utiliznd stilul de desenare prin conectarea nodurilor (initial de tip simetric). La fiecare clic de mouse se creeaz un nod care se conecteaz la nodul anterior prin intermediul unui segment. Se selecteaz din caseta cu instrumente (Toolbox) meniul exploziv Curve. Dup selecie indicatorul de mouse ia forma unei cruciulie cu o linie curb cu un nod pe ea.
Pagina 12 din 22
Desenarea unor linii drepte
Pasul 1: Selectm instrumentul Bezier ; Pasul 2: Facem clic n punctul unde vrem s nceap primul segment al liniei; Pasul 3: Facem clic in punctul unde vrem s se termine primul segment i s nceap al doilea .a.m.d.; Pasul 4: Pentru ncheiere selectm al instrument.
Desenarea unei linii curbe
Pasul 1: Selectm instrumentul Bezier; Pasul 2: Poziionm indicatorul de mouse n locul unde vrem s nceap linia curb i ncepem s tragem; n acel moment apare un nod cu o prghie cu dou puncte de control la capete. Pasul 3: Trgnd cu mouse-ul observm deplasarea unui punct de control (cellalt deplasndu-se simetric n raport cu nodul). Tragem de acest punct de control pn n momentul cnd punctele de control se afl ntr-o poziie corespunztoare n raport cu nodul; Pasul 4: Eliberm butonul de mouse. n acest moment am amplasat primul nod al curbei; Pasul 5: Plasm indicatorul de mouse n locul n care vrem s apar urmtorul nod i tragem. Apare al doilea nod i segmentul de linie curb dintre cele dou noduri. Pasul 6: Trgnd n continuare avem control asupra unui punct de control al prghiei. Tragem de acest punct pn segmentul de linie curb arat aa cum dorim. Pasul 7: Eliberm butonul de mouse, i am terminat primul segment. Pasul 8: Pentru a aduga un nou segment repetm paii 4 - 7. Pentru a ncheia desenarea curbei selectm un alt instrument.
Instrumentul Desenare linii artistice - Artistic Media
Instrumentul desenare linii artistice (Artistic Media Tool) , deseneaz linii de diferite grosimi i forme, picteaz cu un pulverizator sau deseneaz linii caligrafice crend un obiect cu o
Pagina 13 din 22
cale nchis. Se selecteaz din meniul exploziv Curve sau de la tastatur apsnd tasta I. Dup selecie indicatorul de mouse ia forma unei pensule. Instrumentul are cinci moduri (instrumente) de desenare la care avem acces prin intermediul barei de proprieti, respectiv la instrumentele: Preset, Brush,Sprayer,Calligraphic i Pressure.
Modul Preset
Pasul Selectm din meniul exploziv Curve, instrumentul Artistic Media; Pasul 2: Clic n bara de proprieti pe iconul instrumentului Preset; Pasul 3: Alegem o valoare pentru grosimea liniei curbe din caseta Artistic Media Tool Width de pe bara de proprieti; n exemplul nostru 25,4 mm. Pasul 4: Selectm un model de curb predefinit din Preset Stroke List; Pasul 5: Tragem cu mouse-ul pentru a desena forma dorit; Pasul 6: Forma care a aprut nu are dect contur, de aceea o vom umple cu culoare, model sau textur cu ajutorul instrumentului Fill Tool; 1:
Modul Brush
Paii de desenare sunt aceiai ca la modul Preset doar c modelele de curb
predefinite nu sunt tue uniforme. Aceiai pai de desenare, doar c linia pe care se plaseaz modelele este initial subire nu foarte groas ca n cele dou moduri anterioare.
Pagina 14 din 22
Modul Sprayer
Modul Calligraphic
Creeaz curbe care seamn cu cele executate cu penie caligrafice. Pasul 1: Selectm instrumentul Artistic Media din meniul exploziv Curve; Pasul 2: Clic n bara de proprieti pe iconul instrumentului Calligraphic; Pasul 3: Alegem o valoare pentru grosimea curbei din caseta Artistic Media Tool Width; Pasul 4: Alegem o valoare pentru unghiul peniei din caseta Calligraphic Angle; Pasul 6: Deoarece avem doar conturul obiectului putem n continuare s-l umplem cu o culoare, o textur sau un model cu ajutorul instrumentului Fill Tool.
Modul Pressure
Pasul 1: Selectm instrumentul Artistic Media din meniul exploziv Curve; Pasul 2: Clic n bara de proprieti pe iconul instrumentului Pressure; Pasul 3: Alegem o valoare pentru grosimea curbei din caseta Artistic Media Tool Width; Pasul 4: Tragem cu mouse-ul pe traseul pe care vrem s-1 urmeze curba. n timpul tragerii (fr s eliberm butonul de mouse) putem s variem grosimea curbei astfel: la fiecare apsare a tastei (sgeat n sus) grosimea curbei crete, iar la fiecare apsare a tastei , (sgeat n jos) grosimea curbei scade; Pasul 5: Deoarece avem doar conturul obiectului putem n continuare s-l umplem cu o culoare, o textur sau un model cu ajutorul instrumentului Fill Tool.
Instrumentul Cote Dimension
Instrumentul cote (Dimension Tool), deseneaz linii de cot verticale, orizontale, nclinate sau unghiulare. Se selecteaz din meniul exploziv Curve. Dup selecie indicatorul de mouse ia forma unei cruciulie nsoit de o cot, iar bara de proprieti i modific forma.
Plasarea unor cote
Pasul 1: Cu instrumentul elips desenm un sector de cerc pe care urmeaz s-1 cotm;
Pagina 15 din 22
Pasul 2 : Selectm instrumentul Freehand i din meniul exploziv subinstrumentul Dimension; P a s u l 3 : n c as e t a D i m e n s i o n u n i t s a l b a r e i d e proprieti alegem ca uniti de msur mm; Pasul 4: Validm scrierea unitilor de msur dup cot; P a s u l 5 : D i n b a r a d e p r o p r i e t i s e l e c t m o c o t vertical (Vertical Dimension Tool); Pasul 6: Clic n punctul unde trebuie s nceap cota; Pasul 7 : De plasm indicatorul de mouse pn n punctul unde t rebuie s se termine c o t a i f a c e m c l i c m a r c n d p u n c t u l respectiv; Pasul 8: Facem clic n locul unde vrem s fie nscris valoarea cotei; Pasul 9: Pentru a pune sgei n capetele liniei de cot, selectm cota, apoi apsm F12 i din caseta de dialog Outline Pen, din casetele cu list derulant Arrows alegem capete n form de sgeat, apoi nchidem caseta de dialog dnd OK; Pasul 10: Ca s aplicm o cot unghiular, selectm iconul corespunztor, apoi facem clic n vrful unghiului (centrul cercului); Pasul 11: Facem clic pe direcia unei laturi a unghiului, apoi clic pe direcia celeilalte; Pasul 12: Cu un clic stabilim poziia unde va fi nscris valoarea cotei; Pasul 13: Analog Pasului 9: plasm sgei la capetele arcului de cot; Observaii: Putem s mai prelucrm puin cotele dac nu ne satisfac exigenele utiliznd comenzile Arrange->Break Apart i Ungroup pentru a desface n obiectele componente cotele i a plasa obiectele aa cum dorim. Deasemenea, putem prelucra textul cotelor cu instrumentele specifice prelucrrilor de text.
Instrumentul Conectare - Interactive Connector
Instrumentul conectare interactiv (Interactive Connector Tool), dou obiecte printr-o linie. Se selecteaz din meniul exploziv Curve. Dup selecie indicatorul de mouse ia forma unei sgei complet negre cu dou dreptunghiuri conectate: (conectare n trepte), ulterior cursorul se poate modifica (conectare printr-o linie dreapt).
Conectarea a dou obiecte
Pasul 1: Desenm cele dou obiecte; Pasul 2: Selectm meniul exploziv Curve apoi instrumentul Dimension; Pasul 3: Apare instrumentul de conectare n trepte (eventual alegem de pe bara de proprieti instrumentul de conectare n linie dreapt); Pasul 4: Clic n punctul de unde vrem s ncepem conectarea i fr s eliberm butonul de mouse tragem spre punctul cu care vrem s ne conectm, n momentul cnd 1-am atins eliberm butonul de mouse; Pasul 5: Observm c pe linie apar noduri, putem s tragem de ele i de linie pentru a modifica alura liniei. Observm c n momentul cnd tragem de noduri indicatorul de mouse ia forma celui de la instrumentul Shape. Pasul 6: Putem alege de pe bara de proprieti grosimea liniei, tipul liniei modul cum s arate capetele liniei de conectare.
INSTRUMENTUL DREPTUNGHI RECTANGLE
Pagina 16 din 22
Instrumentul dreptunghi (Rectangle Tool), este folosit pentru desenarea de dreptunghiuri i ptrate, eventual cu coluri rotunjite. Odat instrumentul Rectangle selectat din caseta cu instrumente sau de la tastatur apsnd tasta F6, indicatorul de mouse ia forma unei cruciulie cu un dreptunghi alturi.
Desenarea unui dreptunghi
Pasul 1: Selectm instrumentul Rectangle i indicatorul de mouse ia forma specific (cruciuli cu dreptunghi); Pasul 2: Plasm indicatorul de mouse n desen n locul unde vrem s amplasm dreptunghiul i tragem n diagonal pentru a descrie dreptunghiul; Pasul 3: Cnd dreptunghiul a ajuns la dimensiunea dorit eliberm butonul de mouse; Pasul 4 : Observm c dreptunghiul este selectat fiind ncadrat de 8 mnere (ptrele negre) i cu un x n centru - i prezint n cele 4 coluri 4 noduri. Dac nu suntem mulumii de aspectul dreptunghiului l putem retua trgnd n direcia
dorit de mnere, sau i central dreptunghiului putem rotunji colurile trgnd de unui din noduri.
Observaii :
Pentru desenarea unui ptrat cnd tragem cu mouse-ul ( l a Pasul 2) inem apsat tasta Ctrl. Dup eliberarea butonului de mouse ( l a Pasul 3) eliberm tasta Ctrl.
Marcajul x din centrul obiectului permite mutarea obiectului prin plasarea cursorului de mouse pe el i tragerea n direcia dorit.
Modificarea proprietilor unui dreptunghi
Iniial selectm obiectul (dreptunghiul), apoi cu ajutorul barei de proprieti putem: nclina obiectul (dreptunghiul) preciznd unghiul cu care dorim s fie rotit acesta; Oglindi obiectul vertical sau orizontal; Preciza coeficientul de rotunjire pentru fiecare col al dreptunghiului (dac butonul cu icon lcel nu este apsat), sau specifica un coeficient de rotunjire unic pentru toate colurile dreptunghiului (dac butonul cu lcel este apsat). Coeficient zero nseamn lipsa rotunjirii, iar cu ct coeficientul de rotunjire este mai mare cu att rotunjirea este mai pronunat.
INSTRUMENTUL ELIPSA- ELLIPSE
Instrumentul elips (Ellipse Tool), este folosit pentru desenarea de elipse, cercuri, arce i sectoare de elips. Instrumentui Ellipse se selecteaz din caseta cu instrumente sau de la tastatur apsnd tasta F7, indicatorul de mouse ia forma unei cruciulie cu o elips alturi.
Desenarea unei elipse
Pasul 1: Selectm instrumentui Ellipse i indicatorul de mouse ia forma specific (cruciuli cu elips);
Pagina 17 din 22
Pasul 2 : Plasm indicatorul de mouse n desen n locul unde vrem s amplasm elipsa i tragem n diagonal pn cnd elipsa ajunge la dimensiunea dorit; Pasul 3: Eliberm butonul de mouse elipsa apare ncadrat de 8 mnere (ptrele negre), cu un nod n partea superioar (un contur de ptrel) i un marcaj n form de x n centru. Observaii: 1. Marcajul x din central obiectului permite mutarea obiectului prin plasarea cursorului de mouse pe el i tragerea n direcia dorit. 2. Dac se dorete desenarea unui cere, pe parcursul tragerii se ine tasta Ctrl apsat i se elibereaz dup eliberarea butonului de mouse.
Desenarea unui sector de elips sau a unui arc de elips
Varianta 1: Folosind tragerea nodului elipsei Odat elipsa desenat tragem cu mouse-ul de nodul su: Spre stnga dac vrem s apar din fosta elips numai poriunea trasat de indicatorul de mouse; Spre dreapta dac vrem s dispar din fosta elips poriunea trasat de indicatorul de mouse; Cu indicatorul de mouse n exteriorul elipsei ca s obinem un arc de elips (o form deschis).
Tragere spre dreapta cu indicatorul de mouse n exteriorul elipsei Tragere spre stnga cu indicatorul de mouse in exteriorul elipsei
Cu indicatorul de mouse n interiorul elipsei ca s obinem un sector de elips (o form nchis).
Tragere spre dreapta cu indicatorul de mouse n interiorul elipsei
Varianta 2: Folosind bara de proprieti Odat elipsa desenat selectm unul din butoanele corespunztoare transformrii sale n sector sau arc de elips. Se pot folosi i casetele de introducere a unghiurilor facute de cele dou raze ce descriu arcul sau sectorul.
Desenarea unui obiect de centru dat
Pentru a desena o elips un dreptunghi sau un poligon de centru dat. poziionm indicatorul de mouse n locul unde dorim s fie centrul viitoarei figuri i ntimp ce tragem extinznd obiectul, inem apsat tasta Shift. cnd ohiectul a atins mrimea dorit e l i b e r m mai nti butonul de mouse i apoi tasta Shift.
Consideraiile de mai sus sunt valabile i pentru desenarea unui cerc, a unui ptrat sau unui poligon de centru dat, meninnd n plus apsat i tasta Ctrl pe parcursul tragerii i elibernd prima dat butonul de mouse apoi Shift i Ctrl.
MENIUL OBJECT FLYOUT
Este reprezentat de meniul exploziv (bara flyout): selectabil din caseta cu instrumente.
Pagina 18 din 22
Instrumentul Poligon Polygon
Instrumentul poligon (Polygon Tool), este folosit pentru desenarea de poligoane i stele cu pn la 500 de laturi. Odat instrumentul Polygon selectat din caseta cu instrumente sau tastnd Y, indicatorul de mouse ia forma unei cruciulie cu un pentagon alturi:
Bara de proprieti
Permite precizarea tipului de obiect (poligon sau stea) ce se dorete creat, a numrului de laturi (vrfuri) pe care acesta trebuie s le aib precum i a gradului de ascuime a colurilor stelelor.
Crearea unui poligon cu 8 laturi i a unor stele cu 8 vrfuri
Pasul 1: Selectm instrumentul Polygon; Pasul 2: Verificm ca pe bara de proprieti s fie selectat butonul corespunztor desenrii de poligoane Pasul 3: n caseta cu numrul de laturi specificm 8; Pasul 4: Tragem cu mouse-ul n diagonal pentru a desena poligonul; Pasul 5: Eliberm butonul de mouse i apare poligonul selectat i cu noduri n vrfuri i la jumtatea laturilor; Pasul 6: Transformm poligonul n stea facmd clic pe butonul corespunztor desenrii de stele; Pasul 7: Apare steaua selectat i cu noduri in vrfuri i la jumtatea laturilor; Pasul 8: Pe bara de proprieti modificm ascuimea colurilor stelei din 1 n 2, apare o nou stea, selectat i cu noduri n vrfuri i la jumtatea laturilor; Pasul 9: n caseta unghiului de rotaie al obiectului de pe bara de proprieti introducem valoarea 15 (grade), i obiectul va fi rotit in sens invers acelor de ceasornic cu 15; Pasul 10: Selectnd obiectul cu instrumentul Pick i facnd dublu clic pe obiectul-stea aceasta este nconjurat de sgei de rotaie i de nclinare prin care putem modifica aspectul obiectului (vezi Rotirea i nclinarea unui obiect la Instrumentul de Selectare Pick); Pasul 11: Dm Edit->Undo de 4 ori pn ajungem la poligonul de la Pasul 5; Pasul 12 : Ne poziionm cu cursorul pe nodul de la jumtatea unei laturi; Pasul 13: Tragem spre interior i observm c se formeaz o stea; Pasul 14: Eliberm butonul de mouse i poligonul dispare rmnnd numai steaua; Pasul 15: Dm Edit->Undo o dat- i revenim la poligonul de plecare; Pasul 16: Ne poziionm cu cursorul pe nodulde la jumtatea unei laturi; Pasul 17: Tragem spre exterior i observm c se formeaz o stea; Pasul 18: Eliberm butonul de mouse i poligonul dispare rmnnd numai steaua.
Instrumentul Spiral - Spiral
Instrumental spirl (Spiral Tool), permite desenarea de spirale simetrice (cu distana dintre spire constant) i logaritmice (cu distana dintre spire n cretere de la centru spre exterior) care se comport ca nite linii curbe deschise. Se selecteaz din meniul exploziv Object sau de la tastatur apsnd tasta A. Dup selecie indicatorul de mouse ia forma unei cruciulie nsoit de o spiral.
Pagina 19 din 22
La acest instrument, dup selectarea lui, nainte de a trasa spirala, trebuie s precizm, pe bara de proprieti, caracteristicile spiralei, respectiv: Tipul spiralei simetric (Symmetrical Spiral) sau logaritmic (Logarithmic Spiral) apsnd butonul cu iconul corespunztor (pentru a vedea explicaia butonului putem zbovi cteva clipe cu indicatorul de mouse pe butonul respectiv); Numrul de spire (Spiral Revolutions) de cretere a distanei dintre spire (Spiral Expansion Factor), dac am selectat spiral logaritmic. Observaie : Orice modificare facut pe bara de proprieti, pentru a modifica vreun parametru al spiralei, nu se aplic la spirala curent selectat, ci la urmtoarea spiral trasat.
Trasarea unor spirale
Pasul 1: Selectm instrumentul spiral din caseta de instrumente, sau apsm tasta A; Pasul 2: Pe bara de proprieti facem clic pe butonul de spiral simetric Symmetrical Spiral; Pasul 4: Alegem locul unde s plasm spirala i tragem n diagonal n jos cu mouse-ul descriind spirala, aceasta are sensul - pornind din exterior spre interior acelor de ceasornic: Pasul 5: Eliberm butonul de mouse i apare spirala selectat i cu noduri netede (Smooth) n fiecare punct n care verticala i orizontala ce trece prin central ei intersecteaz spirele. Putem trage de aceste noduri, le putem transforma pentru a deforma spirala aa cum dorim; Pasul 6: Trasm acum o nou spiral trgnd mouse-ul n diagonal n sus, spirala care se formeaz are sensul - pornind din exterior spre interior - inversacelor de ceasornic; Pasul 7: Alegem de pe bara de proprieti o spiral logaritmic fcnd clic pe butonul Logarithmic Spiral i punem factorul de cretere (Spiral Expansion Factor) 100; Pasul 8: Trasm spirala logaritmic n trgnd n diagonal n jos; Pasul 9: Trasm alt spiral logaritmic trgnd n diagonal n sus. Observaie: innd apsat tasta Ctrl in timpul tragerii pentru desenarea spiralei aceasta va fi aprea nedeformat.
Instrumentul Caroiaj - Graph Paper
Instrumental caroiaj (Graph Paper Tool), deseneaz o gril similar celei de la caietele de matematic sau hrtiei milimetrice. Se selecteaz din meniul exploziv Object , sau de la tastatur apsnd tasta D. Dup selecie indicatorul de mouse ia forma unei cruciulie nsoit de un caroiaj.
Trasarea unui caroiaj
Pasul 1: Selectm instrumentul Graph Paper, fie din caseta cu instrumente, fie apsnd tasta D; Pasul 2: Specificm pe bara de proprieti n caseta Graph Paper Columns and Rows numrul de linii (3) i de coloane (8) pe care le va avea caroiajul; Pasul 3: Poziionm indicatorul mouse-ului pe desen i tragem descriind caroiajul;
Pagina 20 din 22
Pasul 4: Cnd 1-am adus la dimensiunea dorit eliberm butonul de mouse i apare caroiajul; Observaie: innd apsat tasta Ctrl n timpul tragerii pentru desenarea caroiajului acesta va avea forma unui ptrat.
MENIUL PERFECT SHAPES FLYOUT
Este reprezentat de un meniu exploziv (bar flyout): apelabil din caseta cu instrumente (Toolbox). Pentru toate cele cinci instrumente din meniul exploziv, indicatorul de mouse ia aceiai form a unei cruciulie nsoit de un triunghi, un cere i un ptrat suprapuse. Formele predefinite se selecteaz de pe bara de proprieti ( Property Bar), butonul Perfect Shapes Trasarea oricror forme asociate celor cinci instrumente din meniul exploziv se aseamn cu trasrile de la dreptunghiuri sau elipse. Vom exemplifica numai pentru un singur obiect de la instrumentul Basic Shapes pentru celelalte instrumente mecanismul de lucru fiind acela.
Instrumentul Forme geometrice de baz - Basic Shapes
Instrumentul forme geometrice de baz (Basic Shapes), este folosit la inserarea n desen a unor forme predefinite ce pot fi adaptate necesitilor desenului.
Desenarea unei forme geometrice
Pasul 1: Selectm instrumentul Basic Shapes din caseta cu instrumente i indicatorul de mouse ia forma specific; Pasul 2: Pe bara de proprieti facem clic pe, butonul Perfect Shapes i se deschide o caset cu toate formele disponibile pentru acest instrument; Pasul 3: Facem clic pe forma unui cap care zmbete; Pasul 4: Deplasm indicatorul de mouse n desen i tragem descriind obiectul respectiv; Pasul 5: Dup ce a atins dimensiunea dorit eliberm butonul de mouse; Pasul 6: Modificm alura obiectului trgnd nti n jos de mnerul aflat jos-mijloc i apoi in sus de nodul aflat pe buze.
Instrumentul Sgeat - Arrow Shapes
Instrumentul (Arrow Shapes), permite desenarea de sgei de diferite tipuri prin butonul Perfect Shapes. Se selecteaz din meniul exploziv Perfect Shapes Pasul 1: Selectm instrumentul Arrow Shapes din caseta cu instrumente i indicatorul de mouse ia forma specific. Pasul 2: Pe bara de proprieti facem clic pe butonul Perfect Shapes i se deschide o caset cu toate formele disponibile pentru acest instrument.
Pagina 21 din 22
Instrumentul Scheme logice - Flowchart Shapes
Instrumentul scheme logice (Flowchart Shapes) permite desenarea de elemente prezente n diferite diagrame prin butonul Perfect Shapes. Pasul 1: Selectm instrumentul Flowchart Shapes din caseta cu instrumente i indicatorul de mouse ia forma specific; Pasul 2: Pe bara de proprieti facem clic pe butonul Perfect Shapes i se dechide o caset cu toate formele disponibile pentru acest instrument.
Instrumentul Stele - Star Shapes
Instrumentul stele (Star Shapes), permite desenarea de stele i forme de panglici prin butonul Perfect Shapes. Se selecteaz din meniul exploziv Perfect Shapes. Pasul 1: Selectm instrumentul Star Shapes din caseta cu instrumente i indicatorul de mouse ia forma specific; Pasul 2: Pe bara de proprieti facem clic pe butonul Perfect Shapes i se deschide o caset cu toate formele disponibile pentru acest instrument.
Instrumentul Explicatii - Callout Shapes
Instrumentul zone pentru explicaii (Callout Shapes), permite inserarea n desen a unor balonae cu explicatii prin butonul Perfect Shapes . Pasul 1: Selectm instrumentul Callout Shapes din caseta cu instrumente i indicatorul de mouse ia forma specific; Pasul 2: Pe bara de proprieti facem clic pe butonul Perfect Shapes i se deschide o caset cu toate formele disponibile pentru acest instrument.
Pagina 22 din 22
S-ar putea să vă placă și
- Cum Sa Creezi in CorelDRAWDocument16 paginiCum Sa Creezi in CorelDRAWDoru MardareÎncă nu există evaluări
- CorelDraw - CursPractic - Crearea Formelor de BazaDocument13 paginiCorelDraw - CursPractic - Crearea Formelor de BazaIoana Sauluc100% (1)
- Initiere in PhotoshopDocument22 paginiInitiere in PhotoshopRobert CojocaruÎncă nu există evaluări
- Manual Identitate Vizuala POST PDFDocument53 paginiManual Identitate Vizuala POST PDFSerban IcleanuÎncă nu există evaluări
- Carti de Vizita in CorelDrawDocument2 paginiCarti de Vizita in CorelDrawardeiandrei100% (1)
- Prezentare PhotoshopDocument16 paginiPrezentare PhotoshopGabriella GabitssaÎncă nu există evaluări
- Teme Practice Photoshop CorelDocument3 paginiTeme Practice Photoshop CorelSilviu Iulian FilipiucÎncă nu există evaluări
- 2 Separatia de CuloareDocument3 pagini2 Separatia de CuloareHaba IrinaÎncă nu există evaluări
- Efecte Speciale in CorelDrawDocument21 paginiEfecte Speciale in CorelDrawAll GoodÎncă nu există evaluări
- DTP Tipar de CalitateDocument19 paginiDTP Tipar de CalitateLuminitza RoscaÎncă nu există evaluări
- Design de Limbaj Grafic-Vizual 2016Document222 paginiDesign de Limbaj Grafic-Vizual 2016Alina ParaschivÎncă nu există evaluări
- Claritatea ImaginiiDocument3 paginiClaritatea ImaginiiCristian BujorÎncă nu există evaluări
- Curs de MachetareDocument31 paginiCurs de Machetarezona_gri100% (1)
- Formate de Stocare A ImaginilorDocument7 paginiFormate de Stocare A ImaginilorCojocaru Maria100% (2)
- Particularitati Tehnologice de Obtinere Aformelor Pentru Tipar Offset UscatDocument15 paginiParticularitati Tehnologice de Obtinere Aformelor Pentru Tipar Offset UscatIrina Baltag50% (2)
- T10 Etapele Procesului de Imprimare FDocument54 paginiT10 Etapele Procesului de Imprimare FBanciuRomulusÎncă nu există evaluări
- Curs Prezentari Power Point 2003Document9 paginiCurs Prezentari Power Point 2003edutÎncă nu există evaluări
- Soft Calcul de Pret TiparDocument9 paginiSoft Calcul de Pret Tipar1Claudia100% (6)
- Conceperea Si Elaborarea ZiaruluiDocument24 paginiConceperea Si Elaborarea Ziaruluicarmen_neagu_2100% (1)
- Sistemul LimfaticDocument31 paginiSistemul LimfaticClaudia Di BenedettoÎncă nu există evaluări
- Crearea Unui Site Web Folosind Front PageDocument24 paginiCrearea Unui Site Web Folosind Front PagemamulexÎncă nu există evaluări
- 160 Activitati Dinamice Jocuri-Pentru-Team-Building - Partea 1Document52 pagini160 Activitati Dinamice Jocuri-Pentru-Team-Building - Partea 1Agentia De Traduceri ActÎncă nu există evaluări
- Corel Draw Nicu MusatDocument109 paginiCorel Draw Nicu MusatNi CuÎncă nu există evaluări
- GRAFICA PE CALCULATOR Suport Curs ID - 2016-2017 PDFDocument91 paginiGRAFICA PE CALCULATOR Suport Curs ID - 2016-2017 PDFBozdoc Tiberiu George100% (1)
- Arventieva ValeriaDocument47 paginiArventieva ValeriaValeria ArvÎncă nu există evaluări
- GIFT IDEA Catalog Craciun 2019 Web PDFDocument77 paginiGIFT IDEA Catalog Craciun 2019 Web PDFRaduSebastianÎncă nu există evaluări
- Ingenio - Proceduri DESK3200 - V2Document53 paginiIngenio - Proceduri DESK3200 - V2adrian.miclea7076Încă nu există evaluări
- Raster Si VectorDocument2 paginiRaster Si Vectorpistolet1985Încă nu există evaluări
- Manual Identitate Vizuala TRANS Editie - Revizuita PDFDocument27 paginiManual Identitate Vizuala TRANS Editie - Revizuita PDFdanfaurÎncă nu există evaluări
- GulereDocument9 paginiGulereAlexandra ArteniÎncă nu există evaluări
- Curs COREL DRAW - Prelucrarea Computerizata Profesionala A Imaginii VectorialeDocument4 paginiCurs COREL DRAW - Prelucrarea Computerizata Profesionala A Imaginii VectorialeTipa Marius-GeorgeÎncă nu există evaluări
- Teorie Sisteme de Operare, WindowsDocument6 paginiTeorie Sisteme de Operare, WindowsAlexandru MihalceaÎncă nu există evaluări
- Actiuni in Adobe Photoshop 5pagDocument4 paginiActiuni in Adobe Photoshop 5pagDacianaTÎncă nu există evaluări
- Curs Adobe Photoshop CCDocument6 paginiCurs Adobe Photoshop CCTipa Marius-GeorgeÎncă nu există evaluări
- Clasificarea Formelor de TiparDocument4 paginiClasificarea Formelor de TiparCostea CalcatingeÎncă nu există evaluări
- Fisa Postului IngrijitoareDocument3 paginiFisa Postului IngrijitoarespitamaaÎncă nu există evaluări
- AutoCAD - Interfata de Utilizare A Programului AutoCADDocument12 paginiAutoCAD - Interfata de Utilizare A Programului AutoCADNatalia DanilaÎncă nu există evaluări
- Curs Photoshop Partea de TextDocument16 paginiCurs Photoshop Partea de TextbalajraduÎncă nu există evaluări
- Scrisoare de RecomandareDocument1 paginăScrisoare de RecomandareAntonina BalanÎncă nu există evaluări
- Curs Corel Draw in LB - RomanaDocument110 paginiCurs Corel Draw in LB - RomanaMiroiu Sandu100% (1)
- Elemente Generale de Machetare Si TehnoredactareDocument12 paginiElemente Generale de Machetare Si TehnoredactareDaniel Popa100% (1)
- Adobe PhotoshopDocument71 paginiAdobe Photoshoptresttia_tresttia0% (1)
- Instrumente Corel DrawDocument2 paginiInstrumente Corel DrawTatiana PlugariÎncă nu există evaluări
- Indrumar de Proiectare in Designul de Produs - Partea aIIaDocument102 paginiIndrumar de Proiectare in Designul de Produs - Partea aIIaSorin EnacheÎncă nu există evaluări
- Xerox Referat Fonturi01Document35 paginiXerox Referat Fonturi01Ana-Maria MarcuÎncă nu există evaluări
- Cursuri AACCE PDFDocument193 paginiCursuri AACCE PDFXelaÎncă nu există evaluări
- Catalog de Modele Si Tipare Debitare Laser MDF Si Alte Materiale PubliciatreDocument24 paginiCatalog de Modele Si Tipare Debitare Laser MDF Si Alte Materiale PubliciatrePampuliciÎncă nu există evaluări
- 47 Lectie Demo Grafica Pe Calculator CorelDraw Photoshop InDesignDocument21 pagini47 Lectie Demo Grafica Pe Calculator CorelDraw Photoshop InDesignCaterina Patraşco100% (1)
- Manual de Design PDFDocument10 paginiManual de Design PDFKatie VaughnÎncă nu există evaluări
- Manual Photoshop CS6 in Limba RomanaDocument750 paginiManual Photoshop CS6 in Limba Romanaandrewx2282100% (13)
- CorelDraw - CursPractic - Curbe Si LiniiDocument17 paginiCorelDraw - CursPractic - Curbe Si LiniiIoana Sauluc100% (1)
- Programul CorelDRAWDocument20 paginiProgramul CorelDRAWsircu20100% (1)
- Utilizare AutoshipDocument82 paginiUtilizare AutoshipEmil24100% (1)
- Lucru Cu Stiluri WordDocument20 paginiLucru Cu Stiluri WordnicolvulcanÎncă nu există evaluări
- Ajutoare GraficeDocument37 paginiAjutoare GraficeKnejec BellaÎncă nu există evaluări
- Bara Drawing WordDocument15 paginiBara Drawing Wordmanuelav14Încă nu există evaluări
- c4 EditareDocument9 paginic4 Editareana7alexe-2Încă nu există evaluări
- Cum Să Tăiați Text În PhotoshopDocument12 paginiCum Să Tăiați Text În PhotoshopGrosu ElenaÎncă nu există evaluări
- AutoCAD 13Document18 paginiAutoCAD 13Liviu CalistruÎncă nu există evaluări
- Suport Curs AUTOCAD DBDocument19 paginiSuport Curs AUTOCAD DBAlexandru MihaiÎncă nu există evaluări
- Afectiunile SNC AfectiuniDocument6 paginiAfectiunile SNC AfectiuniDanielaÎncă nu există evaluări
- Masajul Periostal ReflexogenDocument2 paginiMasajul Periostal ReflexogenRusu AdrianÎncă nu există evaluări
- Metoda BobathDocument8 paginiMetoda BobathKerekes Csenge100% (5)
- Vitamina B 15 (Acidul Pangamic)Document1 paginăVitamina B 15 (Acidul Pangamic)ionica964Încă nu există evaluări
- Instrumente de Desenare in CorelDRAW 12Document22 paginiInstrumente de Desenare in CorelDRAW 12ionica964Încă nu există evaluări
- Vitamina A D2Document1 paginăVitamina A D2ionica964Încă nu există evaluări
- Scale MedicaleDocument15 paginiScale Medicaleionica964Încă nu există evaluări
- Kinetologie MaterieDocument16 paginiKinetologie Materiecristianul86Încă nu există evaluări
- YUMEIHO FundamentalDocument18 paginiYUMEIHO Fundamentalmihai2003p100% (3)
- LordozaDocument8 paginiLordozaionica964Încă nu există evaluări
- EXAMENUL NEURO - Curs de LecţiiDocument37 paginiEXAMENUL NEURO - Curs de LecţiiValentina ZastinceanuÎncă nu există evaluări
- Pozitionarea Corecta in Scaunul RulantDocument13 paginiPozitionarea Corecta in Scaunul Rulantionica964Încă nu există evaluări
- Vitamina A (Retinolul)Document3 paginiVitamina A (Retinolul)ionica964Încă nu există evaluări
- Vitamina B 12 (Cobalamina)Document2 paginiVitamina B 12 (Cobalamina)ionica964Încă nu există evaluări
- Inozitol (Vitamina Somnului)Document1 paginăInozitol (Vitamina Somnului)ionica964Încă nu există evaluări
- Paba (Vitamina Frumusetii) PDFDocument2 paginiPaba (Vitamina Frumusetii) PDFionica964Încă nu există evaluări
- Totul Pentru SanatateDocument3 paginiTotul Pentru Sanatateionica964Încă nu există evaluări
- Tinerete Si Prosprtime Prin VitamineDocument3 paginiTinerete Si Prosprtime Prin Vitamineionica964Încă nu există evaluări
- Retete Inpotriva ReumatismuluiDocument2 paginiRetete Inpotriva ReumatismuluiDragos MesinaÎncă nu există evaluări
- Remedii Naturiste VechiDocument5 paginiRemedii Naturiste VechicharittasÎncă nu există evaluări
- DetoxifiereDocument2 paginiDetoxifieretimromiÎncă nu există evaluări
- Pole NulDocument1 paginăPole Nulionica964Încă nu există evaluări
- Constipatie RebelaDocument2 paginiConstipatie Rebelaionica964Încă nu există evaluări
- Oul de PrepelitaDocument2 paginiOul de Prepelitaionica964Încă nu există evaluări
- Curatirea RinichilorDocument1 paginăCuratirea Rinichilorionica964Încă nu există evaluări
- Adrese Web Tratamente NaturisteDocument7 paginiAdrese Web Tratamente Naturisteionica964Încă nu există evaluări
- Long Evita TeaDocument7 paginiLong Evita Teaionica964Încă nu există evaluări
- CronobiologiaDocument4 paginiCronobiologiaionica964Încă nu există evaluări
- Tratamente Cu UsturoiDocument12 paginiTratamente Cu UsturoikarinabosÎncă nu există evaluări
- Urda Si Oua PrepelitaDocument1 paginăUrda Si Oua PrepelitaSimi RaducuÎncă nu există evaluări