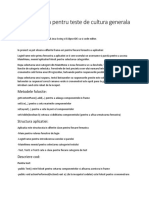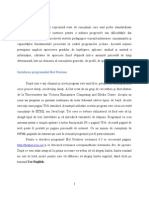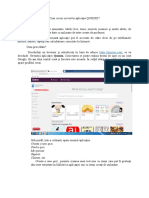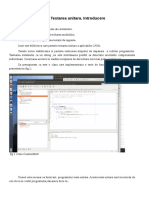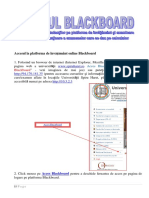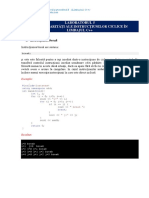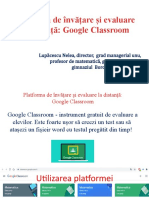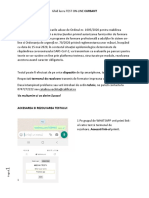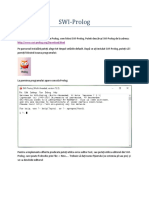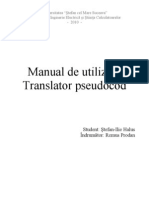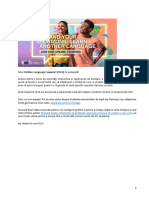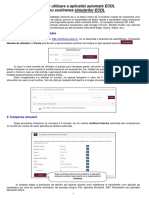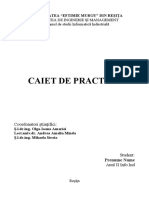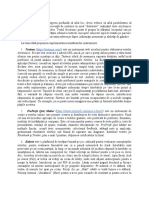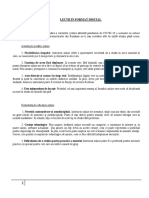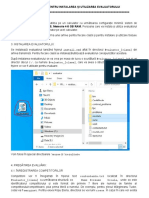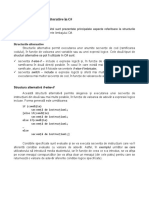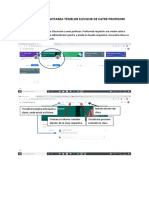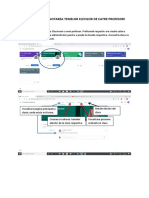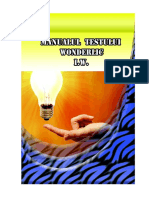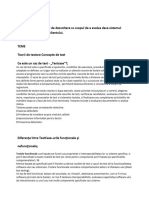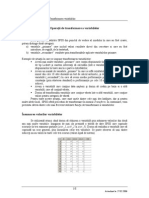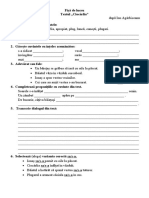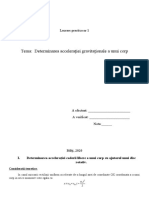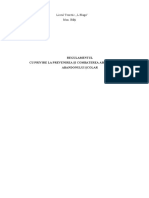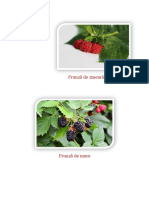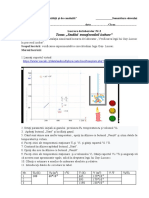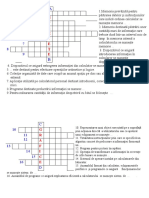Documente Academic
Documente Profesional
Documente Cultură
Testmoz Atelier BVN
Încărcat de
Fiodor GrecuDrepturi de autor
Formate disponibile
Partajați acest document
Partajați sau inserați document
Vi se pare util acest document?
Este necorespunzător acest conținut?
Raportați acest documentDrepturi de autor:
Formate disponibile
Testmoz Atelier BVN
Încărcat de
Fiodor GrecuDrepturi de autor:
Formate disponibile
Testmoz.
com- serviciu gratuit pentru crearea testelor online
Testarea iniţială a fost mereu considerată o povară pentru profesorii care trebuie să alcătuiască
testele, baremele, matricea de interpretare şi pe lângă toate acestea să nu uităm hârtia, imprimanta, tonerul pe
care trebuie să le utilizăm pentru aceste teste.
Vom prezenta un generator de teste, creat în anul 2009 de Matt Johnson, un student de la
Universitatea de Stat din Washington, Vancouver - testmoz.com. Cu ajutorul lui testele iniţiale nu vor mai fi
o problemă!
Acest generator de teste, utilizează patru tipuri de itemi (Adevărat/ Fals, Cu o variantă de răspuns
corectă, Cu mai multe variante de răspuns corecte, Cu introducerea răspunsului). Testmoz este gratuit şi pe
lângă acest avantaj nici profesorul, nici elevii nu se înregistrează pentru a-l folosi.
Punctele tari ale serviciului Testmoz:
este un serviciu gratuity;
are o interfaţă simplă si prietenoasă (aspect profesional);
pentru crearea, respectiv parcurgerea testului nu este nevoie de înregistrare;
oferă rapoarte detaliate, avem posibilitatea să vedem statistica răspunsurilor elevilor şi să exportam
datele în format CSV;
fără publicitate nedorită (pe pagina testmoz.com nu găsim publicitate);
parola protejată;
Crearea testului
1. Deschidem browserul preferat. În bara de adrese scriemm www.testmoz.com şi tastăm Enter.
2. Dupa apăsarea tastei Enter se va deschide Pagina principala (Home page) a site-ului Testmoz.
În centrul paginii vor fi afişate 2 butoane: „Make a test” (Creaza un test) si „View a Demo” (Vezi un test
demonstrativ).
3. Pentru a crea un test apasăm butonul “Make a Test”.
4. În cîmpul „Test name” vom introduce
numele testului nostru, spre exemplu:
Test de evaluare.
În cîmpul „Choose a password” vom
introduce parola pentru
profesorul/administratorul testului.
Neapărat această parolă o vom nota
undeva într-un caieţel, ca să nu o
uităm, deoarece nu vom putea vedea
răspunsurile elevilor la întrebările
testului.
În cîmpul „Retype your password”
vom reintroduce parola ce am scriso în
cîmpul de mai sus (Choose a
password). După ce am introdus toate
datele, apasam butonul „Continue”.
5. Suntem în panoul de control.
Aici găsim adresa testului nostru.
Neapărat notăm aceasta adresa undeva,
în caz că uităm adresa – nu avem altă
posibilitate sa revenim la test.
Adresa testului care a fost creat este
www.testmoz.com/22150. Deci dacă mai tîrziu
vom dori să redactăm testul sau sa vizualizăm
răspunsurile elevilor ce au trecut deja testul, va
trebui să deschid un browser, în bara de adrese
să scriem www.testmoz.com/22150, vom
selecta tab-ul Admin Login şi vom introduce
parola pe care am notato mai sus.
6. Setările testului le găsim în meniul Settings.
În cîmpul Quiz Name găsim numele
testului creat, în orice moment îl putem
schimba.
În cîmpul Introduction introducem
textul care se va afisa în partea de sus a
testului.
În cîmpul Conclusion introducem textul
ce se va afişa după parcurgerea testului.
În cîmpul Passcode introducem parola cu
care elevii vor avea acces la test. În caz
că lăsam cîmpul necompletat, oricine va
putea accesa testul.
În partea dreaptă bifăm opţiunile ce vor
apărea pe ecranul utilizatorilor după
finisarea testului.
Score (Scorul)
Quize outline (schiţa testului)
Indicate if the reponse was
correct or incorrect (Indicaţi
dacă răspunsul a fost corect sau
incorect)
Display the correct
answer (Afişaţi răspunsul corect)
În partea jos a ecranului dacă vom bifa optiunea: Randomize the question order - întrebarile testului vor
apărea în ordine aleatoare.
Adaugarea întrebarilor în test
Pentru a adauga întrebari în testul creat, accesăm meniul Questinons
apoi butonul Add New Questions
În cîmpul „Question” scriem întrebarea
Din lista derulantă „Type” selectăm tipul întrebarii,din cele 4 tipuri:
- True/False (Adevarat / Fals)
- Multiple choise (Cu o variantă de răspuns corectă )
- Multiple response (Cu mai multe variante de răpuns corecte)
- Fill in the blank (Cu introducerea răspunsului)
În cîmpul Points introducem punctajul întrebării iar în cîmpurile de mai jos introducem răspunsurile (în
dependenţă de tipul întrebării) şi bifăm răspunsul (-rile) corect (-e), apoi apasăm butonul Save pentru a salva
întrebarea sau Save And Add New Question pentru a salva şi a adăuga o nouă întrebare.
Pentru a vedea întrebarile pe care le-am creat, facem clic pe meniul Questions.
În caz că dorim să ştergem o întrebare, o bifăm şi apoi apasam butonul Update.
Publicarea testului
Pentru a publica testul selectăm meniul Publish şi apăsam butonul Publish. După ce am publicat testul, este
de dorit să nu modificăm întrebările testului!!!
Accesarea şi parcurgerea testului
Pentru ca elevii să poată avea acces la test, ei au nevoie de adresa testului (www.testmoz.com/22150) şi de
parola elevului (în caz că profesorul a completat căsuţa cu parola).
1. Deschidem browserul. În bara de adrese introducem URL-ul testului: http://testmoz.com/22150
2. Completăm cîmpurile:
Your Name (Numele elevului)
Passcode (parola)
Apăsăm butonul Continue şi parcurgem testul.
Verificarea răspunsurilor
1. În bara de adrese a browserului introducem URL-ul testului. (http://testmoz.com/22150)
2. În tab-ul Admin Login introducem parola profesorului/administratorului.Apasăm butonul Login.
În meniul Reports găsim statistica răspunsurilor.
Pentru a vedea raspunsurile detaliate, facem clic pe numele elevului.
S-ar putea să vă placă și
- Utilizarea Aplicaiei TestmozDocument7 paginiUtilizarea Aplicaiei TestmozRalu RaluÎncă nu există evaluări
- Cap2 Curs TIC2Document15 paginiCap2 Curs TIC2Camelia BuicaÎncă nu există evaluări
- Java QuizDocument2 paginiJava Quizbarbara neagoeÎncă nu există evaluări
- GuizzizDocument20 paginiGuizzizOlga BalaniciÎncă nu există evaluări
- Tutorial IAC - Hot PotatoesDocument25 paginiTutorial IAC - Hot PotatoestazulzatulÎncă nu există evaluări
- Scenarii Si Cazuri de TestareDocument3 paginiScenarii Si Cazuri de TestaremaniacuhoverÎncă nu există evaluări
- QuizzizDocument20 paginiQuizzizOlga BalaniciÎncă nu există evaluări
- Test MozDocument6 paginiTest Mozfabyoaurelyo22Încă nu există evaluări
- Cum Creezi Un Test În Aplicația QUIZIZZDocument7 paginiCum Creezi Un Test În Aplicația QUIZIZZCront MonalisaÎncă nu există evaluări
- ICILS 2023 MS - Manual Testare SimplificatDocument12 paginiICILS 2023 MS - Manual Testare SimplificatIONELA LOREDANA PODOVEIÎncă nu există evaluări
- Aplicaii Invatate - 2020Document61 paginiAplicaii Invatate - 2020Michelle SerbanÎncă nu există evaluări
- Realizare Test in Aplicatia SocrativeDocument21 paginiRealizare Test in Aplicatia Socrativemanaz catalinaÎncă nu există evaluări
- Aplicatia QuizizzDocument7 paginiAplicatia Quizizzaura1983Încă nu există evaluări
- Raport de Testare InternaDocument12 paginiRaport de Testare InternaMargot VladuÎncă nu există evaluări
- Instructiuni-Moodle EleviDocument5 paginiInstructiuni-Moodle EleviSanziana SteleaÎncă nu există evaluări
- RaportDocument13 paginiRaportАлина АмвÎncă nu există evaluări
- FidelitateaDocument2 paginiFidelitateadiana_belean_1100% (1)
- Quiz ZizDocument13 paginiQuiz ZizNicoleta MardiciÎncă nu există evaluări
- Aplicatie Client - ServerDocument5 paginiAplicatie Client - Serverdumitrup08Încă nu există evaluări
- Ghidul BlackboardDocument8 paginiGhidul BlackboardRaluca RizeaÎncă nu există evaluări
- Lab 5 - Particularități Ale Instrucțiunilor CicliceDocument4 paginiLab 5 - Particularități Ale Instrucțiunilor CicliceEmil BulgariÎncă nu există evaluări
- Evaluare Online N LupacescuDocument29 paginiEvaluare Online N LupacescuZinaida StasevÎncă nu există evaluări
- Platforma LiveworksheetsDocument11 paginiPlatforma Liveworksheetsaura19830% (1)
- TESTMOZ-Tutorial de Lucru CURSANTIDocument4 paginiTESTMOZ-Tutorial de Lucru CURSANTIAlex PupazanÎncă nu există evaluări
- Swi PrologDocument11 paginiSwi PrologDaniela CcÎncă nu există evaluări
- Manual de UtilizareDocument11 paginiManual de UtilizareOvidiu NitanÎncă nu există evaluări
- INSTALARE FunctionareDocument2 paginiINSTALARE FunctionareTudor MuresanÎncă nu există evaluări
- Curs JavaDocument786 paginiCurs Javaraul nicolaeÎncă nu există evaluări
- Manual Sustinere Simulare ECDL - Pedagogie DigitalaDocument2 paginiManual Sustinere Simulare ECDL - Pedagogie DigitalamarbadanÎncă nu există evaluări
- Colocviu - Instrucțiuni Pentru Completarea Testului - Platforma MOODLE - StudentiDocument2 paginiColocviu - Instrucțiuni Pentru Completarea Testului - Platforma MOODLE - StudentiValerica SerbanÎncă nu există evaluări
- Material Informativ Creare Quiz Platforma BLV 10Document13 paginiMaterial Informativ Creare Quiz Platforma BLV 10Alexandru BuzoianuÎncă nu există evaluări
- Indrumar EU AcademyDocument9 paginiIndrumar EU AcademyGinaÎncă nu există evaluări
- Socrative Instructiuni Final PDFDocument15 paginiSocrative Instructiuni Final PDFSi MorenitaÎncă nu există evaluări
- PLAN DE LECTIE INFORMATICA String LucrareDocument7 paginiPLAN DE LECTIE INFORMATICA String LucrareClaudiu Ionut AnghelescuÎncă nu există evaluări
- Lab3 (TS)Document7 paginiLab3 (TS)Zeul HrisceiÎncă nu există evaluări
- Manual Sustinere Simulari Automate ECDL Pentru Candidati - v4 - Iul 2022Document5 paginiManual Sustinere Simulari Automate ECDL Pentru Candidati - v4 - Iul 2022Daniela MoaleÎncă nu există evaluări
- Laboratorul NR 5 - Variabile Si Tipuri de Date in FoxPro. Citirea DatelorDocument7 paginiLaboratorul NR 5 - Variabile Si Tipuri de Date in FoxPro. Citirea DatelorBalu AmaliaÎncă nu există evaluări
- Homework #2Document1 paginăHomework #2Lucia Popescu CroitoriÎncă nu există evaluări
- Kahoot!Document1 paginăKahoot!Elena LupuÎncă nu există evaluări
- Model Caiet Practica 2020Document12 paginiModel Caiet Practica 2020Ianos Alexandru-DorianÎncă nu există evaluări
- Evaluation TechnologyDocument2 paginiEvaluation TechnologyMariana30 StadnicÎncă nu există evaluări
- Evaluare Online 1Document20 paginiEvaluare Online 1Sveta CebotariÎncă nu există evaluări
- Algoritmi Si Limbajul PseudocodDocument32 paginiAlgoritmi Si Limbajul PseudocodVladGrosuÎncă nu există evaluări
- Spss - 2 Recodificarea VariabilelorDocument5 paginiSpss - 2 Recodificarea VariabilelorNeo GoraÎncă nu există evaluări
- Lectii in Format DigitalDocument17 paginiLectii in Format DigitalSimona StanÎncă nu există evaluări
- LUCRARE DE LABORATOR NR11 - Anul3Document5 paginiLUCRARE DE LABORATOR NR11 - Anul3Music ListenÎncă nu există evaluări
- Ghid Instalare Si Utilizare EvaluatorDocument3 paginiGhid Instalare Si Utilizare EvaluatorDanu GilcaÎncă nu există evaluări
- C3 Structuri de Control PDFDocument9 paginiC3 Structuri de Control PDFMariana RoxiÎncă nu există evaluări
- Tutorial Creare Si Notare Teme PT ProfiDocument18 paginiTutorial Creare Si Notare Teme PT ProfiTiron DragosÎncă nu există evaluări
- Tutorial Creare Si Notare Teme PT ProfiDocument18 paginiTutorial Creare Si Notare Teme PT ProfiTiron DragosÎncă nu există evaluări
- Manual WonderlicDocument4 paginiManual WonderlicIzabella Eisler100% (2)
- Spss - Pregatirea Datelor PT AnalizaDocument27 paginiSpss - Pregatirea Datelor PT AnalizaHelen ElenaÎncă nu există evaluări
- Exemple de Bune Practici Educaţionale Utilizate În EvaluareaDocument15 paginiExemple de Bune Practici Educaţionale Utilizate În EvaluareaBoicuGeorgianaÎncă nu există evaluări
- CUPRINSDocument17 paginiCUPRINSMariaÎncă nu există evaluări
- Learning Program - System Test Engineer Cu RaspunsuriDocument22 paginiLearning Program - System Test Engineer Cu RaspunsuriBogdan JÎncă nu există evaluări
- Operatii de Transformare A VariabilelorDocument8 paginiOperatii de Transformare A VariabilelorStanescu MiriamÎncă nu există evaluări
- Raspuns La ÎntrebariDocument3 paginiRaspuns La ÎntrebariFiodor GrecuÎncă nu există evaluări
- ANGLIADocument1 paginăANGLIAFiodor GrecuÎncă nu există evaluări
- Afară ToamnaDocument1 paginăAfară ToamnaFiodor GrecuÎncă nu există evaluări
- Alb Halat ÎmbrăcatDocument1 paginăAlb Halat ÎmbrăcatFiodor GrecuÎncă nu există evaluări
- ANGLIADocument1 paginăANGLIAFiodor GrecuÎncă nu există evaluări
- Text CiocârliaDocument1 paginăText CiocârliaFiodor GrecuÎncă nu există evaluări
- Fișă Ia, I-ADocument1 paginăFișă Ia, I-AFiodor GrecuÎncă nu există evaluări
- Sedinta Cu ParintiiDocument25 paginiSedinta Cu ParintiiFiodor GrecuÎncă nu există evaluări
- Felicitare Arcea AdrianDocument1 paginăFelicitare Arcea AdrianFiodor GrecuÎncă nu există evaluări
- Prezentare EchipamentDocument19 paginiPrezentare EchipamentFiodor GrecuÎncă nu există evaluări
- Lucrare Practică Determinarea Accelerațiein1. CL 10Document2 paginiLucrare Practică Determinarea Accelerațiein1. CL 10Fiodor GrecuÎncă nu există evaluări
- Fișă (Matem)Document2 paginiFișă (Matem)Fiodor GrecuÎncă nu există evaluări
- Ergonomie Si SecuritateDocument8 paginiErgonomie Si SecuritateFiodor GrecuÎncă nu există evaluări
- Evaluare Formative TablouriDocument6 paginiEvaluare Formative TablouriFiodor GrecuÎncă nu există evaluări
- Fișă de Evaluare La PracticăDocument1 paginăFișă de Evaluare La PracticăFiodor GrecuÎncă nu există evaluări
- Determinarea Accelerației Caderii LibereDocument7 paginiDeterminarea Accelerației Caderii LibereFiodor GrecuÎncă nu există evaluări
- Regulament Cu Privire La Prevenirea Și Combaterea Absenteismului Și Abandonului ȘcolarDocument7 paginiRegulament Cu Privire La Prevenirea Și Combaterea Absenteismului Și Abandonului ȘcolarFiodor GrecuÎncă nu există evaluări
- Repere DiriginteDocument4 paginiRepere DiriginteFiodor GrecuÎncă nu există evaluări
- FrunzăDocument9 paginiFrunzăFiodor GrecuÎncă nu există evaluări
- Spațiul VirtualDocument15 paginiSpațiul VirtualFiodor GrecuÎncă nu există evaluări
- Verificarea Legii Lui Gay-Lussac 2021Document2 paginiVerificarea Legii Lui Gay-Lussac 2021Fiodor GrecuÎncă nu există evaluări
- Lucrare de Laborator Teorema Variației Energiei CineticeDocument6 paginiLucrare de Laborator Teorema Variației Energiei CineticeFiodor Grecu100% (2)
- Ev.S. Mecanisme Simple. cl.7.2021Document4 paginiEv.S. Mecanisme Simple. cl.7.2021Fiodor GrecuÎncă nu există evaluări
- Interfete GraficeDocument10 paginiInterfete GraficeFiodor GrecuÎncă nu există evaluări
- Legarea Serie Și Paralel A ArcurilorDocument3 paginiLegarea Serie Și Paralel A ArcurilorFiodor Grecu100% (1)
- Clasa A 7 RebusDocument2 paginiClasa A 7 RebusFiodor GrecuÎncă nu există evaluări