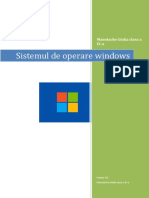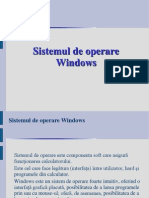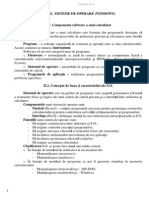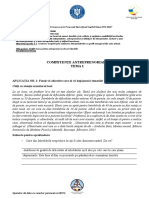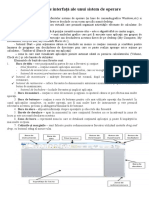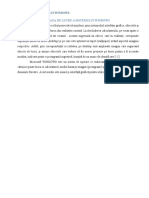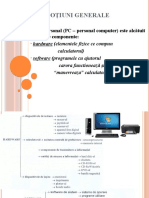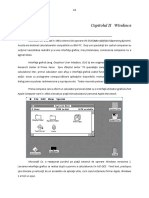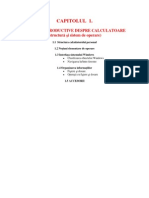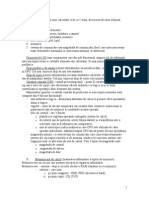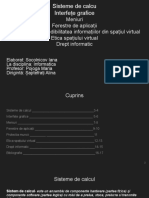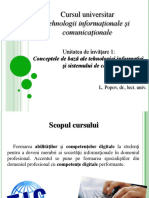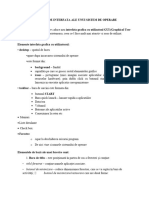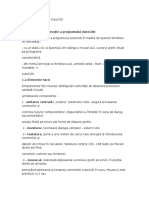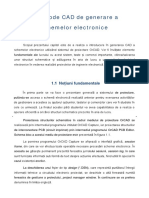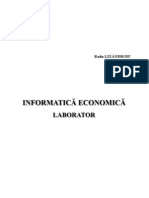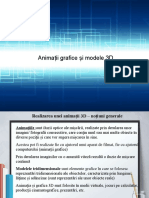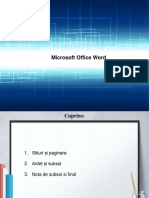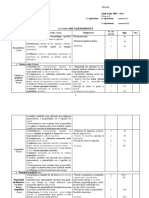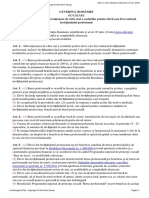Documente Academic
Documente Profesional
Documente Cultură
Tic Ix C5
Încărcat de
vigyorika477Titlu original
Drepturi de autor
Formate disponibile
Partajați acest document
Partajați sau inserați document
Vi se pare util acest document?
Este necorespunzător acest conținut?
Raportați acest documentDrepturi de autor:
Formate disponibile
Tic Ix C5
Încărcat de
vigyorika477Drepturi de autor:
Formate disponibile
Sistemul de operare WINDOWS
Cuprins:
1.Sistemul Windows
2. Elemente de interfață Windows
3. Modificare setări din Windows
www.tic.diferite.ro Tehnologia informației şi a comunicațiilor tic@diferite.ro
1. Sistemul Windows
- Include facilități multitasking
- Oferă o interfață grafică atractiva
- Include facilități Plug and Play
(posibilitatea de instalare și configurarea automata a dispozitivelor hard)
www.tic.diferite.ro Tehnologia informației şi a comunicațiilor tic@diferite.ro
1. Sistemul Windows
Pornirea / oprirea corectă a calculatorului
• Pornirea calculatorului se face apăsând butonul Power
• Oprirea calculatorului
1. se salvează toate datele și se închid toate aplicațiile
2. click pe butonul Start - click pe butonul Power – Shut down – ok
• După instalarea unei aplicații, calculatorul trebuie restartat
click pe butonul Start - click pe butonul Power – Restart– ok
sau CTRL + ALT + DEL de două ori
www.tic.diferite.ro Tehnologia informației şi a comunicațiilor tic@diferite.ro
1. Sistemul Windows
• Dacă se blochează calculatorul în timpul lucrului se apasă combinația de taste
CTRL +ALT +DEL și apoi selectați opțiunea TASK MANAGER
• Alegeți tabul Details și selectați aplicația care nu răspunde,
• Apoi apăsați butonul End task pentru a închide aplicația respectivă
www.tic.diferite.ro Tehnologia informației şi a comunicațiilor tic@diferite.ro
1. Sistemul Windows
• FISIERELE sunt colectii de date temporare, aflate în memoria computerului sau
memorate pe un mediu de stocare (dischetã, disc Winchester, CD, DVD, memory
stick etc.) sub un anumit format.
• Toate fisierele au:
– nume - (file) name
– extensie - extension
– dimensiuni - size
– data si ora sistem a ultimei modificãri - (date) modified
• În functie de sistemul de operare, fisierele mai pot avea:
– atribute - attribute
– proprietar - owner
– permisiuni - permissions
– legãturi - links
• Numele fisierelor pot fi alese/impuse de cãtre utilizator. Formatul unui fisier este "dictat"
de aplicatia care l-a creat/modificat si ne este "indicat" de extensia sa. Continutul
fisierelor poate fi accesat prin intermediul aplicatiilor software specifice.
www.tic.diferite.ro Tehnologia informației şi a comunicațiilor tic@diferite.ro
1. Sistemul Windows
• FOLDERELE sunt indexi ale tuturor adreselor fisierelor pe care acestea le contin.
Uneori, în loc de folder putem utiliza termenul de director.
În sistemul de operare Windows, folderul pãrinte care înmagazineazã toate celelalte
foldere, subfoldere si fisiere, poartã denumirea de radãcinã (root).
Folderul rãdãcinã are o structurã arborescentã.
În sistemul de operare Linux, toate fisierele
sunt organizate în directoare care sunt
conectate ierarhic într-o singurã structurã unitarã.
www.tic.diferite.ro Tehnologia informației şi a comunicațiilor tic@diferite.ro
1. Sistemul Windows
• Creare folder
click dreapta pe desktop
New Folder
www.tic.diferite.ro Tehnologia informației şi a comunicațiilor tic@diferite.ro
1. Sistemul Windows
Crearea unei scurtături (shortcut, comandă rapidă) pe desktop
Comanda rapidă (sau scurtătura, shortcut în limba engleza) este un link, o trimitere
spre documentul, programul sau folderul initial. Este important de retinut, ca atunci cand
creem o scurtatura pe desktop, noi nu duplicam informatia initiala, ci facem o poarta
rapida spre programul, fisierul sau folderul initial.
• Scurtaturile (comenzile rapide) sunt niste iconite care ne ofera posibilitatea de accesa
mai rapid un anumit program sau folder.
• Acestea le deosebim de programele, folderele initiale printr-o sageata aflata in coltul
stanga jos.
• In imaginea de mai jos aveti doua iconite. Cea din stanga este fisierul initial, iar cea de-
a doua este scurtatura spre fisierul initial.
•
www.tic.diferite.ro Tehnologia informației şi a comunicațiilor tic@diferite.ro
1. Sistemul Windows
Cum creem o scurtătură (comandă rapidă, shortcut)?
• Exista două modalități de a crea o scurtatură (comandă rapidă, shortcut):
Metoda 1
• Ne pozitionam pe documentul, folderul caruia vrem sa-i facem o comanda rapida,
dam click dreapta, iar din meniul contextual alegem Create shortcut
• Pe desktop se va crea automat o iconita, comanda rapida spre fisierul selectat.
www.tic.diferite.ro Tehnologia informației şi a comunicațiilor tic@diferite.ro
1. Sistemul Windows
Metoda 2
Dam click dreapta pe un spatiu gol de pe desktop, alegem
New Shortcut
In fereastra aparuta, se poate selecta exact calea aplicatiei / folderului / fisierului
www.tic.diferite.ro Tehnologia informației şi a comunicațiilor tic@diferite.ro
1. Sistemul Windows
Cum ștergem o scurtătură (comandă rapidă, shortcut)?
• Pentru a sterge o scurtatura, prima data o vom selecta, apoi apasam tasta Delete.
• Daca se va cere parola si userul administratorului, vor trebui furnizate si acestea.
• Atentie! Atunci cand se sterge o scurtatura, nu se va sterge si aplicatia, folderul sau
fisierul initial.
www.tic.diferite.ro Tehnologia informației şi a comunicațiilor tic@diferite.ro
2.Elemente de interfata Windows
Elemente de interfață Windows
1. Ecranul Windows
2. Pictograme
3. Ferestre
4. Meniuri
www.tic.diferite.ro Tehnologia informației şi a comunicațiilor tic@diferite.ro
2.Elemente de interfata Windows
1.Ecranul Windows Suprafata de lucru
Pictograme
Butoane ale aplicatiilor
Butonul START Lansate in executie Bara de task-uri
www.tic.diferite.ro Tehnologia informației şi a comunicațiilor tic@diferite.ro
2.Elemente de interfata Windows
2. Pictogramele
• Sunt simboluri grafice ce pot fi asociate unor aplicatii sau grupuri de aplicatii .
– Icon-urile asociate aplicatiilor permit lansarea rapida a aplicatiei
(icon de tip Shortcut) printr-un dublu click pe icon.
– Icon-urile asociate grupurilor de aplicatii
(icon-uri de tip Folder) permit o buna organizare logica a aplicatiilor.
Iconuri asociate Iconuri asociate
aplicatiilor Grupurilor de aplicatii
Icon de tip Shortcut Icon de tip folder
www.tic.diferite.ro Tehnologia informației şi a comunicațiilor tic@diferite.ro
2.Elemente de interfata Windows
2. Pictogramele
• Tipuri de vizualizare a pictogramelor
• Click dreapta pe desktop View Large / Medium / Small icons
www.tic.diferite.ro Tehnologia informației şi a comunicațiilor tic@diferite.ro
2.Elemente de interfata Windows
2. Pictogramele - Aranjarea pictogramelor
• Click dreapta pe desktop Sort by name / size / item type /date modified
• Criterii de aranjare
1. după nume (Name)
2.după dimensiune (Size)
3.după tip (Type)
4.după data ultimei modificări
()Date modified)
www.tic.diferite.ro Tehnologia informației şi a comunicațiilor tic@diferite.ro
2.Elemente de interfata Windows
3. Ferestre
a) Ferestre de aplicație
b) Ferestre grup de aplicații
c) Ferestre de dialog
www.tic.diferite.ro Tehnologia informației şi a comunicațiilor tic@diferite.ro
2.Elemente de interfata Windows
Ferestre de aplicație Bara de titlu Buton de inchidere
Corespund unei aplicatii in curs de executie Buton de restaurare
Meniul
System
Buton de
minimizare
Bara de
meniu
Bara de Bara de
butoane Defilare
verticala
Bara de
defilare
orizontala
Bara de stare
www.tic.diferite.ro Tehnologia informației şi a comunicațiilor tic@diferite.ro
2.Elemente de interfata Windows
Ferestre grup de aplicații
Contin icon-urile asociate aplicatiilor din grupul respectiv
Bara de titlu
Bara de
meniuri
Bara de
adrese
Bara de
butoane
Suprafata
de lucru
Bara de
stare
www.tic.diferite.ro Tehnologia informației şi a comunicațiilor tic@diferite.ro
2.Elemente de interfata Windows
Ferestre de dialog
- Apar pe ecran atunci cand a fost lansata o comanda si trebuie specificati anumiti
parametrii necesari executarii comenzii.
- Campuri text
- Campuri numerice
- Liste
-Butoane radio
-Butoane de validare Camp
-Butoane de comanda numeric
(declansatoare)
Butoane
radio
Liste Camp
ascunse Text
Buton de
validare
Butoane de comanda
www.tic.diferite.ro Tehnologia informației şi a comunicațiilor tic@diferite.ro
2.Elemente de interfata Windows
4.Meniuri
• Un meniu conține o listă de comenzi.
• Fiecare aplicație Windows dispune de un meniu specific.
• Există și meniuri speciale, independente de aplicație.
Meniuri
• Meniu asociat butonului START
• Meniu de comenzi rapide
www.tic.diferite.ro Tehnologia informației şi a comunicațiilor tic@diferite.ro
2.Elemente de interfata Windows
Meniul Start
Lista cu cele mai recente documente
folosite
Perimte cautarea rapida a fisierelor
sau folderelor
Comanda Run permite lansarea in executie
a aplicatiilor. Numele aplicatiei va fi scris in
lista ascunsa Open sau daca nu cunoastem
calea exacta, actionand butonul Browse
www.tic.diferite.ro Tehnologia informației şi a comunicațiilor tic@diferite.ro
2.Elemente de interfata Windows
Meniul de comenzi rapide
Se obtine la apasarea butonului drept al mouse-ului.
Informații
despre culori,
rezolutie Crearea unui
folder
Crearea unei
scurtaturi
Personalizarea modelului / imaginii de fundal a ecranului
www.tic.diferite.ro Tehnologia informației şi a comunicațiilor tic@diferite.ro
2.Elemente de interfata Windows
• Recycle Bin (coșul de gunoi)
– Atunci când un obiect este șters (cu tasta DELETE), sistemul de operare îl trimite
în Recycle Bin.
– Din Recycle Bin, obiectele pot fi recuperate sau pot fi șterse definitiv
• Network – dacă ești conectat la o rețea, aici se afișează toate calculatoarele din rețea
2.Elemente de interfata Windows
• My Computer (This PC) asigură accesul rapid la resursele calculatorului
• Click dreapta pe My Computer (This Pc) Properties
2.Elemente de interfata Windows
• Control panel (panoul de control al calculatorului)
– se pot vizualiza componentele hardware
– se pot modifica setările pentru tastatură, pentru mouse, pentru imprimantă
3. Modificare setări din Windows
Pe Windows 10, avem mai multe opțiuni de setare “time zone” – data și ora în funcție
de regiune – și “set time” – funcție care în mod normal ar trebui să știe să seteze
corect data, ora și calendarul în funcție de locație. Ambele sunt setări automate.
A. Folositi aplicatia Settings pentru a schimba ora si data in Windows 10
1. Deschideti aplicatia Settings si dati click pe optiunea Time & Language (ora si limba).
2. Din optiune din stanga alegeti Date & time (dati click)
3. Mai departe va uitati in partea dreapta sub campul Set time automatically si folositi
mouse-ul pentru a schimba pe Off.
4. Sub campul “Change date and time”
click pe Change (Modifica)
5. Modificati data si ora asa cum doriti.
www.tic.diferite.ro Tehnologia informației şi a comunicațiilor tic@diferite.ro
3. Modificare setări din Windows
B. Schimbati ora si data in Windows 10 din Control Panel
Iata o alta metoda prin care puteti schimba data si ora daca aveti un laptop cu sistem de
operare Windows 10.
1. Deschideti Control Panel si dati click pe Date and Time.
2. Click pe butonul Change date and time.
3. Schimbati data folosindu-va de calendarul care apare pe ecran.
4. Apasati OK pentru a salva modificarile dorite.
www.tic.diferite.ro Tehnologia informației şi a comunicațiilor tic@diferite.ro
Cum se realizează o captură de ecran (printscreen)
Cum se realizează o captură de ecran (printscreen)
Print screen de obicei abreviat și ca Prt Scr, Print Scrn, Prt Scn, Prt Sc sau Prnt Scrn
1. Apasă butonul Print Screen de pe tastatură, situat în general în dreapta tastei F12
(după ce am apăsat înainte tasta Fn)
(La unele tastaturi foate fi situat în partea dreaptde jos a tastaturii, între tastele Ctrl și Alt)
În acest moment imaginea se află în Clipboard,e nevoie de un program pentru a o putea salva
2. Deschide Paint ( sau alt program ce permite folosirea imaginilor)
3. Apasă Ctr+V
4. Salvează imaginea
www.tic.diferite.ro Tehnologia informației şi a comunicațiilor tic@diferite.ro
Cum se realizează o captură de ecran (printscreen)
• La ce putem folosi captura de ecran?
• Utilizările pot fi numeroase:
- dorim să păstrăm pentru eternitate o fază dintr-un film, joc, discuție scrisă, etc
- avem o eroare la un soft și vrem să întrebăm un specialist
- putem crea articole (tutoriale) care explică pas cu pas realizarea unor acțiuni într-un
anumit soft
www.tic.diferite.ro Tehnologia informației şi a comunicațiilor tic@diferite.ro
Concluzii
• Fişier = colecţie de informaţii
• Foldere (Directoare) = indexi ale tuturor adreselor fisierelor pe care acestea le contin
• Pictogramele = simboluri grafice ce pot fi asociate unor aplicatii /grupuri de aplicatii
• Shortcut (Scurtătură / Comandă rapidă) = un link, o trimitere spre documentul,
programul sau folderul initial.
www.tic.diferite.ro Tehnologia informației şi a comunicațiilor tic@diferite.ro
Concluzii
Aplicație
Modificați imaginea de fundal de pe desktop
Setați ceasul
Creati pe desktop 1 folder cu denumirea clasei voastre, apoi intrati în folder și
creați alt folder cu numele și prenumele vostru de forma
nume_prenume
În folderul vostru salvați cu ajutorul programului Paint o imagine care să
conțină captură de ecran (printscreen) cu spațiul utilizat al harddiskului
Pe desktop creati un shortcut către directorul cu numele vostru
www.tic.diferite.ro Tehnologia informației şi a comunicațiilor tic@diferite.ro
S-ar putea să vă placă și
- 71 Retete de Salate DelicioaseDocument73 pagini71 Retete de Salate Delicioasekistruiata69% (16)
- 71 Retete de Salate DelicioaseDocument73 pagini71 Retete de Salate Delicioasekistruiata69% (16)
- CARTE - Leacuri Si Remedii NaturisteDocument62 paginiCARTE - Leacuri Si Remedii Naturistekry_ro92% (12)
- Informatica Si Tic Clasa 9Document39 paginiInformatica Si Tic Clasa 9Cristina Stanga100% (3)
- Suport Curs - Microsoft AccessDocument65 paginiSuport Curs - Microsoft AccessMaria Stan100% (1)
- Calculatorul Si Programele SaleDocument28 paginiCalculatorul Si Programele Salevigyorika477Încă nu există evaluări
- Calculatorul Si Programele SaleDocument28 paginiCalculatorul Si Programele Salevigyorika477Încă nu există evaluări
- Sistem de Operare WindowsDocument3 paginiSistem de Operare WindowsDaria100% (6)
- Initiere Operare CalculatorDocument271 paginiInitiere Operare Calculatorcarmencitta_p100% (2)
- Sistemul de Operare WindowsDocument14 paginiSistemul de Operare WindowsGabriela SerbanÎncă nu există evaluări
- Laborator 2 SO Windows10Document7 paginiLaborator 2 SO Windows10Sabina CiorpacÎncă nu există evaluări
- Teorie Sisteme de Operare, WindowsDocument6 paginiTeorie Sisteme de Operare, WindowsAlexandru MihalceaÎncă nu există evaluări
- APERITIVEDocument21 paginiAPERITIVEIon Alexandra100% (1)
- Fisa Recapitulare M2 REZOLVATADocument5 paginiFisa Recapitulare M2 REZOLVATAdaniela_peiaÎncă nu există evaluări
- Sistemul de Operare WindowsDocument67 paginiSistemul de Operare WindowsCorina Bou100% (2)
- Sisteme de Operare Windows-ServerDocument14 paginiSisteme de Operare Windows-ServerEmilia BercanÎncă nu există evaluări
- Tic Vi C6Document23 paginiTic Vi C6vigyorika477Încă nu există evaluări
- Sisteme de Operare - Fisa de LucruDocument6 paginiSisteme de Operare - Fisa de LucruDragos SimonaÎncă nu există evaluări
- Sistemul de Operare WindowsDocument20 paginiSistemul de Operare WindowsRamona_30Încă nu există evaluări
- Caietul de Sarcini TIDocument65 paginiCaietul de Sarcini TIAlex SavciucÎncă nu există evaluări
- Teme Examen Curs AntreprenorDocument12 paginiTeme Examen Curs Antreprenorvigyorika477Încă nu există evaluări
- Tic XiiiDocument42 paginiTic XiiiAndrada CretuÎncă nu există evaluări
- Sisteme de OperareDocument41 paginiSisteme de Operaresimona.murguÎncă nu există evaluări
- Copiute Bazele Informaticii Examen. (Conspecte - MD)Document3 paginiCopiute Bazele Informaticii Examen. (Conspecte - MD)Nelly AndronicÎncă nu există evaluări
- Utilizarea Sistemului de Operare Windows XP 1Document17 paginiUtilizarea Sistemului de Operare Windows XP 1avdreeaÎncă nu există evaluări
- Modul4 Editorul de Texte MS Word 2010 FPIPCJDocument49 paginiModul4 Editorul de Texte MS Word 2010 FPIPCJVasilica BekoÎncă nu există evaluări
- Caietul de Sarcini TIDocument65 paginiCaietul de Sarcini TIBarbu SavaÎncă nu există evaluări
- TIC IXStructuracalculatoruluipersonalDocument25 paginiTIC IXStructuracalculatoruluipersonalNecula DeliaAÎncă nu există evaluări
- Elemente de Interfață - Fisa de DocumentareDocument3 paginiElemente de Interfață - Fisa de DocumentareIon IonÎncă nu există evaluări
- 2 Sisteme de ProgrameDocument24 pagini2 Sisteme de ProgrameeulilianaÎncă nu există evaluări
- Fereastra Aplicației NotepadDocument4 paginiFereastra Aplicației NotepadLarisa VieruÎncă nu există evaluări
- Interfata WindowsDocument7 paginiInterfata WindowsAMG ShowtimeÎncă nu există evaluări
- Elemente Interfata Sistem de OperareDocument9 paginiElemente Interfata Sistem de OperareramonaiacobroÎncă nu există evaluări
- Curs Operator PCDocument92 paginiCurs Operator PCAnncaJurcovanÎncă nu există evaluări
- Tic Ix C6Document29 paginiTic Ix C6vigyorika477Încă nu există evaluări
- Curs 2Document75 paginiCurs 2AlexMilitaruÎncă nu există evaluări
- Curs 3Document16 paginiCurs 3Elfa ElfaÎncă nu există evaluări
- Proiect Didactic - Interfata Unui S.O. Fisa de Lucru Fisa de Lucru RezolvataDocument8 paginiProiect Didactic - Interfata Unui S.O. Fisa de Lucru Fisa de Lucru RezolvataRus SebastianÎncă nu există evaluări
- Curs Birotica ExcelentDocument55 paginiCurs Birotica ExcelentVoicu Cristinel100% (1)
- Sistemul de Operare Windows. Noțiuni GeneraleDocument3 paginiSistemul de Operare Windows. Noțiuni GeneraleELENA-CRISTINA JDERUÎncă nu există evaluări
- 4 Componenta Software SODocument5 pagini4 Componenta Software SOp_isaic989Încă nu există evaluări
- Informatica GeneralaDocument7 paginiInformatica GeneralaIulian ntkÎncă nu există evaluări
- Sisteme de Calcu Interfețe GraficeDocument17 paginiSisteme de Calcu Interfețe GraficeSocolnicov VictorÎncă nu există evaluări
- 2.3 Interfeţe GraficeDocument2 pagini2.3 Interfeţe GraficeiulianpcÎncă nu există evaluări
- 5 TIC PrelegeriDocument29 pagini5 TIC PrelegeriCipriana BîrsanÎncă nu există evaluări
- Laborator1 SIMPDocument3 paginiLaborator1 SIMPElena IorgoveanuÎncă nu există evaluări
- Curs VisUAL BDocument15 paginiCurs VisUAL BSimona CimpoeruÎncă nu există evaluări
- Tcad l1Document9 paginiTcad l1sandu_liviaÎncă nu există evaluări
- MuraveiDocument17 paginiMuraveiMaxim ClimÎncă nu există evaluări
- Elemente de Interfata Ale Unui Sistem de OperareDocument3 paginiElemente de Interfata Ale Unui Sistem de Operarev8gvzcght9Încă nu există evaluări
- Modul 3 - Microsoft Word XPDocument53 paginiModul 3 - Microsoft Word XPdgpdc100% (3)
- Elemente de InterfataDocument10 paginiElemente de InterfataSimion ErhanÎncă nu există evaluări
- Fisa Instructiva2Document6 paginiFisa Instructiva2Alin CilipicÎncă nu există evaluări
- Tcad C1Document8 paginiTcad C1István FarmasÎncă nu există evaluări
- Fisa Instructiva2Document7 paginiFisa Instructiva2Melomann OficialÎncă nu există evaluări
- Interfata Sistemuiui de 0perareDocument2 paginiInterfata Sistemuiui de 0perareionescumihaela2019Încă nu există evaluări
- UtilizarePC 1Document76 paginiUtilizarePC 1Alexandra BenyőÎncă nu există evaluări
- Informatica Economica LaboratorDocument110 paginiInformatica Economica LaboratorIon CreangaÎncă nu există evaluări
- Tic Vi C4Document7 paginiTic Vi C4vigyorika477Încă nu există evaluări
- Tic Vi C9Document42 paginiTic Vi C9vigyorika477Încă nu există evaluări
- Tic Vi C7Document25 paginiTic Vi C7vigyorika477Încă nu există evaluări
- Tic Vi C5Document11 paginiTic Vi C5vigyorika477Încă nu există evaluări
- Tic Vi C8Document36 paginiTic Vi C8vigyorika477Încă nu există evaluări
- Tic Ix C11Document7 paginiTic Ix C11vigyorika477Încă nu există evaluări
- Grafica Pe Calculator CLS A 5 ADocument30 paginiGrafica Pe Calculator CLS A 5 AErica TataruÎncă nu există evaluări
- Tic Ix C18Document80 paginiTic Ix C18vigyorika477Încă nu există evaluări
- Tic Ix C19Document24 paginiTic Ix C19vigyorika477Încă nu există evaluări
- Calculatorul Si Programele SaleDocument19 paginiCalculatorul Si Programele Salevigyorika477Încă nu există evaluări
- Tic Ix C15Document15 paginiTic Ix C15vigyorika477Încă nu există evaluări
- Anexa OMEC 6.106 - 2020Document58 paginiAnexa OMEC 6.106 - 2020vigyorika477Încă nu există evaluări
- Tic Ix C9Document45 paginiTic Ix C9vigyorika477Încă nu există evaluări
- Tic Ix C10Document25 paginiTic Ix C10vigyorika477Încă nu există evaluări
- Structura Calculatorului PersonalDocument55 paginiStructura Calculatorului Personalvigyorika477Încă nu există evaluări
- Tic Ix C6Document29 paginiTic Ix C6vigyorika477Încă nu există evaluări
- Tic Ix C7Document21 paginiTic Ix C7vigyorika477Încă nu există evaluări
- Tic Ix 14Document20 paginiTic Ix 14vigyorika477Încă nu există evaluări
- Tic Ix C8Document14 paginiTic Ix C8vigyorika477Încă nu există evaluări
- Matematica - X 2020Document9 paginiMatematica - X 2020vigyorika477Încă nu există evaluări
- Matematica - IX 2020Document9 paginiMatematica - IX 2020vigyorika477Încă nu există evaluări
- HG 951 DIN 28.12.2017 - Bursa ProfesionalaDocument5 paginiHG 951 DIN 28.12.2017 - Bursa ProfesionalaaÎncă nu există evaluări