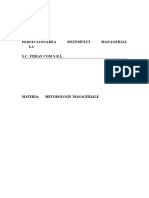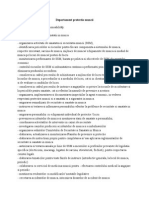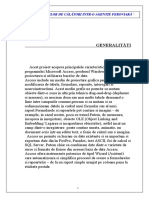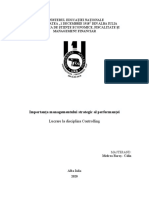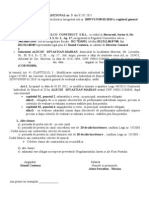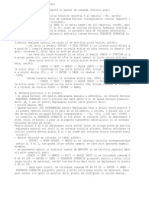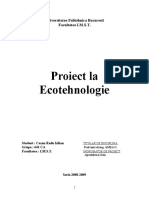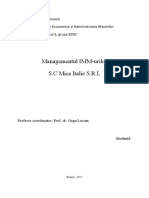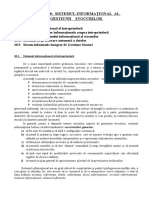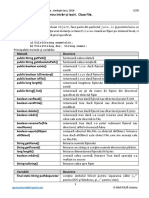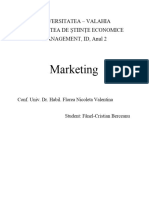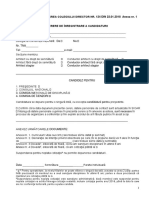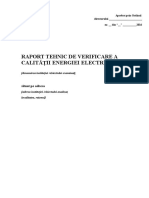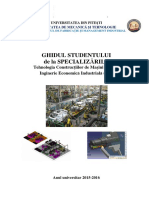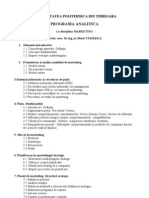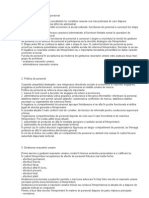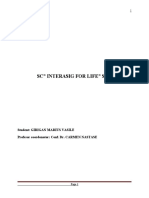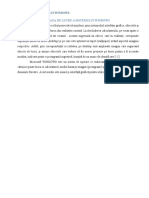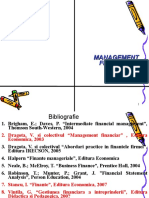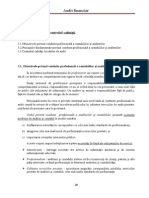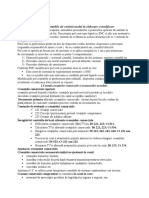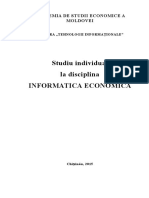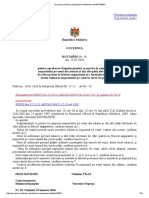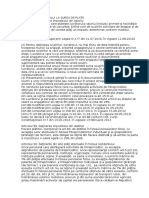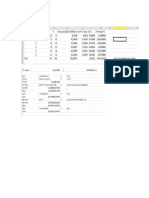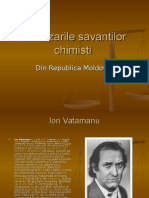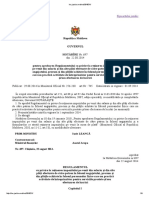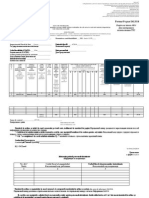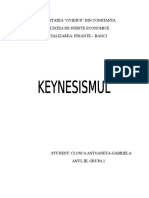Documente Academic
Documente Profesional
Documente Cultură
Copiute Bazele Informaticii Examen. (Conspecte - MD)
Încărcat de
Nelly AndronicTitlu original
Drepturi de autor
Formate disponibile
Partajați acest document
Partajați sau inserați document
Vi se pare util acest document?
Este necorespunzător acest conținut?
Raportați acest documentDrepturi de autor:
Formate disponibile
Copiute Bazele Informaticii Examen. (Conspecte - MD)
Încărcat de
Nelly AndronicDrepturi de autor:
Formate disponibile
Rolul informaticii in economia nationala
Informatica economica s-a cristalizat in ultimele 4 decenii ca domeniu
de larg interes pentru organizatii indiferent de domeniul lor de
activitate, de particularitati,de dimensiuni si de dinamica. Continutul
noului domeniu de activitate s-a conturat aproape de la sine. Pe de o
parte au existat multe probleme deosebit de complicate si pe de alta
parte au existat in-strumente, tehnici, metode pentru a obtine solutii,
cele 2 multimi trebuiau sa interactioneze prin asocierea unei probleme
si obtinerea unei solutii realiste, optionala in conditii de eficienta.
Informatica este activitatea prin intermediul ca-reia are loc
interdisciplinalitatea a multor domenii diverse pt a obtine un produs
finit, caracterizat prin performante spe-ciale. Celor 2 domenii disjuncte
(probleme si instrumente) le corespunde un lant: calc.instr-economia,
elementul de legatura fiind informatica. Acest lant are rolul de a
transfera cunostinte, resurse, instrumente, tehnici si metode in vederea
obtinerii de noi constructii care sa genereze factori de progres ai
economiei.
Componente hardware si software
Un calculator poate fi definit ca un echipament electronic de prelucrare
automata a datelor pe baza de programe. Programele sunt seturi de
instructiuni scrise prin intermediul unui limbaj de programare ce
transcrie un algoritm. Limbajul de programare e un limbaj accesibil
atit operatorului uman cit si echipamentului tehnic. Hard-ul
fundamental al unui calculator e compus din 8 elemente majore: placa
de baza; microprocesor, setul de echipamente intrare/iesire (tastatura);
un set compus din memoria rapida si dispozitive de stocare a
informatiei mai lente; o magistrala cu rolul de a conecta
microprocesorul la memorie/la adaptoare; porturile-interfete
hard(conectori fizici) care permit ca m/tirziu sa poate fi atasata la
magistralele calculatorului o gama larga de adaptoare; dispozitivele de
stocare lenta unde datele si programele sunt pastrate pe termen lung.
Soft-urile sunt programele pt calculator care ii permit unui utilizator sa
foloseasca calculatorul la realizarea activitatii specifice (editarea de
text, prelucrarea grafica, lucrul cu bd, calcul tabelar.) Asa programe
sunt : MS WORD, ACCESS, EXCEL. Componenta soft principala a
unui calculator este sistemul de operare.
Sisteme de operare. SO Windows
Un sistem de operare, prescurtat SO (englez Operating system,
prescurtat OS), reprezint un produs de tip software care este parte
component a unui sistem, echipament sau aparat computerizat, i care
se ocup de gestionarea i coordonarea activitilor acestuia.
Microsoft Windows este numele unei serii de sisteme de operare create
de compania Microsoft. Microsoft a introdus Windows pe pia pentru
prima dat n noiembrie 1985. Sistemul de operare Windows a cucerit
o foarte mare parte a pieii fiind cel mai bun OS din lume. Se
estimeaz c astzi peste 91 % din calculatoarele de tip Personal
Computer ruleaz Windows.
Tipuri de ferestre in Windows
Atunci cnd deschidei un program, un fiier sau un folder, acesta
apare pe ecran ntr-o caset sau un cadru denumit fereastr (window, n
limba englez). De aici provine numele sistemului de operare
Windows. Pe parcursul utilizarii sistemului pot fi observate pe ecran 3
tipuri de ferestre: ferestre de aplicatie, ferestre document si ferestre de
grup. Ferestrele de aplicatie contin aplicatiile in curs de executie. Ele
pot ocupa orice zona a suprafetei ecranului. Ferestrele document se
deschid pe suprafata unei ferestre de aplicatie atunci cind apicatia
permite utilizatorului sa deschida m/multe documente pentru a le avea
simultan pe ecran. Ferestrele de grup se afiseaza pe desktop si contin
m/multe iconite de aplicatie.
Tipuri de pictograme
Pictogramele (icon-uri) sunt mici imagini situate pe suprafata
desktop-ului. Ele sunt reprezentri grafice ale fiierelor, programelor
sau ale comenzilor rapide. Pictogramele pot fi gsite pe desktop, pe
butoanele din bara de activiti, n meniul Start i pretutindeni n
Windows. Exista mai multe tipuri de pictograme, pentru folder-e,
documente, programe etc. Ele permit lansarea mai rapida a unei
aplicatii, printr-un dublu click.
Elemente de baza ale ferestrelor. Meniuri
Bara de titlu ce conine titlul ferestrei, butonul meniului de Sistem i
cele trei butoane de minimizare, maximizare i nchidere a ferestrei;
Butonul meniului Sistem (caseta meniului de Control), ce se activeaz
la executarea unui clic pe pictograma plasat n colul din stnga sus al
ferestrei (de aplicaie ori de document) (Alt+Blanc);
Bara de meniuri. Majoritatea ferestrelor conin bare de meniuri pe
lungimea prii superioare a ferestrei care afieaz meniurile disponibile (Alt, F10). Fiecare meniu conine comenzi asociate ntre ele;
Buton de minimizare (Minimize (_ )); Buton de maximizare
(Maximize (1 )); Buton de nchidere (Close (1)); Buton de restabilire
(Restore (1)); Bara de instrumente; Butoane de defilare pe
orizontal/vertical (1,1,1,1); scroll-bar pentru defilare vertical
(acsensor vertical); scroll-bar pentru defilare orizontal (acsensor
orizontal); bara de stare; coninutul propriu-zis al ferestrei.
Fiecare aplicatie are propriul sau meniu, conceput de programatorul
aplicatiei. Fiecare meniu contine o liste de articole din care utilizatorul
poate alege unul, declansind astfel o actiune. Meniul afisat in bara de
meniu a ferestrei aplicatiei repr meniul principal.
Gestionarea dosarelor si a fisierelor
1)Vizualizarea fiierelor dintr-un folder
Cnd deschidei un folder i vedei fiierele, este posibil s modificati
pictograme mai mari (sau mai mici) sau un aranjament care permite
vizualizarea diferitelor tipuri de informaii despre fiecare fiier. Pentru
a face aceste tipuri de modificri, utilizai butonul Vizualizri, de pe
bara de instrumente.
2)Gsirea fiierelor
Pentru a economi timp i efort, utilizai caseta Cutare pentru a gsi
fiierul.
3) Copierea i mutarea fiierelor i folderelor
Majoritatea persoanelor copiaz si mut fiierele utiliznd o metod
denumit glisare i fixare. ncepei prin a deschide folderul care
conine fiierul sau folderul pe care l mutai. Apoi deschidei folderul
n care l vei muta. Poziionai ferestrele folderului pe desktop astfel
nct s vedei coninutul amndurora. Apoi, glisai fiierul sau
folderul din primul folder ctre cel de-al doilea folder.
4)Crearea i tergerea fiierelor
Metoda cea mai comun pentru crearea de fiiere noi este prin
utilizarea unui program. De exemplu, creai un document text ntr-un
program de procesare a textului. Unele programe creeaz fiiere atunci
cnd se deschid.n mod implicit, cele mai multe programe salveaz
fiierele n foldere obinuite cum ar fi Documente, Imagini i Muzic.
Atunci cnd nu mai avei nevoie de un fiier, l eliminai din hard
diskul computerului, pentru a economisi spaiu. Pentru a terge un
fiier, deschidei folderul care conine fiierul, apoi selectai fiierul.
Apsai DELETE, apoi, n caseta de dialog tergere fiier, facei clic
pe Da.
5)Deschiderea unui fiier existent
Pentru a deschide un fiier, facei dublu clic pe el. Fiierul se va
deschide n programul n care a fost creat sau editat.
Intretinerea discurilor magnetic
Discheta (n englez: floppy disk) este un dipozitiv de memorie
extern pentru stocarea de date pe un disc magnetic flexibil rotitor,
care poate fi transportat i introdus i utilizat pe alte computere, dac
dispun de o unitate de dischet.
Fundamentele protejrii dischetelor. Dischetele pot fi deteriorate cu
uurin n urmtoarele mprejurri:atingerea suprafeei de
nregistrare cu degetele sau cu orice altceva., scrierea pe o etichet de
dischet (ataat pe dischet) cu pixul sau cu creionul, indoirea
dischetei, stropirea dischetei cu cafea sau alte substane,
supranclzirea dischetei, expunerea unei dischete la cmpuri
magnetice parazite. Cu toate aceste riscuri, dischetele sunt mijloace de
stocare destul de robuste; atingerea suprafeei unei dischete nu o
distruge neaprat, dar duce la murdrirea dischetei i a unitii cu
grsime i praf. Pericolul real pentru dischetele dumneavoastr vine
din cmpurile magnetice pe care, fiind invizibile, le putei ntlni n
cele mai neateptate locuri.
Adaugarea comenzilor rapide pe suprafata de lucru.
Panoul de control
Comenzile rapide ("scurtturile") reprezint pictograme care fac
referin la alte obiecte Windows (pictograme, dosare, uniti
periferice etc.). Comenzile rapide sunt amplasate de obicei pe
suprafaa de lucru, dei ele pot fi create i n cadrul unui dosar.
Pentru a crea i amplasa o "scurttur" pe suprafaa de lucru, executm
urmtoarele aciuni:
-Selectm obiectul pentru care urmeaz a fi creat comanda rapid,
utiliznd aplicaia My Computer sau Windows Explorer.
-Tragem obiectul selectat pe suprafaa de lucru, innd apsat butonul
stng al mouse-lui. Din meniul contextual care apare selectm
comanda Create Shortcut(s) Here.
Panoul de Control reunete un set de aplicaii (programe) destinate
pentru ajustarea i gestionarea diferitor componente ale sistemului
Windows, inclusiv afiajul, oricelul, data i timpul, tastatura etc.
Fiecare parametru pe care l putei adapta cerinelor este reprezentat de
o pictogram n Control Panel care se deschide ntr-o caset de dialog.
Lansarea aplicaiilor se face prin executarea unui dublu-clic pe
pictogramele respective.
Retele de calculatoare si clasificarea lor
O retea de calculatoare reprezinta un grup de calculatoare
interconectate prin intermedeiul unor medii de comunicatie in scopul
utilizarii tuturor resurselor fizice, logice si informationale. In retelele
de calculatoare exista servere de fisiere destinate stocarii fisierelor ce
pot fi accesate de catre celelalte statii din retea si sunt dotate cu
capacitati extinse de memorare. Deosebim urm tipuri de retele:
r.globala(reteaua care cuprinde toata lumea, legand ntre ele
calculatoarele de pe intreg globul), r.metropolitana(se ntinde pe
teritoriul unui ora sau al unui spatiu aglomerat ), locale(in care
calculatoarele sunt localizate foarte aproape unele de altele, in aceeai
ntreprindere sau cladire).
Retele globale de calculatoare
Reelele globale GAN (Global Area Networks) sunt reele ce leag
calculatoare de pe ntreg globul. Reteaua contine masini care execut
programele utilizatorilor (aplicatii), numite masini gazd sau sisteme
finale. Gazdele sunt conectate printr-o subretea de comunicatie care
transport mesajele de la o gazd la alta (ca n sistemul telefonic, ntre
doi vorbitori). Separarea activittilor de comunicare (subretele) de cele
referitoare la aplicatii (gazde) simplific proiectarea retelei.
Cea mai cunoscut reea global este Internetul.Internet-ul - cea mai
cunoscut retea mondial - este un internet specific, care conecteaz
universitti, birouri guvernamentale, firme si chiar persoane
particulare, oferind o multitudine de servicii de informare, comunicare
si chiar de realizare de activitti pe cale electronic (de la distant).
Retele locale de calculatoare
Retelele locale sau LAN-urile (Local Area Networks) sunt localizate
ntr-o singur cldire sau ntr-un campus de cel mult ctiva kilometri.
Ele sunt frecvent utilizate pentru conectarea calculatoarelor personale
dintr-o firm, fabric, departament sau institutie de educatie etc. astfel
nct s permit partajarea resurselor (imprimante, discuri de retea,
date sau programe) si schimbul de informatii. Retelele locale se
deosebesc de alte tipuri de retele prin caracteristici legate de: mrime,
tehnologie de transmisie si topologie.
Academia de Studii Economice dispune de peste 1100 de calculatoare,
care sunt amplasate in 28 de sali de curs, Centrul Multimedia,
biblioteca, 3 sali pentru profesori, camine studentesti. Toate
subdiviziunile A.S.E.M. decanatele, catedrele, departamentele,
serviciile sunt dotate cu tehnica de calcul moderna.Tehnica de calcul
este sustinuta de 11 servere, 28 de noduri si peste 15000 m de cablu,
care asigura conexiunea in retea a tuturor calculatoarelor.
Interfata procesorului MS Word
La pornirea Word -ului, se deschide fereastra aplicatiei care are urm
elemente:
-Bara de titlu (aici apare numele fisierului care contine documentul)
-Meniul principal
-Toolbar-ul "Standard" ( Bara de operare "Standard" )
-Toolbar-ul "Formatting" sau bara de editare/formatare a textului
-Rigla orizontala
-Bara de rulare verticala a ferestrei document
-Bara de rulare orizontala a ferestrei document
-Bara de stare a aplicatiei
-Moduri de vizualizare a documentului
-Rigla verticala
-Spatiul n care se scrie textul.
Crearea si gestiunea documentelor
Deschiderea unuia sau mai multor documente:
Din Word un document existent se deschide alegnd File Open sau
prin clic pe numele lui dac acesta apare n meniul File. De asemenea
putei deschide un document Word din aplicaia My Computer dac
dai dublu-clic pe pictograma sa. n Word se poate lucra cu mai multe
ferestre document deschise simultan. Fiierele create n Notepad i n
WordPad se pot deschide cu aplicaia Word.
Crearea unui document nou (folosind ablonul prestabilit)
Un document nou se creeaz prin alegerea File New i clic pe
Blank Document n panoul de activitate.
Salvarea unui document ntr-o locaie pe disc
Salvarea iniial se realizeaz: alegei din meniul File Save. n
fereastra care va aprea, n caseta Save as type alegei Word Document
(*.doc). Prin aceast alegere vor rezulta fiiere cu extensia DOC.
Introducei n caseta File name numele noului fiier, selectai discul i
dosarul n care acesta s fie salvat i dai clic pe butonul Save.
Pe parcursul lucrului n Word este indicat s facei salvri intermediare
File Save. nchiderea unui document :
Fereastra documentului activ se nchide astfel:
-File Close sau - Clic pe butonul -x -Close window.
Formatarea documentelor
-inserarea simbolurilor (meniul InsertSymbol)
-adaugarea bulinelor si listelor numerotate (FormatBullets and
Numbering) aici putem alege tipul de buline pe care il dorim.
-pentru a aplica alte efecte textului alegem (FormatFont)
De ex putem efectua urm actiunu asupra textului:
schimbarea aspectului textului: dimensiune i tip font ; Folosirea
formatrii de tip: Aldin (Bold), Cursiv (Italic), Subliniere (Underline) ;
Trecerea unui text n format Indice (subscript) sau Exponent
(superscript); Modificarea textului n majuscule, minuscule, tip titlu,
tip propoziie, etc.; Folosirea diferitelor culori n text; Aplicarea unui
stil existent unui cuvnt, unei linii, unui paragraf. Toate acestea pot fi
efectuate folosind meniul FormatFont sau bara de instrumente
Formatting.
Editarea documentelor
Operatia de editare a unui document se refera la adaugarea, stergerea
sau modificarea continutului documentului. Pentru usurarea operatiei
de editare a documentelor, aplicatia Word ofera utilizatorului
posibilitatea de definire a blocurilor in document, si de realizare a
operatiilor la nivel de bloc. Odata selectat, cu combinatia de taste
Shift+sageata sau cu ajutorul mouse-ului, un bloc poate fi copiat,
mutat sau stres din document ; se pot modifica de asemenea, si
optiunile de formatare, pentru un bloc. Pentru anularea efectului
ultimelor operatii de modificare a continutului unui document editat
poate fi utilizata comanda Edit/Undo ; comanda inversa celei de
anulare este comandaEdit/Redo.
Introducerea textului se realizeaza intotdeauna in pozitia cursorului.
Apasarea unei taste-litera conduce in general la introducerea literei
mici corespunzatoare. Pentru introducerea literei mari se va tine
apasata tasta SHIFT. Apasarea unei taste-cifra determina inserarea
acelei cifre.
Tiparirea unui document
Opiunile pentru imprimare se stabilesc n caseta care apare dac din
meniul File se alege comanda Print:
n fereastra Print se stabilesc:
- numele imprimantei din lista Name;
- paginile ce se vor imprima, n zona Page range, selectnd una din
variantele: toate paginile, pagina curent, paginile selectate anterior
comenzii Print Selection, anumite pagini;
- tiprirea paginilor pare sau impare se alege din lista (Print);
- numrul de copii n caseta Number of copies;
- optiunea Collate imprim toate paginile specificate pentru un
exemplar, apoi imprim urmtoarea copie, etc.
- optiunea Print to file, dac utilizatorul nu are imprimant disponibil.
Se salveaz de fapt documentul ntr-un fiier, cu un nume indicat de
utilizator, sub un format pe care l poate utiliza imprimanta.
Utilizatorul poate folosi apoi acest fiier pentru a-l imprima de la un alt
calculator.
Scrierea pe coloane. Liste
Listele numerotate si listele marcate sunt unelte de formatare folositoare pentru prezentarea informatilor in document . Listele marcate
(Bulleted) se folosesc pentru informatii legate intre ele , dar care nu au
o anumita ordine . Listele numerotate se folosesc pentru informatii ce
trebuiesc parcurse intr-o anumita ordine.
Pentru a crea o lista intr-un text existent procedam astfel :
-selectam paragrafele ce fac parte din lista - selectam tipul de lista
dorit si formatul in care sa apara. Pentru a deselecta o lista procedam
ca si in cazul crearii.
Pentru a crea o lista pe masura ce introducem textul procedam astfel :
-mutam cursorul text unde dorim sa introducem lista , -selectam tipul
de lista dorit si formatul in care sa apara - fiecare paragraf nou va fi
automat marcat sau numerotat cand este adaugat.
Aranjarea textului in coloane Word pentru Windows creaza coloane in
stil ziar , in care textul continua de la sfarsitul unei coloane la inceputul coloanei alaturate. Se pot crea doua coloane , trei sau mai multe .
Coloanele pot avea aceeasi latime sau latimi diferite. Se poate aplica
oricare din aceste formate oricarei parti selectate a documentului ,
intregului document sau de la cursorul text in continuare.
Pasii ce trebuie urmati (daca dorim ca numai o parte a documentului sa
fie in coloane)
1)se selecteaza portiunea respectiva , sau mutam cursorul text in locul
unde doritm sa inceapa coloanele, 2)In zona Presents executam clic pe
tipul de coloane dorit 3)Selectam din lista ascunsa Apply To zona la
care se refera formatarea in coloane 4)activarea optiunii Line Between
duce la afisarea unei linii verticale intre coloane
Pentru a modifica coloanele existente se parcurg urmatorii pasi :
-Se selecteaza textul din coloane care trebuie modificat optiunile
existente in caseta de dialog vor reflecta setarea actuala a coloanelor
-se modifica setarile dupa dorinta
Tabele Word
Exista m/multe metode de creare a tabelelor, iata citeva :
-meniul Table Insert Table
-butonul Insert Table de pe Toolbar-ul Standard.
In cazul in care utilizatorul doreste sa specifice la crearea tabelului si
anumite caracteristici de format, va folosi comanda Insert Table a m.
Table. Se va afisa fereastra de dialog Insert Table care permite :
precizarea numarului de coloane/linii si latimea coloanelor noului
tabel. Butonul AutoFormat da posibilitatea alegerii unui mod
predefinit de configurare a tabelului.
Deplasarea in interiorul tabelului :
cu mouse-ul sau utilizind combinatii de taste si sagetile()
Inserarea de linii si coloane intr-un tabel :
m.Table-Insert Rows Above/Below pt inserea liniei inaintea/dupa linia
pe care se afla cursorul. m.Table-Insert Columns.
Pentru a uni celule : Selectam celulele-m.Table-Merge cells
Pentru a diviza o celule : Selectam celula-m.Table-Split Cells
Calcule in tabel
Pentru valorificarea datelor memorate in tabele, acestea pot fi ordonate
dupa cel mult 3 criterii, cu optiunea Table/Sort.
Pot fi definite formule de calcul simple, avind ca operanzi date din
celulele din tabel; de ex. se pot insuma celulele adiacente aflate la
stinga Sum(Left) sau deasupra Sum(Above) celulei curente, in care se
va inscrie rezultatul. Aceste formule se pot defini folosind comanda
Table/Formula; operatorii pe care aceasta comanda ii ofera
utilizatorului sunt: minim, maxim, medie, val rotunita, operator
conditional, de numarare, etc. Pentru definirea operatorului de
insumare pe coloana, in sus, pina la prima celula numerica, respectiv
pe linie la stinga, se foloseste butonul de comanda cu simbolul .
Desenarea obiectelor si inserarea imaginilor
-Introducerea ClipArt
Microsoft Word pune la dispoziia utilizatorului o serie de ClipArt-uri.
Acestea sunt picturi de dimensiuni mici organizate pe categorii. n
document se poate introduce o miniatur dac se alege: Insert
Picture ClipArt. Din panoul de activiti Insert Clip Art se poate
alege Clip Organizer care conine colecia Office de miniaturi. Acestea
sunt grupate pe mai multe categorii ce se deschid cu clic pe simbolul
categoriei respective.
-Introducerea unei imagini
Imaginile sunt reprezentri grafice care se insereaz dintr-un alt fiier.
Pentru aceasta se Insert Picture From file.
1. Se execut clic n poziia n care se dorete s fie inserat imaginea.
2. Se alege Insert Picture From File.
3. Se selecteaz calea prin care se ajunge la imagine (pentru a localiza
imaginea pe care dorim s o inserm).
4. Se selecteaz fiierul i apoi se d clic pe butonul Insert sau dublu
clic pe fiierul imagine.
ntr-un document Word se pot introduce obiecte desenate folosind
instrumentele de pe bara Drawing afiat, n general, n partea de jos a
ferestrei. Se pot introduce forme automate, forme geometrice, scrieri
artistice, casete de text, miniaturi. Dac se dorete desenarea de forme
geometrice regulate se poate ine apsat tasta Shift n timpul
desenrii. Orice obiect desenat se selecteaz cu clic pe el. Odat
selectat, un obiect poate cpta o culoare de fundal (FillColor). Linia
de contur se modific dac se face o alegere din butonul (Line Style)
sau dac se alege o culoare din lista asociat butonului (Line Color).
Punctul colorat n verde care apare pe unele obiecte se numete punct
de rotaie i permite rotirea obiectului prin glisare i fixare, iar
punctele galbene se numesc puncte active i modific nclinarea
obiectului selectat.
Grafice. Inserarea ecuatiilor
Introducerea unei diagrame (grafic, Chart)
Alegerea Insert Picture Chart afieaz o diagram (grafic) i o
foaie de calcul tabelar (foaie de date, Datasheet) ce conine date pentru
exemplificare. Pentru a nlocui datele afiate se efectueaz clic ntr-o
celul din foaia de calcul i apoi se tasteaz textul sau numrul dorit.
Pentru a reveni n documentul Word, se face clic n document (foaia de
calcul dispare i rmne diagrama). Dac foaia de calcul a fost nchis
atunci ea poate fi reafiat dac se execut dublu clic pe diagram.
Pentru a introduce o formula procedam astfel : Insert Object MS
Equation. Se afiseaza pe ecran editorul de ecuatii. Executati clic pe
diferite taste software si astfel introduceti formula. Pentru a corecta
ecuatia, selectati-o, apoi executati clic dreapta si alegeti din meniul
derulant Equation Object/Edit.
Generarea cuprinsului
Un cuprins este o lista a titlurilor dintr-un document. Dupa ce ati
precizat titlurile care sa fie incluse, aveti posibilitatea de a alege un
model si sa costruiti cuprinsul. Aveti posibilitatea de a crea cuprinsuri
utilizind stilurile de titluri(MS Word are 9 stiluri predefinite).
Faceti clic pe locul unde doriti sa fie cuprinsul afisat si alegeti:
1) Insert/Reference/Index and Tables
2) Se afiseaza cas. de dialog unde apasati pe tab-ul Tables of Contents
3) Aici alegeti tabulatorii in cimpul Tab leader, nr de nivele ce doriti sa
fie afisat(cimpul Show levels)
4) Faceti clic pe OK.
Daca adaugati careva denumiri noi in cuprins ele nu vor fi automat
transcrise in tabelul cuprinsului. De aceea pentru ca schimbarile facute
sa fie reinnoite in cuprins, puneti cursorul undeva pe cuprins si apasati
F9 pt reinnoirea unui titlu sau Ctrl+F9 pt a reinnoi titlurile.
Definirea antetelor si a subsolurilor. Numerotarea
paginilor, verificarea ortografiei
Adugare Antet i Subsol (Header and Footer)
1. Se alege View Header and Footer.
2. Se va activa zona de Header, aceasta va fi marcat cu linie ntrerup
i va aprea bara cu instrumente Header and Footer. Se tasteaz textul
care s apar n antet i se formateaz ca orice text.
3. Comutarea ntre antet i subsol se face cu clic pe butonul Between
Header and Footer din bara cu instrumente Header and Footer.
4. Cnd se finalizeaz crearea sau modificarea antetului respectiv a
subsolului se revine n document cu clic pe butonul Close din bara
Header and Footer sau se execut dublu clic n zona de lucru.
Functia Spelling and Grammar din meniul Tools este de regula activa;
acest lucru este evidentiat de faptul ca anumite cuvinte din text apar
subliniate cu rosu. Aceasta functie poate fi activata/dezactivata
utiliznd comanda Tools Options. Cnd aceasta functie este activa,
toate cuvintele care nu exista n dictionarul predefinit al programului
sunt subliniate cu rosu.
Adugarea unei numerotri standard paginilor
1. Se alege Insert Page Numbers.
2. n caseta Position, se indic dac numerele de pagin s se imprime
n antet sau n subsol.
3. n caseta Alignment, se indic dac numerotarea paginii s fie
aliniat la stnga, la centru sau la dreapta fa de marginile din dreapta
i din stnga, sau Interioar (Inside) respectiv Exterioar (Outside) fa
de muchiile interioare ale paginilor care vor fi legate.
4. Dac nu se dorete un numr pe prima pagin atunci se debifeaz
caseta Show number on first page.
5.Pentre a incepe cu orice alt numar, doferit de nr corect al paginii,
introduceti acel nr in caseta Start at .
6. Se nchide caseta prin clic pe butonul OK.
Crearea documentelor in forma electronica
Paginile Web se afieaz ntr-un browser Web. Acest format nu
menine aspectul paginii documentului. Pe msur ce o persoan
redimensioneaz fereastra browserului, aspectul documentului se
modific. Avei posibilitatea s salvai documentul ca pagin Web
convenional (n format HTML) sau ca pagin Web format dintr-un
singur fiier (n format MHTML). n formatul HTML, toate fiierele
de suport (cum ar fi imaginile) se stocheaz ntr-un folder separat care
este asociat la document. n formatul MHTML, toate fiierele de
suport se stocheaz mpreun cu documentul ntr-un singur fiier.
Salvarea unui document ca pagin Web: 1.Facei clic pe butonul
Microsoft Office , apoi pe Salvare ca. 2.Dac publicai documentul pe
un server Web, localizai serverul n lista Salvare n. 3.n caseta Nume
fiier, tastai un nume pentru fiier. 4.n caseta Salvare ca tip, facei
clic pe Pagin Web sau pe Pagin Web ntr-un singur fiier. 5.Facei
clic pe Salvare.
Power Point-prezentare generala. Concepte de baza
PowerPoint este un produs software, parte component a pachetulului
Microsoft Office destinat realizrii de prezentri grafice pe calculator.
PowerPoint este folosit pentru realizarea de prezentri care s asiste
vorbitorul n expunerea unui material, n prezentarea unui produs, sau
cares-l nlocuiasc chiar, n prezentarea unor informaii.
Principalele concepte cu care operm n crearea unei prezentri sunt:
Diapozitiv (slide)-componenta elementar cu care opereaz
PowerPoint i corespunde unei pagini a prezentrii. Slide-ul poate
conine text, imagini,sunet, animaie, clipuri video i diagrame.
Schema diapozitivului (layout)-Fiecare diapozitiv are modul su
propiu de organizare a obiectelor care-lcompun. Acesta se stabilete n
momentul crerii diapozitivului i poart numele de layout.
PowerPoint dispune de 24 de layout-uri predefinite, oferind tot attea
posibiliti de a combina diferitele tipuri de obiecte i modul lor de
poziionare pe un slide
Diapozitiv principal (master slide)-Diapozitivul principal este cel care
stocheaz informaii despre formatul i poziia obiectelor comune
tuturor diapozitivelor prezentrii; aceste obiecte pot fi: titlul, textul,
alte obiecte care apar pe fundal. Exist un slide master pentru paginile
de titlu i un master pentru cele de coninut. Orice schimbare efectuat
n master slide, se va propaga n toate slide-urile de acel tip coninute
n prezentare.
Schema de culori este format dintr-un set de 8 culori care vor fi
utilizate drept culori de baz de ctre diapozitivele prezentriipentru
culoarea textului sau a fundalului.
Nota-Este folosit pentru prezentarea de informaii suplimentare
despre ideile expuse n diapozitivele prezentrii.
Seciune-O suit de diapozitive ale unei prezentri pot fi grupate din
punct de vedere conceptual ntr-o seciune. O prezentare poate fi
construit din mai multe seciuni (logice); nceputul unei noi seciuni
este marcat prin prezena unui diapozitiv-titlu.
Prezentarea-Este format dintr-o succesiune de diapozitive concepute
pentru a expune o serie de idei, pentru a argumenta un punct de vedere
sau pentru a convinge auditoriul s ia o decizie. Prezentarea poate fi
tiprit, afiat pe ecranul calculatorului sau transformat n
fotodiapozitive de 35 mm sau n folii transparente pentru
retroproiector. Din punct de vedere conceptual,
prezentarea este format din mai multe seciuni.
Crearea prezentarilor
n funcie de tipul de prezentare care se dorete a fi creat, de coninutul
prezentrii i de experiena utilizatorului, se poate folosi unul dintre
cele 3 moduri de lucru disponibile pentru realizarea unei prezentri.
1)Blank presentation ofera cel mai mic nivel de ajutor. Punctul de
plecare este prezentarea vida. Prin aceasta metoda se poate personaliza
o prezentare dupa propriile dorinte si necesitati dar crearea unei
prezentari prin aceasta metoda nu este propusa incepatorilor.
2) From Design Template ofera selectarea si utilizarea unui sablon ce
poate contine un grup standart de diapozitive, toate avind un aspect
apropiat pentru o situatie specifica, fiecare sablon contine un text
model care poate fi inlocuit cu propriul text al utilizatorului.
3)Wizard Autocontent care se determina automat si ofera cel mai
inalt nivel de asistenta indicind pas cu pas etapele ce trebuiesc urmate
pentru crearea unei prezentari.
Tiparirea unei prezentari
Se pot imprima:
ntreaga prezentare;
anumite diapozitive ale prezentrii;
notele vorbitorului;
rezumatul prezentrii.
Acestea pot fi imprimate color sau alb-negru.
Pentru tiprirea ntregii prezentri sau numai a unei pri a acesteia se
procedeaz astfel:
1 se deschide prezentarea pe care dorim s-o tiprim. Acest lucru se
face selectnd din meniul File, opiunea Open i alegnd fiierul
care conine prezentarea;
2 identificm diapozitivele care trebuie tiprite i numrul de copii;
3 selectm din meniul File opiunea Print. n fereastra de dialog
Print, la rubrica Print what alegem sursa care se imprim, introducem
numrul de exemplare i apsm butonul OK.
Efecte multimedia:animatie, sunet, video
Diapozitivele unei prezentri pot conine texte i grafice animate,
efecte sonore i animate, chiar filme
1. Animaia poate fi realizat n mai multe variante i anume:
prin animarea textului;
animarea anumitor componente ale unui grafic;
schimbarea ordinii n care apar ntr-un diapozitiv obiectele animate;
adugarea unor efecte dup apariia obiectului animat.
Toate tipurile de animaii sunt realizate prin intermediul opiunii
Custom Animation din meniul Slide Show.
2. Adugarea sunetelor, a clipurilor muzicale i video
ntr-o prezentare pot fi incluse secvene muzicale, clipuri audio i
video. n mod implicit clipurile video i audio pornesc atunci cnd
apsm iconul corespunztor n timpul show-ului.
Pentru a insera un clip ntr-un diapozitiv al unei prezentri trebuie ca la
crearea diapozitivului s se selecteze ca layout pentru acel diapozitiv
una dintre variantele care conine media clip. Pentru modificarea
opiunilor clipului i anume momentul de nceput al acestuia, pentru a
aduga hiperlegturi se folosete opiunea Action Settings a meniului
Slide Show. Apsnd dublu clic n zona indicat (n funcie de layou-ul
ales), putem introduce fiierul care conine clipul.
Efecte de tranzitie si temporizari. Hiperlegaturi
Efectele de tranziie se obin astfel:
1 se trece n modul de vizualizare Slide sorter, selectm diapozitivul
sau diapozitivele crora vrem s le adugm efecte de tranziie.
2 din meniul Slide Show selectm Slide Transition;
3 n fereastra de dialog Effects alegem tranziia dorit, apoi viteza de
derulare a acesteia; 4 putem alege ca moment al declanrii pentru
tranziiei, una dintre variantele care apar n fereastra Advance:
On mouse click / Automatically after seconds;
5 apsm butonul Apply pentru a asocia efectul de tranziie
diapozitivelor selectate sau butonul Apply to All pentru a aplica
acelai efect tuturor diapozitivelor prezentrii; 6 vizualizarea
rezultatului se face selectnd din meniul View, opiunea Slide Show.
Efectul de temporizare
Exist 2 variante de lucru pentru realizarea temporizrii, i anume:
stabilirea timpului pentru fiecare slide;
folosirea facilitii de repetiie. Aceasta const n nregistrarea i apoi
redarea comportamentului diapozitivelor n prezentare.
Setarea timpului pentru fiecare diapozitiv se face:
1 n modul de vizualizare Slide Sorter, selectm diapozitivul pe care
vrem s-l temporizm; 2 n meniul Slide Show, selectm Slide
Transition; 3 la Advance, selectm Automatically after i introducem
timpul n care diapozitivul va rmne pe ecran; 4 apsm butonul
Apply pentru a asocia acest timp diapozitivului curent sau butonul
Apply to All pentru a asocia timpul tuturor diapozitivelor prezentrii.
Hiperlegturile pot fi folosite ntr-o prezentare pentru a realiza o
parcurgere nesecvenial a silde-urilor unei prezentri. Dintr-un slide
al unei prezentri se poate sri la un altul din cadrul aceleiai
prezentri, la o alt prezentare PowerPoint, la un document Word sau
la o foaie de calcul creat cu Microsoft Excel. Se poate crea o
hiperlegtur (hyperlink) plecnd de la orice obiect, incluznd text,
tebele, grafice, imagini.
Pentru inserarea unei hiperlegturi se procedeaz astfel:
1 se selecteaz obiectul care va fi legtura; 2 din meniul Insert
alegem opiunea Hyperlink; 3 n fereastra aparuta apsm butonul
File pentru a alege fiierul cu care se va face legtura, sau introducem
adresa paginii Web.
S-ar putea să vă placă și
- Dreptul Afacerilor MN 1.1 Potincu ForisDocument120 paginiDreptul Afacerilor MN 1.1 Potincu ForisschiopuÎncă nu există evaluări
- Abonamente REGINA MARIA AngajatiDocument4 paginiAbonamente REGINA MARIA Angajatiyadynutza6ioanaÎncă nu există evaluări
- S.C. Fidias Com S.r.l.-ModificatDocument50 paginiS.C. Fidias Com S.r.l.-ModificatmadalinaÎncă nu există evaluări
- Elemente de Calcul Şi Proiectare Pentru Echipamente de Reţinere A Suspensiilor Grosiere Din Apele UzateDocument11 paginiElemente de Calcul Şi Proiectare Pentru Echipamente de Reţinere A Suspensiilor Grosiere Din Apele UzateraraituÎncă nu există evaluări
- Curs 1Document9 paginiCurs 1Livia MariaÎncă nu există evaluări
- Capitolul 1 Cibernetica EconomicaDocument72 paginiCapitolul 1 Cibernetica EconomicaAnca VochescuÎncă nu există evaluări
- Cod CAEN - PDF ActualizatDocument41 paginiCod CAEN - PDF ActualizattriponvasileÎncă nu există evaluări
- 4 - Lucrare - Lucrari de Laborator La Cursul - Managementul ProiectelorDocument26 pagini4 - Lucrare - Lucrari de Laborator La Cursul - Managementul Proiectelorsasok LeftÎncă nu există evaluări
- Laboratorul 2 POODocument6 paginiLaboratorul 2 POOAlex TronciuÎncă nu există evaluări
- Igiena Industrială Şi A Muncii CopieDocument8 paginiIgiena Industrială Şi A Muncii CopieIon CostruÎncă nu există evaluări
- 11-Regulament TipografieDocument8 pagini11-Regulament Tipografiegiovannym007Încă nu există evaluări
- Lab 2Document18 paginiLab 2Maicl PuriciÎncă nu există evaluări
- Inginerie CompetitivaDocument151 paginiInginerie CompetitivaTestÎncă nu există evaluări
- MODALITATEA DE EXAMINARE Model Plan de Afaceri Test Grila Si Subiecte SintezaDocument58 paginiMODALITATEA DE EXAMINARE Model Plan de Afaceri Test Grila Si Subiecte Sintezaniccolas2002Încă nu există evaluări
- Demo Regulament Organizare FunctionareDocument28 paginiDemo Regulament Organizare FunctionareIulia IvanovskiÎncă nu există evaluări
- Departament Protectia MunciiDocument5 paginiDepartament Protectia MunciiLeontin LeonÎncă nu există evaluări
- Eseu RecenzieDocument4 paginiEseu RecenzieMihai NicolaeÎncă nu există evaluări
- Scari RulanteDocument4 paginiScari RulanteMădălina CristeaÎncă nu există evaluări
- Decizie Incetare Cim Art. 65 Desfiintare Post - ModelDocument3 paginiDecizie Incetare Cim Art. 65 Desfiintare Post - Modelmc_keith23Încă nu există evaluări
- Sisteme Bazate Pe CunostinteDocument48 paginiSisteme Bazate Pe CunostinteAndreea EneÎncă nu există evaluări
- Proiect EVIDENTA TRENURILOR DE CÃLÃTORI INTR-O AGENTIE FEROVIARÃDocument52 paginiProiect EVIDENTA TRENURILOR DE CÃLÃTORI INTR-O AGENTIE FEROVIARÃPetcu MariusÎncă nu există evaluări
- Dispoz Modul 1 (NXPowerLite)Document46 paginiDispoz Modul 1 (NXPowerLite)Mihaela Dana MarinescuÎncă nu există evaluări
- CursDocument613 paginiCursCorina EsanuÎncă nu există evaluări
- Importanța Managementului Strategic Al Performantei - Medrea RareșDocument18 paginiImportanța Managementului Strategic Al Performantei - Medrea RareșNicolas NicoÎncă nu există evaluări
- Curs - Cap 1 - Prezentare Hardware Si Software PDFDocument27 paginiCurs - Cap 1 - Prezentare Hardware Si Software PDFCorina LovinÎncă nu există evaluări
- Act AditionalDocument284 paginiAct AditionalBorcan GeorgetaÎncă nu există evaluări
- Fisa de Documentare Prorectia ConsumatoruluiDocument4 paginiFisa de Documentare Prorectia ConsumatoruluiDoru floristeanÎncă nu există evaluări
- Analiza SwotDocument7 paginiAnaliza SwotBica IrinaÎncă nu există evaluări
- Pornire Si Reglaj Masina CNCDocument1 paginăPornire Si Reglaj Masina CNCPaul AndreiÎncă nu există evaluări
- Proiect Ecotehnologie Radu CazanDocument34 paginiProiect Ecotehnologie Radu CazanMihaela LupuÎncă nu există evaluări
- Proiect MC LaptopDocument10 paginiProiect MC LaptopDenisa Raluca TudoseÎncă nu există evaluări
- Proiect CID FinalDocument16 paginiProiect CID FinalChiriță BogdanÎncă nu există evaluări
- Intrebari Si Raspunsuri Managementul CalitatiiDocument12 paginiIntrebari Si Raspunsuri Managementul CalitatiiDerrick AndrewsÎncă nu există evaluări
- Plan de Afacere PizzerieDocument19 paginiPlan de Afacere PizzerieBalázs Katinka BeátaÎncă nu există evaluări
- T10-LS - SIG A StocurilorDocument16 paginiT10-LS - SIG A StocurilorCarp ElenaÎncă nu există evaluări
- JAVA - Lucrare de LabaratorDocument5 paginiJAVA - Lucrare de LabaratorValentin BencheciÎncă nu există evaluări
- TC 2 - Politica de Produs La S.C Arctic S.A. GăeştiDocument22 paginiTC 2 - Politica de Produs La S.C Arctic S.A. Găeştifanel.berceanu100% (1)
- Anexa 1 Model Cerere CandidaturăDocument1 paginăAnexa 1 Model Cerere CandidaturăVlad MitricÎncă nu există evaluări
- Modulul 4 - Excel (Ecdl)Document20 paginiModulul 4 - Excel (Ecdl)Enciu IuliaÎncă nu există evaluări
- Sablon Raport TehnicDocument2 paginiSablon Raport TehnicLudmila RoscaÎncă nu există evaluări
- Materiale SanatoaseDocument11 paginiMateriale SanatoaseAlin Nitescu100% (2)
- Tot MN PDFDocument161 paginiTot MN PDFValab NegruÎncă nu există evaluări
- Administrarea Resurselor TehnologiceDocument14 paginiAdministrarea Resurselor TehnologiceŢicamera AlexandruÎncă nu există evaluări
- 000 Ghid - Student 15 16 DFMI UPITDocument41 pagini000 Ghid - Student 15 16 DFMI UPITCristina MariaÎncă nu există evaluări
- MarketingDocument54 paginiMarketingMandolina BubulinaÎncă nu există evaluări
- Cap 4 SISTEMUL PREŢURILOR ÎN ROMANIADocument28 paginiCap 4 SISTEMUL PREŢURILOR ÎN ROMANIALaura CretuÎncă nu există evaluări
- Medierea in Mediul de AfaceriDocument2 paginiMedierea in Mediul de Afacerimmihaela03Încă nu există evaluări
- Coduri CAEN Spalatorie CovoareDocument1 paginăCoduri CAEN Spalatorie CovoareLarisa CernatÎncă nu există evaluări
- Functia de PersonalDocument4 paginiFunctia de PersonalЛюбовь Пиструй100% (1)
- Proiect aNTREPRENORIAT.Document24 paginiProiect aNTREPRENORIAT.Anca Boghian GiriganÎncă nu există evaluări
- Metoda T.P.M Lazar Marius 632CBDocument16 paginiMetoda T.P.M Lazar Marius 632CBalexandraÎncă nu există evaluări
- Aparitia-Si-Evolutia-Fotbalului - Chiper Lucian AndreiDocument23 paginiAparitia-Si-Evolutia-Fotbalului - Chiper Lucian AndreiAdriana RusuÎncă nu există evaluări
- Sistemul de Operare WindowsDocument14 paginiSistemul de Operare WindowsGabriela SerbanÎncă nu există evaluări
- Interfata WindowsDocument7 paginiInterfata WindowsAMG ShowtimeÎncă nu există evaluări
- Sistemul de Operare WindowsDocument20 paginiSistemul de Operare WindowsRamona_30Încă nu există evaluări
- Sisteme de OperareDocument41 paginiSisteme de Operaresimona.murguÎncă nu există evaluări
- 4 Componenta Software SODocument5 pagini4 Componenta Software SOp_isaic989Încă nu există evaluări
- 2 Sisteme de ProgrameDocument24 pagini2 Sisteme de ProgrameeulilianaÎncă nu există evaluări
- REFERAT-Microsoft WindowsDocument5 paginiREFERAT-Microsoft WindowsNicoleta GrădinaruÎncă nu există evaluări
- Utilizarea Sistemului de Operare Windows XP 1Document17 paginiUtilizarea Sistemului de Operare Windows XP 1avdreeaÎncă nu există evaluări
- Tema 1 MFDocument11 paginiTema 1 MFNelly AndronicÎncă nu există evaluări
- Curs 1Document65 paginiCurs 1Nelly AndronicÎncă nu există evaluări
- Fişa PersonalăDocument1 paginăFişa PersonalăNelly AndronicÎncă nu există evaluări
- Examen Informatica. (Conspecte - MD)Document13 paginiExamen Informatica. (Conspecte - MD)Nelly AndronicÎncă nu există evaluări
- Cap 3Document7 paginiCap 3Lena GheorghelașÎncă nu există evaluări
- Examen Informatica. (Conspecte - MD)Document13 paginiExamen Informatica. (Conspecte - MD)Nelly AndronicÎncă nu există evaluări
- Examen Rezolvat Contabilitate Financiara 1biletul 7.conspecte - MDDocument4 paginiExamen Rezolvat Contabilitate Financiara 1biletul 7.conspecte - MDNelly AndronicÎncă nu există evaluări
- Audit Capitol 4,5Document29 paginiAudit Capitol 4,5Nelly AndronicÎncă nu există evaluări
- Conspect Tema 1 Conceptul Evolutia Si Scolile ManagementuluiDocument10 paginiConspect Tema 1 Conceptul Evolutia Si Scolile ManagementuluiMihaela GadircaÎncă nu există evaluări
- Biletul 16 Rezolvat La Contabilit Finan 1.conspecte - MD 1Document2 paginiBiletul 16 Rezolvat La Contabilit Finan 1.conspecte - MD 1Nelly Andronic0% (1)
- Studiu Individual Capatina 2015 2016 Indrumar Metodi Student ConDocument8 paginiStudiu Individual Capatina 2015 2016 Indrumar Metodi Student ConNelly AndronicÎncă nu există evaluări
- Strategii de Marketing - MangoDocument6 paginiStrategii de Marketing - MangoIuli JulieÎncă nu există evaluări
- Valoarea La Consumator PDFDocument29 paginiValoarea La Consumator PDFNelly AndronicÎncă nu există evaluări
- Venit Din SalariuDocument10 paginiVenit Din SalariuNelly AndronicÎncă nu există evaluări
- Tema 1 Conținutul LogisticiiDocument5 paginiTema 1 Conținutul LogisticiiNelly AndronicÎncă nu există evaluări
- Impozit La Sursa de PlataDocument4 paginiImpozit La Sursa de PlataNelly AndronicÎncă nu există evaluări
- Set de ProblemeDocument8 paginiSet de ProblemeNelly AndronicÎncă nu există evaluări
- Econo Me TrieDocument17 paginiEcono Me TrieNelly AndronicÎncă nu există evaluări
- Realizarile Savantilor ChimistiDocument7 paginiRealizarile Savantilor ChimistiNelly Andronic25% (4)
- Documents - Tips - Raport de Tara BelgiaDocument26 paginiDocuments - Tips - Raport de Tara BelgiaNelly AndronicÎncă nu există evaluări
- Regulamentul Cu Privire La Delegarea SalariatilorDocument11 paginiRegulamentul Cu Privire La Delegarea SalariatilorNelly AndronicÎncă nu există evaluări
- Retinerea Impozitului Pe Venit Din SalariuDocument9 paginiRetinerea Impozitului Pe Venit Din SalariuNelly AndronicÎncă nu există evaluări
- Practica de Vara (Propriu)Document35 paginiPractica de Vara (Propriu)Nelly AndronicÎncă nu există evaluări
- Ials 14Document2 paginiIals 14Lilia Haideu HituÎncă nu există evaluări
- Memoriu de CalculDocument16 paginiMemoriu de CalculNelly AndronicÎncă nu există evaluări
- KeynesismulDocument10 paginiKeynesismulNelly AndronicÎncă nu există evaluări
- Contabilitate GhidDocument25 paginiContabilitate GhidTerentiAnaÎncă nu există evaluări
- Practica de Vara (Propriu)Document35 paginiPractica de Vara (Propriu)Nelly AndronicÎncă nu există evaluări
- Subiectele Pentru Examinare Informatica Economica - 2015-2016Document2 paginiSubiectele Pentru Examinare Informatica Economica - 2015-2016Nelly AndronicÎncă nu există evaluări