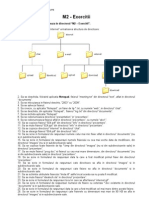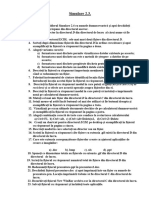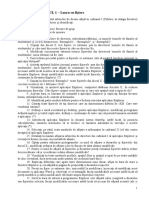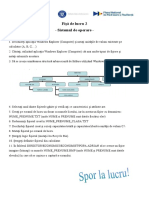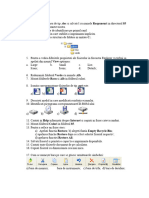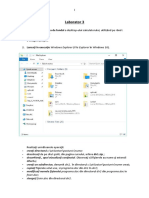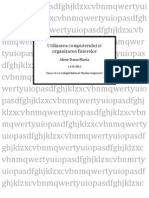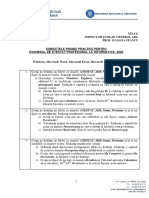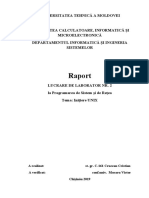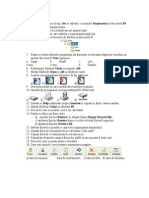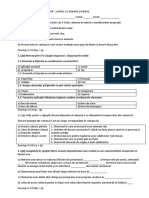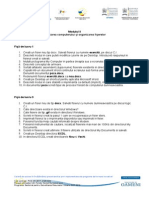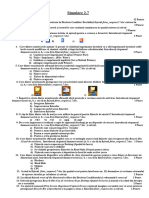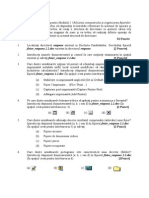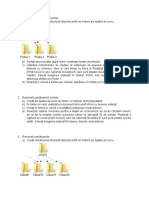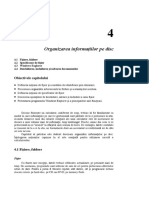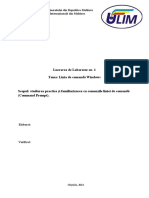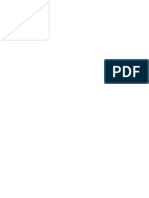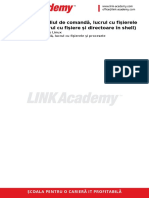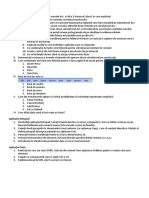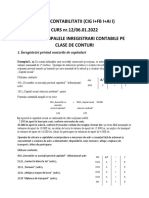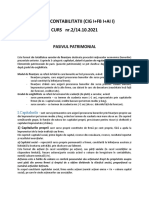Documente Academic
Documente Profesional
Documente Cultură
Windows 2
Încărcat de
Robert0 evaluări0% au considerat acest document util (0 voturi)
8 vizualizări2 paginiTitlu original
Windows2
Drepturi de autor
© © All Rights Reserved
Formate disponibile
PDF, TXT sau citiți online pe Scribd
Partajați acest document
Partajați sau inserați document
Vi se pare util acest document?
Este necorespunzător acest conținut?
Raportați acest documentDrepturi de autor:
© All Rights Reserved
Formate disponibile
Descărcați ca PDF, TXT sau citiți online pe Scribd
0 evaluări0% au considerat acest document util (0 voturi)
8 vizualizări2 paginiWindows 2
Încărcat de
RobertDrepturi de autor:
© All Rights Reserved
Formate disponibile
Descărcați ca PDF, TXT sau citiți online pe Scribd
Sunteți pe pagina 1din 2
Probleme Windows 2
1. Definiţi un subarbore de directori, subordonat rădăcinii, cu numele 'tata' şi cu trei subdirectori:
'fiu1' , 'fiu2' şi 'fiu3'.
2. Copiaţi din discul C: trei fişiere cu extensia .jpg în directorul 'tata' şi câte unul din aceste fişiere în
câte un director fiu.
3. Activaţi atributul Hidden (ascuns) pentru fişierele .jpg din directorul 'tata'; dacă fişierele sunt
afişate în continuare în fereastra Explorer, faceţi modificările necesare astfel încât acestea să nu mai
fie afişate în ferastra Explorer; dacă fişierele nu mai apar în fereastra Explorer, faceţi modificările
necesare astfel încât fişierele, deşi sunt Hidden, să apară în continuare în fereastra Explorer.
4. Copiaţi în directorul 'fiu2' toate fişierele din discul C: având ultima actualizare în cea mai recentă zi
de 1 aprilie.
5. Vizualizaţi, cu ajutorul aplicaţiei Explorer, conţinutul rădăcinii discului C:, în ordinea dimensiunii
fişierelor. Câte fişiere conţine acest director şi care este spaţiul total ocupat de ele?
6. Identificaţi patru moduri diferite pentru a încheia execuţia aplicaţiei Explorer.
7. Definiţi o nouă scurtătură în Desktop, pentru aplicaţia Explorer; modificaţi pictograma definită
implicit şi textul explicativ; definiţi o combinaţie de taste care să permită lansarea imediată a
aplicaţiei.
8. Introduceţi aplicaţia Explorer în dosarul sistem StartUp, astfel încât, la pornirea calculatorului,
lansarea sistemului să se încheie cu lansarea automată în execuţie a acestei aplicaţii.
9. Selectaţi, pe rând, toate modurile de afişare a informaţiei în cadranul II al aplicaţiei Explorer.
10. Optaţi pentru utilizarea pictogramelor ca mod de afişare a dosarelor şi fişierelor din discul C:;
modificaţi ordinea de afişare a lor în funcţie de data ultimei modificări.
11. Pentru ce mod de afişare a fişierelor şi dosarelor puteţi vizualiza fişierele atât în ordine
descrescătoare cât şi crescătoare a datei ultimei modificari?
12. Faceţi un fişier cu extensia .doc, inaccesibil la modificare; încercaţi să modificaţi acest document cu
aplicaţia Word, şi observaţi ce se întâmplă; faceţi modificările necesare astfel încât să puteţi
modifica şi salva modificările efectuate asupra fişierului respectiv.
13. Dacă în bara de adresă a programului Explorer este afişată calea completă a dosarului sau fişierului
selectat, faceţi modificările necesare astfel încât să nu mai fie afişată această cale ci numai
denumirea acestuia; invers, dacă în bara de titlu a programului Explorer nu este afişată calea
completă a dosarului sau fişierului selectat, faceţi modificările necesare ca aceasta să apară în bara
de titlu.
22. Faceţi modificările necesare astfel încât în fereastra programului Explorer să nu fie afişate
extensiile tipurilor de fişiere cunoscute, ca de exemplu: .doc, .txt, .bmp, etc.
23. Căutaţi în discul C: toate documentele Word (cu extensia .doc) modificate în săptămâna precedentă.
24. Localizaţi în discul C: toate agendele de lucru create cu programul Excel, a căror denumire începe
cu “Sit”.
25. Definiţi un dosar Testare subordonat rădăcinii în discul C: şi un dosar cu numele propriu,
subordonat lui.
26. Copiaţi în dosarul propriu trei fişiere cu extensia .BMP pe care le localizaţi în discul C: cu funcţia
de căutare.
27. Redenumiţi fişierele din dosarul propriu.
28. Selectaţi toate fişierele din dosarul propriu.
29. Ştergeţi fişierele din dosarul propriu şi apoi anulaţi ştergerea.
30. Creaţi un subdosar cu denumirea Test în dosarul propriu. Ştergeţi acest subdosar şi apoi recuperaţi-l
dar nu prin anularea operaţiei.
31. Ştergeţi subdosarul Test de mai sus, atât din directorul dumneavoastră cât şi de pe disc.
32. Creaţi dosarul Mutare pe discul C:, mutaţi acest dosar în dosarul dumneavoastră.
33. Faceţi un fişier, din dosarul propriu, inaccesibil la modificare; reveniţi la situaţia normală.
34. Alegeţi un fişier din directorul dumneavoastră, pe care îl consideraţi mai important, şi modificaţi-i
proprietăţile astfel încât să nu fie vizibil în Explorer sau alte aplicaţii.
35. Vizualizaţi în Explorer fişierul ascuns de la problema 41.
36. Deschideţi un fişier în cadrul aplicaţiei Explorer.
37. Tipăriţi un fişier din aplicaţia Explorer.
38. Afişaţi extensiile numelor de fişiere în cadranul II al aplicaţiei Explorer.
39. Faceţi setările necesare astfel încât să fie afişată în bara de titlu a ferestrei Explorer, calea completă
a fişierului sau dosarului selectat.
40. Căutaţi toate fişierele cu extensia .doc, din discul C:, folosind aplicaţia Explorer.
41. Căutaţi toate fişierele modificate în ultima săptămână, din discul C:
42. Căutaţi toate fişierele cu extensia .doc a căror denumire începe cu litera d, din discul C:
43. Căutaţi toate fişierele text ale căror nume începe cu “lis”, urmat de încă două caractere, în discul C:
44. Schimbaţi modul de afişare a fişierelor în Recycle Bin, sub formă de iconuri.
45. Recuperaţi un fişier şters din Recycle Bin astfel încât să fie trimis exact în dosarul din care a fost
şters.
46. Recuperaţi fin Recycle Bin toate fişierele care au fost şterse în aceeaşi zi.
47. Măriţi cantitatea de spaţiu ocupată de Recycle Bin din discul D:, cu un procent.
48. Înlăturaţi mesajul de confirmare la ştergerea unui obiect şi care vă cere să confirmaţi trimiterea
obiectelor şterse în Recycle Bin.
49. Efectuaţi modificările necesare astfel încât fişierele şterse să nu mai fie trimise în Recycle Bn ci pur
şi simplu să fie înlăturate din disc.
50. Modificaţi extensia unui fişier copiat şi deschideţi doar acest fişier cu aplicaţia Notepad.
51. Faceţi setarea necesară astfel încât toate dosarele să se deschidă într-o fereastră proprie.
52. Cum trebuie procedat ca fişierele cu extensia .yyy să poată fi deschise automat cu aplicaţia
Notepad?
53. Căutaţi toate fişierele care se află în dosarul Program Files şi au o dimensiune de cel puţin 3Kb.
54. Faceţi setarea necesară astfel încât toate dosarele să se deschidă la un click al mouse-ului.
55. Faceţi setarea necesară astfel încât modificările realizate în cadrul unui dosar să nu mai fie păstrate.
S-ar putea să vă placă și
- Fisa de Lucru Foldere Si FisiereDocument1 paginăFisa de Lucru Foldere Si FisierevladÎncă nu există evaluări
- ECDL Complet M2 - ExercitiiDocument2 paginiECDL Complet M2 - ExercitiiGRECONEÎncă nu există evaluări
- Simulare 2.3Document1 paginăSimulare 2.3cosminulescuÎncă nu există evaluări
- LaboratoareDocument5 paginiLaboratoareAlexandru MoglanÎncă nu există evaluări
- Fișă2 SoDocument1 paginăFișă2 SoAna BernacekÎncă nu există evaluări
- Simulare 2.3Document1 paginăSimulare 2.3cosminulescuÎncă nu există evaluări
- Sisteme de OperareDocument8 paginiSisteme de Operaresfetcuancamihaela9900Încă nu există evaluări
- MS DosDocument26 paginiMS Dosbrebenel1Încă nu există evaluări
- Fisa de Lucru 1 WindowsDocument3 paginiFisa de Lucru 1 WindowsCosette ScurtuÎncă nu există evaluări
- Exercitii Simulari Utilizarea Computerului Si Organizarea FisierelorDocument3 paginiExercitii Simulari Utilizarea Computerului Si Organizarea Fisierelorpimar2008Încă nu există evaluări
- Simulare 2.2Document1 paginăSimulare 2.2cosminulescuÎncă nu există evaluări
- Chestionar pt WndowsDocument1 paginăChestionar pt WndowsRadu CatalinÎncă nu există evaluări
- Utilizarea CalcDocument4 paginiUtilizarea CalcMeana AnanÎncă nu există evaluări
- Laborator 3 ExcelDocument1 paginăLaborator 3 ExcelIoan MarianÎncă nu există evaluări
- Informatica EconomicaDocument88 paginiInformatica EconomicaDaniel Samuel AnghelÎncă nu există evaluări
- Utilizarea Calculatorului Si Organizarea FisierelorDocument15 paginiUtilizarea Calculatorului Si Organizarea FisierelorDana AlexeÎncă nu există evaluări
- FisaDocument1 paginăFisaStrain RamonaÎncă nu există evaluări
- Sisteme de Operare 2020Document33 paginiSisteme de Operare 2020Neciu IleanaÎncă nu există evaluări
- LAB1PSRDocument9 paginiLAB1PSRCristianÎncă nu există evaluări
- Simulare WindowsDocument1 paginăSimulare WindowsMiRella MaRiaÎncă nu există evaluări
- Lab 2Document2 paginiLab 2Mihai LipcanÎncă nu există evaluări
- Subiect e WindowsDocument8 paginiSubiect e Windowscata_linÎncă nu există evaluări
- Test - de - Evaluare - Formativa La Test Pentru ProfesoriDocument2 paginiTest - de - Evaluare - Formativa La Test Pentru ProfesoriMaddyiÎncă nu există evaluări
- Fişa de Lucru - Operaţii Cu Foldere Şi FişiereDocument1 paginăFişa de Lucru - Operaţii Cu Foldere Şi FişiereAndrei HaiducÎncă nu există evaluări
- Bti Tema1Document9 paginiBti Tema1Cosmina DinițăÎncă nu există evaluări
- Arhivare TestDocument1 paginăArhivare TestSandru OanaÎncă nu există evaluări
- ECDL Aplicatii M2Document2 paginiECDL Aplicatii M2dydy07Încă nu există evaluări
- Simulare 2.7Document2 paginiSimulare 2.7cosminulescuÎncă nu există evaluări
- Test ECDL 2-2Document4 paginiTest ECDL 2-2GeoxxxxÎncă nu există evaluări
- Simulare2 6Document2 paginiSimulare2 6cosminulescuÎncă nu există evaluări
- Fisa de KucruDocument1 paginăFisa de KucruRaduÎncă nu există evaluări
- Aplicatii Practice SODocument2 paginiAplicatii Practice SORalucaBanaruÎncă nu există evaluări
- Memoria. Directoare Și FișiereDocument5 paginiMemoria. Directoare Și FișiereELENA-CRISTINA JDERUÎncă nu există evaluări
- ProiectDocument6 paginiProiectBalicVioletaÎncă nu există evaluări
- C4 - Fisiere - 2012 v1 PDFDocument14 paginiC4 - Fisiere - 2012 v1 PDFRoxana Andreea ClicinschiÎncă nu există evaluări
- Fisa Foldere Fisiere 2Document1 paginăFisa Foldere Fisiere 2Andrea BicaÎncă nu există evaluări
- Cerinte Proba PracticaDocument6 paginiCerinte Proba PracticaSilviu LÎncă nu există evaluări
- Test WindowsDocument2 paginiTest WindowsCristinaÎncă nu există evaluări
- Laba AlexDocument9 paginiLaba Alexoffice seolinkÎncă nu există evaluări
- Fisa de Lucru 2 Utiliz CompDocument1 paginăFisa de Lucru 2 Utiliz CompGeorge TomaÎncă nu există evaluări
- 1 Fisiere WordDocument8 pagini1 Fisiere WordPopa CataÎncă nu există evaluări
- PAW - Suport de Curs Pentru AutoinstruireDocument51 paginiPAW - Suport de Curs Pentru AutoinstruireIlincaÎncă nu există evaluări
- Laborator Nr.3Document39 paginiLaborator Nr.3Kekestan1488Încă nu există evaluări
- Proiect Didactic 9 Tpi 16Document3 paginiProiect Didactic 9 Tpi 16Cristina BurlacÎncă nu există evaluări
- Culegere Teste BacDocument38 paginiCulegere Teste BacicÎncă nu există evaluări
- Mediul de Comanda, Lucrul Cu Fișierele Și Procesele (Lucrul Cu FișiereDocument1 paginăMediul de Comanda, Lucrul Cu Fișierele Și Procesele (Lucrul Cu FișiereDanielÎncă nu există evaluări
- Tic XiiiDocument42 paginiTic XiiiAndrada CretuÎncă nu există evaluări
- Windows 3Document2 paginiWindows 3Vasile PrihoiÎncă nu există evaluări
- Laborator 3 Pt WordDocument1 paginăLaborator 3 Pt WordRadu CatalinÎncă nu există evaluări
- Fetch - PHP Media Wiki Contrib Berevoescu-Dumitru-Catalin Fisa de Lucru-Operatii Foldere Si FisiereDocument1 paginăFetch - PHP Media Wiki Contrib Berevoescu-Dumitru-Catalin Fisa de Lucru-Operatii Foldere Si FisiereVictorTMÎncă nu există evaluări
- SimulariDocument18 paginiSimulariRebenciuc TrifanÎncă nu există evaluări
- Cautarea Informatiilor Pe Internet Fisa de LucruDocument2 paginiCautarea Informatiilor Pe Internet Fisa de LucruIoana Aurora PaslaruÎncă nu există evaluări
- Organizarea-Fișierelor Tic - Pipp 2017Document22 paginiOrganizarea-Fișierelor Tic - Pipp 2017Posea AlexandraÎncă nu există evaluări
- Teme Proiect POODocument6 paginiTeme Proiect POOOrlando JurconeÎncă nu există evaluări
- Lab 01Document5 paginiLab 01Ana PopÎncă nu există evaluări
- Îndrumar LP2019Document62 paginiÎndrumar LP2019AlexÎncă nu există evaluări
- Referat TicDocument6 paginiReferat TicMagdy MadyÎncă nu există evaluări
- Proiectare Curriculară Gimnaziu: Opțional TicDe la EverandProiectare Curriculară Gimnaziu: Opțional TicEvaluare: 5 din 5 stele5/5 (1)
- Probleme MailDocument1 paginăProbleme MailRobertÎncă nu există evaluări
- Bazele Contab.c14Document22 paginiBazele Contab.c14RobertÎncă nu există evaluări
- Probleme BrowserDocument1 paginăProbleme BrowserRobertÎncă nu există evaluări
- Bazele Contab.c8Document13 paginiBazele Contab.c8RobertÎncă nu există evaluări
- Fisa de Aplicatii Microeconomie - Seminar 4Document3 paginiFisa de Aplicatii Microeconomie - Seminar 4RobertÎncă nu există evaluări
- Bazele Contab.c9Document12 paginiBazele Contab.c9RobertÎncă nu există evaluări
- Bazele Contab.c11Document19 paginiBazele Contab.c11RobertÎncă nu există evaluări
- Bazele Contab.c12Document10 paginiBazele Contab.c12RobertÎncă nu există evaluări
- Bazele Contab.c1Document12 paginiBazele Contab.c1RobertÎncă nu există evaluări
- Bazele Contab.c10Document21 paginiBazele Contab.c10RobertÎncă nu există evaluări
- Bazele Contab.c5Document12 paginiBazele Contab.c5Maria NicoletaÎncă nu există evaluări
- Bazele Contab.c3Document11 paginiBazele Contab.c3Oleksandryna ShkeopuÎncă nu există evaluări
- Bazele Contab.c2Document9 paginiBazele Contab.c2RobertÎncă nu există evaluări
- Bazele Contab.c4Document10 paginiBazele Contab.c4RobertÎncă nu există evaluări