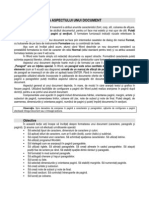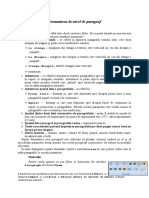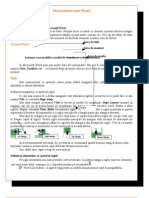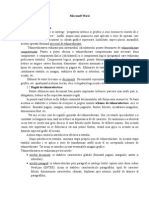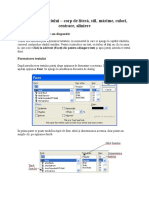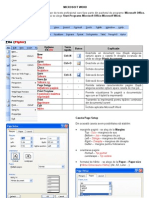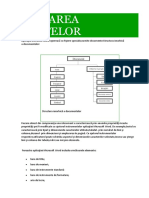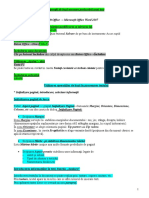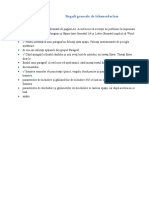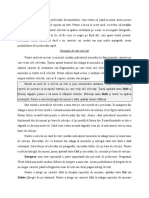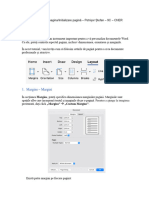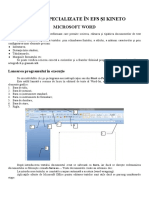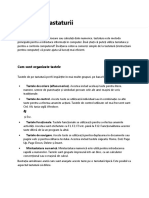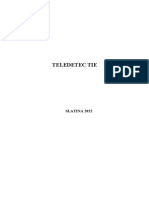Documente Academic
Documente Profesional
Documente Cultură
BTI Curs Editare Formatare Documente
Încărcat de
Augustin Barbulescu0 evaluări0% au considerat acest document util (0 voturi)
5 vizualizări24 paginiTitlu original
BTI_curs_Editare_Formatare_Documente
Drepturi de autor
© © All Rights Reserved
Formate disponibile
PPT, PDF, TXT sau citiți online pe Scribd
Partajați acest document
Partajați sau inserați document
Vi se pare util acest document?
Este necorespunzător acest conținut?
Raportați acest documentDrepturi de autor:
© All Rights Reserved
Formate disponibile
Descărcați ca PPT, PDF, TXT sau citiți online pe Scribd
0 evaluări0% au considerat acest document util (0 voturi)
5 vizualizări24 paginiBTI Curs Editare Formatare Documente
Încărcat de
Augustin BarbulescuDrepturi de autor:
© All Rights Reserved
Formate disponibile
Descărcați ca PPT, PDF, TXT sau citiți online pe Scribd
Sunteți pe pagina 1din 24
EDITAREA DOCUMENTELOR
• REGULI ESENŢIALE DE TEHNOREDACTARE
• SALTURI SOFT ŞI HARD LA PAGINA NOUĂ
• VERIFICAREA AUTOMATĂ GRAMATICALĂ ŞI ORTOGRAFICĂ
• METODE DE SELECTARE A TEXTULUI
• ŞTERGEREA, ÎNLOCUIREA, MUTAREA ŞI COPIEREA
TEXTULUI
REGULI ESENŢIALE DE TEHNOREDACTARE
Editarea se efectuează, caracter cu caracter, numai la stânga punctului de
inserare.
La fel cu cele mai multe aplicaţii de prelucrare a textelor, unitatea de bază
cu care lucrează Word este paragraful. Un paragraf Word este constituit din
totalitatea caracterelor şi spaţiilor tastate între două apăsări ale tastei <Enter>.
Pentru o editare corectă este necesar a fi cunoscute câteva reguli esenţiale
de tehnoredactare, şi anume:
•dacă dorim ca expresiile de genul: s-au, într-un, etc. să nu apară despărţite
pe două rânduri ca urmare a opţiunii de rearanjare a textului, folosim în locul
liniuţei de despărţire obişnuite "-" următoarea combinaţie de taste: Ctrl, Shift
şi - .
•pentru a trece la un nou rând nu este necesară activarea tastei <Enter>,
deoarece atunci când punctul de inserare se aproprie de marginea din dreapta,
el trece automat pe rândul următor în timpul tastării. Acest comportament este
cunoscut sub numele de aranjare automată a cuvintelor (Wordwrap).
REGULI ESENŢIALE DE TEHNOREDACTARE
• după fiecare cuvânt se acţionează tasta <Spaţiu>, niciodată mai multe
spaţii;
• pentru a trece la un nou paragraf este necesară activarea tastei <Enter>;
• se va apăsa tasta <Enter> pentru a crea un rând liber;
• pentru a edita cu alineat se activează tasta <Tab>, niciodată un număr
stabilit de dvs. de spaţii;
• după fiecare semn de punctuaţie (punct, virgulă, ghilimele, semnul
întrebării, exclamării, etc.), se activează tasta <Spaţiu>, niciodată înaintea
acestora;
• despărţirea cuvintelor în silabe la sfârşitul unui rând implică utilizarea
concomitentă a tastelor: Ctrl şi -;
• pentru a edita cu diacritice (ş, ţ, â, ă, î,) folosiţi fonturi cu liniuţă (_Arial,
_Times New Roman, etc.) sau în bara de Start, setaţi tastatura pe RO;
• pentru a edita exponenţi sau indici, se activează meniul FORMAT
comanda Font se bifează Superscript (exponent) sau Subscript (indice).
SALTURI SOFT ŞI HARD LA PAGINA NOUĂ
În momentul în care textul umple o pagină nouă, programul Word
inserează automat un salt soft sau un salt hard la pagină nouă.
Salturile soft:
-nu pot fi selectate sau eliminate, punctul în care se rupe pagina
depinde de formatul paginii (A4, A3, B5, etc.)
-sunt vizibile în modul de vizualizare Page Layout, fiind indicate
printr-o linie punctată orizontală pe toată lăţimea ecranului.
Salturile hard:
-sunt salturi manuale, introduse de utilizatorul care doreşte ca
indiferent de formatul paginii, pagina să se întrerupă în locul precizat
de el;
-se inserează prin apăsarea concomitentă a tastelor CTRL+Enter,
sau din meniul Insert se alege comanda Page Break.
-saltul hard la pagină nouă este reprezentat printr-o linie punctată
etichetată Page Break, care nu va fi vizibilă în documentul tipărit.
VERIFICAREA AUTOMATĂ GRAMATICALĂ ŞI ORTOGRAFICĂ
• Funcţia de verificare a ortografiei, Automatic Spell Checking, este activă, dacă la
introducerea textului unele cuvinte tastate apar subliniate cu o linie ondulată roşie.
• Funcţia AutoCorrect, identifică greşelile gramaticale, de punctuaţie ori de utilizare a
cuvintelor prin subliniere cu o linie ondulată verde.
• În mod implicit verificarea ortografică (Spell) şi gramaticală (Grammar) sunt setate
pentru limba engleză (En). Aceasta înseamnă că la redactarea unui text în limba
română majoritatea cuvintelor vor fi subliniate cu linii ondulate. Dacă aceste funcţii
de verificare mai mult încurcă decât ajută, este de preferat să le dezactivăm:
- meniul TOOLS, opţiunea Options, executăm clic pe eticheta Spelling & Grammar;
- dezactivăm caseta Hide Spelling Errors In Current Document pentru a ascunde toate
sublinierile roşii;
- dezactivăm caseta Check Grammar As You Type pentru a ascunde sublinierile verzi.
• Începând cu versiunea MS Office 2000, verificarea gramaticală şi ortografică este
disponibilă şi pentru limba română. Pentru a o activa: meniul TOOLS, comanda
Language, opţiunea Set Language şi se alege varianta Romanian.
METODE DE SELECTARE A TEXTULUI
Editarea presupune de asemenea o serie de
operaţii de: mutare, ştergere, copiere a
textului. Toate aceste operaţii se pot efectua
numai dacă textul a fost selectat în prealabil.
Metode de selectare a textului:
•folosind mouse-ul
•folosind tastatura
Putem selecta cu mouse-ul blocuri de text, astfel:
• Dublu clic pe un cuvânt selectează tot cuvântul;
• Triplu clic la începutul sau în interiorul unui
paragraf selectează tot paragraful;
• Ctrl+clic selectează toată propoziţia;
• În partea stângă a fiecărui paragraf se găseşte o
bară de selectare invizibilă, executând clic în
bara de selectare, puteţi selecta un rând întreg;
dacă tragem indicatorul mouse-ului în jos, de-a
lungul barei de selectare, putem selecta mai multe
rânduri simultan.
Selectarea unui bloc de text cu ajutorul
tastaturii
Pentru aceasta se folosesc tastele Shift şi Ctrl în combinaţie cu tastele
de poziţionare în interiorul unui document, astfel:
•Shift + Selectează un caracter în dreapta
•Shift + Selectează un caracter în stânga
•Shift+End Selectează până la sfârşitul liniei
•Shift+Home Selectează până la începutul liniei
•Shift+ Selectează în jos o linie
•Shift+ Selectează în sus o linie
•Ctrl+Shift+Selectează până la sfârşitul paragrafului
•Ctrl+Shift+Selectează până la începutul paragrafului
•Shift+PageUp Selectează până la începutul paginii
•Shift+PageDown Selectează până la sfârşitul paginii
•Ctrl+Shift+End Selectează până la sfârşitul documentului
•Ctrl+Shift+Home Selectează până la începutul documentului
•Ctrl+A Selectează întreg documentul
FORMATAREA DOCUMENTELOR
Formatarea documentului se concretizează într-o serie
de operaţiuni de modificare a aspectului textului.
Modificând aspectul textului putem îmbunătăţi
înfăţişarea unui document. Pe lângă latura pur estetică,
aspectul documentului poate face materialul mai uşor de
citit şi poate ajuta cititorul să localizeze rapid ideile mai
importante.
Opţiunile de formatare a textului se referă la:
•FORMATAREA CARACTERELOR (felul cum arată fiecare
literă)
•FORMATAREA PARAGRAFELOR (felul cum arată
paragrafele de pagină).
FORMATAREA CARACTERELOR
• definirea unor tipuri de caractere (Arial, Times New
Roman, Tahoma, etc.)
• stabilirea dimensiunii în puncte a corpului de literă
care reprezintă de fapt înălţimea caracterelor. Punctul
este o dimensiune standard în tehnoredactarea
computerizată. Un inch are 72 de puncte. Cu cât
numărul de puncte este mai mare, creşte dimensiunea
textului.
• stabilirea atributelor şi anume: bold (evidenţiat),
înclinat (italic), subliniat (underline);
• spaţierea pe verticală (exponenţi, indici) şi pe
orizontală (Kerning).
Modalităţi de formatare a caracterelor
În bara cu instrumente de formatare, putem executa clic pe
anumite butoane pentru a aplica aldine, pentru a sublinia şi a
evidenţia textul selectat. Bara cu instrumente de formatare
conţine şi casetele Font şi Font Size, pentru schimbarea corpului
de literă.
CASETA DE DIALOG FONT
Reprezintă cel mai puternic mijloc de control asupra opţiunilor de formatare
a textului, deoarece oferă toate aceste opţiuni într-un singur loc. Aici se găsesc
şi alte opţiuni de formatare a caracterelor în afară celor disponibile în bara cu
instrumente de formatare.
Butonul Format Painter
Dacă intenţionăm să folosim aceeaşi formatare în
diverse locuri din document, putem economisi timp
copiind formatarea cu butonul Format Painter.
Copierea formatării se realizează printr-o procedură
simplă, care necesită doar trei paşi:
•selectăm textul a cărui formatare vrem să o selectăm
•executăm clic pe butonul Format Painter
•selectăm textul pe care vrem să-l formatăm
Executăm dublu clic pe butonul Format Painter
atunci când vrem să copiem formatarea în mai multe
locuri, şi un singur clic dacă vrem să copiem
formatarea o singură dată.
Combinaţii de taste pentru formatarea
caracterelor
• Ctrl+Shift+> Creşte mărimea corpului de literă
• Ctrl+Shift+< Scade mărimea corpului de literă
• Ctrl+ Creşte mărimea corpului de literă
• Ctrl+ Scade mărimea corpului de literă
• Shift+F3 Schimbă majusculele cu litere mici
• Ctrl+Shift+A Scrie totul cu litere mari
• Ctrl+Shift+K Scrie totul cu litere mici
• Ctrl+B Îngroşat
• Ctrl+I Înclinat
• Ctrl+U Subliniat
• Ctrl+Shift+W Subliniază doar cuvintele
• Ctrl+Shift+D Subliniază cu linie dublă
• Ctrl+= Scrie ca exponent
• Ctrl++ Scrie ca indice
• Ctrl+Shift+Z Elimină formatarea
FORMATAREA PARAGRAFELOR
Cu ajutorul opţiunilor de formatare a
paragrafelor, putem să modificăm o serie de
parametrii care influenţează aspectul paragrafelor:
•Alinierea
•Indentarea (stabilirea alineatelor)
•Punctele de tabulare
•Spaţierea rândurilor şi a paragrafelor
Alinierea
Atunci când modificăm poziţia unui paragraf faţă de marginile din stânga şi
din dreapta ale paginii, stabilim alinierea textului. Textul poate fi:
•Aliniat la stânga (Align left) - toate rândurile paragrafului încep la aceeaşi distanţă
faţă de marginea din stânga a paginii şi se sfârşesc la diverse distanţe faţă de marginea
din dreapta, în funcţie de cantitatea de text care încape pe fiecare linie (“zdrenţuit la
dreapta”).
Textul aliniat la stânga este frecvent folosit în corpul scrisorilor de afaceri sau al
cărţilor.
•Aliniat la dreapta (Align Right) - toate rândurile paragrafului se sfârşesc la aceeaşi
distanţă faţă de marginea din stânga, în funcţie de cantitatea de text care încape pe
fiecare linie (“zdrenţuit la stânga”).
Adresa expeditorului şi data sunt deseori aliniate la dreapta, în partea superioară a
scrisorii.
•Textul centrat (Center) se extinde în ambele direcţii pornind din centrul rândului,
fiind zdrenţuit la ambele capete.
•Textul aliniat stânga-dreapta (Justified) începe la aceeaşi distanţă faţă de marginea
stângă a paginii şi se sfârşeşte la aceeaşi distanţă faţă de marginea dreaptă; programul
ajustează spaţiul dintre cuvinte pentru a asigura alinierea uniformă pe ambele laturi.
Modalităţi de aliniere a textului
• Meniul Format, comanda Paragraf
• Combinaţii de taste
- Ctrl+L - Aliniat la stânga
- Ctrl+E - Centrat
- Ctrl+R - Aliniat la dreapta
- Ctrl+J - Aliniat stânga-dreapta
• Bara cu intrumente de formatare
Indentarea (stabilirea alineatelor)
Putem indenta paragrafele faţă de marginea din stânga, din dreapta
sau faţă de ambele margini. De asemenea putem indenta numai primul
rând al paragrafului sau putem crea o indentare de tip hanging (atârnat),
folositoare pentru listele numerotate sau cu marcaje.
Metode de indentare a paragrafelor:
-Tasta Tab – indentează numai rândul care conţine punctul de
inserare; se foloseşte în cazul stabilirii de aliniate;
-Bara cu instrumente de lucru
-Rigla – stabileşte indentări personalizate. Marcajele de pe
riglă controlează indentările paragrafului curent. În partea stângă
a riglei se găsesc trei marcaje:
- Combinaţii de taste mai puţin cunoscute:
Ctrl+M Indentat la stânga
Ctrl+Shift+M Eliminarea aliniatului la stânga
Ctrl+T Crearea aliniatelor agăţate
Ctrl+Shift+T Eliminarea aliniatelor agăţate
Ctrl+Q Ştergerea informaţiilor de formatare a paragrafelor
- Caseta de dialog Paragrapf
Punctele de tabulare
Utilizarea punctelor de tabulare
- se selectează textul în cauză;
- se alege din colţul din stânga al riglei tipul de
tabulator printr-un clic cu mouse-ul;
- se execută clic pe riglă în locul unde dorim să fie
poziţionat tabulatorul (la 7 şi 10 inch);
- se activează de fiecare dată tasta Tab pentru a sări
tabulatorul la poziţia stabilită pe riglă.
Pentru a şterge un tabulator îl tragem în afara riglei şi
eliberăm butonul mouse-ului.
Spaţierea rândurilor şi a paragrafelor
S-ar putea să vă placă și
- Word ExcelDocument39 paginiWord Excelnadia100% (1)
- Writer - Editor de TexteDocument23 paginiWriter - Editor de TextealionaÎncă nu există evaluări
- Formatarea Docum TextDocument29 paginiFormatarea Docum TextViorica TurcanÎncă nu există evaluări
- Initializarea PaginiiDocument14 paginiInitializarea PaginiiIonela BratuÎncă nu există evaluări
- Editare de Texte Cu Programul Microsoft WordDocument12 paginiEditare de Texte Cu Programul Microsoft WordCostică JuravleÎncă nu există evaluări
- Elemente de Tehnologia InformațieiDocument62 paginiElemente de Tehnologia InformațieiConstanta DobreÎncă nu există evaluări
- Word 97Document38 paginiWord 97Iulia MartaÎncă nu există evaluări
- Tic Ix C11Document7 paginiTic Ix C11vigyorika477Încă nu există evaluări
- Reguli Generale de Tehnoredactare PDFDocument3 paginiReguli Generale de Tehnoredactare PDF0q0100% (1)
- Editorul de Text WordDocument7 paginiEditorul de Text WordAdrian X AttraktiveÎncă nu există evaluări
- Interfata Editorului Word 2007Document14 paginiInterfata Editorului Word 2007Marius Petriman100% (1)
- Formatare WordDocument46 paginiFormatare WordAlexandru Lesnov100% (1)
- 06.laborator AutoCAD 2D PDFDocument8 pagini06.laborator AutoCAD 2D PDFAmber WellsÎncă nu există evaluări
- Word Prezentere GeneralaDocument21 paginiWord Prezentere GeneralaMariusbvÎncă nu există evaluări
- Microsoft Word PrezentareDocument21 paginiMicrosoft Word PrezentareMădălina PăunescuÎncă nu există evaluări
- 3 Modificarea Setarilor de BazaDocument4 pagini3 Modificarea Setarilor de BazaLaura CrețuÎncă nu există evaluări
- Cup RinsDocument20 paginiCup RinsMariaÎncă nu există evaluări
- Lectia 5Document21 paginiLectia 5Viorica TurcanÎncă nu există evaluări
- Word 2Document12 paginiWord 2Rotari ConstantinÎncă nu există evaluări
- 4 Formatarea CaracterelorDocument4 pagini4 Formatarea CaracterelorLaura CrețuÎncă nu există evaluări
- Formatarea Tabelelor Și A Paginilor DocumentuluiDocument4 paginiFormatarea Tabelelor Și A Paginilor DocumentuluiROBERT GEORGE IANCUÎncă nu există evaluări
- 5 Formatarea La Nivel de ParagrafDocument9 pagini5 Formatarea La Nivel de ParagrafLaura CrețuÎncă nu există evaluări
- Microsoft - Word 2003Document26 paginiMicrosoft - Word 2003Adriana BarjovanuÎncă nu există evaluări
- Microsoft WordDocument12 paginiMicrosoft WordIachim Vasile100% (1)
- Formatarea TextuluiDocument6 paginiFormatarea Textuluirobert7373Încă nu există evaluări
- Word TeorieDocument6 paginiWord TeoriedobrelianaÎncă nu există evaluări
- Suport Curs WordDocument5 paginiSuport Curs WordAndreyutza StefanÎncă nu există evaluări
- Moduri de Introducere A TextuluiDocument3 paginiModuri de Introducere A TextuluiVasy ObrejaÎncă nu există evaluări
- Editarea TextelorDocument10 paginiEditarea TextelorGalina VasilacheÎncă nu există evaluări
- Cursuri INFO PDFDocument67 paginiCursuri INFO PDFFeli HermanÎncă nu există evaluări
- Procesorul de Texte WordDocument11 paginiProcesorul de Texte WordcosmincoiculescuÎncă nu există evaluări
- Comenzi Rapide de La Tastatură Pentru Microsoft Word În WindowsDocument17 paginiComenzi Rapide de La Tastatură Pentru Microsoft Word În WindowsIrina Cristina SaftoiuÎncă nu există evaluări
- Spatiere ParagrafeDocument6 paginiSpatiere Paragrafe19561989Încă nu există evaluări
- Initializare Pagina de LucruDocument2 paginiInitializare Pagina de LucruDaniela Mîinea100% (1)
- Paragrafe in Documentele WordDocument5 paginiParagrafe in Documentele Wordedumin27Încă nu există evaluări
- 4.elementele de Formatare A TextuluiDocument6 pagini4.elementele de Formatare A TextuluiRobertox1Încă nu există evaluări
- Crearea Textului În AutoCADDocument8 paginiCrearea Textului În AutoCADNicoleta Geantă100% (1)
- CUPRINSDocument19 paginiCUPRINSMariaÎncă nu există evaluări
- word officeDocument4 paginiword officecozariucemiliaÎncă nu există evaluări
- L3+L4 InfoDocument11 paginiL3+L4 Infoanca.ionescuÎncă nu există evaluări
- Fișă de Lucru MarcatoriDocument2 paginiFișă de Lucru MarcatoriAlbert BorcosÎncă nu există evaluări
- Formatarea DocumentelorDocument11 paginiFormatarea DocumentelorGâdei I. Carmen-Crina100% (1)
- CUPRINSDocument17 paginiCUPRINSMariaÎncă nu există evaluări
- 100 Cele Mai Utile Scurtături de TasteDocument3 pagini100 Cele Mai Utile Scurtături de TasteDaniel DanielÎncă nu există evaluări
- Tutorial WordDocument8 paginiTutorial WordȘtefan PetrișorÎncă nu există evaluări
- Formatarea Textului În Word - CopiereDocument6 paginiFormatarea Textului În Word - CopiereDenisaAndreeaÎncă nu există evaluări
- Lectia 111Document41 paginiLectia 111Adriana Loredana SecrieriuÎncă nu există evaluări
- Modulul 1Document10 paginiModulul 1AnaÎncă nu există evaluări
- Referat - Clopotel.ro-Infodespre WordDocument6 paginiReferat - Clopotel.ro-Infodespre WordНиколайÎncă nu există evaluări
- Elemente Generale de Structură Ale Unui DocumentDocument2 paginiElemente Generale de Structură Ale Unui DocumentANDREI FLORIN RUSUÎncă nu există evaluări
- Word Detalii EsentialeDocument21 paginiWord Detalii EsentialeCiofu RaresGabrielÎncă nu există evaluări
- Elemente de Baza Microsoft WordDocument47 paginiElemente de Baza Microsoft WordNadejda CorciuÎncă nu există evaluări
- Curs IAC Anul 2Document46 paginiCurs IAC Anul 2TtmeodoraÎncă nu există evaluări
- Utilizarea TastaturiiDocument10 paginiUtilizarea TastaturiiIonut IonutuÎncă nu există evaluări
- Word Prezentare GeneralaDocument22 paginiWord Prezentare GeneralaGheorghe Teodorescu100% (3)
- Prezentare Paragraf WordDocument7 paginiPrezentare Paragraf WordIacob CraitaÎncă nu există evaluări
- Cup RinsDocument21 paginiCup RinsMariaÎncă nu există evaluări
- ReferatDocument12 paginiReferatPopovici AndreeaÎncă nu există evaluări
- TIA Platforma 1 Windows 7Document11 paginiTIA Platforma 1 Windows 7Augustin BarbulescuÎncă nu există evaluări
- TIA Platforma 2 Windows 7Document14 paginiTIA Platforma 2 Windows 7Augustin BarbulescuÎncă nu există evaluări
- Curs Dreptul AfacerilorDocument57 paginiCurs Dreptul AfacerilorAugustin BarbulescuÎncă nu există evaluări
- 1 Obiect MetodaDocument7 pagini1 Obiect MetodaAugustin BarbulescuÎncă nu există evaluări
- Teledetectie 2022 SLATINADocument72 paginiTeledetectie 2022 SLATINAAugustin BarbulescuÎncă nu există evaluări
- Chimie 23.10.2020Document2 paginiChimie 23.10.2020Augustin BarbulescuÎncă nu există evaluări