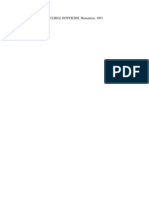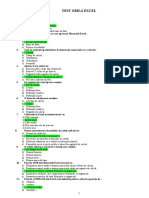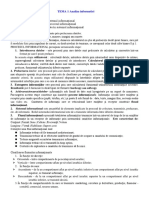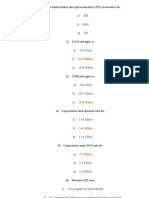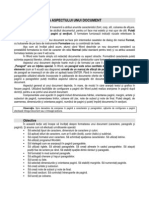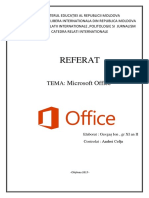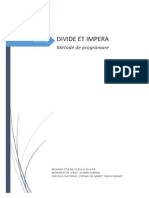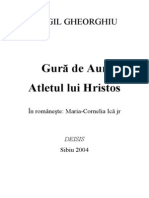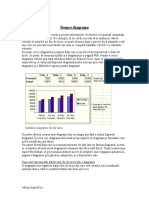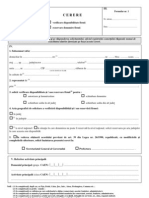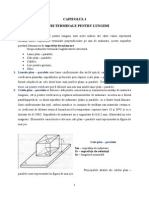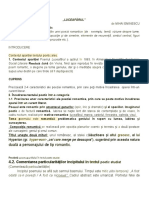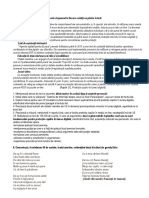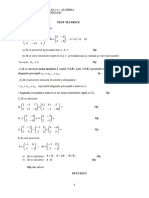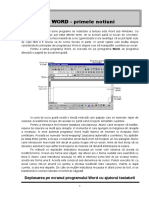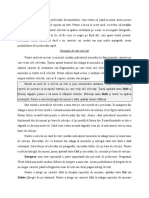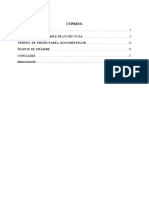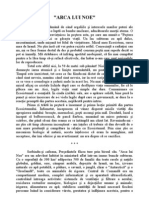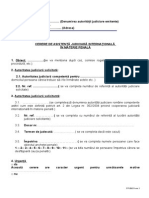Documente Academic
Documente Profesional
Documente Cultură
Word Prezentare Generala
Încărcat de
Gheorghe Teodorescu100%(3)100% au considerat acest document util (3 voturi)
1K vizualizări22 paginiT.I.C.
Drepturi de autor
© © All Rights Reserved
Formate disponibile
DOC, PDF, TXT sau citiți online pe Scribd
Partajați acest document
Partajați sau inserați document
Vi se pare util acest document?
Este necorespunzător acest conținut?
Raportați acest documentT.I.C.
Drepturi de autor:
© All Rights Reserved
Formate disponibile
Descărcați ca DOC, PDF, TXT sau citiți online pe Scribd
100%(3)100% au considerat acest document util (3 voturi)
1K vizualizări22 paginiWord Prezentare Generala
Încărcat de
Gheorghe TeodorescuT.I.C.
Drepturi de autor:
© All Rights Reserved
Formate disponibile
Descărcați ca DOC, PDF, TXT sau citiți online pe Scribd
Sunteți pe pagina 1din 22
1.
WORD - primele noiuni
Unul din cele mai bune programe de redactare a textului este Word sub Windows. Cu
acest program se pot edita diferite texte, de la scrisori pn la lucrri de cercetare.
Programul nlocuiete ec!ea main de scris "gomotoas i are aanta#ul c se pot tipri
sute de copii fr a fi neoie sa fie scrise fiecare n parte. $n acest capitol om n%a despre
caracteristicile principale ale programului Word i despre cum s manipulm cuintele pe
ecran.
Pentru a lansa programul Word, se execut clic pe pictograma Word, iar programul
afiea" o pagin de document goal.
$n "ona de lucru goal exist o liniu% ertical care plpie care se numete reper de
inserare. &ceast linie ncepe din acelai loc pn cnd ncepem s tastm cuintele.
Pentru a introduce text folosim tastatura calculatorului. &tunci cnd ncepem s
tastm, reperul de inserare se mut spre dreapta. $n momentul n care a#ungem la marginea
din dreapta a ecranului, n mod automat programul Word mut reperul de inserare la
nceputul liniei urmtoare. &ceasta se numete 'word wrapping' (ae"area automat a
cuintelor). *u apsm pe tasta +nter pentru a ncepe o nou linie dect dac rem s
ncepem un nou paragraf. &tunci cnd introducem mai multe linii dect ar putea ncape
ntr,un ecran, liniile de text ncep s se derule"e automat n sus astfel nct reperul de
inserare s rmn ntotdeauna la edere.
Pe msur ce deplasm indicatorul mousului pe ecran om obsera c acesta i
modific forma. Uneori are forma unei sge%i, dar alteori are o forma ciudat care seamn
cu litera I. &tunci cnd indicatorul mousului se afl n interiorul "onei text de pe ecranul
nostru, acesta are forma unui I. &cesta este cunoscut sub denumirea de cursor. Putem
executa clic cu acest cursor ntr,un anumit loc pentru a efectua modificri ntre caractere,
nainte i dup cuinte, i aa mai departe. -e cte ori mutm indicatorul mousului n afara
"onei de text, el se transform n ec!iul indicator n form de sgeat.
1
Deplasarea pe ecranul programului Word cu ajutorul tastaturii
Apsm Deplasare
.a stnga cu un caracter
.a dreapta cu un caracter
$n sus cu o linie
$n #os cu o linie
Ctrl/ .a stnga cu un cunt
Ctrl/ .a dreapta cu un cunt
0ome .a nceputul unei linii
+nd .a sfritul unei linii
Pg-n $n #os cu un ecran
PgUp $n sus cu un ecran
Ctrl/Pg-n $n partea de #os a ecranului
Ctrl/PgUp $n partea de sus a ecranului
Ctrl/0ome .a nceputul documentului
Ctrl/+nd .a sfritul documentului
*ormele de etic!et ale redactrii
1otiul numrul unu pentru care exist programele de redactare este simplificarea
prelucrrii. 2edactarea este procesul de modificare a unei lucrri nainte de a ae"a
documentul pe !rtie. Pe remea mainilor de scris, textul era pus pe !rtie imediat ce se
apsa tasta mainii de scris. -ac se fcea reo greeal trebuia luat de la capt cu o !rtie
curat. sau se ncerca repararea greelii cu tot felul de solu%ii de tergere care nu fceau
altcea dect s murdreasc totul. Cu un program de calculator, se poate tasta textul, se pot
face modificri n text, se poate rescrie tot textul i rearan#a fr a pierde timp, !rtie sau
cerneal. 3e fac toate aceste modificri pe ecran utili"nd o diersitate de te!nici, pe care le
om edea n continuare.
2
3electarea
$n timpul prelucrrii documentelor, om edea c, pn la urm, aem neoie s
mutm, s tergem sau s copiem un text. Pentru a lucra n acest mod, a trebui s n%m
cum s selectm un text. 4extul selectat a aprea eiden%iat pe ecran ca un negati
fotografic5 scris cu alb pe fond negru n loc s fie scris cu negru pe fond alb, cum apare textul
normal. 3electnd textul, indiferent dac e un caracter, un cunt sau mai multe paragrafe,
aem posibilitatea s,l prelucrm rapid.
Pentru a selecta un text cu mousul, mutm indicatorul mousului n fa%a primului
caracter pe care rem s,l selectm. 6inem apsat butonul din stnga al mousului i tragem
mousul pn la ultimul caracter al cuntului sau fragmentului pe care rem s,l selectm.
+liberm butonul mousului i textul a fi selectat. Putem utili"a dup aceea, o mul%ime de
comen"i care au efect asupra textului selectat, cum ar fi copiere, mutare sau tergere.
+xist un mod de a selecta un text i prin intermediul tastaturii. Pentru
aceasta muta%i reperul de inserare la nceputul textului pe care re%i s,l
selecta%i. 6ine%i apsat tasta Shift i folosi%i sge%ile pentru a muta la
sfritul textului. +libera%i tasta Shift i textul a aprea eiden%iat. Pentru a
selecta ntregul document o dat, apsa%i tastele Ctrl+A
1ai exist o metod de selectare a unui text pe care merit s o preci"m. $n
marginea din stnga a "onei de text exist o coloan nemarcat numit bara de selecie (e"i
figura anterioar). Putem folosi aceast bar pentru a selecta pr%i din text. &tunci cnd
indicatorul mousului se deplasea" din document pe bara de selec%ie, el i modific forma
din I transformndu,se ntr,o sgeat cu direc%ia nord,est. Cnd om edea aceast sgeat,
om ti c indicatorul este n "ona barei de selec%ie.
Pentru a selecta un rnd de text, mutm indicatorul mousului la stnga liniei n "ona
barei de selec%ie. +xecutm clic cu butonul din stnga al mousului i ntregul rnd este
Exemplu de text selectat
3
dintr,o dat eiden%iat. -ac dorim s selectm tot paragraful, executm dublu clic pe bara
de selec%ie. Pentru a selecta ntregul document, %inem apsat tasta Ctrl i executm clic
oriunde pe bara de selec%ie.
7tergerea
7tergerea unui text repre"int o parte important din procesul de prelucrare.
Programul Word ofer mai multe moduri diferite de tergere a unui text. &em posibilitatea
s tergem de la un singur caracter pn la fragmente mari de text sau c!iar pagini ntregi
de text.
Pentru a terge un caracter aflat n dreapta reperului de inserare, apsm tasta Del
sau Delete (terge) de pe tastatur. Pentru a terge un caracter aflat la stnga reperului de
inserare apsm tasta Backspace (napoi cu un spaiu). -ac apsm i men%inem apsate
tastele Del sau Backspace, or fi terse c!iar mai multe litere odat.
Putem terge fragmente mari de text folosind tasta Del. Pentru aceasta selectm
textul pe care rem s,l tergem i apsm apoi, tasta Del.
-ac din greeal am ters cea ce nu oiam s tergem putem
recupera ceea ce am ters. -esc!idem meniul Edit i selectm comanda
Undo (Anuleaz), sau executm clic pe butonul Undo de pe bara cu
instrumente de lucru. Comand Undo poate anula numai ultima ac%iune
ntreprins.
Copierea, decuparea i lipirea textului
Posibilitatea de a copia text dintr,un loc n altul poate fi ntr,ader foarte util
pentru prelucrarea documentelor Word. 8nterfa%a Windows are o mic caracteristic
gro"a, numit Clipoard (Memorie temporar), care ne este de un real a#utor. Clipboard
este o "on de memorie temporar unde putem memora date nainte de a le plasa n alt
aplica%ie sau fiier. $n Clipboard se salea" numai ultimul articol pe care noi l copiem sau
mutm.
4
+xist trei comen"i pe care le putem utili"a la manerarea
datelor dintr,o aplica%ie sau fiier n alt aplica%ie sau fiier. Cut
(Decupeaz), Cop! (Copiaz) i "aste (Lipete). Comanda Cut mut
datele n Clipboard. &tunci cnd desc!idem fiierul sau aplica%ia n care
rem s plasm datele, folosim comanda "aste. Comanda Cop! este
similar comen"ii Cut, cu excep%ia faptului c datele originale rmn
intacte. Comen"ile Cut, Cop! i "aste le gsim n meniul +dit al
tuturor programelor 9ffice.
Cel mai uor mod de a copia un text n programul Word este ca mai nti s,l copiem
n Windows Clipboard. 3electm textul pe care rem s,l copiem, desc!idem meniul Edit i
selectm comanda Cop!. (3au putem executa clic pe butonul Cop! de pe bara de lucru). $n
acest moment mutm cursorul n locul n care rem s punem textul copiat i executm clic
n acel loc. -esc!idem din nou meniul Edit i selectm de data aceasta comanda "aste.
(3au putem executa clic pe butonul "aste de pe bara de lucru).
Pentru a simplifica opera%ia de copiere i lipire, selectm textul pe care rem s,l
copiem i, apoi, indicm spre locul unde rem s copiem textul. 6inem apsate tastele Ctrl
i Shift i executm clic cu butonul din dreapta mousului. Copierea este instantanee.
Cutarea i nlocuirea unui text
3 presupunem c ntr,un document sau o scrisoare mai lung am tastat greit
numele unei persoane sau al unei firme. -eoarece am folosit numele greit n multe locuri
ne om folosi de o modalitate de a corecta rapid. :om folosi utilele comen"i #ind (Caut) i
$eplace (nlocuiete).
Comanda #ind caut prin tot documentul textul specificat. Comanda $eplace
nlocuiete un cunt sau cuintele specificate cu un text nou. &mndou comen"ile se
gsesc n meniul +dit i de cele mai multe ori lucrea" mpreun.
Caseta de dialog Find
5
Pentru a cuta un text desc!idem meniul Edit i selectm comanda #ind. :a aprea
caseta de dialog #ind. 4astm cuntul pe care rem s,l cutm, selectm orice op%iune pe
care rem s o folosim la cutare i, apoi, executm clic pe butonul %&. Programul Word a
gsi cuntul. -ac rem s nlocuim respectiul cunt cu unul nou, executm clic pe
butonul $eplace pentru a desc!ide caseta de dialog 2eplace (aici este locul n care ncepem
s folosim comanda 2eplace). 8ntroducem cuntul pe care l cutm n caseta #ind What
(Ce s Caute) i introducem cuntul sau cuintele nlocuitoare n caseta $eplace With
(nlocuiete Cu). 3electm op%iunile potriite pentru cutare. &poi, pentru a ncepe cutarea
i nlocuirea, executm clic pe butonul 2eplace. &tunci cnd programul Word gsete o
apari%ie a textului specificat, apare caseta de dialog i aem posibilitatea de a nlocui
cuntul sau de a trece la urmtoarea apari%ie a acestuia. +xecutm clic pe butonul $eplace
All (nlocuiete pe !oate) pentru a nlocui toate apari%iile textului n restul documentului.
&ran#area n pagin a textului
Putem sc!imba modul n care arat textul pentru a crea efecte diferite. -e exemplu,
s "icem c rem ca o linie din noti%e s ias n eiden%. Putem face ca toat linia s apar
scris cu caractere italice sau, eentual, s o subliniem utili"nd posibilit%ile de stabilire a
formei caracterelor i aran#are n pagin a programului Word. Poate dorim ca titlul
documentului s ias n eiden%. $l putem scrie cu nite caractere aldine (bold) i le putem
mri dimensiunea. -iersele facilit%i de aran#are n pagin ale programului Word pot da o
greutate i o not de profesionalism tuturor documentelor.
-ac ne dm seama c am cutat i nlocuit un text n mod eronat,
putem recupera totul dac executm clic pe pictograma Undo (Anuleaz)
sau dac selectm comanda Edit Undo (Anuleaz "relucrare). 4rebuie,
ns, s selectm comanda Undo nainte de orice alt comand.
;ara cu instrumente de lucru pentru aran#area n pagin
Programatorii editorului de texte Word sub Windows au pus pictogramele pentru
toate comen"ile de aran#are n pagin pe o bar cu instrumente de lucru separat, numit
(adecat) bara cu instrumente de lucru pentru aran#are n pagin. +ste cea de a doua bar pe
Caseta de dialog #eplace
6
care o edem pe ecranul programului Word i este plin de butoane care controlea" modul
n care arat textul.
+xecutm clic pe oricare buton de pe bara cu instrumente de lucru pentru a actia
sau de"actia caracteristicile de stabilire a formei caracterelor i de aran#are n pagin
pentru a derula liste din care putem alege sau pentru a controla cum este po"i%ionat textul.
$n momentul n care om a#unge ntr,un stadiu aansat n utili"area programului
Word sub Windows, om putea c!iar s modificm bara cu instrumente de lucru. &em la
dispo"i%ie opt bare cu instrumente de lucru din care putem alege sau s crem o bar cu
instrumente de lucru adaptat cerin%elor. -esc!idem meniul 'ie( i selectm comanda
)oolars ($are cu instrumente de lucru) pentru a desc!ide caseta de dialog 4oolbars, unde
om gsi toate barele cu instrumente de lucru disponibile i n plus op%iuni pentru crearea
propriei noastre bare cu instrumente de lucru.
Corpuri de litere
Corp de liter nseamn un anumit stil i o anumit dimensiune a literei. Corpurile
de liter sunt grupate n familii, care se numesc, de exemplu, !imes #oman sau Courier i
fiecare familie are un set propriu de dimensiuni msurate n numr de puncte pe ecran care,
n general, sunt cuprinse ntre < = >?, uneori c!iar mai mari. ($n ca"ul n care rem s aflm
care este coresponden%a, un inc! are >? de puncte).
Corpurile de liter, la fel ca i dimensiunile disponibile din calculator depind de
modul n care am instalat interfa%a Windows i de imprimant. ;ara cu instrumente de
lucru arat ce corp de liter utili"m n momentul prelucrrii i dimensiunea lui. Putem
sc!imba corpul de liter sau dimensiunea lui, executnd clic pe sgeata ndreptat n #os de
lng numele corpului de liter sau a dimensiunii de pa bara cu instrumente de lucru.
1eniurile derulante care apar afiea" corpurile de liter sau dimensiunile disponibile.
3electm ceea ce dorim din list pentru ca aceste atribute s poat fi utili"ate.
$ara cu instrumente de lucru pentru aran%are n pagin
7
Putem sc!imba corpul de liter nainte de a ncepe
s tastm textul sau dup aceea. Pentru a sc!imba corpul
de liter al textului existent, selectm textul respecti i
utili"m bara cu instrumente de lucru pentru aran#are n
pagin pentru a,l sc!imba. 9 alt ariant ar fi s selectm
comanda #ont (Corp de Liter) din meniul #ormat
pentru a desc!ide caseta de dialog @ont, n care putem face
aceleai tipuri de modificri.
&ran#area automat n pagin
$n ca"ul n care nu tim ce fel de aran#are n pagin s aplicm documentului,
utili"m caracteristica programului Word, numit &uto@ormat (Aran%are Automat n
"agin), care frun"rete textul i sugerea" cum s,l aran#m n pagin, putnd sau nu s
fim de acord cu aceasta.
Pentru a utili"a aceast caracteristic, desc!idem meniul @ormat i selectm
comanda &uto@ormat sau executm clic pe butonul Auto#ormat de pe bar cu
instrumente de lucru. :a aprea o caset de aten%ionare aerti"ndu, c programul Word
este gata s aplice caracteristica &uto@ormat. +xecutm clic pe butonul %&.
&tunci cnd apare caseta de dialog &uto@ormat, putem accepta toate modificrile de
aran#are n pagin executnd clic pe butonul Accept (Accept). Pentru a respinge totul,
executm clic pe butonul $eject All (#espinge !ot)& Pentru a reedea modificrile,
executm clic pe butonul $e*ie( Changes (#e'ezi Modi(icri). -ac reedem
modificrile, putem decide ce comen"i de aran#are n pagina s pstrm i pe care s le
respingem. +xecutm clic pe butonul 9A pentru a iei din caseta de dialog i a sa aplica
aran#rile n pagin.
$n capitolul urmtor om arta c!iar i mai multe artificii pentru a controla modul n
care arat documentul inclusi cum s ae"m textul n document i cum s,8 adugm
caracteristici suplimentare cum ar fi grafice, antete i tabele
?. 4+0*8C8 -+ P298+C4&2+ & -9CU1+*4+.92
1anere pentru po"i%ionarea textului
n altfel de control al modului n care arat documentele Word const n
utili"area te!nicilor de po"i%ionare, cum ar fi modificarea marginilor, po"i%iile
fixe de scriere (tabs), aliniatele i alinierile. 4oate aceste modificri afectea" modul n care
este spa%iat textul n pagina de document i astfel se ede cu oc!iul liber ce diferen% mare
este ntre un document care este simplu de citit i plcut oc!iului i unul care ne ngro"ete.
U
$nainte de a ncepe s discutm despre po"i%ionarea i spa%ierea textului, trebuie s
men%ionm c programul Word este pre"ut cu o rigl pe care o putem folosi pentru a ne
)n meniu derulant de
aran%are n pagin
8
a#uta s ne ae"m textul n pagina de document. -ac, la pornirea programului Word,
aceast rigl nu exist om desc!ide meniul 'ie( i selectm comanda $uler (#igla*.
2igla are cte dou triung!iuri la fiecare capt, triung!iuri care repre"int po"i%ia
marginilor i nceputurile de alineat. Putem trage de aceste triung!iuri n dreapta sau stnga
de,a lungul riglei pentru a modifica marginile documentului i nceputurile de alineat. $n
ca"ul n care folosim po"i%ii fixe pentru scriere (tab) acestea or aprea, de asemenea, pe
rigl sub forma unor mici simboluri bi"are.
1arginea este spa%iul dintre text i c!enarul paginii. @iecare pagin are patru
marginiB marginea din stnga, din dreapta, de sus i de #os. 1arginile prestabilite sunt foarte
bune, dar putem sc!imba oricare din margini n func%ie de ceea ce aem neoie. -e
exemplu, n ca"ul n care am scris o scrisoare care se ntinde foarte pu%in i pe a doua
pagin, aem posibilitatea s facem ca ntreaga scrisoare s ncap perfect pe o singur
pagin a#ustnd marginile.
Putem aea control asupra marginii din stnga i din dreapta folosind rigla. Pentru a
modifica aceste margini, tragem de simbolul de margine respecti pn la noua po"i%ie pe
rigl. Un alt mod ar fi s utili"m caseta de dialog Page 3etup (Con(igurarea "aginii)
pentru a stabili marginile. Pentru a desc!ide aceast caset, desc!idem meniul #ile i
selectm comanda Page 3etup, Po"i%ia marginilor de pagin se afl pe etic!eta 1argins
(Margini). +xecutm clic pe etic!eta 1argins pentru a o aduce n fa%.
#igla din +ord pentru a a%usta spaierea din document
Exemplu de margini
9
Pentru a modifica oricare dintre cele patru po"i%ii ale marginilor, executm clic pe
sge%ile n sus sau n #os pentru a le mri sau micora. C!enarul "re*ie( (,izualizare
anticipat) din dreapta po"i%iilor arat ce efect are modificarea acestora asupra textului.
-ac dorim, putem tasta o anumit dimensiune pentru margine n csu%a respecti de
lng sgeat. +xecutm clic pe butonul %& sau apsm tasta Enter pentru a iei din caseta
de dialog.
&tunci cnd modificm marginile, %inem sub control modul n care aceste modificri
afectea" textul. Putem aplica noile po"i%ii ale marginilor ntregului document, ncepnd de
la locul unde se afl reperul de inserare, sau numai unui fragment de text selectat. Pentru a
modifica marginile unei anumite "one din text, select textul i modificm apoi marginile.
Pentru a modifica marginile ncepnd de la reperul de inserare, ae"m cursorul acolo de
unde rem s modificm marginile.
$nceputurile de alineat
Programul Word ne d posibilitatea s stabilim nceputurile de alineat din text.
$nceputurile de alineat sunt tot margini, dar care afectea" paragrafele sau liniile. -e
exemplu, atunci cnd ncepem un paragraf i apsm tasta 4ab pentru a deplasa linia un pic
la dreapta, crem un nceput de alineat. &tunci cnd scriem un text constnd dintr,o list
eiden%iat prin nite semne numite 'puncte' (bullets) n mi#locul unei pagini, am creat un
nceput de alineat.
;inen%eles, modul de creare a unui alineat prin apsarea tastei 4ab este foarte simplu,
dar mai exist i alte metode. Pentru a crea un nceput de alineat pentru un fragment de text
n mi#locul unei pagini, selectm textul i apoi desc!idem caseta de dialog "aragraph
("aragra() dup ce desc!idem meniul #ormat i selectm comanda "aragraph. Putem
controla op%iunile pentru nceputurile de alineat cu a#utorul atributelor din etic!eta
Indents and Spacing (nceputuri de Alineat i -paiere) din caseta de dialog Paragrap!.
+xecutm clic pe etic!eta 8dents and 3pacing pentru a o aduce n fa%a casetei de dialog.
$n "ona 8dentation (Creeaz nceput de Alineat), putem stabili nceputurile de alineat din
dreapta i din stnga. +xecutm clic pe sge%i pentru mrirea sau micorarea dimensiunii,
sau tastm o dimensiune precis n caseta de text de lng nceputul de alineat respecti.
Etic.eta Margins din caseta de dialog "age -etup
10
$n lista derulant de op%iuni, numit Special, putem stabili nceputul de alineat
pentru Prima .inie (First Line /dent) sau un nceput de alineat, numit 'suspendat'
(0anging). $nceputul de alineat pentru prima linie mut pu%in la dreapta prima linie din
paragraf, dar las restul textului aliniat la marginea din stnga. Un nceput de alineat
'suspendat' las prima linie aliniat fa% de marginea din stnga, dar deplasea" restul
liniilor de paragraf la dreapta. &tunci cnd am terminat stabilirea nceputurilor de alineat
din caseta de dialog Paragrap!, executm clic pe butonul %&.
nceputurile de alineat i poziiile (ixe de spaiere din caseta de dialog "aragrap.
Exemple de nceput de alineat
11
Pentru stabilirea i mai rapid a nceputurilor de alineat, folosim
butoanele pentru nceputuri de alineat de pe bara cu instrumente de lucru.
+xecutm clic pe butonul +rirea ,nceputului de alineat pentru a
stabili nceputul de alineat la distan% de o po"i%ie fix. +xecutm clic pe
butonul +ic-orarea ,nceputului de alineat pentru a anula un nceput
de alineat.
Pentru a crea un nceput de alineat pentru o list marcat cu puncte sau cu numere,
folosim butoanele Bullet ("unct) i .umer (1umr) de pe bara cu instrumente de lucru.
Pentru aceasta selectm textul pe care rem s,l transformm ntr,o list i executm clic pe
butonul potriit. Pentru a stabili un nceput de aliniat marcat cu puncte sau cu numere,
nainte de a ncepe s introducem textul, executm clic pe butonul Bullet sau .umer. -e
fiecare dat cnd apsm tasta +nter, un nou punct sau numr a aprea pentru a crea noul
articol de list.
1ai mult loc
Caseta de dialog Paragrap! con%ine, de asemenea, comen"i pentru controlul
op%iunilor de paginare i al spa%iului dintre liniile de text. $n sec%iunea Spacing (-paiere),
om gsi parametrii Before (nainte) i After (Dup) (care se msoar n puncte) pe care i
om utili"a pentru a stabili dimensiunea spa%iului nainte i dup liniile de text. -esc!idem
lista /ine Spacing (-paierea liniilor) i om gsi standarde de spa%ieri ntre linii la un
rnd, la dou rnduri i altele.
+xecutm clic pe etic!eta )e0t #lo( (!urnarea !extului) pentru a intra n op%iuni,le
de turnare a textului, pe care le utili"m pentru a continua turnarea textului de la o pagin la
alta. -e exemplu, op%iunea Windo(1%rphan Control (Control ,du'23r(an) poate
face ca nite cuinte sau por%iuni mici din text s nu fie abandonate pe ultima linie a unei
pagini sau pe prima linie din urmtoarea. 9p%iunea &eep /ines )ogether ("streaz
Liniile 4rupate) mpiedic s apar un sfrit de pagin n mi#locul unui paragraf selectat.
9p%iunea &eep (ith .e0t (Leag de )rmtorul) mpiedic s apar un sfrit de pagin
ntre dou paragrafe anumite. 9p%iunea "age Break Before (-(5rit de "agin nainte
de) plasea" sfritul de pagin naintea unui anumit paragraf, i nu n mi#locul lui sau dup
el. @olosite n mod efecti, op%iunile de pagina%ie ne pot a#uta s crem documente care s
fie pre"entabile i simplu de citit.
Culegerea po"i%iei fixe
Po"i%iile fixe repre"int o alt modalitate de spa%iere strategic n document pentru a,
l face s arate mai bine. Po"i%iile fixe ne or fi foarte utile atunci cnd om ncerca s aliniem
coloanele de text din document.
&tunci cnd apsm tasta 4ab, cursorul programului Word sub Windows se mut
peste un stop al po"i%iei fixe. Programul Word are stopuri de po"i%ii fixe prestabilite la
interale de CD? dintr,un inc! de,a latul paginii de document. &ceste stopuri de po"i%ii fixe
prestabilite sunt po"i%ii fixe aliniate la stnga, ceea ce nseamn c textul se alinia" la
stnga, dar, nu suntem obliga%i s utili"m aceste po"i%ii fixe prestabilite. Putem s stabilim
propriile noastre po"i%ii fixe.
12
Pentru a ne stabili propriile po"i%ii fixe aem neoie de a#utorul casetei de dialog
4abs. -esc!idem meniul #ormat i selectm comanda )as, care ne a de"lui caseta de
dialog 4abs. Pentru a stabili o po"i%ie fix, tastm po"i%ia dorit n inci n caseta de text )a
Stop "osition (Locul -topurilor de "oziii Fixe). +xecutm clic pe butonul Set (-tabilire)
pentru a stabili po"i%ia fix care a aprea n caseta de liste 4ab 3top Position. +xecutm clic
pe butonul %& pentru a iei din caseta de dialog. Pentru a aplica noua po"i%ie fix creat
apsm tasta )a.
-ac nu mai dorim po"i%iile fixe prestabilite la distan% de CD? dintr,un inc!, putem
s le sc!imbm cu a#utorul op%iunii Default )a Stops (-topuri de "oziii Fixe
"restabilite) din caseta de dialog 4abs. +xecutm clic pe sge%ile direc%ionale pentru a
selecta noi atribute prestabilite sau le tastm n caseta de text -efaul 4abs 3tops.
Putem alege s aliniem textul i altfel fa% de po"i%ia fix n sec%iunea Alignment
(Aliniere) din caseta de dialog 4abs, aem cinci tipuri de po"i%ii fixe la dispo"i%ie. -ac
alegem /eft (-t5nga), Center (Centru) sau $ight (Dreapta) textul se a alinia n po"i%ia
respecti fa% de po"i%ia fix. -ac alegem Decimal (6ecimal), po"i%ia fix stabilit de noi
a alinia textul fa% de punctul "ecimal. -ac alegem Bar ($ar), n textul nostru a fi
plasat o bar ertical, iar textul aa fi aliniat n stnga barei (lucru care ne poate a#uta
atunci cnd ncercm s separm coloane).
3ec%iunea /eader (Conductor) din caseta de dialog 4abs ne d posibilitatea s
inserm puncte, liniu%e sau linii nentrerupte n spa%iul gol dintre stopurile de po"i%ii fixe.
9p%iunea prestabilit este s nu aem inserat nimic ntre po"i%ii fixe (1one).
3tabilirea po"i%iilor fixe de scriere pe rigl
+ste foarte simplu s stabilim po"i%iile fixe folosind rigla. .a captul din stnga al
riglei exist un simbol al unui tip de po"i%ie fix. +xecutm clic pe el pentru a afla ce fel de
po"i%ie fix dorim s stabilim. Pentru a stabili un stop de po"i%ie fix nou, executm clic n
po"i%ia dorit pe #umtatea de #os a riglei. Pentru a muta un stop de po"i%ie fix, tragem de el
pn la noua po"i%ie. Pentru a terge un stop de po"i%ie fix, l tragem afar de pe rigl.
&tunci cnd stabilim stopurile de po"i%ii fixe, acestea se aplic oricrui paragraf selectat de
noi5 dac nu am selectat nici un paragraf ele se aplic ncepnd de la po"i%ia reperului de
inserare.
Caseta de dialog "oziie (ix
13
$n ca"ul n care nu mai tim ce nseamn fiecare simbol de po"i%ie fix, iat o tabel
care,i defineteB
Deplasarea pe ecranul programului Word cu ajutorul tastaturii
Simol Ce face2
Po"i%ia fix la stnga
Po"i%ia fix de dreapta
Po"i%ia fix de centru
Po"i%ia fix "ecimal
-ac ne,am plictisit de toate stopurile de po"i%ii fixe pe care le,am creat, scpm de
ele. Putem trage fiecare simbol de po"i%ie fix n afara riglei sau putem desc!ide caseta de
dialog 4abs n care selectm Clear (terge) sau Clear All (terge !ot) pentru a terge toate
stopurile de po"i%ii fixe.
&linierea textului
&linierea se refer la modul n care textul este po"i%ionat ori"ontal n pagin, cum ar
fi la stnga, la dreapta sau centrat. Programul Word are prestabilit alinierea la marginea
din stnga. Putem, ns, sc!imba aceast aliniere.
&linierea bloc la dreapta alinia" textul fa% de marginea din dreapta. &linierea bloc
la centru centrea" textul ntre marginile din stnga i din dreapta. &linierea bloc prin
spa%iere alinia" textul att fa% de marginea din stnga, ct i fa% de marginea din dreapta.
Putem stabili alinierea textului nainte sau dup ce ncepem s introducem caractere.
Cel mai rapid mod de a alege alinierea este s executm clic pe butoanele de aliniere de pe
bara cu instrumente de lucru. 8lustra%iile de pe cele patru mici pictograme arat modul n
care a fi aliniat textul. +xecutm clic pe acel buton care s stabileasc tipul de aliniere pe
care l dorim.
14
-ac nu ne place s executm clic pe butoanele de pa bara cu instrumente de lucru,
putem utili"a comen"ile pentru aliniere din caseta de dialog Paragrap!. -esc!idem meniul
@ormat i selectm comanda Paragrap! pentru a ob%ine acces la caseta de dialog Paragrap!.
Comen"ile de aliniere se afl ntr,o list derulant din etic!eta 8dents and 3pacing.
Comen"ile de aliniere au efect asupra po"i%ionrii ori"ontale a textului.
Po"i%ionarea pe ertical se face cu a#utorul comen"ilor de aliniere pe
ertical. &ceste comen"i se afl n caseta de dialog Page 3tup din etic!eta
/a!out (Aran%are n "agin). Pentru a le gsi, desc!idem meniul #ile i
selectm comanda Page 3etup. * caseta de dialog, executm clic pe etic!eta .aEout pentru a
pune op%iunile .aEout n fa%a casetei de dialog. +xecutm clic pe sgeata ndreptat n #os
aflat sub titlul 'ertical Alignment (Aliniere pe ,ertical) pentru a derula o list cu
op%iuni de aliniere pe ertical. 4extul este n mod prestabilit aliniat fa% de marginea de sus
a paginii. Putem, ns, sc!imba i stabili aliniere centrat sau aliniere bloc prin spa%iere.
+xecutm clic pe butonul %& pentru a iei din caseta de dialog.
3tiluri
Un stil este un grup de atribute de stabilire a formei caracterelor pe care l putem
folosi de cte ori dorim pe tot parcursul documentului. -e exemplu, s presupunem c rem
s crem un document cu titluri, subtitluri sau c!iar cu paragrafe speciale pentru tabele. $n
loc s eiden%iem aceste fragmente i s stabilim forma caracterelor de fiecare dat, putem
s stabilim anumite stiluri pe care s le aplicm. &stfel, singurul lucru pe care a trebui s,l
facem a fi s selectm un anume stil (n compara%ie cu prima ariant n care trebuia s
desc!idem multe meniuri i casete de dialog).
Exemple de aliniere
$utoanele de aliniere
15
+xist o singur problem, stilurile se pot aplica numai cte unui singur paragraf.
Putem defini cte un stil pentru orice paragraf dintr,un document Word. -ac mai tr"iu
modificm stilul, toate paragrafele crora li s,a aplicat stilul se or modifica automat
conform noului stil. 3 re%inem c n programul Word, crem un paragraf ori de cte ori
apsm pe tasta +nter. C!iar dac apsm pe tasta +nter pentru a aduga o linie goal ntre
dou paragrafe, linia goal este, de asemenea, considerat un paragraf.
&tunci cnd reperul de inserare se afl ntr,un paragraf, numele stilului aplicat acelui
paragraf apare n caseta 3tEle (-til) din captul din stnga al barei cu instrumente de lucru.
3tilul prestabilit al programului Word este stilul *ormal. Programul Word este liret cu alte
ctea stiluri, sau cu posibilitatea de a ne crea propriile noastre stiluri. Pentru a aplica un
stil, selectm paragraful (sau paragrafele) pe care rem s le aran#m. +xecutm clic pe lista
derulant St!le de pe bara cu instrumente de lucru i selectm stilul pe care rem s,l
aplicm din caseta de stiluri. -ac nu ne mul%umete nici unul din stilurile din lista
derulant, putem desc!ide meniul #ormat i selectm comanda St!le pentru a desc!ide
caseta de dialog 3tEle care con%ine mai multe stiluri gata alctuite de programul Word.
Un mod simplu de a crea propriul nostru stil este de a utili"a lista derulant 3tEle.
1ai nti pregtim paragraful cruia rem s,8 aplicm stilul nostru. 8ncludem orice atribut
special pe care rem s l stabilim. *e asigurm c reperul de inserare se afl n acel
paragraf i apoi executm clic pe lista derulant de pe bara cu instrumente de lucru.
8ntroducem numele noului stil, and gri# s nu folosim un nume care este de#a al altui stil.
+xecutm clic n afara listei sau apsm tasta Enter i noul nostru stil este creat. &cum
putem s,l aplicm apelndu,l cu a#utorul numelui, tuturor noilor paragrafe pe care le
adugm documentului nostru.
&ntete i note de subsol
Caseta de
dialog
-t7le
16
Un antet sau o not de subsol este un text care a fi tiprit n partea cea mai de sus,
sau, respecti, cea mai de #os a paginilor documentului. Un antet sau not de subsol poate fi
un simplu numr de pagin sau poate con%ine titluri, nume de autor, date, sau orice
informa%ie dorim. Putem plasa un antet de subsol n fiecare pagin, sau la fiecare dou
pagini, sau orice combina%ie dorim.
Pentru a aduga un antet sau pagin de subsol paginilor din documentul nostru,
trebuie mai nti s afim pe ecran bara cu instrumente de lucru numit 3eader and
#ooter (Antet i 1ot de subsol). Pentru aceasta, desc!idem meniul 'ie( i selectm
comanda 0eader and @ooter. :a aprea bara cu instrumente de lucru 0eader and @ooter.
4astm n caseta de text eiden%iat textul pentru antet sau not de subsol. Putem utili"a
butoanele de aran#are n pagin de pe bara cu instrumente de lucru pentru a comanda felul
n care a arta textul din antet sau nota de subsol.
4abelul urmtor descrie fiecare buton de pe bara cu instrumente de lucru pentru
0eader and @ooter.
Butoanele de pe ara cu instrumente de lucru pentru Antete -i .ote de
susol
Buton Descriere
&cestea ne permit s trecem din antete n note de subsol i
"one din
document i iners
&cestea se folosesc pentru a aduga numrul de pagin, data sau
ora
curent n antet sau nota de subsol.
-esc!ide caseta de dialog Page 3etup, unde putem selecta
etic!eta
.aEout, care con%ine op%iuni pe care le putem utili"a pentru a controla ce
17
pagini sau ce combina%ie de pagini or aea antete i note de subsol.
Comut ntre modul de afiare al textului din document mpreun
cu
antetulDnota de subsol sau numai a antetuluiDnotei de subsol.
$nc!ide caseta de dialog 0eader and @ooter i ne ntoarce n pagina
de
document.
&tunci cnd am terminat antetele i notele de subsol, executm clic pe butonul Close
(nc.ide) din caseta de dialog 0eader and @ooter. -ac rem s reenim i s modificm
antetul sau nota de subsol, desc!idem iar caseta de dialog 0eader and @ooter i operm
modificrile. Pentru a terge un antet sau o not de subsol, trebuie numai s tergem textul
din caseta men%ionat.
4abele
4abelele din programul Word ne permit s ne organi"m textul n form de linii i
coloane. 8ntersec%ia dintre o linie i o coloan se numete celul. @iecare celul dintr,un
tabel poate con%ine orice fel de text sau aran#are. -e fapt, o celul dintr,un tabel poate
con%ine orice n afara unui alt tabel.
Pentru a crea un tabel ntr,un document, executm clic pe cursor acolo unde dorim s
ae"m tabelul. &poi, desc!idem meniul )ale (!abel) i selectm comanda Insert )ale
(/nsereaz !abel). $n caseta de dialog 8nsert 4able, stabilim cte linii i coloane s con%in
tabelul (putem a#usta aceste numere mai tr"iu, din nou). $n caseta Column Width
(Limea Coloanei), selectm o l%ime pentru coloanele tabelului. 3electm &uto dac dorim
ca l%imea paginii s mpr%it n mod egal n numrul de coloane ales. +xecutm clic pe
butonul %& i n documentul nostru a fi inserat un tabel gol.
Pentru a scrie ntr,o celul executm clic n interiorul celulei. &poi putem prelucra un
text n ea ca i cum am face prelucrri n orice alt parte din document. -ac aem de
introdus un text mai lung, acesta a fi scris pe mai multe linii n interiorul aceleiai celule
astfel nct s ncap n l%imea celulei. 8at o diagram cu anumite combina%ii de taste
speciale care ne a#uta s ne deplasm prin tabel.
Caseta de dialog /nsert !able
18
Deplasarea prin tael
Apsm "entru
4ab -eplasare n celula urmtoare din linie
3!ift/4ab -eplasare n celula anterioar din linie
</0ome -eplasarea n prima celul din linia n care ne aflm
</PgUp -eplasare n celula din rful coloanei n care ne aflm
</+nd -eplasare n ultima celul din linia n care ne aflm
</Pg-n -eplasare n ultima celul din coloana n care ne aflm
Putem terge foarte simplu con%inutul unei celule selectnd,o i apsnd tasta Del.
Putem terge, de asemenea, toate coloanele i liniile. Pentru aceasta selectm orice celul i
coloan pe care rem s o tergem. -esc!idem meniul 4able i selectm Delete Cells
(terge Celule). $n caseta de dialog, selectm Delete Entire $o( (terge Linie ntreag)
sau Delete Entire Column (terge Coloan ntreag). +xecutm clic pe butonul %& i
linia sau coloana a disprea. Celelalte linii i coloane se or deplasa pentru a le ocupa locul.
Pentru a insera o linie sau o coloan n tabel, ne deplasm pn la celula n dreapta
creia rem s adugm o coloan sau sub care rem s adugm o linie. &poi desc!idem
meniul 4able i selectm )ale Select $o( (-electeaz Linie !abel) sau )ale Select
Column (-electeaz Coloan !abel). &tunci cnd este selectat totul, desc!idem meniul
4able din nou i selectm Insert Columns (/nsereaz Coloane) sau Insert $o(s
(/nsereaz Linii) pentru a insera instantaneu o linie sau o coloan nou. (Putem insera o
linie nou la sfritul unui tabel apsnd doar tasta 4ab din ultima celul).
-ac dorim s mrim l%imea coloanei, putem utili"a cursorul mousului pentru a
trage de marginea coloanei pn la noua ei dimensiune. &e"m cursorul mousului pe
marginea din dreapta a coloanei i tragem de ea pn la l%imea pe care o dorim. -ac
preferm o metod mai riguroas, selectm ntreaga coloan executnd clic pe captul de
sus al primei celule din coloan, desc!idem meniul 4able i selectm Cell 3eight and
Width (nlimea i Limea Celulei). $n caseta de dialog care apare, executm clic pe
etic!eta Column (Coloan) pentru a o aduce n fa%a casetei. 4astm l%imea dorit n caseta
de text Width of Column (Limea Coloanei) sau utili"m sge%ile n sus sau n #os pentru
a stabili l%imea. +xecutm clic pe butonul %& sau apsm tasta +nter atunci cnd am
terminat.
&dugarea c!enarelor la tabele
Putem c!iar s adugm i c!enare tabelelor. Pe ecran, programul Word ne pre"int
celulele din tabele separate de linii de gril, dar aceste linii de gril nu apar atunci cnd
tiprim documentul. Putem aduga propriile linii sau alte tipuri de c!enare. Pentru aceasta,
plasm reperul de inserare oriunde n interiorul tabelului. -esc!idem meniul 4able i
selectm comanda Select )ale (-electeaz !abel). -esc!idem meniul @ormat i selectm
comanda Borders and Shading (C.enare i 0auri). $n caseta de dialog ;orders and
3!ading executm clic pe etic!eta ;orders pentru a aduce n fa%a casetei op%iunile
respectie.
19
$n sec%iunea "resets ("restabiliri), selectm .one pentru a terge o gril sau un
c!enar, selectm Border (C.enar) pentru a aduga un c!enar tabelului, sau selectm 4rid
(4ril) pentru a aduga un c!enar n #urul tabelului i linii de gril ntre celule. $n sec%iunea
/ine (Linie), selectm grosimea liniei pe care rem s o folosim. &tunci cnd suntem
mul%umi%i cu alegerile fcute, executm clic pe butonul %& sau apsm tasta +nter. 4abelul
a aea la tiprire un c!enar sau o gril.
< mod mai rapid de a selecta c!enare este s executm clic pe butonul Borders de
pe bara cu instrumente de lucru. &tunci cnd executm clic pe el, a aprea o bar cu
instrumente de lucru pentru ;orders n partea de sus a ecranului cu pictograme care
repre"int stilurile de c!enare.
&dugarea lucrrilor grafice
9 imagine gra(ic este un fel de po", iar graficele reali"ate pe calculator sunt de fapt
fiiere grafice speciale. Programul Word ne d posibilitatea s utili"m fiiere grafice create
cu alte programe cum ar fiB .otus, &utoC&-, Windows 1etafiles, 1icrografx -esigner i
altele. -ar i programul Word are propriul set de lucrri grafice, numite ilustraii (clipart).
Etic.eta $orders din caseta de dialog $orders and -.ading
20
Pentru a include reali"ri grafice ntr,un document Word po"i%ionm reperul de
inserare acolo unde rem s inserm ilustra%ia. -esc!idem meniul 8nsert i selectm
comanda "icture (/magine). :a aprea caseta de dialog Insert "icture (/nsereaz
/magine). +xecutm clic pe caseta de alidare "re*ie( "icture (,izualizare /magine)
pentru a pune un F n caset, ceea ce ne d posibilitatea de a edea imaginea nainte de a o
insera.
-ac rem s folosim ilustra%iile programului Word, le gsim n catalogul Winword ,
Clipart. -ac dorim s inserm o imagine dintr,un fiier salat de noi n alt parte pe disc
sau pe disc!et, locali"m fiierul i l inserm. (9 lucrare grafic dintr,un alt program
trebuie s fie salat ntr,un format cu care poate lucra programul Word). $n caseta de liste
numit @ile *ame apare o lista de reali"ri grafice. +xecutm clic pe fiierul pe care l rem
i po"a din el a aprea n caseta Preiew. &cest lucru ne d posibilitatea de a parcurge toate
ilustra%iile pentru a gsi pe aceea care corespunde dorin%elor noastre. &tunci cnd executm
clic pe butonul %&, caseta de dialog se nc!ide i ilustra%ia a aprea n document.
9dat ce am inserat o ilustra%ie n document, putem s o selectm pentru a o
redimensiona sau decupa. +xecutm clic pe ea i or aprea n #urul ei opt ptrate mici
numite puncte de control pentru selecie. 8ndicm cu mousul spre unul din aceste puncte de
control i indicatorul mousului se a transforma ntr,o sgeat bidirec%ional. 4ragem de
punctul de control pentru a redimensiona ilustra%ia. Pentru a decupa ilustra%ia (ceea ce
nseamn a arta numai o anumit por%iune din ea), %inem apsat tasta Shift i tragem de
punctul de control spre interiorul po"ei.
Caseta de dialog /nsert "icture
21
Pentru a terge o ilustra%ie, o selectm i apsm tasta Del. Pentru a muta sau copia o
ilustra%ie, o selectm i folosim comen"ile Cut i CopE din meniul +dit sau butoanele Cut i
CopE de pe bara cu instrumente de lucru.
G. $nainte de tiprire
1oduri de i"uali"are
rogramul Word are trei moduri de i"uali"are n care poate fi afiat un document.
Pn acum am fost n modul de i"uali"are *ormal, condi%ie prestabilit. $n
modul de i"uali"are *ormal, putem edea pe ecran toate atributele speciale pe care le,am
aplicat textului. $ns, unele aspecte din modul de aran#are n pagin sunt simplificate pentru
a mri ite"a de prelucrare (de exemplu antetele i notele de subsol nu sunt afiate n modul
de i"uali"are *ormal). Pentru a edea pagina exact aa cum a fi tiprit, a trebui s
comutm n modul de i"uali"are "age /a!out (Aran%are n "agin).
P
1odul de i"uali"are Page .aEout este ideal pentru retuurile fine ale detaliilor sin
compo"i%ia paginii. Putem prelucra exact ca i cum am prelucra n modul de i"uali"are
*ormal, dar n plus putem edea antetele i notele de subsol i toate celelalte detalii pe care
le,am ncorporat n pagin. Pentru a edea documentul n modul de i"uali"are Page
.aEout, desc!idem mai nti meniul :iew. :om obsera c printre diferitele moduri de
i"uali"are afiate aici, unul are un semn n fa%a lui5 semnul identific modul de i"uali"are
curent. Pentru a sc!imba modul de i"uali"are, selectm altul din list. $n acest ca" selectm
Page .aEout.
1odul de i"uali"are Page .aEout poate s ncetineasc modul de lucru al
calculatorului datorit muncii n plus depus de calculator necesar pentru a putea s ne
afie"e fiecare detaliu din pagin. -in acest moti, ar fi bine ar fi bine s comutm napoi n
modul de i"uali"are *ormal de ndat ce am terminat.
Modul de 'izualizare 1ormal
Modul de 'izualizare 3utline
Caseta de dialog 6oom
22
S-ar putea să vă placă și
- Emil Cioran - Pe Culmile DisperariiDocument135 paginiEmil Cioran - Pe Culmile DisperariiAndreea100% (31)
- Canoanele Bisericii OrtodoxeDocument548 paginiCanoanele Bisericii Ortodoxeretor7891% (22)
- Sfantul Ioan Gura de Aur Problemele VietiiDocument383 paginiSfantul Ioan Gura de Aur Problemele VietiiAnamaria Filimon100% (3)
- Sfantul Ioan Gura de Aur Problemele VietiiDocument383 paginiSfantul Ioan Gura de Aur Problemele VietiiAnamaria Filimon100% (3)
- Programare Şi Baze de DateDocument236 paginiProgramare Şi Baze de Dateitoption100% (9)
- Test Grila ExcelDocument3 paginiTest Grila ExcelRuxi Maria Găujan100% (6)
- ExcelDocument38 paginiExcelCristian-Mihai IliescuÎncă nu există evaluări
- Combinatii de TasteDocument3 paginiCombinatii de TasteMadalina Andreea MarinescuÎncă nu există evaluări
- Viata SF Ioan Gura de AurDocument6 paginiViata SF Ioan Gura de AurGheorghe TeodorescuÎncă nu există evaluări
- Operații Principale Cu Un Registru de CalculDocument3 paginiOperații Principale Cu Un Registru de CalculAncuța AndreeaÎncă nu există evaluări
- Microsoft Word TeorieDocument52 paginiMicrosoft Word TeorieNelu Ciocan0% (1)
- UTILIZAREA PACHETULUI DE PROGRAME AutoCADDocument31 paginiUTILIZAREA PACHETULUI DE PROGRAME AutoCADRadu100% (1)
- Elemente de InterfataDocument4 paginiElemente de InterfataAncuța Andreea100% (1)
- Power Point TeorieDocument8 paginiPower Point TeorieHoria Oltean100% (1)
- TEMA 1 Analiza InformatieiDocument2 paginiTEMA 1 Analiza InformatieiCristina Ciuta100% (2)
- Test ADocument9 paginiTest ASoos Dezso0% (1)
- Referat Tic 2019Document12 paginiReferat Tic 2019Robert MihaiÎncă nu există evaluări
- Prezentare Generala Auto CadDocument24 paginiPrezentare Generala Auto CadAnonymous Vrndt2Încă nu există evaluări
- Formatare WordDocument46 paginiFormatare WordAlexandru Lesnov100% (1)
- Referat ITDocument11 paginiReferat ITion100% (1)
- Atestat Divide Et ImperaDocument17 paginiAtestat Divide Et ImperaStefan MuraruÎncă nu există evaluări
- Fisa Postului AvocatDocument2 paginiFisa Postului AvocatCondruz Neculai Cristian0% (1)
- Ioan Gura de Aur - Atletul Lui HristosDocument166 paginiIoan Gura de Aur - Atletul Lui Hristosconinus33Încă nu există evaluări
- Excel DiagrameDocument7 paginiExcel DiagrameVasilisa OlgaÎncă nu există evaluări
- Masurarea MaseiDocument6 paginiMasurarea Maseiana100% (1)
- MecanismeDocument24 paginiMecanismeSimona Elena100% (2)
- F1 Verificare Disponibilitate Frima Si Rezervare Denumire FirmaDocument2 paginiF1 Verificare Disponibilitate Frima Si Rezervare Denumire Firmafllexx66100% (1)
- PCLP Laborator8Document6 paginiPCLP Laborator8Florina PopÎncă nu există evaluări
- Teste ExcelDocument8 paginiTeste ExcelicÎncă nu există evaluări
- Masuri Terminale Pentru LungimiDocument14 paginiMasuri Terminale Pentru LungimiCamelia RogojanuÎncă nu există evaluări
- Referat Despre IonaDocument3 paginiReferat Despre IonaAciu DanielaÎncă nu există evaluări
- Microsoft Word PrezentareDocument21 paginiMicrosoft Word PrezentareMădălina PăunescuÎncă nu există evaluări
- Test Word2007 PDFDocument2 paginiTest Word2007 PDFbuzatu leliana loredanaÎncă nu există evaluări
- BAC AnatDocument37 paginiBAC AnatAlinChiperiÎncă nu există evaluări
- Fisa de Lucru - Formatare Document WordDocument1 paginăFisa de Lucru - Formatare Document WordLu Sang WuÎncă nu există evaluări
- Adresarea in InternetDocument18 paginiAdresarea in InternetBlidar DenisaÎncă nu există evaluări
- Limbaj BNFDocument8 paginiLimbaj BNFNina Lupu100% (1)
- Harap Alb - RezumatDocument2 paginiHarap Alb - RezumatPocan IoanaÎncă nu există evaluări
- Intretinerea Elementelor de BiroticaDocument69 paginiIntretinerea Elementelor de BiroticaAndru AdwÎncă nu există evaluări
- P 1 LuceafarulDocument8 paginiP 1 LuceafarulPop LiviaÎncă nu există evaluări
- TIC Combinatii de Taste Utile in Aplicatia WordDocument13 paginiTIC Combinatii de Taste Utile in Aplicatia WordAlina BosneagaÎncă nu există evaluări
- Test Elemente de Baza PascalDocument1 paginăTest Elemente de Baza PascalGalina VasilacheÎncă nu există evaluări
- O Retea de Calculatoare Este Formata DintrDocument11 paginiO Retea de Calculatoare Este Formata DintrIon LuchianÎncă nu există evaluări
- Notiunea de MultimeDocument26 paginiNotiunea de MultimeIna PopescuÎncă nu există evaluări
- Fisa de LucruDocument2 paginiFisa de LucruFlorin BratuÎncă nu există evaluări
- Proiect Flori de Mucigai AmateiDocument7 paginiProiect Flori de Mucigai AmateiMădălina Georgiana100% (1)
- Igiena Si Patologia Sistemului CirculatorDocument26 paginiIgiena Si Patologia Sistemului CirculatorRuth Maria100% (1)
- Prelucrarea Datelor-S22Document2 paginiPrelucrarea Datelor-S22Petrache ElenaÎncă nu există evaluări
- Aplicatia Notepad, Paint, CalculatorDocument5 paginiAplicatia Notepad, Paint, CalculatorLaura AndraschoÎncă nu există evaluări
- Cerere-Tip Alocatie de Stat Pentru Tineri de Peste 18 Ani PDFDocument1 paginăCerere-Tip Alocatie de Stat Pentru Tineri de Peste 18 Ani PDFSorinSlickÎncă nu există evaluări
- Simulare BAC Tehnologic - Iași - Ianuarie 2023 - BaremDocument3 paginiSimulare BAC Tehnologic - Iași - Ianuarie 2023 - BaremWaw WawÎncă nu există evaluări
- Tipul Record PascalDocument6 paginiTipul Record PascalDia DianaÎncă nu există evaluări
- Redactarea TextuluiDocument3 paginiRedactarea TextuluiJames CarroÎncă nu există evaluări
- Probleme Subprograme C/C++Document3 paginiProbleme Subprograme C/C++Alex StancuÎncă nu există evaluări
- Referat Biologie INSECTELEDocument1 paginăReferat Biologie INSECTELEBoeangiu Bogdan JeromeÎncă nu există evaluări
- Teoria Roesleriană Şi Netemeinicia EiDocument2 paginiTeoria Roesleriană Şi Netemeinicia EiAlexandru-Ionut BordeiÎncă nu există evaluări
- 0 Test Clasa A Xia ADocument2 pagini0 Test Clasa A Xia AMaria BrutiuÎncă nu există evaluări
- Anunt Admitere SNPAP 2023 PDFDocument10 paginiAnunt Admitere SNPAP 2023 PDFIuliana BiancaÎncă nu există evaluări
- Tipul Sir de Caractere - NegruDocument23 paginiTipul Sir de Caractere - NegruDiana LorenaÎncă nu există evaluări
- StantareaDocument24 paginiStantarearoxanaÎncă nu există evaluări
- Se Citesc de La Tastatura Elementele Unei Matrici de CaractereDocument2 paginiSe Citesc de La Tastatura Elementele Unei Matrici de CaractereCristina Nicoleta VitanÎncă nu există evaluări
- Model Documentatie Atestat Informatica - HTMLDocument7 paginiModel Documentatie Atestat Informatica - HTMLSilvi SilvianaÎncă nu există evaluări
- Tema RomanaDocument3 paginiTema RomanaOnutza RoxyÎncă nu există evaluări
- Word Detalii EsentialeDocument21 paginiWord Detalii EsentialeCiofu RaresGabrielÎncă nu există evaluări
- Word Prezentere GeneralaDocument21 paginiWord Prezentere GeneralaMariusbvÎncă nu există evaluări
- CUPRINSDocument17 paginiCUPRINSMariaÎncă nu există evaluări
- CUPRINSDocument19 paginiCUPRINSMariaÎncă nu există evaluări
- Cup RinsDocument21 paginiCup RinsMariaÎncă nu există evaluări
- Bogdan Tabarcea - ArcaDocument7 paginiBogdan Tabarcea - ArcaDaniela MoraruÎncă nu există evaluări
- IBOR Asistenta Soc. IDocument4 paginiIBOR Asistenta Soc. IAntonia2011Încă nu există evaluări
- Petrolul ChimieDocument11 paginiPetrolul ChimieGheorghe TeodorescuÎncă nu există evaluări
- Proiect Despre ApaDocument18 paginiProiect Despre ApaGheorghe TeodorescuÎncă nu există evaluări
- Ilie AdrianDocument6 paginiIlie AdrianGheorghe TeodorescuÎncă nu există evaluări
- FilozfieDocument1 paginăFilozfieGheorghe TeodorescuÎncă nu există evaluări
- Mai Bine Porc SatisfacutDocument3 paginiMai Bine Porc SatisfacutGheorghe TeodorescuÎncă nu există evaluări
- Alt FormularDocument3 paginiAlt FormularGheorghe TeodorescuÎncă nu există evaluări
- Teorii Etice Standard2Document23 paginiTeorii Etice Standard2Gheorghe TeodorescuÎncă nu există evaluări
- Mandat European de ArestareDocument4 paginiMandat European de ArestareslecarikatyÎncă nu există evaluări
- WWW - Referat.ro Moaracunorocbacalaureat f3bc0Document3 paginiWWW - Referat.ro Moaracunorocbacalaureat f3bc0Rose NicoleÎncă nu există evaluări
- Vietile Sfintilor - Vol - III (Noiembrie)Document365 paginiVietile Sfintilor - Vol - III (Noiembrie)Gheorghe TeodorescuÎncă nu există evaluări
- FilozfieDocument1 paginăFilozfieGheorghe TeodorescuÎncă nu există evaluări
- DilemaDocument1 paginăDilemaGheorghe TeodorescuÎncă nu există evaluări
- Proiect PT Inspectie LB Romana RamonaDocument14 paginiProiect PT Inspectie LB Romana RamonaGheorghe TeodorescuÎncă nu există evaluări
- Bac Romana 1Document6 paginiBac Romana 1Gheorghe TeodorescuÎncă nu există evaluări
- SF IoanDocument9 paginiSF IoanGheorghe TeodorescuÎncă nu există evaluări
- Stilul RomaniculDocument2 paginiStilul RomaniculGheorghe TeodorescuÎncă nu există evaluări
- Starea VremiDocument1 paginăStarea VremiGheorghe TeodorescuÎncă nu există evaluări
- AntichitateDocument2 paginiAntichitateGheorghe TeodorescuÎncă nu există evaluări