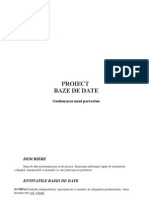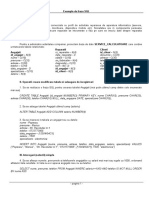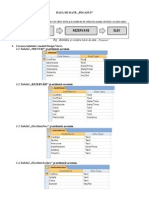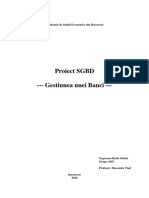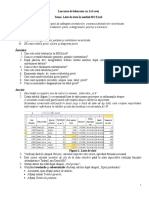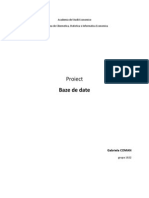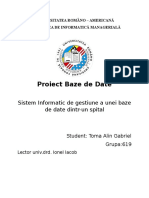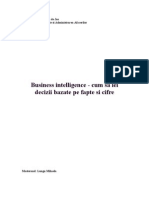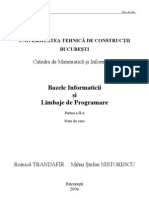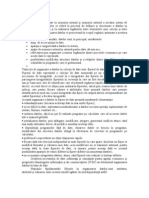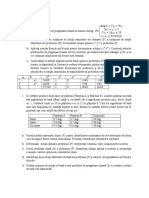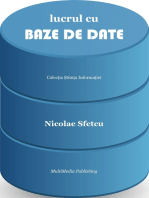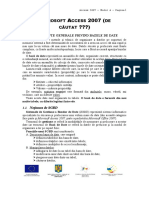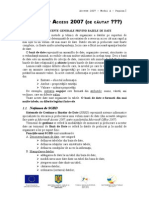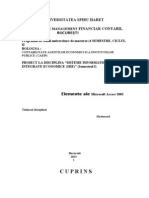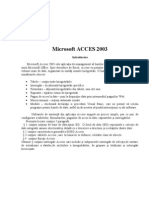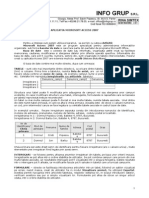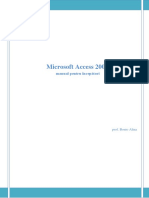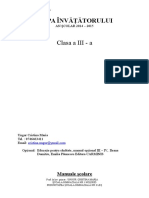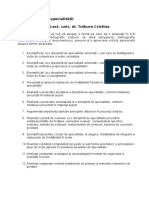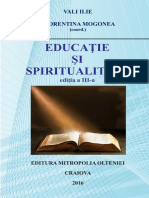Documente Academic
Documente Profesional
Documente Cultură
Baza de Date
Încărcat de
erbiisDrepturi de autor
Formate disponibile
Partajați acest document
Partajați sau inserați document
Vi se pare util acest document?
Este necorespunzător acest conținut?
Raportați acest documentDrepturi de autor:
Formate disponibile
Baza de Date
Încărcat de
erbiisDrepturi de autor:
Formate disponibile
Cap.
1 - Introducere in baze de date
Ce este o baza de date?
Preambul O baza de date este un container ce stocheaza date. Acestea pot fi: - texte; - poze; - etc. Aceasta este formata din tabele si alte obiecte ce ne permit gestionarea datelor din tabele. Pentru gestionarea datelor se folosesc asa numitele SGBD. SGBD-urile sunt sisteme de gestiune a bazelor de date. SGBD-ul este un software ce "stie" sa gestioneze o baza de date. Bazele de date sunt de doua feluri: - Desktop; - Server. Bazele de date de tip Desktop (MS Access, FoxPro, etc.) sunt mai usor de Invatat si se adreseaza utilizatorilor obisnuiti. In schimb, bazele de date de tip Server (SQL Server, Oracle, DB2. etc.) se adreseaza profesionistilor IT. Bazele de date respecta cateva standarde internationale. - Teoria Relationala; - Limbajul SQL (Structured Query Language). Pasul 1 Cea mai simpla metoda de a deschide o baza de date este sa efectuam dublu click pe pictograma acesteia din Windows Explorer (1).
Pasul 2 In momentul deschiderii unei baze de date, In partea stanga observam elementele componente. In cazul nostru, baza de date contine doar un tabel cu angajati. Pentru a-l deschide, efectuam dublu click pe tabel. (1). Dupa deschidere, In tabel putem observa structura datelor introduse (2).
Cap. 2 - Ce este Microsoft Access 2007
Crearea unei baze de date de la 0
Preambul Proiectarea corespunzatoare a bazei de date asigura o Intretinere usoara a acesteia. Datele sunt memorate in tabele si fiecare tabel contine date doar despre un singur subiect, cum ar fi clienti. In Microsoft Access 2007 avem la Indemana foarte multe sabloane de baze de date. Toate aceste sabloane contin baze de date deja realizate. In acest exemplu incepem o baza de date de la 0. Pasul 1 Atunci cand deschidem Microsoft Access, primul lucru care apare este pagina de start care contine In partea stanga o serie de template-uri. Avem posibilitatea de a alege un template care este stocat local (In PC-ul propriu) sau putem descarca unul direct de pe site-ul Microsoft (1). Efectuand un dublu click pe categoria Local Templates (2), In fereastra din mijloc putem observa cateva tipuri de template-uri pe care le avem stocate In PC (3). Executand un click pe categoria Business (4), gasim sabloane ce sunt descarcate de pe site-ul Microsoft (5).
Pasul 2 Pentru a deschide o baza de date noua, din categoria Featuring (1), executam un click pe Blank Database (2). In panoul din partea dreapta gasim o zona unde avem un preview al template-ului ales. Tot In cadrul acelui panou, In partea de jos gasim zona In care putem alege locatia de salvare a bazei de date (3) dar si o caseta unde putem scrie numele bazei de date (4).
Pasul 3 Apasand pictograma de alegere a locatiei de salvare a bazei de date, se deschide fereastra File New Database. Aici putem alege locatia de salvare pentru baza de date (1). In plus putem schimba si formatul de salvare al bazei de date (2). Implicit acest format este *.accdb. Dupa ce s-au stabilit aceste elemente, apasam butonul OK (3) Dupa ce s-au stabilit detalii legate de locatie si nume, mai trebuie doar sa apasam butonul de creare a bazei de date (4). Implicit se deschide un tabel gol care se poate personaliza In functie de nevoile fiecaruia (5).
Obiectele din interiorul unei baze de date MS Access
Preambul O baza de date este formata din mai multe tipuri de obiecte: - o suma de tabele; - o suma de instrumente ce ne permit sa gestionam datele din tabele; - interogari - ne permit sa avem acces la anumite date din tabele in functie de diferite conditii logice. - Rapoartele sunt date extrase din baza de date. Spre deosebire de interogari, rapoartele au si layout (aspect). Rapoartele se pot lega si de o interogare, pentru a afisa doar anumite date. - O baza de date mai contine si formulare. Aceste formulare, ca si rapoartele si interogarile, sunt de fapt shortcut-uri catre date. Cu ajutorul acestor formulare putem modifica datele mult mai usor. Putem face 3 operatii (delete, update, add) din acele formulare, fara sa mai accesam fiecare tabel in parte. Pasul 1 Practic, intr-o baza de date s-ar proceda astfel: - interogand un tabel, vom avea anumite date (1); - aceste date merg catre rapoarte si formulare (2). Daca interogarea furnizeaza date catre rapoarte, inseamna ca ne intereseaza estetica (pe hartie ori pe ecran - culori, antet si subsol, etc.) Daca interogarea furnizeaza date catre formulare, inseamna ca ne intereseaza sa modificam datele mult mai usor.
Ce este un tabel MS Access?
Preambul Un tabel reprezinta o suma de linii si coloane. In Access sunt definite anumite notiuni legate de tabele: - fiecare linie se numeste Record; - fiecare coloana se numeste Field; - intersectia dintre o linie si o coloana se numeste Value; - prima linie dintr-un tabel se numeste cap de tabel sau structura unui tabel; aceasta linie este o componenta de baza a tabelului. Field-urile sunt caracterizate de: - nume; - tip de date; - dimensiune. Pasul 1 In momentul in care am inceput sa definim coloanele unui tabel, va trebui sa alegem si ce tip de date sa contina. (1) In mod implicit, Access pune tipul de date Text. (2) Daca nu dorim acest tip de date, putem alege tipul de date care il dorim(3). Alege tipul de date Memo (4).
Pasul 2 Putem de asemenea sa introducem si o scurta descriere pentru fiecare coloana inserata(1).
Pasul 3 Dupa ce am adaugat elementele dorite, ca sa inchidem designer-ul de tabele, apasa in zona indicata(1). In acest moment, Microsoft Access ne intreaba daca vrem sa salvam modificarile efectuate(2). Dupa ce introducem numele tabelului creat, apasam butonul OK. (3) In acest moment, Access ne avertizeaza ca nu avem pusa o cheie primara.Apasa butonul No (4). Astfel s-a deschis un tabel ce respecta conditiile specificate la pasii anteriori. Aici gasim un camp de tip Text (Nume) si un camp de tip Memo (Prenume)(5).
Prezentarea meniului din cadrul butonului Office Preambul Butonul Office inlocuieste meniul File din versiunile anterioare ale programului Microsoft Access. Pasul 1 Meniul New ne permite sa cream o baza de date noua sau sa alegem un model de baza de date. Executand un click pe meniul New (1), gasim o diversitate de sabloane sau modele necompletate de baze de date (2).
Pasul 2 Meniul Open permite deschiderea unei baze de date existente. Meniul Save devine activ atunci cand avem deschisa o baza de date. Acesta ne permite sa salvam modificarile efectuate asupra bazei de date. Meniul Save As (1) ne permite sa salvam baza de date intr-un alt format. In plus, tot aici gasim si optiunea de salvare a unui obiect (tabel, interogare, etc.).
Pasul 3 Meniul Print ne ofera trei optiuni: - Print (afiseaza meniul de imprimare) (1); - Quick Print (permite printarea imediata, fara sa mai afiseze meniuri suplimentare) (2); - Print Preview (permite vizualizarea elementelor ce se doresc a fi printate) (3).
Pasul 4 Meniul Manage ne ofera 3 instrumente de gestionare a bazei de date: - compactare si reparare (1); - back-up (2); - proprietati (3).
Pasul 5 Meniul E-mail ne permite sa expediem o copie a bazei de date prin intermediul unui E-mail.
Pasul 6 Meniul Publish permite publicarea bazei de date pe un server sau impachetarea bazei de date.
Pasul 7 Meniul Publish permite publicarea bazei de date pe un server sau impachetarea bazei de date.
Ce este un raport MS Access? Preambul Aveti posibilitatea sa creati mai multe rapoarte in Microsoft Office Access 2007, de la cele simple la cele complexe. Ganditi-va in primul rand la sursa de inregistrari a raportului. Indiferent daca raportul este o simpla listare de inregistrari sau o evidenta grupata pe regiuni a vanzarilor, trebuie sa Stabiliti mai intai care campuri contin datele pe care doriti sa le vedeti in raport si in ce tabele sau interogari se afla. Dupa ce alegeti sursa de inregistrari, este de regula mai usor de creat raportul utilizand wizard-ul Report. Acesta este o caracteristica din Access care genereaza un raport pe baza raspunsurilor furnizate la o serie de intrebari. Pasul 1 In MS Access avem posibilitatea de a afisa doar anumite categorii de obiecte: - tabele; - interogari; - rapoarte; - forme. Pentru a afisa doar anumite categerii, apasa in zona indicata(1). In lista aparuta putem observa toate categoriile pe care le poate afisa MS Access. Selecteaza categoria Reports (2).
Pasul 2 In acest moment, in panoul din partea stanga raman doar elementele ce fac parte din categoria rapoartelor. Executa dublu click pe raportul evidentiat (1). In acest moment se deschide un raport realizat pe baza elementelor din tabelul cu angajati. Aceste rapoarte pot fi realizate fie manual, in modul de Design, fie de un wizard. Pentru a inchide raportul, apasa in zona indicata(2).
Cap. 3 - Lucrul cu structuri tabelare
S-ar putea să vă placă și
- Proiectarea Ueni Baze de Date Pentru Un Magazin OnlineDocument30 paginiProiectarea Ueni Baze de Date Pentru Un Magazin OnlineGhinescu LucianÎncă nu există evaluări
- Suport Curs de InformaticaDocument5 paginiSuport Curs de InformaticaDragos-Neculai Terlita-RautchiÎncă nu există evaluări
- Proiect Baze de DateDocument18 paginiProiect Baze de DateSerban VarÎncă nu există evaluări
- SQL Exemple SuplimentareDocument5 paginiSQL Exemple SuplimentareSimona PavelÎncă nu există evaluări
- Initiere in Limbajul de Program Are DelphiDocument15 paginiInitiere in Limbajul de Program Are DelphiVikol WklÎncă nu există evaluări
- 3.2.prelucrarea Datelor - Functii Excel - PpsDocument12 pagini3.2.prelucrarea Datelor - Functii Excel - PpsalminutzaÎncă nu există evaluări
- Exemple de Fraze SQLDocument5 paginiExemple de Fraze SQLMihaela VoicanÎncă nu există evaluări
- Baza de Date PegasusDocument2 paginiBaza de Date PegasusInga GurmezaÎncă nu există evaluări
- Proiect - SGBDDocument23 paginiProiect - SGBDMihai Alexandru IordacheÎncă nu există evaluări
- SGBD ProiectDocument21 paginiSGBD ProiectRadu NegreanuÎncă nu există evaluări
- SQL Subcereri, Structuri IerarhiceDocument25 paginiSQL Subcereri, Structuri IerarhiceBogdan HududoiÎncă nu există evaluări
- Baze de DateDocument136 paginiBaze de DateMaria MarinelaÎncă nu există evaluări
- Studii de Caz Access 2007Document206 paginiStudii de Caz Access 2007Magazinul de PantofiÎncă nu există evaluări
- Exercitii SQLDocument4 paginiExercitii SQLNegrutz Alexandru100% (1)
- Proiect Gestiune Biblioteca - Baze de Date ProfundateDocument8 paginiProiect Gestiune Biblioteca - Baze de Date Profundatetatiana popaÎncă nu există evaluări
- Laborator Nr.6 Totaluri PivotDocument3 paginiLaborator Nr.6 Totaluri PivotAlexandraBaciuÎncă nu există evaluări
- Proiect Baze de DateDocument21 paginiProiect Baze de DateRoxanaIliescuÎncă nu există evaluări
- Proiect BDDocument25 paginiProiect BDFlorina PetreÎncă nu există evaluări
- Proiect Baze de DateDocument50 paginiProiect Baze de DateRaluca Ioana AndronicÎncă nu există evaluări
- Exemplu NormalizareDocument4 paginiExemplu NormalizareNastea BatrinuÎncă nu există evaluări
- IA 12345-11 RomDocument21 paginiIA 12345-11 RomVier MihailÎncă nu există evaluări
- Proiect Baze de DateDocument11 paginiProiect Baze de DateAlin-Gabriel TomaÎncă nu există evaluări
- QlikviewDocument11 paginiQlikviewDragusin AdiÎncă nu există evaluări
- Baza de Date SupermarketDocument12 paginiBaza de Date SupermarketMatei OliÎncă nu există evaluări
- Baze de DateDocument123 paginiBaze de Datebulisor666Încă nu există evaluări
- 5 Limbajul SQLDocument7 pagini5 Limbajul SQLADRIANA PETRESCUÎncă nu există evaluări
- Baze de Date - ProiectDocument26 paginiBaze de Date - ProiectAdelina AvramÎncă nu există evaluări
- Baze de Date - AvansateDocument66 paginiBaze de Date - AvansateMarian CristescuÎncă nu există evaluări
- Proiect GFI S.C Tarnava S.ADocument16 paginiProiect GFI S.C Tarnava S.ASimi SimÎncă nu există evaluări
- Baze de Date ... Lupasc A.Document56 paginiBaze de Date ... Lupasc A.Earnest Hull0% (1)
- Proiect Baze de DateDocument13 paginiProiect Baze de DateMihaela MihÎncă nu există evaluări
- Proiect SGBDDocument42 paginiProiect SGBDSimi Sim100% (1)
- Referat Baze de Date - Lica Florentin Claudiu Cu CompletariDocument21 paginiReferat Baze de Date - Lica Florentin Claudiu Cu CompletariF. ClaudiuÎncă nu există evaluări
- Caracteristicile Limbajului SQLDocument39 paginiCaracteristicile Limbajului SQLMarian-Adrian PaunÎncă nu există evaluări
- Proiectarea Sistemelor Informatice - Gestionarea Activității Unei Firme Ce Comercializează Produse de PapetărieDocument6 paginiProiectarea Sistemelor Informatice - Gestionarea Activității Unei Firme Ce Comercializează Produse de PapetărieVasile Elena0% (1)
- Coanda ExcelDocument175 paginiCoanda ExcelАнна С.Încă nu există evaluări
- SQL 26 Martie 2015Document29 paginiSQL 26 Martie 2015Andra Bordea100% (2)
- 03 SGBD Microsoft AccessDocument14 pagini03 SGBD Microsoft AccessfirenzeÎncă nu există evaluări
- BDseminar 6Document6 paginiBDseminar 6Romeo MoruzÎncă nu există evaluări
- Test Cercetari Operationale Nr. 1Document1 paginăTest Cercetari Operationale Nr. 1MihaiMiscuÎncă nu există evaluări
- Pachete Aplicative TestDocument2 paginiPachete Aplicative TestAdrian AlîmovÎncă nu există evaluări
- Toata Teoria Baze de DateDocument229 paginiToata Teoria Baze de DateAlex100% (1)
- Baze de DateDocument20 paginiBaze de Datemarius_eduard100% (2)
- Sem Python 1Document20 paginiSem Python 1Diana Alina AÎncă nu există evaluări
- Baza de Date - Agentie de TurismDocument19 paginiBaza de Date - Agentie de TurismPaun Andrei100% (1)
- Access 2007 CompletDocument42 paginiAccess 2007 CompletConstantin AlexandruÎncă nu există evaluări
- Curs1 Initiere in Access 2007 PDFDocument6 paginiCurs1 Initiere in Access 2007 PDFArdelean ValentinaÎncă nu există evaluări
- Access 2007Document42 paginiAccess 2007Stefan EdelinÎncă nu există evaluări
- Ms ACCESS 2007 INDRUMARDocument33 paginiMs ACCESS 2007 INDRUMARRăducu Virgil GhergheÎncă nu există evaluări
- Referat Siie 2013Document23 paginiReferat Siie 2013Ioana CutencoÎncă nu există evaluări
- Modulul 5 - Baza de Date - AdaptatDocument43 paginiModulul 5 - Baza de Date - Adaptataiurea92100% (1)
- Referat Office AccessDocument30 paginiReferat Office AccessGeorge Blay100% (2)
- Baze de Date Ms AccessDocument42 paginiBaze de Date Ms AccessRodica MiteÎncă nu există evaluări
- Laborator 2 Prezentare Access 1+TIPURI de DATEDocument39 paginiLaborator 2 Prezentare Access 1+TIPURI de DATEMada MadalinaÎncă nu există evaluări
- Referat Office AccessDocument30 paginiReferat Office Accessvedean100% (1)
- Suport Curs Access 2007Document37 paginiSuport Curs Access 2007vidor68Încă nu există evaluări
- Microsoft AccesDocument5 paginiMicrosoft AccesИрка Заставнецки. НеницэÎncă nu există evaluări
- Manual Incepatori1 PDFDocument16 paginiManual Incepatori1 PDFvga1234Încă nu există evaluări
- Teme Referat Psihologia EducatieiDocument5 paginiTeme Referat Psihologia EducatieierbiisÎncă nu există evaluări
- Mapa InvatatoruluiDocument286 paginiMapa InvatatoruluierbiisÎncă nu există evaluări
- Teme Didactica SpecialitatiiDocument1 paginăTeme Didactica SpecialitatiierbiisÎncă nu există evaluări
- 2016 Volumul Conferintei1Document389 pagini2016 Volumul Conferintei1erbiisÎncă nu există evaluări
- Grile Licenta CIGDocument154 paginiGrile Licenta CIGerbiisÎncă nu există evaluări
- Acatistul Sfintei Anastasia RomanaDocument4 paginiAcatistul Sfintei Anastasia RomanaerbiisÎncă nu există evaluări
- Management Curs 2011Document81 paginiManagement Curs 2011Luci BulzÎncă nu există evaluări