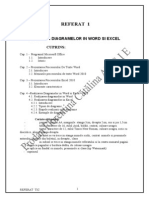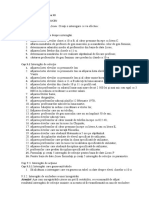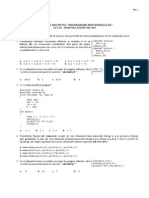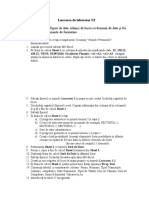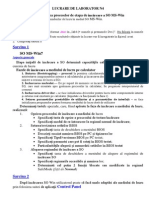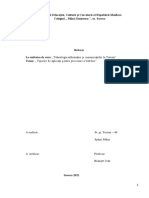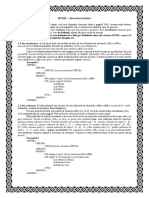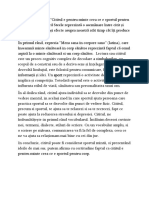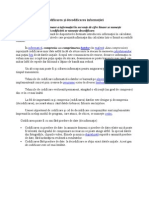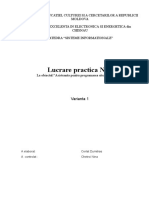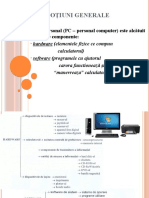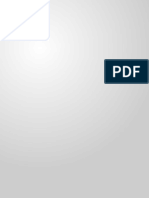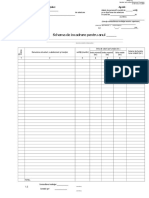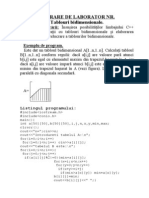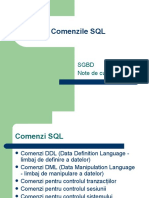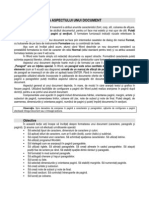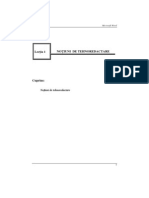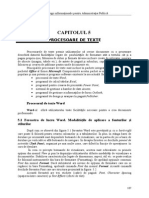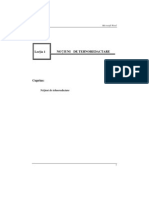Documente Academic
Documente Profesional
Documente Cultură
Tema 2 - Editarea Si Procesarea Textelor Si A Imaginilor
Încărcat de
RUXANDRA JITEA0 evaluări0% au considerat acest document util (0 voturi)
386 vizualizări14 paginiTitlu original
Tema 2 - Editarea Si Procesarea Textelor Si a Imaginilor
Drepturi de autor
© © All Rights Reserved
Formate disponibile
PDF, TXT sau citiți online pe Scribd
Partajați acest document
Partajați sau inserați document
Vi se pare util acest document?
Este necorespunzător acest conținut?
Raportați acest documentDrepturi de autor:
© All Rights Reserved
Formate disponibile
Descărcați ca PDF, TXT sau citiți online pe Scribd
0 evaluări0% au considerat acest document util (0 voturi)
386 vizualizări14 paginiTema 2 - Editarea Si Procesarea Textelor Si A Imaginilor
Încărcat de
RUXANDRA JITEADrepturi de autor:
© All Rights Reserved
Formate disponibile
Descărcați ca PDF, TXT sau citiți online pe Scribd
Sunteți pe pagina 1din 14
Tema 2
Edi t area si procesarea text el or si a i magi ni l or
Int roducere
Tehnoredactarea reprezint pregtirea tehnic i grafic a unui manuscris nainte de a
fi nceput operaiunea de tiprire. Asupra unui document sunt aplicate o serie de operaii de
prelucrare pentru obinerea unui document cu caliti grafice superioare, lizibilitate, aspect
plcut, adaptarea formei de prezentare la coninut. Tehnoredactarea computerizat presu-pune
existena unui calculator, a unor dispozitive periferice, dar i existena unui sistem logic de
prelucrare, reprezentat prin programul specializat n operaii de tehnoredactare, numit
procesor sau editor de texte.
Competenele unitii de nvare
Studenii vor decrie funciile unui processor de texte,
Studenii vor identifica principalele elemente ale unei ferestre Word
Studenii vor descrie formatarea la nivel de caracter i la nivel de paragraf
Cuvinte cheie
editare de text editare la nivel de paragraph tehnoredactare linie de stare
caracter frame linie de instrumente
2. 1. Func i i l e unui pr oces or de t ext e
2.1. Funciile unui procesor de texte
Un procesor sau editor de texte trebuie s asigure realizarea unor funcii elementare
pentru prelucrarea textelor, cum ar fi alinierea automat a textului, stabilirea diferitelor tipuri
de caractere sau stiluri de afiare, aranjarea textului n pagin.
Procesorul sau editorul de texte opereaz cu documente, care reprezint ansambluri de
texte, imagini, tabele, grafice, care aparin aceleiai lucrri, elemente procesate unitar.
Iniial procesoarele de texte au fost orientate spre lucrul la nivel de caracter, realiznd
alinierea i ncadrarea textului n pagin, desprirea n silabe, utilizarea unui singur set de
caractere, cu o singur dimensiune, datorate capacitii limitate de prelucrare existente la acel
moment. O dat cu creterea puterii de calcul a devenit posibil realizarea de coloane,
anteturi, subsoluri de pagin, utilizarea unui numr foarte mare de seturi de caractere, de
dimensiuni, de stiluri de afiare, calculatorul devenind un mijloc de prelucrare a textelor.
Operaiunea de tehnoredactare computerizat se realizeaz pe trei niveluri, la nivel
de document, la nivel de paragraf i la nivel de caracter. La nivel de document se stabilesc
caracteristicile de ansamblu ale documentului, formatul de pagin, marginile acesteia, anteturi
sau subsoluri de pagin. La nivelul de paragraf se stabilesc caracteristicile fiecrui paragraf,
tipurile de caractere, dimensiunea acestora, modul de aliniere a paragrafelor. La nivel de
caracter se execut o prelucrare a grupurilor de caractere din interiorul paragrafelor, pentru
realizarea unor efecte de scoatere n eviden a unor nume, cuvinte cheie, citate, prin operaii
de subliniere, ngroare, nclinare, schimbare de dimensiune a caracterului.
2.2. Procesorul de texte Microsoft Word
Microsoft Word este cel mai rspndit i apreciat procesor de texte utilizat n mediul
Windows. Interfaa procesorului este deosebit de agreabil i prietenoas, ncadrndu-se
perfect n pachetul Microsoft Office XP, putnd fi configurat la cerere, dup preferinele
utilizatorului, prin adugarea sau nlturarea unor elemente ca linii de utilitare, rigle, butoane
etc.
Microsoft Word ofer posibilitatea ca utilizatorul s dispun printr-un singur produs de
posibilitatea crerii, plecnd de la un text simplu i pn la un raport (document) complicat de
800 pagini.
Exist posibilitatea crerii de desene (draw), grafice (graph), editrii de ecuaii, crerii
unor baze de date (database), crerii de formulare (forms) etc.
n continuare, ne propunem s prezentm procesorul Word XP, ca exponent al familiei de
procesoare de texte.
Fereastra procesorului de texte Word este prezentat n figura 2.1. Zona de lucru a fost
ocupat aproape n ntregime cu opt linii de instrumente suplimentare, introduse n dorina de
a prezenta ct mai multe dintre opiunile posibile ale utilizatorului.
Fiecare linie de instrumente cuprinde butoane (grupate pe anumite funciuni) care
realizeaz anumite comenzi, care sunt executate rapid, prin acionarea butonului mouse-ului.
Word va afia, prin simpla alunecare a mouse-ului, prin dreptul unui buton, ntr-un dreptunghi
colorat, funcia acestuia.
Figura 2.1. Fereastra procesorului de texte Word
n linia de instrumente exist i spaii n care utilizatorul poate s-i creeze propriile
butoane pe baza unor macrocomenzi. Pentru a mri spaiul de editare, se poate renuna (afia),
dup caz, la unele linii (View Toolbars), activnd sau dezactivnd grupele butoanelor de
validare prezentate n figura 2.2.
Activitatea de redactare a unui document se poate realiza avnd ca zon de editare activ
ntreaga suprafa a ecranului.(View Full Screen), eliminndu-se liniile de titlu, de meniuri,
de instrumente, linia de stare i cursoarele de deplasare. Revenirea la modalitatea standard de
afiare se obine prin acionarea butonului Close Full Screen, prezent pe ecran.
Figura 2.2. Prezentarea gupelor de butoane activate i a celor dezactivate
ntre butoane, meniuri, taste i combinaii de taste exist o coresponden, astfel nct s
se poat realiza aceleai funcii i cu ajutorul tastaturii.
Linia de instrumente (butoane) prezint, n mod obinuit, urmtoarele reprezentri:
Bu
to
n
Mesaj
calculator
Semnificaie Combi
naie
taste
Men
iu
New blank
document
Deschiderea
unui nou
document
Ctrl +
N
File
Open ... Deschidere
document
creat anterior
Crtl +
O
File
Save Salvare
document
Ctrl + S File
Recipient
Creare mesaj
pot
electronic
Print Tiprire
document
Ctrl + P File
Preview
Vizualizare
document
File
Spelling
and
Grammar
Verificare
ortografic
F7 Tool
s
Cut Decupare text Ctrl +
X
Edit
Copy Copiere text Ctrl +
C
Edit
Paste Readucere
text
Ctrl +
V
Edit
Bu
to
n
Mesaj
calculator
Semnificaie Combi
naie
taste
Men
iu
Format
painter
Repet
formatarea
Ctrl+
Shift +
C
Undo
Typing
Anulare
tastare
Edit
Cant Redo Amn
anularea
Edit
Hyperlink..
.
Legtur
multipl
Ctrl +
K
Inse
rt
Tables and
Borders
Tabele i
contururi
Insert
Table...
Introducere
tabel
Tabl
e
Insert
Excel
Introducere
foaie de
calcul
Columns... Scriere pe
coloane
For
mat
Drawing Desen
Document
map
Structurare
document
View
Show All Afieaz
caracterele
neimprimabil
e
Ctrl + *
Zoom Procent
afiare
View
Word Help Apelare
program de
asisten
F1 Help
Programul de asisten al procesorului de texte poate fi activ i afiat n permanen pe
ecran, prin intermediul unui asistent animat, selectat de utilizator.
Linia de stiluri are n componen urmtoarele butoane:
Buton Mesaj
produs de
calculator
Semnificaie Combinaie
taste
Style Stil, model
Font Tip caracter
Size Dimensiune
caracter
Bold ngroare Ctrl + B
Italic nclinare Ctrl + I
Underline Subliniere Ctrl + U
Align Left Aliniere stnga Ctrl + L
Center Aliniere centru Ctrl + E
Align
Right
Aliniere dreapta Ctrl + R
Justify Aliniere stnga-
dreapta
Ctrl + J
Numbering Numerotare
Bullets Simbol de
enumerare
Highlight Afiare luminoas
Font Color Culoare caracter
Borders Contururi
Rigla conine diviziunile n centimetri sau inch, pe limea paginii avnd specificate i
marcatorii sau tabulatorii .
Linia de stare cuprinde: sgeile de deplasare orizontal (stnga/dreapta) i
ascensorul de deplasare rapid .
Pentru faciliti suplimentare i legturi cu alte produse din pachetul Microsoft Office, pot s
fie afiate linii de butoane pentru:
baze de date (Database). n tabelul urmtor sunt prezentate butoanele, mesajul emis de
calculator, precum i semnificaia fiecruia.
Buton Mesaj
calculator
Semnificaie
Data Form Creare form
Manage Fields Gestionar de cmpuri
Add Record Adaug o nregistrare
Sort Ascending Ordonare cresctoare
Sort
Descending
Ordonare
descresctoare
Buton Mesaj
calculator
Semnificaie
Database Adaug o baz de date
Update Fields Actualizeaz cmpul
Find in Field Localizeaz o
nregistrare
Main Document Fuzioneaz cu un
document
crearea de formate (abloane, formulare) Forms. n tabelul urmtor sunt prezentate
butoanele, mesajul calculatorului i semnificaia fiecrei reprezentri grafice.
Buton Mesaj
calculator
Semnificaie
Edit Box Caset de text
Check Box Caset de validare
Combo Box Caset tip combo
Properties Proprieti
Draw Table Realizeaz un tabel
Insert Table Adaug un tabel
Insert Frame Introducere format
Protect Form Protejeaz un format
butoane care permit navigarea n interiorul documentului, dar i pe Internet
Web.
n tabelul urmtor sunt prezentate butoanele, mesajul calculatorului i semnificaia fiecrei
reprezentri grafice.
But
on
Mesaj
calculator
Semnificaie
Back Deplasare napoi Web
Forward Deplasare nainte Web
Stop Current
Jump
Oprire salt
Refresh
Current Page
mprospteaz
informaiile
Start page Pagin de nceput
Search the Web Localizeaz pe Web
Favorites Pagini Web favorite
Go Deplasare la ....
Show Only
Web Toolbar
Afieaz doar butoanele
Web de navigare
Linia de stare prezint informaii referitoare la:
pagina i seciunea curent (exemplu Page 4 Sec 1);
numrul paginii curente din total pagini ale documentului (exemplu 1/10, respectiv,
pagina numrul 1 din totalul de 10);
distana fa de margini (exemplu At 8 cm.);
linia i coloana curent (exemplu Ln 33 Col 48);
ora sistemului (exemplu 4:22 PM);
modul de inserare sau suprascriere (exemplu OVR);
limba utilizat la redactarea documentului (exemplu Romanian);
verificare ortografic a documentului (dezactivarea se prezint grafic astfel: ).
2.2.1. Crearea, salvarea i restaurarea unui document
Atunci cnd se deschide un document, Word l copiaz de pe disc i l afieaz pe ecran,
iar modificrile care se fac ulterior sunt memorate temporar n memoria calculatorului. Pentru
a le memora, trebuie salvat documentul pe disc i, eventual, se realizeaz copii de siguran
pentru documentele mai importante.
Pentru a salva un document, se execut urmtoarele operaii.
Din meniul File alegei comanda Save sau Save As, dac dorii schimbarea specificatorului
de fiier sau din bara de instrumente standard, prin acionarea butonului Save .
Pentru a salva un document nou nedenumit, fie se alege din meniul File comanda Save
sau Save As fie provocnd deschiderea casetei de dialog corespunztoare. n rubrica Save
in se selecteaz discul pe care se va depune fiierul, iar n rubrica File Name are loc
introducerea numelui propriu-zis al fiierului. Pentru a specifica att tipul fiierului, ct i
pentru compatibilitate cu alte procesoare sau versiuni anterioare se completeaz rubrica Save
as type, apoi se valideaz prin acionarea butonului OK.
Dac dorii salvarea automat a documentului, n timpul lucrului se alege din meniul
Tools comanda Options i se selecteaz indexul Save, n care se va marca Save Autorecover
info every, precizndu-se intervalul de timp n minute n caseta Minutes (intervalul este
cuprins de la 1-120 minute), iar apoi se valideaz cu OK. Realizarea copiilor de siguran se
face cu ajutorul rubricii Always create backup copy, prin care Word salveaz versiunea
anterioar a documentului ca o copie de rezerv, avnd acelai nume, ns cu extensia .BAK.
Furnizarea de ctre Word a acestor dou opiuni (de salvare automat i de crearea unor
copii de siguran ale fiierului) permite restaurarea docu-mentului n cazul unei cderi de
tensiune sau oricrei alte probleme. Atunci cnd se creeaz o copie de rezerv i s-a realizat
salvarea fiierului de mai multe ori, putei deschide documentul de rezerv care este, de fapt,
penultima versiune.
Word furnizeaz cteva moduri de restricionare a modificrii docu-mentelor. Astfel,
unui document i se poate asocia o parol, pentru a preveni deschiderea de ctre ali utilizatori
a documentului sau pentru a nu permite altor utilizatori salvarea unor eventuale modificri n
respectivul document.
Pentru a asocia o parol unui document, alegei din caseta Save As butonul Options
(sau din meniul Tools alegei Options, dup care selectai rubrica Security). n continuare, se
precizeaz parola aleas n caseta Password to open (parola de protecie la citire) sau n
Password to modify (parol de protejare la scriere). Fereastra corespunztoare acestei aciuni
este prezentat n figura 2.3.
O parol poate conine pn la 15 caractere (litere, numere, spaii difereniindu-se literele
mari de cele mici), iar n timpul tastrii parolei, pentru fiecare caracter, Word va afia cte un
asterisc.
Pentru a modifica sau terge o parol asociat unui document, se procedeaz astfel:
se deschide documentul respectiv;
din meniul File se alege Save As i se acioneaz butonul Options;
n rubrica Protection Password sau Write Reservation Password se selecteaz
asteriscurile care reprezint parola, dup care se tasteaz noua parol sau se terge prin
acionarea tastei DEL.
Figura 2.3. Fereastra corespunztoare definirii parolei unui document
O alt posibilitate de a proteja coninutul unui document este cea prin care n caseta
Read-Only Recommended se introduce caracterul , prin care se permite vizualizarea
coninutului documentului, dar nu i modificarea acestuia.
n Word exist posibilitatea de a localiza un document, folosind toate informaiile pe care
vi le putei aminti despre acesta. Se poate gsi un document pe baza numelui acestuia, pe baza
datei de creare sau data ultimei modificri, ori, dac se includ la salvare informaii sumare,
pentru a cuta dup acestea, ca, de exemplu numele autorului, titlul descriptiv ori dup
cuvintele cheie.
Pentru identificarea unui document, alegei din meniul File- Open-ToolsSearch.
Aceast fereastr este prezentat n figura 2.4. n caseta Results se vor afia, automat
informaii privitoare la rezultatul localizrii. Pentru a demara acest proces, utilizatorul va
completa n caseta Property numele documentului dorit a fi localizat.
Figura 2.4. Fereastra de localizare a unui fiier, cunoscnd
o parte din coninutul acestuia
n rubrica Search in se precizeaz unitatea de disc sau structura de directoare n care se
va realiza cutarea. Pentru introducerea unor criterii suplimentare de cutare se completeaz,
cu informaiile cunoscute, casetele corespunztoare (exemplu: Value, cu secvena de text
cunoscut codul de procedur fiscal).
2.2.2. Formatarea caracterelor
Caracterele sunt reprezentate prin litere, numere, simboluri, semne de punctuaie i
spaii, avnd anumite caracteristici prezentate n continuare:
tipul caracterului (fontului);
stilul de afiare (normal, ngroat, nclinat);
dimensiunea caracterelor;
aspectul fontului (subliniat, tiat, scriere ca exponent, scriere ca indice, scriere cu
majuscule, scriere ascuns etc.);
culoarea de afiare;
spaiul dintre caractere;
poziionarea pe vertical a textului n cadrul liniei.
n Word aceste caracteristici se stabilesc din meniul Format comanda Font. Fereastra
corespunztoare acestei aciuni poate fi studiat n figura 2.5.
Figura 2.5. Fereastra care permite definirea caracteristicilor caracterelor
Fontul reprezint acea caracteristic a unui fragment de text prin care se determin
mulimea de caractere ( de la 0 la 255 n codul Ascii) care se pot afia, precum i aspectul
grafic extern.
Stilul de afiare reprezint aspectul grafic al caracterelor n scopul obinerii unor efecte
speciale: Normal, Bold (ngroat) Italic (nclinat).
Atributele unui text se refer la o serie de prelucrri, transformri i combinri, care scot
un fragment de text n eviden:
subliniere (Underline): cu o linie, cu dou linii, cu linie punctat sau sublinierea doar
a cuvintelor;
tierea cu o linie (Strikethrough);
scrierea la
exponent
sau ca
indice
(Superscript sau Subscript);
scrierea textului cu MAJUSCULE REDUSE (Small Caps);
scrierea textului cu MAJUSCULE (All Caps);
ascunderea textului (Hidden).
Exist o serie de prelucrri care se pot aplica asupra unui bloc de text, selectat n prealabil,
care sunt disponibile din meniul Format, opiunea Change Case. n acest moment, pe ecran
se va afia fereastra Change Case, prezentat n figura 2.6.
Figura 2.6. Fereastra Change Case
Sentence case va avea drept efect afiarea primei litere a fiecrei propoziii cu
majuscul; Lowercase va face toate literele blocului selectat, cu litere mici; UPPERCASE
toate literele sunt trecute la majuscule; Title Case fiecare cuvnt va avea prima liter
mare, iar urmtoarele vor fi litere mici; tOGGLE cASE reprezint inversul lui Title Case,
unde fiecare cuvnt va avea prima liter mic. Combinaia de taste Shift+F3 va trece prin
toate aceste forme.
Pentru a vizualiza un text ascuns n afiarea normal sau pagin se acioneaz butonul
Show/Hide de pe bara standard de instrumente sau se alege meniul Tools comanda
Options i se alege Hidden Text. Textul ascuns este afiat cu o linie de subliniere care nu
apare la imprimare.
Dimensiunea caracterelor reprezint mrimea n puncte (un punct 1/72) a unui caracter
i se stabilete n rubrica Size. Att dimensiunea, fontul, ct i aspectul caracterelor pot fi
rapid alese din baza de instrumente prezentat n continuare.
Culoarea de afiare a textului poate fi specificat prin intermediul listei ascunse aferente
casetei Color.
Pentru stabilirea spaierii dintre caractere, se acioneaz fia index Character Spacing,
din caseta Font, element prezentat n figura 2.7.
Figura 2.7. Fia index Character Spacing
Opiunea Expanded creeaz o distan majorat ntre caractere, iar Condensed
realizeaz scrierea textului condensat sau chiar suprapus. Exist posibilitatea de a ajusta
poziia vertical a oricrui caracter prin opiunea Position. n cazul titlurilor care, n general,
sunt afiate cu o dimensiune mare a caracterelor, se poate aplica efectul Kerning, care const
n umplerea uniform a spaiului afectat textului respectiv, prin apropierea sau deprtarea
caracterelor, n funcie de forma acestora.
Word poate realiza uor copierea stilurilor de scriere cu ajutorul butonului Format
Painter (descriptor de formate), de pe bara de instrumente standard, caz n care mouse-ul se
schimb ntr-o pensul.
Modificarea formatelor implicite se realizeaz din meniul Format opiunea Font,
alegnd, dup dorin, n caseta de dialog, Font, iar apoi butonul Default, urmnd ca Word
s solicite confirmarea modificrii.
2.2.3. Formatarea paragrafelor
n Word, paragraful este o unitate de formatare, iar operaiunea este util atunci cnd se
dorete: alinierea paragrafelor; crearea identrilor pentru liste marcate sau liste numerotate;
alinierea coloanelor de text; interspaierea liniilor din cadrul paragrafului etc.
Word ofer cteva tehnici alternative de formatare: fie din meniul Format
Paragraph; fie cu ajutorul butoanelor din bara de instrumente; sau cu ajutorul combinaiilor
de taste. n Figura 2.8. sunt prezentate cele dou tehnici de formatare.
Cu ajutorul combinaiilor de taste, se pot realiza urmtoarele aciuni: CTRL+L, pentru a
alinia textul la stnga; CTRL+E, pentru a centra textul; CTRL+R, pentru a alinia textul la
dreapta; CTRL+J, pentru a alinia textul proporional i la stnga i la dreapta. Prin acionarea
opiunilor din meniul Format Paragraph, se ofer posibiliti multiple de combinare a
formatrii paragrafelor, alegnd corespunztor n caseta de dialog.
Repetarea formatrii paragrafelor se realizeaz prin motenirea formatrii de la un paragraf
alturat la altul, n timpul crerii textului.
Figura 2.8. Prezentarea grafic a tehnicilor de formatare a paragrafelor
O alt cale de a repeta formatarea este alegerea din meniul Edit Repeat sau cu ajutorul
instrumentului . Asupra paragrafelor se pot aplica operaii de conturare.
2.2.4. Imprimarea unui document
Word ofer posibiliti multiple de ieire pentru un document: imprimare; transmitere
prin fax; tiprire document ntr-un fiier; transmitere fiiere prin pota electronic unui membru
al grupului de lucru.
naintea imprimrii se ofer posibilitatea vizualizrii documentului fie din meniul File Print
Preview sau cu ajutorul butonului , fie alegnd modul de vizualizare pagin (View-Page).
Astfel dac nu este realizat ncadrarea dorit, utilizatorul poate face referire la specificarea
paginii, a marginilor hrtiei, a sursei hrtiei din meniul File Page Setup. n figura 2.9. se
prezint aceast fereastr.
Figura 2.9. Stabilirea formatului paginii i ncadrarea textului
Implicit, procesorul de texte Word utilizeaz anumii parametrii pentru delimitarea corpului
de text fa de marginile fizice ale paginii, aplicai fie ntregului document, fie asupra unor
anumite pri ale acestuia.
n acest moment se stabilete spaiul alocat pentru antet/subsol de pagin. O dat cu alterarea
parametrilor standard n zona de vizualizare Preview se prezint sub o form schematic
utilizatorului modul n care va apare la imprimare documentul.
Fia index Paper permite definirea tipului de hrtie pe care se va obine documentul, cunoscut
fiind faptul c exist mai multe tipuri predefinite (standard), fiecare avnd anumite dimensiuni
exprimate n centimetrii sau n inch. n figura 2.10. este prezentat fia index Paper.
Figura 2.10. Fia index Paper
Spre exemplificare, redm cele mai utilizate formate sunt urmtoarele: Letter 21,59/27,94;
Legal 21,59/35,56; Executive 18,41/26,67; A4 21/29,70; No. 10 10,48/24,13; DL 11/22. n cazul
n care se utilizeaz un alt format, se va alege Custom Size, definind dup aceea dimensiunile
efective ale suportului (lime/lungime).
Tot prin intermediul acestei fie se alege modul de orientare al documentului (Whole
document) sau al unei pri al acestuia (Selected Text) n pagin, respectiv, poziionare normal
Portrait sau peisaj Landscape prezentate n figura 2.11.
Figura 2.11. Poziionarea normal i peisaj a textului
n cazul n care se dorete realizarea imprimrii, este indicat alegerea n prealabil a tipului de
imprimant, prin caseta Printer name (mai ales n cazul n care sunt conectate mai multe
asemenea dispozitive periferice) i a caracteristicilor de imprimare (caracteristicile imprimantei
Properties, numrul de exemplare Copies, paginile care se vor imprima Page Range, ordinea de
imprimare etc.) din meniul File Print. n figura 2.12. este prezentat fereastra Print, care
permite definirea tipului de imprimant.
Figura 2.12. Fereastra Print
Prin acionarea butonului Properties, se stabilete din zona PrintOut, opiunea , atunci
cnd se dorete obinerea unei caliti foarte bune a rezultatului imprimrii, documentul
coninnd n aceast situaie un corp de text, dar i imagini, grafice, desene. Butonul se
acioneaz atunci cnd documentul conine doar corpuri de text, iar butoanele sunt
acionate atunci cnd avem de imprimat color grafice, fotografii sau imagini scanate. n cazul n
care se dorete obinerea unui document imprimat, folosind doar tonuri de gri, utilizatorul va
aciona butonul .
S-ar putea să vă placă și
- Raport HrubeDocument29 paginiRaport HrubeAzamat AzamatÎncă nu există evaluări
- Functiile Unui Editor de TextDocument3 paginiFunctiile Unui Editor de TextTudori RaduÎncă nu există evaluări
- Referat TICDocument23 paginiReferat TICProdan CatalinaÎncă nu există evaluări
- Mouse, Tastatura VizualizatorulDocument11 paginiMouse, Tastatura VizualizatorulАнна ОрлеоглоÎncă nu există evaluări
- Capitolul6 Lucrul Cu TabeleDocument19 paginiCapitolul6 Lucrul Cu TabeleDiana TrohinÎncă nu există evaluări
- Interogari Baza de Date LICEUDocument2 paginiInterogari Baza de Date LICEUBasilii GhermanÎncă nu există evaluări
- Evolutia Sistemelor de OperareDocument25 paginiEvolutia Sistemelor de OperareiulianÎncă nu există evaluări
- TEHNOLOGIIWebDocument4 paginiTEHNOLOGIIWebCorina IrimiaÎncă nu există evaluări
- Examen Programare Procedurala 2 An I Zi 2013 Subiect 2Document2 paginiExamen Programare Procedurala 2 An I Zi 2013 Subiect 2blaksnowÎncă nu există evaluări
- Laborator 1 WordDocument3 paginiLaborator 1 WordDorin PopescuÎncă nu există evaluări
- Biletele 1-10Document10 paginiBiletele 1-10Văru Igor bitîi100% (2)
- Lucrarea de Laborator N1Document2 paginiLucrarea de Laborator N1AnaMariaÎncă nu există evaluări
- Microsoft Word Si Microsoft Excel ReferatDocument9 paginiMicrosoft Word Si Microsoft Excel ReferatNicu MerfuÎncă nu există evaluări
- REFERAT-Microsoft WindowsDocument5 paginiREFERAT-Microsoft WindowsNicoleta GrădinaruÎncă nu există evaluări
- M3 Afectiuni Provocate de Un Mediu de Lucru InadecvatDocument4 paginiM3 Afectiuni Provocate de Un Mediu de Lucru InadecvatDeny MihaelaÎncă nu există evaluări
- SGBD Access RapoarteDocument63 paginiSGBD Access RapoarteDan Eugen-Marian100% (1)
- 4 Editor de TexteDocument31 pagini4 Editor de TexteeulilianaÎncă nu există evaluări
- 1.editor Vs Procesor TexteDocument2 pagini1.editor Vs Procesor TexteGreşanu Sorin-VasileÎncă nu există evaluări
- Tipuri Structurate de DateDocument15 paginiTipuri Structurate de DatejokeCrstÎncă nu există evaluări
- Programul PascalDocument13 paginiProgramul PascalAndrei NacaiÎncă nu există evaluări
- Limbaj BNFDocument8 paginiLimbaj BNFDoinaÎncă nu există evaluări
- Proiect Didactic - Interfata Unui S.O. Fisa de Lucru Fisa de Lucru RezolvataDocument8 paginiProiect Didactic - Interfata Unui S.O. Fisa de Lucru Fisa de Lucru RezolvataRus SebastianÎncă nu există evaluări
- Lab4 La Sisteme de OperareDocument2 paginiLab4 La Sisteme de OperareDorin PescaruÎncă nu există evaluări
- Editare in WordDocument80 paginiEditare in WordRusu IulianÎncă nu există evaluări
- Aplicații TextDocument8 paginiAplicații TextMihai SpineiÎncă nu există evaluări
- Fisa de Lucru HTML 5Document3 paginiFisa de Lucru HTML 5Ionela BratuÎncă nu există evaluări
- 05dispozitive Perif de Intrare PDFDocument5 pagini05dispozitive Perif de Intrare PDFIoana MoÎncă nu există evaluări
- Cititul e Pentru Minte Ceea Ce e Sportul Pentru Corp. (Sir Richard Steele) - Text ArgumentativDocument1 paginăCititul e Pentru Minte Ceea Ce e Sportul Pentru Corp. (Sir Richard Steele) - Text ArgumentativMadalin StaicuÎncă nu există evaluări
- Instalarea SODocument9 paginiInstalarea SOValeriu ŞandruÎncă nu există evaluări
- Codificare Si DecodificareDocument1 paginăCodificare Si DecodificareadidomiÎncă nu există evaluări
- Proiect de Lecție Ferestre de AplicațiiDocument19 paginiProiect de Lecție Ferestre de AplicațiiIon MandisÎncă nu există evaluări
- Tehnician Operator Tehnica de CalculDocument1 paginăTehnician Operator Tehnica de CalculivandankoÎncă nu există evaluări
- Model de Teza La Informatica Pe Semestrul IDocument1 paginăModel de Teza La Informatica Pe Semestrul IChristi AnneÎncă nu există evaluări
- Taste FierbintiDocument3 paginiTaste FierbintiLiuba TibulischiÎncă nu există evaluări
- Lucrare de Laborator La HTMLDocument10 paginiLucrare de Laborator La HTMLPavel ButnaruÎncă nu există evaluări
- Curs Operator PCDocument92 paginiCurs Operator PCAnncaJurcovanÎncă nu există evaluări
- Edited - Test de Evaluare HTMLDocument3 paginiEdited - Test de Evaluare HTMLIonatan Andronachi100% (1)
- Tipul Record PascalDocument6 paginiTipul Record PascalDia DianaÎncă nu există evaluări
- Fişa Tehnologică de Asamblare Şi Dezasamblare A Unităţilor Centrale Ale Calculatoarelor PersonaleDocument2 paginiFişa Tehnologică de Asamblare Şi Dezasamblare A Unităţilor Centrale Ale Calculatoarelor PersonaleDumitru GrițcanÎncă nu există evaluări
- Schema de IncadrareDocument1 paginăSchema de IncadrareCebotari CristinaÎncă nu există evaluări
- Fișă de Lucru WordDocument2 paginiFișă de Lucru WordMargaretaÎncă nu există evaluări
- Reţele de Calculatoare - Suport de Curs (La Nivel de Liceu)Document24 paginiReţele de Calculatoare - Suport de Curs (La Nivel de Liceu)Golan TrevizeÎncă nu există evaluări
- Noțiuni Și Concepte Despre Baze de Date. Tipuri de Baze de Date.Document7 paginiNoțiuni Și Concepte Despre Baze de Date. Tipuri de Baze de Date.Tatiana AndoniÎncă nu există evaluări
- REZ Teh Web-1Document49 paginiREZ Teh Web-1madskilllzÎncă nu există evaluări
- Tabele BidimensionaleDocument5 paginiTabele BidimensionaleEmilushauoiuÎncă nu există evaluări
- Clasificarea Generatii CalculatorDocument13 paginiClasificarea Generatii CalculatorMariana TulumariÎncă nu există evaluări
- Fereastra Aplicației NotepadDocument4 paginiFereastra Aplicației NotepadLarisa VieruÎncă nu există evaluări
- Structura Calculatorului PersonalDocument55 paginiStructura Calculatorului Personalvigyorika477Încă nu există evaluări
- Fisa de Documentare 3 - Operatori Si Functii in Excel PDFDocument2 paginiFisa de Documentare 3 - Operatori Si Functii in Excel PDFNicoletaEnacheÎncă nu există evaluări
- Test Sisteme de NumeratieDocument2 paginiTest Sisteme de NumeratieLudmila BivolÎncă nu există evaluări
- Comenzile SQL (DDL Și DML)Document14 paginiComenzile SQL (DDL Și DML)Draguțan ValeriaÎncă nu există evaluări
- Topologia Şi Arhitectura ReţelelorDocument3 paginiTopologia Şi Arhitectura ReţelelorSanda LucoviciÎncă nu există evaluări
- Statutul de Vorbitor Cult Al Limbii RomâneDocument4 paginiStatutul de Vorbitor Cult Al Limbii RomâneSilviaPosticaÎncă nu există evaluări
- Tablouri in Limbajul CDocument1 paginăTablouri in Limbajul ClibreinfoÎncă nu există evaluări
- Coduri Numerice Si AlfanumericeDocument15 paginiCoduri Numerice Si AlfanumericeRomeo MoruzÎncă nu există evaluări
- Formatare WordDocument46 paginiFormatare WordAlexandru Lesnov100% (1)
- Fazele Alergării de 100mDocument5 paginiFazele Alergării de 100mVictor NeculaiÎncă nu există evaluări
- Managementul Documentelor-Word 2003Document189 paginiManagementul Documentelor-Word 2003Cristina Constantin100% (1)
- Tehnologii Informationale Pentru Administratia Publica. WordDocument16 paginiTehnologii Informationale Pentru Administratia Publica. WordIrina VasilacheÎncă nu există evaluări
- WordDocument189 paginiWordPatricia RuxandaÎncă nu există evaluări