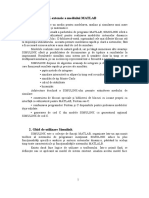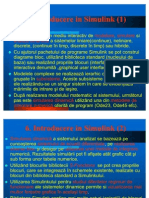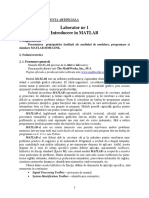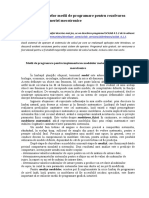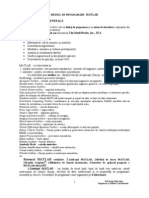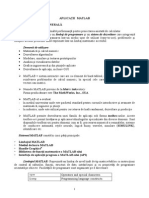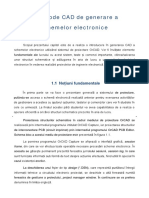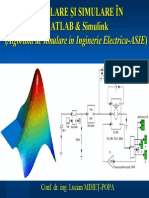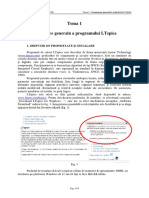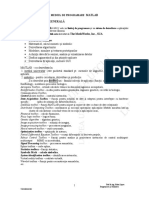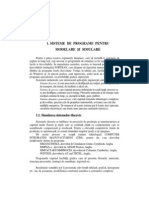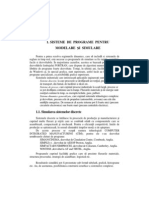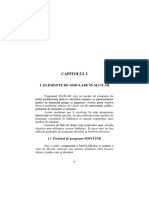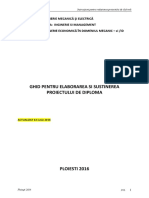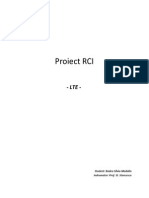Documente Academic
Documente Profesional
Documente Cultură
Introduce Re in Simulink
Încărcat de
germytytyDrepturi de autor
Formate disponibile
Partajați acest document
Partajați sau inserați document
Vi se pare util acest document?
Este necorespunzător acest conținut?
Raportați acest documentDrepturi de autor:
Formate disponibile
Introduce Re in Simulink
Încărcat de
germytytyDrepturi de autor:
Formate disponibile
1
LUCRAREA Nr. 2
Introducere n Matlab/Simulink
1. SIMULINK-extensie a mediului MATLAB
SIMULINK este un mediu pentru modelarea, analiza i simularea unui mare
numr de sisteme fizice i matematice.
Ca extensie opional a pachetului de programe MATLAB, SIMULINK ofer o
interfa grafic cu utilizatorul pentru realizarea modelelor sistemelor dinamice
reprezentate n schema bloc. O bibliotec vast, cuprinznd cele mai diferite blocuri st
la dispoziia utilizatorului. Aceasta permite modelarea rapid i clar a sistemelor, fr
a fi necesar scrierea mcar a unui rnd de cod de simulare.
Modelele realizate sunt de natur grafic, iar pe lng numeroase alte avantaje
SIMULINK ofer i posibilitatea de documentare i de tiprire a rezultatelor la
imprimant. Rezultatele simulrii unui sistem pot fi urmrite chiar n timp ce se
desfoar simularea, pe un osciloscop reprezentat ntr-o fereastr a ecranului.
SIMULINK dispune de algoritmi avansai de integrare i de funcii de analiz
care furnizeaz rezultate rapide i precise ale simulrii:
apte metode de integrare
simulare interactiv cu afiare n timp real a rezultatelor
simulri de tip Monte-Carlo
calcul de stabilitate
liniarizri
Arhitectura deschis a SIMULINK-ului permite extinderea mediului de
simulare:
construirea de blocuri speciale i biblioteci de blocuri cu icoane proprii cu
interfa cu utilizatorul pentru MATLAB, Fortran sau C.
combinarea programelor Fortran i C disponibile pentru preluarea modelelor
deja validate.
generarea de cod C din modele SIMULINK cu generatorul opional
SIMULINK de cod C.
2. Ghid de utilizare Simulink
SIMULINK este o colecie de funcii MATLAB, organizate ntr-un aa numit
toolbox al sistemului de programare menionat. SIMULINK aduce n plus
funcionaliti specifice analizei i sintezei sistemelor dinamice, pstrnd n acelai
timp toate caracteristicile i funcionalitile sistemului MATLALB.
Exista dou faze logice de utilizare a toolboxului. ntr-o prim faz, se
definete sau se apeleaz un model de sistem existent. Analiza acestui model face
2
obiectul fazei a doua. n general, strategia de lucru este iterativ, utilizatorul revenind
la paii parcuri anterior i modificnd modelul, pe msur ce avanseaz n proiectare,
n scopul obinerii indicilor de calitate dorii.
Toolboxul SIMULINK folosete o clas de ferestre denumite "diagrame". n
astfel de ferestre este creat modelul sistemului, n principal prin folosirea mouse-lui.
Aa cum am menionat, definirea modelului este urmat de analiza acestuia.
SIMULINK pune la dispoziia analistului opiuni proprii de analiz. n acelai timp
utilizatorul este liber s opteze pentru comenzi MATLAB dedicate analizei sistemice.
Tot SIMULINK face posibil linearizarea modelelor i determinarea punctelor de
echilibru.
Cerine de sistem
Toolboxul SIMULINK are aceleai cerine hardware ca i mediul de
programare MATLAB i anume:
MS-DOS versiunea 3.1 sau mai mare.
Windows 3.1 sau mai mare
PC Intel 80386 sau mai mare, cu minim 4 Mbytes de memorie
hard disc cu 8 Mbytes liberi
mouse.
3. Sesiunea de lucru - pe scurt
Pentru a ncepe sesiunea de lucru pe SIMULINK efectuai urmtoarele:
Apelai biblioteca principal prin comanda Simulink.
Dac nu apare automat un fiier cu numele Untitled selectai New... din
meniul File pentru a deschide o fereastr nou n care vei construi modelul. Fereastra
are deocamdat numele Untitled, nume care va fi schimbat n momentul salvrii pe
disc a modelului.
Apelai librriile disponibile i aducei elementele necesare construirii
modelului prin tehnica binecunoscut drag and drop.
Realizai conexiunile dintre blocuri prin trasarea liniilor dinspre ieirile spre
intrrile blocurilor.
Schimbai parametrii blocurilor printr-un dublu clic cu mouse-ul pe blocul
respectiv.
Salvai modelul, selectnd Save din meniul File.
Executai o simulare prin opiunea Start din meniul Simulation.
Puteti schimba parametrii simulrii selectnd Parameters din meniul
Simulation.
Comportarea sistemului este vizualizat, folosind un bloc din biblioteca Sinks,
fie grafic (Scope), fie este transmis n mediul MATLAB folosind un bloc To
Workspace, rezultatul putnd fi prelucrat ulterior cu ajutorul funciilor MATLAB.
3
n continuare se vor prezenta noiunile de baz necesare utilizrii bibliotecii
SIMULINK. Vor fi introduse i explicate tipurile de blocuri disponibile i posibilitile
de analiz ale sistemului studiat.
Construirea unui model simplu:
Deschidei biblioteca SIMULINK prin comanda:
>> simulink
la prompterul mediului de programare MATLAB. Aceast comand va
deschide o fereastr care reprezint biblioteca principal (Fig.1). Ea conine o serie de
"blocuri-subsistem", subsisteme care grupeaz blocuri nrudite ca funcionalitate:
Sources, Sinks, Discrete, Linear, Nonlinear, Connections.
Prin dublu clic pe fiecare din aceste subsisteme, se deschide o biblioteca
corespunztoare din care se extrag elementele necesare construirii modelului.
Fig.1.
Spre exemplu, n subsistemul Sources exist blocurile cu ajutorul crora se
pot simula diferite tipuri de semnale de intrare (vezi Figura 2). Subsistemul Sinks
conine diferite blocuri cu ajutorul crora se pot vizualiza rezultatele simulrii.
Subsistemele Linear (respectiv Discrete) conin blocuri specifice trasrii
diagramelor cu funcii de transfer liniar (respective discrete). Subsistemul
Connections grupeaz elementele ce realizeaz legturile ntre subsisteme.
4
Fig.2. Fig.3
Deschidei o diagram nou prin opiunea New din meniu File. Va apare o
fereastr vid, Untitled (Fig.3.)
Apelai la biblioteca Sources pentru a extrage de acolo un generator de semnal
(n fereastra Simulink dublu clic pe biblioteca Sources, selectarea blocului Signal
Genrator). Copierea blocului Signal Generator din bibtiotec, n diagrama pe care o
construii (fereastra untitled) se poate face fie prin technica specific Windows, drag
and drop, fie prin facilitile de editare: Copy i Paste, din meniul Edit.
Blocul copiat are aceiai parametrii ca cel din bibliotec. Schimbarea acestor
parametrii se face printr-un dublu clic pe bloc i prin editarea cmpurilor din fereastra
de dialog deschis n urma acestei operaiuni (Fig.4.)
n fereastr sunt reprezentate alternativele referitoare la tipul de semnal ce va fi
generat (sine sinusoidal; square rectangular; sawtooth dini de fierstru, random
aleator sau de zgomot ) i la parametrii si (frecven,
amplitudine). Unitatea de
msur pentru frecven se alege n rad/sec.
5
Fig.4.
Evoluia semnalului dup simulare se urmrete cu blocul Scope. Copiai din
biblioteca Sinks acest bloc, folosind una dintre tehnicile amintite mai sus (Fig.5.).
Printr-un dublu clic, deschidei blocul Scope (Fig.6)
Fig.5. Fig.6.
Realizai conexiunea dintre blocurile Signal Generator i Scope prin dreapta
orientat dinspre surs (Signal Generator) ctre ieire (Scope).
Fig.7.
6
Faza de construire a modelului este ncheiat.
Urmeaz etapa de simulare. Stabilii parametrii simulrii prin opiunea
Parameters din meniul Simulation. Fereastra corespuztoare conine valorile implicite.
Fig.8.
Printr-un dublu clic pe blocul Scope, deschidei fereastra "osciloscopului".
Pornii simularea (din meniul Simulation - comanda Start) i urmrii rezultatul pe
osciloscop. Pentru fixarea optim a dimensiunilor axelor se poate selecta al 4-lea buton
din stnga. Primul buton mrete zona din jurul punctului selectat pe grafic cu ajutorul
mouse-ului, al doilea mrete intervalul selectat cu mouse-ul pe axa x, iar cel de al-3-
lea buton mrete intervalul selectat cu mouse-ul pe axa y.
Fig.9.
7
Salvai pe disc modelul pe care l-ai construit. Folosii pentru aceasta opiunea
Save din meniul File. Modelul va fi memorat, sub form codificat n instruciuni
MATLAB, ntr-un fiier cu extensia obligatorie "mdl".
nchidei mediul MATLAB prin opiunea Exit din meniul File al MATLAB-
ului sau nchidei numai toolboxul SIMULINK, alegnd Close din meniul File al
ferestrei numite SIMULINK.
Continuai cu sesiunea de lucru urmtoare:
De la prompterul MATLAB, deschidei modelul salvat n sesiunea de lucru
anterioar. Pentru aceasta apelai biblioteca Simulink i folosii optiunea Open din
meniul File.
Cteva cuvinte despre posibilitile de editare a diagramelor. Cei deprini cu
programele Microsoft, mai ales cu editoarele de texte i de imagini, cunosc tehnica de
selectare multipl ce se bazeaz pe delimitarea unei zone din fereastr, zona ce
selecteaz toate obiectele care sunt incluse, total sau parial, n ea. Aceast tehnic
funcioneaz i n SIMULINK.
Exist o posibilitate de selectare a tuturor obiectelor din diagram prin opiunea
Select All din meniul Edit. Deselectarea blocurilor se realizeaz fie cu pierderea tuturor
seleciilor, fie cu conservarea lor. Tasta Shift apsat n momentul n care se face clic
pe blocul ce se dorete a fi deselectat face ca selecia celorlalte blocuri s se pstreze.
Aducei n fiierul salvat n sesiunea de lucru anterioar blocul Gain din
biblioteca Linear. Acest bloc realizeaz amplificarea semnalului de la intrare.
Printr-un dublu clic pe blocul Gain se deschide dialogul care permite stabilirea
factorului de amplificare. Fixai valoarea sa la 3. Observai c dup nchiderea
dialogului, valoarea amplificrii este reprezentat n interiorul blocului.
Fig.10. Fig.11.
Facei conexiunea dintre ieirea blocului Signal Generator i intrarea n blocul
Gain. Aceasta semnific faptul c acelai semnal este aplicat i blocului Gain i
blocului Scope. Creai un nou bloc Scope i vizualizai prin acesta semnalul amplificat.
Deschidei ambele ferestre de "osciloscop" i pornii simularea. Semnalele ce
vor evolua n cele dou ferestre vor avea aceeai frecven i faz, dar amplitudini
diferite.
8
ncercai s multiplexai semnalele iniial i amplificat. Pentru aceasta, folosii
blocul Mux din biblioteca Connections. Copiai-l n fiierul pe care l construii,
schimbai numrul de intrri la dou (dublu clic pe blocul Mux). tergei blocul
Scope1 i conexiunea sa (selectai i apsai tasta Del). Realizai conexiunile. De
aceast dat ambele semnale vor fi reprezentate pe o singur ieire, deci printr-un
singur bloc Scope. Prin dublu clic pe blocul Scope deschidei fereastra de vizualizare i
pornii o nou simulare. Urmrii rezultatul i observai c semnalul multiplexat
transmite mai multe valori la un moment dat (n acest caz dou).
Fig.12 Fig.13
n continuare vom ncerca s "exportm" valoarea ieirii (a acestui semnal
multiplexat) ntr-o variabil MATLAB. Extragei din biblioteca Sinks blocul To
Workspace. Acest bloc accept la intrare un vector de orice dimensiune i genereaz o
variabil MATLAB cu numrul de coloane egal cu numrul de componente ale
vectorului din SIMULINK i cu numrul de linii specificat prin parametrii blocului.
Liniile matricii reprezint valoarea vectorului la un moment dat.
Variabila poate avea orice nume valid n mediul MATLAB, implicit simout.
Schimbai numele variabilei. Facei conexiunile ca n figur:
Fig.14.
Pornii o nou simulare i dup un anumit timp oprii-o. Salvai modelul fie cu
acelai nume, fie cu un nume schimbat (opiunea Save As din meniul File) i nchidei
toolboxul SIMULINK.
9
Revenii astfel n mediul MATLAB. Verificai existena variabilei M, prin
comanda: who sau verificai valorile acesteia prin simpla tastare a numelui variabilei
(M) la prompterul MATLAB.
Realizai schema din diagrama urmtoare deschiznd un nou fiier n
SIMULINK:
Fig.15.
Blocul Step Input se gsete n biblioteca Sources, blocul TransferFcn n
biblioteca Linear din SIMULINK.
Prin dublu clic pe blocul Step Input se deschide fereastra de dialog urmtoare
(Fig. 16.) n care se pot alege:
timpul dup care apare semnalul treapt
valoarea iniial a semnalului
valoarea final a treptei
Simulai sistemul de mai sus i urmrii rezultatele pe ecranul "osciloscopului".
Prin dublu clic pe blocul ce reprezint funcia de transfer (Transfer Fcn, Fig.17)
se poate modifica forma acesteia prin tastarea valorilor corespunztoare coeficienilor
(n ordinea descresctoare a puterilor) numitorului i numrtorului funciei de transfer.
Fig.16. Fig.17.
10
Cu aceste modificri s-a obinut urmtoarea situaie:
Fig.18. Fig.19.
Ai deprins, astfel, utilizarea celor mai simple metode de lucru cu SIMULINK.
Probleme mai complexe vor fi formulate abia n lucrrile urmtoare.
4. Chestiuni de studiat
1. n ce bibliotec se gsesc blocurile cu ajutorul crora se pot genera semnale n
Simulink?
2. n ce bibliotec se gsesc blocurile cu ajutorul crora se vizualizeaz rspunsul
sistemelor simulate n Simulink?
3. Realizai schema de simulare a unui sistem alctuit din urmtoarele elemente:
- Un semnal de intrare de tip treapt
0
0
0
2
( ) 5sec
4
pentru t t
u t unde t
pentru t t
s
= =
>
- O funcie de transfer de forma:
2
1;
1
( ) ,
1; 2; 1
a
as
H s unde
c d e cs ds e
=
+
=
= = = + +
- Un amplificator cu factor de amplificare 3;
- Un multiplexor cu trei intrri;
- Un bloc de vizualizare n timp a semnalelor multiplexate (Scope)
Aceste elemente se conecteaz dup cum urmeaz:
Generatorul de semnal la funcia de transfer;
Generatorul de semnal la amplificator;
Intrrile multiplexorului sunt conectate la genertorul de semnal, la
funcia de transfer i la amplificator;
Ieirea multiplicatorului se conecteaz la blocul de vizualizare.
4. Simulai schema realizat n Simulink astfel nct s vizualizai semnalele
obinute n intervalul de timp [0...20]sec avnd amplitudinea semnalelor n
intervalul [0...12].
S-ar putea să vă placă și
- Introducere in SimulinkDocument10 paginiIntroducere in SimulinkAdriana BloorigardÎncă nu există evaluări
- Matlab SimulinkDocument8 paginiMatlab SimulinkDragosÎncă nu există evaluări
- Curs 3Document42 paginiCurs 3Silviu AnitaÎncă nu există evaluări
- L10 ScilabDocument14 paginiL10 ScilabGhimpu JohnÎncă nu există evaluări
- Lucrare Laborator 1 - 2021Document17 paginiLucrare Laborator 1 - 2021Молодежь XXI-века -Tineretul de astăziÎncă nu există evaluări
- SimulinkDocument77 paginiSimulinkVally Zaza100% (1)
- 1 Modelare in SimulinkDocument10 pagini1 Modelare in SimulinkmamatemelieÎncă nu există evaluări
- Capitolul 3Document7 paginiCapitolul 3Bivolaru AndreiÎncă nu există evaluări
- Modelarea Si Simularea Sistemelor ElectromecaniceDocument64 paginiModelarea Si Simularea Sistemelor ElectromecanicelaurentiuchiriacÎncă nu există evaluări
- Laborator1 SIA Introducere in MATLABDocument16 paginiLaborator1 SIA Introducere in MATLABMihai RaduÎncă nu există evaluări
- Issc IndrumarDocument84 paginiIssc IndrumarAutogrederÎncă nu există evaluări
- Tcad l1Document9 paginiTcad l1sandu_liviaÎncă nu există evaluări
- Laborator 1. Introducere in Matlab 2021Document12 paginiLaborator 1. Introducere in Matlab 2021Valentin PanduruÎncă nu există evaluări
- Matlab in Ing MecDocument286 paginiMatlab in Ing Mecbrenda1980Încă nu există evaluări
- 01 Aplicatie Motor ScilabDocument9 pagini01 Aplicatie Motor ScilabAlexandruLebadaÎncă nu există evaluări
- Introducere in MatlabDocument12 paginiIntroducere in Matlabengineer86Încă nu există evaluări
- Matlab in InginerieDocument294 paginiMatlab in IngineriePetrica AlexandruÎncă nu există evaluări
- Cursuri MatlabDocument32 paginiCursuri MatlabNagy ChristianÎncă nu există evaluări
- Matlab CursDocument91 paginiMatlab CursAlina GabrielaÎncă nu există evaluări
- ProiectulDocument23 paginiProiectulDelia PetroviciÎncă nu există evaluări
- Introducere MatlabDocument97 paginiIntroducere MatlabLu JohnÎncă nu există evaluări
- Laborator NR 4 PIVI Intro Matlab Si ScilabDocument8 paginiLaborator NR 4 PIVI Intro Matlab Si ScilabAnda AlexandraÎncă nu există evaluări
- 1.1. Scopul Lucrării: L1. Iniţiere În Utilizarea Mediului de Programare Matlab 7Document12 pagini1.1. Scopul Lucrării: L1. Iniţiere În Utilizarea Mediului de Programare Matlab 7Felice LazarÎncă nu există evaluări
- Curs MATLAB SimulinkDocument216 paginiCurs MATLAB Simulinkmizonyx100% (1)
- Indrumar SSCDocument76 paginiIndrumar SSCRauta AlinaÎncă nu există evaluări
- TCAD L1-Notiuni Fundamentale PDFDocument16 paginiTCAD L1-Notiuni Fundamentale PDFedfÎncă nu există evaluări
- Laboratorul 1Document5 paginiLaboratorul 1Mihai DumitruÎncă nu există evaluări
- Tcad C1Document8 paginiTcad C1István FarmasÎncă nu există evaluări
- Curs MATLAB & SimulinkDocument216 paginiCurs MATLAB & SimulinkVictor Dobrescu100% (5)
- MatlabDocument98 paginiMatlabpinteac100% (1)
- Algoritmi Geometrici - REFERATDocument101 paginiAlgoritmi Geometrici - REFERATXyzrthr CtrhthrÎncă nu există evaluări
- DEPI L2 - Matlab PDFDocument16 paginiDEPI L2 - Matlab PDFSebiÎncă nu există evaluări
- Prelucrarea InformatieiDocument10 paginiPrelucrarea InformatieiDenisa CoroianÎncă nu există evaluări
- Lucrari Laborator MATLABDocument0 paginiLucrari Laborator MATLABGheorghe DelimarcuÎncă nu există evaluări
- Laborator 1Document20 paginiLaborator 1Iulian NeagaÎncă nu există evaluări
- Cursul 1 Drumuri 2Document25 paginiCursul 1 Drumuri 2viziteualexandruÎncă nu există evaluări
- Introducere in LabVIEWDocument8 paginiIntroducere in LabVIEWAlex TamasÎncă nu există evaluări
- Matlab in Ingineria MecanicaDocument290 paginiMatlab in Ingineria MecanicaGellerd VajdaÎncă nu există evaluări
- Laborator1 LTspice 2017Document19 paginiLaborator1 LTspice 2017Florin GiurcaÎncă nu există evaluări
- Simulink FragmentDocument3 paginiSimulink FragmentCoz AnimationÎncă nu există evaluări
- 2 AuTOCADDocument6 pagini2 AuTOCADDaniela CiucnaruÎncă nu există evaluări
- Instrumentatie VirtualaDocument104 paginiInstrumentatie VirtualaBabacu CrowÎncă nu există evaluări
- SimulinkDocument151 paginiSimulinkTugui Razvan100% (1)
- Matlab Curs 1234567 Dec2016 Lupea PDFDocument52 paginiMatlab Curs 1234567 Dec2016 Lupea PDFStefan NiculceaÎncă nu există evaluări
- AutoCAD Capitolul5Document8 paginiAutoCAD Capitolul5Axel FoleyÎncă nu există evaluări
- IA2 L1 PDFDocument22 paginiIA2 L1 PDFMihai Gatea100% (1)
- Curs SPMS CompletDocument432 paginiCurs SPMS CompletlilboteÎncă nu există evaluări
- Sisteme de Programare Pentru Modelare Si Simulare - CursDocument463 paginiSisteme de Programare Pentru Modelare Si Simulare - CursPortal studentesc - Energetica100% (1)
- Cap 1Document4 paginiCap 1Magureanu MihaiÎncă nu există evaluări
- Proiectare Curriculară Gimnaziu: Opțional TicDe la EverandProiectare Curriculară Gimnaziu: Opțional TicEvaluare: 5 din 5 stele5/5 (1)
- GHID Elaborare Redactare Sustinere Diploma Iunie IEDM2015-2016Document6 paginiGHID Elaborare Redactare Sustinere Diploma Iunie IEDM2015-2016cernatandÎncă nu există evaluări
- Caiet SarciniDocument23 paginiCaiet SarcinicernatandÎncă nu există evaluări
- LTE - Long Term Evolution - Badea Silviu Madalin SIVA RCIDocument18 paginiLTE - Long Term Evolution - Badea Silviu Madalin SIVA RCIGolovatic VasileÎncă nu există evaluări
- Modele SPICE Ale Tranzistoarelor BipolareDocument23 paginiModele SPICE Ale Tranzistoarelor BipolarecernatandÎncă nu există evaluări