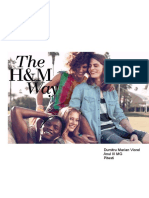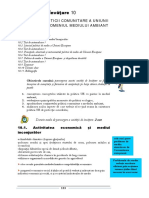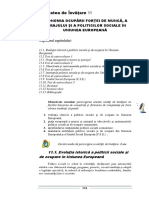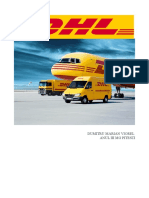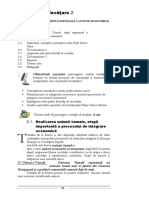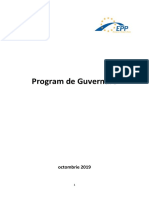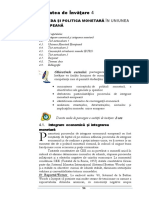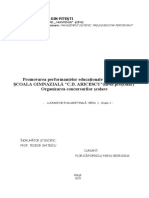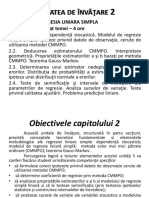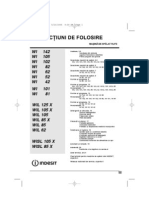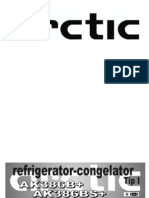Documente Academic
Documente Profesional
Documente Cultură
Platforma 1
Încărcat de
Daniel CharlesDrepturi de autor
Formate disponibile
Partajați acest document
Partajați sau inserați document
Vi se pare util acest document?
Este necorespunzător acest conținut?
Raportați acest documentDrepturi de autor:
Formate disponibile
Platforma 1
Încărcat de
Daniel CharlesDrepturi de autor:
Formate disponibile
Microsoft Excel Platforma 1
CONCEPTE DE BAZĂ MICROSOFT EXCEL
Exercițiul 1
Pentru exemplificarea tipurilor
de adresări ale celulelor foii de calcul,
se consideră exemplul alăturat, în care
avem lista facturilor emise în primele
10 zile ale lunii februarie.
După completarea celulelor cu
antetul de tabel (linia 1 a foii de calcul),
se vor scrie doar valorile din liniile 2 și
3 ale acestuia.
Pasul următor: se selectează
celulele domeniului A2:D3, apoi se
plasează pointerul de mouse în colțul
dreapta–jos al zonei selectate și se trage
în jos cu butonul stâng al mouse-ului ținut apăsat, până se generează 10 linii de tabel.
Se cere calcularea valorilor cu TVA în coloana E, formula de calcul fiind:
Valoare cu TVA = Valoare fără TVA * Procent TVA
Pentru aceasta, se selectează celula E2 și se completează formula de calcul,
=C2*D2. Trebuie știut că orice formulă de calcul într-o foaie de calcul începe cu semnul
egal (=), după care se completează adresele celulelor implicate în calcul. În acest caz,
celulele C2 și D2 reprezintă adresele relative ale valorii fără TVA, respectiv procentul de
TVA. După apăsarea tastei Enter, Excel va afișa în celula E2 rezultatul calculului.
Adresele C2 și D2 se numesc relative, deoarece dacă se copiază celula E2 (prin click
dreapta pe celulă, alegem comanda Copy), în celula E3 (click dreapta pe celula E3, alegem
comanda Paste), rezultatul va fi copierea vechii formule în forma =C3*D3.
Se observă că adresa C2 se transformă în C3 deoarece copierea se face prin
deplasarea cu o linie mai jos, coloana rămânând neschimbată – în concluzie sistemul
adaugă o unitate la referința de linie, linia 2 devine linia 3, iar adresa de coloană C
rămânând aceeași.
Dacă se procedează la copierea celulei E2 în E5, diferența este de 3 linii, iar
rezultatul va deveni =C5*D5. Pe același principiu, dacă se copiază celula E2 în F2, se
observă că linia 2 rămâne neschimbată, în schimb se va adăuga o unitate la referința de
coloană, astfel formula =C2*D2 devine =D2*E2.
În concluzie, o referință (adresare) relativă este o locație relativă la poziția
operanzilor față de celula în care se va depune rezultatul formulei. Referințele relative se
actualizează la modificarea poziției formulei (se schimbă în funcție de poziția formulei în
foaia de calcul).
Platforma de laborator – Informatică Economică Pag. 1
Microsoft Excel Platforma 1
Odată explicată adresarea relativă, putem rezolva problema calculului valorii cu
TVA mai rapid prin selectarea cu un click a celulei E2, unde deja avem calculată valoarea
pentru prima factură, se plasează apoi pointerul în colțul dreapta-jos al celulei selectate
(care se mai numește punctul de extindere sau de generalizare al conținutului de celulă)
și se trage în jos pentru restul liniilor din tabel. Se observă completarea automată a
formulelor de calcul, cu respectarea relativității adreselor de celule, astfel încât ultima
formulă de calcul din tabel trebuie să fie =C11*D11.
Observație:
O metodă foarte rapidă a generalizării unei formule se face prin plasarea
pointerului de mouse în punctul de extindere al celulei și efectuarea dublu click,
completarea făcându-se automat până la ultima linie a tabelului.
Exercițiul 2
Să se creeze un registru de calcul (un fişier Excel), cu numele Rezultate_IEA.xlsx, iar în
cadrul lui, o foaie de calcul în Microsoft Excel denumită Grupa 1, cu structura prezentată
în figura de mai jos.
Formulele de calcul pentru coloanele din tabel sunt următoarele:
- coloana Nota examen (col. E): 1+(punctaj_ex/20)*9
- coloana Nota finală (col. F): (pnd_lab* nota_lab) + (pnd_ex*nota_ex)
Pentru rezolvarea problemei, după completarea foii de calcul după exemplul de mai
sus, se vor completa notele de laborator pentru fiecare student – în coloana C, apoi se vor
scrie formulele de calcul pentru Nota de examen (coloana E) și Nota finală (coloana F),
astfel:
- în celula E8, se va scrie formula: =1+(D8/20)*9;
- în celula F8, se va scrie formula: =($C$5*C8)+($C$6*D8).
Platforma de laborator – Informatică Economică Pag. 2
Microsoft Excel Platforma 1
Adresele $C$5 și $C$6 sunt adrese absolute (prin adăugarea simbolului $ în fața
liniei și coloanei), rezultatul fiind fixarea adreselor, acestea rămânând neschimbate la
extinderea formulei.
Pentru completarea restului de valori, se va selecta domeniul E8:F8 și se extinde
pe direcția jos, din punctul de generalizare colțul dreapta jos al selecției, până la sfârșitul
tabelului (sau cu dublu click pe punctul de extindere).
Exercițiul 3
1. Să se creeze un registru de lucru (un fișier Excel), cu numele Facturi_intrare.xlsx,
care să aibă următoarea structură:
2. se vor completa un număr de 30 de linii de date și se vor scrie formulele de calcul –
după exemplul de mai sus
3. să se seteze formatul de pagină pe o dimensiunii a foii A5, orientată Portrait, cu
numerotarea paginilor în format număr_pagina/număr_total_pagini, în secțiunea
din centru din subsolul paginii (Footer), iar în antetul paginii să fie trecută, în
secțiunea din dreapta, data curentă a listării.
Pentru rezolvarea acestei cerințe, se alege secțiunea de meniu Page Layout și se
utilizează grupul de comenzi Page Setup.
De aici se poate schima dimensiunea paginii cu ajutorul listei Size și orientarea
acesteia – prin lista Orientation.
Pentru o configurare avansată a acestor setări, se apasă butonul din colțul dreapta
jos al grupului de comenzi Page Setup.
Platforma de laborator – Informatică Economică Pag. 3
Microsoft Excel Platforma 1
Pentru a configura antetul și subsolul paginii de listare, se alege din fereastra Page
Setup secțiunea Header/Footer și se apasă mai întâi butonul Custom Footer...
pentru a plasa conținut în zona de footer (subsol).
Pentru numerotarea paginilor în format număr_pagina/ număr_total_pagini, se
efectuează click în caseta Center section, apoi se apasă butonul de inserare număr
pagină curentă , se tastează simbolul /, apoi se apasă butonul de inserare număr
total de pagini , rezultatul se observă în figura de mai sus.
Pentru completarea antetului de pagină (Header), se închide fereastra Footer și se
apasă butonul Custom Header...
În fereastra Header apărută, se efectuează click în caseta Right Section și apoi se
apasă butonul de inserare a datei curente .
4. Antetul tabelului, din linia 8, trebuie să se repete la începutul fiecărei pagini de
tabel, iar tabelul creat să aibă alinierea pe orizontală în pagină.
Pentru a repeta antetul tabelului din linia 8, se efectuează următorii pași:
- din fereastra Page Setup se alege secțiunea Sheet, apoi se apasă săgeata ,
care va avea ca rezultat minimizarea ferestrei și utilizatorul are acces la foaia de
calcul, din care selectarea liniei 8 se face din eticheta de linie din marginea
stângă a foii de calcul. În casetă se completează adresa $8:$8, care este
referința întregii linii 8 a foii de calcul.
- se apasă butonul din dreapta casetei și apoi butonul OK al ferestrei Page
Setup.
5. Să se vizualizeze înainte de listare aspectul paginii.
Platforma de laborator – Informatică Economică Pag. 4
Microsoft Excel Platforma 1
Pentru vizualizarea paginii de listare se apasă butonul Print Preview din aceeași
fereastră Page Setup.
6. Salvați foaia de calcul în format PDF (Adobe Reader) și apoi în format pagină web
(Web Page, extensia .html).
Pentru a salva în format PDF foaia de
calcul, se alege meniul File din care alegeți
secțiunea Export – Create PDF/XPS
Document, apoi se apasă butonul cu
același nume, după care Excel deschide
fereastra Publish as PDF or XPS care
solicită numele și locația în care se va salva
fișierul PDF.
Fereastra Publish as PDF or XPS are
butonul Options... cu ajutorul căruia puteți
specifica ce pagini doriți să publicați în
format PDF sau dacă se dorește publicarea
tuturor foilor de calcul din registrul Excel,
se alege opțiunea Entire workbook din
secțiunea Publish what (vezi figura
alăturată).
Pentru a salva foile de calcul în format web html, se va da comanda Save as... din
meniul File, iar în fereastra apărută se alege din lista Save as type varianta Web Page.
Totodată, fereastra Save As vă va
permite protejarea prin parolă a fișierului,
prin apăsarea butonului Tools din partea
dreaptă jos a ferestrei, accesarea comenzii
General Options… (figura alăturată), unde
stabiliți parola pentru deschiderea fișierului
(Password to open), parola pentru
modificarea acestuia (Password to modify),
activarea opțiunii de creare fișier de rezervă
(Always create backup) sau stabilirea
proprietății de accesare numai în citire (Read-
only recomended).
Platforma de laborator – Informatică Economică Pag. 5
S-ar putea să vă placă și
- Doctrina Evacuare Medicala NATODocument12 paginiDoctrina Evacuare Medicala NATODaniel Charles100% (1)
- Ee Id 9Document13 paginiEe Id 9Daniel CharlesÎncă nu există evaluări
- Dumitru Marian Viorel Anul Iii MG PitestiDocument13 paginiDumitru Marian Viorel Anul Iii MG PitestiDaniel CharlesÎncă nu există evaluări
- Ee Id 8Document9 paginiEe Id 8Daniel CharlesÎncă nu există evaluări
- Ee Id 10Document11 paginiEe Id 10Daniel CharlesÎncă nu există evaluări
- Ee Id 11Document18 paginiEe Id 11Daniel CharlesÎncă nu există evaluări
- Compania DHLDocument14 paginiCompania DHLDaniel CharlesÎncă nu există evaluări
- Ee Id 3Document16 paginiEe Id 3Daniel CharlesÎncă nu există evaluări
- Ee Id 5Document16 paginiEe Id 5Daniel CharlesÎncă nu există evaluări
- Ee Id 7Document13 paginiEe Id 7Daniel CharlesÎncă nu există evaluări
- Ee Id 2Document15 paginiEe Id 2Daniel CharlesÎncă nu există evaluări
- Ee Id 5Document16 paginiEe Id 5Daniel CharlesÎncă nu există evaluări
- Media 157191270498592700 PDFDocument65 paginiMedia 157191270498592700 PDFDan BÎncă nu există evaluări
- Economie Europeana - Curs 6Document15 paginiEconomie Europeana - Curs 6JohnÎncă nu există evaluări
- Ee Id 4Document13 paginiEe Id 4Daniel CharlesÎncă nu există evaluări
- Proiect de Curs Msep-5Document23 paginiProiect de Curs Msep-5Daniel CharlesÎncă nu există evaluări
- Unitatea de Învățare Modelarea Şi Predicţia Seriilor de TimpDocument22 paginiUnitatea de Învățare Modelarea Şi Predicţia Seriilor de TimpDaniel CharlesÎncă nu există evaluări
- Ee Id 1Document16 paginiEe Id 1Daniel CharlesÎncă nu există evaluări
- Nitatea DE Învăţare: Introducere În Econometrie Timpul Alocat - 4 OreDocument32 paginiNitatea DE Învăţare: Introducere În Econometrie Timpul Alocat - 4 OreDaniel CharlesÎncă nu există evaluări
- Nitatea DE Învăţare: Regresia Liniara Simpla Timpul Alocat Temei - 4 OreDocument54 paginiNitatea DE Învăţare: Regresia Liniara Simpla Timpul Alocat Temei - 4 OreDaniel CharlesÎncă nu există evaluări
- Unitatea de Învățare Modelul de Regresie Liniară MultiplăDocument26 paginiUnitatea de Învățare Modelul de Regresie Liniară MultiplăDaniel CharlesÎncă nu există evaluări
- Instructiuni Masina INDESITDocument39 paginiInstructiuni Masina INDESITIonela Nita100% (1)
- Manual de Utilizare - AK386B+,AK386BS+Document20 paginiManual de Utilizare - AK386B+,AK386BS+Maximilian Elbert SimonÎncă nu există evaluări
- Unitatea de Învățare Modele Cu Ecuaţii SimultaneDocument32 paginiUnitatea de Învățare Modele Cu Ecuaţii SimultaneDaniel CharlesÎncă nu există evaluări
- Media 157191270498592700 PDFDocument65 paginiMedia 157191270498592700 PDFDan BÎncă nu există evaluări
- Ki Romania Normala 2019 PDFDocument88 paginiKi Romania Normala 2019 PDFDan BÎncă nu există evaluări
- Fx2000 QSG WWDocument8 paginiFx2000 QSG WWDaniel CharlesÎncă nu există evaluări
- Norme Aplicare HG 56 Din 2012 Barem MedicalDocument196 paginiNorme Aplicare HG 56 Din 2012 Barem MedicalDaniel CharlesÎncă nu există evaluări
- Norme Aplicare HG 56 Din 2012 Barem MedicalDocument48 paginiNorme Aplicare HG 56 Din 2012 Barem MedicalDaniel CharlesÎncă nu există evaluări