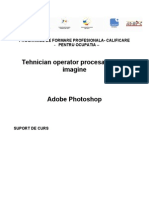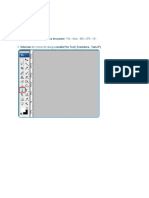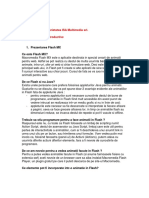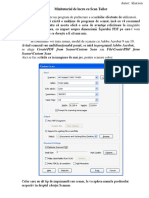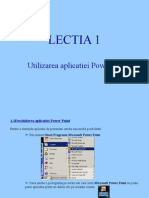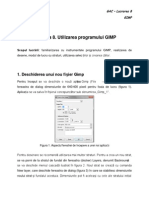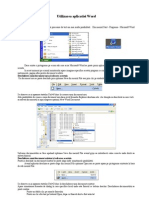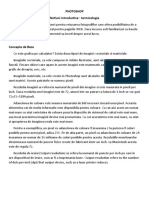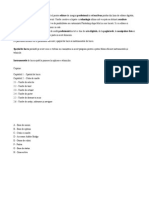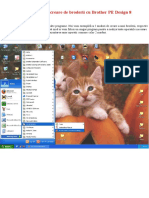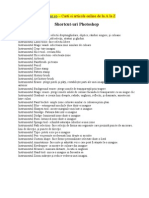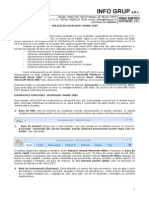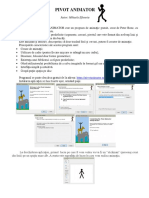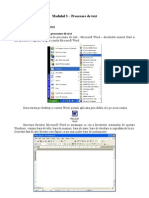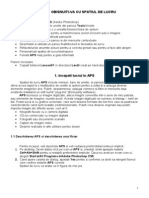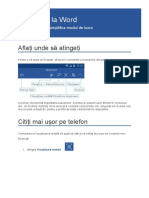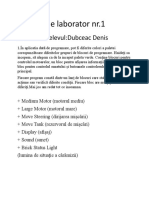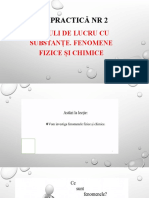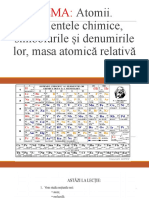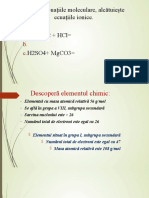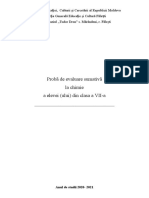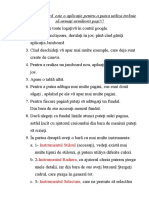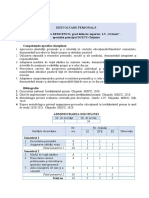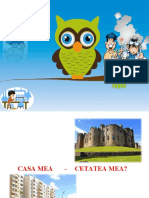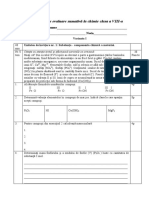Documente Academic
Documente Profesional
Documente Cultură
Tabla Jamboard Este o Aplica
Încărcat de
Galina Isac Baltanu0 evaluări0% au considerat acest document util (0 voturi)
95 vizualizări3 paginiwe
Titlu original
Tabla Jamboard este o aplica
Drepturi de autor
© © All Rights Reserved
Formate disponibile
DOCX, PDF, TXT sau citiți online pe Scribd
Partajați acest document
Partajați sau inserați document
Vi se pare util acest document?
Este necorespunzător acest conținut?
Raportați acest documentwe
Drepturi de autor:
© All Rights Reserved
Formate disponibile
Descărcați ca DOCX, PDF, TXT sau citiți online pe Scribd
0 evaluări0% au considerat acest document util (0 voturi)
95 vizualizări3 paginiTabla Jamboard Este o Aplica
Încărcat de
Galina Isac Baltanuwe
Drepturi de autor:
© All Rights Reserved
Formate disponibile
Descărcați ca DOCX, PDF, TXT sau citiți online pe Scribd
Sunteți pe pagina 1din 3
Tabla Jamboard este o aplicaţie pentru a putea utiliza trebuie
să urmaţi următorii paşi!!!
1. Mai întîi de toate logaţivă în contul google.
2. Sus la 9 punctişoare, derulaţi în jos, pînă cînd găsiţi
aplicaţia Jamboard
3. Cînd deschideţi vă apar mai multe exemple, care deja sunt
create de cineva.
4. Pentru a realiza un jamboard nou, apăsaţi pe semnul plus de
jos.
5. Apare o tablă albă.
6. Pentru a putea adăuga mai multe pagini, sus sunt două
săgeţi , apăsînd pe ele vă apar mai multe pagini.
7. Pentru fiecare pagină puteţi să adăugaţi un fundal.
Din bara de sus accesaţi meniul fundal.
8. Dacă alegeţi ca fundal liniile atunci puteţi mări pagina,
astfel încît cu ajutorul creionului din bara de meniuri puteţi
să scrieţi.
9. În partea dreaptă aveţi o bară cu mai multe instrumente.
a. 1- Instrumentul Stiloul (accesaţi), vedeţi există mai
multe tipuri de stilouri, şi putem utiliya diferite culori.
b. 2-Instrumentul Radiera, cu ajutorul căreia putrem şterge
unele detalii, iar din bara de sus aveţi butonul Ştergeţi
cadrul, care şterge în general tot.
c. 3- Instrumentul Selectare, care ne permite să selectăm
d. 4- Instrumentul Notă fixă,Cu ajutorul acestui instrument
putem adăuga un mesaj, sau în cayul nostru putem
adăuga condiţia unui exerciţiu.
e. Putem schimba culoarea, putem săl multiplicăm, putem
săl rotis sau chiar să ştergem.
f. 5- Instrumentul Înserarea de imagini
Cînd accesăm pe această opţiune ne întreabă de unde
dorim să adăugam imaginea, astfel putem selecta un
fişier din : calculatorul nostru, din google drive, chiar şi
fotografii
Imaginea o putem mări sau micşora, putem roti
imaginea, O putem multiplica sau o putem şterge.
g. 6- Instrumentul Laser, ajută să sublinie, după ce finisăm
linia dispare.
10. Jamboard ne permite să redenumim, dee xemplu ne
ducem la trei păunctişoare care se află în colţul stîng sus.
*Primul instrument este:
a. Redenumiţi (accesăm şi scrim o denumire jamboardului
nostru.)
b. Putem să descarcăm ca pdf
c. Putem salva ca o imagine
d. Putem să o ştergem sau să creem ca o copie.
11. În colţul stîng sus este butonul distribuiţi, apăsăm
acest buton.
12. Aici putem trimite linck pe google meet, dacă dorim
ca elevii să poate edita ceea ce noi am creea, indicăm jos ca
editor, însă dacă dorim ca persoanele care vor lucra cu
această aplicaţie doar să vizualizeze ceea ce noi am trimis
lasăm la vizualizator.
13. Sau dacă lucrăm pe grupe putem adăuga pe rînd cîte o
persoană şi şi atunci indicăm editor sau doar cititor
S-ar putea să vă placă și
- Rezolvari Fisa de Lucru - Editorul Grafic PaintDocument9 paginiRezolvari Fisa de Lucru - Editorul Grafic PaintMaia CristinaÎncă nu există evaluări
- Metode de Selectare Fundal ImaginiDocument45 paginiMetode de Selectare Fundal ImaginiBibliotecaCostuleniÎncă nu există evaluări
- Curs PhotoshopDocument55 paginiCurs Photoshopviorel n100% (4)
- Aplicația GimpDocument17 paginiAplicația GimpFabian FabianÎncă nu există evaluări
- Restaurarea Si Imbunatatirea Imaginilor VechiDocument3 paginiRestaurarea Si Imbunatatirea Imaginilor Vechiler_ntÎncă nu există evaluări
- InflormaticaDocument9 paginiInflormaticaFlorea AlinaÎncă nu există evaluări
- Editoare Grafice Clasa A VaDocument5 paginiEditoare Grafice Clasa A VadanielasilaiÎncă nu există evaluări
- Suport Curs Grafica Modul IDocument28 paginiSuport Curs Grafica Modul Ilaura_26132220Încă nu există evaluări
- Software Broderie Complet Brother Pe Design 8 Manual PDFDocument34 paginiSoftware Broderie Complet Brother Pe Design 8 Manual PDFina.vÎncă nu există evaluări
- Descrierea Aplicației StoryjumperDocument15 paginiDescrierea Aplicației StoryjumperDraguțan Valeria100% (2)
- Ghid Folosire Pen ToolDocument83 paginiGhid Folosire Pen ToolKathy CarmenÎncă nu există evaluări
- Programul CorelDRAWDocument20 paginiProgramul CorelDRAWsircu20100% (1)
- Demonstrare LucrareDocument4 paginiDemonstrare LucrareGrosu ElenaÎncă nu există evaluări
- Proiect TICDocument10 paginiProiect TICRadu StanÎncă nu există evaluări
- Curs FlashDocument29 paginiCurs FlashAndra SandruÎncă nu există evaluări
- Photoshop - Scurtaturi OKDocument53 paginiPhotoshop - Scurtaturi OKGheorghe HibovskiÎncă nu există evaluări
- Referat GIMPDocument26 paginiReferat GIMPp_isaic989Încă nu există evaluări
- ECDL Cap. 3 - Procesare Text - AndreeaDocument54 paginiECDL Cap. 3 - Procesare Text - AndreeaTheodorOctavian100% (1)
- Tema 4 Casian George - Marketing Grupa I - InformaticaDocument13 paginiTema 4 Casian George - Marketing Grupa I - InformaticaGeorgeÎncă nu există evaluări
- Minitutorial Scan Tailor PDFDocument15 paginiMinitutorial Scan Tailor PDFCostin FlorinÎncă nu există evaluări
- Open OfficeDocument52 paginiOpen OfficeMihai PomohaciÎncă nu există evaluări
- Est de Aptitudini Adobe PhotoshopDocument11 paginiEst de Aptitudini Adobe PhotoshopGrosu ElenaÎncă nu există evaluări
- Lucrare Practica Draghici Madalin FlorinDocument14 paginiLucrare Practica Draghici Madalin FlorinDumitru AurelianÎncă nu există evaluări
- Lectia 1Document53 paginiLectia 1TheodorOctavianÎncă nu există evaluări
- Proiect PaintDocument8 paginiProiect PaintAnca LeonteÎncă nu există evaluări
- Curs - Editoare GraficeDocument31 paginiCurs - Editoare GraficeAndrei PopaÎncă nu există evaluări
- L8 GimpDocument20 paginiL8 Gimpmem777Încă nu există evaluări
- Curs Ecdl - Modul 3Document32 paginiCurs Ecdl - Modul 3Cristian BostanÎncă nu există evaluări
- Tema - 1 - Initiere in Adobe PhotoshopDocument16 paginiTema - 1 - Initiere in Adobe PhotoshopDragus ArtiomÎncă nu există evaluări
- Power MillDocument23 paginiPower MillvalycraciunnÎncă nu există evaluări
- Google SlidesDocument24 paginiGoogle SlidesMonica Patracuta100% (1)
- PHOTOSHOPDocument8 paginiPHOTOSHOPStoc VizieraÎncă nu există evaluări
- Initiere in PhotoshopDocument141 paginiInitiere in PhotoshopadriancurimanÎncă nu există evaluări
- Software Broderie Complet Brother Pe Design 8 ManualDocument34 paginiSoftware Broderie Complet Brother Pe Design 8 Manualshoulder_stick9415Încă nu există evaluări
- Curs Word 2003Document20 paginiCurs Word 2003pyciulÎncă nu există evaluări
- Shortcut-Uri PhotoshopDocument54 paginiShortcut-Uri PhotoshopgabiandroneÎncă nu există evaluări
- Suport Curs Word 2007Document40 paginiSuport Curs Word 2007vidor68Încă nu există evaluări
- Pivot Stickfigure AnimatorDocument9 paginiPivot Stickfigure AnimatorMIRELA VALENTINA VISANÎncă nu există evaluări
- 2.unelte PhotoshopDocument29 pagini2.unelte PhotoshopMaryllena Mary100% (1)
- Utilizarea Programului PaintDocument3 paginiUtilizarea Programului PaintCristina ConstantinescuÎncă nu există evaluări
- Autocad-Manual de UtilizareDocument92 paginiAutocad-Manual de Utilizaregnochi01100% (1)
- Modul 3 - Procesare de Text (Word)Document38 paginiModul 3 - Procesare de Text (Word)tzupy91Încă nu există evaluări
- Un Tur WordDocument6 paginiUn Tur WordДивия ДивиссÎncă nu există evaluări
- Informatica Aplicata in PsihologieDocument52 paginiInformatica Aplicata in PsihologieAnastasiu Liliana NicoletaÎncă nu există evaluări
- Photoshop Basic, Lectia 1Document18 paginiPhotoshop Basic, Lectia 1Cristi BalteanuÎncă nu există evaluări
- Editor GraficDocument8 paginiEditor GrafichalubabubaÎncă nu există evaluări
- Bun Venit La Word: Aflați Unde Să AtingețiDocument6 paginiBun Venit La Word: Aflați Unde Să AtingețiCiprianCalotaÎncă nu există evaluări
- Referat WordDocument8 paginiReferat WordVeronica MihaescuÎncă nu există evaluări
- Prezentare Editor Grafic PDFDocument10 paginiPrezentare Editor Grafic PDFSporea AnaÎncă nu există evaluări
- ДокументDocument5 paginiДокументDenis DubceacÎncă nu există evaluări
- Atomii. Elementele Chimice, Simbolurile - OdpDocument19 paginiAtomii. Elementele Chimice, Simbolurile - OdpGalina Isac BaltanuÎncă nu există evaluări
- Clasa 9Document7 paginiClasa 9Galina Isac BaltanuÎncă nu există evaluări
- Clasa 7Document18 paginiClasa 7Galina Isac BaltanuÎncă nu există evaluări
- Clasa 8Document9 paginiClasa 8Galina Isac BaltanuÎncă nu există evaluări
- Aluminiu Si Compusii LuiDocument19 paginiAluminiu Si Compusii LuiGalina Isac BaltanuÎncă nu există evaluări
- Calciu Si Compusii LuiDocument16 paginiCalciu Si Compusii LuiGalina Isac BaltanuÎncă nu există evaluări
- Atomii. Elementele Chimice, SimbolurileDocument19 paginiAtomii. Elementele Chimice, SimbolurileGalina Isac BaltanuÎncă nu există evaluări
- Caracteristica Generala A Metalelor CL 9Document17 paginiCaracteristica Generala A Metalelor CL 9Galina Isac BaltanuÎncă nu există evaluări
- Test La Ch. cl.7Document5 paginiTest La Ch. cl.7Galina Isac BaltanuÎncă nu există evaluări
- Chimie (02.12.2022)Document8 paginiChimie (02.12.2022)Galina Isac BaltanuÎncă nu există evaluări
- Evaluare Clasa 7 NR 2Document2 paginiEvaluare Clasa 7 NR 2Galina Isac BaltanuÎncă nu există evaluări
- Tabla Jamboard Este o AplicaDocument3 paginiTabla Jamboard Este o AplicaGalina Isac BaltanuÎncă nu există evaluări
- Proiect Didactic Viii B Insp.Document6 paginiProiect Didactic Viii B Insp.Galina Isac BaltanuÎncă nu există evaluări
- DEZVOLTARE PERSONALĂ CL 1Document4 paginiDEZVOLTARE PERSONALĂ CL 1Galina Isac BaltanuÎncă nu există evaluări
- Intoxicatiile Chimice 2019 FinalDocument83 paginiIntoxicatiile Chimice 2019 FinalGalina Isac Baltanu100% (2)
- 1 Ev - ch.cl.8 SubstanțaDocument6 pagini1 Ev - ch.cl.8 SubstanțaGalina Isac BaltanuÎncă nu există evaluări