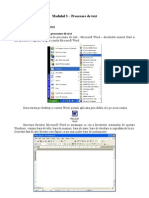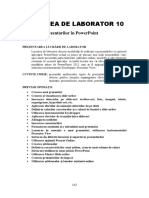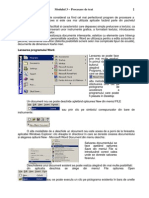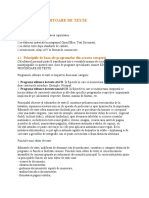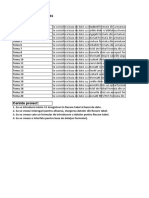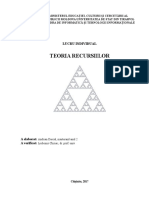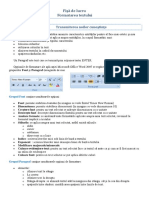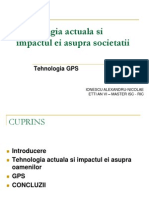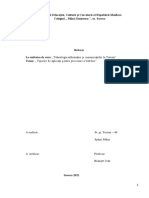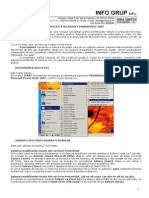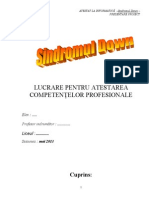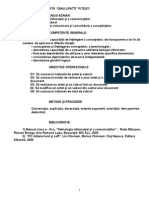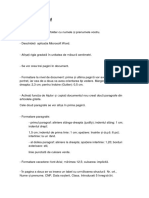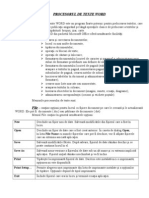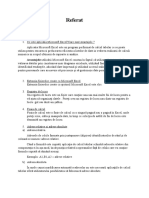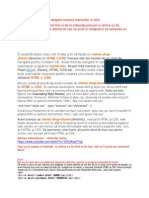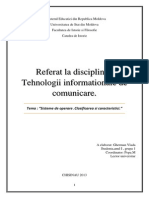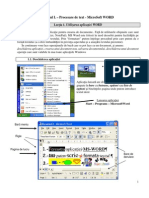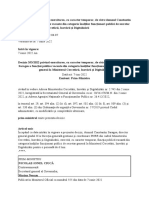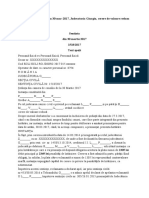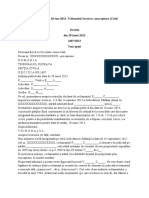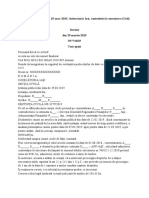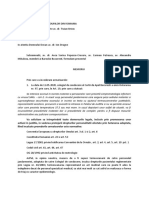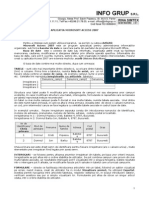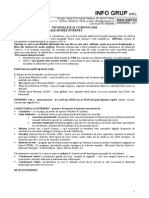Documente Academic
Documente Profesional
Documente Cultură
Suport Curs Word 2007
Încărcat de
vidor68Drepturi de autor
Formate disponibile
Partajați acest document
Partajați sau inserați document
Vi se pare util acest document?
Este necorespunzător acest conținut?
Raportați acest documentDrepturi de autor:
Formate disponibile
Suport Curs Word 2007
Încărcat de
vidor68Drepturi de autor:
Formate disponibile
APLICATIA MICROSOFT WORD 2007 NOTIUNI GENERALE Inainte de a incepe studiul nostru, probabil ca o sa va puneti o sumedenie de intrebari cum
ar fi: Ce este Microsoft Word 2007? De ce trebuie sa ne batem capul cu el? Oare voi avea nevoie de toate aceste facilitati in activitatea mea? Si intrebarile pot continua Si ca sa nu mai pierdem timpul, eu zic ca cel mai bine ar fi sa vedem ce ne poate oferi acest program Microsoft Word 2007. Trebuie sa spunem de la inceput ca Microsoft Word 2007 este unul din cele mai puternice si folosite procesoare de text din lume. Aplicatia pune la dispozitie o multitudine de facilitati referitoare la: introducerea textului si aranjarea acestuia in pagina alinierea, formatarea si tiparirea textului introducerea si prelucrarea antetelor si subsolurilor introducerea si prelucrarea imaginilor introducerea si prelucrarea tabelelor si graficelor fuzionarea documentelor si utilizarea scrisorilor circulare folosirea editorului de ecuatii etc. Acum presupunand ca ati inteles cu ce se ocupa Microsoft Word, sa vedem cum pornim aplicatia! Presupunand ca aveti instalat sistemul de operare Microsoft Windows Vista, lansarea aplicatiei Microsoft Word 2007 se face executand clic pe butonul Start Programs Microsoft OfficeMicrosoft Word 2007 sau, daca exista un shortcut pe Desktop, se executa dublu clic pe acesta. Fisierele create cu aplicatia Microsoft Word 2007 se numesc documente si au extensia implicita .docx. Daca aveti deja pe computer un fisier cu aceasta extensie, dati dublu clic pe el si se va lansa MS Word 2007 afisand continutul documentului. ELEMENTELE FERESTREI MICROSOFT WORD 2007 Daca lansam Word 2007 se va deschide un document nou, gol. Cand plasam cursorul pe un anumit buton apar informatii referitoare la utilizarea lui iar daca exista o combinatie de taste pentru a-l activa, va fi mentionata si aceasta. 1. Bara de titlu care ne permite sa vizualizam numele documentului in partea centrala. In partea dreapta sunt butoanele pentru minimizare, micsorarea ferestrei sau pentru inchiderea documentului.
2.
Bara de meniuri. Dupa cum ii este numele, vom gasi afisate pe ea diferite meniuri cu comenzi. Accesand comenzile din aceste meniuri, putem prelucra documentul nostru dupa cum ne dorim. Cam asa arata:
In partea superioara stanga a ferestrei avem butonul rotund Microsoft Office impreuna cu bara de acces rapid (reprezentata aici printr-o sageata orientata in jos). Pe bara de acces rapid se pot afisa butoane pentru executarea celor mai des utilizate comenzi. Butonul rotund Microsoft Office afiseaza un meniu in care regasim comenzi pentru deschidere de documente, salvare, printare si altele optiuni. In partea dreapta a ferestrei, pe bara de meniuri, se afla butonul pentru ajutor care va deschide un manual de utilizare a MS Word 2007. 3. Bare de instrumente (butoane). Cand selectam un meniu din bara de meniuri, sub ea apar o serie de butoane corespunzatoare meniului, grupate in functie de utilizarea lor. Unele grupuri de butoane au in partea dreapta jos o sageata pe care daca dam clic se va deschide o fereastra cu comenzi suplimentare.
4. Bare de derulare se folosesc pentru deplasarea intre paginile documentului pe verticala sau pe latimea paginii, pe orizontala. Ele vor apare numai daca documentul nu poate fi afisat in intregime pe ecran. Le observati in imaginea de mai sus in dreapta si dedesubtul suprafetei albe (suprafata de lucru). 5. Rigla este afisata deasupra si la stanga paginii; pe ea sunt marcate marginile foii, iar pe rigla orizontala se gasesc indentarile paragrafelor, sub forma unor sageti. Rigla poate fi activata/dezactivata bifand in meniul Vizualizare (View) optiunea Rigla (Ruler). De asemenea se poate folosi butonul alb din coltul din dreapta sus a suprafetei de lucru asa cum apare in imaginea de mai sus.
6. Bara de stare se afla in partea de jos a ferestrei. Ea ne ajuta sa nu ne pierdem intre paginile documentului, afisandu-ne numarul paginii, la ce pagina a documentului ne aflam cand lucram, cate pagini are documentul (1 din 2), cate cuvinte contine documentul si in ce limba se face corectarea gramaticala si ortografica. In partea dreapta se afla diverse comenzi pentru modul de vizualizare a documentului, despre care vom discuta mai tarziu. Din bara de stare se pot scoate comenzi si se pot adauga altele cu ajutorul meniului care apare daca dam clic drepta pe aceasta, asa cum se vede in imaginea de mai jos. 7. Suprafata de lucru (pagina propriu-zisa de culoare alba) pe care se gaseste pointer-ul de inserare a textului.
PARTICULARIZAREA BAREI DE ACCES RAPID Particularizarea barei de acces rapid ne permite sa inseram comenzile cele mai folosite in partea de sus a ferestrei. Daca dam clic pe sageata de langa butonul rotund din stanga sus se va deschide meniul din figura de mai jos. Mai intai stabilim comenzile cele mai des utilizate, apoi le activam din meniul derulant, iar acestea vor apare in bara de acces rapid. Importante sunt si comenzile Undo si Redo echivalente cu anuleaza ultima comanda si reexecuta comanda anulata. Aceste comenzi pot fi folosite repetat pentru a anula sau a reexecuta mai multe actiuni.
Pentru a adauga si mai multe butoane pe bara de access rapid alegeti Mai multe comenzi (More Commands...) din meniu. Se va deschide fereastra de mai jos unde veti gasi toate comenzile existente in Word 2007, grupate in functie de diverse criterii in meniul derulant din partea stanga sus. Selectati comanda din chenarul din stanga si dati clic pe butonul Adaugare>> (Add>>). Comenzile selectate pentru bara de acces rapid vor apare in chenarul din dreapta. In partea dreapta sus aveti de ales in 2 optinuni si anume:
- comenzile selectate pentru bara de acces rapid sa fie valabile pentru toate documentele Word 2007 (implicit); - comenzile selectate pentru bara de acces rapid sa fie valabile doar pentru documentul la care lucrati.
Bara de acces rapid o puteti plasa sub bara de instrumente bifand casuta din partea de jos sau selectand Afisare bara de instrumente Access rapid sub panglicuta (Show Quick Access Toolbar bellow the ribbon) din meniul anterior. MODURI DE AFISARE ALE PAGINII Oare pagina documentului nostru poate avea mai multe moduri de afisare? Sa vedem: Daca accesam meniul Vizualizare (View), in grupul de butoane Vizualizari documente (Document View) din stanga, ne putem folosi de cinci moduri de afisare a documentului: Aspect pagina imprimata (Print Layout): este cel mai utilizat mod de afisare deoarece vizualizeaza pagina cu marginile ei, textul si formatarile acestuia, obiectele grafice, antetele/subsolurile. Citire in ecran complet (Full Screen Reading) afisarea este optimizata pentru citit eliminand meniurile din fereastra. Aspect pagina Web (Web Layout) acest aspect afiseaza foaia ca o pagina de Internet (serveste la crearea de pagini simple pe Internet in format HTML); Schita (Outline) acest aspect este potrivit atunci cand lucram cu un document voluminos, cu mai multe capitole si subcapitole, permitand o observare mai buna a organizarii documentului.
Ciorna (Draft): acest aspect este potrivit pentru editarea rapida a textului, afisand foaia ca un fisier Notepad, fiind vizibil numai textul, fara marginile paginii. Acest mod de vizualizare nu se prea foloseste deoarece nu poate afisa obiectele grafice, antetele si subsolurile.
Butoane pentru schimbarea modului de afisare se regasesc si pe bara de stare din josul paginii, in jumatatea dreapta a acesteia. MODIFICAREA PROCENTULUI DE VIZUALIZARE AL PAGINII Dorim ca documentul nostru sa fie afisat in plan apropiat sau departat? Pentru asta este de ajuns sa accesam din meniul Vizualizare (View) butoanele din grupa Panoramare (Zoom). Sau daca mai tineti minte ce v-am spus despre bara de stare, acolo veti gasi in partea dreapta un instrument pentru afisarea mai mare sau mai mica a paginii. Revenind la grupul de butoane Zoom, daca dam clic pe butonul Zoom (cel cu lupa) se va deschide o fereastra de unde putem selecta procentul de vizualizare. V-ati uitat vreodata printr-o lupa? Daca da, atunci va veti da seama cum actioneaza aceasta comanda, insa, fara a modifica dimensiunea datelor de pe foaie la tiparirea documentului.
Tot in grupa Panoramare (Zoom) mai avem urmatoarele butoane: 100% pentru afisare la marimea normala; O pagina (One Page) pentru afisarea unei pagini intregi; Doua pagini (Two pages) pentru afisarea a 2 pagini odata; Latime pagina (Page width) pentru a lati pagina cat permite fereastra. OPTIUNI PREDEFINITE Putem sa modificam anumite optiuni predefinite ale aplicatiei MS Word 2007, ca de exemplu: numele utilizatorului, directorul implicit in care vor fi salvate documentele si alte optiuni. Pentru aceasta apelam din meniul butonului Microsoft Office, butonul Optiuni Word (Word Options) care va deschide o fereastra in care pe partea stanga sunt grupate optiunile predefinite. La meniul Populare (Popular) puteti seta numele si initialele autorului care se folosesc pentru stabilirea numelui utilizatorului (autorului) care creaza documentul (User name) . Acesta
va fi afisat in proprietatile fisierului. Tot aici puteti selecta limbile pe care vreti sa le folositi pentru afisarea meniurilor si comenzilor. La meniul Salvare (Save) se regasesc optiuni pentru stabilirea caii implicite unde se vor salva fisierele, atunci cand utilizatorul nu specifica o alta locatie. Pentru a indica o locatie noua de salvare implicita se va folosi butonul Rasfoire (Browse) de la Locatie implicita fisier (Default file location).
STABILIREA FORMATULUI PAGINII Pentru a stabili formatul paginii (dimensiune, orientare, margini) apelam la grupa de comenzi Initializare pagina (Page Setup) din meniul Aspect pagina (Page Layout). Aici gasim butoane dupa cum urmeaza: Margini (Margins), pentru a seta margini predefinite ale paginii Orientare (Orientation), pentru a stabili orientarea paginii: Portret (Portrait) - pe verticala sau Vedere (Landscape) pe orizontala Dimensiune (Size), pentru a stabili dimensiunea paginii Coloane (Columns) pentru impartirea in coloane a continutului unei pagini. Tot in grupa Initializare pagina (Page Setup) mai gasim comenzi mai rar utilizate: butonul Intreruperi (Breaks) - pentru intreruperea blocurilor de text care marcheaza trecerea la o pagina noua, la o sectiune noua sau la o coloana noua ; butonul Numere de linie (Line Numbers) - pentru numerotarea liniilor ;
butonul Despartire in silabe (Hyphenation) comenzi pentru despartirea in silabe a cuvintelor .
Daca executati clic pe sageata din coltul din dreapta jos a grupului Initializare pagina (Page Setup) se va deschide o fereastra cu 3 pagini. Pagina Margini (Margins) este pentru setarea specifica a marginilor paginii si stabilirea orientarii acesteia. Pagina Hartie (Paper) este pentru stabilirea unor dimensiuni particularizate a paginii: Latime (Width) si Inaltime (Height).
OPERATII UZUALE EFECTUATE ASUPRA DOCUMENTELOR WORD Crearea unui document nou din meniul butonului Microsoft Office se selecteaza comanda New (Nou); aceasta va deschide o fereastra din care se alege Document necompletat (Blank document) cu dublu clic pe acesta sau se foloseste butonul Create. De aici mai puteti selecta si alte formate de documente. O alta varianta mai rapida pentru crearea unui document nou este sa se foloseasca butonul Nou (New) din bara de acces rapid in cazul in care ati plasat comanda acolo, sau combinatia de taste CTRL+N. La lansarea in executie a aplicatiei Word, aceasta va genera implicit un document nou. Alta posibilitate de creare a unui document nou este: clic dreapta in folderul in care vreti sa creati documentul si apoi se alege optiunea New - Document Microsoft Office Word.
Salvarea modificarilor executate intr-un document - la prima salvare a unui document se va specifica numele si locatia acestuia (folderul unde va fi salvat). Dupa ce ati salvat un modificarile executate intr-un fisier, salvarile ulterioare ale aceluiasi document vor actualiza fisierul existent pe disc. Pentru salvare se executa clic pe butonul Salvare (Save) daca l-ati pus pe pe bara de acces rapid , sau se alege din meniul butonului Microsoft Office, Salvare (Save); astfel apare o fereastra de dialog in care: in campul Nume fisier (File name) se va introduce numele fisierului (sugestiv, in functie de continutul fisierului); in partea stanga aveti o lista cu unitatile de disc si cu folderele existente pe computer si de aici selectati locul unde va fi salvat fisierul (o unitate de disc si/sau un folder); - in partea dreapta se afla continutul unitatii de disc sau folderului selectat din stanga; folosind butonul Salvare (Save) se finalizeaza procesul de salvare. Comanda mai poate fi apelata si folosind combinatia de taste CTRL+S.
Salvarea unui document sub un alt nume sau intr-un alt loc Se selecteaza comanda Salvare ca (Save As) din meniul butonului Microsoft Office, se alege o alta unitate de disc si/sau un alt folder in in cazul in care vreti sa aiba acelasi nume, sau se va introduce noul nume in campul Nume fisier (File name) si se executa clic pe butonul Salvare (Save). Salvarea unui document sub un alt format Se va folosi tot comanda Salvare ca (Save As) din meniul butonului Microsoft Office. In campul Tip fisier (Save as type), folosind lista ascunsa, se va indica formatul in care se va salva fisierul (altul decat cel curent). Se pot alege: Sablon document / Word Template (genereaza fisier cu extensia
.dot), Format text imbogatit / Rich Text Format (cu extensia .rtf), Text simplu / Plain Text (cu extensia .txt), sau fisiere intr-un format anterior, acestea putand fi deschise cu variante mai vechi de Word sau alte aplicatii de procesare de text. Salvarea unui document in format Web (HTML) se apeleaza comanda Salvare ca (Save As), iar in campul Tip fisier (File type) sa fie aleasa optiunea Pagina Web (Web Page). Deschiderea unui document creat anterior (existent): pentru asta nu trebuie decat sa accesam din meniul butonului Microsoft Office comanda Deschidere (Open) (sau se poate folosi butonul Deschidere daca exista pe bara de acces rapid). In fereastra aparuta se indica locatia documentului si apoi se selecteaza fisierul si se executa clic pe butonul Deschidere (Open);
Daca documentul este printre ultimele documente Word cu care s-a lucrat, se mai regaseste si in meniul butonului Microsoft Office in partea dreapta la Documente recente (Recent Documents) . Un document mai poate fi deschis si executand dublu clic pe pictograma acestuia, in fereastra folderului unde este depozitat. Exista posibilitatea de a avea mai multe documente deschise simultan. Procedeul de deschidere este acelasi, ferestrele care afiseaza documentele fiind suprapuse. Inchiderea unui document Word - se executa clic pe butonul Iesire Word (Exit Word) din meniul butonului Microsoft Office sau se executa clic pe butonul de inchidere a ferestrei . Daca fisierul nu este salvat anterior, apare o fereastra de dialog care are trei optiuni. Semnificatiile celor trei butoane sunt:
Da (Yes) pentru a salva modificarile la inchiderea fisierului; Nu (No) pentru a inchide fara a salva modificarile efectuate in document; Revocare (Cancel) pentru a anula operatia de inchidere. Comutarea intre documentele deschise In Microsoft Word este posibila deschiderea simultana a mai multor documente, activ fiind numai unul singur la un moment dat. Pentru a comuta intre documentele deschise fie se executa clic pe butonul fiecarui document afisat pe bara de task-uri din Microsoft Windows, fie se utilizeaza comanda Comutare ferestre (Switch Windows) din grupul de comenzi Fereastra (Window) al meniului Vizualizare (View), executand clic pe numele documentului dorit.
INTRODUCEREA, COPIEREA, MUTAREA, STERGEREA TEXTULUI Cum deschidem un document observam cursorul de inserare a textului, o linie care apare si dispare. Acesta indica locul unde vor fi plasate caracterele pe care le introducem de la tastatura. Pentru scrierea cu majuscule se va apasa tasta CapsLock, care blocheaza tastele pe scrierea cu litere mari. Pentru revenirea la scrierea cu litere mici, se va dezactiva tasta CapsLock. Daca se doreste scrierea doar a unei litere mari, se poate apasa acea litera in combinatie cu tasta Shift. Schimbarea intre modul de Inserare si modul de Suprascriere Implicit introducerea textului se face prin modul de inserare in locatia in care a fost pozitionat cursorul in pagina. Chiar daca in pagina mai exista alt text, acesta se va deplasa spre dreapta, lasand loc textului nou inserat in stanga lui. Daca se apasa tasta Insert se comuta pe modul suprascriere, textul nou introdus fiind scris peste textul deja existent in dreapta acestuia. Sunt situatii in care trebuie facute modificari asupra unui text redactat, adica dorim fie sa inseram caractere sau cuvinte noi, fie sa le modificam pe cele existente prin suprascriere. In acest caz utilizam tasta INSERT. Practic, daca avem activa aceasta tasta din locul unde este pozitionat cursorul fiecare caracter existent in dreapta cursorului este inlocuit cu caracterul tastat. Dezactivarea tastei face ca fiecare caracter sau cuvant sa fie inserat in interiorul textului unde este pozitionat cursorul fara a afecta caracterele sau cuvintele existente. Procesoarele de text au o facilitate numita Word Wrap, insemnand rupere de text, care muta automat cursorul pe linia urmatoare atunci cand textul introdus pe o linie depaseste latimea documentului, formand astfel un paragraf. Pentru formarea unui nou paragraf se actioneaza tasta Enter. In acel moment editorul insereaza la sfarsitul textului, in locul unde a fost pozitionat cursorul, un marcator de paragraf care poate fi vizualizat numai prin activarea butonului Afisare / Ascundere (Show / Hide) aflat in grupul de comenzi Paragraf (Paragraph) din meniul Pornire (Home). Pentru stergerea unui marcator de paragraf se activeaza butonul Afisare / Ascundere (Show / Hide) , se identifica marcatorul de paragraf care trebuie sters (simbolizat prin semnul se pozitioneaza cursorul la stanga acestuia si se va apasa tasta Delete. ),
Daca paragraful nu este terminat si totusi se doreste inceperea unui nou rand se poate folosi combinatia de taste Shift + Enter care genereaza o intrerupere de linie (sau sfarsit de linie) . Cursorul va cobori pe urmatorul rand, dar ceea ce se va scrie in continuare va face parte din acelasi paragraf inceput anterior.
10
Pentru stergerea unui marcator de intrerupere de linie se activeaza butonul Afisare / Ascundere (Show / Hide) , se identifica intreruperea de linie care trebuie stearsa (simbolizata prin semnul ), se pozitioneaza cursorul la stanga acesteia si se apasa tasta Delete. Vizualizarea caracterelor netiparibile : uneori in document pot exista elemente ascunse (spatii, Tab-uri, Enter, text ascuns, intrerupere de linie, intrerupere de pagina), care nu se vad si nu apar la imprimanta. Acestea se pot vizualiza apasand butonul aflat in grupul de comenzi Paragraf (Paragraph) din meniul Pornire (Home) . Afisand caracterele nonprintabile, pe foaie apar urmatoarele simboluri : (punct) specifica un spatiu - specifica un Tab - specifica o sfarsit de linie - specifica un sfarsit de paragraf
Uneori se doreste trecerea la o noua pagina fara ca pagina curenta sa se fi terminat . Acest lucru se realizeaza cu ajutorul comenzii Sfarsit de pagina (Page Break) din grupul de comenzi Pagini (Pages) a meniului Inserare (Insert). In locul unde a fost pozitionat cursorul va fi inserat un simbol care marcheaza sfarsitul paginii (vizibil numai daca butonul Afisare / Ascundere este activ), iar cursorul va sari automat pe primul rand al urmatoarei pagini. Se poate folosi si combinatia de taste Ctrl + Enter. Pentru stergerea unui sfarsit de pagina se activeaza butonul Afisare / Ascundere (Show / Hide) , se identifica sfarsitul de pagina care trebuie sters (simbolizat prin semnul ...........Page Break......... ), se pozitioneaza cursorul la stanga acestuia si se va apasa tasta Delete.
Introducerea simbolurilor Se va folosi din meniul Inserare (Insert) din grupul de comenzi Simboluri (Symbols), butonul Simbol (Symbol). Microsoft Word contine o multitudine de simboluri grupate pe categorii (fonturi). Se va selecta simbol dorit din lista afisata se va selecta More Symbols daca dorim alte simboluri. Din fereastra aparuta se va selecta mai intai categoria (folosind lista ascunsa a campului Font) apoi se executa clic pe simbolul dorit si se apasa butonul Inserare (Insert). Simbolul va fi introdus in document in locul unde a fost pozitionat cursorul. Simbolurile mai pot fi inserate si prin executarea unui dublu clic pe acestea.
11
Selectarea textului se poate face: cu ajutorul mouse-ului: pentru o portiune de text, se executa clic la inceputul textului de selectat si se mentine apasat butonul din stanga al mouse-ului. Se trage mouse-ul pana la sfarsitul zonei de selectat. Pentru un rand intreg sau mai multe se da clic la inceputul primului rand de selectat (pe marginea din stanga a foii) se tine clic stanga apasat si se trage prin dreptul celorlalte randuri de selectat. Pentru un paragraf intreg se poate executa dublu clic in stanga acestuia. Un triplu clic va selecta intreg documentul, sau se poate folosi combinatia de taste CTRL + A. - cu ajutorul tastaturii se folosesc combinatiile de taste in functie de pozitia cursorului: Combinatia de taste Shift + Sageata dreapta Shift + Sageata stanga Shift + Sageata sus Shift + Sageata jos Shift + Home Shift + End Shift + Page up Shift + Page down Ctrl + Shift + Sageata dreapta Ctrl + Shift + Sageata stanga Ctrl + Shift + Sageata sus Ctrl + Shift + Sageata jos Ctrl + Shift + Home Ctrl + Shift + End Ctrl + A Actiunea Selecteaza Selecteaza Selecteaza Selecteaza Selecteaza Selecteaza Selecteaza Selecteaza Selecteaza Selecteaza Selecteaza Selecteaza Selecteaza Selecteaza Selecteaza
un caracter inspre dreapta un caracter inspre stanga in sus o linie in jos o linie pana la inceputul liniei pana la sfarsitul liniei pana la inceputul paginii pana la sfarsitul paginii pana la sfarsitul cuvantului pana la inceputul cuvantului pana la sfarsitul paragrafului pana la inceputul paragrafului pana la inceputul documentului pana la sfarsitul documentului tot documentul
Copierea, mutarea unui text Se va selecta textul, se va apela din meniul Pornire (Home), din grupul de comenzi Clipboard comanda Copiere (Copy) - pentru copiere sau comanda Decupare (Cut) - pentru mutare, apoi se va pozitiona cursorul unde se doreste sa se efectueze lipirea si se va alege din acelasi meniu comanda Lipire (Paste). Lipirea se poate face in cadrul aceluiasi fisier sau in alt fisier. Comenzile Decupare, Copiere, Lipire (Cut, Copy, Paste) le regasim si in meniurile contextuale daca dam clic dreapta pe textul selectat sau pe locul in care vrem sa-l copiem. Din tastatura se poate realiza copierea cu combinatia de taste CTRL+C, mutarea cu CTRL+X, lipirea cu CTRL+V. In memoria pentru copiere (Clipboard) se retin 24 de elemente copiate. Daca vrem sa copiem inca o data un text pe care l-am copiat anterior, se poate da clic pe sageata din dreapta jos a grupului de comenzi Clipboard care va deschide o fereastra cu ultimele 24 de copieri facute. De aici o selectam pe cea dorita.
12
Stergerea unui text Se selecteaza textul care urmeaza a fi sters si se actioneaza tasta Delete sau Backspace. Textul ramas se va deplasa in functie de cel sters. Daca se doreste stergerea numai a anumitor caractere, fara a selecta un text, tasta Delete va sterge caracterul din dreapta cursorului, iar tasta Backspace va sterge caracterul din stanga cursorului. Anularea ultimelor comenzi executate / Refacerea comenzilor anulate Comenzile Anulare (Undo) si Refacere (Redo) trebuie introduse pe bara de acces rapid de unde se vor selecta. Comanda Anulare (Undo) sau combinatia de taste CTRL+Z este pentru a anula comenzile executate, in ordine inversa executarii lor. Opus functiei Anulare este functia Refacere (Redo) sau CTRL+Y, care realizeaza refacerea ultimelor comenzi anulate. Comenzile vor arata astfel pe bara de acces rapid .
Gasirea si inlocuirea textului Se va apela din meniul Pornire (Home), grupul Editare (Editing) comanda Gasire (Find), pentru gasirea unui cuvant sau a unei fraze in contextul documentului . In fereastra aparuta se va tasta in zona De gasit (Find what) cuvantul dorit, apoi se va apasa butonul Urmatorul gasit (Find next). De fiecare data cand cuvantul a fost regasit in text cautarea este intrerupta si acel cuvant este selectat. Pentru a reporni procesul de cautare si selectare se va apasa din nou Urmatorul gasit (Find next). In multe cazuri este necesara inlocuirea cuvantului gasit cu un alt cuvant. Astfel se va apela din grupul Editare (Editing) comanda Inlocuire (Replace). Cuvantul cu care se inlocuieste cel gasit se introduce in zona Inlocuire cu (Replace with) . Inlocuirea se realizeaza prin apasarea butonului Inlocuire (Replace). Daca se doreste inlocuirea in intreg documentul se apasa butonul Inlocuire peste tot (Replace All). Comenzile Gasire si Inlocuire (Find si Replace) se regasesc in aceeasi fereastra de dialog, pe taburi diferite, astfel se poate executa comutarea intre comenzi foarte usor, fara a mai accesa comenzile din meniuri.
Despartirea in silabe
13
Daca un cuvant nu mai incape in rand, Word nu desparte automat cuvintele in silabe, ci obliga cursorul sa treaca pe randul urmator. Daca doriti ca un cuvant sa fie despartit in silabe puteti alege din meniul Aspect Pagina (Page Layout), grupul Initializare pagina (Page Setup), comanda Despartire in silabe (Hyphenation) Automat (Automatic) . Daca selectam Optiuni hibernare (Hyphenation Options), in fereastra aparuta se va activa comanda Despartire automata in silabe in document (Automatically hyphenate document) pentru a se face despartirea automata a cuvintelor in silabe pe parcursul introducerii acestora. Zona de despartire in silabe (Hyphenation zone) arata distanta de marginea dreapta a documentului, unde textul trebuie despartit.
FORMATAREA FORMATAREA CARACTERELOR Fonturile sunt un set de caractere care au o anumita infatisare. Se pot utiliza mai multe stiluri si dimensiuni. Fonturile se pot folosi pentru a scrie textul propriu-zis, pentru a realiza titluri decorative sau pentru a scoate in evidenta un anumit mesaj. Pentru a modifica fontul unui text, se selecteaza textul pe care dorim sa-l formatam, apoi se folosesc comenzile din meniul Pornire (Home), grupul Font. Daca dam clic pe sageata din coltul din dreapta jos a grupuluiul Font sau se apasa combinatia de taste CTRL+D se deschide o fereastra cu mai multe optiuni pentru formatarea textului. Din fereastra care apare se stabileste: Fontul pe care dorim sa-l utilizam; Stilul fontului (Font Style): Obisnuit (Regular) normal, Aldin (Bold) - ingrosat, Cursiv (Italic) inclinat, Aldin Cursiv (Bold Italic) ingrosat si inclinat; Dimensiunea fontului (Size) masurata in puncte; Culoarea fontului (Font Color) Stilul de subliniere al fontului (Underline Style) Culoarea de subliniere (Underline Color) In zona Efecte (Effects) exista comenzi care pot taia textul cu o linie sau doua (Strikethrough sau Double Strikethrough), comenzi care pot seta textul selectat ca exponent sau ca indice (Superscript / Subscript), comanda de umbrire a textului (Shadow), comanda de ascundere a textului (Hidden). Toate modificarile efectuate se observa in zona Examinare (Preview) a ferestrei Font. Dupa setarea acestora, se va executa clic pe butonul OK.
14
COPIEREA FORMATARII CARACTERELOR Daca exista deja text formatat in document, iar acel format se doreste aplicat si asupra altor zone de text, se procedeaza astfel: se selecteaza textul gata formatat, apoi din meniul Pornire (Home), grupul de comenzi Clipboard se apasa butonul Descriptor de formate (Format Painter); astfel cursorul se va transforma intr-o maturica cu care se va selecta textul asupra caruia se aplica formatul copiat. Copierea formatarii unui paragraf se realizeaza similar copierii formatarii caracterelor, cu deosebirea ca prima data se va selecta intregul paragraf sursa, inclusiv caracterul de sfarsit de paragraf. FORMATAREA PARAGRAFELOR Pentru a modifica alinierea, indentarea sau spatierea paragrafelor se pot apela din meniul Pornire (Home) grupul de comenzi Paragraf (Paragraph). Daca dam clic pe sageata din drepta jos a grupului de comenzi se deschide o fereastra cu comenzi ce ne permit: 1. Alinierea paragrafelor Se alege din lista derulanta Aliniere (Alignment): la stanga (Left), la dreapta (Right), centrat (Center), stanga-dreapta (Justify). Se pot folosi si butoanele de pe bara de unelte de formatare. aliniere stanga - pozitioneaza cursorul la marginea din stanga randului, iar textul introdus se deplaseaza spre dreapta. Textul este aliniat la marginea din stanga . aliniere dreapta - pozitioneaza cursorul la marginea din dreapta randului, iar textul introdus se deplaseaza spre stanga. Textul este aliniat la marginea din dreapta . aliniere centrata - pozitioneaza cursorul la centrul randului, iar textul introdus se centreaza automat pe acel rand. aliniere stanga-dreapta - pozitioneaza cursorul la marginea din stanga randului, iar textul introdus se deplaseaza spre dreapta. Textul este aliniat si la marginea din stanga si la marginea din dreapta Acest tip de aliniere este potrivit pentru blocuri mari de text.
15
Din tastatura aceste comenzi se pot executa cu combinatiile de taste CTRL+L pentru alinierea la stanga, CTRL+E pentru centrare, CTRL+R pentru alinierea la dreapta, iar pentru alinierea la stanga si la dreapta se actioneaza CTRL+ J. 2. Indentarea paragrafelor Indentarea reprezinta distantarea paragrafului fata de marginea din stanga sau din dreapta a foii. In zona Indentare (Indentation) se stabileste indentarea de Stanga (Left) sau de Dreapta (Right). Daca se doreste deplasarea fata de marginea din stanga doar a primului rand al paragrafului se va folosi din zona Special (Special) optiunea Prima linie (First line) , iar pentru indentarea fata de marginea din stanga a intregului paragraf, mai putin prima linie se va folosi optiunea Agatat (Hanging). Valoarea indentarii speciale va fi specificata in zona Cu (By). 3. Spatierea paragrafelor Distanta de deasupra si de sub paragrafe se masoara in puncte si se indica in zona Spatiere (Spacing) Inainte (Before) si Dupa (After). Distanta dintre randurile paragrafelor se stabileste din lista derulanta Spatiere (Spacing). Ea poate fi la 1 rand, la 1,5 randuri, la 2 randuri. Daca alegeti optiunile Cel putin (At least), Exact (Exactly), Multipla (Multiple) va trebui sa adaugati distanta dintre randuri in campul La (At). STILURI DE FORMATARE A PARAGRAFELOR Stilurile reprezinta combinatii de formatari ale fontului si paragrafelor gata realizate, care apartin aplicatiei Microsoft Word. Puteti atribui unei portiuni de text un anumit stil, selectandu-l si accesand din meniul Pornire (Home), comenzile din grupul Stiluri (Styles). Exista posibilitatea de a aplica un stil (prin simpla selectare a textului si alegerea stilului), de a modifica un stil existent sau de a defini unul nou utilizand comanda Modificare stiluri (Change Styles). Pentru o schimbare rapida a stilului paragrafelor alegeti un stil gata definit folosind sagetile de deplasare. FOLOSIREA SI SETAREA TABULATORILOR Tabulatorii sunt instrumente care ofera un mod precis de aliniere a textului. Exista un tabulator implicit al aplicatiei care retrage spre dreapta prima linie a unui paragraf (acesta poate fi introdus apasand tasta TAB si se foloseste de obicei la scrierea cu alineat a primei linii a paragrafelor). Utilizatorul isi poate crea tabulatori pentru a realiza alinieri pe verticala a datelor situate in paragrafe consecutive. Tabulatorii creati de utilizator pot fi definiti sau modificati fie cu ajutorul riglei
16
orizontale, fie apasand sageata din dreapta jos a grupului de comenzi Paragraf (Paragraph) a meniului Pornire (Home). In partea din stanga jos a ferestrei care se deschide avem butonul Tabs...
Daca se foloseste fereastra Tabulatori de mai sus, se va introduce in zona Pozitionare tabulator (Tab stop position) distanta acestuia fata de marginea din stanga a foii, apoi din zona Aliniere (Alignment) se va alege ce fel de tabulator este (stanga, dreapta, centru, zecimal); pentru setarea tabulatorului se apasa butonul Stabilire (Set). Daca se doreste stergerea unui tabulator, acesta se selecteaza din lista derulanta si se apasa butonul Golire (Clear) sau Golire totala (Clear All) pentru stergerea tuturor tabulatorilor. In final se apasa Ok. Tabulatorii setati sau modificati in aceasta fereastra apar si pe rigla. Tabulatorii pot fi stabiliti si direct pe rigla cu clic stanga de mouse, dupa ce s-a selectat din partea stanga acesteia tabulatorul dorit, astfel: tabulatorul de aliniere la stanga, textul este introdus de la stanga la dreapta incepand de la tabulator; tabulatorul de aliniere la centru, textul este centrat fata de pozitia tabulatorului; tabulatorul de aliniere la dreapta, textul se aliniaza la dreapta fata la tabulator; tabulatorul separator zecimal, textul se aliniaza inainte de punctul zecimal la stanga, iar dupa punctul zecimal se aliniaza la dreapta.
Un tabulator se poate deplasa pe suprafata riglei prin agatare cu clic stanga de mouse si tragere. Pentru a sterge un tabulator, acesta se trage cu mouse-ul oriunde in afara riglei. CHENARAREA SI UMBRIREA PARAGRAFELOR Se selecteaza mai intai textul caruia dorim sa-i aplicam chenar (borduri) si/sau umbre, apoi din grupul de comenzi Paragraf (Paragraph) al meniului Pornire (Home) se da clic pe sageata ultimului buton din grup. Va apare o lista de unde se pot selecta diverse borduri. Ultima din lista este comanda Borduri si umbrire (Borders and Shading). Apare o fereastra de dialog cu trei pagini.
17
Pagina Borduri (Borders) permite: alegerea tipului de incadrare cu ajutorul casetelor Nici una (None) - fara chenar, Caseta (Box) -chenar simplu, Umbrit (Shadow) - chenar cu umbrire, Trei-D (3-D) - chenar tridimensional, Particularizare (Custom) - chenar personalizat; alegerea stilului de linie folosit pentru incadrare din campul Stil (Style); alegerea culorii pentru chenar din campul Culoare (Color) alegerea latimii liniei din campul Latime (Width) aplicarea setarilor pentru tot paragraful sau la nivel de text din campul Se aplica pentru (Apply to) In zona Examinare (Preview) se poate previzualiza chenarul si se pot folosi butoanele din jur pentru a activa/dezactiva anumite linii ale chenarului (sus, jos, stanga, dreapta) Pagina Borduri de pagina (Page Border) - este aproape identica cu pagina Borduri (Borders) numai ca de aici se pot aplica chenare pentru intreaga pagina. Pe langa liniile, chenarele obisnuite, exista si posibilitatea aplicarii unor chenare artistice din lista ascunsa Arta (Art). Pagina Umbrire (Shading) - aplica diferite culori pe fundalul textului precum si diferite stiluri de combinatii de culori.
CREAREA ANTETELOR SI SUBSOLURILOR DE PAGINA Antetele si subsolurile sunt portiuni de text ce apar in partea de sus, respectiv de jos a fiecarei pagini din document. Acestea, odata introduse pentru o pagina vor fi incluse automat pe fiecare pagina a documentului. Se alege din meniul Inserare (Insert), comenzile de la grupa Antet si subsol (Header and Footer). Se selecteaza apoi antet si/sau subsol si se alege un format predefinit sau, utilizand comanda Editare Antet (Edit Header) si/sau Editare Subsol (Edit Footer) din josul ferestrei, se formateaza dupa preferinte.
18
Apare un nou meniu Proiectare (Design), cu unelte specifice pentru antet si subsol, intre care regasim: Numar de pagina (Page Number) pentru numerotarea paginilor. Se va dechide o fereastra de unde se pot alege formate prestabilte pentru numerotarea paginilor sau se poate edita propriul format dand clic pe comanda Formatare numere de pagina (Format Page Numbers) Data si Ora (Date&Time) pentru inserarea datei si ore intr-un format pe care il alegem din lista care apare. Parti rapide (Quick Parts) pentru introducerea de informatii care pot fi reutilizate Imagine (Picture) pentru introducerea unei imagini. Se va deschide o fereastra ca atunci cand vrem sa deschidem un document existent, apoi selectam fisierul cu imaginea dorita. Miniatura (Clip Art) insereaza desene, filme, sunete pe care le vom selecta (daca acestea exista) din fereastra care se deschide. In grupul de comenzi Navigare (Navigation) avem comenzi pentru comutarea intre antet si subsol sau pentru trecerea la antetul si subsolul unei alte sectiuni. In grupul de comenzi Optiuni (Options) bifam optiunea Afisare text document (Show document text) daca dorim sa vedem textul paginii care nu se regaseste in antet/subsol, bifam optiunea Prima pagina diferita (Different First page) daca vrem ca textul din antetul/ subsolul primei pagini sa fie diferit de restul paginilor, sau bifam optiunea Paginile pare difera de cele impare (Different Odd and Even Page) daca dorim ca textul din antetul/subsolul paginilor cu numere pare sa difere de textul celor cu numere impare. In sfarsit la grupul de comenzi Pozitie (Position) setam dimensiunile antelului si subsolului pe verticala iar cu ajutorul butonului Inserare tabulator de aliniere (Insert Aligment Tab) setam pozitia textului pe orizontala.
19
In timpul prelucrarii informatiilor din zonele antet / subsol, datele deja existente in pagina vor fi de culoare gri (inactive) si nu pot fi modificate pana la dezactivarea zonelor de antet/subsol. Zonele de antet/subsol vor fi vizibile, chiar daca sunt inactive, numai in vizualizarea documentului Aspect pagina imprimata (Print Layout). In celelalte vizualizari zonele de antet si subsol nu sunt vizibile. Pentru parasirea zonelor antet / subsol se foloseste butonul Inchidere antet si subsol (Close Header and Footer) aflat in partea dreapta a meniului Proiectare (Design) sau se executa dublu clic pe suprafata foii, in afara zonelor antet / subsol. Pentru revenirea in zonele de antet / subsol se poate executa dublu clic peste acestea sau se va proceda cum am aratat mai sus. EDITAREA LISTELOR (numerotare, marcatori) Pentru a evidentia paragrafele dintr-un document sau anumite portiuni de text, Microsoft Word 2007 utilizeaza o alta facilitate de formatare, prin marcarea acestora cu ajutorul cifrelor, literelor sau a unor simboluri. Marcarea se poate stabili selectand paragrafele, apoi din grupul de comenzi Paragraf (Paragraph) al meniului Pornire (Home) se alege una din comenzile denumite Marcatori (Bullets) pentru marcare, Numerotare (Numbering) pentru numerotare si Lista multinivel (Multilevel List) pentru lista cu mai multe nivele. Se da clic pe sageata din dreptul fiecarui buton, pentru accesarea optiunilor. Aici se alege un format de lista predefinit sau pentru a edita un nou format se alege din partea de jos a ferestrei Definire nou (Define New...) Se va deschide o noua fereastra cu ale carei unelte se poate particulariza un anumit format pentru liste. Pentru a modifica marcatorii sau numerotarile deja efectuate pe paragrafe, acestea se selecteaza si se procedeaza asa cum am aratat mai sus. Pentru a anula numerotarea sau marcarea paragrafelor, se selecteaza paragrafele, apoi se executa un clic pe butoanele din grupul de comenzi Paragraf (Paragraph), corespunzator numerotarii sau marcarii.
20
INSERAREA DATEI SI OREI INTR-UN DOCUMENT Se pozitioneaza cursorul in locul in care se doreste inserarea datei calendaristice si/sau orei curente si se alege din meniul Inserare (Insert), grupul de comenzi Text, comanda Data si ora (Date & Time). Datele sau orele pot fi inserate astfel incat sa se modifice automat in functie de data deschiderii documentului, bifand casuta Actualizare automata (Update Automatically).
INSERAREA NOTELOR DE SUBSOL/NOTELOR DE FINAL Notele de subsol se gasesc intotdeauna in partea inferioara a paginii (sau la sfarsit de document, mai rar) si reprezinta explicatii asupra unor termeni noi (sau de specialitate) sau trimiteri asupra diferitelor materiale bibliografice. Pentru inserarea unei note de subsol/de final se pozitioneaza cursorul la dreapta textului de explicat, in locul unde se doreste inserarea marcajului notei de subsol/de final, iar din grupul de comenzi Note de subsol (Footnotes) al meniului Referinte (References) se alege comanda Inserare nota de subsol (Insert Footnote) pentru note de subsol, respectiv Inserare nota de final (Insert Endnote) pentru note de final. Daca dam clic pe sageata din coltul din dreapta jos a grupului de butoane, se va deschide o fereastra de unde putem alege amplasarea explicatiilor, formatul marcarii (numere - si de la cat sa porneasca numerotarea, sau simboluri), apoi se va apasa Inserare (Insert). In partea de jos a paginii apare zona in care se introduc adnotarile (o linie delimitatoare si numarul /marcajul notei de subsol unde se va tasta explicatia). Notele de subsol vor fi intotdeauna pe aceeasi pagina cu textul marcat, iar notele de final se vor regasi la sfarsitul documentului. Pentru notele de final, linia delimitatoare si numarul explicatiei apar imediat sub text, acestea coborand in acelasi timp cu scrierea documentului, pana la finalul acestuia.
21
NUMEROTAREA PAGINILOR Comanda permite numerotarea paginilor documentului, in antetul sau subsolul paginii, cu o anumita aliniere. Pentru aceasta se alege din meniul Inserare (Insert), grupul Antet si subsol (Header&Footer), comanda Numar de pagina (Page number). Apelarea comenzii duce la aparitia unei liste din care se poate alege numerotarea in antet pe diferite aliniamente (Inceputul paginii / Top of Page) sau numerotarea in subsol pe diferite aliniamente (Sfarsitul paginii / Bottom of page). Se poate utiliza comanda Formatare numere de pagina (Format page numbers) pentru a alege pozitia in pagina si alinierea numerotarii, utilizand formatele predefinite. De exemplu: stabilirea formatului numerotarii (Format numar / Number format: 1,2... a,b... I, II...) precum si valoarea de la care va incepe numerotarea (Pornire de la / Start at).
PRESCHIMBAREA LITERELOR Pentru a modifica literele deja introduse intr-un document (litere mari, litere mici), se selecteaza textul respectiv, apoi din grupul de comenzi Font al meniului Pornire (Home) se alege butonul denumit Modificare majuscule/minuscule (Change Case). Se deschide un meniul cu mai multe optiuni: Caz propozitie (Sentence case) situatie in care prima litera este majuscula daca este selectat primul cuvant din propozitie sau minuscula daca este selectat oricare alt cuvant . cu litere mici (lowercase) - caz in care toate caracterele cuvantului sau textului selectat devin minuscule
22
MAJUSCULE (UPPERCASE) - caz in care toate caracterele cuvantului sau textului selectat devin majuscul Fiecare cuvant cu majuscula (Capitalize Each Word) situatie in care indiferent de pozitia in text prima litera a cuvantului selectat devine majuscula cAZ cOMUTARE (tOGGLE cASE) - situatie foarte rar utilizata, pentru ca in acest caz prima litera din cuvant devine minuscula iar celelalte devin majuscule.
Transformarea literelor mari in litere mici si invers se poate face si cu ajutorul tastaturii, prin actionarea simultana a tastelor Shift + F3. Comanda executata astfel de la tastatura transforma ciclic textul selectat in minuscule fiecare cuvant cu majuscula majuscule.
ASEZAREA UNUI TEXT PE COLOANE Dupa ce a fost scris un text, acesta se poate aseza pe coloane. Se selecteaza strict textul respectiv, dar nu inainte de a marca trecerea cursorului pe un nou rand, daca sub acesta nu mai exista alt text. Se alege din meniul Aspect pagina (Page Layout), grupul Initializare pagina (Page Setup), comanda Coloane (Columns). Daca vreti sa aveti alt format decit cele predefinite, clic pe Mai multe coloane / More Columns si in fereastra de dialog aparuta se alegeti optiunile referitoare la numarul coloanelor precum si latimea acestora. Pentru a seta linii intre coloane se poate activa Linie intre (Line between).
EFECT SPECIAL (Litera ingropata)
23
Microsoft Word ofera facilitatea de incorporare in text a primului caracter (sau primului cuvant) din paragraful in care se pozitioneaza cursorul. Se alege din meniul Inserare (Insert), grupul de comenzi Text, comanda Litera majuscula (Drop Cap). Din lista alegem un format predefinit (In paragraf / Dropped sau La margine / In margin) sau folosim Optiuni majuscule incorporate (Drop Cap Options). In acest caz apare fereastra in care se alege modul de incorporare al caracterului, numarul de linii pe care sa fie ingropat acesta, respectiv distanta fata de text a caracterului.
OBIECTE INSERAREA IMAGINILOR, OBIECTELOR, CLIPART-urilor Uneori avem nevoie si de alte elemente pe care sa le introducem in document, ca exemplu: imagini, foi de calcul, grafice, alte documente. Imaginile sunt obiecte grafice pre-desenate pe care le putem introduce in documentele la care lucram. Unele imagini se primesc odata cu aplicatia Microsoft Word (sunt incluse in ClipArt galeria cu desene), iar altele se pot obtine din alte surse (de pe Internet, scanare, etc). Pentru a insera o imagine dintr-un fisier se alege din meniul Inserare (Insert), grupul Ilustratii (Illustrations), comanda Imagine (Picture). In fereastra aparuta se indica locatia fisierului de tip imagine, se selecteaza imaginea pe care doresc s-o inserez, apoi se executa clic pe butonul Inserare (Insert).
24
Pentru a insera o imagine folosind galeria cu desene (Clip Art) a Microsoft Office-ului se alege din acelasi meniu, comanda Miniatura (Clip Art). In dreapta ferestrei apare panoul de activitate in care se poate face o cautare a unei imagini dupa numele acesteia, scriind in zona Cautare (Search for) un cuvant cheie; de cele mai multe ori nu se cunoaste numele fisierului imagine si se afiseaza galeria cu desene apeland, din partea de jos, Organizare miniaturi (Organize Clips). Din fereastra care se deschide se alege din lista din stanga Colectii Office (Office Collections), cautand in fiecare folder pana se gaseste imaginea dorita. Se executa clic dreapta pe imagine, se foloseste comanda de copiere, apoi in document comanda de lipire.
Pentru a insera o foaie de calcul se alege din meniul Inserare (Insert), grupul Text comanda Obiect (Object). Se va deschide o fereastra din care se va alege elementul de inserat. Pentru a insera o foaie de calcul Excel putem alege optiunea Foaie de lucru Microsoft Office Excel (Microsoft Excel Worksheet). Dupa ce alegem sa inseram o foaie de calcul, in document va aparea selectata o portiune dintr-o foaie de calcul. Cu aceasta forma putem realiza diferite calcule si lucra asemanator unei foi de calcul Excel. Pentru a edita in interiorul acesteia va trebui sa dam dublu clic pe forma inserata. Dupa ce am terminat de introdus datele pentru a iesi din aceasta fereastra va trebui sa dam clic oriunde in document, in afara formei, iar aceasta va arata ca o imagine selectata.
Pentru a insera un grafic se alege din meniul Inserare (Insert), grupul Ilustratii (Illustrations), comanda Diagrama (Chart). Dupa ce se alege din lista aparuta un format de grafic, se deschide o foaie de calcul Excel si graficul apare pe pagina. Se va executa clic in foaia de
25
calcul, se vor sterge datele existente in celule si se vor inlocui cu cele de reprezentat grafic. Pentru a dezactiva foaia de calcul Excel se va executa clic stanga in afara acesteia. Pe final, dupa inchiderea foii de calcul, ramane doar graficul, care poate fi manipulat ca orice obiect din document. Cand graficul e selectat, pe bara de meniuri vor apare inca trei meniuri destinate lucrului cu grafice.
Meniul Proiectare (Design) nou aparut cand graficul este selectat, cuprinde comenzi pentru alegerea mai multor formate pentru grafic (grupurile Aspecte de diagrame / Chart Layouts si Stiluri de diagrame / Chart Styles), comenzi pentru editarea si selectarea datelor graficului (grupul Date / Data) si comenzi pentru schimbarea tipului de grafic ( Modificare tip diagrama / Change Chart Type ) sau salvarea ca sablon pentru a si reutilizat (Salvare ca sablon / Save As Template ). Meniul Aspect (Layout) cuprinde urmatoarele grupuri de comenzi: 1. Selectie curenta (Current Selection). Din lista de sus se pot selecta diverse parti ale graficului. Acestea pot fi selectate si cu clic stanga. Cu Formatare selectie / Format Selection se formateaza elementul selectat utilizand optiunile din fereastra ce se deschide. Reinitializare pentru potrivire stil / Reset To Match Style - revenire la formatul initial predefinit. 2. Inserare (Insert) pentru inserarea imaginilor ( Imagine / Picture), a diverselor forme geometrice (Forme / Shapes) si a casetelor pentru text ( Caseta text desenare / Draw Text Box).
26
3. Etichete, Axe, Fundal (Labels, Axes, Backgroud) cu ajutorul comenzilor din aceste grupe se pozitioneaza elementele in cadrul graficului si se specifica setari pentru etichetele (legenda, titlu, alte informatii), axele si fundalul graficului. 4. Analiza (Analysis) se insereaza alte elemente in grafic.
Meniul Format are comenzi pentru formatarea tuturor elementelor graficului (grupurile Stiluri de forme / Shape Styles si Stiluri WordArt / WordArt Styles ) ale caror comenzi apar diferit in functie de elementul selectat din grafic, comenzi pentru aranjare in pagina a graficului ( grupul Aranjare / Arrange ) precum si comenzi pentru stabilirea dimensiunii graficului ( grupul Dimensiune / Size ). Modificarea dimensiunii graficului se mai realizeaza mentinand clic stanga pe coltul din dreapta jos a graficului si tragand cursorul in directia dorita (cursorul se transforma intr-o sageata oblica cu 2 capete).
LUCRUL CU OBIECTELE INSERATE Imaginile sau obiectele dintr-un document Word pot fi redimensionate, mutate, copiate sau sterse numai daca acestea au fost selectate. Daca selectam o imagine apare meniul Format in bara de meniuri care reuneste unelte pentru lucrul cu imagini. Repozitionarea imaginilor si incadrarea acestora in text In mod implicit, la inserarea unei imagini intr-un document Word, aceasta va modifica pozitia textului. Pentru a remedia acest aspect trebuie parcurse urmatoarele etape: se selecteaza imaginea si se apeleaza noul meniu aparut, Format. Din grupul de comenzi Aranjare (Arrange) se utilizeaza butonul Incadrare text (Text Wrapping), iar pentru mai multe optiuni referitoare la pozitionarea imaginii fata de text, se utilizeaza Mai multe optiuni aspect (More Layout Options). Implicit, la inserarea unei imagini, aceasta este pozitionata in linie cu textul, la locul in care a fost plasat cursorul. Pentru modificarea pozitiei si a efectului de deplasare pe care il are imaginea asupra textului, se vor utiliza butoanele Pozitie (Position) si Incadrare text (Text Wrapping) al meniului Format. Pozitionarea corecta a imaginii nu poate fi realizata fara a configura modul de incadrare a acesteia in raport cu textul. Setarea optiunilor pentru Incadrare text (Text Wrapping) se face folosind modelele: In linie cu textul (In line with text) plasarea obiectului la nivel cu textul (prezinta avantajul unei ancorari sigure in cadrul documentului); Patrat (Square) textul incadreaza uniform imaginea; Strans (Tight) textul incadreaza strans imaginea, urmarind conturul acesteia ; In spate (Behind text) imaginea va fi plasata in spatele textului; In fata (In front of text) imaginea va fi afisata deasupra textului; Prin text (Throught) imaginea va fi afisata in acelasi plan cu textul; Deasupra si dedesubt (Top and Bottom) textul va fi plasat deasupra si dedesubtul imaginii.
27
Selectarea se face executand clic pe imagine. Pentru a selecta mai multe imagini se va executa clic stanga pe fiecare, tinand tasta Shift apasata. Redimensionarea: se pozitioneaza cursorul pe unul din punctele de selectare (cercurile sau patratele de pe colturile/laturile imaginii selectate) iar cand cursorul se transforma intr-o sageata dubla neagra se deplaseaza punctul spre interior sau exterior pentru a redimensiona imaginea. Pentru a pastra proportiile originale ale imaginii, pe timpul redimensionarii se foloseste unul din punctele de selectare ale colturilor si nu ale laturilor. Redimensionarea unei imagini la valori impuse (ex. inaltime 5 cm) se face selectand imaginea, apoi din meniul Format, grupul de comenzi Dimenisune (Size) se utilizeaza zonele Inaltime (Height) si Latime (Width) pentru a stabili dimensiunile imaginii. Mutarea unei imagini se face prin agatarea acesteia atunci cand cursorul mouse-ului arata astfel: . Se poate folosi si comanda Decupare (Cut) din meniul contextual al imaginii (clic dreapta pe aceasta), apoi se va utiliza comanda Lipire (Paste) in pozitia in care se doreste realizata lipirea.
Copierea unei imagini se va face folosind comanda Copiere (Copy) din meniul contextual al imaginii (clic dreapta pe aceasta), apoi se va utiliza comanda Lipire (Paste) in pozitia in care se doreste realizata lipirea. Pentru multiplicarea unei imagini se poate folosi combinatia de taste CTRL+D. Stergerea unei imagini se face folosind tasta Delete, dupa ce s-a selectat imaginea. Stabilirea modului de suprapunere a obiectelor. Implicit obiectul (imagine, desen, obiect desenat) nou inserat va fi plasat peste alt obiect inserat (creat) anterior. Pentru a se schimba ordinea intre ele se selecteaza una dintre imagini, se va executa clic dreapta, apoi din lista se alege optiunea dorita: Aducere in prim plan (Bring to Front) obiectul va fi peste celelalte obiecte de pe foaie; Trimitere in ultimul plan (Send to Back) obiectul va fi in spatele tuturor obiectelor de pe foaie; Aducere in plan apropiat (Bring Forward ) obiectul va fi adus in plan apropiat, peste obiectele care i se suprapun; Trimitere in plan secundar (Send Backward) obiectul va fi dus in plan secundar fata de obiectele peste care a fost suprapus; Aducere in fata textului (Bring in Front of Text); Trimitere in spatele textului (Send Behind Text)
28
Gruparea / degruparea obiectelor. Uneori cand realizati desene complicate folositi diferite forme. Daca doriti sa mutati desenul in alta parte a documentului va fi foarte greu deoarece trebuie sa mutati fiecare forma a lui. De aceea Word va ofera posibilitatea gruparii obiectelor si realizarea unui singur obiect. Acest lucru poate fi realizat prin selectarea obiectelor, executarea unui clic dreapta pe unul din ele si alegerea functiei Grupare - Grupare (Grouping - Group) . Daca se doreste degruparea obiectelor , se alege Grupare - Anulare grupare (Grouping Ungroup). In Word 2007 gruparea descrisa mai sus functioneaza numai pentru desene.
MENIUL CU UNELTE PENTRU DESEN Instrumentele pentru desen se activeaza din meniul Inserare (Insert), grupul de comenzi Ilustratii (Illustrations), comanda Shapes (Forme). Apare o lista cu diverse forme care pot fi selectate si trasate dintect in document; in partea de jos a listei, daca selectati comanda Panza de desen noua (New Drawing Canvas), in document va fi introdusa o zona in care puteti desena, selectand butoanele de la grupul Inserare forme (Insert Shapes) in meniul nou aparut pentru desen, Format . In aceasta zona de lucru desenele vor fi grupate automat iar daca inserati aici imagini, vor fi si ele grupate. Grupul de comenzi Stiluri de forme (Shape Styles) va permite sa schimbati culoarea formelor trasate. In partea stanga se gasesc mai multe culori predefinite iar in dreapta comanda Umplere forma (Shape Fill) permite alegerea culorii de umplere a formelor, in timp ce Contur forma (Shape Outline) determina culoarea de contur a formelor. Daca doriti alta culoare decat cele prezentate
29
alegeti din listele derulante ale celor doua butoane explicate mai sus, comenzile Mai multe culori de umplere (More Fill Colors) si Mai multe culori schita (More Outline Colors). Se mai poate alege dintre mai multe modele pentru contur cu comanda Linii intrerupte (Dashes), precum si grosimea liniilor de contur cu comanda Grosime (Weight). Puteti seta grosimea liniilor selectand Mai multe linii (More Lines). In meniul de la Umplere forma (Shape Fill) mai aveti: Imagine (Picture) pentru a folosi o imagine in loc de culoarea de umplere; Gradient pentru a da un amestec de nuante culorii alese; Textura (Texture) pentru a alege o textura pentru desen. Selectati Mai multi gradienti (More Gradients) si Mai multe texturi (More Textures) daca vreti sa definiti propriile nuante si sa alegeti texturi din imagini. Dati clic stanga pe Model (Paterns) pentru a alege anumite modele pentru desenele dvs. Daca apasati pe sageata din dreapta jos a grupului de comenzi Stiluri de forme (Shape Styles) se va deschide o fereastra unde aveti toate optiunile descrise mai sus.
In grupul de comenzi Efecte de umbra (Shadow Effects) gasim comenzi pentru efectele de umbra. Cu ajutorul butonului Efecte de umbra (Shadow Effects) putem selecta unul din efectele prezentate. In partea de jos a meniului se alege comanda Culoare umbra (Shadow Color) pentru culoarea umbrei. Butoanele din dreapta deplasarea fina a umbrei in cele 4 directii. Grupul de comenzi Efecte 3D (3D-Effects) se utilizeaza in acelsi fel ca efectele de umbra. Meniul butonului Efecte 3D (3D-Effects) are diverse optiuni: Culoare 3-D (3D Color) pentru culoarea partilor laterale ale desenului; Profunzime (Depth) pentru alungirea in spate a desenului; Directie (Direction) pentru orientarea tridimensionala a desenului; Iluminare (Lightning) pentru directia din care sa fie luminat desenul; Suprafata (Surface) pentru textura suprafetei desenului. Comenzile din grupa Aranjare (Arrange) si Dimensiune (Size) sunt similare cu cele de la lucrul cu imagini. INSERAREA TABELELOR Microsoft Word 2007 ne ofera facilitatea de a construi tabele in care sa introducem un text, sa-l formatam, sa adaugam sau sa stergem randuri sau coloane, sa redimensionam inaltimea randurilor si latimea coloanelor sau chiar sa modificam aspectul liniilor din care este format tabelul. Exista insa si operatii care in tabelele din Word nu pot fi efectuate. Pentru aceasta se foloseste un program specializat in calcul tabelar (Microsoft Excel). Modalitati de creare a unui tabel: 1. Inserarea unui tabel
30
Se pozitioneaza cursorul in locul de unde se doreste inserarea tabelului, apoi din meniul Inserare (Insert) se alege Tabel (Table). Apare un meniu de unde putem sa selectam cu cursorul numarul de randuri si coloane. Daca vrem mai multe randuri si coloane folosim Inserare tabel (Insert table...) In fereastra aparuta se introduce numarul de coloane si de randuri (Number of columns/Number of rows). Se stabileste apoi latimea coloanelor, dupa cum urmeaza, apoi se apasa Ok: Latime fixa a coloanelor (Fixed column width), valoarea implicita fiind Automat (intinde tabelul pe toata latimea paginii, distribuind aceeasi latime pentru coloane). Se pot stabili astfel dinainte ce latime sa aiba coloanele, in cm. Potrivire automata la continut (AutoFit to contents), latimea coloanelor fiind redimensionata automat in functie de textul introdus in celule. Potrivire automata la fereastra (AutoFit to window) tabelul se redimensioneaza automat la marimea ferestrei, in vizualizare cu aspect pagina Web Daca doriti sa editati un tabel cu ajutorul Microsoft Excel, din comanda Tabel (Table) a meniului Inserare (Insert), selectati Foaie de calcul Excel (Excel Spreadsheet) iar daca doriti tabele predefinte cu un anumit format, alegeti Tabele rapide (Quick Tables).
Introducerea datelor in interiorul unui tabel se face prin pozitionarea in celula unde se doreste scrierea si tastarea caracterelor solicitate sau inserarea unor obiecte: simboluri, imagini etc prin utilizarea meniului Inserare (Insert). 2. Desenarea unui tabel Se alege din meniul butonului Tabel (Table) comanda Desenare Tabel (Draw Table) . Apare un cursor sub forma de creion cu ajutorul caruia puteti trasa pe foaie conturul tabelului. In acest moment, pe bara de meniuri mai apar doua meniuri pentru lucrul cu tabele: Proiectare (Design) si Aspect (Layout). Se pot trasa apoi in interiorul chenarului, linii orizontale, verticale sau oblice, obtinand astfel un tabel. Dati dublu clic undeva in afara tabelului daca vreti sa iesiti din modul desenare tabel. Veti observa ca daca pozitionati cursorul pe tabel apare un mic patrat in coltul din stanga sus. Dati clic stanga pe el pentru a selecta tabelul. Pentru a lucra cu anumite optiuni, tabelul trebuie astfel selectat.
Meniul Proiectare (Design) In grupul de comenzi Optiuni stil tabel (Table Style Options) avem urmatoarele optiuni:
31
Rand antet / Header Row se bifeaza pentru ca primul rand din tabel sa aiba un format diferit; Rand total / Total Row se bifeaza pentru ca ultimul rand din tabel sa aiba un format diferit; Prima coloana / First Column se bifeaza pentru ca prima coloana din tabel sa aiba un format diferit; Ultima coloana / Last Column se bifeaza pentru ca ultima coloana din tabel sa aiba un format diferit; Banded Rows se bifeaza pentru ca randurile pare si impare sa aiba fundal diferit; Banded Columns se bifeaza pentru fundal diferit la coloanele pare si impare.
Grupul de comenzi Stiluri tabel (Table Styles) permite aplicarea unuia dintre modelele de tabele prezentate, peste un tabel deja existent. Butonul Umbrire (Shading) este pentru a aplica culoare casetelor tabelului iar Borduri (Borders) este pentru a activa sau dezactiva vizibilitatea liniilor tabelului.
Grupul de comenzi Desenare borduri (Draw Borders) cuprinde comenzile Stil creion (Line Style) si Grosime creion (Line Weight) pentru stilul si respectiv grosimea liniilor trasate, precum si comanda Culoare stilou (Pen color) pentru culoarea lor. Din dreapta zonei putem utiliza Desenare Tabel (Draw Table) pentru a reveni la desenarea tabelului si Radiera (Eraser) pentru a sterge linii deja trasate. Meniul Aspect (Layout) contine diverse operatiuni asupra celulelor, randurilor si coloanelor (stergere, inserare, imbinare, scindare, dimensiune) si comenzi pentru pozitionarea continutului celulelor. Deplasarea intre celulele unui tabel se poate face folosind sagetile de la tastatura sau cu ajutorul mouse-ului. Pentru a trece dintr-o celula in alta, la rand, se poate folosi tasta Tab. Selectarea unor celule: se deplaseaza mouse-ul cu clic stanga apasat peste celulele de selectat. Selectarea unui rand se executa un clic in fata (stanga) randului cand cursorul este o sageata alba aplecata spre dreapta, Selectarea unei coloane se executa un clic deasupra coloanei, cand cursorul a devenit o sageata neagra cu varful in jos. Comenzile de selectare se regasesc si in meniul Aspect (Layout), grupul de comenzi Tabel (Table), comanda Selectare (Select) selectand randul, coloana, tabelul in care este pozitionat cursorul. Modificarea dimensiunii randurilor sau coloanelor se realizeaza pozitionand cursorul mouseului pe linia ce urmeaza a fi deplasata, acesta devine o sageata dubla, se tine clic stanga apasat si se trage pentru redimensionare. Daca se doreste stabilirea unei dimensiuni standard pentru randuri sau coloane, acestea se selecteaza, si in meniul Aspect (Layout), grupul Tabel (Table) se foloseste comanda Proprietati (Properties). Apare o fereastra in care de pe pagina Rand (Row) se seteaza inaltimea randurilor selectate, iar de pe pagina Coloana (Column) se seteaza latimea coloanelor selectate. Comenzile pentru modificarea dimensiunilor unui tabel se regasesc si in grupul Dimensiune celula (Cell Size) specificand valori in zona Inaltime (Height) si Latime (Width).
32
Inserarea randurilor sau coloanelor noi se realizeaza folosind comenzile din meniul Aspect (Layout) grupul Randuri si Coloane (Rows&Columns) : o Inserare randuri deasupra (Insert Above) / Inserare randuri dedesubt (Insert Below) o Inserare coloane la stanga (Insert Left) / Inserare coloane la dreapta (Insert Right). Comenzile vor insera tot atatea randuri sau coloane cate au fost selectate. Inserarea unui rand, continuand astfel tabelul, se poate face si apasand tasta Tab atunci cand cursorul se afla pozitionat in ultima celula a tabelului. Stergerea randurilor sau coloanelor se face cu comanda Stergere (Delete) din grupul Randuri si Coloane (Rows&Columns) al meniului Aspect (Layout), dupa ce am selectat randurile, respectiv coloanele de sters. Pentru stergerea intregului tabel se va alege comanda Stergere tabel (Delete Table) din acelasi meniu. Unirea mai multor celule selectate intr-o singura celula se face cu comanda Imbinare celule (Merge Cells) din grupul Imbinare (Merge) al meniului Aspect (Layout). Impartirea unei celule (sau a mai multor celule) in mai multe se face cu comanda Scindare celule (Split Cells) din grupul Imbinare (Merge) al meniului Aspect (Layout). Apare o fereastra in care trebuie sa specificam numarul de randuri, respectiv de coloane in care se imparte celula. Pentru a imparti un tabel in mai multe tabele se utilizeaza Scindare Tabel (Split Table).
In grupul de comenzi Dimensiune celula (Cell Size) al meniului Aspect (Layout) se gasesc urmatoarele comenzi: Potrivire automata (Autofit) pentru ajustarea inaltimii randurilor si latimii coloanelor la continutul celulelor; Inaltime si Latime (Height si Width) pentru seatera inaltimii randurilor si latimii coloanelor; Distribuire Randuri si Distribuire Coloane (Distribute Rows si Distribute Columns) pentru ca randurile sau coloanele selectate sa aiba aceeasi inaltime, respectiv latime.
33
In grupul Aliniere (Alignment) al meniului Aspect (Layout) se gasesc comenzi pentru alinierea si directia textului in celule. In grupul Date (Data) al meniului Aspect (Layout) intalnim urmatoarele comenzi: Sortare (Sort) pentru aranjarea textului in ordine alfabetica sau a numereleor in ordie crescatoare. Dati clic a doua oara pentru a inversa ordinea. Repetare randuri antet (Repeat Header Rows) - aplica primul Rand pe fiecare pagina in cazul in care tabelul se intinde pe mai multe pagini; Conversie in text (Convert to Text) converteste continutul tabelului in text; Formula (Formula) adauga un calcul simplu celulei selectate: suma, medie aritmetica, contorizare, etc. IMBINARE CORESPONDENTA Este o procedura automata de imbinare a unui document ce contine o informatie fixa cu o baza de date. Uneori aveti nevoie de a trimite o invitatie sau o scrisoare mai multor persoane. Textul invitatiei este acelasi, dar persoanele (destinatarii) carora trimiteti invitatia sunt diferite. Pentru a economisi timp si a evita ideea de a scrie aceeasi invitatie pentru fiecare persoana, Microsoft Word va ofera Imbinare corespondenta (Mail Merge). Acesta este o aplicatie asistata, un ghid automat care conduce utilizatorul pas cu pas in imbinarea unor documente. Astfel din meniul Corespondenta (Maillings) se apeleaza butonul Pornire Imbinare corespondenta (Start Mail Merge), apoi se alege comanda Expert pas cu pas de imbinare corespondenta (Step by Step Mail Merge Wizard) .
Imbinarea se va porni avand deschis documentul in care se va scrie (sau este deja scrisa) scrisoarea acesta se numeste document principal. Se genereaza o imbinare corespondenta care va fi parcursa in 6 etape:
34
1. Pentru o o
Selectare tip document (Select document type) - Pasul 1 a completa procesul de baza se selecteaza tipul documentului: Scrisori (Letters) pentru a trimite scrisori unui grup de persoane; Mesaje corespondenta electronica (E-mail messages) pentru a trimite e-mail-uri unui grup de persoane; o Plicuri (Envelopes) pentru a imprima plicuri adresate mai multor persoane; o Etichete (Labels) se imprima documente de tip eticheta pentru uzul de secretariat prin folosirea de foi autocolante ce contin etichete pentru plicuri sau anumite produse; o Repertoar (Directory) creeaza un document care sa contina o lista de adrese imprimata Fiecare optiune aleasa, din fiecare pas, este explicata in partea de jos a aceleasi ferestre. Se va alege optiunea Scrisori (Letters) apoi pentru a trece in etapa urmatoare se executa clic pe butonul situat in partea de jos Urmatorul (Next). 2. Selectare document de pornire (Select starting document) - Pasul 2 Documentul principal (de pornire) este cel in care se va redacta continutul scrisorii. In acest pas se va alege care va fi acest document. o Utilizare document curent (Use the current document) pentru a folosi ca document principal, documentul deschis in acel moment o Pornire de la un sablon (Start from a template) pentru a folosi ca document principal un document de tip sablon existent pe calculatorul respectiv. o Pornire de la un document existent (Start from existing document) pentru a folosi ca document principal, un document existent pe calculatorul respectiv si care nu este deschis in acel moment Se apasa Urmatorul (Next) pentru a trece la urmatorul pas sau Anteriorul (Previous) daca se mai fac modificari in primul pas. Se va alege optiunea Utilizare document curent (Use the current document) apoi pentru a trece in etapa urmatoare se executa clic pe butonul situat in partea de jos Urmatorul (Next). 3. Selectare destinatari (Select recipients) - Pasul 3 Se deschide sau se creeaza o sursa de date (un fisier baza de date care contine informatia ce trebuie imbinata in documentul principal ex: o lista cu nume, adresa si alte date ale destinatarilor). o Utilizarea unei liste existente (Use an existing list) se va utiliza ca lista de imbinare un fisier de tip .doc, .xls sau .mdb care contine un tabel cu datele de imbinat cu documentul principal. Daca se foloseste o lista existenta se va apela butonul Rasfoire (Browse) pentru a indica din care fisier de pe hard-disk se importa datele o Selectare din persoanele de contact din Outlook (Select from Outlook contacts) se vor utiliza pentru imbinare informatii din lista de adrese a aplicatiei Outlook o Tastarea unei noi liste (Type a new list) se va folosi aceasta optiune atunci cand nu exista o lista deja creata si se doreste crearea acesteia in acest pas.
35
Se va alege optiunea Utilizarea unei liste existente (Use an existing list) si se indica locatia si fisierul de imbinat cu documentul principal, apoi pentru a trece in etapa urmatoare se executa clic pe butonul situat in partea de jos Urmatorul (Next). 4. Scrieti scrisoarea (Write your letter) - Pasul 4 Se va scrie textul scrisorii daca nu a fost deja scris in documentul principal. Apoi, pentru a adauga informatii despre destinatari la scrisoare, se pozitioneaza cursorul in document, intr-o locatie potrivita apoi se apeleaza comanda Mai multe elemente (More items) . Aceasta afiseaza o fereastra cu ajutorul careia se vor insera in documentul principal campurile bazei de date cu care s-a realizat legatura in pasul 3 (Ex: Nume, Adresa, Telefon, etc). Campurile vor fi inserate in documentul principal in locul unde este pozitionat cursorul, iar acestea pot fi formatate la nivel de caracter sau paragraf folosind comenzile specifice. Se trece apoi la examinarea scrisorilor apasand Urmatorul (Next). 5. Examinati scrisorile (Preview your letters) Pasul 5 In aceasta etapa pot fi examinate si modificate toate scrisorile folosind butoanele adecvate. Daca exista un numar mare de destinatari se poate proceda la examinarea rapida a unuia dintre acestia, folosind butonul Gasirea unui destinatar (Find a recipient) . De asemenea exista posibilitatea modificarii listei pentru imbinare: stergerea din lista a unor destinatari folosind butonul Exclude acest destinatar (Exclude this recipient) sau introducerea de noi destinatari in lista folosind Editare lista destinatar (Edit recipient list). Se trece apoi la finalizarea scrisorilor apasand Urmatorul (Next). 6. Finalizare imbinare (Complete the merge) - Pasul 6 Imbinarea finala este procesul prin care se unesc cele doua documente (documentul principal cu baza de date/lista); imbinarea se poate face direct la imprimanta folosind comanda Imprimare (Print) sau intrun nou document folosind comanda Editare scrisori individuale (Edit individual letters). Rezultatul final este atunci cand fiecare inregistrare din sursa de date produce o macheta individuala de scrisoare. Pentru realizarea unei imbinari de corespondenta se pot utiliza direct si butoanele, fara a mai urma cei 6 pasi ai asistentului. Astfel, 1. De la butonul Pornire Imbinare corespondenta (Start Mail Merge) se alege comanda Scrisori (Letters). 2. De la butonul Selectare destinatari (Select Recipients) se alege comanda Utilizarea unei liste existente (Use an existing list), apoi in fereastra aparuta se specifica locatia fisierului care contine date despre destinatari. 3. De la butonul Inserare camp pentru imbinare (Insert Merge Field) se vor insera in documentul principal, in locul in care a fost pozitionat cursorul, campurile care contin date despre destinatari. Acestea se vor afisa sub forma <<denumire camp>> (ex: <<Nume>>, <<Adresa>>, <<Telefon>>). 4. Pentru vizualizarea datelor imbinate si exemplificarea informatiilor unui destinatar in textul documentului principal, se poate apasa butonul Examinare rezultate (Preview Results). 5. Finalizarea imbinarii se realizeaza de la butonul Terminare si imbinare (Finish & Merge) alegand comanda Editare scrisori individuale (Edit individual letters) care va avea ca rezultat un document nou cu datele imbinate. EDITORUL DE ECUATII Pentru a scrie in document diferite ecuatii sau sisteme de ecuatii putem folosi Editorul de Ecuatii oferit de Word. Pentru a introduce o ecuatie in document alegeti din grupul de comenzi Simboluri (Symbols) al meniului Inserare (Insert), comanda Ecuatie (Equation). In document apare o zona incadrata in care vom introduce ecuatia, iar in bara de meniuri va apare un nou meniu, Proiectare (Design) din care putem alege diferite semne matematice (suma, integrala, radical si altele). Dupa introducerea ecuatiilor, pentru a iesi din aceasta zona dam un clic stanga in document, in afara zonei in care am scris ecuatia.
36
Comanda abc Text Normal (Normal Text) din grupul Instrumente (Tools) va permite sa inserati text normal in interiorul unei ecuatii. In grupul Simbol (Symbols), daca dati clic pe sageata din dreapta jos a grupului veti observa in partea de sus Matematica de baza (Basic Math). Selectati pentru a alege din alte categorii de semne matematice.
CORECTAREA GRAMATICALA Inainte de verificarea ortografica si gramaticala a documentului va trebui sa selectam textul care urmeaza a fi verificat si sa stabilim limba dictionarului, respectiv cea in care realizam corectarea. Acest lucru se realizeaza cu ajutorul comenzii Stabilire limba (Set Language) din grupul de comenzi Verificare (Proofing) al meniului Review (Revizuire). Apelarea acestei functii va conduce la deschiderea ferestrei Limba (Language) din care putem alege limba in care sa se faca corectarea gramaticala. Aceasta fereastra mai apare daca se executa dublu clic pe denumirea limbii din bara de stare.
37
Corectarea gramaticala se va porni cu ajutorul optiunii O rtografie si gramatica (Spelling and Grammar) din grupul de comenzi Verificare (Proofing) al meniului Review (Revizuire). Implicit aceasta functie este activa, lucru demonstrat de faptul ca, cuvintele scrise gresit din punct de vedere gramatical apar subliniate cu rosu, iar cele scrise gresit din punct de vedere ortografic apar subliniate cu verde. Pentru a dezactiva corectarea gramaticala si ortografica automata se alege din meniul butonului Office comanda Optiuni Word (Word Options) . De aici selectati din lista din stanga, comanda Verificare (Proofing). Astfel, se pot dezactiva optiunile Verificarea ortografiei in timpul tastarii (Check spelling as you type) si Marcare erori gramaticale in timpul tastarii (Mark grammar errors as you type). Daca aceste optiuni sunt active, toate cuvintele ce nu exista in dictionarul stabilit sunt subliniate cu rosu sau verde. Cuvintele subliniate cu rosu au una din urmatoarele caracteristici: sunt scrise incorect sau cuvantul este scris corect, dar el nu se regaseste in dictionarul predefinit.
Corectarea greselilor existente se poate face: prin corectare manuala, daca functia Corectare gramaticala este inactiva prin corectare automata , cu ajutorul comenzii Ortografie si gramatica (Spelling and Grammar) sau prin apasarea tastei F7. In fereastra aparuta se va vedea in zona superioara cuvantul care nu este gasit in dictionar, marcat cu rosu, considerat a fi gresit, iar in partea de jos vor fi afisate sugestii (variante apropiate cuvantului gresit). Pentru a inlocui cuvantul gresit cu una dintre sugestii, se selecteaza sugestia si se apasa butonul Modificare (Change) pentru a modifica cuvantul doar in acea pozitie in text sau Modificare peste tot (Change All) pentru a modifica cuvantul in tot documentul , daca acelasi cuvant mai este
38
gasit. Pentru a nu modifica cuvantul gresit se va alege Ignorare o data (Ignore Once) sau Ignorare totala (Ignore All) pentru a ignora cuvantul de cate ori este intalnit in document. Daca cuvantul gresit este considerat de utilizator un cuvant corect si acesta doreste sa il adauge in dictionar pentru ca la o viitoare corectare sa nu mai fie considerat gresit, se va apasa butonul Adaugare in dictionar (Add to dictionary).
IMPRIMAREA PE HARTIE A DOCUMENTELOR Dupa ce documentul a fost creat ne putem dori imprimarea acestuia pe hartie. Pentru a vedea modul in care va arata documentul (inainte de printare) se alege din meniul butonului Microsoft Office comanda Imprimare (Print), insa fara a da clic pe aceasta. In partea dreapta va apare un meniu de unde selectati Examinare inainte imprimarii (Print Preview) . Astfel se elimina nevoia de a tipari mai multe copii ale unui document din simpla necesitate de a vedea varianta finala, economisind hartie, cerneala si timp.
Inainte de a fi imprimat documentul, va trebui stabilit formatul paginii, daca acesta nu a fost stabilit la deschiderea documentului (margini, orientare, dimensiune). Pentru aceasta se da clic pe sageata din coltul din dreapta jos a grupului de comenzi Initializare pagina (Page Setup) al meniului Aspect pagina (Page Layout), sau dupa caz a meniului Examinare inaintea imprimarii (Print Preview), daca ati vrut sa vedeti cum arata pagina la imprimanta. Se vor folosi optiunile de pe pagina Margini (Margins) pentru a stabili marginile documentului: Sus (Top), Jos (Bottom), Stanga (Left), Dreapta (Right) si orientarea foii: Tip Portret (Portrait) foaie pe verticala si Tip Vedere (Landscape) foaie pe orizontala. De pe pagina Hartie (Paper) se va stabili dimensiunea foii, fie alegand una dintre dimensiunile standard din lista ascunsa Dimenisune hartie (Paper Size) , fie specificand dimensiuni in zonele Latime (Width) si Inaltime (Height) Setarea dimensiunilor foii. Se vor folosi dimensiuni implicite din lista derulant sau se vor introduce valori 39 prefereniale n zonele Lime (Width) i nlime (Height)
Setarea Orientarea foii (pe marginilor foii vertical sau orizontal)
Pentru a trece la imprimarea efectiva pe hartie a documentului se va apela comanda Imprimare (Print) din meniul butonului Microsoft Office sau se va folosi combinatia de taste CTRL+P. Aceasta comanda va deschide o fereastra din care va puteti stabili tipul de imprimanta folosit; daca imprimarea se va face pe hartie sau in fisier; ce pagini se imprima si numarul de copii. In cazul in care nu exista o imprimanta disponibila, imprimarea se poate face intr-un fisier, bifand optiunea Imprimare in fisier (Print to File) din fereastra Imprimare (Print), fiind necesar apoi un alt program specializat in listarea fisierelor rezultate (aceste fisiere au extensia . prn)
Alegerea imprimantei folosite Printarea ntregului document Printarea paginii curente Printarea anumitor pagini
Pentru a tipri n fiier selectai opiunea aceasta
Numrul de copii
FUNCTIA HELP Ori de cate ori utilizatorul intampina greutati in utilizarea aplicatiei poate apela asistentul Office selectand butonul rotund cu semnul intrebarii din dreapta barei de meniuri. Din tastatura se poate folosi tasta F1. Pe ecran va o fereastra cu un meniu (cuprins) al manualului de utilizare Word 2007. Aici veti gasi si raspunsuri la eventualele probleme pe care le-ati putea intampina in utilizarea programului. Manualul dispune si de functia Cautare (Search) pentru a cauta informatie folosind un cuvant cheie.
40
S-ar putea să vă placă și
- Curs Word Pentru IncepatoriDocument11 paginiCurs Word Pentru IncepatorisajysÎncă nu există evaluări
- Plan de Lectie WordDocument4 paginiPlan de Lectie WordTeodora ScanteieÎncă nu există evaluări
- Modul 3 - Procesare de Text (Word)Document38 paginiModul 3 - Procesare de Text (Word)tzupy91Încă nu există evaluări
- Subsir Crescator MaximalDocument2 paginiSubsir Crescator MaximalDragos ManoleaÎncă nu există evaluări
- Rezolvari TICDocument39 paginiRezolvari TICRoman RalucaÎncă nu există evaluări
- Realizarea Unui Studio de Înregistrări Proiect EducaționalDocument6 paginiRealizarea Unui Studio de Înregistrări Proiect EducaționalSarah VaghnamÎncă nu există evaluări
- Elementele Ferestrei WordDocument6 paginiElementele Ferestrei WordNandin YssuÎncă nu există evaluări
- Plan de Lectie Access FormulareDocument6 paginiPlan de Lectie Access FormulareBucătari Europeni XBÎncă nu există evaluări
- 1.editor Vs Procesor TexteDocument2 pagini1.editor Vs Procesor TexteGreşanu Sorin-VasileÎncă nu există evaluări
- Lucrarea de Laborator 10: Realizarea Prezentărilor În PowerpointDocument21 paginiLucrarea de Laborator 10: Realizarea Prezentărilor În PowerpointAlex CrecanÎncă nu există evaluări
- ECDL Modulul 3-Procesare de TextDocument47 paginiECDL Modulul 3-Procesare de TextCristiÎncă nu există evaluări
- Referat TicDocument2 paginiReferat TicBurnett GabyÎncă nu există evaluări
- 4 Editor de TexteDocument31 pagini4 Editor de TexteeulilianaÎncă nu există evaluări
- Modulul 1 - Activitatea1Document2 paginiModulul 1 - Activitatea1Lupașcu GabrielaÎncă nu există evaluări
- Tema 2 - Editarea Si Procesarea Textelor Si A ImaginilorDocument14 paginiTema 2 - Editarea Si Procesarea Textelor Si A ImaginilorRUXANDRA JITEAÎncă nu există evaluări
- Teme Proiecte Access1Document6 paginiTeme Proiecte Access1Petre JunieÎncă nu există evaluări
- Individual Teoria RecursieiDocument68 paginiIndividual Teoria RecursieiDascal AndrianÎncă nu există evaluări
- Q. Siruri de CaractereDocument18 paginiQ. Siruri de CaractereAlexandru IonÎncă nu există evaluări
- OPENBOARD TutorialDocument7 paginiOPENBOARD TutorialsorinaÎncă nu există evaluări
- Formatarea TextuluiDocument3 paginiFormatarea TextuluiDanisor MihaelaÎncă nu există evaluări
- Functii Reprezentate Cu Ajutorul Progrmului ExcelDocument4 paginiFunctii Reprezentate Cu Ajutorul Progrmului ExcelDiana CebotariÎncă nu există evaluări
- Editare in WordDocument80 paginiEditare in WordRusu IulianÎncă nu există evaluări
- Tehnologia Actuala Si Impactul Ei Asupra SocietatiiDocument13 paginiTehnologia Actuala Si Impactul Ei Asupra SocietatiiPetrut Robert AlinÎncă nu există evaluări
- Aplicații TextDocument8 paginiAplicații TextMihai SpineiÎncă nu există evaluări
- Lucru Cu Stiluri WordDocument6 paginiLucru Cu Stiluri WordcerbubogdanÎncă nu există evaluări
- Suport Curs PowerPoint - 2007Document30 paginiSuport Curs PowerPoint - 2007vidor68100% (1)
- Explicarea Rolului Unui Sistem de OperareDocument62 paginiExplicarea Rolului Unui Sistem de OperareGabriela SzaftaÎncă nu există evaluări
- Lectii Word 2007Document46 paginiLectii Word 2007buzatu leliana loredanaÎncă nu există evaluări
- Editoare de TextDocument5 paginiEditoare de Textmicipri100% (1)
- Lectii Corel DrawDocument3 paginiLectii Corel DrawMihail MiteaÎncă nu există evaluări
- Documentatie HTML ModelDocument30 paginiDocumentatie HTML ModelbordeiumÎncă nu există evaluări
- Proiect-Sisteme de OperareDocument45 paginiProiect-Sisteme de OperarejinmgÎncă nu există evaluări
- Plan Lectie WORD ANTET SUBSOLDocument2 paginiPlan Lectie WORD ANTET SUBSOLsaileadrianÎncă nu există evaluări
- Fisa de Lucru 1 WordDocument2 paginiFisa de Lucru 1 WordȘerban EugenÎncă nu există evaluări
- Procesorul de Texte Microsoft WordDocument2 paginiProcesorul de Texte Microsoft WordMihai MihaiÎncă nu există evaluări
- DidascaliileDocument1 paginăDidascaliileAlexandra BanițăÎncă nu există evaluări
- Exemple de Criterii de InterogareDocument22 paginiExemple de Criterii de InterogareEveline EnacheÎncă nu există evaluări
- Utilizarea Programului MusescoreDocument11 paginiUtilizarea Programului MusescoreRaluca Mădălina PopÎncă nu există evaluări
- Proiect TDAVDocument22 paginiProiect TDAVgeorgepetrisorÎncă nu există evaluări
- Test de Evaluare Pe Modulul ExcelDocument7 paginiTest de Evaluare Pe Modulul ExcelTrifan_DumitruÎncă nu există evaluări
- OrtografiaDocument2 paginiOrtografiaAndreea Nicoleta MariaÎncă nu există evaluări
- Sinteza, Prelucrarea Şi Analiza ImaginilorDocument1 paginăSinteza, Prelucrarea Şi Analiza ImaginilorAdrian SecrieruÎncă nu există evaluări
- Proiect de Lecție Ferestre de AplicațiiDocument19 paginiProiect de Lecție Ferestre de AplicațiiIon MandisÎncă nu există evaluări
- MoodleDocument20 paginiMoodleppprofÎncă nu există evaluări
- Structura Ierarhică A DocumentelorDocument8 paginiStructura Ierarhică A DocumentelorBogdan DanÎncă nu există evaluări
- Bancuri Cu Si Fara PerdeaDocument2 paginiBancuri Cu Si Fara PerdeaAdytza RobanelÎncă nu există evaluări
- Tehnici de Elaborare A AlgoritmilorDocument13 paginiTehnici de Elaborare A AlgoritmilorMaria MarinelaÎncă nu există evaluări
- Modul4 Editorul de Texte MS Word 2010 FPIPCJDocument49 paginiModul4 Editorul de Texte MS Word 2010 FPIPCJVasilica BekoÎncă nu există evaluări
- Referat InformaticaDocument5 paginiReferat InformaticaIonut SasuÎncă nu există evaluări
- Taste FierbintiDocument3 paginiTaste FierbintiLiuba TibulischiÎncă nu există evaluări
- Chestionar Despre Terapia Prin Muzica Pentru Cadre DidacticeDocument2 paginiChestionar Despre Terapia Prin Muzica Pentru Cadre Didacticeluka6zsoltÎncă nu există evaluări
- Document A TieDocument34 paginiDocument A TieDragoshÎncă nu există evaluări
- Ecursuri - Ro Cursuri HTML Pe Intelesul TuturorDocument57 paginiEcursuri - Ro Cursuri HTML Pe Intelesul TuturorDULAU CIPRIANÎncă nu există evaluări
- Tutorial Meniuri in HTMLDocument10 paginiTutorial Meniuri in HTMLMihai Toader100% (1)
- Diferenta Dintre Ms-Dos Si WindowsDocument1 paginăDiferenta Dintre Ms-Dos Si WindowsMiguel RamosÎncă nu există evaluări
- Laborator14 FunctiiDocument6 paginiLaborator14 FunctiiAndriuță CristianÎncă nu există evaluări
- Sisteme de Operare Gherman VladaDocument11 paginiSisteme de Operare Gherman VladaVlada GhermanÎncă nu există evaluări
- PROIECT DE LECŢIE - Sortare Datelor Intr-Un TabelDocument10 paginiPROIECT DE LECŢIE - Sortare Datelor Intr-Un TabelMihai Stoican100% (1)
- Curs 1 - Craciun (Toti) 2017Document36 paginiCurs 1 - Craciun (Toti) 2017Madalina GlontiÎncă nu există evaluări
- Curs Word 2003Document20 paginiCurs Word 2003pyciulÎncă nu există evaluări
- Sintact Hotarare Din 2022 in Cauza Vlad ImpotrivaDocument7 paginiSintact Hotarare Din 2022 in Cauza Vlad Impotrivavidor68Încă nu există evaluări
- Sintact Decretul 1135 2022 Privind ConferireaDocument2 paginiSintact Decretul 1135 2022 Privind Conferireavidor68Încă nu există evaluări
- Sintact Ordinul 2642 2022 2642 578 PentruDocument7 paginiSintact Ordinul 2642 2022 2642 578 Pentruvidor68Încă nu există evaluări
- Sintact Decizia 310 2022 R Referitoare La ExceptiaDocument19 paginiSintact Decizia 310 2022 R Referitoare La Exceptiavidor68Încă nu există evaluări
- Sintact Raportul 11653 2022 Privind RezultatulDocument2 paginiSintact Raportul 11653 2022 Privind Rezultatulvidor68Încă nu există evaluări
- Sintact Norma Din 2022 de Securitate RadiologicaDocument39 paginiSintact Norma Din 2022 de Securitate Radiologicavidor68Încă nu există evaluări
- Sintact Decizia 40 2022 R in Vederea PronuntariiDocument25 paginiSintact Decizia 40 2022 R in Vederea Pronuntariividor68Încă nu există evaluări
- Decizie NR 4621 2012 Din 30 Nov 2012 Inalta CurteDocument4 paginiDecizie NR 4621 2012 Din 30 Nov 2012 Inalta Curtevidor68Încă nu există evaluări
- Decizia 353 2022 Privind Exercitarea CuDocument1 paginăDecizia 353 2022 Privind Exercitarea Cuvidor68Încă nu există evaluări
- Procedura Din 2022 Pentru Evaluare ExternaDocument2 paginiProcedura Din 2022 Pentru Evaluare Externavidor68Încă nu există evaluări
- Sintact Decizia 461 2022 Privind ConstituireaDocument4 paginiSintact Decizia 461 2022 Privind Constituireavidor68Încă nu există evaluări
- Ordinul 3958 2022 Pentru AprobareaDocument2 paginiOrdinul 3958 2022 Pentru Aprobareavidor68Încă nu există evaluări
- Decizie NR 4621 2012 Din 30 Nov 2012 Inalta CurteDocument4 paginiDecizie NR 4621 2012 Din 30 Nov 2012 Inalta Curtevidor68Încă nu există evaluări
- Legislația de Montare Camere Supraveghere În 2021Document3 paginiLegislația de Montare Camere Supraveghere În 2021vidor68Încă nu există evaluări
- Hotarare Consiliu 225 2023 Ajutor Crestere CopilDocument1 paginăHotarare Consiliu 225 2023 Ajutor Crestere CopilEmaÎncă nu există evaluări
- Sentinta NR 1518 2017 Din 30 Mar 2017 JudecatoriaDocument3 paginiSentinta NR 1518 2017 Din 30 Mar 2017 Judecatoriavidor68Încă nu există evaluări
- Decizie NR 1064 2017 Din 11 Oct 2017 TribunalulDocument2 paginiDecizie NR 1064 2017 Din 11 Oct 2017 Tribunalulvidor68Încă nu există evaluări
- Decizie NR 11 2017 Din 16 Ian 2017 TribunalulDocument6 paginiDecizie NR 11 2017 Din 16 Ian 2017 Tribunalulvidor68Încă nu există evaluări
- Decizie NR 1687 2013 Din 20 Iun 2013 TribunalulDocument5 paginiDecizie NR 1687 2013 Din 20 Iun 2013 Tribunalulvidor68Încă nu există evaluări
- Decizie NR 3577 2019 Din 29 Mar 2019 JudecatoriaDocument3 paginiDecizie NR 3577 2019 Din 29 Mar 2019 Judecatoriavidor68Încă nu există evaluări
- Procedura Implementare Sectiunea I Contractarea Şi Modificarea Contractelor de Finantare Deciziilor de Finantare V13Document180 paginiProcedura Implementare Sectiunea I Contractarea Şi Modificarea Contractelor de Finantare Deciziilor de Finantare V13vidor68Încă nu există evaluări
- Memoriu UNBR Si BBDocument3 paginiMemoriu UNBR Si BBvidor68Încă nu există evaluări
- Hotarare Consiliu 228-2021 - Cote Pentru 2022 - ComunicataDocument2 paginiHotarare Consiliu 228-2021 - Cote Pentru 2022 - Comunicatavidor68Încă nu există evaluări
- Sentinta Civila NR 17682 2012 Din 10 Oct 2012Document3 paginiSentinta Civila NR 17682 2012 Din 10 Oct 2012vidor68Încă nu există evaluări
- Suport Curs Access 2007Document37 paginiSuport Curs Access 2007vidor68Încă nu există evaluări
- Suport de Curs Microsoft IE8 Si Outlook 2007Document29 paginiSuport de Curs Microsoft IE8 Si Outlook 2007vidor68Încă nu există evaluări
- 26 05 2011 41277 RoDocument1 pagină26 05 2011 41277 Rovidor68Încă nu există evaluări
- Decizie NR 467 2017 Din 21 Apr 2017 TribunalulDocument4 paginiDecizie NR 467 2017 Din 21 Apr 2017 Tribunalulvidor68Încă nu există evaluări
- Suport Curs PowerPoint - 2007Document30 paginiSuport Curs PowerPoint - 2007vidor68100% (1)
- Suport de Curs Windows 7Document26 paginiSuport de Curs Windows 7vidor68100% (2)