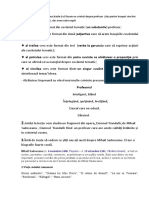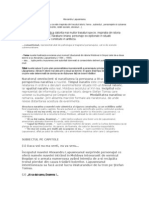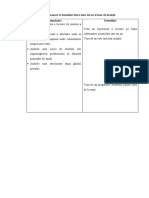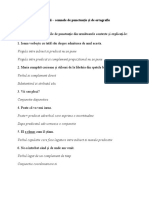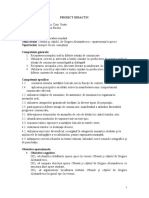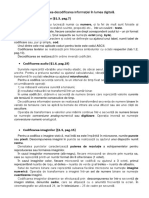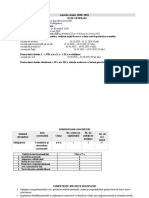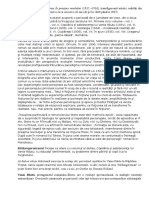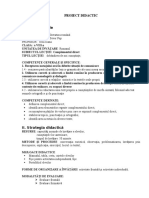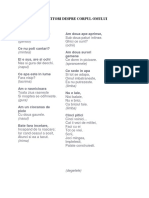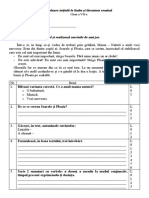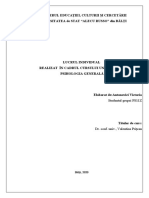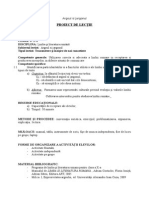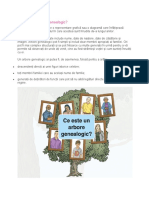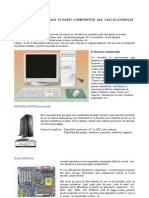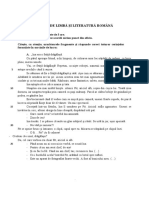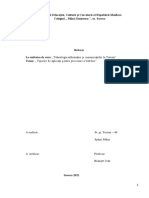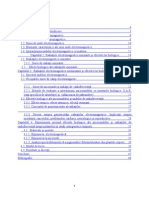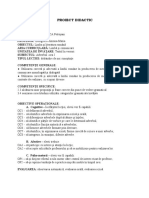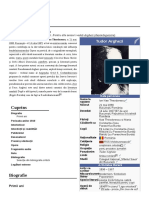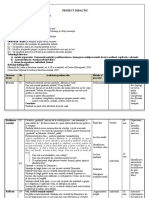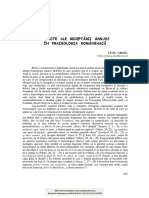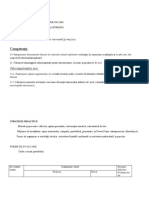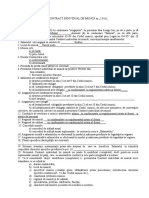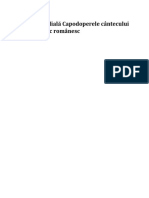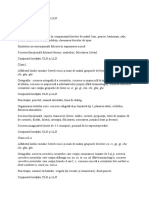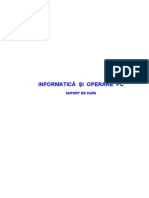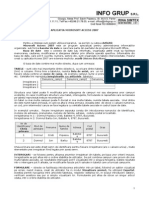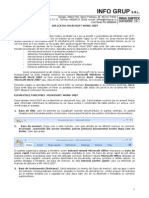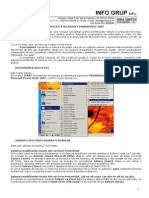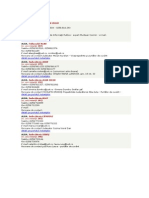Documente Academic
Documente Profesional
Documente Cultură
Suport de Curs Windows 7
Încărcat de
vidor68Drepturi de autor
Formate disponibile
Partajați acest document
Partajați sau inserați document
Vi se pare util acest document?
Este necorespunzător acest conținut?
Raportați acest documentDrepturi de autor:
Formate disponibile
Suport de Curs Windows 7
Încărcat de
vidor68Drepturi de autor:
Formate disponibile
UTILIZAREA COMPUTERULUI I GESTIUNEA FISIERELOR Sistemul de operare WINDOWS 7
NOTIUNI GENERALE Daca ai ajuns la acest curs nseamn ca ai fcut cunotin, cel puin din punct de vedere hardware, cu calculatorul. Acum sa trecem la treaba si sa vedem ce facem cu el! Pentru nceput trebuie sa transmitem informaii, date si comenzi ctre calculator si pentru asta avem nevoie de tastatura si mouse. Lucrul cu tastatura Arata cam aa i este un echipament periferic de intrare destinat introducerii datelor.
Pe tastatura exist urmtoarele grupe de taste: Tastele alfanumerice: literele alfabetului, cifre, semne de punctuaie i simboluri speciale (de exemplu: $ %^&*+#@) Tastele numerice din partea dreapta: formeaz keypad-ul numeric. Se utilizeaz n programele de calcul, pentru a introduce rapid cifrele. Tastele functionale (F1-F12): ndeplinesc roluri diferite in funcie de programul curent. n general tasta F1 se utilizeaz pentru apelarea funciei Help. Taste directionale: sagetile, Home (deplaseaz cursorul la inceput de linie), End (deplaseaza cursorul la sfarsit de linie), PageUp (baleiaza ecranul cu o pagina in sus), PageDown (baleiaza ecranul cu o pagina in jos). Taste cu scopuri speciale: TASTA DESCRIERE Tasta de control se utilizeaza impreuna cu alte taste pentru realizarea anumitor functii; functiile depind de programul care ruleaza in momentul in care se foloseste tasta. Tasta de alternare se utilizeaza impreuna cu alte taste pentru realizarea anumitor functii; functiile depind de programul care ruleaza in momentul in care se foloseste tasta. Blocheaza tastatura pe litere mari; o noua apasare o deblocheaza. Activarea acestei taste este indicata printr-un LED care se aprinde de obicei in partea dreapta a tastaturii, etichetat Caps Lock. ndeplineste roluri diferite in functie de programul curent. De exemplu, in combinatie cu tasta ALT permite comutarea intre aplicatii; in programele de procesare texte reprezinta tabulatorul pentru inceput de paragraf, deplasand cursorul spre dreapta 1,27 cm. sau deplasarea intre celulele unui tabel in aplicatia Word sau Excel. ndeplineste roluri diferite in functie de programul curent; in general tasta ESC este asociata cu iesirea dintr-un program sau anularea unei comenzii in executie.
CTRL ALT CAPS LOCK
TAB
ESC
SHIFT ENTER INSERT DELETE PRINT SCREEN BACKSPACE NUM LOCK
n combinatie cu o tasta cu caractere duble are ca efect scrierea caracterului din partea de sus a tastei, iar in combinatie cu o litera are ca efect scrierea majusculei. Tasta utilizata pentru confirmarea unei actiuni sau inserarea unui nou rand in scrierea unor documente (paragraf nou). ndeplineste roluri diferite in functie de programul curent. n general, in aplicatiile de procesare texte comuta modul de scriere intre inserare (cel implicit) si suprapunere. Tasta sterge pictogramele selectate, iar in aplicatiile de procesare texte indeplineste functia de stergere, stergand caracterul din dreapta cursorului sau textul selectat. Capteaza imaginea ecranului si o depune intr-o zona speciala de memorie denumita Clipboard; utilizatorul poate lipi apoi imaginea captata, in fisiere. n general este utilizata in procesarea textelor pentru a sterge la stanga cursorului. Activeaza/dezactiveaza blocarea keypad-ului numeric pe caractere numerice. Activarea acestei taste este indicata printr-un LED care se aprinde de obicei in partea dreapta a tastaturii, etichetat Num Lock.
Dar in lucrul cu calculatorul avem nevoie sa ne pozitionam rapid in pagina sau pe randuri si coloane diferite; astfel descoperim Mouse-ul (soricel, cum i se mai spune intr-o traducere libera) Lucrul cu mouse-ul. Termeni specifici : Clic stanga Apasarea si apoi eliberarea butonului stang al mouse-ului Clic dreapta Apasarea si apoi eliberarea butonului drept al mouse-ului Dublu clic Doua clicuri de mouse care se succed la un interval foarte mic de timp (in functie de stanga setari) Glisare Deplasarea mouse-ului cu un buton tinut apasat (in engleza drag and drop) BUTONUL STNG Un clic efectuat pe icon-ul obiectului sau pe o - selectie pictograma - activare comanda anumita comanda Dublu-clic efectuat pe icon-ul obiectului - deschidere pictograma sau lansare in executie a aplicatiei - afisare meniu contextual pentru obiectul respectiv, care contine comenzi uzuale care se vor aplica asupra elementului peste care s-a executat clic dreapta
BUTONUL DREPT Un clic efectuat pe icon-ul obiectului
TRAGEREA CU MOUSE-UL (drag and drop) apucarea unui obiect cu mouse-ul , tinand butonul stang sau drept apasat si tragerea lui pana la o anumita pozitie in care il lasa sa cada - deplasarea obiectului dintr-un loc in altul Tragerea cu clic stanga a unui obiect selectat Tragerea cu mouse-ul peste text sau peste o serie de pictograme de pe ecran - selectarea textului sau pictogramelor respective
Gestionarea datelor pe suporturi de memorare externe (hard-disk, discheta, cd, etc) Stocarea sau memorarea datelor inseamna pastrarea informatiilor pe calculator (a instructiunilor de program si a datelor de lucru ale utilizatorului) astfel incat acestea sa fie disponibile pentru prelucrari cand este necesar. Datele de lucru si programele sunt memorate pe un suport fizic (hard-disc, discheta, CD, DVD, etc) sub forma de fisiere. Suportul fizic pentru stocarea datelor este nevolatil, adica pastreaza informatiile chiar si dupa oprirea calculatorului. Fisierele sunt grupate in foldere sau subfoldere (directoare sau subdirectoare), obtinandu-se o structura arborescenta care este gestionata de catre sistemul de operare. Pentru a avea o imagine a acestora, ne putem gandi la o carte, in care avem capitolele, care sunt reprezentate de foldere si subcapitolele, care sunt reprezentate de subfoldere, fisierele fiind titlurile si informatiile din subcapitole. Despre acestea vom vorbi in continuare.
FIIERE I FOLDERE n vederea stocarii datelor pe un suport permanent, trebuie cunoscute si intelese urmatoarele notiuni: Programul este o succesiune de instructiuni scrise intr-un limbaj inteles de calculator, pe care acesta le poate executa astfel incat sa se obtina un rezultat. Aceasta se realizeaza prin prelucrarea datelor de intrare, iar rezultatele obtinute se numesc date de iesire. Schematic, lucrurile stau cam asa:
Programele sunt stocate fizic pe disc sub forma de fisiere.
DATE DE INTRAR
PROGRAM
DATE DE IEIRE
Folderul sau Directorul: este un loc (caracterizat printr-un nume) in care se pot memora fisiere sau alte foldere. Sunt aranjate ierarhic, sub forma arborescenta. Structura arborescenta se refera la o grupare logica a datelor pentru a fi depistate eficient, fiind grupate conform cerintelor stabilite de utilizator. Astfel, toate informatiile dintr-un domeniu de interes, de exemplu Sport, Poze concediu, etc pot fi grupate in folderele cu aceste nume, fiecare avand in componenta fisiere proprii. Numele unui folder poate fi format din maxim 255 de caractere. Fisierul reprezinta o colectie de informatii stocate sub o anumita forma (text, imagine, sunet, video, etc). Este creat cu ajutorul aplicatiilor sau programelor rulate pe un calculator. Sistemul de operare sau programele din aplicatia Office, de exemplu, au nevoie de instructiuni pentru a functiona, instructiuni memorate tot in fisiere. Un fisier se caracterizeaza prin: a. Nume de fisier: format din 1-255 caractere. Caracterele pot contine litere, cifre si simboluri speciale (_ - ! # % ^ $ & () {}). n notarea numelor fisierelor atunci cand se foloseste comanda de cautare a acestora si nu se cunoaste in intregime denumirea, se pot folosi si simboluri speciale, numite caractere ambigue: ? (semnul intrebarii): poate inlocui un caracter * (asterix): poate inlocui un grup de caractere b. Extensie sau tip: este optionala, formata dintr-un separator (punct) si 1 pana la 4 caractere care ne indica tipul de informatii stocate in acel fisier. Aceasta este pusa automat de aplicatia cu ajutorul caruia se creeaza fisierul. Extensii cu semnificatie speciala: .EXE, .COM Fisier executabil (program) .BAT Fisier de comenzi care are format text .SYS Fisier sistem sau interfata software (driver) .XLS Fisier (registru de calcul) de tip EXCEL .DOC Fisier (document) de tip WORD .PPT Fisier (prezentare) de tip PowerPoint .MDB Fisier (baza de date) de tip ACCESS .TXT Fisier de text simplu, de tip Notepad .BMP, .GIF, .JPG Fisier imagine .ZIP, .ARJ Fisier comprimate, de tip arhiva .AVI Fisiere video .MP3, .MP4, .WAV Fisiere sunet
c. Dimensiune: masurata in bytes (B) d. data si ora ultimei modificari pentru fisierul respectiv Pentru a identifica corect un fisier trebuie specificate urmatoarele elemente: a) Litera unitatii de disc: A, C, D, E urmata de simbolul doua puncte (:) b) Calea de acces din structura arborescenta catre acel fisier; o cale este formata din succesiunea de directoare care ne conduc la acel fisier, separate prin simbolul backslash (\) c) Numele fisierului d) Extensia fisierului, precedata de simbolul punct (.) Exemple: C:\CONTABILITATE\19XP\balanta.doc C:\GESTIUNE\stoc.xls C:\JOCURI\xfiles.exe Utilizatorul isi creeaza propriile sale fisiere utilizand un program, aceste fisiere dobandind denumirea
generica de documente ale utilizatorului. Un document ar putea fi o scrisoare realizata cu ajutorul unei aplicatii de procesare texte, de exemplu Microsoft Word, un tabel cu formule matematice creat cu ajutorul unei aplicatii de calcul tabelar, de exemplu Microsoft Excel, un desen, o partitura muzicala sau o secventa video, create prin intermediul unor aplicatii specializate. Fiecare aplicatie isi genereaza fisiere cu format specific ce pot fi utilizat numai sub aplicatia respectiva sau sub aplicatii care au capacitatea de a recunoaste formatul. De exemplu, daca utilizatorul a editat o scrisoare cu ajutorul procesorului de texte MS Word, scrisoarea este memorata pe disc sub forma unui fisier cu format si o extensie tipica programului respectiv, anume .doc. Un alt procesor de texte creeaza fisiere cu formate si extensii diferite. Pentru a prelucra o imagine grafica nu putem folosi o aplicatie de procesare de texte, ci o aplicatie destinata acestui scop, cum ar fi Corel Draw, Paint, s.a.m.d. Fisiere sistem sunt fisierele ce contin codul program al sistemului de operare. Exemple: IO.SYS, MSDOS.SYS Pornirea calculatorului Se realizeaza prin intermediul butonului POWER dispus de obicei pe panoul frontal al unitatii centrale. Pe langa unitatea centrala, se vor porni si perifericele folosite in sesiunea de lucru cu calculatorul (monitor, imprimanta, sistem audio). n urma acestor operatii se va incarca sistemul de operare instalat si va fi afisat pe ecran Desktop-ul, adica interfata grafica pe suprafata caruia se lucreaza. Daca pe computer sunt create mai multe conturi, se afiseaza o fereastra cu lista utilizatorilor care au cont la calculatorul respectiv. Se va alege cu un clic de mouse contul dorit, se va introduce parola daca se solicita si astfel se va deschide contul personalizat al utilizatorului. Deconectarea de la retea sau schimbarea utilizatorilor Windows 7 este conceput pentru a fi folosit (termenul uzual este partajat) cu usurinta de catre mai multe persoane, numite utilizatori. Fiecare utilizator poate avea un domeniu al sau, numit cont care poate fi personalizat in functie de preferintele si necesitatile sale si poate fi protejat printr-o parola, pentru a evita accesul la informatiile personale. n vederea acestui lucru, fiecare utilizator isi va crea contul propriu. Procesul de adaugare, modificare si stergere de conturi de utilizator este foarte simplu. Daca nu este stabilit nici un cont, sistemul de operare va crea un cont prestabilit numit Administrator (de obicei este stabilit de cel care configureaza calculatorul), care va avea acces deplin in utilizarea calculatorului. Daca se doreste deconectarea contului, adica incetarea lucrului cu acesta, se poate folosi comanda Log Off din meniul butonului Start. Deconectarea nu este acelasi lucru cu inchiderea calculatorului, ea reprezentand doar inchiderea programelor si fisierelor utilizatorului curent. Daca alte persoane vor utiliza calculatorul si nu se doreste ca acestea sa aiba acces la datele dvs., este recomandabil sa utilizati Log Off cand plecati de la calculator. Atunci cand doriti sa schimbati doar utilizatorul folositi optiunea Switch User. Start - Swich User, Log Off, Restart, Shut Down
Oprirea calculatorului
Pentru a opri computerul se selecteaza comanda Shut Down din meniul butonului Start. Meniul apare executand un clic pe butonul din bara e task-uri si comanda Shut Down. (vezi imaginea de mai sus)
Repornirea calculatorului Daca este necesara restartarea calculatorului, se selecteaza comanda Restart din meniul butonului Start . Astfel, unitatea centrala se va opri si se va porni automat. Restartarea se poate face si la rece daca computerul nu mai raspunde comenzilor, apasand direct pe butonul Reset dispus pe panoul frontal al unitatii centrale, langa butonul de pornire. Oprirea unui program blocat n cazurile in care un program in derulare nu mai raspunde comenzilor, cum se mai intampla, din nefericire, nu este necesara resetarea calculatorului, ci numai oprirea acelui program. Se pot utiliza urmatoarele metode: se apasa combinatia de taste Ctrl+Alt+Del care duce la apariia unei suprafete cu comenzi din care se va alege Start Task Manager. Apare astfel fereastra Windows Task Manager care afiseaza toate programele aflate in derulare. Programul blocat afiseaza pe coloana Status inscriptia Not Responding. Se va selecta programul blocat si se alege butonul End Task. se foloseste butonul Reset amplasat frontal pe unitatea centrala (de obicei langa butonul Power) care opreste sistemul de operare, dupa care il reincarca (metoda sugerata doar in cazul in care prima nu da rezultate). PREZENTAREA SISTEMULUI DE OPERARE MICROSOFT WINDOWS 7 Microsoft Windows 7, sistem avansat versiunii Windows XP, vine, cum era si firesc, cu tehnologii noi in cautarea si gestionarea datelor dvs., interfata grafica moderna si un stil vizual nou, imbunatatirea tehnologiei de comunicare si utilizarea in comun a fisierelor gestionate pe calculatoarele participante la o retea. Elementele interfetei grafice Windows 7 (GUI Graphical User Interface) Sub S.O. Windows 7 toate obiectele (documente, aplicatii, fisiere) sunt reprezentate vizual sub forma unor imagini grafice si pot fi manevrate prin intermediul mouse-ului sau al tastaturii. Aplicatiile si fisierele utilizatorului sunt organizate in foldere dispuse in cadrul structurii arborescente, cum am aratat anterior. n momentul lansarii in executie a unei aplicatii sau a deschiderii unui folder, continutul acestora apare in cadrul propriilor ferestre, specifice aplicatiei (de exemplu Microsoft Word) sau folderului utilizat. n general se utilizeaza mouse-ul pentru manevrarea obiectelor (adica deschiderea, inchiderea, schimbarea numelui etc) sub interfata grafica Windows 7. Lipsa mouse-ului poate fi suplinita de tastatura, dar lucrul devine greoi si ineficient. Butonul din stanga al mouse-ului este in general cel mai solicitat, fiind utilizat pentru selectii si manipulari de obiecte. Butonul din dreapta este folosit pentru aparitia meniului contextual, adica o lista cu comenzi specifice elementului respectiv, de exemplu copiere, decupare etc, iar daca mouse-ul dispune de trei butoane, cel de-al treilea se foloseste in cadrul unor aplicatii speciale. Interfata grafica cu utilizatorul Windows 7 contine urmatoarele elemente: Desktop sau suprafata de lucru: se refera la fundalul ecranului, pe Desktop aflandu-se obiectele utilizate in mod curent. Este un element al interfetei grafice si reprezinta practic imaginea care apare dupa ce sistemul de operare a fost incarcat. Aici se afla pictograme, care reprezinta desene in miniatura pentru: documente, programe sau shortcut-uri (scurtaturi, in traducere libera). Icon-uri sau pictograme, care sunt desene de dimensiune redusa ce reprezinta un obiect. Pictogramele pot reprezenta aplicatii, foldere, fisiere de diferite tipuri, shortcut-uri. Exista cateva icon-uri care se regasesc de obicei pe suprafata desktop-ului:
Computer: afiseaza unitatile de discuri ale calculatorului (C:, D:), cat si a continutului acestora. hard-disk - partiia cu SO instalat hard-disk - partiia cu datele utilizatorului CD/DVD
Network: permite afisarea sub forma grafica a locatiilor partajate intr-o retea de calculatoare. Recycle Bin: este similar cosului de gunoi; aici sunt stocate toate pictogramele sterse, existand posibilitatea recuperarii lor.
Ferestrele, ce reprezinta elementul de baza in sistemul de operare , prin intermediul carora pot fi vizualizate coninutul componentelor calculatorului. Datorita efectului Aero se observa transluciditatea marginilor ferestrelor, acestea avand aspect de sticla. Bara de task-uri: se gaseste in zona inferioara a ecranului, este cea pe care se afla butonul Start si contine butoane pentru toate programele sau aplicatiile active, adica lansate in executie la un moment dat, numite task-uri. Bara de task-uri poate fi redimensionata sau repozitionata in orice latura a ecranului, prin agatare cu ajutorul mouse-ului. Ea are propriul sau meniu contextual care permite setarea anumitor caracteristici aferente acesteia precum si caracteristici referitoare la aranjarea ferestrelor deschise. De asemenea bara de task-uri poate fi utilizata cu usurinta pentru comutarea intre aplicatiile deschise.
Butonul Start este dispus pe bara de task-uri si permite accesul la aplicatiile instalate prin meniul cu programe (All Programs), la panoul de control al sistemului de operare (Control Panel) si la anumite functii sistem (Turn Off, Log Off, Help and Support, Start Search).
Pentru a afisa meniul butonului Start se executa un clic stanga pe butonul respectiv sau se foloseste combinatia de taste CTRL+ESC. Se mai poate folosi si tasta . Desktop-ul n cadrul unui sistem de operare se considera ca ecranul calculatorului este o masa de lucru, un birou, o modalitate de comunicare avantajoasa a utilizatorului cu intreg sistemul de calcul, un spatiu in care obiectele existente pot fi mutate, sterse sau se pot aduce altele noi. Aceste obiecte sunt ferestrele sau pictogramele. Initial, Microsoft si-a propus o suprafata de lucru curata pe care sa se afle doar pictograma Recycle Bin (cosul de reciclare), toate pictogramele si shortcut-urile fiind plasate in meniul butonului Start. Totusi pe Desktop se pot gasi si pictograme ale unor aplicatii ale sistemului de operare: Computer, Users Files, Network, Recycle Bin i Control Panel. Daca aceste pictograme nu se gasesc pe Desktop, se poate reactiva afisarea lor executand clic dreapta pe Desktop, alegand comanda Personalize. Din fereastra aparuta se alege comanda Change desktop icons. Ca si in imaginea de mai jos, se vor bifa pictogramele care se vor vizualizate si pe suprafata Desktop-ului.
Meniul butonului Start
Butonul Start este considerat in sistemul de operare ca o poarta de intrare spre intregul calculator. Selectarea acestui buton are ca efect afisarea unui meniu vertical cu urmatoarele optiuni: Comenzi de inchidere a computerului (Shut Down), restartare a sistemului (Restart), parasire a contului curent (Log Off). Log Off deschide o fereastra de dialog cu doua optiuni: Log Off - inchiderea tuturor programelor; si Switch User - posibilitatea trecerii la un alt cont de utilizator. Help and Support are ca efect lansarea in executie a aplicatiei Help, un program de asistenta care ne invaa sa utilizam sistemul de operare Windows 7. Start Search - permite utilizatorului sa caute anumite fisiere sau foldere din calculator sau informaii din reeaua Internet Control Panel se foloseste pentru a lansa in executie unele aplicatii care sunt utile la configurarea sau reconfigurarea sistemului. Cele mai uzuale foldere Computer, Network, Documents (documentele mele), Pictures (fisierele cu imagini), Music (fisierele de muzica). All Programs permite utilizatorilor sa lanseze rapid toate aplicatiile si programele existente pe calculator. Internet pictograma pentru accesarea aplicatiei de navigare pe internet Internet Explorer. E-mail - pictograma pentru accesarea aplicatiei de posta electronica Windows Mail. Pictogramele (Icon-uri) Icon-ul este o reprezentare grafica a unor elemente cu care opereaza sistemul de operare Windows, un desen insotit de un text afisat sub acest desen (numele pictogramei). Exista mai multe tipuri de icon-uri, dupa ceea ce acestea reprezinta: - un folder - un fisier - un program - un shortcut (sau scurtatura) Icon-urile de folder se prezinta sub forma unor dosare galbene. Folderul este vazut ca o grupare de obiecte diferite: fisiere, aplicatii sau alte foldere, deci poate fi considerat asemenea unui un depozit. Elementele din continutul sau sunt grupate pe categorii sub forma unei structuri arborescente. Icon-urile de programe (aplicatii) reprezinta aplicatiile instalate pe un calculator, iar cu ajutorul lor se pot crea sau prelucra fisiere. Un dublu clic pe un icon-ul aplicatiei are ca efect lansarea in executie a acesteia. Icon-urile de fisier reprezinta depozite de informatii de diferite feluri, in functie de datele pe care acestea le contin. Sunt de mai multe tipuri (documente Word, registre Excel, prezentari PowerPoint, baze de date Access, arhive, imagini, secvente video, audio etc) Icon-urile care reprezinta shortcut-uri (scurtaturi) sunt recunoscute dupa sageata din coltul stanga jos. Lucrul cu shortcut-ul reprezinta o modalitate mai rapida de a accesa obiectul cu care are o legatura, nemaifiind necesara deplasarea in locul unde se gaseste acesta stocat in structura arborescenta. Un dublu clic pe un shortcut duce la deschiderea folderului, programului, fisierului de care acesta este legat.
Deschiderea pictogramelor
Pentru a vizualiza continutul unei pictograme, indiferent de tipul ei, aceasta trebuie activata (deschisa). Pictogramele, pot fi deschise astfel: prin executarea unui dublu clic stanga pe aceasta, cu ajutorul mouse-ului; prin marcarea (selectarea) pictogramei si apoi apasarea tastei Enter; prin deschiderea meniului contextual al acesteia (clic dreapta pe pictograma) si alegerea comenzii Open. Recunoasterea tipurilor obisnuite de pictograme ( documente, registre, prezentari, baze de date, imagini, audio, video) Aplicaia Microsoft Word Microsoft Excel Microsoft Access Microsoft PowerPoint Notepad Paint Windows MediaPlayer Win RAR Pictograma aplicaiei Pictograma fiierelor Extensia fiierelor .doc .xls .mdb .ppt .txt .bmp .jpeg .wav .avi .rar Utilizare Crearea de documente Crearea foilor de calcul Crearea bazelor de date Crearea prezentrilor Crearea textelor simple Crearea imaginilor Redarea sunetelor Redarea filmelor Arhivare fiierelor/ dezarhivarea fiierelor arhivate
Elementele unei ferestre Executarea unui dublu clic pe o pictograma de folder sau fisier duce la deschiderea unei ferestre, care afiseaza in centru continutul acestora. Pe langa continut, fereastra mai contine diferite bare si butoane, dupa cum urmeaza:
Bara de titlu aflata in partea superioara a ferestrei, care afiseaza numele aplicatiei care este lansata in executie, a documentului deschis
Butonul Maximize spatiul disponibil.
cu ajutorul caruia se poate redimensiona fereastra astfel incat sa ocupe tot
Butonul Minimize - care poate minimiza fereastra, reducand-o la nivelul unui buton pe bara de task-uri. Ea poate fi redeschisa folosind butonul corespunzator din bara de taskuri. Butonul Restore care permite redimensionarea unei ferestre maximizate sau minimizate anterior, la dimensiunile avute inaintea modificarii. Butonul nchidere cu ajutorul caruia se poate inchide fereastra, deci conduce la terminarea executiei aplicatiei, respectiv terminarea navigarii. Bara de meniuri care afiseaza o lista de meniuri cu comenzi disponibile (File, Edit, View). Bare de derulare care este utilizata pentru derularea continutului ferestrelor. Bara de adrese cu ajutorul careia se poate schimba locatia folosind aceeasi fereastra. Tot pe aceasta bara se regasesc in partea stanga butoane pentru deplasarea inainte si inapoi intre locatiile vizitate, iar in dreapta zona Search, care se poate utiliza in cautarile fisierelor sau folderelor. Bara de butoane standard zona situata, de obicei, sub bara de meniuri si care cuprinde o serie de butoane care permit accesarea mai rapida a unor comenzi ale aplicatiei.
Panoul de navigare prin intermediul caruia, daca este activ, se vizualizeaza in stanga ferestrei. Se aseamana cu navigarea pe Internet si ofera posibilitatea de a ajunge rapid in alte locatii ( Favorite Links) sau de a naviga prin structura de foldere a sistemului ( Folders). Pentru afisarea/ascunderea panoului de navigare se utilizeaza din bara de butoane standard, butonul Organize, apoi comanda Layout Navigation Pane. Panoul de previzualizare cu ajutorul caruia, daca este activ, se vizualizeaza in dreapta ferestrei. Reprezinta o zona care va afia coninutul fiierului selectat. Pentru afisarea/ascunderea panoului de previzualizare se utilizeaza din bara de butoane standard, butonul Organize, apoi comanda Layout Preview Pane. Panoul de detaliere - care, daca este activ, permite vizualizarea in partea inferioara a ferestrei. Este o zona in care se afiseaza proprietatile pictogramei selectate in fereastra (tip, dimensiune, data de modificare). Pentru afisarea/ascunderea panoului de detaliere se utilizeaza din bara de butoane standard, butonul Organize, apoi comanda Layout Details Pane. Operaii asupra ferestrelor Cum se deplaseaz o fereastr? Ferestrele pot fi amplasate oriunde pe Desktop. Pentru a deplasa o fereastr se poziioneaz cursorul mouseului n interiorul barei de titlu, se gliseaz aceast bar pn la noua poziie a ferestrei i se elibereaz butonul mouse-ului. Cum se redimensioneaz o fereastr? Prin redimensionare se va nelege: aducerea ferestrei la o dimensiune dorit de utilizator, minimizarea ferestrei, maximizarea ferestrei, restaurarea ferestrei. Pentru o dimensiune dorit de utilizator se selecteaz fereastra, se poziioneaz cursorul mouse-ului pe bordura ferestrei sau pe unul din coluri. Cursorul se transform ntr-o sgeat dubl. Prin glisare se realizeaz redimensionarea dorit. Cum se realizeaz deplasarea ntre ferestrele deschise la un moment dat? Datorit proprietii multitasking a sistemului de operare, pot fi deschise mai multe ferestre la un moment dat. Chiar dac acestea pot fi suprapuse pe ecran, pe bara de task-uri va exista cte un buton pentru fiecare fereastr deschis, exact ca n imaginea de mai jos: Dimensiunea butoanelor este limitat, deci este posibil s nu conin tot titlul. Dac cineva dorete s vad titlul ntreg al unei aplicaii care este redus la un buton, este suficient s poziioneze cursorul de mouse deasupra butonului i s l lase cteva secunde. Dimensiunea butoanelor din bara de task-uri se modific automat n funcie de numrul de taskuri active. Butonul corespunztor aplicaiei curente va fi afiat ca fiind apsat. Pentru selectarea unei anumite aplicaii ca aplicaie curent, se poate selecta cu mouse-ul butonul corespunztor ei. n acel moment, aplicaia respectiv va veni n prim-plan. Deplasarea ntre ferestre se poate face cu clic stnga pe butonul aferent acesteia, aflat n bara de task-uri prin
executarea unui clic stnga pe o parte a ferestrei, n cazul n care este vizibil. Se mai poate folosi combinaia de taste ALT + TAB, apsat ciclic, pn se ajunge la activarea ferestrei dorite. Meniuri cu comenzi ntr-o fereastra, toate comenzile se regasesc in meniurile din bara de meniuri (ex. meniul File, Edit etc). Sistemul de operare permite utilizatorilor sa execute rapid operatiile mai des folosite, punandu-le la dispozitie un meniu (contextual) care contine aceste operatii, precum si diferite butoane poziionate pe bara de butoane standard. Meniul contextual poate fi apelat atunci cand se executa clic dreapta pe un element asupra caruia se doreste sa aiba efect comanda. Activarea unui meniu intr-o fereastra Se poate face fie utilizand mouse-ul cu un clic pe numele meniului, fie folosind tastatura, astfel: - cu tasta ALT sau cu tasta F10 se activeaza bara de meniuri, - apoi cu tastele , se selecteaza meniul dorit si se apasa Enter. Daca se va apasa tasta ALT, in fereastra activa, meniurilor li se vor sublinia o litera din denumire (ex. File, Edit). Prin simpla apasare de la tastatura a literei corespunzatoare meniului, acesta se va deschide, apoi se pot utiliza tastele sageti pentru deplasarea printre comenzi si tasta Enter pentru alegerea comenzilor. Meniul START se activeaza cu un clic pe butonul Start , prin apasarea tastei cu simbolul , sau prin utilizarea combinatiei de taste CTRL + ESC. Meniul contextual al unui obiect se activeaza cu un clic dreapta de mouse deasupra obiectului dorit. Dezactivarea unui meniu se face printr-un clic de mouse undeva in exteriorul acestui meniu. Conventiile folosite de sistemul de operare, pentru descrierea optiunilor cuprinse in meniuri sunt: 1. Optiune scrisa cu gri comanda nu este disponibila la momentul respectiv. 2. Dupa optiune urmeaza semnul selectarea comenzii atrage dupa sine aparitia unei ferestre de dialog. 3. Marcajul in stanga optiunii indica faptul ca dintr-o lista de comenzi, aceasta comanda este activa singura sau impreuna cu alte comenzi. De exemplu activarea barelor de instrumente, in care pot fi vizualizate una sau mai multe in acelasi timp. Atat activarea cat si dezactivarea acelei comenzi se face prin executarea unui clic pe aceasta. 4. Marcajul in stanga optiunii arata ca dintr-o lista de comenzi, aceasta comanda este activa. Marcajul este folosit pentru situatiile in care este posibila activarea unei singure comenzi, de exemplu vizualizarea pictogramelor intr-un anume mod. Dezactivarea acestei comenzi se face prin activarea unei alte comenzi de acelasi tip. 5. Combinatie de taste care apare la dreapta optiunii (ex. CTRL + S) aceasta permite selectarea optiunii cu ajutorul tastaturii, fara activarea prealabila a meniului in care apare. Meniurile contextuale Meniurile contextuale apar in momentul in care se executa clic dreapta pe un element (pictograma, bara, suprafaa a unei ferestre, Desktop). Daca se executa clic dreapta pe o pictograma, putem intalni urmatoarele comenzi: Open Share whith Send To Cut, Copy Delete Rename Create Shortcut Properties Deschide fereastra de explorare a elementului, afisand in stanga structura de foldere. Permite vizualizarea si eventual modificarea optiunilor de partajare ale elementului selectat. Aceasta optiune este prezentata in meniurile contextuale ale folderelor, fisierelor si ale imprimantelor. Permite utilizatorului sa copieze rapid fisierele sau folderele in alte foldere. Meniul Send To poate face direct copieri si catre unitatea CD/DVD, posta electronica sau memory stick. Muta sau copiaza elementul selectat in memoria temporara. terge elementele selectate. Redenumeste elementul selectat. Creeaza un shortcut pentru elementul selectat Are ca efect deschiderea unei ferestre de dialog in care se pot vizualiza (eventual modifica) proprietatile elementului selectat
Atunci cand nu este selectat nici un element din fereastra de navigare deschisa, un clic dreapta de mouse pe suprafata ferestrei are ca efect afisarea unui meniu contextual al ferestrei de navigare. Operatiile care sunt accesibile din acesta se refera la intreaga fereastra si nu numai la anumite elemente. Aceste optiuni sunt prezentate in cele ce urmeaza: View Permite modificarea modului de afisare a elementelor in cadrul ferestrei de navigare. Optiunile puse la dispozitie corespund cu optiunile Extra Large Icons, Large Icons, Medium Icons, Small Icons, List, Details, Tiles. Sort By Permite aranjarea icon-urilor din ferestra dupa diferite criterii. Optiunea este prezenta si in meniul contextual al desktop-ului. Paste Lipeste in fereastra respectiva ceea ce a fost copiat sau mutat in memoria temporara. Paste Creeaza un shortcut pentru elementul copiat anterior in clipboard. Shortcut Undo Revine asupra ultimei operatii de stergere, copiere, redenumire sau mutare facuta anterior New Permite crearea unui nou folder, shortcut sau fisier de un anumit tip in fereastra respectiva. Properties Afiseaza proprietatile folderului al carui continut este vizualizat in fereastra de navigare deschisa. Lansarea in executie a unui program Sistemul de operare pune la dispozitia utilizatorului mai multe modalitati de lansare in executie a unui program sau de activare (deschidere) a unei aplicatii, astfel: prin executarea unui dublu clic pe pictograma asociata programului sau aplicatiei respective; din meniul butonului Start, comanda All Programs, se identifica scurtatura catre program si se executa un clic stanga pe aceasta; de pe bara de task-uri, din zona Quick Launch cu un clic pe butonul cu pictograma programului, daca exista; prin utilizarea comenzii Run din meniul butonului Start, daca vizibilitatea aceasteia este activata. Vizualizarea componentelor de baza ale calculatorului Aceste informatii se pot vizualiza daca dati un clic dreapta pe pictograma Computer si din meniul afisat alegeti optiunea Properties. n fereastra System aparuta vor fi afisate urmatoarele informatii generale: tipul procesorului (Processor), capacitatea memoriei RAM (Memory RAM), sistemul de operare instalat si versiunea acestuia (Windows edition) precum si alte informatii referitoare la componentele sistemului de calcul. Aceasta fereastra se mai poate deschide urmand paii: Start Control Panel System.
Comanda Search (cautarea fisierelor si folderelor) Se realizeaza cu ajutorul zonei Start Search din meniul butonului Start, realizand o cautare in timp real a informatiilor tastate in acea zona, in cadrul datelor de pe calculatorul dvs. Uzual, daca este deschisa o fereastra de navigare si se doreste cautarea unei informatii in acea locatie, se va utiliza zona Search aflata in partea dreapta superioara a ferestrei. Aceasta modalitate are avantajul ca va realiza cautarea doar in folderul deschis in acea fereastra si in subfolderele acestuia. Astfel, se va tasta in zona Search denumirea folderului sau fisierului cautat, iar sistemul de operare va afisa in fereastra elementele care se potrivesc conditiilor specificate de utilizator.
Numararea fisierelor de acelasi tip existente intr-un folder n cazul in care nu se mai stie numele fisierelor cautate, se poate folosi in notarea acestuia caracterul ambiguu *, care inlocuieste n caractere. Exemple: *.doc va permite cautarea tuturor fisierelor de tip Word, indiferent de numele acestora; de*.doc - permite cautarea tuturor fisierelor de tip Word care incep cu literele de. Astfel, pentru identificarea fisierelor de acelasi tip dintr-un folder, in zona de cautare se va scrie extensia fisierelor cautate precedata de *. (ex: *.doc, *.txt, *.xls).
Schimbarea atributelor unui fisier Orice fisier se poate modifica daca drepturile dumneavoastra de utilizator va permit acest lucru. Daca doriti ca un anumit fisier sa nu poata fi decat citit, fara a putea fi modificat, se executa clic dreapta pe pictograma fisierului si se alege Properties. n fereastra aparuta, in zona Attributes se bifeaza optiunea Read-only. Acest atribut va permite deschiderea fisierelor, dar modificarile efectuate in acele fisiere vor fi obligatoriu salvate in alte fisiere cu alte denumiri sau alte locatii. Moduri de afisare ale pictogramelor Pictogramele dintr-o fereastra pot fi afisate in mai multe moduri. Astfel din meniul View al ferestrei se poate alege unul dintre urmatoarele tipuri de afisare: Extra Large Icons pictogramele foarte mari. Large Icons pictogramele mari. Medium Icons - pictogramele medii. Aceste 3 moduri de vizualizare sunt folosite mai ales pentru pictograme care reprezinta fisiere de tip imagine, pentru ca afiseaza continutul acestora, fara a fi deschise. Small Icons pictograme mici. List pictogramele sunt afisate mici, sub forma de lista. Details pictogramele sunt afisate pe coloane, cu detalii (nume, dimensiune, tip, data de modificare). n acest mod de vizualizare se pot realiza foarte usor aranjari ale pictogramelor, folosind capetele coloanelor. Tiles pictograme alaturate, afiand denumirea, tipul i dimensiunea acestora.
Aranjarea pictogramelor Icon-urile pot fi aranjate pe suprafata pe care se afla (Desktop, fereastra) folosind mouse-ul. Aceasta posibilitate nu este foarte productiva. Sistemul de operare ofera cateva posibilitati de aranjare a icon-urilor prin intermediul meniului contextual al suprafetei respective. Astfel optiunea Sort By din meniul contextual al ferestrei sau din meniul View are ca efect derularea unui meniu ale carui comenzi permit definirea unor optiuni de aranjare, dupa cum urmeaza: Name in acest caz pictogramele sunt afisate in ordine alfabetica dupa nume (crescator sau descrescator depinzand de opiunea bifata Ascending / Descending din acelai meniu); Date Modified - in acest caz pictogramele sunt afisate in ordine dupa data (crescator sau descrescator depinzand de opiunea bifata Ascending / Descending din acelai meniu); Type - in acest caz pictogramele sunt afisate grupate dupa tip; Size - in acest caz pictogramele sunt afisate in ordine dupa dimensiunea fiierelor (crescator sau descrescator depinzand de opiunea bifata Ascending / Descending din acelai meniu); More se va utiliza aceasta opiune pentru a stabili informaiile care vor fi vizualizate in afiarea cu detalii.
Selectarea pictogramelor Pentru a selecta o pictograma, se da un clic stanga de mouse pe aceasta; daca o pictograma este selectata, se pot folosi si tastele directionale care deplaseaza selectia, pana se ajunge la selectarea pictogramei dorite. Daca se doreste selectarea mai multor pictograme alaturate, se selecteaza prima pictograma din grupul dorit, apoi cu tasta Shift apasata se va selecta ultima pictograma din grupul dorit. Pentru selectarea mai multor pictograme sau grupuri de pictograme care nu sunt alaturate, se va selecta prima pictograma sau primul grup, apoi cu tasta Ctrl apasata se vor selecta restul pictogramelor sau restul grupurilor. Pentru selectarea unui grup compact de pictograme, se poate folosi si numai mouse-ul: se traseaza, prin glisare, un dreptunghi peste toate pictogramele. Marcarea va incepe printr-un clic intr-un colt al dreptunghiului si miscarea mouse-ului spre coltul opus tinand butonul stang apasat. n momentul eliberarii butonului de mouse, selectarea se incheie. Daca se doreste ca dupa selectare sa apara imediat meniul contextual pentru a selecta o operatie, atunci marcarea se face in acelasi mod, doar ca se foloseste butonul drept al mouse-ului. Pentru selectarea tuturor pictogramelor dintr-o fereastra se mai poate folosi si comanda Select All din meniul Edit al ferestrei respective sau se va apasa combinatia de taste CTRL+ A. OPERAII CU FIIERE I FOLDERE Crearea unei pictograme de folder Pentru a crea un folder procedam astfel: Se alege locatia in care se doreste crearea folderului; Din meniul File sau din meniul contextual al ferestrei respective se selecteaza optiunea New Folder. Comanda New Folder o regasim i in bara de butoane standard. Sistemul creeaza o noua pictograma cu numele implicit de New Folder si permite utilizatorului sa ii modifice acest nume in functie de datele care vor fi depozitate in acel folder. Dupa creare, folderul nou va fi validat fie prin apasarea tastei Enter, fie prin executarea unui clic oriunde in afara acestuia. Crearea unei pictograme de fisier Pentru crearea pictogramei unui fiier se va proceda identic ca la crearea folderelor, numai c se vor alege comenzile New - Document Microsoft Word (document Word), New Foaie de lucru Excel (registru Excel), New Prezentare Microsoft PowerPoint (prezentare PowerPoint) New Aplicaie Microsoft Access (baz de date Access), New Text Document (fiier Notepad), New Bitmap Image (fiier imagine).
Un fiier se mai poate crea lansnd mai nti aplicaia cu ajutorul creia se construiete fiierul. Aceasta va afia un fiier fr titlu. Se introduc datele, apoi se salveaz folosind din meniul File, comanda Save (Salvare). n fereastra aprut se vor indica numele fiierului (n zona File name) i locaia (n zona Save in) i se va apsa butonul de salvare. Mutarea si copierea pictogramelor n principiu se folosesc doua ferestre (locatii): fereastra sursa (locul din care se executa mutarea sau copierea) si fereastra destinatie (locul in care se realizeaza copierea sau mutarea ). Un fisier sau un folder poate fi copiat in aceiasi locatie sau in alta locatie. n cazul in care copia se face in aceiasi locatie, ea trebuie sa aiba un nume diferit fata de original. Exista doua modalitati de a executa o copiere sau o mutare: 1. in fereastra sursa se selecteaza pictogramele care vor fi copiate sau mutate, se executa clic dreapta pe selectie si se foloseste comanda Cut (pentru mutare) sau Copy (pentru copiere). Pictogramele mutate sau copiate sunt plasate in Clipboard (o memorie temporara) si raman acolo pana in momentul lipirii in fereastra destinatie, folosind comanda Paste. Comenzile Cut, Copy si Paste se gasesc fie in meniul butonului Organize al oricarei ferestre, fie in meniul contextual al pictogramelor si al ferestrei destinatie;
2.
a doua metoda functioneaza numai daca sunt deschise si vizibile pe ecran ambele ferestre: sursa si destinatia. Se selecteaza pictogramele din fereastra sursa, se agata cu clic de dreapta si se deplaseaza in fereastra destinatie unde se elibereaza butonul mouse-ului. La eliberarea butonului mouse-ului apare o lista in care se pot alege urmatoarele comenzi: - Move Here se muta aici - Copy Here se copiaza aici - Create Shortcut Here se creeaza scurtatura aici - Cancel pentru anularea operatiei.
Agatarea si deplasarea folosind clic stanga va genera implicit mutare daca sursa si destinatia apartin aceleiasi partitii a unui disc, sau copiere daca sursa si destinatia nu apartin aceleiasi partitii a unui disc sau copierea se face pe discuri diferite. Deci, de pe un disc pe altul, sau de pe o partitie pe alta a aceluiasi disc, agatarea cu clic stanga va face implicit copiere. tergerea pictogramelor Pentru a sterge o pictograma, aceasta se selecteaza, dupa care se alege comanda Delete din meniul butonului Organize al ferestrei de navigare sau din meniul contextual al pictogramei. Se poate apasa si tasta Delete de la tastatura. tergerea se mai poate face glisand pictograma lui peste Recycle Bin (semnificatia este ca elementul ales se muta in cosul de gunoi). Dupa executarea uneia dintre aceste operatii, pe ecran apare un mesaj de atentionare prin care utilizatorul este intrebat daca doreste sa trimita la cosul de gunoi pictogramele selectate. tergerea poate fi anulata (No) sau confirmata (Yes). Pentru stergerea definitiva a pictogramelor, fara ca acestea sa mai fie mutate in cosul de gunoi, acestea se selecteaza, iar de la tastatura se apasa combinatia Shift + Delete. Recuperarea fisierelor sterse din greseala se poate face astfel: se deschide fereastra Recycle Bin, se identifica fisierul de recuperat, se executa clic dreapta pe pictograma si se alege comanda Restore. Golirea cosului de reciclare
Trebuie stiut faptul ca fisierele din Recycle Bin ocupa spatiu inutil pe disc, deci acesta poate golit astfel: - se deschide Recycle Bin, apoi se selecteaza optiunea Empty Recycle Bin din bara de butoane standard sau din meniul contextual al pictogramei Recycle Bin, sau - se deschide Recycle Bin, se selecteaza toate pictogramele din acesta, se foloseste comanda Delete din meniul File al ferestrei sau se apasa tasta Delete.
Redenumirea pictogramelor Pentru redenumirea unei pictograme, acesta se selecteaza si se alege comanda Rename din meniul File sau din meniul butonului Organize al ferestrei de navigare; comanda se regasete i in meniul contextual al pictogramei respective, executand clic drapta pe aceasta. O cale mai rapida de a redenumi o pictograma este prin selectarea acesteia, urmata de un clic de mouse pe denumirea pictogramei. n continuare numele se poate modifica dupa care se valideaza apasand Enter sau executand un clic in afara suprafetei acesteia.
Importanta mentinerii extensiei corecte a unui fisier n mod uzual extensiile fisierelor sunt ascunse. Daca se doreste afisarea acestora se procedeaza astfel: se deschide meniul butonului Start Control Panel Folder Options (sau din orice fereastra de navigare se apeleaza in meniul Tools comanda Folder Options); din aceasta fereastra se apeleaza pagina View si din lista Advanced Settings se debifeaza optiunea Hide extensions for known file types. Daca comanda este bifata, extensia fisierelor va fi ascunsa. Atunci cand se face redenumirea fisierelor (daca se vizualizeaza extensia acestora) este neaparat necesar sa se mentina aceeasi extensie, altfel fisierul devine inutilizabil, fiind incompatibil cu programul cu care a fost creat. La redenumire va fi afisata fereastra alaturata (se va apasa Yes daca se doreste schimbarea extensiei sau No daca se pastreaza extensia curenta) Functia UNDO (anularea comenzilor recent aplicate) De multe ori utilizatorul realizeaza ca tocmai a facut o operatie pe care nu era cazul sa o faca: a sters un fisier, l-a mutat, l-a copiat sau l-a redenumit din greseala. Windows 7 ii permite utilizatorului sa revina asupra ultimei sau ultimelor operatii efectuate, bineinteles in ordinea inversa executarii lor. Aceasta se poate face folosind optiunea Undo din meniul Edit sau din meniul butonului Organize al ferestrei de navigare. Unele meniuri contextuale contin si ele o optiune Undo, care se va numi Undo Delete, Undo Copy, Undo Move, in functie de comanda care se va anula.
SHORTCUT-uri (scurtaturi) Utilizatorul poate crea shortcut-uri pentru orice obiect, cum ar fi fisier, program, folder, unitate de disc sau partiie din reea si le poate plasa oriunde in calculatorul personal. Un dublu clic pe shortcut are acelasi efect cu un dublu clic pe pictograma care corespunde aceluiasi obiect ca si shortcut-ul. Pentru a crea un shortcut exista mai multe posibilitati: Se gliseaza obiectul cu butonul drept al mouse-ului apasat, pana la locul unde se doreste crearea shortcutului si din meniul aparut se selecteaza optiunea Create Shortcuts Here. Se executa clic dreapta in locul unde se doreste crearea shortcut-ului iar din meniul contextual aparut se apeleaza comanda New Shortcut. n fereastra care apare se va scrie in zona Type the location of the item locatia din structura arborescenta in care se gaseste obiectul caruia doresc sa-i creez shortcut, sau se va indica locatia folosind fereastra Browse. Dupa indicarea locatiei si obiectului se apasa butonul Next, iar in fereastra urmatoare se va specifica denumirea scurtaturii si se va apasa Ok. Se va executa clic dreapta pe elementul caruia i se creeaza scurtatura si se va alege Send To Desktop (create shortcut). Scurtatura va fi creata implicit pe suprafata Desktop-ului. Se va executa clic dreapta pe elementul caruia i se creeaza scurtatura si se va alege comanda Copy, apoi se va executa clic dreapta pe suprafata unde se creeaza scurtatura si se va alege comanda Paste shortcut. tergerea unui shortcut nu va afecta in nici un fel obiectul caruia ii corespunde, se va sterge doar referinta la obiect. Utilizarea shortcut-urilor Pentru aplicatiile utilizate frecvent, se recomanda crearea unui shortcut pe Desktop, pentru acea aplicatie. Daca pe Desktop exista un shortcut pentru o anumita aplicatie, un dublu clic pe icon-ul lui sau selectarea comenzii Open din meniul contextual al shortcut-ului va realiza lansarea in executie a aplicatiei respective. Deschiderea unui anumit document reprezinta de fapt lansarea in executie a aplicatiei cu care s-a creat acel document, urmata de deschiderea documentului.
CONFIGURAREA SISTEMULUI. APLICAIA CONTROL PANEL Aceasta aplicatie permite setarea proprietatilor tuturor obiectelor cu care lucreaza Windows 7 (proprietatile Desktop-ului, tastaturii, mouse-ului, datei si a orei etc.), adaugarea unor noi componente hardware, adaugarea sau stergerea de fonturi etc. Pentru a realiza acest lucru, se deschide Control Panel din meniul butonului Start. Aplicatiile cuprinse in Control Panel, care permit configurarea diferitelor componente ale sistemului sunt: Auto Play Modificarea setarilor implicite pentru CD-uri, DVD-uri si alte utilitai Administrative Tools Configurarea setarilor de administrare a calculatorului Color Management Modificarea avansata a setarilor pentru afiaj, scanere si imprimante Date and Time Modificarea datei si a orei Alegerea programelor implicite folosite pentru Internet, e-mail, fotografii, muzica, Default Programs etc. Device Manager Vizualizarea si actualizarea setarilor componentelor hardware si driverelor Utilizarea setarilor speciale pentru accesarea calculatorului de catre persoanele cu Ease of Access Center dezabilitai Folder Options Utilizarea setarilor personalizate pentru fiiere si directoare
Fonts Indexing Options Internet Options Keyboard Mouse Network and Sharing Center Parental Control Performance Information and Tools Personalization Phone and Modem Devices and printers Programs and Features Region and Language Sound System Taskbar and Start Menu User Accounts Windows Firewall
Adaugarea sau stergerea fonturilor utilizate de Windows Schimbarea indecsilor dupa care se fac cautarile Configurarea setarilor pentru navigare pe Internet si conexiune Modificarea unor caracteristici ale tastaturii Modificarea caracteristicilor mouse-ului Configurarea hardware si software a retelei Utilizarea setarilor pentru controlul parental Afisarea informaiilor despre viteza si performantele calculatorului Personalizarea setarilor de afiaj a calculatorului Configurarea telefonului si modemului Gestionarea instalarii si configurarii imprimantelor Dezinstalarea si modificarea programelor instalate Specificarea formatului de afisare al numerelor, simbolurilor monetare, al datei si al orei si setarea limbii pentru folosirea caracterelor romanesti (diacritice) Asocierea de sunete unor evenimente cum ar fi pornirea sau oprirea Windowsului, aparitia unor erori, reglarea volumului si modificarea unor astfel de asocieri Generarea de informatii despre sistem si modificarea unor parametri avansati de sistem Personalizarea barei de task-uri si a meiului Start Crearea conturilor pentru utilizatori si modificarea acestora. Utilizarea setarilor pentru protecia automata Windows
CONFIGURAREA ECRANULUI (Desktop-ului) Pentru configurarea parametrilor de afisare, Control Panel ofera aplicatia Personalization, care poate fi lansata in executie si folosind optiunea Personalize din meniul contextual al Desktop-ului. Alegand opiunea Desktop Background a ferestrei Personalization permite definirea imaginii de pe ecran (background) care sa acopere o parte sau intreg desktop-ul. Alegand opiunea My Themes al ferestrei controleaza aspectul interfetei grafice, adica ne ofera posibilitatea de a alege imaginea pe care o vedem pe ecran cand deschidem calculatorul. Desi exista o tema, adica o imagine deja instalata (prestabilita), Microsoft pune la dispozitie mai multe optiuni care pot fi modificate (se poate chiar comuta la aspectul Windows Classic, folosit de versiunile mai vechi de Windows).
Alegand opiunea Screen Saver a ferestrei Personalization permite definirea sau modificarea unor caracteristici referitoare la protejarea suprafetei monitorului si la economisirea energiei electrice consumate de monitor. Windows 7 permite definirea unui Screen Saver pentru protectia suprafetei luminofore a tubului catodic al ecranului. Daca dupa un anumit interval de timp, specificat de utilizator, nu s-a actionat nici o tasta si nici mouse-ul, screen saver-ul salveaza ecranul si afiseaza o imagine care nu solicita prea mult tubul catodic. La prima tasta apasata sau la miscarea mouse-ului, screen saver-ul restaureaza ecranul. Screen saver-ul dorit se selecteaza dintr-o lista derulanta predefinita din zona Screen Saver. Alegand opiunea Display putem modifica rezolutia imaginii (dimensiunea tuturor elementelor ce apar pe ecran). Valorile pot fi stabilite in functie de tipul monitorului utilizat: 800 x 600; 1024 x 768; 1152 x 864; 1280 x 1024 pixeli. Cantitatea de informatie care poate fi afisata pe ecran creste proportional cu numarul de pixeli al ecranului, dar cu pretul micsorarii dimensiunii obiectelor vizualizate. Alegand opiunea Window Color a ferestrei Personalization schimba culorile obiectelor de pe ecran (ferestre, bare, pictograme, Desktop). Alegand opiunea Sounds se permite modificarea sunetelor care se aud la executarea diferitelor comenzi, de la primirea de e-mail nou pana la golirea cosului de gunoi. Pagina Mouse Pointers permite alegerea unui alt cursor decit cel implicit precum si a modului in care este afisat acesta cand se executa diverse actiuni ca selectare sau clic.
MODIFICAREA DATEI I A OREI Data si ora care sunt folosite de catre calculator pot fi modificate. Pentru aceasta se deschide pictograma Date and Time din Control Panel sau pur si simplu se executa clic dreapta pe butonul ceasului aflat pe bara de task-uri. De aici se selecteaza opiunea Adjust Date/Time. Apare fereastra din imaginea alaturata in care utilizatorul poate regla data calendaristica si ora curenta. MODIFICAREA VOLUMULUI SUNETULUI Prin intermediul pictogramei Sound din Control Panel puteti controla elementele constitutive ale sunetelor calculatorului, incepand cu volumul si terminand cu dispozitivele prestabilite pentru redare si inregistrare. ntr-o anumita masura, elementele de control depind de placa audio pe care o aveti instalata. Folosind butonul de sunet din partea dreapta a barei de task-uri se poate regla rapid volumul sunetului.
STABILIREA I MODIFICAREA TASTATURII GEOGRAFICE Din Control Panel se deschide pictograma Region and Language in care, folosind butoanele din partea superioara a ferestrei se pot face urmatoarele setari: Formats permite stabilirea limbii in care vor fi afisate anumite caracteristici: data si ora, valorile numerice; Location se alege ara pentru ca anumite servicii furnizeaza informaii locale, tiri, meteo; Keyboards and Language permite adaugarea sau stergerea limbii folosite pentru introducerea textelor precum si a serviciilor asociate procesarii textelor. Aceste setari se pot configura prin intermediul butonului Change Keyboards din interiorul ferestrei. - La butonul General, folosind lista ascunsa din zona Default input language se selecteaza limba implicita stabilita care va fi utilizata automat la pornirea calculatorului. - Butonul Add permite instalarea unei alte limbi in vederea scrierii diacriticelor - Butonul Remove permite stergerea limbii selectate - Butonul Properties afiseaza proprietatile serviciului de text - Butoanele Move Up si Move Down se folosesc pentru a schimba ordinea limbilor alese in lista - Butonul Language Bar permite adaugarea unui buton referitor la gestiunea limbilor de introducere (permite comutarea intre limbile instalate) - Butonul Advanced Key Settings permite asocierea unor combinatii de taste in vederea comutarii intre limbile instalate Administrative permite setarea opiunilor de limba pentru textele ce nu suporta Unicod precum si pentru anumii utilizatori ai calculatorului.
INSTALAREA I DEZINSTALAREA UNEI APLICAII SOFTWARE Aplicatiile Software sunt stocate pe suporturi adecvate (Cd-uri, Dischete, memory stick, etc) si apoi sunt instalate de pe acestea in sistemul de calcul astfel: se introduce suportul extern in unitatea sau locatia corespunzatoare; se lanseaza in executie direct programul de instalare al produsului software (numele acestui program este de obicei Setup.exe sau Install.exe); se genereaza instalarea soft-ului respectiv in mai multe etape, pe parcursul carora utilizatorul va specifica locatia precum si alte caracteristici specifice softului respectiv. n cazul in care se doreste dezinstalarea unei aplicatii se poate folosi una din urmatoarele variante: a) se lanseaza in executie fisierul Uninstall (dezinstalare) al aplicatiei (se gaseste de obicei in directorul aplicatiei respective), daca aplicatia dispune de acest fisier; b) din Control Panel se foloseste aplicatia Programs and Features. Se deschide o fereastra in care sunt afiate programele instalate, cu optiuni pentru modificarea, dezinstalarea sau repararea lor. Dupa selectarea programului dorit, se va actiona butonul Uninstal/Change sau Repair daca e cazul;
c)
se selecteaza directorul in care se gaseste stocata aplicatia respectiva si se sterge folosind comanda Delete.
CAPTAREA IMAGINILOR DE PE SUPRAFAA ECRANULUI I INSERAREA ACESTORA CA OBIECTE N DIVERSE DOCUMENTE Capturarea imaginii aflata pe ecran se face prin apasarea tastei Print Screen, dupa care imaginea intregului ecran este introdusa in Clipboard (memorie temporara). Se deschide apoi documentul destinatie (de ex. un document Word), se descarca imaginea capturata prin activarea comenzii Paste / Lipire (care se gaseste in meniul Edit / Editare al ferestrei, pe bara de unelte Standard sau in meniul contextual). Daca, in momentul apasarii tastei Print Screen, pe ecran sunt mai multe aplicatii deschise (deci ecranul contine mai multe imagini), este posibila captarea doar a aplicatiei curente prin utilizarea combinatiei de taste: Alt+Print Screen (PRTSC este scris pe unele tastaturi). UTILIZAREA ASISTENTULUI OFFICE (HELP-UL) Pentru ca exista probleme referitoare la folosirea si gestionarea sistemului de operare, Windows 7 ne pune la dispozitie un program de asistenta foarte complex care poate fi utilizat in orice moment: aplicatia Windows Help and Support. Acesta poate fi lansat in executie fie prin apasarea tastei F1, fie prin activarea comenzii Help and Support din meniul butonului Start. n urma acestei actiuni se deschide o fereastra care contine numeroase elemente (butoane cu comenzi, zona Search Help cautare ajutor, pagina de referinta) prin intermediul carora se poate obtine informatia dorita. Pagina principala a ferestrei, numita si pagina de referinta, contine un numar de hyperlink-uri (legaturi), grupate pe subiecte. Pe masura accesarii acestor link-uri se vor deschide de fiecare data pagini noi cu informatiile respective. Comutarea intre paginile accesate se face prin intermediul celor doua butoane din bara de unelte a ferestrei: Back si Forward . Pentru cautarea unei informaii, se va tasta cuvantul cheie in zona Search Help, apoi se va apasa tasta Enter sau lupa existenta in dreapta zonei de cautare. O lista cu denumirea paginilor in care se regasete cuvantul cautat, va fi afiata in partea inferioara a ferestrei, iar utilizatorul va putea accesa oricare dintre acestea, executand un clic pe denumirea lor.
FORMATAREA DISCHETEI Pentru a putea lucra cu o discheta aceasta va trebui initial formatata. De obicei o veti cumpara direct formatata. Formatarea unei dischete este necesara pentru ca aceasta sa fie compatibila cu sistemul de operare folosit si pentru a fi pregatita pentru stocarea datelor. Pentru a formata o discheta aceasta se va introduce in unitatea de discheta, se deschide pictograma Computer, se executa clic dreapta pe pictograma dischetei si se alege comanda Format. Se va deschide o fereastra de dialog in care se vor specifica optiunile referitoare la formatare, dupa care se executa clic pe comanda Start. n urma pornirii formatarii se afiseaza un mesaj de avertisment prin care se cere confirmarea formatarii, datorita faptului ca prin formatare se sterg toate datele de pe discheta. Se apasa butonul OK, in urma caruia se va lansa in executie procesul de formatare. Atentie !!! Prin formatare continutul dischetei este sters. Nu folositi optiunea Format pentru hard disk (C, D), deoarece toate fisierele sistemului de operare vor fi sterse si nu veti mai putea folosi calculatorul. EDITAREA TEXTULUI FOLOSIND APLICAIA WORDPAD Aplicatia este utilizata pentru a crea si edita fisiere text. Extensia implicita a fisierelor create cu Notepad este .txt. n continuare sunt prezentate pe scurt principalele operatii ce pot fi efectuate sub editorul Notepad: Lansarea in executie se realizeaza astfel: Start All Programs Accessories WordPad. Se va deshide fereastra aplicatiei care afiseaza in zona de scriere o liniuta care palpaie si care reprezinta punctul de insertie al textului, folosind tastatura. Textul introdus este stocat temporar in memoria RAM, iar pentru o depozitare permanenta, acesta trebuie salvat pe suporturi de memorare externa (hard-disk, CD, discheta). Salvarea modificarilor facute intr-un fisier se va realiza folosind butonul de pe bara de meniuri sau folosind butonul Save(Salvare) . Daca fisierul nu are un titlu, la prima salvare apare automat o fereastra in care se va specifica numele fisierului (in zona File name) si locatia in care acesta va fi depozitat, apoi se va apasa butonul Save.
Pentru deschiderea unui fisier existent fie se va executa dublu clic pe pictograma acestuia, fie, daca aplicatia WordPad este deschisa, se poate folosi optiunea Open, iar in fereastra care apare se va indica locatia in care este depozitat fisierul, apoi se va selecta fisierul si se va apasa butonul Open. Pentru crearea unui nou fisier, daca aplicatia este deja deschisa, se va apela comanda New. Pentru a lista continutul fisierului la imprimanta disponibila se foloseste comanda Print a aplicaiei. Pentru copiere, mutare, stergere de text, acesta mai intai se va selecta apoi se pot folosi butoanele aplicatiei : Cut (pentru mutare), Copy (pentru copiere), Paste (pentru lipirea in locaia in care a fost poziionat cursorul, a textului mutat sau copiat).
IMPORTANA REALIZRII UNUI BACK-UP (copie) PE SUPORTURI EXTERNE DE MEMORARE (discheta, CD, memory stick etc) Se poate intampla ca in timp ce lucrati sa existe o mica pana de curent care duce la oprirea calculatorului si implicit la pierderea datelor. Tot ceea ce ati lucrat s-a pierdut, de aceea este bine sa aveti facute copii ale documentelor la care lucrati, copii care se pastreaza pe suporturi externe.
O alta posibilitate de pierdere a datelor este determinata de probleme software sau hardware, adica de cazuri in care calculatorul dvs. nu mai incarca sistemul de operare si singura solutie posibila este formatarea hard disk-ului si reinstalarea sistemului, ceea ce va duce la pierderea tuturor datelor sau, si mai rau, trebuie schimbat hard disk-ul, datele de pe el neputand fi recuperate. Pentru a nu ajunge in situatia de a reintroduce toate informatiile pierdute, este foarte utila copierea documentelor importante pe un suport extern, deci realizarea asa numitelor copii de protectie, numite back-up. ARHIVAREA FIIERELOR Ce reprezinta arhivarea fisierelor Arhivarea fisierelor este un proces prin care datele din fisier sunt compactate in vederea reducerii dimensiunilor acestuia, deoarece unele documente au dimensiuni foarte mari. Pentru a ocupa mai putin spatiu sau pentru a transmite fisierul in format electronic, acesta se poate arhiva. Windows 7 dispune de o optiune care comprima automat fisierele, folderele sau programele. Exista si alte programe speciale de arhivare, cum ar fi WinRar sau WinZip care trebuie instalate pe calculator pentru ca nu vin impreuna cu Windows 7. Arhivarea/dezarhivarea unui fisier folosind programul WinRar Se va deschide aplicatia din meniul Start Programs WinRar - WinRar; apare urmatoarea fereastra:
Selectati fisierul de arhivat si apasati butonul Add Pentru dezarhivare selectati arhiva si apasati butonul Extract To Din meniul derulant alegeti directorul in care se afla fisierul
Implicit arhiva va fi creata in directorul in care se afla fisierul. Daca doriti alta destinatie folositi Browse petru a indica o alta locatie
Daca pe calc. pe care duceti aceasta arhiva nu exista instalata aplicatia WinRar, nu veti putea dezarhiva fisierul. De aceea este bine sa creati arhiva ca program executabil alegand optiunea Create SFX archive.
Arhivarea unui fisier sau folder poate fi facuta mult mai simplu, fara deschiderea aplicaiei, prin executarea unui clic dreapta pe pictograma de arhivat si alegerea comenzii Add to archive, dupa care utilizatorul stabilete criteriile de arhivare. Se va deschide fereastra de mai sus.
Dezarhivarea unei arhive se poate realiza executand clic dreapta pe aceasta si folosind comanda Extract here. Pentru stabilirea unor criterii de dezarhivare, se va executa clic dreapta pe arhiva si se va alege comanda Extract files, care duce la aparitia urmatoarei ferestre:
Implicit arhiva va fi dezarhivata in directorul in care se afla.
Daca se doreste ca arhiva sa fie dezarhivata in alta destinatie, aceasta se va indica din structura arborescenta.
TIPRIREA DOCUMENTELOR Alegerea imprimantei dintr-o lista de imprimante Daca aveti instalate mai multe imprimante la calculator si doriti sa tipariti documentele in mod uzual la una dintre ele, puteti seta aceasta imprimanta ca implicita ( Default). Setarea unei imprimante care sa ramana implicit aleasa (Default) se realizeaza din meniul Start Control Panel aplicaia Devices and printers. n fereastra Devices and printers selectati imprimanta dorita si din meniul File alegeti optiunea Set as Default Printer (sau puteti da clic dreapta pe pictograma imprimantei dorite si din meniul afisat selectati optiunea Set as Default Printer.
Instalarea unei noi imprimante Este foarte simpla si se realizeaza cu ajutorul Wizard-ului Add a Printer din fereastra Devices and printers. Dati un clic clic pe acest buton si apoi urmariti pasii pe ecran in fereastra de dialog aparuta. Comanda se regasete i in meniul File al ferestrei Devices and printers.
Vizualizarea procesului de imprimare Dupa trimiterea documentelor catre imprimanta, vizualizarea procesului de imprimare se poate face deschizand Start Control Panel Devices and printers dublu clic pe pictograma imprimantei la care s-a facut listarea. Acest lucru va deschide urmatoarea fereastra, in care se vizualizeaza detaliat, in ordine, fisierele aflate in listare. Daca exista fisiere in proces de listare se va observa in bara de task-uri, langa ceas, pictograma unei imprimante . Un dublu clic pe aceasta duce la deschiderea aceleiasi ferestre.
Oprirea temporara a unui fisier care se imprima Orice fisier aflat intr-un proces de listare poate fi oprit temporar executand clic dreapta pe acesta (in fereastra imprimantei) si alegand comanda Pause. Pentru anularea opririi temporare se va apela comanda Restart. Anularea imprimarii unui fisier Daca se doreste anularea imprimarii unui fisier se va executa clic dreapta pe acesta in fereastra imprimantei si se va alege comanda Cancel. Aceste comenzi se regasesc si in meniul Document.
S-ar putea să vă placă și
- Domnul TrandafirDocument3 paginiDomnul TrandafirValeriaNovacÎncă nu există evaluări
- SupliciulDocument337 paginiSupliciulandreea_and17_137730Încă nu există evaluări
- Alexandru LapusneanulDocument6 paginiAlexandru LapusneanulMiky MihayÎncă nu există evaluări
- Dictionar de Simboluri RomanticeDocument1 paginăDictionar de Simboluri RomanticeilebraÎncă nu există evaluări
- Teza de An Teza de LicentaDocument2 paginiTeza de An Teza de LicentaPasa Barbos100% (1)
- Teme FilosofieDocument8 paginiTeme FilosofieVictoriaCebotariÎncă nu există evaluări
- Tema 3Document5 paginiTema 3Alexandru StefanÎncă nu există evaluări
- Cainele Si Catelul ProiectDocument11 paginiCainele Si Catelul ProiectAnca BochisÎncă nu există evaluări
- Codificarea Decodificare InformațieiDocument1 paginăCodificarea Decodificare InformațieiMarianaBeschieruÎncă nu există evaluări
- LatinaDocument36 paginiLatinaFlorentin RaduÎncă nu există evaluări
- Dezvoltare Personala CL 5Document10 paginiDezvoltare Personala CL 5Elena TonuÎncă nu există evaluări
- Vom Lua În Discuţie Romanul Lui Constantin Stere În Preajma RevoluţieiDocument6 paginiVom Lua În Discuţie Romanul Lui Constantin Stere În Preajma RevoluţieiAna CereteuÎncă nu există evaluări
- Tara BascilorDocument13 paginiTara BascilorСветлана Барбакарь100% (1)
- Complementul DirectDocument7 paginiComplementul DirectAnonymous a4GLgqlpÎncă nu există evaluări
- Psihismul PrenatalDocument5 paginiPsihismul PrenatalVladimir JVÎncă nu există evaluări
- Fereastra Aplicației NotepadDocument4 paginiFereastra Aplicației NotepadLarisa VieruÎncă nu există evaluări
- Ghicitori Despre Corpul OmuluiDocument3 paginiGhicitori Despre Corpul OmuluiIonela SimioniucÎncă nu există evaluări
- 1 Evaluare Initiala cl.7Document4 pagini1 Evaluare Initiala cl.7cipsikÎncă nu există evaluări
- Propozitia Subordonata SubiectivaDocument3 paginiPropozitia Subordonata SubiectivaLiliana PavelÎncă nu există evaluări
- Planificare Calendaristica Manual MEM Clasa I Editura EDU 2023-2024Document7 paginiPlanificare Calendaristica Manual MEM Clasa I Editura EDU 2023-2024emilia.maria.chiraÎncă nu există evaluări
- CL 10 U 2 AlolingviDocument7 paginiCL 10 U 2 AlolingviVictoria MalinovschiÎncă nu există evaluări
- Lucru IndividualDocument3 paginiLucru IndividualAntonovici VictoriaÎncă nu există evaluări
- Anexa 1 - Proces Verbal de Predare Primire ISJ - Pachete de RechiziteDocument1 paginăAnexa 1 - Proces Verbal de Predare Primire ISJ - Pachete de RechiziteOffice ADP SMÎncă nu există evaluări
- Cronicarii - Fişe de LucruDocument6 paginiCronicarii - Fişe de LucruDana CărășelÎncă nu există evaluări
- Criterii de Evaluare PT Optionale - CerkezDocument5 paginiCriterii de Evaluare PT Optionale - Cerkezcosstefan100% (1)
- Argoul Si JargonulDocument5 paginiArgoul Si JargonulCory CorinaÎncă nu există evaluări
- Prtea 17-23-ADocument7 paginiPrtea 17-23-AValeriaNovacÎncă nu există evaluări
- CaracterizareDocument15 paginiCaracterizareMaria MititeluÎncă nu există evaluări
- Rebus SubiectulDocument1 paginăRebus Subiectuloana100% (1)
- Sus Boieri Nu Mai DormiţiDocument4 paginiSus Boieri Nu Mai DormiţiMihela Şi Constantin StavǎrÎncă nu există evaluări
- Arborele GenealogicDocument6 paginiArborele GenealogicGeorgyana TiganusÎncă nu există evaluări
- Idealul MoralDocument1 paginăIdealul MoralAlexandru PopuşoiÎncă nu există evaluări
- ARAHNIDELEDocument5 paginiARAHNIDELESergiu ZubcoÎncă nu există evaluări
- Notiuni Generale Despre CalculatorDocument7 paginiNotiuni Generale Despre CalculatorOctavia FelixÎncă nu există evaluări
- Subiect OllrDocument6 paginiSubiect OllrmariaÎncă nu există evaluări
- Aplicații TextDocument8 paginiAplicații TextMihai SpineiÎncă nu există evaluări
- Licenta Ciorcila DanielaDocument45 paginiLicenta Ciorcila DanielaOvidiu Constantin Dima100% (1)
- Cls 5Document15 paginiCls 5Cris TinaÎncă nu există evaluări
- Norma GramaticalăDocument29 paginiNorma GramaticalăIrina GusanÎncă nu există evaluări
- Tudor ArgheziDocument7 paginiTudor Argheziica31blueÎncă nu există evaluări
- Personalitati PeruaneDocument4 paginiPersonalitati Peruanecarmen_derscariu3738Încă nu există evaluări
- Modernismul PowerpointDocument6 paginiModernismul PowerpointPasca Maria0% (1)
- 09 Llro Barem pr19Document3 pagini09 Llro Barem pr19Nichita StepanÎncă nu există evaluări
- Textul MultimodalDocument14 paginiTextul MultimodalStefan MarinescuÎncă nu există evaluări
- Subiecte Corigente Clasa A Ixa ScrisDocument2 paginiSubiecte Corigente Clasa A Ixa Scrismirela100% (1)
- Parabola Semănătorului, cl.6Document2 paginiParabola Semănătorului, cl.6Olesea Cojocaru100% (1)
- Acord Participare E-TwinningDocument1 paginăAcord Participare E-TwinningMirela ArpentiÎncă nu există evaluări
- Frazeologisme BibliceDocument3 paginiFrazeologisme BibliceLudmilaRaciulaÎncă nu există evaluări
- G Vieru Proiect de LectieDocument6 paginiG Vieru Proiect de LectieAla Bologan-SergentuÎncă nu există evaluări
- Camasile ProiectDocument13 paginiCamasile ProiectAla CornilovÎncă nu există evaluări
- Contract Individual de MuncăDocument2 paginiContract Individual de MuncăMarin Mucuta100% (1)
- Tema 1 Prezentarea ManualuluiDocument1 paginăTema 1 Prezentarea ManualuluiNina Ciobanu Corotinschi100% (1)
- CL A8a DoinaDocument7 paginiCL A8a DoinaAnonymous 6RXUS3byÎncă nu există evaluări
- Balada Familiala-Capodopere EpiceDocument13 paginiBalada Familiala-Capodopere EpicetarnawtÎncă nu există evaluări
- Scriere Si RedactareDocument2 paginiScriere Si RedactareAndreea MoldoveanuÎncă nu există evaluări
- Suport de Curs Windows 7Document26 paginiSuport de Curs Windows 7amplecatlamuncaÎncă nu există evaluări
- Microsoft Windows XPDocument12 paginiMicrosoft Windows XPAlina CimpeanuÎncă nu există evaluări
- 5 TIC PrelegeriDocument29 pagini5 TIC PrelegeriCipriana BîrsanÎncă nu există evaluări
- Suport de Curs InformaticaDocument69 paginiSuport de Curs Informaticaelena lazarÎncă nu există evaluări
- Lectia 1 WindowsDocument14 paginiLectia 1 WindowsAndrei OprisÎncă nu există evaluări
- Sintact Decizia 40 2022 R in Vederea PronuntariiDocument25 paginiSintact Decizia 40 2022 R in Vederea Pronuntariividor68Încă nu există evaluări
- Sintact Decizia 310 2022 R Referitoare La ExceptiaDocument19 paginiSintact Decizia 310 2022 R Referitoare La Exceptiavidor68Încă nu există evaluări
- Sintact Norma Din 2022 de Securitate RadiologicaDocument39 paginiSintact Norma Din 2022 de Securitate Radiologicavidor68Încă nu există evaluări
- Decizie NR 4621 2012 Din 30 Nov 2012 Inalta CurteDocument4 paginiDecizie NR 4621 2012 Din 30 Nov 2012 Inalta Curtevidor68Încă nu există evaluări
- Sintact Ordinul 2642 2022 2642 578 PentruDocument7 paginiSintact Ordinul 2642 2022 2642 578 Pentruvidor68Încă nu există evaluări
- Suport Curs Access 2007Document37 paginiSuport Curs Access 2007vidor68Încă nu există evaluări
- Procedura Implementare Sectiunea I Contractarea Şi Modificarea Contractelor de Finantare Deciziilor de Finantare V13Document180 paginiProcedura Implementare Sectiunea I Contractarea Şi Modificarea Contractelor de Finantare Deciziilor de Finantare V13vidor68Încă nu există evaluări
- Suport Curs Word 2007Document40 paginiSuport Curs Word 2007vidor68Încă nu există evaluări
- Suport Curs Excel 2007Document36 paginiSuport Curs Excel 2007vidor68Încă nu există evaluări
- Suport Curs PowerPoint - 2007Document30 paginiSuport Curs PowerPoint - 2007vidor68100% (1)
- Suport de Curs Tehnologia InformatieiDocument28 paginiSuport de Curs Tehnologia Informatieividor680% (1)
- Tabel InstanteDocument44 paginiTabel InstanteDaniel BolocanÎncă nu există evaluări