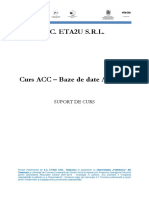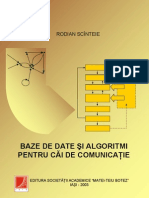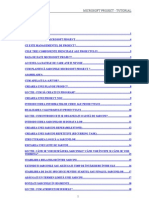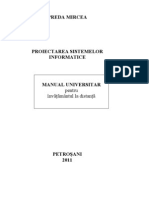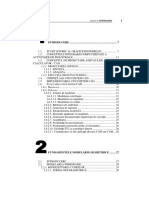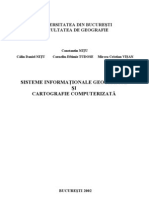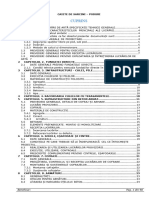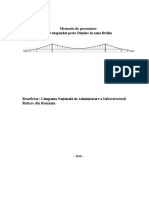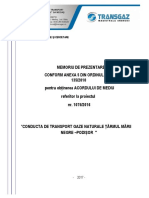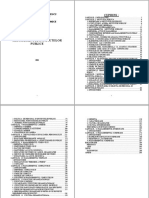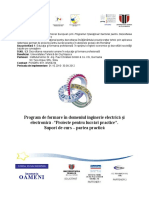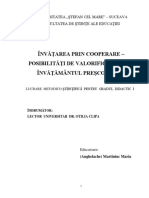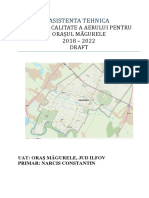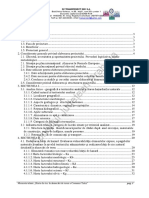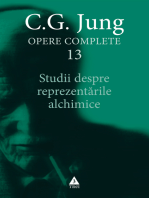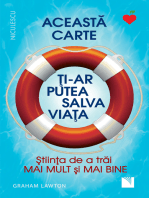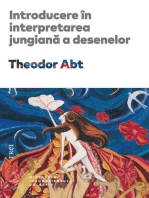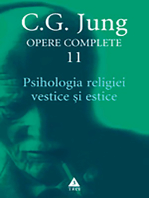Documente Academic
Documente Profesional
Documente Cultură
Microsoft Project Curs
Încărcat de
sansenoi.provaloareTitlu original
Drepturi de autor
Formate disponibile
Partajați acest document
Partajați sau inserați document
Vi se pare util acest document?
Este necorespunzător acest conținut?
Raportați acest documentDrepturi de autor:
Formate disponibile
Microsoft Project Curs
Încărcat de
sansenoi.provaloareDrepturi de autor:
Formate disponibile
5/21/2018 Curs Mic rosof t Proje c t - slide pdf.
c om
http://slide pdf.c om/re a de r/full/c urs-mic rosof t-proje c t 1/61
5/21/2018 Curs Mic rosof t Proje c t - slide pdf.c om
Ursan-Mihalcea Rǎzvan
Project 2003
Concepte şi Lecţii ilustrate
http://slide pdf.c om/re a de r/full/c urs-mic rosof t-proje c t 2/61
5/21/2018 Curs Mic rosof t Proje c t - slide pdf.c om
Cuprins
1. DESPRE ACEASTǍ CARTE............................................................................................................ 1
2. ICONIŢE FOLOSITE ÎN ACEASTǍ CARTE................................................................................ 1
3. INTRODUCERE ................................................................................................................................ 2
3.1. PROIECTE CARE POT FI REALIZATE CU PROJECT ........................................................................... 2
3.2. NOŢIUNI DE BAZǍ ........................................................................................................................ 2
3.3. PAŞII REALIZǍRII ŞI FINALIZǍRII UNUI PROIECT ............................................................................ 3
4. LECŢIA 1 – O INTRODUCERE ÎN MEDIUL PROJECT............................................................ 3
5. LECŢIA 2 – DEFINIREA PROIECTULUI ŞI A TASK-URILOR ACESTUIA.......................... 5
5.1.
5.2. ISNTRODUCEREA DATELOR ............................................................................................................ 5
TABILIREA DATEI DE ÎNCEPERE A PROIECTULUI .......................................................................... 6
5.3. STABILIREA DURATELOR FIECARUI TASK ŞI SUBTASK .................................................................. 7
5.4. EVIDENŢIEREA TASK-URILOR STRUCTURATE ............................................................................... 8
6. LECŢIA 3 – CONCEPTUL DE LEGǍTURǍ ÎNTRE DOUǍ ACTIVITǍŢI.............................. 9
6.1. LEGǍTURI ÎNTRE ACTIVITǍŢILE UNUI PROIECT ............................................................................. 9
6.2. NUMEROTAREA TASK-URILOR ŞI A SUBTASK-URILOR................................................................. 10
7. LECŢIA 4 – STRUCTURA IERARHICǍ A PROIECTULUI .................................................... 11
8. LECŢIA 5 – CREAREA LEGǍTURILOR ÎNTRE TASK-URI.................................................. 12
9. LECŢIA 6 – DRUMUL CRITIC AL PROIECTULUI ................................................................. 15
10. LECŢIA 7 – SENSIBILITATEA UNUI PROIECT.................................................................. 16
11. LECŢIA 8 – ÎNTÂRZIERI ÎNTRE ACTIVITǍŢI................................................................... 17
12. LECŢIA 9 – DIAGRAMA REŢEA............................................................................................ 18
13. LECŢIA 10 – RESURSELE PROIECTULUI........................................................................... 20
13.1. TIPURI DE RESURSE .................................................................................................................... 20
13.2. CREAREA STOCULUI DE RESURSE ............................................................................................... 20
13.3. ALOCAREA RESURSELOR PENTRU FIECARE ACTIVITATE ............................................................. 21
14. LECŢIA 11 – TASK-URI EVENIMENT .................................................................................. 24
15. LECŢIA 12 – DEFINIREA VACANŢELOR ŞI A SǍRBǍTORILOR .................................. 26
16. LECŢIA 13 – TEHNICI DE PRINTARE A PROIECTULUI................................................. 28
16.1. PRINTAREA DIAGRAMEI REŢEA................................................................................................... 28
16.2. PRINTAREA DIAGRAMEI GANTT ŞI/SAU A TABELULUI DE TASK-URI ............................................ 29
16.3. SETAREA ANTETULUI ŞI A SUBSOLULUI UNEI PAGINI .................................................................. 30
17. LECŢIA 14 – SCHIMBAREA TIPULUI DE TASK FOLOSIT.............................................. 31
18. LECŢIA 15 – RESURSE SUPRAALOCATE ........................................................................... 32
18.1. MODURI DE DETERMINARE A RESURSELOR SUPRAALOCATE....................................................... 32
18.2. REZOLVAREA PROBLEMEI DE SUPRAALOCARE ........................................................................... 34
http://slide pdf.c om/re a de r/full/c urs-mic rosof t-proje c t 3/61
5/21/2018 Curs Mic rosof t Proje c t - slide pdf.c om
19. LECŢIA 16 – DETALIILE FINANCIARE ALE RESURSELOR.......................................... 35
19.1. INTRODUCEREA DATELOR FINANCIARE PENTRU FIECARE RESURSǍ ............................................ 35
19.2. DETERMINAREA COSTULUI FIECǍRUI TASK ŞI A COSTULUI TOTAL .............................................. 36
20. LECŢIA 17 – GENERAREA RAPOARTELOR...................................................................... 37
21. LECŢIA 18 – TASK-URI RECURENTE .................................................................................. 38
22. LECŢIA 19 – SORTAREA, GRUPAREA ŞI FILTRAREA INFORMAŢIILOR................. 40
22.1. SORTAREA INFORMAŢIILOR........................................................................................................ 40
22.2. GRUPAREA INFORMAŢIILOR ....................................................................................................... 40
22.3. FILTRAREA INFORMAŢIILOR ....................................................................................................... 42
23. LECŢIA 20 – MAI MULTǍ INFORMAŢIE ............................................................................ 44
23.1. MODUL DUAL DE VIZUALIZARE .................................................................................................. 44
23.2. MODIFICAREA UNITǍŢII DE TIMP FOLOSITǍ ÎN DIAGRAMA GANTT ............................................. 46
23.3. INSERAREA UNEI ALTE COLOANE DE INFORMAŢII ÎN TABELUL DE TASK-URI............................... 47
23.4. NOTIŢE DESPRE TASK-URI .......................................................................................................... 48
23.5. TASK-URI CU REFERINŢE ............................................................................................................ 48
23.6. PERSONALIZAREA ASPECTULUI TASK-URILOR ............................................................................ 49
23.7. MAI MULTE DESPRE RESURSE ..................................................................................................... 50
24. LECŢIA 21 – PROIECTE STRUCTURATE............................................................................ 51
25. LECŢIA 22 – ANALIZA PROGRESULUI ÎNTR-UN PROIECT.......................................... 53
25.1. SALVAREA LINIEI DE BAZǍ A PROIECTULUI ................................................................................ 53
25.2. ACTUALIZAREA PROGRESULUI ................................................................................................... 53
25.3. COMPARAREA PROGRESULUI FAŢǍ DE LINIA DE BAZǍ ............................................................... 55
25.4. INFORMAŢII STATISTICE DESPRE PROIECT................................................................................... 56
http://slide pdf.c om/re a de r/full/c urs-mic rosof t-proje c t 4/61
5/21/2018 Curs Mic rosof t Proje c t - slide pdf.c om
Project 2003 – Managementul proiectelor pentru toti 1
1. Despre aceastǎ carte
De acum încolo voi presupune cǎ ştii sǎ foloseşti un computer, cum sǎ lucrezi în
mediul Windows şi voi presupune de asemenea cǎ ştii sǎ lucrezi cu anumite produse din
©
pachetul Office , şi cǎ nu ţi-e fricǎ sǎ umbli la setǎrile produselor respective.
Aceastǎ carte nu va acoperi teoria managementului de proiecte (pentru aceasta
existând materiale dedicate), însǎ voi reaminti pe parcurs anumite concepte de bazǎ din
teoria managementului de proiecte.
Am organizat cartea pe Lecţii, care pe parcurs vor deveni mai complicate, dar nu
imposibile. Dacǎ ai deja ceva experienţǎ în folosirea produsului Project, po ţi sǎri lecţiile
pe care le cunoşti deja, însǎ, dacǎ e prima oarǎ când lucrezi cu Project, te sfǎtuiesc sǎ
parcurgi lecţiile pe rând fǎrǎ a trece la altǎ lecţie pânǎ nu ai înţeles perfect lecţia
anterioarǎ.
Chiar de ǎlucru
modul dac în aceast ǎ carteProject,
cu produsul am folosit Project tehnicilor
majoritatea 2003 pentru a prezenta
prezentate aici
pot fi realizate şi în alte versiuni anterioare de Project (XP, 2000).
2. Iconiţe folosite în aceastǎ carte
Aceastǎ iconiţǎ marcheazǎ idei, metode sau detalii care trebuiesc reţinute pe
viitor. Pe scurt, cand vezi iconiţa aceasta cu creionul înseamnǎ cǎ trebuie sǎ
reţii ce scrie in dreptul ei (nu şi în cazul acesta).
Informaţiile din dreptul acestei iconiţe nu sunt obligatoriu de re ţinut, dar dacǎ
vrei sǎ le reţii, cu atât mai bine!
Cu aceastǎ iconiţǎ vin detaliile foarte importante, la care trebuie sǎ ai mare
grijǎ, şi evident sǎ le reţii!
http://slide pdf.c om/re a de r/full/c urs-mic rosof t-proje c t 5/61
5/21/2018 Curs Mic rosof t Proje c t - slide pdf.c om
2 Project 2003 – Managementul proiectelor pentru toti
3. Introducere
Dacǎ ai fost vreodatǎ responsabil de coordonarea unor activitǎţi specifice care
trebuiesc finalizate într-o perioadǎ anume (sau pânǎ la un anumit termen limitǎ) şi pentru
o anumitǎ valoare de bani, sau dacǎ eşti pur şi simplu un manager de proiect, aceastǎ
carte este pentru tine. Chiar dacǎ nu ne dǎm seama, noi toţi aplicǎm teoria
managementului în viaţa de zi cu zi. Când ? Când ne ducem la şcoalǎ sau la muncǎ,
înainte sǎ mâncǎm, când lucrǎm, şi în orice facem în fiecare moment al vie ţii noastre.
Cum aşa ? Pǎi, de exemplu, înainte sǎ mâncǎm (unii din noi) ne gândim ce mânc ǎruri
putem preg ǎti sau ce mâncǎruri avem deja, şi alegem mâncarea care ne satisface cel mai
bine în funcţie de anumite criterii. Aşadar, înainte sǎ mâncǎm, ne gândim la toate
variantele de mâncǎruri, iar apoi luǎm o decizie care reprezintǎ varianta cea mai potrivitǎ
(în funcţie de cât de foame ne este, de ce orǎ este, ş.a.m.d.).
3.1. Proiecte care pot fi realizate cu Project
Iatǎ câteva exemple de proiecte care se realizeazǎ zilnic:
Realizarea unui produs software
•
Publicarea unui ziar sau revist ǎ
•
Implementarea unui program de antrenament
•
Pregǎtirea unei petreceri
•
Aşadar, cum ne poate ajuta Project în cazul realiz ǎrii unui proiect ? Project ne ajutǎ sǎ
realizǎm un plan de acţiune, ne dǎ posibilitatea introducerii şi organizǎrii informaţiilor şi
detaliilor care definesc activitǎţile ce trebuiesc terminate pentru a atinge obiectivul
propus. Project te ajut ǎ începând cu definirea proiectului şi detaliilor acestuia, continuând
apoi cu definirea activitǎţilor şi resurselor care alcǎtuiesc proiectul, pregǎtirea pentru
publicarea acestuia, urmǎrirea progresului şi al stadiului în care se afl ǎ, analiza costurilor,
a calitǎţii proiectului, ş.a.m.d.
3.2. Noţiuni de bazǎ
Înainte de a începe prima lecţie, voi reaminti trei termeni foarte folosiţi în teoria
managementului proiectelor (pe scurt, teoria managementului), şi pe care îi voi folosi
destul de des şi în aceastǎ carte.
• Task (activitate, sarcinǎ) – este o diviziune a întregii munci necesare pentru a
realiza obiectivul proiectului.
• Scop – scopul oricǎrui proiect este o combinaţie a tuturor task-urilor si a
obiectivelor acestora.
• Resurse – pot fi oameni, echipamente, materiale sau servicii necesare pentru
finalizarea anumitor task-uri. Ca o observaţie, cantitatea de resurse afecteazǎ
scopul şi timpul de realizare al unui proiect.
http://slide pdf.c om/re a de r/full/c urs-mic rosof t-proje c t 6/61
5/21/2018 Curs Mic rosof t Proje c t - slide pdf.c om
Project 2003 – Managementul proiectelor pentru toti 3
3.3. Paşii realizǎrii şi finalizǎrii unui proiect
Înainte de a începe un proiect, trebuie s ǎ ţi cont de urmǎtorii paşi care apar în
realizarea unui proiect:
1. Conceptualizeazǎ şi identificǎ scopul proiectului
2. Defineşte obiectivele proiectului
3. Finalizeazǎ scopul proiectului
4. Identificǎ activitǎţile proiectului
5. Asociazǎ la fiecare activitate resursele necesare
6. Determinǎ o estimare a duratei şi costului proiectului
7. Identificǎ factorii ce ar putea afecta durata şi costul proiectului
8. Discutǎ scenariile posibile şi întocmeşte un plan de remediere
Microsoft Project nu te va putea ajuta cu paşii (1), (2), (7) şi (8), însǎ te poate ajuta
foarte bine la ceilalţi paşi, uşurându-ţi munca foarte mult.
4. Lecţia 1 – O introducere în mediul Project
În aceastǎ lecţie te voi introduce mediului de lucru din Project. Dupǎ ce deschidem
Project 2003, iatǎ ce vom vedea:
http://slide pdf.c om/re a de r/full/c urs-mic rosof t-proje c t 7/61
5/21/2018 Curs Mic rosof t Proje c t - slide pdf.c om
4 Project 2003 – Managementul proiectelor pentru toti
În stânga ferestrei este panoul de pornire (Getting Started), unde putem ori sǎ
deschidem un proiect existent, ori sǎ creem unul. La dreapta acestui panou se afl ǎ panoul
de vizualizare al proiectului format din mai multe iconiţe care ne vor ajuta sǎ schimbǎm
modul
modul de
de vizualizare
vizualizare al proiectului
Gantt Chart format ţie de cerin
în funcdintr-un ţe. Maitabelar
formular la dreapta
(a şa acestui panouvedea
cum putem este
şi în Excel) şi zona de reprezentare a diagramei Gantt, ambele zone fiind despǎrţite
printr-o barǎ mobilǎ cu care se poate stabili procentul de spatiu vizibil din fiecare zon ǎ.
Dupǎ cum poţi vedea în panoul de vizualizare (cel cu mai multe iconiţe), a doua iconiţa
de sus este selectatǎ (Gantt Chart), fapt ce ne spune cǎ ne aflǎm în modul de vizualizare
al diagramei Gantt.
Formularul tabelar din modul de vizualizare Gantt Chart este alcǎtuit din mai multe
coloane, printre care şi Task Name unde vom introduce task-urile care alcǎtuiesc
proiectul, durata acestora, ş.a.m.d. Diagrama Gantt din dreapta formularului este alcǎtuitǎ
şi ea dintr-un antet care ne permite sǎ observǎm relaţiile şi durata task-urilor, subtask-
urilor, şi chiar a proiectului.
Acum dacǎ vom face click în panoul de pornire pe
ultimul element (Create a new project…) vom vedea
panoul New Project.
Acesta este panoul unde putem crea un proiect nou
de la zero, putem crea un proiect bazat pe un altul
existent, sau putem crea un proiect folosind şabloanele
oferite de Office (cele deja instalate sau cele aflate pe
internet). Printre şabloanele existente se numǎrǎ cele de
construţie, de mutare a locuinţei, de creare a unui nou
produs
despre sau aratǎ,ǎ ş.a.m.d.
cumfirm Dacǎrealizat
un proiect vrei sǎ-în
ţi faci o idee
Project te
sfǎtuiesc sǎ navighezi printre şabloanele deja instalate
în Office.
Pe lângǎ şabloane, Project deţine şi experţi de proiect care automatizeazǎ crearea unui
proiect prin anumiţi paşi impuşi de Project. Aceşti experţi se aflǎ chiar deasupra panoului
de pornire în bara de instrumente:
Apǎsând pe sǎgetuţa din dreapta
butoanelor puse la dispoziţie, putem
accesa experţii de creare a task-urilor şi proiectului, de identificare a resurselor, putem
urmǎri este
stânga progresul
folosit proiectului,
pentru a afişputem întocmi
a/ascunde de experşiţi.multe altele. Primul buton din
rapoarte,
panoul
http://slide pdf.c om/re a de r/full/c urs-mic rosof t-proje c t 8/61
5/21/2018 Curs Mic rosof t Proje c t - slide pdf.c om
Project 2003 – Managementul proiectelor pentru toti 5
5. Lecţia 2 – Definirea proiectului şi a task-urilor acestuia
5.1. Introducerea datelor
Sǎ presupunem cǎ am întocmit o schemǎ a proiectului şi a task-urilor acestuia iar
acum trebuie sǎ introducem informaţiile în Project. Vom introduce toate datele în ordinea
apariţiei acestora în cadrul schemei în coloana Task Name astfel:
Pe prima linie a tabelului avem numele proiectului, în cazul acesta un Sistem Mobil
de raportare (un fel de aparat mobil – precum un telefon mobil). Fiind un proiect
software, trebuiesc întocmite cerinţele de performanţǎ a sistemului pe care se va instala
(ce componente fizice îl vor alcǎtui încât sǎ fie atât performant cât şi ieftin), însǎ pentru
acest lucru trebuie sǎ aflǎm care sisteme se folosesc cel mai mult. Pentru a afla acest
lucru, trebuie sa intervievam utilizatorii (potenţialii cumpǎrǎtori ai acestui produs),
dupǎ care putem defini cerinţele de performanţǎ (determinǎm exact ce componente ne
trebuiesc). Fiind un sistem software, trebuie sǎ realizǎm o logicǎ a design-ului acestui
software (logicǎ adicǎ planul programului încât sǎ fie cât mai uşor şi cât mai optim de
implementat), design-ul bazei de date (structura bazei de date care va fi accesatǎ din
cadrul programului), mai trebuie sǎ implementǎm codul de program A (o bucatǎ de cod
care va forma programul final ) care va fi realizat de o echipǎ şi respectiv codul B realizat
de altǎ echipǎ. Pentru acest software trebuie sǎ cumpǎrǎm componentele (resursele)
http://slide pdf.c om/re a de r/full/c urs-mic rosof t-proje c t 9/61
5/21/2018 Curs Mic rosof t Proje c t - slide pdf.c om
6 Project 2003 – Managementul proiectelor pentru toti
hardware (adicǎ acele componente fizice care fac sistemul func ţional) necesare
funcţionǎrii acestuia, iar apoi sǎ le asamblǎm. Dupǎ aceasta, pentru a obţine un prototip
al proiectului, va trebui sǎ integrǎm partea software (programul) în partea hardware
(aparatul).
Acu5.2. Stabilirea
m cǎ am introdusdatei de începere
task-urile care alcaǎtuiesc
proiectului
proiectul, trebuie sǎ definim la fiecare
task durata desfǎşurǎrii acestuia.
Anumite task-uri sunt alcǎtuite din mai multe subtask-uri. La aceste task-
uri nu se va defini durata de desfǎşurare aceasta fiind calculatǎ automat de
Project dupa definirea duratelor fiecarui subtask ce alcǎtuieşte acel task.
Aşadar, la task-urile alcǎtuite din mai multe subtask-uri se va defini
durata de desfǎşurare doar a subtask-urilor!
Înainte însǎ de a defini duratele de desfǎşurare a task-urilor şi subtask-urilor, trebuie
ǎ definim
sProject perioada
ultimul de început
element, Project aInformation
proiectului.şiPentru acest
va apǎrea lucru
urm select
ǎtoarea ǎm din
fereastr ǎ: meniul
Aici vom alege 15.04.06 ca datǎ de început a proiectului (Start date) sau orice altǎ
datǎ acesta fiind doar un exemplu.
Proiectului nu i se va da data de finalizare, aceasta fiind calculat ǎ în funcţie
de mai multe criterii. Dacǎ selectam de la Schedule from din fereastra
Project Information opţiunea Project Finish Date, durata proiectului ar fi
fost calculatǎ de la sfǎrşirea acestuia, iar proiectului i s-ar fi putut defini
doar data de sfârşire, însǎ nu ne intereseazǎ acest caz.
http://slide pdf.c om/re a de r/full/c urs-mic rosof t-proje c t 10/61
5/21/2018 Curs Mic rosof t Proje c t - slide pdf.c om
Project 2003 – Managementul proiectelor pentru toti 7
5.3. Stabilirea duratelor fiecarui task şi subtask
Dupǎ ce am setat data de începere a proiectului, putem defini durata task-urilor şi
subtask-urilor ca în imaginea urmǎtoare:
Durata task-urilor o aflǎm în funcţie de experienţele anterioare sau dupǎ
ce vorbim cu experţii care vor desfǎşura task-urile, ca aceştia sǎ ne
estimeze durata de desfǎşurare a task-ului respectiv.
În imaginea de mai sus am definit durata doar la task-urile care sunt simple (nu sunt
alcǎtuite din mai multe subtask-uri), cât şi la subtask-urile task-urilor pe care încǎ nu le-
am evidenţiat. Task-urile care conţin subtask-uri sunt task-uri structurate. În acest proiect
avem 5 astfel de task-uri structurate. Primul task structurat este de fapt chiar primul nivel
din proiect, Sistem mobil de raportare, iar la acesta nu definim durata (fapt pentru care
apare 1day? în loc de 1day). Acel semn de întrebare reprezintǎ faptul cǎ nu a fost
specificatǎ o duratǎ pentru task-ul respectiv.
Nu este absolut necesar ca primul nivel sǎ fie un task structurat, acest
lucru depinzând de modul de organizare al proiectului.
Project poate memora durata atât în zile, cât şi în ore (la duratǎ scrii 1h de
exemplu), minute (1m), s ǎptǎmâni (1w), ş.a.m.d., însǎ sfatul meu este sǎ
foloseşti aceeaşi mǎsurǎ de timp pentru fiecare task şi subtask.
Urmǎtoarele patru task-uri structurate sunt Cerinte de performanţǎ, Software,
Hardware şi Prototip. Evident, nici la acestea nu s-a stabilit o duratǎ, aceasta fiind
calculatǎ mai încolo de cǎtre Project, dupǎ ce evidenţiem task-urile structurate.
http://slide pdf.c om/re a de r/full/c urs-mic rosof t-proje c t 11/61
5/21/2018 Curs Mic rosof t Proje c t - slide pdf.c om
8 Project 2003 – Managementul proiectelor pentru toti
5.4. Evidenţierea task-urilor structurate
Pentru a evidenţia faptul cǎ primul nivel din tabel este un task structurat, cǎutǎm în
bara de instrumente butonul (indentare la dreapta) şi îl apǎsǎm dupǎ ce selectǎm toate
subtask
se face -urile
ca şi care vor apar
în Excel, ţine task-ului
facând structurat
click pe al de peapoi
doilea task, primul nivelapca
ţinând mai
ǎsat Shift ţia
jos (selec
ǎ tasta şi
fǎcând click pe ultimul task):
Dupǎurce
imaginii mǎap ǎsǎm
toare butonul
(primul devaindentare
nivel la dreapta
avea un minus va trebui
în stânga s ǎceobdenot
lui, fapt ţinemǎ crezultatul
ǎ este un
task structurat):
http://slide pdf.c om/re a de r/full/c urs-mic rosof t-proje c t 12/61
5/21/2018 Curs Mic rosof t Proje c t - slide pdf.c om
Project 2003 – Managementul proiectelor pentru toti 9
La fel procedǎm pentru urmǎtoarele task-urile strucurate: selectǎm cele 2 subtask-uri
(urmǎtoarele 2) ale cerinţelor de performanţǎ şi le indentǎm la dreapta, la fel cu software
şi urmǎtoarele patru subtask-uri ale sale, task-ul hardware cu urm ǎtoarele 2 subtask-uri
ale sale, şi task-ul prototip cu singurul subtask ramas. Rezultatul trebuie s ǎ arate astfel:
Şi astfel am structurat proiectul pe 3 nivele ierarhice, şi dupǎ cum se poate vedea,
Project a calculat automat durata task-urilor structurate în funcţie de subtask-urile
acestora.
Aşa cum indentǎm (mutǎm) anumite task-uri mai la dreapta pentru a le
transforma în subtask-uri, le putem indenta şi la stânga (în caz c ǎ greşim
undeva sau se modificǎ structura proiectului).
6. Lecţia 3 – Conceptul de legǎturǎ între douǎ activitǎţi
6.1. Legǎturi între activitǎţile unui proiect
Sǎ presupunem cǎ avem mai multe activitǎţi ce vor fi desfǎşurate. Acestea nu se vor
desfǎşura neapǎrat simultan, ci unele dintre ele pot fi dependente de altele. S ǎ
presupunem cǎ avem un proiect de management pentru organizarea unei petreceri. Printre
activitǎţile ce se vor desfǎşura se numǎrǎ crearea unei liste cu persoanele invitate,
crearea şi distribuirea invitaţiilor, cumpǎrarea alimentelor şi sucurilor pentru petrecere,
stabilirea datei şi orei de începere a petrecerii, ş.a.m.d. Aşadar, nu putem în cazul acesta
sǎ cumpǎrǎm alimentele şi sucurile pentru invitaţi fiindcǎ nu ştim câţi invitaţi vor fi, nu
putem stabili când începe petrecerea exact fiindcǎ nu ştim cât va dura crearea invitaţiilor,
distribuirea acestora, cumpǎrarea alimentelor şi sucurilor, ş.a.m.d. Dupǎ cum vezi, existǎ
activitǎţi care sunt dependente de altele, adicǎ anumite activitǎţi nu pot fi începute pânǎ
nu se terminǎ altele. Aici apare noţiunea de legǎturǎ între activitǎţi (sau task-uri). Existǎ 4
tipuri de legǎturi ce pot apǎrea între 2 activitǎţi:
http://slide pdf.c om/re a de r/full/c urs-mic rosof t-proje c t 13/61
5/21/2018 Curs Mic rosof t Proje c t - slide pdf.c om
10 Project 2003 – Managementul proiectelor pentru toti
Diagrama
Legǎturǎ Cod Descriere
Gantt
Predecesorul se terminǎ şi
Finish-Start FS
începe urmǎtorul
Start-Start SS Activitǎţile încep simultan
Finish-Finish FF Activitǎţile se terminǎ simultan
Activitatea care începe
Start-Finish SF determinǎ momentul terminǎrii
predecesorului
6.2. Numerotarea task-urilor şi a subtask-urilor
Pentru a ataşa numere de identificare a task-urilor şi subtask-urilor alegem din meniul
Tools , elem
fereastra entul
de op ţiuni Opt vomşibifva
undeions a opapǎrea
ţiunea
Show outline number ca în imaginea
alǎturatǎ dupǎ care dǎm ok şi ne vor apǎrea
task-urile numerotate în mod unic pentru
fiecare din ele ca în imaginea de mai jos:
http://slide pdf.c om/re a de r/full/c urs-mic rosof t-proje c t 14/61
5/21/2018 Curs Mic rosof t Proje c t - slide pdf.c om
Project 2003 – Managementul proiectelor pentru toti 11
7. Lecţia 4 – Structura ierarhicǎ a proiectului
Pentru a întocmi structura ierarhicǎ a proiectului aş recomanda folosirea acelor notiţe
galbene pe care le poţi lipi pe un anumit suport. Pe fiecare noti ţǎ vei scrie subtask-urile
doar, fiindcǎ acestea se executǎ de fapt, nu task-urile strucurate. Dup ǎ ce scrii fiecare
subtask pe o notiţǎ, poţi sǎ lipeşti pe o coalǎ albǎ în ordinea execuţiei fiecǎrui subtask, dar
începând de la ultimul subtask pânǎ la primul, dupǎ care vei putea trasa cu un marker
sǎgeţile de legǎturǎ în ierarhia subtask-urilor. Mai jos este ierarhia proiectului nostru:
Acum sǎ explic cum am ajuns la structura ierarhic ǎ de mai sus. Gândind logic (de la
ultimul subtask pânǎ la primul), pentru a integra software/hardware in cazul Sistemului
mobil de raportare, trebuie sa asamblam componentele hardware, însǎ pentru aceasta e
nevoie sǎ cump
integrarea ǎrǎmnecomponentele
software, trebuie codul hardware pentru
programului careaaavea
fost ce asambla.
împ ǎrţit în În
douceǎ prive
moduleşte
pentru câte o echipǎ de programatori. Aşadar, pentru integrarea software ne trebuie
Codul program A şi Codul program B, însǎ codul acesta nu se poate realiza fǎrǎ o
bazǎ de date, iar baza de date nu poate fi realizatǎ fǎrǎ a gândi logica design-ului
software-ului (fiindcǎ trebuie sǎ existe logicǎ în orice program sau bazǎ de date). Dar,
pentru ca toţi aceşti paşi sǎ poatǎ fi realizaţi, trebuie sǎ ştim care sunt cerinţele de
performanţǎ ale utilizatorilor, iar pentru a şti acest lucru trebuie s ǎ intervievǎm
utilizatorii. Şi iatǎ structura ierarhicǎ a proiectului nostru.
http://slide pdf.c om/re a de r/full/c urs-mic rosof t-proje c t 15/61
5/21/2018 Curs Mic rosof t Proje c t - slide pdf.c om
12 Project 2003 – Managementul proiectelor pentru toti
8. Lecţia 5 – Crearea legǎturilor între task-uri
Între activitǎţi pot exista 4 tipuri de legǎturi, care le-am enumerat la Lecţia 3, însǎ cel
mai folosit tip de legǎturǎ este cel Finish-Start, adicǎ o activitate va începe imediat ce se
terminǎ o altǎ activitate. De asemeni, foarte folosit ǎ este şi legǎtura Start-Start , unde
douǎ activitǎţi pot începe simultan. Celelalte douǎ legǎturi rǎmase, Start-Finish şi
Finish-Finish sunt de fapt cazuri particulare la primele douǎ. Aşadar, în proiectul nostru
mutǎm bara dintre tabel şi diagrama Gantt spre dreapta pânǎ putem vedea coloana
Predecessors în tabel, ca mai jos:
Dupǎ cum putem vedea, Project asociazǎ fiecǎrui task şi subtask un cod de
identificare în prima coloanǎ a tabelului. Aceste coduri vor putea fi folosite pentru a
marca unstructura
ştim din predecesor în coloana
ierarhic ǎ pe care şadar,
am fǎcut-o. Amai
Predecessors întorcându-ne
devreme la proiectul
cǎ Definirea nostru,
cerinţelor de
performanţǎ se poate face abia dupǎ ce intervievǎm utilizatorii. Aşadar, pe linia
subtask-ului definirea cerinţelor de performanţǎ vom scrie în coloana predecesorilor
codul liniei unde se aflǎ subtask-ul intervievare utilizatori, adicǎ 3 în cazul nostru. Iatǎ
mai jos cum va arǎta tabelul:
http://slide pdf.c om/re a de r/full/c urs-mic rosof t-proje c t 16/61
5/21/2018 Curs Mic rosof t Proje c t - slide pdf.c om
Project 2003 – Managementul proiectelor pentru toti 13
Observǎm de altfel cǎ imediat ce am introdus predecesorul subtask-ului de definire a
cerinţelor de performanţǎ, diagrama Gantt s-a modificat punând automat acest subtask-ul
mai la dreapta,
realiza decât duppentru a marcaǎfaptul
ǎ ce interviev c ǎ definirea
m utilizatorii cerinţelor şde
. În continuare, timperforman ţǎ se logica
cǎ subtask-ul poate
design-ului va putea fi executat abia dupǎ ce s-au definit cerinţele de performanţǎ, aşadar
predecesorul acestui subtask va fi 4 şi vom obţine o legǎturǎ Finish-Start. Dupǎ cum
putem vedea în structura ierarhicǎ întocmitǎ mai devreme, dupǎ ce definim cerinţele de
performanţǎ putem trece la subtask-ul cumpǎrarea componentelor hardware, acesta
având ca predecesor, evident, tot 4. Aici se realizeazǎ prima noastrǎ legǎturǎ Start-Start ,
fiindcǎ logica design-ului poate fi realizatǎ în timpul cumpǎrǎrii componentelor
hardware. Mai departe, subtask-ul design-ul bazei de date poate fi realizat dupǎ ce se
întocmeşte logica design-ului, aşadar predecesorul pentru acest subtask este 6. Dupǎ ce se
realizeaza design-ul bazei de date, se poate trece la crearea codului de program. Acesta
însǎ esteCodul
Aşadar, împǎrţprogram
it pe douǎAechipe, minimizând
se va realiza astfel
în acela durata
şi timp cu cre ǎrii codului
Codul programdeBprogram.
, ambele
având acelaşi predecesor 7. Asamblarea hardware se va realiza dupǎ ce se vor cumpǎra
componentele hardware, deci va avea ca predecesor 11. Şi în cele din urmǎ, integrarea
software/hardware se va putea realiza abia dupǎ ce se asambleazǎ hardware-ul şi dupǎ
ce se creazǎ codul program. Aşadar, aici vom avea 3 predecesori, 12, 8, şi 9 pe care îi
vom scrie separaţi prin “;”. Iatǎ cum va arǎta tabelul final şi diagrama Gantt:
http://slide pdf.c om/re a de r/full/c urs-mic rosof t-proje c t 17/61
5/21/2018 Curs Mic rosof t Proje c t - slide pdf.c om
14 Project 2003 – Managementul proiectelor pentru toti
Dupǎ ce am determinat şi introdus predecesorii subtask-urilor, şi dupǎ ce am obţinut
diagrama Gantt, putem vedea şi durata de desfǎşurare a proiectului în prima linie din
tabel, în cazul nostru fiind 16 zile. Bineînţeles, aceastǎ duratǎ ar putea fi afectatǎ de mai
mulţi factori, printre care lipsa de resurse, întârzieri ap ǎrute pe parcursul desfǎşurǎrii
subtask-urilor, ş.a.m.d.
Barele negre din diagrama Gantt reprezintǎ durata task-urilor structurate,
iar benzile albastre sunt subtask-urile. În acest mod putem vedea zilele
sau lunile în care se incep/termin anumite activitǎţi.
http://slide pdf.c om/re a de r/full/c urs-mic rosof t-proje c t 18/61
5/21/2018 Curs Mic rosof t Proje c t - slide pdf.c om
Project 2003 – Managementul proiectelor pentru toti 15
9. Lecţia 6 – Drumul critic al proiectului
Drumul critic dintr-un proiect este alcǎtuit din toate activitǎţile care nu pot avea
întârzieri, iar orice întârziere care ar apǎrea în aceste activitǎţi ar duce la prelungirea
termenului de finalizare al proiectului. Project poate sǎ determine care sunt aceste
activitǎţi care formeazǎ drumul critic. Pentru aceasta, selectǎm din meniul Format
opţiunea Gantt Chart Wizard care va deschide un expert ce ne va ghida în determinarea
drumului critic. În acest expert apǎsǎm Next şi va apǎrea urmǎtoarea fereastra:
Aici vom bifa Critical path dupǎ care apǎsǎm Next. În fereastra care ne-a apǎrut
acum suntem întrebaţi ce informaţii sǎ afişǎm în diagrama Gantt (resurse, date, etc).
Bifǎm None, deoarece deocamdatǎ nu dorim sǎ afişeze nimic, neavând resurse, ş.a.m.d.
Dupǎ ce mai apǎsǎm Next, expertul ne întreabǎ dac ǎ dorim sǎ aparǎ legǎturile între task-
uri sau nu. Lǎsǎm bifatǎ op ţiunea Yes, apǎsǎm Next, apoi Format it şi în cele din urmǎ
Exit Wizard. Iatǎ cum va arǎta diagrama Gantt:
http://slide pdf.c om/re a de r/full/c urs-mic rosof t-proje c t 19/61
5/21/2018 Curs Mic rosof t Proje c t - slide pdf.c om
16 Project 2003 – Managementul proiectelor pentru toti
Aşadar, putem trage de aici concluzia cǎ pot apǎrea întârzieri în realizarea Codului
program B, în cumpǎrarea componentelor hardware şi în asamblarea hardware fǎrǎ
a afecta în vreun fel durata proiectului, îns ǎ, dacǎ una din aceste activitǎţi dureaza mai
mult decât este disponibil, se va afecta durata proiecctului (despre acest caz voi vorbi în
altǎ lecţie). Restul activitǎţilor sunt critice şi orice întârziere care ar apǎrea în
des fǎşurareaǎ, acestora
prelungeasc poatecalculat
fiindcǎ durata afecta ǎdurata
de Project ǎşurǎriiproiectul
desfpentru proiectului
nostru(poate decât
este cea sǎ ǎse
minim ).
10. Lecţia 7 – Sensibilitatea unui proiect
Una din marile probleme ale managementului unui proiect este sensibilitatea unui
proiect, adicǎ probabilitatea ca drumul critic al proiectului sǎ se schimbe, sau cu alte
cuvinte, probabilitatea ca proiectul sǎ dureze mai mult decât a fost plǎnuit. Pentru a
determina sensibilitatea unui proiect, trebuie sǎ ne punem o întrebare: avem mai mult de
un singur drum critic în proiect ? Dacǎ avem mai mult de un drum critic, cre şte
posibilitatea ca dacǎ unul din drumuri dureazǎ mai mult, celelalte sǎ devinǎ non-critice.
În cadrul
avem de-aproiectului nostru putemscvedea
face cu o sensibilitate ǎ existmai
ǎzutǎ.cApoi ǎ untrebuie
singursdrum critic dominant,
ǎ ne punem a şcum
o întrebare: adar
rǎmâne cu activitǎţile non-critice ? Care e probabilitatea ca dacǎ acestea ar dura mai mult
sau ar începe mai târziu decât a fost pl ǎnuit sǎ devinǎ critice ? Pentru a r ǎspunde la
aceastǎ întrebare trebuie sǎ aflǎm care este rezerva de timp (timp extra) care acestea o au
la dispoziţie pentru a se desfǎşura. Acest lucru îl aflǎm ducându-ne în meniu la View,
apoi din submeniul Table: Entry sǎ selectǎm Schedule. A cum vom muta la dreapta bara
care desparte tabelul de diagrama pânǎ vom vedea toate coloanele ca mai jos:
Coloanele care ne intereseazǎ sunt Free Slack şi Total Slack. Se observǎ cǎ toate
task-urile critice (adicǎ cele care formeazǎ drumul critic) au valoarea 0 în aceste coloane.
Coloana Free Slack reprezintǎ cu cât poate fi întârziat un task f ǎrǎ a întârzia task-urile
succesoare (care depind de acesta) iar Total Slack reprezintǎ cu cât poate fi întârziat un
task fǎrǎ a întârzia proiectul. Aşadar, putem demonstra cǎ acest proiect nu este foarte
http://slide pdf.c om/re a de r/full/c urs-mic rosof t-proje c t 20/61
5/21/2018 Curs Mic rosof t Proje c t - slide pdf.c om
Project 2003 – Managementul proiectelor pentru toti 17
sensibil (adicǎ sunt mici şansele ca drumul critic sǎ se schimbe) luând urmǎtoarele cazuri
particulare:
Codul program B (9) este estimat a dura 3 zile, şi putem vedea cǎ poate avea
•
o întârziere de 2 zile, adic ǎ mai mult de 60%.
Asamblarea hardware (12) este estimatǎ a dura o zi, şi poate întârzia 7 zile!
•
11. Lecţia 8 – Întârzieri între activitǎţi
Un alt caz posibil este apariţia (sau impunerea) unei întârzieri între douǎ activitǎţi
consecutive (Finish-Start). Sǎ presupunem cǎ poate apǎrea o întârziere între
cumpǎrarea componentelor hardware şi asamblarea hardware. Pentru a realiza acest
lucru în Project, facem dublu click pe numele task-ului care va avea întârziere (în cazul
nostru succesorul, fiindcǎ avem legǎturǎ Finish-Start), adicǎ pe asamblare hardware, şi
vom vedea urmǎtoarea fereastrǎ:
Putem vedea în cǎsuţa din colţul din stânga al ferestrei cu numele task-ului, durata
mai la dreapta, iar sub aceste cǎsuţe putem vedea lista activitǎţilor de care depinde
(predecesorii), în acest caz cumpararea componentelor hardware. În aceastǎ listǎ vom
selecta coloana Lag şi vom introduce durata întârzierii dintre aceste douǎ activitǎţi, adicǎ
3d (3 zile). De asemeni, în acestǎ listǎ putem modifica şi tipul legǎturii dintre activitǎţi în
coloana Type selectând unul din cele patru tipuri puse la dispoziţie şi definite în Lecţia 3.
Apǎsǎm OK şi vom vedea în diagrama Gantt cum subtask-ul asamblare hardware s-a
mutat mai la dreapta cu 3 zile.
http://slide pdf.c om/re a de r/full/c urs-mic rosof t-proje c t 21/61
5/21/2018 Curs Mic rosof t Proje c t - slide pdf.c om
18 Project 2003 – Managementul proiectelor pentru toti
12. Lecţia 9 – Diagrama reţea
În aceastǎ lecţie vom putea vedea cum Project poate genera structura ierarhic ǎ pe care
am creat-o noi în Lecţia 4. Pentru a face acest lucru, în meniul View selectǎm Network
Diagram şi vom vedea urmǎtoarea imagine:
Putem vedea acum o parte din schema ierarhicǎ fǎcutǎ de noi, doar cǎ aici fiecare
“notiţǎ” conţine şi detaliile activitǎţii respective. Pentru a vedea toate activitǎţile, putem
derula zona de vizualizare cu s ǎgeţile de pe marginea ferestrei. Bineînţeles, şi aici
cǎsuţele roşii reprezintǎ drumul critic, iar cele albastre drumul non-critic. Pentru a vedea
întreaga reţea, ne putem duce în meniu la View şi selectǎm Zoom, iar în fereastra ce va
apǎrea vom selecta opţiunea Entire Project dupǎ care apǎsǎm Ok. Iatǎ rezultatul:
Putem vedea în stânga cǎsuţele care nu au legǎturi între ele, acestea fiind task-urile
structurate, iar cele cu legǎturi între ele sunt, evident, subtask-rile. Evident, nu putem
înţelege mare lucru fiindcǎ Project a micşorat foarte mult cǎsuţele datǎ fiind mǎrimea
structurii. Existǎ însǎ o şmecherie: punând cursorul mouse-ului deasupra unei cǎsuţe,
acea cǎsuţǎ se va mǎri pentru a putea vedea detaliile (ca mai jos), iar dup ǎ ce mutǎm
cursorul mouse-ului în altǎ parte acea cǎsuţǎ se va micşora înapoi.
http://slide pdf.c om/re a de r/full/c urs-mic rosof t-proje c t 22/61
5/21/2018 Curs Mic rosof t Proje c t - slide pdf.c om
Project 2003 – Managementul proiectelor pentru toti 19
Sǎ zicem cǎ nu avem nevoie de c ǎsuţele care reprezintǎ task-urile structurate. Pentru a
scǎpa de ele, alegem Options din meniul Tools, şi debifǎm opţiunea Show summary
task dupǎ care apǎsǎm Ok. Vom vedea cǎ toate cǎsuţele din stânga care nu aveau legǎturi
între ele dispar din diagrama.
Un alt lucru pe care l-am mai dori este s ǎ putem muta cǎsuţele cum vrem noi. Dacǎ
încercǎm acest lucru, vom vedea cǎ în loc sǎ se mişte, apare o nouǎ cǎsuţǎ, fiindcǎ
Project considerǎ cǎ am vrut sǎ creez un subtask nou dependent de acela.
Dacǎ faci o greşealǎ, sau se întâmplǎ ceva neprevǎzut în cadrul
proiectului dintr-o manevrǎ greşitǎ, poţi corecta apǎsând Ctrl+Z, sau
selectând din meniul Edit opţiunea Undo.
Pentru a permite mutarea cǎsuţelor, vom alege Layout din meniul Format. În
fereastra care ne apare, sus avem douǎ opţiuni, Automatically position all boxes
(poziţioneazǎ automat toate cǎsuţele) şi Allow manual box positioning (permite
poziţionarea manualǎ a cǎsuţelor). Vom bifa a doua opţiune şi vom apǎsa Ok. Acum
poziţionǎm mouse-ul pe marginea unei cǎsuţe (va trebui sǎ se schimbe cursorul mouse-
ului într-un fel de sǎgetuţe negre), dupǎ care putem muta cǎsuţa.
Un alt lucru care s-ar putea sǎ nu ne placǎ sunt sǎgeţile de legǎturǎ între cǎsuţe,
fiindcǎ se suprapun. Pentru a schimba acest lucru, ne ducem iar la Layout din meniul
Format şi bifǎm opţiunea Straight. Acum vom vedea diagrama exact cum trebuie: cu
legǎturile nesuprapuse, exact ca in structura ierarhic ǎ pe care am fǎcut-o şi noi.
http://slide pdf.c om/re a de r/full/c urs-mic rosof t-proje c t 23/61
5/21/2018 Curs Mic rosof t Proje c t - slide pdf.c om
20 Project 2003 – Managementul proiectelor pentru toti
13. Lecţia 10 – Resursele proiectului
13.1. Tipuri de resurse
Odatǎ ce ai nevoie sǎ incluzi resurse în cadrul proiectului, trebuie sǎ îţi rǎspunzi la
urmǎtoarele întrebǎri:
•
De ce tipuri de resurse ai nevoie ?
• De câte resurse ai nevoie ?
• De unde poţi lua aceste resurse ?
• Cum determini costul proiectului ?
Resursele sunt de douǎ tipuri:
Resurse de muncǎ – acestea terminǎ activitǎţile în decursul timpului. Deobicei
•
aici intrǎ oamenii şi echipamentele.
Resurse materiale – acestea sunt stocuri şi costuri de care este nevoie pentru a
•
termina proiectul.
În Project, ca şi în realitate, oamenilor care alcǎtuiesc resursele de muncǎ
li se pot atribui un program corespunzǎtor cu ore libere sau vacan ţe. De
asemeni, Project poate determina resursele suprasolicitate (cele cǎrora li
s-au atribuit prea multe activitǎţi, sau prea puţin timp de desfǎşurare).
13.2. Crearea stocului de resurse
Stocul de resurse reprezintǎ totalitatea resurselor disponibile care pot fi alocate unei
activitǎţi. Pentru a edita stocul de resurse, vom select a din meniul View opţiunea
Resource Sheet şi vom vedea urmǎtorul tabel:
Voi încerca sǎ menţin lucrurile cât mai simple, aşadar, în acest tabel, pe coloana
Resource Name vom introduce 2 resurse: Inginer de design şi Inginer Software.
Tabelul nostru va trebui s ǎ arate astfel:
Aşa cum se poate vedea în tabelul anterior, Project m ǎsoarǎ o resursǎ în
procente (vezi coloana Max. Units).
http://slide pdf.c om/re a de r/full/c urs-mic rosof t-proje c t 24/61
5/21/2018 Curs Mic rosof t Proje c t - slide pdf.c om
Project 2003 – Managementul proiectelor pentru toti 21
Ca o interpretare în tabelul nostru de resurse, putem spune, de exemplu, cǎ un singur
inginer de design îşi poate aloca activitǎţilor asociate 100% din timpul sǎu. Dacǎ am fi
dorit sǎ avem 3 ingineri de design, am fi introdus la coloana Max. Units valoarea 300%.
Dacǎ, de exemplu, avem 2 ingineri software din care unul lucreazǎ part-time (cu jumǎtate
de normǎ), atunci am introduce valoarea 150% în coloana Max. Units.
De când
introdu asemenea, putemInitials
în coloana atribuiini
fiecǎreidorit
ţiala resurs iniţjos:
ǎ, ceaomai ialǎ pentru o identificare mai uşoarǎ
În cadrul proiectului nostru, dacǎ avem 3 ingineri de design, aceştia pot executa
aceleaşi activitǎţi în acelaşi timp, aşadar nu îi putem diferenţia. Pentru a-i putea
diferenţia, putem introduce în loc de inginer de design numele unuia din ei, şi pentru
ceilalţi la fel, vom introduce câte un nume pentru fiecare în cadrul coloanei Resource
name. Aşadar, sǎ zicem cǎ mai adaugǎm 2 resurse în proiectul nostru, Ionescu şi Teodor
şi vom obţine:
Astfel putem specifica ce resursǎ lucreazǎ part-time şi ce resursǎ lucreazǎ full-time.
În cazul nostru, Teodor lucreazǎ part-time, iar Ionescu full-time. Dupǎ cum poţi vedea în
coloana Group am asociat un grup fiecǎruia, ID de la Inginer de Design. Aşadar îi putem
identifica o resursǎ şi dupǎ grupul din care face parte, nu numai dupǎ iniţiale sau nume.
Acum însǎ, pentru proiectul nostru vom şterge ultimele 2 resurse, şi le vom lǎsa doar
pe primele. Cum putem şterge o resursǎ ? Facem click dreapta pe num ǎrul unic asociat
acesteia (valoarea din prima coloanǎ a tabelului) şi selectǎm Delete Resource.
Stocul nostru de resurse va trebui s ǎ arate astfel:
exǎtracum
oreleDup poţi pl
se vor vedea,
ǎti cuam
1,5ales 3 ingineri
lei/or de design
ǎ. Mai avem fiind pl ǎcare
fiecaresoftware
3 ingineri tit cusunt pl ǎtiţǎi iar
50 lei/or cu
100 lei/orǎ, fǎrǎ bonusuri pentru orele extra.
13.3. Alocarea resurselor pentru fiecare activitate
Acum ne vom întoarce la modul de vizualizare al diagramei Gantt ori fǎcând click pe
a doua iconiţǎ de sus din panoul de vizualizare, ori selectând din meniul View opţiunea
http://slide pdf.c om/re a de r/full/c urs-mic rosof t-proje c t 25/61
5/21/2018 Curs Mic rosof t Proje c t - slide pdf.c om
22 Project 2003 – Managementul proiectelor pentru toti
Gantt Chart. Vom selecta primul subtask (intervievare utilizatori) cǎruia îi vom atribui
o resursǎ şi vom apǎsa în bara de instrumente butonul care are ca imagine doi oameni.
Dacǎ nu gǎseşti acel buton, poţi selecta din meniul Tools opţiunea Assign Resources. Va
apǎrea urmǎtoarea fereastrǎ:
Avem aici lista resurselor disponibile alcǎtuitǎ din coloana cu numele resurselor, şi
coloana Units unde vom introduce numǎrul de resurse alocate subtask-ului ales de noi. În
cazul nostru vom asocia 2 ingineri de design pentru a intervieva utilizatorii, aşadar scriem
în coloana
Assign . DacUnits valoareaǎ 200%
ǎ se întâmpl sǎ greş(sau mai ssimplu,
eşti sau ǎ nu mai200 ). Dup
vrei ǎ aceasta
sǎ fie alocatǎapoǎsresurs
ǎm butonu
ǎ unuil
subtask, poţi selecta în aceastǎ fereastrǎ resursa pe care vrei sǎ o retragi şi apeşi butonul
Remove.
Acum, cu aceastǎ fereastrǎ încǎ deschisǎ, facem click în tabelul de task-uri pe
urmǎtorul subtask cǎruia îi vom aloca o resursǎ, în cazul nostru Definirea cerinţelor de
performanţǎ. Dupǎ cum putem vedea din lista de resurse a fereastrei de mai sus a dispǎrut
valoarea unitǎţilor de resurse alocate de noi mai devreme. De ce ? Fiindcǎ ne-am mutat la
un alt subtask care nu are nici o resursǎ asociatǎ. Dacǎ facem înapoi click pe subtask-ul
intervievare utilizatori, vom vedea c ǎ apare din nou valoarea 200 la inginer de design.
Revenind la subtask-ul Definirea cerinţelor de performanţǎ, acestuia îi vom da 3 ingineri
ǎ toǎţtoarele
de d esign (adicurm
subtask-urilor ǎ doar trei avem în stocul de resurse). Mai departe vom aloca
i, fiindcresurse:
Logica design-ului 300% Inginer de design
200% Inginer de design,
Design-ul Bazei de date
200% Inginer software
Codul program A 200% Inginer software
Codul program B 200% Inginer software
http://slide pdf.c om/re a de r/full/c urs-mic rosof t-proje c t 26/61
5/21/2018 Curs Mic rosof t Proje c t - slide pdf.c om
Project 2003 – Managementul proiectelor pentru toti 23
Cumpǎrǎ componentele
100% Inginer de design
hardware
Asamblare hardware 200% Inginer de design
Integrare Sw/Hw 200% Inginer de design
baraAcum
despǎputem
rţitoareînchide fereastra
dintre tabel de alocare
şi diagrama a resurselor
Gantt la dreapta ap ǎsând
pân ǎ vedem ǎ tragem
. Daccoloanele,
Closetoate
iatǎ care va fi rezultatul:
Putem vedea în ultima coloanǎ ( Resource Names) numele resurselor alocate fiecǎrui
subtask cât şi unitǎţile alocate din fiecare resursǎ. Se poate observa la subtask-ul cumpǎrǎ
componente hardware cǎ nu apare numǎrul de unitǎţi alocate din resursa respectiv ǎ.
Acest lucru se întâmplǎ fiindcǎ am alocat decât un singur inginer de design (100%)
acestui subtask.
Acum sǎ presupunem cǎ mai e nevoie de încǎ 2 ingineri de software la ultimul
subtask de integrare software/hardware, aşadar facem click pe butonul de alocare a
resurselor şi introducem 200 la resursa inginer software. Iatǎ rezultatul:
Cu siguranţǎ nu cred cǎ ai observat cǎ durata ultimului subtask acum a scǎzut de la o
zi la o jumǎtate de zi (comparǎ ultimele 2 imagini de pe aceastǎ paginǎ şi vei vedea). De
asemeni, ce nu ai mai observat este cǎ dupǎ ce alocǎm resurse anumitor subtask-uri, şi
durata de desfǎşurare a proiectului scade, lucru normal de altfel, fiindcǎ am alocat destule
http://slide pdf.c om/re a de r/full/c urs-mic rosof t-proje c t 27/61
5/21/2018 Curs Mic rosof t Proje c t - slide pdf.c om
24 Project 2003 – Managementul proiectelor pentru toti
resurse încât sǎ scurtǎm durata proiectului. Una e când o activitate este realizatǎ de o
persoanǎ, şi alta e când este realizatǎ de mai multe persoane. Însǎ acest lucru nu este
mereu valabil, chiar dacǎ Project aşa presupune! Dacǎ ştim cǎ durata unui task va rǎmâne
aceeaşi indiferent de câte resurse îi alocǎm, putem sǎ modificǎm în tabel durata task-ului
ignorând calculele fǎcute de Project. În cazul nostru vom scrie în loc de 0,5 days, 1d.
Aşadar, trebuie sǎ activit
durata
•
ai mereu grijsǎǎ fie
ǎţilor de dou ǎ aspecte
corect ǎ când aloci resurse anumitor activit ǎţi:
unitǎţile de resurse alocate sǎ fie corect introduse
•
Dupǎ cum putem vedea, duratele task-urilor şi a subtask-urilor s-au modificat în
proiectul nostru, şi vrem sǎ nu se modifice. Modificǎ şi tu acum duratele task-urilor pe
baza imaginii de mai jos (aceastǎ imagine este dintr-o lecţie anterioarǎ):
14. Lecţia 11 – Task-uri eveniment
Ce este un task eveniment ? Este un subtask care are ca duratǎ valoarea 0, şi care
marcheazǎ finalizarea unui task. Acest task eveniment este reprezentat cu un romb în
diagrama Gantt, şi poate fi legat de alte task-uri sau subtask-uri aşa cum legǎm şi
activitǎţile între ele. În proiectul nostru, de exemplu, un astfel de task eveniment este
terminarea
de subtask-ului
task eveniment definirea
în proiectul cerinselect
nostru, ţelor ǎde
m performan . Pentruǎ dup
celula careţǎurmeaz a introduce un astfel
ǎ subtask-ul care
finalizeazǎ task-ul structurat. În cazul nostru, task-ul eveniment va fi introdus dupǎ
subtask-ul definirea cerinţelor de performanţǎ, fiindcǎ la finalizarea acestui subtask se
finalizeazǎ şi task-ul structurat Cerinţe de performanţǎ. A şadar, pentru a putea introduce
task-ul eveniment, selectǎm celula care urmeazǎ dupǎ definirea cerinţelor de
performanţǎ, în cazul nostru aceastǎ celulǎ fiind task-ul structurat Software, şi ori
http://slide pdf.c om/re a de r/full/c urs-mic rosof t-proje c t 28/61
5/21/2018 Curs Mic rosof t Proje c t - slide pdf.c om
Project 2003 – Managementul proiectelor pentru toti 25
apǎsǎm tasta Ins de la tastaturǎ, ori alegem din meniul Insert opţiunea New Task. Iatǎ
cum va arǎta tabelul:
În celula nou introdusǎ vom scrie la numele task-ului Finalizare cerinţe de
performanţǎ, iar în coloana de durat ǎ a task-ului vom scrie 0 iar la coloana Start vom
selecta data de începere a proiectului (cea de pe primul nivel). Rezultatul va trebui s ǎ
arate astfel:
Dupǎ cum poţi vedea în diagrama Gantt, a apǎrut rombul care reprezintǎ task-ul
eveniment tocmai creat care încǎ nu este legat de nici o activitate. Cum leg ǎm acest task
eveniment de ultimul subtask care finalizeazǎ task-ul structurat Cerinţe de performanţǎ ?
Ştim cǎ, fiind un eveniment, trebuie s ǎ aparǎ dupǎ ce se finalizeazǎ ultimul subtask
(definirea
Iatǎ cum vacerin
arǎtaţelor de performan
diagrama ţǎ),
Gantt dup aşadar leg
ǎ crearea predecesorul
ǎturii: task-ului eveniment va fi 4.
http://slide pdf.c om/re a de r/full/c urs-mic rosof t-proje c t 29/61
5/21/2018 Curs Mic rosof t Proje c t - slide pdf.c om
26 Project 2003 – Managementul proiectelor pentru toti
De asemenea, subtask-urile care erau înainte legate de predecesorul 4 acum vor fi
legate de 5 (adicǎ de task-ul eveniment) ca în imaginea de mai jos:
15. Lecţia 12 – Definirea vacanţelor şi a sǎrbǎtorilor
Evident, ca şi în viaţa realǎ, trebuie sǎ asociem resurselor de muncǎ (oamenii)
anumite zile în care vor fi liberi (zile de s ǎrbǎtori, de vacanţǎ, etc). Pentru a face acest
lucru, selectǎm din meniul Tools opţiunea Change Working Time şi vom vedea
urmǎtoarea fereastrǎ:
http://slide pdf.c om/re a de r/full/c urs-mic rosof t-proje c t 30/61
5/21/2018 Curs Mic rosof t Proje c t - slide pdf.c om
Project 2003 – Managementul proiectelor pentru toti 27
Putem vedea o listǎ ascunsǎ sus în fereastrǎ unde este selectat implicit calendarul
standard de proiect, în care se presupune cǎ oamenii lucreazǎ de luni pânǎ vineri, de la
8:00 dimineaţa pânǎ la 12:00 dupǎ-amiaza, şi de la 13:00 pânǎ la 17:00 seara. Aşadar, sǎ
luǎm un exemplu de zi liberǎ în care se presupune cǎ nu se va lucra: 1 Mai, Ziua Muncii.
Apǎsǎm pe sǎgeata de jos din bara de derulare a calendarului pentru a ne muta în calendar
la luna Mai, selectǎm ziua de 1, iar în dreapta ferestrei putem vedea 3 op ţiuni de unde
vom alege pe cea din mijloc, Nonworking time spunând astfel lui Project cǎ de 1 Mai nu
se va lucra în cadrul proiectului nostru:
http://slide pdf.c om/re a de r/full/c urs-mic rosof t-proje c t 31/61
5/21/2018 Curs Mic rosof t Proje c t - slide pdf.c om
28 Project 2003 – Managementul proiectelor pentru toti
La fel putem da liber de 25 Decembrie, de Crǎciun, ş.a.m.d, dupǎ care apǎsǎm Ok.
Trebuie reţinut cǎ aceste modificǎri în cadrul calendarului nu vor fi
aceleaşi în fiecare an, aşadar, dacǎ doreşti sǎ dai liber de Crǎciun în fiecare
an, va trebui
fiecare sǎ derulezi
Decembrie a urmǎîn jos calendarul
torilor şi sǎ specifici
ani fǎcând modific ca va fi liber î n
ǎrile anterioare.
Poţi modifica pânǎ şi intervalul de ore în care se va lucra în anumite zile ,
editând pur şi simplu orele din dreapta ferestrei. La fel po ţi seta ca
anumite sâmbete sǎ se lucreze, ş.a.m.d.
Dacǎ doreşti s ǎ dai liber în toate zilele de vineri din cadrul unei luni, po ţi
selecta coloana cu iniţiala zilei (F de la Friday în cazul acesta), şi poţi
schimba sǎ fie zi liberǎ, aplicându-se pentru fiecare zi de vineri. De
asemeni, poţi selecta mai multe zile ţinând apǎsatǎ tasta Ctrl.
16. Lecţia 13 – Tehnici de printare a proiectului
16.1. Printarea diagramei reţea
Project are tendinţa sǎ printeze mai multe pagini decât este nevoie, aşa cǎ îţi voi arǎta
cum sǎ printezi mai eficient şi mai pe înţelesul tuturor. De exemplu, sǎ zicem cǎ vrei sǎ
printezi diagrama reţea a proiectului (cea micşoratǎ de noi cu cǎsuţele acelea care le
fǎcusem sǎ le putem mişca). Selectǎm aşadar din meniul View opţiunea Network
Diagram dup ǎ care vom selecta din meniul File op ţiunea Print Preview pentru a vedea
câte pagini vor fi printate din diagrama noastrǎ. Ne va apǎrea urmǎtoarea fereastrǎ:
http://slide pdf.c om/re a de r/full/c urs-mic rosof t-proje c t 32/61
5/21/2018 Curs Mic rosof t Proje c t - slide pdf.c om
Project 2003 – Managementul proiectelor pentru toti 29
Dupǎ cum observǎm din bara de stare (cea din josul ferestrei), ce vedem noi este
prima paginǎ dintr-un total de 3 pagini care vor fi printate. Nu ne convine, a şa cǎ apǎsǎm
pe butonul Page Setup aflat sus în fereastrǎ, şi ne va apǎrea fereastra de setǎri ale paginii
unde în campul Adjust to vom alege 55% pentru a micşora totul dupǎ care apǎsǎm
butonul Print Preview şi iatǎ rezultatul:
Acum ne-au rǎmas decât douǎ pagini, una cu diagrama reţea, iar cealaltǎ cu legenda. În
loc sǎ fi modificat acea valoare, puteam mult mai simplu sǎ bifǎm a doua opţiune din
fereastra Page Setup, adicǎ opţiunea Fit to, unde lǎsam valorile implicite (1 şi 1), şi am
fi
mai ţinut o ǎîncadrare
obpotrivit perfectǎ perfect
pentru încadrare într-o pagin ǎ a diagramei.
ǎ în pagin ǎ. Aşadar, metoda a doua este cea
16.2. Printarea diagramei Gantt şi/sau a tabelului de task-uri
Pentru a printa atât tabelul de task-uri cât şi diagrama Gantt, vom selecta Print
Preview din meniul File şi vom vedea rezultatul print ǎrii într-o altǎ fereastrǎ. Dacǎ însǎ
dorim sǎ printǎm decât tabelul de task-uri, vom trage bara desp ǎrţitoare dintre tabel şi
diagrama la dreapta exact pânǎ în bara de derulare verticalǎ pentru a nu mai vedea deloc
diagrama Gantt, dupǎ care vom da iar Print Preview şi vom vedea cǎ în fereastra cu
rezultatul printǎrii se aflǎ doar tabelul de task-uri. Dac ǎ vrem însǎ sǎ printǎm diagrama
Gantt şi task-urile
coloanei Task Name proiectului, tragemPrint
, iar în fereastra barǎ despvom
acea Preview ǎrţitoare
obţineexact amǎtul
exactlacecap drept
dorit. al
Dar,
tot mai e o micǎ problemǎ: legenda ne apare pe o alt ǎ paginǎ, iar noi dorim ca legenda sǎ
aparǎ pe aceeaşi paginǎ cu diagrama. Pentru a face acest lucru, apǎsǎm butonul Print
Preview, alegem eticheta Legend din partea de sus a ferestrei, şi vom bifa opţiunea
Every page din secţiunea Legend on a ferestrei. Dacǎ dǎm Ok, vom vedea cǎ acum
legenda apare pe aceeaşi paginǎ cu diagrama, şi totul este doar pe o singurǎ paginǎ,
aşadar am fǎcut atât economie de foaie, cât şi de tuş.
http://slide pdf.c om/re a de r/full/c urs-mic rosof t-proje c t 33/61
5/21/2018 Curs Mic rosof t Proje c t - slide pdf.c om
30 Project 2003 – Managementul proiectelor pentru toti
Întotdeauna sǎ verifici rezultatul printǎrii din meniul File –> Print
Preview înainte de a începe sǎ printezi.
16.3. Setarea antetului şi a subsolului unei pagini
Cel mai indicat este ca orice paginǎ printatǎ sǎ aibǎ un text de antet şi subsol. Pentru a
seta aceste texte, ne ducem la Page Setup din meniul File, iar în partea de sus a fere strei
care apare vom vedea nişte etichete (mai multe butoane al ǎturate) ca în imaginea de mai
jos:
Vom selecta eticheta Header pentru a seta antetul, iar al doilea câmp de text putem
introduce textul care va apǎrea în fiecare antet al paginilor printate. Mai mult de atât,
putem seta textul din mijlocul antetului selectând eticheta Center, apoi selectând eticheta
Left vom putea seta textul din stânga antetului, şi la fel putem seta şi in dreapta antetului.
De exemplu, am putea scrie în stânga antetului numǎrul de paginǎ (selectând eticheta
Left dupǎantetului
mijlocul şi butonul
care apeputem scrie Add din proiectului
numele dreptul listei ascunse eticheta
(selectând cu PageCenter
Numberşi),scriind
iar în
numele proiectului în câmpul de editare). Iatǎ cum va arǎta fereastra dupǎ ce vom face
aceste lucruri:
http://slide pdf.c om/re a de r/full/c urs-mic rosof t-proje c t 34/61
5/21/2018 Curs Mic rosof t Proje c t - slide pdf.c om
Project 2003 – Managementul proiectelor pentru toti 31
În câmpul Preview putem vedea rezultatul la printare, şi a şa cum ne aşteptam, în stânga
paginii apare numǎrul paginii (1), iar pe mijloc numele proiectului. Vom proceda în
acelaşi mod pentru setarea textului din subsolul paginii, doar cǎ va trebui sǎ selectǎm
eticheta Footer. De asemeni, în cadrul acestei ferestre avem butonul Print Preview care
ne va arǎta pagina întreagǎ dupǎ printare.
17. Lecţia 14 – Schimbarea tipului de task folosit
Project oferǎ trei tipuri de task-uri cu care poate calcula mai exact durata proiectului
în funcţie de resursele asociate. Aceste trei tipuri sunt:
Unitǎţi fixe (Fixed Units)
•
Muncǎ fixǎ (Fixed Work)
•
Duratǎ fixǎ (Fixed Duration)
•
Pentru primul tip de task Project va recalcula munca şi durata de fiecare datǎ când
este necesar, însǎ unitǎţile de muncǎ vor rǎmâne fixe. Asemǎnǎtor, în task-urile cu duratǎ
fixǎ, dacǎ unitǎţile sunt schimbate, munca va fi recalculatǎ corespunzǎtor. Tipul implicit
de task este cel cu unitǎţi fixe.
Pentru a schimba tipul de task folosit într-un proiect, selectǎm Options din meniul
Tools, iar în fereastra ce va apǎrea vom selecta eticheta Schedule. În ultima listǎ ascunsǎ
(Default task type) vom selecta tipul de task ce va fi folosit în proiect.
http://slide pdf.c om/re a de r/full/c urs-mic rosof t-proje c t 35/61
5/21/2018 Curs Mic rosof t Proje c t - slide pdf.c om
32 Project 2003 – Managementul proiectelor pentru toti
18. Lecţia 15 – Resurse supraalocate
18.1. Moduri de determinare a resurselor supraalocate
Dupǎ ce alocǎm resurse unui proiect, este bine s ǎ verificǎm dacǎ existǎ anumite
resurse supraalocate. Ce înseamnǎ cǎ o resursǎ este supraalocatǎ ? Înseamnǎ cǎ acesteia i
s-a atribuit mai multǎ muncǎ decât poate executa, a fost atribuit ǎ la prea multe activitǎţi,
ş.a.m.d.
Pentru a vedea care resurse sunt supraalocate, vom selecta Resource Sheet din
meniul View pentru a vedea stocul de resurse. Iatǎ care va fi rezultatul în cazul
proiectului nostru:
Ambele tipuri de resurse sunt marcate cu roşu spunându-ne astfel cǎ aceste resurse
sunt supraalocate.
View şi iatǎ ce vomPentru
vedea:a afla mai multe detalii, vom alege Resource Graph din meniul
Aici putem vedea pentru fiecare tip de resursǎ când este supraalocatǎ. În imaginea de mai
sus putem observa cǎ între 17 aprilile 2006 şi 21 aprilile 2006 este nevoie decât de 2
inginerii de design. Însǎ pe 25 aprilie 2006 este nevoie de înc ǎ un inginer de design, iar în
ziua urmǎtoare este nevoie de încǎ 2 ingineri de design, resurse de care nu dispunem,
ş.a.m.d. Pentru a vedea graficul de supraalocare pentru inginerii de software, facem click
pe sǎgeata din dreapta a panoului din stânga, cel cu legenda, şi iatǎ rezultatul:
http://slide pdf.c om/re a de r/full/c urs-mic rosof t-proje c t 36/61
5/21/2018 Curs Mic rosof t Proje c t - slide pdf.c om
Project 2003 – Managementul proiectelor pentru toti 33
În cazul inginerilor de software, putem vedea cǎ în perioada 2 mai 2006 – 4 mai 2006 mai
este nevoie de câte un inginer de software, ş.a.m.d.
Mai existǎ un alt mod de vizualizare al resurselor supraalocate mult mai detaliat.
Pentru acesta vom selecta din meniul View opţiunea Resource Usage.
Aici nu numai cǎ putem vedea şi activitǎţile, dar putem vedea exact timpul de lucru
(valorile negre), timpul de care mai este nevoie (valorile rosii), şi putem de asemenea sǎ
http://slide pdf.c om/re a de r/full/c urs-mic rosof t-proje c t 37/61
5/21/2018 Curs Mic rosof t Proje c t - slide pdf.c om
34 Project 2003 – Managementul proiectelor pentru toti
vedem ce resurse sunt asociate fiec ǎrui task. Acest mod de vizualizare este cel mai util în
caz cǎ dorim mai multe detalii. Dac ǎ vrem sǎ determinǎm rapid ce resurse sunt
supraalocate, putem opta la varianta a doua, cea cu graficul de alocare al resurselor.
Pentru a rezolva probelma supraalocǎrii avem 3 opţiuni: ori întârziem un
task, ori împ
caz (din ǎrţde
punct im vedere
un taskalpecostului)
mai multe zile rost
facem sau resurse, ori în cel
de noi resurse mai ar ǎleu
pentru
aloca proiectului.
18.2. Rezolvarea problemei de supraalocare
Metoda cea mai automatizatǎ de rezolvare a acestei probleme este metoda nivel ǎrii.
Nivelarea se poate face in douǎ variante: nivelare fǎrǎ a extinderii duratei proiectului, şi
nivelare cu extindere a duratei. Pentru prima variantǎ selectǎm Level Resources din
meniul Tools, şi vom vedea urmǎtoarea fereastrǎ:
Aici avem mai multe opţiuni, iar pe noi ne intereseazǎ momentan sǎ putem rezolva
supraalocarea fǎrǎ a extinde durata proiectului, aşadar bifǎm prima opţiune din cele 4 de
jos, Level only within available slack , adicǎ nivelarea va produce eventuale întârzieri
ale task-ului încât sǎ nu fie depǎşitǎ rezerva de timp disponibilǎ, şi deci fǎrǎ a întârzia
proiectul. Apoi apǎsǎm butonul Level Now dupǎ care vom fi întrebaţi dacǎ nivelǎm
întregul stoc de resurse, sau doar resursele selectate. Pe noi ne intereseaz ǎ întregul stoc,
aşadar lǎsǎm prima opţiune bifatǎ, şi dǎm OK. Dupǎ cum vom observa, proiectul nu mai
http://slide pdf.c om/re a de r/full/c urs-mic rosof t-proje c t 38/61
5/21/2018 Curs Mic rosof t Proje c t - slide pdf.c om
Project 2003 – Managementul proiectelor pentru toti 35
are acum resurse supraalocate, acestea fiind distribuite optim încât sǎ nu fie întârziat
proiectul. Dacǎ însǎ ar fi fost imposibil sǎ nivelǎm resursele fǎrǎ sǎ întârziem proiectul,
am fi primit o eroare cum cǎ nu se poate, şi am fi apǎsat în fereastra acelei erori butonul
Skip All, şi am fi observat eventual o nivelare slabǎ, adicǎ nu toate resursele ar fi fost
nivelate. În acest caz, fiindcǎ am fi rǎmas cu resurse supraalocate, am fi deschis fereastra
de mai sus
butonul Level ǎ ow
încN odat ǎ, am
, dup fi debifat
ǎ care prima opcţǎiune
am fi observat din cele
nivelarea 4, şsucces
a avut apǎǎsat
i am fiîns din nou
proiectul ar
fi avut o duratǎ de desfǎşurare mai mare.
Aşadar, dacǎ durata proiectului este criticǎ vom folosi nivelarea fǎrǎ extinderea
duratei proiectului, dacǎ ar fi fost posibilǎ, iar dacǎ nu, am fi recurs la a doua variant ǎ.
Dacǎ însǎ ne-am fi permis o extindere a duratei proiectului, am fi putut alege de la
început varianta a doua. De asemeni, am fi putut rezolva problema supraalocǎrii manual,
alocând noi resurse activitǎţilor la care ar fi fost nevoie, însǎ cu costuri suplimentare.
Decizia îţi aparţine, fiindcǎ în asta constǎ managementul proiectelor: în decizii.
19. Lecţia 16 – Detaliile financiare ale resurselor
19.1. Introducerea datelor financiare pentru fiecare resursǎ
Pentru a atribui un anumit salariu şi un anumit mod de platǎ al salariului, şi alte
detalii de genul, va trebui sǎ editǎm stocul de resurse. Aşadar, selectǎm Resource Sheet
din meniul View, şi va apǎrea stocul de resurse.
În acest tabel ne intereseazǎ coloanele de la Std. Rate pân ǎ la ultima. Sǎ le explic pe
rând:
Std. Rate – aici se va introduce salariul. Dacǎ acesta este calculat pe orǎ de
•
lucru, se introduce xx/hr iar dacǎ este calculat pe an, se introduce xx/yr.
Ovt. Rate – cu cât va fi plǎtitǎ resursa de muncǎ pentru orele lucrate în plus.
•
La fel, valoarea poate fi exprimat ǎ în ore, zile, etc.
Cost/Use – în caz cǎ o resursǎ de muncǎ oferǎ şi servicii de constulanţǎ, sau
•
alte servicii de genul, aici specificǎm cât cere acea persoanǎ pentru acele
servicii (deobicei se lasǎ 0 aici).
Accrue At – tipul de platǎ. Se poate alege Start (plata la început), End (plata
•
la sfârşit) sau Prorated (plata pe mai multe rate).
•
Base Calendar
definit – tipulVezi
de noi, ş.a.m.d. de Lec
calendar al resursei.
ţia 12 pentru Poatedetalii.
mai multe fi cel standard, unul
Aşadar, în proiectul nostru vom atribui resurselor valorile din imaginea de mai sus
pentru fiecare coloanǎ descrisǎ anterior.
http://slide pdf.c om/re a de r/full/c urs-mic rosof t-proje c t 39/61
5/21/2018 Curs Mic rosof t Proje c t - slide pdf.c om
36 Project 2003 – Managementul proiectelor pentru toti
19.2. Determinarea costului fiecǎrui task şi a costului total
Pentru a afla costurile de realizare ale fiec ǎrui task, subtask, şi chiar costul total al
proiectului, vom selecta din submeniul Table al meniul View opţiunea Summary. Iatǎ
rezultatul pentru proiectul nostru:
Aşadar, pentru terminarea proiectului putem vedea cǎ este acum nevoie de 17 zile
(fiindcǎ am schimbat programul de lucru la o resursǎ) şi va avea un cost total de
19.661,54 lei.
Pentru a afla costul total pentru utilizarea resurselor, vom selecta Resource Sheet din
meniul View, iar apoi din acelaşi meniu vom selecta opţiunea Cost din submeniul Table.
http://slide pdf.c om/re a de r/full/c urs-mic rosof t-proje c t 40/61
5/21/2018 Curs Mic rosof t Proje c t - slide pdf.c om
Project 2003 – Managementul proiectelor pentru toti 37
20. Lecţia 17 – Generarea rapoartelor
Pentru a genera un raport, s electǎm Reports din meniul View, şi vom vedea
urmǎtoarea fereastrǎ:
Aici sunt enumerate câteva din cele mai folosite tipuri de rapoarte, iar pentru mai multe
tipuri de rapoarte vei selecta iconiţa Custom. Printre rapoartele cele mai folosite sunt cele
de date generale,
ş.a.m.d. Deocamdat deǎ activit ǎţile
sǎ select ǎmunui
iconiproiect,
ţa Costscosturile proiectului,
, fiindcǎ vrem resursele
un raport proiectului,
cu detaliile despre
costurile activitǎţilor şi a proiectului, şi ap ǎsǎm butonul Select. Ne va apǎrea încǎ o listǎ
de iconiţe cu mai multe subtipuri de rapoarte referitoare la costuri, din care o vom alege
pe prima, Cash Flow şi apǎsǎm Select. Iatǎ cum va arǎta raportul:
Putem vedea în acest raport atât activitǎţile proiectului, cât şi costurile necesare pentru
fiecare task grupate pe sǎptǎmâni. În ultima coloanǎ putem vedea totalurile task-urilor
structurate, iar pe ultimul rând din ultima coloan ǎ se aflǎ costul total al proiectului.
http://slide pdf.c om/re a de r/full/c urs-mic rosof t-proje c t 41/61
5/21/2018 Curs Mic rosof t Proje c t - slide pdf.c om
38 Project 2003 – Managementul proiectelor pentru toti
Dacǎ proiectul însǎ ar fi durat mai mult decât 5 sǎptǎmâni, poate cǎ nu ne-am dori sǎ
vedem costurile sǎptǎmânale, ci lunare, de exemplu. Pentru a schimba acest lucru, vom
apǎsa Close în fereastra cu raportul, dupǎ care ne va apǎrea din nou fereastra de alegere a
tipului de raport. De data aceasta vom alege iconi ţa Custom, apǎsǎm Select, şi va apǎrea
o nouǎ fereastrǎ cu o listǎ a tuturor rapoartelor. Din aceastǎ listǎ vom selecta Cash Flow,
apoi apǎsǎm butonul Edit şi se va deschide fereastra de mai jos:
Aici putem vedea cǎ putem schimba unitatea de timp implicitǎ selectând Months în
loc de Weeks. Putem, de asemenea, sǎ sortǎm elementele raportului în funţie de anumite
criterii, şi multe altele. Dupǎ ce am schimbat unitatea de timp pentru raport, ap ǎsǎm OK,
vom reveni la fereastra cu lista rapoartelor în care apǎsǎm Preview şi vom vedea noul
raport dar cu costurile pe luni.
21. Lecţia 18 – Task-uri recurente
La fel cum introducem un task simplu putem introduce de asemenea şi un task
recurent. Ce este un task recurent ? Este un task care se repet ǎ la un anumit interval în
timpul desfǎşurǎrii proiectului. De exemplu, la o firmǎ de construcţii care lucreazǎ la un
proiect de dimensiuni mari este nevoie de foarte mult beton. Acest beton, evident, nu se
va aduce tot deodatǎ, ci cate puţin în mod repetat, sǎ zicem odatǎ pe zi. Acesta este un
task recurent! Evident, şi acesta poate fi legat de alte task-uri sau subtask-uri, fiindc ǎ, de
exemplu, acea firmǎ de construcţii ar avea nevoie de beton abia dupǎ terminarea unui
anumit task, aşadar, dup
Sǎ presupunem cǎ ǎînceexemplul
se va termina acel
nostru cutask, va incepe
sistemul transportul
mobil zilnicvom
de raportare de beton.
avea
nevoie de vizita unui constultant expert în sisteme software odatǎ la trei zile pentru a
verifica proiectul şi stadiul în care s-a ajuns. Aşadar, vom introduce un task recurent
Contultanţǎ care se va repeta odatǎ la trei zile. Pentru a face acest lucru, selectǎm task-ul
structurat Cerinţe de performanţǎ şi selectǎm Recurring Task din meniul Insert
moment în care ne va apǎrea urmǎtoarea fereastrǎ:
http://slide pdf.c om/re a de r/full/c urs-mic rosof t-proje c t 42/61
5/21/2018 Curs Mic rosof t Proje c t - slide pdf.c om
Project 2003 – Managementul proiectelor pentru toti 39
Aici evom
num le Consultan , durataaţiile
introduceţǎinform de oreferitoare
zi fiind o lavizita
task-ul
la 3recurent. În prim
zile. Alegem în ul rând op
stânga vaţiunea
avea
Daily, iar în lista ascunsǎ ce urmeazǎ mai la dreapta selectǎm Every 3rd şi vom bifa
opţiunea Workday din dreapta listei ascunse. De ce ? Fiindcǎ vrem ca acesta sǎ vinǎ doar
în zilele lucrǎtoare. Dacǎ bifam opţiunea Day, s-ar fi presupus cǎ acea persoanǎ venea
chiar mai des decât odat ǎ la 3 zile pentru a recupera zilele de weekend în care nu se
lucreazǎ în cadrul proiectului nostru. Apǎsǎm OK şi iatǎ rezultatul:
Evident cǎ acel consultant cere bani pentru vizitele f ǎcute şi pentru informaţiile pe care
le-ar putea
resurs ǎ nouǎdaspecial
cu privire la acest
pentru şi progresul
proiecttask. proiectului.
Nu voi face Aşadar
acest lucru, fiindctrebuie sǎ alocǎm
ǎ se procedeaz ǎ lao
fel ca în Lecţia 10.
Când introduci un task recurent în proiect trebuie s ǎ ai grijǎ ca acest task sǎ
fie executat în funcţie de calendarul resurselor, asta dac ǎ aşa impune
proiectul.
http://slide pdf.c om/re a de r/full/c urs-mic rosof t-proje c t 43/61
5/21/2018 Curs Mic rosof t Proje c t - slide pdf.c om
40 Project 2003 – Managementul proiectelor pentru toti
22. Lecţia 19 – Sortarea, gruparea şi filtrarea informaţiilor
Pentru fiecare tip de vizualizare pus la dispoziţie, Project ne oferǎ încǎ o modalitate
de a organiza informaţiile: sortarea, gruparea şi filtrarea. Dacǎ ni se va cere sǎ printǎm un
raport cu structura de task-uri a proiectului ordonatǎ crescǎtor dupǎ cost, vom face o
sortare. Dacǎ ni se va cere sǎ printǎm toate task-urile în funcţie de prioritatea acestora,
vom face o grupare, iar dac ǎ ni se vor cere doar task-urile critice cu diagrama Gantt, vom
face o filtrare. Iar fiecare dintre aceste trei funcţii se pot aplica la aproape toate modurile
de vizualizare ale proiectului.
22.1. Sortarea informaţiilor
În cazul proiectului nostru s ǎ presupunem cǎ ni se cere sǎ afişǎm structura task-urilor
ordonatǎ dupǎ cost. Ne asigurǎm cǎ suntem în modul de vizualizare al diagramei Gantt, şi
ne ducem în meniul Project, alegem submeniul Sort şi selectǎm opţiunea by Cost. Vom
vedea cǎ tabelul de task-uri s-a ordonat dupǎ cost, chiar dacǎ nu putem vedea costul
fiecǎrui task. Pentru a vedea costul ne ducem la meniul View în submeniul Table şi
alegem Cost. Vom observa cǎ sortarea s-a fǎcut descrescǎtor dupǎ cost. Dacǎ dorim sǎ fie
crescǎtor, alegem din meniul Project –> Sort opţiunea Sort by şi ne va apǎrea o fereastrǎ
cu trei liste ascunse şi câte douǎ opţiuni pentru fiecare.
Selectǎm în prima listǎ Cost şi bifǎm op ţiunea Ascending dup ǎ care apǎsǎm OK. Acum
vom vedea task-urile în ordine cresc ǎtoare dupǎ cost.
Alte opţiuni de sortare puse la dispoziţie sunt dupǎ Data de începere a unui task,
Data de sfârşire a unui task, dupǎ prioritatea unui task, ş.a.m.d. Dar pentru sortǎri mai
avansate, vom folosi opţiunea Sort by pentru a edita în fereastra de mai sus exact dup ǎ ce
vrem sǎ sortǎm şi cum.
22.2. Gruparea informaţiilor
Pentru a grupa task-urile în task-uri critice şi non-critice, fiind încǎ în modul de
vizualizare Gantt, alegem din Project –> Group by opţiunea Critical şi iatǎ rezultatul
grupǎrii:
http://slide pdf.c om/re a de r/full/c urs-mic rosof t-proje c t 44/61
5/21/2018 Curs Mic rosof t Proje c t - slide pdf.c om
Project 2003 – Managementul proiectelor pentru toti 41
Ca şi la sortare, avem şi aici mai multe opţiuni implicite de grupare (dupǎ duratǎ,
duratǎ şi prioritate, task-uri eveniment, etc.), însǎ pentru o mai complexǎ grupare, vom
alege din meniul Project –> Group by opţiunea Customize Group, şi vom vedea
urmǎtoarea fereastrǎ:
http://slide pdf.c om/re a de r/full/c urs-mic rosof t-proje c t 45/61
5/21/2018 Curs Mic rosof t Proje c t - slide pdf.c om
42 Project 2003 – Managementul proiectelor pentru toti
Aici putem introduce toate criteriile dupǎ care se va face gruparea. Ca un exemplu, în
fereastra de mai sus am introdus sǎ se facǎ o grupare dupǎ task-urile critice şi non-critice,
iar pentru fiecare tip de task, o alt ǎ grupare dupǎ cost, sortat crescǎtor. Iatǎ rezultatul:
Putem vedea cǎ bara galbenǎ indicǎ cele douǎ grupuri de task-uri, critice şi non-critice,
iar bara gri indicǎ grupurile de task-uri care au un anumit cost (400 lei, 800 lei, etc).
22.3. Filtrarea informaţiilor
Ce înseamnǎ filtrare ? Filtrarea presupune eliminarea informa ţiilor care nu aparţin
anumitor criterii. De exemplu, putem face o filtrare dupǎ task-urile critice, obţinând astfel
o listǎ doar cu task-urile critice, cele non-critice fiind eliminate (nu şi fizic, ci doar
temporar). Aşadar, în proiectul nostru dezactivǎm gruparea selectând din meniul Project
–> Group by opţiunea No Group, revenind la modul de vizualizare Gantt. Acum vom
selecta din meniul Project –> Filter for opţiunea Critical. Iatǎ rezultatul:
http://slide pdf.c om/re a de r/full/c urs-mic rosof t-proje c t 46/61
5/21/2018 Curs Mic rosof t Proje c t - slide pdf.c om
Project 2003 – Managementul proiectelor pentru toti 43
Putem vedea cǎ au dispǎrut task-urile non-critice doar privind diagrama Gantt, care ne
aratǎ doar task-urile critice. Pentru a elimina filtrul, select ǎm din acelaşi meniu Project –
> Filter for opţiunea All Tasks reafişând toate task-urile. Prin opţiunile de filtrare
implicite putem gǎsi filtrarea dupǎ task-uri evenimente, filtrarea task-urilor care încep şi
se terminsǎǎ într-un
evident, alc ǎtuimanumit
filtreleinterval,
noastre care folosesc anumite
personalizate. Pentru aresurse, ş.a.m.d.
face acest lucru,Şselect
i aici ǎputem,
m din
meniul Project –> Filter for opţiunea More filters şi va apǎrea o fereastrǎ cu o listǎ
mǎricicǎ de filtre disponibile. Pentru a crea un nou filtru, ap ǎsǎm butonul New, şi va
apǎrea o fereastrǎ ca mai jos:
Nu voi insista pe implementarea unui filtru, ci voi explica ce filtru am creat şi cum în
fereastra anterioarǎ. Mai sus am introdus un nume de filtru care va descrie filtrul nostru,
http://slide pdf.c om/re a de r/full/c urs-mic rosof t-proje c t 47/61
5/21/2018 Curs Mic rosof t Proje c t - slide pdf.c om
44 Project 2003 – Managementul proiectelor pentru toti
am bifat Show in menu pentru a introduce acest filtru în lista de filtre implicite din
cadrul submeniului Filter for, iar în tabelul de mai jos am introdus dou ǎ linii astfel:
•Am selectat din prima lista ascuns ǎ elementul Critical şi am specificat ca acesta
sǎ fie egal cu Yes selectând opţiunea equals, fǎcând astfel sǎ afişǎm toate task-
urile critice.
•
Apoi
urile sam
ǎ seselectat dupǎdin
executeAnd prima ǎcoloan
o anumit ǎ şfiindc
dat ǎ. A adar, ǎam
mai impunem
selectat dinţie:
o condi
Created task-
coloana
Field Name pentru cǎ ne intereseazǎ când a fost creat task-ul, în coloana Test am
ales is greater than or equal to (adicǎ mai mare sau egal) pentru c ǎ dorim ca
task-ul sǎ inceapǎ dupǎ o anumitǎ datǎ, iar în ultima coloanǎ am introdus o
valoare parametrizatǎ. Aceastǎ valoare parametrizatǎ ne permite sǎ afişǎm o
fereastrǎ la selectarea filtrului, în care utilizatorul poate introduce o valoare. În
cazul nostru am specificat între ghilimele ce mesaj s ǎ aparǎ utilizatorului în acea
fereastrǎ şi dupǎ ghilimele am specificat operatorul ? pentru ca Project sǎ ştie cǎ
este o valoare parametrizatǎ. Apǎsǎm OK, Close la fereastra de filtre, iar din
meniul Project –> Filter for vom alege filtrul tocmai creat de noi, Critice dupǎ o
anumitǎ perioadǎ, şi vom vedea urmǎtoarea fereastrǎ:
În aceastǎ fereastrǎ vom introduce o datǎ dupǎ care vrem sǎ vedem task-urile critice,
dupǎ care apǎsǎm OK şi dacǎ am introdus bine data, vom vedea task-urile critice care au
început dupǎ acea datǎ introdusǎ.
Dupǎ cum am spus, nu insist pe aceast ǎ parte a filtrelor (mai ales fiindcǎ avem deja
destule la dispoziţie în lista de filtre disponibile din fereastra More filters).
Este bine de ştiut cǎ toate aceste trei operaţii (sortare, grupare şi filtrare)
pot fi combinate în funcţie de cerinţe. Aşadar putem face o sortare a unor
grupǎri asupra datelor obţinute dintr-un filtru.
23. Lecţia 20 – Mai multǎ informaţie
23.1. Modul dual de vizualizare
Avem în Project o opţiune de a putea vedea tabelul de task-uri cu diagrama Gantt şi
informaţiile despre resursele alocate fiecǎrui task. Vom face click dreapta pe diagrama
Gantt (într-o zonǎ neocupatǎ de vreun task) şi vom alege din meniu ultima opţiune, Split.
Vom vedea urmǎtoarea schimbare:
http://slide pdf.c om/re a de r/full/c urs-mic rosof t-proje c t 48/61
5/21/2018 Curs Mic rosof t Proje c t - slide pdf.c om
Project 2003 – Managementul proiectelor pentru toti 45
Putem vedea cǎ fereastra a fost împǎrţitǎ în douǎ, sus având modul de vizualizare Gantt
iar jos modul de vizualizare al Resurselor şi predecesorilor acestora. Fǎcând click pe un
subtask putem vedea cum se modific ǎ informaţiile din panoul de jos. În fereastra de mai
sus am fǎcut click pe subtask-ul definirea cerinţelor de performanţǎ, şi putem vedea jos
ce resurse au fost alocate acestui subtask in lista din stânga, iar în lista din dreapta putem
vedea subtask-urile predecesoare, de care depinde subtask-ul selectat.
Pe lângǎ faptul cǎ putem vedea mai multe informa ţii deodatǎ, putem de asemenea sǎ
modificǎm resursele alocate cât şi legǎturile acestui subtask (predecesorul, tipul legǎturii,
cu cât va întârzia).
Fǎcând click dreapta pe partea gri din partea dreaptǎ a celei de-a doua liste, vom
vedea un meniu de unde putem alege tipul de vizualizare al resurselor task-urilor
selectate. În imaginea de mai sus ne afl ǎm în modul de vizualizare Resources &
Predecessors. Putem alege, de asemenea, sǎ vedem orarul resurselor alocate task-ului
(Resource Schedule), costul acestora (Resources Cost), ş.a.m.d.
panou ǎ facempanoul
Daci nferior, click pe partea
curent. ce bun ?ǎ P(în
Lainferioar zona gri
ǎi acum dinselecta
putem dreapta)
dinvom faceView
meniul din acest
tipul
de vizualizare din panoul inferior. Selectând Resource Graph putem vedea graficul de
lucru al resurselor asociate doar task-ului selectat din tabel, ca în imaginea urm ǎtoare:
http://slide pdf.c om/re a de r/full/c urs-mic rosof t-proje c t 49/61
5/21/2018 Curs Mic rosof t Proje c t - slide pdf.c om
46 Project 2003 – Managementul proiectelor pentru toti
Cum facem sǎ scǎpǎm de panoul inferior ? Simplu: la fel cum am fǎcut ca acesta sǎ
aparǎ. Facem click dreapta pe diagrama Gantt şi vom alege Remove Split. Dacǎ îns ǎ nu
te afli în modul de vizualizare al diagramei Gantt, te po ţi folosi de meniul Window unde
ai aceleaşi opţiuni: Split sau Remove Split.
23.2. Modificarea unitǎţii de timp folositǎ în diagrama Gantt
Am vǎzut cum putem modifica unitatea de timp într-un raport, dar cum putem
modifica unitatea de timp a diagramei Gantt ? Avem dou ǎ motive pentru care am dori
modificarea unitǎţii de timp: dorim sǎ vedem întreaga diagramǎ a proiectului fǎrǎ a o
derula, sau avem nevoie de mai multe detalii (sau mai puţine).
Dacǎ avem un proiect de dimensiuni considerabile, am putea încadra întreaga
diagrama în acea micǎ fereastrǎ a diagramei. Cum ? Vom face click dreapta pe bara
unitǎţii de timp a diagramei (cea cu ini ţialele zilei, etc.) şi vom alege Zoom. Din fereastra
care va apǎrea vom bifa opţiunea Entire Project dupǎ care apǎsǎm OK. Rezultatul ?
Unitatea de timp de afişare a diagramei se va mǎri (sau micşora) aşa încât sǎ putem vedea
întreaga diagrama.
Pentru a schimba unitatea de timp folosit ǎ în afişarea diagramei, ori facem click
dreapta pe bara unitǎţii de timp şi alegem Timescale, ori selectǎm opţiunea cu acelaşi
nume din meniul Format. Ne va apǎrea urmǎtoarea fereastrǎ:
http://slide pdf.c om/re a de r/full/c urs-mic rosof t-proje c t 50/61
5/21/2018 Curs Mic rosof t Proje c t - slide pdf.c om
Project 2003 – Managementul proiectelor pentru toti 47
În prima listǎ ascunsǎ (Units) din aceastǎ fereastrǎ putem stabili care va fi unitatea de
timp implicitǎ care se va folosi în diagramǎ. Putem schimba sǎ afişǎm pe luni, pe
trimestre, pe semestre, zile, ore, minute, etc. În urmǎtoarea listǎ (Label) putem alege
modul de afişare al datei în funţie de preferinţele fiecǎruia, putem de altfel sǎ o şi aliniem
la stânga, dreapta sau pe mijloc (în lista de dedesubt), iar în lista Show putem alege pe
câte nivele va fi reprezentatǎ unitatea de timp.
23.3. Inserarea unei alte coloane de informaţii în tabelul de task-uri
Dacǎ vrem sǎ afişǎm mai multe informaţii în tabelul de task-uri al modului de
vizualizare Gantt, nu trebuie decât sǎ facem click dreapta pe capul de tabel pe una din
coloane şi sǎ alegem Insert Column, sau selectând din meniul Insert opţiunea cu acelaşi
nume. Aşadar, sǎ presupunem cǎ vrem sǎ inserǎm în tabel coloana Cost pentru a putea
vedea costul fiecǎrui task fǎrǎ a schimba modul de vizualizare. Dup ǎ ce selectǎm Insert
Column, vom vedea urmǎtoarea fereastrǎ:
Aici vom alege din prima listǎ
ascunsǎ coloana pe care vrem sǎ
o includem în tabel, în cazul
nostru fiind Cost, specificǎm
titlul coloanei (titlul din capul de
tabel) sau lǎsǎm gol iar titlul va fi
cel din prima listǎ ascunsǎ. Apoi
putem sǎ alegem alinierea titlului
cât şi a valorilor din coloanǎ,
dupǎ care apǎsǎm OK şi iatǎ care
va fi rezultatul:
http://slide pdf.c om/re a de r/full/c urs-mic rosof t-proje c t 51/61
5/21/2018 Curs Mic rosof t Proje c t - slide pdf.c om
48 Project 2003 – Managementul proiectelor pentru toti
23.4. Notiţe despre task-uri
Oricǎrui task i se pot asocia anumite noti ţe care nu pot fi descrise în alt ǎ parte. La ce
ne folosesc astfel de notiţe ? Poate cǎ vom da acest proiect realizat în Project unei alte
persoane care va analiza proiectul, şi aceasta va avea nevoie de anumite informaţii la
fiecare task pentru a şti exact ce reprezintǎ acel task. Sǎ zicem cǎ o astfel persoanǎ nu ar
înţelege ce e cu task-urile Codul program A şi Codul program B. Vom selecta unul din
ameniu. Ne ǎvasubtask-uri,
ceste dou vom de
ap ǎrea fereastra face click ţiidreapta
informa pe el şîns
ale task-ului, i vom
ǎ cu selecta
etichetaTask
NotesNotes din
selectat ǎ.
Aici vom introduce un text descriptiv despre acest task, gen “Codul program este împ ǎrţit
în douǎ module A şi B fiind realizat de douǎ echipe”. Apǎsǎm OK şi vom vedea cǎ în
prima coloanǎ în dreptul subtask-ului a apǎrut o imagine cu o noti ţǎ galbenǎ. Vǎzând
acea imagine, vom şti cǎ task-ul respectiv are anumite informaţii, şi pentru a accesa acele
informaţii procedǎm la fel: click dreapta pe task şi selectǎm Task Notes.
23.5. Task-uri cu referinţe
Pe lângǎ notiţe, task-urile pot reţine şi adrese de internet, scurtǎturi la modurile de
vizualizare,
internet ş.a.m.d.
şi dorim Sǎ zicem
sǎ putem cǎ echipa
accesa A care
siteul cu realizeaz
ajutorul ǎ codulVom
lui Project. program A are un site pe
face click dreapta pe
codul program A şi vom alege ultima opţiune, Hyperlink. Ne va apǎrea urmǎtoarea
fereastrǎ:
http://slide pdf.c om/re a de r/full/c urs-mic rosof t-proje c t 52/61
5/21/2018 Curs Mic rosof t Proje c t - slide pdf.c om
Project 2003 – Managementul proiectelor pentru toti 49
În aceastǎ fereastrǎ putem asocia subtask-ului o referinţǎ la un fişier extern sau o adresǎ
de internet, la un mod de vizualizare Project, putem crea un nou document Project sau
putem asocia
Address o adres
o adres ǎ de e-mail.
ǎ de internet, Deocamdat
sǎ zicem ǎ vom introduce .înApcâmpul
http://www.echipaA.ro de text
ǎsǎm OK de vedea
şi vom jos la
cǎ în prima coloanǎ în dreptul subtask-ului a apǎrut o imagine care ne spune c ǎ acest
subtask are o referinţǎ la ceva. Acum, dacǎ facem click pe acea imagine ni se va deschide
browser-ul de internet la site-ul introdus de noi.
Acum sǎ alegem alt task sau subtask, sǎ zicem asamblare hardware. Vrem sǎ îi
asociem o referinţǎ la modul de vizualizare Resource Graph pentru a vedea graficul
resurselor alocate. Facem click dreapta pe subtask, alegem Hyperlink şi în panoul din
stânga vom selecta Place in This Document, adicǎ al doilea buton de sus. Ne va ap ǎrea o
listǎ cu toate modurile de vizualizare, din care noi vom alege Resource Graph şi apǎsǎm
OK. Acum, dacǎ vom face click pe imaginea din dreptul subtask-ului, vom vedea cǎ se
celelalteǎ dou
schimb modul de de
ǎ tipuri referinţe. exact aşa cum am dorit. La fel putem proceda şi cu
vizualizare
23.6. Personalizarea aspectului task-urilor
Oricǎrui task sau subtask îi putem modifica aspectul. Cum ? Schimbând fontul,
culoarea, mǎrimea textului, ş.a.m.d. De ce am face acest lucru ? Poate cǎ vrem sǎ
scoatem în evidenţǎ un anumit task/subtask. Pentru a face acest lucru, facem click dreapta
pe task-ul dorit, şi alegem Font. Ca sǎ scoatem în evidenţǎ acel task, sǎ zicem cǎ trebuie
sǎ mǎrim dimensiunea fontului şi culoarea acestuia. Schimbând aceste setǎri, iatǎ ce
rezultat am putea obţine:
http://slide pdf.c om/re a de r/full/c urs-mic rosof t-proje c t 53/61
5/21/2018 Curs Mic rosof t Proje c t - slide pdf.c om
50 Project 2003 – Managementul proiectelor pentru toti
23.7. Mai multe despre resurse
La fel cum adǎugǎm o notiţǎ unui task, putem adǎuga şi la resurse. Pentru a face acest
lucru, ne ducem în modul de vizualizare al stocului de resurse (Resource Sheet), şi
facem click-dreapta pe o resursǎ, şi selectǎm Resource Notes. Aici însǎ nu vom mai
vedea vreo imagine cu o notiţǎ galbenǎ în dreptul resurselor. Cum facem sǎ aflǎm ce
resursǎ are o notiţǎ asociatǎ în caz cǎ avem de-a face cu un stoc mare de resurse ?
Selectǎm modul de vizualizare Resource Usage, unde putem vedea exact ce resursǎ are o
notiţǎ asociatǎ, ca în imaginea de mai jos:
Pe lângǎ notiţe, unei resurse îi putem asocia chiar şi o legǎturǎ externǎ, la fel cum am
fǎcut la task-uri. Unei resurse îi pot fi asociate aceleaşi tipuri de legǎturi externe ca şi la
task-uri!
http://slide pdf.c om/re a de r/full/c urs-mic rosof t-proje c t 54/61
5/21/2018 Curs Mic rosof t Proje c t - slide pdf.c om
Project 2003 – Managementul proiectelor pentru toti 51
Un lucru important la resurse este c ǎ putem edita pentru fiecare resursǎ în parte orarul
acesteia (când va lucra, când nu va lucra, etc.). Pe lâng ǎ orarul acesteia putem defini chiar
şi un interval de timp în care aceasta va fi disponibil ǎ, tipul resursei (de munc ǎ sau
materialǎ), detaliile referitoare la cost, ş.a.m.d.
24. Lecţia 21 – Proiecte structurate
De multe ori avem de-a face cu proiecte mult mai complexe, mai vaste, proiecte
dependente chiar de alte proiecte. Microsft Project ne vine în ajutor chiar şi în acest caz!
Putem spune cǎ un proiect care conţine un alt proiect la rândul lui este ca un proiect
care conţine un task strucurat, dar cu anumite diferen ţe. Aşa cum un proiect poate avea
mai multe task-uri strucurate, el poate avea mai multe proiecte în el, fiecare din acele
proiecte putând avea la rândul lor alte proiecte în ele. Putem crea o întreagǎ ierarhie
continuând aşa, însǎ ne vom limita în acest capitol doar la un proiect care con ţine un alt
proiect simplu în el. în exemplul nostru c ǎ, înainte de a trece la începerea proiectului,
Sǎ presupunem
avem nevoie de resurse, adicǎ de angajati pe posturile de inginer de design şi inginer
software. Pentru aceasta am întocmit urm ǎtorul proiect:
În acest proiect am definit pe prima linie titlul proiectului ( Colectare resurse), unde
avem douǎ task strucurate care se ocupǎ de angajarea inginerilor software şi inginerilor
de design, iar dupǎ angajare putem întocmi lista de resurse pentru a putea continua
proiectul implicit, Sistemul mobil de raportare. Pentru a angaja ingineri software avem
nevoie sǎ publicǎm anunţuri de angajare, task ce va dura 5 zile estimat (publicare şi
primirea de rǎspunsuri). Pentru a seta o duratǎ estimatǎ unui task scriem pur şi simplu
valoarea urmǎtǎ de ?, ca de exemplu 5?. Apoi, dupǎ ce vom primi rǎspunsuri la anunţuri,
vom putea intervieva persoanele ce doresc postul respectiv. Dupǎ interviul care va dura
o zi, vom da o testare celor intervievaţi pentru a pǎstra persoanele cele mai potrivite.
Pentru a angaja ingineri de design trebuie doar sǎ publicǎm anunţurile, şi sǎ îi
intervievǎm. Dupǎ toate acestea putem întocmi lista de angajaţi, moment în care se va
putea începe proiectul nostru. În stocul de resurse vom avea nevoie doar de 2 manageri,
iar fiecǎrui task simplu îi vom aloca o singur ǎ resursǎ manager, cei doi manageri fiind
distribuiţi automat task-urilor acestui proiect.
Cum facem sǎ includem şi sǎ legǎm acest proiect de angajare în proiectul nostru ?
Facem click in proiect pe task-ul care va depinde de data finalizǎrii angajǎrii
personalului, şi din meniul Insert alegem Project şi ne va apǎrea fereastra de deschidere
http://slide pdf.c om/re a de r/full/c urs-mic rosof t-proje c t 55/61
5/21/2018 Curs Mic rosof t Proje c t - slide pdf.c om
52 Project 2003 – Managementul proiectelor pentru toti
a unui proiect existent. Alegem proiectul de angajare şi iatǎ cum va apǎrea în proiectul
nostru:
Putem observa cǎ subproiectul de angajare are fontul îngro şat pentru a scoate în evidenţǎ
cǎ este un subproiect. Putem vedea exact structura şi diagrama Gantt întocmitǎ mai
devreme pentru acest subproiect. Mai mult, acum vom modifica predecesorul task-ului
Intervievare utilizatori şi introducem valoarea de pe prima coloanǎ a liniei unde apare
subproiectul, în cazul nostru fiind 2. Atenţie însǎ, fiindcǎ dacǎ ne uitǎm mai bine în prima
coloanǎ apar de douǎ ori numerele de la 1 la 9, fiindc ǎ avem de-a face cu un subproiect în
care numerotarea începe tot de la 1. Nu putem sǎ legǎm un task din proiect cu un task
dintr-un subproiect exact din aceastǎ cauzǎ, dar putem lega un task din proiect de acel
subproiect. Putem observa c ǎ s-a modificat şi drumul critic, şi deci, şi durata proiectului,
iar din drumul critic fac parte chiar şi task-urile din subproiect. Datoritǎ task-urilor cu
durata estimatǎ în cadrul subproiectului putem vedea, de asemenea, c ǎ proiectul nostru
are o duratǎ tot estimatǎ, lucru normal, de altfel, fiindcǎ nu ştim cât va dura pânǎ se
primesc rǎspunsuri la anunţurile de angajare.
Aşa cum adǎugǎm o notiţǎ unui task, la fel putem adǎuga notiţe şi
subproiectelor.
http://slide pdf.c om/re a de r/full/c urs-mic rosof t-proje c t 56/61
5/21/2018 Curs Mic rosof t Proje c t - slide pdf.c om
Project 2003 – Managementul proiectelor pentru toti 53
25. Lecţia 22 – Analiza progresului într-un proiect
25.1. Salvarea liniei de bazǎ a proiectului
De fiecare datǎ când termini de realizat un proiect în Project, trebuie s ǎ salvezi o linie
de bazǎ (o copie a proiectului), aceasta fiind folositǎ pentru a observa cât a durat de fapt
proiectul faţǎ de cum ai pl ǎnuit iniţial sau care este costul proiectului într-un anumit
stadiu, putând astfel sǎ evaluezi calitatea proiectului.
Project nu ne ajutǎ doar sǎ facem estimǎri, ci ne ajutǎ chiar şi în timpul desfǎşurǎrii
proiectului. Putem, de exemplu, sǎ precizǎm la fiecare subtask cât la sutǎ s-a realizat, şi
putem vedea costurile pânǎ în acel moment, etc. Dar sǎ trecem la fapte, luând ca exemplu
proiectul nostru, Sistemul mobil de raportare.
Sǎ presupunem cǎ am terminat de realizat proiectul în Project. Pentru a salva linia de
bazǎ, apǎsǎm pe sǎgetuţa din dreptul
butonului Track din bara de
instrumente şi selectǎm primul element, Save a baseline plan to compare with later
versions. Va apǎrea un nou panou în stânga cu titlul Save Baseline unde putem vedea o
lǎsǎǎm
list şte op
, nibifat ǎ ţop
iuni, ş.a.m.d.
ţiunea The Din listǎ select
aceaproject
entire pentruǎ primul
a creaelement, Save
o linie de bazaǎnew baseline
pentru întreg,
proiectul nu pentru task-uri individuale din moment ce ne va interesa progresul
proiectului, apǎsǎm pe butonul Save Baseline, iar apoi apǎsǎm pe Done. Iatǎ cum putem
sǎ salvǎm o linie de bazǎ.
25.2. Actualizarea progresului
Dupǎ ce salvǎm linia de bazǎ putem începe editarea progresului fiecǎrui task al
proiectului. Sǎ presupunem cǎ am ajuns aproape de sfârşitul proiectului. Ce înseamnǎ
asta ? Pǎi proiectul nostru a început pe 26 aprilie 2006, şi se va sfârşi pe 1 iunie 2006.
Deci sǎ presupunem cǎ data curentǎ este 25 mai 2006. Selectǎm Project Information din
meniul Project şi la câmpul Status Date alegem data de 25.05.2006, iar la Current Date
alegem aceeaşi datǎ. Acum vom alege din submeniul Table al meniului View opţiunea
Tracking. Iatǎ ce vom vedea:
Vom introduce pe coloana % Comp. la subtaskul Intervievare utilizatori valoarea
100, aceastǎ valoare având semnificaţia cǎ subtask-ul a fost finalizat. Sǎ presupunem cǎ a
http://slide pdf.c om/re a de r/full/c urs-mic rosof t-proje c t 57/61
5/21/2018 Curs Mic rosof t Proje c t - slide pdf.c om
54 Project 2003 – Managementul proiectelor pentru toti
durat 6 zile, nu 5 cum pl ǎnuisem. Vom introduce la acelaşi subtask pe coloana Act.Dur.
valoarea 6. La fel vom preciza cǎ subtask-ul Definirea cerintelor de performanţǎ a fost
finalizat în procent de 100%, dar în loc de o zi a durat 2. La task-ul eveniment Finalizare
cerinţe de performanţǎ vom completa progresul cu valoarea 100, iar la subtask-ul Logica
design-ului vom completa cu 25% precizând astfel cǎ s-a realizat doar un sfert din acest
subtask. Dup
subtask se ǎ cum ǎputem
realizeaz în jumvedea
ǎtate în
de coloana Act.Dur.
zi, de aceea , Project
şi valoarea 0.5adays
calculat ǎ 25%
. Iniţcial din acest
am stabilit cǎ
va dura 2 zile acest subtask, motiv pentru care putem vedea valoarea 1.5 days în coloana
Rem.Dur., adicǎ timpul rǎmas pentru a finaliza subtask-ul. Este şi logic: dacǎ 100%
reprezintǎ 2 zile, 25% reprezintǎ o jumǎtate de zi. Dar sǎ presupunem în cazul nostru cǎ a
durat o zi sǎ se realizeze subtask-ul în proporţie de 25%. Vom introduce în coloana
Act.Dur. valoarea 1, dar vom vedea cǎ se schimbǎ automat valoarea de 25% în 50%,
fiindcǎ o zi din douǎ reprezintǎ jum ǎtate. Dar noi vrem sǎ îi spunem lui Project cǎ într-o
singurǎ zi am realizat doar 25%. Pentru a face acest lucru, modific ǎm valoarea din
coloana Rem.Dur. cu 3, fiindcǎ o zi din patru ( 1+3) reprezintǎ un sfert, adicǎ 25%. Ce
putem vedea pânǎ acum ? Pǎi sǎ ne uitǎm la imaginea urmǎtoare:
Putem vedea costul asociat progresului pân ǎ în momentul de fa ţǎ, putem vedea câte ore
de lucru au fost efectuate de fapt, iar în diagrama Gantt putem vedea nişte linii negre în
interiorul benzilor colorate. Ce sunt aceste linii negre ? Aceste linii negre ne arat ǎ pe
diagramǎ cât la sutǎ a fost efectuat din subtask-urile respective. Putem vedea cǎ pe
primele douǎ bare albastre apare o linie neagrǎ lungǎ cât bara, iar pe cea roşie putem
vedea cǎ subtask-ul nu a fost complet finalizat.
Este foarte important sǎ te uiţi b ine peste toate informaţiile completate ca
acestea sǎ fie exact cât ai vrut ini ţial, fiindcǎ Project le modificǎ automat
uneori, aşa cum ai putut vedea mai sus.
Un alt lucru interesant pe care îl putem face în acest moment este s ǎ vedem dacǎ am
depǎşit sau nu suma disponibil ǎ pentru realizarea acestui proiect, şi chiar cu cât am
depǎşit-o sau cât am economisit. Pentru a face acest lucru, select ǎm din meniul View
opţiunea Reports iar din fereastra de rapoarte alegem categoria Costs iar apoi
subcategoria Earned Value. Vom vedea urmǎtorul raport:
http://slide pdf.c om/re a de r/full/c urs-mic rosof t-proje c t 58/61
5/21/2018 Curs Mic rosof t Proje c t - slide pdf.c om
Project 2003 – Managementul proiectelor pentru toti 55
Acum ne uitǎm la coloana CV (Cost Variance) şi putem vedea cǎ am reuşit sǎ
economisim 2.600 lei pânǎ la data curentǎ, iar în coloana SV putem vedea cât de în urmǎ
suntem cu proiectul, dar în termeni de cost. Coloana ACWP (Actual Cost on Work
Performed) ne aratǎ cât am plǎtit deja pentru acest proiect pânǎ la data curentǎ. Aceastǎ
sumǎ o putem vedea şi în modul de vizualizare Tracking folosit mai devreme, la coloana
Un alt. mod de a vedea aceste informaţii este cu ajutorul tabelelor. Vom selecta din
Act.Cost
submeniul Table al meniului View op ţiunea More tables, iar în fereastra care va apǎrea
vom selecta Earned Value din listǎ. Vom vedea în cadrul proiectului un nou mod de
vizualizare care ne aratǎ aceleaşi coloane ca şi în raportul generat mai sus.
25.3. Compararea progresului faţǎ de linia de bazǎ
Am vǎzut în subcapitolul anterior cum putem interpreta progresul proiectului în
termeni de cost. Dar cum facem s ǎ interpretǎm pe înţelesul tuturor ? Vom selecta din
submeniul Table al meniului View opţiunea Variance şi vom vedea urmǎtorul tabel:
În acest tabel putem coloanele Baseline Start (data de începere a task-ului în linia de
bazǎ) şi Baseline Finish (data de terminare a task-ului în linia de baz ǎ). Aceste douǎ
http://slide pdf.c om/re a de r/full/c urs-mic rosof t-proje c t 59/61
5/21/2018 Curs Mic rosof t Proje c t - slide pdf.c om
56 Project 2003 – Managementul proiectelor pentru toti
coloane ne ajutǎ sǎ comparǎm progresul proiectului cu linia de bazǎ, pentru a putea spune
cu cât suntem în urmǎ sau dacǎ proiectul a decurs conform planului. Pentru acest lucru ne
uitǎm la ultimele douǎ coloane: Start Var. şi Finish Var. Dacǎ ne uitǎm pe tabelul de
mai sus, iatǎ care este interpretarea: subproiectul de angajare a început la timp (0 în
penultima coloana), şi s-a terminat la timp (0 în ultima coloanǎ). Intervievarea
utilizatorilor
a durat cu o zia început
mai multdupǎ 15am
decât zilepl(cât a durat
ǎnuit (16 înrealizarea subproiectului
ultima coloan de angajare),
ǎ). Definirea cerin ţelordar
de
performanţǎ a început cu o zi mai târziu decât a fost plǎnuit (16 în penultima coloanǎ), şi
a durat cu o zi mai mult. Dacǎ ne uitǎm la Codul Program B putem vedea cǎ a început
chiar dupǎ ce s-a finalizat subproiectul de angajare, şi a durat cât am pl ǎnuit (valorile de
pe ultimele 2 coloane sunt egale). Acum, pe prima linie putem vedea cǎ proiectul nostru a
fost plǎnuit sǎ înceapǎ pe 17.04.06 dar a început pe 26.04.06, lucru confirmat de
penultima coloanǎ de pe prima linie fiindcǎ proiectul a început cu o întârziere de 7 zile.
În ultima coloanǎ putem vedea cǎ proiectul nostru va dura 10 zile în plus (diferen ţa între
ultimele douǎ coloane). Dar acest lucru este deocamdat ǎ relativ, fiindcǎ nu s-au terminat
toate subtask-urile iar Project presupune implicit cǎ acestea vor respecta planul de
desfǎşurare
nostru fǎrǎdura
ar putea a avea întârzieri.
cu mai Dar 10
mult decât ǎ vor
daczile apǎrea întârzieri, evident cǎ şi proiectul
în plus.
25.4. Informaţii statistice despre proiect
Pentru a vedea detaliile pe scurt despre un proiect, vom selecta Project Information
din meniul Project şi în fereastra care va apǎrea vom apǎsa butonul Statistics. Vom
vedea urmǎtoarea fereastrǎ:
În panoul de sus putem vedea informaţiile legate de datele de începere şi terminare ale
proiectului fǎcându-se referinţǎ şi la linia de bazǎ. Putem vedea chiar şi cu cât mai târziu
începe proiectul, şi cu câte zile în plus se terminǎ. Apoi, în panoul de jos putem vedea cât
dureazǎ proiectul, câtǎ muncǎ s-a depus, cât costǎ proiectul, cât mai a rǎmas din proiect
de finalizat, la fel cu referinţe la linia de bazǎ, ş.a.m.d. În stânga jos putem vedea chiar şi
progresul proiectului.
http://slide pdf.c om/re a de r/full/c urs-mic rosof t-proje c t 60/61
5/21/2018 Curs Mic rosof t Proje c t - slide pdf.c om
Project 2003 – Managementul proiectelor pentru toti 57
Acum nu pot decât sǎ-ţi urez spor la lucru, şi bafta la proiecte! Şi încǎ odatǎ: verificǎ
de douǎ ori datele introduse, fiindca Project mai face anumite ajust ǎri care poate cǎ nu- ţi
vor conveni.
http://slide pdf.c om/re a de r/full/c urs-mic rosof t-proje c t 61/61
S-ar putea să vă placă și
- Regulament Local Rusanesti 08.04.2016Document174 paginiRegulament Local Rusanesti 08.04.2016Corina MihăilăÎncă nu există evaluări
- Bda 20100216 PDFDocument218 paginiBda 20100216 PDFMaria Alexandra PohoataÎncă nu există evaluări
- Ghid Utilizare Ipa Online 2017 v1 27022017Document139 paginiGhid Utilizare Ipa Online 2017 v1 27022017Nicolae NegrutiuÎncă nu există evaluări
- Curs Access 2010Document146 paginiCurs Access 2010Macarie GratielaÎncă nu există evaluări
- Bda 20040323Document219 paginiBda 20040323catttyyÎncă nu există evaluări
- PMUD DevaDocument245 paginiPMUD DevaManuel AvramescuÎncă nu există evaluări
- Caiet de Sarcini - Rev 1Document126 paginiCaiet de Sarcini - Rev 1Bangau CiprianÎncă nu există evaluări
- Manualul BeneficiaruluiDocument312 paginiManualul BeneficiaruluiIonuţ Mitrea100% (1)
- 1054 Contabilitatea Institutiilor PubliceDocument2 pagini1054 Contabilitatea Institutiilor PubliceLucrari de licentaÎncă nu există evaluări
- 1drum Expres Arad-Oradea - RIMDocument515 pagini1drum Expres Arad-Oradea - RIMAchimMariusVasileÎncă nu există evaluări
- Brasov Pmud Martie 2018 PDFDocument316 paginiBrasov Pmud Martie 2018 PDFIoana Maria BlajÎncă nu există evaluări
- Microsoft Project TutorialDocument62 paginiMicrosoft Project TutorialPANDURU ALIN88% (8)
- Proiectarea Sistemelor InformaticeDocument136 paginiProiectarea Sistemelor InformaticeAncuta Maria100% (1)
- Introducere CADDocument49 paginiIntroducere CADWolf Andrew 73Încă nu există evaluări
- DIZERTADocument65 paginiDIZERTAZsok84Încă nu există evaluări
- Manual de Monitorizare Si Evaluare A Politicilor Publice 1Document156 paginiManual de Monitorizare Si Evaluare A Politicilor Publice 1Ady AdiÎncă nu există evaluări
- Carte GisDocument278 paginiCarte Gismihai_leu92100% (2)
- PMUD Brasov Noiembrie 2015Document266 paginiPMUD Brasov Noiembrie 2015Diana Maria IordacheÎncă nu există evaluări
- Plan de CrizaDocument27 paginiPlan de CrizaMoruzovÎncă nu există evaluări
- CocorastiiMislii Memoriu VDocument111 paginiCocorastiiMislii Memoriu VAlexandru MihaiÎncă nu există evaluări
- Matematica PDFDocument271 paginiMatematica PDFAlexandra AlexeÎncă nu există evaluări
- ANUNT Si Strategie Management DeseuriDocument208 paginiANUNT Si Strategie Management DeseuriRobert OlteanuÎncă nu există evaluări
- Caiete de Sarcini PODURI_NOUDocument98 paginiCaiete de Sarcini PODURI_NOUipiÎncă nu există evaluări
- Pmud2 BTDocument356 paginiPmud2 BTBondoc BokiÎncă nu există evaluări
- Pod BrailaDocument107 paginiPod BrailasandulupeniÎncă nu există evaluări
- Memoriu de Prezentare Pentru Proiectul Conducta de Transport Gaze Naturale Zona Tarmul Marii Negre PodisorDocument100 paginiMemoriu de Prezentare Pentru Proiectul Conducta de Transport Gaze Naturale Zona Tarmul Marii Negre PodisorNan Violeta100% (1)
- Manualul Operational FNMDocument76 paginiManualul Operational FNMPrimaria BahmutÎncă nu există evaluări
- MarinescumaninstpubDocument202 paginiMarinescumaninstpubMarianÎncă nu există evaluări
- Curs M1 CL 10E BEADocument34 paginiCurs M1 CL 10E BEAgabryella_rÎncă nu există evaluări
- Manual1 HTMLDocument261 paginiManual1 HTMLDoru CrasmaruÎncă nu există evaluări
- ManualDocument194 paginiManualBalaban ElenaÎncă nu există evaluări
- Suport-Curs-Electro-1 Metoda În 6 PaşiDocument103 paginiSuport-Curs-Electro-1 Metoda În 6 PaşiluncasÎncă nu există evaluări
- Raport ExempluDocument85 paginiRaport ExempluWar RarÎncă nu există evaluări
- Invatarea Prin CooperareDocument165 paginiInvatarea Prin Cooperareiurniuc oana-elena100% (4)
- Norme TehniceGN ANRGN PDFDocument184 paginiNorme TehniceGN ANRGN PDFIordache ValentinÎncă nu există evaluări
- Ghidul Utilizatorului-FEMIDA - RomDocument38 paginiGhidul Utilizatorului-FEMIDA - RomTintari ElenaÎncă nu există evaluări
- GhidDocument112 paginiGhidArama TatianaÎncă nu există evaluări
- PMUD Ploiesti PDFDocument399 paginiPMUD Ploiesti PDFAndrei AntonÎncă nu există evaluări
- Plan Calitate Aer Magurele PDFDocument90 paginiPlan Calitate Aer Magurele PDFSimonaGradinaruÎncă nu există evaluări
- ADHD - Lucrare de Diploma AdhdDocument145 paginiADHD - Lucrare de Diploma AdhdDodo Jojo100% (1)
- Talea Memoriu IIIDocument79 paginiTalea Memoriu IIImadalinÎncă nu există evaluări
- Sisteme Informatice de Management PortuarDocument117 paginiSisteme Informatice de Management PortuarTimofte AlinaÎncă nu există evaluări
- Sig A4Document67 paginiSig A4Monica ComanÎncă nu există evaluări
- Project 2003Document61 paginiProject 2003Doggy woof100% (11)
- TOTAL J USER Man A5Document44 paginiTOTAL J USER Man A5Gabriela TohatÎncă nu există evaluări
- 2019 - CL 11 - Caiet de Sarcini - 2mai Revizuit 13.11.2019 - Republicare 2 PDFDocument282 pagini2019 - CL 11 - Caiet de Sarcini - 2mai Revizuit 13.11.2019 - Republicare 2 PDFCristina PerjuÎncă nu există evaluări
- 00 - Memoriu PT AIBM-02 Canalizare Rev2 04.04.2016Document106 pagini00 - Memoriu PT AIBM-02 Canalizare Rev2 04.04.2016Anca MariaÎncă nu există evaluări
- 100 de lucruri pe care le fac liderii de top: Mici lecții de leadershipDe la Everand100 de lucruri pe care le fac liderii de top: Mici lecții de leadershipÎncă nu există evaluări
- Refresh dein Deutsch: Exerciții pentru reîmprospătarea cunoștințelorDe la EverandRefresh dein Deutsch: Exerciții pentru reîmprospătarea cunoștințelorEvaluare: 5 din 5 stele5/5 (1)
- Regulile managementului: Cod de conduită pentru a deveni manager de succesDe la EverandRegulile managementului: Cod de conduită pentru a deveni manager de succesÎncă nu există evaluări
- Cartea mică a ideilor mari: 150 de concepte și descoperiri care au schimbat istoriaDe la EverandCartea mică a ideilor mari: 150 de concepte și descoperiri care au schimbat istoriaÎncă nu există evaluări
- Această carte ți-ar putea salva viața: Știința de a trăi mai mult și mai bineDe la EverandAceastă carte ți-ar putea salva viața: Știința de a trăi mai mult și mai bineEvaluare: 3 din 5 stele3/5 (2)
- TAROT: O viziune filozofică și terapeutică a Tarotului de MarsiliaDe la EverandTAROT: O viziune filozofică și terapeutică a Tarotului de MarsiliaÎncă nu există evaluări
- Introducere in interpretarea jungiana a desenelorDe la EverandIntroducere in interpretarea jungiana a desenelorEvaluare: 5 din 5 stele5/5 (2)
- Cartea mică a istoriei mari: Povestea vieții, a Universului și a tuturor lucrurilorDe la EverandCartea mică a istoriei mari: Povestea vieții, a Universului și a tuturor lucrurilorÎncă nu există evaluări
- 100 de lucruri pe care le fac milionarii: Mici lecții despre cum să faci avereDe la Everand100 de lucruri pe care le fac milionarii: Mici lecții despre cum să faci avereEvaluare: 5 din 5 stele5/5 (1)
- Tarot în Mod Minor: Arcanele minore, cei 4 stâlpi ai TarotuluiDe la EverandTarot în Mod Minor: Arcanele minore, cei 4 stâlpi ai TarotuluiÎncă nu există evaluări