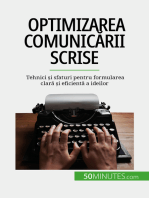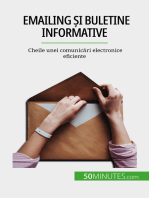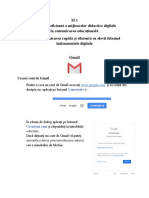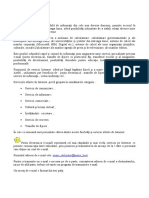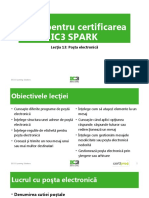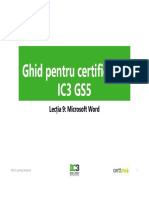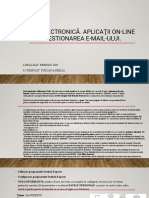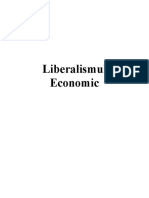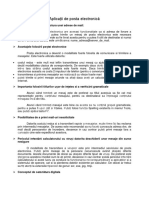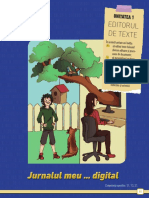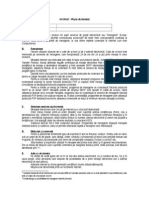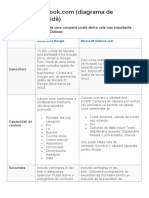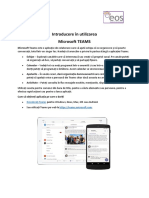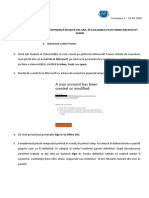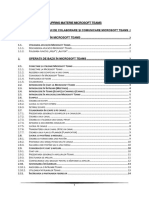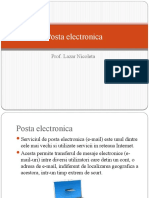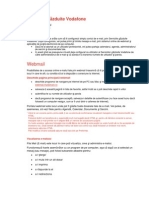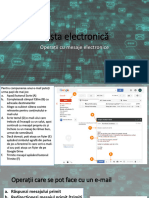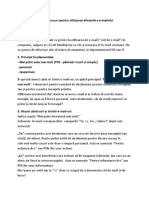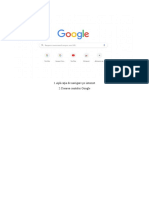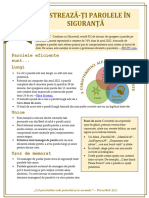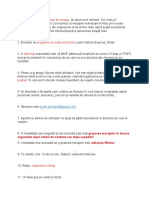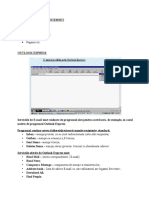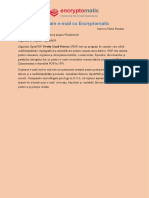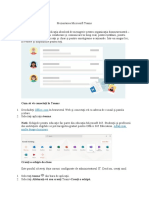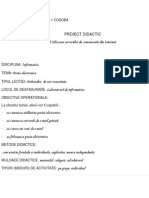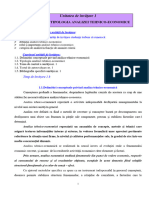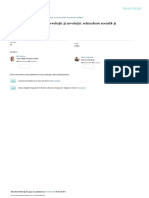Documente Academic
Documente Profesional
Documente Cultură
Lecţia 16 - Poşta Electronică, Contacte Şi Calendar
Lecţia 16 - Poşta Electronică, Contacte Şi Calendar
Încărcat de
Piciorea LucianaTitlu original
Drepturi de autor
Formate disponibile
Partajați acest document
Partajați sau inserați document
Vi se pare util acest document?
Este necorespunzător acest conținut?
Raportați acest documentDrepturi de autor:
Formate disponibile
Lecţia 16 - Poşta Electronică, Contacte Şi Calendar
Lecţia 16 - Poşta Electronică, Contacte Şi Calendar
Încărcat de
Piciorea LucianaDrepturi de autor:
Formate disponibile
IC3 GS5
Ghid de certificare
Lecţia 16: Poşta electronică, Contacte şi Calendar
© CCI Learning Solutions 1
Obiectivele lecţiei
• Cunoaşte diferite programe de poştă răspunde tuturor sau redirecţionează un
electronică mesaj
• Înţelege structura unei adrese de poştă • Află cum să creezi o semnătură
electronică • Înţelege cum gestionăm mesajele
• Înţelege regulile de etichetă pentru poşta nesolicitate sau poşta electronică nedorită
electronică • Gestionează poşta electronică prin
• Creează şi trimite un nou mesaj unui sau ştergere sau arhivare
mai multor destinatari • Înţelege cum să gestionezi contactele
• Înţelege cum să ataşezi elemente la un • Înţelege cum să creezi evenimente sau
mesaj întâlniri singulare sau repetitive
• Cunoaşte când aplici opţiunea răspunde, • Gestionează şi partajează calendare
© CCI Learning Solutions 2
Lucrul cu poşta electronică
• Denumirea cutiei poştale
• Identifică o cutie poştală
particulară şi numele de
utilizator
• Denumirea de organizaţie Numele Numele Categoria de
Cutiei Poștale Organizației domeniu
• Identifică organizaţia care deţine
serverul de email
• Categoria domeniului
• Identifică tipul domeniului
© CCI Learning Solutions 3
Utilizarea unui program de email
Etichete Instrumente de navigare Fișiere Inbox Cont/Opțiunile aplicației
Setări
Conținut Inbox
© CCI Learning Solutions 4
Utilizarea unui program de email
• Crearea mesajelor noi
Destinatarul
mesajului
Subiectul mesajului
Panou de mesaj
Semnătură
Formatarea
barei
de
instrumente
Atașați fișiere
© CCI Learning Solutions 5
Utilizarea unui program de email
• Utilizarea listei de contacte /agenda de email
• Agenda de email (sau lista de contacte)
este un folder cu informaţii de contact
• Majoritatea înregistrărilor includ cel puţin
un nume şi o adresă de email
• Pentru a accesa lista de contacte dintr-o
fereastră de mesaj nou, fă clic pe butoanele
Către, Cc sau Bcc
© CCI Learning Solutions 6
Utilizarea unui program de email
• Verificarea mesajului
• Întotdeauna, străduieşte-te să abordezi un ton profesional în mesajele
pe care le trimiţi
• Aplică instrumentul de verificare a ortografiei
• Corectează mesajul înainte să apeşi pe butonul Trimitere
© CCI Learning Solutions 7
Utilizarea unui program de email
• Recepţionarea şi răspunderea la mesaje
• Majoritatea programelor de email verifică automat dacă au intrat mesaje noi
• Mesajele, care îţi sunt adresate, rămân pe serverul de mail până când te
conectezi ca să le recuperezi în Inbox-ul tău
• Mesajele primite sunt listate în folderul tău de Inbox până când decizi să le
muţi sau să le ştergi
• Mesajele noi apar în una din cele trei zone
© CCI Learning Solutions 8
Utilizarea unui program de email
• Când primeşti un mesaj, poţi:
• Răspunde – trimite un răspuns doar expeditorului mesajului
• Răspunde tuturor – trimite un răspuns tuturor celor indicaţi în
câmpurile Către şi Cc
• Redirecţionează – trimite o copie a mesajului către o persoană terţă
© CCI Learning Solutions 9
Utilizarea unui program de email
• Organizarea mesajelor
• Pentru a-ţi păstra Inbox-ul organizat, poţi:
• Crea foldere (etichete) de mesaje
• Muta mesajele în foldere
© CCI Learning Solutions 10
Utilizarea unui program de email
• Utilizarea semnăturii
• Semnătura este un bloc de text care este adăugat în mod automat la
sfârşitul mesajelor tale de fiecare dată când creezi un mesaj nou
• Poţi crea mai multe semnături, dar numai una poate fi desemnată ca
implicită
• Pentru a crea o semnătură, din bara de navigare de sus, fă clic pe
butonul Setări apoi pe Setări
• Derulează la zona pentru Semnătură, fă clic în interiorul câmpului apoi
tastează textul pentru blocul de semnătură
© CCI Learning Solutions 11
Utilizarea unui program de email
• Lucrul cu elemente ataşate
• Trimiterea email-urilor având elemente ataşate îţi permite să partajezi
informaţii
• În bara de instrumente de-a lungul marginii de jos a ferestrei, fă clic pe
Ataşare fişier Atașați Inserați Inserați
Fișiere Poză Emoticon
Inserați fișiere Inserați
utilizând Drive Link
• Navighează la fişierul dorit, selectează-l şi apasă Deschidere
© CCI Learning Solutions 12
Utilizarea unui program de email
• Vizualizarea elementelor ataşate
• Dacă un mesaj conţine un element ataşat,
Gmail afişează o pictogramă care indică o
agrafă de birou
• La deschiderea mesajului, ai posibilitatea să
previzualizezi conţinutul fişierelor ataşate
• Poziţionează cursorul pe previzualizare pentru
a activa opţiunile de gestionare a fişierelor
ataşate
© CCI Learning Solutions 13
Utilizarea unui program de email
• Gestionarea spam-ului
• Spam-ul este poşta nesolicitată
• Majoritatea programelor de email conţin o caracteristică de filtrare
pentru blocarea mesajelor nesolicitate sau nedorite (spam sau junk
email)
• De asemenea, mulţi furnizori de servicii de Internet rulează filtre active
anti-spam pe serverele lor de mail, pentru a bloca cele mai cunoscute
tipuri de spam înainte ca acestea să ajungă în cutia ta poştală
© CCI Learning Solutions 14
Utilizarea unui program de email
• Gestionarea mesajelor nedorite (Junk Mail)
• Foloseşte (Raportează Spam) pentru a raporta un anumit mesaj ca spam sau poştă
electronică nedorită şi include expeditorul în lista adreselor de poştă electronică
blocate
• Pentru a vizualiza lista adreselor blocate, fă clic pe butonul Setări, pe Setări, apoi pe
link-ul Filtre şi adrese
blocate
• Poţi debloca pe cineva din listă,
dacă este cazul
• În cazul în care nu eşti sigur dacă un anumit mesaj trebuie raportat şi blocat pentru
viitor, foloseşte întotdeauna comanda Mutare pentru a pune respectivul mesaj în
folderul Spam
© CCI Learning Solutions 15
Utilizarea unui program de email
• Arhivarea mesajelor
• Mesajele arhivate sunt mutate din Inbox şi stocate într-un folder
separat
• Mesajele arhivate se pun în eticheta Toate Mesajele pentru acţiuni
viitoare cu acestea
• Nu există limită pentru numărul de mesaje pe care le poţi arhiva
• Pentru a arhiva mesaje, selectează mesajele pe care vrei să le arhivezi
apoi fă clic pe butonul (Arhivare)
© CCI Learning Solutions 16
Utilizarea unui program de email
• Ştergerea mesajelor
• Pentru a şterge un mesaj, selectează-l şi apoi fă clic pe butonul (Trash)
• Poţi vedea oricând mesajele în eticheta Trash
• Mesajele rămân în eticheta Trash timp de 30 de zile, iar apoi sunt şterse automat
• Pentru a şterge un mesaj definitiv, selectează mesajul din eticheta Trash
apoi fă clic pe Ştergere definitivă
• Pentru a şterge toate mesajele din eticheta Trash, fă clic pe link-ul
Golire Trash acum
© CCI Learning Solutions 17
Utilizarea unui program de email
• Utilizarea contactelor
• Poţi opera cu lista ta de
contacte prin intermediul unei
ferestre de Previzualizare People you
Contacte exchange
messages with
frequently
• Accesează linkul Gmail apoi fă
clic pe Contacte; sau People you
have added to
Contacts
• Fă clic pe butonul Aplicaţii
Google, pe Mai multe apoi pe
Contacte
© CCI Learning Solutions 18
Utilizarea Calendarului Gmail
Navigator de date Bară de navigare Modul de Aplicații Google
vizualizare
Ziua curentă
Interval de timp
Ora actuală
© CCI Learning Solutions 19
Utilizarea Calendarului Gmail
• Crearea unui eveniment
• Pentru a crea rapid un eveniment, fă clic pe una dintre căsuțele zilei în
care dorești
• Pentru a personaliza evenimentul, fă clic pe Mai multe opțiuni
© CCI Learning Solutions 20
Utilizarea Calendarului Gmail
• Lucrul cu mai multe calendare
• Poţi partaja calendarul tău cu alţii şi poţi vedea calendarele altor
persoane
• Pentru a partaja calendarul cu cineva, extinde lista Calendarele mele şi
fă clic pe săgeata de la dreapta de numele tău
pentru a vedea un meniu cu opţiuni
• Clic pe Partajează acest Calendar
© CCI Learning Solutions 21
Utilizarea Calendarului Gmail
• Adăugarea unui calendar aparţinând altui utilizator
• Dacă alt utilizator partajează calendarul său cu tine, vei primi un email
de notificare
• Google adaugă calendarul partajat la contul tău Google
• Fă clic pe linkul Vezi calendarul tău în conţinutul
mesajului din email ca să vezi denumirea
calendarului colegului, care ţi-a fost partajat,
în zona Alte calendare
© CCI Learning Solutions 22
Sumarul lecţiei
• Cunoaşte diferite programe de poştă răspunde tuturor sau redirecţionează un
electronică mesaj
• Înţelege structura unei adrese de poştă • Află cum să creezi o semnătură
electronică • Înţelege cum gestionăm mesajele
• Înţelege regulile de etichetă pentru poşta nesolicitate sau poşta electronică nedorită
electronică • Gestionează poşta electronică prin
• Creează şi trimite un nou mesaj unui sau ştergere sau arhivare
mai multor destinatari • Înţelege cum să gestionezi contactele
• Înţelege cum să ataşezi elemente la un • Înţelege cum să creezi evenimente sau
mesaj întâlniri singulare sau repetitive
• Cunoaşte când aplici opţiunea răspunde, • Gestionează şi partajează calendare
© CCI Learning Solutions 23
Întrebări recapitulative
1. Care parte din următoarea adresă de email reprezintă denumirea organizaţiei?
bv_thorpe@mycable.com
a. by_thorpe c. .com
b. mycable d. mycable.com
2. Cum poţi deschide o aplicaţie precum Calendar sau Hangouts din fereastra principală a
gmail.com?
a. Introducând de la tastatură denumirea aplicaţiei în câmpul de Căutare.
b. Făcând clic pe pictograma Aplicaţii Google.
c. Făcând clic pe linkul Google din colţul de sus din stânga.
d. Făcând clic pe pictograma Setări.
© CCI Learning Solutions 24
Întrebări recapitulative
3. Ce rol are a doua bară de instrumente dintr-o fereastră de Mesaj Nou?
a. Te ajute să formatezi sau să îmbunătăţeşti aspectul textului selectat.
b. Modifică unde începe corpul mesajului în panoul de mesaje.
c. Oferă opţiunea de a ataşa la mesaj articole , precum ar fi fişiere sau imagini.
d. Recunoaşte când foloseşti câmpurile Cc şi Bcc.
4. De ce foloseşti Lista de Contacte sau Agenda când elaborezi un mesaj nou?
a. Pentru a identifica dacă destinatarul este online.
b. Pentru a insera adresa unei persoane de contact ca destinatar al mesajului.
c. Pentru a include pe cineva în lista neagră.
d. Pentru a comuta la aplicaţia Contacte ca să adaugi noi persoane.
© CCI Learning Solutions 25
Întrebări recapitulative
5. De ce se recomandă să corectezi întotdeauna mesajul chiar şi după ce ai rulat o verificare de ortografie?
a. Pentru a identifica erori de utilizare a cuvintelor greşite (de exemplu, “their” în loc de “there”, sau
“brakes” în loc de “breaks”).
b. Pentru a te asigura că ai abordat tonul potrivit.
c. Pentru a te asigura că mesajul tău este explicit.
d. Toate acestea reprezintă motive pentru a face o verificare suplimentară după rularea verificării de
ortografie.
6. De ce ai prefera să redirecţionezi un mesaj în loc să răspunzi la acesta?
a. Pentru că vrei să muţi respectivul mesaj în alt folder.
b. Pentru că vrei să incluzi respectivul mesaj în calendar.
c. Pentru că o altă persoană ar putea rezolva solicitarea din mesaj mai bine decât tine.
d. Nu există nici o diferenţă dintre a utiliza redirecţionare versus răspundere la un mesaj.
© CCI Learning Solutions 26
Întrebări recapitulative
7. De care aspect trebuie să ţii cont de fiecare dată când expediezi fişiere prin ataşare?
a. Dimensiunea folderului Elemente Trimise.
b. Dimensiunea Inbox-ului tău.
c. Dimensiunea elementelor ataşate.
d. Distanţa dintre serverul tău de mail şi cel al destinatarului.
8. Ce măsură poţi lua ca să reduci posibilitatea primirii poştei electronice nedorite?
a. Să te subscrii la ştirile care te interesează de pe un site web.
b. Să te abţii de a răspunde la fiecare mesaj pe care îl consideri poştă electronică nedorită.
c. Să foloseşti o adresă poştală de lucru când te subscrii la informaţii de pe site-uri web.
d. Să ai toată poşta electronică trimisă pe telefonul mobil ca locaţie centrală pentru email.
© CCI Learning Solutions 27
Întrebări recapitulative
9. Care este un avantaj al arhivării mesajelor?
a. Aceasta îţi permite să păstrezi toate mesajele şi să ai Inbox-ul organizat.
b. Aceasta salvează timp ştergând toate mesajele dintr-o dată.
c. Aceasta mută mesajele mai vechi într-un alt dosar, precum ar fi un dosar stocat în
reţea.
d. Aceasta copiază toate mesajele şi le stochează în şir.
10. Dacă vrei să inviţi o persoană la o şedinţă, unde vei scrie numele destinatarului?
a. În câmpul Adăugare Rapidă.
b. În ecranul de detalii a ferestrei Mesaj Nou.
c. În câmpul care se deschide când faci clic dreapta pe Calendarul meu.
d. În câmpul care se deschide când accesezi Alte calendare.
© CCI Learning Solutions 28
Întrebări recapitulative
11. Cum poţi crea un eveniment repetitiv?
a. Clic Editare detalii eveniment apoi clic pe Repetitiv.
b. Clic Editare eveniment apoi tastează CTRL+F pentru a seta frecvenţa.
c. Clic Editare eveniment pentru rezervare apoi clic pe Repetare.
d. Copiază rezervarea şi lipeşte-o în fiecare lună din calendar.
12. Cum poţi vizualiza sau ascunde un calendar partajat?
a. Clic pe săgeata aferentă calendarului unei persoane apoi clic pe opţiunea Ascundere.
b. Calendarul se deschide în mod automat odată ce ai acceptat solicitarea de partajare.
c. Clic pe Setări apoi clic pentru a activa sau dezactiva opţiunea dorită pentru calendar.
d. Nu poţi ascunde un calendar partajat.
© CCI Learning Solutions 29
Întrebări recapitulative
13. Ce opţiune ai folosi dacă ai vrea să te subscrii la un anumit calendar de evenimente
sportive?
a. Adăugaţi calendarul unui prieten.
b. Adăugaţi un URL.
c. Căutaţi calendare interesante.
d. Importaţi un calendar.
© CCI Learning Solutions 30
S-ar putea să vă placă și
- Proiectare Curriculară Gimnaziu: Opțional TicDe la EverandProiectare Curriculară Gimnaziu: Opțional TicEvaluare: 5 din 5 stele5/5 (1)
- O abordare simplă a marketingului prin e-mail: Cum să folosești email marketingul pentru a crește vânzările și a reduce costurile în afacerea taDe la EverandO abordare simplă a marketingului prin e-mail: Cum să folosești email marketingul pentru a crește vânzările și a reduce costurile în afacerea taÎncă nu există evaluări
- Optimizarea comunicării scrise: Tehnici și sfaturi pentru formularea clară și eficientă a ideilorDe la EverandOptimizarea comunicării scrise: Tehnici și sfaturi pentru formularea clară și eficientă a ideilorÎncă nu există evaluări
- Emailing și buletine informative: Cheile unei comunicări electronice eficienteDe la EverandEmailing și buletine informative: Cheile unei comunicări electronice eficienteÎncă nu există evaluări
- 2010.01.12 Retele Sociale Facebook Twitter LinkedIn Cum Sa. Pre Zen Tare Pas Cu PasDocument51 pagini2010.01.12 Retele Sociale Facebook Twitter LinkedIn Cum Sa. Pre Zen Tare Pas Cu PasBoca Daniel100% (1)
- Ghid Introductiv de Utilizare Outlook Web App Pentru Office 365 PDFDocument18 paginiGhid Introductiv de Utilizare Outlook Web App Pentru Office 365 PDFSuciu Bogdan IoanÎncă nu există evaluări
- Suport Curs GoogleDocument78 paginiSuport Curs GoogleAndras SzilagyiÎncă nu există evaluări
- Facilități Și Servicii InternetDocument6 paginiFacilități Și Servicii InternetAmaTerAsu KeKsÎncă nu există evaluări
- Lecția 13 - Poșta ElectronicăDocument13 paginiLecția 13 - Poșta ElectronicăFedorovici MIhaiÎncă nu există evaluări
- Lectia 9 - Microsoft WordDocument55 paginiLectia 9 - Microsoft WordAlina CiucaÎncă nu există evaluări
- Avantaje Ale Aplicațiilor G Suite For Education - OFFICE 365Document4 paginiAvantaje Ale Aplicațiilor G Suite For Education - OFFICE 365Ruslan Boian100% (1)
- Poșta ElectronicăDocument7 paginiPoșta ElectronicăTHE MEGAN SHOWÎncă nu există evaluări
- Posta ElectronicaDocument10 paginiPosta ElectronicaViorica Ganea20% (5)
- Liberalismul EconomicDocument19 paginiLiberalismul EconomicPiciorea LucianaÎncă nu există evaluări
- Aplicații de Posta ElectronicăDocument3 paginiAplicații de Posta ElectronicăMuraru Lorena ElenaÎncă nu există evaluări
- Posta ElectronicaDocument42 paginiPosta ElectronicaPahomii TatianaÎncă nu există evaluări
- Suport de Curs - WordDocument22 paginiSuport de Curs - WordteoÎncă nu există evaluări
- PPPTDocument31 paginiPPPTLudmila100% (2)
- CL A VI-a MailDocument5 paginiCL A VI-a MailErica TataruÎncă nu există evaluări
- Referat - clopotel.ro-inTERNET - Posta ElectronicaDocument3 paginiReferat - clopotel.ro-inTERNET - Posta ElectronicaCatalin Florin Cirstea50% (2)
- Lectia 4 - Gestiunea FisierelorDocument20 paginiLectia 4 - Gestiunea FisierelorFedorovici MIhaiÎncă nu există evaluări
- 410-1 TIC Cls - VI TIC Expedierea Primirea Mesaje ElectroniceDocument7 pagini410-1 TIC Cls - VI TIC Expedierea Primirea Mesaje ElectronicePetrache ElenaÎncă nu există evaluări
- Comunicare Digitală GhidDocument33 paginiComunicare Digitală GhidAurora OpreaÎncă nu există evaluări
- Servicii InternetDocument22 paginiServicii InternetConstantin AlexandruÎncă nu există evaluări
- Posta Electronica Gestionarea MesajelorDocument10 paginiPosta Electronica Gestionarea MesajelorMADALINA VINCENEÎncă nu există evaluări
- Gmail Sau OutlookDocument4 paginiGmail Sau OutlookCatalina TriboiÎncă nu există evaluări
- Introducere in Utilizarea Microsoft TEAMS La Scoala Martie 2020Document7 paginiIntroducere in Utilizarea Microsoft TEAMS La Scoala Martie 2020Raluca NeagoeÎncă nu există evaluări
- Instructiuni Pentru Studenti in Utilizarea Platformei Microsoft TeamsDocument11 paginiInstructiuni Pentru Studenti in Utilizarea Platformei Microsoft TeamsMarius VintilaÎncă nu există evaluări
- IC3 Lecția 11 - Microsoft Access - Cu Ex PDFDocument95 paginiIC3 Lecția 11 - Microsoft Access - Cu Ex PDFiuliaÎncă nu există evaluări
- Lectia 13 - InternetulDocument51 paginiLectia 13 - InternetulLorena LacatusÎncă nu există evaluări
- Suport Curs - MS - TeamsDocument15 paginiSuport Curs - MS - Teamsciprian.hotuligÎncă nu există evaluări
- Pag. 104Document2 paginiPag. 104Alex G15Încă nu există evaluări
- Posta ElectronicaDocument14 paginiPosta ElectronicaTatiana DimitrașÎncă nu există evaluări
- Microsoft TeamsDocument5 paginiMicrosoft TeamsBadiu ElenaÎncă nu există evaluări
- Posta ElecronicaDocument14 paginiPosta ElecronicaAbrudanMariusÎncă nu există evaluări
- VHS Webmail Rom - Prezentare LicentaDocument7 paginiVHS Webmail Rom - Prezentare LicentaAngie AngelineÎncă nu există evaluări
- Operatii Mesaje ElectroniceDocument18 paginiOperatii Mesaje ElectroniceHotnog MadalinÎncă nu există evaluări
- Pachet Aplicații MicrosoftDocument12 paginiPachet Aplicații MicrosoftEduard ConstantinescuÎncă nu există evaluări
- Mesaje, Ținte Și MijloaceDocument9 paginiMesaje, Ținte Și MijloaceGavriliuc NaomiÎncă nu există evaluări
- Sfaturi Și Trucuri Pentru Utilizarea Eficientă A Email-UluiDocument4 paginiSfaturi Și Trucuri Pentru Utilizarea Eficientă A Email-UluiCristina CăciulăÎncă nu există evaluări
- PublicareaDocument11 paginiPublicareaNataly NunezÎncă nu există evaluări
- T Acasa Posta El.Document1 paginăT Acasa Posta El.radauta.loredanaÎncă nu există evaluări
- 1.aplicația de Navigare Pe Internet 2.crearea Contului GoogleDocument11 pagini1.aplicația de Navigare Pe Internet 2.crearea Contului GoogleMihai CociorvaÎncă nu există evaluări
- LucrareDocument23 paginiLucrareirina LarcencoÎncă nu există evaluări
- 4.sistemul de Operare Windows 7-Lectia 4Document32 pagini4.sistemul de Operare Windows 7-Lectia 4Geany ZamfirÎncă nu există evaluări
- Securitate Cibernetică RO ParoleDocument2 paginiSecuritate Cibernetică RO ParoleCimpeanu MariaÎncă nu există evaluări
- Aplicatii Si Programe GhidDocument34 paginiAplicatii Si Programe GhidAurora OpreaÎncă nu există evaluări
- Crearea Unui Mesaj in Comunicarea DirectaDocument6 paginiCrearea Unui Mesaj in Comunicarea DirectaNemesu LuigiÎncă nu există evaluări
- Ex PG 104 InternetDocument2 paginiEx PG 104 InternetAlex G15Încă nu există evaluări
- Comunicarea Prin Internet Outlook Express 2016Document12 paginiComunicarea Prin Internet Outlook Express 2016lauracehanÎncă nu există evaluări
- Criptare eDocument8 paginiCriptare eGili ChiritaÎncă nu există evaluări
- Ghid de Utilizare Platformă E-LearningDocument11 paginiGhid de Utilizare Platformă E-LearningGABRIELA_TUDORAÎncă nu există evaluări
- Spam-Uri Și VirusuriDocument41 paginiSpam-Uri Și Virusurialexandru.maria.e5kÎncă nu există evaluări
- Microsoft TeamsDocument17 paginiMicrosoft TeamsHapenciuc VincentiuÎncă nu există evaluări
- Microsoft Teams RomanianDocument15 paginiMicrosoft Teams Romanianapi-321004552Încă nu există evaluări
- Intrebarea 2: Întrebarea 4Document3 paginiIntrebarea 2: Întrebarea 4ScribdTranslationsÎncă nu există evaluări
- Proiect InformaticaDocument6 paginiProiect InformaticaScoala Gimnaziala CosobaÎncă nu există evaluări
- Tic Vi C9Document42 paginiTic Vi C9vigyorika477Încă nu există evaluări
- Lucrare Practica Nr. 1: Academia ,,stefan Cel Mare" A MAI Facultatea DreptDocument13 paginiLucrare Practica Nr. 1: Academia ,,stefan Cel Mare" A MAI Facultatea DreptDionis SuvorovÎncă nu există evaluări
- Servicii Oferite de Internet-Lectie de Predare de Noi CunostinteDocument6 paginiServicii Oferite de Internet-Lectie de Predare de Noi CunostinteMarinela Bordea MincuÎncă nu există evaluări
- Sarcina Practică - Creați Și Stocați Parole PuterniceDocument3 paginiSarcina Practică - Creați Și Stocați Parole PuterniceEugen CebanÎncă nu există evaluări
- Analizaeconomicaaunitatilordealimentatiepublicasiagroturismdoi 240124175213 5100c446Document205 paginiAnalizaeconomicaaunitatilordealimentatiepublicasiagroturismdoi 240124175213 5100c446Piciorea LucianaÎncă nu există evaluări
- Micro Pentru Proiect Botanica 1Document30 paginiMicro Pentru Proiect Botanica 1Piciorea LucianaÎncă nu există evaluări
- Toate In1Document24 paginiToate In1Piciorea LucianaÎncă nu există evaluări
- Unitatea de Învățare 1 - Conceptul Și Tipologia Analizei Tehnico-EconomiceDocument6 paginiUnitatea de Învățare 1 - Conceptul Și Tipologia Analizei Tehnico-EconomicePiciorea LucianaÎncă nu există evaluări
- Unitatea de Învățare 10 - Analiza Rentabilității Unităților Agroturistice Și de Alimentație PublicăDocument9 paginiUnitatea de Învățare 10 - Analiza Rentabilității Unităților Agroturistice Și de Alimentație PublicăPiciorea LucianaÎncă nu există evaluări
- Comunicare - Notițe Curs PT Agroturism-An 1-IDDocument24 paginiComunicare - Notițe Curs PT Agroturism-An 1-IDPiciorea LucianaÎncă nu există evaluări
- Scientia Horticulturae Poiect Botanica 2Document25 paginiScientia Horticulturae Poiect Botanica 2Piciorea LucianaÎncă nu există evaluări
- 32.12 13 Valachica Studii Si Cercetari de Istorie Si Istoria Culturii 1980 1981 MaresDocument12 pagini32.12 13 Valachica Studii Si Cercetari de Istorie Si Istoria Culturii 1980 1981 MaresPiciorea LucianaÎncă nu există evaluări
- Sisteme de Consultanta Agricola in UE Si SUADocument56 paginiSisteme de Consultanta Agricola in UE Si SUAPiciorea LucianaÎncă nu există evaluări
- Antreprenoriatul Economic - Profiluri ReDocument105 paginiAntreprenoriatul Economic - Profiluri RePiciorea LucianaÎncă nu există evaluări