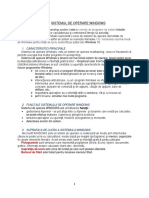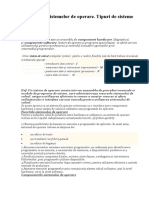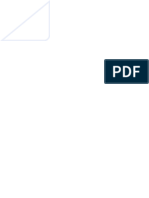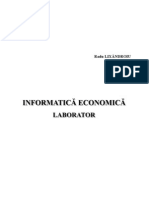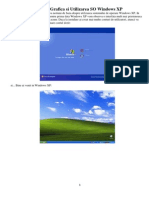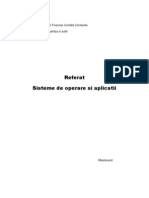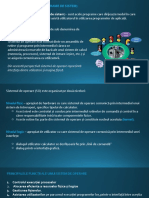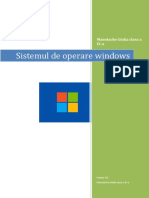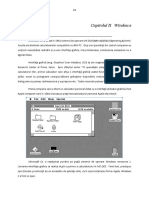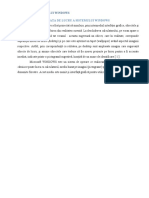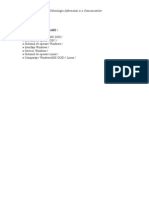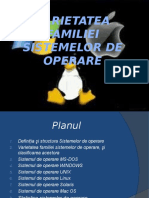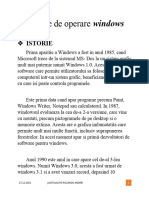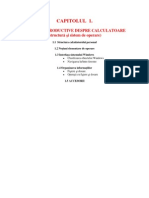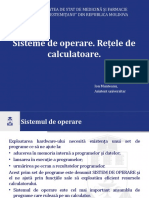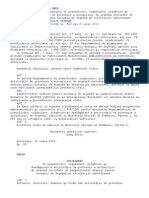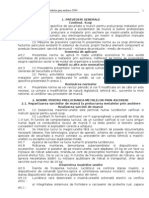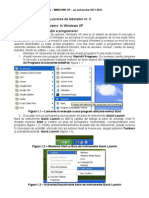Documente Academic
Documente Profesional
Documente Cultură
Lab 2 TIA
Încărcat de
felixmannTitlu original
Drepturi de autor
Formate disponibile
Partajați acest document
Partajați sau inserați document
Vi se pare util acest document?
Este necorespunzător acest conținut?
Raportați acest documentDrepturi de autor:
Formate disponibile
Lab 2 TIA
Încărcat de
felixmannDrepturi de autor:
Formate disponibile
TIA WINDOWS XP an universitar 2011-2012
Lucrarea de laborator nr. 2
I. WINDOWS XP
Windows XP este un sistem de operare pentru calculatoarele personale creat de Microsoft. Windows XP este un ansamblu de programe care controleaz urmtoarele: 1. Interfaa cu utilizatorul. Windows gestioneaz aspectul, comportamentul i interaciunea ferestrelor, butoanelor, pictogramelor, dosarelor, meniurilor i altor elemente vizuale de pe ecranul calculatorului, fie direct fie indirect prin intermediul altor programe. 2. Stocarea datelor. Sistemul de fiiere din Windows aloc spaiu pentru fiiere i asigur accesul la acestea. 3. Execuia altor programe. Windows este o platform pentru lansarea n execuie a altor programe. Cnd, n Windows, ruleaz programe precum Microsoft Excel, Adobe Photoshop, Borland C sau orice alt program, acestea se bazeaz pe serviciile i blocurile componente oferite de Windows pentru operaii de baz cum ar fi desenarea unei interfee cu utilizatorul, gestionarea fiierelor i partajarea dispozitivelor hardware. 4. Dispozitivele periferice. Windows controleaz dispozitivele hardware periferice precum mouse-ul, tastatura, monitorul, imprimanta, unitile de disc etc 5. Reelele i securitatea. Windows controleaz interacunile mai multor calculatoare i dispozitive periferice conectate printr-o legtur de comunicaie n reele i protejaz calculatorul i datele mpotriva deteriorrii sau pierderii de date. 6. Planificarea sarcinilor i alocarea resurselor. Windows stabilete prioriti i aloc intervale de timp proceselor care ruleaz pe calculatorul personal i se ocup de alocarea i utilizarea resurselor hardware cum ar fi timpul memoriei i timpul unitii centrale de prelucrare.
1.1 Deschiderea i nchiderea sesiunii de lucru.
Prin deschiderea unei sesiuni de lucru la un calculator personal, un utilizator se poate identifica n mod unic astfel nct Windows s poat ncrca parametrii personali i s acorde anumite permisiuni. Exist dou modaliti prin care se poate deschide o sesiune de lucru n Windows XP: - dac este un calculator partajat (mprit) de mai muli utilizatori, apare ecranul Welcome n care apare lista tuturor utilizatorilor; se selecteaz utilizatorul, se tasteaz parola, dac este cerut i se ajunge n suprafaa de lucru; - dac este un singur utilizator, apare promptul clasic de deschidere a sesiunii de lucru n Windows, care precizeaz numele utilizatorului i solicit, eventual, parola. Pentru scoaterea din funciune a calculatorului se selecteaz de pe butonul Start opiunea Shut Down, n cazul n care calculatorul este cuplat la un domeniu de reea sau opiunea Turn Off Computer. Opiuni la scoaterea din funciune: - Turn Off/Shut Down ncheie sesiunea de lucru, oprete funcionarea sistemului Windows i permite oprirea alimentrii cu energie a calculatorului (multe calculatoare opresc automat alimentarea); - Restart ncheie sesiunea de lucru, oprete funcionarea sistemului Windows i l repornete automat; se utilizeaz atunci cnd au fost 1
TIA WINDOWS XP an universitar 2011-2012
Lucrarea de laborator nr. 2 instalate dispozitive sau programe noi; aceast opiune este recomandat i cnd Windows-ul acioneaz lent sau haotic; Stand By oprete funcionarea hard discurilor, a ventilatoarelor, a sursei UCP (unitii centrale de prelucrare) i a altor dispozitive hardware, dar calculatorul este alimentat cu suficient energie pentru a continua sesiunea de lucru (se pstreaz toate programele anterior deschise); opiunea se utilizeaz pentru a ntrerupe utilizarea calculatorului pentru scurt timp i a face economie de energie (din acest punct de vedere, opiunea este foarte util pentru calculatoarele portabile); pentru ieirea din starea de ateptare se poate efectua un clic de mouse sau se apas o tast sau se tasteaz Ctrl+Alt+Delete; Hibernate combin sigurana lui Turn Off cu comoditatea lui Stand By; la apelarea acestei opiuni, Windows salveaz sesiunea de lucru ntr-un fiier nainte de a opri alimentarea cu energie, astfel nct la repornirea sistemului suprafaa de lucru este identic cu cea existent la apelarea opiunii Hibernate; Instal Updates and Shut Down este o opiune care apare doar la calculatoarele cu Service Pack 2 1 instalat i cu opiunea Automatic Update (din programul cu acelai nume, care se gsete n Control Panel) activat; aceast opiune ncheie sesiunea de lucru, instaleaz actualizrile, dup care oprete Windows n mod normal.
Explorarea interfeei sistemului Windows. Microsoft a modelat n aa fel sistemul Windows nct a transformat suprafaa de lucru ntr-un mediu de birou ct mai realist posibil. Din acest punct de vedere, suprafaa de lucru a sistemului Windows mai este denumit i Desktop (birou). Dup deschiderea unei sesiuni de lucru Windows, este afiat automat suprafaa de lucru pe care se gsesc meniuri, pictograme (icon-uri) i ferestre. Pricipalele elemente care se pot ntlni pe suprafaa de lucru a sistemului Windows sunt: - meniul Start este meniul central care permite accesarea programelor, comenzilor i dosarelor care se gsesc n calculator; - bara de sarcini (bara de task-uri) - permite comutarea de la un program descis la altul i de la un document deschis la altul; de asemenea, permite lansarea n execuie a programelor i atrage atenia asupra anumitor evenimente cum ar fi sosirea unui mesaj email, ntlniri configurate n agenda electronic etc; - indicatorul mouse-ului; - meniuri; un meniu este o list de comenzi nrudite; majoritatea programelor utilizeaz meniuri pentru a furniza o alternativ, uor de nvat i de utilizat, fa de memorarea instruciunilor; - bara de instrumente; o bar de instrumente este un rnd, o coloan sau un bloc de butoane sau de pictograme; cnd se execut clic pe unul din aceste butoane sau pictograme, programul execut o comand sau ndeplinete o sarcin; - pictograme; o pictogram pe desktop este o mic imagine care sugereaz un element ce urmeaz a fi deschis, cum ar fi: un fiier, un dosar, un disc, un program sau Recycle Bin;
Service Paks (pachete de servicii) sunt actualizri majore pentru Windows XP lansate pe pia de Microsoft. Cel mai recent dintre aceste pachete de servicii este service Paks 2 care se refer, n principal, la securitate i confidenialitate.
1
TIA WINDOWS XP an universitar 2011-2012
Lucrarea de laborator nr. 2 ferestre o fereastr este o poriune dreptungiular de pe ecranul calculatorului unde ruleaz un program; n Window se pot deschide simultan mai multe ferestre; fiecare fereastr poate fi redimensionat, mutat nchis, maximizat pentru a ocupa tot ecranul sau minimizat la dimensiunea unui buton de pe bara de sarcini; - casete de dialog sunt tipuri speciale de ferestre n care se pot ntlni casete de text, butoane, rubrici, liste derulante ce permit stabilirea unor preferine atunci cnd se lucreaz cu un program sau lansarea unor comenzi; unele casete de dialog sunt aproape identice pentru programele rulate sub Windows (cum ar fi Open, Save, Save As, Print), altele depind de program sau de context (cum ar fi caseta de dialog Propertis ce se poate apela, ntr-un context specific cu butonul drept al mouse-ului). Windows poate fi folosit prin intermediul interfeei sale grafice cu utilizatorul (GUI Graphical User Interface), care ofer imagini grafice nsoite de cuvinte pentru a ajuta n diverse ctiviti. n scopul unei utilizri facile, Windows afieaz indicii vizuale legate de funcionarea elementelor sale. Utilizarea meniului Start Dup cum arat i numele su, meniul Start este locul unde ncepe practic orice operaie ce se efectueaz pe PC (i paradoxal se si termin!). Pentru apelarea meniului Start se poate alege una din urmtoarele variante: - un clic de mouse pe butonul Start; - combinaia de taste CTRL+ESC; - apsarea tastei Windows. Meniul Start poate s apar n dou variante: - varianta clasic; - varianta Windows XP Pentru a alege ntre cele dou variante, se procedeaz astfel: - pe bara de task-uri se d clic de mouse pe butonul drept i din meniul contextual aprut se alege opiunea Properties; - apare caseta de dialog Taskbar and Start Menu Properties din care se selecteaz opiunea Start Menu; - se selecteaz unul dintre cele dou butoane: Start menu sau Classic Start menu. Meniul clasic are urmtoarele opiuni: - Programs (programe) care permite lansarea n execuie a programelor; - Documents (documente) care permite vizualizarea i deschiderea documentelor accesate n ultima perioad; - Setting (configurare) care permite s personalizarea sistemului Windows; - Search (gsete) care permite localizarea unor elemente n calculator sau n reea (fiiere, directoare sau un anumit calculator); - Help and Support (ajutor i suport) care permite accesul n Help and Support Center (Centrul de asisten i suport); deschide meniul Help din Windows; - Run ofer o cale de a rula un program care nu se regsete n meniul Start. n varianta Windows XP , meniul Start este mprit n dou coloane. Coloana din stnga a meniului Start conine: - utilizatorul curent; 3
TIA WINDOWS XP an universitar 2011-2012
Lucrarea de laborator nr. 2 lista de programe fixate; programele din aceast seciune rmn pe loc fiind totdeauna disponibile (n fa) pentru a fi folosite; browser-ul de Web i programul de e-mail agreate de utilizator sunt dou exemple de programe ce pot fi fixate; - lista programelor cel mai recent folosite; Windows ntreine aceast list adugnd aici programele pe msur ce ele sunt utilizate; fiecare program adugat nlocuiete cte un alt program care nu a fost recent utilizat; se pot terge programe din aceast list i se poate stabili numrul de programe ce urmeaz a fi afiate, dar nu se poate aduga manual un program i nu se poate reordona lista; - meniul All Programs afiaz toate programele care au fost instalate cu Windows Setup. Coloana din dreapta a meniului Start conine trei seciuni: - n prima seciune sunt grupate programe ce pot fi lansate n execuie i dosare ce pot fi accesate: - My Documents permite explorarea dosarului My Documents; - My Recent Documents - permite vizualizarea i deschiderea documentelor accesate n ultima perioad; - My Pictures - permite explorarea dosarului My Pictures; - My Music - permite explorarea dosarului My Music; - My Computer - lanseaz n execuie programul My Computer, care permite accesul i manevrarea informaiilor stocate n calculator (explorarea discurilor i a dosarelor, manevrarea fiierelor i a dosarelor, lansarea n execuie a programelor etc); - My Network Places configurarea i accesul la resursele reelei din care (eventual) calculatorul face parte; - a doua seciune privete configurarea spaiului de lucru i gestiunea dispozitivelor i cuprinde: - Control Panel permte configurarea mediului de lucru i a dispozitivelor hardware; - Printers and Faxes permite schimbarea parametrilor de tiprire i primirea automat a faxurilor; - Set Program Access and Default - configureaz programe implicite pentru activiti certe, cum ar fi de exemplu browser-ul de Web i programul de e-mail i face accesibile aceste programe din Start Menu, pe ecran sau n alte locaii; - a treia seciune cuprinde opiunile: - Search; - Help and Support; - Run. -
1.2. Utilizarea meniurilor Meniurile permit o folosire facil a XP-ului, pentru c opiunile de prelucrare pot fi apelate uor fr a memora i fr a tasta comenzi complicate. Sistemul Windows ofer mai multe tipuri de meniuri: - meniul de Start, plasat n bara de task-uri, apare cnd se efectueaz clic pe butonul Start sau se aps tasta cu sigla Windows sau se apas combinaia de taste Ctrl + Esc; - meniul fix, plasat ntr-o bar de meniuri, apare cnd se alege o opiune din bara de meniuri a unei ferestre. Acest gen de meniu este
4
TIA WINDOWS XP an universitar 2011-2012
Lucrarea de laborator nr. 2
numit pulldown menu (meniu cobortor), deoarece se deschide n jos, ca o jaluzea. Pentru a deschide un astfel de meniu se d clic n bara de meniuri pe submeniul dorit. Dac se prefer utilizarea tastaturii, mai nti fereastra dorit trebuie s fie activ apoi: - se apas Alt i se tasteaz litera subliniat a meniului dorit (de exemplu Alt + F pentru meniul File) - apoi se apas, de pe tastatur, sgeile sau sau sau pentru a selecta submeniul dorit i pentru a selecta comanda dorit din meniul respectiv, dup care se apas tasta Enter. -meniul de proprieti, se refer la un obiect anume. Pentru a deschide un astfel de meniu, se efectueaz un clic cu butonul din dreapta al mouse-ului pe obiectul care intereseaz. Dup ce a fost deschis, un meniu ofer o mulime de metode pentru a selecta o opiune din acesta. Cnd se utilizeaz mouse-ul, iat procedeul ce trebuie urmat: - dac opiunea este marcat cu semnul , se efectueaz un clic pe opiune, ceea ce va duce la deschiderea unui submeniu, - dac opiunea nu este marcat cu semnul , se efectueaz un clic pe ea, ceea ce va declana comanda selectat. Cnd se utilizeaz tastatura: - dac opiunea este marcat cu semnul , se activeaz prin apsarea tastelor i , apoi se apas tasta sau tasta acceleratoare (hotkey) asociat opiunii (este subliniat, n numele opiunii), ceea ce va conduce la deschiderea unui submeniu, - dac opiunea nu este marcat cu semnul , se apas tasta acceleratoare asociat opiunii sau se activeaz i se apas tasta Enter, ceea ce va declana comanda selectat. n unele opiuni din meniu, pot s apar i alte marcaje dect . Unele marcaje sunt punctele de suspensie (...), care arat c selectarea opiunii respective va deschide o csu de dialog, sau marcaje de tip tast sau tast + tast, care indic tastele acceleratoare disponibile cu ajutorul crora se poate selecta opiunea fr a mai deschide meniul. Un marcaj de tip bifare ( ) sau punct (.), arat c o opiune este n mod curent selectat (sau activat). Selectarea din nou a opiunii respective o va dezactiva. O opiune din meniu care este afiat cu litere gri nu este disponibil pentru selectare, pentru c nu este aplicabil la momentul respectiv. Dac s-a deschis un meniu din greeal, pentru a reveni la starea anterioar fr a efectua vreo selecie: - se poate efectua clic ntr-o zon liber n afara meniului, - sau se poate apsa tasta Esc pentru a nchide doar meniul curent sau pentru revenirea la opiunea anterioar, - sau se poate apsa tasta Alt pentru a nchide o serie ntreag de meniuri. 1.3. Organizarea fiierelor i directoarelor (dosarelor)
5
TIA WINDOWS XP an universitar 2011-2012
Lucrarea de laborator nr. 2
La fel ca toate sistemele de operare moderne, Windows utilizeaz fiiere i directoare pentru organizarea informaiilor. Fiierul (file) este unitatea de baz pentru stocarea datelor n calculator, ca de exemplu: un program memorat n calculator n vederea executrii (Winword, Excel etc), un set de date necesare rulrii sau configurrii unui program, un document, un e-mail etc. Fiierele sunt grupate n containere denumite directoare, dosare (folders), care pot pstra la rndul lor alte directoare (denumite i subdirectoare sau subdosare), formnd astfel o ierarhie arborescent. La instalare, Windows creaz cteva dosare de sistem pentru a stoca propriile fiiere i valori de configurare (Desktop, My Documents, My Computer, My Network Plases), iar n rest utilizatorul i organizeaz propria structura de fiiere i directoare. La rndul lor, directoarele sunt stocate pe discuri sau volume, cum ar fi: unitile de hard-disc, dischetele, CD-urile, DVD-urile, unitile flash USB sau unitile Zip. La fel ca toate versiunile Windows, XP motenete conveniile de denumire a unitilor de disc de la sistemul DOS. Unitile sunt denumite cu o liter urmat de caracterul dou puncte, astfel: - A: este prima unitate de dischet; - B: este a doua unitate de dischet (dac exist fizic); - C: este prima unitate de hard-disc sau prima partiie a primei uniti fizice de hard-disc; aceast unitate conine, de obicei sistemul de operare Windows; - Literele de la D: la Z: sunt atribuite altor uniti de hard-disc, unitilor CD/DVD, unitilor de reea mapate sau dipozitivelor de stocare amovibile, cum ar fi unitile flash USB. Unitile flash USB sunt dispozitive de mici dimensiuni, asemntoare ca funcionalitate cu o unitate de discuri, care sunt conectate la calculator printr-un port USB. Ele au nlocuit pe scar larg dischetele i CD-urile, deoarece au dimensiuni i greuti reduse, pot fi utilizate o perioad foarte mare de timp, pot nmagazina un volum foarte mare de date i sunt uor de folosit. La introducerea flash-ului n portul USB, sistemul i aloc numele Removable Disck urmat de (F:) sau alt liter, n funcie de numrul unitilor instalate fizic sau logic n calculator. Apoi se lucreaz cu el la similar cu orice unitate de disk. Scoaterea flash-ului din portul USB trebuie precedat de dezafectarea lui logic pentru a nu afecta funcionarea sistemului. Pentru aceasta se utilizeaz pictograma Safely Remove Hardware aflat pe bara de task-uri, n dou variante alternative astfel: 1. Se selecteaz pictograma i se apas butonul stng al mouseului; apare opiunea Safely remove USB Mass Storage Device Drive (F:); se apas butonul stng al mouse-ului pe aceast opiune i n bara de task-uri apare mesajul Safe to Remove Hardware care permite scoaterea n siguran din port a flash-ului.
6
TIA WINDOWS XP an universitar 2011-2012
Lucrarea de laborator nr. 2
2. Se selecteaz pictograma i se apas butonul drept al mouseului; apare opiunea Safely Remove Hardware, a crei apelare cu butonul stng conduce la deschiderea csuei de dialog cu acelai nume; se apas butonul Stop, apoi apare csua de dialog Stop a Hardware device din care se apas butonul OK; se revine n csua de dialog precedent care se nchide prin apsarea butonului Close, iar n bara de task-uri apare mesajul Safe to Remove Hardware care permite scoaterea n siguran din port a flash-ului. 1.4. Explorarea calculatorului Exist mai multe metode pentru a gsi un obiect (fiier sau director) pe calculator i anume: 1. Dac exist o pictogram pentru obiectul respectiv pe desktop sau n bara de task- uri, se selectaz obiectului respectiv; apoi se deschide prin dublu clic cu butonul stng al mouse-ului sau, dup apsarea butonului drept al mouse-ului, se alege opiunia Open (cu precizarea c aici apar mai multe opiuni n funcie de obiectul selectat). 2. Dac obiectul (un fiier document) a fost utilizat recent, din meniul Start se alege opiunea My Recent Documents i, din lista ce apare se deschide documentul. 3. Dac se cunoate numele obiectului (fiierului sau directorului) sau o parte din acesta, se poate localiza obiectul cu ajutorul opiunii Search din meniul Start. 4. Dac nu se cunoate numele obiectului sau dac se prefer explorarea ntregului sistem se poate folosi My Computer sau Windows Explorer, care sunt n principal ferestre deschise ctre structura calculatorului. n My Computer resursele disponibile sunt organizate n urmtoarele categorii: a) Fiiere stocate n calculator (Files Stored on This Computer), care conine: - Shared Documents, documentele partajate cu ali utilizatori n reea; - lista directoarelor tuturor celor ce au cont de utilizator n calculator. b) Hard Disk Drives (Uniti de hard-disc) prezint unitile de hard-disc instalate n calculator. c) Device with Removibile Storage (Dispozitive cu medii de stocare amovibile) conine lista unitilor de dischet, CD, DVD, flash USB, Band, Zip i a altor medii de stocare amovibile. n funcie de modul de configurare al PC-ului respectiv, pot fi afiate i alte categorii cum ar fi: Scanners and Cameras (Scannere i camere digitale), Other sau Network Drives. Pentru a deschide fereastra My Computer se poate utiliza: - pictograma de pe desktop (dac exist); - opiunea My Computer din meniul Start; - combinaia de taste sigla Windows i tasta E.
7
TIA WINDOWS XP an universitar 2011-2012
Lucrarea de laborator nr. 2
Pentru a cerceta i utiliza informaiile din calculator cu My Computer, dup deschiderea ferestrei se efectuaz dublu clic pe icon-ul unitii de disc, n care se face cutarea, de exemplu unitatea C i va aprea o fereastr cu directoarele i fiierele existente pe unitatea C. n continuare, se efectueaz cte un dublu clic pe icon-urile diferitelor directoare, pn se ajunge la cel care conine fiierele sau subdirectoarele cutate. n bara de adrese (Address) este afiat adresa curent, respectiv nlnuirea de directoare pn la directorul curent. Dac se ine apsat tasta Shift n timp ce se efectueaz dublu clic pe pictograma unui disc sau a unui director din My Computer se trece n modul Windows Explorer. Altfel, pentru a deschide Windows Explorer se poate alege una din urmtoarele ci: - se folosete pictograma Windows Explorer de pe desktop; - se apeleaz succesiv Start>All Programs>Accessories> Windows Explorer; - se d clic pe butonul stng al mouse-ului i se alege opiunea Explore; - se alege opiunea Run din meniul Start, se introduce de la tastatur comanda explorer i apoi se apas tasta Enter. Pe parcursul instalrii, programul Windows Setup creaz trei directoare de sistem: - Documents and Setings, care conine cte un director pentru fiecare cont de utilizator; aceste directoare conin i valorile de configurare i documentele personale ale utilizatorilor; - Program Files care conine toate programele instalate de productorul PC-ului sau de utilizator cu programul Windows Setup; - Windows care conine fiierele importante ale sistemului de operare. Sistemul de operare Windows localizeaz i identific fiecare fiier sau director dup adresa unic a acestuia, denumit nume de cale (pathname) sau, mai simplu cale (path). O cale este o succesiune a directoarelor ce conduc de la un anumit fiier sau director, pornind din directorul rdcin (root) aflat pe primul nivel al unei uniti de disc. De exemplu C:\ reprezint directorul rdcin al unitii C:. Un caracter \ (backslash) separ directoarele din cale. De exemplu: D:\User\BTI\S6\Dan\LP1.doc descrie traseul (calea) ce trebuie urmat() de la primul nivel al discului D: la fiierul LP1.doc aflat n directorul Dan. Pentru fiierele dintr-o reea, calea poate ncepe cu dou caractere backslash (\\) i numele unui calculator sau server n loc de numele unei uniti de disc. De exemplu: \\nume_calc n loc de D:. n Windows Explorer, pentru a expanda sau a sau a restrnge un director, se execut clic pe semnul plus (+) sau minus (-) afiat lng pictograma din arbore sau se apeleaz de la tastatut sgeat dreapta ( ) sau stnga ( ). Dac lng o pictogram nu este afiat un semn plus, ramura respectiv nu mai poate fi expandat pentru c nu mai conine subdirectoare.
TIA WINDOWS XP an universitar 2011-2012
Lucrarea de laborator nr. 2
Dac bara Folders nu este afiat, se execut clic pe opiunea Folders din bara de instrumente sau se alege succesiv View>Explorer Bar>Folders. Dac bara Folders este prea ngust pentru a afia coninutul directoarelor curente, se poate trage cu mouse-ul marginea din dreapta a panoului pentru a o lrgi sau se poate utiliza bara de derulare orizontal pentru a deplasa zona afiat. Dac se pozioineaz indicatorul mouse-ului pe un director parial ascuns, o etichet va afia numele complet al directorului. Windows Explorer ofer prin submeniul View>Explorer Bar i alte informaii dect cele afiate n bara Folders: - opiunea Search permite folosirea instrumentelor de cutare din Windows; - opiunea Favorites memoreaz adresele accesate n Internet; - opiunea History prezint paginile Web recent vizitate i documentele deschise recent. 1.5. Crearea directoarelor Pentru a crea un director se procedeaz astfel: - se alege din Windows Explorer o locaie pentru noul director; - se alege opiunea File>New>Folder sau se efectueaz clic cu butonul drept al mouse-ului n panoul din dreapta, iar apoi se selecteaz opiunea New>Folder ; - se introduce numele i se apas tasta Enter sau se d clic cu mouse-ul nztr-o zon liber. Numele unui director sau fiier poate s conin 255 de caractere. Spaiile i semnele de punctuaie sunt permise, ns numele nu pot conine urmtoarele caractere: \ / : * ? < > |. Un director nu poate conine dou obiecte (fiiere sau subdirectoare) cu acelai nume. Sistemul nu face distincia ntre literele mari i cele mici (consider ca FisDat este identic ci fisdat) dar pstreaz tipul fiecrei litere. Pentru a schimba numele unui obiect (fiier sau director) se poate proceda astfel: - se selecteaz din Windows Explorer fiierul sau dosarul ce se dorete a fi redenumit; - se alege opiunea File>Rename sau se apas tasta F2 sau se execut clic cu butonul drept al mouse-ului i se alege opiunea Rename sau se execut clic pe numele fiierului selectat (nu pe pictogram); - se introduce noul nume i se apas tasta Enter sau se execut clic de mouse n afara zonei numelui. 1.6. Mutarea i copierea fiierelor i directoarelor Putei s mutai sau s copiai fiiere i directoare pentru a reorganiza structura de dosare sau pentru a efectua copii de siguran ntr-o alt locaie sau pentru a muta obiecte n directorul Shared Documents (n scopul partajrii acestora cu ali utilizatori).
9
TIA WINDOWS XP an universitar 2011-2012
Lucrarea de laborator nr. 2
Pentru a muta obiecte, prin alegerea unei destinaii, se procedeaz astfel: 1. Selectai, n Windows Explorer obiectul (obiectele) pe care dorii s l (le) mutai sau copiai; 2. Pentru a muta obiectele, alegei opiunea Edit>Move to Folder sau efectuai clic pe opiunea Move to din bara de instrumente standard; Pentru a copia obiectele, alegei opiunea Edit>Copy to Folder Folder sau efectuai clic pe opiunea Copy to din bara de instrumente standard; 3. Navigai pn la dosarul destinaie i apoi efectuai clic pe butonul Move sau Copy.
Copierea i mutarea obiectelor prin Clipboard
Clipboard-ul este o zon n memoria calculatorului care poate stoca temporar un obiect (o poriune de text, un fiier sau director, o imagine sau secven sonor etc.). Dup ce obiectul a fost plasat n Clipboard, l putei insera oriunde dorii. Iat cum se folosete Clipboard-ul pentru a copia sau muta un fiier sau un director: 1. Gsii i selectai obiectul; 2. Plasai obiectul n Clipboard printr-una din metodele de mai jos: a) pentru a copia obiectul, alegei Edit>Copy din bara de meniuri, sau apsai CTRL+C, sau efectuai un clic cu butonul din dreapta al mouse-ului pe obiect i alegei Copy. O copie a obiectului va fi plasat n Clipboard, iar obiectul original va rmne la locul su; b) pentru a muta obiectul, alegei Edit> Cut din bara de meniuri, sau apsai CTRL+X, sau efectuai un clic cu butonul din dreapta al mouse-ului pe obiect i alegei Cut. Obiectul original va fi plasat n Clipboard i va disprea din locul unde se afl; 3. selectai obiectul n care dorii s plasai coninutul Clipboardului; 4. alegei Edit>Paste din bara de meniuri, sau apsai CTRL+V, sau efectuai un clic cu butonul din dreapta al mouse-ului i alegei Paste. Clipboard-ul poate fi folosit pentru a copia i muta nu numai fiiere i directoare, ci i texte sau poriuni de texte. De exemplu putei utiliza Clipboard-ul pentru a copia sau muta poriuni de text dintr-o parte a unui document n alta sau dintr-o aplicaie n alta. Paii de baz pentru utilizarea Clipboard-ului sunt mereu aceeai.
Copierea i mutarea prin metoda Drag-and-Drop (prin tragere)
Gsii i selectai obiectul pe care dorii s-l copiai sau s-l mutai; 1. Asigurai-v c putei vedea i obiectul (de exemplu, directorul) n care dorii s plasai copia obiectului selectat:
10
TIA WINDOWS XP an universitar 2011-2012
Lucrarea de laborator nr. 2
a) dac dorii s copiai obiectul, inei apsat tasta CTRL i deplasai obiectul, cu ajutorul mouse-ului, spre destinaie, innd apsat permanent butonul stng al mouse-ului pn la destinaie; b) dac dorii s mutai obiectul, inei apsat tasta ALT i deplasai obiectul, cu ajutorul mouse-ului, spre destinaie, innd apsat permanent butonul stng al mouse-ului pn la destinaie.
Deplasarea obiectului cu mouse-ul
Putei, de asemenea, s facei o simpl deplasare, cu mouse-ul, a obiectului dintr-un loc n altul, fr a ine apsat nici-o tast astfel: a) dac deplasai obiectul spre un alt director de pe aceeai unitate de disc, Windows va muta obiectul n directorul respectiv, trgnd cu butonul stng al mouse-ului n mod permanent pn pe directorul destinaie; b) dac deplasai obiectul spre un alt director de pe alt unitate de disc, Windows va copia obiectul pe unitatea respectiv, tot prin tragere cu mouse-ul. Un mic semn + va aprea lng imaginea deplasat de mouse, pentru a arta c adugai o copie a obiectului la noua destinaie. Deplasarea obiectului cu butonul din dreapta al mouse-ului O alt cale de a copia sau muta un obiect este s-l deplasai folosind butonul din dreapta al mouse-ului, astfel: a) deplasai obiectul, innd apsat butonul drept al mouse-ului, pn la noua destinaie, apoi eliberai butonul; b) n meniul care apare, efectuai un clic pe Copy Here (pentru a-l copia) sau pe Move Here (pentru a-l muta).
Trimiterea obiectelor
Unul dintre cele mai utile instrumente de gestionare a fiierelor este meniul Send To (Trimite ctre), care v permite s trimitei rapid o copie a obiectului ctre: - o dischet sau un flash USB, - spaiul de lucru (Desktop) ca scurttur, - o alt persoan, prin pota electronic, - directorul My Documents sau orice alt director, - un director comprimat (arhivat), - alte destinaii, n funcie de programele instalate. Pentru a trimite un obiect, procedai astfel: 1. Selectai n Windows Explorer sau pe desktop obiectul (obiectele) pe care dorii s l (le trimitei); 2. Efectuai clic pe butonul drept al mouse-ului sau deschidei meniul File, alegei opiune Send To i apoi alegei destinaia din domeniu. Pentru a aduga o destinaie la meniul Send To, procedai astfel: 1. Alegei succesiv Start>My Computer>LocalDisk (C:)>Documents and Setings>Numele de utilizator;
11
TIA WINDOWS XP an universitar 2011-2012
Lucrarea de laborator nr. 2
2. Dac directorul Send To este ascuns, alegei pe rnd Tools>Folders Options>View>Show Hidden Files and Folders (Afieaz toate fiierele i directoarele ascunse); 3. Adugai scurtturile dorite; pentru aceasta folosii meniul contextual ce apare dac dai clic pe butonul drept al mouse-ului sau alegei opiunea File>New>Shortcut. 1.7. tergerea obiectelor Atunci cnd nu mai avei nevoie de un obiect, l putei terge. Deoarece, tergerea fiierelor i directoarelor este o aciune destul de periculoas, Windows ofer o plas de siguran, numit Recycle Bin (coul de gunoi). Obiectele terse rmn n co pn cnd l golii. Urmai paii de mai jos, pentru a terge obiectele i a le pune n co: 1. Gsii i selectai obiectul de ters; 2. Efectuai una din urmtoarele aciuni: a) plasai obiectul n co prin metoda Drag-and-Drop; b) apsai tasta Delete i Enter sau efectuai un clic cu butonul din dreapta al mouse-ului pe obiect i alegei Delete, sau alegei File>Delete din bara de meniuri; 3. Dac suntei ntrebat i dac suntei sigur c dorii s tergei obiectul, alegei Yes sau No (dac v-ai rzgndit). Utilizarea coului de gunoi (Recycle Bin) Putei utiliza coul de gunoi pentru a recupera obiectele terse sau pentru a le terge definitiv. Pentru a deschide coul, efectuai un dublu clic pe el, ca pe orice alt icon, deschizndu-se fereastra Recycle Bin, care conine obiectele terse temporar. Operaiunile pe care le putei face sunt: 1. Pentru a recupera fiierele terse i a le plasa n locurile lor iniiale, selectai-le. Apoi efectuai un clic pe butonul din dreapta al mouse-ului i alegei Restore, sau alegei File>Restore din bara de meniuri; 2. Pentru a recupera fiiere terse i a le plasa n ce locuri dorii, selectai-le. Apoi gsii locul unde dorii ca ele s reapar i deplasai-le acolo cu mouse-ul; 3. Pentru a terge definitiv obiectele din co i de pe disc, selectaile. Apoi, efectuai un clic cu butonul din dreapta al mouse-ului i alegei Delete, sau alegei File>Delete din bara de meniuri i n final alegei Yes. 4. Pentru a terge definitiv toate obiecte din co, dintr-o dat, efectuai un clic cu butonul din dreapta al mouse-ului pe icon-ul coului din desktop i alegei Empty Recycle Bin, sau alegei File>Empty Recycle Bin din bara de meniuri a ferestrei Recycle Bin. Alegei Yes pentru a lansa operaiunea de tergere. 1.8. Cutarea fiierelor i dosarelor
12
TIA WINDOWS XP an universitar 2011-2012
Lucrarea de laborator nr. 2
Chiar dac fiierele i directoarele sunt organizate n mod logic pe disc, mai devreme sau mai trziu este nevoie s cutm ceva n calculator: un fiier, un director, un document a crui locaie am uitat-o etc. Deseori vrem s gsim toate fiierele care ndeplinesc anumite criterii ca nume, dimensiune, data modificrii etc. Pentru aceasta se poate folosi utilitarul Search Companion ce se afl instalat n sistemul Windows. Pentru a deschide acest utilitar procedai astfel: - alegei opiunea Start>Search, - sau apsai tasta F3 - sau apsai sigla Windows i tasta F3 - sau n Windows Explorer: apsai CTRL+E sau apsai tasta F3 sau efectuai clic pe butonul Search de pe bara de instrumente sau alegei succesiv View>Explorer Bar>Search. Dup lansarea programului, pentru a cuta un fiier sau un director procedai astfel 1. Executai clic pe opiunea All files and folders; 2. Introducei criteriile principale de cutare. Pentru a cuta n funcie de numele fiierului l introducei, parial sau complet, n caseta de text All or part of file name (Numele fiierului complet sau parial). Pentru a cuta n textele din interiorul fiierelor, introducei un cuvnt sau o expresie caracteristic n caseta de text A word or phrase in the file (Un cuvnt sau o expresie din fiier). Alegei din csua Look in unitatea de disc, directorul sau reeaua unde va fi efectuat cutarea. 3. Pentru a restrnge cutarea, executai clic pe sgeile duble cu sensul n jos i specificai criterii mai restrictive; 4. Executai clic pe butonul Search. Utiliatarul Search Companion listeaz n panoul din dreapta obiectele care corespund criterilor de cutare. Pe parcursul cutrii, care poate dura cteva secunde sau multe minute, butonul Search se transform n butonul Stop, care poate fi folosit pentru a opri cutarea. 5. Pentru a deschide directorul printe al unuia dintre obiectele gsite (directorul n care se afl obiectul), efectuai clic cu butonul drept al mouse-ului pe obiectul respectiv i selectai opiunea File>Open containing folder (Deschide directorul care conine obiectul). Astfel putei trata lista cu rezultate ca pe orice fereastr Explorer obinuit. EXERCITII
1. Care este diferena dintre comanada Shut Down i comanda Turn off Computer? 2. Este avantajoas scoaterea din funciune a calculatorului cu opiunea Stand By? Cum se iese din starea de ateptare? 3. Ce este caracteristic opiunii de scoatere din funciune Hibernate? Aceast opiune se gsete pe toate calculatoarele? 4. Ce este caracteristic opiunii de scoatere din funciune Instal Updates and Shut Down? Ce sunt Service Pack-urile? 5. Care sunt principalele elemente care apar pe suprafaa de lucru n Windows? Deschidei din Start-All Programs-Accessories-WordPad editorul de texte 13
TIA WINDOWS XP an universitar 2011-2012
Lucrarea de laborator nr. 2 i prezentai elementele unei ferestre Windows i modul n care ea se manevreaz. Ce reprezint GUI? 6. Setai meniul Start n varianta clasic. Prezentai opiunile acestuia. 7. Setai meniul Start n varianta XP. Prezentai opiunile acestuia. 8. Deschidei din Start-All Programs-Microsoft Office-Microsoft Office Word 2003 editorul de texte i prezentai utilizarea meniurilor fixe. Cum se iese dintr-un meniu deschis din greal? Ce este un meniu contextual (de proprieti)? 9. Ce este un fiier? Dar un director (dosar sau folder)? Sistemul de operare trateaz diferit aceste obiecte? 10. Care sunt conveniile de denumire a unitilor de disc n Windows? Pe toate calculatoarele se poat gsi unitile A: i B:? 11. Ce nume primete o unitate flash USB la introducerea unitii n portul USB? Cum se manevreaz o unitate flash USB? Cum se scoate din funciune o unitate flash USB? 12. Ce metode cunoatei pentru a gsi un obiect (fiier sau director) n calculator? Cte directoare de sistem gsim obligatoriu ntr-un calculator pe care este instalat sistemul de operare Windows? Care sunt acelea? 13. Prezentai structura i modul de lucru cu aplicaia My Computer. 14. Prezentai structura i modul de lucru cu aplicaia Windows Explorer. Se paoate trece direct din My Computer n Windows Explorer? Cum? 15. Creai, n directorul dumneavoastr de lucru dou subdirectoare: Test1 i Test5. Redenumii directorul Test5 n Test2. Creai, subordonat directorului Test2, un director Test21. Creai, n directorul dumneavoastr de lucru directorul Test. Mutai n directorul Test directoarele Test1 i Test2. 16. Creai n directorul Test ase noi fiiere: - 2 fiiere Word: Ex_Word_1 i Ex_Word_2 - 2 fiiere Excel: Ex_Excel_1 i Ex_Excel_2 - 2 fiiere PoverPoint: Ex_PP_1 i Ex_PP_2. 17. Utiliznd fiierele i directoarele create la punctele 15 i 16, exersai, cu toate metodele cunoscute, copiera, mutarea i redenumirea obiectelor. 18. Cum se terg obiectele din calculator? Mai pot fi ele ntotdeauna recuperate? Exemple. Cum setai coul de gunoi? 19. Cum se realizeaz, n Windows, trimitere rapid a obiectelor ctre destinaii prestabilite? Care sunt avantajele? Se pot defini destinaii noi de trimitere a obiectelor? Dac da, cum? 20. Cum se realizeaz cutarea obiectelor n Windows? Cutai toate fiierele Word (.doc) care au fot create pe calculatorul dumneavoastra n luna mai 2008. 21. Deschidei My Computer sau Windows Explorer. Ordonai invers alfabetic componentele folderului principal i apoi cresctor dup dimensiune i vizualizai-le mai nti sub forma de list i apoi sub forma de icon-uri de dimensiune mare (Large). 22. Cutai toate fiierele cu extensia .txt, care s aib dimensiunea mai mic dect 10 kB. Cutai toate fiierele (de orice tip) care autrei caractere n nume: primul este A, al doilea este necunoscu, iar al treilea este A. 23. Ce uniti de msur a memoriei unui sistem de calcul cunoatei?
14
S-ar putea să vă placă și
- Prelucrarea Prin FrezareDocument35 paginiPrelucrarea Prin Frezaretanase_v81% (21)
- Prelucrari Prin GaurireDocument39 paginiPrelucrari Prin Gauriretanase_v89% (19)
- Prelucrari Prin GaurireDocument39 paginiPrelucrari Prin Gauriretanase_v89% (19)
- Referat Informatica - NEAMTU IULIANADocument37 paginiReferat Informatica - NEAMTU IULIANAGiulai NeÎncă nu există evaluări
- Sistem de Operare WindowsDocument3 paginiSistem de Operare WindowsDaria100% (6)
- 6th Central Pay Commission Salary CalculatorDocument15 pagini6th Central Pay Commission Salary Calculatorrakhonde100% (436)
- REFERAT-Microsoft WindowsDocument5 paginiREFERAT-Microsoft WindowsNicoleta GrădinaruÎncă nu există evaluări
- Sistemul de Operare WindowsDocument33 paginiSistemul de Operare WindowsVictor PetrachiÎncă nu există evaluări
- REFERAT-Sisteme de Operare Si AplicatiiDocument13 paginiREFERAT-Sisteme de Operare Si AplicatiiScama Veselă100% (1)
- Destinatia Sistemelor de Operare. TipuriDocument10 paginiDestinatia Sistemelor de Operare. TipurileonidÎncă nu există evaluări
- Kk.j. Benes Viata FurataDocument333 paginiKk.j. Benes Viata FurataMagda Şuliuc100% (4)
- Ghid Electricieni PE 003 - 79Document46 paginiGhid Electricieni PE 003 - 79Symi99100% (7)
- Agenda-Electricianului-1986-editia-IV - E. PIETRAREANU PDFDocument679 paginiAgenda-Electricianului-1986-editia-IV - E. PIETRAREANU PDFPuiu TiganasuÎncă nu există evaluări
- Capitolul 5. Sisteme de Operare Pentru Calculatoare PersonaleDocument16 paginiCapitolul 5. Sisteme de Operare Pentru Calculatoare Personaledaniel onofreiÎncă nu există evaluări
- 4 Componenta Software SODocument5 pagini4 Componenta Software SOp_isaic989Încă nu există evaluări
- Proiect ITDocument22 paginiProiect ITAndrei MarioÎncă nu există evaluări
- Sisteme de Operare Windows-ServerDocument14 paginiSisteme de Operare Windows-ServerEmilia BercanÎncă nu există evaluări
- Indrumar Laborator Bazele Informaticii Economice - V2008Document108 paginiIndrumar Laborator Bazele Informaticii Economice - V2008Calita NicoletaÎncă nu există evaluări
- Referat TIC5Document12 paginiReferat TIC5AnastasiaÎncă nu există evaluări
- Sisteme de Operare Notiuni Introductive VistaDocument20 paginiSisteme de Operare Notiuni Introductive VistaDoinita DumanovÎncă nu există evaluări
- Sistemul de Operare WindowsDocument4 paginiSistemul de Operare WindowsAlinaÎncă nu există evaluări
- Sistemul de Operare WindowsDocument20 paginiSistemul de Operare WindowsRamona_30Încă nu există evaluări
- Referat Tic Microaoft WindowsDocument3 paginiReferat Tic Microaoft WindowsElida BălanÎncă nu există evaluări
- Sistemul de Operare Windows. Noțiuni GeneraleDocument3 paginiSistemul de Operare Windows. Noțiuni GeneraleELENA-CRISTINA JDERUÎncă nu există evaluări
- Informatica Economica LaboratorDocument110 paginiInformatica Economica LaboratorIon CreangaÎncă nu există evaluări
- Proiect Tic 1Document7 paginiProiect Tic 1Andreea ArseneÎncă nu există evaluări
- Sisteme de OperareDocument41 paginiSisteme de Operaresimona.murguÎncă nu există evaluări
- Laborator 2 SO Windows10Document7 paginiLaborator 2 SO Windows10Sabina CiorpacÎncă nu există evaluări
- Referat InformaticaDocument38 paginiReferat InformaticaGiulai Ne100% (1)
- Utilizarea Sistemului de Operare Windows XP 1Document17 paginiUtilizarea Sistemului de Operare Windows XP 1avdreeaÎncă nu există evaluări
- Elemente de Interfață - Fisa de DocumentareDocument3 paginiElemente de Interfață - Fisa de DocumentareIon IonÎncă nu există evaluări
- 2 Sisteme de ProgrameDocument24 pagini2 Sisteme de ProgrameeulilianaÎncă nu există evaluări
- Interfata Grafica - Windows XPDocument22 paginiInterfata Grafica - Windows XPCristalina VaţicÎncă nu există evaluări
- Curs 1 TIC)Document24 paginiCurs 1 TIC)danaÎncă nu există evaluări
- FACUT Info 2 Referat Sisteme de OperareDocument8 paginiFACUT Info 2 Referat Sisteme de OperareConstantin LuizaÎncă nu există evaluări
- Sisteme de Operare Notiuni Introductive VistaDocument8 paginiSisteme de Operare Notiuni Introductive VistaTanea AlbotaÎncă nu există evaluări
- Caietul de Sarcini TIDocument65 paginiCaietul de Sarcini TIAlex SavciucÎncă nu există evaluări
- Copiute Bazele Informaticii Examen. (Conspecte - MD)Document3 paginiCopiute Bazele Informaticii Examen. (Conspecte - MD)Nelly AndronicÎncă nu există evaluări
- Sistemul de Operare Windows XPDocument76 paginiSistemul de Operare Windows XPCloșcă Marius-CătălinÎncă nu există evaluări
- Caietul de Sarcini TIDocument65 paginiCaietul de Sarcini TIBarbu SavaÎncă nu există evaluări
- Sistemul de Operare WindowsDocument14 paginiSistemul de Operare WindowsGabriela SerbanÎncă nu există evaluări
- Curs 3Document16 paginiCurs 3Elfa ElfaÎncă nu există evaluări
- Suport de Curs InformaticaDocument69 paginiSuport de Curs Informaticaelena lazarÎncă nu există evaluări
- NOŢIUNI DE BAZÃ DESPRE CALCULATOR Partea 1Document29 paginiNOŢIUNI DE BAZÃ DESPRE CALCULATOR Partea 1Vasile BerceaÎncă nu există evaluări
- Sisteme de OperareDocument14 paginiSisteme de OperareJust MaxÎncă nu există evaluări
- Curs 2Document75 paginiCurs 2AlexMilitaruÎncă nu există evaluări
- Interfata WindowsDocument7 paginiInterfata WindowsAMG ShowtimeÎncă nu există evaluări
- Sisteme de OperareDocument9 paginiSisteme de OperareTimotei TituÎncă nu există evaluări
- Varietatea Familiei Sistemelor de OperareDocument28 paginiVarietatea Familiei Sistemelor de OperareAna ŞonteaÎncă nu există evaluări
- Sisteme de OperareDocument79 paginiSisteme de OperareCiumacenco Alexandru100% (1)
- Elemente Interfata Sistem de OperareDocument9 paginiElemente Interfata Sistem de OperareramonaiacobroÎncă nu există evaluări
- Rezumat Despre DOS Si Microsoft WindowsDocument2 paginiRezumat Despre DOS Si Microsoft WindowspeizanuÎncă nu există evaluări
- Sisteme de Operare - Fisa de LucruDocument6 paginiSisteme de Operare - Fisa de LucruDragos SimonaÎncă nu există evaluări
- Curs 9-10Document24 paginiCurs 9-10Catalin VornicuÎncă nu există evaluări
- Curs Informatica Scurt Si Pe Intelesul TuturorDocument8 paginiCurs Informatica Scurt Si Pe Intelesul TuturorPrundeanu DanielaÎncă nu există evaluări
- Lectie 1 - CoandaDocument3 paginiLectie 1 - CoandaSuzana DumitreanÎncă nu există evaluări
- 5 TIC PrelegeriDocument29 pagini5 TIC PrelegeriCipriana BîrsanÎncă nu există evaluări
- Sistemul de Operare WindowsDocument8 paginiSistemul de Operare WindowsStefania MihalceaÎncă nu există evaluări
- Modul1 Aoperator Introducere Validare DateDocument22 paginiModul1 Aoperator Introducere Validare DateBulgac VictorÎncă nu există evaluări
- Curs Birotica ExcelentDocument55 paginiCurs Birotica ExcelentVoicu Cristinel100% (1)
- Lectie TicDocument12 paginiLectie Ticramona corneaÎncă nu există evaluări
- Referat - Clopotel.ro-Sisteme de OperareDocument4 paginiReferat - Clopotel.ro-Sisteme de OperareHaraboiu MihaiÎncă nu există evaluări
- Curs4 Sist de OperareDocument17 paginiCurs4 Sist de OperareMarius PresurăÎncă nu există evaluări
- 3 Tema TR-76921Document30 pagini3 Tema TR-76921Belecci ElenaÎncă nu există evaluări
- MAN.021 (Rumano) - Manevrare UnelteDocument76 paginiMAN.021 (Rumano) - Manevrare Uneltefelixmann100% (1)
- Populaţia Comunei Vintilă VodăDocument1 paginăPopulaţia Comunei Vintilă VodăfelixmannÎncă nu există evaluări
- Primul Ajutor in Caz de AccidentDocument9 paginiPrimul Ajutor in Caz de AccidentfelixmannÎncă nu există evaluări
- Mario Vargas Llosa - Conversatie La CatedralaDocument350 paginiMario Vargas Llosa - Conversatie La Catedraladancor365Încă nu există evaluări
- Ordin 89 Din 2013Document57 paginiOrdin 89 Din 2013RazvanLesevschiÎncă nu există evaluări
- Fisa Postului de Contabil SefDocument3 paginiFisa Postului de Contabil SeffelixmannÎncă nu există evaluări
- 01 Prelucrari AschiereDocument23 pagini01 Prelucrari AschiereMukleszÎncă nu există evaluări
- NSSM 11 Fabricarea Geamului 1995 58pagDocument58 paginiNSSM 11 Fabricarea Geamului 1995 58pagFlorin BriciuÎncă nu există evaluări
- Lab 3 TIADocument12 paginiLab 3 TIAfelixmannÎncă nu există evaluări
- Stingatoare de IncendiuDocument7 paginiStingatoare de IncendiufelixmannÎncă nu există evaluări
- Masini de GauritDocument6 paginiMasini de GauritLumiere EdesÎncă nu există evaluări