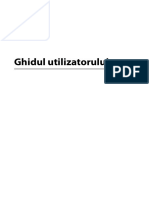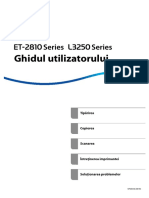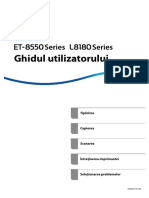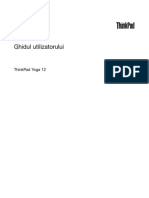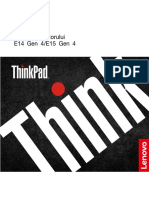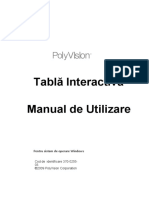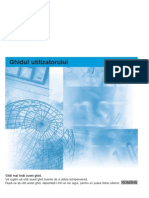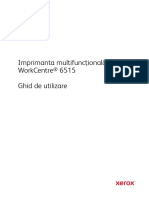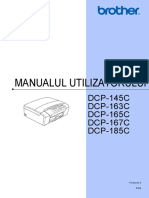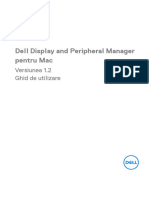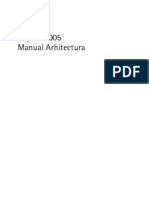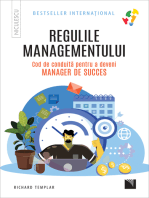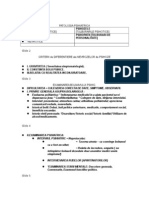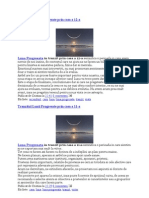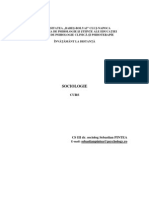Documente Academic
Documente Profesional
Documente Cultură
Manual - Ro (1) Epson L355
Încărcat de
Ramona FodorTitlu original
Drepturi de autor
Formate disponibile
Partajați acest document
Partajați sau inserați document
Vi se pare util acest document?
Este necorespunzător acest conținut?
Raportați acest documentDrepturi de autor:
Formate disponibile
Manual - Ro (1) Epson L355
Încărcat de
Ramona FodorDrepturi de autor:
Formate disponibile
Ghidul utilizatorului
NPD4746-00 RO
Drepturi de autor i mrci nregistrate
Drepturi de autor i mrci nregistrate
Nicio parte a acestei publicaii nu poate fi reprodus, stocat pe un sistem de recuperare sau transmis sub orice form
i prin orice mijloace, electronice, mecanice, prin fotocopiere, nregistrare sau n alt mod, fr permisiunea scris
prealabil din partea Seiko Epson Corporation. Referitor la utilizarea informaiilor incluse n prezentul, nu se asum
responsabilitatea pentru nici un patent. De asemenea, nu se asum nici o responsabilitate care rezult din utilizarea
informaiilor incluse. Informaiile coninute n publicaia de fa sunt destinate utilizrii cu acest produs Epson. Epson
nu rspunde pentru orice utilizare a acestor informaii cu orice alt produs.
Nici Seiko Epson Corporation i nici subsidiarele acesteia nu rspund fa de cumprtorul acestui produs sau fa de
teri pentru daunele, pierderile, costurile sau cheltuielile suportate de cumprtor sau de teri ca rezultat al
accidentelor, utilizrii incorecte sau abuzive a acestui produs sau modificrilor, reparaiilor sau interveniilor
neautorizate asupra acestui produs sau (cu excepia S.U.A.) nerespectarea strict a instruciunilor de operare i
ntreinere furnizate de Seiko Epson Corporation.
Seiko Epson Corporation i afiliaii si nu vor fi responsabili pentru orice daune sau probleme care apar n urma
utilizrii oricrei opiuni sau a oricror produse consumabile altele dect cele desemnate Produse Epson originale sau
Produse aprobate de Epson de ctre Seiko Epson Corporation.
Seiko Epson Corporation nu va rspunde pentru nicio daun ce decurge din interferenele electromagnetice cauzate
de utilizarea oricror cabluri de interfa altele dect cele indicate drept Produse Aprobate Epson de Seiko Epson
Corporation.
EPSON
este o marc comercial nregistrat, iar EPSON EXCEED YOUR VISION sau EXCEED YOUR VISION
este o marc comercial a Seiko Epson Corporation.
PRINT Image Matching
i logotipul PRINT Image Matching sunt mrci comerciale ale Seiko Epson Corporation.
Copyright 2001 Seiko Epson Corporation. Toate drepturile rezervate.
Intel
este o marc comercial nregistrat a Intel Corporation.
PowerPC
este o marc comercial nregistrat a International Business Machines Corporation.
O parte din programul Epson Scan se bazeaz pe activitatea Independent JPEG Group.
libtiff
Copyright 1988-1997 Sam Leffler
Copyright 1991-1997 Silicon Graphics, Inc.
Permission to use, copy, modify, distribute, and sell this software and its documentation for any purpose is
hereby granted without fee, provided that (i) the above copyright notices and this permission notice appear in
all copies of the software and related documentation, and (ii) the names of Sam Leffler and Silicon Graphics
may not be used in any advertising or publicity relating to the software without the specific, prior written
permission of Sam Leffler and Silicon Graphics.
THE SOFTWARE IS PROVIDED "AS-IS" AND WITHOUT WARRANTY OF ANY KIND, EXPRESS,
IMPLIED OR OTHERWISE, INCLUDING WITHOUT LIMITATION, ANY WARRANTY OF
MERCHANTABILITY OR FITNESS FOR A PARTICULAR PURPOSE.
Ghidul utilizatorului
Drepturi de autor i mrci nregistrate
2
IN NO EVENT SHALL SAM LEFFLER OR SILICON GRAPHICS BE LIABLE FOR ANY SPECIAL,
INCIDENTAL, INDIRECT OR CONSEQUENTIAL DAMAGES OF ANY KIND, OR ANY DAMAGES
WHATSOEVER RESULTING FROM LOSS OF USE, DATA OR PROFITS, WHETHER OR NOT ADVISED
OF THE POSSIBILITY OF DAMAGE, AND ON ANY THEORY OF LIABILITY, ARISING OUT OF OR IN
CONNECTION WITH THE USE OR PERFORMANCE OF THIS SOFTWARE.
Microsoft
, Windows
i Windows Vista
sunt mrci comerciale nregistrate ale Microsoft Corporation.
Apple
, Macintosh
, Mac OS
i OS X
sunt mrci nregistrate ale Apple Inc.
Denumirea i sigla ABBYY
i ABBYY FineReader
sunt mrci nregistrate ale ABBYY Software House.
Adobe, Adobe Reader, Acrobat i Photoshop sunt mrci comerciale ale Adobe systems Incorporated i pot fi
nregistrate n anumite jurisdicii.
Informaie general: n publicaia de fa sunt utilizate alte nume de produse doar n scopuri de identificare i acestea pot
fi mrci comerciale ale proprietarilor respectivi. Epson i declin orice drepturi asupra acestor mrci.
Copyright 2012 Seiko Epson Corporation. Toate drepturile rezervate.
Ghidul utilizatorului
Drepturi de autor i mrci nregistrate
3
Cuprins
Drepturi de autor i mrci nregistrate
Drepturi de autor i mrci nregistrate. . . . . . . . . . . 2
Introducere
Unde se gsesc informaii. . . . . . . . . . . . . . . . . . . . 7
Avertizare, Important i Not. . . . . . . . . . . . . . . . . 7
Versiuni ale sistemelor de operare. . . . . . . . . . . . . . 7
Utilizarea serviciului Epson Connect. . . . . . . . . . . . 8
Instruciuni importante
Instruciuni de siguran. . . . . . . . . . . . . . . . . . . . . 9
Sfaturi legate de produs i avertismente. . . . . . . . . . 9
Configurarea/folosirea produsului. . . . . . . . . . . . 9
Utilizarea produsului cu o conexiune fr fir
. . . . . . . . . . . . . . . . . . . . . . . . . . . . . . . . . . . . 11
Manipularea cernelii. . . . . . . . . . . . . . . . . . . . . 11
Restricii privind copierea. . . . . . . . . . . . . . . . . . . 11
Cunoaterea produsului
Componentele produsului. . . . . . . . . . . . . . . . . . . 13
Ghid pentru panoul de control. . . . . . . . . . . . . . . . 15
Butoane. . . . . . . . . . . . . . . . . . . . . . . . . . . . . . 15
Indicatori luminoi. . . . . . . . . . . . . . . . . . . . . . 16
Manipularea hrtiei
Introducere n utilizarea, ncrcarea i
depozitarea mediilor de tiprire. . . . . . . . . . . . . . . 17
Depozitarea hrtiei. . . . . . . . . . . . . . . . . . . . . . 17
Selectarea hrtiei. . . . . . . . . . . . . . . . . . . . . . . . . . 17
Setri de la driverul imprimantei pentru tipul
de hrtie. . . . . . . . . . . . . . . . . . . . . . . . . . . . . . 18
ncrcarea hrtiei. . . . . . . . . . . . . . . . . . . . . . . . . 19
ncrcarea plicurilor. . . . . . . . . . . . . . . . . . . . . . . 21
Amplasarea originalelor. . . . . . . . . . . . . . . . . . . . 23
Tiprirea
Driverul imprimantei i Status Monitor. . . . . . . . . 25
Accesarea driverului de imprimant pentru
Windows. . . . . . . . . . . . . . . . . . . . . . . . . . . . . 25
Accesarea driverului de imprimant pentru
Mac OS X. . . . . . . . . . . . . . . . . . . . . . . . . . . . . 26
Operaiuni de baz. . . . . . . . . . . . . . . . . . . . . . . . 27
Tiprirea de baz. . . . . . . . . . . . . . . . . . . . . . . . 27
Anularea tipririi. . . . . . . . . . . . . . . . . . . . . . . 30
Alte opiuni. . . . . . . . . . . . . . . . . . . . . . . . . . . . . 32
Cum s tiprim uor fotografiile. . . . . . . . . . . . 32
Presetrile produsului (numai pentru
Windows). . . . . . . . . . . . . . . . . . . . . . . . . . . . . 32
Imprimare pe 2 fee (doar la Windows). . . . . . . 33
Adaptare la tiprire de pagin. . . . . . . . . . . . . . 34
Tiprirea Pages per sheet (Pagini pe foaie). . . . . 35
Partajarea produsului pentru imprimare. . . . . . . . 37
Configurare pentru Windows. . . . . . . . . . . . . . 37
Configurare pentru Mac OS X. . . . . . . . . . . . . . 40
Scanarea
S ncercm s scanm. . . . . . . . . . . . . . . . . . . . . 41
nceperea unei operaii de scanare. . . . . . . . . . . 41
Caracteristici de reglare a imaginilor. . . . . . . . . 43
Scanare de baz de la Calculatorul Dvs.. . . . . . . . . 46
Scanarea n Full Auto Mode (Mod automat
complet). . . . . . . . . . . . . . . . . . . . . . . . . . . . . . 46
Scanare n Home Mode (Mod acas). . . . . . . . . 47
Scanare n Office Mode (Mod birou). . . . . . . . . 49
Scanare n Professional Mode (Mod
profesional). . . . . . . . . . . . . . . . . . . . . . . . . . . 51
Examinarea i ajustarea zonei de scanare. . . . . . 53
Diferite tipuri de scanare. . . . . . . . . . . . . . . . . . . . 56
Scanarea unei reviste. . . . . . . . . . . . . . . . . . . . . 56
Scanarea mai multor documente ntr-un fiier
PDF. . . . . . . . . . . . . . . . . . . . . . . . . . . . . . . . . 58
Scanarea unei fotografii. . . . . . . . . . . . . . . . . . . 61
Informaii software. . . . . . . . . . . . . . . . . . . . . . . . 62
Pornirea driverului Epson Scan. . . . . . . . . . . . . 62
Pornirea altor programe de scanare. . . . . . . . . . 63
Reumplerea cu cerneal
Instruciuni de siguran pentru sticlele cu
cerneal, msuri de precauie i specificaii. . . . . . . 65
Instruciuni de siguran. . . . . . . . . . . . . . . . . . 65
Msuri de precauie la efectuarea operaiei de
reumplere cu cerneal a rezervoarelor. . . . . . . . 65
Specificaiile de pe sticla cu cerneal. . . . . . . . . . 66
Verificarea nivelurilor cernelii. . . . . . . . . . . . . . . . 66
Ghidul utilizatorului
Cuprins
4
Reumplerea rezervoarelor de cerneal. . . . . . . . . . 67
ntreinerea imprimantei i a software-
ului
Verificarea duzelor capului de tiprire. . . . . . . . . . 71
Folosirea utilitarului Nozzle Check (Curare
duz) la Windows. . . . . . . . . . . . . . . . . . . . . . . 71
Folosirea utilitarului Nozzle Check (Curare
duz) la Mac OS X. . . . . . . . . . . . . . . . . . . . . . 71
Curarea capului de tiprire. . . . . . . . . . . . . . . . . 72
Folosirea utilitarului Head Cleaning (Curare
cap) la Windows. . . . . . . . . . . . . . . . . . . . . . . . 72
Folosirea utilitarului Head Cleaning (Curare
cap) la Mac OS X. . . . . . . . . . . . . . . . . . . . . . . 72
Alinierea capului de tiprire. . . . . . . . . . . . . . . . . 73
Folosirea utilitarului Print Head Alignment
(Alinierea capului de tiprire) la Windows. . . . . 73
Folosirea utilitarului Print Head Alignment
(Alinierea capului de tiprire) la Mac OS X. . . . . 74
nlocuirea cernelii din interiorul tuburilor cu
cerneal. . . . . . . . . . . . . . . . . . . . . . . . . . . . . . . . 74
Folosirea utilitarului Power Ink Flushing
(Sistem de splare a cernelii) n Windows. . . . . . 75
Folosirea utilitarului Power Ink Flushing
(Sistem de splare a cernelii) n Mac OS X. . . . . 75
Economisirea energiei. . . . . . . . . . . . . . . . . . . . . . 75
Pentru Windows. . . . . . . . . . . . . . . . . . . . . . . . 76
Pentru Mac OS X. . . . . . . . . . . . . . . . . . . . . . . 76
Verificarea numrului de foi de hrtie alimentate
. . . . . . . . . . . . . . . . . . . . . . . . . . . . . . . . . . . . . . 76
Curarea imprimantei. . . . . . . . . . . . . . . . . . . . . 76
Curarea exteriorului imprimantei. . . . . . . . . . 76
Curarea interiorului imprimantei. . . . . . . . . . 77
Transportarea produsului. . . . . . . . . . . . . . . . . . . 77
Verificarea i instalarea programului. . . . . . . . . . . 80
Verificarea software-ului instalat pe computer
. . . . . . . . . . . . . . . . . . . . . . . . . . . . . . . . . . . . 80
Instalarea software-ului. . . . . . . . . . . . . . . . . . . 81
Dezinstalarea programului. . . . . . . . . . . . . . . . . . 81
Pentru Windows. . . . . . . . . . . . . . . . . . . . . . . . 82
Pentru Mac OS X. . . . . . . . . . . . . . . . . . . . . . . 83
Depanarea la imprimare/copiere
Diagnosticarea problemei. . . . . . . . . . . . . . . . . . . 84
Verificarea strii produsului. . . . . . . . . . . . . . . 84
Blocaje de hrtie. . . . . . . . . . . . . . . . . . . . . . . . . . 86
Eliminarea hrtiei blocate din interiorul
produsului. . . . . . . . . . . . . . . . . . . . . . . . . . . . 87
Prevenirea blocajelor de hrtie. . . . . . . . . . . . . . 88
Ajutor privind calitatea tipririi. . . . . . . . . . . . . . . 88
Benzi orizontale. . . . . . . . . . . . . . . . . . . . . . . . 89
Benzi verticale sau aliniere incorect. . . . . . . . . 89
Culori lips sau incorecte. . . . . . . . . . . . . . . . . . 90
Tipriri neclare sau murdare. . . . . . . . . . . . . . . 90
Probleme de tiprire diverse. . . . . . . . . . . . . . . . . 91
Caractere incorecte sau deformate. . . . . . . . . . . 91
Margini incorecte. . . . . . . . . . . . . . . . . . . . . . . 91
Materialul tiprit prezint o uoar nclinare
. . . . . . . . . . . . . . . . . . . . . . . . . . . . . . . . . . . . 91
Dimensiunea sau poziia imaginii copiate este
incorect. . . . . . . . . . . . . . . . . . . . . . . . . . . . . 92
Imagine inversat. . . . . . . . . . . . . . . . . . . . . . . 92
Tiprirea paginilor goale. . . . . . . . . . . . . . . . . . 92
Partea tiprit este neclar sau zgriat. . . . . . . . 92
Tiprirea se face prea ncet. . . . . . . . . . . . . . . . 93
Hrtia nu este alimentat corect. . . . . . . . . . . . . . . 93
Alimentarea cu hrtie nu are loc. . . . . . . . . . . . 93
Alimentarea cu pagini multiple. . . . . . . . . . . . . 94
Hrtia este ncrcat incorect. . . . . . . . . . . . . . . 94
Hrtia nu este expulzat complet din
imprimant sau este ncreit. . . . . . . . . . . . . . . 94
Imprimanta nu tiprete. . . . . . . . . . . . . . . . . . . . 94
Toi indicatorii luminoi sunt stini. . . . . . . . . . 94
Este aprins numai indicatorul luminos de
alimentare. . . . . . . . . . . . . . . . . . . . . . . . . . . . 95
Creterea vitezei de tiprire (numai la Windows)
. . . . . . . . . . . . . . . . . . . . . . . . . . . . . . . . . . . . . . 96
Alte probleme. . . . . . . . . . . . . . . . . . . . . . . . . . . . 97
Tiprirea silenioas pe hrtie normal. . . . . . . . 97
Depanare pentru scanare
Probleme indicate de mesajele de pe ecranul LCD
sau de indicatorul luminos de stare. . . . . . . . . . . . 99
Probleme la nceperea unei scanri. . . . . . . . . . . . . 99
Folosirea butonului. . . . . . . . . . . . . . . . . . . . . 100
Utilizarea unui alt program de scanare dect
driverul Epson Scan. . . . . . . . . . . . . . . . . . . . . 101
Probleme cu timpul de scanare. . . . . . . . . . . . . . 101
Probleme cu imaginile scanate. . . . . . . . . . . . . . . 101
Calitatea scanrii este nesatisfctoare. . . . . . . 101
Zona sau direcia de scanare nu sunt
satisfctoare. . . . . . . . . . . . . . . . . . . . . . . . . 103
Problemele persist dup ncercarea tuturor
soluiilor. . . . . . . . . . . . . . . . . . . . . . . . . . . . . . . 104
Ghidul utilizatorului
Cuprins
5
Informaii despre produs
Sticle de cerneal. . . . . . . . . . . . . . . . . . . . . . . . . 105
Cerine de sistem. . . . . . . . . . . . . . . . . . . . . . . . . 105
Pentru Windows. . . . . . . . . . . . . . . . . . . . . . . 105
Pentru Mac OS X. . . . . . . . . . . . . . . . . . . . . . 105
Specificaii tehnice. . . . . . . . . . . . . . . . . . . . . . . . 106
Specificaii imprimant. . . . . . . . . . . . . . . . . . 106
Specificaii scaner. . . . . . . . . . . . . . . . . . . . . . 108
Specificaiile interfeei de reea. . . . . . . . . . . . . 108
Mecanice. . . . . . . . . . . . . . . . . . . . . . . . . . . . 108
Caracteristici electrice. . . . . . . . . . . . . . . . . . . 109
Date referitoare la mediu. . . . . . . . . . . . . . . . . 109
Standarde i aprobri. . . . . . . . . . . . . . . . . . . . 109
Interfaa. . . . . . . . . . . . . . . . . . . . . . . . . . . . . 110
Unde putei obine ajutor
Situl Internet de asisten tehnic. . . . . . . . . . . . . 111
Contactarea serviciul de asisten clieni. . . . . . . . 111
nainte de a contacta Epson. . . . . . . . . . . . . . . 111
Ajutor pentru utilizatorii din Europa. . . . . . . . 112
Ajutor pentru utilizatorii din Taiwan. . . . . . . . 112
Ajutor pentru utilizatorii din Singapore. . . . . . 113
Ajutor pentru utilizatorii din Tailanda. . . . . . . 113
Ajutor pentru utilizatorii din Vietnam. . . . . . . 114
Ajutor pentru utilizatorii din Indonezia. . . . . . 114
Ajutor pentru utilizatorii din Hong Kong. . . . . 115
Ajutor pentru utilizatorii din Malaezia. . . . . . . 115
Ajutor pentru utilizatorii din India. . . . . . . . . . 116
Ajutor pentru utilizatorii din Filipine. . . . . . . . 117
Index
Ghidul utilizatorului
Cuprins
6
Introducere
Unde se gsesc informaii
Pe pagina web pentru suport Epson sunt disponibile ultimele versiuni ale urmtoarelor manuale.
http://www.epson.eu/Support (Europa)
http://support.epson.net/ (altul dect Europa)
ncepei aici (hrtie):
Include informaii referitoare la configurarea produsului, instalarea programelor software i utilizarea
produsului fr ajutorul unui calculator.
Ghidul utilizatorului (PDF):
V furnizeaz informaii detaliate privind operarea, sigurana i depanarea. Consultai acest ghid cnd folosii
acest produs cu un calculator.
Pentru a vizualiza manualul PDF, trebuie s avei instalat Adobe Acrobat Reader 5.0 sau o versiune mai nou,
eventual Adobe Reader.
Ghidul de reea (HTML):
Furnizeaz administratorilor reelei informaii referitoare la driverul imprimantei i la setrile reelei.
Avertizare, Important i Not
Avertizare, Important i Not sunt indicate precum se arat mai jos, ele avnd urmtoarea semnificaie.
!
Avertizare
trebuie respectate cu atenie pentru evitarea accidentrilor.
c
Important
trebuie respectate pentru evitarea deteriorrii echipamentului.
Not
conine sfaturi i restricii importante privind operarea produsului.
Versiuni ale sistemelor de operare
n acest manual, sunt utilizate urmtoarele abrevieri.
Windows 7 se refer la Windows 7 Home Basic, Windows 7 Home Premium, Windows 7 Professional i la
Windows 7 Ultimate.
Ghidul utilizatorului
Introducere
7
Windows Vista se refer la Windows Vista Home Basic Edition, Windows Vista Home Premium Edition,
Windows Vista Business Edition, Windows Vista Enterprise Edition i Windows Vista Ultimate Edition.
Windows XP se refer la Windows XP Home Edition, Windows XP Professional x64 Edition i Windows XP
Professional.
Mac OS X se refer la Mac OS X 10.5.8, 10.6.x, 10.7.x.
Utilizarea serviciului Epson Connect
Utiliznd Epson Connect, putei imprima cu uurin direct de pe telefonul inteligent sau de pe tablet. Serviciile
disponibile difer n funcie de produs. Pentru informaii suplimentare despre imprimare i alte servicii, vizitai
urmtoarea adres URL:
https://www.epsonconnect.com/ (site-ul portal Epson Connect)
http://www.epsonconnect.eu (numai pentru Europa)
Putei vizualiza ghidul Epson Connect fcnd dublu clic pe pictograma comenzii rapide aflat pe desktop.
Ghidul utilizatorului
Introducere
8
Instruciuni importante
Instruciuni de siguran
Citii i respectai aceste instruciuni, pentru a asigura folosirea n siguran a acestui produs. Pstrai acest ghid pentru
referine ulterioare. De asemenea, respectai toate avertismentele i instruciunile marcate pe produs.
Folosii doar cablul furnizat mpreun cu produsul i nu folosii cablul cu niciun alt echipament. n urma folosirii
altor cabluri cu acest produs sau a folosirii cablului livrat cu alte echipamente, exist pericolul de incendiu sau de
electrocutare.
Asigurai-v de conformitatea cablului de alimentare cu c.a. cu standardele de siguran locale.
Nu dezasamblai, modificai sau ncercai s reparai cablul de alimentare, priza, imprimanta, scanerul sau alte
componente, cu excepia cazurilor explicate expres n manualele produsului.
Deconectai produsul de la priz i apelai la personal de service autorizat pentru reparaii n urmtoarele condiii:
Cablul de alimentare sau priza sunt deteriorate; n produs a ptruns lichid; produsul a fost supus ocurilor
mecanice sau carcasa este deteriorat; produsul nu funcioneaz normal sau prezint modificri clare n
funcionare. Nu reglai butoanele care nu sunt incluse n instruciunile de funcionare.
Amplasai produsul n apropierea unei prize de reea de unde fia poate fi deconectat cu uurin.
Nu amplasai sau depozitai produsul afar, lng surse excesive de mizerie sau praf, ap, sau lng surse de
nclzire, sau n locaii n care se produc ocuri, vibraii, valori mari de temperatur i umiditate.
Nu vrsai lichide pe produs i nu manevrai produsul cu minile ude.
Sfaturi legate de produs i avertismente
Citii i urmai aceste instruciuni, pentru a evita deteriorarea produsului sau a altor echipamente personale. Pstrai
acest ghid pentru referine ulterioare.
Configurarea/folosirea produsului
Nu blocai i nu acoperii orificiile de ventilaie i deschiderile produsului.
Folosii numai tipul de surs de alimentare indicat pe eticheta produsului.
Evitai utilizarea prizelor pe acelai circuit cu fotocopiatoarele sau sistemele de climatizare ce pornesc i se opresc
periodic.
Evitai prizele electrice controlate prin comutatoare de perete sau temporizatoare automate.
Meninei ntregul computer departe de sursele poteniale de interferene electromagnetice cum ar fi difuzoarele
sau unitile de baz ale telefoanelor fr fir.
Ghidul utilizatorului
Instruciuni importante
9
Cablurile de alimentare trebuie amplasate astfel nct s se evite frecrile, tieturile, rosturile, ndoirile i
rsucirile. Nu aezai obiectele peste cordoanele de alimentare cu curent i nu permitei amplasarea cablurilor n
zonele n care se circul. Fii foarte ateni i pstrai toate cablurile de alimentare drepte la capete i n punctele n
care intr i ies din transformator.
Dac folosii un prelungitor, verificai dac intensitatea nominal a aparatelor conectate la acesta nu depete
intensitatea nominal a prelungitorului respectiv. De asemenea, verificai dac intensitatea nominal a aparatelor
conectate la priz nu depete intensitatea nominal a prizei respective.
Dac intenionai s utilizai produsul n Germania, instalaia electric a cldirii trebuie protejat de un disjunctor
de 10 sau 16 A pentru asigurarea unei protecii adecvate la scurtcircuit i supraintensitate pentru produs.
La conectarea produsului la un computer sau la alt dispozitiv printr-un cablu, asigurai orientarea corect a
conectorilor. Fiecare conector are o singur orientare corect. Introducerea unui conector cu orientare incorect
poate cauza deteriorarea ambelor dispozitive conectate prin cablu
Amplasai produsul pe o suprafa orizontal stabil ce depete perimetrul bazei n toate direciile. Dac
amplasai produsul lng perete, lsai un spaiu de peste 10 cm ntre partea posterioar a produsului i perete.
Produsul nu va funciona corect dac este nclinat.
Dac depozitai sau transportai produsul, ncercai s nu l nclinai, s nu l aezai vertical sau s nu l rsucii; n
caz contrar cerneala se poate scurge din cartue.
Lsai spaiu suficient pentru cabluri n spatele produsului i suficient spaiu deasupra produsului pentru a putea
ridica complet capacul pentru documente.
Evitai locurile expuse modificrilor brute de temperatur i umiditate. De asemenea, pstrai produsul departe
de lumina solar direct, sursele de lumin puternic i de cldur.
Nu introducei obiecte prin fantele produsului.
Nu introducei mna n interiorul produsului n timpul tipririi.
Nu atingei cablul alb plat i tuburile de cerneal din interiorul produsului.
Nu folosii n interiorul sau n exteriorul produsului produse cu aerosoli care conin gaze inflamabile. Asemenea
aciuni pot cauza incendii.
Nu scoatei cu mna capul de tiprire; n caz contrar, produsul se poate defecta.
ntotdeauna oprii produsul folosind butonul P. Nu scoatei produsul din priz i nu oprii alimentarea de la
surs dect dup ce becul P nu mai lumineaz intermitent.
nainte de a transporta produsul, trebuie s verificai poziia n care se afl capul de tiprire; acesta trebuie s se afle
n poziia iniial (la captul cursei n dreapta).
Atenie s nu v prindei degetele atunci cnd nchidei unitatea de scanare.
Nu continuai tiprirea dac nivelul cernelii este sub linia marcat pe rezervorul de cerneal. Utilizarea n
continuare a produsului n timp ce nivelul cernelii se afl sub linia marcat pe rezervor, poate duce la defectarea
produsului. Epson recomand umplerea tuturor rezervoarelor de cerneal pn la nivelul liniei superioare n timp
ce produsul nu funcioneaz pentru a reiniializa nivelul cernelii. Dac rezervorul de cerneal este umplut
conform indicaiilor de mai sus, acest produs va v va avertiza i va opri funcionarea la un moment dat, astfel nct
nivelurile cernelii s nu scad sub nivelul inferior marcat pe rezervorul de cerneal.
Ghidul utilizatorului
Instruciuni importante
10
Dac urmeaz s nu folosii produsul pentru o perioad lung de timp, deconectai cablul de alimentare din priza
de curent.
La aezarea originalului, nu apsai prea tare pe sticla scanerului.
n timpul duratei de via a produsului poate fi necesar nlocuirea dispozitivului de absorbie cerneal, dac
acesta s-a umplut. Dac i ct de des este necesar nlocuirea, aceasta depinde de numrul de pagini tiprite, tipul
materialului de tiprit i numrul ciclurilor de curare pe care le execut produsul. Epson Status Monitor, ecranul
LCD sau indicatoarele de pe panoul de control v vor avertiza cnd aceast component trebuie nlocuit.
Necesitatea de a nlocui dispozitivul de absorbie cerneal nu nseamn c produsul nu mai funcioneaz n
conformitate cu specificaiile sale. nlocuirea acestei componente este o activitate de asigurare a ntreinerii de
rutin n cadrul instruciunilor legate de produs, deci nu reprezint o problem ce impune repararea. Din acest
motiv, garania Epson nu acoper cheltuielile acestei nlocuiri. Dac dispozitivul de absorbie al produsului
trebuie nlocuit, nlocuirea poate fi executat doar de ctre un furnizor de servicii autorizat Epson. Nu este o
component ce poate fi ntreinut de ctre utilizator.
Utilizarea produsului cu o conexiune fr fir
Nu utilizai acest produs n interiorul unei clinici medicale sau n apropierea echipamentelor medicale. Undele
radio emise de acest produs pot afecta negativ funcionarea echipamentelor medicale electrice.
Nu utilizai acest produs n apropierea dispozitivelor cu comand automat precum uile automate sau alarmele
de incendiu. Undele radio emise de acest produs pot afecta negativ aceste dispozitive i pot avea ca efect
producerea unor accidente datorit funcionrii defectuoase.
Manipularea cernelii
n seciunea indicat gsii instruciuni de siguran privind cerneala i sfaturi/avertizri legate de produs.
& Reumplerea cu cerneal la pagina 65
Restricii privind copierea
Urmrii restriciile de mai jos pentru a asigura o utilizare responsabil i legal a produsului.
Copierea urmtoarelor articole este interzis prin lege:
Bilete de banc, monede, titluri de plasament emise de guvern, obligaiuni emise de guvern titluri de garanie
emise de o municipalitate
Timbre potale nefolosite, cri potale pretimbrate i alte articole oficiale potale care poart o valoare valabil
Timbre fiscale emise de guvern i obligaiuni emise n conformitate cu procedurile legale
Copiai cu atenie urmtoarele articole:
Titluri private de plasamente (certificate de aciuni, obligaiuni negociabile, cecuri, etc.), abonamente lunare,
permise de concesionare, etc.
Paapoarte, carnete de conducere, garanii de bun funcionare, permise de drum, tichete de mas, tichete etc.
Ghidul utilizatorului
Instruciuni importante
11
Not:
Copierea acestor articole poate fi interzis i prin lege.
Utilizarea responsabil a materialelor cu drepturi de autor:
Produsele pot fi ntrebuinate greit prin copierea neautorizat de materiale sub incidena legislaiei privind
drepturile de proprietate intelectual. n cazul n care nu acionai n urma unui sfat primit de la un avocat, folosii
documentele n mod responsabil i cu respect prin obinerea acordului titularului dreptului de proprietate
naintea copierii materialului publicat.
Ghidul utilizatorului
Instruciuni importante
12
Cunoaterea produsului
Componentele produsului
Not:
Figurile din acest manual se refer la un model care seamn cu acest produs. Cu toate c acesta difer fa de produsul
dumneavoastr, metoda de funcionare este aceeai.
d
c
a
b
f
g
e
a. Suport hrtie
b. Rezervorul de cerneal
c. Tav de ieire
d. Opritor
e. Aprtoare alimentator
f. Ghidaj margine
g. Alimentator hrtie spate
Ghidul utilizatorului
Cunoaterea produsului
13
a. Capac documente
b. Sticl scaner
c. Tancurile rezervoarelor de cerneal (Rezervoare de cerneal)
d. Zvor pentru transport
e. Tuburi de cerneal
c
b
d
a
a. Unitate de scanare
b. Cap de tiprire (sub aceast seciune)
c. Panou de control
d. Manet de deblocare (n spatele panoului de control)
Ghidul utilizatorului
Cunoaterea produsului
14
b a
a. Conector USB
b. Intrare CA
Ghid pentru panoul de control
Butoane
Butoane Funcie
P Pornete sau oprete produsul.
Wi-Fi Stabilete o conexiune Wi-Fi dac este apsat timp de 3 secunde.
Imprim o fi de stare a reelei. n timp ce apsai pe acest buton, pornii produsul pentru a readuce
setrile la valorile implicite.
Pornete copierea/
scanarea n alb i
negru.
Continu tiprirea dup ce produsul a rmas fr hrtie sau dac mai multe foi
de hrtie au fost alimentate simultan.
Pentru a crete numrul de copii monocrome sau color (cel mult 20 de copii),
apsai pe acelai buton la interval de o secund.
n timp ce apsai pe unul din aceste butoane, apsai pe y n interval de trei
secunde pentru copia n modul schi.
Apsai simultan pe ambele butoane pentru a scana originalul i pentru a-l
salva n format PDF pe calculatorul dumneavoastr.
Dac durata de via a dispozitivelor de absorbie aproape s-a terminat,
apsai pe acest buton pentru a continua imprimarea.
Pornete copierea/
scanarea color.
y Oprete operaiunea n curs.
Pentru a efectua curarea capului de tiprire, apsai timp de trei secunde pn cnd indicatorul P
ncepe s lumineze intermitent.
n timp ce apsai pe acest buton, pornii produsul pentru tiprirea modelului de verificare a duzelor.
Ghidul utilizatorului
Cunoaterea produsului
15
Indicatori luminoi
Indicatori luminoi Funcie
Rmne aprins n timp ce produsul este conectat la o reea. Lumineaz intermitent n timp ce setrile
reelei sunt modificate.
P Aprins cnd produsul este pornit.
Lumineaz intermitent cnd produsul primete date, tiprete/copiaz/scaneaz, ncarc cerneala
sau cur capul de tiprire.
b
Se aprinde dac produsul a rmas fr hrtie sau dac mai multe foi de hrtie au fost alimentate
simultan. ncrcai corect hrtia n alimentatorul de hrtie din spate i apsai pe x r sau pe r x.
Lumineaz intermitent dac hrtia s-a blocat. Scoatei hrtia blocat alimentatorul de hrtie din
spate, ncrcai hrtia corect i apsai pe x r sau pe r x.
B Este aprins dac nivelul cernelii a ajuns n dreptul marcajului inferior. Umplei toate rezervoarele cu
cerneal i anulai eroarea.
& Reumplerea rezervoarelor de cerneal la pagina 67
Lumineaz intermitent dac nivelul cernelii este sczut. Putei continua tiprirea. Totui, pregtii ct
mai repede sticlele cu cerneal. Epson recomand utilizarea sticlelor Epson originale cu cerneal.
& Sticle de cerneal la pagina 105
Pentru a confirma nivelul real al cernelii din rezervor, verificai vizual nivelul cernelii din rezervoarele
produsului. Utilizarea n continuare a produsului n timp ce nivelul cernelii se afl sub linia marcat pe
rezervor, poate duce la defectarea produsului.
Ghidul utilizatorului
Cunoaterea produsului
16
Manipularea hrtiei
Introducere n utilizarea, ncrcarea i depozitarea
mediilor de tiprire
Putei obine rezultate bune cu majoritatea tipurilor de hrtie simpl. Totui, hrtia cretat ofer rezultate de tiprire
superioare deoarece absoarbe mai puin cerneal.
Epson furnizeaz tipuri de hrtie special create pentru cerneala utilizat n produsele cu jet de cerneal Epson i
recomand aceste tipuri de hrtie pentru obinerea de rezultate de calitate superioar.
La ncrcarea hrtiei speciale distribuite de Epson, citii n prealabil foile cu instruciuni ambalate mpreun cu hrtia
i reinei aspectele urmtoare.
Not:
ncrcai hrtia n alimentatorul din spate, cu faa imprimabil n sus. Faa tipribil este de obicei mai alb sau mai
lucioas. Consultai foile cu instruciuni ambalate cu hrtia pentru informaii suplimentare. Unele tipuri de hrtie au
colurile tiate pentru identificarea direciei de ncrcare corecte.
Dac hrtia este curbat, aplatizai-o sau curbai-o uor n direcie opus nainte de ncrcare. Tiprirea pe hrtie
curbat poate cauza ntinderea cernelii pe exemplare tiprite.
Depozitarea hrtiei
Returnai hrtia neutilizat n ambalajul original imediat dup terminarea tipririi. Cnd manevrai suport special de
tiprire, Epson recomand depozitarea exemplarelor tiprite ntr-o pung din plastic resigilabil. Pstrai hrtia
nefolosit i exemplarele tiprite ntr-un loc ferit de temperaturi ridicate, umiditate i lumina solar direct.
Selectarea hrtiei
Consultai tabelul de mai jos pentru a afla capacitile de ncrcare cu hrtie i cu alte suporturi de tiprire.
Ghidul utilizatorului
Manipularea hrtiei
17
Media Type (Tip mediu) Format Capacitate de ncrcare (coli)
Hrtie normal*1
Letter
*2
pn la 11 mm
A4
*2
pn la 11 mm
B5
*2
pn la 11 mm
A5
*2
pn la 11 mm
A6
*2
pn la 11 mm
Legal 1
Definit de utilizator 1
Plic #10 10
DL 10
C6 10
Epson Bright White Ink Jet Paper (Hrtie alb
strlucitoare pentru imprimant cu jet de cer-
neal)
A4
*2
80
Epson Photo Quality Ink Jet Paper (Hrtie de cali-
tate foto pentru imprimant cu jet de cerneal)
A4 80
Epson Matte Paper - Heavyweight (Hrtie mat
greutate mare)
A4 20
Epson Premium Glossy Photo Paper (Hrtie foto
lucioas premium)
A4 20
10 15 cm (4 6 oli) 20
13 18 cm (5 7 oli) 20
16:9 format lat (102 181 mm) 20
*1 Hrtie cu o densitate de 64 g/m2 (17 livre) - 90 g/m2 (24 livre).
*2 Capacitatea de ncrcare pentru imprimarea manual pe 2 fee este de 30 de foi.
Setri de la driverul imprimantei pentru tipul de hrtie
Produsul (imprimanta) se adapteaz automat tipului de hrtie selectat n setrile de tiprire. Din acest motiv, setarea
tipului de hrtie este important. Aceasta comunic imprimantei tipul de hrtie utilizat i adapteaz corespunztor
cantitatea de cerneal utilizat. Tabelul de mai jos prezint setrile ce trebuie selectate pentru hrtie.
Pentru acest tip de hrtie Driverul imprimantei pentru tipul de hrtie
Hrtie normal* plain papers (hrtii normale)
Epson Bright White Ink Jet Paper (Hrtie alb strlucitoare
pentru imprimant cu jet de cerneal)*
plain papers (hrtii normale)
Epson Premium Glossy Photo Paper (Hrtie foto lucioas pre-
mium)*
Epson Premium Glossy
Ghidul utilizatorului
Manipularea hrtiei
18
Pentru acest tip de hrtie Driverul imprimantei pentru tipul de hrtie
Epson Matte Paper Heavyweight (Hrtie mat greutate
mare)*
Epson Matte
Epson Photo Quality Ink Jet Paper (Hrtie de calitate foto pen-
tru imprimant cu jet de cerneal)*
Epson Matte
Plicuri Envelope (Plic)
* Aceste tipuri de hrtie sunt compatibile cu Exif Print i PRINT Image Matching. Pentru mai multe informaii, consultai
documentaia pe care ai primit-o la cumprarea unei camere digitale compatibile cu Exif Print sau PRINT Image Matching.
Not:
Disponibilitatea mediilor de tiprire speciale difer n funcie de loc. Pentru cele mai recente informaii despre mediile de
tiprire disponibile n zona dumneavoastr, contactai serviciul de asisten Epson.
& Situl Internet de asisten tehnic la pagina 111
ncrcarea hrtiei
Urmai etapele urmtoare pentru ncrcarea hrtiei:
A
mpingei n fa sigurana alimentatorului.
B
Scoatei prin glisare suportul pentru hrtie i tava de ieire (de evacuare) i ridicai opritorul.
*
Ghidul utilizatorului
Manipularea hrtiei
19
Not:
Dac utilizai hrtie format Legal, cobori opritorul (*).
C
Glisai ghidajul de margine ctre stnga.
D
Rsfoii teancul cu foile de hrtie, apoi lovii-l uor pe o suprafa plan pentru a nivela marginile.
E
ncrcai hrtia cu partea de tiprit n sus, n partea dreapt a alimentatorului de hrtie aflat n spate. Partea de
tiprit este n general mai alb sau mai lucioas dect cealalt fa.
Not:
ntotdeauna ncrcai hrtia mai nti n latura scurt a alimentatorului din spate, chiar dac imprimai fotografii
cu peisaje.
F
Glisai ghidajul de margine ctre marginea stng a hrtiei, dar nu cu for.
Ghidul utilizatorului
Manipularea hrtiei
20
G
Tragei n spate sigurana alimentatorului.
Not:
Lsai spaiu suficient n faa produsului pentru evacuarea complet a hrtiei.
Dac folosii hrtie obinuit, aceasta nu trebuie s depeasc marcajul n form de sgeat Haflat n interiorul
ghidajului de margine.
Pentru suporturile speciale Epson, numrul de coli trebuie s fie mai mic dect limita specificat pentru respectivul
suport.
& Selectarea hrtiei la pagina 17
ncrcarea plicurilor
Urmai indicaiile de mai jos pentru ncrcarea plicurilor:
A
mpingei n fa sigurana alimentatorului.
Ghidul utilizatorului
Manipularea hrtiei
21
B
Scoatei prin glisare suportul pentru hrtie i tava de ieire (de evacuare) i ridicai opritorul.
C
Glisai ghidajul de margine ctre stnga.
D
ncrcai plicurilor cu margine scurt nainte, cu clapa n jos i ndreptat spre stnga. mpingei ghidajul de
margine ctre marginea stng a hrtiei, dar fr s forai.
E
Tragei n spate sigurana alimentatorului.
Ghidul utilizatorului
Manipularea hrtiei
22
Not:
Grosimea i capacitatea de pliere a plicurilor variaz n limite foarte largi. Dac grosimea total a teancului de
plicuri depete limita marcat pentru hrtia normal, apsai pe plicuri pentru a le aplatiza nainte de a le
ncrca. n cazul n care calitatea tipririi scade la ncrcarea unui teanc de plicuri, ncrcai plicurile cte
unul.
Nu utilizai plicuri curbate sau pliate.
Aplatizai plicurile i clapele nainte de ncrcare.
Aplatizai marginea din fa a plicului nainte de ncrcare.
Evitai utilizarea plicurilor prea subiri, deoarece acestea se pot curba n timpul tipririi.
Aliniai marginile plicurilor nainte de a le ncrca.
Amplasarea originalelor
A
Deschidei capacul documentului i aezai originalul cu faa n jos pe sticla scanerului.
B
Mutai originalul n col.
Ghidul utilizatorului
Manipularea hrtiei
23
Not:
Consultai seciunile urmtoare dac apar probleme cu zona de scanare sau cu direcia de scanare cnd utilizai
EPSON Scan.
& Marginile originalului nu sunt scanate la pagina 103
& Se scaneaz mai multe documente ntr-un singur fiier la pagina 103
C
nchidei capacul cu grij.
Ghidul utilizatorului
Manipularea hrtiei
24
Tiprirea
Driverul imprimantei i Status Monitor
Driverul imprimante permite selectarea a diverse setri pentru obinerea rezultatelor optime la tiprire. Programul
Status Monitor i programele utilitare ale imprimantei v ajut s verificai imprimanta i s asigurai condiia optim
de funcionare.
Not pentru Windows utilizatori:
Driverul imprimantei dumneavoastr gsete i instaleaz automat ultima versiune a programului driverului
imprimantei de pe situl Epson. Dai clic pe butonul Software Update (Actualizare software) din fereastra de
Maintenance (ntreinere) a driverului de imprimant i apoi urmai instruciunile de pe ecran. Dac butonul nu
apare n fereastra Maintenance (ntreinere), indicai cu mouse-ul All Programs (Toate programele) sau Programs
(Programe) n meniul Start din Windows i cutai n folderul EPSON.
Dac dorii s modificai limba driverului, din fereastra de setare Language (Limb) selectai limba pe care dorii s o
folosii, care se afl n fereastra Maintenance (ntreinere) a driverului. n funcie de locaie, aceast funcie s-ar putea
s nu fie disponibil.
Accesarea driverului de imprimant pentru Windows
Putei accesa driverul de imprimant din majoritatea aplicaiilor Windows, din meniul Windows Start sau din taskbar
(bar de activiti).
Pentru efectuarea setrilor valabile doar pentru aplicaia utilizat, accesai driverul imprimantei din aplicaia
respectiv.
Pentru efectuarea setrilor valabile pentru toate aplicaiile Windows, accesai driverul imprimantei din meniul Start
sau din taskbar (bar de activiti).
Consultai seciunile urmtoare pentru accesarea driverului imprimantei.
Not:
Capturile de ecran pentru ferestrele driverului de imprimant folosite n Ghidul utilizatorului sunt preluate din sistemul de
operare Windows 7.
Din aplicaiile Windows
A
Dai clic pe Print (Imprimare) sau Print Setup (Iniializare imprimare) din meniul File (Fiier).
B
n fereastra care apare dai clic pe Printer (Imprimant), Setup (Instalare), Options (Opiuni), Preferences
(Preferine) sau Properties (Proprieti). (n funcie de aplicaie, poate fi necesar s facei clic pe unul sau mai
multe din aceste butoane.)
Ghidul utilizatorului
Tiprirea
25
Din meniul Start
Windows 7:
Dai clic pe butonul start i selectai Devices and Printers (Dispozitive i imprimante). Apoi dai clic dreapta pe
imprimant i selectai Printing preferences (Preferine imprimare).
Windows Vista:
Dai clic pe butonul start, selectai Control Panel (Panou de control) i apoi selectai Printer (Imprimant) din
categoria Hardware and Sound (Hardware i sunete). Apoi selectai produsul (imprimanta) i dai clic pe Select
printing preferences (Selectare preferine imprimare).
Windows XP:
Dai clic pe Start, Control Panel (Panou de control), (Printers and Other Hardware (Imprimante i alte
componente hardware),) apoi Printers and Faxes (Imprimante i faxuri). Selectai produsul, apoi dai clic pe
Printing Preferences (Preferinte imprimare) din meniul File (Fiier).
Din pictograma (icoana) de acces rapid de pe taskbar (bar de activiti)
Dai clic dreapta pe icoana produsului de pe taskbar (bar de activiti) i apoi selectai Printer Settings (Setri
imprimant).
Pentru a aduga o icoan de acces rapid la Windows taskbar (bar de activiti), mai nti accesai driverul
imprimantei din meniul Start, precum am amintit mai sus. Apoi, facei clic pe fila Maintenance (ntreinere) i pe
butonul Monitoring Preferences (Preferine de monitorizare). n fereastra Monitoring Preferences (Preferine de
monitorizare), bifai caseta de selectare Shortcut Icon (Pictograma comenzii rapide).
Obinerea informaiilor prin seciunea de ajutor online
n fereastra driverului imprimante, ncercai una din procedurile urmtoare.
Dai clic dreapta pe element, apoi clic pe Help (Ajutor).
Dai clic pe butonul din partea din dreapta sus a ferestrei, apoi facei clic pe element (numai la Windows
XP).
Accesarea driverului de imprimant pentru Mac OS X
Tabelul de mai jos descrie modul de accesare a dialogului driverului imprimantei.
Caset de dialog Mod de accesare
Page Setup Dai clic pe Page Setup din meniul File (Fiier) al aplicaiei curente.
Not:
n funcie de aplicaia dumneavoastr, meniul Page Setup ar putea s nu apar n meniul File
(Fiier).
Print Dai clic pe Print din meniul File (Fiier) al aplicaiei curente.
Ghidul utilizatorului
Tiprirea
26
Epson Printer Utility 4 La Mac OS X 10.7, dai clic pe System Preferences de pe meniul Apple i apoi clic pe Print & Scan.
Selectai produsul dvs. din caseta-list Printers, dai clic pe Options & Supplies, Utilityi apoi clic
pe Open Printer Utility.
Pentru Mac OS X 10.6, facei clic pe System Preferences n meniul Apple i apoi facei clic pe Print
& Fax. Selectai produsul dvs. din caseta-list Printers, dai clic pe Options & Supplies, Utilityi
apoi clic pe Open Printer Utility.
Pentru Mac OS X 10.5, facei clic pe System Preferences n meniul Apple i apoi facei clic pe Print
& Fax. Selectai produsul dvs. din caseta-list Printers, dai clic pe Open Print Queue i apoi clic pe
butonul Utility.
Obinerea informaiilor prin seciunea de ajutor online
Facei clic pe butonul Help (Ajutor) din caseta de dialog Print (Tiprire).
Operaiuni de baz
Tiprirea de baz
Not:
Capturile de ecran din aceast seciune pot varia n funcie de model.
nainte de imprimare ncrcai hrtia corespunztor.
& ncrcarea hrtiei la pagina 19
& ncrcarea plicurilor la pagina 21
Consultai seciunea de mai jos pentru zona ce poate fi tiprit.
& Zona care poate fi tiprit la pagina 107
Dup finalizarea setrilor, tiprii un exemplar de test i examinai rezultatul nainte de tiprirea unei comenzi
complete.
Setrile de baz ale imprimantei pentru Windows
A
Deschidei fiierul pe care dorii s-l tiprii.
Ghidul utilizatorului
Tiprirea
27
B
Accesai parametrii de configurare ai imprimantei.
& Accesarea driverului de imprimant pentru Windows la pagina 25
C
Facei clic pe fila Main (Principal).
D
Selectai setarea Document Size (Dimensiuni document) adecvat. Putei defini, de asemenea, un format de
hrtie particularizat. Pentru detalii, consultai sistemul de asisten online.
E
Selectai opiunea Portrait (Portret) (orientare pe vertical) sau Landscape (Peisaj) (orientare pe orizontal)
pentru modificarea orientrii exemplarului tiprit.
Not:
Select Landscape (Peisaj) cnd tiprii plicuri.
F
Selectai setarea Paper Type (Tip hrtie) adecvat.
& Setri de la driverul imprimantei pentru tipul de hrtie la pagina 18
Not:
Calitatea tipririi se regleaz automat pentru selecia Paper Type (Tip hrtie).
G
Pentru nchiderea ferestrei cu setrile imprimantei, dai clic pe OK.
Not:
Pentru a modifica setrile avansate, consultai seciunea relevant.
H
Tiprii fiierul.
Ghidul utilizatorului
Tiprirea
28
Setrile de baz ale imprimantei pentru Mac OS X
Not:
n aceast seciune, capturile de ecran ale ferestrelor driverului imprimantei sunt realizate folosind Mac OS X 10.7.
A
Deschidei fiierul pe care dorii s-l tiprii.
B
Accesai caseta de dialog Print (Tiprire).
& Accesarea driverului de imprimant pentru Mac OS X la pagina 26
Not:
Dac este afiat ecranul de stare simplificat, facei clic pe butonul Show Details (pentru Mac OS X 10.7) sau pe
butonul d(pentru Mac OS X 10.6 sau 10.5), pentru a mri aceast caset de dialog.
C
Selectai produsul (imprimanta) pe care l (o) folosii ca setare pentru Printer.
Not:
n funcie de aplicaie, este posibil s nu putei selecta unele dintre elementele din aceast caset de dialog. n acest
caz, dai clic pe Page Setup din meniul File (Fiier) al aplicaiei i apoi efectuai setrile adecvate.
D
Selectai setarea Paper Size (Format hrtie) adecvat.
Ghidul utilizatorului
Tiprirea
29
E
Selectai setarea de Orientation corespunztoare.
Not:
Select Landscape (Peisaj) cnd tiprii plicuri.
F
Selectai Print Settings (Setri tiprire) din meniul contextual (pop-up).
G
Selectai setarea de Media Type (Tip media) corespunztoare.
& Setri de la driverul imprimantei pentru tipul de hrtie la pagina 18
H
Pentru pornirea tipririi, dai clic pe Print (Tiprire).
Anularea tipririi
Dac este necesar anularea tipririi, urmai instruciunile din seciunea corespunztoare de mai jos.
Utilizarea butonului produsului (imprimantei)
Apsai y, pentru a anula o comand de tiprire n curs.
Ghidul utilizatorului
Tiprirea
30
Pentru Windows
Not:
Nu putei anula o comand de tiprire care a fost trimis complet la imprimant. n acest caz, anulai comanda de tiprire
utiliznd imprimanta.
A
Accesai EPSON Status Monitor 3.
& Pentru Windows la pagina 84
B
Dai clic pe butonul Print Queue (Coad tiprire). Apare Windows Spooler (Derulator Windows).
C
Dai clic dreapta pe sarcina pe care vrei s o anulai i apoi selectai Cancel (Revocare).
Pentru Mac OS X
Urmai etapele de mai jos pentru anularea unei comenzi de tiprire.
A
Dai clic pe icoana (pictograma) produsului dvs. din Dock.
B
n lista Document Name (nume document), selectai documentul n curs de tiprire.
C
Pentru anularea tipririi, dai clic pe butonul Delete.
Ghidul utilizatorului
Tiprirea
31
Alte opiuni
Cum s tiprim uor fotografiile
Epson Easy Photo Print permite ncadrarea i tiprirea imaginilor digitale pe diverse tipuri de hrtie. Instruciunile pas
cu pas din fereastr permit previzualizarea imaginilor tiprite i obinerea efectelor dorite fr necesitatea efecturii de
setri dificile.
Utiliznd funcia Quick Print, putei efectua tiprirea printr-un simplu clic cu setrile definite de dumneavoastr.
Not:
Disponibilitatea acestui program software difer n funcie de produs.
Pornirea Epson Easy Photo Print
Pentru Windows
Dai dublu clic pe icoana (pictograma) Epson Easy Photo Print aflat pe desktop.
Pentru Windows 7 i Vista:
Dai clic pe butonul start, mergei cu cursorul pe All Programs (Toate programele), dai clic pe Epson Software
i apoi clic pe Easy Photo Print.
Pentru Windows XP:
Dai clic pe Start, mergei cu cursorul pe All Programs (Toate programele), apoi pe Epson Software i apoi dai
clic pe Easy Photo Print.
Pentru Mac OS X
Dai dublu clic pe folderul Applications din hard discul Mac OS X, apoi pe rnd dai dublu clic pe folderele Epson
Software i Easy Photo Print i la urm dai dublu clic pe icoana Easy Photo Print.
Presetrile produsului (numai pentru Windows)
Presetrile pentru driverul imprimantei faciliteaz imprimarea. Putei crea propriile tipare de presetare.
Setri de imprimant la Windows
A
Accesai parametrii de configurare ai imprimantei.
& Accesarea driverului de imprimant pentru Windows la pagina 25
Ghidul utilizatorului
Tiprirea
32
B
Selectai o Printing Presets (Presetri tiprire) din fila (tabul) Main (Principal). Setrile de produs sunt automat
ajustate la valorile afiate n fereastra contextual.
Imprimare pe 2 fee (doar la Windows)
Folosii driverul imprimantei pentru a imprima pe ambele fee ale hrtiei.
Sunt disponibile dou tipuri de tiprire pe 2 fee: brour standard i brour pliat.
2-sided printing (imprimare pe 2 fee) este disponibil numai pentru urmtoarele tipuri i formate de hrtie.
Hrtie Format
Hrtie normal Legal, Letter, A4, B5, A5, A6
Epson Bright White Ink Jet Paper (Hrtie alb strlucitoare
pentru imprimant cu jet de cerneal)
A4
Not:
Aceast funcie nu este disponibil pentru Mac OS X.
Este posibil ca aceast funcie s nu fie disponibil la unele setri.
Este posibil ca aceast funcie s nu fie disponibil cnd imprimanta este accesat prin reea sau este utilizat ca
imprimant partajat.
Capacitatea de ncrcare difer la tiprirea duplex.
& Selectarea hrtiei la pagina 17
Folosii numai tipuri de hrtie adecvate pentru 2-sided printing (imprimare pe 2 fee). n caz contrar, este posibil
deteriorarea calitii tipririi.
n funcie de hrtie i de cantitatea de cerneal utilizat pentru tiprirea textului i a imaginilor, este posibil ca cerneala
s traverseze coala de hrtie.
Suprafaa colii de hrtie poate fi murdrit n timpul 2-sided printing (imprimare pe 2 fee).
Aceast funcie este disponibil doar dac EPSON Status Monitor 3 este activat. Pentru a activa monitorizarea strii,
accesai driverul imprimantei i facei clic pe fila Maintenance (ntreinere) i apoi pe butonul Extended Settings
(Setri extinse). n fereastra Extended Settings (Setri extinse), bifai caseta de selectare Enable EPSON Status
Monitor 3 (Activare EPSON Status Monitor 3).
Ghidul utilizatorului
Tiprirea
33
Setri de imprimant la Windows
A
Accesai parametrii de configurare ai imprimantei.
& Accesarea driverului de imprimant pentru Windows la pagina 25
B
Bifai caseta de selectare 2-Sided Printing (Tiprire duplex).
C
Dai clic pe Settings (Parametrii) i facei setrile corespunztoare.
Not:
Dac dorii s imprimai o brour pliant, selectai Booklet (Brour).
D
Bifai celelalte setri i imprimai.
Not:
Marginea de legare real poate diferi de setrile specificate n funcie de aplicaie. Experimentai cu cteva coli
pentru a examina rezultatele reale nainte de tiprirea ntregii comenzi de tiprire.
naintea rencrcrii hrtiei, asigurai-v c cerneala s-a uscat complet.
Adaptare la tiprire de pagin
Permite mrirea sau reducerea automat a dimensiunilor documentului pentru a se ncadra n dimensiunile hrtiei
selectate din driverul imprimantei.
Not:
Este posibil ca aceast funcie s nu fie disponibil la unele setri.
Setri de imprimant la Windows
A
Accesai parametrii de configurare ai imprimantei.
& Accesarea driverului de imprimant pentru Windows la pagina 25
Ghidul utilizatorului
Tiprirea
34
B
Selectai Reduce/Enlarge Document (Micorare/Mrire document) i Fit to Page (Adaptare la format
pagin) din fila (tabul) More Options (Mai multe opiuni) i apoi din Output Paper (Rezultat tiprire) selectai
dimensiunea hrtiei folosite.
C
Bifai celelalte setri i imprimai.
Setri de imprimant la Mac OS X
A
Accesai caseta de dialog Print (Tiprire).
& Accesarea driverului de imprimant pentru Mac OS X la pagina 26
B
Selectai Scale to fit paper size pentru Destination Paper Size din panoul Paper Handling i alegei
dimensiunea dorit a hrtiei din meniul contextual (pop-up).
C
Bifai celelalte setri i imprimai.
Tiprirea Pages per sheet (Pagini pe foaie)
Permite folosirea driverului de imprimant pentru tiprirea a dou sau patru pagini pe o singur coal de hrtie.
Not:
Este posibil ca aceast funcie s nu fie disponibil la unele setri.
Setri de imprimant la Windows
A
Accesai parametrii de configurare ai imprimantei.
& Accesarea driverului de imprimant pentru Windows la pagina 25
B
Selectai 2-Up (2 pe o foaie) sau 4-Up (4 pe o foaie) ca Multi-Page (Pagini multiple) din tabul Main (Principal).
C
Dai clic pe Page Order (Ordine pagini) i facei setrile corespunztoare.
Ghidul utilizatorului
Tiprirea
35
D
Bifai celelalte setri i imprimai.
Setri de imprimant la Mac OS X
A
Accesai caseta de dialog Print (Tiprire).
& Accesarea driverului de imprimant pentru Mac OS X la pagina 26
B
Selectai numrul dorit de Pages per Sheet i Layout Direction (ordinea paginilor) din panoul Layout.
C
Bifai celelalte setri i imprimai.
Ghidul utilizatorului
Tiprirea
36
Partajarea produsului pentru imprimare
Configurare pentru Windows
Aceste instruciuni v informeaz asupra modului de configurare a imprimantei pentru a putea fi partajat cu ali
utilizatori din reea.
Mai nti, vei configura imprimanta ca imprimant partajat pe calculatorul conectat direct la aceasta. Apoi vei
aduga imprimanta pe fiecare calculator din reea ce o va accesa.
Not:
Aceste instruciuni sunt destinate exclusiv reelelor mici. Pentru partajarea imprimantei ntr-o o reea mare, consultai
administratorul de reea.
Capturile de ecran din seciunea urmtoare se refer la Windows 7.
Configurarea imprimantei ca imprimant partajat
Not:
Pentru a seta produsul ca imprimant partajat n Windows 7 sau Vista, trebuie s avei un cont cu privilegii de
administrator i o parol n cazul n care v autentificai ca utilizator standard.
Pentru a seta produsul ca imprimant partajat n Windows XP, trebuie s v autentificai n contul Computer
Administrator (Administrator computer).
Urmai etapele de mai jos pe calculatorul conectat direct la imprimant:
A
Windows 7:
Dai clic pe butonul start i selectai Devices and Printers (Dispozitive i imprimante).
Windows Vista:
Dai clic pe butonul start, selectai Control Panel (Panou de control) i apoi selectai Printer (Imprimant)
din categoria Hardware and Sound (Hardware i sunete).
Windows XP:
Facei clic pe Start i selectai Control Panel (Panou de control), iar apoi selectai Printers and Faxes
(Imprimante i faxuri) din categoria Printers and Other Hardware (Imprimante i alte componente
hardware).
B
Windows 7:
Dai clic dreapta pe pictograma (icoana) imprimantei, apoi dai clic pe Printer properties (Proprieti
imprimant) i din nou clic pe Sharing (Partajare). Apoi dai clic pe butonul Change Sharing Options
(Modificare opiuni partajare).
Windows Vista:
Dai clic dreapta pe pictograma (icoana) imprimantei, apoi dai clic pe Sharing (Partajare). Facei clic pe
butonul Change sharing options (Modificare opiuni partajare) i apoi pe Continue (Continuare).
Windows XP:
Dai clic dreapta pe pictograma (icoana) imprimantei, apoi clic pe Sharing (Partajare).
Ghidul utilizatorului
Tiprirea
37
C
Selectai Share this printer (Partajeaz aceast imprimant), apoi introducei un nume pentru partajare.
Not:
Nu utilizai spaii sau cratime n numele de partajare.
Dac dorii s descrcai automat drivere de imprimant pentru calculatoarele pe care ruleaz versiuni diferite
de Windows, facei clic pe Additional Drivers (Drivere suplimentare) i selectai mediul i sistemul de
operare ale celorlalte calculatoare. Dai clic pe OK, apoi introducei discul cu programul produsului.
D
Facei clic pe OK sau Close (nchidere) (dac ai instalat drivere suplimentare).
Adugarea imprimantei pe alte calculatoare din reea
Urmai aceste etape pentru adugarea imprimantei pe fiecare calculator din reea ce o va accesa.
Not:
Imprimanta trebuie s fie configurat ca imprimant partajat pe calculatorul la care este conectat nainte de a putea fi
accesat de la un alt calculator.
& Configurarea imprimantei ca imprimant partajat la pagina 37.
Ghidul utilizatorului
Tiprirea
38
A
Windows 7:
Dai clic pe butonul start i selectai Devices and Printers (Dispozitive i imprimante).
Windows Vista:
Dai clic pe butonul start, selectai Control Panel (Panou de control) i apoi selectai Printer (Imprimant)
din categoria Hardware and Sound (Hardware i sunete).
Windows XP:
Facei clic pe Start i selectai Control Panel (Panou de control), iar apoi selectai Printers and Faxes
(Imprimante i faxuri) din categoria Printers and Other Hardware (Imprimante i alte componente
hardware).
B
Windows 7 i Vista:
Facei pe butonul Add a printer (Adugare imprimant).
Windows XP:
Facei pe butonul Add a printer (Adugare imprimant). Este afiat programul expert Add Printer Wizard
(Expert adugare imprimant). Facei clic pe butonul Next (Urmtorul).
C
Windows 7 i Vista:
Facei clic pe Add a network, wireless or Bluetooth printer (Adugare imprimant de reea, fr fir sau
Bluetooth), apoi facei clic pe Next (Urmtorul).
Windows XP:
Selectai A network printer, or a printer attached to another computer (Imprimant din reea sau
imprimant ataat unui alt computer), apoi facei clic pe Next (Urmtorul).
D
Urmai instruciunile de pe ecran pentru a selecta imprimanta pe care dorii s o folosii.
Not:
n funcie de sistemul de operare i de configuraia calculatorului la care este conectat imprimanta, aplicaia Add Printer
Wizard (Expert adugare imprimant) v poate solicita instalarea driverului de imprimant de pe discul CD-ROM cu
programul imprimantei. Facei clic pe butonul Have Disk (Disc disponibil) i urmai instruciunile afiate.
Ghidul utilizatorului
Tiprirea
39
Configurare pentru Mac OS X
Pentru a instala produsul pe o reea Mac OS X, folosii setarea Printer Sharing. Consultai documentaia Macintosh
pentru detalii.
Ghidul utilizatorului
Tiprirea
40
Scanarea
S ncercm s scanm
nceperea unei operaii de scanare
S scanm un document, pentru a ne obinui cu procesul.
A
Amplasai originalul (originalele).
& Amplasarea originalelor la pagina 23
B
Pornii Epson Scan.
Windows:
Dai dublu clic pe icoana Epson Scan aflat pe desktop.
Mac OS X:
Selectai Applications > Epson Software > EPSON Scan.
C
Selectai Home Mode (Mod acas).
Ghidul utilizatorului
Scanarea
41
D
Selectai Text/Line Art (Text/desen liniar) ca setare Document Type (Tip document).
E
Dai clic pe Preview (Examinare).
F
Dai clic pe Scan (Scanare).
Ghidul utilizatorului
Scanarea
42
G
Dai clic pe OK.
Imaginea scanat este salvat.
Caracteristici de reglare a imaginilor
Epson Scan ofer o varietate de setri pentru mbuntirea culorilor, a claritii, a contrastului i a altor aspecte care
influeneaz calitatea imaginii.
Consultai Asisten (Help) pentru detalii suplimentare despre Epson Scan.
Histogram (Histogram) Ofer o interfa grafic pentru reglarea zonelor evideniate, umbrelor i nivelurilor individuale
gamma.
Ghidul utilizatorului
Scanarea
43
Tone Correction (Corecie
ton)
Ofer o interfa grafic pentru reglarea individual a nivelurilor tonurilor.
Image Adjustment (Ajusta-
re imagine)
Ajusteaz luminozitatea i contrastul, precum i balana ntre culorile rou, verde i albastru n
ntreaga imagine.
Color Palette (Palet de cu-
lori)
Ofer interfaa grafic pentru reglarea nivelurilor tonurilor medii, cum ar fi tonurile pielii, fr a
afecta zonele evideniate i umbrite din imagine.
Unsharp Mask (Masc de
corectare)
ngusteaz marginile zonelor imaginii pentru o imagine de ansamblu mai clar.
Descreening (Filtrare des-
creen)
Elimin paternurile ondulatorii (cunoscute i sub numele de moir) care apar n zonele uor
umbrite ale imaginii, cum ar fi tonurile pielii.
Ghidul utilizatorului
Scanarea
44
Color Restoration (Restau-
rare culori)
Restaureaz automat culorile terse din fotografii.
Backlight Correction (Co-
recie lumin de fundal)
Elimin umbrele din fotografiile care au prea mult lumin de fond.
Dust Removal (Eliminare
praf)
ndeprteaz automat urmele de praf de pe originale.
Text Enhancement (m-
buntire text)
mbuntete recunoaterea textului atunci cnd se scaneaz documente de tip text.
Auto Area Segmentation
(Segmentarea automat a
ariei)
Imaginile alb negru devin mai clare i nivelul de recunoatere a textului se amelioreaz prin
separarea textul de grafic.
Color Enhance (Intensifica-
re culoare)
Intensific o anumit culoare. Putei selecta ntre rou, albastru sau verde.
Ghidul utilizatorului
Scanarea
45
Scanare de baz de la Calculatorul Dvs.
Scanarea n Full Auto Mode (Mod automat complet)
Full Auto Mode (Mod automat complet) permite scanarea documentelor rapid i simplu, fr a selecta diferii
parametrii sau a vizualiza imaginea. Acest mod este recomandat dac trebuie s scanai originalele la o dimensiune de
100%.
Not:
Pentru detalii, consultai seciunea Ajutor din Epson Scan.
A
Amplasai originalul (originalele).
& Amplasarea originalelor la pagina 23
B
Pornii Epson Scan.
& Pornirea driverului Epson Scan la pagina 62
C
Selectai Full Auto Mode (Mod automat complet) din lista Mode (Mod).
Ghidul utilizatorului
Scanarea
46
Not:
n cazul n care caseta de selectare Show this dialog box before next scan (Se afieaz aceast caset de dialog nainte de
urmtoarea scanare) este deselectat, Epson Scan va ncepe imediat scanarea fr a afia acest ecran. Pentru a reveni la acest
ecran, facei clic pe Cancel (Revocare) din caseta de dialog Scanare n timpul efecturii operaiei de scanare.
D
Facei clic pe Scan (Scanare). Epson Scan va ncepe scanarea n Full Auto Mode (Mod automat complet).
Epson Scan va deschide automat pentru vizualizare fiecare imagine, va detecta tipul de original folosit i va
selecta setrile de scanare.
Imaginea scanat este salvat.
Scanare n Home Mode (Mod acas)
Home Mode (Mod acas) v permite s personalizai unele setri de scanare i s verificai modificrile efectuate pe o
imagine de previzualizare. Acest mod este util pentru scanarea de baz a fotografiilor i a elementelor grafice.
Not:
Consultai Asisten (Help) pentru detalii suplimentare despre Epson Scan.
Ghidul utilizatorului
Scanarea
47
A
Amplasai originalul (originalele).
& Amplasarea originalelor la pagina 23
B
Pornii Epson Scan.
& Pornirea driverului Epson Scan la pagina 62
C
Selectai Home Mode (Mod acas) din lista Mode (Mod).
D
Selectai setarea Document Type (Tip document).
E
Selectai setarea Image Type (Tip imagine).
F
Dai clic pe Preview (Examinare).
& Examinarea i ajustarea zonei de scanare la pagina 53
G
Reglai expunerea, luminozitatea i celelalte setri de calitate a imaginii.
H
Dai clic pe Scan (Scanare).
Ghidul utilizatorului
Scanarea
48
I
n fereastra File Save Settings (Setri salvare fiier) selectai setarea Type (Tip) i apoi dai clic pe OK.
Not:
n cazul n care caseta de validare Show this dialog box before next scan (Se afieaz aceast caset de dialog
nainte de urmtoarea scanare) nu este bifat, Epson Scan pornete imediat, fr a se afia fereastra File Save
Settings (Setri salvare fiier).
Imaginea scanat este salvat.
Scanare n Office Mode (Mod birou)
Office Mode (Mod birou) permite scanarea rapid a documentelor text, fr previzualizarea imaginii dvs.
Not:
Consultai Asisten (Help) pentru detalii suplimentare despre Epson Scan.
A
Amplasai originalul (originalele).
& Amplasarea originalelor la pagina 23
B
Pornii Epson Scan.
& Pornirea driverului Epson Scan la pagina 62
Ghidul utilizatorului
Scanarea
49
C
Selectai Office Mode (Mod birou) din lista Mode (Mod).
D
Selectai setarea Image Type (Tip imagine).
E
Selectai dimensiunea documentului original ca setare pentru Size (Dimensiune).
F
Selectai o rezoluie adecvat pentru originalul/originalele dvs. ca setare pentru Resolution (Rezoluie).
G
Dai clic pe Scan (Scanare).
H
n fereastra File Save Settings (Setri salvare fiier) selectai setarea Type (Tip) i apoi dai clic pe OK.
Not:
n cazul n care caseta de validare Show this dialog box before next scan (Se afieaz aceast caset de dialog
nainte de urmtoarea scanare) nu este bifat, Epson Scan pornete imediat, fr a se afia fereastra File Save
Settings (Setri salvare fiier).
Imaginea scanat este salvat.
Ghidul utilizatorului
Scanarea
50
Scanare n Professional Mode (Mod profesional)
Professional Mode (Mod profesional) v ofer control total asupra setrilor de scanare i astfel putei verifica
modificrile efectuate pe o imagine previzualizat. Acest mod este recomandat pentru utilizatorii avansai.
Not:
Consultai Asisten (Help) pentru detalii suplimentare despre Epson Scan.
A
Amplasai originalul (originalele).
& Amplasarea originalelor la pagina 23
B
Pornii Epson Scan.
& Pornirea driverului Epson Scan la pagina 62
Ghidul utilizatorului
Scanarea
51
C
Selectai Professional Mode (Mod profesional) din lista Mode (Mod).
D
Selectai tipul originalului/originalelor pe care le scanai ca setare pentru Document Type (Tip document).
E
Dac selectai Reflective (Reflectiv) ca setare pentru Document Type (Tip document), selectai Photo (Foto)
sau Document ca setare pentru Auto Exposure Type (Tip de expunere automat).
F
Selectai setarea Image Type (Tip imagine).
G
Selectai o rezoluie adecvat pentru originalul/originalele dvs. ca setare pentru Resolution (Rezoluie).
Ghidul utilizatorului
Scanarea
52
H
Pentru a previzualiza imaginea/imaginile, dai clic pe Preview (Examinare). Se deschide fereastra Preview
(Examinare), care afieaz imaginea (imaginile) dvs.
& Examinarea i ajustarea zonei de scanare la pagina 53
I
Dac este necesar, selectai dimensiunea imaginii/imaginilor scanate ca setare pentru Target Size (Dimensiune
int). Putei scana imaginile la dimensiunile lor originale sau putei micora sau mri dimensiunile acestora
selectnd Target Size (Dimensiune int).
J
Dac este necesar, ajustai calitatea imaginii.
& Caracteristici de reglare a imaginilor la pagina 43
Not:
Putei salva setrile efectuate ca un grup de setri personalizate cu un Name (Nume), iar apoi la o alt scanare putei
aplica aceste setri personalizate. Setrile personalizate sunt disponibile i n Epson Event Manager.
Consultai Asisten (Help) pentru detalii suplimentare despre Epson Event Manager.
K
Dai clic pe Scan (Scanare).
L
n fereastra File Save Settings (Setri salvare fiier) selectai setarea Type (Tip) i apoi dai clic pe OK.
Not:
n cazul n care caseta de validare Show this dialog box before next scan (Se afieaz aceast caset de dialog
nainte de urmtoarea scanare) nu este bifat, Epson Scan pornete imediat, fr a se afia fereastra File Save
Settings (Setri salvare fiier).
Imaginea scanat este salvat.
Examinarea i ajustarea zonei de scanare
Selectarea unui mod (regim) de previzualizare
Dup selectarea setrilor de baz i a rezoluiei, putei previzualiza imaginea i apoi putei selecta sau ajusta zona de
imagine ntr-o fereastr Preview (Examinare). Sunt dou moduri de vizualizare.
Previzualizarea Normalafieaz integral imaginea (imaginile) previzualizate. Putei selecta zona de scanat i s
efectuai manual toate reglajele de calitate a imaginii.
Previzualizarea Thumbnail (Imag. redus) afieaz imaginea sau imaginile previzualizate n format redus. Epson
Scan localizeaz automat marginile zonei de scanare, aplic setrile de expunere automate la imagini i le rotete,
dac este necesar.
Ghidul utilizatorului
Scanarea
53
Not:
Unele dintre setrile care se modific dup examinarea unei imagini sunt resetate dac modificai modul examinare.
n funcie de tipul de document i modul Epson Scan pe care l folosii, este posibil s nu putei schimba tipul de
previzualizare.
Dac previzualizai imagine (imagini) fr caseta de dialog Preview (Examinare) afiat, imaginile sunt afiate n
modul de previzualizare implicit. Dac previzualizai cu caseta de dialog Preview (Examinare) afiat, imaginea
(imaginile) se vor afia n modul de previzualizare afiat nainte de previzualizare.
Pentru redimensionarea ferestrei Preview (Examinare), dai clic i tragei colul ferestrei Preview (Examinare).
Consultai Asisten (Help) pentru detalii suplimentare despre Epson Scan.
Crearea unei zone text active
O zon de text activ este delimitat de o linie punctat n micare care apare pe marginile imaginii examinate pentru a
indica zona de scanat.
Pentru a desena o zon text activ, procedai astfel.
Pentru a desena manual zona de text activ, poziionai indicatorul mausului n zona n care dorii s plasai colul
zonei de text active i facei clic. Glisai indicatorul de tip reticul deasupra imaginii, n colul opus al zonei de
scanare dorite.
Pentru a desena automat zona de text activ, facei clic pe pictograma de localizare automat . Putei utiliza
aceast pictogram numai cnd previzualizai normal o imagine i avei un singur document pe sticla scanerului.
Pentru a trasa o linie punctat de o anumit dimensiune, introducei o lime i o nlime nou n Document Size
(Dimensiune document).
Pentru rezultate i o expunere a imaginii optime, asigurai-v c toate laturile zonei de text active sunt amplasate n
interiorul imaginii examinate. Nu includei zonele din jurul imaginii examinate n zona de text activ.
Ajustarea unei zone de text active
Putei deplasa zona de text activ i i putei regla dimensiunile. Dac vizualizai utiliznd o examinare normal, putei
crea mai multe zone de text active (maximum 50) n fiecare imagine pentru a scana diferite zone de imagine ca fiiere
de scanare separate.
Ghidul utilizatorului
Scanarea
54
Pentru a deplasa zona de text activ, poziionai cursorul n interiorul acesteia. Cursorul se va transforma
ntr-o mn. Facei clic pe zona de text activ i glisai-o n poziia dorit.
Pentru a redimensiona zona de text activ, poziionai cursorul deasupra unei margini sau a unui col al
acesteia.
Cursorul se va schimba avnd forma unei sgei duble. Facei clic pe margine sau pe col i glisai-l pn
obinei dimensiunea dorit.
Pentru a crea zone de text active suplimentare de aceleai dimensiuni, facei clic pe aceast pictogram.
Pentru a terge o zon de text activ, facei clic n interiorul acesteia i apoi pe aceast pictogram.
Pentru a activa toate zonele de text active, facei clic pe aceast pictogram.
Not:
Pentru a limita deplasarea liniei punctate doar pe vertical sau orizontal, inei apsat tasta Shift ct timp deplasai
linia punctat.
Pentru a limita dimensiunea liniei punctate la proporiile actuale, inei apsat tasta Shift ct timp redimensionai
linia punctat.
Dac trasai linii punctate multiple, asigurai-v c nainte de scanare ai dat clic pe All (Toate) din fereastra Preview
(Examinare). n caz contrar, va fi scanat numai zona din interiorul ultimei zone de text active trasate.
Ghidul utilizatorului
Scanarea
55
Diferite tipuri de scanare
Scanarea unei reviste
Mai nti aezai revista i pornii aplicaia Epson Scan.
& nceperea unei operaii de scanare la pagina 41
A
Selectai Home Mode (Mod acas) din lista Mode (Mod).
B
Selectai Magazine (Revist) ca setare Document Type (Tip document).
C
Dai clic pe Preview (Examinare).
D
Reglai expunerea, luminozitatea i celelalte setri de calitate a imaginii.
Consultai Asisten (Help) pentru detalii suplimentare despre Epson Scan.
Ghidul utilizatorului
Scanarea
56
E
Dai clic pe Scan (Scanare).
F
Selectai PDF ca setare pentru Type (Tip) i apoi clic pe OK.
Imaginea scanat este salvat.
Ghidul utilizatorului
Scanarea
57
Scanarea mai multor documente ntr-un fiier PDF
Mai nti aezai documentul i pornii aplicaia Epson Scan.
& nceperea unei operaii de scanare la pagina 41
A
Selectai Professional Mode (Mod profesional) din lista Mode (Mod).
B
Dai clic pe Preview (Examinare).
C
Reglai expunerea, luminozitatea i celelalte setri de calitate a imaginii.
Consultai Asisten (Help) pentru detalii suplimentare despre Epson Scan.
Ghidul utilizatorului
Scanarea
58
D
Dai clic pe Scan (Scanare).
E
Selectai PDF ca setare pentru Type (Tip) i apoi clic pe OK.
Not:
n cazul n care caseta de selectare Show Add Page dialog after scanning (Afiare dialog Adugare pagin dup
scanare) nu este bifat, aplicaia Epson Scan salveaz automat documentul, fr a afia fereastra Add Page
Confirmation (Confirmare de adugare pagin).
F
Aplicaia Epson Scan ncepe s scaneze documentul.
G
Dac dorii s scanai mai multe pagini, dai clic pe Add page (Adugare pagin).
ncrcai documentul i scanai din nou, repetnd dup necesiti pentru fiecare pagin.
Dac ai terminat de scanat, trecei la pasul 8.
Ghidul utilizatorului
Scanarea
59
H
Dai clic pe Edit page (Editare pagin) sau Save File (Salvare fiier).
Edit page (Editare
pagin)
Selectai acest buton dac dorii s tergei sau s reordonai oricare dintre pagini. Apoi folosii
pictogramele de la baza ferestrei Editing Page (Editare pagin) pentru a selecta, roti, reordona i
terge pagini.
Consultai Asisten (Help) pentru detalii suplimentare despre Epson Scan.
Dai clic pe OK cnd ai terminat de editat paginile.
Save File (Salvare
fiier)
Selectai acest buton cnd ai terminat.
Paginile sunt salvate ntr-un fiier PDF.
Ghidul utilizatorului
Scanarea
60
Scanarea unei fotografii
Mai nti aezai fotografia pe sticla scanerului i pornii aplicaia Epson Scan.
& nceperea unei operaii de scanare la pagina 41
A
Selectai Home Mode (Mod acas) din lista Mode (Mod).
B
Selectai Photograph (Fotografie) ca setare Document Type (Tip document).
C
Dai clic pe Preview (Examinare).
D
Reglai expunerea, luminozitatea i celelalte setri de calitate a imaginii.
Consultai Asisten (Help) pentru detalii suplimentare despre Epson Scan.
Ghidul utilizatorului
Scanarea
61
E
Dai clic pe Scan (Scanare).
F
Selectai JPEG ca setare pentru Type (Tip) i apoi clic pe OK.
Imaginea scanat este salvat.
Informaii software
Pornirea driverului Epson Scan
Acest software permite controlul tuturor aspectelor procesului de scanare. l putei utiliza ca program autonom de
scanare sau l putei utiliza cu alt program de scanare compatibil TWAIN.
Pornire
Windows:
Dai dublu clic pe icoana (pictograma) EPSON Scan aflat pe desktop.
Alternativ, selectai pictograma butonului start sau Start > All Programs (Toate programele) sau Programs
(Programe) > EPSON > EPSON Scan > EPSON Scan.
Mac OS X:
Selectai Applications > Epson Software > EPSON Scan.
Modul de accesare a sistemului de ajutor
Dai clic pe butonul Help (Ajutor) de pe driverul de scanare Epson.
Ghidul utilizatorului
Scanarea
62
Pornirea altor programe de scanare
Not:
Este posibil ca, n unele ri, anumite programe de scanare s nu fie incluse.
Epson Event Manager
Aceasta permite asocierea oricruia dintre butoanele produsului pentru deschiderea unui program de scanare. De
asemenea, putei salva setrile de scanare frecvent utilizate, care pot mri efectiv viteza de derulare a proiectelor de
scanare.
Pornire
Windows:
Selectai butonul start sau Start > All Programs (Toate programele) sau Programs (Programe)> Epson
Software > Event Manager.
Mac OS X:
Selectai Applications > Epson Software i facei dublu clic pe pictograma Launch Event Manager.
Modul de accesare a sistemului de ajutor
Windows:
Facei clic pe pictograma situat n colul din dreapta-sus al ecranului.
Mac OS X:
Dai clic pe menu > Help (Asisten) > Epson Event Manager Help (Asisten).
ABBYY FineReader
Programul permite scanarea unui document i conversia textului n date pe care le putei edita cu un program de
procesare text.
Software-ul OCR nu poate recunoate sau are dificulti n recunoaterea urmtoarelor tipuri de documente sau
texte.
Caractere scrise de mn
Documentele care au fost copiate dup alte copii
Faxuri
Textele cu caractere nghesuite sau printre rnduri
Text din tabele sau subliniate
Fonturi cursive i fonturi cu dimensiuni mai mici de 8 puncte
Documente pliate sau ifonate
Pentru mai multe detalii vezi ABBYY FineReader.
Ghidul utilizatorului
Scanarea
63
Pornire
Windows:
Selectai butonul start sau Start > All Programs (Toate programele) sau Programs (Programe) > ABBYY
FineReader folderul > ABBYY FineReader.
Mac OS X:
Selectai Applications i apoi facei dublu clic pe ABBYY FineReader.
Ghidul utilizatorului
Scanarea
64
Reumplerea cu cerneal
Instruciuni de siguran pentru sticlele cu cerneal,
msuri de precauie i specificaii
Instruciuni de siguran
Respectai instruciunile urmtoare la manipularea cernelii:
Nu lsai sticlele cu cerneal i unitatea cu rezervorul de cerneal la ndemna copiilor. Nu lsai copiii s bea din
sticle sau s se joace cu sticlele sau cu capacele sticlelor de cerneal.
Nu nclinai i nu agitai sticlele cu cerneal dup ce acestea au fost desigilate; cerneala se poate scurge.
Fii ateni i nu atingei cerneala n timp ce lucrai la rezervoarele de cerneal, desfacei capacele sticlelor sticlele cu
cerneal deschise sau capacele sticlelor.
Dac cerneala intr n contact cu pielea, splai temeinic zona afectat cu ap i spun.
Dac cerneala intr n contact cu ochii, cltii imediat cu ap. Dac starea de disconfort sau problemele de vedere
persist dup o cltire temeinic, solicitai imediat asisten medical.
Dac cerneala ptrunde n gura dvs., scuipai-o imediat i consultai imediat un medic.
Msuri de precauie la efectuarea operaiei de reumplere cu cerneal
a rezervoarelor
Citii toate instruciunile din aceast seciune nainte de a ncepe operaia de reumplere cu cerneal a rezervoarelor.
Utilizai sticle de cerneal avnd codul corect pentru acest produs.
& Sticle de cerneal la pagina 105
Epson recomand utilizarea sticlelor Epson originale cu cerneal. Epson nu poate garanta calitatea sau sigurana
funcional a cernelii neoriginale. Utilizarea cernelii neoriginale poate produce daune ce nu sunt acoperite de
garaniile Epson i, n anumite circumstane, poate determina funcionarea defectuoas a imprimantei.
Utilizarea altor produse care nu sunt produse de Epson poate produce daune ce nu sunt acoperite de garaniile
Epson i, n anumite circumstane, poate determina funcionarea defectuoas a produsului.
Acest produs necesit manipularea cu atenie a cernelii. Cerneala poate sri n timp ce umplei sau reumplei
rezervoarele cu cerneal. Dac cerneala intr n hainele sau pe lucrurile dumneavoastr, este posibil s nu mai ias
la splat.
Pentru a asigura performana optim a capului de tiprire, o cantitate mic de cerneal este consumat din toate
cartuele nu numai n timpul imprimrii, dar i n timpul efecturii operaiilor de ntreinere cum ar fi curarea
capului de tiprire.
Nu deschidei ambalajul n care se afl sticla de cerneal dect n momentul n care suntei gata s reumplei
rezervorul. Sticla cu cerneal este ambalat n vid pentru a i pstra caracteristicile. Dac lsai o sticl cu cerneal
dezambalat o perioad ndelungat nainte de utilizare, este posibil s nu putei tipri n condiii normale.
Ghidul utilizatorului
Reumplerea cu cerneal
65
Dac nivelul cernelii a sczut sub linia inferioar marcat pe rezervorul de cerneal, reumplei ct mai repede
posibil rezervorul cu cerneal. Utilizarea n continuare a produsului n timp ce nivelul cernelii se afl sub linia
marcat pe rezervor, poate duce la defectarea produsului.
Nu continuai tiprirea dac nivelul cernelii este sub linia marcat pe rezervorul de cerneal. Utilizarea n
continuare a produsului n timp ce nivelul cernelii se afl sub linia marcat pe rezervor, poate duce la defectarea
produsului. Epson recomand umplerea tuturor rezervoarelor de cerneal pn la nivelul liniei superioare n timp
ce produsul nu funcioneaz pentru a reiniializa nivelul cernelii. Dac rezervorul de cerneal este umplut
conform indicaiilor de mai sus, acest produs va v va avertiza i va opri funcionarea la un moment dat, astfel nct
nivelurile cernelii s nu scad sub nivelul inferior marcat pe rezervorul de cerneal.
Dup aducerea unei sticle de cerneal n interior dintr-un loc de depozitare rece, permitei nclzirea cartuului la
temperatura camerei timp de minim trei ore nainte de utilizarea acestuia.
Depozitai sticlele cu cerneal ntr-un loc ntunecat i rece.
Depozitai sticlele cu cerneal n acelai mediu ca i produsul. La depozitarea sau transportul sticlelor cu cerneal
dup ce aceasta a fost desigilat, nu nclinai sticla i nu o supunei la impacturi sau la schimbri de temperatur. n
caz contrar, cerneala se poate scurge, chiar n cazul n care capul de pe sticl este bine strns. Pstrai sticla cu
cerneal n poziie vertical n timp ce strngei capacul i luai msurile necesare pentru a preveni scurgerea
cernelii n timpul transportului.
Specificaiile de pe sticla cu cerneal
Epson recomand utilizarea sticlelor de cerneal nainte de data imprimat pe ambalaj.
Sticlele de cerneal ambalate mpreun cu produsul sunt utilizate parial n timpul instalrii iniiale. Pentru
producerea unor materiale tiprite de calitate superioar, capul de tiprire al imprimantei va fi ncrcat complet
cu cerneal. Acest proces consum o cantitate de cerneal i, ca urmare, aceste sticle pot tipri mai puine pagini n
comparaie cu urmtoarele sticle de cerneal.
Consumurile indicate pot varia n funcie de imaginile pe care le tiprii, tipul de hrtie folosit, frecvena tipririi i
condiiile de mediu, precum temperatura.
Pentru a obine o calitate optim la tiprire i pentru a proteja capul de tiprire, n rezervor se pstreaz suficient
cerneal, din motive de siguran chiar i atunci cnd imprimanta indic necesitatea reumplerii rezervorului cu
cerneal. Consumurile indicate nu includ aceast rezerv de cerneal.
Cu toate c sticle cu cerneal pot conine materiale reciclabile, acest lucru nu afecteaz funcionarea sau
performanele produsului.
La tiprirea monocrom sau n tonuri de gri, se pot utiliza cernelurile colorate n locul cernelii negre, n funcie de
tipul de hrtie sau de setrile calitii de imprimare. Asta deoarece se utilizeaz un amestec de cerneluri colorate
pentru a crea culoarea neagr.
Verificarea nivelurilor cernelii
Pentru a confirma nivelul real al cernelii din rezervor, verificai vizual nivelul cernelii din rezervoarele produsului.
Ghidul utilizatorului
Reumplerea cu cerneal
66
c
Important:
Dac nivelul cernelii a sczut sub linia marcat pe rezervor, reumplei rezervorul pn la linia superioar de pe acesta.
Utilizarea n continuare a produsului n timp ce nivelul cernelii se afl sub linia marcat pe rezervor, poate duce la
defectarea produsului.
Reumplerea rezervoarelor de cerneal
Not:
n figur este prezentat umplerea rezervorului cu cerneal neagr. Totui, instruciunile sunt aceleai pentru toate
rezervoarele de cerneal.
A
Avei grij ca becul P s fie aprins, dar s nu plpie.
B
Deblocai unitatea cu rezervorul de cerneal de pe produs i aezai-o jos.
Not:
Nu scoatei tuburile.
C
Deschidei capacul unitii rezervorului de cerneal i scoatei capacul rezervorului de cerneal.
Not:
Fii ateni s nu mprocai cu cerneal.
Verificai dac respectiva culoare a rezervorului de cerneal corespunde cu culoarea cernelii pe care dorii s o
reumplei.
Ghidul utilizatorului
Reumplerea cu cerneal
67
D
Desfacei capacul la partea de sus, scoatei capacul sticlei de cerneal, desigilai sticla i apoi instalai capacul.
c
Important:
nurubai bine capacul sticlei de cerneal; n caz contrar cerneala se poate scurge.
Not:
Nu aruncai dopul de la partea de sus a capacului. Dac dup reumplerea rezervorului n sticl mai rmne
cerneal, folosii acest dop pentru a sigila capacul sticlei cu cerneal.
E
Reumplei rezervorul de cerneal folosind culoarea corect de cerneal pn la linia superioar de pe rezervorul
de cerneal.
Ghidul utilizatorului
Reumplerea cu cerneal
68
Not:
Dac dup umplerea rezervorului pn la linia superioar, n sticl mai rmne cerneal, nurubai bine capacul
i depozitai sticla cu cerneal n poziie vertical pentru a o putea utiliza data viitoare.
F
nurubai bine capacul pe rezervorul de cerneal.
G
Repetai paii de la 3 la 6 pentru fiecare sticl de cerneal.
H
nchidei capacul unitii cu rezervoarele de cerneal.
Ghidul utilizatorului
Reumplerea cu cerneal
69
I
Fixai unitatea cu rezervoarele de cerneal pe produs folosind elementul de blocare.
Not:
Dac becul Beste aprins, apsai butonul y.
Chiar dac nu avei sticle noi cu cerneal i dac unul sau mai multe rezervoare nu sunt umplute pn la linia
superioar de pe rezervor, putei continua s utilizai produsul. Totui, pentru ca produsul dumneavoastr s aib cele
mai bune performane, reumplei imediat rezervoarele de cerneal pn la nivelul indicat.
Ghidul utilizatorului
Reumplerea cu cerneal
70
ntreinerea imprimantei i a software-ului
Verificarea duzelor capului de tiprire
n cazul n care remarcai c exemplarul tiprit are un aspect neateptat de estompat sau dac lipsesc puncte, putei
identifica problema verificnd duzele capului de tiprire.
Putei verifica duzele capului de tiprire de la calculator prin folosirea utilitarului Nozzle Check (Curare duz) sau de
la imprimant prin folosirea butoanelor.
Folosirea utilitarului Nozzle Check (Curare duz) la Windows
Pentru folosirea utilitarului Nozzle Check (Curare duz), urmai paii de mai jos.
A
Verificai ca pe panoul de control s nu apar avertizri sau erori.
B
Asigurai-v c n alimentatorul de hrtie din spate este ncrcat hrtie format A4.
C
Dai clic dreapta pe icoana produsului de pe taskbar (bar de activiti) i apoi selectai Nozzle Check (Curare
duz).
n cazul n care pictograma imprimantei nu este afiat, consultai seciunea urmtoare pentru a o aduga.
& Din pictograma (icoana) de acces rapid de pe taskbar (bar de activiti) la pagina 26
D
Urmai instruciunile afiate.
Folosirea utilitarului Nozzle Check (Curare duz) la Mac OS X
Pentru folosirea utilitarului Nozzle Check (Curare duz), urmai paii de mai jos.
A
Verificai ca pe panoul de control s nu apar avertizri sau erori.
B
Asigurai-v c n alimentatorul de hrtie din spate este ncrcat hrtie format A4.
C
Accesai Epson Printer Utility 4.
& Accesarea driverului de imprimant pentru Mac OS X la pagina 26
D
Dai clic pe pictograma Nozzle Check (Curare duz).
E
Urmai instruciunile afiate.
Ghidul utilizatorului
ntreinerea imprimantei i a software-ului
71
Curarea capului de tiprire
n cazul n care remarcai c exemplarul tiprit are un aspect neateptat de estompat sau dac lipsesc puncte, putei
rezolva aceste probleme curnd capul de tiprire, fapt ce v va asigura de faptul c duzele furnizeaz cerneala n mod
adecvat.
Putei cura duzele capului de tiprire de la calculator prin folosirea utilitarului Head Cleaning (Curare cap) de la
driverul imprimantei, sau de la produs prin folosirea butoanelor.
c
Important:
Nu oprii imprimanta n timpul currii capului. Dac curarea capului nu a fost finalizat, este posibil s nu putei
tipri (imprima).
Not:
Deoarece la curarea capului de tiprire se utilizeaz o cantitate redus de cerneal din toate rezervoarele, curai
capul de tiprire numai n cazul scderii calitii tipririi; de exemplu, dac materialul tiprit este neclar sau n cazul
n care culorile sunt incorecte sau lipsesc.
Folosii mai nti utilitarul Nozzle Check (Curare duz) pentru a confirma necesitatea currii capului de tiprire.
Astfel economisii cerneal.
Cnd nivelul de cerneal este sczut, exist posibilitatea s nu putei cura capul de tiprire. Pregtii o nou sticl cu
cerneal.
n cazul n care calitatea tipririi nu s-a mbuntit dup repetarea acestei proceduri de trei ori, utilizai utilitarul
Sistem de splare a cernelii.
& nlocuirea cernelii din interiorul tuburilor cu cerneal la pagina 74
Pentru a menine nivelul calitativ al tipririi, v recomandm s tiprii n mod regulat cteva pagini.
Folosirea utilitarului Head Cleaning (Curare cap) la Windows
Pentru a cura capul de tiprire folosind utilitarul Head Cleaning (Curare cap), urmai paii de mai jos.
A
Asigurai-v c zvorul pentru transport este aezat n poziia de transport.
B
Verificai ca pe panoul de control s nu apar avertizri sau erori.
C
Dai clic dreapta pe icoana produsului de pe taskbar (bar de activiti) i apoi selectai Head Cleaning
(Curare cap).
n cazul n care pictograma imprimantei nu este afiat, consultai seciunea urmtoare pentru a o aduga.
& Din pictograma (icoana) de acces rapid de pe taskbar (bar de activiti) la pagina 26
D
Urmai instruciunile afiate.
Folosirea utilitarului Head Cleaning (Curare cap) la Mac OS X
Pentru a cura capul de tiprire folosind utilitarul Head Cleaning (Curare cap), urmai paii de mai jos.
Ghidul utilizatorului
ntreinerea imprimantei i a software-ului
72
A
Asigurai-v c zvorul pentru transport este aezat n poziia de transport.
B
Verificai ca pe panoul de control s nu apar avertizri sau erori.
C
Accesai Epson Printer Utility 4.
& Accesarea driverului de imprimant pentru Mac OS X la pagina 26
D
Dai clic pe pictograma Head Cleaning (Curare cap).
E
Urmai instruciunile afiate.
Alinierea capului de tiprire
Dac remarcai o aliniere incorect a liniilor verticale sau formarea incorect a celor orizontale, putei rezolva aceast
problem folosind utilitarul Print Head Alignment (Alinierea capului de tiprire) din driverul de imprimant.
Consultai seciunea respectiv de mai jos.
Not:
Nu apsai y pentru a anula imprimarea unui model de test cu utilitarul Print Head Alignment (Alinierea capului de
tiprire).
Folosirea utilitarului Print Head Alignment (Alinierea capului de
tiprire) la Windows
Pentru a alinia capul de tiprire folosind utilitarul Print Head Alignment (Alinierea capului de tiprire), urmai paii
de mai jos.
A
Verificai ca pe panoul de control s nu apar avertizri sau erori.
B
Asigurai-v c n alimentatorul de hrtie din spate este ncrcat hrtie format A4.
C
Dai clic dreapta pe icoana produsului de pe taskbar (bar de activiti) i apoi selectai Print Head Alignment
(Alinierea capului de tiprire).
n cazul n care pictograma imprimantei nu este afiat, consultai seciunea urmtoare pentru a o aduga.
& Din pictograma (icoana) de acces rapid de pe taskbar (bar de activiti) la pagina 26
D
Urmai instruciunile afiate pentru a alinia capul de tiprire.
Ghidul utilizatorului
ntreinerea imprimantei i a software-ului
73
Folosirea utilitarului Print Head Alignment (Alinierea capului de
tiprire) la Mac OS X
Pentru a alinia capul de tiprire folosind utilitarul Print Head Alignment (Alinierea capului de tiprire), urmai paii
de mai jos.
A
Verificai ca pe panoul de control s nu apar avertizri sau erori.
B
Asigurai-v c n alimentatorul de hrtie din spate este ncrcat hrtie format A4.
C
Accesai Epson Printer Utility 4.
& Accesarea driverului de imprimant pentru Mac OS X la pagina 26
D
Dai clic pe pictograma Print Head Alignment (Alinierea capului de tiprire).
E
Urmai instruciunile afiate pentru a alinia capul de tiprire.
nlocuirea cernelii din interiorul tuburilor cu cerneal
Dac n documentele tiprite mai apar benzi sau culori lips, chiar i dup ce ai efectuat de mai multe ori operaia
Head Cleaning (Curare cap), s-ar putea s fie nevoie s nlocuii cerneala din tuburile de cerneal pentru a rezolva
problema.
Utilitarul Power Ink Flushing (Sistem de splare a cernelii) permite nlocuirea ntregii cantiti de cerneal din
interiorul tuburilor.
c
Important:
Aceast funcie consum mult cerneal. nainte de a utiliza aceast funcie, verificai dac n rezervoarele cu
cerneal ale produsului este suficient cerneal. Dac nu este suficient cerneal, reumplei rezervoarele de cerneal.
Not:
Aceast funcie consum mult cerneal. V recomandm s utilizai aceast funcie dup ce ai efectuat de mai multe
ori operaia Head Cleaning (Curare cap).
Aceast funcie influeneaz durata de via a dispozitivelor de absorbie a cernelii. Prin folosirea acestei funcii,
dispozitivele de absorbie a cernelii vor ajunge mai repede la saturaie. Contactai serviciul de asisten tehnic al
Epson pentru a cere nlocuirea acestora nainte de terminarea duratei de via a acestor dispozitive. Dac dispozitivele
de absorbie a cernelii au ajuns la sfritul duratei de via, imprimanta se va opri i va trebui s contactai serviciul de
asisten Epson pentru a continua tiprirea.
Dup utilizarea utilitarului Power Ink Flushing (Sistem de splare a cernelii), efectuai din nou operaia de curare a
duzei i repetai operaia de curare a capului de tiprire dac este nevoie. n cazul n care calitatea tipririi nu s-a
mbuntit, oprii produsul i ateptai cel puin ase ore. Dac nu putei rezolva problema dup ce ai ncercat toate
metodele de mai sus, contactai serviciul de asisten tehnic al Epson.
Ghidul utilizatorului
ntreinerea imprimantei i a software-ului
74
Folosirea utilitarului Power Ink Flushing (Sistem de splare a cernelii)
n Windows
Urmai indicaiile de mai jos pentru a folosi utilitarul Power Ink Flushing (Sistem de splare a cernelii).
A
Asigurai-v c zvorul pentru transport este aezat n poziia de transport.
B
Verificai ca pe panoul de control s nu apar avertizri sau erori.
C
Accesai driverul imprimantei.
& Accesarea driverului de imprimant pentru Windows la pagina 25
D
Facei clic pe fila Maintenance (ntreinere), apoi facei clic pe butonul Power Ink Flushing (Sistem de
splare a cernelii).
E
Urmai instruciunile afiate.
Folosirea utilitarului Power Ink Flushing (Sistem de splare a cernelii)
n Mac OS X
Urmai indicaiile de mai jos pentru a folosi utilitarul Power Ink Flushing (Sistem de splare a cernelii).
A
Asigurai-v c zvorul pentru transport este aezat n poziia de transport.
B
Verificai ca pe panoul de control s nu apar avertizri sau erori.
C
Accesai Epson Printer Utility 4.
& Accesarea driverului de imprimant pentru Mac OS X la pagina 26
D
Facei clic pe pictograma Power Ink Flushing (Sistem de splare a cernelii).
E
Urmai instruciunile afiate.
Economisirea energiei
Produsul se va opri automat dac nu se efectueaz nicio operaie pentru o anumit perioad de timp predefinit.
Putei regla durata naintea creia se aplic gestionarea alimentrii. Orice cretere va afecta randamentul energetic al
produsului. inei cont de mediul nconjurtor nainte de a efectua modificri.
Urmai paii de mai jos pentru a regla ora.
Ghidul utilizatorului
ntreinerea imprimantei i a software-ului
75
Pentru Windows
A
Accesai parametrii de configurare ai imprimantei.
& Accesarea driverului de imprimant pentru Windows la pagina 25
B
Dai clic pe fila Maintenance (ntreinere) i apoi clic pe butonul Printer and Option Information
(Informaii despre imprimant i opiuni).
C
Selectai Off (Dezactivat), 30 minutes (30 de minute), 1 hour (1 or), 2 hours (2 ore), 4 hours (4 ore), 8 hours
(8 ore), sau 12 hours (12 ore) ca setare pentru Power Off Timer (Cronometru oprire).
D
Dai clic pe butonul OK.
Pentru Mac OS X
A
Accesai Epson Printer Utility 4.
& Accesarea driverului de imprimant pentru Mac OS X la pagina 26
B
Facei clic pe butonul Printer Settings (Setri imprimant). Se afieaz ecranul Printer Settings (Setri
imprimant).
C
Selectai Off (Dezactivat), 30 minutes (30 de minute), 1 hour (1 or), 2 hours (2 ore), 4 hours (4 ore), 8 hours
(8 ore), sau 12 hours (12 ore) ca setare pentru Power Off Timer (Cronometru oprire).
D
Facei clic pe butonul Apply (Se aplic).
Verificarea numrului de foi de hrtie alimentate
Putei verifica numrul de foi de hrtie alimentate de la driverul imprimantei.
Facei clic pe butonul Printer and Option Information (Informaii despre imprimant i opiuni) din fereastra
Maintenance (ntreinere) a driverului imprimantei (pentru Windows) sau din Epson Printer Utility 4 (pentru Mac
OS X).
Curarea imprimantei
Curarea exteriorului imprimantei
Pentru a v menine imprimanta la nivel optim de funcionare, curai-o complet de cteva ori respectnd
urmtoarele instruciuni.
c
Important:
Nu utilizai niciodat alcool sau solveni pentru a cura imprimanta. Aceste substane chimice pot deteriora
imprimanta.
Ghidul utilizatorului
ntreinerea imprimantei i a software-ului
76
Not:
nchidei suportul de hrtie i tava de ieire cnd nu utilizai imprimanta, pentru a o proteja de praf.
Folosii o crp curat, moale i uscat pentru a cura suprafaa sticlei scanerului.
Dac suprafaa de sticl este ptat cu grsimi sau cu un alt material greu de ndeprtat, folosii o cantitate mic de
soluie pentru curat sticla i o crp moale. ndeprtai tot lichidul.
Nu apsai pe suprafaa sticlei scanerului.
Avei grij s nu zgriai sau deteriorai suprafaa sticlei scanerului i nu folosii o perie abraziv sau dur pentru a
o cura. Dac suprafaa de sticl este deteriorat, poate scdea calitatea scanrii.
Curarea interiorului imprimantei
Pentru a menine calitatea optim a materialelor tiprite, curai partea interioar a tamburului respectnd
procedura urmtoare.
!
Atenie:
Avei grij s nu atingei componentele interioare ale imprimantei.
c
Important:
Procedai cu atenie pentru a evita contactul apei cu componentele electronice.
Nu pulverizai lubrifiani n interiorul imprimantei.
Uleiurile inadecvate pot deteriora mecanismul acesteia. n cazul n care este necesar lubrifierea, contactai-v
reprezentantul sau o persoan de service calificat.
A
Verificai ca pe panoul de control s nu apar avertizri sau erori.
B
ncrcai cteva pagini de hrtie simpl format A4.
C
Apsai pe unul din butoanele r, pentru a face o copie fr a aeza un document pe sticla scanerului.
D
Repetai pasul 3 pn cnd hrtia nu mai este ptat cu cerneal.
Transportarea produsului
Dac transportai produsul pe o anumit distan, trebuie s o pregtii pentru transport folosind cutia original sau o
cutie de dimensiuni asemntoare.
Ghidul utilizatorului
ntreinerea imprimantei i a software-ului
77
c
Important:
Dac depozitai sau transportai produsul, ncercai s nu l nclinai, s nu l aezai vertical sau s nu l rsucii;
n caz contrar cerneala se poate scurge din cartue.
La depozitarea sau transportul sticlelor cu cerneal dup ce aceasta a fost desigilat, nu nclinai sticla i nu o
supunei la impacturi sau la schimbri de temperatur. n caz contrar, cerneala se poate scurge, chiar n cazul n
care capul de pe sticl este bine strns. Pstrai sticla cu cerneal n poziie vertical n timp ce strngei capacul i
luai msurile necesare pentru a preveni scurgerea cernelii n timpul transportului.
A
Bgai n priz produsul i pornii-l. Ateptai pn cnd capul de tiprire revine n poziie iniial, apoi
nchidei unitatea de scanare.
B
Oprii produsul i scoatei cablul de alimentare.
C
Deconectai cablul de interfa de la produs.
D
Scoatei toat hrtia din alimentatorul de hrtie aflat n spate.
E
Deschidei unitatea de scanare. Fixai capul de tiprire cu band adeziv, aa cum este prezentat n figura de mai
jos, apoi nchidei unitatea de scanare.
F
Fixai butonul de blocare la transport n poziia de blocare.
Ghidul utilizatorului
ntreinerea imprimantei i a software-ului
78
G
Scoatei unitatea cu rezervoarele de cerneal de pe produs i aezai-l jos, iar apoi asigurai-v c ai nurubat
bine capacul pe rezervorul de cerneal.
H
Instalai capacele produsului peste prile proeminente ale rezervorului de cerneal i apoi fixai unitatea cu
rezervoarele de cerneal pe produs.
I
Rotii spre fa extensia de siguran a alimentatorului, nchidei suportul pentru hrtie i apoi rotii extensia de
siguran napoi i nchidei tava de ieire.
Ghidul utilizatorului
ntreinerea imprimantei i a software-ului
79
J
Tragei de maneta de deblocare aflat pe spatele panoului de control pn cnd auzii un declic i apoi cobori
panoul de control pentru depozitare.
K
Reambalai imprimanta n cutia sa, folosind materialele de protecie originale.
c
Important:
Meninei imprimanta n plan orizontal n timpul transportului. n caz contrar, pot aprea scurgeri.
Dup ce ai deplasat-o, scoatei banda adeziv care fixeaz capul de tiprire i capacele rezervoarelor de
cerneal, apoi deblocai butonul de blocare la transport. Dac observai o scdere a calitii imprimrii, efectuai
un ciclu de curare sau de aliniere a capului de tiprire.
Nu punei sticlele de cerneal deschise n aceeai cutie cu produsul.
Not:
Pstrai capacele rezervoarelor de cerneal instalate n laterala produsului pentru a le putea folosi n cazul n care trebuie s
transportai produsul.
Verificarea i instalarea programului
Verificarea software-ului instalat pe computer
Pentru a utiliza funciile descrise n acest Ghidul utilizatorului, trebuie s instalai urmtorul program.
Epson Driver and Utilities (Driverul i utilitarele Epson)
Epson Easy Photo Print
Epson Event Manager
Ghidul utilizatorului
ntreinerea imprimantei i a software-ului
80
Not:
Disponibilitatea Epson Easy Photo Print difer n funcie de produs.
Urmai paii de mai jos pentru a verifica dac software-ul este instalat pe computer.
Pentru Windows
A
Windows 7 i Vista: facei clic pe butonul start i selectai Control Panel (Panou de control).
Windows XP: Facei clic pe Start i selectai Control Panel (Panou de control).
B
Windows 7 i Vista: facei clic pe Uninstall a program (Dezinstalare program) din categoria Programs
(Programe).
Windows XP: Dai clic dublu pe icoana Add or Remove Programs (Adugare sau eliminare programe).
C
Verificai lista cu programele instalate n mod curent.
Pentru Mac OS X
A
Facei clic dublu pe Macintosh HD.
B
Facei clic dublu pe folderul Epson Software din folderul Applications i verificai coninutul.
Not:
Folderul Applications conine software furnizat de teri.
Pentru a verifica dac s-a instalat driverul imprimantei, facei clic pe System Preferences din meniul Apple i apoi pe
Print & Scan (pentru Mac OS X 10.7) sau pe Print & Fax (pentru Mac OS X 10.6 sau 10.5). Apoi localizai produsul n
caseta cu lista Printers.
Instalarea software-ului
Introducei discul cu software-ul imprimantei livrat mpreun cu produsul i pe ecranul Software Select (Selectare
program) selectai software-ul pe care dorii s-l instalai.
Dezinstalarea programului
Este posibil s fie nevoie s dezinstalai i s reinstalai programul, pentru a rezolva anumite probleme sau dac
actualizai sistemul de operare.
Pentru informaii privind determinarea aplicaiilor instalate, consultai urmtoarea seciune.
& Verificarea software-ului instalat pe computer la pagina 80
Ghidul utilizatorului
ntreinerea imprimantei i a software-ului
81
Pentru Windows
Not:
n cazul Windows 7 i Vista, avei nevoie de un cont i o parol de administrator dac v conectai ca utilizator
obinuit.
n cazul Windows XP, trebuie s v conectai la un cont Computer Administrator (Administrator computer).
A
Oprii produsul.
B
Deconectai cablul de interfa a produsului de la computer.
C
Efectuai una din urmtoarele operaii.
Windows 7 i Vista: facei clic pe butonul start i selectai Control Panel (Panou de control).
Windows XP: Facei clic pe Start i selectai Control Panel (Panou de control).
D
Efectuai una din urmtoarele operaii.
Windows 7 i Vista: facei clic pe Uninstall a program (Dezinstalare program) din categoria Programs
(Programe).
Windows XP: Dai clic dublu pe icoana Add or Remove Programs (Adugare sau eliminare programe).
E
Selectai software-ul pe care dorii s l dezinstalai, cum ar fi driverul produsului i aplicaia, din lista afiat.
F
Efectuai una din urmtoarele operaii.
Windows 7: Dai clic pe Uninstall/Change (Dezinstalare/modificare) sau pe Uninstall (Dezinstalare).
Windows Vista: Facei clic pe Uninstall/Change (Dezinstalare/modificare) sau pe Uninstall (Dezinstalare)
i apoi facei clic pe Continue (Continuare) n fereastra User Account Control (Control cont utilizator).
Windows XP: Dai clic pe Change/Remove (Modificare/Eliminare) sau pe Remove (Eliminare).
Not:
Dac dorii s dezinstalai driverul de imprimant al produsului la pasul 5, selectai pictograma produsului i apoi
facei clic pe OK.
G
Cnd se afieaz fereastra de confirmare, facei clic pe Yes (Da) sau pe Next (Urmtorul).
H
Urmai instruciunile afiate.
n anumite cazuri, este afiat un mesaj care v cere s repornii computerul. Dac se ntmpl aa, asigurai-v c I want
to restart my computer now (Vreau s repornesc computerul acum) este selectat i apoi dai clic pe Finish
(Terminare).
Ghidul utilizatorului
ntreinerea imprimantei i a software-ului
82
Pentru Mac OS X
Not:
Pentru a dezinstala software-ul, trebuie s descrcai Uninstaller.
Accesai site-ul la adresa:
http://www.epson.com
Apoi selectai seciunea de asisten a site-ului Web Epson local.
Pentru dezinstalarea aplicaiilor, trebuie s fii autentificat sub contul Computer Administrator.
Nu putei dezinstala programe dac v conectai ca utilizator de cont cu drepturi limitate.
n funcie de aplicaie, programul de instalare poate fi separat de programul de dezinstalare.
A
Prsii toate aplicaiile n curs.
B
Dai dublu clic pe pictograma Uninstaller din hard-diskul Mac OS X.
C
Bifai caseta de selectare a software-ului pe care dorii s l dezinstalai, cum ar fi driverul produsului i aplicaia,
din lista afiat.
D
Dai clic pe Uninstall (Dezinst.).
E
Urmai instruciunile afiate.
Dac nu gsii software-ul pe care dorii s-l dezinstalai n fereastra Uninstaller, facei clic dublu pe folderul
Applications pe hard diskul Mac OS X, selectai aplicaia pe care dorii s o dezinstalai i apoi glisai-o la pictograma
Trash.
Not:
Dac dezinstalai driverul imprimantei i numele produsului nu este ters din fereastra Print & Scan (pentru Mac OS X
10.7) sau din fereastra Print & Fax (pentru Mac OS X 10.6 sau 10.5), selectai denumirea produsului i facei clic pe butonul
- eliminare.
Ghidul utilizatorului
ntreinerea imprimantei i a software-ului
83
Depanarea la imprimare/copiere
Diagnosticarea problemei
Rezolvarea problemelor la imprimant este realizat optim n dou etape: mai nti diagnosticai problema i apoi
aplicai soluiile plauzibile pn la eliminarea problemei.
Informaiile de care avei nevoie pentru a identifica i rezolva probleme uzuale v sunt oferite de sistemul de rezolvare
online a problemelor, de panoul de comand sau de monitorul de stare. Consultai seciunea respectiv de mai jos.
Dac avei o problem specific referitoare la calitatea tipririi, o problem de tiprire ce nu se refer la calitatea
tipririi sau o problem de alimentare cu hrtie sau dac imprimanta nu tiprete deloc, consultai seciunea
corespunztoare.
Pentru rezolvarea unei probleme, poate fi necesar anularea tipririi.
& Anularea tipririi la pagina 30
Verificarea strii produsului
Dac n timpul tipririi apar probleme, n fereastra monitorului de stare este afiat un mesaj de eroare.
Dac este afiat un mesaj de eroare ce indic expirarea duratei de via a dispozitivelor de absorbie a cernelii ale
imprimantei, contactai serviciul de asisten Epson n vederea nlocuirii acestora. Mesajul va fi afiat la intervale
regulate, pn cnd se nlocuiesc dispozitivele de absorbie. Dac dispozitivele de absorbie a cernelii sunt saturate,
imprimanta se oprete i este necesar contactarea serviciului de asisten Epson pentru a continua tiprirea.
Pentru Windows
Exist dou moduri de accesare a programului EPSON Status Monitor 3:
Dai dublu clic pe pictograma de acces rapid, care se afl pe Windows taskbar. Pentru adugarea unei pictograme
de acces rapid pe taskbar (bara de activiti), vezi urmtoarea seciune:
& Din pictograma (icoana) de acces rapid de pe taskbar (bar de activiti) la pagina 26
Deschidei driverul imprimantei, facei clic pe fila Maintenance (ntreinere) i apoi dai clic pe butonul EPSON
Status Monitor 3.
Ghidul utilizatorului
Depanarea la imprimare/copiere
84
La accesarea programului EPSON Status Monitor 3, este afiat fereastra urmtoare:
Not:
Dac nu se afieaz EPSON Status Monitor 3, accesai driverul imprimantei, facei clic pe fila Maintenance (ntreinere) i
apoi pe butonul Extended Settings (Setri extinse). n fereastra Extended Settings (Setri extinse), bifai caseta de selectare
Enable EPSON Status Monitor 3 (Activare EPSON Status Monitor 3).
Programul EPSON Status Monitor 3 furnizeaz urmtoarele informaii:
Technical Support (Asisten tehnic):
Dai clic pe Technical Support (Asisten tehnic), pentru a accesa pagina web de asisten tehnic Epson.
Print Queue (Coad tiprire):
Putei vizualiza Windows Spooler (Derulator Windows) dnd clic pe Print Queue (Coad tiprire).
Pentru Mac OS X
Urmai aceti pai pentru a accesa EPSON Status Monitor.
A
Accesai Epson Printer Utility 4.
& Accesarea driverului de imprimant pentru Mac OS X la pagina 26
Ghidul utilizatorului
Depanarea la imprimare/copiere
85
B
Dai clic pe pictograma EPSON Status Monitor. Apare EPSON Status Monitor.
Blocaje de hrtie
!
Atenie:
Nu atingei butoanele de pe panoul de control n timp ce mna dumneavoastr se afl n imprimant.
c
Important:
Procedai cu atenie pentru a nu scoate cablurile sau tuburile de cerneal, sau pentru a nu atinge inutil alte
componente din interiorul produsului. n caz contrar, cerneala se poate scurge, iar produsul se poate defecta.
Not:
Anulai sarcina de imprimare, dac un mesaj de la driverul imprimantei v solicit acest lucru.
Dac se aprind toate becurile de pe panoul de control, apsai butonul P pentru a opri produsul i apsai-l din nou,
pentru a porni imprimanta. Dac numai indicatoarele P i b lumineaz intermitent, apsai pe butonul x r sau
r x.
Ghidul utilizatorului
Depanarea la imprimare/copiere
86
Eliminarea hrtiei blocate din interiorul produsului
A
Deschidei unitatea de scanare.
c
Important:
Nu ridicai unitatea de scanare cnd capacul documentului este deschis.
B
Scoatei toat hrtia din interior, inclusiv bucile rupte.
C
nchidei unitatea de scanare. Dac n apropierea tvii de evacuare rmne hrtie blocat, scoatei cu atenie
hrtia.
Ghidul utilizatorului
Depanarea la imprimare/copiere
87
Prevenirea blocajelor de hrtie
Dac hrtia se blocheaz frecvent, verificai urmtoarele.
Hrtia este neted, nu este curbat sau ncreit.
Utilizai hrtie de calitate superioar.
Faa imprimabil a hrtiei este orientat n sus n alimentatorul de hrtie aflat n spate.
Teancul de hrtie a fost scuturat nainte de ncrcare.
Dac folosii hrtie obinuit, aceasta nu trebuie s depeasc linia de sub marcajul n form de sgeat H aflat n
interiorul ghidajului de margine.
Pentru suporturile speciale Epson, numrul de coli trebuie s fie mai mic dect limita specificat pentru
respectivul suport.
& Selectarea hrtiei la pagina 17
Ghidajul de margine este aezat fr a fi tensionat la marginea din stnga a hrtiei.
Imprimanta este amplasat pe o suprafa orizontal, stabil care depete perimetrul bazei n toate direciile.
Imprimanta nu va funciona corect dac este nclinat.
Ajutor privind calitatea tipririi
Dac ntmpinai probleme de calitate a tipririi, comparai-le cu figurile de mai jos. Facei clic pe descrierile de sub
figura ce se aseamn cel mai mult materialului tiprit.
Mostr bun Mostr bun
& Benzi orizontale la pagina 89 & Benzi verticale sau aliniere incorect la pagina 89
Ghidul utilizatorului
Depanarea la imprimare/copiere
88
& Benzi orizontale la pagina 89 & Benzi verticale sau aliniere incorect la pagina 89
& Culori lips sau incorecte la pagina 90 & Tipriri neclare sau murdare la pagina 90
Benzi orizontale
Asigurai-v c n alimentatorul de hrtie partea de imprimat (partea mai alb sau mai lucioas) a hrtiei este cu
faa n sus.
Pentru a cura duzele de cerneal nfundate, rulai utilitarul de curare cap.
& Curarea capului de tiprire la pagina 72
ncercai s utilizai sticle de cerneal Epson originale.
Asigurai-v c tipul de hrtie selectat din driverul imprimantei coincide cu tipul de hrtie ncrcat n imprimant.
& Setri de la driverul imprimantei pentru tipul de hrtie la pagina 18
Dac exist vreo problem cu calitatea imprimrii, curai exteriorul produsului.
& Curarea exteriorului imprimantei la pagina 76
Benzi verticale sau aliniere incorect
Asigurai-v c n alimentatorul de hrtie partea de imprimat (partea mai alb sau mai lucioas) a hrtiei este cu
faa n sus.
Pentru a cura duzele de cerneal nfundate, rulai utilitarul de curare cap.
& Curarea capului de tiprire la pagina 72
Rulai utilitarul Print Head Alignment (Alinierea capului de tiprire).
& Alinierea capului de tiprire la pagina 73
Pentru Windows, debifai caseta de selectare High Speed (Rapid) din fereastra More Options (Mai multe
opiuni) a driverului imprimantei. Consultai ajutorul online pentru detalii.
La Mac OS X selectai Off (Dezactivat) de la High Speed Printing. Pentru afiarea High Speed Printing, facei clic
pe urmtoarele meniuri: System Preferences, Print & Scan (pentru Mac OS X 10.7) sau Print & Fax (pentru Mac
OS X 10.6 sau 10.5), produsul dumneavoastr (n caseta cu lista Printers), Options & Supplies i apoi pe
Driver.
Ghidul utilizatorului
Depanarea la imprimare/copiere
89
Asigurai-v c tipul de hrtie selectat din driverul imprimantei coincide cu tipul de hrtie ncrcat n
imprimant.
& Setri de la driverul imprimantei pentru tipul de hrtie la pagina 18
Dac exist vreo problem cu calitatea imprimrii, curai exteriorul produsului.
& Curarea exteriorului imprimantei la pagina 76
Culori lips sau incorecte
Asigurai-v c ncrcarea iniial a cernelii s-a terminat.
Asigurai-v c butonul de blocare pentru transport este deblocat.
Pentru Windows, debifai setarea Grayscale (Scal de gri) n fereastra Main (Principal) din driverul imprimantei.
La Mac OS X debifai setarea Grayscale (Scal de gri) n Print Settings (Setri tiprire) din csua de dialog Print
(Tiprire) a driverului de imprimant.
Consultai ajutorul online pentru detalii.
Reglai setrile de culoare n aplicaie sau n setrile driverului imprimantei.
Pentru Windows, bifai fereastra More Options (Mai multe opiuni).
La Mac OS X bifai csua de dialog Color Options din csua de dialog Print (Tiprire).
Consultai ajutorul online pentru detalii.
Pentru a cura duzele de cerneal nfundate, rulai utilitarul de curare cap.
& Curarea capului de tiprire la pagina 72
Dac nu ai utilizat produsul o lung perioad de timp, folosii utilitarul Sistem de splare a cernelii din driverul
imprimantei.
& nlocuirea cernelii din interiorul tuburilor cu cerneal la pagina 74
ncercai s utilizai sticle cu cerneal original Epson i hrtia recomandat de Epson.
Tipriri neclare sau murdare
ncercai s utilizai sticle cu cerneal original Epson i hrtia recomandat de Epson.
Asigurai-v c imprimanta este amplasat pe o suprafa orizontal stabil ce depete perimetrul bazei n toate
direciile. Imprimanta nu va funciona corect dac este nclinat.
Asigurai-v c hrtia nu este deteriorat, murdar sau prea veche.
Asigurai-v c n alimentatorul de hrtie aflat n spate hrtia este uscat, iar partea de imprimat (partea mai alb
sau mai lucioas) a hrtiei este cu faa n sus.
Dac hrtia este curbat spre faa tipribil, aplatizai-o sau curbai-o uor n direcie opus.
Asigurai-v c tipul de hrtie selectat din driverul imprimantei coincide cu tipul de hrtie ncrcat n
imprimant.
& Setri de la driverul imprimantei pentru tipul de hrtie la pagina 18
Scoatei fiecare coal din sertarul de ieire odat ce este tiprit.
Ghidul utilizatorului
Depanarea la imprimare/copiere
90
Nu atingei i evitai contactul obiectelor cu faa tiprit a hrtiei lucioase. Pentru a manipula documentele
tiprite, respectai instruciunile hrtiei.
Pentru a cura duzele de cerneal nfundate, rulai utilitarul de curare cap.
& Curarea capului de tiprire la pagina 72
Rulai utilitarul Print Head Alignment (Alinierea capului de tiprire).
& Alinierea capului de tiprire la pagina 73
Dac hrtia este murdrit cu cerneal dup tiprire, curai interiorul imprimantei.
& Curarea interiorului imprimantei la pagina 77
Dac exist vreo problem cu calitatea imprimrii, curai exteriorul produsului.
& Curarea exteriorului imprimantei la pagina 76
Probleme de tiprire diverse
Caractere incorecte sau deformate
Eliminarea unei comenzi de tiprire care stagneaz.
& Anularea tipririi la pagina 30
Oprii imprimanta i calculatorul. Verificai dac ai fixat bine cablul de interfa al imprimantei.
Dezinstalai i reinstalai driverul imprimantei.
& Dezinstalarea programului la pagina 81
Margini incorecte
Asigurai-v c n alimentatorul de hrtie din spate hrtia este ncrcat corespunztor.
& ncrcarea hrtiei la pagina 19
& ncrcarea plicurilor la pagina 21
Verificai setarea referitoare la margini n aplicaie. Asigurai-v c marginile sunt situate n interiorul suprafeei
tipribile a paginii.
& Zona care poate fi tiprit la pagina 107
Asigurai-v c setrile driverului imprimantei sunt adecvate pentru formatul de hrtie utilizat.
La Windows bifai fereastra Main (Principal).
Pentru Mac OS X, verificai caseta de dialog Page Setup sau caseta de dialog Print (Tiprire).
Dezinstalai i reinstalai driverul imprimantei.
& Dezinstalarea programului la pagina 81
Materialul tiprit prezint o uoar nclinare
Asigurai-v c n alimentatorul de hrtie din spate hrtia este ncrcat corespunztor.
& ncrcarea hrtiei la pagina 19
& ncrcarea plicurilor la pagina 21
Ghidul utilizatorului
Depanarea la imprimare/copiere
91
Dac Draft (Schi) este selectat n Quality (Calitate) din fereastra Main (Principal) a driverului de imprimant
(la Windows), sau Fast Economy (Rapid economic) este selectat n Print Quality (Calitate tiprire) din Print
Settings (Setri tiprire) (la Mac OS X), selectai o alt setare.
Dimensiunea sau poziia imaginii copiate este incorect
Dac marginile unei copii sunt trunchiate, deplasai uor originalul dinspre col.
Curai sticla scanerului.
& Curarea exteriorului imprimantei la pagina 76
Imagine inversat
Pentru Windows, debifai caseta de selectare Mirror Image (Imagine n oglind) din fereastra More Options
(Mai multe opiuni) a driverului imprimantei sau dezactivai setarea Mirror Image (Imagine n oglind) din
aplicaie.
La Mac OS X, debifai caseta de selectare Mirror Image (Imagine n oglind) din Print Settings (Setri tiprire)
de la caseta de dialog Print (Tiprire) a driverului de imprimant, sau dezactivai setarea Mirror Image (Imagine
n oglind) din aplicaie.
Pentru instruciuni, consultai ajutorul online pentru driverul imprimantei sau pentru aplicaie.
Dezinstalai i reinstalai driverul imprimantei.
& Dezinstalarea programului la pagina 81
Tiprirea paginilor goale
Asigurai-v c setrile driverului imprimantei sunt adecvate pentru formatul de hrtie utilizat.
La Windows bifai fereastra Main (Principal).
Pentru Mac OS X, verificai caseta de dialog Page Setup sau caseta de dialog Print (Tiprire).
Pentru Windows, bifai setarea Skip Blank Page (Omite pagina alb) fcnd clic pe butonul Extended Settings
(Setri extinse) din ecranul Maintenance (ntreinere) al driverului imprimantei.
La Mac OS X selectai On (Activat) de la Skip Blank Page (Omite pagina alb). Pentru afiarea Skip Blank Page
(Omite pagina alb), facei clic pe urmtoarele meniuri: System Preferences, Print & Scan (pentru Mac OS X
10.7) sau Print & Fax (pentru Mac OS X 10.6 sau 10.5), produsul dumneavoastr (n caseta cu lista Printers),
Options & Supplies i apoi pe Driver.
Dezinstalai i reinstalai driverul imprimantei.
& Dezinstalarea programului la pagina 81
Partea tiprit este neclar sau zgriat
Dac hrtia este curbat spre faa tipribil, aplatizai-o sau curbai-o uor n direcie opus.
Facei mai multe copii fr a aeza un document pe sticla scanerului.
& Curarea interiorului imprimantei la pagina 77
Dezinstalai i reinstalai driverul imprimantei.
& Dezinstalarea programului la pagina 81
Ghidul utilizatorului
Depanarea la imprimare/copiere
92
Tiprirea se face prea ncet
Asigurai-v c tipul de hrtie selectat din driverul imprimantei coincide cu tipul de hrtie ncrcat n
imprimant.
& Setri de la driverul imprimantei pentru tipul de hrtie la pagina 18
Pentru Windows, alegei un nivel mai mic pentru Quality (Calitate) n fereastra Main (Principal) a driverului
imprimantei.
La Mac OS X, alegei Print Quality (Calitate tiprire) mai redus din caseta de dialog Print Settings (Setri tiprire)
a csuei Print (Tiprire) a driverului de imprimant.
& Accesarea driverului de imprimant pentru Windows la pagina 25
& Accesarea driverului de imprimant pentru Mac OS X la pagina 26
nchidei toate aplicaiile ce nu sunt necesare.
Dac tiprii n continuu mai mult timp, tiprirea se poate face extrem de ncet. Aceast msur este destinat
reducerii vitezei de tiprire i prevenirii supranclzirii i deteriorrii mecanismului imprimantei. n acest caz,
putei continua tiprirea, dar se recomandat s oprii tiprirea i s lsai imprimanta n repaus timp de cel puin
30 de minute, fr a o mai folosi. (Imprimanta nu revine la starea funcional dac alimentarea este ntrerupt.)
Dup repornire, imprimanta va tipri la viteza normal.
Dezinstalai i reinstalai driverul imprimantei.
& Dezinstalarea programului la pagina 81
Dac ncercai toate metodele de mai sus i nu putei rezolva problema, consultai:
& Creterea vitezei de tiprire (numai la Windows) la pagina 96
Hrtia nu este alimentat corect
Alimentarea cu hrtie nu are loc
Scoatei teancul de hrtie i asigurai-v de urmtoarele:
Hrtia nu este curbat sau ncreit.
Hrtia nu este prea veche. Consultai instruciunile furnizate mpreun cu hrtia pentru informaii suplimentare.
Dac folosii hrtie obinuit, aceasta nu trebuie s depeasc linia de sub marcajul n form de sgeat H aflat n
interiorul ghidajului de margine.
Pentru suporturile speciale Epson, numrul de coli trebuie s fie mai mic dect limita specificat pentru
respectivul suport.
& Selectarea hrtiei la pagina 17
Hrtia nu este blocat n interiorul imprimantei. Dac este, scoatei hrtia blocat.
& Blocaje de hrtie la pagina 86
Ai urmat orice instruciuni speciale de ncrcare furnizate mpreun cu hrtia.
Hrtia nu trebuie s aib perforaii.
Ghidul utilizatorului
Depanarea la imprimare/copiere
93
Alimentarea cu pagini multiple
Dac folosii hrtie obinuit, aceasta nu trebuie s depeasc linia de sub marcajul n form de sgeat H aflat n
interiorul ghidajului de margine.
Pentru suporturile speciale Epson, numrul de coli trebuie s fie mai mic dect limita specificat pentru
respectivul suport.
& Selectarea hrtiei la pagina 17
Asigurai-v c ghidajul de margine este aezat fr a fi tensionat la marginea din stnga a hrtiei.
Asigurai-v c hrtia nu este curbat sau pliat. Dac este cazul, aplatizai-o sau curbai-o uor n direcia opus
nainte de ncrcare.
ndeprtai teancul de hrtie i asigurai-v c hrtia nu este prea subire.
& Hrtie la pagina 106
Scuturai marginile teancului pentru separarea colilor i rencrcai hrtia.
Dac sunt tiprite prea multe exemplare ale unui fiier, verificai setarea Copies (Copii) din driverul imprimantei,
conform procedurii urmtoare, i verificai de asemenea i aplicaia.
Pentru Windows, bifai setarea Copies (Copii) din fereastra Main (Principal).
La Mac OS X, verificai setarea Copies din csua de dialog Print (Tiprire).
Hrtia este ncrcat incorect
Dac ai introdus hrtia excesiv n imprimant, aceasta nu poate prelua corect hrtia. Oprii imprimanta i scoatei
uor hrtia. Apoi repornii imprimanta i ncrcai hrtia corect.
Hrtia nu este expulzat complet din imprimant sau este ncreit
Dac hrtia nu a fost evacuat complet, apsai pe unul din butoanele r, pentru a evacua hrtia. Dac hrtia este
blocat n interiorul imprimantei, scoatei hrtia procednd astfel.
& Blocaje de hrtie la pagina 86
Dac hrtia este ncreit cnd iese din imprimant, poate fi ud sau prea subire. ncrcai un nou teanc de
hrtie.
Not:
Depozitai orice hrtie neutilizat n ambalajul original ntr-un loc uscat.
Imprimanta nu tiprete
Toi indicatorii luminoi sunt stini
Apsai pe butonul P pentru a v asigura c imprimanta este pornit.
Verificai dac ai conectat bine cablul de reea.
Ghidul utilizatorului
Depanarea la imprimare/copiere
94
Asigurai-v c priza de reea funcioneaz i c nu este controlat de un comutator de perete sau de un
temporizator.
Este aprins numai indicatorul luminos de alimentare
Oprii imprimanta i calculatorul. Verificai dac ai fixat bine cablul de interfa al imprimantei.
Dac utilizai interfaa USB, asigurai-v de conformitatea cablului cu standardele USB sau Hi-Speed USB.
Dac imprimanta este conectat la calculator printr-un hub USB, conectai imprimanta la primul hub de pe
calculator. Dac driverul imprimantei nu este recunoscut de calculator, ncercai s conectai direct imprimanta la
calculator fr a folosi un hub USB.
Dac imprimanta este conectat la calculator printr-un hub USB, verificai dac hubul USB este recunoscut de
calculatorul dumneavoastr.
Dac ncercai s tiprii o imagine de mari dimensiuni, este posibil ca memoria calculatorului s fie insuficient.
ncercai reducerea rezoluiei imaginii sau tiprirea imaginii la dimensiuni mai reduse. Poate fi necesar
instalarea de memorie suplimentar n calculator.
Utilizatorii Windows pot terge orice operaii de tiprire suspendate din Windows Spooler (Derulator Windows).
& Anularea tipririi la pagina 30
Dezinstalai i reinstalai driverul imprimantei.
& Dezinstalarea programului la pagina 81
Ghidul utilizatorului
Depanarea la imprimare/copiere
95
Creterea vitezei de tiprire (numai la Windows)
Viteza de tiprire poate fi mrit prin selectarea unor anumite setri din fereastra Extended Settings (Setri extinse)
atunci cnd viteza de tiprire este mic. Facei clic pe butonul Extended Settings (Setri extinse) din fereastra
Maintenance (ntreinere) a driverului imprimantei.
Ghidul utilizatorului
Depanarea la imprimare/copiere
96
Este afiat caseta de dialog urmtoare.
Selectai urmtoarele casete de validare i viteza de tiprire poate fi mrit.
High Speed Copies (Copii rapide)
Always spool RAW datatype (ntotdeauna comprimai datele de tip RAW)
Page Rendering Mode (Mod redare pagin)
Print as Bitmap (Tiprire ca Bitmap)
Pentru detalii suplimentare despre fiecare element, consultai ajutorul online.
Alte probleme
Tiprirea silenioas pe hrtie normal
Cnd este selectat hrtie normal pentru tipul de hrtie i Standard (Windows) sau Normal (Mac OS X) este selectat
pentru calitate la driverul imprimantei, produsul imprim la vitez crescut. ncercai alegerea Quiet Mode (Modul
silenios) pentru o operare mai silenioas, ceea ce reduce viteza de imprimare.
Ghidul utilizatorului
Depanarea la imprimare/copiere
97
Pentru Windows, bifai caseta de selectare Quiet Mode (Modul silenios) din fereastra Main (Principal) a driverului
imprimantei.
La Mac OS X selectai On (Activat) de la Quiet Mode (Modul silenios). Pentru afiarea Quiet Mode (Modul silenios),
facei clic pe urmtoarele meniuri: System Preferences, Print & Scan (pentru Mac OS X 10.7) sau Print & Fax (pentru
Mac OS X 10.6 sau 10.5), produsul dumneavoastr (n caseta cu lista Printers), Options & Supplies i apoi pe
Driver.
Ghidul utilizatorului
Depanarea la imprimare/copiere
98
Depanare pentru scanare
Probleme indicate de mesajele de pe ecranul LCD sau de
indicatorul luminos de stare
Asigurai-v c produsul este conectat corect la computer.
Oprii i repornii produsul. Dac problema nu este rezolvat, produsul poate funciona defectuos sau sursa de
lumin din unitatea scaner poate necesita nlocuire. Contactai distribuitorul.
Asigurai-v c programul de scanare este instalat complet.
Consultai manualul tiprit pentru instruciuni de instalare a programului de scanare.
Probleme la nceperea unei scanri
Verificai indicatorul luminos de stare i asigurai-v c produsul este pregtit de scanare.
Asigurai-v de sigurana conexiunii cablurilor la produs, respectiv la o priz electric funcional.
Dac este nevoie, testai adaptorul de reea al produsului conectnd un alt aparat electric i pornindu-l.
Oprii produsul i computerul, apoi verificai conexiunea cablului de interfa dintre acestea, pentru a v asigura
c este ferm.
Asigurai-v c selectai produsul corect dac apare o list a scanerului atunci cnd ncepei s scanai.
Windows:
Cnd pornii aplicaia Epson Scan utiliznd pictograma EPSON Scan i este afiat lista Select Scanner (Selectare
scaner), asigurai-v c selectai modelul produsului dumneavoastr.
Mac OS X:
Cnd pornii Epson Scan din folderul Applications i lista Select Scanner (Selectare scaner) este afiat,
asigurai-v c ai selectat modelul produsului dvs.
Conectai produsul direct la portul USB extern al computerului sau numai printr-un hub USB. Este posibil ca
produsul s nu funcioneze corect dac este conectat la calculator prin mai multe huburi USB. Dac problema
persist, ncercai s conectai produsul direct la computer.
Dac la computer sunt conectate mai multe produse, este posibil ca acestea s nu funcioneze. Conectai numai
produsul pe care dorii s-l utilizai, apoi ncercai s scanai din nou.
Dac programul de scanare nu funcioneaz corespunztor, dezinstalai mai nti programul i apoi reinstalai-l
aa cum se arat n manualul tiprit.
& Dezinstalarea programului la pagina 81
Ghidul utilizatorului
Depanare pentru scanare
99
Folosirea butonului
Not:
n funcie de produs, este posibil ca funcia de scanare s nu fie disponibil cnd se utilizeaz butonul.
Verificai dac ai asociat un program la buton.
& Epson Event Manager la pagina 63
Asigurai-v c Epson Scan i Epson Event Manager sunt instalate corespunztor.
Dac ai dat clic pe butonul Keep Blocking (Meninere blocare) din fereastra Windows Security Alert (Alert de
securitate Windows) n timpul sau dup instalarea software-ului Epson, deblocai Epson Event Manager.
& Cum deblocai Epson Event Manager la pagina 100
Mac OS X:
Asigurai-v c suntei conectat ca utilizatorul care a instalat programul de scanare. Ceilali utilizatori trebuie s
porneasc mai nti Epson Scanner Monitor din folderul Applications i apoi s apese butonul pentru scanare.
Cum deblocai Epson Event Manager
A
Dai clic pe Start sau pe butonul start, i apoi mergei pe Control Panel (Panou de control).
B
Efectuai una din urmtoarele operaii.
Windows 7:
Selectai System and Security (Sistem i securitate).
Windows Vista:
Selectai Security (Securitate).
Windows XP:
Selectai Security Center (Centru de securitate).
C
Efectuai una din urmtoarele operaii.
Windows 7 i Windows Vista:
Selectai Allow a program through Windows Firewall (Se permite un program prin paravanul de
protecie Windows).
Windows XP:
Selectai Windows Firewall (Paravan de protecie Windows).
D
Efectuai una din urmtoarele operaii.
Windows 7:
Confirmai faptul c, caseta de selectare pentru EEventManager Application este selectat n lista Allowed
programs and features (Programe i caracteristici permise).
Windows Vista:
Dai clic pe tabul (fila) Exceptions (Excepii) i apoi confirmai faptul c, caseta de selectare pentru
EEventManager Application este selectat n lista Program or port (Program sau port).
Ghidul utilizatorului
Depanare pentru scanare
100
Windows XP:
Dai clic pe tabul (fila) Exceptions (Excepii) i apoi confirmai faptul c, caseta de selectare pentru
EEventManager Application este selectat n lista Programs and Services (Programe i servicii).
E
Facei clic pe OK.
Utilizarea unui alt program de scanare dect driverul Epson Scan
Dac utilizai orice program compatibil TWAIN, cum ar fi Adobe Photoshop Elements, asigurai-v c a fost
selectat produsul corespunztor ca setare Scanner (Scaner)sau Source (Surs).
Dac nu putei scana utiliznd programe de scanare compatibile TWAIN, precum Adobe Photoshop Elements,
dezinstalai programul de scanare compatibil TWAIN, apoi reinstalai-l.
& Dezinstalarea programului la pagina 81
Probleme cu timpul de scanare
Computerele cu porturi USB externe Hi-Speed pot scana mai repede dect cele cu porturi USB externe. Dac
produsul dumneavoastr este conectat la un port USB extern Hi-Speed, verificai dac acesta ndeplinete
cerinele sistemului.
& Cerine de sistem la pagina 105
Scanarea la rezoluie ridicat necesit timp ndelungat.
Probleme cu imaginile scanate
Calitatea scanrii este nesatisfctoare
Calitatea scanrii poate fi mbuntit prin modificarea setrilor curente sau prin reglarea imaginii scanate.
& Caracteristici de reglare a imaginilor la pagina 43
Pe imaginea scanat apare o imagine de pe spatele originalului
Dac originalul este tiprit pe hrtie subire, este posibil ca imagini de pe spatele acestuia s fie vizibile pentru produs i
s apar n imaginea scanat. ncercai s scanai originalul aeznd o hrtie neagr pe spatele acestuia. De asemenea,
asigurai-v c setrile Document Type (Tip document) i Image Type (Tip imagine) sunt corespunztoare pentru
originalul dvs.
Caracterele sunt distorsionate sau nceoate
n Office Mode (Mod birou) sau Home Mode (Mod acas) bifai caseta de selectare Text Enhancement
(mbuntire text).
Ghidul utilizatorului
Depanare pentru scanare
101
Ajustai setarea Threshold (Prag).
Home Mode (Mod acas)
Selectai Black&White (Alb negru) ca setare pentru Image Type (Tip imagine), dai clic pe butonul Brightness
(Luminoz.) i apoi ncercai ajustarea Threshold (Prag).
Office Mode (Mod birou)
Selectai Black&White (Alb negru) ca setare pentru Image Type (Tip imagine) i apoi ncercai ajustarea
Threshold (Prag).
Professional Mode (Mod profesional)
Selectai Black & White (Alb negru) ca setare pentru Image Type (Tip imagine) i facei clic pe butonul +
(Windows) sau r(Mac OS X) de lng Image Type (Tip imagine). Efectuai setarea corespunztoare pentru
Image Option (Opiune imagine) i apoi ncercai s reglai setarea Threshold (Prag).
Mrii valoarea setrii Resolution (Rezoluie).
La conversia caracterelor n text editabil (OCR), acestea nu sunt recunoscute
corect
Aezai documentul astfel nct acesta s fie aezat drept pe sticla scanerului. Dac documentul este amplasat nclinat,
nu va fi recunoscut corect.
n imaginea scanat apar paternuri ondulatorii
Este posibil ca n imaginea scanat a unui document imprimat s apar un patern ondulatoriu sau haurat (cunoscut
sub numele de moir).
Rotii documentul original.
Rotii imaginea scanat cu ajutorul programului de aplicaie, dup scanare.
Bifai caseta de selectare Descreening (Filtrare descreen).
n Professional Mode (Mod profesional) modificai rezoluia i scanai din nou.
n imagine apar culori neomogene, pete, puncte sau linii drepte
Se recomand curarea interiorului produsului.
& Curarea imprimantei la pagina 76
Ghidul utilizatorului
Depanare pentru scanare
102
Zona sau direcia de scanare nu sunt satisfctoare
Marginile originalului nu sunt scanate
Dac scanai n Full Auto Mode (Mod automat complet) sau utilizai examinarea miniaturilor n Home Mode
(Mod acas) sau Professional Mode (Mod profesional), deplasai documentul sau fotografia la 6 mm (0,2 inci) fa
de marginea orizontal i vertical a ferestrei de sticl a scanerului pentru a evita decuparea imaginii.
Dac scanai folosind butonul sau previzualizarea normal n Office Mode (Mod birou), Home Mode (Mod
acas) sau Professional Mode (Mod profesional), deplasai documentul/fotografia la circa 3 mm (0,12 inci) fa de
marginile orizontale i verticale ale sticlei de scaner, pentru a evita trunchierea.
Se scaneaz mai multe documente ntr-un singur fiier
Pe sticla scanerului aezai documentele la cel puin 20 mm (0,8 inci) una de cealalt.
Nu se poate scana poriunea dorit
n funcie de document, este posibil s nu putei scana suprafaa dorit. Folosii previzualizare normal n Office Mode
(Mod birou), Home Mode (Mod acas) sau Professional Mode (Mod profesional) i creai linii punctate n zona pe
care dorii s-o scanai.
Nu se poate scana n direcia dorit
Dai clic pe Configuration (Configurare), selectai fila Preview (Examinare) i apoi deselectai caseta de selectare
Auto Photo Orientation (Orientare automat fotografie). Apoi, amplasai corect documentele.
Ghidul utilizatorului
Depanare pentru scanare
103
Problemele persist dup ncercarea tuturor soluiilor
Dac ai ncercat toate soluiile i nu ai rezolvat problema, iniializai setrile Epson Scan.
Dai clic pe Configuration (Configurare), selectai tabul (fila) Other (Altul) i apoi dai clic pe Reset All (Resetare
toate).
Ghidul utilizatorului
Depanare pentru scanare
104
Informaii despre produs
Sticle de cerneal
Cu aceast imprimant, putei utiliza urmtoarele sticle de cerneal:
Sticle de cerneal Coduri de produs
Black (Negru) T6641
Cyan T6642
Magenta T6643
Yellow (Galben) T6644
c
Important:
Cerneal Genuine Epson, de alt tip dect cel specificat aici, poate duce la producerea unor defeciuni care nu sunt
acoperite de garaniile Epson.
Culoare Black (Negru), Cyan, Magenta, Yellow (Galben)
Durata de via a sticlei
cu cerneal
Pentru a obine cele mai bune rezultate, utilizai cerneala n termen de ase luni de la desigilarea
sticlei.
Temperatura Depozitare:
-20 - 40 C (-4 - 104 F)
1 lun la 40 C (104 F)
ngheare:*
-16 C (3,2 F)
* Cerneala se dezghea i poate fi utilizat dup ce a fost inut aproximativ 3 ore la o temperatur de 25 C (77 F).
Cerine de sistem
Pentru Windows
Sistem Interfa PC
Windows 7 (32-bit, 64-bit), Vista (32-bit, 64-bit), XP SP1 sau mai mare (32-bit), sau XP
Professional x64 Edition
USB de vitez ridicat
Pentru Mac OS X
Sistem Interfa PC
Ghidul utilizatorului
Informaii despre produs
105
Mac OS X 10.5.8, 10.6.x, 10.7.x USB de vitez ridicat
Not:
Sistemul de fiiere UNIX (UFS) pentru Mac OS X nu este suportat.
Specificaii tehnice
Not:
Specificaiile pot fi modificate fr notificare prealabil.
Specificaii imprimant
Traseul hrtiei Alimentator hrtie spate, intrare pe sus
Capacitate 11 mm (0,4 in.)
Hrtie
Not:
Deoarece calitatea oricrei mrci de hrtie sau oricrui tip de hrtie poate fi modificat de productor n orice
moment, Epson nu poate atesta calitatea mrcilor sau tipurilor de hrtie non-Epson. Testai ntotdeauna mostre de
hrtie nainte de achiziionarea cantitilor mari sau de tiprirea sarcinilor masive.
Hrtia de calitatea slab poate reduce calitatea tipririi i poate cauza blocri ale hrtiei i alte probleme. Dac
ntmpinai probleme, trecei la hrtie de calitate superioar.
Coli simple:
Format A4 210 297 mm
10 15 cm (4 6 in)
13 18 cm (5 7 in)
A6 105 148 mm
A5 148 210 mm
B5 182 257 mm
9 13 cm (3.5 5 in)
13 20 cm (5 8 in)
20 25 cm (8 10 in)
16:9 lat (102 181 mm)
100 148 mm
Letter 8 1/2 11 in
Legal 8 1/2 14 in
Tipuri de hrtie Hrtie normal sau hrtie special distribuit de Epson
Ghidul utilizatorului
Informaii despre produs
106
Grosime
(pentru hrtia normal)
0,080,11 mm (0,0030,004 in.)
Mas
(pentru hrtia normal)
64 g/m2 (17 lb)90 g/m2 (24 lb)
Plicuri:
Format Plic #10 4 1/8 9 1/2 in
Plic DL 110 220 mm
Plic C6 114 162 mm
Tipuri de hrtie Hrtie normal
Mas 75 g/m2 (20 lb) - 90 g/m2 (24 lb)
Zona care poate fi tiprit
Poriunile evideniate indic zona care poate fi tiprit.
Foi simple Plicuri
Marginea minim
Tip mediu Foi simple Plicuri
A 3,0 mm (0,12 in.) 3,0 mm (0,12 in.)
B 3,0 mm (0,12 in.) 5,0 mm (0,20 in.)
C 3,0 mm (0,12 in.) 21,0 mm (0,83 in.)
Not:
n funcie de tipul de hrtie, calitatea tipririi poate scdea n zonele superioar i inferioar ale materialului tiprit sau
zona poate fi neclar.
Ghidul utilizatorului
Informaii despre produs
107
Specificaii scaner
Tipul scanerului Color plan
Dispozitiv fotoelectric CIS
Pixeli efectivi 10200 14040 pixeli la 1200 dpi
Zona de scanare poate fi restricionat dac rezoluia definit este prea mare.
Dimensiuni document 216 297 mm (8,5 11,7 oli) A4 sau format US letter
Rezoluie de scanare 1200 dpi (scanare principal)
2400 dpi (subscanare)
Rezoluia de ieire 50 la 4800, 7200 i 9600 dpi
(de la 50 la 4800 dpi cu pai de 1 dpi)
Date despre imagine 16 bii pe pixel pe culoare intern
8 bii pe pixel pe culoare extern (maximum)
Sursa de lumin LED
Specificaiile interfeei de reea
Wi-Fi Standard:
IEEE 802.11b/g/n
*1
Securitate: WEP (64/128 bii)
WPA-PSK (TKIP/AES)
*2
Band de frecven: 2,4 GHz
Mod de comunicare: Mod infrastructur,
Mod Ad hoc
*1 n conformitate cu IEEE 802.11b/g/n sau IEEE 802.11b/g, n funcie de locul din care produsul a fost cumprat.
*2 n conformitate cu WPA2 cu suport pentru WPA/WPA2 Personal.
Mecanice
Dimensiuni Depozitare
Lime: 472 mm (18,6 inch)
Adncime: 300 mm (11,8 inch)
nlime: 145 mm (5,7 inch)
Tiprire*
Lime: 472 mm (18,6 inch)
Adncime: 528 mm (20,8 inch)
nlime: 279 mm (11,0 inch)
Mas Cca. 4,4 kg (9,7 lv.) fr cerneal i cablu de alimentare.
* Cu tava de ieire i opritorul extinse.
Ghidul utilizatorului
Informaii despre produs
108
Caracteristici electrice
Modelul 100-240 V
Domeniul de tensiune de intrare 90 - 264 V
Domeniul de frecven nominal 50 - 60 Hz
Domeniul de frecven intrare 49,5 - 60,5 Hz
Intensitate nominal 0,5 - 0,3 A
Putere consumat Copiere independent Cca. 11 W (ISO/IEC24712)
Modul Pregtit Cca. 4,5 W
Modul inactiv Cca. 2,3 W
Oprit Cca. 0,3 W
Not:
Verificai eticheta de pe partea posterioar a imprimantei pentru tensiunea nominal.
Date referitoare la mediu
Temperatura Utilizare:
10 - 35 C (50 - 95 F)
Depozitare:
-20 - 40 C (-4 - 104 F)
1 lun la 40 C (104 F)
Umiditate Funcionare:*
20 - 80% RH
Depozitare:*
5 - 85% RH
* Fr condensare
Standarde i aprobri
Modelul european:
Directiva 2006/95/CE referitoare la echipa-
mentele electrice de joas tensiune
EN60950-1
Directiva EMC 2004/108/CE EN55022 Clasa B
EN61000-3-2
EN61000-3-3
EN55024
Ghidul utilizatorului
Informaii despre produs
109
Directiva R&TTE 1999/5/CE EN300 328
EN301 489-1
EN301 489-17
EN60950-1
Pentru utilizatorii din Europa:
Noi, Seiko Epson Corporation, declarm prin prezentul document c echipamentul avnd modelul, C462J este n
conformitate cu cerinele eseniale i alte prevederi relevante ale directivei 1999/5/EC.
Pentru utilizare numai n Irlanda, Regatul Unit, Austria, Germania, Liechtenstein, Elveia, Frana, Belgia, Luxemburg,
Olanda, Italia, Portugalia, Spania, Danemarca, Finlanda, Norvegia, Suedia, Islanda, Cipru, Grecia, Slovenia, Malta,
Bulgaria, Cehia, Estonia, Ungaria, Letonia, Lituania, Polonia, Romnia i Slovacia.
n Frana este permis numai funcionarea n spaii nchise.
Dac aparatul este utilizat n exteriorul spaiului dumneavoastr, n Italia trebuie s avei o autorizaie general.
Epson nu poate accepta responsabilitatea pentru nicio nclcare a respectrii cerinelor de protecie care pot aprea n
cazul efecturii unor modificri nerecomandate ale produselor.
Interfaa
USB de vitez ridicat (se ncadreaz n clasa de dispozitive pentru computere)
Ghidul utilizatorului
Informaii despre produs
110
Unde putei obine ajutor
Situl Internet de asisten tehnic
Site-ul Web de asisten tehnic al companiei Epson v ofer ajutor pentru problemele care nu pot fi rezolvate folosind
informaiile din documentaia produsului dumneavoastr. Dac dispunei de un browser web i v putei conecta la
Internet, accesai situl la adresa:
http://support.epson.net/
http://www.epson.eu/Support (Europa)
Dac avei nevoie de ultimele drivere, de rspunsurile la ntrebrile adresate frecvent (FAQ), manuale sau alte
materiale care pot fi descrcate, accesai pagina la adresa:
http://www.epson.com
http://www.epson.eu/Support (Europa)
Selectai apoi seciunea de asisten a sitului Internet Epson local.
Contactarea serviciul de asisten clieni
nainte de a contacta Epson
Dac produsul dumneavoastr Epson nu funcioneaz corect i nu putei rezolva problema folosind informaiile de
depanare din documentaia produsului, contactai serviciul de asisten clieni de la Epson. Dac serviciul de asisten
din regiunea dumneavoastr nu este precizat mai jos, contactai reprezentantul de la care ai achiziionat produsul.
Serviciul de asisten v va putea ajuta mult mai rapid dac le oferii urmtoarele informaii:
Numrul de serie al produsului
(Eticheta cu numrul de serie se afl de obicei pe faa posterioar a produsului.)
Modelul produsului
Versiunea software a produsului
(Clic pe About (Despre), Version Info (Informaii despre versiune) sau pe un buton similar n software-ul
produsului.)
Marca i modelul calculatorului dumneavoastr
Numele i versiunea sistemului de operare a calculatorului dumneavoastr
Numele i versiunile aplicaiilor software pe care le utilizai n mod normal mpreun cu produsul
Numrul de foi de hrtie alimentate
& Verificarea numrului de foi de hrtie alimentate la pagina 76
Ghidul utilizatorului
Unde putei obine ajutor
111
Ajutor pentru utilizatorii din Europa
Verificai Documentul de garanie pan-european pentru informaii referitoare la modul n care putei contacta
serviciul de asisten EPSON.
Ajutor pentru utilizatorii din Taiwan
Datele de contact pentru informaii, asisten i servicii sunt:
World Wide Web (http://www.epson.com.tw)
Sunt disponibile informaii asupra specificaiilor produselor, drivere pentru descrcare i solicitri despre produse.
Serviciu de asisten Epson (Telefon: +0280242008)
Serviciul nostru de asisten v poate ajuta n urmtoarele privine la telefon:
Solicitri cu privire la vnzri i informaii despre produse
ntrebri sau probleme legate de utilizarea produselor
Solicitri privind activitile de service i garania
Centru de asisten pentru reparaii:
Numrul de telefon Numrul de fax Adresa
02-23416969 02-23417070 No.20, Beiping E. Rd., Zhongzheng Dist., Taipei City 100, Tai-
wan
02-27491234 02-27495955 1F., No.16, Sec. 5, Nanjing E. Rd., Songshan Dist., Taipei City
105, Taiwan
02-32340688 02-32345299 No.1, Ln. 359, Sec. 2, Zhongshan Rd., Zhonghe City, Taipei
County 235, Taiwan
039-605007 039-600969 No.342-1, Guangrong Rd., Luodong Township, Yilan County
265, Taiwan
038-312966 038-312977 No.87, Guolian 2nd Rd., Hualien City, Hualien County 970,
Taiwan
03-2810606 03-2810707 No.413, Huannan Rd., Pingzhen City, Taoyuan County 324,
Taiwan
03-5325077 03-5320092 1F., No.9, Ln. 379, Sec. 1, Jingguo Rd., North Dist., Hsinchu City
300, Taiwan
04-23291388 04-23291338 3F., No.510, Yingcai Rd., West Dist., Taichung City 403, Taiwan
04-23805000 04-23806000 No.530, Sec. 4, Henan Rd., Nantun Dist., Taichung City 408,
Taiwan
05-2784222 05-2784555 No.463, Zhongxiao Rd., East Dist., Chiayi City 600, Taiwan
06-2221666 06-2112555 No.141, Gongyuan N. Rd., North Dist., Tainan City 704, Taiwan
Ghidul utilizatorului
Unde putei obine ajutor
112
Numrul de telefon Numrul de fax Adresa
07-5520918 07-5540926 1F., No.337, Minghua Rd., Gushan Dist., Kaohsiung City 804,
Taiwan
07-3222445 07-3218085 No.51, Shandong St., Sanmin Dist., Kaohsiung City 807, Tai-
wan
08-7344771 08-7344802 1F., No.113, Shengli Rd., Pingtung City, Pingtung County 900,
Taiwan
Ajutor pentru utilizatorii din Singapore
Sursele de informare, asisten i serviciile disponibile de la Epson Singapore sunt:
World Wide Web (http://www.epson.com.sg)
Prin e-mail, sunt disponibile informai asupra specificaiilor produselor, drivere pentru descrcare, ntrebri adresate
frecvente (FAQ), Solicitri asupra vnzrilor i asisten tehnic.
Serviciul de asisten Epson (Telefon: (65) 6586 3111)
Serviciul nostru de asisten v poate ajuta n urmtoarele privine la telefon:
Solicitri cu privire la vnzri i informaii despre produse
ntrebri sau probleme legate de utilizarea produselor
Solicitri privind activitile de service i garania
Ajutor pentru utilizatorii din Tailanda
Datele de contact pentru informaii, asisten i servicii sunt:
World Wide Web (http://www.epson.co.th)
Prin e-mail, sunt disponibile informai asupra specificaiilor produselor, drivere pentru descrcare, ntrebri adresate
frecvente (FAQ) i asisten prin e-mail.
Epson Hotline (Telefon: (66)2685-9899)
Serviciul nostru de asisten telefonic v poate ajuta n urmtoarele privine la telefon:
Solicitri cu privire la vnzri i informaii despre produse
ntrebri sau probleme legate de utilizarea produselor
Solicitri privind activitile de service i garania
Ghidul utilizatorului
Unde putei obine ajutor
113
Ajutor pentru utilizatorii din Vietnam
Datele de contact pentru informaii, asisten i servicii sunt:
Epson Hotline (Telefon): 84-8-823-9239
Centrul de service: 80 Truong Dinh Street, District 1, Hochiminh City
Vietnam
Ajutor pentru utilizatorii din Indonezia
Datele de contact pentru informaii, asisten i servicii sunt:
World Wide Web (http://www.epson.co.id)
Informaii asupra specificaiilor produselor, drivere pentru descrcare
ntrebri adresate frecvent (FAQ), solicitri cu privire la vnzri, ntrebri prin e-mail
Epson Hotline
Solicitri cu privire la vnzri i informaii despre produse
Asisten tehnic
Telefon (62) 21-572 4350
Fax (62) 21-572 4357
Centrul de service Epson
Jakarta Mangga Dua Mall 3rd floor No 3A/B
Jl. Arteri Mangga Dua,
Jakarta
Tel/Fax: (62) 21-62301104
Bandung Lippo Center 8th floor
Jl. Gatot Subroto No.2
Bandung
Tel/Fax: (62) 22-7303766
Surabaya Hitech Mall lt IIB No. 12
Jl. Kusuma Bangsa 116 118
Surabaya
Telefon: (62) 31-5355035
Fax: (62) 31-5477837
Ghidul utilizatorului
Unde putei obine ajutor
114
Yogyakarta Hotel Natour Garuda
Jl. Malioboro No. 60
Yogyakarta
Telefon: (62) 274-565478
Medan Wisma HSBC 4th floor
Jl. Diponegoro No. 11
Medan
Tel/Fax: (62) 61-4516173
Makassar MTC Karebosi Lt. Ill Kav. P7-8
JI. Ahmad Yani No.49
Makassar
Telefon: (62)411-350147/411-350148
Ajutor pentru utilizatorii din Hong Kong
Pentru a obine asisten tehnic i pentru servicii postvnzare, utilizatorii sunt rugai s contacteze Epson Hong Kong
Limited.
Pagina de start
Epson Hong Kong a creat o pagin local att n limba chinez ct i n englez pentru a pune la dispoziia utilizatorii
urmtoarele informaii:
Informaii despre produs
Rspunsuri la ntrebrile frecvente (FAQ)
Ultimele versiuni ale driverelor produselor Epson
Utilizatorii pot accesa pagina de start web la:
http://www.epson.com.hk
Linia de asisten tehnic
De asemenea, putei contacta echipa noastr tehnic la urmtoarele numere de telefon i fax:
Telefon: (852) 2827-8911
Fax: (852) 2827-4383
Ajutor pentru utilizatorii din Malaezia
Datele de contact pentru informaii, asisten i servicii sunt:
Ghidul utilizatorului
Unde putei obine ajutor
115
World Wide Web (http://www.epson.com.my)
Informaii asupra specificaiilor produselor, drivere pentru descrcare
ntrebri adresate frecvent (FAQ), solicitri cu privire la vnzri, ntrebri prin e-mail
Epson Trading (M) Sdn. Bhd.
Sediul principal
Telefon: 603-56288288
Fax: 603-56288388/399
Serviciul de asisten Epson
Solicitri cu privire la vnzri i informaii despre produse (Infoline)
Telefon: 603-56288222
Solicitri cu privire la serviciile de reparaii i garanie, utilizarea produselor i asisten tehnic (Techline)
Telefon: 603-56288333
Ajutor pentru utilizatorii din India
Datele de contact pentru informaii, asisten i servicii sunt:
World Wide Web (http://www.epson.co.in)
Sunt disponibile informaii asupra specificaiilor produselor, drivere pentru descrcare i solicitri despre produse.
Ghidul utilizatorului
Unde putei obine ajutor
116
Sediu central Epson India - Bangalore
Telefon: 080-30515000
Fax: 30515005
Sedii regionale Epson India:
Adresa Numrul de telefon Numrul de fax
Mumbai 022-28261515 /16/17 022-28257287
Delhi 011-30615000 011-30615005
Chennai 044-30277500 044-30277575
Kolkata 033-22831589 / 90 033-22831591
Hyderabad 040-66331738/ 39 040-66328633
Cochin 0484-2357950 0484-2357950
Coimbatore 0422-2380002 NA
Pune 020-30286000 /30286001/30286002 020-30286000
Ahmedabad 079-26407176 / 77 079-26407347
Linia de asisten
Pentru service, informaii despre produs i pentru comandarea cartuelor - 18004250011 (9AM - 9PM) - acesta este un
numr netaxabil.
Pentru service (CDMA & utilizatori mobili) - 3900 1600 (9AM - 6PM) cod standard pentru prefixul local
Ajutor pentru utilizatorii din Filipine
Pentru obinerea asistenei tehnice precum i a altor servicii, utilizatorii sunt invitai s contacteze Epson Philippines
Corporation la numerele de telefon i fax i adresa de e-mail de mai jos:
Linie principal: (63-2) 706 2609
Fax: (63-2) 706 2665
Linie direct serviciul
asisten clieni:
(63-2) 706 2625
E-mail:
epchelpdesk@epc.epson.com.ph
World Wide Web (http://www.epson.com.ph)
Prin e-mail, sunt disponibile informai asupra specificaiilor produselor, drivere pentru descrcare, ntrebri adresate
frecvente (FAQ) i asisten prin e-mail.
Ghidul utilizatorului
Unde putei obine ajutor
117
Nr. netaxabil. 1800-1069-EPSON(37766)
Serviciul nostru de asisten telefonic v poate ajuta n urmtoarele privine la telefon:
Solicitri cu privire la vnzri i informaii despre produse
ntrebri sau probleme legate de utilizarea produselor
Solicitri privind activitile de service i garania
Ghidul utilizatorului
Unde putei obine ajutor
118
Index
A
Administrarea sarcinilor de tiprire
Windows......................................................................................84
Ajustare imagine.............................................................................43
Ajutor
Epson..........................................................................................111
Epson Event Manager................................................................63
Scanare Epson.............................................................................62
Alinierea capului de tiprire..........................................................73
Anulare tiprire
Mac OS X.....................................................................................31
Windows......................................................................................31
Anularea tipririi............................................................................30
Asisten tehnic...........................................................................111
B
Benzi.................................................................................................89
Benzi orizontale...............................................................................89
Butoane
panou de control.........................................................................15
Buton
probleme....................................................................................100
C
Cabluri de interfa.......................................................................110
Calitate tiprire
mbuntire................................................................................88
Cap de tiprire
aliniere..........................................................................................73
curare........................................................................................72
verificare.......................................................................................71
Caractere incorecte.........................................................................91
Cerine de sistem..........................................................................105
Cerneal
precauie.......................................................................................65
Contactare Epson..........................................................................111
Cu 2 fee...........................................................................................58
Curare
cap de tiprire..............................................................................72
Curare cap
Mac OS X.....................................................................................72
Windows......................................................................................72
D
Documente
tiprire..........................................................................................27
Drepturi de autor..............................................................................2
Driver................................................................................................62
accesare pentru Mac OS X.........................................................26
accesare pentru Windows..........................................................25
dezinstalare..................................................................................81
E
Easy Photo Print.............................................................................32
Epson
Easy Photo Print.........................................................................32
hrtie.............................................................................................17
Epson Connect..................................................................................8
Epson Event Manager....................................................................63
Erori
scanare..........................................................................................99
tiprire..........................................................................................84
Expedierea produsului...................................................................77
F
Foto
software........................................................................................32
H
Hrtie
blocaje...........................................................................................86
capacitatea de ncrcare.............................................................17
hrtie special Epson..................................................................17
ncrcare.......................................................................................19
ncreire........................................................................................94
probleme de alimentare.............................................................93
specificaii..................................................................................106
zon care poate fi tiprit........................................................107
Home Mode (Mod acas)..............................................................47
I
Imagine n oglind..........................................................................92
Imprimare
acces rapid (shortcut).................................................................32
pe 2 fee........................................................................................33
presetare.......................................................................................32
Imprimare pe 2 fee........................................................................33
Indicatoare
panou de control.........................................................................15
Indicatoare de stare........................................................................99
Indicator
indicatoare de stare.....................................................................99
Informaii privind sigurana............................................................9
Iniializare......................................................................................104
ncrcare
hrtie......................................................................................17, 19
plicuri...........................................................................................21
Ghidul utilizatorului
Index
119
M
Mac OS X
accesarea setrilor produsului...................................................26
verificarea strii produsului......................................................85
Margini
probleme......................................................................................91
Mrci nregistrate..............................................................................2
Mrirea paginilor............................................................................34
Mod automat complet....................................................................46
Mod birou........................................................................................49
N
Nealiniere.........................................................................................89
P
Pagini goale......................................................................................92
Pagini multiple pe foaie.................................................................35
Panou de control.............................................................................15
Partajare imprimant
Windows......................................................................................37
Partajarea imprimantei
Mac OS X.....................................................................................40
PDF...................................................................................................58
Plicuri
ncrcare.......................................................................................21
zona care poate fi tiprit........................................................107
Previzualizare..................................................................................53
Probleme
alimentare cu hrtie....................................................................93
benzi.............................................................................................89
blocaje hrtie...............................................................................86
caractere incorecte......................................................................91
contactare Epson......................................................................111
culori incorecte...........................................................................90
diagnosticare...............................................................................84
imagine n oglind......................................................................92
margini.........................................................................................91
pagini goale..................................................................................92
produsul nu tiprete.................................................................94
rezolvare.....................................................................................111
scanare..........................................................................................99
tiprire..........................................................................................84
tipriri murdare....................................................................90, 92
tipriri neclare.............................................................................90
vitez de tiprire..........................................................................93
Probleme de calitate la scanare...................................................101
Probleme de culoare.......................................................................90
Produs
componente.................................................................................13
curare........................................................................................76
transport.......................................................................................77
verificarea strii...........................................................................84
Professional Mode (Mod profesional).........................................51
Program de scanare
pachet de programe....................................................................63
R
Redimensionarea paginilor...........................................................34
Reducerea formatului paginilor....................................................34
Restricii la copiere.........................................................................11
Reumplerea rezervoarelor de cerneal.........................................67
S
Serviciu...........................................................................................111
Serviciu web.......................................................................................8
Setri produs
temporizator oprire....................................................................75
Setrile produsului
accesare pentru Mac OS X.........................................................26
accesare pentru Windows..........................................................25
Software
dezinstalare..................................................................................81
Specificaii
hrtie...........................................................................................106
imprimant................................................................................106
mecanice....................................................................................108
scaner..........................................................................................108
standarde i aprobri................................................................109
sticle de cerneal.......................................................................105
Specificaiile suprafeei de tiprit...............................................107
Status Monitor
Mac OS X.....................................................................................85
Sticl scaner.....................................................................................23
Sticle de cerneal
cod articol..................................................................................105
T
Text
tiprire documente.....................................................................27
Tiprire
adaptare la pagin.......................................................................34
anulare..........................................................................................30
pagini multiple pe foaie.............................................................35
text................................................................................................27
Tiprire cu adaptare la dimensiunile paginii..............................34
Tiprire pagini pe foaie..................................................................35
Tipriri murdare.......................................................................90, 92
Tipriri neclare................................................................................90
Transportul produsului..................................................................77
U
USB
conector.....................................................................................110
V
Verificare duze................................................................................71
Mac OS X.....................................................................................71
Windows......................................................................................71
Vitez
cretere...................................................................................93, 96
Ghidul utilizatorului
Index
120
Vitez de tiprire
cretere...................................................................................93, 96
W
Windows
accesarea setrilor produsului...................................................25
administrarea sarcinilor de tiprire..........................................84
verificarea strii produsului......................................................84
Z
Zon text activ...............................................................................54
Ghidul utilizatorului
Index
121
S-ar putea să vă placă și
- Manual Epson L120Document77 paginiManual Epson L120niczarnescu0% (1)
- Ghid Utilizator Epson513303euDocument149 paginiGhid Utilizator Epson513303eudancrowÎncă nu există evaluări
- Epson ManualDocument168 paginiEpson ManualRemodaÎncă nu există evaluări
- Epson 641650 EuDocument195 paginiEpson 641650 EuDiana Maria TurcuÎncă nu există evaluări
- User Manual - Acer - 2.0 - A - ADocument84 paginiUser Manual - Acer - 2.0 - A - ARALUCA DIANA LUCIÎncă nu există evaluări
- Epson Manual Fx890/FX2190Document252 paginiEpson Manual Fx890/FX2190vercingetorix1Încă nu există evaluări
- Manual de UtilizareDocument83 paginiManual de Utilizaresorin sorinÎncă nu există evaluări
- Utilizare Laptop AcerDocument90 paginiUtilizare Laptop AcerMihail GavriilÎncă nu există evaluări
- User GuideDocument236 paginiUser GuideRobert RotaruÎncă nu există evaluări
- Epson 639705 EuDocument294 paginiEpson 639705 EuStancu CiprianÎncă nu există evaluări
- Aspire A715-71GDocument83 paginiAspire A715-71Gsorin sorinÎncă nu există evaluări
- Ghid EpsonDocument149 paginiGhid EpsonAnonymous dzjg5bTEÎncă nu există evaluări
- ManualDocument500 paginiManualalexandrucovaci85Încă nu există evaluări
- All-Products Esuprt Electronics Accessories Esuprt Electronics Accessories Monitor Esuprt Monitor C Series Dell-C3422we-Monitor User's-Guide RoDocument121 paginiAll-Products Esuprt Electronics Accessories Esuprt Electronics Accessories Monitor Esuprt Monitor C Series Dell-C3422we-Monitor User's-Guide Roalexp50Încă nu există evaluări
- x1 Carbon Ug RoDocument177 paginix1 Carbon Ug RoBarbu SorinÎncă nu există evaluări
- Manual EpsonDocument151 paginiManual Epsonmadalina.27augÎncă nu există evaluări
- Ghidul Utilizatorului Pentru T490s Și X390Document124 paginiGhidul Utilizatorului Pentru T490s Și X390Nicku RzaÎncă nu există evaluări
- Tpe580e585ugro 797511908Document148 paginiTpe580e585ugro 797511908ZsoltKovacsÎncă nu există evaluări
- Manual de Utilizare Nikon D3100Document76 paginiManual de Utilizare Nikon D3100Valentin GoleaÎncă nu există evaluări
- Yoga 1Document160 paginiYoga 1Nicoleta BaboiÎncă nu există evaluări
- Laptop DEllDocument88 paginiLaptop DEllRadu DelaAfumatiÎncă nu există evaluări
- Ghidul Utilizatorului E14 Gen 4/E15 Gen 4Document64 paginiGhidul Utilizatorului E14 Gen 4/E15 Gen 4George CampineanuÎncă nu există evaluări
- Manual de Utilizare Nikon D3000Document68 paginiManual de Utilizare Nikon D3000Bogdan Iulian PinteaÎncă nu există evaluări
- Manual Packard BellDocument123 paginiManual Packard BellOanaÎncă nu există evaluări
- Manual de Utilizare DellDocument166 paginiManual de Utilizare Dellcosminciumeq100% (1)
- Eno SELECTIE MANUAL DE UTILIZARE RO PN 370 0255 03 37pag Ok 11Document30 paginiEno SELECTIE MANUAL DE UTILIZARE RO PN 370 0255 03 37pag Ok 11Lucia AndronoviciÎncă nu există evaluări
- Epson27075eu-F BUNDocument77 paginiEpson27075eu-F BUNmoneanuÎncă nu există evaluări
- Manual Allplan 2022: Instalare, Notiuni de BazaDocument372 paginiManual Allplan 2022: Instalare, Notiuni de Bazavwcy4q9fnfÎncă nu există evaluări
- Manual Canon iR2016JDocument80 paginiManual Canon iR2016JLoredana BelinasÎncă nu există evaluări
- All-Products Esuprt Desktop Esuprt Optiplex Desktop Optiplex-360 Setup GuideDocument70 paginiAll-Products Esuprt Desktop Esuprt Optiplex Desktop Optiplex-360 Setup GuideIancu PetreÎncă nu există evaluări
- Allplan 2021 ManualDocument357 paginiAllplan 2021 ManualIulia PopÎncă nu există evaluări
- Manual Utilizare Canon P-208Document95 paginiManual Utilizare Canon P-208Ardelean GrigoreÎncă nu există evaluări
- WorkCentre 6515 MFP UgDocument339 paginiWorkCentre 6515 MFP UgDaniel MarianÎncă nu există evaluări
- Epson LX 1170Document23 paginiEpson LX 1170Pozsar Simona TeodoraÎncă nu există evaluări
- Rizograf - Manual RZ970Document266 paginiRizograf - Manual RZ970galaxy2205gmail.comÎncă nu există evaluări
- M70a M90a Ug RoDocument128 paginiM70a M90a Ug RoRăzvan RugescuÎncă nu există evaluări
- Manual Utilizare BrotherDocument116 paginiManual Utilizare BrotherMioara HorbaniucÎncă nu există evaluări
- Ideapad Gaming 3i 15 6 and Gaming 3 15 6 UgDocument44 paginiIdeapad Gaming 3i 15 6 and Gaming 3 15 6 Ugsorin75Încă nu există evaluări
- Dell Display and Peripheral Manager Ddpma03Document85 paginiDell Display and Peripheral Manager Ddpma03Ionela CristinaÎncă nu există evaluări
- Tutorial Allplan 2005Document473 paginiTutorial Allplan 2005beica_rzvnÎncă nu există evaluări
- S410G4-VW Romanian Manual - 210625Document79 paginiS410G4-VW Romanian Manual - 210625mecanicosÎncă nu există evaluări
- Epson 630875 EuDocument184 paginiEpson 630875 EuCristina StoenescuÎncă nu există evaluări
- Indicatii Folosire MonitorDocument66 paginiIndicatii Folosire MonitordumitruÎncă nu există evaluări
- Manual Sony A7R IVDocument98 paginiManual Sony A7R IVraduta elena-mihaelaÎncă nu există evaluări
- LJP2050 HP Manual de UtilizareDocument188 paginiLJP2050 HP Manual de Utilizarecr1sti_sabauÎncă nu există evaluări
- HP Color LaserJet Managed MFP E47528 - Ghidul Pentru UtilizatorDocument247 paginiHP Color LaserJet Managed MFP E47528 - Ghidul Pentru UtilizatorMuc Chavapa100% (1)
- iRADV 6075 USERS ROM LDocument56 paginiiRADV 6075 USERS ROM Lflorin gheÎncă nu există evaluări
- Manual de Utilizare Nikon D7200Document420 paginiManual de Utilizare Nikon D7200Teo DoruÎncă nu există evaluări
- Cursul Ubuntu Desktop (PDF)Document366 paginiCursul Ubuntu Desktop (PDF)panactlnÎncă nu există evaluări
- Regulile managementului: Cod de conduită pentru a deveni manager de succesDe la EverandRegulile managementului: Cod de conduită pentru a deveni manager de succesÎncă nu există evaluări
- Solo: Cum să lucrezi singur și să nu îți pierzi mințileDe la EverandSolo: Cum să lucrezi singur și să nu îți pierzi mințileÎncă nu există evaluări
- Regulile vieții: Cod personal pentru a fi fericit și a avea succesDe la EverandRegulile vieții: Cod personal pentru a fi fericit și a avea succesEvaluare: 5 din 5 stele5/5 (1)
- Sentimentele de la A la Z: Fii stăpânul emoțiilor tale!De la EverandSentimentele de la A la Z: Fii stăpânul emoțiilor tale!Încă nu există evaluări
- 100 de lucruri pe care le fac liderii de top: Mici lecții de leadershipDe la Everand100 de lucruri pe care le fac liderii de top: Mici lecții de leadershipÎncă nu există evaluări
- Introducere in interpretarea jungiana a desenelorDe la EverandIntroducere in interpretarea jungiana a desenelorEvaluare: 5 din 5 stele5/5 (2)
- Bucuria la job: 30 de feluri de a te reîndrăgosti de locul de muncăDe la EverandBucuria la job: 30 de feluri de a te reîndrăgosti de locul de muncăÎncă nu există evaluări
- TAROT: O viziune filozofică și terapeutică a Tarotului de MarsiliaDe la EverandTAROT: O viziune filozofică și terapeutică a Tarotului de MarsiliaÎncă nu există evaluări
- Alegerea Subiectului de CercetareDocument6 paginiAlegerea Subiectului de CercetareRamona FodorÎncă nu există evaluări
- Curs Perioada de Emergenta A Varstei AdulteDocument6 paginiCurs Perioada de Emergenta A Varstei AdulteRamona FodorÎncă nu există evaluări
- Patologia PsihiatricaDocument63 paginiPatologia PsihiatricaRamona Fodor100% (1)
- Articol Scris de Celebra Astroloagă MinervaDocument5 paginiArticol Scris de Celebra Astroloagă MinervaRamona FodorÎncă nu există evaluări
- Tranzitul Lunii Progresate Prin Casa A 12Document8 paginiTranzitul Lunii Progresate Prin Casa A 12Ramona Fodor100% (1)
- Socio LogieDocument109 paginiSocio LogieRamona FodorÎncă nu există evaluări