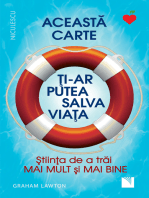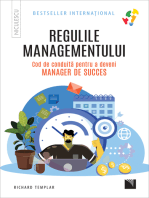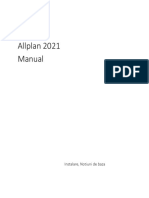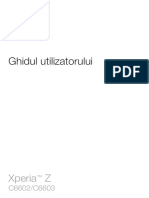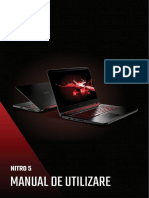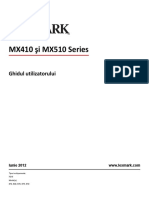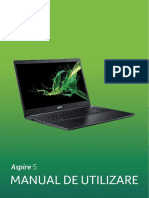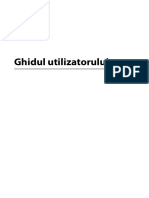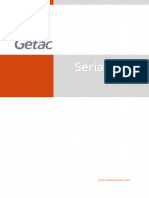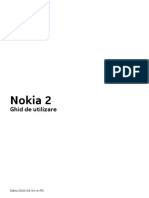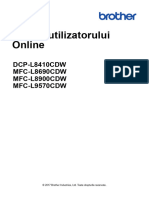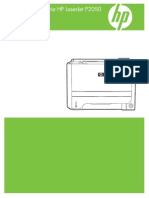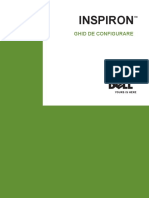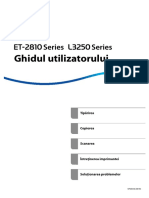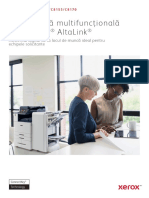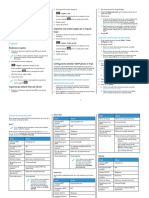Documente Academic
Documente Profesional
Documente Cultură
User Guide
Încărcat de
Robert RotaruTitlu original
Drepturi de autor
Formate disponibile
Partajați acest document
Partajați sau inserați document
Vi se pare util acest document?
Este necorespunzător acest conținut?
Raportați acest documentDrepturi de autor:
Formate disponibile
User Guide
Încărcat de
Robert RotaruDrepturi de autor:
Formate disponibile
Xerox WorkCentre 5325 / 5330 / 5335
Multifunction Printer
Imprimante multifonction
Xerox WorkCentre ® ®
5325 / 5330 / 5335
User Guide
Guide d'utilisation
Italiano Guida per l’utente Dansk Betjeningsvejledning Magyar Felhasználói útmutató
Deutsch Benutzerhandbuch Norsk Brukerhåndbok Русский Руководство пользователя
Español Guía del usuario Suomi Käyttöopas Türkçe Kullanıcı Kılavuzu
Português Guia do usuário Čeština Uživatelská příručka Ελληνικά Εγχειρίδιο χρήστη
Nederlands Gebruikershandleiding Polski Przewodnik użytkownika Română Ghid de utilizare
Svenska Användarhandbok
© 2011 Xerox Corporation. Toate drepturile rezervate. Drepturile nepublicate sunt rezervate conform legilor drepturilor de
autor din Statele Unite. Reproducerea conţinutului acestei publicaţii nu este permisă sub nicio formă fără permisiunea
Xerox Corporation.
Protecţia prin copyright include toate formele de materiale şi informaţii protejate prin copyright, permise în acest moment prin
dreptul statutar sau judiciar ori oferite în acest document, incluzând, fără a se limita la materialele generate de programele
software care sunt afişate pe ecran, cum ar fi stiluri, modele, pictograme, afişaje pe ecran, structuri, etc.
XEROX®, XEROX şi marca figurativă®, Phaser®, PhaserSMART®, CentreWare®, PrintingScout®, Walk-Up®, WorkCentre®,
FreeFlow®, SMARTsend®, Scan to PC Desktop®, MeterAssistant®, SuppliesAssistant®, Xerox Secure Access Unified ID
System®, Xerox Extensible Interface Platform®, ColorQube®, Global Print Driver® şi Mobile Express Driver® sunt mărci
comerciale ale Xerox Corporation în Statele Unite şi/sau în alte ţări.
Adobe® Reader®, Adobe® Type Manager®, ATM™, Flash®, Macromedia®, Photoshop® şi PostScript® sunt mărci comerciale
ale Adobe Systems Incorporated în Statele Unite şi/sau în alte ţări.
Apple®, AppleTalk®, Bonjour®, EtherTalk®, Macintosh®, Mac OS® şi TrueType® sunt mărci comerciale ale Apple Inc.,
înregistrate în Statele Unite şi în alte ţări.
HP-GL®, HP-UX® şi PCL® sunt mărci comerciale ale Hewlett-Packard Corporation în Statele Unite şi/sau în alte ţări.
IBM® şi AIX® sunt mărci comerciale ale International Business Machines Corporation în Statele Unite şi/sau în alte ţări.
Microsoft®, Windows Vista®, Windows® şi Windows Server® sunt mărci comerciale ale Microsoft Corporation în Statele Unite
şi în alte ţări.
Novell®, NetWare®, NDPS®, NDS®, IPX™ şi Novell Distributed Print Services™ sunt mărci comerciale ale Novell, Inc. în
Statele Unite şi în alte ţări.
SGI® şi IRIX® sunt mărci comerciale ale Silicon Graphics International Corp. sau ale filialelor sale în Statele Unite şi/sau în
alte ţări.
SunSM, Sun Microsystems™ şi Solaris™ sunt mărci comerciale ale Sun Microsystems, Inc. în Statele Unite şi/sau în alte ţări.
UNIX® este o marcă comercială în Statele Unite şi în alte ţări, licenţiată exclusiv prin X/ Open Company Limited.
În calitate de partener ENERGY STAR®, Xerox Corporation a stabilit că acest produs îndeplineşte normele ENERGY STAR privind
eficienţa energetică. Numele şi sigla ENERGY STAR sunt mărci înregistrate în Statele Unite.
Versiune document 1.0: septembrie 2011
Cuprins
1 Siguranţa
Siguranţa electrică. . . . . . . . . . . . . . . . . . . . . . . . . . . . . . . . . . . . . . . . . . . . . . . . . . . . . . . 12
Alimentarea electrică. . . . . . . . . . . . . . . . . . . . . . . . . . . . . . . . . . . . . . . . . . . . . . . . . . 12
Cablul de alimentare . . . . . . . . . . . . . . . . . . . . . . . . . . . . . . . . . . . . . . . . . . . . . . . . . . 12
Oprirea de urgenţă . . . . . . . . . . . . . . . . . . . . . . . . . . . . . . . . . . . . . . . . . . . . . . . . . . . 13
Cablul telefonic . . . . . . . . . . . . . . . . . . . . . . . . . . . . . . . . . . . . . . . . . . . . . . . . . . . . . . 13
Siguranţa întreţinerii . . . . . . . . . . . . . . . . . . . . . . . . . . . . . . . . . . . . . . . . . . . . . . . . . . . . . 16
Simboluri pe imprimantă . . . . . . . . . . . . . . . . . . . . . . . . . . . . . . . . . . . . . . . . . . . . . . . . . . 17
Certificarea de siguranţă a produsului. . . . . . . . . . . . . . . . . . . . . . . . . . . . . . . . . . . . . . . . 18
Contacte referitoare la mediu, sănătate şi siguranţă. . . . . . . . . . . . . . . . . . . . . . . . . . . . . 19
2 Funcţii
Înainte de a utiliza imprimanta. . . . . . . . . . . . . . . . . . . . . . . . . . . . . . . . . . . . . . . . . . . . . . 22
Centrul de Asistenţă Xerox . . . . . . . . . . . . . . . . . . . . . . . . . . . . . . . . . . . . . . . . . . . . . 22
Iniţializarea cu ajutorul unităţii Flash USB . . . . . . . . . . . . . . . . . . . . . . . . . . . . . . . . . . 22
Componentele imprimantei . . . . . . . . . . . . . . . . . . . . . . . . . . . . . . . . . . . . . . . . . . . . . . . . 23
Vedere din stânga-faţă . . . . . . . . . . . . . . . . . . . . . . . . . . . . . . . . . . . . . . . . . . . . . . . . 24
Capacele . . . . . . . . . . . . . . . . . . . . . . . . . . . . . . . . . . . . . . . . . . . . . . . . . . . . . . . . . . . 25
Vedere din stânga-spate . . . . . . . . . . . . . . . . . . . . . . . . . . . . . . . . . . . . . . . . . . . . . . . 26
Alimentatorul de documente . . . . . . . . . . . . . . . . . . . . . . . . . . . . . . . . . . . . . . . . . . . . 27
Componentele interne . . . . . . . . . . . . . . . . . . . . . . . . . . . . . . . . . . . . . . . . . . . . . . . . . 28
Finisherul de birou integrat, opţional . . . . . . . . . . . . . . . . . . . . . . . . . . . . . . . . . . . . . . 29
Alimentatorul de mare capacitate opţional şi Finisherul de birou LX opţional . . . . . . . 30
Funcţiile standard . . . . . . . . . . . . . . . . . . . . . . . . . . . . . . . . . . . . . . . . . . . . . . . . . . . . 31
Configuraţiile . . . . . . . . . . . . . . . . . . . . . . . . . . . . . . . . . . . . . . . . . . . . . . . . . . . . . . . . 31
Opţiunile imprimantei. . . . . . . . . . . . . . . . . . . . . . . . . . . . . . . . . . . . . . . . . . . . . . . . . . 32
Modul Economizor de energie. . . . . . . . . . . . . . . . . . . . . . . . . . . . . . . . . . . . . . . . . . . 33
Panoul de comandă . . . . . . . . . . . . . . . . . . . . . . . . . . . . . . . . . . . . . . . . . . . . . . . . . . . . . 34
Aspectul panoului de comandă . . . . . . . . . . . . . . . . . . . . . . . . . . . . . . . . . . . . . . . . . . 34
Informaţii despre imprimantă. . . . . . . . . . . . . . . . . . . . . . . . . . . . . . . . . . . . . . . . . . . . 35
Contorizarea . . . . . . . . . . . . . . . . . . . . . . . . . . . . . . . . . . . . . . . . . . . . . . . . . . . . . . . . 36
3 Instalarea şi configurarea
Prezentarea generală a instalării şi a configurării . . . . . . . . . . . . . . . . . . . . . . . . . . . . . . . 40
Conectarea fizică. . . . . . . . . . . . . . . . . . . . . . . . . . . . . . . . . . . . . . . . . . . . . . . . . . . . . 40
Pornirea imprimantei . . . . . . . . . . . . . . . . . . . . . . . . . . . . . . . . . . . . . . . . . . . . . . . . . . 40
Oprirea imprimantei. . . . . . . . . . . . . . . . . . . . . . . . . . . . . . . . . . . . . . . . . . . . . . . . . . . 42
Alocarea unei adrese de reţea . . . . . . . . . . . . . . . . . . . . . . . . . . . . . . . . . . . . . . . . . . 44
Imprimantă multifuncţională seria WorkCentre 5300 3
Ghid de utilizare
Cuprins
Instalarea software-ului . . . . . . . . . . . . . . . . . . . . . . . . . . . . . . . . . . . . . . . . . . . . . . . . . . . 45
Cerinţe pentru sistemul de operare . . . . . . . . . . . . . . . . . . . . . . . . . . . . . . . . . . . . . . . 45
Instalarea driverelor şi a utilitarelor pentru Windows. . . . . . . . . . . . . . . . . . . . . . . . . . 45
Instalarea driverelor şi a utilitarelor pentru Macintosh. . . . . . . . . . . . . . . . . . . . . . . . . 46
Adăugarea imprimantei pentru Macintosh OS X versiunea 10.5 . . . . . . . . . . . . . . . . 47
Drivere UNIX şi Linux . . . . . . . . . . . . . . . . . . . . . . . . . . . . . . . . . . . . . . . . . . . . . . . . . 48
Utilizarea CentreWare Internet Services . . . . . . . . . . . . . . . . . . . . . . . . . . . . . . . . . . . . . . 49
Găsirea adresei IP a imprimantei . . . . . . . . . . . . . . . . . . . . . . . . . . . . . . . . . . . . . . . . 49
Accesarea CentreWare Internet Services . . . . . . . . . . . . . . . . . . . . . . . . . . . . . . . . . . 50
4 Imprimarea
Prezentarea imprimării . . . . . . . . . . . . . . . . . . . . . . . . . . . . . . . . . . . . . . . . . . . . . . . . . . . 52
Suporturile de imprimare/copiere acceptate . . . . . . . . . . . . . . . . . . . . . . . . . . . . . . . . . . . 53
Suporturi de imprimare/copiere recomandate . . . . . . . . . . . . . . . . . . . . . . . . . . . . . . . 53
Instrucţiuni generale pentru încărcarea suporturilor de imprimare/copiere . . . . . . . . . 54
Suporturi de imprimare/copiere care pot deteriora imprimanta . . . . . . . . . . . . . . . . . . 54
Instrucţiuni referitoare la depozitarea hârtiei . . . . . . . . . . . . . . . . . . . . . . . . . . . . . . . . 54
Tipurile de hârtie şi greutăţile acceptate . . . . . . . . . . . . . . . . . . . . . . . . . . . . . . . . . . . 56
Formate de hârtie standard acceptate . . . . . . . . . . . . . . . . . . . . . . . . . . . . . . . . . . . . 56
Formate de hârtie personalizate acceptate . . . . . . . . . . . . . . . . . . . . . . . . . . . . . . . . . 57
Încărcarea suporturilor de imprimare/copiere . . . . . . . . . . . . . . . . . . . . . . . . . . . . . . . . . . 58
Încărcarea hârtiei în tăvile 1 şi 2 . . . . . . . . . . . . . . . . . . . . . . . . . . . . . . . . . . . . . . . . . 58
Încărcarea hârtiei în tăvile 3 şi 4 . . . . . . . . . . . . . . . . . . . . . . . . . . . . . . . . . . . . . . . . . 60
Configurarea tăvii 6 . . . . . . . . . . . . . . . . . . . . . . . . . . . . . . . . . . . . . . . . . . . . . . . . . . . 61
Încărcarea hârtiei în tava 6 . . . . . . . . . . . . . . . . . . . . . . . . . . . . . . . . . . . . . . . . . . . . . 63
Încărcarea hârtiei în tava 5 (tava manuală). . . . . . . . . . . . . . . . . . . . . . . . . . . . . . . . . 63
Încărcarea plicurilor în tava 5 (tava manuală) . . . . . . . . . . . . . . . . . . . . . . . . . . . . . . . 65
Configurarea tăvii pentru plicuri. . . . . . . . . . . . . . . . . . . . . . . . . . . . . . . . . . . . . . . . . . 65
Încărcarea plicurilor în tava pentru plicuri . . . . . . . . . . . . . . . . . . . . . . . . . . . . . . . . . . 65
Imprimarea pe suporturi de imprimare/copiere speciale . . . . . . . . . . . . . . . . . . . . . . . . . . 67
Imprimarea pe plicuri. . . . . . . . . . . . . . . . . . . . . . . . . . . . . . . . . . . . . . . . . . . . . . . . . . 67
Imprimarea pe etichete . . . . . . . . . . . . . . . . . . . . . . . . . . . . . . . . . . . . . . . . . . . . . . . . 68
Selectarea opţiunilor de imprimare . . . . . . . . . . . . . . . . . . . . . . . . . . . . . . . . . . . . . . . . . . 69
Imprimarea pe ambele feţe ale hârtiei. . . . . . . . . . . . . . . . . . . . . . . . . . . . . . . . . . . . . . . . 72
Tipuri de suporturi de imprimare/copiere pentru imprimare automată pe 2 feţe . . . . . 72
Imprimarea unui document cu imagini pe 2 feţe . . . . . . . . . . . . . . . . . . . . . . . . . . . . . 73
Opţiuni pentru aspectul paginii imprimate pe 2 feţe . . . . . . . . . . . . . . . . . . . . . . . . . . 73
Selectarea hârtiei . . . . . . . . . . . . . . . . . . . . . . . . . . . . . . . . . . . . . . . . . . . . . . . . . . . . . . . 75
Windows . . . . . . . . . . . . . . . . . . . . . . . . . . . . . . . . . . . . . . . . . . . . . . . . . . . . . . . . . . . 75
Macintosh . . . . . . . . . . . . . . . . . . . . . . . . . . . . . . . . . . . . . . . . . . . . . . . . . . . . . . . . . . 75
Imprimarea mai multor pagini pe o singură coală (N pe pagină). . . . . . . . . . . . . . . . . . . . 76
Windows . . . . . . . . . . . . . . . . . . . . . . . . . . . . . . . . . . . . . . . . . . . . . . . . . . . . . . . . . . . 76
Macintosh . . . . . . . . . . . . . . . . . . . . . . . . . . . . . . . . . . . . . . . . . . . . . . . . . . . . . . . . . . 76
Imprimarea broşurilor . . . . . . . . . . . . . . . . . . . . . . . . . . . . . . . . . . . . . . . . . . . . . . . . . . . . 77
Selectarea imprimării unei broşuri cu utilizarea unui dispozitiv de broşurare . . . . . . . 78
Selectarea imprimării unei broşuri fără utilizarea unui dispozitiv de broşurare . . . . . . 79
4 Imprimantă multifuncţională seria WorkCentre 5300
Ghid de utilizare
Cuprins
Imprimarea paginilor copertă. . . . . . . . . . . . . . . . . . . . . . . . . . . . . . . . . . . . . . . . . . . . . . . 80
Windows . . . . . . . . . . . . . . . . . . . . . . . . . . . . . . . . . . . . . . . . . . . . . . . . . . . . . . . . . . . 81
Macintosh . . . . . . . . . . . . . . . . . . . . . . . . . . . . . . . . . . . . . . . . . . . . . . . . . . . . . . . . . . 81
Imprimarea paginilor inserate . . . . . . . . . . . . . . . . . . . . . . . . . . . . . . . . . . . . . . . . . . . . . . 82
Windows . . . . . . . . . . . . . . . . . . . . . . . . . . . . . . . . . . . . . . . . . . . . . . . . . . . . . . . . . . . 82
Macintosh . . . . . . . . . . . . . . . . . . . . . . . . . . . . . . . . . . . . . . . . . . . . . . . . . . . . . . . . . . 82
Imprimarea paginilor diferite . . . . . . . . . . . . . . . . . . . . . . . . . . . . . . . . . . . . . . . . . . . . . . . 83
Windows . . . . . . . . . . . . . . . . . . . . . . . . . . . . . . . . . . . . . . . . . . . . . . . . . . . . . . . . . . . 83
Macintosh . . . . . . . . . . . . . . . . . . . . . . . . . . . . . . . . . . . . . . . . . . . . . . . . . . . . . . . . . . 83
Scalarea . . . . . . . . . . . . . . . . . . . . . . . . . . . . . . . . . . . . . . . . . . . . . . . . . . . . . . . . . . . . . . 84
Windows . . . . . . . . . . . . . . . . . . . . . . . . . . . . . . . . . . . . . . . . . . . . . . . . . . . . . . . . . . . 84
Macintosh . . . . . . . . . . . . . . . . . . . . . . . . . . . . . . . . . . . . . . . . . . . . . . . . . . . . . . . . . . 84
Imprimarea filigranelor. . . . . . . . . . . . . . . . . . . . . . . . . . . . . . . . . . . . . . . . . . . . . . . . . . . . 85
Windows . . . . . . . . . . . . . . . . . . . . . . . . . . . . . . . . . . . . . . . . . . . . . . . . . . . . . . . . . . . 85
Macintosh . . . . . . . . . . . . . . . . . . . . . . . . . . . . . . . . . . . . . . . . . . . . . . . . . . . . . . . . . . 86
Imprimarea imaginilor în oglindă pentru Windows . . . . . . . . . . . . . . . . . . . . . . . . . . . . . . 87
Crearea şi salvarea formatelor personalizate . . . . . . . . . . . . . . . . . . . . . . . . . . . . . . . . . . 88
Windows . . . . . . . . . . . . . . . . . . . . . . . . . . . . . . . . . . . . . . . . . . . . . . . . . . . . . . . . . . . 88
Macintosh . . . . . . . . . . . . . . . . . . . . . . . . . . . . . . . . . . . . . . . . . . . . . . . . . . . . . . . . . . 88
Notificarea la finalizarea lucrării pentru Windows . . . . . . . . . . . . . . . . . . . . . . . . . . . . . . . 89
Imprimarea de pe o unitate Flash USB . . . . . . . . . . . . . . . . . . . . . . . . . . . . . . . . . . . . . . . 90
Imprimarea tipurilor de lucrări speciale . . . . . . . . . . . . . . . . . . . . . . . . . . . . . . . . . . . . . . . 91
Imprimarea şi ştergerea lucrărilor de imprimare securizată . . . . . . . . . . . . . . . . . . . . 91
Imprimarea unui set de probă . . . . . . . . . . . . . . . . . . . . . . . . . . . . . . . . . . . . . . . . . . . 92
Imprimarea cu întârziere . . . . . . . . . . . . . . . . . . . . . . . . . . . . . . . . . . . . . . . . . . . . . . . 92
Imprimarea cu plată. . . . . . . . . . . . . . . . . . . . . . . . . . . . . . . . . . . . . . . . . . . . . . . . . . . 93
Salvarea unei lucrări de imprimare la imprimantă . . . . . . . . . . . . . . . . . . . . . . . . . . . . 94
Transmiterea unei lucrări de imprimare la un aparat fax . . . . . . . . . . . . . . . . . . . . . . . 95
5 Copierea
Copierea de bază . . . . . . . . . . . . . . . . . . . . . . . . . . . . . . . . . . . . . . . . . . . . . . . . . . . . . . . 98
Ecranul documentului . . . . . . . . . . . . . . . . . . . . . . . . . . . . . . . . . . . . . . . . . . . . . . . . . 98
Alimentatorul de documente . . . . . . . . . . . . . . . . . . . . . . . . . . . . . . . . . . . . . . . . . . . . 99
Reglarea opţiunilor de copiere . . . . . . . . . . . . . . . . . . . . . . . . . . . . . . . . . . . . . . . . . . . . 100
Setările de bază . . . . . . . . . . . . . . . . . . . . . . . . . . . . . . . . . . . . . . . . . . . . . . . . . . . . 100
Reglările calităţii imaginii . . . . . . . . . . . . . . . . . . . . . . . . . . . . . . . . . . . . . . . . . . . . . . 104
Ajustările şablonului . . . . . . . . . . . . . . . . . . . . . . . . . . . . . . . . . . . . . . . . . . . . . . . . . 105
Reglările formatului de ieşire. . . . . . . . . . . . . . . . . . . . . . . . . . . . . . . . . . . . . . . . . . . 109
Copierea avansată . . . . . . . . . . . . . . . . . . . . . . . . . . . . . . . . . . . . . . . . . . . . . . . . . . . . . 115
Crearea unei lucrări. . . . . . . . . . . . . . . . . . . . . . . . . . . . . . . . . . . . . . . . . . . . . . . . . . 115
Imprimarea unei copii de probă. . . . . . . . . . . . . . . . . . . . . . . . . . . . . . . . . . . . . . . . . 117
Combinarea seturilor originale . . . . . . . . . . . . . . . . . . . . . . . . . . . . . . . . . . . . . . . . . 117
Funcţia Ştergere Exterior/Ştergere Interior . . . . . . . . . . . . . . . . . . . . . . . . . . . . . . . . 118
Salvarea setărilor de copiere. . . . . . . . . . . . . . . . . . . . . . . . . . . . . . . . . . . . . . . . . . . 118
Preluarea setărilor de copiere salvate. . . . . . . . . . . . . . . . . . . . . . . . . . . . . . . . . . . . 119
Utilizarea funcţiei Şablon Formular . . . . . . . . . . . . . . . . . . . . . . . . . . . . . . . . . . . . . . 119
Imprimantă multifuncţională seria WorkCentre 5300 5
Ghid de utilizare
Cuprins
6 Scanarea
Prezentarea scanării . . . . . . . . . . . . . . . . . . . . . . . . . . . . . . . . . . . . . . . . . . . . . . . . . . . . 122
Încărcarea documentelor originale . . . . . . . . . . . . . . . . . . . . . . . . . . . . . . . . . . . . . . . . . 123
Utilizarea ecranului documentului . . . . . . . . . . . . . . . . . . . . . . . . . . . . . . . . . . . . . . . 123
Utilizarea alimentatorului de documente . . . . . . . . . . . . . . . . . . . . . . . . . . . . . . . . . . 123
Stocarea unui fişier scanat într-un folder. . . . . . . . . . . . . . . . . . . . . . . . . . . . . . . . . . . . . 124
Scanarea într-un folder . . . . . . . . . . . . . . . . . . . . . . . . . . . . . . . . . . . . . . . . . . . . . . . 124
Imprimarea fişierelor stocate la imprimantă . . . . . . . . . . . . . . . . . . . . . . . . . . . . . . . 124
Utilizarea colilor de flux al lucrării . . . . . . . . . . . . . . . . . . . . . . . . . . . . . . . . . . . . . . . 126
Imprimarea fişierelor stocate utilizând CentreWare Internet Services . . . . . . . . . . . 126
Preluarea fişierelor scanate pe computer utilizând CentreWare Internet Services . . 126
Crearea unui folder . . . . . . . . . . . . . . . . . . . . . . . . . . . . . . . . . . . . . . . . . . . . . . . . . . 127
Ştergerea unui folder. . . . . . . . . . . . . . . . . . . . . . . . . . . . . . . . . . . . . . . . . . . . . . . . . 128
Scanarea într-un director de depozitare
a fişierelor din reţea. . . . . . . . . . . . . . . . . . . . . . . . . . . . . . . . . . . . . . . . . . . . . . . . . . . . . 130
Scanarea către o adresă de e-mail . . . . . . . . . . . . . . . . . . . . . . . . . . . . . . . . . . . . . . . . . 131
Setarea opţiunilor pentru e-mail . . . . . . . . . . . . . . . . . . . . . . . . . . . . . . . . . . . . . . . . 131
Scanarea către un computer . . . . . . . . . . . . . . . . . . . . . . . . . . . . . . . . . . . . . . . . . . . . . . 133
Scanarea către un director principal . . . . . . . . . . . . . . . . . . . . . . . . . . . . . . . . . . . . . . . . 134
Stocarea pe o unitate Flash USB . . . . . . . . . . . . . . . . . . . . . . . . . . . . . . . . . . . . . . . . . . 135
Setarea opţiunilor de scanare . . . . . . . . . . . . . . . . . . . . . . . . . . . . . . . . . . . . . . . . . . . . . 136
Setări de scanare . . . . . . . . . . . . . . . . . . . . . . . . . . . . . . . . . . . . . . . . . . . . . . . . . . . 136
Opţiuni suplimentare pentru scanare . . . . . . . . . . . . . . . . . . . . . . . . . . . . . . . . . . . . 137
Setările avansate. . . . . . . . . . . . . . . . . . . . . . . . . . . . . . . . . . . . . . . . . . . . . . . . . . . . 137
Folosirea Utilitarului de Scanare Xerox® . . . . . . . . . . . . . . . . . . . . . . . . . . . . . . . . . . . . 140
Prezentare generală . . . . . . . . . . . . . . . . . . . . . . . . . . . . . . . . . . . . . . . . . . . . . . . . . 140
Crearea unui model de scanare . . . . . . . . . . . . . . . . . . . . . . . . . . . . . . . . . . . . . . . . 141
Scanarea pe baza unui model. . . . . . . . . . . . . . . . . . . . . . . . . . . . . . . . . . . . . . . . . . 142
Network Scan Utility 3 . . . . . . . . . . . . . . . . . . . . . . . . . . . . . . . . . . . . . . . . . . . . . . . . 142
Importarea fişierelor scanate într-o aplicaţie . . . . . . . . . . . . . . . . . . . . . . . . . . . . . . . 143
7 Transmiterea faxurilor
Prezentarea funcţiei Fax . . . . . . . . . . . . . . . . . . . . . . . . . . . . . . . . . . . . . . . . . . . . . . . . . 146
Încărcarea documentelor originale . . . . . . . . . . . . . . . . . . . . . . . . . . . . . . . . . . . . . . . . . 147
Ecranul documentului . . . . . . . . . . . . . . . . . . . . . . . . . . . . . . . . . . . . . . . . . . . . . . . . 147
Alimentatorul de documente . . . . . . . . . . . . . . . . . . . . . . . . . . . . . . . . . . . . . . . . . . . 147
Transmiterea unui fax . . . . . . . . . . . . . . . . . . . . . . . . . . . . . . . . . . . . . . . . . . . . . . . . . . . 148
Inserarea de pauze în numerele de fax. . . . . . . . . . . . . . . . . . . . . . . . . . . . . . . . . . . 149
Fax Server. . . . . . . . . . . . . . . . . . . . . . . . . . . . . . . . . . . . . . . . . . . . . . . . . . . . . . . . . . . . 150
Transmiterea unui Fax Server. . . . . . . . . . . . . . . . . . . . . . . . . . . . . . . . . . . . . . . . . . 150
Transmiterea unui Fax Internet . . . . . . . . . . . . . . . . . . . . . . . . . . . . . . . . . . . . . . . . . . . . 151
Transmiterea faxurilor de la computer. . . . . . . . . . . . . . . . . . . . . . . . . . . . . . . . . . . . . . . 152
Recepţionarea faxurilor . . . . . . . . . . . . . . . . . . . . . . . . . . . . . . . . . . . . . . . . . . . . . . . . . . 153
6 Imprimantă multifuncţională seria WorkCentre 5300
Ghid de utilizare
Cuprins
Selectarea opţiunilor pentru fax. . . . . . . . . . . . . . . . . . . . . . . . . . . . . . . . . . . . . . . . . . . . 154
Setarea transmiterii faxului pe 2 feţe. . . . . . . . . . . . . . . . . . . . . . . . . . . . . . . . . . . . . 154
Selectarea tipului originalului. . . . . . . . . . . . . . . . . . . . . . . . . . . . . . . . . . . . . . . . . . . 154
Setarea rezoluţiei pentru fax . . . . . . . . . . . . . . . . . . . . . . . . . . . . . . . . . . . . . . . . . . . 154
Ajustarea calităţii imaginii . . . . . . . . . . . . . . . . . . . . . . . . . . . . . . . . . . . . . . . . . . . . . 154
Ajustarea şablonului . . . . . . . . . . . . . . . . . . . . . . . . . . . . . . . . . . . . . . . . . . . . . . . . . 155
Opţiuni suplimentare pentru fax . . . . . . . . . . . . . . . . . . . . . . . . . . . . . . . . . . . . . . . . 156
Mai multe opţiuni pentru fax . . . . . . . . . . . . . . . . . . . . . . . . . . . . . . . . . . . . . . . . . . . 157
Opţiuni pentru Fax Internet . . . . . . . . . . . . . . . . . . . . . . . . . . . . . . . . . . . . . . . . . . . . 158
Adăugarea intrărilor în agenda cu adrese . . . . . . . . . . . . . . . . . . . . . . . . . . . . . . . . . . . . 159
Adăugarea unei adrese individuale . . . . . . . . . . . . . . . . . . . . . . . . . . . . . . . . . . . . . . 159
Ştergerea unei adrese individuale. . . . . . . . . . . . . . . . . . . . . . . . . . . . . . . . . . . . . . . 159
Adăugarea unui grup. . . . . . . . . . . . . . . . . . . . . . . . . . . . . . . . . . . . . . . . . . . . . . . . . 160
Ştergerea unui grup. . . . . . . . . . . . . . . . . . . . . . . . . . . . . . . . . . . . . . . . . . . . . . . . . . 160
Utilizarea formării în lanţ . . . . . . . . . . . . . . . . . . . . . . . . . . . . . . . . . . . . . . . . . . . . . . 160
Crearea comentariilor pentru fax. . . . . . . . . . . . . . . . . . . . . . . . . . . . . . . . . . . . . . . . . . . 162
8 Întreţinerea
Întreţinerea şi curăţarea . . . . . . . . . . . . . . . . . . . . . . . . . . . . . . . . . . . . . . . . . . . . . . . . . 164
Precauţii generale . . . . . . . . . . . . . . . . . . . . . . . . . . . . . . . . . . . . . . . . . . . . . . . . . . . 164
Localizarea seriei aparatului . . . . . . . . . . . . . . . . . . . . . . . . . . . . . . . . . . . . . . . . . . . 165
Informaţii despre facturare şi utilizare . . . . . . . . . . . . . . . . . . . . . . . . . . . . . . . . . . . . 165
Curăţarea imprimantei. . . . . . . . . . . . . . . . . . . . . . . . . . . . . . . . . . . . . . . . . . . . . . . . . . . 166
Curăţarea ecranului documentului şi a capacului documentului . . . . . . . . . . . . . . . . 166
Curăţarea exteriorului . . . . . . . . . . . . . . . . . . . . . . . . . . . . . . . . . . . . . . . . . . . . . . . . 167
Curăţarea rolelor alimentatorului de documente . . . . . . . . . . . . . . . . . . . . . . . . . . . . 167
Comandarea consumabilelor . . . . . . . . . . . . . . . . . . . . . . . . . . . . . . . . . . . . . . . . . . . . . 169
Consumabilele. . . . . . . . . . . . . . . . . . . . . . . . . . . . . . . . . . . . . . . . . . . . . . . . . . . . . . 169
Articolele de întreţinere curentă . . . . . . . . . . . . . . . . . . . . . . . . . . . . . . . . . . . . . . . . 169
Când trebuie comandate consumabilele . . . . . . . . . . . . . . . . . . . . . . . . . . . . . . . . . . 170
Reciclarea consumabilelor . . . . . . . . . . . . . . . . . . . . . . . . . . . . . . . . . . . . . . . . . . . . 170
Instalarea capselor . . . . . . . . . . . . . . . . . . . . . . . . . . . . . . . . . . . . . . . . . . . . . . . . . . . . . 171
Înlocuirea capselor pentru Finisherul de birou integrat . . . . . . . . . . . . . . . . . . . . . . . 171
Înlocuirea cartuşului cu capse principal pentru Finisherul de birou LX . . . . . . . . . . . 173
Înlocuirea capselor din dispozitivul de broşurare al Finisherului de birou LX . . . . . . 175
9 Rezolvarea problemelor
Mesajele de pe panoul de comandă . . . . . . . . . . . . . . . . . . . . . . . . . . . . . . . . . . . . . . . . 178
Rezolvarea generală a problemelor . . . . . . . . . . . . . . . . . . . . . . . . . . . . . . . . . . . . . . . . 179
Imprimanta nu porneşte . . . . . . . . . . . . . . . . . . . . . . . . . . . . . . . . . . . . . . . . . . . . . . 179
Imprimarea durează prea mult . . . . . . . . . . . . . . . . . . . . . . . . . . . . . . . . . . . . . . . . . 180
Imprimanta se resetează sau se opreşte frecvent . . . . . . . . . . . . . . . . . . . . . . . . . . 180
Imprimanta scoate zgomote neobişnuite. . . . . . . . . . . . . . . . . . . . . . . . . . . . . . . . . . 180
Probleme la imprimarea pe 2 feţe . . . . . . . . . . . . . . . . . . . . . . . . . . . . . . . . . . . . . . . 180
Eroare la scaner . . . . . . . . . . . . . . . . . . . . . . . . . . . . . . . . . . . . . . . . . . . . . . . . . . . . 181
Imprimantă multifuncţională seria WorkCentre 5300 7
Ghid de utilizare
Cuprins
Înlăturarea blocajelor de hârtie . . . . . . . . . . . . . . . . . . . . . . . . . . . . . . . . . . . . . . . . . . . . 182
Înlăturarea blocajelor de hârtie din tava 1, tava 2, tava 3 sau tava 4 . . . . . . . . . . . . 183
Înlăturarea blocajelor de hârtie din tava 5 (tava manuală) . . . . . . . . . . . . . . . . . . . . 183
Înlăturarea blocajelor de hârtie din alimentatorul de documente. . . . . . . . . . . . . . . . 184
Îndepărtarea blocajelor de hârtie din zona capacului A . . . . . . . . . . . . . . . . . . . . . . 186
Îndepărtarea blocajelor de hârtie din zona capacului B . . . . . . . . . . . . . . . . . . . . . . 188
Îndepărtarea blocajelor de hârtie din zona capacului C . . . . . . . . . . . . . . . . . . . . . . 188
Îndepărtarea blocajelor de hârtie din modulul duplex D . . . . . . . . . . . . . . . . . . . . . . 190
Îndepărtarea blocajelor de hârtie din zona capacului E . . . . . . . . . . . . . . . . . . . . . . 191
Înlăturarea blocajelor de hârtie din Finisherul de birou integrat . . . . . . . . . . . . . . . . 192
Înlăturarea blocajelor de hârtie din Finisherul de birou LX . . . . . . . . . . . . . . . . . . . . 193
Înlăturarea blocajelor cauzate de resturi de perforare din Finisherul de birou LX . . . 194
Rezolvarea problemelor legate de blocajele de hârtie . . . . . . . . . . . . . . . . . . . . . . . 196
Înlăturarea blocajelor de capse . . . . . . . . . . . . . . . . . . . . . . . . . . . . . . . . . . . . . . . . . . . . 199
Înlăturarea blocajelor de capse din Finisherul de birou integrat . . . . . . . . . . . . . . . . 199
Înlăturarea blocajelor de capse din cartuşul principal al Finisherului de birou LX . . . 201
Înlăturarea blocajelor de capse din dispozitivul de broşurare
al Finisherului de birou LX. . . . . . . . . . . . . . . . . . . . . . . . . . . . . . . . . . . . . . . . . . . . . 203
Probleme legate de calitatea imprimării . . . . . . . . . . . . . . . . . . . . . . . . . . . . . . . . . . . . . 206
Probleme la copiere şi scanare . . . . . . . . . . . . . . . . . . . . . . . . . . . . . . . . . . . . . . . . . . . . 207
Probleme la fax . . . . . . . . . . . . . . . . . . . . . . . . . . . . . . . . . . . . . . . . . . . . . . . . . . . . . . . . 208
Probleme la transmiterea faxurilor . . . . . . . . . . . . . . . . . . . . . . . . . . . . . . . . . . . . . . 208
Probleme la recepţionarea faxurilor . . . . . . . . . . . . . . . . . . . . . . . . . . . . . . . . . . . . . 209
Accesarea ajutorului . . . . . . . . . . . . . . . . . . . . . . . . . . . . . . . . . . . . . . . . . . . . . . . . . . . . 211
Mesajele de pe panoul de comandă . . . . . . . . . . . . . . . . . . . . . . . . . . . . . . . . . . . . . 211
Alertele . . . . . . . . . . . . . . . . . . . . . . . . . . . . . . . . . . . . . . . . . . . . . . . . . . . . . . . . . . . 211
Online Support Assistant (Asistentul de Ajutor Online) . . . . . . . . . . . . . . . . . . . . . . . 211
Resurse Web. . . . . . . . . . . . . . . . . . . . . . . . . . . . . . . . . . . . . . . . . . . . . . . . . . . . . . . 212
10 Specificaţiile imprimantei
Specificaţii fizice . . . . . . . . . . . . . . . . . . . . . . . . . . . . . . . . . . . . . . . . . . . . . . . . . . . . . . . 214
Unitate de bază . . . . . . . . . . . . . . . . . . . . . . . . . . . . . . . . . . . . . . . . . . . . . . . . . . . . . 214
Unitate de bază cu Finisher de birou integrat . . . . . . . . . . . . . . . . . . . . . . . . . . . . . . 214
Unitate de bază cu alimentator de mare capacitate . . . . . . . . . . . . . . . . . . . . . . . . . 214
Unitate de bază cu Finisher de birou LX şi dispozitiv de broşurare . . . . . . . . . . . . . 214
Unitate de bază cu Finisher de birou LX, dispozitiv de broşurare şi alimentator
de mare capacitate . . . . . . . . . . . . . . . . . . . . . . . . . . . . . . . . . . . . . . . . . . . . . . . . . . 214
Cerinţe referitoare la spaţiu . . . . . . . . . . . . . . . . . . . . . . . . . . . . . . . . . . . . . . . . . . . . 215
Specificaţii de mediu . . . . . . . . . . . . . . . . . . . . . . . . . . . . . . . . . . . . . . . . . . . . . . . . . . . . 217
Temperatură . . . . . . . . . . . . . . . . . . . . . . . . . . . . . . . . . . . . . . . . . . . . . . . . . . . . . . . 217
Umiditate relativă. . . . . . . . . . . . . . . . . . . . . . . . . . . . . . . . . . . . . . . . . . . . . . . . . . . . 217
Specificaţii electrice. . . . . . . . . . . . . . . . . . . . . . . . . . . . . . . . . . . . . . . . . . . . . . . . . . . . . 218
Specificaţii referitoare la performanţă . . . . . . . . . . . . . . . . . . . . . . . . . . . . . . . . . . . . . . . 219
Rezoluţie . . . . . . . . . . . . . . . . . . . . . . . . . . . . . . . . . . . . . . . . . . . . . . . . . . . . . . . . . . 219
Viteză de imprimare . . . . . . . . . . . . . . . . . . . . . . . . . . . . . . . . . . . . . . . . . . . . . . . . . 219
8 Imprimantă multifuncţională seria WorkCentre 5300
Ghid de utilizare
Cuprins
Specificaţiile controlerului . . . . . . . . . . . . . . . . . . . . . . . . . . . . . . . . . . . . . . . . . . . . . . . . 220
Procesor . . . . . . . . . . . . . . . . . . . . . . . . . . . . . . . . . . . . . . . . . . . . . . . . . . . . . . . . . . 220
Memorie . . . . . . . . . . . . . . . . . . . . . . . . . . . . . . . . . . . . . . . . . . . . . . . . . . . . . . . . . . 220
Interfaţă . . . . . . . . . . . . . . . . . . . . . . . . . . . . . . . . . . . . . . . . . . . . . . . . . . . . . . . . . . . 220
A Informaţii privind reglementările
Reglementări de bază . . . . . . . . . . . . . . . . . . . . . . . . . . . . . . . . . . . . . . . . . . . . . . . . . . . 222
Statele Unite (Reglementări FCC). . . . . . . . . . . . . . . . . . . . . . . . . . . . . . . . . . . . . . . 222
Canada (Reglementări) . . . . . . . . . . . . . . . . . . . . . . . . . . . . . . . . . . . . . . . . . . . . . . . 222
Uniunea Europeană . . . . . . . . . . . . . . . . . . . . . . . . . . . . . . . . . . . . . . . . . . . . . . . . . 222
Emisia de ozon . . . . . . . . . . . . . . . . . . . . . . . . . . . . . . . . . . . . . . . . . . . . . . . . . . . . . 223
Alte reglementări . . . . . . . . . . . . . . . . . . . . . . . . . . . . . . . . . . . . . . . . . . . . . . . . . . . . 223
Reglementări pentru copiere . . . . . . . . . . . . . . . . . . . . . . . . . . . . . . . . . . . . . . . . . . . . . . 224
Statele Unite . . . . . . . . . . . . . . . . . . . . . . . . . . . . . . . . . . . . . . . . . . . . . . . . . . . . . . . 224
Canada . . . . . . . . . . . . . . . . . . . . . . . . . . . . . . . . . . . . . . . . . . . . . . . . . . . . . . . . . . . 225
Alte ţări . . . . . . . . . . . . . . . . . . . . . . . . . . . . . . . . . . . . . . . . . . . . . . . . . . . . . . . . . . . 226
Reglementări pentru fax . . . . . . . . . . . . . . . . . . . . . . . . . . . . . . . . . . . . . . . . . . . . . . . . . 227
Statele Unite . . . . . . . . . . . . . . . . . . . . . . . . . . . . . . . . . . . . . . . . . . . . . . . . . . . . . . . 227
Canada . . . . . . . . . . . . . . . . . . . . . . . . . . . . . . . . . . . . . . . . . . . . . . . . . . . . . . . . . . . 229
Europa. . . . . . . . . . . . . . . . . . . . . . . . . . . . . . . . . . . . . . . . . . . . . . . . . . . . . . . . . . . . 229
Africa de Sud. . . . . . . . . . . . . . . . . . . . . . . . . . . . . . . . . . . . . . . . . . . . . . . . . . . . . . . 230
Material Safety Data Sheets (Fişe tehnice privind siguranţa materialelor utilizate) . . . . 231
Modul Economizor de energie. . . . . . . . . . . . . . . . . . . . . . . . . . . . . . . . . . . . . . . . . . . . . 232
B Reciclarea şi eliminarea produsului
Instrucţiuni şi informaţii . . . . . . . . . . . . . . . . . . . . . . . . . . . . . . . . . . . . . . . . . . . . . . . . . . 234
Toate ţările . . . . . . . . . . . . . . . . . . . . . . . . . . . . . . . . . . . . . . . . . . . . . . . . . . . . . . . . 234
America de Nord . . . . . . . . . . . . . . . . . . . . . . . . . . . . . . . . . . . . . . . . . . . . . . . . . . . . 234
Uniunea Europeană . . . . . . . . . . . . . . . . . . . . . . . . . . . . . . . . . . . . . . . . . . . . . . . . . 234
Alte ţări . . . . . . . . . . . . . . . . . . . . . . . . . . . . . . . . . . . . . . . . . . . . . . . . . . . . . . . . . . . 236
Imprimantă multifuncţională seria WorkCentre 5300 9
Ghid de utilizare
Cuprins
10 Imprimantă multifuncţională seria WorkCentre 5300
Ghid de utilizare
Siguranţa 1
Acest capitol include:
• Siguranţa electrică la pagina 12
• Siguranţa operaţională la pagina 14
• Siguranţa întreţinerii la pagina 16
• Simboluri pe imprimantă la pagina 17
• Certificarea de siguranţă a produsului la pagina 18
• Contacte referitoare la mediu, sănătate şi siguranţă la pagina 19
Produsul dumneavoastră şi consumabilele recomandate au fost concepute şi testate pentru a
corespunde celor mai stricte cerinţe de siguranţă. Atenţia acordată următoarelor informaţii
asigură funcţionarea constantă în condiţii de siguranţă a imprimantei.
Imprimantă multifuncţională seria WorkCentre 5300 11
Ghid de utilizare
Siguranţa
Siguranţa electrică
AVERTISMENTE:
• Nu introduceţi obiecte, de exemplu cleme de hârtie sau capse, în fantele sau orificiile
imprimantei. Contactul cu un punct sub tensiune sau scurtcircuitarea unei componente pot
cauza incendii sau şocuri electrice.
• Nu scoateţi capacele sau apărătoarele fixate cu şuruburi, decât dacă urmează să
instalaţi echipamente opţionale şi sunteţi instruit special pentru această operaţie. La
efectuarea acestor instalaţii, produsul trebuie să fie DECONECTAT de la reţeaua de
electricitate. Deconectaţi cablul de alimentare de la priză când scoateţi capacele sau
apărătoarele în vederea instalării echipamentului opţional. În spatele acestora nu există
componente la care puteţi efectua operaţiuni de întreţinere, în afară de opţiunile care
pot fi instalate de utilizator.
Imprimanta trebuie să fie oprită înainte de a deconecta cablul de alimentare la reţea. Pentru
instrucţiuni privind oprirea imprimantei, consultaţi Pornirea imprimantei la pagina 40.
Următoarele situaţii prezintă riscuri pentru siguranţa dvs.:
• Cablul de alimentare este defect sau uzat.
• Pe imprimantă s-a vărsat lichid.
• Imprimanta a intrat în contact cu apa.
La apariţia oricărei situaţii de acest fel, luaţi următoarele măsuri:
1. Opriţi imprimanta imediat.
2. Deconectaţi cablul de alimentare de la priza electrică.
3. Contactaţi un inginer de service Xerox autorizat.
Alimentarea electrică
Imprimanta trebuie să fie utilizată prin conectare la tipul de alimentare electrică indicat pe plăcuţa
cu caracteristici a imprimantei. Dacă nu sunteţi sigur că sursa de alimentare corespunde acestor
cerinţe, consultaţi un electrician autorizat.
AVERTISMENTE: Această imprimantă trebuie conectată la un circuit prevăzut cu
împământare. Imprimanta este furnizată cu un ştecher dotat cu împământare. Acest ştecher
se va potrivi doar în prize electrice cu împământare. Aceasta este o măsură de siguranţă.
Dacă nu puteţi introduce ştecherul în priză, contactaţi un electrician autorizat şi solicitaţi
înlocuirea prizei.
Cablul de alimentare
• Conectaţi echipamentul întotdeauna la o priză împământată corect. Dacă nu sunteţi sigur,
priza trebuie verificată de către un electrician calificat.
• Utilizaţi cablul de alimentare furnizat împreună cu imprimanta.
12 Imprimantă multifuncţională seria WorkCentre 5300
Ghid de utilizare
Siguranţa
• Nu utilizaţi un ştecher adaptor împământat pentru a conecta imprimanta la o priză care nu
este prevăzută cu conector de împământare.
• Nu utilizaţi un prelungitor.
• Nu amplasaţi imprimanta în locuri unde este posibil ca cineva să calce pe cablu.
• Nu aşezaţi obiecte pe cablul de alimentare.
Cablul de alimentare este ataşat pe partea din spate a imprimantei şi trebuie conectat la o priză.
Dacă este necesar să deconectaţi imprimanta de la energia electrică, deconectaţi cablul de
alimentare de la priza de curent.
Imprimanta trebuie să fie oprită înainte de a deconecta cablul de alimentare la reţea. Pentru
instrucţiuni privind oprirea imprimantei, consultaţi Oprirea imprimantei la pagina 42.
Oprirea de urgenţă
Dacă apare una dintre următoarele probleme, opriţi imediat imprimanta şi deconectaţi
cablul de alimentare de la priză. Contactaţi un inginer de service Xerox autorizat pentru
remedierea problemei:
• Imprimanta emană mirosuri/emite zgomote neobişnuite.
• Cablul de alimentare este defect sau uzat.
• S-a declanşat un întrerupător din tabloul de perete, o siguranţă sau un alt dispozitiv
de siguranţă.
• Pe imprimantă s-a vărsat lichid.
• Imprimanta a intrat în contact cu apa.
• O componentă a imprimantei este deteriorată
Cablul telefonic
AVERTISMENT: Pentru a reduce riscul de incendiu, utilizaţi doar cablu telefonic nr. 26 sau
mai mare, conform standardului American Wire Gauge (AWG).
Siguranţa laserului
Această imprimantă respectă standardele de performanţă pentru imprimante laser,
definite de agenţiile guvernamentale, naţionale şi internaţionale, şi este certificată
ca produs laser din Clasa 1. Imprimanta nu emite radiaţii periculoase, deoarece
raza laser este perfect închisă în timpul tuturor modurilor de operare şi întreţinere
rezervate utilizatorului.
AVERTISMENT: Utilizarea comenzilor, a reglajelor sau efectuarea unor proceduri, altele
decât cele precizate în acest manual, pot duce la expunere periculoasă la radiaţii.
Imprimantă multifuncţională seria WorkCentre 5300 13
Ghid de utilizare
Siguranţa
Siguranţa operaţională
Imprimanta şi consumabilele au fost concepute şi testate pentru a corespunde celor mai stricte
cerinţe de siguranţă. Acestea includ verificările agenţiilor de siguranţă, aprobările şi
compatibilitatea cu standardele de mediu.
Atenţia pe care o acordaţi următoarelor instrucţiuni de siguranţă asigură funcţionarea constantă,
în condiţii de siguranţă, a imprimantei.
Amplasarea imprimantei
• Nu blocaţi şi nu acoperiţi fantele sau orificiile imprimantei. Aceste orificii sunt prevăzute
pentru ventilaţie şi pentru prevenirea supraîncălzirii imprimantei.
• Amplasaţi imprimanta într-o zonă cu suficient spaţiu pentru operare şi pentru desfăşurarea
operaţiunilor de service.
• Amplasaţi imprimanta într-o zonă fără praf.
• Nu depozitaţi şi nu folosiţi imprimanta într-un mediu extrem de cald, rece sau umed. Pentru
specificaţiile de mediu care asigură atingerea performanţelor optime, consultaţi Specificaţii
de mediu la pagina 217.
• Aşezaţi imprimanta pe o suprafaţă fără denivelări, solidă, care nu prezintă vibraţii şi este
capabilă să susţină greutatea acesteia. Greutatea de bază a imprimantei, fără ambalaj, este
de aproximativ 115 kg (253,5 lb.).
• Nu amplasaţi imprimanta lângă o sursă de căldură.
• Nu amplasaţi imprimanta în lumina directă a soarelui pentru a evita expunerea
componentelor sensibile la lumină.
• Nu amplasaţi imprimanta într-un loc expus direct fluxului de aer rece emis de un aparat de
aer condiţionat.
Instrucţiuni pentru operare
În timp ce imprimanta funcţionează:
• Nu scoateţi tava de hârtie selectată în driverul de imprimare sau de pe panoul de comandă.
• Nu deschideţi uşile imprimantei.
• Nu mutaţi imprimanta.
• Nu apropiaţi mâinile, părul, cravata etc. de rola de ieşire şi de alimentare a imprimantei.
14 Imprimantă multifuncţională seria WorkCentre 5300
Ghid de utilizare
Siguranţa
Consumabilele imprimantei
• Utilizaţi consumabilele proiectate special pentru imprimanta dvs. Folosirea materialelor
neadecvate poate cauza performanţe slabe sau poate reprezenta un posibil risc
de siguranţă.
• Respectaţi toate avertismentele şi instrucţiunile marcate pe produs sau furnizate împreună
cu produsul, cu opţiunile sau cu consumabilele.
ATENŢIE: Nu se recomandă utilizarea consumabilelor non-Xerox®. Garanţia Xerox®,
Contractele de service şi Total Satisfaction Guarantee (Garanţia satisfacţiei totale) nu
acoperă deteriorarea, funcţionarea necorespunzătoare sau reducerea randamentului
cauzate de folosirea consumabilelor non-Xerox® sau a consumabilelor Xerox® care nu sunt
specificate pentru această imprimantă. Total Satisfaction Guarantee (Garanţia satisfacţiei
totale) este disponibilă în Statele Unite şi în Canada. Acoperirea asigurată de garanţie poate
varia în afara acestor regiuni. Contactaţi reprezentanţa locală pentru detalii.
Imprimantă multifuncţională seria WorkCentre 5300 15
Ghid de utilizare
Siguranţa
Siguranţa întreţinerii
• Nu încercaţi alte proceduri de întreţinere care nu sunt specificate expres în documentaţia
furnizată împreună cu imprimanta.
• Nu utilizaţi substanţe de curăţare pe bază de aerosoli. Curăţaţi imprimanta doar cu o lavetă
uscată care nu lasă scame.
• Nu ardeţi consumabilele sau articolele folosite pentru întreţinerea curentă. Pentru informaţii
despre programele de reciclare a consumabilelor Xerox®, accesaţi www.xerox.com/gwa.
16 Imprimantă multifuncţională seria WorkCentre 5300
Ghid de utilizare
Siguranţa
Simboluri pe imprimantă
Simbol Descriere
Avertisment sau atenţionare:
Ignorarea acestui avertisment poate cauza răniri grave sau chiar moartea.
Ignorarea acestei atenţionări poate cauza răniri sau pagube materiale.
Suprafaţă fierbinte pe imprimantă sau în interiorul imprimantei. Procedaţi cu
grijă pentru a evita vătămările corporale.
Nu atingeţi componentele marcate cu acest simbol, deoarece puteţi suferi
vătămări corporale.
Nu ardeţi acest articol.
Suprafaţă fierbinte. Înainte de manipulare, aşteptaţi să treacă timpul indicat.
Imprimantă multifuncţională seria WorkCentre 5300 17
Ghid de utilizare
Siguranţa
Certificarea de siguranţă a produsului
Acest produs este certificat de următoarea agenţie, în conformitate cu standardele de
siguranţă enumerate:
Agenţia Standard
TUV UL60950
TUV IEC60950
18 Imprimantă multifuncţională seria WorkCentre 5300
Ghid de utilizare
Siguranţa
Contacte referitoare la mediu, sănătate
şi siguranţă
Pentru mai multe informaţii referitoare la mediu, sănătate şi siguranţă, legate de produsul şi
consumabilele Xerox®, contactaţi:
SUA: 1-800-828-6571
Canada: 1-800-828-6571
www.xerox.com/environment
Europa: +44 1707 353 434
www.xerox.com/environment_europe
Imprimantă multifuncţională seria WorkCentre 5300 19
Ghid de utilizare
Siguranţa
20 Imprimantă multifuncţională seria WorkCentre 5300
Ghid de utilizare
Funcţii 2
Acest capitol include:
• Înainte de a utiliza imprimanta la pagina 22
• Componentele imprimantei la pagina 23
• Configuraţia imprimantei la pagina 31
• Panoul de comandă la pagina 34
• Mai multe informaţii la pagina 37
Imprimantă multifuncţională seria WorkCentre 5300 21
Ghid de utilizare
Funcţii
Înainte de a utiliza imprimanta
Centrul de Asistenţă Xerox
Dacă aveţi nevoie de asistenţă pe durata instalării produsului sau ulterior, vizitaţi site-ul Web
Xerox pentru soluţii şi asistenţă online.
www.xerox.com/office/worldcontacts
Dacă aveţi nevoie de asistenţă suplimentară, contactaţi experţii noştri de la Centrul de Asistenţă
Xerox. În momentul instalării produsului vi s-a pus la dispoziţie numărul de telefon al
reprezentanţei locale. Pentru comoditate şi utilizare ulterioară, notaţi numărul de telefon în
spaţiul de mai jos.
Numărul de telefon al Centrului de Asistenţă sau al reprezentanţei locale:
Nr. ______________________________________
Centrul de Asistenţă Xerox SUA: 1-800-821-2797
Centrul de Asistenţă Xerox Canada: 1-800-93-XEROX (1-800-939-3769)
Dacă aveţi nevoie de asistenţă suplimentară la utilizarea imprimantei dvs.:
1. Consultaţi acest Ghid de utilizare.
2. Contactaţi operatorul principal.
3. Vizitaţi site-ul Web pentru clienţi la www.xerox.com/office/WC53XXsupport sau contactaţi
Centrul de Asistenţă Xerox.
Când contactaţi Xerox, trebuie să aveţi pregătită seria imprimantei dvs.
Centrul de Asistenţă vă va solicita următoarele informaţii: natura problemei, seria imprimantei,
codul defecţiunii (dacă este cazul), precum şi numele şi adresa firmei dumneavoastră. Urmaţi
paşii de mai jos pentru a localiza seria imprimantei.
1. Apăsaţi Stare Aparat de pe panoul de comandă.
2. Va apărea fila Informaţii Aparat. Seria este afişată în partea stângă a ecranului senzorial.
Dacă nu poate fi citită de pe ecranul senzorial, puteţi găsi seria şi în interiorul imprimantei.
Deschideţi capacul A de pe partea stângă a imprimantei. Seria este înscrisă în partea stângă.
Iniţializarea cu ajutorul unităţii Flash USB
În momentul instalării, un inginer de service Xerox iniţializează imprimanta prin intermediul
unităţii Flash USB care conţine software de configurare. După instalare, inginerul depozitează
unitatea într-un suport din interiorul tăvii 1.
22 Imprimantă multifuncţională seria WorkCentre 5300
Ghid de utilizare
Funcţii
Componentele imprimantei
Această secţiune include:
• Vedere din stânga-faţă la pagina 24
• Capacele la pagina 25
• Vedere din stânga-spate la pagina 26
• Alimentatorul de documente la pagina 27
• Componentele interne la pagina 28
• Finisherul de birou integrat, opţional la pagina 29
• Alimentatorul de mare capacitate opţional şi Finisherul de birou LX opţional la pagina 30
Imprimantă multifuncţională seria WorkCentre 5300 23
Ghid de utilizare
Funcţii
Vedere din stânga-faţă
5
3 6
7
1
10
wc53xx-001
1. Picior reglabil 6. Tava centrală superioară
2. Tava 5 (manuală) 7. Tava centrală inferioară
3. Suport creion stylus 8. Comutator de pornire/oprire
4. Creion stylus 9. Tăvile 1, 2, 3, 4
5. Panou de comandă 10. Rotiţe blocabile
24 Imprimantă multifuncţională seria WorkCentre 5300
Ghid de utilizare
Funcţii
Capacele
4
3
7
wc53xx-111
1. Capacul C 5. Capacul E
2. Capacul B 6. Capacul documentului
3. Capacul D 7. Capacul frontal
4. Capacul A
Imprimantă multifuncţională seria WorkCentre 5300 25
Ghid de utilizare
Funcţii
Vedere din stânga-spate
LINE3
1
LINE2
2
TEL LINE1
4 3
6
7
8
9
10
11
12
wc53xx_002
1. Linia 3 7. Port USB, doar FAX
2. Linia 2 8. Dispozitiv USB, conectare PC
la imprimantă
3. Linia 1 9. Dispozitiv USB, asistenţă
vocală/întreţinere
4. Telefon 10. Interfaţă externă, doar conectare externă
5. Ethernet 10/100Base-TX, reţea standard 11. Ethernet 10/100/1000Base-TX,
reţea Gigabit
6. Port USB, cititor de carduri opţional 12. Butonul Resetare
26 Imprimantă multifuncţională seria WorkCentre 5300
Ghid de utilizare
Funcţii
Alimentatorul de documente
1 2 3 4 5 6 7 8
9 10
wc53xx-004
wc53xx-104
1. Indicator de confirmare 6. Tavă alimentator de documente
2. Mâner 7. Opritor document
3. Capac stânga 8. Tavă de ieşire documente
4. Capac interior 9. Ecran de transport cu viteză
constantă (CVT)
5. Ghidaje document 10. Ecranul documentului
Imprimantă multifuncţională seria WorkCentre 5300 27
Ghid de utilizare
Funcţii
Componentele interne
1
2
3
wc53xx-003
1. Toner 3. Cartuş cilindru
2. Comutator principal
28 Imprimantă multifuncţională seria WorkCentre 5300
Ghid de utilizare
Funcţii
Finisherul de birou integrat, opţional
3
4
2
5
wc53xx-007
1. Cartuş cu capse 4. Tavă centrală
2. Capac frontal 5. Finisher de birou integrat
3. Capac superior
Imprimantă multifuncţională seria WorkCentre 5300 29
Ghid de utilizare
Funcţii
Alimentatorul de mare capacitate opţional şi Finisherul de
birou LX opţional
9
10
5 11
12
4 13
3 14
2
15
1
wc53xx-006
1. Alimentator de mare capacitate, opţional 9. Cartuş cu capse pentru broşuri
2. Capac frontal al transportorului 10. Capac superior
3. Recipient pentru reziduuri de perforare 11. Tava finisherului
4. Perforator, opţional 12. Unitate de pliere, opţională
5. Capacul transportorului către 13. Cartuş cu capse principal
finisher/Tava centrală
6. Extensie tavă 14. Capac frontal
7. Unitate de broşurare, opţională 15. Finisher de birou LX
8. Capacul lateral al unităţii de broşurare
30 Imprimantă multifuncţională seria WorkCentre 5300
Ghid de utilizare
Funcţii
Configuraţia imprimantei
• Funcţiile standard la pagina 31
• Configuraţiile la pagina 31
• Opţiunile imprimantei la pagina 32
Funcţiile standard
Imprimanta dispune de multe funcţii concepute pentru a satisface cerinţele de imprimare
şi copiere:
• Capacităţi de copiere, imprimare şi scanare către e-mail
• Viteză maximă de imprimare de 35 de pagini pe minut (pe hârtie obişnuită format letter)
• 600 x 600 dpi
• Imprimare automată pe 2 feţe
• Ecran senzorial color pe panoul de comandă
• Alimentator automat de documente faţă-verso cu capacitate de până la 110 de coli
• Memorie de 1 GB RAM
• Dispozitiv interfaţă externă
• Xerox® Extensible Interface Platform
• Unitate de hard disc, care oferă suport pentru tipuri speciale de lucrări, formulare şi
macrocomenzi suplimentare
• PCL 6
• Conexiune Ethernet 10/100/1000Base-TX
Configuraţiile
Imprimanta este disponibilă în două configuraţii.
Configuraţie Descriere
Două tăvi pentru hârtie şi stativ Tava 1 şi tava 2, fiecare cu capacitate de până la 520 de coli;
formate standard selectabile până la A3, 11 x 17 in.
Tava 5 (tava manuală) cu capacitate de până la 50 de coli; formate
personalizate acceptate până la A3, 11 x 17 in.
Două tăvi pentru hârtie şi modulul Tava 1 şi tava 2, fiecare cu capacitate de până la 520 de coli;
cu tandem de tăvi (TTM) formate standard selectabile până la A3, 11 x 17 in.
Tava 3 cu capacitate de până la 870 de coli, acceptă formate
standard selectabile până la A4, 8,5 x 11 in.
Tava 4 cu capacitate de până la 1130 de coli, acceptă formate
standard selectabile până la A4, 8,5 x 11 in.
Tava 5 (tava manuală) cu capacitate de până la 50 de coli; formate
personalizate acceptate până la A3, 11 x 17 in.
Imprimantă multifuncţională seria WorkCentre 5300 31
Ghid de utilizare
Funcţii
Opţiunile imprimantei
Fax
• Fax pentru o singură linie cu Fax Internet
• Fax pentru trei linii cu Fax Internet
• Fax Server
• Fax VoIP
Scanare
• Scanare către e-mail, folder, PC şi Scan to PC Desktop
• Scanare către/imprimare de la USB
• Scanare în reţea
• Coli de flux al lucrării
• Previzualizare miniaturi
• Comprimare mare MRC
• Fişier PDF accesibil pentru căutare
Finisare
• Finisher de birou integrat
• Finisher de birou LX cu perforator şi dispozitiv de broşurare, opţionale
• Capsator manual
Securitate
• Kitul de Securitate Date
• Xerox® Secure Access Unified ID System
• Contorizare per lucrare în reţea
• Common Access Card Authentication (Autentificare prin card de acces comun) (CAC)
• Semnătură digitală
• S\MIME
• FIPS 140-2
Altele
• PostScript
• Suprafaţă de lucru
• Tavă pentru plicuri
• Alimentator de mare capacitate
Pentru mai multe informaţii, accesaţi www.xerox.com/office/WC53XXsupplies.
32 Imprimantă multifuncţională seria WorkCentre 5300
Ghid de utilizare
Funcţii
Modul Economizor de energie
Modul Economizor de energie reduce consumul de energie al imprimantei când imprimanta este
inactivă pentru o perioadă de timp presetată.
Imprimanta intră în modul Consum Redus după expirarea perioadei de timp presetate. Dacă nu
se trimite nicio lucrare la imprimantă în următoarea perioadă de timp presetată, aceasta intră în
Modul Veghe. Ecranul senzorial este întunecat, iar butonul Economizor de energie este aprins în
ambele moduri.
Apăsaţi butonul Economizor de energie pentru a readuce imprimanta în modul de funcţionare
normală. Recepţionarea unei lucrări sau accesarea imprimantei prin intermediul CentreWare
Internet Services anulează de asemenea modul Economizor de energie.
Pentru detalii, consultaţi System Administrator Guide (Ghidul pentru administrarea sistemului) la
adresa www.xerox.com/office/WC53XXdocs.
Imprimantă multifuncţională seria WorkCentre 5300 33
Ghid de utilizare
Funcţii
Panoul de comandă
Această secţiune include:
• Aspectul panoului de comandă la pagina 34
• Informaţii despre imprimantă la pagina 35
Aspectul panoului de comandă
1 2 3 4 5
1
ABC
2
DEF
3
6
GHI
4
JKL
5
MNO
6 7
8
PQRS TUV WXYZ
7 8 9
0 #
9
C
16 15 14 13 12 11 10 wc53xx-103
Element Descriere
1 Pornire Servicii Apăsaţi butonul pentru a accesa diverse funcţii de pe ecranul
senzorial, cum ar fi copiere, scanare şi fax.
2 Ecran senzorial Afişează informaţii şi oferă acces la funcţiile imprimantei.
3 Conectare/Deconectare Pentru a accesa funcţii protejate prin parolă, apăsaţi
Conectare/Deconectare, apoi introduceţi numele de utilizator şi
parola de pe tastatura ecranului senzorial. Apăsaţi butonul din nou
pentru a vă deconecta.
4 Limbă Apăsaţi butonul pentru a schimba limba afişată pe ecranul
senzorial şi setările tastaturii.
5 Butonul Economizor Când imprimanta funcţionează în modul consum redus, apăsaţi
de energie butonul pentru a intra în modul normal.
6 Întrerupere imprimare Opreşte temporar lucrarea de copiere curentă pentru a permite
procesarea unei lucrări cu prioritate mai mare.
34 Imprimantă multifuncţională seria WorkCentre 5300
Ghid de utilizare
Funcţii
Element Descriere
7 Şterge Tot Apăsaţi de două ori pentru a şterge setările lucrării curente. Apăsaţi
Confirmare pe ecranul senzorial pentru a reseta toate setările
lucrării la valoarea implicită.
8 Stop Apăsaţi butonul pentru a opri o lucrare de imprimare, copiere,
scanare sau fax. Apăsaţi Reluare pe ecranul senzorial pentru a
continua lucrarea sau Ştergere pentru a o anula.
9 Start Apăsaţi butonul pentru a porni o lucrare de copiere, scanare
sau fax.
10 C Şterge valorile numerice sau ultima cifră introdusă prin intermediul
tastelor alfanumerice.
11 Pauză de formare Inserează o pauză în numărul de fax.
12 Taste alfanumerice Introduceţi date alfanumerice.
13 Servicii Apăsaţi butonul pentru a accesa opţiunile de pe ecranul senzorial,
aferente funcţiei selectate, de exemplu copiere, scanare şi fax.
14 Stare Lucrare Apăsaţi butonul pentru a vizualiza pe ecranul senzorial lista cu
lucrările active şi lucrările finalizate.
15 Stare Aparat Apăsaţi butonul pentru a vizualiza pe ecranul senzorial starea
consumabilelor, informaţii despre imprimantă etc.
16 Port memorie USB Conectarea unităţii Flash USB
Informaţii despre imprimantă
Imprimanta furnizează informaţii de stare pe ecranul senzorial al panoului de comandă şi sub
formă de rapoarte imprimate. Pe ecranul senzorial sunt de asemenea disponibile informaţii
despre utilizare şi facturare. Pentru detalii, consultaţi Informaţii despre facturare şi utilizare la
pagina 165.
Stare Lucrare
Vizualizaţi starea lucrării pentru a verifica şi gestiona lucrările:
1. Apăsaţi butonul Stare Lucrare de pe panoul de comandă.
2. Atingeţi fila Lucrări Active sau Lucrări Finalizate.
3. Selectaţi categoria dorită din lista derulantă Toate Lucrările.
4. Atingeţi lucrarea dorită din listă pentru a vizualiza detaliile. Un raport de lucrare poate fi
imprimat atingând fie butonul Imprimă acest Raport Istoric Lucrări, fie butonul Imprimă
acest Raport Lucrare.
Imprimantă multifuncţională seria WorkCentre 5300 35
Ghid de utilizare
Funcţii
5. Pentru alte tipuri de lucrări, atingeţi fila Lucrări Imprimare Securizată & Mai multe, apoi
alegeţi dintre următoarele:
• Imprimare Securizată
• Set de Probă
• Imprimare Întârziată
• Imprimare cu Plată
• Folder Public
Rapoarte
Rapoartele pot fi imprimate prin intermediul panoului de comandă.
Pentru a imprima un raport:
1. Apăsaţi butonul Stare Aparat de pe panoul de comandă.
2. Atingeţi Imprimare Rapoarte, apoi atingeţi categoria dorită.
Notă: Raportul Configurare listează informaţii despre configuraţia curentă a imprimantei dvs.
şi este util pentru analize în reţea şi rezolvarea generală a problemelor.
3. Pe următorul ecran, atingeţi raportul dorit, apoi apăsaţi butonul verde Start.
Contorizarea
Funcţia Contorizare monitorizează facturarea şi controlează accesul la copiere, scanare,
trimitere fax şi imprimare, pentru fiecare utilizator. Când este activată Contorizarea, fiecărui
utilizator i se va cere să introducă informaţiile de identificare (ID Utilizator) pentru a folosi o
funcţie controlată. Funcţiile controlate sunt identificate prin simbolul unui lacăt cu cheie.
Administratorul de sistem trebuie să creeze mai întâi conturi de utilizator, apoi să configureze
funcţia Contorizare.
1. Pe ecranul senzorial, atingeţi butonul aferent funcţiei dorite.
2. Va apărea tastatura ecranului senzorial. Introduceţi informaţiile ID Utilizator furnizate de
administratorul de sistem, apoi atingeţi Introducere.
ID Utilizator va apărea în colţul din dreapta sus al ecranului senzorial.
3. Pentru conectare, apăsaţi Conectare/Deconectare, atingeţi ID Utilizator, apoi
atingeţi Deconectare.
Pentru detalii, consultaţi System Administrator Guide (Ghidul pentru administrarea sistemului) la
adresa www.xerox.com/office/WC53XXdocs.
36 Imprimantă multifuncţională seria WorkCentre 5300
Ghid de utilizare
Funcţii
Mai multe informaţii
Consultaţi următoarele surse pentru informaţii suplimentare despre imprimantă.
Informaţii Sursă
Ghid rapid de utilizare Inclus în pachetul cu imprimanta
Ghid de utilizare (PDF) Software and Documentation disc (Disc pentru
Software şi Documentaţie)
www.xerox.com/office/WC53XXdocs
System Administrator Guide (Ghidul pentru www.xerox.com/office/WC53XXdocs
administrarea sistemului)
Recommended Media List (Listă de suporturi www.xerox.com/paper (Statele Unite)
de imprimare/copiere recomandate) www.xerox.com/europaper (Europa)
Drivere şi descărcări www.xerox.com/office/WC53XXdrivers
Online Support Assistant (Asistentul de www.xerox.com/office/WC53XXsupport
Ajutor Online)
Suport tehnic www.xerox.com/office/WC53XXsupport
Imprimantă multifuncţională seria WorkCentre 5300 37
Ghid de utilizare
Funcţii
38 Imprimantă multifuncţională seria WorkCentre 5300
Ghid de utilizare
Instalarea şi
configurarea
3
Acest capitol include:
• Prezentarea generală a instalării şi a configurării la pagina 40
• Conectarea fizică la pagina 40
• Pornirea imprimantei la pagina 40
• Oprirea imprimantei la pagina 42
• Instalarea software-ului la pagina 45
• Utilizarea CentreWare Internet Services la pagina 49
Consultaţi şi:
Online Support Assistant (Asistentul de Ajutor Online) la adresa
www.xerox.com/office/WC53XXsupport.
System Administrator Guide (Ghidul pentru administrarea sistemului) la adresa
www.xerox.com/office/WC53XXdocs.
Imprimantă multifuncţională seria WorkCentre 5300 39
Ghid de utilizare
Instalarea şi configurarea
Prezentarea generală a instalării şi
a configurării
Înainte de a utiliza imprimanta, trebuie să:
1. Verificaţi dacă imprimanta este conectată corect şi pornită.
2. Instalaţi driverele şi utilitarele software.
3. Configuraţi software-ul.
Conectarea fizică
Vă puteţi conecta la imprimantă prin intermediul unei reţele. Pentru a utiliza funcţia opţională
fax, conectaţi imprimanta la o linie telefonică funcţională şi consacrată faxului. Cablurile de
comunicare nu sunt incluse în pachetul cu imprimanta şi trebuie achiziţionate separat.
Pentru a conecta fizic imprimanta:
1. Conectaţi cablul de alimentare la imprimantă şi introduceţi-l în priza electrică.
2. Conectaţi un capăt al cablului Ethernet de categoria 5 sau superior la portul Ethernet aflat
pe partea din spate a imprimantei. Conectaţi celălalt capăt al cablului la portul de reţea.
3. Dacă este instalată opţiunea fax, conectaţi la o linie telefonică funcţională utilizând un cablu
RJ11 standard.
Pornirea imprimantei
Imprimanta are două comutatoare pentru pornire/oprire, comutatorul principal amplasat în
spatele capacului frontal şi comutatorul de pornire/oprire vizibil pe tava centrală inferioară.
40 Imprimantă multifuncţională seria WorkCentre 5300
Ghid de utilizare
Instalarea şi configurarea
Pornirea alimentării cu curent de la reţea
Alimentarea imprimantei cu curent de la reţea este controlată de comutatorul principal de
pornire/oprire. Alimentarea de la reţea trebuie lăsată pornită pentru funcţionarea normală a
imprimantei şi trebuie oprită doar în cazul conectării unui cablu la imprimantă sau în momentul
curăţării echipamentului.
ATENŢIONĂRI:
• Pentru a evita deteriorarea unităţii interne de hard disc sau defectarea imprimantei,
porniţi alimentarea de la reţea utilizând comutatorul principal de pornire/oprire.
• Nu opriţi comutatorul principal imediat după pornire. Procedând astfel, se poate
deteriora unitatea internă de hard disc a imprimantei sau se poate defecta imprimanta.
1. Deschideţi capacul frontal.
wc53xx-015
2. Apăsaţi comutatorul principal de pornire/oprire pe poziţia de pornire.
wc53xx-011
Imprimantă multifuncţională seria WorkCentre 5300 41
Ghid de utilizare
Instalarea şi configurarea
3. Închideţi capacul frontal.
4. Apăsaţi comutatorul de pornire/oprire, vizibil pe tava centrală inferioară, pe poziţia de
pornire, pentru a porni imprimanta.
Imprimanta are nevoie de aproximativ 35 secunde pentru a se încălzi înainte de utilizare.
Notă: Când este ataşat Finisherul de birou LX opţional, comutatorul de pornire/oprire
este amplasat în spatele uşii de plastic transparent din capacul transportorului către
finisher/tava centrală.
wc53xx-008 wc53xx-009
Comutator de pornire/oprire Comutator de pornire/oprire cu Finisher
de birou LX opţional
Oprirea imprimantei
Apăsaţi comutatorul de pornire/oprire, vizibil pe tava centrală inferioară, pe poziţia de oprire,
pentru a opri imprimanta. Procesarea internă are loc înainte ca imprimanta să se oprească.
Note:
• Înainte de a opri imprimanta, aşteptaţi cinci secunde după finalizarea oricărei
lucrări active.
• Când este ataşat Finisherul de birou LX opţional, comutatorul de pornire/oprire este
amplasat în spatele uşii de plastic transparent din capacul transportorului către
finisher/tava centrală.
wc53xx-013 wc53xx-012
Comutator de pornire/oprire Comutator de pornire/oprire cu Finisher de
birou LX opţional
42 Imprimantă multifuncţională seria WorkCentre 5300
Ghid de utilizare
Instalarea şi configurarea
Oprirea alimentării cu curent de la reţea
Alimentarea imprimantei cu curent de la reţea este controlată de comutatorul principal de
pornire/oprire. Alimentarea de la reţea trebuie lăsată pornită pentru funcţionarea normală a
imprimantei şi trebuie oprită doar în cazul conectării unui cablu la imprimantă sau în momentul
curăţării echipamentului.
ATENŢIONĂRI:
• Nu opriţi alimentarea de la reţea în timpul procesării unei lucrări sau în timp ce butonul
Economizor de energie clipeşte. Acest lucru poate deteriora unitatea internă de hard
disc a imprimantei sau poate cauza defectarea imprimantei.
• Opriţi comutatorul principal de pornire/oprire înainte de a scoate cablul de alimentare
din priză. Scoaterea din priză a cablului de alimentare cu comutatorul principal
pornit poate deteriora unitatea internă de hard disc a imprimantei sau poate cauza
defectarea imprimantei.
• Nu opriţi comutatorul principal imediat după pornire. Procedând astfel, se poate
deteriora unitatea internă de hard disc a imprimantei sau se poate defecta imprimanta.
• Nu opriţi comutatorul principal imediat după oprirea comutatorului de pornire/oprire.
Procedând astfel, se poate deteriora unitatea internă de hard disc a imprimantei sau se
poate defecta imprimanta. Înainte de oprirea comutatorului principal, aşteptaţi 10
secunde după ce ecranul senzorial se întunecă.
1. Asiguraţi-vă că se află în poziţia oprit comutatorul vizibil pe tava centrală inferioară.
2. Deschideţi capacul frontal.
wc53xx-015
3. Apăsaţi comutatorul principal de pornire/oprire pe poziţia de oprire.
wc53xx-014
4. Închideţi capacul frontal.
Imprimantă multifuncţională seria WorkCentre 5300 43
Ghid de utilizare
Instalarea şi configurarea
Alocarea unei adrese de reţea
Dacă reţeaua utilizează un server DHCP, imprimanta obţine automat o adresă de reţea. Pentru
alocarea unei adrese IP statice, configurarea setărilor serverului DNS sau configurarea altor
setări TCP/IP, consultaţi System Administrator Guide (Ghidul pentru administrarea sistemului)
la adresa www.xerox.com/office/WC53XXdocs.
44 Imprimantă multifuncţională seria WorkCentre 5300
Ghid de utilizare
Instalarea şi configurarea
Instalarea software-ului
Această secţiune include:
• Cerinţe pentru sistemul de operare la pagina 45
• Instalarea driverelor şi a utilitarelor pentru Windows la pagina 45
• Instalarea driverelor şi a utilitarelor pentru Macintosh la pagina 46
• Drivere UNIX şi Linux la pagina 48
Cerinţe pentru sistemul de operare
• Windows XP SP1 şi versiuni ulterioare, Windows Vista, Windows 7, Windows Server 2003,
Windows Server 2008 R2.
• Macintosh OS X 10.5 şi versiuni ulterioare.
• UNIX şi Linux; accesaţi www.xerox.com/office/WC53XXdrivers.
Instalarea driverelor şi a utilitarelor pentru Windows
Pentru a accesa toate funcţiile imprimantei, trebuie să:
• Instalaţi driverul de imprimare Xerox®
• Dacă este instalată funcţia de scanare, instalaţi driverul de scanare Xerox®
Instalarea unei imprimante în reţea
Înainte de instalarea driverelor, asiguraţi-vă că imprimanta este branşată la reţeaua de
alimentare, este pornită, conectată la o reţea activă şi are alocată o adresă IP validă.
Pentru a instala driverul:
1. Introduceţi Software and Documentation disc (Disc pentru Software şi Documentaţie) în
unitatea CD sau DVD a computerului dvs.
2. Programul de instalare porneşte automat, cu condiţia ca opţiunea de executare automată să
nu fie dezactivată pe computer.
Notă: Dacă programul de instalare nu porneşte, navigaţi la unitatea CD şi faceţi dublu clic pe
Setup.exe. Dacă Software and Documentation disc (Disc pentru Software şi Documentaţie)
nu este disponibil, descărcaţi cel mai nou driver de la adresa
www.xerox.com/office/WC53XXdrivers.
3. Pentru a modifica limba, faceţi clic pe Limbă, selectaţi limba dorită din listă, apoi faceţi clic
pe OK.
4. Faceţi clic pe Instalare Drivere, apoi pe Instalare Drivere de Imprimare şi Scanare.
5. Faceţi clic pe Sunt de acord dacă acceptaţi condiţiile din Contractul de Licenţă.
6. Selectaţi imprimanta din lista de imprimante descoperite, apoi faceţi clic pe Instalare.
Imprimantă multifuncţională seria WorkCentre 5300 45
Ghid de utilizare
Instalarea şi configurarea
7. Dacă imprimanta nu apare în lista de imprimante descoperite:
a. Faceţi clic pe Adresă IP sau Nume DNS în partea de sus a ferestrei.
b. Tastaţi adresa sau numele imprimantei, apoi faceţi clic pe Căutare. Dacă adresa IP a
imprimantei nu se afişează, consultaţi Găsirea adresei IP a imprimantei la pagina 49.
c. După ce imprimanta apare în fereastră, faceţi clic pe Următorul.
8. Selectaţi driverul de imprimare dorit:
• PostScript
• PCL 6
9. Dacă este instalată funcţia de scanare, faceţi clic pe driverul de scanare dorit:
• TWAIN
• WIA
10. Dacă este instalată funcţia de scanare, selectaţi Utilitar Scanare Xerox.
11. Faceţi clic pe Instalare.
12. După ce instalarea s-a încheiat, faceţi clic pe Terminare.
Instalarea driverelor şi a utilitarelor pentru Macintosh
Pentru a accesa toate funcţiile imprimantei, trebuie să:
• Instalaţi driverele de imprimare şi de scanare
• Dacă este necesar, adăugaţi imprimanta
Înainte de instalarea driverelor, verificaţi dacă imprimanta este branşată la reţeaua de
alimentare, este pornită, conectată la o reţea activă şi are alocată o adresă IP validă.
Instalarea driverelor de imprimare şi de scanare
Notă: Driverul de imprimare şi cel de scanare se instalează simultan.
Pentru a instala driverul de imprimare şi scanare:
1. Introduceţi Software and Documentation disc (Disc pentru Software şi Documentaţie) în
unitatea CD sau DVD a computerului dvs.
Notă: Dacă Software and Documentation disc (Disc pentru Software şi Documentaţie) nu
este disponibil, descărcaţi cel mai nou driver de la adresa
www.xerox.com/office/WC53XXdrivers.
2. Deschideţi folderul Mac, apoi deschideţi folderul Mac OS 10.5+Universal PS.
3. Deschideţi fişierul .dmg.
4. Deschideţi CD-ul WorkCentre 5325/5330/5335.
5. Faceţi clic pe Continuare de trei ori.
6. Faceţi clic pe Sunt de acord dacă acceptaţi condiţiile din Contractul de Licenţă.
7. Faceţi clic pe Instalare.
8. Tastaţi parola, apoi faceţi clic pe OK.
46 Imprimantă multifuncţională seria WorkCentre 5300
Ghid de utilizare
Instalarea şi configurarea
9. Dacă imprimanta nu apare în lista de imprimante descoperite:
a. Faceţi clic pe Introduceţi manual adresa de reţea sau numele imprimantei din
partea de sus a ferestrei.
b. Tastaţi adresa sau numele imprimantei dorite, apoi aşteptaţi până când computerul
găseşte imprimanta. Dacă nu cunoaşteţi adresa IP a imprimantei, consultaţi Găsirea
adresei IP a imprimantei la pagina 49.
c. Faceţi clic pe Continuare.
10. Faceţi clic pe OK pentru a accepta mesajul referitor la coada de imprimare.
11. Dacă doriţi, selectaţi casetele de validare Setare Imprimantă ca Implicită şi Imprimă o
Pagină Test.
12. Faceţi clic pe Continuare, apoi pe Închidere.
13. Din meniul Apple, deschideţi System Preferences (Preferinţe Sistem), apoi deschideţi
Print & Fax (Imprimare şi Fax).
14. Faceţi clic pe fila Imprimare, faceţi clic pe imprimanta din listă, apoi faceţi clic pe Printer
Setup (Setare Imprimantă).
15. Faceţi clic pe Installable Options (Opţiuni Instalabile), apoi confirmaţi că opţiunile instalate
pe imprimantă apar.
16. Dacă se efectuează modificări, faceţi clic pe Apply Changes (Aplicare Modificări), închideţi
fereastra, apoi ieşiţi din System Preferences (Preferinţe Sistem).
În acest moment, imprimanta este pregătită pentru utilizare.
Adăugarea imprimantei pentru Macintosh OS X versiunea 10.5
1. Deschideţi folderul Applications (Aplicaţii), apoi faceţi clic dublu pe System Preferences
(Preferinţe Sistem).
2. Faceţi clic pe Print & Fax (Imprimare şi Fax).
3. Faceţi clic pe butonul plus de sub lista imprimantelor instalate.
4. Tastaţi adresa IP sau numele gazdei pentru imprimantă.
5. Tastaţi un nume de coadă pentru imprimantă sau lăsaţi câmpul necompletat pentru a utiliza
coada implicită.
6. Faceţi clic pe imprimantă, apoi faceţi clic pe Add (Adăugare).
Notă: Dacă imprimanta nu a fost detectată de reţea, verificaţi ca imprimanta să fie pornită şi
cablul Ethernet să fie conectat corect.
Dacă doriţi conectarea prin specificarea adresei IP a imprimantei:
1. Din folderul Applications (Aplicaţii) de pe dock, faceţi clic pe pictograma System
Preferences (Preferinţe Sistem).
2. Faceţi clic pe Print & Fax (Imprimare şi Fax).
3. Faceţi clic pe butonul plus de sub lista imprimantelor instalate.
4. Faceţi clic pe IP Printer (Imprimantă IP).
5. Faceţi clic pe IPP, Line Printer Daemon – LPD sau HP Jet Direct – Socket (HP Jet
Direct – Soclu).
6. Tastaţi adresa IP a imprimantei în câmpul Address (Adresă).
7. Tastaţi un nume pentru imprimantă.
Imprimantă multifuncţională seria WorkCentre 5300 47
Ghid de utilizare
Instalarea şi configurarea
8. Tastaţi o locaţie pentru imprimantă.
9. Faceţi clic pe driverul dorit din lista derulantă Print Using (Imprimă utilizând).
10. Faceţi clic pe modelul de imprimantă, apoi faceţi clic pe Add (Adăugare).
Drivere UNIX şi Linux
Driverele UNIX şi Linux acceptate sunt disponibile la adresa
www.xerox.com/office/WC53XXdrivers.
Pentru detalii, consultaţi System Administrator Guide (Ghidul pentru administrarea sistemului) la
adresa www.xerox.com/office/WC53XXdocs.
Alte drivere
Driverele următoare sunt de asemenea disponibile pentru Windows numai la:
www.xerox.com/office/WC53XXdrivers.
• Xerox Global Print Driver: utilizaţi pentru imprimare pe orice imprimantă PCL sau
PostScript din reţeaua dvs., inclusiv pe acelea fabricate de alţi producători. Driverul se
autoconfigurează pentru imprimanta pe care o selectaţi.
• Xerox Mobile Express Driver: utilizaţi pentru imprimare pe orice imprimantă PostScript din
reţeaua dvs., inclusiv pe acelea fabricate de alţi producători. Driverul se autoconfigurează
pentru imprimanta pe care o selectaţi, de fiecare dată când imprimaţi. În cazul în care
călătoriţi în mod frecvent în aceleaşi locuri, puteţi salva imprimantele favorite în locaţia
respectivă, iar driverul va memora setările.
48 Imprimantă multifuncţională seria WorkCentre 5300
Ghid de utilizare
Instalarea şi configurarea
Utilizarea CentreWare Internet Services
CentreWare Internet Services oferă acces la serverul Web inclus al imprimantei. Acesta vă
permite să gestionaţi, configuraţi şi monitorizaţi cu uşurinţă imprimanta utilizând un browser Web
pe un computer în reţea.
Prin CentreWare Internet Services aveţi posibilitatea să:
• Accesaţi starea imprimantei, configuraţia şi setările de siguranţă.
• Verificaţi starea consumabilelor de pe computerul dvs.
• Accesaţi înregistrări de contorizare a lucrărilor, pentru alocarea costurilor de imprimare şi
planificarea achiziţionării de consumabile.
• Preluaţi fişiere cu documente scanate stocate pe imprimantă.
Notă: Anumite funcţii ale imprimantei trebuie să fie activate utilizând CentreWare Internet
Services. Dacă administratorul de sistem nu a deblocat imprimanta, va trebui să vă conectaţi
ca administrator pentru a accesa aceste setări.
CentreWare Internet Services necesită:
• Un browser Web şi o conexiune TCP/IP între imprimantă şi reţea (în mediile Windows,
Macintosh sau UNIX).
• În browserul Web trebuie să fie activat JavaScript. Dacă JavaScript este dezactivat,
se va afişa un mesaj de avertizare, iar CentreWare Internet Services poate să nu
funcţioneze corect.
• TCP/IP şi HTTP trebuie să fie activate pe imprimantă.
Pentru detalii, consultaţi System Administrator Guide (Ghidul pentru administrarea sistemului) la
adresa www.xerox.com/office/WC53XXdocs.
Găsirea adresei IP a imprimantei
Pentru utilizarea CentreWare Internet Services este necesară adresa IP a imprimantei. În
funcţie de setările imprimantei, adresa IP poate fi afişată pe ecranul senzorial al panoului de
comandă. De asemenea, adresa IP este imprimată în secţiunea Setări comunicare din raportul
de configurare.
Pentru a imprima raportul de configurare:
1. Apăsaţi butonul Stare Aparat de pe panoul de comandă.
2. Apăsaţi pe fila Informaţii Aparat, apoi apăsaţi Imprimare Rapoarte.
3. Apăsaţi pe Rapoarte Imprimantă, apăsaţi pe Raport Configurare, apoi apăsaţi pe butonul
Start de pe panoul de comandă.
4. După ce raportul se imprimă, apăsaţi Închidere.
Imprimantă multifuncţională seria WorkCentre 5300 49
Ghid de utilizare
Instalarea şi configurarea
Accesarea CentreWare Internet Services
1. Asiguraţi-vă că imprimanta dvs. este pornită.
2. Deschideţi un browser Web de la computerul dvs.
3. Tastaţi adresa IP a imprimantei în câmpul de adrese al browserului Web.
Va apărea pagina de întâmpinare CentreWare Internet Services.
50 Imprimantă multifuncţională seria WorkCentre 5300
Ghid de utilizare
Imprimarea 4
Acest capitol include:
• Prezentarea imprimării la pagina 52
• Suporturile de imprimare/copiere acceptate la pagina 53
• Tipurile de hârtie şi greutăţile acceptate la pagina 56
• Formate de hârtie standard acceptate la pagina 56
• Formate de hârtie personalizate acceptate la pagina 57
• Încărcarea suporturilor de imprimare/copiere la pagina 58
• Imprimarea pe suporturi de imprimare/copiere speciale la pagina 67
• Selectarea opţiunilor de imprimare la pagina 69
• Imprimarea pe ambele feţe ale hârtiei la pagina 72
• Selectarea hârtiei la pagina 75
• Imprimarea mai multor pagini pe o singură coală (N pe pagină) la pagina 76
• Imprimarea broşurilor la pagina 77
• Imprimarea paginilor inserate la pagina 82
• Imprimarea paginilor copertă la pagina 80
• Imprimarea paginilor diferite la pagina 83
• Scalarea la pagina 84
• Imprimarea filigranelor la pagina 85
• Imprimarea imaginilor în oglindă pentru Windows la pagina 87
• Crearea şi salvarea formatelor personalizate la pagina 88
• Notificarea la finalizarea lucrării pentru Windows la pagina 89
• Imprimarea de pe o unitate Flash USB la pagina 90
• Imprimarea tipurilor de lucrări speciale la pagina 91
Imprimantă multifuncţională seria WorkCentre 5300 51
Ghid de utilizare
Imprimarea
Prezentarea imprimării
1. Selectaţi suportul de imprimare/copiere corespunzător.
2. Încărcaţi suportul de imprimare/copiere în tavă. Pe ecranul senzorial al imprimantei,
specificaţi formatul, culoarea şi tipul.
3. Accesaţi setările imprimantei în aplicaţia dumneavoastră software. La majoritatea aplicaţiilor
software, apăsaţi CTRL+P pentru Windows sau CMD+P pentru Macintosh.
4. Selectaţi imprimanta din listă.
5. Accesaţi setările driverului de imprimare, selectând Proprietăţi sau Preferinţe
(Windows) ori Funcţii Xerox (Macintosh). Numele butonului poate fi diferit, în funcţie
de aplicaţia utilizată.
6. Modificaţi setările driverului de imprimare dacă este necesar, apoi faceţi clic pe OK.
7. Pentru a trimite o lucrare la imprimantă, faceţi clic pe Imprimare.
Consultaţi şi:
Încărcarea suporturilor de imprimare/copiere la pagina 58
Selectarea opţiunilor de imprimare la pagina 69
Imprimarea pe ambele feţe ale hârtiei la pagina 72
Imprimarea pe suporturi de imprimare/copiere speciale la pagina 67
52 Imprimantă multifuncţională seria WorkCentre 5300
Ghid de utilizare
Imprimarea
Suporturile de imprimare/copiere acceptate
Această secţiune include:
• Suporturi de imprimare/copiere recomandate la pagina 53
• Instrucţiuni generale pentru încărcarea suporturilor de imprimare/copiere la pagina 54
• Suporturi de imprimare/copiere care pot deteriora imprimanta la pagina 54
• Instrucţiuni referitoare la depozitarea hârtiei la pagina 54
• Tipurile de hârtie şi greutăţile acceptate la pagina 56
• Formate de hârtie standard acceptate la pagina 56
• Formate de hârtie personalizate acceptate la pagina 57
Imprimanta dvs. este proiectată pentru a fi utilizată cu o gamă largă de tipuri de suport de
imprimare/copiere. Urmaţi instrucţiunile din această secţiune pentru a obţine calitatea optimă
la imprimare şi pentru a evita apariţia blocajelor.
Pentru cele mai bune rezultate, utilizaţi suporturile de imprimare/copiere Xerox® specificate
pentru imprimanta dvs.
Suporturi de imprimare/copiere recomandate
Lista completă a tipurilor recomandate de suport de imprimare/copiere este disponibilă la:
• www.xerox.com/paper Recommended Media List (Listă de suporturi de
imprimare/copiere recomandate) (Statele Unite)
• www.xerox.com/europaper Recommended Media List (Listă de suporturi de
imprimare/copiere recomandate) (Europa)
Comandarea suporturilor de imprimare/copiere
Pentru a comanda hârtie sau suporturi de imprimare/copiere speciale, contactaţi distribuitorul
local sau accesaţi: www.xerox.com/office/WC53XXsupplies.
ATENŢIE: Deteriorările cauzate de utilizarea hârtiei şi a suporturilor de imprimare/copiere
speciale neacceptate nu sunt acoperite de garanţia Xerox®, de Contractul de service sau de
Total Satisfaction Guarantee (Garanţia satisfacţiei totale). Total Satisfaction Guarantee
(Garanţia satisfacţiei totale) este disponibilă în Statele Unite şi în Canada. Acoperirea
asigurată de garanţie poate varia în afara acestor regiuni. Contactaţi reprezentanţa locală
pentru detalii.
Imprimantă multifuncţională seria WorkCentre 5300 53
Ghid de utilizare
Imprimarea
Instrucţiuni generale pentru încărcarea suporturilor de
imprimare/copiere
Respectaţi aceste instrucţiuni când încărcaţi hârtie şi suporturi de imprimare/copiere în
tăvile corespunzătoare:
• Nu imprimaţi pe coli de etichete dacă de pe coală lipsesc etichete.
• Utilizaţi doar plicuri de hârtie. Imprimaţi plicurile pe o singură faţă.
• Nu încărcaţi excesiv tăvile de hârtie.
• Ajustaţi ghidajele hârtiei astfel încât să se potrivească cu formatul hârtiei.
• După încărcarea hârtiei în tavă, asiguraţi-vă că pe ecranul senzorial al imprimantei a fost
selectat tipul corect de hârtie.
• Confirmaţi formatul, tipul şi culoarea hârtiei pe ecranul senzorial al imprimantei.
Suporturi de imprimare/copiere care pot deteriora imprimanta
Imprimanta dvs. este proiectată pentru a utiliza o gamă largă de tipuri de hârtie şi suporturi
de imprimare pentru lucrările de imprimare. Cu toate acestea, anumite suporturi de
imprimare/copiere pot cauza o calitatea scăzută a imprimării, risc crescut de blocaje de
hârtie sau pot deteriora imprimanta.
Nu folosiţi următoarele:
• Suporturi de imprimare/copiere rugoase sau poroase
• Hârtie pentru imprimare cu jet de cerneală
• Hârtie lucioasă sau tratată
• Hârtie care a fost fotocopiată
• Hârtie care a fost pliată sau încreţită
• Hârtie cu decupaje sau perforaţii
• Hârtie capsată
• Plicuri cu fereastră, cu cleme metalice, cu cută laterală sau plicuri adezive cu benzi
detaşabile
• Plicuri căptuşite
• Suporturi de imprimare din plastic
Instrucţiuni referitoare la depozitarea hârtiei
Asigurarea unor condiţii optime de depozitare a hârtiei şi a altor suporturi de imprimare/copiere
contribuie la obţinerea calităţii maxime la imprimare.
• Depozitaţi hârtia în locuri întunecoase, răcoroase şi relativ uscate. Cele mai multe tipuri de
hârtie se pot deteriora din cauza expunerii la lumină ultravioletă şi lumină vizibilă. Lumina
ultravioletă, emisă de soare şi de becurile fluorescente, are un potenţial ridicat de
deteriorare a hârtiei.
• Intensitatea şi durata expunerii hârtiei la lumina vizibilă trebuie să fie reduse pe cât posibil.
• Asiguraţi menţinerea unei temperaturi şi umidităţi relative constante.
54 Imprimantă multifuncţională seria WorkCentre 5300
Ghid de utilizare
Imprimarea
• Evitaţi să depozitaţi hârtia în spaţii precum mansarde, bucătării, garaje sau pivniţe. În aceste
spaţii este foarte probabil să se formeze umezeală.
• Depozitaţi hârtia pe o suprafaţă netedă, de exemplu pe paleţi, cutii de carton, rafturi sau
în dulapuri.
• Evitaţi prezenţa alimentelor sau a băuturilor în zona în care hârtia este depozitată
sau manipulată.
• Nu deschideţi topurile de hârtie sigilate decât atunci când hârtia trebuie alimentată în
imprimantă. Păstraţi hârtia depozitată în ambalajul original. Ambalajul conţine, de regulă, un
strat interior care protejează hârtia de umezeală.
• Anumite suporturi de imprimare/copiere speciale sunt ambalate în pungi de plastic
resigilabile. Depozitaţi suportul de imprimare/copiere în punga respectivă până când
urmează să fie utilizat. Păstraţi suporturile de imprimare/copiere nefolosite în pungă şi
resigilaţi-o pentru a proteja suportul.
Imprimantă multifuncţională seria WorkCentre 5300 55
Ghid de utilizare
Imprimarea
Tipurile de hârtie şi greutăţile acceptate
Tăvi Tipuri şi greutăţi
Tava 1 Hârtie obişnuită (64–105 g/m²)
Hârtie obişnuită reîncărcată (hârtie care a fost deja imprimată pe o
faţă, 64–105 g/m²)
Hârtie perforată (64–105 g/m²)
Hârtie cu antet (64–105 g/m²)
Hârtie subţire (60–63 g/m²)
Hârtie reciclată (64–105 g/m²)
Hârtie preimprimată (64–105 g/m²)
Transparente
Tăvile 2–6 Hârtie obişnuită (64–105 g/m²)
Hârtie obişnuită reîncărcată (hârtie care a fost deja imprimată pe o
faţă, 64 105 g/m²)
Hârtie perforată (64–105 g/m²)
Hârtie cu antet (64–105 g/m²)
Hârtie subţire (60–63 g/m²)
Hârtie groasă (106–169 g/m²)
Carton (170–215 g/m²)
Hârtie reciclată (64–105 g/m²)
Hârtie groasă obişnuită (170–215 g/m²)
Hârtie preimprimată (64–105 g/m²)
Etichete (106–169 g/m²)
Transparente
Doar tava 5 (tava manuală) şi tava Plicuri (75–90 g/m²)
pentru plicuri (tava 1)
Formate de hârtie standard acceptate
Formate standard
Numărul tăvii Formate standard europene
nord-americane
Tăvile 1 şi 2 • A4 (210 x 297 mm) • Letter (8,5 x 11 in.)
• A3 (297 x 420 mm) • Legal (8,5 x 14 in.)
• A5 (148 x 210 mm) • Tabloid (11 x 17 in.)
• JIS B5 (182 x 257 mm) • Declaraţie (5,5 x 8,5 in.)
• JIS B4 (257 x 364 mm) • Executive (7,25 x 10,5 in.)
56 Imprimantă multifuncţională seria WorkCentre 5300
Ghid de utilizare
Imprimarea
Formate standard
Numărul tăvii Formate standard europene
nord-americane
Tăvile 3 şi 4 (modulul • A4 (210 x 297 mm) • Letter (8,5 x 11 in.)
cu tandem de tăvi) şi • JIS B5 (182 x 257 mm) • Executive (7,25 x 10,5 in.)
tava 6 (alimentator de
mare capacitate)
Doar tava 5 • A4 (210 x 297 mm) • Letter (8,5 x 11 in.)
(tava manuală) • A3 (297 x 420 mm) • Legal (8,5 x 14 in.)
• A5 (148 x 210 mm) • Tabloid (11 x 17 in.)
• A6 (105 x 148 mm) • Carte poştală 4 x 6 (4 x 6 in.)
• JIS B6 (128 x 182 mm) • 5 x 7 (5 x 7 in.)
• JIS B5 (182 x 257 mm) • Declaraţie (5,5 x 8,5 in.)
• JIS B4 (257 x 364 mm) • Executive (7,25 x 10,5 in.)
• A4 supradimensionat • 8 x 10 (8 x 10 in.)
(223 x 297 mm) • 8,5 x 13 (8,5 x 13 in.)
• Carte poştală 100 x 148 • 9 x 11 (9 x 11 in.)
(100 x 148 mm) • Plic nr. 10 (4,1 x 9,5 in.)
• Carte poştală 148 x 200 • Plic Monarch (3,9 x 7,5 in.)
(148 x 200 mm)
• Plic comercial nr. 10
• 215 x 315 (215 x 315 mm) (4,1 x 9,5 in.)
• Plic DL (110 x 220 mm)
• Plic C5 (162 x 229 mm)
Formate de hârtie personalizate acceptate
Tăvi Game de formate personalizate
Tăvile 1 şi 2 • Lăţime: 140–297 mm (5,5–11,7 in.)
• Lungime: 182–432 mm (7,2–17 in.)
• Formatele de hârtie personalizate pot fi specificate în
incremente de 1 mm.
Tava 5 (tava manuală) • Lăţime: 89–297 mm (3,5–11,7 in.)
• Lungime: 98–432 mm (3,9–17 in.)
• Formatele de hârtie personalizate pot fi specificate în
incremente de 1 mm.
Imprimantă multifuncţională seria WorkCentre 5300 57
Ghid de utilizare
Imprimarea
Încărcarea suporturilor de
imprimare/copiere
Această secţiune include:
• Încărcarea hârtiei în tăvile 1 şi 2 la pagina 58
• Încărcarea hârtiei în tăvile 3 şi 4 la pagina 60
• Configurarea tăvii 6 la pagina 61
• Încărcarea hârtiei în tava 6 la pagina 63
• Încărcarea hârtiei în tava 5 (tava manuală) la pagina 63
• Încărcarea plicurilor în tava 5 (tava manuală) la pagina 65
• Încărcarea plicurilor în tava pentru plicuri la pagina 65
• Imprimarea pe suporturi de imprimare/copiere speciale la pagina 67
Selectaţi tava adecvată, în funcţie de suportul de imprimare/copiere pe care intenţionaţi să-l
utilizaţi. Pentru detalii, consultaţi Suporturile de imprimare/copiere acceptate la pagina 53.
Notă: Pe lângă tipurile de suporturi de imprimare/copiere standard, imprimanta permite
selectarea a maximum cinci tipuri personalizate.
Pentru a obţine viteze de imprimare mai mari, încărcaţi hârtia de 305 mm (12 in.) sau mai scurtă
cu muchia lungă înainte (LEF). Încărcaţi hârtia mai lungă de 305 mm (12 in.) cu muchia scurtă
înainte (SEF).
Încărcarea hârtiei în tăvile 1 şi 2
Tăvile 1 şi 2 acceptă maximum circa 520 de coli de hârtie de 80 g/m².
• Tava 1 acceptă hârtie cu greutăţi cuprinse între 60 g/m² şi 105 g/m².
• Tava 2 acceptă hârtie cu greutăţi cuprinse între 60 g/m² şi 215 g/m².
58 Imprimantă multifuncţională seria WorkCentre 5300
Ghid de utilizare
Imprimarea
Pentru a încărca hârtie în tăvile 1 şi 2:
1. Trageţi tava de hârtie înspre dvs.
wc53xx-021
AVERTISMENT: Nu deschideţi toate tăvile simultan. Imprimanta se poate balansa spre
înainte, putând provoca rănirea operatorului.
wc53xx-031
2. Înainte de a alimenta tăvile, filaţi muchiile hârtiei pentru a separa colile lipite între ele.
Această procedură reduce posibilitatea apariţiei blocajelor de hârtie.
3. Dacă este necesar, deplasaţi ghidajele tăvii de hârtie în exterior pentru a alimenta hârtia
nouă. Pentru a ajusta ghidajele lateral şi din faţă, strângeţi pârghia fiecărui ghidaj şi glisaţi
ghidajele în poziţia dorită. Pentru a fixa ghidajele în poziţie, eliberaţi pârghiile.
wc53xx-027
Imprimantă multifuncţională seria WorkCentre 5300 59
Ghid de utilizare
Imprimarea
4. Încărcaţi hârtia în partea stângă a tăvii.
wc53xx-028
Notă: Nu încărcaţi hârtie peste limita maximă de umplere. În caz contrar pot apărea blocaje
de hârtie.
5. Glisaţi ghidajele astfel încât să atingă uşor marginile teancului de hârtie.
wc53xx-029
6. Împingeţi tava în imprimantă, până la capăt.
7. Dacă este necesar, alegeţi formatul, tipul sau culoarea hârtiei pe ecranul senzorial al
imprimantei, apoi apăsaţi Confirmare.
8. Dacă nu aţi încărcat un tip de suport de imprimare/copiere diferit, apăsaţi Confirmare pe
ecranul senzorial.
Încărcarea hârtiei în tăvile 3 şi 4
Tava 3 acceptă maximum circa 870 de coli de hârtie de 80 g/m² cu format B5 JIS/A4
(Executive/Letter). Tava 4 acceptă maximum circa 1130 de coli de hârtie de 80 g/m² cu format
B5/Executive sau A4/Letter.
Tăvile 3 şi 4 acceptă hârtie cu greutăţi cuprinse între 60 g/m² şi 215 g/m².
Pentru a încărca hârtie în tăvile 3 şi 4:
1. Trageţi tava în afară până când se opreşte.
2. Filaţi muchiile hârtiei înainte de a o încărca în tăvi. Această procedură separă colile lipite
între ele şi reduce posibilitatea apariţiei blocajelor de hârtie.
Notă: Pentru a evita blocajele hârtiei şi alimentarea greşită a colilor, nu scoateţi hârtia din
ambalaj decât înainte de a o folosi.
60 Imprimantă multifuncţională seria WorkCentre 5300
Ghid de utilizare
Imprimarea
3. Aşezaţi hârtia în colţul posterior din stânga al tăvii, ca în figură.
Notă: Nu încărcaţi hârtie peste limita maximă de umplere. În caz contrar pot apărea blocaje
de hârtie.
wc53xx-120
4. Reglaţi ghidajele astfel încât să atingă uşor marginile teancului de hârtie.
5. Închideţi tava.
6. Verificaţi formatul, tipul şi culoarea hârtiei. Modificaţi selecţiile dacă setările sunt incorecte.
7. Apăsaţi Confirmare pe ecranul senzorial al imprimantei.
Configurarea tăvii 6
Tava 6 este un alimentator de mare capacitate dedicat. Aceasta trebuie configurată pentru a
accepta hârtia utilizată. Dacă tava se foloseşte pentru prima oară, trebuie configurată pentru
formatul de hârtie dorit. Dacă schimbaţi formatul de hârtie, trebuie să reconfiguraţi tava pentru
noul format.
Înainte de modificarea configuraţiei tăvii, comparaţi întotdeauna formatul de hârtie cu cel
configurat pentru tava 6. Dacă formatul de hârtie corespunde cu configuraţia, nu este necesară
nicio modificare.
Imprimantă multifuncţională seria WorkCentre 5300 61
Ghid de utilizare
Imprimarea
1. Îndepărtaţi şuruburile care fixează placa distanţierului pe partea din spate a tăvii.
2. Ridicaţi placa distanţierului pentru a o scoate.
3. Poziţionaţi piesele de pe partea de jos a plăcii în fantele corespunzătoare formatului de
hârtie, din partea de jos a tăvii.
4. Glisaţi partea superioară a plăcii distanţierului pentru a cupla bolţul de pe partea din spate a
tăvii în orificiul corespunzător din placă.
5. Înşurubaţi şuruburile pentru a fixa placa distanţierului.
6. Repetaţi paşii 1–5 pentru placa distanţierului din partea frontală a tăvii 6.
7. Localizaţi bolţul din partea superioară a uşii laterale.
8. Ridicaţi bolţul şi ghidaţi-l în fanta corespunzătoare formatului de hârtie dorit de pe partea
superioară a uşii laterale.
9. Eliberaţi bolţul pentru a-l fixa în poziţie.
wc53xx-112
wc53xx-113
62 Imprimantă multifuncţională seria WorkCentre 5300
Ghid de utilizare
Imprimarea
Încărcarea hârtiei în tava 6
Tava 6 (alimentatorul de mare capacitate) acceptă maximum circa 2000 de coli de hârtie de
80 g/m² şi greutăţi cuprinse între 60 g/m² şi 215 g/m².
Pentru a încărca hârtie în tava 6:
1. Trageţi tava 6 din alimentator până când se opreşte.
2. Deschideţi uşa laterală până când se opreşte.
3. Filaţi muchiile hârtiei înainte de a o încărca în tăvi. Această procedură separă colile lipite
între ele şi reduce posibilitatea apariţiei blocajelor de hârtie.
Notă: Pentru a evita blocajele hârtiei şi alimentarea greşită a colilor, nu scoateţi hârtia din
ambalaj decât înainte de a o folosi.
4. Încărcaţi hârtia în partea dreaptă a tăvii.
Dacă se utilizează hârtie preimprimată, cu antet sau perforată:
• Amplasaţi hârtia cu faţa care urmează să fie imprimată (pagina 1) în sus.
• Amplasaţi hârtia perforată cu găurile spre partea dreaptă a tăvii.
• Amplasaţi hârtia cu antet sau partea superioară a hârtiei spre partea frontală a tăvii.
OX
XER
XEROX
wc53xx-114
Notă: Nu încărcaţi hârtie peste limita maximă de umplere. În caz contrar pot apărea blocaje
de hârtie.
5. Glisaţi ghidajele astfel încât să atingă marginile hârtiei.
6. Închideţi tava.
7. Verificaţi formatul, tipul şi culoarea hârtiei. Modificaţi selecţiile dacă setările sunt incorecte.
8. Apăsaţi Confirmare pe ecranul senzorial al imprimantei.
Încărcarea hârtiei în tava 5 (tava manuală)
Utilizaţi tava manuală pentru o gamă largă de tipuri şi formate personalizate de suport de
imprimare/copiere. Această tavă este destinată în principal imprimării lucrărilor cu cantitate mică,
pentru care se utilizează suporturi de imprimare/copiere speciale. Tava manuală se află pe
partea stângă a imprimantei. Pentru a accepta hârtie cu dimensiuni mai mari, tava este
prevăzută cu o extensie. După încărcarea hârtiei în tava manuală, asiguraţi-vă că setările tăvii de
pe ecranul senzorial concordă cu formatul şi tipul hârtiei încărcate.
Imprimantă multifuncţională seria WorkCentre 5300 63
Ghid de utilizare
Imprimarea
Tava 5 (tava manuală) acceptă maximum circa 50 de coli de hârtie de 80 g/m² şi greutăţi
cuprinse între 60 g/m² şi 215 g/m².
Pentru a încărca hârtie în tava 5 (tava manuală):
1. Deschideţi tava 5 basculând-o în exterior. Pentru hârtie cu dimensiune mai mare, trageţi
extensia în afară până când se opreşte.
wc53xx-102
2. Introduceţi hârtia, încărcând-o cu muchia lungă sau cu muchia scurtă înainte. Formatele de
hârtie mai mari pot fi încărcate doar cu muchia scurtă înainte.
wc53xx-024
3. Glisaţi ghidajele astfel încât să atingă uşor marginile teancului de hârtie.
wc53xx-025
Notă: Nu încărcaţi hârtie peste limita maximă de umplere. În caz contrar pot apărea blocaje
de hârtie.
4. Dacă este necesar, alegeţi formatul, tipul sau culoarea hârtiei pe ecranul senzorial al
imprimantei, apoi apăsaţi Confirmare.
5. Dacă nu aţi încărcat un tip de suport de imprimare/copiere diferit, apăsaţi Confirmare pe
ecranul senzorial.
64 Imprimantă multifuncţională seria WorkCentre 5300
Ghid de utilizare
Imprimarea
Încărcarea plicurilor în tava 5 (tava manuală)
Tava 5 (tava manuală) acceptă plicuri C5, DL, Monarch şi Comercial nr. 10.
Tava 5 (tava manuală) acceptă hârtie pentru plicuri cu greutăţi cuprinse între 75 g/m² şi 90 g/m².
Pentru a alimenta plicuri în tava 5 (tava manuală):
1. Introduceţi plicurile în tava 5 (tava manuală) orientate cu muchia lungă înainte (LEF), cu
clapetele în sus, intrând primele în imprimantă.
2. Glisaţi ghidajele astfel încât să atingă uşor marginile teancului de plicuri.
Notă: Pentru a evita apariţia blocajelor, nu încărcaţi plicuri peste limita maximă de umplere.
3. Pe ecranul senzorial al imprimantei, alegeţi formatul plicului, apoi apăsaţi Confirmare.
Configurarea tăvii pentru plicuri
În tava pentru plicuri opţională se poate încărca o cantitate mai mare de plicuri decât în tava
manuală. Tava pentru plicuri înlocuieşte tava 1 din imprimantă şi trebuie configurată înainte de
utilizare. După instalarea tăvii pentru plicuri, tava 1 standard nu mai poate fi utilizată.
Această funcţie trebuie să fie configurată de administratorul de sistem. Pentru detalii, consultaţi
System Administrator Guide (Ghidul pentru administrarea sistemului) la adresa
www.xerox.com/office/WC53XXdocs.
Încărcarea plicurilor în tava pentru plicuri
Tava pentru plicuri acceptă plicuri Monarch, Comercial nr. 10, ISO C-5, DL şi plicuri cu format
personalizat între 148 x 241 mm (5,8 x 9,5 in.) şi 98 x 162 mm (3,9 x 6,4 in.). Formatul plicurilor
trebuie să fie setat de pe ecranul senzorial.
Tava pentru plicuri opţională acceptă hârtie pentru plicuri cu greutăţi între 75 g/m² şi 90 g/m².
Pentru a încărca plicuri în tava pentru plicuri:
1. Trageţi tava pentru plicuri înspre dvs.
wc53xx-030
Imprimantă multifuncţională seria WorkCentre 5300 65
Ghid de utilizare
Imprimarea
2. Dacă este necesar, deplasaţi ghidajele tăvii pentru plicuri în exterior pentru a încărca plicuri
noi. Pentru a ajusta ghidajele lateral şi din faţă, strângeţi pârghia fiecărui ghidaj şi glisaţi
ghidajele în poziţia dorită. Pentru a fixa ghidajele în poziţie, eliberaţi pârghiile.
wc53xx-033
3. Încărcaţi plicurile în tava pentru plicuri, cu faţa cu clapeta în jos. Clapetele trebuie să fie
închise şi îndreptate spre muchia de înaintare, către latura stângă a tăvii.
Note:
• Imprimarea se va face pe faţa orientată în sus.
• Nu încărcaţi plicuri peste limita maximă de umplere. În caz contrar pot apărea blocaje.
wc53xx-032
4. Glisaţi ghidajele din tava pentru plicuri, astfel încât acestea să atingă uşor marginile
teancului de plicuri.
wc53xx-035
5. Împingeţi tava în imprimantă, până la capăt.
6. Dacă aţi schimbat formatul plicurilor: pe ecranul senzorial al imprimantei, apăsaţi
Modificare Setări, alegeţi formatul de plic de pe ecranul senzorial, apăsaţi Salvare,
apoi apăsaţi Confirmare.
7. Dacă încărcaţi mai multe plicuri cu acelaşi format, apăsaţi pe Confirmare pe ecranul senzorial.
66 Imprimantă multifuncţională seria WorkCentre 5300
Ghid de utilizare
Imprimarea
Imprimarea pe suporturi de
imprimare/copiere speciale
Această secţiune include:
• Imprimarea pe plicuri la pagina 67
• Imprimarea pe etichete la pagina 68
• Crearea şi salvarea formatelor personalizate la pagina 88
Imprimarea pe plicuri
Plicurile pot fi imprimate din tava 5 (tava manuală) sau din tava pentru plicuri opţională din poziţia
tăvii 1.
Instrucţiuni
• Imprimarea corectă a plicurilor depinde de calitatea şi construcţia plicurilor. Dacă nu obţineţi
rezultatele scontate, încercaţi să imprimaţi o altă marcă de plicuri.
• Asiguraţi menţinerea unei temperaturi şi umidităţi relative constante.
• Depozitaţi plicurile neutilizate în ambalajul original pentru a evita umezeala sau uscarea
excesivă, care pot afecta calitatea imprimării şi pot cauza încreţirea plicurilor. Umezeala
excesivă poate avea ca efect lipirea plicurilor înainte sau în timpul imprimării.
• Nu utilizaţi plicuri căptuşite.
Pentru a imprima plicuri:
1. Încărcaţi plicurile în tava dorită.
2. În driverul de imprimare, efectuaţi una dintre următoarele acţiuni:
• Selectaţi Plic ca tip de hârtie.
• Selectaţi Tava 5 (Manuală) ca sursă de hârtie.
• Dacă tava pentru plicuri opţională este instalată în locul tăvii 1, selectaţi Tava 1 ca sursă
de hârtie.
Notă: La imprimarea plicurilor se pot forma încreţituri sau poate apărea un efect de reliefare.
ATENŢIE: Nu utilizaţi niciodată plicuri cu fereastră sau cu cleme metalice: acestea pot
deteriora imprimanta. Deteriorările cauzate de utilizarea plicurilor neacceptate nu sunt
acoperite de garanţia Xerox®, de contractul de service sau de Total Satisfaction Guarantee
(Garanţia satisfacţiei totale). Total Satisfaction Guarantee (Garanţia satisfacţiei totale) este
disponibilă în Statele Unite şi în Canada. Acoperirea asigurată de garanţie poate varia în
afara acestor regiuni. Contactaţi reprezentanţa locală pentru detalii.
Imprimantă multifuncţională seria WorkCentre 5300 67
Ghid de utilizare
Imprimarea
Imprimarea pe etichete
Etichetele pot fi imprimate din tăvile 2, 3, 4, 5 (tava manuală) şi 6 (alimentatorul de
mare capacitate).
Instrucţiuni
• Utilizaţi etichete concepute pentru imprimarea laser.
• Nu folosiţi etichete din vinil.
• Nu folosiţi etichete cu adeziv uscat.
• Imprimaţi pe o singură faţă a colii de etichete.
• Nu folosiţi coli de pe care lipsesc etichete: acestea pot deteriora imprimanta.
• Depozitaţi etichetele neutilizate în ambalajul original, pe o suprafaţă plată. Păstraţi colile de
etichete în interiorul ambalajului original, până când urmează să fie utilizate. Reintroduceţi
colile de etichete neutilizate în ambalajul original şi sigilaţi-l.
• Nu depozitaţi etichetele în condiţii de uscăciune sau umiditate extremă sau în spaţii excesiv
de calde sau reci. Depozitarea etichetelor în condiţii extreme poate cauza apariţia
problemelor de calitate a imprimării sau blocarea etichetelor în imprimantă.
• Rotiţi teancul de etichete la intervale frecvente. Perioadele lungi de depozitare în condiţii
extreme pot cauza ondularea şi blocarea etichetelor în imprimantă.
Pentru a imprima pe etichete:
1. Încărcaţi etichetele în tava dorită.
Notă: Încărcaţi etichetele cu faţa în sus în tăvile 2, 3 şi 4 şi cu faţa în jos în tăvile 5 şi 6.
2. În driverul de imprimare, efectuaţi una dintre următoarele acţiuni:
• Selectaţi Etichete ca tip de hârtie.
• Selectaţi tava care conţine etichetele ca sursă de hârtie.
68 Imprimantă multifuncţională seria WorkCentre 5300
Ghid de utilizare
Imprimarea
Selectarea opţiunilor de imprimare
Opţiunile de imprimare sunt specificate ca Preferinţe imprimare în Windows şi ca Funcţii
Xerox în Macintosh. Opţiunile de imprimare includ setări pentru imprimarea pe 2 feţe, aspectul
paginii şi calitatea imprimării.
• Setarea opţiunilor de imprimare implicite pentru Windows la pagina 69
• Selectarea opţiunilor de imprimare pentru o lucrare individuală în Windows la pagina 69
• Salvarea unui set de opţiuni de imprimare utilizate frecvent în Windows la pagina 70
• Selectarea opţiunilor de finisare pentru Windows la pagina 70
• Selectarea opţiunilor pentru o lucrare individuală în Macintosh la pagina 70
• Salvarea unui set de opţiuni de imprimare utilizate frecvent în Macintosh la pagina 70
• Selectarea opţiunilor de finisare pentru Macintosh la pagina 71
Pe toate filele driverului de imprimare Windows este disponibilă opţiunea Ajutor. Pentru mai
multe informaţii despre opţiunile driverului de imprimare Windows, faceţi clic pe Ajutor în colţul
din stânga jos al oricărei file din fereastra Proprietăţi sau Preferinţe imprimare.
Opţiunea Ajutor este disponibilă pentru toate meniurile Macintosh. Pentru mai multe informaţii
despre opţiunile driverului de imprimare Macintosh, faceţi clic pe Ajutor în colţul din stânga jos al
oricărei casete de dialog pentru imprimare.
Setarea opţiunilor de imprimare implicite pentru Windows
Când imprimaţi din orice aplicaţie software, imprimanta utilizează setările pentru lucrarea de
imprimare specificate în fereastra Preferinţe imprimare. Puteţi specifica opţiunile de imprimare
cel mai frecvent utilizate şi le puteţi salva astfel încât să nu fie necesar să le modificaţi de fiecare
dată când imprimaţi.
Pentru a modifica Preferinţele de imprimare:
1. Faceţi clic pe butonul Windows Start, selectaţi Setări, apoi faceţi clic pe Imprimante
şi faxuri.
2. În fereastra Imprimante şi faxuri, faceţi clic cu butonul din dreapta al mouse-ului pe
pictograma imprimantei dvs., apoi faceţi clic pe Preferinţe imprimare.
3. Faceţi clic pe filele din fereastra Preferinţe imprimare, apoi pe setările dorite şi apoi pe OK.
Notă: Pentru mai multe informaţii despre opţiunile de imprimare Windows, faceţi clic pe
Ajutor în colţul din stânga jos al oricărei file din fereastra Preferinţe imprimare.
Selectarea opţiunilor de imprimare pentru o lucrare individuală în Windows
Pentru a utiliza opţiuni de imprimare specifice pentru o singură lucrare, modificaţi proprietăţile de
imprimare înainte de a trimite lucrarea la imprimantă. Aceste setări vor înlocui opţiunile de
imprimare implicite numai pentru lucrarea curentă.
1. Cu documentul deschis în aplicaţie, faceţi clic pe Fişier, apoi pe Imprimare.
2. Selectaţi imprimanta. Pentru a deschide fereastra Proprietăţi, faceţi clic pe Proprietăţi.
Faceţi clic pe filele din fereastra Proprietăţi, apoi faceţi clic pe setările dorite.
Imprimantă multifuncţională seria WorkCentre 5300 69
Ghid de utilizare
Imprimarea
3. Faceţi clic pe OK pentru a salva selecţiile şi închideţi fereastra Proprietăţi.
4. Imprimaţi lucrarea.
Salvarea unui set de opţiuni de imprimare utilizate frecvent în Windows
Puteţi defini şi salva un set de opţiuni de imprimare, astfel încât să le aplicaţi rapid la viitoarele
lucrări de imprimare.
Pentru a salva un set de opţiuni de imprimare:
1. Cu documentul deschis în aplicaţie, faceţi clic pe Fişier, apoi pe Imprimare.
2. Selectaţi imprimanta, apoi faceţi clic pe Proprietăţi. Faceţi clic pe filele din fereastra
Proprietăţi, apoi faceţi clic pe setările dorite.
3. Faceţi clic pe Setări Salvate de la baza ferestrei Proprietăţi, apoi faceţi clic pe Salvare ca.
4. Introduceţi un nume pentru setul de opţiuni de imprimare, apoi faceţi clic pe OK.
Setul de opţiuni este salvat şi apare în listă. Pentru a imprima utilizând aceste opţiuni,
selectaţi numele din listă.
Selectarea opţiunilor de finisare pentru Windows
Dacă imprimanta dvs. are instalat Finisherul de birou integrat (opţional) sau Finisherul de
birou LX (opţional), opţiunile de finisare se selectează din driverul de imprimare.
Pentru a selecta funcţii de finisare în driverul de imprimare:
1. Faceţi clic pe fila Hârtie/Ieşire.
2. Faceţi clic pe săgeata din dreapta secţiunii Finisare, apoi faceţi clic pe opţiunile de
finisare dorite.
Selectarea opţiunilor pentru o lucrare individuală în Macintosh
Pentru a utiliza opţiuni de imprimare specifice pentru o singură lucrare, modificaţi setările înainte
de a trimite lucrarea la imprimantă.
1. Cu documentul deschis în aplicaţie, faceţi clic pe File (Fişier), apoi pe Print (Imprimare).
2. Din lista Printer (Imprimantă), selectaţi imprimanta dvs.
3. Din meniul Copies & Pages (Copii şi Pagini), selectaţi Funcţii Xerox.
4. Din listele derulante, selectaţi opţiunile de imprimare dorite.
5. Pentru a imprima lucrarea, faceţi clic pe Print (Imprimare).
Salvarea unui set de opţiuni de imprimare utilizate frecvent în Macintosh
Puteţi defini şi salva un set de opţiuni, astfel încât să le aplicaţi rapid la viitoarele lucrări
de imprimare.
Pentru a salva un set de opţiuni de imprimare:
1. Cu documentul deschis în aplicaţie, faceţi clic pe File (Fişier), apoi pe Print (Imprimare).
2. Din lista Printer (Imprimantă), selectaţi imprimanta dvs.
70 Imprimantă multifuncţională seria WorkCentre 5300
Ghid de utilizare
Imprimarea
3. Din listele derulante din caseta de dialog Print (Imprimare), selectaţi opţiunile de
imprimare dorite.
4. Faceţi clic pe meniul Presets (Presetări), apoi faceţi clic pe Save As (Salvare ca).
5. Introduceţi un nume pentru opţiunile de imprimare, apoi faceţi clic pe OK.
Setul de opţiuni este salvat şi va apărea în lista Presets (Presetări). Pentru a imprima
utilizând aceste opţiuni, selectaţi numele din listă.
Selectarea opţiunilor de finisare pentru Macintosh
Dacă imprimanta dvs. are instalat Finisherul de birou integrat (opţional) sau Finisherul de
birou LX (opţional), opţiunile de finisare, cum ar fi capsarea şi plierea, se selectează din driverul
de imprimare.
Pentru a selecta funcţii de finisare în driverul de imprimare Macintosh:
1. În driverul de imprimare, faceţi clic Copies & Pages (Copii şi Pagini), apoi selectaţi
Funcţii Xerox.
2. În caseta de dialog Hârtie/Ieşire, faceţi clic pe săgeata din dreapta secţiunii Finisare, apoi
selectaţi opţiunile de finisare dorite.
Imprimantă multifuncţională seria WorkCentre 5300 71
Ghid de utilizare
Imprimarea
Imprimarea pe ambele feţe ale hârtiei
• Tipuri de suporturi de imprimare/copiere pentru imprimare automată pe 2 feţe la pagina 72
• Imprimarea unui document cu imagini pe 2 feţe la pagina 73
• Opţiuni pentru aspectul paginii imprimate pe 2 feţe la pagina 73
Tipuri de suporturi de imprimare/copiere pentru imprimare automată
pe 2 feţe
Imprimanta poate imprima automat pe hârtia acceptată un document cu imagini pe ambele feţe.
Înainte de imprimarea unui document cu imagini pe ambele feţe, verificaţi dacă tipul şi greutatea
hârtiei sunt acceptate de imprimantă.
Pentru imprimarea automată pe 2 feţe se poate folosi hârtie cu greutăţi cuprinse între 60 g/m² şi
169 g/m².
Următoarele tipuri de hârtie pot fi utilizate pentru imprimare automată pe 2 feţe:
• Hârtie obişnuită
• Hârtie cu antet
• Hârtie groasă
• Hârtie reciclată
• Hârtie preimprimată
• Hârtie perforată
• Hârtie subţire
Următoarele tipuri de hârtie şi suporturi de imprimare/copiere nu pot fi utilizate pentru imprimare
automată pe 2 feţe:
• Hârtie reîncărcată (hârtie imprimată laser sau copiată anterior)
• Plicuri
• Etichete
• Orice suporturi de imprimare/copiere speciale ştanţate, cum ar fi cărţile de vizită
• Hârtie groasă extra
• Hârtie standard
Pentru detalii, consultaţi Suporturi de imprimare/copiere recomandate la pagina 53.
72 Imprimantă multifuncţională seria WorkCentre 5300
Ghid de utilizare
Imprimarea
Imprimarea unui document cu imagini pe 2 feţe
Opţiunile pentru imprimarea automată pe 2 feţe sunt specificate în driverul de imprimare. Sunt
utilizate setările aplicaţiei pentru orientare portret sau peisaj.
Windows
1. Faceţi clic pe fila Hârtie/Ieşire.
2. Sub Imprimare 2 Feţe, faceţi clic pe Imprimare 2 Feţe sau Imprimare 2 Feţe, Rotire pe
Muchia Scurtă.
Macintosh
1. În caseta de dialog Print (Imprimare), faceţi clic pe Funcţii Xerox.
2. Sub Imprimare 2 Feţe, faceţi clic pe Imprimare 2 Feţe sau Imprimare 2 Feţe, Rotire pe
Muchia Scurtă.
Opţiuni pentru aspectul paginii imprimate pe 2 feţe
Puteţi specifica aspectul paginii pentru imprimarea pe 2 feţe, care va determina modul de rotire a
paginilor imprimate. Aceste setări înlocuiesc setările de orientare a paginii din aplicaţie.
Portret Peisaj
Portret Portret Peisaj Peisaj
Imprimare 2 Feţe Imprimare 2 Feţe, Imprimare 2 Feţe Imprimare 2 Feţe,
Rotire pe Rotire pe
Muchia Scurtă Muchia Scurtă
Windows
1. În driverul de imprimare, faceţi clic pe fila Aspect/Filigran.
2. Sub Opţiuni Machetă Pagină, faceţi clic pe Portret, Peisaj sau Peisaj Rotit.
3. Sub Opţiuni Machetă Pagină, faceţi clic pe Imprimare 2 Feţe sau Imprimare 2 Feţe, Rotire
pe Muchia Scurtă.
4. Faceţi clic pe OK.
Imprimantă multifuncţională seria WorkCentre 5300 73
Ghid de utilizare
Imprimarea
Macintosh
1. În aplicaţie, faceţi clic pe orientarea de pagină Portrait (Portret), Landscape (Peisaj) sau
Rotated Landscape (Peisaj Rotit).
2. În caseta de dialog Print (Imprimare), selectaţi Funcţii Xerox din meniul Copies & Pages
(Copii şi Pagini).
3. Faceţi clic pe Imprimare 2 Feţe sau Imprimare 2 Feţe, Rotire pe Muchia Scurtă.
74 Imprimantă multifuncţională seria WorkCentre 5300
Ghid de utilizare
Imprimarea
Selectarea hârtiei
Atunci când trimiteţi lucrarea de imprimare la imprimantă, puteţi opta pentru selectarea automată
a hârtiei, în funcţie de formatul documentului, de tipul şi de culoarea hârtiei alese de dvs. sau
puteţi selecta manual o tavă specifică încărcată cu hârtia dorită.
Windows
1. În driverul de imprimare, faceţi clic pe fila Hârtie/Ieşire.
2. Pentru a specifica un format de hârtie, faceţi clic pe săgeata de lângă câmpul Hârtie, apoi
selectaţi Alt Format. În fereastra Format Hârtie, selectaţi formatul din meniul Format
Hârtie Ieşire, apoi faceţi clic pe OK.
3. Pentru a schimba culoarea hârtiei, faceţi clic pe săgeata de lângă câmpul Hârtie. Din meniul
Altă Culoare, selectaţi culoarea hârtiei.
4. Pentru a schimba tipul hârtiei, faceţi clic pe săgeata de lângă câmpul Hârtie. Din meniul Alt
Tip, selectaţi tipul hârtiei.
5. Pentru a specifica o anumită tavă, faceţi clic pe săgeata de lângă câmpul Hârtie. Din meniul
Selectare după Tavă, selectaţi tava.
Macintosh
1. În caseta de dialog Print (Imprimare), faceţi clic pe meniul Copies & Pages (Copii şi Pagini),
apoi faceţi clic pe Opţiuni Alimentare Hârtie.
2. Din lista derulantă All pages from (Toate paginile de la), faceţi clic pe Auto Select
(Selectare automată) pentru a selecta hârtia în funcţie de setările aplicaţiei sau selectaţi o
tavă de hârtie specifică.
Imprimantă multifuncţională seria WorkCentre 5300 75
Ghid de utilizare
Imprimarea
Imprimarea mai multor pagini pe o singură
coală (N pe pagină)
Atunci când imprimaţi un document cu mai multe pagini, puteţi imprima mai mult de o pagină pe
o singură coală de hârtie. Imprimaţi una, două, patru, şase, nouă sau 16 pagini pe o faţă a colii
de hârtie.
1 2
3 4
Windows
1. În driverul de imprimare, faceţi clic pe fila Aspect/Filigran.
2. Faceţi clic pe Pagini per Coală (N pe Pagină).
3. Faceţi clic pe butonul corespunzător numărului de pagini care doriţi să apară pe fiecare faţă
a colii.
4. Faceţi clic pe OK.
Macintosh
1. În caseta de dialog Print (Imprimare), faceţi clic pe meniul Copies & Pages (Copii şi Pagini),
apoi faceţi clic pe Layout (Aspect).
2. Selectaţi numărul de Pages per Sheet (Pagini per Coală) şi Layout Direction
(Direcţie Aspect).
76 Imprimantă multifuncţională seria WorkCentre 5300
Ghid de utilizare
Imprimarea
Imprimarea broşurilor
Cu funcţia imprimare pe 2 feţe puteţi imprima documente sub formă de broşuri. Creaţi broşuri
cu orice format de hârtie acceptat pentru imprimare pe 2 feţe. Driverul reduce automat imaginea
fiecărei pagini şi imprimă câte patru pagini pe fiecare coală de hârtie (două pagini pe fiecare
faţă). Paginile sunt imprimate în ordinea corectă, astfel încât să puteţi plia şi capsa paginile
pentru a obţine o broşură.
Notă: Broşurile pot fi create cu hârtie A4/210 mm x 297 mm (8,5 x 11 in.) şi
A3/297 mm x 420 mm (11 x 17 in.).
Când imprimaţi broşuri folosind driverul Windows PostScript sau Macintosh, puteţi specifica
valorile pentru cotor sau deplasare.
• Cotor: specifică distanţa orizontală (în puncte) dintre imaginile paginilor. Un punct reprezintă
0,35 mm (1/72 in.).
• Deplasare: specifică cât de mult sunt deplasate spre exterior imaginile paginilor (în zecimi
de punct). Deplasarea compensează grosimea hârtiei împăturite, care altfel ar deplasa
imaginile paginilor spre exterior atunci când este împăturită. Puteţi selecta o valoare
cuprinsă între zero şi 1 punct.
Cotor Deplasare
Imprimantă multifuncţională seria WorkCentre 5300 77
Ghid de utilizare
Imprimarea
Selectarea imprimării unei broşuri cu utilizarea unui dispozitiv
de broşurare
Windows
1. În driverul de imprimare, faceţi clic pe fila Hârtie/Ieşire, faceţi clic pe săgeata din dreapta
secţiunii Finisare, apoi clic pe Creare Broşură.
2. În fereastra Creare Broşură, sub Finisare Broşură, efectuaţi una dintre următoarele acţiuni:
• Faceţi clic pe Fără: fără împăturire sau capsare.
• Faceţi clic pe Pliere Broşură: împăturire în două, maximum 5 coli.
• Faceţi clic Pliere Broşură şi Capsare: împăturire în două şi capsare, maxim 15 coli.
3. Sub Aspect Broşură, efectuaţi una dintre următoarele acţiuni:
• Dacă documentul dvs. este preformatat ca broşură, faceţi clic pe Fără.
• Pentru a ordona paginile sub forma unei broşuri, faceţi clic pe Aspect Broşură. Dacă
doriţi, faceţi clic pe Imprimare Contururi Pagină.
4. Formatul hârtiei este selectat automat. Pentru a specifica manual formatul hârtiei, sub
Format Hârtie Broşură, debifaţi caseta de validare Selectare Automată, faceţi clic pe
săgeata în jos, apoi faceţi clic pe formatul de hârtie.
5. În driverul PostScript, valorile pentru cotor şi deplasare sunt setate automat. Pentru a
specifica manual valorile, faceţi clic pe săgeţile Cotor şi Deplasare.
6. Faceţi clic pe OK.
Macintosh
1. În caseta de dialog Print (Imprimare), faceţi clic pe Copies & Pages (Copii şi Pagini), apoi
pe Funcţii Xerox şi apoi pe Hârtie/Ieşire.
2. Faceţi clic pe săgeata din dreapta secţiunii Finisare, apoi selectaţi Creare Broşură.
3. În caseta de dialog Creare Broşură, sub Finisare Broşură, efectuaţi una dintre
următoarele acţiuni:
• Faceţi clic pe Fără: fără împăturire sau capsare.
• Faceţi clic pe Pliere Broşură: împăturire în două, maximum 5 coli.
• Faceţi clic Pliere Broşură şi Capsare: împăturire în două şi capsare, maxim 15 coli.
4. Sub Aspect Broşură, efectuaţi una dintre următoarele acţiuni:
• Dacă documentul dvs. este preformatat ca broşură, faceţi clic pe Fără.
• Pentru a ordona paginile sub forma unei broşuri, faceţi clic pe Aspect Broşură. Dacă
doriţi, faceţi clic pe Imprimare Contururi Pagină.
5. Formatul hârtiei este selectat automat. Pentru a specifica manual formatul hârtiei, sub
Format Hârtie Broşură, faceţi clic pe săgeata în jos, apoi selectaţi formatul de hârtie.
6. Valorile pentru cotor şi deplasare sunt setate automat. Pentru a specifica manual valorile,
faceţi clic pe săgeţile Cotor şi Deplasare.
7. Faceţi clic pe OK.
78 Imprimantă multifuncţională seria WorkCentre 5300
Ghid de utilizare
Imprimarea
Selectarea imprimării unei broşuri fără utilizarea unui dispozitiv
de broşurare
Windows
1. În driverul de imprimare, faceţi clic pe fila Aspect/Filigran.
2. Faceţi clic pe opţiunea Aspect Broşură, apoi faceţi clic pe Opţiuni Broşură.
3. Formatul hârtiei este selectat automat. Pentru a specifica manual formatul hârtiei, sub
Format Hârtie Broşură, debifaţi caseta de validare, faceţi clic pe săgeata în jos, apoi faceţi
clic pe formatul de hârtie dorit.
4. Pentru a dezactiva funcţia Margini Broşură, faceţi clic pe săgeata în jos, apoi faceţi clic
pe Fără.
5. În driverul PostScript, valorile pentru cotor şi deplasare sunt setate automat. Pentru a
specifica manual valorile, faceţi clic pe săgeţile Cotor şi Deplasare.
6. Faceţi clic pe OK.
7. Dacă doriţi, selectaţi Imprimare Contururi Pagină din lista derulantă.
8. Faceţi clic pe OK.
Macintosh
1. În caseta de dialog Print (Imprimare), faceţi clic pe Copies & Pages (Copii şi Pagini), pe
Funcţii Xerox şi apoi pe Aspect/Filigran.
2. Sub Aspect Broşură, faceţi clic pe Activat.
3. Faceţi clic pe Opţiuni Broşură.
4. Formatul hârtiei este selectat automat. Pentru a specifica manual formatul hârtiei, sub
Format Hârtie Broşură, debifaţi caseta de validare Selectare Automată, faceţi clic pe
săgeata în jos, apoi selectaţi formatul de hârtie.
5. Valorile pentru cotor şi deplasare sunt setate automat. Pentru a specifica manual valorile,
faceţi clic pe săgeţile Cotor şi Deplasare.
6. Faceţi clic pe OK.
7. Dacă doriţi, faceţi clic pe Imprimare Contururi Pagină.
8. Faceţi clic pe OK.
Imprimantă multifuncţională seria WorkCentre 5300 79
Ghid de utilizare
Imprimarea
Imprimarea paginilor copertă
Pagina copertă reprezintă prima sau ultima pagină a unui document. Puteţi alege o sursă de
hârtie pentru coperţi şi alta pentru restul documentului. De exemplu, utilizaţi hârtie cu antetul
companiei pentru prima pagină a documentului sau hârtie groasă pentru prima şi ultima pagină
a unui raport.
• Utilizaţi tava de hârtie adecvată ca sursă pentru imprimarea paginilor copertă.
• Verificaţi ca pagina copertă să aibă acelaşi format ca hârtia folosită pentru
restul documentului.
Dacă specificaţi în driverul de imprimare un format diferit de cel încărcat în tava
selectată ca sursă pentru pagina copertă, coperta va fi imprimată pe aceeaşi hârtie ca
şi restul documentului.
Pentru paginile copertă puteţi utiliza următoarele opţiuni:
• Fără Coperţi: imprimă prima şi ultima pagină a documentului din aceeaşi tavă ca şi
restul documentului.
• Doar Faţă: imprimă prima pagină pe hârtie din tava specificată.
• Doar Spate: imprimă ultima pagină pe hârtie din tava specificată.
• Faţă şi Spate: Identice: paginile copertă din faţă şi din spate sunt imprimate din
aceeaşi tavă.
• Faţă şi Spate: Diferite: paginile copertă faţă şi spate vor fi imprimate din tăvi diferite.
Pagină
Opţiune imprimare Pagini imprimate pe copertă
copertă
Faţă Imprimare 1 faţă Pagina 1
Imprimare 2 Feţe Paginile 1 şi 2
Spate Imprimare 1 faţă Ultima pagină
Imprimare 2 feţe (pagini cu număr impar) Ultima pagină
Imprimare 2 feţe (pagini cu număr par) Ultimele două pagini
La utilizarea imprimării pe 2 feţe, pentru ca faţa 2 (verso) a copertei frontale să rămână
neimprimată, pagina a doua a documentului trebuie să fie goală. Pentru ca pagina copertă
din spate să rămână neimprimată, consultaţi tabelul următor pentru a afla cum se inserează
paginile goale.
Opţiune Ultima pagină
Pagini goale
imprimare de text
Imprimare 1 faţă Adăugaţi o pagină goală la sfârşitul documentului.
Imprimare 2 feţe Cu număr impar Adăugaţi două pagini goale la sfârşitul documentului.
Cu număr par Adăugaţi o pagină goală la sfârşitul documentului.
80 Imprimantă multifuncţională seria WorkCentre 5300
Ghid de utilizare
Imprimarea
Windows
1. În driverul de imprimare, faceţi clic pe fila Pagini Speciale.
2. Faceţi clic pe Adăugare Coperţi.
3. În fereastra Adăugare Coperţi, faceţi clic pe opţiunile dorite, apoi pe OK.
Macintosh
1. În caseta de dialog Print (Imprimare), faceţi clic pe Copies & Pages (Copii şi Pagini), apoi
pe Funcţii Xerox şi apoi pe Adăugare Coperţi.
2. Faceţi clic pe Înainte de pagina sau După pagina.
3. Faceţi clic pe opţiunile dorite, apoi faceţi clic pe OK.
Imprimantă multifuncţională seria WorkCentre 5300 81
Ghid de utilizare
Imprimarea
Imprimarea paginilor inserate
O pagină inserată este un separator sau o folie care pot fi inserate după o lucrare de imprimare,
între copiile unei lucrări de imprimare sau între paginile individuale ale unei lucrări de imprimare.
Trebuie să specificaţi tava care va fi utilizată ca sursă pentru paginile inserate.
• Opţiuni Inserare: plasaţi pagina inserată După Pagina(ile) sau Înainte de Pagina(ile).
• Inserare Cantitate: specifică numărul de pagini ce trebuie inserate în fiecare locaţie.
• Pagină(i): specifică locaţia, fie o pagină, fie un interval de pagini, unde trebuie plasate
paginile inserate. Separaţi paginile individuale sau intervalele de pagini cu virgule.
Specificaţi intervalele de pagini cu o liniuţă. De exemplu, pentru a adăuga inserări după
paginile 1, 6, 9, 10 şi 11, tastaţi: 1, 6, 9–11.
• Hârtie: câmpul Hârtie afişează Utilizare Setare Lucrare, adică formatul, culoarea şi tipul
implicit al hârtiei care va fi utilizată pentru paginile inserate. Pentru a schimba hârtia care va
fi utilizată pentru paginile inserate, faceţi clic pe săgeata în jos din dreapta câmpului Hârtie,
apoi selectaţi dintre următoarele elemente de meniu:
• Alt Format: faceţi clic pe acest element de meniu, apoi pe formatul de hârtie dorit
pentru paginile inserate.
• Altă Culoare: faceţi clic pe acest element de meniu, apoi pe o culoare pentru hârtia
care va fi utilizată pentru paginile inserate.
• Alt Tip: faceţi clic pe acest element de meniu, apoi pe tipul de hârtie care va fi utilizat
pentru paginile inserate.
• Setări Lucrare: afişează atributele hârtiei utilizate pentru restul documentului.
Windows
1. În driverul de imprimare, faceţi clic pe fila Pagini Speciale, apoi pe Adăugare Inserări.
2. În fereastra Adăugare Inserări, selectaţi opţiunile dorite, apoi faceţi clic pe OK.
Macintosh
1. În caseta de dialog Print (Imprimare), faceţi clic pe Copies & Pages (Copii şi Pagini), apoi
pe Funcţii Xerox şi apoi pe Pagini Speciale.
2. Faceţi clic pe Adăugare Inserări.
3. Selectaţi opţiunile dorite, apoi faceţi clic pe OK.
82 Imprimantă multifuncţională seria WorkCentre 5300
Ghid de utilizare
Imprimarea
Imprimarea paginilor diferite
Puteţi să specificaţi caracteristicile oricăror pagini pentru lucrarea de imprimare, care sunt diferite
de setările utilizate pentru restul lucrării.
De exemplu, lucrarea de imprimare conţine 30 de pagini care se imprimă pe hârtie cu format
standard şi două pagini care trebuie să fie imprimate pe un format de hârtie diferit. În fereastra
Adăugare Pagini Diferite, setaţi caracteristicile acestor pagini şi selectaţi formatul de hârtie
alternativ care urmează să fie utilizat.
• Pagină(i): specificaţi locaţia (pagina sau intervalul de pagini) pentru inserarea paginilor
diferite. Separaţi paginile individuale sau intervalele de pagini cu virgule. Specificaţi
intervalele cu o liniuţă. De exemplu, pentru a adăuga inserări după paginile 1, 6, 9, 10 şi 11,
tastaţi: 1, 6, 9–11.
• Hârtie: câmpul Hârtie afişează Utilizare Setare Lucrare, adică formatul, culoarea şi tipul
implicit al hârtiei care va fi utilizată pentru paginile diferite. Pentru a schimba hârtia care va fi
utilizată pentru paginile diferite, faceţi clic pe săgeata în jos din dreapta câmpului Hârtie,
apoi selectaţi dintre următoarele elemente de meniu:
• Alt Format: faceţi clic pe acest element de meniu, apoi pe formatul de hârtie dorit
pentru paginile diferite.
• Altă Culoare: faceţi clic pe acest element de meniu, apoi faceţi clic pe o culoare pentru
hârtia care urmează să fie utilizată pentru paginile diferite.
• Alt Tip: faceţi clic pe acest element de meniu, apoi faceţi clic pe tipul de hârtie sau
suport de imprimare care urmează să fie utilizat pentru paginile diferite.
• Imprimare 2 Feţe: faceţi clic pe săgeata în jos, apoi pe opţiunea dorită pentru imprimarea
pe 2 feţe:
• Imprimare 1 Faţă: imprimă paginile diferite doar pe o faţă.
• Imprimare 2 Feţe: imprimă paginile diferite pe ambele feţe ale colii de hârtie, cu
imaginile imprimate astfel încât lucrarea să poată fi legată pe muchia lungă a colii.
• Imprimare 2 Feţe, Rotire pe Muchia Scurtă: imprimă paginile diferite pe ambele feţe
ale colii de hârtie, cu imaginile imprimate astfel încât lucrarea să poată fi legată pe
muchia scurtă a colii.
• Setări Lucrare: afişează atributele hârtiei utilizate pentru restul documentului.
Windows
1. În driverul de imprimare, faceţi clic pe fila Pagini Speciale.
2. Faceţi clic pe Adăugare Pagini Diferite.
3. Faceţi clic pe setările dorite, apoi faceţi clic pe OK.
Macintosh
1. În caseta de dialog Print (Imprimare), faceţi clic pe meniul Copies & Pages (Copii şi
Pagini), apoi pe Funcţii Xerox.
2. Faceţi clic pe Pagini Speciale, apoi faceţi clic pe Adăugare Pagini Diferite.
3. Faceţi clic pe setările dorite, apoi faceţi clic pe OK.
Imprimantă multifuncţională seria WorkCentre 5300 83
Ghid de utilizare
Imprimarea
Scalarea
Pentru a micşora sau a mări imaginile de pe pagina imprimată, selectaţi o valoare de scalare
între 25 şi 400 de procente. Valoarea implicită este 100%.
Windows
1. În driverul de imprimare, faceţi clic pe fila Hârtie/Ieşire.
2. Faceţi clic pe săgeata în jos din dreapta câmpului Hârtie, apoi faceţi clic pe Alt Format.
3. În fereastra Format Hârtie, faceţi clic pe săgeata din dreapta opţiunii Opţiuni Scalare, apoi
pe una din următoarele opţiuni:
• Scalare Automată pentru a aplica scalarea de la un format standard de hârtie la altul.
• Scalare Manuală pentru a aplica scalarea printr-un procentaj introdus în câmpul
de procentaj.
Macintosh
1. În aplicaţie, faceţi clic pe File (Fişier), apoi pe Page Setup (Setare Pagină).
2. În câmpul Scară, tastaţi valoarea procentajului de scalare dorit.
3. Faceţi clic pe OK.
84 Imprimantă multifuncţională seria WorkCentre 5300
Ghid de utilizare
Imprimarea
Imprimarea filigranelor
Un filigran este un text suplimentar care poate fi imprimat peste una sau mai multe pagini. De
exemplu, termeni precum Schiţă sau Confidenţial, care ar trebui să fie ştampilaţi pe o pagină
înainte de distribuire, pot fi inseraţi sub forma unui filigran.
Utilizând funcţia Filigran, puteţi efectua oricare din următoarele:
• Crearea unui filigran.
• Editarea textului, densităţii, locaţiei şi unghiului unui filigran existent.
• Amplasarea unui filigran pe prima sau pe fiecare pagină a documentului.
• Imprimarea unui filigran în prim-plan sau în fundal ori îmbinarea filigranului cu lucrarea
de imprimare.
• Utilizarea unei imagini ca filigran.
• Utilizarea unui marcaj de oră ca filigran.
Notă: Nu toate aplicaţiile acceptă imprimarea filigranelor.
Windows
1. În driverul de imprimare, faceţi clic pe fila Aspect/Filigran.
• Faceţi clic pe săgeata în jos de lângă Filigran, apoi faceţi clic pe filigranul existent dorit.
• Pentru a modifica un filigran existent, faceţi clic pe săgeata în jos Filigran, apoi pe
Editare, selectaţi setările dorite în fereastra Editor Filigran, apoi faceţi clic pe OK.
• Pentru a crea un nou filigran, faceţi clic pe săgeata în jos Filigran, apoi pe Nou,
selectaţi setările dorite în fereastra Editor Filigran, apoi faceţi clic pe OK.
2. Pentru a selecta opţiunile de imprimare a filigranului, faceţi clic pe săgeata în jos de lângă
Filigran, pe Opţiuni, apoi pe opţiunile de imprimare dorite.
Imprimantă multifuncţională seria WorkCentre 5300 85
Ghid de utilizare
Imprimarea
Macintosh
1. În caseta de dialog Print (Imprimare), faceţi clic pe Copies & Pages (Copii şi Pagini), apoi
pe Funcţii Xerox.
• Faceţi clic pe săgeata în jos de lângă Filigran, apoi faceţi clic pe filigranul existent dorit.
• Pentru a modifica un filigran, faceţi clic pe săgeata în jos Filigran, apoi pe Editare,
selectaţi setările dorite în caseta de dialog Editor Filigran, apoi faceţi clic pe OK.
• Pentru a crea un nou filigran, faceţi clic pe săgeata în jos Filigran, apoi pe Nou,
selectaţi setările dorite în caseta de dialog Editor Filigran, apoi faceţi clic pe OK.
2. Pentru a selecta opţiunile de imprimare a filigranului, faceţi clic pe săgeata în jos de lângă
Filigran, pe Opţiuni, apoi pe opţiunile de imprimare dorite.
86 Imprimantă multifuncţională seria WorkCentre 5300
Ghid de utilizare
Imprimarea
Imprimarea imaginilor în oglindă
pentru Windows
Dacă este instalată opţiunea PostScript, puteţi imprima pagini sub forma unei imagini în oglindă.
Când sunt imprimate, imaginile se reflectă de la stânga la dreapta.
1. În driverul de imprimare, faceţi clic pe fila Avansat.
2. Faceţi clic pe semnul plus (+) de lângă Opţiuni Imagine, apoi pe Ieşire în Oglindă şi apoi
pe Da.
Imprimantă multifuncţională seria WorkCentre 5300 87
Ghid de utilizare
Imprimarea
Crearea şi salvarea formatelor personalizate
Puteţi imprima pe formate de hârtie personalizate din tăvile 1, 2, 3, 4 şi 5 (tava manuală). Setările
pentru formate de hârtie personalizate sunt salvate în driverul de imprimare şi le puteţi selecta în
toate aplicaţiile folosite.
Notă: Pentru detalii, consultaţi Încărcarea suporturilor de imprimare/copiere la pagina 58.
Windows
1. Faceţi clic pe fila Hârtie/Ieşire.
2. Faceţi clic pe săgeata din dreapta câmpului Hârtie, apoi faceţi clic pe Alt Format.
3. În fereastra Format Hârtie, faceţi clic pe săgeata din dreapta opţiunii Format Hârtie Ieşire şi
apoi pe Nou.
4. În caseta de dialog Format Personalizat Nou, tastaţi un nume în câmpul Nume, apoi
introduceţi dimensiunile în câmpurile Înălţime şi Lăţime.
5. Faceţi clic pe OK de două ori.
Macintosh
1. În aplicaţie, faceţi clic pe File (Fişier), apoi pe Page Setup (Setare Pagină).
2. În lista derulantă Format Hârtie, faceţi clic pe Manage Custom Sizes (Administrare
Formate Personalizate).
3. Faceţi clic pe butonul + pentru a adăuga un nou format de pagină personalizat.
4. Faceţi dublu clic pe numele Untitled (Fără Titlu), apoi tastaţi un nume pentru
formatul personalizat.
5. Introduceţi dimensiunile în câmpurile Înălţime şi Lăţime.
6. Faceţi clic pe Printer Margins (Margini Imprimantă), apoi efectuaţi una dintre
următoarele acţiuni:
• Selectaţi User Defined (Definit de Utilizator), apoi tastaţi valorile personalizate
pentru margine.
• Pentru a utiliza margini implicite, selectaţi imprimanta din listă.
7. Faceţi clic pe OK.
88 Imprimantă multifuncţională seria WorkCentre 5300
Ghid de utilizare
Imprimarea
Notificarea la finalizarea lucrării
pentru Windows
Puteţi alege să fiţi înştiinţat în momentul în care imprimarea lucrării a fost finalizată. În colţul din
dreapta jos al ecranului computerului va apărea un mesaj cu numele lucrării şi numele
imprimantei pe care a fost imprimată lucrarea.
Notă: Această funcţie este disponibilă doar dacă imprimanta este conectată la computerul
Windows printr-o reţea.
1. În driverul de imprimare, faceţi clic pe Stare detaliată din partea de jos a oricărei file.
2. În fereastra Stare, faceţi clic pe Notificare, apoi faceţi clic pe opţiunea dorită.
3. Faceţi clic pe X din colţul din dreapta sus al ferestrei.
Imprimantă multifuncţională seria WorkCentre 5300 89
Ghid de utilizare
Imprimarea
Imprimarea de pe o unitate Flash USB
Fişierele PDF, TIFF şi XPS pot fi imprimate direct de pe o unitate Flash USB.
Note:
• Opţiunea Imprimare de la USB trebuie să fie activată de administratorul de sistem.
• Portul USB şi cititorul de card media nu pot fi utilizate simultan. Dacă se foloseşte
cititorul de card media, scoateţi cablul acestuia înainte de a utiliza portul USB de pe
panoul de comandă.
Pentru a imprima de pe o unitate Flash USB:
1. Introduceţi o unitate Flash USB în portul USB de pe panoul de comandă. Apare fereastra
Dispozitiv USB detectat.
2. Apăsaţi Suport Imprimare-Text.
3. Pentru a imprima fişiere individuale, apăsaţi Selectare din Listă.
4. Apăsaţi pe folderul dorit. Pentru a coborî un nivel în director, apăsaţi pe Următorul. Pentru a
urca un nivel în director, apăsaţi pe Anterior.
5. Apăsaţi pe fişierele dorite.
6. Pentru a selecta un grup de fişiere, efectuaţi una dintre următoarele acţiuni:
• Pentru a imprima toate fişierele, apăsaţi Selectează Tot, apoi Salvare.
• Pentru a selecta o gamă de fişiere pentru imprimare, atingeţi Selectare Gamă,
apoi introduceţi numerele fişierelor folosind butoanele plus sau minus (+/–). Apăsaţi
pe Salvare.
7. Dacă doriţi, efectuaţi selecţii din listele derulante Alimentare cu hârtie, Imprimare 2 Feţe şi
Pagini pe faţă.
8. Pentru a imprima fişierele, apăsaţi pe butonul verde Start.
90 Imprimantă multifuncţională seria WorkCentre 5300
Ghid de utilizare
Imprimarea
Imprimarea tipurilor de lucrări speciale
Puteţi aloca următoarele tipuri de lucrări speciale din driverele de imprimare Windows
sau Macintosh.
• Imprimarea şi ştergerea lucrărilor de imprimare securizată la pagina 91
• Imprimarea unui set de probă la pagina 92
• Imprimarea cu întârziere la pagina 92
• Imprimarea cu plată la pagina 93
• Salvarea unei lucrări de imprimare la imprimantă la pagina 94
• Transmiterea unei lucrări de imprimare la un aparat fax la pagina 95
Imprimarea şi ştergerea lucrărilor de imprimare securizată
Tipul de lucrare Imprimare Securizată vă permite imprimarea unei lucrări după selectarea
ID-ului dumneavoastră de utilizator şi introducerea parolei de acces pe panoul de comandă
al imprimantei.
Windows
1. În driverul de imprimare, faceţi clic pe Hârtie/Ieşire, apoi pe meniul Tip Lucrare şi apoi pe
Imprimare Securizată.
2. În fereastra Imprimare Securizată, tastaţi şi confirmaţi o parolă din 1-12 cifre.
3. Faceţi clic pe OK.
Macintosh
1. În caseta de dialog Print (Imprimare), faceţi clic pe Copies & Pages (Copii şi Pagini), apoi
pe Funcţii Xerox.
2. Faceţi clic pe meniul Tip Lucrare, apoi faceţi clic pe Imprimare Securizată.
3. Tastaţi şi confirmaţi o parolă din 1-12 cifre.
4. Faceţi clic pe OK.
Imprimarea sau ştergerea lucrărilor de imprimare securizată de
la imprimantă
ATENŢIE: După ce a fost ştearsă, o lucrare nu mai poate fi restabilită.
1. Apăsaţi butonul Stare Lucrare de pe panoul de comandă.
2. Atingeţi fila Lucrări Imprimare Securizată & Mai multe, apoi atingeţi
Imprimare Securizată.
3. Atingeţi ID-ul dumneavoastră de utilizator din listă, apoi atingeţi Listă Lucrări.
4. Introduceţi parola de acces folosind tastatura alfanumerică, apoi atingeţi Confirmare.
Imprimantă multifuncţională seria WorkCentre 5300 91
Ghid de utilizare
Imprimarea
5. Atingeţi documentul în lista de lucrări. Dacă doriţi, introduceţi cantitatea de imprimat folosind
tastatura alfanumerică.
6. Apăsaţi Imprimare.
7. Pentru a şterge o lucrare, apăsaţi Ştergere.
Imprimarea unui set de probă
Tipul de lucrare Set de Probă vă permite trimiterea unei lucrări de copiere multiple, imprimarea
unei copii de probă a lucrării şi reţinerea copiilor rămase pe imprimantă. După verificarea copiei
de probă, puteţi elibera sau şterge copiile rămase.
Windows
1. În fereastra Imprimare, sub Număr de copii, tastaţi numărul de copii sau faceţi clic
pe săgeţi.
2. Faceţi clic pe Proprietăţi, pe Hârtie/Ieşire, apoi pe meniul Tip Lucrare şi apoi pe Set
de Probă.
3. Faceţi clic pe OK.
Macintosh
1. În caseta de dialog Print (Imprimare), faceţi clic pe Copies & Pages (Copii şi Pagini), apoi
pe Funcţii Xerox.
2. Faceţi clic pe meniul Tip Lucrare şi apoi pe Set de Probă.
Imprimarea sau ştergerea lucrării de la imprimantă
ATENŢIE: După ce a fost ştearsă, o lucrare nu mai poate fi restabilită.
1. Apăsaţi butonul Stare Lucrare de pe panoul de comandă.
2. Atingeţi fila Lucrări Imprimare Securizată & Mai multe, apoi atingeţi Set de Probă.
3. Atingeţi ID-ul dumneavoastră de utilizator din listă, apoi atingeţi Listă Lucrări.
4. Atingeţi documentul în lista de lucrări. Dacă doriţi, introduceţi cantitatea de imprimat folosind
tastatura alfanumerică.
5. Apăsaţi Eliberare.
6. Pentru a şterge o lucrare, apăsaţi Ştergere.
Imprimarea cu întârziere
Imprimarea unei lucrări poate fi întârziată cu până la 24 de ore de la ora iniţială de trimitere a
lucrării. Introduceţi ora la care doriţi să se imprime lucrarea. Utilizaţi un format de 12 sau 24
de ore.
92 Imprimantă multifuncţională seria WorkCentre 5300
Ghid de utilizare
Imprimarea
Windows
1. În driverul de imprimare, faceţi clic pe Hârtie/Ieşire, pe meniul Tip Lucrare şi apoi pe
Imprimare Întârziată.
2. Sub Timp Imprimare, tastaţi ora de imprimare dorită sau faceţi clic pe săgeţi, apoi pe OK.
3. Faceţi clic pe OK.
Macintosh
1. În caseta de dialog Print (Imprimare), faceţi clic pe Copies & Pages (Copii şi Pagini), apoi
pe Funcţii Xerox.
2. Faceţi clic pe meniul Tip Lucrare, apoi faceţi clic pe Imprimare Întârziată.
3. Faceţi clic pe săgeţi pentru a seta ora de imprimare dorită, apoi pe OK.
Imprimarea cu plată
Când este activată această funcţie, nu pot fi imprimate decât lucrările utilizatorilor autentificaţi.
Această funcţie trebuie să fie configurată de administratorul de sistem. Pentru detalii, consultaţi
System Administrator Guide (Ghidul pentru administrarea sistemului) la adresa
www.xerox.com/office/WC53XXdocs.
Pentru a imprima cu ajutorul acestei funcţii:
1. Imprimaţi lucrarea din aplicaţia dumneavoastră.
2. De pe panoul de comandă al imprimantei, apăsaţi butonul Conectare/Deconectare.
3. Prin intermediul tastaturii de pe ecranul senzorial, introduceţi ID-ul de utilizator, apoi
apăsaţi Introducere.
4. Dacă vi se cere, introduceţi parola de acces, apoi apăsaţi Introducere.
5. Apăsaţi pe butonul Stare Lucrare, atingeţi fila Lucrări Imprimare Securizată & Mai multe,
apoi atingeţi Imprimare cu Plată.
6. Atingeţi utilizatorul dorit, apoi atingeţi Listă Lucrări.
7. Dacă vi se cere, introduceţi parola de acces, apoi atingeţi Confirmare.
8. Atingeţi lucrarea ce urmează a fi imprimată sau ştearsă.
9. Dacă doriţi, specificaţi numărul de seturi de imprimare prin intermediul tastaturii
alfanumerice, apoi atingeţi Imprimare.
După imprimare, lucrarea va fi ştearsă.
10. Pentru a şterge lucrarea fără a o imprima, atingeţi Ştergere.
ATENŢIE: După ce a fost ştearsă, o lucrare nu mai poate fi restabilită.
11. După finalizare, apăsaţi pe butonul Conectare/Deconectare, apoi atingeţi Deconectare.
Imprimantă multifuncţională seria WorkCentre 5300 93
Ghid de utilizare
Imprimarea
Salvarea unei lucrări de imprimare la imprimantă
Tipul de lucrare Stocare Fişier în Folder stochează o lucrare de imprimare într-un folder din
imprimantă. Puteţi imprima lucrarea de la panoul de comandă al imprimantei. Lucrarea nu
este ştearsă automat după imprimare, dar poate fi ştearsă manual de la panoul de comandă
al imprimantei.
Windows
1. În driverul de imprimare, faceţi clic pe Hârtie/Ieşire, pe meniul Tip Lucrare, apoi pe Stocare
Fişier în Folder.
2. În fereastra Stocare Fişier în Folder, efectuaţi una dintre următoarele acţiuni:
• Faceţi clic pe săgeata din dreapta secţiunii Nume Lucrare, apoi pe Utilizare
Nume Document.
• Ştergeţi textul din câmpul Nume Lucrare, apoi introduceţi un nume de lucrare.
3. Pentru a selecta un Număr de Folder, efectuaţi una dintre următoarele acţiuni:
• Faceţi clic pe săgeata din dreapta secţiunii Număr Folder, apoi faceţi clic pe un număr
de folder din listă.
• Ştergeţi textul din câmpul Număr Folder, apoi introduceţi un număr de folder.
4. Pentru a crea o Lucrare Salvată Securizat:
a. Selectaţi caseta de validare Lucrare Salvată Securizat.
b. Tastaţi şi confirmaţi o parolă din 1-20 cifre.
5. Faceţi clic pe OK de trei ori.
Lucrarea este stocată în imprimantă.
Macintosh
1. În caseta de dialog Print (Imprimare), faceţi clic pe Copies & Pages (Copii şi Pagini), apoi
pe Funcţii Xerox.
2. Faceţi clic pe meniul Tip Lucrare, apoi pe Stocare Fişier în Folder.
3. În caseta de dialog Stocare Fişier în Folder, tastaţi un nume de lucrare.
4. Selectaţi un folder de pe imprimantă.
5. Dacă doriţi, introduceţi datele pentru lucrarea securizată.
6. Faceţi clic pe OK.
7. Faceţi clic pe Print (Imprimare).
Lucrarea este stocată în imprimantă
94 Imprimantă multifuncţională seria WorkCentre 5300
Ghid de utilizare
Imprimarea
Imprimarea sau ştergerea unei lucrări de la imprimantă
1. Apăsaţi butonul Stare Lucrare de pe panoul de comandă.
2. Atingeţi fila Lucrări Imprimare Securizată & Mai multe, apoi atingeţi Folder Public.
3. Atingeţi lucrarea ce urmează a fi imprimată sau ştearsă.
4. Dacă vi se cere, introduceţi parola de acces, apoi atingeţi Confirmare.
5. Dacă doriţi, specificaţi numărul de seturi de imprimare prin intermediul tastaturii
alfanumerice, apoi atingeţi Imprimare.
6. Pentru a şterge lucrarea fără a o imprima, atingeţi Ştergere.
Transmiterea unei lucrări de imprimare la un aparat fax
Consultaţi Transmiterea faxurilor de la computer la pagina 152.
Imprimantă multifuncţională seria WorkCentre 5300 95
Ghid de utilizare
Imprimarea
96 Imprimantă multifuncţională seria WorkCentre 5300
Ghid de utilizare
Copierea 5
Acest capitol include:
• Copierea de bază la pagina 98
• Reglarea opţiunilor de copiere la pagina 100
Consultaţi şi:
System Administrator Guide (Ghidul pentru administrarea sistemului) la
www.xerox.com/office/WC53XXdocs pentru detalii privind administrarea funcţiilor
de copiere.
Imprimantă multifuncţională seria WorkCentre 5300 97
Ghid de utilizare
Copierea
Copierea de bază
Pentru a realiza copii:
1. Pe panoul de comandă, apăsaţi butonul galben Şterge Tot pentru a şterge setările
anterioare de copiere.
2. Încărcaţi documentul original. Utilizaţi ecranul documentului pentru copii individuale sau
pentru hârtie care nu poate fi încărcată prin alimentatorul de documente. Utilizaţi
alimentatorul de documente pentru a copia una sau mai multe pagini.
Ecranul documentului
.
• Ridicaţi capacul alimentatorului de
documente şi amplasaţi originalul cu faţa
în jos, aliniat la colţul din stânga spate al
ecranului documentului.
• Originalul trebuie să fie aliniat cu
marcajele corespunzătoare pentru
formatul hârtiei, imprimate pe marginea
ecranului documentului.
• Ecranul documentului acceptă formate de
hârtie începând de la 15 x 15 mm
(0,59 x 0,59 in.) până la 297 x 432 mm
wc53xx-020 (11,6 x 17 in.).
• Ecranul documentului detectează automat
formatele de hârtie standard.
ATENŢIE: La scanarea unui document legat, nu încercaţi să forţaţi închiderea capacului
alimentatorului de documente. Procedând astfel, capacul alimentatorului de documente se
poate deteriora.
98 Imprimantă multifuncţională seria WorkCentre 5300
Ghid de utilizare
Copierea
Alimentatorul de documente
• Introduceţi originalele cu faţa în sus, cu
pagina 1 deasupra.
• Indicatorul de confirmare se aprinde când
originalele sunt încărcate corect.
• Ajustaţi ghidajele hârtiei astfel încât să
atingă uşor originalele.
• Alimentatorul de documente acceptă
greutăţi ale hârtiei de la 38 g/m² până la
wc53xx-018
128 g/m² pentru copiere pe 1 faţă şi de la
50 g/m² până la 128 g/m² pentru copiere
pe 2 feţe.
• Alimentatorul de documente acceptă
formate de hârtie începând de la
125 x 85 mm (4,9 x 3,3 in.) (o singură faţă)
sau 125 x 110 mm (4,9 x 4,3 in.)
(faţă-verso) până la 297 x 432 mm
(11,6 x 17 in.).
wc53xx-019
• Capacitatea maximă a alimentatorului de
documente este de aproximativ 110 de coli
de hârtie de 80 g/m².
• Alimentatorul de documente detectează
automat formatele de hârtie standard.
3. Apăsaţi Copiere pe ecranul senzorial al panoului de comandă.
4. Utilizaţi tastatura alfanumerică de pe panoul de comandă pentru a introduce numărul de
copii. Numărul de copii apare în colţul din dreapta sus al ecranului senzorial.
• Pentru a corecta numărul de copii introdus prin intermediul tastaturii alfanumerice,
apăsaţi butonul C, apoi reintroduceţi numărul.
• Pentru a opri o lucrare de copiere, apăsaţi butonul roşu Stop de pe panoul de comandă.
Pentru a continua lucrarea, apăsaţi Reluare pe ecranul senzorial sau apăsaţi Anulare
pentru a o anula complet.
5. Dacă doriţi, modificaţi setările pentru copiere. Pentru detalii, consultaţi Reglarea opţiunilor
de copiere la pagina 100.
6. Apăsaţi butonul verde Start de pe panoul de comandă.
Imprimantă multifuncţională seria WorkCentre 5300 99
Ghid de utilizare
Copierea
Reglarea opţiunilor de copiere
Această secţiune include:
• Setările de bază la pagina 100
• Reglările calităţii imaginii la pagina 104
• Ajustările şablonului la pagina 105
• Reglările formatului de ieşire la pagina 109
• Copierea avansată la pagina 115
Setările de bază
Fila Copiere apare atunci când este apăsat butonul Copiere de pe ecranul senzorial. Utilizaţi fila
Copiere pentru a modifica următoarele setări de bază:
• Micşorarea sau mărirea imaginii la pagina 100
• Selectarea tăvilor care urmează să fie utilizate pentru copii la pagina 101
• Specificarea originalelor sau a copiilor imprimate pe 2 feţe la pagina 101
• Copii colaţionate la pagina 102
• Copii necolaţionate la pagina 102
• Capsarea copiilor la pagina 102
• Plierea copiilor la pagina 103
• Perforarea copiilor la pagina 103
• Crearea broşurilor la pagina 104
Micşorarea sau mărirea imaginii
Pentru a micşoara sau a mări imaginea:
1. Apăsaţi Copiere pe ecranul senzorial.
2. Pentru a micşoara sau a mări imaginea proporţional, efectuaţi una dintre
următoarele acţiuni:
• Apăsaţi butoanele plus sau minus (+/–).
• Apăsaţi pe Micşorare/Mărire, apoi apăsaţi pe butoanele plus sau minus (+/–).
3. Pentru a micşoara sau a mări imaginea proporţional cu o valoare presetată, de exemplu
pentru a o încadra pe un anumit format de hârtie:
a. Apăsaţi pe Micşorare/Mărire.
b. Apăsaţi % Proporţional, apoi apăsaţi unul dintre butoanele % Presetat.
Notă: Pentru a modifica procentajul, puteţi utiliza şi butoanele săgeată.
c. Pentru a centra imaginea pe pagină, apăsaţi Auto Centrare.
d. Apăsaţi Salvare.
100 Imprimantă multifuncţională seria WorkCentre 5300
Ghid de utilizare
Copierea
4. Pentru a micşora sau a mări lăţimea şi lungimea imaginii cu procente diferite:
a. Apăsaţi Micşorare/Mărire, apoi apăsaţi Independent X-Y%.
b. Apăsaţi butoanele săgeată pentru procentaj Lăţime pentru a mări/micşora lăţimea
imaginii (axa X).
c. Apăsaţi butoanele săgeată pentru procentaj Lungime pentru a mări/micşora lungimea
imaginii (axa Y).
Notă: Puteţi de asemenea să micşoraţi sau să măriţi o imagine prin apăsarea unuia din
butoanele Presetări.
d. Pentru a centra imaginea pe pagină, apăsaţi Auto Centrare.
e. Apăsaţi Salvare.
Selectarea tăvilor care urmează să fie utilizate pentru copii
Imprimanta selectează automat tava pentru hârtie ce se va utiliza pentru copiere, pe baza
setărilor efectuate de administratorul de sistem. Pentru a utiliza tipuri diferite de hârtie pentru
copiere pe hârtie cu antet, pe hârtie colorată sau pe hârtie de diferite dimensiuni, selectaţi tava
de hârtie încărcată cu hârtia dorită.
Pentru a selecta tava pe care urmează să o utilizaţi:
1. Apăsaţi Copiere pe ecranul senzorial.
2. Apăsaţi pe tava dorită de sub Alimentare cu hârtie.
3. Pentru a utiliza o altă tavă:
a. Apăsaţi Mai Multe.
b. Apăsaţi pe tava dorită din listă.
c. Apăsaţi Salvare.
Specificarea originalelor sau a copiilor imprimate pe 2 feţe
Alimentatorul de documente şi ecranul documentului pot fi utilizate pentru a copia una sau
ambele feţe ale originalului imprimat pe 2 feţe.
Pentru a copia ambele feţe ale unui original imprimat pe 2 feţe:
1. Apăsaţi Copiere pe ecranul senzorial.
2. Apăsaţi 2 –> 2 Feţe de sub Copiere 2 Feţe.
3. Apăsaţi butonul verde Start.
Alimentatorul de documente copiază automat ambele feţe ale originalului imprimat pe 2 feţe.
Notă: Atunci când utilizaţi ecranul documentului pentru copierea pe 2 feţe, în partea de sus a
ecranului senzorial va apărea un mesaj care vă anunţă să amplasaţi următorul original pe ecran.
Sub Copiere 2 Feţe sunt disponibile şi alte opţiuni:
• 1 –> 1 Faţă: scanează doar o faţă a originalelor şi produce copii pe 1 faţă.
• 1 –> 2 Feţe: scanează doar o faţă a originalelor şi produce copii pe 2 feţe.
• 2 –> 1 Faţă: scanează ambele feţe ale originalelor şi produce copii pe 1 faţă.
• Rotire Verso: roteşte la 180 de grade imaginea feţei 2 a copiei cu 2 feţe.
Imprimantă multifuncţională seria WorkCentre 5300 101
Ghid de utilizare
Copierea
Copii colaţionate
Puteţi colaţiona automat lucrările de copiere cu mai multe pagini. De exemplu, dacă realizaţi trei
copii pe 1 faţă după un document cu şase pagini, copiile vor fi imprimate în următoarea ordine:
1, 2, 3, 4, 5, 6; 1, 2, 3, 4, 5, 6; 1, 2, 3, 4, 5, 6
Pentru a colaţiona copiile:
1. Apăsaţi Copiere pe ecranul senzorial.
2. Apăsaţi Colaţionate sub Ieşire Copii.
Copii necolaţionate
Copiile necolaţionate sunt imprimate în următoarea ordine:
1, 1, 1, 2, 2, 2, 3, 3, 3, 4, 4, 4, 5, 5, 5, 6, 6, 6
Pentru a realiza copii necolaţionate:
1. Apăsaţi Copiere pe ecranul senzorial.
2. Apăsaţi Necolaţionate sub Ieşire Copii.
Notă: Dacă este instalat un finisher, apăsaţi Mai Multe, apoi apăsaţi Necolaţionate.
Pentru a alege copii necolaţionate cu separatoare:
1. Apăsaţi Necolaţionate cu Separatoare sub Ieşire Copii.
2. Pentru a alege tava încărcată cu foi separatoare, apăsaţi Alimentare cu hârtie, apoi
apăsaţi Salvare.
Pentru a alege opţiunile Stivuire offset fără un finisher:
1. Apăsaţi Mai Multe sub Ieşire Copii, apoi apăsaţi Ieşire/Offset.
2. Apăsaţi Stivuire offset, apăsaţi setarea dorită, apoi apăsaţi Salvare.
3. Apăsaţi Salvare.
Pentru a alege opţiunile Stivuire offset cu un finisher:
1. Apăsaţi Mai Multe sub Ieşire Copii, apoi apăsaţi Stivuire offset
2. Apăsaţi pe setarea dorită, apoi apăsaţi Salvare.
Capsarea copiilor
Dacă imprimanta are instalat Finisherul de birou integrat opţional, copiile pot fi capsate automat
cu o capsă. Finisherul de birou LX poate capsa automat cu două capse.
Pentru a selecta capsarea:
1. Apăsaţi Copiere pe ecranul senzorial.
2. Apăsaţi Colaţionate 1 Capsă sub Ieşire Copii.
102 Imprimantă multifuncţională seria WorkCentre 5300
Ghid de utilizare
Copierea
3. Pentru opţiuni suplimentare de capsare, apăsaţi Mai Multe.
Notă: Opţiunile de capsare depind de orientarea cu care este alimentată hârtia (pe muchia
scurtă sau pe muchia lungă). Dacă opţiunea de capsare dorită nu este disponibilă, apăsaţi
Alimentare cu hârtie, apoi alegeţi tava corespunzătoare.
a. Sub Capsare, apăsaţi 1 Capsă, 2 Capse sau 2 Capse Sus. Pe ecran va fi indicat locul
capsei pe pagină.
b. Dacă este cazul, apăsaţi Alimentare cu hârtie pentru a selecta tava alimentată cu
hârtia necesară.
c. Apăsaţi Salvare.
Plierea copiilor
Dacă imprimanta are un finisher de birou LX cu dispozitiv de broşurare opţional, copiile pot fi
pliate automat. Puteţi împături copiile pentru a realiza o broşură.
Notă: Opţiunile de pliere depind de formatul hârtiei şi orientarea alimentării cu hârtie. Hârtia
trebuie să fie alimentată dintr-o tavă cu hârtie încărcată pentru alimentare pe muchia scurtă.
Dacă butonul de pliere sau opţiunea de pliere dorită nu sunt disponibile, apăsaţi Alimentare
cu hârtie, apoi alegeţi tava corespunzătoare.
1. Apăsaţi Copiere pe ecranul senzorial.
2. Apăsaţi Pliere sub Ieşire Copii, apoi apăsaţi O Pliere.
3. Pentru a plia şi stivui fiecare pagină separat, sub Pagină de Pliat apăsaţi Pliere câte o
Pagină sau apăsaţi Pliere ca Set. Dacă doriţi, atunci când opţiunea Pliere ca Set este
selectată, puteţi apăsa Capsare pentru a capsa paginile în zona pliată.
4. Apăsaţi Salvare.
Perforarea copiilor
Dacă imprimanta are un finisher de birou LX cu opţiunea perforare, copiile pot fi perforate automat.
Notă: Opţiunile de perforare depind de formatul hârtiei şi orientarea alimentării cu hârtie.
Hârtia poate fi alimentată dintr-o tavă cu hârtie încărcată pentru alimentare pe muchia scurtă
sau pe muchia lungă. Dacă opţiunea de perforare dorită nu este disponibilă, apăsaţi
Alimentare cu hârtie, apoi alegeţi tava care conţine hârtia cu orientarea corectă.
1. Apăsaţi Copiere pe ecranul senzorial.
2. Apăsaţi Mai Multe sub Ieşire Copii.
3. Sub Perforare, apăsaţi Perforare 2 Găuri, Perforare 3 Găuri sau Perforare 4 Găuri. Dacă
doriţi, selectaţi Sus.
Notă: Setările pentru perforare variază în funcţie de configuraţia imprimantei.
4. Apăsaţi Salvare.
Imprimantă multifuncţională seria WorkCentre 5300 103
Ghid de utilizare
Copierea
Crearea broşurilor
Copiile pot fi imprimate sub forma unei broşuri. Imaginile sunt micşorate astfel încât să se
imprime două imagini pe fiecare faţă a paginii imprimate. Paginile pot fi ulterior împăturite şi
capsate manual. Cu ajutorul Finisherului de birou LX, paginile pot fi pliate şi capsate automat.
Pentru detalii, consultaţi Crearea broşurilor la pagina 109.
Reglările calităţii imaginii
Utilizaţi fila Calitate Imagine pentru a modifica următoarele setări de calitate a imaginii:
• Specificarea tipului originalului la pagina 104
• Reglarea luminozităţii şi a conturării la pagina 104
• Eliminarea automată a variaţiilor de fundal la pagina 105
Specificarea tipului originalului
Imprimanta optimizează calitatea imaginii de pe copii în funcţie de tipurile de imagini din
documentul original şi de modul în care originalul a fost creat.
Pentru a specifica tipul originalului:
1. Apăsaţi Copiere pe ecranul senzorial, apoi apăsaţi pe fila Calitate Imagine.
2. Apăsaţi Tip Original.
3. În fereastra Tip Original:
a. Apăsaţi pe tipul de conţinut al documentului original din partea stângă a ferestrei.
b. Dacă este cunoscut, selectaţi modul în care originalul a fost produs.
c. Apăsaţi Salvare.
Reglarea luminozităţii şi a conturării
Puteţi ajusta luminozitatea şi conturarea copiilor.
Pentru a ajusta aceste opţiuni pentru imagine:
1. Apăsaţi Copiere pe ecranul senzorial, apoi apăsaţi pe fila Calitate Imagine.
2. Apăsaţi Opţiuni Imagine.
3. În fereastra Opţiuni Imagine:
a. Pentru a obţine o imagine mai luminoasă sau mai întunecată, apăsaţi pe indicatorul Mai
Deschis/Mai Închis, apoi mişcaţi-l spre Mai Deschis sau spre Mai Închis.
b. Pentru a obţine o imagine mai accentuată sau mai atenuată, apăsaţi pe indicatorul
Conturare, apoi mişcaţi-l spre Mai accentuat sau spre Mai atenuat.
c. Apăsaţi Salvare.
104 Imprimantă multifuncţională seria WorkCentre 5300
Ghid de utilizare
Copierea
Eliminarea automată a variaţiilor de fundal
Atunci când întrebuinţaţi originale imprimate pe hârtie subţire, textul sau imaginile imprimate pe
o faţă pot fi uneori văzute şi pe cealaltă parte a hârtiei. Utilizaţi Auto-Anulare pentru a minimiza
vizibilitatea culorilor de pe fundal în copiile dumneavoastră.
Pentru a modifica această setare:
1. Apăsaţi Copiere pe ecranul senzorial, apoi apăsaţi pe fila Calitate Imagine.
2. Apăsaţi Îmbunătăţire Imagine.
3. Apăsaţi Auto-Anulare de sub Anulare Fond.
4. Apăsaţi Salvare.
Ajustările şablonului
Utilizaţi fila Ajustare Şablon pentru a modifica următoarele setări pentru:
• Copierea cărţilor la pagina 105
• Copierea cărţilor pe 2 feţe la pagina 106
• Specificarea formatului originalului la pagina 106
• Ştergerea marginilor unei copii la pagina 107
• Deplasarea imaginii la pagina 107
• Rotirea imaginii la pagina 108
• Inversarea imaginii la pagina 108
• Specificarea orientării originalului la pagina 109
Copierea cărţilor
Atunci când copiaţi o carte, o revistă sau un alt document legat, puteţi copia pagina stângă ori
dreaptă sau ambele pagini pe o singură coală de hârtie.
Pentru a realiza copii după cărţi, reviste sau alte documente legate, trebuie să folosiţi ecranul
documentului. Nu introduceţi documente legate în alimentatorul de documente.
Note:
• Această funcţie şi Copierea cărţilor pe 2 feţe la pagina 106 nu pot fi
activate simultan.
• Documentele cu formate nestandardizate nu vor fi separate corect în două pagini.
Pentru a copia paginile unei cărţi sau ale altui document legat:
1. Apăsaţi Copiere pe ecranul senzorial, apoi apăsaţi pe fila Ajustare Şablon.
2. Apăsaţi Copiere Carte. Apăsaţi Activat pe ecranul următor.
a. Pentru a copia ambele pagini ale unei cărţi deschise, în ordinea paginilor, apăsaţi
Ambele Pagini. Pentru a specifica dimensiunea pentru Ştergere Cotor, spaţiul dintre
zona imaginii şi cotor, apăsaţi pe butoanele plus sau minus (+/–).
Imprimantă multifuncţională seria WorkCentre 5300 105
Ghid de utilizare
Copierea
b. Pentru a copia doar pagina stângă a unei cărţi deschise, apăsaţi Doar Pagina Stângă.
Pentru a specifica dimensiunea pentru Ştergere Cotor, spaţiul dintre zona imaginii şi
cotor, apăsaţi pe butoanele plus sau minus (+/–).
c. Pentru a copia doar pagina dreaptă a unei cărţi deschise, apăsaţi Doar Pagina
Dreaptă. Pentru a specifica dimensiunea pentru Ştergere Cotor, spaţiul dintre zona
imaginii şi cotor, apăsaţi pe butoanele plus sau minus (+/–).
3. Apăsaţi Salvare.
Notă: Paginile alăturate ale unui document legat trebuie amplasate orizontal pe ecranul
documentului, conform celor arătate pe ecranul senzorial.
Copierea cărţilor pe 2 feţe
Această funcţie vă permite să faceţi copii cu 2 feţe ale paginilor alăturate ale documentului
original legat.
Note:
• Această funcţie şi Copierea cărţilor la pagina 105 nu pot fi activate simultan.
• Pentru a realiza copii după cărţi, reviste sau broşuri, trebuie să folosiţi ecranul
documentului. Nu introduceţi documente legate în alimentatorul de documente.
• Documentele cu formate nestandardizate nu vor fi separate corect în două pagini.
Pentru a copia paginile unei cărţi sau ale altui document legat:
1. Apăsaţi Copiere pe ecranul senzorial, apoi apăsaţi pe fila Ajustare Şablon.
2. Apăsaţi Copiere Carte 2 Feţe. Apăsaţi Activat pe ecranul următor.
3. Pentru a specifica pagina de început a copiei şi pagina de sfârşit a copiei, apăsaţi Pagină
Start şi Sfârşit.
• Pentru Pagină de Start: apăsaţi Pagina Stângă sau Pagina Dreaptă.
• Pentru Pagină Sfârşit: apăsaţi Pagina Stângă sau Pagina Dreaptă.
4. Pentru a specifica dimensiunea pentru Ştergere Cotor, spaţiul dintre zona imaginii şi cotor,
apăsaţi pe butoanele plus sau minus (+/–).
5. Apăsaţi Salvare.
Specificarea formatului originalului
Pentru a specifica formatul originalului, astfel încât să fie copiată zona corectă:
1. Apăsaţi Copiere pe ecranul senzorial, apoi apăsaţi pe fila Ajustare Şablon.
2. Apăsaţi Format Original.
a. Imprimanta poate pre-scana prima pagină a originalelor pentru a determina zona de
copiat. Apăsaţi Detectare Auto.
b. Dacă zona ce urmează să fie copiată se potriveşte unui anumit format de hârtie, apăsaţi
Introducere Manuală Format, apoi apăsaţi pe formatul de hârtie dorit. Pentru a vedea
întreaga listă, apăsaţi pe săgeţile de derulare.
c. Dacă originalul conţine pagini de formate diferite, apăsaţi Originale de Formate Mixte.
3. Apăsaţi Salvare.
106 Imprimantă multifuncţională seria WorkCentre 5300
Ghid de utilizare
Copierea
Ştergerea marginilor unei copii
Puteţi şterge o parte din marginile copiilor specificând valoarea de ştergere aplicabilă marginilor
din dreapta, stânga ori de sus sau jos.
Pentru a şterge margini de pe copii:
1. Apăsaţi Copiere pe ecranul senzorial, apoi apăsaţi pe fila Ajustare Şablon.
2. Apăsaţi Ştergere Margine.
3. Pentru a aplica aceeaşi valoare de ştergere la toate marginile:
a. Apăsaţi Toate Marginile.
b. Apăsaţi butoanele plus sau minus (+/–).
4. Pentru a specifica valori diferite de ştergere pentru margini:
a. Apăsaţi Margini Individuale.
b. Pentru fiecare margine, apăsaţi butoanele plus sau minus (+/–).
c. Dacă selectaţi copiile cu 2 feţe: pentru a specifica valoarea de ştergere din fiecare
margine de pe verso, apăsaţi butoanele plus sau minus (+/–) sau apăsaţi În Oglindă
Faţa 1.
5. Pentru a anula ştergerea marginii, apăsaţi Imprimare până la Margine.
6. Pentru a specifica orientarea originalului aşa cum îl amplasaţi în alimentatorul cu documente
sau pe ecranul documentului, apăsaţi Orientare Original, apoi apăsaţi fie Imagini drepte,
fie Imagini laterale (sus spre stânga), apoi apăsaţi Salvare.
Notă: Dacă au fost salvate anterior valori presetate, cum ar fi Hole Punch Erase (Ştergere
Perforare) sau Header/Footer Erase (Ştergere Antet/Subsol), puteţi apăsa pe presetarea
din colţul stânga jos al ferestrei.
7. Apăsaţi Salvare.
Deplasarea imaginii
Puteţi modifica poziţia imaginii pe pagina copiată. Acest lucru este util în cazul în care
dimensiunea imaginii este mai mică decât dimensiunea paginii.
Pentru ca deplasarea imaginii să funcţioneze corect, originalele trebuie să fie poziţionate în mod
adecvat. Pentru detalii, consultaţi Copierea de bază la pagina 98.
• Alimentatorul de documente: amplasaţi originalele cu faţa în sus, cu muchia stângă (lungă)
intrând prima în alimentator.
• Ecranul documentului: amplasaţi originalele cu faţa în jos, în colţul din stânga spate al
ecranului documentului, cu muchia lungă către stânga.
Pentru a schimba poziţia imaginii:
1. Apăsaţi Copiere pe ecranul senzorial, apoi apăsaţi pe fila Ajustare Şablon.
2. Apăsaţi Deplasare Imagine.
3. Pentru a centra imaginea pe pagină, apăsaţi Auto Centrare.
Imprimantă multifuncţională seria WorkCentre 5300 107
Ghid de utilizare
Copierea
4. Pentru a specifica poziţia imaginii:
a. Apăsaţi Deplasare Margine.
b. Pentru a specifica valoarea deplasării Sus/Jos şi Stânga/Dreapta pentru faţa 1,
apăsaţi butoanele plus sau minus (+/–).
c. Dacă selectaţi copiile cu 2 feţe: pentru a specifica valoarea de ştergere din fiecare
margine de pe verso, apăsaţi butoanele plus sau minus (+/–) sau apăsaţi În Oglindă
Faţa 1.
5. Pentru a specifica orientarea originalului aşa cum îl amplasaţi în alimentatorul cu documente
sau pe ecranul documentului, apăsaţi Orientare Original, apoi apăsaţi fie Imagini drepte,
fie Imagini laterale (sus spre stânga), apoi apăsaţi Salvare.
Notă: Dacă valorile presetate au fost salvate anterior, selectaţi presetarea din colţul din
stânga jos al ferestrei.
6. Apăsaţi Salvare.
Rotirea imaginii
Dacă orientarea hârtiei încărcate curent în tava selectată diferă de orientarea originalului,
imprimanta roteşte automat copia pentru a se încadra pe hârtie.
1. Apăsaţi Copiere pe ecranul senzorial, apoi apăsaţi pe fila Ajustare Şablon.
2. Apăsaţi Rotire imagine, apoi selectaţi dintre următoarele:
• Pentru anularea rotirii, apăsaţi Dezactivat.
• Pentru rotirea automată a copiei făcută după original, în scopul încadrării pe hârtia
selectată, apăsaţi Permanent activ.
• Pentru rotirea automată a copiei făcută după original, când este selectat Selectare
Auto Hârtie sau % Auto, apăsaţi Pornit pe perioada Auto.
3. Apăsaţi Salvare.
Inversarea imaginii
Originalele pot fi imprimate ca imagini în oglindă. Fiecare imagine este reflectată pe pagină de la
stânga la dreapta.
Originalele pot fi imprimate ca imagini negative: imaginea pozitivă este imprimată ca un negativ.
Pentru a inversa imaginile:
1. Apăsaţi Copiere pe ecranul senzorial, apoi apăsaţi pe fila Ajustare Şablon.
2. Pentru a reflecta imaginile în oglindă, apăsaţi Inversare Imagine, apoi apăsaţi Imagine în
Oglindă. Setarea implicită este Imagine Normală, care nu va inversa imaginile.
3. Pentru a crea imagini negative, apăsaţi Imagine Negativă. Setarea implicită este Imagine
Pozitivă, care nu va imprima imaginea ca negativ.
4. Apăsaţi Salvare.
108 Imprimantă multifuncţională seria WorkCentre 5300
Ghid de utilizare
Copierea
Specificarea orientării originalului
Reglaţi aceste setări pentru a permite imprimantei să orienteze corect imaginea atunci când
utilizează alte ajustări ale şablonului:
1. Apăsaţi Copiere pe ecranul senzorial, apoi apăsaţi pe fila Ajustare Şablon.
2. Apăsaţi Orientare Original.
3. Apăsaţi Imagini drepte sau Imagini laterale (sus spre stânga).
4. Apăsaţi Salvare.
Reglările formatului de ieşire
Utilizaţi fila Format Ieşire pentru a modifica setările pentru:
• Crearea broşurilor la pagina 104
• Adăugarea coperţilor la pagina 110
• Aspectul paginii la pagina 111
• Crearea posterelor la pagina 111
• Adăugarea adnotărilor la pagina 112
• Adăugarea filigranelor la pagina 113
• Copierea cardului de identificare la pagina 114
Crearea broşurilor
Copiile pot fi imprimate sub forma unei broşuri. Imaginile sunt micşorate, astfel încât să se
imprime două imagini pe fiecare faţă a paginii imprimate. Paginile pot fi apoi împăturite şi
capsate manual sau, dacă există un finisher corespunzător, pot fi pliate şi capsate automat.
Notă: În acest mod, imprimanta nu imprimă copiile decât după scanarea tuturor originalelor.
Pentru a crea o broşură:
1. Apăsaţi Copiere pe ecranul senzorial, apoi apăsaţi pe fila Format Ieşire.
2. Apăsaţi Creare Broşuri, apoi apăsaţi Opţiuni Broşură Activat.
3. Sub Intrare Original, apăsaţi Originale 1 Faţă, Originale 2 Feţe sau 2 Feţe, Rotire Verso.
4. Dacă este instalată opţiunea Finisher de birou LX cu dispozitiv de broşurare, apăsaţi Pliere
şi Capsare: Dezactivat, Pliere şi Capsare sau Doar Pliere.
5. Puteţi adăuga margini în centrul zonei de legare pentru a compensa grosimea broşurii:
a. Apăsaţi Deplasare Margine Legare, apoi apăsaţi pe butoanele plus sau minus (+/–)
pentru a seta deplasarea.
b. Apăsaţi Salvare.
6. Pentru adăugarea coperţilor, apăsaţi Coperţi, apoi apăsaţi Copertă Goală, Imprimare
copertă 2 Feţe sau Coperţi 1 Faţă Imprimate Exterior.
• Apăsaţi pe tava încărcată cu hârtie pentru coperţi şi pe tava încărcată cu hârtie pentru
corpul principal. Apăsaţi Salvare.
• Pentru a imprima copia ultimei pagini a originalului pe coperta spate pentru Coperta
Goală şi Imprimare copertă 2 Feţe, apăsaţi Ultima Pagină pe Coperta Spate, apoi
apăsaţi Salvare.
Imprimantă multifuncţională seria WorkCentre 5300 109
Ghid de utilizare
Copierea
7. Pentru subdivizarea în subseturi a unei broşuri mari, apăsaţi Împărţire Rezultat, apoi
apăsaţi Activat.
8. Pentru a introduce numărul de foi pentru fiecare subset, apăsaţi pe butoanele plus sau
minus (+/–), apoi apăsaţi Salvare.
9. Pentru o separare uşoară, deplasaţi teancurile de pagini imprimate uşor spre stânga sau
spre dreapta teancului anterior.
a. Apăsaţi Ieşire /Offset.
b. Apăsaţi Tavă Centrală Superioară sau Tavă Centrală Inferioară. Pentru pliere
automată, apăsaţi Tavă Mijloc Dreapta.
c. Apăsaţi Stivuire offset, apoi apăsaţi Valori Implicite Sistem, Fără Offset, Offset per
Set sau Offset per lucrare, apoi apăsaţi Salvare.
10. Apăsaţi Salvare.
Adăugarea coperţilor
Pentru a adăuga coperţi la o lucrare de copiere, selectaţi tăvi diferite pentru prima şi ultima
pagină a lucrării. Tăvile respective pot fi încărcate cu carton ori cu hârtie colorată sau
preimprimată. Coperţile pot fi goale sau imprimate.
Notă: Hârtia utilizată pentru coperţi trebuie să aibă acelaşi format ca hârtia folosită pentru
restul documentului.
Pentru a selecta tipul coperţilor şi tava care va fi folosită pentru hârtia pentru coperţi:
1. Apăsaţi Copiere pe ecranul senzorial, apoi apăsaţi pe fila Format Ieşire.
2. Apăsaţi Coperţi.
3. Pentru a adăuga atât o copertă faţă, cât şi o copertă spate cu hârtie din aceeaşi tavă şi cu
aceleaşi opţiuni de imprimare:
a. Apăsaţi Coperţi Faţă şi Spate.
b. Apăsaţi o opţiune de imprimare pentru copertă: Copertă Goală, Coperţi 1 Faţă sau
Imprimare copertă 2 Feţe.
c. Apăsaţi pe tava ce se va utiliza pentru coperţi, apoi apăsaţi pe tava ce se va utiliza
pentru corpul principal.
4. Pentru a adăuga doar o copertă faţă sau doar o copertă spate:
a. Apăsaţi Doar coperta faţă sau Doar coperta spate.
b. Apăsaţi o opţiune de imprimare pentru copertă: Copertă Goală, Coperţi 1 Faţă sau
Imprimare copertă 2 Feţe.
c. Apăsaţi pe tava ce se va utiliza pentru coperţi, apoi apăsaţi pe tava ce se va utiliza
pentru corpul principal al documentului.
5. Apăsaţi Salvare.
110 Imprimantă multifuncţională seria WorkCentre 5300
Ghid de utilizare
Copierea
Aspectul paginii
Puteţi copia pagini originale multiple pe o faţă a colii de hârtie. Dimensiunile imaginilor din pagină
sunt micşorate proporţional pentru a se încadra pe hârtia selectată.
Pentru copierea paginilor multiple pe o foaie:
1. Apăsaţi Copiere pe ecranul senzorial, apoi apăsaţi pe fila Format Ieşire.
2. Apăsaţi Aspect Pagină.
3. Apăsaţi Pagini pe faţă.
4. Pentru a selecta numărul paginilor originale pentru fiecare foaie de hârtie, apăsaţi 2 pagini,
4 pagini sau 8 pagini. Pentru 4 pe pagină sau 8 pe pagină, apăsaţi pe Ordinea de
Citire dorită.
5. Pentru a modifica orientarea copiilor, apăsaţi Orientare Original, apoi apăsaţi Imagini
drepte sau Imagini înclinate, apoi apăsaţi Salvare.
6. Pentru repetarea aceleiaşi imagini pe o pagină, apăsaţi Repetare Imagine.
a. Apăsaţi De 2 ori, De 4 ori sau De 8 ori.
b. Pentru a calcula automat numărul de repetări pe verticală sau pe orizontală (în funcţie
de formatul documentului, formatul hârtiei şi procentul de mărire/micşorare), apăsaţi
Repetare Auto.
c. Pentru a specifica numărul de repetări ale imaginii pe verticală sau pe orizontală,
apăsaţi Repetare Variabilă, apoi apăsaţi butoanele plus sau minus (+/–). Puteţi repeta
o imagine de 1 – 23 ori pe verticală (coloane) şi de 1 – 33 ori pe orizontală (rânduri).
• Pentru aranjarea imaginii uniform pe pagină, apăsaţi Spaţii Egale.
• Pentru aranjarea imaginilor fără spaţii între ele, apăsaţi Alăturate.
d. Pentru a modifica orientarea copiilor, apăsaţi Orientare Original, apoi apăsaţi Imagini
drepte sau Imagini înclinate, apoi apăsaţi Salvare.
Crearea posterelor
Puteţi crea o copie de dimensiuni mari a unui original, încadrând-o pe mai multe foi de hârtie.
Apoi, reasamblaţi paginile într-un poster şi lipiţi-le împreună.
Pentru a crea un poster:
1. Apăsaţi Copiere pe ecranul senzorial, apoi apăsaţi pe fila Format Ieşire.
2. Apăsaţi Aspect Pagină.
3. Apăsaţi Poster.
4. Apăsaţi Format Ieşire, apoi apăsaţi pe dimensiunea dorită a posterului.
5. Pentru a selecta independent procentajul de mărire a lăţimii şi lungimii, apăsaţi Mărire %,
apoi apăsaţi butoanele plus sau minus (+/–). Pentru a seta proporţional lăţimea şi lungimea,
apăsaţi Blocare X–Y%.
6. Pentru a selecta tavă cu hârtie, apăsaţi Alimentare cu hârtie, apăsaţi pe tava dorită, apoi
apăsaţi pe Salvare.
Imprimantă multifuncţională seria WorkCentre 5300 111
Ghid de utilizare
Copierea
Adăugarea adnotărilor
Adnotările, cum ar fi numerele paginilor şi data, pot fi adăugate automat pe copii.
Pentru a adăuga adnotări:
1. Apăsaţi Copiere pe ecranul senzorial, apoi apăsaţi pe fila Format Ieşire.
2. Apăsaţi Adnotări.
3. Pentru a introduce un comentariu:
a. Apăsaţi Comentariu, apoi apăsaţi Activat.
b. Pe ecranul următor, apăsaţi pe comentariul dorit din lista comentariilor stocate.
c. Pentru crearea unui comentariu, apăsaţi pe un comentariu <Disponibil>, apoi apăsaţi
Editare. Utilizând tastatura de pe ecranul senzorial, introduceţi comentariul nou, apoi
apăsaţi Salvare.
d. Apăsaţi Aplicare la, apoi apăsaţi Doar Prima Pagină, Toate Paginile sau Toate
Paginile, Exceptând Prima, apoi apăsaţi Salvare.
e. Pentru a selecta locaţia comentariului pe pagină, apăsaţi Poziţie, apoi apăsaţi pe
locaţia dorită.
f. Apăsaţi de două ori pe Salvare.
4. Pentru a insera data curentă:
a. Apăsaţi Data, apoi apăsaţi Activat.
b. Apăsaţi pe formatul ce se va utiliza pentru dată.
c. Pentru a selecta pe care pagini apare data, apăsaţi Aplicare la, apoi apăsaţi
Doar Prima Pagină, Toate Paginile sau Toate Paginile, Exceptând Prima,
apoi apăsaţi Salvare.
d. Pentru a selecta poziţia marcajului de dată pe pagină, apăsaţi Poziţie, apoi selectaţi
poziţia dorită.
e. Apăsaţi de două ori pe Salvare.
5. Pentru a insera numere de pagină:
a. Apăsaţi Numere pagină, apoi apăsaţi Activat.
b. Pentru a introduce numărul paginii de start, apăsaţi butoanele plus sau minus (+/–).
c. Pentru a selecta pe care pagini apare numărul, apăsaţi Aplicare la, apoi apăsaţi Toate
Paginile sau Toate Paginile, Exceptând Prima, apoi apăsaţi Salvare.
d. Pentru a selecta poziţia numărului pe pagină, apăsaţi Poziţie, apoi selectaţi poziţia dorită.
e. Apăsaţi de două ori pe Salvare.
6. Pentru a insera un marcaj Bates:
a. Apăsaţi Marcaj Bates, apoi apăsaţi Activat.
b. Apăsaţi pe un prefix de stocare existent pentru a fi utilizat pentru marcajul Bates. Pentru
crearea unui prefix nou, apăsaţi pe un prefix <Disponibil>, apoi apăsaţi Editare.
Utilizând tastatura de pe ecranul senzorial, introduceţi prefixul nou, apoi apăsaţi Salvare.
c. Pentru a introduce numărul paginii de start, apăsaţi butoanele plus sau minus (+/–).
d. Pentru a selecta pe care pagini apare marcajul Bates, apăsaţi Aplicare la, apoi apăsaţi
Toate Paginile sau Toate Paginile, Exceptând Prima, apoi apăsaţi Salvare.
e. Pentru a selecta poziţia marcajului Bates pe pagină, apăsaţi Poziţie, apoi apăsaţi pe
poziţia dorită, apoi apăsaţi Salvare.
112 Imprimantă multifuncţională seria WorkCentre 5300
Ghid de utilizare
Copierea
f. Pentru a specifica numărul de cifre, apăsaţi Număr de Cifre. Pentru a selecta numărul
minim de cifre necesare, apăsaţi Alocare Auto, apoi apăsaţi Salvare. Pentru a selecta
numărul specific de cifre, apăsaţi Alocare Manuală, apoi apăsaţi pe butoanele plus sau
minus (+/–) pentru a introduce până la 9 zerouri de început, apoi apăsaţi Salvare.
g. Apăsaţi Salvare.
7. Pentru a specifica orientarea originalului aşa cum îl amplasaţi în alimentatorul cu documente
sau pe ecranul documentului, sub Orientare Original, apăsaţi fie Imagini drepte, fie
Imagini înclinate.
8. Pentru a modifica formatul utilizat pentru adnotări:
a. Apăsaţi Format şi Stil.
b. Pentru a selecta dimensiunea punctului de font, apăsaţi butoanele plus sau minus (+/–).
c. Apăsaţi pe culoarea de font dorită.
d. Pentru a selecta amplasarea adnotărilor pe a doua faţă, când se imprimă copii cu 2 feţe,
apăsaţi Identic Faţa 1 sau În Oglindă Faţa 1.
e. Apăsaţi Salvare.
9. Apăsaţi Salvare.
Adăugarea filigranelor
Puteţi adăuga un filigran sub imaginea originală de pe copia dumneavoastră. Pot fi adăugate
informaţii, cum ar fi un text predeterminat, data şi ora şi seria imprimantei.
1. Apăsaţi Copiere pe ecranul senzorial, apoi apăsaţi pe fila Format Ieşire.
2. Apăsaţi Filigran.
3. Pentru a adăuga un număr de control, apăsaţi Număr de Control, apăsaţi Adăugare.
Pentru a selecta numărul de start, apăsaţi butoanele plus sau minus (+/–).
4. Apăsaţi Salvare.
5. Pentru a adăuga un filigran stocat, apăsaţi Filigrane Stocate, apoi apăsaţi Activat. Apăsaţi
pe un filigran stocat din listă, apoi apăsaţi Salvare.
6. Pentru imprimarea pe copii a datei şi orei curente, apăsaţi Dată & Oră, apăsaţi Adăugare,
apoi apăsaţi Salvare.
7. Pentru imprimarea pe copii a seriei imprimantei, apăsaţi Serie Aparat, apăsaţi Adăugare,
apoi apăsaţi Salvare.
8. Imaginea filigranului este estompată, astfel încât pagina poate fi văzută. Pentru a face
filigranul vizibil pe copiile utilizate ca originale, apăsaţi Efect filigran, apoi apăsaţi Reliefat
sau Conturat, apoi apăsaţi Salvare.
9. Apăsaţi Salvare.
Imprimantă multifuncţională seria WorkCentre 5300 113
Ghid de utilizare
Copierea
Copierea cardului de identificare
Această funcţie vă permite copierea ambelor feţe ale unui document de dimensiuni mici, cum ar
fi un card de identificare, pe aceeaşi faţă a paginii.
1. Deschideţi alimentatorul de documente si amplasaţi cardul în colţul stânga sus de pe
ecranul documentului.
Notă: Aşezaţi cardul puţin mai departe de colţul stânga sus al ecranului documentului pentru
a capta întreaga imagine a cardului.
2. Închideţi alimentatorul de documente, apăsaţi Copiere pe ecranul senzorial, apoi apăsaţi pe
fila Format Ieşire.
3. Apăsaţi Copiere Card ID, apăsaţi Activat, apoi apăsaţi Salvare.
4. Pentru a scana o faţă, apăsaţi pe butonul verde Start.
5. Pentru a scana a doua faţă, întoarceţi cardul fără a-i modifica locaţia pe ecranul
documentului, apoi apăsaţi pe Start pe ecranul senzorial.
Ambele feţe ale cardului vor fi atunci imprimate pe aceeaşi faţă a foii de hârtie.
114 Imprimantă multifuncţională seria WorkCentre 5300
Ghid de utilizare
Copierea
Copierea avansată
Utilizaţi fila Asamblare Lucrare pentru a modifica următoarele setări pentru:
• Crearea unei lucrări la pagina 115
• Imprimarea unei copii de probă la pagina 117
• Combinarea seturilor originale la pagina 117
• Funcţia Ştergere Exterior/Ştergere Interior la pagina 118
• Salvarea setărilor de copiere la pagina 118
• Preluarea setărilor de copiere salvate la pagina 119
• Utilizarea funcţiei Şablon Formular la pagina 119
Crearea unei lucrări
Utilizând această funcţie pot fi produse lucrări de copiere complexe, care includ o gamă largă de
originale la care se aplică setări de copiere diferite. Fiecare „segment” poate avea setări de
copiere diferite. După ce toate segmentele sunt programate şi scanate, imaginile de pe pagină
sunt stocate temporar în imprimantă. Lucrarea de copiere finalizată este apoi imprimată.
Pentru a realiza o lucrare de copiere cu segmente multiple:
1. Apăsaţi Copiere pe ecranul senzorial.
2. Programaţi şi scanaţi primul segment:
a. Pentru primul segment, amplasaţi originalele în alimentatorul de documente sau pe
ecranul documentului.
b. Apăsaţi pe setarea de copiere dorită pentru primul segment.
c. Apăsaţi pe fila Asamblare Lucrare.
d. Apăsaţi butonul Creare Lucrare, apăsaţi Activat, apoi apăsaţi Salvare.
e. Pentru a scana primul set de originale, apăsaţi butonul verde Start de pe panoul
de comandă.
Ecranul Copiere apare pe ecranul senzorial.
3. Programaţi şi scanaţi celelalte segmente:
a. Pentru segmentul următor, amplasaţi originalele în alimentatorul de documente sau pe
ecranul documentului, apoi apăsaţi Următorul Original.
b. Când imprimaţi pe ambele feţe, pagina de start a segmentului următor este setată
utilizând Start Capitol. Pentru a seta pagina de start a segmentului următor cu 2 feţe,
apăsaţi Start Capitol, apoi alegeţi din următoarele:
• Dezactivat: prima pagină a segmentului următor se imprimă pe faţa
următoare disponibilă.
• Activat: prima pagină a segmentului următor se imprimă pe faţa 1 a unei noi coli
de hârtie.
• Pagini pe faţă-Pagină nouă: dacă primul segment are un număr impar de pagini,
cel de-al doilea segment va începe pe faţa 1. Dacă primul segment are un număr
par de pagini, cel de al doilea segment va începe pe faţa 2.
Imprimantă multifuncţională seria WorkCentre 5300 115
Ghid de utilizare
Copierea
c. Apăsaţi Modificare Setări. Apăsaţi pe setările pentru segment.
d. Pentru a scana următorul set de originale, apăsaţi butonul verde Start de pe panoul
de comandă.
4. Pentru fiecare segment suplimentar pe care doriţi să-l copiaţi, repetaţi pasul 3.
5. Când toate segmentele au fost scanate, în ecranul Copiere apăsaţi pe Ultimul Original.
Se imprimă întreaga lucrare de copiere.
Notă: Deoarece toate segmentele se imprimă ca o singură lucrare, puteţi selecta opţiuni,
cum ar fi crearea de coperţi sau de broşuri, care se vor aplica întregii lucrări.
Pentru a selecta opţiunile de Creare Lucrare:
1. Apăsaţi Copiere pe ecranul senzorial, apoi apăsaţi pe fila Asamblare Lucrare.
2. Apăsaţi Creare Lucrare, apoi apăsaţi Activat.
3. Selectaţi dintre:
a. Ieşire Copii: atingeţi opţiunile Alimentare cu hârtie, Capsare, Colaţionare şi
Ieşire/Offset, apoi apăsaţi pe Salvare.
b. Creare Broşuri: consultaţi Crearea broşurilor la pagina 104. Selectaţi setările dorite,
apoi apăsaţi Salvare.
c. Coperţi: consultaţi Adăugarea coperţilor la pagina 110. Selectaţi setările dorite, apoi
apăsaţi Salvare.
d. Adnotări: consultaţi Adăugarea adnotărilor la pagina 112. Selectaţi setările dorite, apoi
apăsaţi Salvare.
e. Separatoare Segment: pentru a insera pagini de separare între segmente, apăsaţi pe
Separatoare Segment, apoi alegeţi dintre următoarele:
• Fără Separatoare: separatoarele nu sunt inserate. Apăsaţi Salvare.
• Separatoare Goale: sunt inserate separatoare goale. Pentru a specifica cantitatea
de separatoare, apăsaţi pe butoanele plus sau minus (+/–), apoi apăsaţi Salvare.
• Separatoare 1 Faţă, Doar Faţa 1: prima pagină a documentelor încărcate este
copiată pe prima faţă a unui separator. Apăsaţi Salvare.
• Separatoare 1 Faţă, Doar Faţa 2: prima pagină a documentelor încărcate este
copiată pe verso-ul unui separator. Apăsaţi Salvare.
• Separatoare 2 Feţe: primele două pagini ale documentelor încărcate sunt copiate
pe fiecare faţă a separatorului. Apăsaţi Salvare.
f. Filigrane: Consultaţi Adăugarea filigranelor la pagina 113. Selectaţi setările, apoi
apăsaţi Salvare.
4. Apăsaţi Salvare.
116 Imprimantă multifuncţională seria WorkCentre 5300
Ghid de utilizare
Copierea
Imprimarea unei copii de probă
În cazul unei lucrări de copiere complicate, imprimarea unei copii de test se poate dovedi utilă
înainte de imprimarea mai multor copii. Această funcţie imprimă o singură copie şi le reţine pe
celelalte. După verificarea copiei de probă, celelalte copii pot fi imprimate utilizând aceleaşi setări
sau pot fi anulate.
Notă: Copia de probă este contorizată ca parte integrantă a cantităţii totale selectate. De
exemplu, când se copiază o carte, dacă 3 este numărul introdus ca şi cantitate dorită de
copii, o copie a cărţii va fi imprimată şi alte două copii vor fi reţinute până când sunt eliberate
pentru imprimare.
Pentru a imprima copia de probă:
1. Apăsaţi Copiere pe ecranul senzorial, apoi selectaţi setările de copiere dorite.
2. Apăsaţi pe fila Asamblare Lucrare.
3. Apăsaţi Lucrare de Probă, apoi apăsaţi Activat.
4. Apăsaţi Salvare.
5. Apăsaţi butonul verde Start de pe panoul de comandă. Setul de probă se imprimă.
Pentru a imprima copiile rămase sau a şterge lucrarea:
1. Pentru a imprima copiile rămase din lucrare, apăsaţi pe Start, sau apăsaţi butonul verde
Start de pe panoul de comandă.
2. În cazul în care copia de probă nu este satisfăcătoare, apăsaţi Ştergere.
Combinarea seturilor originale
Dacă numărul originalelor depăşeşte capacitatea alimentatorului de documente, puteţi combina
seturile într-o singură lucrare.
Pentru a selecta funcţia Combină seturile originale:
1. Apăsaţi Copiere pe ecranul senzorial. Apăsaţi pe setările de copiere dorite, apoi introduceţi
numărul de copii utilizând tastatura alfanumerică de pe panoul de comandă.
2. Apăsaţi pe fila Asamblare Lucrare, apoi apăsaţi Combină seturile originale.
3. Apăsaţi Activat, apoi apăsaţi Salvare.
4. Amplasaţi primul set de originale în alimentatorul de documente.
5. Apăsaţi butonul verde Start de pe panoul de comandă. Începe copierea.
Ecranul Copiere apare pe ecranul senzorial.
6. Scanaţi seturile suplimentare:
a. Amplasaţi originalele pentru setul următor în alimentatorul de documente.
b. Apăsaţi Următorul Original din ecranul Copiere.
c. Apăsaţi pe Start de pe ecranul senzorial sau apăsaţi pe butonul verde Start de pe
panoul de comandă.
Copierea continuă.
7. Pentru fiecare set suplimentar, repetaţi pasul 6.
Imprimantă multifuncţională seria WorkCentre 5300 117
Ghid de utilizare
Copierea
8. Când a fost copiat şi setul final, în ecranul Combină seturile originale, apăsaţi
Ultimul Original.
Copiile finale se imprimă.
9. Pentru anularea lucrării, apăsaţi Ştergere.
Funcţia Ştergere Exterior/Ştergere Interior
Această funcţie vă permite să ştergeţi totul în interiorul şi exteriorul unei zone dreptunghiulare
specificate. În vederea ştergerii, pot fi definite maximum trei zone.
Pentru selectarea zonelor ce se vor şterge:
1. Apăsaţi Copiere pe ecranul senzorial, apoi apăsaţi pe fila Asamblare Lucrare.
2. Apăsaţi Ştergere Exterior/Ştergere Interior.
3. Pentru a şterge totul în afara zonei specificate, atunci când copiaţi:
a. Apăsaţi Ştergere Exterior.
b. Zona este definită prin dreptunghiul format între puncte, conform celor prezentate pe
ecranul senzorial. Apăsaţi Zona 1, apoi apăsaţi pe fiecare coordonată de pe ecranul
senzorial. Utilizaţi tastatura alfanumerică de pe panoul de comandă pentru a introduce
valorile coordonatelor pentru X1, X2, Y1 şi Y2. După ce au fost introduse toate valorile,
apăsaţi Salvare.
c. Pentru aplicarea zonei şterse la copierea pe 2 feţe, sub Originale apăsaţi Ambele feţe,
Doar faţă sau Doar verso.
d. Apăsaţi Salvare.
e. Pot fi definite zone suplimentare prin selectarea opţiunilor Zona 2 şi Zona 3.
4. Pentru a şterge totul în interiorul zonei specificate, atunci când copiaţi:
a. Apăsaţi Ştergere Interior.
b. Zona este definită prin dreptunghiul format între puncte, conform celor prezentate pe
ecranul senzorial. Apăsaţi Zona 1, apoi apăsaţi pe fiecare coordonată de pe ecranul
senzorial. Utilizaţi tastatura alfanumerică de pe panoul de comandă pentru a introduce
valorile coordonatelor pentru X1, X2, Y1 şi Y2. După ce au fost introduse toate valorile,
apăsaţi Salvare.
c. Pentru aplicarea zonei şterse la copierea pe 2 feţe, sub Originale apăsaţi Ambele feţe,
Doar faţă sau Doar verso.
d. Apăsaţi Salvare.
e. Pot fi definite zone suplimentare prin selectarea opţiunilor Zona 2 şi Zona 3.
Salvarea setărilor de copiere
Pentru a utiliza o anumită combinaţie de setări de copiere pentru viitoarele lucrări de copiere,
puteţi salva setările sub un nume şi le puteţi prelua ulterior la alte lucrări de copiere.
Pentru salvarea setărilor de copiere curente:
1. Apăsaţi Copiere pe ecranul senzorial.
2. Apăsaţi pe fila Asamblare Lucrare, apoi apăsaţi Salvare Setări Curente.
118 Imprimantă multifuncţională seria WorkCentre 5300
Ghid de utilizare
Copierea
3. Utilizând tastatura de pe ecranul senzorial, introduceţi un nume pentru setările salvate.
4. Apăsaţi Salvare.
Preluarea setărilor de copiere salvate
Puteţi prelua şi utiliza pentru lucrările curente setările de copiere salvate anterior.
Notă: Pentru a salva setările de copiere sub un nume, consultaţi Salvarea setărilor de
copiere la pagina 118.
Pentru a prelua setările salvate:
1. Apăsaţi Copiere pe ecranul senzorial.
2. Apăsaţi pe fila Asamblare Lucrare, apoi apăsaţi Preluare Setări Salvate.
3. Selectaţi setarea salvată dorită.
Notă: Pentru a şterge o setare salvată, selectaţi-o, apoi apăsaţi butonul Ştergere Setări.
4. Apăsaţi Recuperare. Setările salvate sunt încărcare pentru lucrarea curentă de copiere.
Utilizarea funcţiei Şablon Formular
Prin intermediul acestei funcţii, primul original scanat poate fi salvat în memorie sub forma unei
imagini-formular, apoi suprapus pe originalele următoare.
Pentru activarea funcţiei Şablon Formular:
1. Apăsaţi Copiere pe ecranul senzorial.
2. Apăsaţi pe fila Asamblare Lucrare, apoi apăsaţi Şablon Formular.
3. Apăsaţi Activat.
4. Apăsaţi Salvare.
Imprimantă multifuncţională seria WorkCentre 5300 119
Ghid de utilizare
Copierea
120 Imprimantă multifuncţională seria WorkCentre 5300
Ghid de utilizare
Scanarea 6
Acest capitol include:
• Prezentarea scanării la pagina 122
• Încărcarea documentelor originale la pagina 123
• Stocarea unui fişier scanat într-un folder la pagina 124
• Imprimarea fişierelor stocate la imprimantă la pagina 124
• Imprimarea fişierelor stocate utilizând CentreWare Internet Services la pagina 126
• Scanarea într-un director de depozitare a fişierelor din reţea la pagina 130
• Scanarea către o adresă de e-mail la pagina 131
• Scanarea către un computer la pagina 133
• Scanarea către un director principal la pagina 134
• Stocarea pe o unitate Flash USB la pagina 135
• Setarea opţiunilor de scanare la pagina 136
• Folosirea Utilitarului de Scanare Xerox® la pagina 140
Consultaţi şi:
System Administrator Guide (Ghid pentru administrarea sistemului) la adresa
www.xerox.com/office/WC53XXdocs pentru detalii privind configurarea scanării.
Imprimantă multifuncţională seria WorkCentre 5300 121
Ghid de utilizare
Scanarea
Prezentarea scanării
Scanarea este o funcţie opţională a imprimantei, care oferă mai multe metode pentru scanarea şi
stocarea unui document original. Procedura de scanare utilizată cu imprimanta este diferită de
cea a scanerelor de birou. Deoarece imprimanta este de obicei conectată la o reţea, şi nu direct
la un singur computer, va trebui să selectaţi o destinaţie pentru imaginea scanată pe imprimantă.
Funcţia de scanare vă permite să scanaţi un document şi să stocaţi imaginea în oricare din
următoarele destinaţii:
• Folder pe hard discul imprimantei
• Director de depozitare a documentelor pe un server de reţea
• Adresă de e-mail
• Computer cu sistem de operare Windows
• Director principal
• Unitate Flash USB
• Computer care utilizează Utilitar Scanare Xerox®
• Aplicaţie care utilizează TWAIN sau WIA
Note:
• Pentru a fi posibilă preluarea unui fişier de scanare, imprimanta trebuie să fie
conectată la o reţea.
• Funcţiile de scanare necesită instalarea driverelor de scanare. Pentru mai multe
informaţii, consultaţi Instalarea software-ului la pagina 45.
• Înainte de utilizare, funcţia de scanare trebuie să fie activată. Pentru detalii,
consultaţi System Administrator Guide (Ghidul pentru administrarea sistemului)
la adresa www.xerox.com/office/WC53XXdocs.
• Lucrările de imprimare, copiere şi lucrările fax se pot imprima în timp ce dvs.
scanaţi documente originale sau descărcaţi fişiere de pe unitatea de hard disc
a imprimantei.
122 Imprimantă multifuncţională seria WorkCentre 5300
Ghid de utilizare
Scanarea
Încărcarea documentelor originale
Toate operaţiile de scanare încep cu încărcarea documentului original în imprimantă. Utilizaţi
ecranul documentului pentru lucrări cu o singură pagină sau pentru originale care nu pot fi
alimentate prin alimentatorul de documente. Utilizaţi alimentatorul de documente pentru lucrări
cu una sau mai multe pagini.
Utilizarea ecranului documentului
Ridicaţi capacul alimentatorului de documente şi amplasaţi originalul cu faţa în jos, aliniat la
colţul din stânga spate al ecranului documentului, ca în figură.
wc53xx-020
ATENŢIE: La scanarea unui document legat, nu încercaţi să forţaţi închiderea capacului
alimentatorului de documente. Procedând astfel, capacul alimentatorului de documente se
poate deteriora.
Utilizarea alimentatorului de documente
Introduceţi originalele cu faţa în sus. Ajustaţi ghidajele hârtiei astfel încât să atingă
uşor originalele.
wc53xx-018 wc53xx-019
Imprimantă multifuncţională seria WorkCentre 5300 123
Ghid de utilizare
Scanarea
Stocarea unui fişier scanat într-un folder
Această secţiune include:
• Scanarea într-un folder la pagina 124
• Imprimarea fişierelor stocate la imprimantă la pagina 124
• Utilizarea colilor de flux al lucrării la pagina 126
• Imprimarea fişierelor stocate utilizând CentreWare Internet Services la pagina 126
• Preluarea fişierelor scanate pe computer utilizând CentreWare Internet Services la
pagina 126
• Crearea unui folder la pagina 127
• Ştergerea unui folder la pagina 128
Stocarea unui fişier scanat într-un folder este cea mai simplă metodă de scanare. Un document
scanat la imprimantă este stocat ca fişier într-un folder pe unitatea de hard disc a imprimantei.
Puteţi apoi imprima fişierul sau puteţi copia fişierul stocat pe computerul dumneavoastră,
utilizând un browser Web şi CentreWare Internet Services.
Folderele sunt accesibile tuturor utilizatorilor, doar dacă nu sunt protejate cu o parolă. Pentru
detalii, consultaţi Crearea unui folder la pagina 127.
Notă: Scanarea într-un folder trebuie să fie activată de către administratorul de sistem.
Scanarea într-un folder
Pentru a stoca un fişier scanat într-un folder:
1. Încărcaţi documentul pe ecranul documentului sau în alimentatorul de documente.
2. Apăsaţi butonul Pornire Servicii.
3. Apăsaţi Stocare în Folder pe ecranul senzorial.
4. Apăsaţi pe folderul dorit. Dacă este necesară o parolă, introduceţi parola utilizând tastatura
alfanumerică, apoi apăsaţi Confirmare pe ecranul senzorial.
5. Pentru a modifica oricare dintre setările de scanare, utilizaţi cele patru meniuri din partea
inferioară a ecranului senzorial: Scanare Culoare, Scanare 2 Feţe, Tip Original şi
Presetări Scanare. Pentru detalii, consultaţi Setarea opţiunilor de scanare la pagina 136.
6. Apăsaţi butonul verde Start. Pe ecranul senzorial apare ecranul de progres Stocare în Folder.
Când scanarea se încheie, ecranul senzorial va afişa din nou fila Stocare în Folder. Fişierul este
stocat în folderul de pe unitatea de hard disc a imprimantei. Ulterior, puteţi imprima fişierul sau
prelua fişierul pe computerul dvs. utilizând CentreWare Internet Services.
Imprimarea fişierelor stocate la imprimantă
Pentru imprimarea la imprimantă a unui fişier stocat într-un folder:
1. Apăsaţi butonul Pornire Servicii.
2. Apăsaţi Transmisie din Folder de pe ecranul senzorial.
124 Imprimantă multifuncţională seria WorkCentre 5300
Ghid de utilizare
Scanarea
3. Apăsaţi pe folderul dorit. Dacă este necesară o parolă, introduceţi parola utilizând tastatura
alfanumerică, apoi apăsaţi Confirmare pe ecranul senzorial.
4. În lista cu fişiere, apăsaţi pe fişierul dorit. Pentru imprimarea mai multor fişiere, apăsaţi pe
acestea în ordine.
Notă: Pentru a vedea o previzualizare a unei miniaturi de fişier, din lista derulantă Listă
selectaţi Miniatură.
5. Apăsaţi Imprimare.
6. Dacă doriţi, selectaţi dintre următoarele opţiuni: Alimentare cu hârtie, Imprimare 2 feţe sau
Destinaţie ieşire.
7. Pentru setarea numărului de copii, apăsaţi Cantitate Imprimare, apoi introduceţi cantitatea
dorită utilizând tastatura alfanumerică.
8. Apăsaţi Imprimare.
Opţiuni suplimentare pentru Transmisie din Folder
1. Pentru a vedea o previzualizare mărită a fişierului:
a. În lista cu fişiere de pe ecranul senzorial, apăsaţi pe fişierul dorit.
b. Apăsaţi Detalii Fişier. Din lista derulantă Pagina Întreagă, apăsaţi Vizualizare Mărită.
Apăsaţi pe butoanele de defilare pentru a examina previzualizarea mărită.
c. Pentru rotirea previzualizării, selectaţi rotirea dorită din lista derulantă Fără Rotire.
Notă: Rotirea previzualizării nu roteşte ieşirea imprimată.
d. După ce aţi terminat, apăsaţi Închidere.
2. Pentru a vizualiza un rezumat al informaţiilor despre fişier:
a. În lista cu fişiere de pe ecranul senzorial, apăsaţi pe fişierul dorit.
b. Apăsaţi Verificare.
c. După ce aţi terminat, apăsaţi Închidere.
3. Pentru a şterge un fişier:
a. În lista cu fişiere de pe ecranul senzorial, apăsaţi pe fişierul ce trebuie şters.
b. Apăsaţi de două ori pe Ştergere.
4. Pentru a modifica denumirea fişierului:
a. În lista cu fişiere de pe ecranul senzorial, apăsaţi pe fişierul dorit.
b. Apăsaţi Detalii Fişier.
c. Apăsaţi Schimbare Nume Fişier.
d. Utilizând tastatura ecranului senzorial, introduceţi noua denumire.
e. Apăsaţi Salvare, apoi apăsaţi Închidere.
5. Pentru accesarea setărilor fluxului de lucrare:
a. Dacă au fost create coli de flux al lucrării, apăsaţi Setări Flux Lucrare. Este afişată
coala de flux al lucrării conectată în mod curent la folder.
b. Pentru a modifica Setările Flux Lucrare, apăsaţi Creare/Modificare Conexiune sau
Selectare Pagină Flux Lucrare.
Imprimantă multifuncţională seria WorkCentre 5300 125
Ghid de utilizare
Scanarea
Utilizarea colilor de flux al lucrării
Colile Flux Lucrare vă permit să efectuaţi o serie de acţiuni înregistrate, cum ar fi Trimiterea ca
Fax sau Imprimarea unui fişier stocat într-un folder. Colile Flux Lucrare sunt create de către
administratorul de sistem şi sunt stocate în imprimantă, unde pot fi conectate de către utilizator la
un fişier stocat.
Pentru detalii, consultaţi System Administrator Guide (Ghidul pentru administrarea sistemului) la
adresa www.xerox.com/office/WC53XXdocs.
Imprimarea fişierelor stocate utilizând CentreWare Internet Services
1. Lansaţi browserul Web de la computerul dvs.
2. Tastaţi adresa IP a imprimantei în bara de adrese a browerului Web, apoi apăsaţi Enter
pentru a deschide CentreWare Internet Services.
Notă: Dacă nu cunoaşteţi adresa IP a imprimantei, consultaţi Găsirea adresei IP a
imprimantei la pagina 49.
3. Faceţi clic pe fila Scanare.
4. În panoul de navigaţie Scanare din stânga paginii, faceţi clic pe Folder.
5. În lista Folder, faceţi clic pe folderul dorit. Dacă este necesar, introduceţi parola folderului,
apoi faceţi clic pe Aplicare.
Apare pagina Folder: Listă fişiere.
6. Selectaţi fişierul dorit.
7. Derulaţi pagina pentru a vedea secţiunea Imprimare fişier.
8. Dacă doriţi, selectaţi dintre următoarele opţiuni de imprimare: Alimentare cu hârtie,
Destinaţie ieşire, Cantitate, Imprimare 2 feţe sau Imprimare în lot.
9. Faceţi clic pe Imprimare fişier.
Preluarea fişierelor scanate pe computer utilizând CentreWare
Internet Services
Fişierele stocate sunt preluate prin copiere din folderul imprimantei pe unitatea de hard disc
a computerului.
1. Lansaţi browserul Web de la computerul dvs.
2. Tastaţi adresa IP a imprimantei în bara de adrese a browerului Web, apoi apăsaţi Enter
pentru a deschide CentreWare Internet Services.
Notă: Dacă nu cunoaşteţi adresa IP a imprimantei, consultaţi Găsirea adresei IP a
imprimantei la pagina 49.
3. Faceţi clic pe fila Scanare.
4. În panoul de navigaţie Scanare din stânga paginii, faceţi clic pe Folder.
126 Imprimantă multifuncţională seria WorkCentre 5300
Ghid de utilizare
Scanarea
5. În lista Folder, faceţi clic pe folderul dorit. Dacă este necesar, introduceţi parola folderului,
apoi faceţi clic pe Aplicare.
Apare pagina Folder: Listă fişiere.
Notă: Dacă este necesar, derulaţi pentru a vedea toate fişierele.
6. Selectaţi fişierul dorit.
7. Derulaţi pentru a expune funcţia Recuperare format. Din lista derulantă Recuperare
format, faceţi clic pe formatul de fişier dorit. Dacă doriţi, selectaţi opţiunile pentru formatul
fişierului utilizând casetele de validare şi listele derulante. Opţiunile variază în funcţie de
formatul fişierului.
8. Faceţi clic pe Recuperare.
9. Pe pagina Recuperare fişiere din folder, faceţi clic pe conexiunea către fişierul selectat.
10. Faceţi clic pe Salvare, selectaţi locaţia de stocare dorită, apoi faceţi clic pe Salvare.
11. Dacă nu mai aveţi nevoie de un fişier stocat:
a. Selectaţi fişierul dorit.
b. În colţul din dreapta sus al paginii, faceţi clic pe Ştergere.
c. Când vi se solicită, faceţi clic pe OK.
Opţiuni suplimentare de recuperare a fişierelor
Când recuperaţi un fişier stocat, sunt disponibile următoarele opţiuni:
1. Pentru a recupera o singură pagină dintr-un document cu mai multe pagini, selectaţi
Recuperare pagină Activat. În câmpul Număr pagină, tastaţi numărul paginii.
2. Pentru a adăuga o vizualizare miniaturală atunci când se utilizează formatul XPS, selectaţi
caseta de validare Adăugare miniatură Activat.
3. Pentru a aplica Comprimare mare MRC la fişierele format PDF şi XPS, selectaţi
caseta de validare Comprimare mare MRC Activat. Selectaţi calitatea dorită din
lista derulantă Calitate.
4. Pentru a crea un fişier PDF sau XPS cu text cu posibilitate de căutare:
a. Selectaţi Text cu posibilitate de căutare Activat.
b. Din lista derulantă Limba originalului, selectaţi limba.
c. Pentru a aplica funcţia Comprimare text, din lista derulantă Comprimare text,
selectaţi Activat.
Crearea unui folder
Pentru a crea un folder utilizând ecranul senzorial al imprimantei:
1. Apăsaţi butonul Stare Aparat de pe panoul de comandă.
2. Apăsaţi pe fila Funcţii Utilitare, apoi sub Funcţii, apăsaţi Creare Folder.
3. Apăsaţi pe un folder <Disponibil>.
4. Pentru alocarea unei parole pentru folder:
a. Sub Verificare Parolă Folder, apăsaţi Activat.
b. Utilizând tastatura alfanumerică, introduceţi parola.
c. Apăsaţi Salvare.
Imprimantă multifuncţională seria WorkCentre 5300 127
Ghid de utilizare
Scanarea
5. Alocaţi atributele folderului:
• Apăsaţi Nume Folder. Utilizând tastatura de pe ecranul senzorial, introduceţi
denumirea, apoi apăsaţi Salvare.
• Apăsaţi pe Ştergere Fişiere după Recuperare, apăsaţi Da sau Nu, apoi
apăsaţi Salvare.
• Apăsaţi pe Ştergere Fişiere Expirate, apăsaţi Da sau Nu, apoi apăsaţi Salvare.
• Apăsaţi Conectare Coală Flux Lucrare la Folder, apoi apăsaţi Conexiune Întreruptă
sau Creare / Modificare Conexiune.
Pentru a crea un folder utilizând CentreWare Internet Services:
1. Lansaţi browserul Web de la computerul dvs.
2. Tastaţi adresa IP a imprimantei în bara de adrese a browerului Web, apoi apăsaţi Enter
pentru a deschide CentreWare Internet Services.
Notă: Dacă nu cunoaşteţi adresa IP a imprimantei, consultaţi Găsirea adresei IP a
imprimantei la pagina 49.
3. Faceţi clic pe fila Scanare.
4. În panoul de navigaţie Scanare din stânga paginii, faceţi clic pe Folder.
5. In lista Folder, faceţi clic pe Creare pentru un folder <Disponibil>.
Notă: Dacă este necesar, derulaţi pagina pentru a vedea folderele disponibile.
6. Alocaţi atributele folderului:
• Nume Folder: tastaţi numele.
• Ştergere Fişiere după recuperare: setaţi sau ştergeţi.
• Ştergere Fişiere expirate: setaţi sau ştergeţi.
7. Pentru alocarea unei parole pentru folder:
a. În câmpul Parolă folder, tastaţi parola.
b. În câmpul Reintroduceţi cod parolă, retastaţi parola.
c. În lista derulantă Verificare parolă folder, selectaţi De fiecare dată, Salvare sau
Imprimare/Ştergere.
Folderul este acum disponibil pentru a fi utilizat. Conţinutul său va fi stocat pe hard discul
imprimantei. Folderul va apărea pe ecranul senzorial al imprimantei şi în lista cu foldere din
CentreWare Internet Services.
Ştergerea unui folder
ATENŢIE: Fişierele din folder vor fi şterse.
Pentru a şterge un folder utilizând ecranul senzorial al imprimantei:
1. Apăsaţi butonul Stare Aparat de pe panoul de comandă.
2. Apăsaţi pe fila Funcţii Utilitare, apoi sub Funcţii, apăsaţi Creare Folder.
3. Apăsaţi pe folderul dorit.
128 Imprimantă multifuncţională seria WorkCentre 5300
Ghid de utilizare
Scanarea
4. Dacă este necesară o parolă, introduceţi parola utilizând tastatura alfanumerică, apoi
apăsaţi Confirmare.
5. Apăsaţi Ştergere Folder, apoi apăsaţi Ştergere.
Pentru a şterge un folder utilizând CentreWare Internet Services:
1. Lansaţi browserul Web de la computerul dvs.
2. Tastaţi adresa IP a imprimantei în bara de adrese a browerului Web, apoi apăsaţi Enter
pentru a deschide CentreWare Internet Services.
Notă: Dacă nu cunoaşteţi adresa IP a imprimantei, consultaţi Găsirea adresei IP a
imprimantei la pagina 49.
3. Faceţi clic pe fila Scanare.
4. În panoul de navigaţie Scanare din stânga paginii, faceţi clic pe Folder.
Notă: Dacă este necesar, derulaţi pentru a vedea toate folderele.
5. In lista Folder, faceţi clic pe Ştergere pentru folderul ce trebuie şters.
Notă: Dacă folderul conţine fişiere, acestea trebuie şterse înainte ca folderul să poată
fi şters.
6. Faceţi clic pe OK. Dacă este necesar, introduceţi parola folderului, apoi faceţi clic
pe Aplicare.
Imprimantă multifuncţională seria WorkCentre 5300 129
Ghid de utilizare
Scanarea
Scanarea într-un director de depozitare
a fişierelor din reţea
Scanarea într-un director de depozitare a fişierelor aflat în reţea este o funcţie a Scanării în
Reţea. Documentele pe care le scanaţi sunt transmise într-un director de depozitare aflat pe un
server de reţea, configurat de către administratorul de sistem. Un model, creat de asemenea de
către administratorul de sistem, defineşte setările de scanare şi destinaţia imaginii scanate.
Note:
• Scanarea într-un director de depozitare a fişierelor din reţea trebuie să fie
configurată de către administratorul de sistem.
• Modelele trebuie create utilizând CentreWare Internet Services. Pentru detalii,
consultaţi System Administrator Guide (Ghidul pentru administrarea sistemului) la
adresa www.xerox.com/office/WC53XXdocs.
Pentru a utiliza funcţia de scanare într-un director de depozitare a fişierelor din reţea:
1. Încărcaţi documentul pe ecranul documentului sau în alimentatorul de documente.
2. Apăsaţi butonul Pornire Servicii de pe panoul de comandă.
3. Apăsaţi pe Scanare în Reţea.
4. Apăsaţi pe modelul dorit.
5. Pentru a înlocui setările de scanare a modelului:
• Pentru opţiunile de scanare, utilizaţi cele patru meniuri din partea de jos a ecranului
senzorial: Scanare Culoare, Scanare 2 Feţe, Tip Original şi Presetări Scanare.
Pentru detalii, consultaţi Setarea opţiunilor de scanare la pagina 136.
• Pentru opţiunile suplimentare de scanare, utilizaţi cele trei file din partea superioară a
ecranului senzorial. Pentru detalii, consultaţi Opţiuni suplimentare pentru scanare la
pagina 137.
6. Apăsaţi butonul verde Start.
130 Imprimantă multifuncţională seria WorkCentre 5300
Ghid de utilizare
Scanarea
Scanarea către o adresă de e-mail
Scanarea către o adresă de e-mail transmite documentele scanate ca ataşamente la e-mail.
Notă: Funcţia trebuie să fie activată de către administratorul de sistem.
Pentru a transmite o imagine scanată la o adresă de e-mail:
1. Încărcaţi documentul pe ecranul documentului sau în alimentatorul de documente.
2. Apăsaţi butonul Pornire Servicii de pe panoul de comandă.
3. Apăsaţi E-Mail.
4. Specificaţi destinatarul utilizând una dintre aceste metode:
• Apăsaţi Destinatar Nou: utilizând tastatura ecranului senzorial, introduceţi adresa
completă de e-mail, apăsaţi Adăugare, apoi apăsaţi Închidere.
• Apăsaţi pe Agendă cu Adrese. Apoi selectaţi tipul agendei cu adrese. Apăsaţi Căutare
Reţea pentru a căuta în agenda cu adrese în reţea. Apăsaţi Căutare Agendă Publică
pentru a căuta în agenda cu adrese publică. Apăsaţi pe Listare toate intrările publice
pentru a selecta un destinatar din toate intrările agendei cu adrese publice.
5. Repetaţi pasul 4 pentru a adăuga la listă mai mulţi destinatari. După ce toţi destinatarii au
fost adăugaţi la listă, apăsaţi Închidere.
6. Se furnizează un subiect implicit pentru e-mail. Pentru a modifica subiectul, apăsaţi Subiect.
Utilizând tastatura de pe ecranul senzorial, introduceţi subiectul nou, apoi apăsaţi Salvare.
7. Pentru a modifica oricare dintre setările de scanare, atingeţi cele patru meniuri din partea
inferioară a panoului de comandă: Scanare Culoare, Scanare 2 Feţe, Tip Original şi
Presetări Scanare. Pentru detalii, consultaţi Setarea opţiunilor de scanare la pagina 136.
8. Apăsaţi butonul verde Start.
Setarea opţiunilor pentru e-mail
Puteţi înlocui setările modelului creat de către administratorul de sistem şi puteţi modifica
următoarele setări pentru e-mail:
• Nume Fişier
• Format Fişier
• Răspuns Către
• Confirmări Citire
Pentru a modifica opţiunile pentru e-mail Nume Fişier, Mesaj sau Răspuns Către:
1. Apăsaţi butonul Pornire Servicii de pe panoul de comandă al imprimantei.
2. Apăsaţi E-Mail, apoi apăsaţi fila Opţiuni E-mail.
3. Apăsaţi Nume Fişier, Mesaj sau Răspuns către. Utilizând tastatura ecranului senzorial,
ştergeţi sau modificaţi textul.
4. Apăsaţi Salvare.
Imprimantă multifuncţională seria WorkCentre 5300 131
Ghid de utilizare
Scanarea
Pentru a schimba formatul fişierului:
1. Apăsaţi butonul Pornire Servicii de pe panoul de comandă al imprimantei.
2. Apăsaţi E-Mail, apoi apăsaţi fila Opţiuni E-mail.
3. Apăsaţi Format Fişier, apoi selectaţi tipul de fişier dorit. Fiecare format de fişier este descris
atunci când este selectat.
4. Pentru acceptarea formatului fişierului, apăsaţi Salvare.
Pentru a solicita o confirmare de citire:
1. Apăsaţi butonul Pornire Servicii de pe panoul de comandă al imprimantei.
2. Apăsaţi E-Mail, apoi apăsaţi fila Opţiuni E-mail.
3. Apăsaţi Confirmări Citire, apoi apăsaţi Activat.
4. Apăsaţi Salvare.
132 Imprimantă multifuncţională seria WorkCentre 5300
Ghid de utilizare
Scanarea
Scanarea către un computer
Funcţia Scanare către PC vă permite să scanaţi un document pe computerul dumneavoastră.
Notă: Funcţia trebuie să fie activată de către administratorul de sistem.
Pentru a utiliza funcţia Scanare către PC:
1. Încărcaţi documentul pe ecranul documentului sau în alimentatorul de documente.
2. Apăsaţi butonul Pornire Servicii de pe panoul de comandă.
3. Apăsaţi Scanare către PC.
4. Apăsaţi Protocol de Transfer, apoi apăsaţi FTP, SMB sau SMB (Format UNC), apoi
apăsaţi Salvare.
5. Apăsaţi Server, Salvare în, Nume Utilizator şi Parolă. Pentru fiecare setare, utilizând
tastatura ecranului senzorial, introduceţi datele. Apăsaţi Salvare.
Notă: Dacă numele serverului a fost stocat anterior, apăsaţi Agendă Adrese, apăsaţi pe
serverul dorit, apăsaţi Adăugare, apoi apăsaţi Închidere.
6. Pentru a modifica oricare dintre setările de scanare, atingeţi cele patru meniuri din partea
inferioară a ecranului senzorial: Scanare Culoare, Scanare 2 Feţe, Tip Original şi
Presetări Scanare. Pentru detalii, consultaţi Setarea opţiunilor de scanare la pagina 136.
7. Apăsaţi butonul verde Start.
8. Accesaţi imaginea scanată de la computerul dumneavoastră.
Imprimantă multifuncţională seria WorkCentre 5300 133
Ghid de utilizare
Scanarea
Scanarea către un director principal
Funcţia Scanare către Director Principal vă permite să scanaţi un document în directorul
principal. Locaţia în reţea a directorului principal este definită de către administratorul de sistem.
Notă: Această funcţie trebuie să fie configurată de către administratorul de sistem.
Pentru a utiliza funcţia Scanare către Director Principal:
1. Încărcaţi documentul pe ecranul documentului sau în alimentatorul de documente.
2. Apăsaţi butonul Pornire Servicii de pe panoul de comandă.
3. Apăsaţi pe Scanare în Reţea.
4. Apăsaţi pe modelul creat de către administratorul de sistem.
5. Modelul defineşte setările de scanare şi destinaţia imaginii. Pentru a modifica oricare dintre
setările de scanare, atingeţi cele patru meniuri din partea inferioară a ecranului senzorial:
Scanare Culoare, Scanare 2 Feţe, Tip Original şi Presetări Scanare. Pentru detalii,
consultaţi Setarea opţiunilor de scanare la pagina 136.
6. Apăsaţi butonul verde Start.
Pentru detalii, consultaţi System Administrator Guide (Ghidul pentru administrarea sistemului) la
adresa www.xerox.com/office/WC53XXdocs.
134 Imprimantă multifuncţională seria WorkCentre 5300
Ghid de utilizare
Scanarea
Stocarea pe o unitate Flash USB
Funcţia Stocare în USB vă permite să scanaţi un document pe o unitate Flash USB utilizând
portul USB de pe panoul de comandă al imprimantei.
Note:
• Funcţia trebuie să fie activată de către administratorul de sistem.
• Această funcţie nu poate fi utilizată dacă este conectat un cititor de card media.
Pentru a utiliza funcţia Stocare în USB:
1. Încărcaţi documentul pe ecranul documentului sau în alimentatorul de documente.
2. Introduceţi o unitate Flash USB în portul USB de pe panoul de comandă. Apare fereastra
Dispozitiv USB detectat.
3. Apăsaţi Stocare în USB.
4. Apăsaţi Salvare în.
5. Apăsaţi pe folderul dorit.
• Pentru a coborî un nivel în director, apăsaţi pe Următorul.
• Pentru a urca un nivel în director, apăsaţi pe Anterior.
6. Pentru a selecta locaţia de stocare, apăsaţi Salvare.
7. Pentru a modifica oricare dintre setările de scanare, atingeţi cele patru meniuri din partea
inferioară a ecranului senzorial: Scanare Culoare, Scanare 2 Feţe, Tip Original şi
Presetări Scanare. Pentru detalii, consultaţi Setarea opţiunilor de scanare la pagina 136.
8. Pentru a modifica oricare dintre opţiunile suplimentare de scanare, utilizaţi cele trei file din
partea superioară a ecranului senzorial. Pentru detalii, consultaţi Opţiuni suplimentare
pentru scanare la pagina 137.
9. Pentru a scana originalul şi a stoca fişierul, apăsaţi pe butonul verde Start.
ATENŢIONĂRI:
• Nu scoateţi unitatea Flash USB în timpul stocării unui fişier. Fişierele stocate se
pot deteriora.
• Scoateţi unitatea Flash USB înainte de oprirea imprimantei.
10. Apăsaţi pe butonul Pornire Servicii, apoi scoateţi unitatea Flash USB.
Pentru a imprima fişierele stocate pe o unitate Flash USB, consultaţi Imprimarea de pe o unitate
Flash USB la pagina 90.
Imprimantă multifuncţională seria WorkCentre 5300 135
Ghid de utilizare
Scanarea
Setarea opţiunilor de scanare
Această secţiune include:
• Setări de scanare la pagina 136
• Opţiuni suplimentare pentru scanare la pagina 137
Setări de scanare
Scanarea poate fi reglată utilizând setările opţionale. După selectarea metodei de scanare dorite,
utilizaţi cele patru meniuri din partea inferioară a ecranului senzorial al panoului de comandă
pentru a modifica următoarele setări de scanare:
• Scanare Culoare
• Scanare 2 Feţe
• Tip Original
• Presetări Scanare
Pentru a modifica setările de scanare:
1. Apăsaţi butonul Pornire Servicii de pe panoul de comandă al imprimantei.
2. Apăsaţi pe metoda de scanare dorită.
3. Apăsaţi pe setările dorite din cele patru meniuri din partea inferioară a ecranului senzorial.
Setare Utilizare
Setarea scanării color Înlocuieşte detectarea automată. Setaţi la Color, Alb şi
Negru sau Nuanţe de Gri.
Setarea originalelor cu 1 faţă sau 2 feţe Utilizaţi alimentatorul de documente pentru a scana
originale imprimate pe 2 feţe. Selectaţi scanarea pe 2 feţe
pentru a scana ambele feţe ale hârtiei în scopul producerii
unei imagini cu mai multe pagini.
Dacă documentul original nu poate fi alimentat prin
alimentatorul de documente, utilizaţi ecranul documentului
pentru a efectua manual scanarea pe 2 feţe.
Setarea tipului originalului Alegeţi dintre Foto şi Text, Text sau Foto.
Setarea presetărilor de scanare Alegeţi dintre: Partajare şi Imprimare, Înregistrare în Arhivă,
OCR, Imprimare Calitate Superioară sau Scanare Simplă.
136 Imprimantă multifuncţională seria WorkCentre 5300
Ghid de utilizare
Scanarea
Opţiuni suplimentare pentru scanare
Opţiunile suplimentare pentru scanare permit controlul precis al procesului de scanare. Multe
dintre aceste setări opţionale înlocuiesc setările automate. Instrucţiunile de pe ecranul senzorial
descriu modul de utilizare a acestor opţiuni.
După selectarea metodei de scanare dorite, utilizaţi filele aflate de-a lungul părţii superioare a
ecranului senzorial pentru a modifica următoarele opţiuni de scanare:
• Setări Avansate
• Ajustare Şablon
• Opţiuni Arhivare
Setările avansate
Setările avansate vă permit controlul opţiunilor de imagine, al îmbunătăţirii imaginii, al rezoluţiei
de scanare, al formatului fişierului, al fotografiilor şi anularea umbrelor.
Pentru a utiliza funcţia Setări Avansate:
1. Apăsaţi butonul Pornire Servicii de pe panoul de comandă al imprimantei.
2. Apăsaţi pe metoda de scanare dorită.
3. Apăsaţi pe fila Setări Avansate.
4. Apăsaţi pe setarea dorită.
Setare Utilizare
Opţiuni Imagine Alegeţi dintre Mai Deschis/Mai Închis sau Mai accentuat/Mai
atenuat.
Îmbunătăţire Imagine Alegeţi dintre Auto-Anulare sau Contrast.
Rezoluţie Alegeţi de la 200 până la 600 dpi.
Calitate / Mărime Fişier Alegeţi între: calitate bună a imaginii cu mărime mică de fişier,
calitate superioară a imaginii cu mărime mai mare de fişier sau
calitate maximă a imaginii cu mărime maximă de fişier.
Fotografii Îmbunătăţeşte aspectul scanărilor originalelor fotografice.
Scanare Culoare trebuie setată la Color.
Anulare Umbră Alegeţi Auto-Anulare pentru a ascunde culoarea fundalului şi
imaginile ieşite din câmp în cazul scanării color.
Imprimantă multifuncţională seria WorkCentre 5300 137
Ghid de utilizare
Scanarea
Ajustare Şablon
Ajustarea şablonului asigură setări suplimentare pentru orientarea originalului, formatul
originalului, ştergerea marginii, scanarea cărţilor şi micşorare/mărire.
Pentru a utiliza funcţia Ajustare Şablon:
1. Apăsaţi butonul Pornire Servicii de pe panoul de comandă al imprimantei.
2. Apăsaţi pe metoda de scanare dorită.
3. Selectaţi fila Ajustare Şablon.
4. Apăsaţi pe setarea dorită.
Setare Utilizare
Orientare Original Alegeţi dintre Imagini drepte şi Imagini înclinate.
Format Original Alegeţi dintre Detectare Auto, Introducere Manuală Format şi
Originale cu Format Mixt.
Ştergere Margini Alegeţi dintre Toate marginile, Imprimare până la Margine,
Margini Individuale sau una dintre presetările create anterior.
Utilizând butoanele plus sau minus (+/–), introduceţi valoarea.
Scanare Carte Alegeţi între Pagina Stângă, apoi Dreaptă, Pagina Dreaptă,
apoi Stângă şi Pagina de Sus, apoi de Jos. Utilizând
butoanele plus sau minus (+/–), introduceţi valoarea
pentru Ştergere Cotor.
Micşorare/Mărire Alegeţi între % Proporţional, o presetare, sau Introducere
Format Ieşire. Utilizând butoanele plus sau minus (+/–),
introduceţi valoarea.
138 Imprimantă multifuncţională seria WorkCentre 5300
Ghid de utilizare
Scanarea
Opţiuni Arhivare
Funcţia Opţiuni Arhivare furnizează setări suplimentare pentru denumirea imaginilor, alegerea
formatelor de imagine, adăugarea de metadate şi acţiunea dorită în cazul în care denumirea
fişierului există deja.
Pentru a utiliza Opţiuni Arhivare:
1. Apăsaţi butonul Pornire Servicii de pe panoul de comandă al imprimantei.
2. Apăsaţi pe metoda de scanare dorită.
3. Apăsaţi pe fila Opţiuni Arhivare.
4. Apăsaţi pe setarea dorită.
Setare Utilizare
Nume Fişier Introduceţi un prefix pentru numele fişierului.
Format Fişier Alegeţi între: PDF (Doar Imagine sau Cu posibilitate de
căutare), PDF/A (Doar Imagine sau Cu posibilitate de căutare),
TIFF cu pagini multiple, TIFF (Fişier pentru fiecare Pagină),
JPEG (1 file per page) (JPEG (1 fişier per pagină)) sau XPS
(Doar Imagine sau Cu posibilitate de căutare).
Alegeţi Metodă Compresie, Compresie Mare MRC sau
Optimizare pentru Vizualizare Rapidă Web.
Meta Date Alocaţi metadate descriptive la o imagine scanată.
Dacă fişierul există deja Alegeţi între Nu salva, Redenumire Fişier Nou, Suprascriere
Fişier Existent, Adăugare la Folder Existent sau Adăugare
Marcaj Dată la Nume Fişier.
Nume Conectare Dacă este necesar, introduceţi numele de conectare.
Parolă Dacă este necesar, introduceţi parola.
Conflict Nume Fişier Alegeţi între: Nu salva, Redenumire Fişier Nou, Suprascriere
fişier existent, Adăugare la Folder Existent sau Adăugare
Marcaj Dată la Nume Fişier.
Imprimantă multifuncţională seria WorkCentre 5300 139
Ghid de utilizare
Scanarea
Folosirea Utilitarului de Scanare Xerox®
Această secţiune include:
• Prezentare generală la pagina 140
• Crearea unui model de scanare la pagina 141
• Scanarea pe baza unui model la pagina 142
• Network Scan Utility 3 la pagina 142
• Importarea fişierelor scanate într-o aplicaţie la pagina 143
Utilitarul de Scanare Xerox® vă permite să scanaţi imaginile de pe imprimantă direct pe
computerul dvs. Aceste imagini scanate nu sunt stocate pe imprimantă.
Note:
• Pentru a putea utiliza Utilitarul de Scanare Xerox®, trebuie să instalaţi mai întâi
driverele de scanare. Pentru detalii, consultaţi System Administrator Guide (Ghidul
pentru administrarea sistemului) la adresa www.xerox.com/office/WC53XXdocs.
• Trebuie să creaţi un model de scanare înainte de a utiliza Utilitarul de
Scanare Xerox®.
Prezentare generală
Paşii următori rezumă utilizarea Utilitarului de Scanare Xerox®:
1. Crearea unui model de scanare pentru Utilitarul de Scanare Xerox®, utilizând computerul.
• Modelul conţine instrucţiuni de scanare, cum ar fi setările color, formatul fişierului
şi rezoluţia.
• Odată creat, datele modelului sunt trimise la imprimantă şi stocate acolo pentru a fi
utilizate ulterior.
2. Scanarea unui document original la imprimantă.
• Utilizând ecranul senzorial al imprimantei, selectaţi modelul dorit.
• Scanaţi documentul original.
• Când scanarea este finalizată, imaginea este trimisă de la imprimantă la computer.
3. Folosirea Utilitarului de Scanare Xerox® pentru gestionarea imaginii scanate, de la computer:
• Vizualizaţi miniaturile de imagine.
• Copiaţi imaginile în folderele cu fişiere din computerul dumneavoastră.
• Includeţi imaginile ca ataşamente la e-mail.
140 Imprimantă multifuncţională seria WorkCentre 5300
Ghid de utilizare
Scanarea
Crearea unui model de scanare
Modelele de scanare conţin instrucţiuni pentru scanare, cum ar fi setările color, formatul fişierului
şi rezoluţia. Puteţi specifica setări suplimentare pentru reţinerea miniaturilor sau puteţi selecta o
anumită destinaţie a folderului, astfel încât, atunci când imaginile sunt scanate, să fie copiate
automat într-un folder desemnat pe computerul dvs.
Pentru a putea descărca imagini pe computerul dvs. sau importa imagini în aplicaţii utilizând
TWAIN sau WIA, trebuie să creaţi mai întâi un model de scanare.
Pentru a crea un nou model de scanare pentru Utilitarul de Scanare Xerox® sau pentru a edita un
model existent:
1. Accesaţi Utilitar Scanare Xerox® de la computerul dvs.:
• Windows: în bara de activităţi, faceţi clic dreapta pe pictograma Utilitar Scanare Xerox.
Selectaţi Deschidere Utilitar Scanare Xerox. Dacă pictograma nu apare în bara de
activităţi, faceţi clic pe Start, selectaţi Toate programele sau Programe dacă utilizaţi
Vizualizarea clasică Windows, selectaţi Imprimare Xerox Office > Scanare > Utilitar
Scanare Xerox.
• Macintosh: navigaţi la Applications (Aplicaţii) > Xerox > Utilitar Scanare Xerox, apoi
faceţi dublu clic pe Utilitar Scanare Xerox.
2. Faceţi clic pe Setări Scanare, apoi selectaţi dintre opţiunile următoare:
• Pentru a vizualiza imaginea scanată atât în fila Scanare către E-mail cât şi în fila
Copiere în Folder, faceţi clic pe Previzualizare imagine în Utilitar Scanare Xerox.
• Pentru a salva imaginile scanate într-un anumit folder, faceţi clic pe Trimitere imagine
direct în Folder. Pentru detalii, consultaţi Ajutor Utilitar de Scanare Xerox.
3. Selectaţi setările dorite pentru model: Color, Alb şi Negru, Format Original, Rezoluţie, Tip
Original, Format Fişier şi Feţe de Scanat.
4. Selectaţi una dintre opţiunile următoare:
• Pentru a crea un model nou pentru setările selectate de dumneavoastră: în lista
derulantă Setări Model Salvate, tastaţi numele noului model. Faceţi clic pe Salvare.
• Pentru a edita un model existent cu setările pe care le-aţi selectat: în lista derulantă
Setări Model Salvate, selectaţi un model din lista afişată. Faceţi clic pe Salvare.
Notă: Nu este permisă utilizarea spaţiilor în numele modelului.
Modelul va apărea acum în lista de modele din fila Scanare în Reţea de pe ecranul senzorial al
imprimantei şi în Folder: Listă fişiere din CentreWare Internet Services.
Imprimantă multifuncţională seria WorkCentre 5300 141
Ghid de utilizare
Scanarea
Scanarea pe baza unui model
La imprimantă, amplasaţi documentul original în alimentatorul de documente sau pe
ecranul documentului.
1. Pe panoul de comandă, apăsaţi Pornire Servicii.
2. Apăsaţi pe Scanare în Reţea.
3. Apăsaţi pe modelul dorit. Pentru a crea un model, consultaţi Crearea unui model de scanare
la pagina 141.
Notă: Setările configurate cu CentreWare Internet Services pot fi înlocuite utilizând ecranul
senzorial al imprimantei.
4. Pentru a modifica oricare dintre setările de scanare, atingeţi cele patru meniuri din partea
inferioară a ecranului senzorial: Scanare Culoare, Scanare 2 Feţe, Tip Original şi
Presetări Scanare. Pentru detalii, consultaţi Setarea opţiunilor de scanare la pagina 136.
5. Apăsaţi butonul verde Start. Ecranul de progres apare pe ecranul senzorial al imprimantei.
După finalizarea scanării, pe ecranul senzorial se afişează din nou fila Scanare în Reţea.
Fişierul dvs. este stocat în folderul selectat de pe computer.
Notă: Atunci când scanaţi folosind un model, este posibil să vi se solicite o parolă.
Contactaţi administratorul de sistem pentru a afla parola. Pentru detalii, consultaţi
System Administrator Guide (Ghidul pentru administrarea sistemului) la adresa
www.xerox.com/office/WC53XXdocs.
Network Scan Utility 3
Network Scan Utility 3 vă permite să scanaţi direct pe computer şi vă ajută să gestionaţi şi să
distribuiţi fişierele cu imagini scanate. Înainte de a folosi acest utilitar, trebuie să activaţi SNMP,
SOAP şi WebDAV.
1. În CentreWare Internet Services, faceţi clic pe Proprietăţi > Conectivitate > Setări port.
2. Selectaţi opţiunea Activat de lângă SNMP, SOAP şi WebDAV.
Acum puteţi instala şi folosi utilitarul de scanare.
142 Imprimantă multifuncţională seria WorkCentre 5300
Ghid de utilizare
Scanarea
Importarea fişierelor scanate într-o aplicaţie
Puteţi importa imaginile scanate la imprimantă în aplicaţiile Windows sau Macintosh de pe
computerul dumneavoastră. Pentru a putea descărca imagini pe computerul dvs. sau importa
imagini în aplicaţii utilizând TWAIN sau WIA, trebuie să creaţi mai întâi un model de scanare.
Pentru detalii, consultaţi Ajutor Utilitar de Scanare Xerox.
Această secţiune include:
• Importarea imaginilor scanate într-o aplicaţie Windows (TWAIN) la pagina 143
• Utilizarea Managerului de Imagine WIA într-o aplicaţie Windows la pagina 143
• Utilizarea Utilitarul de Scanare Xerox într-o aplicaţie Macintosh OS X (TWAIN) la pagina 144
Importarea imaginilor scanate într-o aplicaţie Windows (TWAIN)
Pentru a importa imagini scanate într-o aplicaţie pentru Windows 2000, Windows XP,
Windows Vista şi Windows Server 2003:
1. Deschideţi fişierul în care doriţi să amplasaţi imaginea.
2. Faceţi clic pe elementul de meniu al aplicaţiei pentru a obţine imaginea scanată. De
exemplu, dacă plasaţi o imagine într-un document Microsoft Word 2003:
a. Faceţi clic pe Inserare.
b. Faceţi clic pe Imagine.
c. Faceţi clic pe De la scaner sau cameră digitală.
d. Faceţi clic pe scaner, apoi faceţi clic pe butonul Inserare particularizată.
Fereastra Utilitar Scanare Xerox afişează miniaturi ale imaginilor scanate. Sub fiecare
miniatură apare data şi ora la care a fost scanată imaginea. Dacă aşezaţi mouse-ul peste
miniatură, un mesaj pop-up va afişa informaţii, inclusiv rezoluţia şi mărimea fişierului imagine.
Dacă o imagine scanată recent nu este afişată, faceţi clic pe butonul Reîmprospătare.
3. Selectaţi imaginea pe care doriţi să o importaţi.
4. Faceţi clic pe Regăsire. O copie a imaginii va fi transferată la locaţia din aplicaţie. Dacă
doriţi să ştergeţi imaginile selectate, faceţi clic pe Ştergere.
Utilizarea Managerului de Imagine WIA într-o aplicaţie Windows
Pentru a importa imaginile scanate utilizând Managerul de Imagine WIA într-o aplicaţie
Windows XP, Windows Vista şi Windows Server 2003:
1. Deschideţi fişierul în care doriţi să amplasaţi imaginea.
2. Pentru obţinerea imaginii scanate, selectaţi elementul de meniu al aplicaţiei. De exemplu,
dacă plasaţi o imagine într-un document Microsoft Word 2003:
a. Faceţi clic pe Inserare.
b. Selectaţi Imagine.
c. Selectaţi De la scaner sau cameră digitală.
d. Selectaţi scanerul, apoi faceţi clic pe OK.
3. Deschideţi folderul pentru a vizualiza miniaturile imaginilor scanate.
Imprimantă multifuncţională seria WorkCentre 5300 143
Ghid de utilizare
Scanarea
4. Pentru a vizualiza detalii ale unui fişier de imagine:
a. Selectaţi imaginea.
b. Faceţi clic pe Vizualizare informaţii despre imagine. Caseta de dialog Proprietăţi
afişează dimensiunea fişierului şi data şi ora la care imaginea a fost scanată.
c. Faceţi clic pe OK.
d. Selectaţi imaginea pe care doriţi să o importaţi.
5. Faceţi clic pe Obţinere imagini.
O copie a imaginii va fi transferată la locaţia selectată din aplicaţie.
Notă: Dacă doriţi să ştergeţi imaginile selectate, faceţi clic pe Ştergere.
Utilizarea Utilitarul de Scanare Xerox într-o aplicaţie Macintosh OS X
(TWAIN)
Pentru a importa imagini scanate într-o aplicaţie:
1. Deschideţi fişierul în care doriţi să amplasaţi imaginea.
2. Selectaţi elementul de meniu al aplicaţiei pentru a obţine imaginea. De exemplu, dacă
plasaţi o imagine într-un document Microsoft Word pentru Macintosh:
a. Faceţi clic pe Inserare.
b. Selectaţi Imagine.
c. Selectaţi De la scaner sau cameră digitală.
d. Selectaţi scanerul, apoi faceţi clic pe Obţinere.
Filele Scanare către E-mail şi Copiere în Folder din Utilitarul de Scanare Xerox afişează
miniaturi ale imaginilor. În dreapta miniaturii apar informaţii despre fiecare imagine, inclusiv
şablonul utilizat, rezoluţia, mărimea fişierului imagine, numele profilului şi setările.
3. Selectaţi imaginea pe care doriţi să o importaţi.
4. Faceţi clic pe Import. O copie a imaginii va fi transferată la locaţia selectată din aplicaţie.
Dacă doriţi să ştergeţi imaginile selectate, faceţi clic pe Ştergere.
Notă: Pentru detalii, faceţi clic pe Ajutor.
144 Imprimantă multifuncţională seria WorkCentre 5300
Ghid de utilizare
Transmiterea faxurilor 7
Acest capitol include:
• Prezentarea funcţiei Fax la pagina 146
• Transmiterea unui fax la pagina 148
• Fax Server la pagina 150
• Transmiterea unui Fax Internet la pagina 151
• Transmiterea faxurilor de la computer la pagina 152
• Recepţionarea faxurilor la pagina 153
• Selectarea opţiunilor pentru fax la pagina 154
• Adăugarea intrărilor în agenda cu adrese la pagina 159
• Crearea comentariilor pentru fax la pagina 162
Imprimantă multifuncţională seria WorkCentre 5300 145
Ghid de utilizare
Transmiterea faxurilor
Prezentarea funcţiei Fax
Funcţia Fax este o funcţie opţională a imprimantei care oferă mai multe metode de trimitere prin
fax a unui document original.
• Fax Inclus: documentul este scanat şi transmis direct la un aparat fax.
• Fax Server: documentul este scanat şi transmis printr-o reţea Ethernet la un server fax care
îl trimite apoi la un aparat fax.
• Fax Internet: documentul este scanat şi transmis unui destinatar prin e-mail.
• Transmiterea faxurilor de la computer: prin intermediul driverului de imprimare, lucrarea
de imprimare curentă este transmisă sub formă de fax.
Notă: Înainte de utilizare, funcţia fax trebuie să fie activată de către administratorul de
sistem. Pentru detalii, consultaţi System Administrator Guide (Ghidul pentru administrarea
sistemului) la adresa www.xerox.com/office/WC53XXdocs.
146 Imprimantă multifuncţională seria WorkCentre 5300
Ghid de utilizare
Transmiterea faxurilor
Încărcarea documentelor originale
Cu excepţia funcţiei de transmitere a faxurilor de la computerul dvs., transmiterea faxurilor
începe cu încărcarea documentului original în imprimantă. Utilizaţi ecranul documentului pentru
lucrări cu o singură pagină sau pentru originale care nu pot fi încărcate prin alimentatorul de
documente. Utilizaţi alimentatorul de documente pentru lucrări cu una sau mai multe pagini.
Ecranul documentului
Ridicaţi capacul alimentatorului de documente şi aşezaţi originalul cu faţa în jos, aliniat la colţul
din stânga spate al ecranului documentului, ca în figură.
wc53xx-020
ATENŢIE: La scanarea unui document legat, nu încercaţi să forţaţi închiderea capacului
alimentatorului de documente. Procedând astfel, capacul alimentatorului de documente se
poate deteriora.
Alimentatorul de documente
Introduceţi originalele cu faţa în sus. Ajustaţi ghidajele hârtiei astfel încât să atingă
uşor originalele.
wc53xx-018 wc53xx-019
Imprimantă multifuncţională seria WorkCentre 5300 147
Ghid de utilizare
Transmiterea faxurilor
Transmiterea unui fax
Pentru a transmite un fax utilizând funcţia Fax Inclus a imprimantei:
1. Încărcaţi documentul pe ecranul documentului sau în alimentatorul de documente.
2. Pe panoul de comandă, apăsaţi Pornire Servicii.
3. Apăsaţi Fax.
4. Pentru a introduce manual numărul destinatarului faxului, efectuaţi una dintre
următoarele acţiuni:
• Introduceţi numărul de fax folosind tastatura alfanumerică, apoi atingeţi Adăugare.
• Atingeţi Destinatari Noi, introduceţi numărul prin intermediul tastaturii de pe ecranul
senzorial, atingeţi Adăugare, apoi atingeţi Închidere.
5. Pentru a utiliza un număr memorat anterior în agenda cu adrese:
a. Apăsaţi Agendă Adrese.
b. Apăsaţi Listare toate intrările publice sau Listare toate intrările de grup din
lista derulantă.
c. Apăsaţi pe săgeţi pentru a parcurge lista.
d. Apăsaţi pe adresa dorită.
e. Apăsaţi pe Adăugare, apoi apăsaţi Închidere.
Note:
• Pentru a putea utiliza agenda cu adrese, adresele trebuie să fie introduse în
agendă. Pentru detalii, consultaţi Adăugarea intrărilor în agenda cu adrese la
pagina 159.
• Formarea în Lanţ poate fi efectuată când se vizualizează lista de adrese individuale
din agenda cu adrese. Pentru detalii, consultaţi Utilizarea formării în lanţ la
pagina 160.
6. Pentru a include o pagină copertă:
• Apăsaţi Pagină Copertă, apoi apăsaţi Imprimare Pagină Copertă.
• Pentru a adăuga un comentariu creat anterior, apăsaţi pe Comentarii, apoi, sub
Comentariul Destinatarului sau Comentariul Expeditorului, apăsaţi pe un
comentariu disponibil şi apoi pe Salvare. Pentru detalii, consultaţi Crearea comentariilor
pentru fax la pagina 162.
• Apăsaţi Salvare.
7. Dacă este necesar, modificaţi opţiunile pentru fax. Pentru detalii, consultaţi Selectarea
opţiunilor pentru fax la pagina 154.
8. Apăsaţi butonul verde Start. Imprimanta scanează paginile şi transmite documentul după ce
toate paginile au fost scanate.
148 Imprimantă multifuncţională seria WorkCentre 5300
Ghid de utilizare
Transmiterea faxurilor
Inserarea de pauze în numerele de fax
Anumite numere de fax necesită una sau mai multe pauze în timpul secvenţei de formare.
Pentru a insera o pauză în numărul de fax:
1. De la tastatura alfanumerică, începeţi introducerea numărului de fax.
2. Apăsaţi pe butonul Pauză Formare de pe panoul de comandă pentru a insera o pauză,
reprezentată de o liniuţă, la locul dorit.
3. Continuaţi introducerea numărului.
Imprimantă multifuncţională seria WorkCentre 5300 149
Ghid de utilizare
Transmiterea faxurilor
Fax Server
Când utilizaţi funcţia Fax Server, documentul este scanat şi transmis la un server fax din reţea.
Serverul fax transmite apoi faxul la aparatul fax prin intermediul unei linii telefonice.
Note:
• Înainte de utilizare, serviciul Fax Server trebuie să fie activat, iar serverul fax
trebuie să fie configurat.
• Funcţia Fax Server nu poate fi utilizată împreună cu funcţia Fax. Când este
utilizată funcţia Fax Server, butonul Fax de pe ecranul senzorial activează
funcţia Fax Server.
• Funcţia Fax Server nu poate fi utilizată împreună cu funcţia Fax Internet. Când este
utilizată funcţia Fax Server, butonul Fax Internet de pe ecranul senzorial nu apare.
Transmiterea unui Fax Server
1. Încărcaţi documentul pe ecranul documentului sau în alimentatorul de documente.
2. Pe panoul de comandă, atingeţi Pornire Servicii.
3. Apăsaţi Fax.
4. Introduceţi numărul folosind tastatura alfanumerică, apoi atingeţi Adăugare.
5. Apăsaţi Destinatari Noi, introduceţi numărul prin intermediul tastaturii de pe ecranul
senzorial, apăsaţi Adăugare, apoi Închidere.
6. Pentru a utiliza un număr memorat anterior în agenda cu adrese:
a. Apăsaţi Agendă Adrese.
b. Apăsaţi pe săgeţi pentru a parcurge lista.
c. Apăsaţi pe adresa dorită.
d. Apăsaţi pe Adăugare, apoi apăsaţi Închidere.
7. Dacă este necesar, modificaţi opţiunile pentru fax. Pentru detalii, consultaţi Selectarea
opţiunilor pentru fax la pagina 154.
8. Apăsaţi butonul verde Start. Imprimanta scanează paginile şi transmite documentul fax
după ce toate paginile au fost scanate.
150 Imprimantă multifuncţională seria WorkCentre 5300
Ghid de utilizare
Transmiterea faxurilor
Transmiterea unui Fax Internet
Dacă la reţea este conectat un server de e-mail SMTP, un document poate fi transmis la o
adresă de e-mail. Această funcţie elimină necesitatea unei linii telefonice dedicate. Atunci când
se transmite un Fax Internet, documentul este scanat şi transmis către o adresă de e-mail.
ATENŢIE: Înainte de utilizare, serviciul Fax Internet trebuie să fie activat, iar serverul SMTP
trebuie să fie configurat. Pentru detalii, consultaţi System Administrator Guide (Ghidul pentru
administrarea sistemului) la adresa www.xerox.com/office/WC53XXdocs.
Pentru a transmite un fax internet:
1. Amplasaţi documentul original pe ecranul documentului sau în alimentatorul de documente.
2. Apăsaţi Pornire Servicii pe ecranul senzorial al imprimantei, apoi apăsaţi Fax Internet.
3. Apăsaţi Destinatar Nou.
4. Pentru a introduce adresa de e-mail a destinatarului, efectuaţi una dintre următoarele acţiuni:
• Introduceţi adresa de e-mail utilizând tastatura de pe ecranul senzorial, apoi apăsaţi
Adăugare. Repetaţi procedura pentru fiecare destinatar, apoi apăsaţi Închidere.
• Atingeţi Agendă Adrese, apoi atingeţi adresa dorită din lista derulantă şi apoi
Adăugare. După ce toţi destinatarii au fost adăugaţi, apăsaţi Închidere.
5. Dacă este necesar, modificaţi opţiunile pentru fax. Pentru detalii, consultaţi Selectarea
opţiunilor pentru fax la pagina 154.
6. Apăsaţi butonul verde Start. Imprimanta scanează paginile şi transmite documentul ca
ataşament e-mail, după ce toate paginile au fost scanate.
Imprimantă multifuncţională seria WorkCentre 5300 151
Ghid de utilizare
Transmiterea faxurilor
Transmiterea faxurilor de la computer
Un document stocat pe computerul dvs. poate fi transmis sub forma unui fax prin intermediul
driverului de imprimare.
Notă: Pentru a transmite faxul de la computer, funcţia Fax trebuie să fie instalată pe
imprimantă şi activată de către administratorul de sistem.
1. În aplicaţia dvs. software, faceţi clic pe Fişier, apoi pe Imprimare.
2. Selectaţi imprimanta din listă.
3. Accesaţi setările driverului de imprimare, selectând Proprietăţi sau Preferinţe
(Windows) ori Funcţii Xerox (Macintosh). Numele butonului poate fi diferit, în funcţie
de aplicaţia utilizată.
4. Selectaţi funcţiile imprimantei.
• Windows: faceţi clic pe fila Hârtie/Ieşire.
• Macintosh: faceţi clic pe Copies & Pages (Copii şi Pagini), apoi pe Funcţii Xerox.
5. Faceţi clic pe meniul Tip Lucrare, apoi pe Fax.
6. Faceţi clic pe Adăugare Destinatar.
7. Introduceţi numele şi numărul de fax al destinatarului. Dacă doriţi, completaţi
informaţiile suplimentare.
8. Dacă doriţi, faceţi clic pe fila Coală Copertă, alegeţi o opţiune, apoi faceţi clic pe OK.
9. Dacă doriţi, faceţi clic pe fila Opţiuni, alegeţi opţiunile, apoi faceţi clic pe OK.
10. Faceţi clic pe OK.
11. Transmiteţi faxul:
• Windows: faceţi clic pe OK.
• Macintosh: faceţi clic pe Print (Imprimare).
Pentru detalii, faceţi clic pe butonul Ajutor din fereastra Fax.
152 Imprimantă multifuncţională seria WorkCentre 5300
Ghid de utilizare
Transmiterea faxurilor
Recepţionarea faxurilor
Imprimanta trebuie configurată de administratorul de sistem pentru a recepţiona şi imprima un
fax cu ajutorul funcţiilor Fax Inclus, Fax Server şi Fax Internet. Pentru mai multe informaţii,
consultaţi System Administrator Guide (Ghidul pentru administrarea sistemului) la adresa
www.xerox.com/office/WC53XXdocs.
Imprimantă multifuncţională seria WorkCentre 5300 153
Ghid de utilizare
Transmiterea faxurilor
Selectarea opţiunilor pentru fax
Această secţiune include:
• Setarea transmiterii faxului pe 2 feţe la pagina 154
• Selectarea tipului originalului la pagina 154
• Setarea rezoluţiei pentru fax la pagina 154
• Ajustarea calităţii imaginii la pagina 154
• Ajustarea şablonului la pagina 155
• Opţiuni suplimentare pentru fax la pagina 156
• Crearea comentariilor pentru fax la pagina 162
Setarea transmiterii faxului pe 2 feţe
1. Apăsaţi Fax pe ecranul senzorial.
2. Atingeţi Scanare 2 Feţe, apoi atingeţi opţiunea dorită: 1 Faţă, 2 Feţe, 2 Feţe, Rotire Verso.
3. Pentru mai multe opţiuni, atingeţi Scanare 2 Feţe, apoi atingeţi Mai Multe:
• Atingeţi 2 Feţe sau 2 Feţe, Rotire Verso.
• Atingeţi Prima Pagină 1 Faţă.
Selectarea tipului originalului
1. Apăsaţi Fax pe ecranul senzorial.
2. Apăsaţi Tip Original, apoi apăsaţi pe opţiunea dorită (Text, Foto şi Text, Foto).
Setarea rezoluţiei pentru fax
1. Apăsaţi Fax pe ecranul senzorial.
2. Atingeţi Rezoluţie, apoi atingeţi opţiunea dorită:
• Standard 200 x 100 dpi
• Fin 200 dpi
• Superfin 400 dpi
• Superfin 600 dpi
Notă: Pentru Fax Server, atingeţi Standard sau Fin.
Ajustarea calităţii imaginii
Mai Deschis/Mai Închis
1. Apăsaţi Fax pe ecranul senzorial.
2. Atingeţi Mai Deschis/Mai Închis, apoi atingeţi săgeata din stânga pentru o imagine mai
întunecată sau cea din dreapta, pentru o imagine mai luminoasă.
154 Imprimantă multifuncţională seria WorkCentre 5300
Ghid de utilizare
Transmiterea faxurilor
Îmbunătăţire Imagine: Auto-Anulare
Când transmiteţi prin fax originale imprimate pe hârtie subţire, imaginile imprimate pe o faţă
pot fi uneori vizibile şi pe cealaltă parte a hârtiei. Utilizaţi funcţia Auto-Anulare pentru a reduce
acest inconvenient.
1. Apăsaţi Fax pe ecranul senzorial.
2. Apăsaţi pe fila Calitate Imagine, apoi pe Îmbunătăţire Imagine.
3. Apăsaţi Auto-Anulare.
4. Pentru a regla manual contrastul imaginii (diferenţa dintre zonele deschise şi cele închise
din imagine), apăsaţi Contrast Manual, apoi atingeţi cursorul pentru a ajusta nivelul
contrastului. Setarea implicită este Contrast Auto.
5. Apăsaţi Salvare.
Ajustarea şablonului
Setările pentru şablon vă permit reglarea formatului original, setarea scanării paginii pentru
Transmitere Fax Carte şi reducerea sau mărirea imaginii fax.
Reglarea formatului originalului
1. Apăsaţi Fax pe ecranul senzorial.
2. Apăsaţi pe fila Ajustare Şablon, apoi apăsaţi Format Original.
3. Apăsaţi pe una dintre următoarele:
• Detectare Auto, pentru a identifica automat originalele cu format standard.
• Introducere Manuală Format, pentru definirea manuală a zonei de scanare cu ajutorul
dimensiunilor standard ale hârtiei.
• Originale de Formate Mixte, pentru scanarea originalelor cu formate standard diferite.
4. Apăsaţi Salvare.
Transmiterea prin fax a cărţilor
1. Apăsaţi Fax pe ecranul senzorial.
2. Apăsaţi pe fila Ajustare Şablon, apoi apăsaţi Transmitere Fax Carte.
3. Apăsaţi pe una dintre următoarele opţiuni:
• Dezactivat (opţiunea implicită).
• Pagina Stângă, apoi Dreaptă, apoi atingeţi Ambele Pagini, Doar Pagina Stângă sau
Doar Pagina Dreaptă.
• Pagina Dreaptă apoi Stângă, apoi atingeţi Ambele Pagini, Doar Paginaa Stângă sau
Doar Pagina Dreaptă.
• Pagina de Sus apoi de Jos, apoi atingeţi Ambele Pagini, Doar Pagina de Sus sau
Doar Pagina de Jos.
4. Apăsaţi Salvare.
Imprimantă multifuncţională seria WorkCentre 5300 155
Ghid de utilizare
Transmiterea faxurilor
Micşorare/Mărire
1. Apăsaţi Fax pe ecranul senzorial.
2. Apăsaţi pe fila Ajustare Şablon, apoi apăsaţi Micşorare/Mărire.
3. Atingeţi un procent presetat sau atingeţi butoanele plus sau minus (+/–) pentru a specifica
un procent variabil.
4. Apăsaţi Salvare.
Opţiuni suplimentare pentru fax
Opţiunile suplimentare pentru fax vă permit să specificaţi modul de transmitere a faxului.
Notă: Cu excepţia funcţiei Start Întârziat, aceste setări nu sunt disponibile pentru Fax Server.
Pentru a regla aceste setări:
1. Pe ecranul senzorial, atingeţi Fax, apoi atingeţi fila Opţiuni Fax.
2. Atingeţi opţiunea dorită, apoi setările necesare şi la final atingeţi Salvare.
Opţiune Valori
Opţiuni Confirmare Dezactivat, imprimare raport după fiecare transmisie fax
Frecvenţă Start G3 Auto, Forţat 4800 bps
Trans. cu Prior./Start Întârz. Transmitere cu Prioritate: Activat, Dezactivat.
Start Întârziat: Dezactivat, Timp specific (apăsaţi Timp specific, apoi
atingeţi setările dorite)
Text Antet Transmisie Dezactivat, Afişare Antet
Imprimare Seturi Destinatar 1 Set, Seturi Multiple (atingeţi Seturi Multiple, apoi atingeţi butoanele
plus sau minus (+/–) pentru a seta cantitatea)
Pagini pe faţă Dezactivat, Activat (atingeţi butoanele plus sau minus (+/–) pentru a
seta cantitatea)
Folder la Distanţă Stocare în Folder: Dezactivat, Activat, Număr Folder, Parolă Folder
(permite trimiterea unui fişier direct către un folder dintr-un aparat fax
corespondent, prin setarea Număr Folder şi Parolă Folder prin
intermediul tastaturii alfanumerice)
Cod F Dezactivat, Activat, (Codul F este o metodă de transmitere a fişierelor
activată prin setarea Codului F şi a Parolei Folder prin intermediul
tastaturii alfanumerice sau al tastaturii ecranului senzorial)
156 Imprimantă multifuncţională seria WorkCentre 5300
Ghid de utilizare
Transmiterea faxurilor
Mai multe opţiuni pentru fax
Sunt disponibile setări pentru fax opţionale suplimentare. Pentru a regla aceste setări:
1. Pe ecranul senzorial, atingeţi Fax, apoi atingeţi fila Mai Multe Opţiuni Fax.
2. Atingeţi opţiunea dorită, apoi setările necesare şi la final atingeţi Salvare.
Notă: Aceste setări nu sunt disponibile pentru Fax Server.
Opţiune Valori
Interogare de la Distanţă Dezactivat, Interogare Dispozitiv Corespondent (recuperează
fişierele stocate într-un aparat fax corespondent utilizând funcţia
Folder la Distanţă)
Stocare pentru Interogare Dezactivat, Stocare pentru Interogare Liberă şi Stocare pentru
Interogare Securizată (documentele fax stocate în imprimantă sunt
disponibilizate pentru interogare la distanţă activând funcţia
Interogare Liberă sau Interogare Locală Securizată şi apoi apăsând
pe folder şi pe fişier)
În furcă (Trans./Rec. Manuală) Transmitere manuală: atingeţi În Furcă, atingeţi Transmitere
manuală, apoi folosiţi tastatura de pe ecranul senzorial pentru a
introduce destinaţia şi parola
Recepţionare manuală: atingeţi În Furcă, atingeţi Recepţionare
Manuală, apoi apăsaţi butonul Start
Imprimantă multifuncţională seria WorkCentre 5300 157
Ghid de utilizare
Transmiterea faxurilor
Opţiuni pentru Fax Internet
Sunt disponibile opţiuni pentru Fax Internet suplimentare. Pentru selectarea acestor setări:
1. Pe ecranul senzorial, atingeţi Fax Internet, apoi atingeţi fila Opţiuni Fax Internet.
2. Atingeţi opţiunea dorită, apoi setările necesare şi la final atingeţi Salvare.
Opţiune Valori
Raport de Confirmare Opţiuni Confirmare: Dezactivat, imprimare raport după fiecare
transmisie fax
Confirmări Citire: Dezactivat, solicitare confirmare de citire de la
serverul fax al destinatarului
Profil Fax Internet TIFF-S: utilizare pentru originale A4, 210 x 297 mm (8,5 x 11 in.) cu
Rezoluţie Standard sau Fin
TIFF-F sau TIFF-J: utilizare pentru originale A3, 297 x 420 mm
(11 x 17 in.) cu Rezoluţie Superfin
Pagini pe faţă Dezactivat, Activat (atingeţi butoanele plus sau minus (+/–) pentru a
seta cantitatea)
Frecvenţă Start G3 Auto, Forţat 4800 bps, G4 Auto
Text Antet Transmisie Dezactivat, Afişare Antet
Notă: Pentru detalii, consultaţi System Administrator Guide (Ghidul pentru administrarea
sistemului) la adresa www.xerox.com/office/WC53XXdocs.
158 Imprimantă multifuncţională seria WorkCentre 5300
Ghid de utilizare
Transmiterea faxurilor
Adăugarea intrărilor în agenda cu adrese
Această secţiune include:
• Adăugarea unei adrese individuale la pagina 159
• Ştergerea unei adrese individuale la pagina 159
• Adăugarea unui grup la pagina 160
• Ştergerea unui grup la pagina 160
• Utilizarea formării în lanţ la pagina 160
Agenda cu adrese poate stoca adrese de e-mail, server, fax, şi fax internet. Adresele pot fi
stocate pentru persoane individuale sau pentru grupuri formate din mai multe persoane.
Notă: Intrările din agenda cu adrese pot fi gestionate şi în CentreWare Internet Services.
Pentru detalii, consultaţi System Administrator Guide (Ghidul pentru administrarea
sistemului) la adresa www.xerox.com/office/WC53XXdocs.
Adăugarea unei adrese individuale
1. Apăsaţi butonul Stare Aparat de pe panoul de comandă.
2. Apăsaţi pe fila Funcţii Utilitare de pe ecranul senzorial.
3. Atingeţi Setare & Calibrare, atingeţi Setare, apoi atingeţi Introducere Agendă cu Adrese.
4. Pe următorul ecran, atingeţi o adresă <Disponibilă> din lista derulantă.
5. Apăsaţi Tip Adresă, atingeţi tipul de adresă dorit, apoi apăsaţi Salvare.
Fiecare tip de agendă cu adrese necesită setări diferite.
6. Atingeţi elementul dorit din listă, introduceţi informaţiile prin intermediul tastaturii
alfanumerice sau tastaturii ecranului senzorial, apoi atingeţi Salvare.
7. După configurarea tuturor setărilor dorite, apăsaţi Salvare pentru a finaliza intrările în
agenda cu adrese.
Ştergerea unei adrese individuale
1. Apăsaţi butonul Stare Aparat de pe panoul de comandă.
2. Apăsaţi pe fila Funcţii Utilitare de pe ecranul senzorial.
3. Atingeţi Setare & Calibrare, atingeţi Setare, apoi atingeţi Introducere Agendă cu Adrese.
4. Pe următorul ecran, atingeţi adresa dorită din lista derulantă.
5. Apăsaţi Ştergere Intrare, apoi apăsaţi Ştergere, pentru confirmare.
Imprimantă multifuncţională seria WorkCentre 5300 159
Ghid de utilizare
Transmiterea faxurilor
Adăugarea unui grup
Creaţi un grup pentru a transmite un fax către mai mulţi indivizi. Grupurile pot include atât
destinatari individuali, cât şi grupuri stocate anterior.
Notă: Intrările individuale trebuie să fie configurate înainte de a defini grupurile.
1. Apăsaţi butonul Stare Aparat de pe panoul de comandă.
2. Apăsaţi pe fila Funcţii Utilitare de pe ecranul senzorial.
3. Atingeţi Setare & Calibrare, atingeţi Setare, apoi atingeţi Creare Destinatari Grup Fax.
4. Pe următorul ecran, atingeţi un grup <Disponibil> din lista derulantă.
5. Pe următorul ecran, atingeţi câmpul Nume grup, introduceţi un nume pentru grup prin
intermediul tastaturii alfanumerice, apoi atingeţi Salvare.
6. Atingeţi câmpul Formare Rapidă, apoi introduceţi numărul de Formare Rapidă pentru
persoana dorită, de la tastatura alfanumerică.
7. Atingeţi Adăugare la acest Grup.
8. Repetaţi paşii 6 şi 7 până ce sunt adăugate toate persoanele la grup.
9. După ce au fost adăugate toate intrările, apăsaţi Salvare, apoi Închidere.
Ştergerea unui grup
1. Apăsaţi butonul Stare Aparat de pe panoul de comandă.
2. Apăsaţi pe fila Funcţii Utilitare de pe ecranul senzorial.
3. Atingeţi Setare & Calibrare, atingeţi Setare, apoi atingeţi Creare Destinatari Grup Fax.
4. Pe următorul ecran, atingeţi grupul dorit din lista derulantă.
5. Apăsaţi Ştergere, apoi apăsaţi Ştergere, pentru confirmare.
Utilizarea formării în lanţ
Formarea în lanţ creează un singur număr de telefon pentru un destinatar fax, prin alipirea a
două sau mai multe numere de fax. De exemplu, un cod regional sau un interior pot fi stocate
separat de restul numărului de telefon. Accesaţi Formarea în lanţ din Agendă Adrese.
1. Apăsaţi Fax pe ecranul senzorial.
2. Apăsaţi Agendă Adrese.
3. Atingeţi Listare toate intrările publice din lista derulantă.
4. Apăsaţi Formare în Lanţ.
5. Pentru a adăuga numere, efectuaţi una dintre următoarele acţiuni:
a. Apăsaţi pe intrarea formare rapidă dorită din lista derulantă. Dacă este necesar, apăsaţi
pe săgeţile de derulare.
b. Introduceţi un număr prin intermediul tastaturii alfanumerice.
a. Atingeţi butonul de pe tastatură, introduceţi un număr utilizând tastatura de pe ecranul
senzorial, apoi apăsaţi Salvare.
160 Imprimantă multifuncţională seria WorkCentre 5300
Ghid de utilizare
Transmiterea faxurilor
6. Apăsaţi Adăugare. Numerele sunt adăugate împreună în caseta Listă Destinatari.
7. Apăsaţi Salvare. Numărul combinat apare ca destinatar individual în lista Destinatar(i).
8. Apăsaţi Închidere.
În acest moment, faxul poate fi transmis.
Imprimantă multifuncţională seria WorkCentre 5300 161
Ghid de utilizare
Transmiterea faxurilor
Crearea comentariilor pentru fax
1. Apăsaţi butonul Stare Aparat de pe panoul de comandă.
2. Apăsaţi pe fila Funcţii Utilitare de pe ecranul senzorial.
3. Atingeţi Setare, apoi atingeţi Adăugare Comentariu Fax.
4. Pe următorul ecran, atingeţi un comentariu <Disponibil> din lista derulantă.
5. Introduceţi comentariul utilizând tastatura de pe ecranul senzorial, apoi apăsaţi Salvare.
6. Apăsaţi Închidere.
Comentariul este pregătit pentru utilizare.
162 Imprimantă multifuncţională seria WorkCentre 5300
Ghid de utilizare
Întreţinerea 8
Acest capitol include:
• Întreţinerea şi curăţarea la pagina 164
• Comandarea consumabilelor la pagina 169
Imprimantă multifuncţională seria WorkCentre 5300 163
Ghid de utilizare
Întreţinerea
Întreţinerea şi curăţarea
Această secţiune include:
• Precauţii generale la pagina 164
• Localizarea seriei aparatului la pagina 165
• Informaţii despre facturare şi utilizare la pagina 165
• Curăţarea imprimantei la pagina 166
• Instalarea capselor la pagina 171
Consultaţi şi:
Siguranţa la pagina 11
Precauţii generale
AVERTISMENTE:
• Atunci când curăţaţi imprimanta, NU utilizaţi solvenţi organici sau chimici puternici sau
substanţe de curăţare pe bază de aerosoli. NU turnaţi fluide direct pe nicio zonă a
imprimantei. Utilizaţi doar consumabile şi substanţe de curăţare indicate în această
documentaţie. Nu lăsaţi aceste materiale la îndemâna copiilor.
• Componentele interne ale imprimantei pot fi fierbinţi. Procedaţi cu grijă când uşile şi
capacele sunt deschise.
• NU folosiţi spray-uri de curăţat sub presiune pe suprafaţa sau în interiorul imprimantei.
Unele recipiente presurizate conţin amestecuri explozive care nu trebuie folosite la
echipamentele electrice. Dacă se utilizează asemenea substanţe de curăţat, există
riscul unor explozii şi incendii.
• NU îndepărtaţi capacele sau apărătorile fixate cu şuruburi. Nu puteţi realiza operaţii de
service sau întreţinere la nicio componentă aflată în spatele acestor capace şi apărători.
NU încercaţi alte proceduri de întreţinere care NU sunt specificate expres în
documentaţia furnizată împreună cu imprimanta.
Pentru a nu deteriora imprimanta, reţineţi următoarele instrucţiuni:
• Nu aşezaţi niciun obiect pe imprimantă.
• Nu lăsaţi capacele şi uşile deschise, mai ales în locuri puternic iluminate. Expunerea la
lumină poate deteriora cartuşele cilindru.
• Nu deschideţi capacele şi uşile pe parcursul imprimării.
• Nu înclinaţi imprimanta în timpul funcţionării acesteia.
• Nu atingeţi contactele electrice, mecanismele sau dispozitivele laser. În caz contrar,
imprimanta se poate defecta, iar calitatea imprimării se poate reduce.
• Asiguraţi-vă că toate componentele îndepărtate în timpul operaţiilor de curăţare sunt
aşezate la loc înainte de conectarea imprimantei la reţeaua electrică.
164 Imprimantă multifuncţională seria WorkCentre 5300
Ghid de utilizare
Întreţinerea
Localizarea seriei aparatului
Atunci când comandaţi consumabile sau contactaţi Xerox pentru asistenţă, vi se va cere
seria imprimantei.
Vizualizaţi seria imprimantei de pe ecranul senzorial al imprimantei:
1. Apăsaţi butonul Stare Aparat.
2. Va apărea fila Informaţii Aparat. Seria apare în partea stângă a ecranului Informaţii Aparat.
Dacă nu poate fi citită de pe ecranul senzorial, puteţi găsi seria şi în interiorul imprimantei.
Deschideţi capacul A de pe partea stângă a imprimantei. Seria este amplasată în partea stângă.
Informaţii despre facturare şi utilizare
Ecranul Informaţii facturare afişează informaţii despre facturare şi utilizarea imprimantei.
1. Apăsaţi butonul Stare Aparat.
2. Apăsaţi pe fila Informaţii facturare.
În partea stângă a ecranului apar contoarele cu totalul de imprimări.
Pentru mai multe detalii:
1. Apăsaţi Contoare de Utilizare, apoi apăsaţi pe săgeata în jos pentru a alege contorul dorit.
Apăsaţi pe săgeţile de derulare pentru a parcurge toată lista.
2. Apăsaţi Închidere.
Imprimantă multifuncţională seria WorkCentre 5300 165
Ghid de utilizare
Întreţinerea
Curăţarea imprimantei
• Curăţarea ecranului documentului şi a capacului documentului la pagina 166
• Curăţarea exteriorului la pagina 167
• Curăţarea rolelor alimentatorului de documente la pagina 167
• Comandarea consumabilelor la pagina 169
Curăţarea ecranului documentului şi a capacului documentului
Pentru a asigura calitatea optimă a imprimării, curăţaţi periodic suprafeţele din sticlă ale
imprimantei. Curăţarea reduce producerea ieşirilor cu dungi, pete şi alte semne care se pot
transfera de pe zona ecranului în timpul scanării documentelor.
Pentru curăţarea ecranului documentului şi a ecranului de transport cu viteză constantă (CVT)
din stânga acestuia, utilizaţi o lavetă fără scame, uşor umezită cu soluţie de curăţare Xerox®
Anti-Static sau cu altă soluţie de curăţare neabrazivă pentru sticlă.
wc53xx-065 wc53xx-067
Utilizaţi o lavetă fără scame, Lichid de curăţare Xerox® sau Solvent Xerox® pentru curăţarea părţii
inferioare a capacului documentului şi a alimentatorului de documente.
wc53xx-064
166 Imprimantă multifuncţională seria WorkCentre 5300
Ghid de utilizare
Întreţinerea
Curăţarea exteriorului
Curăţarea cu regularitate păstrează ecranul senzorial şi panoul de comandă curate şi fără praf
sau murdărie. Pentru îndepărtarea urmelor de degete şi a petelor, curăţaţi ecranul senzorial şi
panoul de comandă cu o lavetă moale, care nu lasă scame.
wc53xx-100
Utilizaţi o lavetă pentru a curăţa alimentatorul de documente, tăvile de ieşire, tăvile pentru hârtie
şi zonele exterioare ale imprimantei.
wc53xx-063
Curăţarea rolelor alimentatorului de documente
Murdăria acumulată pe rolele alimentatorului de documente poate cauza blocaje de hârtie şi
poate deteriora calitatea imprimării. Pentru performanţe optime, curăţaţi rolele alimentatorului de
documente o dată pe lună.
1. Ridicaţi mânerul şi deschideţi capacul superior al alimentatorului de documente până
la limită.
wc53xx-062
Imprimantă multifuncţională seria WorkCentre 5300 167
Ghid de utilizare
Întreţinerea
2. Învârtiţi rolele şi ştergeţi-le cu o lavetă curată care nu lasă scame, uşor umezită cu apă.
wc53xx-068
ATENŢIE: Nu utilizaţi alcool sau agenţi de curăţare chimici pe rolele alimentatorului
de documente.
3. Închideţi capacul superior până când se fixează în locul său cu un declic. Asiguraţi-vă că
acest capac este complet închis.
168 Imprimantă multifuncţională seria WorkCentre 5300
Ghid de utilizare
Întreţinerea
Comandarea consumabilelor
Această secţiune include:
• Consumabilele la pagina 169
• Articolele de întreţinere curentă la pagina 169
• Când trebuie comandate consumabilele la pagina 170
• Reciclarea consumabilelor la pagina 170
Unele consumabile şi articole de întreţinere curentă trebuie să fie comandate la anumite
intervale de timp. Fiecare consumabilă are incluse în pachet instrucţiuni de instalare.
Consumabilele
Folosiţi toner original Xerox®.
Notă: Pachetele de consumabile conţin instrucţiuni de instalare.
ATENŢIE: Folosirea altui tip de toner decât tonerul original Xerox® poate afecta
calitatea imprimării şi fiabilitatea imprimantei. Tonerul original Xerox este singurul proiectat,
fabricat şi supus de către Xerox controalelor stricte de calitate, în vederea utilizării cu
această imprimantă.
Articolele de întreţinere curentă
Articolele de întreţinere curentă sunt componente ale imprimantei cu o perioadă limitată de
funcţionare şi care necesită înlocuire periodică. Piesele de schimb pot fi componente sau kituri.
De obicei, articolele de întreţinere curentă pot fi înlocuite de către client.
Următoarele sunt articole de întreţinere curentă:
• Cartuşul cilindru
• Recipientul pentru reziduuri de perforare
• Cartuşul cu capse
• Cartuşul cu capse pentru dispozitivul de broşurare
Imprimantă multifuncţională seria WorkCentre 5300 169
Ghid de utilizare
Întreţinerea
Când trebuie comandate consumabilele
Pe panoul de comandă al imprimantei se afişează un mesaj de avertizare în momentul în care
consumabila se apropie de momentul înlocuirii. Verificaţi dacă aveţi consumabile de schimb la
îndemână. Este important să comandaţi consumabilele după prima apariţie a acestui mesaj
pentru a evita întreruperea funcţionării imprimantei. Pe ecranul senzorial se afişează un mesaj
de eroare în momentul în care consumabila trebuie să fie înlocuită.
Comandaţi consumabilele de la distribuitorul local sau de pe site-ul web consumabile Xerox la:
www.xerox.com/office/WC53XXsupplies.
ATENŢIE: Nu se recomandă utilizarea consumabilelor non-Xerox®. Garanţia Xerox®,
Contractele de service şi Total Satisfaction Guarantee (Garanţia satisfacţiei totale) nu
acoperă deteriorarea, funcţionarea necorespunzătoare sau reducerea randamentului
cauzate de folosirea consumabilelor non-Xerox® sau a consumabilelor Xerox® care nu sunt
specificate pentru această imprimantă. Total Satisfaction Guarantee (Garanţia satisfacţiei
totale) este disponibilă în Statele Unite şi în Canada. Acoperirea asigurată de garanţie poate
varia în afara acestor regiuni. Contactaţi reprezentanţa locală pentru detalii.
Reciclarea consumabilelor
Pentru informaţii despre programele de reciclare a consumabilelor Xerox®, accesaţi
www.xerox.com/gwa.
Unele articole de întreţinere curentă sunt livrate împreună cu o etichetă de returnare preplătită.
Utilizaţi eticheta pentru a returna componentele vechi în ambalajele originale, în vederea reciclării.
170 Imprimantă multifuncţională seria WorkCentre 5300
Ghid de utilizare
Întreţinerea
Instalarea capselor
Dacă Finisherul de birou integrat sau Finisherul de birou LX cu dispozitiv de broşurare
(opţionale) sunt instalate, panoul de comandă afişează un mesaj atunci când un cartuş cu capse
este gol şi necesită înlocuire.
Această secţiune include:
• Înlocuirea capselor pentru Finisherul de birou integrat la pagina 171
• Înlocuirea cartuşului cu capse principal pentru Finisherul de birou LX la pagina 173
• Înlocuirea capselor din dispozitivul de broşurare al Finisherului de birou LX la pagina 175
Înlocuirea capselor pentru Finisherul de birou integrat
AVERTISMENT: Nu efectuaţi această procedură în timp ce imprimanta copiază
sau imprimă.
1. Deschideţi capacul frontal al finisherului.
wc53xx-044
2. Scoateţi cartuşul cu capse apucând de mânerul portocaliu de pe partea frontală a cartuşului
şi trăgându-l cu putere înspre dvs.
wc53xx-045
Imprimantă multifuncţională seria WorkCentre 5300 171
Ghid de utilizare
Întreţinerea
3. Verificaţi dacă în interiorul finisherului există capse desprinse şi înlăturaţi-le.
wc53xx-046
4. Prindeţi ambele părţi ale recipientului cu capse (1) şi scoateţi-l din cartuş (2).
2
1
1
wc53xx-047
5. Introduceţi partea frontală a recipientului cu capse nou în cartuşul cu capse (1), apoi
împingeţi şi partea din spate în cartuş (2).
wc53xx 048
6. Introduceţi cartuşul cu capse în finisher.
wc53xx-049
7. Închideţi capacul frontal al finisherului.
172 Imprimantă multifuncţională seria WorkCentre 5300
Ghid de utilizare
Întreţinerea
Înlocuirea cartuşului cu capse principal pentru Finisherul de birou LX
AVERTISMENT: Nu efectuaţi această procedură în timp ce imprimanta copiază
sau imprimă.
1. Deschideţi capacul frontal al finisherului.
wc53xx-050
2. Cartuşul cu capse se află în interiorul compartimentului finisherului. Trageţi capsatorul
înspre dvs. până când se opreşte.
3. Împingeţi capsatorul spre dreapta.
wc53xx-051
4. Scoateţi cartuşul cu capse apucând de clapeta portocalie din poziţia R1 şi trăgându-o cu
putere spre dvs.
wc53xx-052
Imprimantă multifuncţională seria WorkCentre 5300 173
Ghid de utilizare
Întreţinerea
5. Prindeţi ambele părţi ale recipientului cu capse (1) şi scoateţi-l din cartuş (2).
2
1
1
wc53xx-047
6. Introduceţi partea frontală a recipientului cu capse nou în cartuşul cu capse (1), apoi
împingeţi şi partea din spate în cartuş (2).
wc53xx 048
7. Ţineţi cartuşul cu capse de clapeta portocalie şi introduceţi-l în capsator până se blochează
cu un declic.
wc53xx-052
8. Închideţi capacul frontal al finisherului.
174 Imprimantă multifuncţională seria WorkCentre 5300
Ghid de utilizare
Întreţinerea
Înlocuirea capselor din dispozitivul de broşurare al Finisherului de
birou LX
Notă: Dispozitivul de broşurare conţine două cartuşe cu capse, etichetate R2 şi R3. Pentru
capsarea broşurilor este necesar ca ambele cartuşe să conţină capse.
AVERTISMENT: Nu efectuaţi această procedură în timp ce imprimanta copiază sau imprimă.
1. Deschideţi capacul lateral al dispozitivului de broşurare.
wc53xx-054
2. Dacă nu sunt vizibile cartuşele cu capse, apucaţi de panourile verticale din stânga şi dreapta
deschiderii şi glisaţi-le cu grijă spre centru până ce se opresc.
wc53xx-055
3. Apucaţi clapetele portocalii de pe ambele laturi ale cartuşului cu capse şi trageţi cartuşul
pentru a-l scoate din capsator.
wc53xx-056
Imprimantă multifuncţională seria WorkCentre 5300 175
Ghid de utilizare
Întreţinerea
4. Apucaţi clapetele portocalii de pe ambele laturi ale cartuşului cu capse de rezervă şi
introduceţi cartuşul în capsator, în poziţia iniţială.
Notă: Dacă întâmpinaţi rezistenţă la introducerea cartuşului, asiguraţi-vă că acesta este
orientat cu clapetele portocalii în sus.
wc53xx-057
Notă: Dispozitivul de broşurare utilizează două cartuşe cu capse. Pentru capsarea broşurilor
este necesar ca ambele cartuşe să conţină capse.
5. Repetaţi paşii 3 şi 4 pentru celălalt cartuş cu capse.
6. Închideţi capacul lateral al dispozitivului de broşurare.
176 Imprimantă multifuncţională seria WorkCentre 5300
Ghid de utilizare
Rezolvarea
problemelor
9
Acest capitol include:
• Mesajele de pe panoul de comandă la pagina 178
• Rezolvarea generală a problemelor la pagina 179
• Înlăturarea blocajelor de hârtie la pagina 182
• Înlăturarea blocajelor de capse la pagina 199
• Probleme legate de calitatea imprimării la pagina 206
• Probleme la copiere şi scanare la pagina 207
• Probleme la fax la pagina 208
• Accesarea ajutorului la pagina 211
Imprimantă multifuncţională seria WorkCentre 5300 177
Ghid de utilizare
Rezolvarea problemelor
Mesajele de pe panoul de comandă
Ecranul senzorial al panoului de comandă furnizează informaţii şi ajutor pentru rezolvarea
problemelor. În momentul în care apare o situaţie care generează o eroare sau un avertisment,
pe ecranul senzorial se afişează un mesaj. Ecranul senzorial poate afişa şi un grafic animat, prin
care se prezintă locul în care a apărut problema, de exemplu locaţia unui blocaj de hârtie.
Problemelor care împiedică funcţionarea completă a imprimantei le sunt alocate coduri de
eroare. Aceste coduri ajută la identificarea cu precizie a subsistemului specific care prezintă o
problemă. Erorile curente şi istoricul de erori pot fi accesate oricând.
Pentru a vedea o listă cu mesajele de eroare care au fost afişate pe imprimantă:
1. Apăsaţi butonul Stare Aparat.
2. Apăsaţi pe fila Erori de pe ecranul senzorial.
3. Apăsaţi Erori Curente, Mesaje Curente sau Istoric Erori.
4. Apăsaţi Închidere.
178 Imprimantă multifuncţională seria WorkCentre 5300
Ghid de utilizare
Rezolvarea problemelor
Rezolvarea generală a problemelor
Această secţiune conţine proceduri care vă ajută să localizaţi şi să rezolvaţi problemele. Anumite
probleme pot fi rezolvate prin simpla repornire a imprimantei.
Pentru a reporni imprimanta, consultaţi Oprirea imprimantei la pagina 42.
Dacă problema nu este rezolvată prin repornirea imprimantei, consultaţi tabelul din acest capitol
care descrie problema cel mai bine.
• Imprimanta nu porneşte la pagina 179
• Imprimarea durează prea mult la pagina 180
• Imprimanta se resetează sau se opreşte frecvent la pagina 180
• Imprimanta scoate zgomote neobişnuite la pagina 180
• Probleme la imprimarea pe 2 feţe la pagina 180
• Eroare la scaner la pagina 181
Imprimanta nu porneşte
Cauze probabile Soluţii
Comutatorul de pornire/oprire nu este Opriţi imprimanta de la comutatorul de pornire/oprire
acţionat corect în poziţia Pornit. vizibil pe tava centrală inferioară. Aşteptaţi două minute,
apoi porniţi imprimanta.
Asiguraţi-vă că poziţia comutatorului principal de
pornire/oprire din spatele capacului frontal al imprimantei
este „Pornit”.
Cablul de alimentare nu este conectat Opriţi imprimanta şi conectaţi cablul de alimentare corect
corect la priză. la priză.
Ceva nu este în regulă la priza la care este Conectaţi un alt aparat electric la priza respectivă şi
conectată imprimanta. vedeţi dacă funcţionează corect.
Încercaţi o altă priză.
Imprimanta este conectată la o priză a cărei Utilizaţi o sursă de alimentare cu energie cu specificaţiile
tensiune sau frecvenţă nu corespunde cu menţionate în Specificaţii electrice la pagina 218.
specificaţiile imprimantei.
ATENŢIE: Conectaţi direct cablul electric trifilar (cu conector de împământare) numai la o
priză c.a. cu împământare. Nu utilizaţi un prelungitor. Dacă este necesar, contactaţi un
electrician autorizat şi solicitaţi instalarea unei prize împământate corect.
Imprimantă multifuncţională seria WorkCentre 5300 179
Ghid de utilizare
Rezolvarea problemelor
Imprimarea durează prea mult
Cauze probabile Soluţii
Imprimanta este setată pe un mod de Imprimarea pe suport special durează mai mult.
imprimare mai lent (de exemplu, imprimare Asiguraţi-vă că în driverul de imprimare şi pe panoul de
pe hârtie groasă). comandă al imprimantei este setat tipul de suport de
imprimare/copiere corect.
Imprimanta se află în modul Începerea imprimării din modul economisire energie
economisire energie. durează mai mult.
Lucrarea este foarte complexă. Aşteptaţi. Nu este nevoie să întreprindeţi nicio acţiune.
Imprimanta se resetează sau se opreşte frecvent
Cauze probabile Soluţii
Cablul de alimentare nu este conectat corect Opriţi imprimanta, confirmaţi conectarea corectă a
la priză. cablului de alimentare la imprimantă şi la priză, apoi
reporniţi imprimanta.
A apărut o eroare de sistem. Contactaţi inginerul de service Xerox local şi comunicaţi
informaţiile despre eroare. Verificaţi istoricul de erori.
Pentru detalii, consultaţi Mesajele de pe panoul de
comandă la pagina 211.
Imprimanta scoate zgomote neobişnuite
Cauze probabile Soluţii
Tava nu este instalată corect. Deschideţi şi închideţi tava din care imprimaţi.
În interiorul imprimantei există un obstacol Opriţi imprimanta şi înlăturaţi obstacolul sau resturile.
sau resturi. Dacă nu reuşiţi, contactaţi inginerul de service Xerox.
Probleme la imprimarea pe 2 feţe
Cauze probabile Soluţii
Suportul de imprimare/copiere sau setările nu Asiguraţi-vă că folosiţi un suport de imprimare/copiere
sunt corecte. adecvat. Pentru detalii, consultaţi Suporturile de
imprimare/copiere acceptate la pagina 53. Plicurile,
etichetele, hârtia lucioasă şi hârtia groasă extra nu pot
fi utilizate pentru imprimarea pe 2 feţe.
Selectaţi Imprimare 2 Feţe în driverul de imprimare.
180 Imprimantă multifuncţională seria WorkCentre 5300
Ghid de utilizare
Rezolvarea problemelor
Eroare la scaner
Cauze probabile Soluţii
Comunicarea cu scanerul nu funcţionează. Opriţi imprimanta de la comutatorul de pornire/oprire
vizibil pe tava centrală inferioară. Aşteptaţi două minute,
apoi porniţi imprimanta.
Dacă problema nu se rezolvă, contactaţi inginerul de
service Xerox local.
Imprimantă multifuncţională seria WorkCentre 5300 181
Ghid de utilizare
Rezolvarea problemelor
Înlăturarea blocajelor de hârtie
În momentul producerii unui blocaj, ecranul senzorial al panoului de comandă afişează un grafic
animat care indică locaţia blocajului.
Această secţiune include:
• Înlăturarea blocajelor de hârtie din tava 1, tava 2, tava 3 sau tava 4 la pagina 183
• Înlăturarea blocajelor de hârtie din tava 5 (tava manuală) la pagina 183
• Înlăturarea blocajelor de hârtie din alimentatorul de documente la pagina 184
• Îndepărtarea blocajelor de hârtie din zona capacului A la pagina 186
• Îndepărtarea blocajelor de hârtie din zona capacului B la pagina 188
• Îndepărtarea blocajelor de hârtie din zona capacului C la pagina 188
• Îndepărtarea blocajelor de hârtie din modulul duplex D la pagina 190
• Îndepărtarea blocajelor de hârtie din zona capacului E la pagina 191
• Înlăturarea blocajelor de hârtie din Finisherul de birou integrat la pagina 192
• Înlăturarea blocajelor de hârtie din Finisherul de birou LX la pagina 193
• Înlăturarea blocajelor cauzate de resturi de perforare din Finisherul de birou LX la
pagina 194
• Rezolvarea problemelor legate de blocajele de hârtie la pagina 196
Pentru a evita deteriorările, îndepărtaţi întotdeauna cu grijă suporturile de imprimare/copiere
alimentate greşit, fără să le rupeţi. Încercaţi să scoateţi hârtia în direcţia de alimentare. Orice
bucată de suport rămasă în imprimantă, indiferent dacă este mică sau mare, poate obstrucţiona
traseul de alimentare a hârtiei şi poate produce alte blocaje. Nu reîncărcaţi suporturi de
imprimare/copiere care au fost alimentate greşit.
Notă: Partea imprimată a paginilor blocate se poate murdări şi tonerul se poate transfera pe
mâinile dumneavoastră. Când scoateţi suportul de imprimare/copiere, nu atingeţi partea
imprimată a paginii. Aveţi grijă să nu vărsaţi toner în interiorul imprimantei.
AVERTISMENT: Dacă tonerul ajunge accidental pe hainele dvs., scuturaţi cu atenţie
praful de toner cât mai temeinic. Dacă au mai rămas urme de toner pe haine, folosiţi apă
rece, nu fierbinte, pentru a le îndepărta. Dacă tonerul ajunge pe piele, îndepărtaţi-l cu apă
rece şi cu săpun neutru. Dacă tonerul ajunge în ochi, spălaţi imediat cu apă rece şi consultaţi
un medic.
182 Imprimantă multifuncţională seria WorkCentre 5300
Ghid de utilizare
Rezolvarea problemelor
Înlăturarea blocajelor de hârtie din tava 1, tava 2, tava 3 sau tava 4
1. Trageţi tava înspre dvs. până când se opreşte.
wc53xx-079
2. Scoateţi hârtia din tavă.
wc53xx-080
3. Dacă hârtia este ruptă, scoateţi tava complet şi verificaţi în interiorul imprimantei dacă există
bucăţi rupte de hârtie, apoi îndepărtaţi-le.
4. Reîncărcaţi tava cu hârtie în perfectă stare şi împingeţi tava în imprimantă până se opreşte.
5. Apăsaţi Confirmare pe ecranul senzorial al imprimantei.
Înlăturarea blocajelor de hârtie din tava 5 (tava manuală)
1. Înlăturaţi hârtia blocată din tavă. Asiguraţi-vă că nu mai există coli de hârtie în zona de
intrare a hârtiei, unde tava se îmbină cu imprimanta.
wc53xx-081
2. Dacă hârtia este ruptă, verificaţi să nu existe resturi de hârtie în interiorul imprimantei.
Imprimantă multifuncţională seria WorkCentre 5300 183
Ghid de utilizare
Rezolvarea problemelor
3. Reîncărcaţi tava cu hârtie în perfectă stare. Muchia de înaintare a hârtiei trebuie să atingă
uşor zona de intrare a hârtiei.
wc7120-082
4. Atingeţi Confirmare pe ecranul senzorial al imprimantei.
Înlăturarea blocajelor de hârtie din alimentatorul de documente
1. Ridicaţi mânerul, apoi deschideţi capacul superior al alimentatorului de documente până
la limită.
wc53xx-062
2. Dacă hârtia nu este blocată în alimentatorul de documente, trageţi-o afară în direcţia indicată.
wc53xx-092
184 Imprimantă multifuncţională seria WorkCentre 5300
Ghid de utilizare
Rezolvarea problemelor
3. Dacă mesajul de pe ecranul senzorial vă indică să rotiţi butonul, rotiţi-l pentru a evacua
hârtia. Trageţi uşor de hârtie pentru a o scoate din alimentatorul de documente.
wc53xx-093
4. Dacă mesajul de pe ecranul senzorial vă indică să deschideţi capacul interior, ridicaţi
mânerul verde, apoi deschideţi capacul interior.
wc53xx-094
5. Rotiţi butonul pentru a evacua hârtia în sus. Trageţi uşor de hârtie pentru a o scoate din
alimentatorul de documente.
wc53xx-095
6. Închideţi capacul interior, apoi închideţi capacul superior al alimentatorului de documente
până se fixează cu un declic. Confirmaţi închiderea completă a capacului atât pe latura
apropiată, cât şi pe cea îndepărtată.
7. Dacă hârtia blocată nu este vizibilă, ridicaţi alimentatorul de documente. Scoateţi hârtia
blocată de sub alimentatorul de hârtie sau de sub ecranul documentului.
8. Închideţi alimentatorul de documente.
Imprimantă multifuncţională seria WorkCentre 5300 185
Ghid de utilizare
Rezolvarea problemelor
9. Dacă hârtia blocată nu este vizibilă, ridicaţi tava alimentatorului de documente şi înlăturaţi
hârtia blocată.
wc53xx-096
10. Readuceţi tava alimentatorului de documente în poziţia iniţială.
11. Pentru a relua scanarea documentelor, asiguraţi-vă că hârtia nu este ruptă, încreţită sau
îndoită, apoi reîncărcaţi tot documentul, inclusiv paginile deja scanate. Imprimanta va omite
automat paginile deja scanate şi va relua scanarea de la paginile nescanate.
ATENŢIE: Originalele rupte, încreţite sau pliate pot produce blocaje şi pot deteriora
imprimanta. Pentru a le scana, utilizaţi ecranul documentului.
Îndepărtarea blocajelor de hârtie din zona capacului A
AVERTISMENT: Nu efectuaţi această procedură în timp ce imprimanta copiază sau imprimă.
AVERTISMENT: Zona din jurul cuptorului poate fi fierbinte. Procedaţi cu grijă pentru a evita
vătămările corporale.
ATENŢIE: Nu atingeţi cureaua de transfer neagră, lucioasă, de sub capac. Prin atingerea
curelei, se poate deteriora calitatea imaginii sau cureaua.
1. Dacă este necesar, deschideţi tava 5 (1). În timp ce ridicaţi mânerul de eliberare (2),
deschideţi capacul A (3).
.
wc53xx-069
186 Imprimantă multifuncţională seria WorkCentre 5300
Ghid de utilizare
Rezolvarea problemelor
2. Dacă vedeţi marginea hârtiei blocate în tava de ieşire, scoateţi hârtia trăgând în
direcţia indicată.
Notă: Dacă hârtia este ruptă, scoateţi toate bucăţile rămase în imprimantă.
wc53xx-070
3. Înlăturaţi hârtia blocată.
Notă: Dacă hârtia este ruptă, scoateţi toate bucăţile rămase în imprimantă.
wc53xx-071
4. Dacă hârtia este blocată în unitatea cuptorului, scoateţi hârtia în direcţia indicată. Mânerul
A1 poate fi utilizat pentru scoaterea hârtiei din cuptor.
AVERTISMENT: Zona din jurul cuptorului poate fi fierbinte. Procedaţi cu grijă pentru a evita
vătămările corporale.
wc53xx-072
5. Închideţi capacul A.
Imprimantă multifuncţională seria WorkCentre 5300 187
Ghid de utilizare
Rezolvarea problemelor
Îndepărtarea blocajelor de hârtie din zona capacului B
1. Dacă este necesar, închideţi tava 5 (tava manuală).
2. Ridicaţi mânerul, apoi deschideţi capacul B.
wc53xx-074
3. Înlăturaţi hârtia blocată.
Note:
• Hârtia poate fi blocată în interiorul imprimantei. Verificaţi atent şi scoateţi toate
bucăţile de hârtie blocate.
• Dacă hârtia este ruptă, scoateţi toate bucăţile rămase în imprimantă.
wc53xx-075
4. Închideţi capacul B.
Îndepărtarea blocajelor de hârtie din zona capacului C
1. Dacă este necesar, închideţi tava 5 (tava manuală).
2. Ridicaţi mânerul, apoi deschideţi capacul C.
wc53xx-073
188 Imprimantă multifuncţională seria WorkCentre 5300
Ghid de utilizare
Rezolvarea problemelor
3. Înlăturaţi hârtia blocată.
Note:
• Hârtia poate fi blocată în interiorul imprimantei. Verificaţi atent şi scoateţi toate
bucăţile de hârtie blocate.
• Dacă hârtia este ruptă, scoateţi toate bucăţile rămase în imprimantă.
wc53xx-076
4. Închideţi capacul C.
Imprimantă multifuncţională seria WorkCentre 5300 189
Ghid de utilizare
Rezolvarea problemelor
Îndepărtarea blocajelor de hârtie din modulul duplex D
1. Dacă este necesar, deschideţi tava 5 (1). În timp ce ridicaţi mânerul de eliberare (2),
deschideţi capacul modulului duplex D (3).
.
wc53xx-083
2. Înlăturaţi hârtia blocată.
Notă: Dacă hârtia este ruptă, scoateţi toate bucăţile rămase în imprimantă.
wc53xx-084
3. Închideţi modulul duplex D (1), apoi închideţi tava 5 (2).
wc53xx-085
190 Imprimantă multifuncţională seria WorkCentre 5300
Ghid de utilizare
Rezolvarea problemelor
Îndepărtarea blocajelor de hârtie din zona capacului E
AVERTISMENT: Nu efectuaţi această procedură în timp ce imprimanta copiază sau imprimă.
AVERTISMENT: Zona din jurul cuptorului poate fi fierbinte. Procedaţi cu grijă pentru a evita
vătămările corporale.
ATENŢIE: Nu atingeţi cureaua de transfer neagră, lucioasă, de sub capac. Prin atingerea
curelei, se poate deteriora calitatea imaginii sau cureaua.
1. Dacă este necesar, deschideţi tava 5 (1). În timp ce ridicaţi mânerul de eliberare (2)
deschideţi capacul A (3).
.
wc53xx-069
2. Ridicaţi mânerul, apoi deschideţi capacul E.
wc53xx-077
Imprimantă multifuncţională seria WorkCentre 5300 191
Ghid de utilizare
Rezolvarea problemelor
3. Înlăturaţi hârtia blocată.
Notă: Dacă hârtia este ruptă, scoateţi toate bucăţile rămase în imprimantă.
wc53xx-078
4. Închideţi capacul E.
5. Închideţi capacul A.
Înlăturarea blocajelor de hârtie din Finisherul de birou integrat
1. Deschideţi capacul superior al finisherului (1). Rotiţi butonul (2), apoi scoateţi hârtia trăgând
în direcţia indicată (3).
Notă: Dacă hârtia este ruptă, scoateţi toate bucăţile rămase în imprimantă.
1
3
2
wc53xx-086
2. Închideţi capacul superior al finisherului.
192 Imprimantă multifuncţională seria WorkCentre 5300
Ghid de utilizare
Rezolvarea problemelor
Înlăturarea blocajelor de hârtie din Finisherul de birou LX
Această secţiune include:
• Blocaje de hârtie sub capacul superior la pagina 193
• Blocaje de hârtie în transportorul către finisher la pagina 194
Blocaje de hârtie sub capacul superior
1. Pentru a deschide capacul superior al finisherului, trageţi de mâner în sus.
wc53xx-087
wc53xx-088
2. Înlăturaţi hârtia blocată.
Notă: Dacă hârtia este ruptă, scoateţi toate bucăţile rămase în imprimantă.
wc53xx-089
3. Închideţi capacul superior al finisherului.
Imprimantă multifuncţională seria WorkCentre 5300 193
Ghid de utilizare
Rezolvarea problemelor
Blocaje de hârtie în transportorul către finisher
1. Ridicaţi capacul transportorului pentru a-l deschide.
Notă: Capacul are balamale şi nu poate fi demontat de pe imprimantă.
wc53xx-090
2. Înlăturaţi hârtia blocată.
Notă: Dacă hârtia este ruptă, scoateţi toate bucăţile rămase în imprimantă.
wc53xx-091
3. Închideţi capacul transportorului către finisher.
Înlăturarea blocajelor cauzate de resturi de perforare din Finisherul de
birou LX
1. Ridicaţi şi deschideţi capacul transportorului, apoi deschideţi capacul frontal al transportorului.
Notă: Capacele au balamale şi nu pot fi demontate de pe imprimantă.
wc53xx-058
194 Imprimantă multifuncţională seria WorkCentre 5300
Ghid de utilizare
Rezolvarea problemelor
2. Scoateţi recipientul pentru resturi de perforare din zona R4.
wc53xx-059
3. Goliţi recipientul.
Notă: De fiecare dată când este demontat, recipientul pentru resturi trebuie golit înainte de a
fi reintrodus în imprimantă.
wc53xx-060
4. Introduceţi recipientul până la capăt în finisher.
wc53xx-061
5. Localizaţi şi înlăturaţi alte blocaje de hârtie.
6. Închideţi capacul frontal al transportorului, apoi închideţi capacul transportorului către finisher.
Imprimantă multifuncţională seria WorkCentre 5300 195
Ghid de utilizare
Rezolvarea problemelor
Rezolvarea problemelor legate de blocajele de hârtie
Imprimanta va funcţiona cu blocaje de hârtie minime doar dacă se folosesc tipurile de suporturi
de imprimare/copiere Xerox® acceptate. Alte tipuri de suporturi de imprimare/copiere pot produce
blocaje de hârtie mai frecvente. Dacă hârtia acceptată se blochează adesea într-o anumită zonă,
este posibil ca zona respectivă să necesite curăţare sau reparare.
Această secţiune conţine indicaţii de ajutor pentru următoarele probleme:
• Imprimanta trage mai multe coli simultan la pagina 196
• Mesajul care semnalează un blocaj de hârtie rămâne pe ecran la pagina 196
• Blocaje în unitatea duplex la pagina 197
• Blocaje în alimentatorul de documente la pagina 197
Imprimanta trage mai multe coli simultan
Cauze probabile Soluţii
Tava de hârtie este prea plină. Îndepărtaţi o parte din hârtie. Nu încărcaţi hârtie peste
limita de umplere.
Marginile frontale ale hârtiei nu sunt aliniate. Scoateţi suportul de imprimare/copiere, aliniaţi
marginile frontale, apoi reîncărcaţi suportul.
Suportul de imprimare/copiere este umed. Scoateţi suportul de imprimare/copiere din tavă şi
înlocuiţi-l cu suport uscat.
Există prea multă electricitate statică. Folosiţi un top de hârtie nou.
Suport de imprimare/copiere neacceptat. Utilizaţi doar suporturi de imprimare/copiere aprobate
de Xerox. Consultaţi Suporturile de imprimare/copiere
acceptate la pagina 53.
Mesajul care semnalează un blocaj de hârtie rămâne pe ecran
Cauze probabile Soluţii
În imprimantă a rămas încă hârtie blocată. Verificaţi încă o dată traseul hârtiei şi asiguraţi-vă că aţi
îndepărtat toată hârtia blocată.
196 Imprimantă multifuncţională seria WorkCentre 5300
Ghid de utilizare
Rezolvarea problemelor
Blocaje în unitatea duplex
Cauze probabile Soluţii
Se utilizează un suport de imprimare/copiere Utilizaţi doar suporturi de imprimare/copiere
neacceptat (format, grosime sau tip incorecte). aprobate de Xerox. Pentru detalii, consultaţi
Suporturile de imprimare/copiere acceptate la
pagina 53.
Verificaţi încă o dată traseul hârtiei din interiorul
modulului duplex şi asiguraţi-vă că aţi îndepărtat
toată hârtia blocată.
Asiguraţi-vă că în tavă nu există tipuri de
hârtie amestecate.
Nu imprimaţi pe 2 feţe plicuri, etichete sau hârtie
groasă extra.
Blocaje în alimentatorul de documente
Cauze probabile Soluţii
Este utilizat un suport de imprimare/copiere Nu utilizaţi suporturi de imprimare/copiere
neacceptat (format, grosime sau tip incorecte). neacceptate.
Utilizaţi doar suporturi de imprimare/copiere
aprobate de Xerox. Consultaţi Suporturile de
imprimare/copiere acceptate la pagina 53.
Cantitatea de documente încărcată în Amplasaţi mai puţine documente în alimentator.
alimentatorul de documente depăşeşte
capacitatea maximă admisă.
Ghidajele alimentatorului de documente sunt Asiguraţi-vă că ghidajele hârtiei ating uşor suportul
reglate incorect. de imprimare/copiere încărcat în alimentator.
Alimentări greşite ale suporturilor de imprimare/copiere
Cauze probabile Soluţii
Suportul de imprimare/copiere nu este poziţionat Scoateţi suportul de imprimare/copiere alimentat
corect în tavă. greşit şi reîncărcaţi-l în mod corespunzător.
Asiguraţi-vă că ghidajele de hârtie din tavă sunt
reglate corect.
Numărul de coli din tavă depăşeşte capacitatea Scoateţi hârtia în exces şi încărcaţi hârtie până sub
maximă permisă. limita de umplere.
Ghidajele de hârtie nu sunt reglate corect pentru Reglaţi ghidajele de hârtie din tavă pentru a se
formatul suportului de imprimare/copiere. potrivi cu formatul suportului de imprimare/copiere.
Imprimantă multifuncţională seria WorkCentre 5300 197
Ghid de utilizare
Rezolvarea problemelor
Cauze probabile Soluţii
În tavă este alimentat suport de Scoateţi suportul de imprimare/copiere, neteziţi-l,
imprimare/copiere îndoit sau încreţit. apoi realimentaţi-l. Dacă se alimentează în
continuare greşit, nu mai utilizaţi suportul respectiv.
Suportul de imprimare/copiere este umed. Scoateţi suportul de imprimare/copiere umed şi
înlocuiţi-l cu suport nou, uscat.
Este utilizat un suport de imprimare/copiere Nu utilizaţi suporturi de imprimare/copiere
neacceptat (format, grosime sau tip incorecte). neacceptate.
Utilizaţi suporturi de imprimare/copiere aprobate de
Xerox. Consultaţi Suporturile de imprimare/copiere
acceptate la pagina 53.
Coala de etichete este aşezată în tavă cu faţa în Încărcaţi colile de etichete în conformitate cu
direcţia greşită. instrucţiunile producătorului.
Plicurile sunt aşezate în tava 5 (tava manuală) Încărcaţi plicurile în tava 5 (tava manuală) cu faţa în
cu faţa în direcţia greşită. jos şi clapetele închise, pe muchia de înaintare.
198 Imprimantă multifuncţională seria WorkCentre 5300
Ghid de utilizare
Rezolvarea problemelor
Înlăturarea blocajelor de capse
Această secţiune include:
• Înlăturarea blocajelor de capse din Finisherul de birou integrat la pagina 199
• Înlăturarea blocajelor de capse din cartuşul principal al Finisherului de birou LX la
pagina 201
• Înlăturarea blocajelor de capse din dispozitivul de broşurare al Finisherului de birou LX la
pagina 203
Înlăturarea blocajelor de capse din Finisherul de birou integrat
AVERTISMENT: Nu efectuaţi această procedură în timp ce imprimanta copiază
sau imprimă.
1. Deschideţi uşa finisherului.
wc53xx-044
2. Ţineţi cartuşul cu capse de mânerul portocaliu şi extrageţi-l, trăgându-l cu putere înspre dvs.
wc53xx-045
Imprimantă multifuncţională seria WorkCentre 5300 199
Ghid de utilizare
Rezolvarea problemelor
3. Verificaţi dacă în interiorul finisherului există capse desprinse şi înlăturaţi-le.
wc53xx-046
4. Deschideţi clapeta cartuşului de capse, trăgând-o cu putere în direcţia indicată.
wc53xx-097
5. Îndepărtaţi capsele blocate (1), apoi împingeţi clapeta în direcţia indicată, până când revine
în poziţia blocată (2).
AVERTISMENT: Vârfurile capselor blocate sunt ascuţite. Aveţi grijă când îndepărtaţi
capsele blocate.
1
wc53xx-098
200 Imprimantă multifuncţională seria WorkCentre 5300
Ghid de utilizare
Rezolvarea problemelor
6. Ţineţi cartuşul cu capse de mânerul portocaliu şi introduceţi-l în unitatea cartuşului până se
blochează cu un declic.
wc53xx-049
7. Închideţi uşa frontală a finisherului.
Înlăturarea blocajelor de capse din cartuşul principal al Finisherului
de birou LX
AVERTISMENT: Nu efectuaţi această procedură în timp ce imprimanta copiază
sau imprimă.
1. Deschideţi uşa frontală a finisherului.
wc53xx-050
2. Capsatorul se află în interiorul compartimentului finisherului. Trageţi capsatorul înspre dvs.
până când se opreşte.
3. Împingeţi capsatorul spre dreapta.
wc53xx-051
Imprimantă multifuncţională seria WorkCentre 5300 201
Ghid de utilizare
Rezolvarea problemelor
4. Ţineţi cartuşul cu capse de mânerul portocaliu şi extrageţi-l, trăgându-l cu putere înspre dvs.
wc53xx-052
5. Verificaţi dacă în interiorul finisherului există capse desprinse şi înlăturaţi-le.
wc53xx-053
6. Deschideţi clapeta cartuşului de capse, trăgând-o cu putere în direcţia indicată.
wc53xx-097
AVERTISMENT: Vârfurile capselor blocate sunt ascuţite. Aveţi grijă când îndepărtaţi
capsele blocate.
202 Imprimantă multifuncţională seria WorkCentre 5300
Ghid de utilizare
Rezolvarea problemelor
7. Îndepărtaţi capsele blocate (1), apoi împingeţi clapeta în direcţia indicată, până când revine
în poziţia blocată (2).
1
wc53xx-098
8. Ţineţi cartuşul cu capse de mânerul portocaliu şi introduceţi-l în unitatea capsatorului până
când se blochează cu un declic.
wc53xx-099
9. Închideţi uşa frontală a finisherului.
Înlăturarea blocajelor de capse din dispozitivul de broşurare
al Finisherului de birou LX
Capsatorul dispozitivului de broşurare conţine două cartuşe cu capse, etichetate R2 şi R3.
Pentru capsarea broşurilor este necesar ca în niciunul dintre cele două cartuşe să nu existe
capse blocate.
AVERTISMENT: Nu efectuaţi această procedură în timp ce imprimanta copiază
sau imprimă.
1. Deschideţi capacul lateral al dispozitivului de broşurare.
wc53xx-054
Imprimantă multifuncţională seria WorkCentre 5300 203
Ghid de utilizare
Rezolvarea problemelor
2. Dacă nu sunt vizibile cartuşele cu capse, apucaţi de panourile verticale din stânga şi dreapta
deschiderii şi glisaţi-le cu grijă spre centru până ce se opresc.
wc53xx-055
3. Apucaţi cartuşul cu capse de clapetele portocalii de pe ambele laturi şi trageţi-l afară din
capsator.
wc53xx-056
AVERTISMENT: Vârfurile capselor blocate sunt ascuţite. Aveţi grijă când îndepărtaţi
capsele blocate.
4. Înlăturaţi capsele blocate, trăgând-le în direcţia indicată.
wc53xx-101
204 Imprimantă multifuncţională seria WorkCentre 5300
Ghid de utilizare
Rezolvarea problemelor
5. Apucaţi clapetele portocalii de pe ambele laturi ale cartuşului cu capse şi introduceţi cartuşul
în capsator, în poziţia iniţială.
Notă: Dacă întâmpinaţi rezistenţă la introducerea cartuşului, asiguraţi-vă că acesta este
orientat cu clapetele portocalii în sus.
wc53xx-057
6. Dacă nu au fost găsite capse blocate, repetaţi paşii 3 – 5 pentru celălalt cartuş cu capse.
7. Închideţi capacul lateral al dispozitivului de broşurare.
Imprimantă multifuncţională seria WorkCentre 5300 205
Ghid de utilizare
Rezolvarea problemelor
Probleme legate de calitatea imprimării
ATENŢIE: Garanţia Xerox®, Contractul de service sau Total Satisfaction Guarantee
(Garanţia satisfacţiei totale) nu acoperă deteriorările cauzate de utilizarea hârtiei sau a
suporturilor de imprimare/copiere speciale neacceptate. Total Satisfaction Guarantee
(Garanţia satisfacţiei totale) este disponibilă în Statele Unite şi în Canada. Acoperirea
asigurată de garanţie poate varia în afara acestor regiuni. Contactaţi reprezentanţa locală
pentru detalii.
Notă: Pentru a îmbunătăţi calitatea imprimării, cartuşele cu toner şi cartuşele cilindru
destinate multor modele de echipamente au fost proiectate să-şi înceteze funcţionarea la un
moment prestabilit.
206 Imprimantă multifuncţională seria WorkCentre 5300
Ghid de utilizare
Rezolvarea problemelor
Probleme la copiere şi scanare
În cazul în care calitatea copiilor sau a scanărilor este redusă, selectaţi simptomul care se
potriveşte cel mai bine din tabelul următor pentru a remedia problema.
În cazul în care calitatea copiilor nu se îmbunătăţeşte după efectuarea acţiunii de remediere
corespunzătoare, contactaţi Centrul de Asistenţă Xerox sau distribuitorul produsului.
Simptom Soluţie
Dungi sau pete prezente doar pe copiile Suprafaţa ecranului documentului nu este curată. La
realizate din alimentatorul de documente. scanare, hârtia din alimentatorul de documente trece
peste zonele murdare, generând dungi sau pete.
Curăţaţi toate suprafeţele din sticlă cu o lavetă care nu
lasă scame.
Pete prezente pe copiile realizate de pe Suprafaţa ecranului documentului nu este curată. La
ecranul documentului. scanare, zonele murdare creează o pată pe imagine.
Curăţaţi toate suprafeţele din sticlă cu o lavetă care nu
lasă scame.
Faţa a doua a originalului se vede pe copie Copiere: activaţi Anulare Fond.
sau pe pagina scanată. Scanare: activaţi Anulare Fond.
Imaginea este prea deschisă sau Copiere: utilizaţi setările Calitate Imagine pentru a
prea închisă. modifica luminozitatea imaginii.
Scanare: utilizaţi fila Setări Avansate pentru a modifica
luminozitatea sau a ajusta contrastul.
Culorile scanate sunt şterse. confirmaţi că este setat Tipul Original corect.
Imprimantă multifuncţională seria WorkCentre 5300 207
Ghid de utilizare
Rezolvarea problemelor
Probleme la fax
Dacă un fax nu poate fi transmis sau recepţionat în mod corect, consultaţi tabelul următor, apoi
efectuaţi operaţia indicată. Dacă după efectuarea operaţiilor descrise,
transmiterea/recepţionarea faxului tot nu reuşeşte, contactaţi inginerul de service Xerox.
Această secţiune include:
• Probleme la transmiterea faxurilor la pagina 208
• Probleme la recepţionarea faxurilor la pagina 209
Probleme la transmiterea faxurilor
Simptom Cauză Soluţie
Documentul nu Documentul este prea gros, prea Utilizaţi ecranul documentului
este scanat prin subţire sau prea mic. pentru a transmite faxul.
intermediul alimentatorului
de documente.
Documentul este Ghidajele alimentatorului de Ajustaţi ghidajele alimentatorului
scanat strâmb. documente nu sunt reglate la de documente pentru a încadra
lăţimea documentului. lăţimea documentului.
Faxul recepţionat de către Documentul este Poziţionaţi corect documentul.
destinatar este neclar. poziţionat incorect.
Ecranul documentului este murdar. Curăţaţi ecranul documentului.
Textul din document este Ajustaţi rezoluţia.
prea estompat. Ajustaţi contrastul.
Poate exista o problemă la Verificaţi linia telefonică, apoi
conexiunea telefonică. încercaţi să retransmiteţi faxul.
Poate exista o problemă la Faceţi o copie pentru a verifica
aparatul fax al apelantului. dacă imprimanta funcţionează
corect, apoi, în cazul în care copia
a fost imprimată corect, solicitaţi
destinatarului să-şi verifice
aparatul fax.
Pe faxul recepţionat de Documentul a fost încărcat greşit. Alimentatorul de documente:
către destinatar nu aşezaţi documentul care trebuie
apare nimic. expediat ca fax cu faţa în sus.
Ecranul documentului: aşezaţi
documentul care trebuie expediat
ca fax cu faţa în jos.
208 Imprimantă multifuncţională seria WorkCentre 5300
Ghid de utilizare
Rezolvarea problemelor
Simptom Cauză Soluţie
Faxul nu a fost transmis. Numărul de fax poate fi greşit. Verificaţi numărul de fax.
Linia telefonică poate fi Verificaţi conexiunea liniei
conectată incorect. telefonice. Dacă este deconectată,
conectaţi-o.
Poate exista o problemă la Contactaţi destinatarul.
aparatul fax al destinatarului.
Probleme la recepţionarea faxurilor
Simptom Cauză Soluţie
Pe faxul recepţionat nu Poate exista o problemă la Verificaţi dacă imprimanta
apare nimic. conexiunea telefonului sau la poate efectua copii curate.
aparatul fax al apelantului. Dacă poate, solicitaţi apelantului
să retransmită faxul.
Este posibil ca expeditorul să fi Contactaţi expeditorul.
introdus paginile faxului greşit.
Imprimanta-fax răspunde la Nu există memorie suficientă. Dacă lucrarea conţine mai multe
apel, dar nu acceptă date imagini grafice, este posibil ca
din exterior. imprimanta să nu dispună de
memorie suficientă. Dacă memoria
este redusă, imprimanta nu
răspunde la comenzi. Ştergeţi
documentele şi lucrările stocate şi
aşteptaţi finalizarea lucrării
existente. Acest lucru va spori
memoria disponibilă.
Dimensiunea faxului primit Este posibil ca hârtia din Confirmaţi formatul original al
este redusă. imprimantă să nu corespundă documentelor. Documentele pot fi
formatului documentului trimis. micşorate în funcţie de hârtia
disponibilă în imprimantă.
Imprimantă multifuncţională seria WorkCentre 5300 209
Ghid de utilizare
Rezolvarea problemelor
Simptom Cauză Soluţie
Faxurile nu pot fi Imprimanta este setată pe Setaţi imprimanta pe
recepţionate automat. recepţionarea manuală a faxurilor. recepţie automată.
Memoria este plină. Încărcaţi hârtie dacă nu există,
apoi imprimaţi faxurile stocate
în memorie.
Linia telefonică este Verificaţi conexiunea liniei
conectată incorect. telefonice. Dacă este
deconectată, conectaţi-o.
Poate exista o problemă la Faceţi o copie pentru a verifica
aparatul fax al expeditorului. dacă imprimanta funcţionează
corect. În cazul în care copia
a fost imprimată corect,
solicitaţi destinatarului să-şi
verifice aparatul fax.
210 Imprimantă multifuncţională seria WorkCentre 5300
Ghid de utilizare
Rezolvarea problemelor
Accesarea ajutorului
Această secţiune include:
• Mesajele de pe panoul de comandă la pagina 211
• Alertele la pagina 211
• Online Support Assistant (Asistentul de Ajutor Online) la pagina 211
• Resurse Web la pagina 212
Mesajele de pe panoul de comandă
Xerox oferă câteva instrumente de diagnoză automată care vă ajută să obţineţi şi să menţineţi
calitatea imprimării.
Panoul de comandă furnizează informaţii şi ajutor pentru rezolvarea problemelor. În momentul în
care apare o situaţie care generează o eroare sau un avertisment, ecranul senzorial al panoului
de comandă afişează un mesaj în care vă informează despre problemă. În multe cazuri, ecranul
senzorial afişează şi un grafic animat, prin care se prezintă locul în care a apărut problema, de
exemplu locaţia unui blocaj de hârtie.
Alertele
Alertele furnizează mesaje şi instrucţiuni pentru a vă ajuta la rezolvarea problemelor. Alertele pot
fi vizualizate pe:
• Pagina Stare a CentreWare Internet Services.
• Toate filele din fereastra Proprietăţi a driverului de imprimare. Pentru informaţii detaliate
despre stare, faceţi clic pe Stare detaliată.
Online Support Assistant (Asistentul de Ajutor Online)
Online Support Assistant (Asistentul de Ajutor Online) este o bază de cunoştinţe care oferă
instrucţiuni şi ajutor pentru rezolvarea problemelor imprimantei. Puteţi găsi soluţii de remediere
pentru probleme legate de calitatea imprimării, calitatea copierii, blocaje de hârtie, instalarea
software-ului şi multe altele.
Pentru a accesa Online Support Assistant (Asistentul de Ajutor Online), vizitaţi
www.xerox.com/office/WC53XXsupport.
Imprimantă multifuncţională seria WorkCentre 5300 211
Ghid de utilizare
Rezolvarea problemelor
Resurse Web
Resursă Link
Informaţiile de asistenţă tehnică pentru www.xerox.com/office/WC53XXsupport
imprimantă includ suport tehnic online,
Recommended Media List (Listă de
suporturi de imprimare/copiere
recomandate), Online Support Assistant
(Asistentul de Ajutor Online), descărcări
de drivere, documentaţie şi multe altele
Consumabile pentru imprimantă www.xerox.com/office/WC53XXsupplies
O resursă pentru instrumente şi www.xerox.com/office/businessresourcecenter
informaţii, cum ar fi şabloane de
imprimare, sfaturi utile şi funcţii
personalizate pentru satisfacerea
cerinţelor dvs. individuale
Centrul local de vânzări şi asistenţă www.xerox.com/office/worldcontacts
Înregistrarea imprimantei www.xerox.com/office/register
Material Safety Data Sheets (Fişe tehnice www.xerox.com/msds
privind siguranţa materialelor utilizate) (SUA şi Canada)
identifică materialele şi furnizează www.xerox.com/environment_europe
informaţii despre manipularea şi
(Uniunea Europeană)
depozitarea materialelor periculoase în
condiţii de siguranţă
Informaţii despre www.xerox.com/gwa
reciclarea consumabilelor
Informaţii despre reciclarea imprimantei www.xerox.com/environment
(SUA şi Canada)
www.xerox.com/environment_europe
(Uniunea Europeană)
212 Imprimantă multifuncţională seria WorkCentre 5300
Ghid de utilizare
Specificaţiile
imprimantei
10
Acest capitol include:
• Specificaţii fizice la pagina 214
• Specificaţii de mediu la pagina 217
• Specificaţii electrice la pagina 218
• Specificaţii referitoare la performanţă la pagina 219
• Specificaţiile controlerului la pagina 220
Pentru specificaţiile referitoare la suporturile de imprimare / copiere şi capacităţile de încărcare,
consultaţi Suporturile de imprimare/copiere acceptate la pagina 53.
Imprimantă multifuncţională seria WorkCentre 5300 213
Ghid de utilizare
Specificaţiile imprimantei
Specificaţii fizice
Unitate de bază
• Lăţime: 596 mm (23,5 in.) cu tava manuală închisă
• Adâncime: 640 mm (25,1 in.)
• Înălţime: 1.115 mm (43,9 in.)
• Greutate: 85 Kg (187,4 lb.) cu stativ
100 Kg (220,5 lb.) cu modulul cu tandem de tăvi (TTM)
Unitate de bază cu Finisher de birou integrat
• Lăţime: 642 mm (25,3 in.)
• Adâncime: 640 mm (25,1 in.)
• Înălţime: 1.115 mm (43,9 in.)
• Greutate: 97 Kg (213,8 lb.) cu stativ
112 Kg (246,9 lb.) cu modulul cu tandem de tăvi (TTM)
Unitate de bază cu alimentator de mare capacitate
• Lăţime: 932 mm (36,7 in.)
• Adâncime: 648 mm (25,5 in.)
• Înălţime: 1.115 mm (43,9 in.)
• Greutate: 129 Kg (284,4 lb.) cu modulul cu tandem de tăvi (TTM)
Unitate de bază cu Finisher de birou LX şi dispozitiv de broşurare
• Lăţime: 1.239 mm (36,7 in.) cu tava manuală închisă
• Adâncime: 651 mm (25,6 in.)
• Înălţime: 1.115 mm (43,9 in.)
• Greutate: 122,2 Kg (269,4 lb.) cu stativ
137,2 Kg (302,5 lb.) cu modulul cu tandem de tăvi (TTM)
Unitate de bază cu Finisher de birou LX, dispozitiv de broşurare şi
alimentator de mare capacitate
• Lăţime: 1.575 mm (62,0 in.) cu tava manuală închisă
• Adâncime: 659 mm (26,0 in.)
• Înălţime: 1.115 mm (43,9 in.)
• Greutate: 166,2 Kg (366,4 lb.) cu modulul cu tandem de tăvi (TTM)
214 Imprimantă multifuncţională seria WorkCentre 5300
Ghid de utilizare
Specificaţiile imprimantei
Cerinţe referitoare la spaţiu
Cerinţe de spaţiu pentru imprimanta cu configuraţie de bază
Notă: Cerinţele de spaţiu rămân aceleaşi la adăugarea Finisherului integrat opţional.
10 cm
(3.9 in.)
30.7 cm
(12.1 in.)
206.7 cm
(81.4 in.) 177.8 cm
(70.0 in.)
wc53xx-117
Imprimantă multifuncţională seria WorkCentre 5300 215
Ghid de utilizare
Specificaţiile imprimantei
Cerinţe de spaţiu pentru imprimanta cu Finisher de birou LX şi dispozitiv
de broşurare
88.5 cm
(34.8 in.)
10 cm
(3.9 in.)
206.7 cm
(81.4 in.) 217.4 cm
(86.0 in.)
wc53xx-118
Cerinţe de spaţiu pentru imprimanta cu Finisher de birou LX, dispozitiv de
broşurare şi alimentator de mare capacitate
88.5 cm
(34.8 in.)
10 cm
(3.9 in.)
206.7 cm
(81.4 in.) 217.4 cm
(86.0 in.)
wc53xx-119
216 Imprimantă multifuncţională seria WorkCentre 5300
Ghid de utilizare
Specificaţiile imprimantei
Specificaţii de mediu
Temperatură
Operare: 10°–28°C /50°–83°F
Dacă umiditatea este de 85%, temperatura trebuie să fie de 28°C /83°F sau mai mică.
Umiditate relativă
Operare: 15%–85%
Dacă temperatura este de 32°C/90°F, umiditatea trebuie să fie de 62,5% sau mai mică.
Imprimantă multifuncţională seria WorkCentre 5300 217
Ghid de utilizare
Specificaţiile imprimantei
Specificaţii electrice
• 120 V c.a. +/- 10%, 60 Hz. Consum energie: maximum 1,58 kW
• 220–240 V c.a. +/- 10%, 50 Hz. Consum energie: maximum 1,76 kW la 220 V c.a.,
maximum 1,92 kW la 240 V c.a.
• Produs calificat ENERGY STAR
218 Imprimantă multifuncţională seria WorkCentre 5300
Ghid de utilizare
Specificaţiile imprimantei
Specificaţii referitoare la performanţă
Rezoluţie
Mod copiere: 600 x 600 dpi
Mod imprimare, viteză mare: 600 x 600 dpi
Mod imprimare, calitate superioară: 1200 x 1200 dpi
Viteză de imprimare
Vitezele de imprimare exprimate în pagini pe minut (ppm) sunt specificate pentru imprimarea pe
muchia lungă (LEF) a hârtiei cu format A4 şi Letter.
Model imprimantă Viteză de imprimare
Imprimantă multifuncţională WorkCentre 5325 25 ppm
Imprimantă multifuncţională WorkCentre 5330 30 ppm
Imprimantă multifuncţională WorkCentre 5335 35 ppm
Imprimantă multifuncţională seria WorkCentre 5300 219
Ghid de utilizare
Specificaţiile imprimantei
Specificaţiile controlerului
Procesor
667 MHz
Memorie
• 1 GB RAM standard
• 2 GB RAM cu kit opţional PostScript
Interfaţă
Conexiune Ethernet 10/100/1000Base-TX
220 Imprimantă multifuncţională seria WorkCentre 5300
Ghid de utilizare
Informaţii privind
reglementările
A
Acest capitol include:
• Reglementări de bază la pagina 222
• Reglementări pentru copiere la pagina 224
• Reglementări pentru fax la pagina 227
• Material Safety Data Sheets (Fişe tehnice privind siguranţa materialelor utilizate) la
pagina 231
• Modul Economizor de energie la pagina 232
Imprimantă multifuncţională seria WorkCentre 5300 221
Ghid de utilizare
Informaţii privind reglementările
Reglementări de bază
Xerox a testat acest produs în conformitate cu standardele de emisii electromagnetice şi cele de
imunitate electromagnetică. Aceste standarde sunt concepute pentru a reduce interferenţele
cauzate sau recepţionate de produs într-un mediu de birou tipic.
Statele Unite (Reglementări FCC)
Acest echipament a fost testat şi s-a stabilit că respectă limitările valabile pentru
dispozitive digitale din Clasa A, conform Părţii a 15-a din Reglementările FCC. Aceste limitări
sunt concepute pentru a asigura o protecţie rezonabilă împotriva interferenţelor dăunătoare,
atunci când echipamentul funcţionează într-un mediu comercial. Acest echipament generează,
foloseşte şi poate emite energie de radiofrecvenţă. Dacă nu este instalat şi utilizat în
conformitate cu aceste instrucţiuni, poate provoca interferenţe dăunătoare cu radiocomunicaţiile.
Funcţionarea acestui echipament într-o zonă rezidenţială poate cauza interferenţe dăunătoare,
caz în care utilizatorilor li se solicită rezolvarea problemei interferenţelor pe propria cheltuială.
Schimbările sau modificările aduse acestui produs, neaprobate de Xerox, pot anula dreptul
utilizatorului de a opera echipamentul.
Notă: Pentru asigurarea conformităţii cu Partea a 15-a a reglementărilor FCC, utilizaţi cabluri
de interfaţă ecranate.
Canada (Reglementări)
Acest aparat digital din Clasa A este conform cu standardul canadian ICES-003.
Cet appareil numérique de la classe A est conforme à la norme NMB-003 du Canada.
Uniunea Europeană
ATENŢIE: Acesta este un produs din Clasa B. În mediul casnic, acest produs poate cauza
interferenţe radio, caz în care utilizatorul trebuie să adopte măsurile corespunzătoare.
Marcajul CE aplicat pe acest produs simbolizează declaraţia de conformitate
Xerox cu următoarele Directive ale Uniunii Europene, intrate în vigoare la
datele indicate:
• 12 decembrie 2006: Directiva 2006/95/EC privind tensiunea joasă
• 15 decembrie 2004: Directiva 2004/108/EC privind
compatibilitatea electromagnetică
• 9 martie 1999: Directiva 1999/5/EC privind echipamentele radio şi
echipamentele terminale de telecomunicaţii
Acest produs, dacă este folosit în mod adecvat în conformitate cu instrucţiunile de utilizare, nu
este periculos nici pentru utilizator, nici pentru mediu.
222 Imprimantă multifuncţională seria WorkCentre 5300
Ghid de utilizare
Informaţii privind reglementările
Pentru asigurarea conformităţii cu reglementările Uniunii Europene, utilizaţi cabluri de
interfaţă ecranate.
Puteţi obţine de la Xerox o copie semnată a Declaraţiei de conformitate pentru acest produs.
Emisia de ozon
În timpul operaţiei de imprimare se emite o cantitate redusă de ozon. Cantitatea este insuficientă
pentru a produce cuiva vătămări. Cu toate acestea, asiguraţi-vă că încăperea în care
funcţionează produsul este ventilată în mod adecvat, mai ales în cazul în care imprimaţi cantităţi
mari de materiale sau dacă produsul este utilizat fără întrerupere pentru o perioadă mai lungă
de timp.
Alte reglementări
Turcia (Reglementarea RoHS)
În conformitate cu Articolul 7 (d), certificăm prin prezentul document că „Produsul respectă
Reglementarea EEE.”
„EEE yönetmeliğine uygundur.”
Imprimantă multifuncţională seria WorkCentre 5300 223
Ghid de utilizare
Informaţii privind reglementările
Reglementări pentru copiere
Statele Unite
Congresul a interzis prin lege reproducerea următoarelor documente în anumite circumstanţe.
Celor vinovaţi de efectuarea unor astfel de reproduceri li se pot aplica pedepse care merg de la
amenzi până la închisoare.
1. Obligaţiunile sau titlurile de valoare ale Guvernului Statelor Unite, cum ar fi:
• Obligaţiuni pe termen scurt
• Valuta Băncii Naţionale
• Cupoane din obligaţiuni
• Bancnotele în dolari S.U.A. emise de Federal Reserve Bank
• Certificate Silver (cu acoperire în argint)
• Certificate Gold (cu acoperire în aur)
• Obligaţiuni emise de Statele Unite ale Americii
• Note de trezorerie
• Bancnotele în dolari S.U.A. emise de FED
• Certificate de trezorerie cu valori fracţionare
• Certificate de depozit
• Bancnote
• Obligaţiuni ale anumitor agenţii ale guvernului Statelor Unite, cum ar fi FHA etc.
• Obligaţiuni (obligaţiunile de tezaur pentru economii emise de S.U.A pot fi fotografiate
doar în scop de publicitate pentru campania de vânzare a unor astfel de obligaţiuni.)
• Timbre fiscale. Dacă este necesară reproducerea unui document juridic pe care există
un timbru fiscal, aceasta se poate face dacă reproducerea documentului este făcută în
scopuri legale.
• Timbre poştale, anulate sau neanulate. În scopuri filatelice, timbrele poştale pot fi
fotocopiate în cazul în care copia este alb/negru şi mai mică de 75% sau mai mare de
150% decât dimensiunile originalului.
• Mandate poştale
• Efecte de comerţ, cecuri sau cambii care au ca tras sau trăgător ofiţeri / funcţionari
autorizaţi ai Statelor Unite ale Americii.
• Timbre sau alte valori, indiferent de valoare, care au fost sau pot fi emise prin
intermediul unui Act al Congresului.
• Certificate de plăţi compensatorii ajustate pentru veterani din Războaiele Mondiale.
2. Obligaţiuni sau titluri de valoare emise de orice bancă, corporaţie sau instituţie guvernamentală.
3. Materiale protejate de legea drepturilor de autor (cu excepţia cazului în care s-a obţinut
permisiunea proprietarului drepturilor de autor sau reproducerea intră sub incidenţa
prevederilor privind condiţiile de reproducere a materialelor de bibliotecă, prevederi
introduse în legea drepturilor de autor). Mai multe informaţii despre aceste reglementări pot
fi obţinute de la Biroul pentru Drepturi de Autor, Librăria Congresului, Washington, D.C.
20559. Solicitaţi Circulara R21.
224 Imprimantă multifuncţională seria WorkCentre 5300
Ghid de utilizare
Informaţii privind reglementările
4. Certificate de cetăţenie şi naturalizare. Certificatele de naturalizare străine pot fi fotografiate.
5. Paşapoarte. Paşapoartele străine pot fi fotografiate.
6. Documente de imigrare.
7. Carduri de înregistrare provizorie.
8. Documente de încorporare pentru Servicii Selective care conţin oricare dintre următoarele
informaţii referitoare la solicitant:
• Veniturile sau câştigurile
• Cazierul
• Starea fizică sau psihică
• Statutul de dependenţă
• Serviciul militar anterior
Excepţie: Certificatele de lăsare la vatră din Armata Statelor Unite pot fi fotografiate.
9. Ecusoane, carduri de identitate, permise de acces sau însemne purtate de personalul
militar sau de membrii diverselor Departamente Federale, cum ar fi FBI, Trezoreria etc.
(Cu excepţia cazului în care fotografierea este ordonată de şeful unui astfel de departament
sau birou.)
În anumite state, este interzisă reproducerea următoarelor:
• Acte de înmatriculare a autovehiculelor
• Permise de conducere
• Titluri de proprietate pentru autovehicule
Lista de mai sus nu este exhaustivă şi nu ne asumăm responsabilitatea pentru caracterul
complet sau precis al acesteia. În cazul unor nelămuriri, consultaţi un avocat.
Canada
Parlamentul a interzis prin lege reproducerea următoarelor documente în anumite circumstanţe.
Celor vinovaţi de efectuarea unor astfel de reproduceri li se pot aplica pedepse care merg de la
amenzi până la închisoare.
1. Bilete de bancă sau bancnote curente.
2. Obligaţiuni sau titluri de valoare emise de un guvern sau de o bancă.
3. Obligaţii de stat sau documente referitoare la venituri.
4. Sigiliul public al Canadei sau al unei provincii, al unui organism sau al unei autorităţi publice
din Canada ori al unei instanţe judiciare.
5. Declaraţii, ordine, reglementări sau anunţuri ori note ale acestora (cu intenţia de a pretinde
în fals că acestea au fost imprimate de către Queens Printer pentru Canada sau de către
imprimeriile echivalente ale unei provincii).
6. Mărci, branduri, sigilii, ambalaje sau desene utilizate de sau în numele Guvernului Canadei
sau al unei provincii, al guvernului unui stat, altul decât Canada sau al unui departament,
minister ori al unei comisii sau agenţii desemnate de către Guvernul Canadei, al unei
provincii sau al unui stat, altul decât Canada.
7. Timbre imprimate sau auto-adezive, utilizate ca timbre fiscale de Guvernul Canadei sau al
unei provincii ori de guvernul unui stat, altul decât Canada.
Imprimantă multifuncţională seria WorkCentre 5300 225
Ghid de utilizare
Informaţii privind reglementările
8. Documente, registre sau înregistrări păstrate de funcţionari publici a căror însărcinare este
efectuarea sau emiterea de copii legalizate ale acestora, dacă se pretinde în fals că
reproducerea este o copie legalizată.
9. Materiale protejate de legea drepturilor de autor sau mărci înregistrate de orice fel, fără
acordul deţinătorului drepturilor de autor sau al mărcii comerciale.
Lista de mai sus este furnizată pentru a vă ajuta, dar nu este exhaustivă şi nu ne asumăm
responsabilitatea pentru caracterul complet sau precis al acesteia. În cazul unor nelămuriri,
consultaţi un avocat.
Alte ţări
• Copierea anumitor documente poate fi ilegală în ţara dvs. Celor găsiţi vinovaţi de
efectuarea unor astfel de reproduceri li se pot aplica pedepse care merg de la amenzi
până la închisoare.
• Bancnote
• Bilete de bancă şi cecuri
• Obligaţiuni sau titluri de valoare emise de bancă sau de guvern
• Paşapoarte şi cărţi de identitate
• Materiale protejate de legea drepturilor de autor sau mărci înregistrate, fără acordul
deţinătorului drepturilor de autor sau al mărcii comerciale
• Timbre poştale şi alte instrumente negociabile
Lista nu este exhaustivă şi nu ne asumăm responsabilitatea pentru caracterul complet sau precis
al acesteia. În cazul unor nelămuriri, consultaţi un consilier juridic.
226 Imprimantă multifuncţională seria WorkCentre 5300
Ghid de utilizare
Informaţii privind reglementările
Reglementări pentru fax
Statele Unite
Cerinţe privitoare la transmiterea antetului fax
Actul din 1991 privind protecţia consumatorului de servicii de telefonie stabileşte că este
ilegal pentru orice persoană care utilizează un calculator sau un alt dispozitiv electronic, inclusiv
un aparat fax, să trimită mesaje dacă acestea nu conţin, într-o zonă laterală aflată în partea de
sus sau în partea de jos a fiecărei pagini trimise ori pe prima pagină a transmisiei, data şi ora
trimiterii şi identificatorul persoanei fizice sau juridice care trimite mesajul, precum şi numărul de
telefon al aparatului expeditor. Numărul de telefon furnizat nu poate fi un număr care începe cu
900 şi niciun alt număr pentru care taxele depăşesc taxele telefonice pentru convorbiri locale sau
la distanţă.
Pentru a programa aceste informaţii pe aparatul dvs., consultaţi documentaţia pentru clienţi şi
urmaţi etapele descrise.
Informaţii despre cuplorul de date
Acest echipament este în conformitate cu Partea a 68-a a reglementărilor FCC şi cu cerinţele
adoptate de Administrative Council for Terminal Attachments (Consiliul Administrativ pentru
Ataşarea Terminalelor) (ACTA). Pe carcasa acestui echipament se află o etichetă care conţine,
printre alte informaţii, şi un identificator de produs în formatul US:AAAEQ##TXXXX. Acest număr
trebuie furnizat companiei de telefonie, la solicitarea acesteia.
Fişa şi mufa utilizate pentru conectarea echipamentului la reţeaua telefonică şi la reţeaua de
alimentare cu energie trebuie să se conformeze cerinţelor aplicabile din Partea a 68-a a
reglementărilor FCC, precum şi cerinţelor adoptate de ACTA. Împreună cu acest produs sunt
livrate un cablu telefonic şi o mufă modulară, conforme cu cerinţele. Aparatul este proiectat să fie
conectat la o mufă modulară compatibilă şi în acelaşi timp conformă cu reglementările.
Consultaţi instrucţiunile de instalare pentru mai multe detalii.
Puteţi conecta în siguranţă aparatul la următoarea mufă modulară standard: USOC RJ-11C,
utilizând cablul telefonic care respectă reglementările (cu fişe modulare), oferit împreună cu kitul
de instalare. Consultaţi instrucţiunile de instalare pentru mai multe detalii.
Numărul REN (Ringer Equivalence Number) este utilizat pentru a determina numărul de
dispozitive care pot fi conectate la o linie telefonică. Un număr excesiv de echipamente pe o
singură linie telefonică poate conduce la dispariţia soneriei de apel la un apel recepţionat. În cele
mai multe zone, dar nu în toate, numărul REN nu poate depăşi cinci (5,0). Pentru a fi sigur de
numărul de dispozitive care pot fi conectate la o linie, determinat de REN total, contactaţi
compania de telefonie. Pentru produsele aprobate după 23 iulie 2001, numărul REN este parte a
identificatorului de produs cu formatul US:AAAEQ##TXXXX. Cifrele reprezentate prin ##
reprezintă REN fără virgula zecimală (de exemplu, 03 reprezintă REN=0,3). Pentru produsele
anterioare, numărul REN este specificat în mod separat pe etichetă.
Imprimantă multifuncţională seria WorkCentre 5300 227
Ghid de utilizare
Informaţii privind reglementările
Pentru a comanda serviciile corecte de la furnizorul de servicii telefonice, puteţi de asemenea
utiliza următoarele coduri:
• Cod de interfaţă a unităţii (FIC) = 02LS2
• Cod pentru comandă serviciu (SOC) = 9.0Y
AVERTISMENT: Aflaţi de la compania de telefonie locală tipul de mufe modulare
instalate pe linia dvs. Conectarea acestui echipament la o mufă neautorizată poate
deteriora echipamentul companiei de telefonie. Dvs., şi nu Xerox, vă asumaţi întreaga
responsabilitate pentru orice daune cauzate de conectarea acestui aparat la o
mufă neautorizată.
Dacă acest echipament Xerox® afectează reţeaua de telefonie, compania de telefonie vă va
înştiinţa în legătură cu necesitatea întreruperii temporare a serviciului. Dacă notificarea în avans
nu este practică, compania de telefonie va anunţa clientul cât de curând posibil. De asemenea,
veţi fi informat în legătură cu dreptul dumneavoastră de a depune o plângere la FCC dacă sunteţi
de părere că acest lucru este necesar.
Compania de telefonie poate realiza modificări în ceea ce priveşte facilităţile, echipamentele,
operaţiile sau procedurile care pot afecta funcţionarea echipamentului. În acest caz, compania
de telefonie va trebui să vă informeze în avans pentru a putea realiza modificările necesare
pentru a menţine serviciul neîntrerupt.
Dacă întâmpinaţi dificultăţi cu acest echipament Xerox®, pentru informaţii despre garanţie
sau reparaţii, vă rugăm să contactaţi centrul de service corespunzător; detaliile de contact
apar fie pe aparat, fie în Ghidul de utilizare. Dacă echipamentul cauzează defecţiuni reţelei
telefonice, compania de telefonie vă poate solicita deconectarea echipamentului până la
rezolvarea problemei.
Reparaţiile aparatului trebuie să fie realizate doar de către un inginer de service Xerox sau de
către un furnizor de service Xerox autorizat. Această cerinţă se aplică oricând, în timpul sau după
expirarea perioadei de garanţie. Dacă se efectuează reparaţii neautorizate, perioada de garanţie
rămasă va fi anulată.
Echipamentul nu trebuie utilizat pe linii pentru grupuri de abonaţi. Conectarea la linii pentru
grupuri de abonaţi se conformează tarifelor specifice statului (din S.U.A.) respectiv. Contactaţi
comisia pentru utilităţi publice, comisia pentru servicii publice sau comisia pentru firme din statul
respectiv pentru mai multe informaţii.
Dacă biroul dumneavoastră are un echipament de alarmă special conectat la reţeaua telefonică,
asiguraţi-vă că instalarea echipamentului Xerox® nu va dezactiva echipamentul de alarmă.
Dacă aveţi întrebări despre dezactivarea echipamentului de alarmă, consultaţi compania de
telefonie sau un instalator calificat.
228 Imprimantă multifuncţională seria WorkCentre 5300
Ghid de utilizare
Informaţii privind reglementările
Canada
Notă: Eticheta Industry Canada identifică echipamentul certificat. Această certificare
înseamnă că echipamentul îndeplineşte anumite cerinţe de protejare a reţelelor de
telecomunicaţii, precum şi cerinţe operaţionale şi de siguranţă, stipulate în documentul
(documentele) Terminal Equipment Technical Requirements (Cerinţe tehnice pentru
echipamente terminale). Departamentul nu garantează că echipamentul va funcţiona
conform aşteptărilor utilizatorului.
Înainte de a instala echipamentul, utilizatorii trebuie să se asigure că acesta poate fi conectat la
facilităţile companiei locale de telecomunicaţii. De asemenea, echipamentul trebuie să fie instalat
prin intermediul unei metode de conectare acceptate. Clientul trebuie să fie conştient de faptul că
degradarea calităţii serviciului poate apărea în anumite condiţii, în ciuda conformităţii cu cerinţele
menţionate mai sus.
Reparaţiile asupra echipamentelor certificate pot fi întreprinse doar de către un reprezentant
autorizat de furnizor. Orice reparaţii sau modificări realizate de utilizator asupra acestui
echipament, precum şi funcţionarea defectuoasă a acestuia, pot constitui motive pentru care
compania de telefonie poate să solicite utilizatorului deconectarea echipamentului.
Utilizatorii sunt responsabili să se asigure, pentru propria protecţie, că împământările reţelei de
energie electrică, ale liniilor telefonice şi ale sistemelor interne de ţevi metalice pentru distribuţia
apei, dacă există, sunt conectate împreună. Această precauţie poate fi importantă mai ales în
zonele rurale.
AVERTISMENT: Utilizatorii nu trebuie să încerce să realizeze ei înşişi aceste conexiuni,
ci trebuie să contacteze autoritatea de inspecţie electrică sau electricianul, după caz.
Numărul REN (Ringer Equivalence Number) alocat fiecărui dispozitiv terminal reprezintă
numărul maxim de terminale care pot fi conectate la o interfaţă telefonică. Terminaţia unei
interfeţe poate fi compusă din orice combinaţie de dispozitive, singura condiţie fiind ca suma
REN a tuturor acestora să nu depăşească 5. Pentru valoarea REN aplicabilă în Canada,
consultaţi eticheta de pe echipament.
Europa
Directiva privind echipamentele radio şi echipamentele terminale
de telecomunicaţii
Faxul a fost aprobat în conformitate cu Decizia 1999/5/EC a Consiliului pentru conexiune
general-europeană prin terminal unic la reţeaua analogică de telefonie publică prin linii comutate
(PSTN). Cu toate acestea, din cauza diferenţelor între reţelele PSTN individuale din anumite ţări,
această aprobare nu oferă o garanţie necondiţionată a funcţionării corespunzătoare la fiecare
punct terminal de reţea PSTN.
În cazul apariţiei unei probleme, contactaţi mai întâi distribuitorul local autorizat.
Imprimantă multifuncţională seria WorkCentre 5300 229
Ghid de utilizare
Informaţii privind reglementările
Acest produs a fost testat şi s-a stabilit că este în conformitate cu ES 203 021-1, -2, -3, o
specificaţie pentru echipament terminal utilizat în reţelele telefonice analogice comutate în
Spaţiul Economic European. Acest produs dispune de o setare reglabilă de către utilizator a
codului de ţară. Pentru această procedură, consultaţi documentaţia pentru clienţi. Codurile de
ţară trebuie să fie setate înainte de conectarea acestui produs la reţea.
Notă: Deşi acest produs poate utiliza atât semnalul în puls (deconectarea buclei), cât şi
semnalul în ton (DTMF), se recomandă setarea pe ton. Semnalul DTMF oferă o setare de
apelare mai rapidă şi mai fiabilă. Modificarea produsului, conectarea la software de control
extern sau la aparate de control externe care nu sunt autorizate de către Xerox duc la
anularea certificării.
Africa de Sud
Acest modem trebuie să fie utilizat în combinaţie cu un dispozitiv aprobat de protecţie
împotriva supratensiunii.
230 Imprimantă multifuncţională seria WorkCentre 5300
Ghid de utilizare
Informaţii privind reglementările
Material Safety Data Sheets (Fişe tehnice
privind siguranţa materialelor utilizate)
Pentru informaţii referitoare la siguranţa materialelor utilizate, accesaţi:
America de Nord: www.xerox.com/msds
Uniunea Europeană: www.xerox.com/environment_europe
Pentru numerele de telefon ale Centrului de Asistenţă Xerox, accesaţi
www.xerox.com/office/worldcontacts.
Imprimantă multifuncţională seria WorkCentre 5300 231
Ghid de utilizare
Informaţii privind reglementările
Modul Economizor de energie
Ca partener ENERGY STAR, Xerox Corporation a stabilit că această imprimantă, în
configuraţia de bază, îndeplineşte normele ENERGY STAR referitoare la eficientizarea
consumului de energie.
ENERGY STAR şi simbolul ENERGY STAR sunt mărci înregistrate S.U.A.
Programul ENERGY STAR pentru Echipamente de Birou reprezintă un efort colectiv al guvernelor
S.U.A., Uniunii Europene şi Japoniei şi al producătorilor de echipamente de birou pentru
promovarea copiatoarelor, imprimantelor, faxurilor, aparatelor multifuncţionale, computerelor
personale şi monitoarelor eficiente energetic. Reducerea consumului de energie la produse ajută
la combaterea smogului, a ploii acide şi a schimbărilor pe termen lung ale climei, prin
descreşterea emisiilor care rezultă din generarea curentului electric.
Echipamentele Xerox® ENERGY STAR sunt presetate din fabrică. Imprimanta va fi livrată cu un
temporizator care comută la modul Economizor de energie după o perioadă setată implicit la 1
minut după ieşirea ultimei copii/imprimări. Pentru detalii despre această funcţie, consultaţi
System Administrator Guide (Ghidul pentru administrarea sistemului).
232 Imprimantă multifuncţională seria WorkCentre 5300
Ghid de utilizare
Reciclarea şi
eliminarea produsului
B
Acest capitol include instrucţiuni şi informaţii referitoare la reciclare şi eliminare pentru:
• Toate ţările la pagina 234
• America de Nord la pagina 234
• Uniunea Europeană la pagina 234
• Alte ţări la pagina 236
Imprimantă multifuncţională seria WorkCentre 5300 233
Ghid de utilizare
Reciclarea şi eliminarea produsului
Instrucţiuni şi informaţii
Toate ţările
Dacă sunteţi responsabil cu eliminarea produsului dumneavoastră Xerox®, ţineţi cont de faptul
că acesta poate conţine plumb, perclorat şi alte substanţe a căror eliminare este supusă unor
reglementări potrivit standardelor de protejare a mediului. Prezenţa acestor substanţe este în
deplină concordanţă cu reglementările globale aplicabile în momentul introducerii produsului pe
piaţă. Pentru informaţii privind eliminarea produsului, contactaţi autorităţile locale. Perclorat: în
acest produs pot exista unul sau mai multe dispozitive care conţin perclorat, cum ar fi bateriile.
Poate fi necesară adoptarea de măsuri speciale la manipulare; consultaţi
www.dtsc.ca.gov/hazardouswaste/perchlorate.
America de Nord
Xerox desfăşoară un program de returnare şi reutilizare/reciclare a echipamentelor vechi.
Contactaţi Reprezentanţa de vânzări Xerox (1-800-ASK-XEROX) pentru a afla dacă produsul
dvs. Xerox® este inclus în acest program. Pentru mai multe informaţii despre programele Xerox®
privind mediul, vizitaţi www.xerox.com/environment sau contactaţi autorităţile locale pentru detalii
referitoare la reciclarea şi eliminarea echipamentului.
Uniunea Europeană
Directiva WEEE 2002/96/EC
Anumite echipamente pot fi utilizate atât în mediul domestic/casnic, cât şi în cel
profesional/de afaceri.
Mediul domestic/casnic
Aplicarea acestui simbol pe echipament confirmă obligaţia utilizatorului
de a nu arunca echipamentul în circuitul normal de deşeuri menajere.
În conformitate cu prevederile legislaţiei europene, echipamentele electrice şi electronice care
urmează să fie eliminate trebuie să fie separate de deşeurile menajere.
Gospodăriile particulare din statele membre ale UE pot returna în mod gratuit echipamentele
electrice şi electronice uzate la unităţile de colectare stabilite. Contactaţi autorităţile locale pentru
informaţii referitoare la evacuarea deşeurilor.
234 Imprimantă multifuncţională seria WorkCentre 5300
Ghid de utilizare
Reciclarea şi eliminarea produsului
În unele state membre, la achiziţionarea unui echipament nou, distribuitorul local are obligaţia de
a prelua gratuit echipamentul vechi. Pentru informaţii, consultaţi distribuitorul local.
Mediul profesional/de afaceri
Aplicarea acestui simbol pe echipament confirmă obligaţia utilizatorului
de a elimina echipamentul în conformitate cu procedurile naţionale.
În conformitate cu legislaţia europeană, echipamentul electric şi electronic ajuns la
sfârşitul duratei de viaţă şi care urmează să fie eliminat trebuie să fie gestionat conform
procedurilor stabilite.
Înainte de a elimina produsul, contactaţi distribuitorul local sau reprezentanţa Xerox pentru
informaţii referitoare la returnarea echipamentelor.
Informaţii pentru utilizatori despre colectarea şi eliminarea echipamentelor
vechi şi a bateriilor consumate
Aceste simboluri aplicate pe produse şi/sau existente în documentaţia
aferentă sugerează că produsele electrice şi electronice şi bateriile
vechi nu trebuie să fie amestecate cu deşeurile menajere obişnuite.
Pentru a putea fi prelucrate, valorificate şi reciclate în mod
corespunzător, predaţi produsele vechi şi bateriile consumate la
punctele de colectare a deşeurilor, respectând legislaţia naţională şi
Directivele 2002/96/EC şi 2006/66/EC.
Înlăturând corect aceste deşeuri, vă aduceţi aportul la economisirea
resurselor valoroase şi la prevenirea efectelor negative potenţiale
asupra sănătăţii populaţiei şi asupra mediului, care pot apărea în cazul
manipulării neadecvate a deşeurilor.
Pentru mai multe informaţii despre colectarea şi reciclarea produselor şi
a bateriilor vechi, contactaţi municipalitatea locală, serviciul de
evacuare a deşeurilor sau magazinul din care aţi achiziţionat produsele.
În conformitate cu legislaţia naţională, cei care nu respectă
reglementările referitoare la evacuarea deşeurilor pot fi penalizaţi.
Imprimantă multifuncţională seria WorkCentre 5300 235
Ghid de utilizare
Reciclarea şi eliminarea produsului
Pentru întreprinderile din Uniunea Europeană
Dacă doriţi eliminarea echipamentului electric sau electronic, contactaţi distribuitorul local pentru
informaţii detaliate.
Informaţii despre eliminarea echipamentelor în alte ţări din afara
Uniunii Europene
Aceste simboluri sunt valabile doar în Uniunea Europeană. Contactaţi autorităţile locale sau
distribuitorul pentru a afla metoda de eliminare adecvată pentru aceste produse.
Notă privind simbolul pentru baterie
Simbolul pubelei cu roţi poate fi utilizat în combinaţie cu un simbol chimic.
Acesta stabileşte conformitatea cu cerinţele stipulate prin Directivă.
Hg
Îndepărtarea bateriilor
Bateriile pot fi înlocuite doar într-o unitate de service aprobată de către PRODUCĂTOR.
Alte ţări
Contactaţi autorităţile locale responsabile cu colectarea deşeurilor şi cereţi informaţii referitoare
la procedurile de eliminare.
236 Imprimantă multifuncţională seria WorkCentre 5300
Ghid de utilizare
S-ar putea să vă placă și
- Această carte ți-ar putea salva viața: Știința de a trăi mai mult și mai bineDe la EverandAceastă carte ți-ar putea salva viața: Știința de a trăi mai mult și mai bineEvaluare: 3 din 5 stele3/5 (2)
- Cartea mică a ideilor mari: 150 de concepte și descoperiri care au schimbat istoriaDe la EverandCartea mică a ideilor mari: 150 de concepte și descoperiri care au schimbat istoriaÎncă nu există evaluări
- Regulile vieții: Cod personal pentru a fi fericit și a avea succesDe la EverandRegulile vieții: Cod personal pentru a fi fericit și a avea succesEvaluare: 5 din 5 stele5/5 (1)
- Regulile managementului: Cod de conduită pentru a deveni manager de succesDe la EverandRegulile managementului: Cod de conduită pentru a deveni manager de succesÎncă nu există evaluări
- 100 de lucruri pe care le fac liderii de top: Mici lecții de leadershipDe la Everand100 de lucruri pe care le fac liderii de top: Mici lecții de leadershipÎncă nu există evaluări
- Refresh dein Deutsch: Exerciții pentru reîmprospătarea cunoștințelorDe la EverandRefresh dein Deutsch: Exerciții pentru reîmprospătarea cunoștințelorEvaluare: 5 din 5 stele5/5 (1)
- Solo: Cum să lucrezi singur și să nu îți pierzi mințileDe la EverandSolo: Cum să lucrezi singur și să nu îți pierzi mințileÎncă nu există evaluări
- TAROT: O viziune filozofică și terapeutică a Tarotului de MarsiliaDe la EverandTAROT: O viziune filozofică și terapeutică a Tarotului de MarsiliaÎncă nu există evaluări
- Elemente de Arhitectur A Sistemelor de Calcul I OperareDocument239 paginiElemente de Arhitectur A Sistemelor de Calcul I OperareSuciu EusÎncă nu există evaluări
- Sentimentele de la A la Z: Fii stăpânul emoțiilor tale!De la EverandSentimentele de la A la Z: Fii stăpânul emoțiilor tale!Încă nu există evaluări
- Tutorial ArchicadDocument640 paginiTutorial ArchicadhpepeadavidÎncă nu există evaluări
- Cursul Ubuntu Desktop (PDF)Document366 paginiCursul Ubuntu Desktop (PDF)panactlnÎncă nu există evaluări
- Allplan 2021 ManualDocument357 paginiAllplan 2021 ManualIulia PopÎncă nu există evaluări
- ArchiCAD 12 - Reference Guide RomanaDocument628 paginiArchiCAD 12 - Reference Guide Romanamiki1222Încă nu există evaluări
- Brian L Weiss-Multe Vieti, Multi MaestriDocument134 paginiBrian L Weiss-Multe Vieti, Multi MaestriIleana Manolache0% (4)
- Tutorial Allplan 2005Document473 paginiTutorial Allplan 2005beica_rzvnÎncă nu există evaluări
- WorkCentre 6515 MFP UgDocument339 paginiWorkCentre 6515 MFP UgDaniel MarianÎncă nu există evaluări
- GHID Utilizare - wc3335 - 3345 - MFP - Ug - RoDocument233 paginiGHID Utilizare - wc3335 - 3345 - MFP - Ug - Rocatalin_croitoruÎncă nu există evaluări
- WC 5022-5024 Ug RoDocument364 paginiWC 5022-5024 Ug RoHoras NemesÎncă nu există evaluări
- User Manual - Acer - 2.0 - A - ADocument84 paginiUser Manual - Acer - 2.0 - A - ARALUCA DIANA LUCIÎncă nu există evaluări
- Manual de Utilizare DellDocument166 paginiManual de Utilizare Dellcosminciumeq100% (1)
- Ghid de Gestionare A Computerului: PC-uri ComercialeDocument47 paginiGhid de Gestionare A Computerului: PC-uri Comercialeviorel lazaroiuÎncă nu există evaluări
- Aspire A715-71GDocument83 paginiAspire A715-71Gsorin sorinÎncă nu există evaluări
- S410G4-VW Romanian Manual_210625Document79 paginiS410G4-VW Romanian Manual_210625mecanicosÎncă nu există evaluări
- Manual Utilizare Brother MFC-8880n - RomDocument233 paginiManual Utilizare Brother MFC-8880n - RomGeorge TangaraÎncă nu există evaluări
- HP Color LaserJet Managed MFP E47528 - Ghidul Pentru UtilizatorDocument247 paginiHP Color LaserJet Managed MFP E47528 - Ghidul Pentru UtilizatorMuc Chavapa100% (1)
- Manual de UtilizareDocument83 paginiManual de Utilizaresorin sorinÎncă nu există evaluări
- LMAD1 UserDocument340 paginiLMAD1 Userbiancaachim0% (1)
- Manual Packard BellDocument123 paginiManual Packard BellOanaÎncă nu există evaluări
- User Guide Nokia 1 Plus User GuideDocument58 paginiUser Guide Nokia 1 Plus User GuideCristina AndreiÎncă nu există evaluări
- mfc6890dw Rom UsrDocument232 paginimfc6890dw Rom Usrpaduraru_dÎncă nu există evaluări
- Utilizare Laptop AcerDocument90 paginiUtilizare Laptop AcerMihail GavriilÎncă nu există evaluări
- Lexmark CX31x UsersGuide RoDocument251 paginiLexmark CX31x UsersGuide RoSerban OvidiuÎncă nu există evaluări
- Imprimanta Multifuncţională Xerox B225/B235: Ghidul UtilizatoruluiDocument334 paginiImprimanta Multifuncţională Xerox B225/B235: Ghidul UtilizatoruluiSorini4uÎncă nu există evaluări
- Imprimanta Multifuncţională Xerox Workcentre 3335/3345: Ghid de UtilizareDocument190 paginiImprimanta Multifuncţională Xerox Workcentre 3335/3345: Ghid de UtilizareOctavia MoisilÎncă nu există evaluări
- HP ENVY 5530 e-All-in-One SeriesDocument108 paginiHP ENVY 5530 e-All-in-One SeriesMadoșa TimeeaÎncă nu există evaluări
- wc5022-5024 User Guide Ro PDFDocument360 paginiwc5022-5024 User Guide Ro PDFAlecsandra FloşÎncă nu există evaluări
- Lexmark MX31x UsersGuideDocument263 paginiLexmark MX31x UsersGuideElena ZavoianuÎncă nu există evaluări
- Manual Epson L120Document77 paginiManual Epson L120niczarnescu0% (1)
- F110G6 F110-Ex English Manual - 220912Document94 paginiF110G6 F110-Ex English Manual - 220912anghellvalentinnÎncă nu există evaluări
- Esprimo Mobile ManualDocument28 paginiEsprimo Mobile ManualAdrian HofnărÎncă nu există evaluări
- ManualDocument500 paginiManualalexandrucovaci85Încă nu există evaluări
- 1834 28premier888 8168 InstalareDocument109 pagini1834 28premier888 8168 InstalareAdrian Morosanu100% (2)
- Taskalfa 5003 IDocument346 paginiTaskalfa 5003 INitu FlorinelÎncă nu există evaluări
- Rizograf - Manual RZ970Document266 paginiRizograf - Manual RZ970galaxy2205gmail.comÎncă nu există evaluări
- Manual ImprimantaDocument256 paginiManual ImprimantaDanÎncă nu există evaluări
- Guide Nokia 1Document64 paginiGuide Nokia 1Sorin DobreÎncă nu există evaluări
- CV mfcl8900cdw Rom OugDocument269 paginiCV mfcl8900cdw Rom OugRazvan NicolescuÎncă nu există evaluări
- C 05790472Document144 paginiC 05790472Roxana BaditaÎncă nu există evaluări
- User Guide Nokia 2 2 User GuideDocument55 paginiUser Guide Nokia 2 2 User GuideMarius IloaiaÎncă nu există evaluări
- MIO C720 Manual de UtilizareDocument143 paginiMIO C720 Manual de Utilizarecalinut1975Încă nu există evaluări
- Epson Manual Fx890/FX2190Document252 paginiEpson Manual Fx890/FX2190vercingetorix1Încă nu există evaluări
- Alpro Windows 7.0 InsbookDocument462 paginiAlpro Windows 7.0 InsbookOvidiu SofianÎncă nu există evaluări
- LJP2050 HP Manual de UtilizareDocument188 paginiLJP2050 HP Manual de Utilizarecr1sti_sabauÎncă nu există evaluări
- Laptop DEllDocument88 paginiLaptop DEllRadu DelaAfumatiÎncă nu există evaluări
- TASKalfa356ci 406ciDocument316 paginiTASKalfa356ci 406cimohammed mobileÎncă nu există evaluări
- All-Products Esuprt Electronics Accessories Esuprt Electronics Accessories Monitor Esuprt Monitor C Series Dell-C3422we-Monitor User's-Guide RoDocument121 paginiAll-Products Esuprt Electronics Accessories Esuprt Electronics Accessories Monitor Esuprt Monitor C Series Dell-C3422we-Monitor User's-Guide Roalexp50Încă nu există evaluări
- Epson 641650 EuDocument195 paginiEpson 641650 EuDiana Maria TurcuÎncă nu există evaluări
- Brosura Altalink C81xxDocument4 paginiBrosura Altalink C81xxRobert RotaruÎncă nu există evaluări
- Xerox b225 bB235 MFP QRG RoDocument16 paginiXerox b225 bB235 MFP QRG RoELENA CONSTANTINESCUÎncă nu există evaluări
- Ghid Utilizare XEROX RO5222 PDFDocument190 paginiGhid Utilizare XEROX RO5222 PDFIulian AlexandruÎncă nu există evaluări
- Xerox AltaLink 8035Document4 paginiXerox AltaLink 8035ovi escuÎncă nu există evaluări