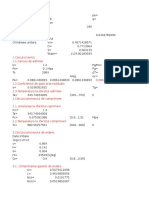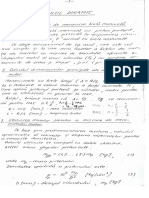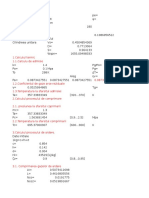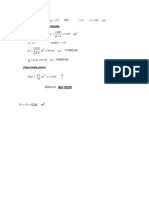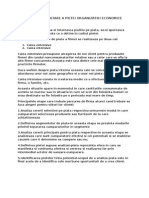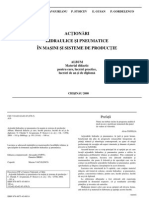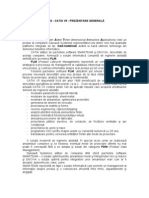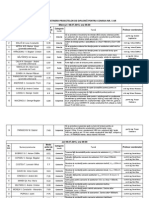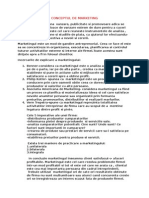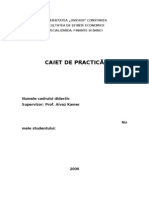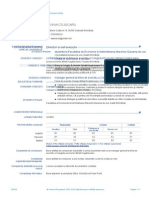Documente Academic
Documente Profesional
Documente Cultură
1 Sketcher
Încărcat de
George CălinTitlu original
Drepturi de autor
Formate disponibile
Partajați acest document
Partajați sau inserați document
Vi se pare util acest document?
Este necorespunzător acest conținut?
Raportați acest documentDrepturi de autor:
Formate disponibile
1 Sketcher
Încărcat de
George CălinDrepturi de autor:
Formate disponibile
Copyright PREMINV
2
I. Aplicatia Sketcher
Aplicatia Sketcher din CATIA V5 ofera un set de functionalitati care permit crearea si
modificarea elementelor (entitatilor) unei schite.
Etapele de lucru sunt urmatoarele:
1. Se deschide aplicatia: Mechanical Design>Sketcher;
2. Se alege planul pe care se construieste schita (de exemplu, xy), ceea ce determina aparitia pe ecran a
instrumentelor necesare desenarii si constrngerii schitei (modificarea grid-ului se face accesnd
Tools>Options);
3. Se deseneaza schita utiliznd optiuni ca Profile, Line, Circle, Arc etc.;
4. Se constrnge schita prin aplicarea de constrngeri geometrice si dimensionale.
I.1. Construirea unei schite
Optiunea Line
Pentru crearea unei linii se utilizeaza optiunea Line si se indica, cu mouse-ul sau prin
precizarea coordonatelor, punctul de nceput si de sfrsit al liniei (fig.1).
Fig.1. Crearea unei linii
Optiunea Arc of a Circle
Procedura de creare a unui arc de cerc este urmatoarea:
- Se alege iconul din bara Profiles si sub-bara Circles (fig.2);
- Se indica centrul si punctul de nceput si de sfrsit al arcului de cerc. Arcul este construit n sens
trigonometric.
Fig.2. Bara Profiles si sub-bara Circle
Crearea unui profil complex, optiunea Profile
Crearea unui profil complex se face parcurgnd etapele:
- Se alege optiunea Profile din bara Profile, pe ecran fiind afisata imaginea din figura 3;
- Se alege optiunea dorita (variante: Line, Tangent Arc, Three Point Arc).
Copyright PREMINV
3
Line Tangent Arc Three Point Arc
Fig.3. Crearea de profile complexe
Daca se selecteaza optiunea Line, algoritmul de construire este cel prezentat anterior.
Daca se selecteaza optiunea Tangent Arc, se indica punctele de definire ale arcului astfel nct
acesta va fi tangent la o dreapta sau curba data.
Daca se alege optiunea Three Point Arc, construirea arcului se face prin indicarea a trei
puncte.
Optiunea Circle
Construirea unui cerc se face n mai multe moduri:
- Prin indicarea centrului cercului si a valorii razei acestuia
(Circle);
- Prin indicarea a trei puncte care definesc cercul (Three
Point Circle);
- Prin introducerea coordonatelor centrului cercului si valoarea razei (Circle using Coordinates);
- Prin indicarea a trei profile/elemente la care cercul sa fie tangent (Tri-Tangent Circle);
- Prin indicarea punctului de nceput, a unui punct pe cerc si a punctului de sfrsit al cercului (Three
Point Arc);
- Prin indicarea punctului de nceput, de sfrsit si a unui punct pe cerc (Three Point Arc Starting
With Limits);
- Prin indicarea centrului, a punctului de nceput si a celui de sfrsit (Arc).
Optiunea Predefined Profiles
Optiunea Predefined Profiles ofera posibilitatea
utilizarii de profile predefinite n construirea unei schite:
- Rectangle, permite construirea unui dreptunghi prin
indicarea a doua puncte (colturi) diagonal opuse;
- Oriented Rectangle, permite construirea unui dreptunghi prin indicarea a trei colturi ale acestuia;
- Parallelogram, permite construirea unui paralelogram prin indicarea a trei puncte care formeaza
doua dintre laturile paralelogramului;
- Elongated Hole, permite construirea unei gauri alungite astfel: se indica doua puncte care definesc
distanta dintre centre si un al treilea punct care determina latimea gaurii;
- Cylindrical Elongated Hole, permite construirea unei gauri alungite curbe. Se procedeaza ca la
optiunea anterioara cu deosebirea ca centrele sunt definite ca apartinnd unui arc, si nu unei drepte;
- Keyhole Profile, permite construirea unui profil asemanator unei gauri de cheie, prin precizarea
punctului care defineste centrul razei mari, a punctului care defineste centrul razei mici, a unui punct
care defineste raza mica si a unui punct care defineste raza mare;
- Hexagon, permite construirea unui hexagon prin definirea centrului acestuia, a unui punct de pe o
latura si a orientarii.
Optiunea Conic
Bara Conic contine urmatoarele comenzi:
Copyright PREMINV
4
- Ellipse, permite construirea unei elipse prin indicarea punctului care defineste centrul elipsei, a unui
al doilea punct care determina axa mare a elipsei si a unui al treilea punct situat pe elipsa care
determina axa mica a acesteia;
- Parabola by Focus, permite construirea unei parabole indicnd puncte care definesc focarul, vrful,
nceputul si sfrsitul parabolei;
- Hyperbola by Focus, permite construirea unei hiperbole prin indicarea focarului, vrfului,
punctelor de nceput si de sfrsit ale acesteia;
- Creates a Conic, permite crearea unei conice prin indicarea a cinci puncte aflate pe aceasta.
Optiunea Spline
Bara Spline permite construirea unei curbe spline n doua moduri:
- Prin indicarea punctelor de control ale curbei spline (sfrsitul selectiei punctelor de
control se face prin dublu clic), optiunea Spline;
- Prin crearea unei curbe spline ca legatura ntre doua elemente, optiunea Connect.
Optiunea Operation
Bara Operation permite modificarea profilului creat prin ajustarea
unor elemente ale acestuia. Optiunile ce pot fi utilizate sunt: Corner,
Chamfer, Trim, Symmetry, Project 3D Elements (v. subcap. I.3).
I.2. Constrngerea unei schite, optiunea Constraints
Optiunea Constraints se utilizeaza pentru aplicarea de
constrngeri dimensionale si geometrice ntre unul sau mai multe
elemente ale schitei (fig.4).
Constrngerea geometrica stabileste o caracteristica
geometrica a unui obiect al schitei (de exemplu, o linie sa fie
orizontala sau verticala etc.) sau tipul de relatii ntre doua sau mai
multe obiecte ale schitei (de exemplu, doua cercuri sa fie
concentrice, o linie sa fie tangenta la un cerc etc.). Constrngerile
geometrice sunt evidentiate pe ecran prin simboluri specifice (de
exemplu, v pentru vertical).
Constrngerea dimensionala stabileste marimea unui
obiect (de exemplu, diametrul unui cerc, lungimea unei linii etc.)
si relatiile dintre obiecte (de exemplu, distanta dintre doua puncte,
distanta de la un punct la o dreapta etc.). Fig.4. Fereastra Constraint Definition
I.3. Efectuarea de operatii asupra profilelor
Optiunea Corner
Pasii care se parcurg pentru racordarea unor muchii sunt urmatorii:
- Se selecteaza iconul Corner ;
Copyright PREMINV
5
- Se selecteaza cele doua linii ntre care se doreste creat un colt sau se selecteaza punctul lor de
intersectie (fig.5);
- Se introduce valoarea dorita a razei.
Fig.5. Pasii de selectare pentru crearea unui colt
La activarea optiunii Corner pe ecran este afisata si o bara cu instrumente care permit:
introducerea valorii razei, selectarea modului de creare a coltului (fara a pastra liniile ntre care se
creeaza racordarea Trim All Elements, cu
pastrarea primei linii selectate, Trim First
Element cu pastrarea ambelor linii selectate
No Trim).
Optiunea Chamfer
Optiunea Chamfer permite crearea unei tesituri utiliznd una dintre urmatoarele definitii
(fig.6):
- Unghi/Ipotenuza;
- Lungime 1/Lungime 2;
- Lungime 1/Unghi.
Fig.6. Crearea unei tesituri, optiunea Chamfer
Etapele de lucru sunt similare cu cele ale optiunii discutate anterior.
Bara Relimitations
n cadrul barei Relimitations se gasesc urmatoarele optiuni:
- Trim permite taierea a doua sau mai multe elemente apartinnd unei schite;
- Break permite taierea unei linii utiliznd un punct de pe linei si apoi un punct care nu apartine
liniei.
- Quick Trim sistemul detecteaza automat liniile de taiat;
- Close permite nchiderea conturului unui profil (fig.7);
- Complement permite crearea unui complement al unui arc (fig.8)
Copyright PREMINV
6
Fig.7. Optiunea Close
Fig.8. Optiunea Complement
Bara Transformation
Optiunile care se gasesc n bara Transformation sunt:
- Symmetry
- Translation
- Rotate
- Scale
- Offset
Optiunea Symmetry
Symmetry permite repetarea unor elemente deja existente utiliznd o linie, o linie de
constructie sau o axa (fig.9).
Fig. 9. Optiunea Symmetry
Optiunea Translation
Aceasta optiune permite efectuarea unei translatii a elementelor 2D prin definirea modului
duplicat si apoi selectarea elementelor de duplicat. Selectarea multipla nu este disponibila.
Copyright PREMINV
7
Exista posibilitatea fie de a realiza o simpla translatie (prin deplasarea elementelor), fie de a
crea copii ale elementelor unei schite.
Fig.10. Fereastra dialog Translation Definition
Se procedeaza astfel: se selecteaza numarul de copii, se selecteaza elementele de translatat, se
indica vectorul de translatie (fig.11).
Fig.11. Translatarea unor elemente ale schitei
Optiunea Rotate
Optiunea Rotate este asemanatoare optiunii anterioare, cu deosebirea ca asupra elementelor se
executa o miscare de rotatie, si nu de translatie (fig.12):
- Se selecteaza geometria de rotit;
- Se selecteaza centrul de rotatie;
- Se selecteaza sau se defineste linia care va servi ca referinta la calculul unghiului.
Fig.12. Optiunea Rotate
Optiunea Scale
Scale permite scalarea unui ntreg profil 2D selectat:
- Se selecteaza elementul/elementele de scalat;
- Se indica punctul central pentru realizarea scalarii (fig.13);
- Se precizeaza valoarea scalarii (fig.14).
Copyright PREMINV
8
Fig.13. Scalarea unui profil
Fig.14. Fereastra de dialog Scale Definition
Optiunea Offset
Optiunea permite crearea unui offset al unei geometrii 2D prin parcurgerea urmatorilor pasi:
- Se activeaza optiunea Offset prin iconul ;
- Se selecteaza geometria de duplicat prin offset;
- Se selecteaza un punct pentru localizarea noului element. Daca optiunea a fost aplicata unei linii,
rezultatul este crearea unei linii paralele cu aceasta, daca geometria selectata este un cerc, rezultatul
este crearea unui cerc concentric cu cel selectat pentru offset.
Optiunea Offset se poate aplica si profilelor alcatuite din mai multe elemente: utilizarea
propagarii tangente sau propagarii punct; crearea unui element offset care este tangent cu primul;
crearea mai multor offset.
Se procedeaza astfel:
- Se alege optiunea Offset ;
- Se alege numarul de multiplicari (instances) si una dintre optiunile descrise mai jos:
- Se selecteaza elementul de multiplicat.
Offset-ul unui mono-element :
Copyright PREMINV
9
Offset-ul unui element utiliznd Tangent Propagation:
Offset-ul unui element utiliznd Point Propagation:
Offset-ul unui element simetric cu altul:
Offset-ul si duplicarea elementelor multiple:
Optiunea Project 3D Elements
Pentru proiectarea n planul schitei a unor elemente tridimensionale se procedeaza astfel:
- Se alege optiunea Project 3D Elements, reprezentata prin iconul . Pe ecran sunt afisate mai
multe optiuni:
- Se selecteaza muchiile de proiectat n planul schitei (v. fig.15).
Copyright PREMINV
10
Fig.15. Optiunea Project 3D Elements
I.4. Analiza schitei
Pentru analiza geometriei si proiectiilor/intersectiilor din schita se activeaza optiunea de analiza
a schitei din ToolbarSketch Analysis. Pe ecran este afisata fereastra de dialog corespunzatoare
acestei optiuni (fig.16).
Fig.16. Fereastra de dialog Sketch Analysis
- General Status : analizeaza global mai multe elemente ale schitei;
- Detailed Information: ofera un comentariu detaliat al fiecarui elemente geometric al schitei;
- Corrective Actions : n functie de element ul analizat selectat si care nu este corect, se poate:
transforma acest element ntr-un element de constructie; nchide un profil care nu este nchis; sterge un
element care creeaza probleme.
n continuare se prezinta un prim exemplu referitor la o geometrie (fig.17).
Fig.17. Analiza unei geometrii
Copyright PREMINV
11
n figura 18 este prezentata analiza unor proiectii/intersectii.
Fig.18. Analiza unor proiectii/intersectii
EXEMPLU
Exemplificarea notiunilor prezentate anterior se face pentru piesa prezentata n figura 19, fiind
detaliate doua modalitati de modelare.
Fig.19. Piesa de modelat
Se deschide aplicatia Sketcher si se construieste n planul xy un cerc (fig.20).
Cu ajutorul optiunii Pad se extrudeaza schita Sketch1, obtinndu-se un cilindru (fig.21).
Se selecteaza una dintre suprafetele plane ale cilindrului ca plan pentru construirea unei noi
schite (fig.22), care apoi se constrnge prin precizarea coordonatelor centrului si a valorii diametrului.
Se extrudeaza noua schita desenata (Sketch2) si pe suprafata plana a noului cilindru se
deseneaza schita Sketch3 (fig.23, a se vedea si arborele de comenzi din stnga ferestrei grafice).
Copyright PREMINV
12
Fig.20. Desenarea si constrngerea unui cerc
Fig.21. Extrudarea schitei
Fig.22. Construirea unei noi schite
Diametru
Pozitia centrului
cercului
Lungimea extrudarii
Schita utilizata pentru
extrudare
Precizarea celei de-a
doua limite
Sketch 2
Copyright PREMINV
13
Fig.23. Extrudarea schitei Sketch3
Se racordeaza (optiunea Fillet) doua dintre muchiile piesei din figura 23, obtinndu-se piesa
din figura 24. Procednd ca anterior se creeaza gaurile din figura 25, cu utilizarea optiunii Pocket.
Fig.24. Racordarea muchiilor
Fig.25. Crearea cavitatilor n piesa
Sketch 4
Copyright PREMINV
14
Pentru realizarea canelurilor se creeaza schita Sketch7, se multiplica sub forma unei matrice
circulare, dupa care se aplica optiunea Pocket. Prezentarea acestor pasi se face n figurile 26-27. n
final se obtine piesa prezentata n figura 19.
Cea de-a doua modalitate de modelare a piesei din figura 19 se face pornind de la o schita
(Sketch1) care se roteste n jurul axei (figura 28 pentru constrngeri geometrice si figura 29 pentru
constrngeri dimensionale).
Dupa rotirea noii schite (fig.30), pentru construirea canelurilor se procedeaza ca anterior.
Comparnd cele doua metode se poate observa ca n cazul celei de-a doua variante, arborele de
comenzi este mai scurt, dar constrngerea schitei este ceva mai dificil de realizat.
Fig.26. Crearea si constrngerea schitei Sketch7
Fig.27. Multiplicarea schitei Sketch7
Numar de repetitii
Unghiul dintre doua repetitii
Copyright PREMINV
15
Fig.28. Crearea si constrngerea unei noi schite (constrngeri geometrice)
Fig.29. Crearea si constrngerea schitei (constrngeri dimensionale)
Fig.30. Rotirea schitei, optiunea Shaft
Constrngere de orizontalitate
Constrngere de verticalitate
Constrngere de coliniaritate
Constrngere de paralelism
Axa de revolutie
Racordari
Axa de revolutie
S-ar putea să vă placă și
- Motoare AasadasdfaDocument37 paginiMotoare AasadasdfaGeorge CălinÎncă nu există evaluări
- Motoare PR Pag001Document1 paginăMotoare PR Pag001George CălinÎncă nu există evaluări
- Ro42btrlroncrt0329420601 18Document2 paginiRo42btrlroncrt0329420601 18George CălinÎncă nu există evaluări
- Proiect MotoareDocument1 paginăProiect MotoareGeorge CălinÎncă nu există evaluări
- Proiect MotoareDocument30 paginiProiect MotoareGeorge CălinÎncă nu există evaluări
- Cap 1Document9 paginiCap 1Matei DanutÎncă nu există evaluări
- Calcul DinamicDocument2 paginiCalcul DinamicGeorge CălinÎncă nu există evaluări
- AtpDocument13 paginiAtpGeorge Călin0% (1)
- Cai de Dezvoltarea Pietei Organizatiei EconomiceDocument1 paginăCai de Dezvoltarea Pietei Organizatiei EconomiceGeorge CălinÎncă nu există evaluări
- 8 Cap 8 Instalatii de Aliment Are Cu Pompe de Injectie Rotative PT Motoare DieselDocument18 pagini8 Cap 8 Instalatii de Aliment Are Cu Pompe de Injectie Rotative PT Motoare DieselGeorge CălinÎncă nu există evaluări
- Actionari Hidraulice Si Pneumatice DSDocument181 paginiActionari Hidraulice Si Pneumatice DSValentina Antohi100% (2)
- Universitatea Politehnica BucurestiDocument2 paginiUniversitatea Politehnica BucurestiGeorge CălinÎncă nu există evaluări
- Foile de Platforma Pentru Partialul de La MentenantaDocument5 paginiFoile de Platforma Pentru Partialul de La MentenantaNapau AdelinÎncă nu există evaluări
- TextDocument105 paginiTextGeorge CălinÎncă nu există evaluări
- Cursuri Catia 1-2-3-4Document35 paginiCursuri Catia 1-2-3-4ady88reli100% (1)
- Poluarea AutovehiculelorDocument14 paginiPoluarea AutovehiculelorGeorge CălinÎncă nu există evaluări
- AETRDocument5 paginiAETRGeorge CălinÎncă nu există evaluări
- Programul SustineriiDocument3 paginiProgramul SustineriiGeorge CălinÎncă nu există evaluări
- Masurarea Emisiilor MasDocument5 paginiMasurarea Emisiilor MasGeorge CălinÎncă nu există evaluări
- Continutul Si Structura Mediului de MarketingDocument1 paginăContinutul Si Structura Mediului de MarketingGeorge CălinÎncă nu există evaluări
- Tematica Examen de Diploma 2013 - Autovehicule RutiereDocument6 paginiTematica Examen de Diploma 2013 - Autovehicule RutiereGeorge CălinÎncă nu există evaluări
- Tematica Examen de Diploma 2013 - Autovehicule RutiereDocument6 paginiTematica Examen de Diploma 2013 - Autovehicule RutiereGeorge CălinÎncă nu există evaluări
- Conceptul de MarketingDocument2 paginiConceptul de MarketingGeorge CălinÎncă nu există evaluări
- Atributii Si Domenii Decizionale in Politica de ProdusDocument1 paginăAtributii Si Domenii Decizionale in Politica de ProdusGeorge CălinÎncă nu există evaluări
- Alternative Strategice in Politica de ProdusDocument1 paginăAlternative Strategice in Politica de ProdusGeorge CălinÎncă nu există evaluări
- Caiet de Practica La Banca BRDDocument36 paginiCaiet de Practica La Banca BRDpissiqtza100% (1)
- Atributii Si Domenii Decizionale in Politica de ProdusDocument1 paginăAtributii Si Domenii Decizionale in Politica de ProdusGeorge CălinÎncă nu există evaluări
- Continutul Pietei Organizatiei EconomiceDocument2 paginiContinutul Pietei Organizatiei EconomiceGeorge CălinÎncă nu există evaluări
- CojoDocument2 paginiCojoGeorge CălinÎncă nu există evaluări
- Cojocaru LaviniaDocument1 paginăCojocaru LaviniaGeorge CălinÎncă nu există evaluări