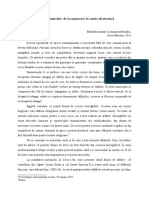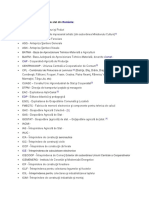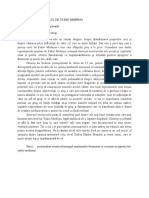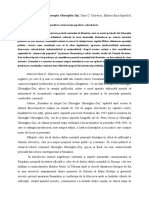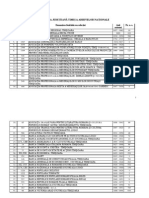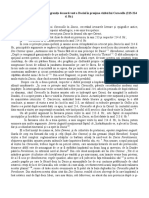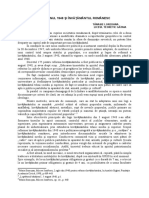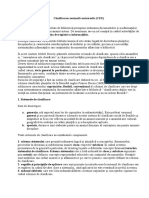Documente Academic
Documente Profesional
Documente Cultură
Curs Power Point
Încărcat de
Loredana Popescu-TanasieTitlu original
Drepturi de autor
Formate disponibile
Partajați acest document
Partajați sau inserați document
Vi se pare util acest document?
Este necorespunzător acest conținut?
Raportați acest documentDrepturi de autor:
Formate disponibile
Curs Power Point
Încărcat de
Loredana Popescu-TanasieDrepturi de autor:
Formate disponibile
7.
Microsoft PowerPoint
7.1 Comunicarea informaiilor
Rolul unei prezentri este de a informa i de a strni controverse, de a
convinge i a capta interesul auditoriului. Pentru susinerea unei prezentri
trebuie identificat scopul principal, definite obiectivele de realizat, stabilit
adresabilitatea i capacitatea de adaptare a asistenei.
Pentru organizarea subiectului prezentrii este indicat alegerea unei
singure teme principale i a unor eluri precise, mprirea pe seciuni distincte
interconectate, fiecare avnd ns o logic proprie. n paralel, structurarea
temei trebuie s prezinte subiectul de la general la detaliu, ntr-o nlnuire
logic ncheiat prin evidenierea principalelor concluzii.
n acest scop, prezentrile computerizate prezint urmtoarele
avantaje:
rapiditate n editarea i actualizarea diapozitivelor;
posibilitatea introducerii efectelor sofisticate;
costul relativ redus.
Utilitarul Microsoft PowerPoint face parte din pachetul Microsoft
Office i este destinat realizrii prezentrilor computerizate. Acesta permite
introducerea n prezentri att a unor informaii de tip text, imagini ClipArt,
diagrame Excel, tabele Word sau Excel, ct i a unor informaii personalizate,
realizate cu ajutorul instrumentelor de desenare, a efectelor de animaie i a
celor sonore.
O prezentare PowerPoint este format dintr-o succesiune de
diapozitive (slide-uri), ce conine niruirea logic a subiectului de prezentat.
2 Calculatoare personale. Iniiere n utilizare
7.2 Modaliti de deschidere a unui document PowerPoint
La lansarea n execuie a utilitarului, alegnd succesiv Start,
Programs, Microsoft PowerPoint, pe ecran va aprea o fereastr de dialog
(figura 7.1), ce permite alegerea modalitii de realizare a prezentrii. Dup
caz, se poate alege una din cele trei opiuni:
a. AutoContent Wizard, n cazul n care se necesit o asisten pentru
proiectarea i realizarea coninutului prezentrii;
b. Design Template, pentru alegerea, dintr-o list de abloane, a
fundalului i a culorii prestabilite pentru realizarea prezentrii;
c. Blank presentation, pentru cazul n care personalizarea prezentrii se
face de ctre utilizator.
Figura 7.1 Caseta de dialog deschis la lansarea utilitarului PowerPoint
a) Prin folosirea aplicaiei AutoContent Wizard, utilizatorul este
ndrumat n parcurgerea unor etape prin ntrebri adiionale care permit
conceperea unei prezentri. Pentru trecerea de la o etap la urmtoarea se
efectueaz click pe butonul Next, pentru revenirea la o etap anterioar, pe
butonul Back, iar apsarea butonului Cancel anuleaz ntreaga procedur.
Prima etap const n selectarea opiunii AutoContent Wizard din
caseta de dialog deschis la lansarea utilitarului (figura 7.1) sau n apelarea
comenzii New Presentation, din meniul File.
n cea de a doua etap se selecteaz tipul de prezentare dorit din lista
furnizat n fereastra de dialog (figura 7.2). Utilitarul PowerPoint pune la
dispoziia utilizatorului o serie de modele de prezentri, cu diverse tematici:
13 Nouti n domeniul calculatoarelor personale
plan de afaceri, reuniuni de afaceri, prezentri financiare i a rapoartelor
tehnice, etc., grupate, dup caz, n liste ce apar la activarea butoanelor din
coloana central a ferestrei.
Figura 7.2 Aplicaia Autocontent Wizard, opiunea Presentation type
n a treia etap se alege opiunea ce stabilete extensia documentului.
n acelai timp, se pot stabili unele efecte cu influen asupra culorilor
ablonului ales (figura 7.3). Se recomand selectarea opiunii On-Screen
Presentation pentru modul de derulare a prezentrii. Dac ulterior
documentul va fi destinat unei prezentri Web, se va salva documentul n
format HTML, alegnd comanda Save As, din meniul File.
Figura 7.3 Aplicaia Autocontent Wizard, opiunea Presentation style
4 Calculatoare personale. Iniiere n utilizare
n etapa a patra se specific titlul prezentrii, numele utilizatorului i,
eventual, alte informaii suplimentare (figura 7.4).
Figura 7.4 Aplicaia Autocontent Wizard, opiunea Presentation Options
Validarea opiunilor selectate, urmat de deschiderea prototipului de
prezentare (figura 7.5) se realizeaz prin alegerea butonului Finish.
Figura 7.5 Prototipul de prezentare Business Plan
b) Alegerea design-ului unui document se poate realiza i prin
activarea opiunii Design Template din fereastra de dialog ce apare la
lansarea utilitarului PowerPoint. Selectarea unui document-ablon are ca efect
aplicarea stilului ablonului selectat tuturor slide-urilor ce fac parte din
13 Nouti n domeniul calculatoarelor personale
aceeai prezentare. Dup activarea butonului OK, pe ecran va aprea fereastra
de dialog New Presentation (figura 7.6).
Figura 7.6 Alegerea unui document machet pentru prezentare
Alegerea unui ablon pentru ntregul document se poate realiza i
ulterior, prin intermediul opiunii Slide Color Scheme, din meniul Format
sau din meniul contextual.
c) n cazul n care se dorete realizarea unei prezentri personalizate,
fr alegerea unui document-ablon, se va selecta opiunea Blank
presentation.
Figura 7.7 Fereastra de dialog New Slide
6 Calculatoare personale. Iniiere n utilizare
Activarea acestei opiuni conduce la apariia unei ferestre de dialog ce
permite alegerea unei scheme predefinite pentru un diapozitiv. Aceasta poate
fi de tip: titlu, list, mprire pe dou coloane , tabel, tabel i diagram
asociat, schi de organizare, text i imagini din ClipArt (figura 7.7).
Deschiderea unui document nou n utilitarul PowerPoint se poate
realiza i prin alegerea comenzii New, din meniul File. Fereastra de dialog
New Presentation (figura 7.6), ce va aprea pe ecran, va permite alegerea
uneia din opiunile prezentate anterior.
7.3 Vizualizarea paginilor de prezentare
Utilitarul PowerPoint prezint cinci moduri de vizualizare ale
documentului, ce se pot alege din meniul View sau activnd pictogramele din
bara de derulare orizontal:
a)
b)
c)
d)
Figura 7.8 Modaliti de afiare a diapozitivelor
13 Nouti n domeniul calculatoarelor personale
(Slide View) se recomand la inserarea de imagini sau de
tabele, la realizarea animaiei (figura 7.8.a);
(Outline View) se recomand pentru introducerea
informaiei de tip text, diapozitivul fiind prezentat n miniatur n
ecranul din dreapta, iar textul aparnd n ecranul principal din stnga
(figura 7.8.b);
(Slide Sorter View) permite vizualizarea unui ecran cu
toate diapozitivele create la un moment dat; se pot efectua, cu uurin,
operaii ca tergerea, mutarea, copierea diapozitivelor, animaia
tranziiei dintre slide-uri (figura 7.8.c);
(Notes Page View) se utilizeaz n scopul crerii notelor
pentru uzul vorbitorului n timpul unei prezentri sau pentru a menine
evidena altor informaii (figura 7.8.d);
(Slide Show) permite vizualizarea diapozitivelor n modul
ecran complet; dac se dorete prsirea prezentrii nainte de apariia
ultimului diapozitiv, se apas tasta Esc.
La comutarea dintr-un mod de vizualizare n altul, diapozitivul
activ rmne cel curent.
7.4 Realizarea unei prezentri PowerPoint
7.4.1 Inserarea i formatarea diapozitivelor
Inserarea unui diapozitiv nou n aceeai prezentare comport dou
modaliti distincte:
a) Inserarea din schemele predefinite afiate n fereastra de dialog
New Slide (figura 7.7) se poate realiza:
a.1) prin activarea butonului
, din linia standard;
a.2) prin comanda New Slide, din meniul Insert;
a.3) prin alegerea opiunii New Slide, din lista ce apare la activarea
butonului
, din linia de formatare.
b) Inserarea din prezentrile personalizate se poate face:
b.1) prin comanda Duplicate Slide din meniul Insert, pentru un
diapozitiv similar cu cel precedent;
b.2) n modul de vizualizare Outline View, prin poziionarea
punctului de inserare la sfritul titlului unui diapozitiv i apsarea tastei
Enter, pentru un diapozitiv vid.
8 Calculatoare personale. Iniiere n utilizare
Alegerea sau nlocuirea unei schemei predefinite a unui diapozitiv se
poate realiza cu comanda Slide Layout, din meniul Format sau din meniul
contextual.
Exist multe situaii n care se dorete modificarea paletei de culori a
unui document-ablon, ales aprioric. Pentru aceasta, se va alege opiunea
Slide Color Scheme, din meniul Format sau din meniul contextual.
Posibilitile de modificare sunt:
Figura 7.9 Fereastra de dialog Color Scheme, eticheta Standard
Figura 7.10 Fereastra de dialog Color Scheme, eticheta Custom
13 Nouti n domeniul calculatoarelor personale
alegerea unui alt tip de ablon propus de utilitar, la eticheta Standard
(figura 7.9);
personalizarea tuturor culorilor ce alctuiesc ablonul, la eticheta
Custom (figura 7.10).
Aplicarea unor efecte speciale ablonului se poate realiza cu comanda
Background, din meniul Format sau din meniul contextual, alegnd opiunea
Fill Effects (figura 7.11.a). n cazul n care se dorete dezactivarea modelului
ablonului pentru un slide se bifeaz Omit background graphics from the
master, din aceeai fereastr de dialog (figura 7.11.b).
a)
b)
Figura 7.11 Fereastra de dialog Background
Aplicarea acestor stiluri, cu scopul personalizrii unui ablon, se poate
realiza fie numai pentru diapozitivul curent, prin activarea butonului Apply,
fie pentru ntreaga prezentare, prin activarea butonului Apply to All.
Utilitarul PowerPoint ofer posibilitatea tratrii ntregului document
n nuane de gri (greyscale) prin alegerea comenzii Black and White din
meniul View sau prin activarea butonului
din linia standard.
tergerea unor diapozitive se realizeaz n modul de vizualizare
Online View, prin selectarea pictogramei
diapozitivului, i apsarea tastei Delete.
, plasat naintea titlului
7.4.2
Crearea unui ablon propriu prin folosirea
matrielor
Utilitarul PowerPoint permite crearea unor abloane proprii,
personalizate, ce pot fi aplicate unei prezentri deja existente. Aceast
facilitate este folosit, n special, de ntreprinderi care includ n prezentri
10 Calculatoare personale. Iniiere n utilizare
sigle, culori i caractere specifice, asigurnd astfel un aspect propriu al firmei
respective.
Crearea matriei se recomand a fi realizat alegnd din fereastra New
Slide (figura 7.7) schema de diapozitiv gol Blank. Pentru crearea unei matrie
de diapozitive se alege comanda Master, din meniul View, opiunea Slide
Master, ceea ce va avea ca efect apariia ferestrei de dialog prezentat n
figura 7.12.
Figura 7.12 Crearea unei matrie de diapozitive Master Slide
Diapozitivul matri permite o serie de opiuni pentru personalizarea
ntregii prezentri, cum ar fi (figura 7.13):
crearea unei scheme de culori i a unui fundal care s sublinieze tonul
prezentrii;
introducerea de imagini care s apar n toate diapozitivele;
alegerea mrimii, culorii i stilului pentru caracterele de scriere;
formatarea nivelurilor listelor cu marcaje;
introducerea notelor de subsol i a numrului diapozitivului.
13 Nouti n domeniul calculatoarelor personale
11
Figura 7.13 Exemplu de formatare a matriei de diapozitive Master Slide
7.4.3 Editarea i formatarea textului
n esen, aceste operaii se realizeaz similar cu cele ale editorului de
texte Word, prezentnd unele particulariti.
Dac editarea textului se realizeaz n modul Outline View, trecerea
la o linie de text urmtoare, de acelai nivel cu cea precedent, se realizeaz
prin apsarea tastei Enter.
n cazul editrii n modul Slide View, textul va fi introdus n casetele
de text ce apar n diapozitiv. Dac informaia de tip text nu poate fi structurat
cu ajutorul schemelor predefinite (figura 7.7), exist posibilitatea editrii
textului n casete-text, prin activarea butonului
(Text Box) din meniul
Insert sau din linia de desenare.
Pentru formatare, utilitarul PowerPoint prezint opiuni de
micorare/reducere automat, cu un anumit procent, a mrimii caracterelor
textului, prin activarea butoanelor
, respectiv
, din linia de formatare.
Pentru o mai bun vizualizare a caracterelor dintr-o prezentare se recomand
12 Calculatoare personale. Iniiere n utilizare
utilizarea efectului de umbrire, ce poate fi atribuit acestora prin apsarea
butonului
din linia de formatare.
n prezentrile PowerPoint sunt foarte des utilizate elementele grafice
ce se pot insera din linia de desenare (Drawing), cu precdere cele speciale,
inserate din meniul oferit de butonul AutoShapes
. Modalitile
de realizare i formatare a elementelor grafice respect regulile prezentate n
capitolul 4, paragraful 4.11.
Regulile ce trebuie respectate la formatarea textului sunt n strns
legtur cu cele legate de organizare a informaiilor ntr-un diapozitiv. Dintre
regulile mai importante se amintesc:
folosirea a cel mult dou caractere de scriere n fiecare diapozitiv,
unul pentru titlu i altul pentru restul liniilor de text;
utilizarea unui singur stil de scriere al caracterelor sau a maximum
dou, evitndu-se combinaiile ntre acestea;
folosirea cu precdere a corpurilor de liter din familia sans serif;
limitarea la maxim 3 a numrului de culori utilizate pentru
caracterele unui diapozitiv;
utilizarea unui numr maxim de 6 linii de text cu marcaje;
limitarea la maximum 2 niveluri de linii de text cu marcaje.
7.4.4 Formatarea textului folosind aplicaia WordArt
Evidenierea unor elemente de tip text dintr-un diapozitiv se poate
realiza prin folosirea aplicaiei WordArt, aceasta fiind utilizat, cu
preponderen, pentru formatarea titlurilor.
Alegerea stilului de scriere se face din fereastra de dialog WordArt
Gallery, ce apare pe ecran la activarea butonului
din linia de desenare
(figura 7.14).
Dup selectarea stilului i alegerea butonului OK, pe ecran va aprea
fereastra de dialog prezentat n figura 7.15, care va permite introducerea
textului.
Tastarea butonului OK dup introducerea textului va avea ca efect
inserarea acestuia n diapozitiv, ntr-un format de tip imagine, asupra cruia se
poate interveni cu modificri de poziie, dimensiune, culoare.
n cazul n care se dorete modificarea textului, se execut dublu-click
pe obiectul WordArt, iar n fereastra de dialog ce va aprea pe ecran (figura
7.15) este permis modificarea textului, alegerea unui nou tip de caractere de
scriere din lista ascuns Font, modificarea mrimii caracterelor la eticheta
13 Nouti n domeniul calculatoarelor personale
13
Size, precum i aplicarea efectelor de scriere cursiv sau adlin, prin selectarea
butoanelor aferente.
Figura 7.14 Alegerea unui stil WordArt
Figura 7.15 Editarea textului WordArt
Schimbarea caracteristicilor iniiale unui obiect WordArt se poate
realiza prin etichetele casetei Format WordArt (figura 7.16), ce apare pe
ecran prin activarea butonului
din bara de instrumente WordArt sau prin
alegerea opiunii Format WordArt din meniul contextual:
14 Calculatoare personale. Iniiere n utilizare
Figura 7.16 Fereastra de dialog Format WordArt,
eticheta Colors and Lines
eticheta Colors and Lines permite modificarea culorii de umplere
din caseta Fill, modificarea culorii, a tipului de linii i a grosimii liniei, din
caseta Line;
eticheta Size permite modificarea dimensiunilor obiectului i
aplicarea unui efect de rotire, n caseta Size and Rotate;
eticheta Position permite modificarea poziiei relative a obiectului
n raport cu un sistem de referin ales, n caseta Position on Slide.
Modificarea poziiei relative a unui obiect WordArt se poate realiza i
prin folosirea sgeilor direcionale.
Caseta de dialog Format WordArt permite vizualizarea efectului
produs asupra obiectului de opiunile selectate, prin alegerea butonului
Preview.
7.4.5 Inserarea entitilor grafice n diapozitive
7.4.5.1 Inserarea imaginilor
Pentru a realiza o prezentare mai complet i mai interesant se poate
utiliza paleta de ilustraii artistice oferit de ClipArt, a crei fereastr de
dialog (figura 7.17) se poate activa prin mai multe moduri:
alegerea formatului predefinit din fereastra de dialog New Slide
(figura 7.7) i executarea de dublu-click pe caseta de rezervare pentru
imagine;
13 Nouti n domeniul calculatoarelor personale
prin comanda Picture, opiunea ClipArt, din meniul Insert;
prin activarea pictogramei
15
din linia de desenare.
Figura 7.17 Fereastra de dialog Insert ClipArt
Eticheta Pictures prezint o varietate de categorii de ilustraii grupate
pe anumite domenii. Dup alegerea unei categorii, se selecteaz ilustraia
dorit i pe ecran va aprea o palet de butoane ce permite inserarea
ilustraiei, vizualizarea acesteia, gsirea unei ilustraii similare (figura 7.18).
Figura 7.18 Selectarea ilustraiei de inserat
16 Calculatoare personale. Iniiere n utilizare
Activarea primului buton
din paleta de butoane afiat pe ecran
va conduce la inserarea ilustraiei n diapozitiv.
Principalele operaii pentru formatarea unei ilustraii ClipArt, oferite
de utilitarul PowerPoint, ce se pot realiza dup selectarea aprioric a acesteia,
sunt:
a) Redimensionarea, fezabil n dou moduri principale:
se poziioneaz cursorul mouse-ului pe unul din colurile imaginii,
iar dup schimbarea formei cursorului, se execut tragerea n direcia dorit;
din meniul contextual se alege comanda Format Picture, eticheta
Size.
b) Schimbarea locaiei n diapozitivul curent, este posibil prin
alegerea uneia din cele trei variante:
prin tragere n direcia dorit, innd apsat butonul mouse-ului;
prin utilizarea sgeilor direcionale;
prin activarea comenzii Format Picture, eticheta Position, din
meniul contextual.
c) Modificarea culorilor ilustraiei, ce se poate realiza prin
parcurgerea urmtoarelor etape:
se selecteaz butonul Recolor Picture
din linia de instrumente
Picture, ceea ce va avea ca efect apariia ferestrei de dialog prezentat n
figura 7.19; aceasta permite vizualizarea tuturor culorilor ce alctuiesc
imaginea, n coloana Original, i alegerea unei noi culori din listele ascunse,
din coloana New;
se bifeaz una din csuele din coloana Original;
se activeaz butonul listei ascunse corespunztoare casetei alturate
din coloana New;
se alege noua culoare din paleta de culori afiat pe ecran;
pentru validarea opiunilor se alege butonul OK.
Pentru modificarea culorii de umplere fr a modifica culorile de
contur, se selecteaz opiunea Fills, din caseta Change i se procedeaz
urmnd etapele prezentate anterior.
d) Eliminarea unor pri din ilustraie se realizeaz prin activarea
butonului Crop
din linia cu instrumente Picture. Pentru eliminare se
plaseaz instrumentul de tiere pe unul dintre marcajele ilustraiei i se trage
n direcia dorit. Revenirea la forma iniial este posibil prin activarea
butonului
, din aceeai linie de instrumente.
13 Nouti n domeniul calculatoarelor personale
17
Figura 7.19 Modificarea culorilor unei ilustraii
e) Adugarea unei ilustraii artistice n fundal se realizeaz prin
comanda Order, opiunea Send To Back, din meniul butonului Draw, din
linia de desenare sau din meniul contextual. Pentru ca textul s fie mai lizibil
se recomand schimbarea culorilor ilustraiei n conformitate cu cele
prezentate mai sus.
Utilitarul PowerPoint permite importarea imaginilor din formate de
fiier grafic (.bmp, .jpg, .gif, .pcx, .tif) cu ajutorul comenzii Picture, din
meniul Insert, opiunea From File.
7.4.5.2 Inserarea tabelelor
Inserarea tabelelor se realizeaz, n general, folosind formatul
predefinit din fereastra New Slide (figura 7.7). Dup activarea prin dubluclick a casetei de rezervare pentru tabel, pe ecran va aprea o fereastr de
dialog ce permite definirea numrului de linii, respectiv de coloane dorit.
Introducerea datelor, deplasarea n tabel, formatarea tabelului,
adugarea sau tergerea unor rnduri, respectiv coloane n tabel se realizeaz
similar cu cele prezentate n capitolul 4, paragraful 4.8.
7.4.5.3 Inserarea diagramelor
Diagramele permit reprezentarea unei mari varieti de informaii ntrun mod clar i concis, fiind adesea utilizate n realizarea prezentrilor. Exist
mai multe modaliti de introducere a unei diagrame:
18 Calculatoare personale. Iniiere n utilizare
prin alegerea formatului predefinit din fereastra de dialog New Slide
(figura 7.7);
prin activarea pictogramei
din linia standard;
prin alegerea comenzii Chart, din meniul Insert.
Inserarea unei diagrame utiliznd una din metodele prezentate mai sus
conduce la apariia pe ecran a unei foi de date Datasheet, ce conine valori
implicite, asemntoare foii de calcul din Excel i a diagramei aferente
acesteia (figura 7.20).
Figura 7.20 Inserarea unei diagramei n diapozitiv
nlocuirea datelor imaginare din tabel se realizeaz prin suprascriere,
deplasarea n coloanele i rndurile ferestrei Datasheet fiind posibil prin
intermediul tastei Tab, respectiv a sgeilor direcionale. Dac se dorete
tergerea unor coloane sau a unor linii ale foii de date, se selecteaz capetele
de coloan sau de rnd respective i se alege comanda Exclude Row/Col din
meniul Data. Pentru eliminarea foii de calcul se execut click n afara acesteia
sau se alege comanda View Data din meniul View.
Formatarea tabelului i a diagramei aferente se realizeaz similar cu
cele prezentate n capitolul 5, paragraful 5.3.
13 Nouti n domeniul calculatoarelor personale
19
7.4.5.4 Inserarea unei organigrame
Organigramele sunt utile pentru reprezentarea ierarhiilor de genul
celor din conducerea unor ntreprinderi, dar i pentru crearea unor grafice de
flux care s indice paii necesari ntr-un anumit proces.
Una din modalitile de inserare a organigramelor, specific i
utilitarelor Word i Excel, este alegerea din meniul Insert a comenzii Object,
opiunea MS Organization Chart 2.0. n cazul documentelor PowerPoint se
prefer utilizarea formatului predefinit din fereastra New Slide (figura 7.7).
Dup activarea prin dublu-click a casetei de rezervare pentru
organigram, pe ecran va aprea fereastra de dialog a aplicaiei Microsoft
Organization Chart, ce prezint propriile linii de meniu i de instrumente
necesare crerii organigramei (figura 7.21).
Figura 7.21 Inserarea unei diagrame ntr-un diapozitiv
Aceste organigrame prezint avantajul adugrii sau eliminrii unor
casete, precum i rearanjarea acestora folosind formatele oferite de fereastra
Gruops din meniul Styles (figura 7.22).
20 Calculatoare personale. Iniiere n utilizare
Figura 7.22 Alegerea tipului de organizare a csuelor unei organigrame
Construirea diagramei se realizeaz prin intermediul butoanelor din
bara de instrumente:
butonul Manager
permite adugarea unei casete la
nceputul organigramei prin selectarea primei casete a acesteia;
butonul Assistant
permite adugarea unei casete de
asisten prin selectarea casetei ce reprezint nivelul ierarhic imediat superior
acesteia;
butonul Subordinate
face posibil adugarea unei
casete de subordonare, pe un nivel inferior casetei selectate;
butoanele Co-worker
,
permit adugarea
unor casete pe acelai nivel ierarhic cu caseta selectat.
Caseta Subordinate2 (Co-worker) se poate aduga att prin utilizarea
butonului Subordinate i selectarea csuei Manager , ct i al butonului
Co-worker i selectarea csuei Subordinate1 (figura 7.23).
M anager
A s s is t a n t
S u b o r d in a t e 1
S u b o r d in a t e 1 . 1
S u b o r d in a t e 2 ( C o - w o r k e r )
S u b o r d in a t e 1 . 2 ( C o - w o r k e r )
Figura 7.23 Exemplificarea realizrii unei organigrame cu ajutorul butoanelor de
asisten
13 Nouti n domeniul calculatoarelor personale
21
Eliminarea unei casete este posibil prin selectarea acestei acu mouseul i activarea tastei Delete. Rearanjarea casetelor se poate realiza prin
selectarea acestora i tragere pn n poziia dorit, innd butonul mouse-ului
apsat, operaie posibil doar n cazul respectrii ierarhiei iniiale a
organigramei.
Editarea textului n organigram se realizeaz selectnd respectivele
csue, n care se sugereaz informaia ce trebuie introdus n cazul unei
organigrame de ntreprindere: nume, titlu, precizri.
Pentru a obine o organigram ct mai prezentabil se pot aplica
opiunile de formatare specifice din linia de meniuri:
meniul Text permite modificarea culorii, dimensiunii i a stilului
caracterelor de scriere, precum i alinierea n caset;
meniul Boxes face posibil alegerea culorii de fundal, a efectului de
umbrire, a stilului, a grosimii i a culorii liniei de contur ce se dorete a fi
aplicat csuelor;
meniul Lines permite selectarea stilului, a culorii i a grosimii
liniilor de legtur;
meniul Chart stabilete culoarea de fundal a zonei din afara
organigramei.
Revenirea n PowerPoint se face prin nchiderea ferestrei Microsoft
Organization Chart, ceea ce va avea ca efect inserarea automat a
organigramei n diapozitivul curent.
7.4.6 Inserarea secvenelor de micare i de sunet
Pentru a menine atenia auditoriului, exist posibilitatea includerii
unor secvene de sunet i de micare, ce se pot derula pe parcursul prezentrii.
Animaia se poate aplica att diapozitivelor pentru a marca tranziia dintre
acestea, ct i fiecrui element coninut n slide: cuvnt, caracter, imagine,
tabel, etc.
Aplicarea unei animaii tranziiei dintre slide-uri se realizeaz alegnd
o
opiune
din
lista
derulant
Slide
Transition
Effects
, situat n linia Slide Sorter, afiat n modul de
vizualizare Slide Sorter. Concomitent, se poate aplica un singur efect de
animaie i tuturor elementelor ce alctuiesc un diapozitiv, prin alegerea unei
opiuni din lista derulant Preset Animation
situat pe aceeai linie de utilitare.
22 Calculatoare personale. Iniiere n utilizare
Aplicaia PowerPoint permite realizarea de efecte de animaie diferite
pentru tranziiile dintre slide-uri, dar, pentru a nu suprancrca prezentarea, se
recomand folosirea aceluiai efect de animaie.
n cazul inserrii mai multor secvene de micare diferite pentru
acelai diapozitiv, se utilizeaz comanda Custom Animation, ce se poate
activa:
din meniul Slide Show;
din meniul contextual (dup ce a fost selectat un element grafic al
diapozitivului);
cu ajutorul pictogramei
, din linia Animation Effects, ce apare pe
ecran la activarea butonului
, din linia de formatare.
Operaiile de aplicare a acestor secvene se realizeaz n modul de
vizualizare Slide View.
Fereastra de dialog Custom Animation permite selectarea obiectului
sau a grupului de obiecte, din csua Check to animate slide objects, i
vizualizarea obiectului selectat n miniatura diapozitivului ce apare n partea
dreapt a ecranului (figura 7.24). Pentru personalizarea secvenei de animaie
se aleg opiunile specifice la fiecare dintre cele patru etichete ale acestei
ferestre de dialog.
Figura 7.24 Fereastra de dialog Custom Animation, eticheta Order&Timing
13 Nouti n domeniul calculatoarelor personale
23
a) Eticheta Order&Timing (figura 7.24) permite alegerea ordinii i a
modalitii de apariie pe ecran a obiectelor. Stabilirea ordinii se realizeaz din
lista Animation order, trecerea de la un obiect la altul fcndu-se prin
intermediul sgeilor Move.
n timpul unei prezentri (modul de vizualizare Slide Show), apariia
pe ecran a obiectului animat se poate realiza la apsarea tastei Enter sau prin
executarea unui click cu mouse-ul, dac s-a ales, n prealabil, opiunea On
mouse click, din caseta Start animation. n cazul n care se dorete ca
animaia s se desfoare automat, dup o anumit perioad de timp, se alege
opiunea Automatically, din aceeai caset (figura 7.24).
b) Eticheta Effects (figura 7.25), permite asocierea unui efect vizual
i/sau sonor, din caseta Entry animation and sound, alegnd efectul dorit din
listele derulante corespunztoare. Este permis, de asemenea, aplicarea unui
efect de ascundere sau colorare a obiectului dup ncheierea secvenei de
animaie, prin alegerea unei opiuni din lista derulant Afer animation.
Figura 7.25 Fereastra de dialog Custom Animation, eticheta Effects
Exist posibilitatea aplicrii unui efect special pentru text, aceasta
realizndu-se prin una din opiunile sau printr-o combinaie de opiuni oferite
de caseta Introduce text:
All at once este opiunea implicit i permite apariia instantanee a
ntregului coninut al unei linii de text. Este posibil, de asemenea, alegerea
24 Calculatoare personale. Iniiere n utilizare
opiunilor By word sau By letter, ce au ca efect apariia, n ordine, a
cuvintelor, respectiv caracterelor unei linii de text;
Grouped by conduce la apariia concomitent a ntregului text dintr-o
caset text sau dintr-un element grafic;
Animate attached shape este opiunea implicit a textului aflat ntrun obiect grafic, i asociaz textului efectul de apariie prestabilit al
elementului grafic;
In reverse order permite afiarea liniilor de text n ordine invers;.
c) Eticheta Chart Effects ofer posibilitatea asocierii unui efect de
apariie a elementelor unei diagrame dintr-o prezentare. Pentru aceasta, se va
selecta una din opiunile aferente listei derulante din caseta Introduce chart
elements (figura 7.26).
Astfel, se pot afia, n ordine, seriile sau elementele unei serii,
respectiv categoriile sau elementele categoriilor, efectul de animaie fiind
stabilit din caseta Entry animation and sound.
Figura 7.26 Fereastra de dialog Custom Animation, eticheta Chart Effects
d) Eticheta Multimedia Settings devine activ n cazul inserrii
prealabile a unei secvene sonore dintr-un fiier sunet sau video, prin comanda
Movies and Sounds, din meniul Insert.
Derularea secvenei muzicale se poate desfura concomitent cu
parcurgerea diapozitivului, ntreruperea acesteia fiind condiionat de
opiunea aleas la eticheta Stop Playing (figura 7.27).
13 Nouti n domeniul calculatoarelor personale
25
Figura 7.27 Fereastra de dialog Custom Animation,
eticheta Multimedia Settings
Fereastra de dialog Custom Animation permite vizualizarea rapid a
efectului de animaie produs asupra elementelor, prin activarea butonului
Preview.
7.5 Susinerea unei prezentri
Dup introducerea n diapozitive a tuturor elementelor, ale efectelor
de tranziie, de construcie i de animaie, este necesar parcurgerea
suplimentar a tuturor slide-urilor. Aceast rulare de prob are ca scop
descoperirea eventualelor erori existente i corectarea acestora nainte de
susinerea public.
Exist dou moduri principale de rulare a unei prezentri:
automat, n cazul prezentrilor comerciale, rularea avnd loc fr
intervenia utilizatorului;
manual, n cazul prezentrilor nsoite de un discurs.
Pentru ca o prezentare cu rulare manual s fie de calitate se
recomand ca nainte de susinerea public utilizatorul s ruleze de mai multe
ori prezentarea pentru a se familiariza cu ordinea de afiare a elementelor pe
ecran, cu numrul de click-uri ce trebuie realizate ntr-un slide, etc.
n acelai timp este necesar pregtirea n prealabil a unui discurs
asociat fiecrui diapozitiv. Pentru a veni n sprijinul utilizatorului, PowerPoint
ofer posibilitatea inserrii unor adnotri n modul de vizualizare Notes Page
26 Calculatoare personale. Iniiere n utilizare
View. n timpul susinerii publice utilizatorul are acces la respectivele
adnotri, fr ca acestea s fie proiectate pe ecranul de prezentare (sunt
vizibile doar pe ecranul calculatorului).
Bibliografie
1. Marquis, Annette, Courter, Gini Ghidul dumneavoastr pentru
Microsoft Office Proffesional pentru Windows 95, Editura All
Educational, Bucureti, 1997.
2. Voicu, Anca-Elena, ova, R.A. Tehnologia informaiei.
InformaticTehnologii asistate de calculator. Editura All
Educational, Bucureti, 2000.
3. *** Getting Results with Microsoft Office 97, Microsoft Corporation,
1995-96.
4. *** Microsoft PowerPoint Curs Rapid, Editura Teora, Bucureti,
1999.
S-ar putea să vă placă și
- Referat La Sociologia LecturiiDocument5 paginiReferat La Sociologia LecturiiLoredana Popescu-TanasieÎncă nu există evaluări
- Mancare de ConopidaDocument1 paginăMancare de ConopidaLoredana Popescu-TanasieÎncă nu există evaluări
- Mancare de ConopidaDocument1 paginăMancare de ConopidaLoredana Popescu-TanasieÎncă nu există evaluări
- Supa Crema de Linte RosieDocument2 paginiSupa Crema de Linte RosieLoredana Popescu-TanasieÎncă nu există evaluări
- Ciulama de CiuperciDocument1 paginăCiulama de CiuperciLoredana Popescu-TanasieÎncă nu există evaluări
- Drob de MielDocument1 paginăDrob de MielLoredana Popescu-TanasieÎncă nu există evaluări
- Istoria ComunicariiDocument6 paginiIstoria ComunicariiLoredana Popescu-TanasieÎncă nu există evaluări
- Ciulama de CiuperciDocument1 paginăCiulama de CiuperciLoredana Popescu-TanasieÎncă nu există evaluări
- Paine IntegralaDocument2 paginiPaine IntegralaLoredana Popescu-TanasieÎncă nu există evaluări
- Miniaturista RecenzieDocument1 paginăMiniaturista RecenzieLoredana Popescu-TanasieÎncă nu există evaluări
- Supa Crema de Linte RosieDocument2 paginiSupa Crema de Linte RosieLoredana Popescu-TanasieÎncă nu există evaluări
- La Capcaunii Veseli RecenzieDocument1 paginăLa Capcaunii Veseli RecenzieLoredana Popescu-TanasieÎncă nu există evaluări
- Selectionarea DocumentelorDocument4 paginiSelectionarea DocumentelorLoredana Popescu-TanasieÎncă nu există evaluări
- Abrevieri IntreprinderiDocument3 paginiAbrevieri IntreprinderiLoredana Popescu-TanasieÎncă nu există evaluări
- Proces-Verbal Selectionare ModelDocument1 paginăProces-Verbal Selectionare ModelLoredana Popescu-TanasieÎncă nu există evaluări
- Amurgul MarinaruluiDocument1 paginăAmurgul MarinaruluiLoredana Popescu-Tanasie0% (1)
- Rec EnzieDocument6 paginiRec EnzieLoredana Popescu-TanasieÎncă nu există evaluări
- DJAN Timis Fonduri Si Colectii Date in Cercetare PDFDocument43 paginiDJAN Timis Fonduri Si Colectii Date in Cercetare PDFVinu PetrisorÎncă nu există evaluări
- Evenimente Militare La Graniţa de NordDocument6 paginiEvenimente Militare La Graniţa de NordLoredana Popescu-TanasieÎncă nu există evaluări
- Conversatie La Catedrala RecenzieDocument2 paginiConversatie La Catedrala RecenzieLoredana Popescu-TanasieÎncă nu există evaluări
- La Capcaunii Veseli RecenzieDocument1 paginăLa Capcaunii Veseli RecenzieLoredana Popescu-TanasieÎncă nu există evaluări
- Articol Pentru SimpozionDocument4 paginiArticol Pentru SimpozionLoredana Popescu-TanasieÎncă nu există evaluări
- TraianDocument2 paginiTraianLoredana Popescu-TanasieÎncă nu există evaluări
- CZU IddDocument4 paginiCZU IddLoredana Popescu-TanasieÎncă nu există evaluări
- Registrul de DepozitDocument1 paginăRegistrul de DepozitLoredana Popescu-TanasieÎncă nu există evaluări
- Curs AccessDocument18 paginiCurs AccessLoredana Popescu-TanasieÎncă nu există evaluări
- Tema Curs Clasificare Si IndexareDocument3 paginiTema Curs Clasificare Si IndexareLoredana Popescu-TanasieÎncă nu există evaluări
- Accesul La Informatii Intr-O Biblioteca ScolaraDocument10 paginiAccesul La Informatii Intr-O Biblioteca ScolaraLoredana Popescu-TanasieÎncă nu există evaluări
- Adresa Confirmare NomenclatorDocument1 paginăAdresa Confirmare NomenclatorLoredana Popescu-TanasieÎncă nu există evaluări