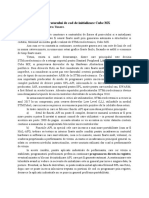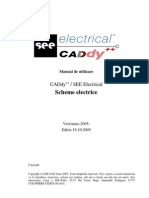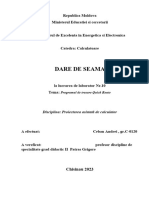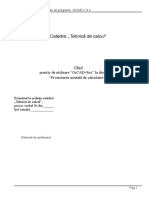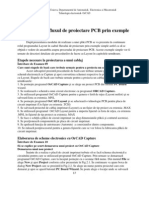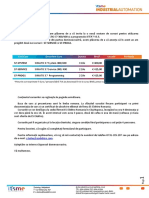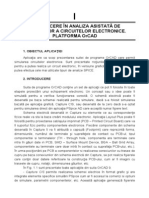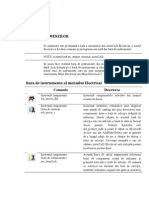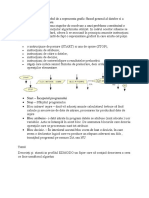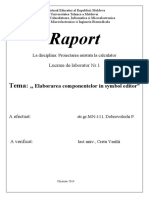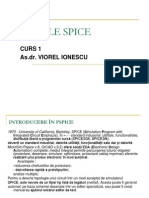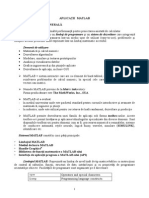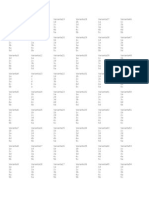Documente Academic
Documente Profesional
Documente Cultură
GDCE L04 PADS Cablaj Masti Mod Eco
Încărcat de
Gabi Mazilu0 evaluări0% au considerat acest document util (0 voturi)
38 vizualizări1 paginăPads
Drepturi de autor
© © All Rights Reserved
Formate disponibile
PDF, TXT sau citiți online pe Scribd
Partajați acest document
Partajați sau inserați document
Vi se pare util acest document?
Este necorespunzător acest conținut?
Raportați acest documentPads
Drepturi de autor:
© All Rights Reserved
Formate disponibile
Descărcați ca PDF, TXT sau citiți online pe Scribd
0 evaluări0% au considerat acest document util (0 voturi)
38 vizualizări1 paginăGDCE L04 PADS Cablaj Masti Mod Eco
Încărcat de
Gabi MaziluPads
Drepturi de autor:
© All Rights Reserved
Formate disponibile
Descărcați ca PDF, TXT sau citiți online pe Scribd
Sunteți pe pagina 1din 1
Laborator GDCE PADS Lucrarea nr.
1. In Pads Logic se desenează sch. folosind tipul de componente indicate si se asociază amprentele indicate sub tipul componentei .
3. Se salvează sub numele: L4_AMPLIF_[numele] (exemplu: L4_AMPLIF_[Norbert]) în directorul semigrupei.
4. Se generează netlistul (TOOLS / LAYOUT NETLIST …).
5. Se deschide Pads Layout (TOOLS / PADS LAYOUT …).
6. Se fac setări de grid (TOOLS / OPTIONS …/ GRIDS ) şi culori (SETUP / DISPLAY COLORS) ; Se defineşte structura de placă
(SETUP / LAYER DEFINITIONS) – la 2 straturi ; Se setează regulile (tehnologie) (SETUP / DESIGN RULES… / DEFAULT /
CLEARANCE (/ ROUTING) ETC): Trace – 20 mils (all), Body to body - 30 mils, Drill to drill – 30 mils, restul la 20 mils.
6. Definire contur de placă (DRAFTING TOOLBAR – BOARD OUTLINE AND CUT OUT ) Ex: activez butonul Cut Out Line, clk
dreapta + selecţie RECTANGLE, clk în origine, se merge la coordonatele 4000, 3000 , clk stga. Se poate desena şi din linii.
7. Se activeaza DRC-ul: (TOOLS / OPTIONS / DESIGN / On Line DRC – Prevent Errors
8. Se importă netlistul (FILE / IMPORT…) ; se dispersează componentele (TOOLS / DISPERSE COMPONENTS) si se plasează
componentele pe Board (PLACEMENT)
9. Se face rutarea (ROUTING) – se realizează trasee:
- manual (DESIGN TOOLBAR / ADD ROUTE)
- automat - (DESIGN TOOLBAR / AUTO ROUTE)
10. Se genereaza fisierele de iesire Gerber: FILE / CAM / ADD - pentru: ROUTING / SPLIT PLANE – Top / Bottom ;
SILKSCREEN ; SOLDER MASK ; ASSEMBLY ; DRILL DRAWING.
11. Modul de lucru ECO: Sincronizarea PADS LOGIC – PADS LAYOUT. (Cum se vad in PCB modificarile schemei?)
a. In PADS LOGIC: se modifica schema – Se adauga un condensator C4 de 10u in paralel cu R7. Se genereaza netlistul.
b. Selectie TOOLS / OPTIONS – se valideaza optiunile de la NON ECO REGISTERED PARTS si NON ELECTRICAL PARTS
c. Selectie TOOLS / PADS LAYOUT – se deschide fereastra PADS Layout Link
c1. – Selectez PREFERENCES si Compare PCB Decal Assignments
c2. – Selectez ECO Names si Compare Names but Prefer Add / Delete…
c3. – Selectez DESIGN si ECO To PCB
d. - Se trece in PADS Layout – Se verifica existenta amprentei si a conexiunilor pentru componenta adaugata.
OBS – pentru orice modificare de schema –Adaugare / Stergere / Modificare de componente, conexiuni, amprente, etc., la nivel de
schema se procedeaza la fel si modificarile se transfera la nivel de PCB.
12. Modul de lucru ECO: Sincronizarea PADS LAYOUT – PADS LOGIC. (Cum se vad in schema modificarile din PCB?)
Important: Modificarile in PCB sunt permise doar in modul de lucru ECO. Pentru aceasta se va activa mai intai ECO ToolBar
a. Selectie TOOLS / ECO OPTIONS – Se valideaza : WRITE ECO FILE, APPEND ECO FILE, EXPAND PART
ATTRTIBUTES, EXPAND NET ATTRTIBUTES, OUTPUT DECAL CHANGES
b. Se realizeaza modificarille cu uneltele de pe ECO TOOLBAR:
- ADD - CONNECTION / ROUTE / COMPONENT,
- DELETE - CONNECTION / NET / COMPONENT,
- CHANGE / RENAME - NET / COMPONENT
Concret – Se va adauga un rezistor R22 in paralel cu R2 avand aceeasi amprenta.
c. Se trece in PADS Logic - Selectie TOOLS / PADS LAYOUT – se deschide fereastra PADS Layout Link
c1. – Selectez PREFERENCES si Compare PCB Decal Assignments
c2. – Selectez ECO Names si Compare Names but Prefer Add / Delete…
c3. – Selectez DESIGN si ECO From PCB
d. – Se verifica prezenta simbolului rezistentei R22 in schema si modalitatea de interconectare.
S-ar putea să vă placă și
- Realizare Cablaje ImprimateDocument8 paginiRealizare Cablaje ImprimatepaulkupasÎncă nu există evaluări
- TSE Cursul Nr.1Document42 paginiTSE Cursul Nr.1BatiriMichaelÎncă nu există evaluări
- Orcad - Procedura Pentru Proiectarea Unui Cablaj ImprimatDocument35 paginiOrcad - Procedura Pentru Proiectarea Unui Cablaj Imprimatgrig_arÎncă nu există evaluări
- TCAD L6 2017-Crearea de CapsuleDocument23 paginiTCAD L6 2017-Crearea de CapsuleCostache CatalinÎncă nu există evaluări
- TCAD L4 2017-Tehnici de Transfer SCM-PCBDocument18 paginiTCAD L4 2017-Tehnici de Transfer SCM-PCBCostache CatalinÎncă nu există evaluări
- IntrebariDocument7 paginiIntrebariRaducu-Daniel PotoracÎncă nu există evaluări
- Lab9 13Document39 paginiLab9 13gabrielaÎncă nu există evaluări
- TCAD Lab6 Crearea CapsulelorDocument18 paginiTCAD Lab6 Crearea CapsulelorMihai DumitrascuÎncă nu există evaluări
- Scheme ElectriceDocument154 paginiScheme ElectriceAlex MondialuÎncă nu există evaluări
- Tehnologie Electronica - Intrebari COLOCVIU - RezolvateDocument19 paginiTehnologie Electronica - Intrebari COLOCVIU - RezolvateC-jay ExÎncă nu există evaluări
- L1 L2 L3 (Tema) PDFDocument44 paginiL1 L2 L3 (Tema) PDFVlad ZahiuÎncă nu există evaluări
- Lab 10 PACDocument5 paginiLab 10 PACcarolina spinuÎncă nu există evaluări
- Tutorial Structuri Beton & OtelDocument73 paginiTutorial Structuri Beton & OtelVatamanescu AdrianaÎncă nu există evaluări
- Ghid Orcad Pac RomDocument96 paginiGhid Orcad Pac RomAspirin AÎncă nu există evaluări
- Pace L7Document14 paginiPace L7Mihai RaduÎncă nu există evaluări
- Manual Utilizare Planuri Instalatii Electrice SEE Electrical CADdyDocument50 paginiManual Utilizare Planuri Instalatii Electrice SEE Electrical CADdyGicu CapatinaÎncă nu există evaluări
- Indrumar Grafica Autocad (RO)Document212 paginiIndrumar Grafica Autocad (RO)adrianionescu4u50% (2)
- Curs ArchiCAD BWDocument37 paginiCurs ArchiCAD BWstoica_ramona_5Încă nu există evaluări
- Indrumar PacDocument119 paginiIndrumar PacIrina BuracÎncă nu există evaluări
- OrcadDocument20 paginiOrcadciubaca1Încă nu există evaluări
- Laborator1 Spice2020Document13 paginiLaborator1 Spice2020Carina RăduțoiuÎncă nu există evaluări
- Construirea Unei Piese in CatiaDocument16 paginiConstruirea Unei Piese in CatiaigsilviuÎncă nu există evaluări
- Tehnici CAD - EA-3 - 2019Document20 paginiTehnici CAD - EA-3 - 2019Teodora BorchinaÎncă nu există evaluări
- Georgescu - Octavian.palatul - Copiilor.craiova Realizare - Cablaje.imprimate - in.ORCADDocument17 paginiGeorgescu - Octavian.palatul - Copiilor.craiova Realizare - Cablaje.imprimate - in.ORCADLucian BuradelÎncă nu există evaluări
- Curs 01Document25 paginiCurs 01Rox RoxanaÎncă nu există evaluări
- Si MaticDocument5 paginiSi MaticalinupÎncă nu există evaluări
- Mediul de Dezvoltare A Aplicatiilor MPLABDocument5 paginiMediul de Dezvoltare A Aplicatiilor MPLABcosoicÎncă nu există evaluări
- Orcad Curs1Document20 paginiOrcad Curs1Ionuț MoÎncă nu există evaluări
- Laborator 3 Intrari DigitaleDocument7 paginiLaborator 3 Intrari DigitaleAndrei StreajaÎncă nu există evaluări
- Capitolul Viii Aplica ŢII: Trasarea Chenarului Şi Executarea IndicatoruluiDocument8 paginiCapitolul Viii Aplica ŢII: Trasarea Chenarului Şi Executarea Indicatoruluiraileanmark0Încă nu există evaluări
- Tehnici CAD - EA-1 - 2019Document6 paginiTehnici CAD - EA-1 - 2019Teodora BorchinaÎncă nu există evaluări
- C6 MCDocument4 paginiC6 MCBodeaGabrielaÎncă nu există evaluări
- Pace L8Document9 paginiPace L8Mihai RaduÎncă nu există evaluări
- Ghidul Complet de Utilizare Al Programului de ProiectareDocument47 paginiGhidul Complet de Utilizare Al Programului de Proiectarealex_SweetyÎncă nu există evaluări
- Autocad ElectricalDocument252 paginiAutocad Electricalyo3st3mjack100% (1)
- Tema Proiect Si Conditii Redactare ProiectDocument9 paginiTema Proiect Si Conditii Redactare ProiectAlex TotÎncă nu există evaluări
- FPGADocument2 paginiFPGALiviaMariaÎncă nu există evaluări
- Notiuni Limbajul CDocument70 paginiNotiuni Limbajul CDodo CucuÎncă nu există evaluări
- Autocad Pentru IncepatoriDocument161 paginiAutocad Pentru Incepatoriirinelp_2100% (2)
- DocumentDocument2 paginiDocumentazorel grama (azo)Încă nu există evaluări
- General Aspects Software Aveva PDMSDocument61 paginiGeneral Aspects Software Aveva PDMSionpanaÎncă nu există evaluări
- Pace L9Document11 paginiPace L9Mihai RaduÎncă nu există evaluări
- Ac RăspunsuriDocument19 paginiAc RăspunsuriRosca DoinitaÎncă nu există evaluări
- Laborator1 CretuDocument4 paginiLaborator1 Cretubio inginerÎncă nu există evaluări
- MS CURS 1 ProfesorDocument25 paginiMS CURS 1 ProfesorIonescu ViorelÎncă nu există evaluări
- Curs SGBD OracleDocument73 paginiCurs SGBD OracleAlexandru Jianu100% (2)
- Introducere MatlabDocument97 paginiIntroducere MatlabLu JohnÎncă nu există evaluări
- Rezolvari Fizica Mecanica Subiectul IIIDocument106 paginiRezolvari Fizica Mecanica Subiectul IIIebacalaureat.ro90% (71)
- Rezolvari Fizica Mecanica Subiectul IIIDocument106 paginiRezolvari Fizica Mecanica Subiectul IIIebacalaureat.ro90% (71)
- Rezolvarile La Subiectul I II III La Fizica Mecanica PDFDocument2 paginiRezolvarile La Subiectul I II III La Fizica Mecanica PDFBianca ChirvaseÎncă nu există evaluări