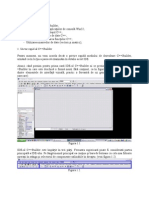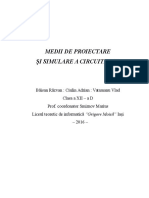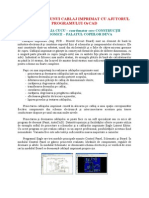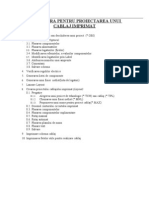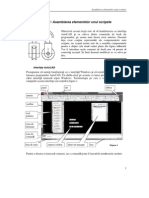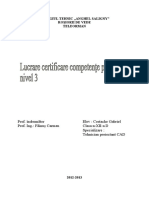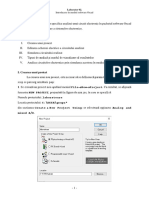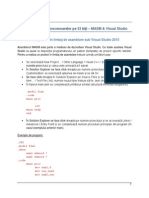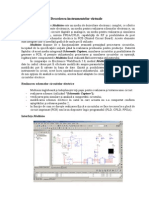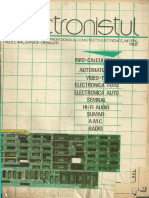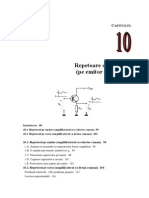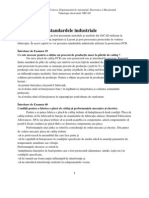Documente Academic
Documente Profesional
Documente Cultură
Orcad
Încărcat de
ciubaca1Drepturi de autor
Formate disponibile
Partajați acest document
Partajați sau inserați document
Vi se pare util acest document?
Este necorespunzător acest conținut?
Raportați acest documentDrepturi de autor:
Formate disponibile
Orcad
Încărcat de
ciubaca1Drepturi de autor:
Formate disponibile
Universitatea din Craiova, Departamentul de Automatic, Electronica si Mecatronic Tehnologie electronic- OrCAD
Capitolul 2 Introducere n fluxul de proiectare PCB prin exemple simple
Dup prezentarea modului de realizare a unei plci PCB se va prezenta n continuare rolul programului Layout n cadrul fluxului de proiectare prin exemple simple astfel ca s se obin o vedere de ansamblu asupra procesului de proiectare PCB. Aceste exemple simple vor fi urmate de descrieri detaliate ale procedurilor de lucru cu Layout n capitolele urmtoare.
Etapele necesare la proiectarea a unui cablaj
ntrebare de Examen 09 Care sunt etapele de baz care trebuie urmate pentru a proiecta un cablaj imprimat ? Acest subcapitol prezint procedurile de baz care trebuie urmate pentru a realiza o schem electronic cu Capture i apoi convertirea schemei respective n plac de cablaj imprimat cu Layout. Etapele de baz care trebuie urmate pentru a proiecta un cablaj imprimat sunt urmtoarele: 1. Se pornete programul OrCAD Capture i se alege un proiect PCB din meniul PC Board wizard. 2. Se realizeaz o schem a unui circuit electronic cu programul ORCAD Capture. 3. Se utilizeaz programul OrCAD Capture pentru a genera o list de reea (Layout netlist) i se salveaz lista cu extensia .MNL 4. Se pornete programul OrCAD Layout i se selecteaz o tehnologie PCB pentru placa de circuit imprimat (Un fiier cu extensia .TCH) 5. Se salveaz proiectul de cablaj imprimat (Layout) ca un fiier de tip proiect cu extensia .MAX 6. Se utilizeaz programul OrCAD Layout pentru a importa fiierul cu lista de reea, cu extensia .MNL n fiierul de tip proiect cu extensia .MAX 7. Se face o schi a plcii de circuit imprimat (se aleg dimensiunile plcii i conturul acesteia). 8. Se poziioneaz componentele pe placa de circuit imprimat. 9. Se apeleaz funcia de autotrasare (Autorute) a conexiunilor dintre componente. 10. Se ruleaz postprocesorul pentru a genera fiierele care se vor folosi la fabricarea plcii de circuit imprimat.
Elaborarea de scheme electronice cu OrCAD Capture
ntrebare de Examen 10 S se explice pe scurt demararea unui proiect cu OrCAD Capture Demararea unui nou proiect nainte de a realiza o plac de circuit imprimat trebuie s se fac schema electronic a circuitului pentru care se utilizeaz programul OrCAD Capture. Prin urmare se demareaz programul OrCAD Capture, care la nceput pornete cu o sesiune fr nume. Din meniul File se alege New i apoi Project conform celor prezentate n Fig.2.1. n continuare va apare boxa de dialog New Project care se prezint n Fig.2.2. Se alege un nume pentru proiectul care este demarat i apoi se apas butonul PC Board Wizard. Se poate alege o locaie unde se salveaz
17
Universitatea din Craiova, Departamentul de Automatic, Electronica si Mecatronic Tehnologie electronic- OrCAD
proiectul sau se poate lsa locaia care este specificat de ctre program. Dac se alege o alt locaie trebuie s se rein unde este aceast locaie pentru ca n viitor s se poat accesa proiectul. n final se apas OK, dup care va apare o box de dialog a lui Project Wizard reprezentat n Fig.2.3.a. La nceput nu se prevede simularea circuitului deci nu se va bifa csua n care se specific c se permite simularea proiectului. Se face click pe NEXT dup care va apare o alt box de dialog reprezentat n Fig.2.3.b.
Fig.2.1. Demararea unui nou proiect cu programul ORCAD Capture
Fig.2.2. Boxa de dialog pentru un nou proiect Aceast box de dialog permite s se aleag librriile care vor fi folosite la realizarea proiectului. n mod normal se va alege prima librrie uzual i anume Discrete.olb i eventual alte librrii n funcie de componentele care vor fi folosite la realizarea proiectului. Dup alegerea librriilor se
18
Universitatea din Craiova, Departamentul de Automatic, Electronica si Mecatronic Tehnologie electronic- OrCAD
apas butonul Add iar n final dup ce toate librriile necesare au fost selectate se apas butonul Finish i se poate ncepe desenarea schemei electronice.
Fig.2.3. Boxele de dialog Project Wizard a. Selecia metodei de simulare, b. Selecia librriilor de componente n fereastra programului OrCAD Capture trebuie s apar n partea stng o alt fereastr denumit Project Manager dup cum se prezint n Fig.2.4.
Fig.2.4. Exemplu de vizualizare a unui proiect nou. De asemenea n partea dreapt va fi fereastra unde se deseneaz schema electronic, adic spaiul de lucru pentru desenarea circuitului. Dac n ferestra din dreapta nu apare spaiul de lucru se face click pe boxa din dreapta etichetei pentru projectname.dsn pentru a expanda coninutul (projectname este numele dat proiectului de ctre utilizator). n continuare se face click pe
19
Universitatea din Craiova, Departamentul de Automatic, Electronica si Mecatronic Tehnologie electronic- OrCAD
SCHEMATICS i apoi pe PAGE1 pentru a deschide prima pagin din proiect. n final va apare fereastra unde se va realiza desenul schemei electronice. Dac n pagina de lucru nu se vd nite puncte nseman c grila nu este vizibil. Grila este foarte util la elaborarea schemei electronice de aceea este de dorit s fie vizibil. Pentru a face grila vizibil se face click pe butonul de activare a vizualizrii grilei din meniul View. Dac grila este vizibil se vor vedea puncte mici gri pe ecran iar dac obiectele sunt ataate la gril butonul de ataare la gril va fi gri. Dac butonul de ataare la gril este rou obiectele nu sunt ataate la gril i va fi mai dificil de fcut legturi ntre componente.-----------------------OBSERVAIE. Meniul din partea de sus a ferestrei principale din OrCAD Capture se schimb n funcie de care fereastr este activ. Dac este activ ferestra de lucru de desenare va fi un anumit meniu i alt meniu dac este activ feresatra Project manager. Dac se dorete s fie active funciile din Project manager sau funciile din ferestra de lucru se vor activa acestea cu ajutorul mouselui pe bara de lucru a fiecrei ferestre sau din directorul Windows. Un meniu inactiv este gri iar un meniu activ este albastru. Pentru proiecte care sunt simulate cu PSpice mai este o fereastr care nu este vizibil n Fig.2.4.
Fig.2.5. Fereastra de dialog pentru plasarea a componentelor Plasarea componentelor Plasarea componentelor se face dac este activ fereastra de lucru iar apoi se face click pe butonul Place Parts sau pe butonul din drepta Place Parts sau se scrie la tastatur P. Dup selectarea funciei de plasare componente se deschide o fereastr de lucru n care apar librriile selectate i lista de componente conform Fig.2.5. Se alege dintre librriile existente librria Discrete iar apoi in lista de componente se scrie C de la capacitor. Se poate vedea, n acest caz, simbolul componentei n boxa Preview. Pentru a putea plasa componente trebuie ca cel puin o librrie s fie activ i n mod normal aceasta este librria Discrete. Se poate ca Fig.2.5 s arate diferit n funcie de librriile care au fost selectate. Dac din anumite motive nu se gsete nici o component i nici o librrie n feresatra de dialog atunci trebuie s se reia demararea proiectului
20
Universitatea din Craiova, Departamentul de Automatic, Electronica si Mecatronic Tehnologie electronic- OrCAD
i se aleag librriile adecvate din librriile existente n OrCAD Capture sau din directoare separate. Dac librriile existente nu sunt suficiente se pot aduga noi librrii cu butonul Add Library. n Fig.2.6 se prezint feresatra de dialog n cazul n care se apeleaz funcia Add Library.
Fig.2.6. Fereastra de dialog n cazul apelrii funciei Add Library
Fig.2.7. Fereastra de lucru dup plasarea unor componente Se selecteaz cu mousul componenta dorit i apoi se face click pe OK. Dup selectarea condensatorului C i a butonului OK trebuie s se revin n ferestra de lucru pentru a plasa componenta acolo. Se face click stnga pentru a plasa condensatorul n feresatra de lucru. Se plaseaz dou sau trei condensatoare n fereatra de lucru. Dac se dorete s se opreasc plasarea de condensatoare se apas ESC sau se face click dreapta i se alege din meniul derulant End Mode. Dup plasarea de componente n fereastra de lucru aceasta va arta ca n Fig.2.7.
21
Universitatea din Craiova, Departamentul de Automatic, Electronica si Mecatronic Tehnologie electronic- OrCAD
ntrebare de Examen 11 Cum se face conectarea componentelor n ORCAD Capture ? Conectarea componentelor cu fire de conexiune Dup plasarea componentelor urmeaz conectarea acestora cu fire de conexiune. Pentru a realiza legtura electric ntre componente se selecteaz Place-Wire din meniul Place sau se apas butonul Place Wire din dreapta, sau se scrie la tastatur W. Cursorul mouselui se transform n cruce i se plaseaz cursorul la un terminal de condensator i apoi se face click pentru a demara trasarea legturilor iar la atingerea altui terminal de condensator se face din nou click. Cursorul rmne sub form de cruce, deci meniul de trasare de fire de legtur este activ. Se traseaz n continuare fire de legtur n funcie de circuitul electronic, iar dac se dorete s se ias din meniul de trasare fire de legtur se apas ESC sau se face click drepta i se alege din meniul derulant End Wire. n Fig.2.8 se prezint fereastra de lucru dup trasarea unor fire de legtur.
Fig.2.8. Fereastra de lucru dup plasarea unor componente i a firelor de legtur Dac din greeal se face click n apropierea terminalului componentei, aparent se face o conexiune dar n realitate terminalul componentei nu este legat la fir (De aceea este important ca funcia de orientare dup gril, stay on grid, s fie activ). Dac conexiunea nu se face vor apare probleme la generarea listei de reea (netlist). Se poate observa dac o component este conectat sau nu la un fir de conexiune dup marcajul terminalului cu un patrat care dispare dac componenta este legat n circuit. Este indicat s se deseneze anumite scheme electronice pentru a exersa modul de lucru la desenarea schemelor electronice i utilizarea librriilor. Mai trziu o s se prezinte i conexiunile de alimentare i la mas n cazul schemelor electronice obinuite. ntrebare de Examen 12 Care este rolul listei de reea i cum se realizeaz aceasta ? Crearea listei de reea (Netlist)
22
Universitatea din Craiova, Departamentul de Automatic, Electronica si Mecatronic Tehnologie electronic- OrCAD
Urmtorul pas dup terminarea desenului schemei electronice const n elaborarea listei reelei electrice a circuitului, (netlist) care reprezint un fiier ASCII care descrie legturile electrice din cadrul circuitului. Exist mai multe categorii de liste de reea dar interesul de a realiza un cablaj imprimat impune crearea unei liste de reea denumit Layout netlist. Se activeaz fereastra Project manager (deci se trece de la spaiul de lucru la Project manager) i se selecteaz iconul .dsn cu un click de mouse. Dac este activ fereastra de lucru, meniul Tools nu este disponibil deci trebuie s se activeze Project manager. Se poate minimiza ferestra de lucru dac se activeaz Project manager. Din meniul Tools se alege Create netlist dup cum se prezint n Fig.2.9. n continuare va apare meniul de la Create netlist care este reprezentat n Fig.2.10.
Fig.2.9. Apelarea functiei Create netlist din meniul Tools
Fig.2.10. Meniul Create netlist
23
Universitatea din Craiova, Departamentul de Automatic, Electronica si Mecatronic Tehnologie electronic- OrCAD
Din meniul Create netlist se alege Layout. Se salveaz Netlist n locul specificat unde se va regsi un fiier cu extensia .MNL. n acest moment, nu se bifeaz butonul Run ECO to layout, funcionarea acestui buton va fi explicat n capitolele viitoare. Se face click pe Finish pentru a termina salvarea Netlist. Programul OrCAD Capture va afia un mesaj de atenionare Design Path/Yourname.dsn va fi salvat naintea salvrii Netlist i se va face click pe OK n acest caz. Acest mesaj de eroare atenioneaz c se va salva proiectul nainte de a salva lista de reea. n acest mod a fost generat lista de reea (netlist) cu extensia .MNL care va fi utilizat n cadrul programului OrCAD Layout. n acest moment se poate nchide programul OrCAD Capture, dar este mai bine s se lase deschis programul Capture i s se lucreze n paralel cu OrCAD Layout. Dac se lucreaz n paralel cu ambele programe se poate revizui circuitul electronic dac este necesar n timp ce se lucreaz la placa de cablaj cu Layout.
Proiectarea cablajelor cu OrCAD Layout
Demararea programului Layout i importarea listei de reea (Netlist) ntrebare de Examen 13 S se explice pe scurt demararea unui proiect cu OrCAD Layout? Se ncepe cu demararea programului Layout din OrCAD. Dup pornirea programului se afieaz o fereastr de dialog n care trebuie s se aleag o anumit tehnologie. Pentru a ncepe lucrul cu programul Layout trebuie s se aleag tipul de plac (board) i apoi s se importe lista de reea creat cu OrCAD Capture n fisierul de cablaj. Se ncepe prin alegerea meniului New din File dup care va apare o fereastr AutoECO (automatic engineering change order) conform celor prezentate n Fig.2.11
Fig.2.11. Fereastra AutoECO din programul Layout. Alegerea fiierului cu o anumit tehnologie n boxa de dialog AutoECO trebuie s fie introduse 3 opiuni din care dou sunt alese de programator iar a treia este specificat de program. Trebuie selectate informaiile care se vor
24
Universitatea din Craiova, Departamentul de Automatic, Electronica si Mecatronic Tehnologie electronic- OrCAD
introduce n boxele de dialog TCH i MNL iar Layout va complecta datele n fiierul cu extensia .MAX Primul pas const n alegerea tehnologiei pentru placa de circuit imprimat (template) care este reprezentat de un fier cu extensia .TCH i anume se face click pe butonul Browse pentru a naviga prin meniurile Tools/Layout/Data i se va selecta tehnologia default.tch dup cum se prezint n Fig.2.11. Se pot utiliza i alte tehnologii pentru cei care cunosc mai bine programul Layout. Dac se face click pe Open denumirea fiierului cu calea de acces va fi trecut n boxa de dialog TCH.
Fig.2.12. Deschiderea fiierului cu lista de reea (netlist) Dup alegerea tehnologiei trebuie s se selecteze fiierul .MNL creat anterior de programul OrCAD Capture care reprezint lista de reea din schema circuitului electronic. Alegerea se face prin activarea cu mousul a butonului Browse de lng boxa de dialog MNL i cutarea fiierului cu extensia MNL creat cu programul OrCAD Capture conform celor prezentate n Fig.2.12 Pentru a deschide fiierul netlist cu extensia .MNL trebuie s se navigheze pn n directorul unde se afl acesta, deoarece n mod normal este activat directorul unde se afl tehnologiile. Se selecteaz fiierul dorit i apoi se apas Open iar n boxa de dialog va apare numele fiierului i calea de acces la acesta. Dup ce au fost alese tehnologia TCH i fiierul netlist programul va afia n a treia csu de dialog un fiier cu o denumire default i cu extensia MAX. Fiierul cu extensia MAX reprezint un fiier de tip proiect de cablaj imprimat care conine toate informaiile necesare pentru a proiecta placa de circuit imprimat i care se prezint n Fig.2.13. Se poate lsa numele alocat prin program (default) sau se poate alege un nume dorit pentru proiect. n acest moment nu este necesar s se fac modificri prin schimbarea datelor din Options. Se face click pe butonul ApplyECO. Programul Layout va stabili toate setrile necesare n proiectul demarat.
25
Universitatea din Craiova, Departamentul de Automatic, Electronica si Mecatronic Tehnologie electronic- OrCAD
Fig.2.13. Fiierul cu extensia max care este salvat dup ce au fost stabilite condiiile iniiale ale proiectului ntrebare de Examen 14 Ce reprezint un footprint i cum se poate ataa un footprint la o component? La stabilirea setrilor pentru un proiect de cablaj, programul Layout asigneaz la fiecare component din schema electronic un aa numit footprint care reprezint un desen cu poziia fiecrui pad unde se face conexiunea i distana dintre padurile pe care se fixeaz componenta. Dac la o component nu este ataat un footprint i dac programul Layout nu cunoate ce footprint s asocieze unei componente atunci se deschide o fereastr de dialog pentru a cere programatorului s aleag un anumit footprint pentru componenta respectiv. Va apare o box de dialog Link Footprint to Component ca n Fig.2.14. Alegerea footprintului pentru o anumit component apare destul de des pentru c OrCAD Capture nu aloc ntotdeauna footprinturi la toate componentele. n boxa de dialog Link footprint se face click pe Link existing footprint to component. Programul Layout iniiaz librria de footprinturi dup cum se prezint n Fig.2.15.
Fig.2.14.Boxa de dialog AutroECO pentru alegerea unui footprint pentru o anumit component n funcie de cum a fost utilizat programul Layout nainte, se poate ca s fie n boxa de dialog alte librrii de footprinturi. Librria cea mai uzual de footprinturi este Ex_gui care se va selecta
26
Universitatea din Craiova, Departamentul de Automatic, Electronica si Mecatronic Tehnologie electronic- OrCAD
n continuare. n boxa cu variante de footprinturi se va gsi SIP/TM/L200/2 care se poate alege n cazul plasrii unui condensator pe placa de circuit imprimat. Se poate utiliza de asemenea librria TM_AXIAL.LLB din care se va alege un footprint cu 2 terminale. Desenul footprintului este afiat n boxa de afiare situat n dreapta boxei de selectie. Se pot alege alte librrii de footprinturi i de asemenea se pot realiza noi footprinturi n funcie de componentele care se vor plasa pe placa de circuit imprimat.
Fig.2.15. Boxa de dialog pentru alegerea footprintului pentru o anumit component.
Fig.2.16. Vedere iniial a proiectului de circuit imprimat Dup ce fost selectat footprintul se face click pe OK. Programul Layout va asigna acest footprint la toate condensatoarele din circuit. Procedura se repet pentru fiecare clas de
27
Universitatea din Craiova, Departamentul de Automatic, Electronica si Mecatronic Tehnologie electronic- OrCAD
componente care se afl n schema electronic pentru care se face cablajul. Dac se face numai un exerciiu de proiectare de cablaje se pot alege diferite footprinturi dar pentru un proiect concret trebuie s se cunoasc footprintul fiecrei componente ntrebare de Examen 15 Ce se poate observa n fereastra de proiectare pentru cablajul imprimat i cum se pot comanda diferite meniuri de vizualizare? Dup ce AutoECO a ales toate footprinturile pentru componente se va afia mediul de proiectare pentru cablajul imprimat conform celor prezentate n fig.2.16. Vederea respectiv este fereastra de proiectare pentru cablajul imprimat. n fereastra de lucru se pot observa: -footprinturile componentelor, -placa pe care se face proiectul i detalii de asamblare, -punctul de referin al plcii (board origin) i -tabela cu simbolurile pentru gurile care se vor face n plac. Se vor face referiri mai trziu la aceste funcii afiate pe placa de cablaj dar acum se va prezenta modul de plasare i legare a componentelor pentru a realiza schema electronic. Se poate observa c n ferestra de taskuri a programului sunt dou aplicaii layout. Prima fereastr este sesiunea de lucru layout (layout sesion frame) iar a doua este fereastra de proiectare (design window) care tocmai a fost activat. Pentru a observa mai bine ce se obine prin proiectul de cablaj este necesar s se fac zoom pentru mrire sau micorare sau s se poat vedea placa de sus, de jos, din drepta sau din stnga. Pentru zoom de micorare se pune cursorul mousului n punctul dorit pentru micorare i se apas de la tastatur O (zoom out). Pentru zoom de mrire se pune cursorul mousului n punctul dorit pentru mrire i se apas de la tastatur I (zoom in). Dac se dorete revenirea la centrul plcii se pune cursorul unde se dorete s fie centrul plcii i se apas de la tastatur C. n Fig.2.17 se prezint alte moduri de vizualizare a plcii.
Fig.2.17. Meniul derulant vizualizare/zoom
28
Universitatea din Craiova, Departamentul de Automatic, Electronica si Mecatronic Tehnologie electronic- OrCAD
Dac se ajunge la o vizualizare cu zoom in din care este greu de ieit se apeleaz Design din meniul View prin care se ajunge din nou la spaiul de lucru clasic. Se poate de asemenea utiliza butonul Zoom All sau de la tastatur Shift+Home pentru a vedea placa ntreag. ntrebare de Examen 16 Cum se poate alege conturul unei plci de cablaj ? n continuare se va face o schi general care stabilete dimensiunile plcii de circuit imprimat i forma acesteia. n mod obinuit se alege colul din stnga jos al plcii ca punct de referin al plcii de cablaj (Vezi Fig.2.16). Pentru a stabili conturul plcii trebuie s se vizualizeze ntreaga plac, pe care se poate vedea tabelul cu plasarea gurilor care se afl n apropierea prii de jos a ferestrei de proiectare. n continuare se va verifica c boxa de verificare a regulilor de proiectare (Design Rule Check-DRC) nu este bifat. Dac boxa nu se vede pe ecran, n spaiul de lucru, ea nu este activ dar dac se vede o box gri sau alb aceasta este activ. Pentru a opri funcia de DRC se apas pe butonul pe care este scris DRC . Mai este o box DRC care este utilizat la verificarea la erori a ntregului proiect nainte de a fi trimis la executat dar aceast box arat astfel . Funcia on line DRC verific suprafaa din interiorul boxei marcate n timp ce se lucreaz la proiect. Uneori aceast funcie tinde s arate ce ar trebui s fie fcut dac se fac modificri pe plac prin deplasarea componentelor sau devierea traseelor, de aceea n acest moment se va dezactiva. nainte de a ncepe desenarea traseelor i plasarea componentelor se face click pe obstacole care este un buton de tipul urmtor .
Fig.2.18. Boxa de dialog pentru editarea obstacolelor Se deplaseaz cursorul n spaiul de lucru i se face click dup care se deschide un meniu derulant din care se alege New. Cursorul n form de cruce mic indic faptul c urmeaz s se
29
Universitatea din Craiova, Departamentul de Automatic, Electronica si Mecatronic Tehnologie electronic- OrCAD
intreprind ceva. Se face click dreapta pe spaiul de lucru i din meniul derulant se alege Properties. n continuare va apare boxa de dialog pentru editarea obstacolelor (Edit Obstacle) conform celor prezentate n Fig.2.18Se verific c n boxa Obstacle Type este Board Outline iar n Obstacle Layer se afl Global Layer i apoi se apas OK. Se traseaz conturul plcii de cablaj conform celor prezentate n Fig.2.19.
Fig.2.19. Schia pentru dimensiunea plcii unde se vor plasa componentele i traseele Se plaseaz cursorul mousului n punctul de referin a plcii n partea de sus dreapta al tabelului cu poziionarea gurilor. Se face click o dat i apoi se las butonul liber pentru a marca primul col al plcii. Se deplaseaz cursorul la poziia 2 i va apare o linie de la primul punct la punctul al doilea unde se face click i iar se las butonul liber. Se continu deplasarea spre punctul 3 i 4 n mod similar. Dup ce a fost plasat ultimul punct de pe schia plcii se apas click dreapta i din meniul derulant se alege Finish pentru a termina conturul plcii. Conturul plcii poate s nu fie dreptunghiular. ntrebare de Examen 17 Plasarea componentelor i utilizarea funciei autoroute n continuare se vor plasa componentele pe plac care se vor situa n partea dreapt a punctului de referin. Componentele sunt plasate n ordine dup numrul de identificare i este relativ dificil de identificat fiecare component i ordinea n care sunt conectate. Componentele se pot muta, pentru a observa mai bine unde sunt plasate acestea pe placa de circuit. Se verific i apoi se face click stnga pe activarea funciei de selectare componente din butonul component pentru a o selecta i o ataa la cursor. Dac se mut componenta n alt loc, se pot vedea n acest caz liniile galbene ale listei de reea (netlist) cum se ntind i urmresc padurile componentei. Se face click nc o dat n locul unde se dorete fixarea componentei. n momentul n care componentele sunt la locul dorit se poate demara desenarea traseelor de legtur.
30
Universitatea din Craiova, Departamentul de Automatic, Electronica si Mecatronic Tehnologie electronic- OrCAD
Desenarea automat a traseelor de legtur cu funcia autoroute. Pentru a desena automat traseele de legtur se apeleaz funcia Auto dup cum se prezint n Fig.2.20 prin selectarea Auto- Autoroute- Board. Programul Layout automat va alege cele mai bune trasee pentru circuitul electronic proiectat. Dup ce este terminat procesul de desenare a traseelor se afieaz un mesaj i se apas OK.
Fig.2.20. Desenarea automat a traseelor de legtur
Fig.2.21. Fereastra de lucru dup terminarea desenrii automate a traseelor n Fig.2.21 se prezint un exemplu de plac cu traseele desenate. n funcie de modul de plasare a componentelor, programul Layout poate s utilizeze straturi diferite fa de cele artate n Fig.2.21. Cele mai simple plci ( de exemplu cu programul OrCAD Demo) conin 4 straturi
31
Universitatea din Craiova, Departamentul de Automatic, Electronica si Mecatronic Tehnologie electronic- OrCAD
default i anume Top, Inner1, Inner2 i Bottom. Numrul de straturi care se pot utiliza este de 16, lucrul cu acestea se va prezenta n capitolele ulterioare. ntrebare de Examen 18 S se prezinte modalitile de rutare manual a unei plci de cablaj (4 modaliti) Exist 4 moduri de desenare manual a traseelor de legtur care se pot selecta din butoanele aflate pe bara de unelte i care arat astfel. . Cele 4 moduri de desenare a traseelor de legtur sunt : -Desenarea automat a traseelor-Auto Path Route, -mpingerea traseelor- Shove track -Editarea segmentelor- Edit Segments, -Adugare/Editare Traseu Add/Edit Route. Primele dou moduri asist proiectantul n momentul n care deseneaz traseele. Ultimele dou sunt tehnici manuale care asigur un control total asupra procesului de desenare de trasee. Se pot ncerca toate metodele fr s se in cont de mesajele de atenionare ala programului Layout. Dac sunt multe erori de trasare se poate imediat ntrerupe desenarea de trasee din meniul Auto. Se poate manual modifica o linie de legtur dac se ine apsat Shift i Ctrl i se face click pe traseul respectiv. Traseul va fi activat i apoi se face click dreapta i se poate selecta o opiune de a elimina sau modifica traseul dup cele afiate n meniul derulant. Se poate face o tergere automat dup cum se va prezenta n continuare. ntrebare de Examen 19 Cum se poate face curirea plcii de cablaj i ce verific funcia cleanup? Curirea plcii de cablaj de anumite elemente care nu sunt necesare se poate face prin apelarea funciei Cleanup din meniul Auto dup cum se prezint n Fig.2.22.
Fig.2.22. Meniul de curare a plcii de cablaj de anumite elemente care nu sunt necesare
32
Universitatea din Craiova, Departamentul de Automatic, Electronica si Mecatronic Tehnologie electronic- OrCAD
n primul rnd trebuie s se selecteze elementele care se doresc a fi terse de pe placa de cablaj, care se poate face cu boxa de dialog dup cum se prezint n Fig.2.22. Funcia Cleanup verific problemele de rutare a traseelor de legtur ca de exemplu -plasarea componentelor n afara orientrii dup gril, -unghiurile de trasare foarte ascuite, -existena unor paduri fr conexiuni sau -suprapunerea traseelor. Dac exist anumite trasee care nu se dorete s fie modificate n urma aplicrii funciei Cleanup se poate ca aceste trasee s fie fixate cu funcia fixare (lock) pentru a fi protejate la modificri. Fixarea traseelor Alegera traseelor care nu se dorete a fi modificate sau aa numita fixare a traseelor se poate face cu funcia lock care se poate activa din meniul de desenare manual a traseelor ( prin modul de editare a segmentelor- Edit Segment Mode sau prin modalitatea de editare sau adugare de trasee - Add/Edit Route) apoi se selectez traseul dac se face click pe traseu cu tasta Ctrl apsat. Dup selectarea traseului se face click stnga i din meniul derulant i se alege lock sau se apas de la tastatur litera L. Verificarea regulilor de proiectare Ultima etap la proiectarea unui circuit imprimat const n verificarea regulilor de proiectare (Design Rule Check) care se poate face prin apelarea funciei de verificare a . Se va face diferena dintre acest buton i butonul de verificare a proiectrii cu butonul erorilor de proiectare n timpul realizrii proiectului, DRC on line, care este de dorit s fie inactiv pe durata proiectrii. Funcia de verificare a proiectrii verific ntregul proiect de posibile erori. Funcia de verificare a proiectrii se va prezenta n detaliu n capitolele ulterioare. ntrebare de Examen 20 De ce este necesar funcia de postprocesare a unei plci de cablaj i cum se poate face ? Posprocesarea plcii de cablaj pentru introducerea n fabricaie n continuare se face o postprocesare a plcii de cablaj imprimat care va fi util la fabricarea plcii n sistem industrial. Dup ultima verificare a regulilor de proiectare programul OrCAD Layout va genera un fiier de proiectare care descrie complet placa de circuit imprimat. Fiierul respectiv este optimizat pentru a putea vedea, edita sau salva informaiile pe calculator dar nu este adecvat pentru cei care fabric cablajul imprimat. Cel mai uzual format utilizat de fabricanii de circuite imprimate este de forma fiierului de tip Gerber. Programul Layout poate s transfere fiierul cu extensia .MAX generat anterior n fiier de tip Gerber. Aceat etap de conversie a fiierului de tip max n fiier de tip Gerber se numete postprocesare. n mod normal se poate face conversia n acelai director n care se afl fiierul max dar pentru a vedea ce tip de fiiere se genereaz n urma conversiei este indicat ca fiierul cu extensia max s fie plasat ntrun director gol. Deci se va salva fiierul cu extensia max ntr-un director gol i anume se alege funcia Save As din meniul File i se face click pe Create New Folder din meniul derulant al funciei Save As, se alege un nume pentru director. Se apas Enter i se face click de 2 ori pentru a deschide directorul respectiv i apoi se apas Save pentru a salva fiireul cu extensia
33
Universitatea din Craiova, Departamentul de Automatic, Electronica si Mecatronic Tehnologie electronic- OrCAD
max. Urmtorul pas const n stabilirea setrilor pentru funcia de postprocesare. Se selecteaz din meniul Options funcia Post Process Settings dup cum se prezint n Fig.2.23.
Fig.2.23. Apelarea funciei de postprocesare din meniul Options n continuare va apare o foaie de postprocesare reprezentat n Fig.2.24 unde se pot defini proprietile importante ale fiecrui strat din proiectul de cablaj imprimat i de asemenea se poate defini formatul fiierului Gerber. Pentru a modifica setrile unui strat din proiectul de cablaj imprimat se selecteaz stratul respectiv cu click drepta i apoi cu mousul se face click stnga pentru a selecta din meniul derulant funcia Proprieties (sau se poate face dublu click pe stratul respectiv).
Fig.2.24. Foaia cu setrile pentru post procesare i boxa de dialog Post Processing Box Cu ajutorul boxei de dialog Post Processing Box se pot edita proprietile dorite ale stratului respectiv. Este foarte important s se verifice c boxa Enable for Post Processing este bifat pentru c dac nu este bifat, fiierul Gerber pentru acel strat nu va fi generat. Dup ce au fost
34
Universitatea din Craiova, Departamentul de Automatic, Electronica si Mecatronic Tehnologie electronic- OrCAD
stabilite toate setrile pentru toate straturile se apas OK pentru a termina procesul de stabilire a setrilor.
Fig.2.25. Apelarea funciei Run Post Processor din meniul Auto n continuare se demareaz procesul de postprocesare prin selectarea Auto i apoi Run Post Processor dup cum se prezint n Fig.2.25. Programul Layout transfer fiierul cu extensia max n fiiere Gerber separate pentru fiecare strat care a fost selectat. Dup ce se termin operaia de postprocesare va apare o box de dialog care ntreab dac s creeze un fiier proiect de tipul nume.GTD. Se va selecta Ok pentru a crea fiierul de proiect Gerber. Imediat va apare o alt box de dialog care va afia Drill tape 1 written to throughole.tap i se va selecta din nou OK. n final se va deschide automat un fiier text n notepad cu denumirea nume.lis. Fiierul text reprezint un raport al postprocesorului despre straturile care au fost generate i cteva informaii despre fiecare strat. La final se va urmri cu atenie mesajul c toat conversia a decurs n condiii bune fr erori- No warnings or errors. Acum se poate studia directorul n care a fost salvat fiierul cu extensia max pentru a vedea fiierele generate n urma conversiei n format Gerber. Numrul de fiiere generate depinde de setrile postprocesorului iar aceste fiiere sunt de fapt hri digitale ale fiecrui strat care pot fi expediate la fabricantul de cablaje imprimate. Prin procedura descris anterior a fost realizat un cablaj imprimat cu OrCAD iar n final au fost generate fiirele digitale pentru prelucrarea industrial a cablajului. n acest capitol au fost prezentate principiile de baz pentru realizarea de scheme electronice cu OrCAD Capture i apoi crearea de plci PCB cu OrCAD Layout i generarea fiierelor utilizate de fabricanii de plci de cablaj. ntrebare de Examen 21 Care sunt etapele necesare pentru realizarea unui cablaj imprimat cu programul OrCAD Se reamintesc etapele de baz necesare la realizarea unui cablaj imprimat cu programul OrCAD:
35
Universitatea din Craiova, Departamentul de Automatic, Electronica si Mecatronic Tehnologie electronic- OrCAD
1.Se pornete programul Capture i se ncepe un proiect PCB cu boxa de dialog. 2.Se deseneaz schema electronic a circuitului cu OrCAD Capture. 3.Se genereaz o list de reea (Layout netlist) cu Capture i se salveaz ca un fiier cu extensia MNL. 4.Se pornete Layout i se selecteaz o tehnologie PCB, adic un fiier cu extensia .TCH 5.Se salveaz proiectul din layout ca un fiier cu extensia .MAX 6.Se import lista de reea din Capture adic fiierul cu extensia .MNL 7.Se realizeaz conturul plcii de cablaj Board outline. 8.Se plaseaz pe plac componentele electronice, electrice i mecanice. 9.Se apelaz funcia de autorute pentru a face conexiuni ntre componentele electronice pe placa de cablaj. 10.Se realizeaz postprocesarea final pentru a obine fiierele Gerber care se vor utiliza la fabricarea cablajului imprimat. MIM, Decembrie, 21, 2009 MIM, Revizuit, Decembrie, 10, 2011
36
S-ar putea să vă placă și
- Atestat AutoCAD AlexDocument7 paginiAtestat AutoCAD AlexMariana Ilie100% (1)
- Clase Si Program Are C++ BuilderDocument35 paginiClase Si Program Are C++ BuildercrestronikÎncă nu există evaluări
- pl7 ProDocument23 paginipl7 ProclairevanderwoodsenÎncă nu există evaluări
- Construirea Unei Piese in CatiaDocument16 paginiConstruirea Unei Piese in CatiaigsilviuÎncă nu există evaluări
- Medii de Proiectare Si Simulare A Circuitelor - Final (?)Document14 paginiMedii de Proiectare Si Simulare A Circuitelor - Final (?)Vlad VatamanuÎncă nu există evaluări
- Amoo 1Document8 paginiAmoo 1Gheorghe FeliciaÎncă nu există evaluări
- Proiectare Asistata de Calculator: 1. Scurt IstoricDocument95 paginiProiectare Asistata de Calculator: 1. Scurt IstoricSara HeartÎncă nu există evaluări
- Tehnologie Electronica - Intrebari COLOCVIU - RezolvateDocument19 paginiTehnologie Electronica - Intrebari COLOCVIU - RezolvateC-jay ExÎncă nu există evaluări
- Realizare Cablaje ImprimateDocument8 paginiRealizare Cablaje ImprimatepaulkupasÎncă nu există evaluări
- Simularea Circuitelor Electronice Pasive CCP 2015Document23 paginiSimularea Circuitelor Electronice Pasive CCP 2015Daniel MoldoveanuÎncă nu există evaluări
- Pace L8Document9 paginiPace L8Mihai RaduÎncă nu există evaluări
- TCAD L5-Proiectare PCBDocument19 paginiTCAD L5-Proiectare PCBCarina RăduțoiuÎncă nu există evaluări
- Georgescu - Octavian.palatul - Copiilor.craiova Realizare - Cablaje.imprimate - in.ORCADDocument17 paginiGeorgescu - Octavian.palatul - Copiilor.craiova Realizare - Cablaje.imprimate - in.ORCADLucian BuradelÎncă nu există evaluări
- Orcad - Procedura Pentru Proiectarea Unui Cablaj ImprimatDocument35 paginiOrcad - Procedura Pentru Proiectarea Unui Cablaj Imprimatgrig_arÎncă nu există evaluări
- Tutorial AltiumDocument77 paginiTutorial AltiumGhitoiu AlinÎncă nu există evaluări
- Reprezentarea Tridimensionala in autoCAD Modelarea Unui Solid de Tip Flansa Cu StutDocument10 paginiReprezentarea Tridimensionala in autoCAD Modelarea Unui Solid de Tip Flansa Cu StutRoxana LazărÎncă nu există evaluări
- Tcad l1Document9 paginiTcad l1sandu_liviaÎncă nu există evaluări
- Trucuri in AutoCADDocument2 paginiTrucuri in AutoCADdi TalapaniniÎncă nu există evaluări
- Documentatie ColocviuDocument45 paginiDocumentatie ColocviuEddÎncă nu există evaluări
- TCAD L1-Notiuni Fundamentale PDFDocument16 paginiTCAD L1-Notiuni Fundamentale PDFedfÎncă nu există evaluări
- Tehnici CAD - EA-3 - 2019Document20 paginiTehnici CAD - EA-3 - 2019Teodora BorchinaÎncă nu există evaluări
- Lucrari in Autocad 1Document8 paginiLucrari in Autocad 1Cristea NicolaeÎncă nu există evaluări
- CAD - AutoCAD PDFDocument26 paginiCAD - AutoCAD PDFredtfggÎncă nu există evaluări
- Tcad C1Document8 paginiTcad C1István FarmasÎncă nu există evaluări
- Indrumar PacDocument119 paginiIndrumar PacIrina BuracÎncă nu există evaluări
- Laborator1 Spice2020Document13 paginiLaborator1 Spice2020Carina RăduțoiuÎncă nu există evaluări
- TutorialDocument19 paginiTutorialadrian stoicaÎncă nu există evaluări
- Lab 01 Introduce Re in Pachetul de Simulare ORCADDocument9 paginiLab 01 Introduce Re in Pachetul de Simulare ORCADGeorge IordacheÎncă nu există evaluări
- Prezentare Generala Auto CadDocument24 paginiPrezentare Generala Auto CadAnonymous Vrndt2Încă nu există evaluări
- Ghid Orcad Pac RomDocument96 paginiGhid Orcad Pac RomAspirin AÎncă nu există evaluări
- 02 - Introducere in OrcadDocument18 pagini02 - Introducere in OrcadGlad StaktÎncă nu există evaluări
- Prezentare Generala Auto CadDocument24 paginiPrezentare Generala Auto CadAnonymous Vrndt2100% (1)
- TCAD L4 2017-Tehnici de Transfer SCM-PCBDocument18 paginiTCAD L4 2017-Tehnici de Transfer SCM-PCBCostache CatalinÎncă nu există evaluări
- Proiectarea in Auto-CAD-GeneralitatiDocument25 paginiProiectarea in Auto-CAD-GeneralitatiAnonymous Vrndt2Încă nu există evaluări
- SMP Lab 5Document5 paginiSMP Lab 5Andrei SteleaÎncă nu există evaluări
- AutoCAD - Curs CompletDocument135 paginiAutoCAD - Curs Completlilianafronea6Încă nu există evaluări
- Proiectare Asistata de Calculator in 3D Cu AutoCAD Indrumar de LaboratorDocument33 paginiProiectare Asistata de Calculator in 3D Cu AutoCAD Indrumar de LaboratorCosette ScurtuÎncă nu există evaluări
- Descriere Multi SimDocument20 paginiDescriere Multi SimpavelpopescuÎncă nu există evaluări
- Manual CAD CD Boss - noPWDocument92 paginiManual CAD CD Boss - noPWDani AngelescuÎncă nu există evaluări
- RefC1 Din14 2021-pDocument9 paginiRefC1 Din14 2021-pMariusELpatronÎncă nu există evaluări
- Proiectarea in AutoCad 2009Document137 paginiProiectarea in AutoCad 2009Marian Baciu100% (2)
- ISP Cap 4Document14 paginiISP Cap 4Alin MoldovanÎncă nu există evaluări
- Curs Solid Works (Proiectare Asistata Pe Calculator)Document18 paginiCurs Solid Works (Proiectare Asistata Pe Calculator)Colidiuc Alexandru100% (2)
- Proiectarea in Auto-CAD-GeneralitatiDocument25 paginiProiectarea in Auto-CAD-GeneralitatiAnonymous Vrndt2Încă nu există evaluări
- Archicad in 30 MinutesDocument58 paginiArchicad in 30 Minutesdragosbogdanlucian100% (1)
- Diagrama Ishikawa pentru gestionarea riscurilor: Anticiparea și rezolvarea problemelor din cadrul afaceriiDe la EverandDiagrama Ishikawa pentru gestionarea riscurilor: Anticiparea și rezolvarea problemelor din cadrul afaceriiÎncă nu există evaluări
- Proiectare Curriculară Gimnaziu: Opțional TicDe la EverandProiectare Curriculară Gimnaziu: Opțional TicEvaluare: 5 din 5 stele5/5 (1)
- Electronistul Nr.8Document23 paginiElectronistul Nr.8vest62Încă nu există evaluări
- Misterele Samanice Ale EgiptuluiDocument157 paginiMisterele Samanice Ale EgiptuluiRamona Tudor67% (3)
- Cap10 Repetoare de TensiuneDocument16 paginiCap10 Repetoare de Tensiuneciubaca1Încă nu există evaluări
- OrcadDocument16 paginiOrcadciubaca1Încă nu există evaluări
- OrcadDocument26 paginiOrcadciubaca1Încă nu există evaluări
- CursGratuitArduino Lectia2 SenzoriAnalogiciDocument13 paginiCursGratuitArduino Lectia2 SenzoriAnalogiciGabriela-Irina IliutaÎncă nu există evaluări