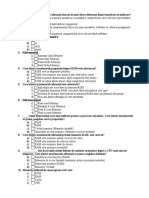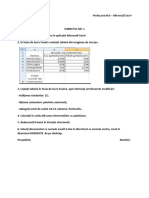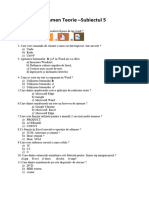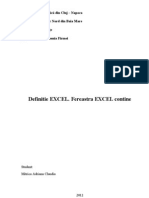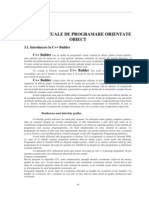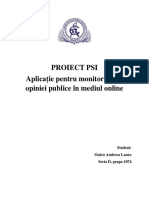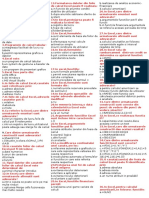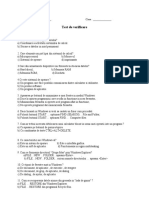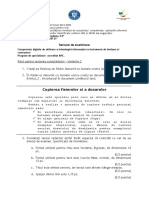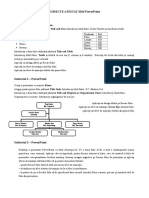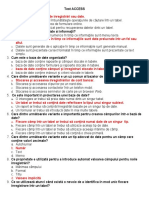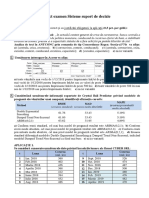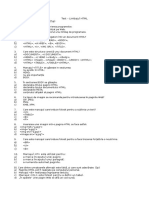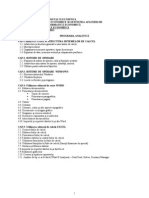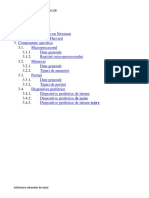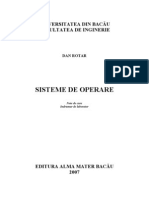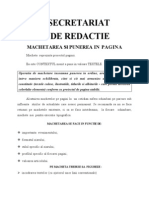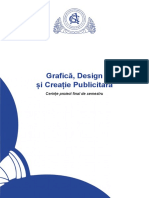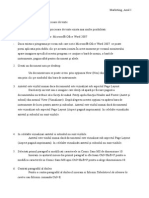Documente Academic
Documente Profesional
Documente Cultură
Elaborarea Unui Produs de Relatii Publice Unitatea III PDF
Elaborarea Unui Produs de Relatii Publice Unitatea III PDF
Încărcat de
Marius-Daniel NeaguTitlu original
Drepturi de autor
Formate disponibile
Partajați acest document
Partajați sau inserați document
Vi se pare util acest document?
Este necorespunzător acest conținut?
Raportați acest documentDrepturi de autor:
Formate disponibile
Elaborarea Unui Produs de Relatii Publice Unitatea III PDF
Elaborarea Unui Produs de Relatii Publice Unitatea III PDF
Încărcat de
Marius-Daniel NeaguDrepturi de autor:
Formate disponibile
3. UTILIZARE PROGRAM OPENOFFICE.
ORG PENTRU
CREARE PRODUSE DE RELAŢII PUBLICE
3.1. Realizarea unui pliant 32
3.2. Realizarea unui fluturaş 33
3.3. Realizarea unei cărţi de vizită 34
Obiectivele specifice unităţii de învăţare
Rezumat 36
Teste de evaluare 36
Bibliografie minimală 36
Obiective specifice:
La sfârşitul capitolului, vei avea capacitatea:
să concepi documente de tip pliant, fluturaș, cărţi de vizită;
să editezi documentele cu ajutorul programului OpenOffice.org;
Timp mediu estimat pentru studiu individual: 3 ore
Gheorghe Panfiloiu Utilizare program OpenOffice.org pentru creare produse de relaţii publice
3.1. Realizarea unui pliant
Pliantul pe care îţi propun să-l realizezi va fi tipărit pe o foaie format A4, tipul
de vedere Landscape. Un pliant are 3 coloane care se pliază conform imaginii
din figura 3.1.
Figura 3-1. Plierea unui pliant din 3 coloane
În figură sunt vizibile 3 coloane, numerotate 1, 2 şi 3. Partea 3 se îndoaie peste
partea 2, operaţiunea , urmată de îndoirea părţii 1 peste cele două părţi,
deja suprapuse, operaţiunea . Am făcut aceste precizări, deoarece
conţinutul pliantului va trebui aranjat în aşa fel, încât să aibă o modalitate
uşoară de citire.
Pentru realizarea pliantului vei deschide un fişier nou. Vei seta din pagina cu
operațiile din figura 3.2, cu margini cât mai mici, pentru a avea ―spaţiu‖
suficient conţinutului. Vei seta orientarea Landscape. Vei solicita crearea unui
tabel de 3 coloane şi o linie. Cele 3 coloane vor reprezenta părţile 1, 2 şi
respectiv 3 din figura 3-1. Deoarece pliantul va trebui să aibă conţinut pe
ambele feţe ale hârtiei, fişierul va trebui să aibă două pagini. Se va solicita
crearea unui tabel tot de o linie şi 3 coloane şi pe pagina a doua.
Conţinutul unui pliant este reprezentat de imagini grafice însoţite de text. Orice
pliant are o temă. Atunci imaginile grafice şi textele vor trebui să fie în
conformitate cu tema pentru care se construieşte acest pliant. În cursul din sem.
I, Editare în limbaje specializate, ai învăţat să creezi tabele, să introduci
imagini grafice şi text. Iată este momentul să aplici cele învăţate pentru crearea
unui pliant.
Ai în vedere modul de pliere pentru a introduce corect, conţinutul celor 3
coloane de pe pagina a doua, aceea care în imaginea 3-1 nu este vizibilă.
Salvarea fişierului este deja cunoscută.
O problemă mai ―complicată‖ o reprezintă tipărirea conţinutului pliantului.
Complicaţia apare datorită faptului că tipărirea va trebui efectuată pe ambele
Elaborarea unui produs de relaţii publice 32
Gheorghe Panfiloiu Utilizare program OpenOffice.org pentru creare produse de relaţii publice
feţe ale hârtiei. Dacă dispunem de o imprimantă cu posibilitatea tipăririi pe
ambele feţe, în mod automat, adică întoarce foaia, nu ne rămâne decât să
solicităm tipărirea întregului document. Acesta are, conform celor precizate
mai sus două pagini, care vor fi tipărite în ordine: întâi pagina 1, apoi foaia va
fi întoarsă şi se va tipări pagina 2.
Figura 3.2. Setarea paginii pentru obținerea pliantului
Dacă imprimanta nu are posibilitatea să întoarcă foaia automat va trebui să
tipărim întâi prima pagină, apoi reintroducem foaia în imprimantă şi să tipărim
ce-a de-a doua pagină. Deci, atenţie la comunicarea numărului de pagină.
Figura 3-3 precizează modul de efectuare a tipăririi.
Pentru efectuarea tipăririi, vei selecta opțiunile în ordinea din figura 3.3.
Elaborarea unui produs de relaţii publice 33
Gheorghe Panfiloiu Utilizare program OpenOffice.org pentru creare produse de relaţii publice
Figura 3.3. Selectarea opțiunii de tipărire (printare)
Se va deschide o fereastră ca în figura 3.4. și se vor efectua operațiile indicate
de numerele din figură.
Figura 3-4. Tipărirea faţă-verso a conţinutului pliantului
Elaborarea unui produs de relaţii publice 34
Gheorghe Panfiloiu Utilizare program OpenOffice.org pentru creare produse de relaţii publice
După efectuarea tipăririi primei pagini, se introduce din nou foaia în
imprimantă și se lansează din nou opțiunea de tipărire. În acest caz, însă la
operațiunea cu numărul 2 se va dactilografia cifra ―2‖, cifră ce reprezintă
numărul celei de-a doua pagini.
La tipărire mai trebuie avut în vedere modul în care imprimanta realizează
această operaţiune. Adică, foaia este cu faţa în sus iar tipărirea se face pe
această parte, sau, pe partea opusă. Datorită acestor modalităţi diferite de
tipărire, va trebui să testezi înainte cum se face această operaţiune, pentru a
tipări corect pe cele două feţe ale pliantului.
Pentru realizarea de pliante, programul dispune de mai multe șabloane de
pliante, oferite gratuit. La adresa
http://www.wordautomation.com/openoffice_templates.html se poate descărca,
gratuit, fișierul brochure_trifold.ott, ce reprezintă un șablon general pentru
realizarea unui pliant.
Figura 3.5. Descărcarea șablonului pentru un pliant
Prima pagină a acestui șablon are conținutul ilustrat în figura 3.6. În figura 3.7.
se arată conținutul celei de-a doua pagini a aceluiași șablon.
Figura 3.6. Prima pagină a șablonului pentru un pliant
Elaborarea unui produs de relaţii publice 35
Gheorghe Panfiloiu Utilizare program OpenOffice.org pentru creare produse de relaţii publice
Figura 3.7. A doua pagină a șablonului pentru un pliant
Textele din interiorul coloanelor pot fi modificate cu ușurință, în modul
cunoscut.
Dacă se dorește introducerea unei culori de fundal la un pliant, se va proceda
ca în figura 3.8.
Figura 3.8. Selectarea unei culori pentru fundal
Elaborarea unui produs de relaţii publice 36
Gheorghe Panfiloiu Utilizare program OpenOffice.org pentru creare produse de relaţii publice
Se selectează culoarea dorită prin click în pătratul dorit. De reținut că trebuie să
existe un contrast puternic între culoarea de fond și culoarea textului, pentru a
se putea citi conșinutul. De aceea se recomandă o nuanță deschisă pentru fond.
În ceea ce privește culoarea textului, aceasta poate fi selectată ca în figura 3.9.
Figura 3.9. Selectarea culorii textului
Este posibil să dorim să introducem ca fundal pe una dintre coloanele pliantului
o imagine grafică – o fotografie – de exemplu. Pentru aceasta plasăm cursorul
în coloana dorită (1), apoi inserăm o imagine dintr-un fișier, prin selectarea 2,
3, 4 ca în figura 3.10.
Figura 3.10. Inserarea unei imagini grafice dintr-un fișier
Elaborarea unui produs de relaţii publice 37
Gheorghe Panfiloiu Utilizare program OpenOffice.org pentru creare produse de relaţii publice
La poziția cursorului se va insera conținutul fișierului selectat. Un exemplu
poate fi urmărit în figura 3.11.
Figura 3.11. Exemplu de inserare imagine
Se plasează cursorul mouse-ului în pătratul indicat de săgeata 1. Cursorul se
transformă în două săgeți cu vârfurile sus și jos. Se blochează butonul din stânga
al mouse-ului și se trage în jos până când imaginea se lungește pe toată coloana,
rezultând o imagine ca în figura 3.12.
Figura 3.12. Imagine alungită pentru a acoperi o coloană
Elaborarea unui produs de relaţii publice 38
Gheorghe Panfiloiu Utilizare program OpenOffice.org pentru creare produse de relaţii publice
Important de știut că în situația obținută prin manevrele prezentate mai sus dacă
dorim să introducem un text, aceasta nu se va mai putea face prin simpla plasare
a cursorului mouse-ului în coloana respectivă. Introducerea unui text se va putea
face prin intermediul frame-ului (cadrului) text, ce se selectează ca în figura
3.13.
Figura 3.13. Selectarea opțiunii ce permite introducerea
unui text deasupra unei imagini
Cursorul se transformă și se desenează deasupra imaginii un dreptunghi ăn care
se poate dactilografia orice text.
Când este selectată o imagine grafică se afișează în mod automat o bară cu
instrumente de lucru specifică iamginilor, așa cum se poate observa în figura
3.11. Opțiunea indicată prin săgeata 2 din această figură reprezintă o opțiune ce
permite setarea unei transparențe a imaginii. Cu cât transparența este mai mare,
ca număr selectat în fereastra de modificare, cu atât culorile din imagine vor fi
mai estompate și contrastul dintre fond (dat de imagine) și text este mai mare.
Cazul tratat mai sus permite introducerea unei imagini grafice într-o coloană.
Dacă dorim ca imaginea grafică să acopere întreaga foaie, putem face acest lucru
prin inserarea unei imagini pe o pagină în care nu avem introdus nimic. După ce
am tras imaginea pentru a acoperi întreaga foaie, nu vom mai putea delimita cele
3 coloane. Pentru a obține totuși această structură pe foaie vom putea introduce 3
cadre de text, ca în figura 3.13. Vom desena cele trei cadre astfel încât să
delimiteze cele 3 coloane ale unui pliant și introducem în fiecare dintre cadre
textul dorit. Cadrele nu trasează în mod implicit un chenar în jurul zonei ce
reprezintă cadrul respectiv. Aparea doar un marcaj vizibil când se selectează
cadrul. La selectarea altei zone din pagină acest marcaj nu mai este vizibil. Acest
mod de lucru nu ne permite să vizualizăm corect așezarea tututor celor 3 cadre
pe care le desenăm. Pentru a putea face corect acest lucru avem o soluție.
În figura 3.14 se poate observa rezolvarea acestui caz.
Pentru trasarea chenarului care să delimiteze fiecare dintre cele 3 cadre de text se
plasează cursorul mouse-ului pe linia cadrului de text. Apoi click dreapta, care
deschide un meniu contextual.
Elaborarea unui produs de relaţii publice 39
Gheorghe Panfiloiu Utilizare program OpenOffice.org pentru creare produse de relaţii publice
Figura 3.14. Trasarea unui chenar în jurul unui cadru text
Selectarea opțiunii Line... deschide o fereastră de dialog, iar în tabul Line, zona
Line properties selectăm la Style un tip de linie. În mod implicit valoarea din
această fereastră derulantă este: Invisible.
În figura 3. 15 se poate observa selectarea unui tip de linie.
Figura 3.15. Selectarea unui tip de linie vizibil
După ce executăm manevrele precizate mai sus pentru fiecare dintre cele 3 cadre
text introduse iamginea unei pagini ale pliantului va arăta ca în figura 3.16.
Elaborarea unui produs de relaţii publice 40
Gheorghe Panfiloiu Utilizare program OpenOffice.org pentru creare produse de relaţii publice
Figura 3.16. O pagină de pliant cu fundal imagine grafică și 3 cadre text
Click în oricare dintre cele 3 cadre va muta cursorul în cadrul respectiv, iar acolo
vom putea introduce orice text.
În funcție de conținutul tematic al pliantului vom introduce date de identificare,
adresă, telefoane, adresă de e-mail, adresă site. Se poate apela la Google Maps
pentru importarea unei hărți a adresei locației conținutului pliantului. Într-un
asemenea caz să nu se uite adăugarea sursei hărții, pentru a nu se încălca
prevederile legii dreptului de autor.
3.2. Realizarea unui fluturaş
În realizarea unui fluturaş trebuie cunoscută tema şi dimensiunile acestuia. În
funcţie de dimensiuni, de imprimantă şi de hârtia pe care o avem la dispoziţie
vom încerca o acoperire optimă a suportului hârtie. Prin crearea unui tabel cu
linii şi coloane, dimensionate la mărimile dorite se va încerca acoperirea
optimă. Nu există soluţie unică, nici „reţetă‖ universală. Va trebui găsită soluţia
optimă prin încercări.
După acoperirea cea mai bună se va crea imaginea unui fluturaş, apoi
conţinutul va fi transferat prin manevra ―copy-paste‖ şi în celelalte locaţii.
Pentru realizarea unui fluturaș, după setarea dimensiunilor, pentru crearea
conținutului poți urma acțiunile prezentate la crearea unui pliant.
Elaborarea unui produs de relaţii publice 41
Gheorghe Panfiloiu Utilizare program OpenOffice.org pentru creare produse de relaţii publice
3.3. Realizarea unei cărţi de vizită
Poţi întâlni în cursul unei zile oameni pe care nu-i cunoşti şi care nu te cunosc.
Nu este întotdeauna posibil să petreci o mare parte din timp vorbind şi
încercând să afli mai multe despre persoana pe care o întâlneşti.
Când se întâlnesc oamenii de afaceri, aceştia schimbă carţi de vizită. Aceste
bucăţi mici de hârtie conţin în mod uzual numele persoanei, numele afacerii
sale, un titlu sau o descriere a muncii pe care o desfăşoară şi un mod de a
contacta persoana, un număr de telefon, adresă, etc.
Paşi în realizarea unei cărţi de vizită:
1) Decideţi ceea ce doriţi să transmită cartea voastră de vizită de afaceri.
Decideţi asupra cărui aspect doriţi să atrageţi atenţia. Căutaţi cuvinte
scurte în locul celor lungi. Utilizaţi un singur cuvânt în loc de 2 sau 3.
Experimentaţi abrevieri.
2) Priviţi la cărţile de vizită ale colegilor pentru a identifica acele
aspecte pe care doriţi să le imitaţi sau să le împrumutaţi.
3) Schiţaţi ideile brute(neprelucrate) despre cum doriţi să arate cartea
voastră de vizită de afaceri, incluzând şi elementele grafice la care vă
gândiţi. Vedeţi ce facilităţi grafice oferă softul cu care lucraţi,
eventual preluarea de imagini prin scanare.
Concluzie
―O carte de vizită ...este un fel de extensie a fiecăruia. Este ca şi cum ai da
puţin din tine altcuiva.‖ —Ken Erdman, founder of the Business Card Museum,
Erenheim, PA
Nu este uşor să te condensezi la mărimea unei cărţi de vizită, dar făcând acest
lucru te poate ajuta să te concentrezi asupra celor mai importante aspecte ale
tale.
Lista de elemente ce pot fi prezente într-o carte de vizită
Multe din aceste puncte din listă sunt opţionale. Vei decide care din ele vă
sunt utile.
Name of Individual. Numele individului;
Name of Business or Organization. Numele afacerii sau a
organizaţiei;
Address. Adresa;
Phone Number. Numărul de telefon;
Fax Number. Numărul de fax;
Elaborarea unui produs de relaţii publice 42
Gheorghe Panfiloiu Utilizare program OpenOffice.org pentru creare produse de relaţii publice
Email Address. Adresa de e-mail;
Web Page Address. Adresa paginii WEB;
Job Title of Individual. Titlul slujbei (titulatura serviciului);
Tagline or description of Business or Organization. Descrierea
afacerii sau a organizaţiei;
Logo. Logo-ul (Desen care te reprezintă);
Graphic Image(s) (including purely decorative elements). Imagini
grafice incluse doar ca elemente decorative;
List of services or products. Listă de servicii sau produse;
Punctele din lista următoare sunt de ajutor în proiectarea cărţii de vizită.
Unele pot să nu fie aplicabile;
Dimensiunile orizontală şi verticală;
Accentuarea afacerii sau a organizaţiei (nume şi/sau logo);
Accentuarea pe individ;
Accentuarea pe titlul individului;
Accentuarea pe o zonă particulară din informaţiile de
contact(telefon, adresă, e-mail, etc.);
Mărimea logo-ului sau a altor elemente grafice- mari(dominante) sau
mici, etc.;
Numărul de culori;
Spaţiile albe (spaţiile blank) spre mijloc sau spre marginile laterale;
Aspect conservator (ca cel utilizat în poveşti şi cărţi cu texte) sau
vesel, aspect neceremonios (litere şi forme hazlii, mărimi ciudate sau
litere ce seamănă cu scrisul de mână) sau un amestec.
3.3.1. Realizarea unei cărți de vizită cu ajutorul unui tabel
Dimensiunile standard ale unei cărţi de vizită sunt 9x5 cm. Se recomandă
respectarea acestor dimensiuni şi datorită faptului că acestea sunt depozitate în
port-carduri, care sunt fabricate la această dimensiune. Pentru realizarea pe o
pagină a cât mai multor cărţi de vizită recomand setarea formatului de pagină
A4 cu marginile de sus şi jos de 1 cm, iar stânga și dreapta 1,5 cm. Într-o astfel
de pagină introduce un tabel cu 2 coloane şi 5 linii. Pentru linii se va solicita
înălţimea de 5 cm, iar pentru coloane lăţimea de 9 cm. Modalitatea de
comunicare a acestor dimensiuni este ilustrată în figura 3.17.
Elaborarea unui produs de relaţii publice 43
Gheorghe Panfiloiu Utilizare program OpenOffice.org pentru creare produse de relaţii publice
Se inserează tabelul de 5 linii și 2 coloane, în modul cunoscut. Se selectează tot
tabelul și apoi click dreapta deasupra lui. Se deschide un meniu contextual, ca
în figura 3.17.
Figura 3-17. Setarea dimensiunilor liniilor şi coloanelor pentru cărţi de vizită
Pentru fixarea înălțimii liniilor se selectează opțiunea Row, apoi Height... Va
rezulta o imagine ca în figura 3.18.
Figura 3-18. Setarea dimensiunilor liniilor într-un tabel
Elaborarea unui produs de relaţii publice 44
Gheorghe Panfiloiu Utilizare program OpenOffice.org pentru creare produse de relaţii publice
Pentru fixarea dimensiunilor coloanelor, se execută din nou click dreapta
deasupra tabelului selectat și din meniul contextual se selectează Column,
Widht... Se va deschide o fereastră de dialog ca în figura 3.19.
Figura 3-19. Setarea dimensiunilor coloanelor într-un tabel
În mod implicit se afișează lățimea coloanei nu numărul 1 din tabel (1). După
dactilografierea dimensiunii, sau modificarea cu ajutorul săgeților din fereastra
2 se alege următoarea coloană, ș.a.m.d.
În ceea ce privește setarea dimensiunilor coloanelor, aceasta se mai poate
realiza și prin intermediul comenzii Table Properties ce poate fi selectată din
bara cu instrumente care se afișează când cursorul se află în interiorul unui
tabel, ca în figura 3.20.
Figura 3.20. Fixarea dimensiunilor coloanelor prin fereastra Table Properties (1)
În meniul orizontal al sistemului de dialog al programul există opțiunea Table.
Astfel, selectând Table, apoi Autofit>, ca în figura 3.21, se pot seta
dimensiunile liniilor și coloanelor.
Elaborarea unui produs de relaţii publice 45
Gheorghe Panfiloiu Utilizare program OpenOffice.org pentru creare produse de relaţii publice
Figura 3.21. Fixarea dimensiunilor prin opțiuni din meniul orizontal
Se poate observa că prin (3) sau (4) se pot ajusta lățimea coloanelor și respectiv
înălțimea coloanelor.
Tot în figura 3.21 se paote remarca opțiunea Table Properties... ce poate fi
selectată și din acest loc.
ATENȚIE! Toate aceste manevre vor fi efectuate având întreg tabelul selectat,
pentru ca dimensiunile introduse să se aplice la toate celulele acestuia.
Se va crea imaginea unei cărţi de vizită într-o celulă, apoi prin manevra ―copy-
paste‖ se va copia conţinutul în toate celelalte celule ale tabelului generat.
Pentru introducerea tuturor componentelor dorite într-o carte de vizită se pot
introduce cadre de text, pentru ca acestea sa poată fi apoi mutate cu ușurintă în
interiorul celulei în cere sunt plasate.
3.3.2. Realizarea unei cărți de vizită cu ajutorul opțiunilor programului
Solicitarea de a crea un fișier nou din meniul orizontal File, deschide un
submeniu în care se află o opțiune Business Cards, ca în figura 3.22.
Elaborarea unui produs de relaţii publice 46
Gheorghe Panfiloiu Utilizare program OpenOffice.org pentru creare produse de relaţii publice
Figura 3.22. Generarea unei cărți de vizită cu opțiunea Business Cards
În urma selectării opțiunii precizate (Business Cards), se afisează o
fereastră de dialog cu un număr de 6 tab-uri, ce vor fi ilustrate și comentate
în figurile următoare.
În figura 3.23. se prezintă primul tab al ferestrei de dialog, Medium. În
cadrul acestei ferestre se activează butonul radio: Sheet, Brand: Avery A4,
deoarece tipărirea cărților de vizită se va face pe un astfel de suport.
Informația din conținutul imaginii nu este cea
standard, ci ca urmare a unor setări executate de autor. Trebuie reținut că
ordinea în care se activează aceste taburi și fixarea parametrilor de lucru nu
este fixă. Din motive de ordine, prezint tab-urile în ordinea lor.
Dimensiunile ce apar în informația precizată mai sus se vor seta în tab-ul
Format, ce va fi prezentat în cele ce urmează.
Elaborarea unui produs de relaţii publice 47
Gheorghe Panfiloiu Utilizare program OpenOffice.org pentru creare produse de relaţii publice
Figura 3.23. Tab-ul Medium din Business Cards
Figura 3.24. Tab-ul Business Cards din Business Cards
Elaborarea unui produs de relaţii publice 48
Gheorghe Panfiloiu Utilizare program OpenOffice.org pentru creare produse de relaţii publice
În funcție de opțiunea selectată din fereastra derulantă Auto Text – Section
se modifică conținutul ferestrei Content. Pentru cărți de vizită se va selecta
opțiunea (implicită) Business Cards, Work (3 ½ x 2). Pentru această
opțiune conținutul ferestrei Content este cel din figura 3.24. Dacă se
selectează pe rând oricare dintre opțiunile posibile, se va putea observa în
fereastra alăturată conținutul. În exemplul dat apare în mod implicit numele
și prenumele autorului acestui modul, deoarece la prima pornire a
programului OpenOffice.org am completat o parte din rubricile ferestrei de
opțiuni, așa cum se poate vedea în figura 3.25. Dacă nu ai completat la
început aceste date, atunci o poți face în orice alt moment, având deschis
programul OpenOffice.org, oricare dintre ele, selectând din opțiunea de
meniu Tools, comanda Options...
Figura 3.25. Conținutul ferestrei Options din OpenOffice.org
Toate datele completate vor fi ―preluate‖ în mod automat la generarea unei
cărți de vizită, în rubricile corespunzătoare ( Nume, Prenume, elemente de
adresă, adresă mail, etc.).
Selectând tabul Private se deschide o fereastră ce are conținutul ilustrat în
figura 3.26. Se poate observa că are același conținut ca cel din figura 3.25.
Este vorba de datele personale (private) ale utilizatorului programului. Cu
aceste date se pot genera cărți de vizită personale.
Elaborarea unui produs de relaţii publice 49
Gheorghe Panfiloiu Utilizare program OpenOffice.org pentru creare produse de relaţii publice
Figura 3.25. Tab-ul Private din Business Cards
Tab-ul Business afișează un conținut ca în figura 3.26.
Figura 3.26. Tab-ul Business din Business Cards
Elaborarea unui produs de relaţii publice 50
Gheorghe Panfiloiu Utilizare program OpenOffice.org pentru creare produse de relaţii publice
Pentru generarea cărților de vizită următorul tab, Format dă posibilitatea
utilizatorului să fixeze marimea și numărul de cărți de vizită care să se
genereze pe o foaie A4, foaie aleasă la început.
Figura 3.27. Tab-ul Format din Business Cards
Se observă cu ușurință că în această ferestră se pot completa dimensiunile
cărții de vizită – Width, Height – precum și câte astfel de cărți de vizită să
se genereze pe o foaie de dimensiunile alese (A4). Fereastra de Preview din
dreapta precizează semnificația datelor ce pot fi introduse în această
fereastră. Odată precizate aceste date, click pe butonul de comandă Save...
va deschide o fereastră ca în figura 3.28.
Figura 3.28. Salvarea parametrilor fixați pentru o carte de vizită
Se poate observa că aceste cărți de vizită pot fi ―privite‖ ca etichete.
Programul Writer din OpenOffice.org permite generarea de etichete. Un
format odată definit și salvat va putea fi ulterior utilizat pentru generarea
altor etichete și/sau cărți de vizită.
Elaborarea unui produs de relaţii publice 51
Gheorghe Panfiloiu Utilizare program OpenOffice.org pentru creare produse de relaţii publice
Ultimul tab este Options, ilustrat în figura 3.29.
Figura 3.29. Tab-ul Options din Business Cards
Se va selecta Entire page, deoarece dorim o umplere optimă a paginii pe
care urmează să efectuăm tipărirea cărților de vizită pe care le creem. Vom
lasă activat butonul Synchronize contents. Utilitatea acestei opțiuni,
activate se va vedea în continuare.
Click pe New Document va deschide o pagină ca în figura 3.30.
Figura 3.30. Conținutul paginii de creare a unei cărți de vizită de
business
Elaborarea unui produs de relaţii publice 52
Gheorghe Panfiloiu Utilizare program OpenOffice.org pentru creare produse de relaţii publice
Pentru completare și/sau modificarea conținutului inițial se va mări (zoom)
imaginea și se va lucra în cartea de vizită aflată în colțul din stânga-sus.
După efectuarea tuturor modificărilor și completărilor dorite se va executa
click pe butonul de comandă Syncronize Labels afișat pe ecran. Toate
modificările efectuate se vor aplica automat tuturor cărților de vizită
generate.
Click pe butonul Preview va afișa pagina cu cărțile de vizită generate, ca în
figura 3.31.
Figura 3.31. Conținutul paginii creare cu cărțile de vizită
Oricare dintre obiectele introduse în mod automat la generarea cărților de
vizită pot fi modificate și/sau șterse după dorință. După o astfel de
operațiune se va apăsa obligatoriu pe butonul de comandă Synchronize
Labels, pentru ca orice modificare adusă în conținutul cărții de vizită în
care se operează să se aplice tuturor cărților de vizită generate inițial.
Elaborarea unui produs de relaţii publice 53
Gheorghe Panfiloiu Utilizare program OpenOffice.org pentru creare produse de relaţii publice
3.3.3. Realizarea unei cărți de vizită cu ajutorul șablonelor de cărți de vizită
Ceea ce se poate reproșa modului de lucru prezentat în paragraful 3.3.2.
este faptul că lipsesc culorile și/sau elemente grafice. Acestea pot fi
introduse la dorința utilizatorului, în modul precizat în paragraful 3.3.1.
Pentru o mai ușoară generare a unor cărți de vizită cu elemente grafice deja
incluse, se pot descărca de pe diverse pagini de pe Internet o mulțime de
șabloane. Un astfel de șablon este dat de fișierul: foral_ncard_shu1.sxw.
La deschiderea acestui fișier se afișează o imagine ca în figura 3.32.
Figura 3.32. Eșantion din ecranul cu șablonul foral_ncard_shu1.sxw
Prin dublu-click pe cadrul Name se poate introduce numele propriu. În mod
similar se moficică, completează sau se șterg componentele nedorite. Un
click pe butonul Synchronize Labels va actualiza toate celelalte cărți de
vizită.
Un alt șablon este furnizat în fișierul V42-business-card-8-A.odt. La
deschiderea acestuia se afișează o imagine ca în figura 3.33.
În acest fișier, așa cum se poate observa se vor completa și/sau șterge
componentle dorite. La final, toate aceste elemente vor fi selectate, copiate
și lipite în toate celelalte celule ale tabelui inițial.
Elaborarea unui produs de relaţii publice 54
Gheorghe Panfiloiu Utilizare program OpenOffice.org pentru creare produse de relaţii publice
Rezumat
Programele editoare de texte oferă posibilităţi reduse de creare a unor
produse de relaţii publice. Fiind soft-uri utilizate în mod curent în
majoritatea organizaţiilor sunt disponibile şi pentru realizarea unor produse
de relaţii publice mai puţin sofisticate.
Teste de evaluare
1. Proiectează şi realizează trei pliante cu temele: oferta educaţională a
Universităţii Danubius din Galaţi, Facultatea de Comunicare și Relații
Internaționale și o temă la alegere, în formatul precizat la 3.1. Salvează cele
3 pliante elaborate.
2. Proiectează şi realizează o pagină cu cărţi de vizită cu numele tău. Salvează
fișierul.
Bibliografie minimală
Paul Pocatilu, Dragoş Vespan (2009). Birotică profesională. Bucureşti: Editura
ASE. pag.41-47.
Gheorghe Panfiloiu (2009). Editare în limbaje specializate. Galaţi: Editura
Universitară Danubius. p. 55-57.
http://www.tutorialsforopenoffice.org/
http://www.learnopenoffice.org/tutorials.htm
http://www.kaaredyret.dk/openoffice_links.html
http://www.gcflearnfree.org/openoffice
http://www.open-of-course.org/courses/course/view.php?id=33
http://www.opensourcevarsity.com/openofficebasics/openofficeleadingintro
http://www.slideshare.net/vargy/openofficeorg-writer-tutorial
Elaborarea unui produs de relaţii publice 55
S-ar putea să vă placă și
- Test Evaluare Initiala IX TICDocument2 paginiTest Evaluare Initiala IX TICMaria Bianca RusuÎncă nu există evaluări
- Test 1 EcdlDocument3 paginiTest 1 EcdlFlorea Raluca GeorgianaÎncă nu există evaluări
- Test Inițial - WordDocument4 paginiTest Inițial - WordPopescu StefanÎncă nu există evaluări
- Proiect TopologieDocument26 paginiProiect TopologieTeofil SovaÎncă nu există evaluări
- AndroidDocument4 paginiAndroidȘtefan DanÎncă nu există evaluări
- Proba Scrisa-PracticăDocument8 paginiProba Scrisa-PracticămarianxÎncă nu există evaluări
- Teorie 5 2021 IDocument2 paginiTeorie 5 2021 IRaluca PurenciuÎncă nu există evaluări
- ExcelDocument15 paginiExcelDale GeorgeÎncă nu există evaluări
- Structura CalculatoruluiDocument2 paginiStructura CalculatoruluiInga VasilianÎncă nu există evaluări
- lucrareTIC Cls 9 Cap1Document6 paginilucrareTIC Cls 9 Cap1Stanciu DianaÎncă nu există evaluări
- Lucrare Practica Draghici Madalin FlorinDocument14 paginiLucrare Practica Draghici Madalin FlorinDumitru AurelianÎncă nu există evaluări
- Microsoft - Access - Clasa A 10-ADocument40 paginiMicrosoft - Access - Clasa A 10-AMihi pihiÎncă nu există evaluări
- CafeaDocument28 paginiCafeaEvelina MoiseÎncă nu există evaluări
- Referat Pachete Software Actuale Utilizate in Grafica Pe CalculatorDocument12 paginiReferat Pachete Software Actuale Utilizate in Grafica Pe CalculatorAndra Florentina100% (1)
- Simulari v4Document2 paginiSimulari v4Ardelean AdrianÎncă nu există evaluări
- C BuilderDocument53 paginiC BuilderDaniela Nicolae100% (1)
- ProiectPSI StaicuAndreeaDocument20 paginiProiectPSI StaicuAndreeaAri :3Încă nu există evaluări
- Cap 3-4 (Isa Grila) Sem. IIDocument4 paginiCap 3-4 (Isa Grila) Sem. IIAlinaPelinÎncă nu există evaluări
- Varianta Finala Proiect MesinaDocument12 paginiVarianta Finala Proiect MesinaMaja EscuÎncă nu există evaluări
- 2022 Subiecte TICDocument81 pagini2022 Subiecte TICGheorghiu MariusÎncă nu există evaluări
- 00clasa A 9 SamDocument4 pagini00clasa A 9 SamdsorynÎncă nu există evaluări
- lucrareTIC Cls 9 Cap1 2019Document8 paginilucrareTIC Cls 9 Cap1 2019Stanciu DianaÎncă nu există evaluări
- Subiecte Sinteze MultimediaDocument15 paginiSubiecte Sinteze MultimediabursadecontaÎncă nu există evaluări
- Proba Practica Varianta 7Document2 paginiProba Practica Varianta 7robert chindisaÎncă nu există evaluări
- Test-Arhitectura Calculatorului-Ixc D A FDocument2 paginiTest-Arhitectura Calculatorului-Ixc D A FGABRIELA MIȚĂÎncă nu există evaluări
- 4 Formulare ACCESSDocument17 pagini4 Formulare ACCESSMariaÎncă nu există evaluări
- Proba Practica Varianta 2Document2 paginiProba Practica Varianta 2robert chindisaÎncă nu există evaluări
- Apariţia Şi Dezvoltarea PublicitaţiiDocument2 paginiApariţia Şi Dezvoltarea PublicitaţiiDragos-Stefan IonescuÎncă nu există evaluări
- Programarea in Windows Cap 10Document37 paginiProgramarea in Windows Cap 10Olea ZubcovaÎncă nu există evaluări
- Test Grila - ModelDocument6 paginiTest Grila - ModelGanduri BuneÎncă nu există evaluări
- 2.test SoDocument1 pagină2.test SoErica TataruÎncă nu există evaluări
- Fisa de Lucru Recapitulare Word 2007Document2 paginiFisa de Lucru Recapitulare Word 2007Cristina CiutaÎncă nu există evaluări
- Administrarea Dispozitivelor PerifericeDocument53 paginiAdministrarea Dispozitivelor PerifericeJanina MijacheÎncă nu există evaluări
- Locul Unu Numai Unu Sunt Mereu Pe Locul UnuDocument947 paginiLocul Unu Numai Unu Sunt Mereu Pe Locul UnuRayzenÎncă nu există evaluări
- Model PrezentareDocument13 paginiModel Prezentaretgr1994Încă nu există evaluări
- Subiecte PowerPoint 2016Document4 paginiSubiecte PowerPoint 2016Maghiar OctavianÎncă nu există evaluări
- Tcaci L. Elaborare-Infografice - Rezumat-webinar-AVB - 29.07.2020Document5 paginiTcaci L. Elaborare-Infografice - Rezumat-webinar-AVB - 29.07.2020Miriam MunteanuÎncă nu există evaluări
- Test Access Intrebari 1Document5 paginiTest Access Intrebari 1Cristiana DraganÎncă nu există evaluări
- SSD - Subiect nr1 - SeriaaDocument3 paginiSSD - Subiect nr1 - SeriaaMaria GheorgheÎncă nu există evaluări
- Test HTMLDocument1 paginăTest HTMLLorena OlaruÎncă nu există evaluări
- Fisa de Lucru Internet, Pagini WebDocument1 paginăFisa de Lucru Internet, Pagini Webamarilena51Încă nu există evaluări
- Informatica EconomicaDocument2 paginiInformatica EconomicaMarcel AusanÎncă nu există evaluări
- Proiectarea Şi Analiza Sistemelor de OperareDocument37 paginiProiectarea Şi Analiza Sistemelor de OperareTrifut CiprianÎncă nu există evaluări
- Arhitectura Sistemelor de CalculDocument8 paginiArhitectura Sistemelor de CalculDru BarrettÎncă nu există evaluări
- Sisteme 20 de 20 OperareDocument145 paginiSisteme 20 de 20 OperareIosif DurbalaÎncă nu există evaluări
- Promovare OnlineDocument98 paginiPromovare Onlinedavinci0Încă nu există evaluări
- Sistem Informatic DistribuitDocument17 paginiSistem Informatic DistribuitLavinia AvrÎncă nu există evaluări
- Rezumat Teza Doctorat Mass Media CrizeDocument21 paginiRezumat Teza Doctorat Mass Media CrizeIrina GăgeanuÎncă nu există evaluări
- Evaluare Clasa 9 TIC-Test-1Document1 paginăEvaluare Clasa 9 TIC-Test-1OANA-CĂTĂLINA MOLDOVEANUÎncă nu există evaluări
- Test Ere TeleDocument103 paginiTest Ere TeleamolasiattifÎncă nu există evaluări
- Subiect e WindowsDocument8 paginiSubiect e Windowscata_linÎncă nu există evaluări
- Documentatie AtestatDocument18 paginiDocumentatie AtestatMarian DamaschinÎncă nu există evaluări
- Laborator-2 TMPS BortaDocument11 paginiLaborator-2 TMPS BortaСергей БортаÎncă nu există evaluări
- Indicatii MetodiceDocument7 paginiIndicatii MetodiceRusnac DenisÎncă nu există evaluări
- Machetarea SL Punerea in PaginaDocument19 paginiMachetarea SL Punerea in PaginavegaviÎncă nu există evaluări
- 3.editorul de Text Word IDocument13 pagini3.editorul de Text Word IFlorin RusuÎncă nu există evaluări
- Open OfficeDocument52 paginiOpen OfficeMihai PomohaciÎncă nu există evaluări
- Cerințe Proiect Final de SemestruDocument10 paginiCerințe Proiect Final de SemestruMaria ElenaÎncă nu există evaluări
- Laboratorul 6 Informatică Economică RezolvatDocument15 paginiLaboratorul 6 Informatică Economică RezolvatAdelina TrifÎncă nu există evaluări
- Lectia 3Document8 paginiLectia 3TheodorOctavianÎncă nu există evaluări