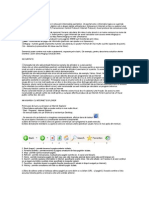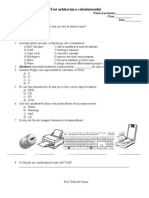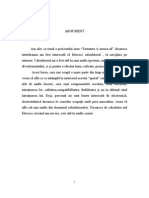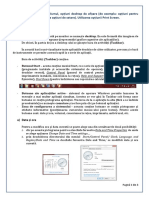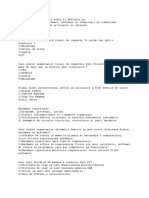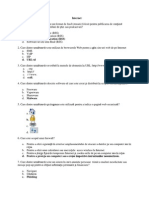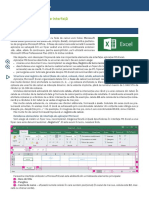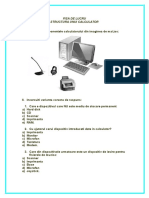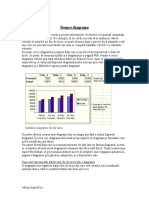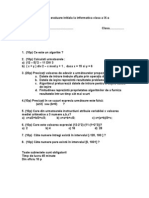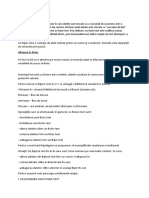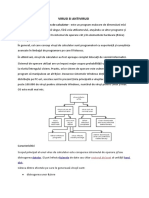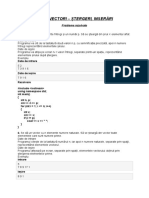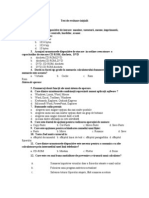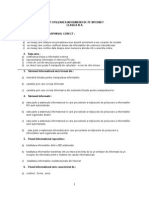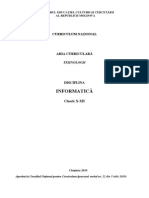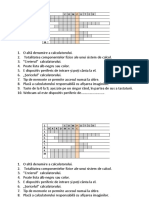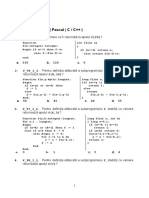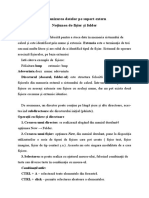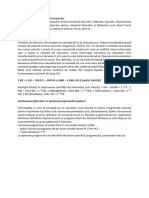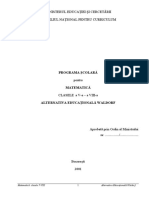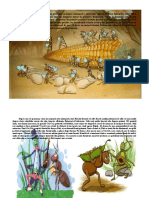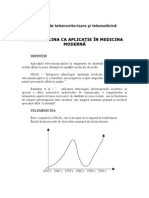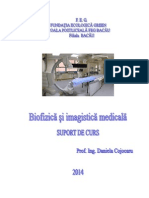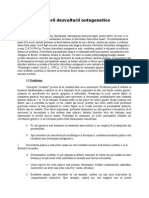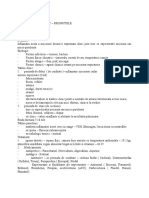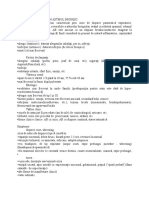Documente Academic
Documente Profesional
Documente Cultură
Operatii Cu Foldere Si Fisiere
Încărcat de
Ana BaltatuTitlu original
Drepturi de autor
Formate disponibile
Partajați acest document
Partajați sau inserați document
Vi se pare util acest document?
Este necorespunzător acest conținut?
Raportați acest documentDrepturi de autor:
Formate disponibile
Operatii Cu Foldere Si Fisiere
Încărcat de
Ana BaltatuDrepturi de autor:
Formate disponibile
1. Crearea unui director: se realizează alegând din meniul derulant opțiunea New → Folder.
2. Crearea unui fișier: opțiunea New, din meniul derulant, pune la dispoziția utilizatorilor o serie
de tipuri de fișiere care pot fi create (fișier text, fișier imagine, fișier de tip contact ș.a.). Aceasta
nu este singura modalitate de a crea fișiere.
3. Selectarea se poate realiza cu ajutorul mouse-ului, folosind combinații de taste sau diverse
taste în combinație cu mouse-ul.
Combinații utile:
CTRL + A – selectează toate elementele din fereastră.
CTRL + click – permite selectarea aleatoare a elementelor.
Shift + click – permite selectarea a două elemente oarecare și a tuturor elementelor dintre
acestea. Pentru asta se dă click pe primul, se apasă tasta Shift, apoi se dă click pe ultimul element
ce se dorește selectat.
4. Copierea, decuparea, lipirea
Aceste operații se folosesc pentru a copia sau muta diverse elemente. Copierea presupune
realizarea unei copii a elementelor selectate și păstrarea ei în Clipboard, decuparea presupune
mutarea elementelor selectate în Clipboard, iar lipirea presupune inserarea elementelor din
Clipboard în directorul ales ca destinație.
Copierea se realizează folosind:
opțiunea Copy (Copiere) din meniul derulant;
opțiunea Copy (Copiere) din meniul Edit (Editare) al aplicației Computer;
combinația de taste CTRL + C.
Decuparea se realizează folosind:
opțiunea Cut (Decupare) din meniul derulant;
opțiunea Cut (Decupare) din meniul Edit (Editare) al aplicației Computer;
combinația de taste CTRL + X.
Lipirea se realizează folosind:
opțiunea Paste (Lipire) din meniul derulant;
opțiunea Paste (Lipire) din meniul Edit (Editare) al aplicației Computer;
combinația de taste CTRL + V.
Elementele copiate sau decupate pot lipite ulterior într-o altă locație a memoriei externe (alt
director).
5. Ștergerea unui element poate fi temporară (acesta fiind păstrat în Recycle Bin) sau definitivă.
Ștergerea temporară poate fi făcută cu ajutorul opțiunii Delete (Ștergere) din meniul derulant,
respectiv din meniul File al aplicației Computer, sau cu ajutorul tastei Delete. Pentru ștergerea
definitivă a unui element selectat se folosește în plus tasta Shift (Shift + Delete).
6. Redenumirea – se face cu ajutorul opțiunii Rename (Redenumire) din meniul derulant sau din
meniul File (Fișier) al aplicației Computer sau cu ajutorul tastei funcționale F2.
7. Vizualizarea și modificarea proprietăților unui element se poate face cu ajutorul opțiunii
Properties din meniul derulant sau din meniul File al aplicației Computer.
Principalele proprietățile care pot văzute sunt următoarele:
Disc logic: capacitate, spațiu ocupat sau disponibil.
Director: denumire, dimensiune, conținut (număr subdirectoare și fișiere inclusiv în
subdirectoare), atribute.
Fișiere: tip, aplicație cu care se deschide, locație, dimensiune, data creării, modicării și
accesării, atribute, detalii.
8. Crearea unei scurtături (shortcut)
Shortcut-ul (scurtătura) este un element al interfeței grafice care oferă acces rapid la diverse
aplicații, fișiere sau directoare, care nu sunt la îndemână. Diferența între o pictogramă care
desemnează în mod direct un element și o pictogramă de tip shortcut este săgeata mică din colțul
din stânga jos.
Pentru a crea o scurtătură fie selectăm elementul la care dorim să asociem scurtătura și alegem
opțiunea Create shortcut (Creare scurtătură) din meniul derulant, fie alegem înainte opțiunea,
după care, cu ajutorul butonului Browse, căutăm elementul la care asociem scurtătura.
9. Arhivarea
Fișierele de tip arhivă se folosesc pentru a reduce dimensiunile anumitor fișiere, directoare din
calculator, pentru a realiza o copie de rezervă, sau pur și simplu pentru a împacheta o structură
amplă de directoare.
Pentru a crea arhive se folosesc programe speciale numite arhivatoare (de exemplu: WinZip,
WinRar, WinAce, 7-Zip ș.a.).
Aplicația Computer permite arhivarea de directoare/fișiere. Pentru a realiza o arhivă se
selectează elementele care se doresc arhivate, după care se alege din meniul derulant opțiunea
Send to → Compressed (zipped) folder.
10. Alegerea programului implicit cu care să poată fi deschis un fișier se poate face fie din
fereastra de proprietăți asociată unui anumit tip de fișiere, fie alegând din meniul derulant
opțiunea Open With (Deschidere cu) → Choose default program (Alegere program implicit).
În fereastra Open with se recomandă „o serie de aplicații existente în calculator cu care se poate
deschide
șierul, dar, în cazul în care dorim o altă aplicație pentru asta, cu ajutorul butonului Browse, se
poate căuta în calculator aplicația dorită. Pentru a reține care este programul cu care dorim să se
deschidă de ecare dată un anumit tip de șier se bifează obligatoriu opțiunea Always use the
selected program to open this kind of le. (Utilizează întotdeauna programul selectat pentru a
deschide acest tip de fișiere).
S-ar putea să vă placă și
- Prelucrari Audio - VideoDocument1 paginăPrelucrari Audio - VideoDaniela MîineaÎncă nu există evaluări
- Model Documentatie HTMLDocument31 paginiModel Documentatie HTMLFlorian BăceanuÎncă nu există evaluări
- Adresarea in InternetDocument18 paginiAdresarea in InternetBlidar DenisaÎncă nu există evaluări
- Tipuri de ModemuriDocument1 paginăTipuri de ModemuriD@m@ige100% (1)
- Probleme Cu Do Si WhileDocument6 paginiProbleme Cu Do Si WhileMirea Alexandra MihaelaÎncă nu există evaluări
- Test Arhitectura Calculatorului 10,11,12Document4 paginiTest Arhitectura Calculatorului 10,11,12Gabi GoinaÎncă nu există evaluări
- Proiect Atestat TASTATURA CuprinsDocument28 paginiProiect Atestat TASTATURA CuprinsNina Carstoiu100% (1)
- 3 Desktop Data Şi Ora, Volumul, Opţiuni Desktop de AfişareDocument3 pagini3 Desktop Data Şi Ora, Volumul, Opţiuni Desktop de AfişareAdriana Barjovanu0% (1)
- 2.3 Interfeţe GraficeDocument2 pagini2.3 Interfeţe GraficeiulianpcÎncă nu există evaluări
- Fotosinteza Cls A 10-ADocument16 paginiFotosinteza Cls A 10-ACremona Murariu100% (2)
- Test Grila - Informatie Si ComunicareDocument5 paginiTest Grila - Informatie Si ComunicareAlex ZaharioiuÎncă nu există evaluări
- Intrebari TicDocument15 paginiIntrebari TicLutaru IuliaÎncă nu există evaluări
- Referat - de Ce Este Importanta Logica?Document2 paginiReferat - de Ce Este Importanta Logica?David Dumitru AlexandruÎncă nu există evaluări
- Fisa de Lucru Recapitulare Cap IDocument4 paginiFisa de Lucru Recapitulare Cap IAne Mari Ana MariaÎncă nu există evaluări
- Test Arhitectura Unui Sistem de CalculDocument5 paginiTest Arhitectura Unui Sistem de CalculMihaela Camelia FloreaÎncă nu există evaluări
- Intrebari InternetDocument14 paginiIntrebari InternetAlex Batir100% (1)
- Elemente de InterfataDocument4 paginiElemente de InterfataAncuța Andreea100% (1)
- Fisa de LucruDocument2 paginiFisa de LucruInga Gurmeza0% (1)
- Arhitectura CalculatoruluiDocument5 paginiArhitectura CalculatoruluiSarik VladÎncă nu există evaluări
- Rolul Si Functiile Sistemului de CalculDocument49 paginiRolul Si Functiile Sistemului de CalculTyby TyByÎncă nu există evaluări
- Excel DiagrameDocument7 paginiExcel DiagrameVasilisa OlgaÎncă nu există evaluări
- Test Tic Clasa A Ix-A - Crearea Paginilor WebDocument1 paginăTest Tic Clasa A Ix-A - Crearea Paginilor WebGeorge BrebenelÎncă nu există evaluări
- Teorie Fisiere Text in C++Document4 paginiTeorie Fisiere Text in C++magdutza18Încă nu există evaluări
- Sistemul de CalculDocument4 paginiSistemul de CalculCalul MistretÎncă nu există evaluări
- Tipuri de SoftwareDocument2 paginiTipuri de SoftwareGabriel IrimiaÎncă nu există evaluări
- Programul PascalDocument13 paginiProgramul PascalAndrei NacaiÎncă nu există evaluări
- Test Evaluare Initiala 9Document1 paginăTest Evaluare Initiala 9Adela FrumusachiÎncă nu există evaluări
- Mediul de Programare Code BlocksDocument34 paginiMediul de Programare Code BlocksEthan WilsonÎncă nu există evaluări
- Test Word2007 PDFDocument2 paginiTest Word2007 PDFbuzatu leliana loredanaÎncă nu există evaluări
- Fisier TextDocument7 paginiFisier TextIlinca SimescuÎncă nu există evaluări
- Virusi Si AntivirusiDocument9 paginiVirusi Si AntivirusiAna CulceanÎncă nu există evaluări
- Lab Vectori2Document10 paginiLab Vectori2Cristian SovailaÎncă nu există evaluări
- Fisa de Lucru AccessDocument2 paginiFisa de Lucru AccessmarianxÎncă nu există evaluări
- Tablouri BidimensionaleDocument2 paginiTablouri Bidimensionalep_isaic989100% (1)
- Test Initial Tic 9Document1 paginăTest Initial Tic 9Maria-Lacramioara ManeaÎncă nu există evaluări
- Test Initial Tic Clasa A Xi-ADocument2 paginiTest Initial Tic Clasa A Xi-AArseniuc IulietaÎncă nu există evaluări
- Test Initial Clasa A X A TICDocument2 paginiTest Initial Clasa A X A TICCremona Murariu67% (6)
- Test 1 Clasa A11a TicDocument3 paginiTest 1 Clasa A11a TicDani PârâianuÎncă nu există evaluări
- Taste Speciale WindowsDocument4 paginiTaste Speciale WindowsCristina Maria0% (1)
- Enigma Otiliei - Caracterizare OtiliaDocument4 paginiEnigma Otiliei - Caracterizare OtiliaGabi NastaseÎncă nu există evaluări
- Atp 2Document1 paginăAtp 2teodora7s7rghiÎncă nu există evaluări
- Evaluare Sumativa 9Document5 paginiEvaluare Sumativa 9Macnovit NataliaÎncă nu există evaluări
- Test Chimie RezolvatDocument3 paginiTest Chimie RezolvatRobert Knautz100% (1)
- Clasificarea Si Caracterizarea Sistemelor de OperareDocument6 paginiClasificarea Si Caracterizarea Sistemelor de OperareDorin MoraruÎncă nu există evaluări
- Informatica Curriculum Liceu 2019-07-15 RomDocument64 paginiInformatica Curriculum Liceu 2019-07-15 RomDinaCebanÎncă nu există evaluări
- O Retea de Calculatoare Este Formata DintrDocument11 paginiO Retea de Calculatoare Este Formata DintrIon LuchianÎncă nu există evaluări
- Pseudocod - Lectia 1Document4 paginiPseudocod - Lectia 1Nicu Vlad Laurentiu100% (1)
- Procesor Info EcDocument7 paginiProcesor Info EcStefan Ana-MariaÎncă nu există evaluări
- Paralela Intre Virusul Informatic Si BiologicDocument6 paginiParalela Intre Virusul Informatic Si BiologicMadalina Andreea TeodorescuÎncă nu există evaluări
- REBUS T.I.CDocument10 paginiREBUS T.I.CMelina ST100% (1)
- Evaluare InitialaDocument2 paginiEvaluare InitialaXenia MitranÎncă nu există evaluări
- Grile Recursivitate1Document24 paginiGrile Recursivitate1Gina CrihanăÎncă nu există evaluări
- Test BacDocument5 paginiTest BacCotofana Daniela Alexandra100% (1)
- Poliacetatul de VinilDocument10 paginiPoliacetatul de VinilNedelcu Gabriel0% (1)
- 5 Organizarea Datelor Pe Suport ExternDocument4 pagini5 Organizarea Datelor Pe Suport Externp_isaic989Încă nu există evaluări
- Memoria. Directoare Și FișiereDocument5 paginiMemoria. Directoare Și FișiereELENA-CRISTINA JDERUÎncă nu există evaluări
- Corel Draw Nicu MusatDocument109 paginiCorel Draw Nicu MusatNi CuÎncă nu există evaluări
- Componenta SoftwareDocument3 paginiComponenta SoftwarePatricia CÎncă nu există evaluări
- Modele de Teste Grile - CalculatoareDocument5 paginiModele de Teste Grile - CalculatoareFilip Eugenia100% (1)
- Lectia 1-2-3 PPDocument8 paginiLectia 1-2-3 PPicÎncă nu există evaluări
- Copilăria Este Perioada Fericită Din Viața MeaDocument1 paginăCopilăria Este Perioada Fericită Din Viața MeaAna BaltatuÎncă nu există evaluări
- Ce Este COVIDDocument1 paginăCe Este COVIDAna BaltatuÎncă nu există evaluări
- Matematica V-VIII PDFDocument31 paginiMatematica V-VIII PDFDorin Frunza0% (1)
- TicDocument1 paginăTicAna BaltatuÎncă nu există evaluări
- Aventurile Furnicutei RiriDocument6 paginiAventurile Furnicutei RiriAna BaltatuÎncă nu există evaluări
- TemaDocument1 paginăTemaAna BaltatuÎncă nu există evaluări
- ITT - I Teme 2Document16 paginiITT - I Teme 2Ana BaltatuÎncă nu există evaluări
- Suport Curs - MP - 2019-2020Document44 paginiSuport Curs - MP - 2019-2020Alin BaltatuÎncă nu există evaluări
- ITT - I Teme 2Document16 paginiITT - I Teme 2Ana BaltatuÎncă nu există evaluări
- Telemedicina CA Aplicatie in Medicina ModernaDocument12 paginiTelemedicina CA Aplicatie in Medicina ModernaRemus Soica100% (1)
- Gheba Culegere Matematica Cls 05 09Document393 paginiGheba Culegere Matematica Cls 05 09Ana Condrea100% (8)
- Biofizica Si Imagistica MedicalaDocument34 paginiBiofizica Si Imagistica MedicalaVlad Roxana100% (2)
- Ghid OrientativDocument8 paginiGhid OrientativSimona MarcelaÎncă nu există evaluări
- Curs1 - Factorii Dezvoltarii OntogeneticeDocument4 paginiCurs1 - Factorii Dezvoltarii OntogeneticeFilip IonescuÎncă nu există evaluări
- Anexe Legea 153 2017Document177 paginiAnexe Legea 153 2017Chirilov AniÎncă nu există evaluări
- Cursul Nr.10Document10 paginiCursul Nr.10Ana BaltatuÎncă nu există evaluări
- Curs de Management Si Legislatie SanitaraDocument7 paginiCurs de Management Si Legislatie SanitaraAna Baltatu100% (1)
- Sindromul Bronşic În Astmul BronşicDocument7 paginiSindromul Bronşic În Astmul BronşicAna BaltatuÎncă nu există evaluări
- Legislatie SanitaraDocument16 paginiLegislatie SanitaraAna BaltatuÎncă nu există evaluări