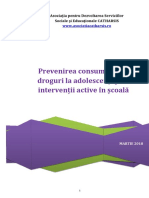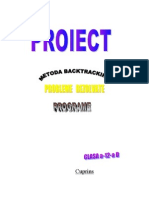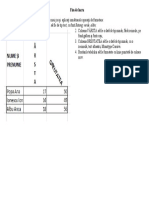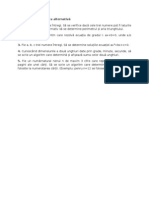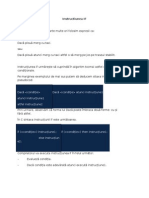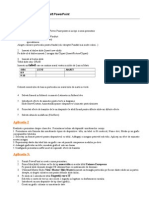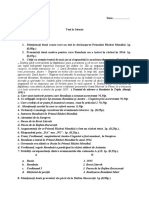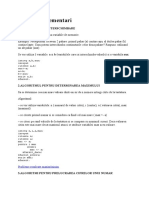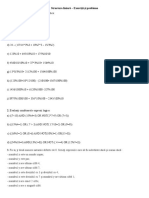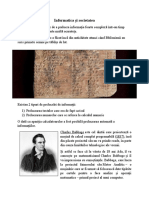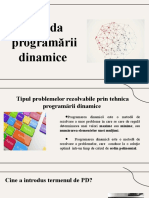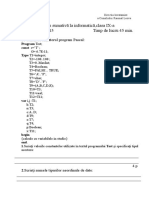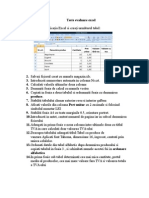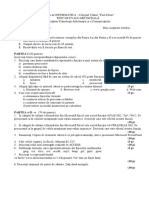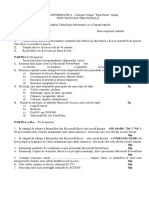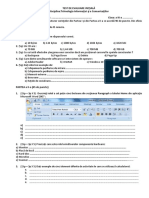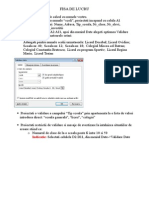Documente Academic
Documente Profesional
Documente Cultură
Fisa Lucru Excel
Fisa Lucru Excel
Încărcat de
p_isaic989Titlu original
Drepturi de autor
Formate disponibile
Partajați acest document
Partajați sau inserați document
Vi se pare util acest document?
Este necorespunzător acest conținut?
Raportați acest documentDrepturi de autor:
Formate disponibile
Fisa Lucru Excel
Fisa Lucru Excel
Încărcat de
p_isaic989Drepturi de autor:
Formate disponibile
FISA DE LUCRU EXCEL
1. Deschideţi aplicaţia de calcul tabelar şi introduceţi în
prima foaie tabelul alaturat.
2. Salvaţi registrul cu numele registru1_nume.xlsx
3. Salvati registrul ca pagina Web
4. Deschideti inca un registru de calcul pe care il salvati
cu numele registru2_nume.xlsx
5. Exersati modurile de vizualizare ale fisierelor create.
6. Protejati fisierul cu o parola pentru deschidere, salvare, deschidere doar in citire.
7. Protejati fisierul la nivel de securitate a datelor – foaia de calcul, registrul. Inchideti ambele fisiere
fara a inchide aplicatia.
8. Deschideti fisierul registru1_nume.xlsx
9. Selectaţi primul rând din foaia 1 şi aplicati urmatoarele formatari: caracterele îngroşat,
dimensiunea acestora să fie 12, fontul Arial, culoare albastră.
10. Umpleţi prima coloană a tabelului cu galben, iar celelalte cu roz (se umplu doar zonele care au
continut).
11. Formataţi grupul de celule C1:D4 astfel încât cifrele să apară cu două zecimale după virgulă.
12. Stabiliţi dimensiunea rândurilor la 20 şi a coloanelor la 25.
13. Aliniati datele din coloana A centrat, iar cele din coloana C la dreapta.
14. Redenumiţi foaia 1 cu numele Prima pagina.
15. Folosind functiile gasire si inlocuire, cautati cuvantul pret si inlocuiti-l cu cantitate.
16. Introduceti in foaia 3 a registrului de calcul tabelul de mai jos:
17. Selectati zona de numere la care aplicati pe rand urmatoarele formate conditionale: evidentiere
reguli celule – mai mare decat 250, reguli primii/ultimii – peste medie, bare de date, scale de
culoare, seturi de pictograme.
18. Inserati o coloana dupa coloana B si completati-o cum doriti, de asemenea inserati un rand
inainte de randul 8.
19. Copiati tabelul din foaia 1 a fisierului registru1_nume.xlsx si il introduceti in foaia 2 a fisierului
registru2_nume.xlsx.
20. Formatati coloana C astfel incat sumele sa fie in euro.
21. Adaugati borduri la celule astfel: conturul exterior sa fie de tip chenar gros de culoare rosie, iar
lniile intermediare dintre celule sa fie de subtiri de culoare albastra.
22. Selectaţi tot tabelul şi modificaţi fontul caracterelor în Arial, schimbaţi culoarea textului în verde.
23. Introduceţi în foaia 2 datele din tabelul de mai jos:
24. Aplicati o formatare automata acestui tabel.
25. Inserati un rand la inceputul tabelului si introduceti textul „Situatia conturilor salariatilor”.
Realizati o imbinare a celulelor ce contin textul.
26. Selectati inregistrarile 2 si 4 si le ascundeti, apoi le reafisati.
27. Selectati liniile completate ale tabelului si copiati-le de cel putin 5 ori in continuarea tabelului
initial. Introduceti un rand la inceputul tabelului si il completati astfel: tipul categoriei, salariu,
rate, cheltuieli. Efectuati operatia de inghetare panouri, astfel incat sa puteti vizualiza tot timpul
prima linie a tabelului.
28. Inserati o noua foaie de lucru in registrul 2 si redenumiti-o exemplu. Colorati eticheta acestei foi
in verde.
29. Redenumiti foaia 1 cu numele firme si introduceti in prima coloana patru firme de medicamente.
Efectuati o cautare pe Internet pentru a gasi informatii despre firma respectiva. Apoi realizati o
legatura in pagina gasita si celula din fisier care contine numele firmei. Realizati o legatura cu una
din paginile registrului curent sau cu un alt fisier existent.
30. Aplicati un filtru tabelului din foaia 2 astfel incat sa puteti vizualiza numai anumite inregistrari.
31. Deschideti fisierul registru1_nume.xlsx si vizualizati foaia 3.
32. Sortaţi alfabetic coloana A. Selectaţi celulele B1:D4 şi modificaţi fontul acestora în Comic Sans MS,
modificaţi dimensiunea fontului la 14.
33. Creaţi un grafic care să cuprindă datele cuprinse în celulele B1:D4 din foaia 2. Adăugaţi graficului
titlul Categorii. Poziţionaţi graficul în foaia de calcul astfel încât să înceapă de la celula A10.
redenumiţi foaia 2 cu numele Grafic.
34. Efectuati urmatoarele operatii asupra graficului: modificati tipul graficului, formatati etichetele
axelor, modificati culorile elementelor graficului, modificati datele si observati cum se modifica
graficul.
35. Copiaţi din foaia Grafic coloanele A, B, C şi le inseraţi în foaia 1 a fisierului registru2_nume
36. Sortaţi descrescător datele din coloana C.
37. Selectaţi cuvântul din celula A3 şi adăugati-i un chenar portocaliu. Selectaţi coloana B şi aliniaţi
textul la stânga. Modificaţi orientarea textului din celula A1 astfel încât acesta să apară înclinat cu
20 grade.
38. Inserati o imagine de tip Clipart (miniatura) in foaia 1, incepand cu celula A20.
39. Deschideti foaia 2 a registrului si aplicati un fundal intregii foi de calcul.
40. In foaia 3 inserati un obiect de tip SmartArt pe care il completati corespunzator.
41. Modificaţi marginile foii de calcul stânga, dreapta la 2 cm. Adăugaţi un antet în această foaie
astfel: în partea stângă introduceţi data curentă, la centru numele foii de calcul şi în dreapta ora
curenta. De asemenea introduceţi în subsol numărul paginii de calcul.
42. Introduceţi o formulă în celula E1 în care adunaţi conţinutul celulelor B1:C1. Aplicaţi formula şi la
celulele următoare prin copiere.
43. Introduceţi în celula A5 o formulă care să numere toate înregistrările din grupul de celule B1:D4 şi
o altă formulă în celula A6 care să găsească valoarea maximă din grupul de celule B1:C4
44. Salvaţi cele doua fisiere (registre) şi închideţi aplicaţia.
S-ar putea să vă placă și
- Proiect HTMLDocument37 paginiProiect HTMLAna-MariaPopescuÎncă nu există evaluări
- Atestat Componente Computer HardwareDocument25 paginiAtestat Componente Computer HardwareCatalin HoreaÎncă nu există evaluări
- Evolutia Calculatorului Prezentare Power Point de Meleca CristianDocument10 paginiEvolutia Calculatorului Prezentare Power Point de Meleca CristianAnn Lee33% (3)
- Fisa de Lucru-Clasa A VI-a - Prezentari PowerPointDocument1 paginăFisa de Lucru-Clasa A VI-a - Prezentari PowerPointGeanina ChiscareanuÎncă nu există evaluări
- Fisa de Lucru WordDocument2 paginiFisa de Lucru Wordc_sandy92Încă nu există evaluări
- Prevenire Consum de Droguri in ScoalaDocument136 paginiPrevenire Consum de Droguri in ScoalaAna-MariaPopescu100% (6)
- 581-2 - Cls - VI - TIC - PowerPoint - Inserarea Obiectelor Grafice in SlideDocument6 pagini581-2 - Cls - VI - TIC - PowerPoint - Inserarea Obiectelor Grafice in SlidemrbicepszÎncă nu există evaluări
- Utilizarea Macroasamblorului TASM Si A Depanatorului TDDocument6 paginiUtilizarea Macroasamblorului TASM Si A Depanatorului TDMihai Marian CenusaÎncă nu există evaluări
- Atestat Metoda BacktrackingDocument35 paginiAtestat Metoda BacktrackingLaur_MoneyMakerÎncă nu există evaluări
- Proiect Didactic Zilnic - Tablouri UnidimensionaleDocument3 paginiProiect Didactic Zilnic - Tablouri UnidimensionaleBivol VictorÎncă nu există evaluări
- Fisa de Lucru - Formatarea CelulelorDocument1 paginăFisa de Lucru - Formatarea CelulelorFlorentina Lăculiceanu SirbulescuÎncă nu există evaluări
- Internetul-Prieten Sau DusmanDocument1 paginăInternetul-Prieten Sau DusmanoneclicktwoviewsÎncă nu există evaluări
- Carte Prob Mate FizDocument97 paginiCarte Prob Mate FizMolnar LaszloÎncă nu există evaluări
- Fisa de Lucru Recapitulativa HTMLDocument1 paginăFisa de Lucru Recapitulativa HTMLRareș RocaÎncă nu există evaluări
- Aplicatii Practice Power PointDocument2 paginiAplicatii Practice Power PointRalucaBanaruÎncă nu există evaluări
- Fisa de Lucru Microsoft Word Clasa 7Document2 paginiFisa de Lucru Microsoft Word Clasa 7Adriana BoboiciovÎncă nu există evaluări
- 5 Probleme Cu Structura AlternativaDocument1 pagină5 Probleme Cu Structura AlternativaHoria DragomirÎncă nu există evaluări
- Subiecte Tic PDFDocument15 paginiSubiecte Tic PDFferi_ecsediÎncă nu există evaluări
- Fisa Recapitulare ExcelDocument2 paginiFisa Recapitulare ExcelDanik ChirsteaÎncă nu există evaluări
- Functii AgregateDocument3 paginiFunctii AgregateAlexandra VisanÎncă nu există evaluări
- Instructiunea IfDocument7 paginiInstructiunea IfAmn NmaÎncă nu există evaluări
- Metode de Programare Curs IfrDocument134 paginiMetode de Programare Curs IfriondomnicuÎncă nu există evaluări
- Structura Liniară ScratchDocument5 paginiStructura Liniară ScratchMihaela Marcu50% (2)
- Limbajul C++ Code BlocksDocument5 paginiLimbajul C++ Code Blocksbuzatu leliana loredana100% (2)
- Probleme Informatica (Clasa A9 A)Document6 paginiProbleme Informatica (Clasa A9 A)Marius RădulescuÎncă nu există evaluări
- Fisa Recapitulare Excel PDFDocument2 paginiFisa Recapitulare Excel PDFIustin VintuÎncă nu există evaluări
- Scratch RESURSE TEMEDocument5 paginiScratch RESURSE TEMEVasile PopescuÎncă nu există evaluări
- Exercițiu Ecdl - ExcelDocument2 paginiExercițiu Ecdl - ExcelAndra SandruÎncă nu există evaluări
- Fisa Lucru PowerpointDocument3 paginiFisa Lucru PowerpointadirotaruÎncă nu există evaluări
- Test ExcelDocument2 paginiTest Excelcristine11Încă nu există evaluări
- Test Istorie Primul Razboi Mondial Cls. 10Document3 paginiTest Istorie Primul Razboi Mondial Cls. 10Bogdan RogojinăÎncă nu există evaluări
- Functii Reprezentate Cu Ajutorul Progrmului ExcelDocument4 paginiFunctii Reprezentate Cu Ajutorul Progrmului ExcelDiana CebotariÎncă nu există evaluări
- Fisa de Lucru Inserarea Obiectelor Grafice WordDocument1 paginăFisa de Lucru Inserarea Obiectelor Grafice WordVera Raileanu0% (1)
- Lectie Informatica GimnaziuDocument2 paginiLectie Informatica Gimnaziubuzatu leliana loredanaÎncă nu există evaluări
- Inserarea Și Formatarea Tabelelor - Fisa de LucruDocument1 paginăInserarea Și Formatarea Tabelelor - Fisa de LucruoboghiuÎncă nu există evaluări
- Test Cls 9 HTMLDocument2 paginiTest Cls 9 HTMLPompilia AuricaÎncă nu există evaluări
- INFORMATICAsiTIC Clasa 5 Fisa1 Evaluare ScratchDocument2 paginiINFORMATICAsiTIC Clasa 5 Fisa1 Evaluare ScratchSoreanu Dumitru-PaulÎncă nu există evaluări
- Clasificarea AlgoritmilorDocument13 paginiClasificarea AlgoritmilorEvgheniaÎncă nu există evaluări
- V Structura Liniara Test SimulareDocument2 paginiV Structura Liniara Test SimularePaula Cristina DeacÎncă nu există evaluări
- Fisa de Lucru ExcelDocument2 paginiFisa de Lucru ExcelȘerban EugenÎncă nu există evaluări
- Fisa de Lucru BacktrackingDocument2 paginiFisa de Lucru Backtrackinginchizitorul100% (1)
- Algoritmi Clasa A VIII-aDocument16 paginiAlgoritmi Clasa A VIII-aRamona PopaÎncă nu există evaluări
- Fisa de Lucru AccessDocument2 paginiFisa de Lucru AccessCatalin AlexandruÎncă nu există evaluări
- Structuri Control RecapitulareDocument13 paginiStructuri Control Recapitularebuzatu leliana loredanaÎncă nu există evaluări
- Inserarea ObiectelorDocument12 paginiInserarea ObiectelorLoordDemonÎncă nu există evaluări
- Fisa Word RecapitulareDocument2 paginiFisa Word RecapitulareRadut CarmenÎncă nu există evaluări
- Optional tICDocument8 paginiOptional tICAlina Danila67% (3)
- Informatica Și Societatea-Lectia 1Document3 paginiInformatica Și Societatea-Lectia 1amaÎncă nu există evaluări
- Programa Scolara Informatica Clasa A Ix A - 1Document5 paginiPrograma Scolara Informatica Clasa A Ix A - 1Cristina Ciuta100% (2)
- 7 Info C l4 Structura Liniara Si TemaDocument4 pagini7 Info C l4 Structura Liniara Si Temaapi-371987140Încă nu există evaluări
- Proiect Lectiei Functii Excel Anul1Document11 paginiProiect Lectiei Functii Excel Anul1Victoria JelimalaiÎncă nu există evaluări
- Evolutia TICDocument47 paginiEvolutia TICNatalia BobeicaÎncă nu există evaluări
- Tema 11. Metoda Programării DinamiceDocument20 paginiTema 11. Metoda Programării DinamiceBuga MarianaÎncă nu există evaluări
- 2.test de Evaluare Sumativă La Informatică, CL - Ix.Document2 pagini2.test de Evaluare Sumativă La Informatică, CL - Ix.Doina50% (2)
- Informatica Si TIC - Clasa VIII - RecapitulareDocument7 paginiInformatica Si TIC - Clasa VIII - RecapitularegabrielaÎncă nu există evaluări
- TIC Combinatii de Taste Utile in Aplicatia WordDocument13 paginiTIC Combinatii de Taste Utile in Aplicatia WordAlina BosneagaÎncă nu există evaluări
- Subiect Simulare Iasi BAC 2022 FIZICA TeoreticDocument8 paginiSubiect Simulare Iasi BAC 2022 FIZICA TeoreticIrina CorneanuÎncă nu există evaluări
- 7 - Structura Programelor C++Document2 pagini7 - Structura Programelor C++Daniela MîineaÎncă nu există evaluări
- FISA DE LUCRU - Formatarea DatelorDocument2 paginiFISA DE LUCRU - Formatarea DatelorgabrielacoajaÎncă nu există evaluări
- FISA DE LUCRU Achimie Clasa A 7aDocument1 paginăFISA DE LUCRU Achimie Clasa A 7aElena MariaÎncă nu există evaluări
- Test Excel Clasa XBDDocument1 paginăTest Excel Clasa XBDGorex CodeÎncă nu există evaluări
- Lucrarea de Laborator N1Document1 paginăLucrarea de Laborator N1Tatiana GrigorievnaÎncă nu există evaluări
- Cls 12Document1 paginăCls 12Ana-MariaPopescuÎncă nu există evaluări
- Cls 11Document1 paginăCls 11Ana-MariaPopescuÎncă nu există evaluări
- Cls 10Document1 paginăCls 10Ana-MariaPopescuÎncă nu există evaluări
- Configurare BiosDocument1 paginăConfigurare BiosAna-MariaPopescuÎncă nu există evaluări
- Exercitiu 3d in Autocad Crearea Unui ArboreDocument1 paginăExercitiu 3d in Autocad Crearea Unui ArboreAna-MariaPopescuÎncă nu există evaluări
- Realizarea Animaţiei Foto TutorialeDocument1 paginăRealizarea Animaţiei Foto TutorialeAna-MariaPopescuÎncă nu există evaluări
- Barem de Corectare Test BlocDocument6 paginiBarem de Corectare Test BlocAna-MariaPopescuÎncă nu există evaluări
- Model Cerere Bani de LiceuDocument1 paginăModel Cerere Bani de LiceuAna-MariaPopescuÎncă nu există evaluări
- Validare Date ExcelDocument2 paginiValidare Date ExcelAna-MariaPopescuÎncă nu există evaluări