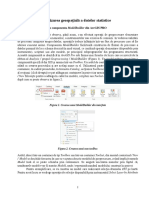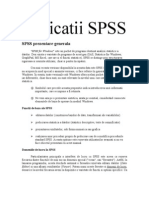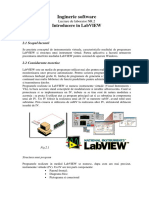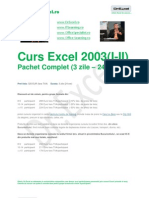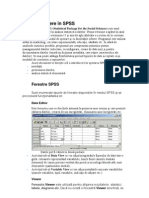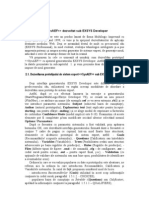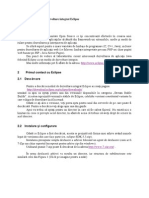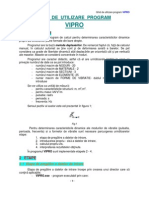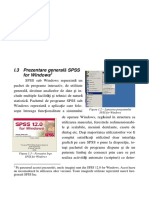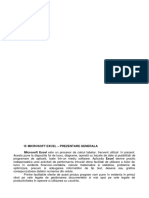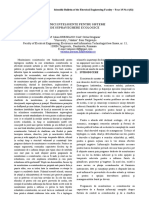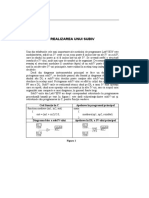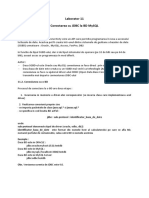Documente Academic
Documente Profesional
Documente Cultură
Laborator Proiectarea Asistată A Sistemelor de Conducere
Încărcat de
valentin porojan0 evaluări0% au considerat acest document util (0 voturi)
15 vizualizări9 paginiTitlu original
Laborator Proiectarea asistată a sistemelor de conducere
Drepturi de autor
© © All Rights Reserved
Formate disponibile
PDF, TXT sau citiți online pe Scribd
Partajați acest document
Partajați sau inserați document
Vi se pare util acest document?
Este necorespunzător acest conținut?
Raportați acest documentDrepturi de autor:
© All Rights Reserved
Formate disponibile
Descărcați ca PDF, TXT sau citiți online pe Scribd
0 evaluări0% au considerat acest document util (0 voturi)
15 vizualizări9 paginiLaborator Proiectarea Asistată A Sistemelor de Conducere
Încărcat de
valentin porojanDrepturi de autor:
© All Rights Reserved
Formate disponibile
Descărcați ca PDF, TXT sau citiți online pe Scribd
Sunteți pe pagina 1din 9
SALVAREA PE MEDIUL EXTERN.
CREAREA
APLICAŢIILOR DE TIP STAND-ALONE (.exe)
7.1. Scopul lucrării
Versiunile recente de LabVIEW au fost dezvoltate şi în ideea monitorizării şi
suppervizării proceselor tehnologice, folosind echipamente de firmă pentru care există
driver-e de compatibilizare cu acesta. Aceaste facilităţi permit realizarea de sisteme
SCADA (Supervisory Control And Data Aquisition), variante frecvent întâlnite în
automatizările moderne.
În consecinţă, promotorii mediului LabVIEW au realizat facilităţi de salvare
a datelor într-o manieră uşoară pe medii externe pentru a avea un istoric al evoluţiei
unor parametri investigaţi, precum şi posibilitatea realizării de aplicaţii executabile,
care pot lucra fără a folosi programul LabVIEW propriu-zis.
Scopul acestei lucrări este, pe de o parte, de a prezenta aplicaţii care să
demonstreze maniera de salvare automată şi la cerere a datelor într-un fişier de tip
Microsoft Excel, iar pe de altă parte, de a arăta modalitatea de obţinere a unei aplicaţii
stand-alone (tip .exe), capabilă de a rula pe alt calculator unde nu este instalat
LabVIEW.
7.2. Salvarea automată în fişier de tip Microsoft Excel
Înainte de a exemplifica modalitatea de salvare a datelor, este necesară
realizarea unui instrument virtual capabil să genereze date, într-o manieră cât mai
intuitivă pentru utilizator. În acest sens s-a considerat că semnalul sinusoidal este bine
cunoscut şi uşor de interpretat, consecinţa fiind că primul pas care se realizează constă
în generarea acestuia.
Aşa cum s-a prezentat în laboratoare, există în LabVIEW – în principiu –
două posibilităţi de generare a semnalului sinusoidal:
- prin utilizarea generatorului de semnal din paleta Functions, meniul
Analyze >> Waveform Generation >> Sine Waveform introdus în diagrama
aplicaţiei; acest obiect va genera un semnal de tip cluster, din care vor trebui extrase
datele utile într-un array;
- prin folosirea modulelor dedicate din paleta Functions >> Numeric >>
Trigonometric.
În cazul concret al aplicaţiei de faţă s-a preferat a doua modalitate, întrucât
datele generate sunt de tip array, fără a mai fi necesară prelucrarea lor ulterioară.
Urmând aceeasi paşi ca in laboratoarele anterioare pentru creearea aplicatiilor, se
construieşte generatorul de sinusoidă având diagrama bloc din fig.7.1, cu următoarele
Fig.7.1. Generarea unui semnal sinusoidal
precizări:
- numărul de puncte prin care se reprezintă semnalul este variabil, fiind dat de
controlul Lungimea Buffer-ului (nr. de puncte) prevăzut pe panoul frontal;
- atât frecvenţa cât şi amplitudinea semnalului sunt variabile, cu posibilitatea
modificării din controalele Frecventa şi Amplitudine plasate – de asemenea – pe
Fig.7.2. Constanta Current VI’s Path
panoul frontal;
- rezultatul obţinut la ieşirea funcţiei Sine este convertit la tipul single-
precision folosind primitiva To Single Precision Float adusă din paleta Functions >>
Numeric >> Trigonometric >> Conversion, iar graficul obţinut va fi afişat pe un
indicator grafic de tip Waveform Chart.
Lucrul cu fişiere în mediul de dezvoltare LabVIEW este destul de facil, în
continuare exemplificându-se modalitatea de salvare a datelor generate de aplicaţia
anterior dezvoltată. Se va lucra, în principal, cu module din meniul File I/O din paleta
Functions.
Pentru aceasta, în primul rând trebuie să se realizeze calea către fişierul în care
se doreşte salvarea datelor. LabVIEW pune la dispoziţia utilizatorului constante de tip
fişier, una dintre acestea fiind Current VI’s Path, care furnizează calea către fişierul
VI în care se lucrează, aşa cum este reprezentarea din fig.7.2.
De menţionat că această cale, de exemplu de forma C:\My Documents\ST\
Lucrare.vi, conţine şi numele fişierului. Se doreşte salvarea datelor într-un fişier de
tip .xls, care să fie localizat tot în directorul
curent. De aceea se aplică constanta sus-
menţionată la funcţia Strip Path, adusă din
meniul File I/O, care va genera doar calea
către directorul curent. Rezultatului obţinut i
se adaugă, prin intermediul funcţiei Build
Path - adus din meniul File I/O, numele
Fig.7.3. Diagrama pentru formarea path- fişierului în care se doreşte salvarea datelor,
ului către fişierul Microsoft Excel astfel că se obţine, la ieşirea funcţiei Build
Path, calea către fişierul .xls, aşa cum se
poate observa în fig7.3 şi fig.7.4 (diagrama
bloc şi rezultatul în panoul frontal).
În acet moment s-a creat fişierul în
Fig.7.4. Calea către fişierul Microsoft care vor fi scrise datele. Se alege, din meniul
Excel File I/O, funcţia Write To Spreadsheet File,
reprezentată în fig.7.5, care acceptă ca date de
intrare vectori de tip 1D sau 2D, calea către fişier şi formatul datelor. În plus, se
dispune de două switch-uri foarte importante, care vor fi folosite în continuare, şi
anume switch-ul “Transpose” care va insera în fişier transpusa matricii de intrare,
precum şi “Append” care are ca efect suprascrierea fişierului la fiecare inserare de date
sau adaugarea datelor în fişiere.
Pentru partea de salvare automată, va trebui să se adauge fiecare buffer de
date în fişier, deci se va seta switch-ul pe True cu ajutorul unei constante boolene. De
Fig.7.5. Funcţia Write To Spreadsheet File
asemenea, se doreşte a avea datele pe coloane,
aşa încât se va scrie în fişier transpusa matricei
de intrare. Schema rezultată va arăta ca în
fig.7.6.
În acest moment datele generate prin
diagrama sinusoidei (firul portocaliu) vor fi
scrise în fişierul Microsoft Excel.
Dacă se analizează diagrama din
fig.7.6, se observă că datele vor fi adăugate în
Fig.7.6. Diagrama pentru scriere în fişier la nesfârşit. De asemenea, când se
fişierul Microsoft Excel opreşte aplicaţia, se iese din LabVIEW, apoi
se reintră rulându-se aplicaţia, datele vor fi
adăugate la cele vechi, lucru care nu este întotdeauna de
dorit. Pentru a salva doar datele rezultate în urma unei
rulări a aplicaţiei, şi totodată a nu păstra istoricul lor, se
recurge la următorul artificiu:
- la începutul programului se crează o diagramă
Fig.7.7. Ştergerea pentru ştergerea fişierului vechi;
fişierului la intrarea în - restul diagramei (cea care generează sinusoida,
aplicaţie cea de salvare etc) se va insera într-un ciclu While Loop,
în acest fel garantându-se că fişierul de salvare date va fi
şters o singură dată la începutul programului.
În consecinţă, pentru a şterge fişierul de date, se aplică aceeaşi metodă de a
construi calea prezentată mai sus, iar rezultatul va fi conectat la un modul de tip
Delete, adus în diagramă din meniul File I/O >> Advanced File Functions (fig.7.7).
NOTĂ: Trebuie menţionat că, în cazul în care nu se găseşte fişierul de şters,
LabVIEW nu generează eroare. Acest lucru permite rularea aplicaţiei prima dată fără
a crea manual un fişier Microsoft Excel, acesta fiind generat automat la prima rulare
cu numele Sinusoida.xls.
7.3. Salvarea la cerere într-un fişier Microsoft Excel
Noţiunea de salvare la cerere presupune salvarea unui buffer al sinusoidei
(specificat prin numărul de puncte fixat pe controlul de pe panoul frontal), atunci când
se apasă un buton din interfaţa cu utilizatorul. Pentru aceasta se prevede un buton de
tip Stop din meniul Boolean în interfaţa cu utilizatorul, care va fi denumit sugestiv
Salveaza. După care, cu click dreapta pe acesta, se selectează Mechanical Action şi
apoi Latch When Pressed, aşa cum se arată în fig.7.8.
Se revine în diagramă şi se adaugă o structură de tip Case, care va fi
“comandată” de către butonul Salveaza. Astfel, pe ramura True, când butonul a fost
apăsat, se generează fişierul Sinusoida_la_cerere.xls, conform procedurii de mai sus.
Acest fişier va fi şters de fiecare dată când se dă comanda Salveaza, întrucât nu se
doreşte păstrarea datelor vechi. Schema va arăta ca în fig.7.9, cu menţiunea că pe
ramura False a structurii Sequence nu se prevede nici un element. De asemenea,
Fig.7.8. Schimbarea acţiunii la apăsarea butonului
Fig.7.9. Salvarea la cerere
pentru a informa utilizatorul că operaţia a fost reuşită, se introduce o fereastră One
Button Dialog din meniul Time&Dialog din paleta Functions, la care se aduce un
String Constant cu mesajul Salvarea la cerere s-a efectuat cu SUCCES.
Configuraţia finală a aplicaţiei, care reuneste atât salvarea automată cât şi
salvarea la cerere, este prezentată în fig.7.10 (panoul frontal), respectiv fig.7.11
(diagrama bloc). Se remarcă, în diagrama bloc, prezenţa unui element Wait Until
Next ms Multiple, comandat de un Vertical Pointer Slide plasat pe panoul frontal,
elemente necesare pentru a putea reface corect sinusoida folosind mediul Excel.
7.4. Crearea unei aplicaţii de tip stand-alone (.exe)
Un aspect important în crearea pachetelor de aplicaţii, la fel ca şi în
programarea textuală, este reprezentată de distribuţia software. În acest sens,
LabVIEW pune la dispoziţia utilizatorilor o modalitate prin care se pot crea aplicaţii
Fig.7.10. Panoul frontal final al aplicaţiei
Fig.7.11. Diagrama finală a aplicaţiei
stand-alone, de tip .exe, care însă au nevoie de LabVIEW Runtime Environment
pentru a rula (similar cu JRE- Java Runtime Environment) Acest LabVIEW
Fig.7.12. Fereastra Build Application
Fig.7.13. Selecţia VI-ului ce va deveni stand-alone (.exe)
Runtime Environment este oferit gratuit de către National Instruments, deci un client
nu are nevoie de licenţă pentru LabVIEW.
Pentru a crea o aplicaţie executabilă, se lansează în execuţie LabVIEW 6.1,
New VI, se accesează, din meniul Tools al LabVIEW-ului, opţiunea Build
Application or Shared Library (DLL)... şi se va deschide o fereastră similară cu cea
din fig7.12.
Fig.7.15. Fereastra de creare a unui
Fig.7.14. Fereastra de finalizare a operaţiei de fişier script (.BLD) pentru aplicaţia
compilare executabilă
Se completează câmpurile referitoarele la numele aplicaţiei, directorul unde
se doreşte salvarea acesteia, eventual alt director pentru SubVI-uri dacă este cazul.
În continuare se selectează tab-ul Source Files şi, în acesta, butonul Add
Top-Level VI…. Se va deschide o fereastră de dialog de unde se selectează VI-ul care
se doreşte a fi făcut executabil. După selecţie, numele VI-ului va apărea în fereastră,
aşa cum este exemplificat în fig.7.13. În acest moment se dă click pe butonul Build şi
va începe procesul de compilare.
La sfârşit, utilizatorul va fi informat că are nevoie de LabVIEW Run-time
Engine, ca în fereastra de dialog reprezentată în fig.7.14.
După comanda OK în această fereastră, se va regăsi aplicaţia executabilă
în directorul selectat pentru crearea acesteia. La părăsirea procesului de realizare a
aplicaţiei executabile, prin acţionarea butonului Done, va apare fereastra de dialog
exemplificată în fig.7.15, prin care utilizatorul va putea construi un fişier .BLD folosit
pentru descrierea aplicaţiei sau pentru recreerea uşoară a acesteia.
În cadrul exemplului considerat, s-a construit în directorul C:\...\My
Documents\SERIA III AA\GRUPA 331AA fişierul executabil aferent Aplicaţiei
II.6 cu numele Simularea achizitiei temperaturii. La lansarea – prin dublu click – a
acestei aplicaţii executabile, va apare panoul frontal din fig.7.16, care se deosebeşte de
panoul exemplificat într-o aplicatie Labview, în sensul că prima bară conţine
meniuri cu opţiuni diferite de cele din LabVIEW descrise în Laboratorul 1 – secţiunea
1.3, iar a doua bară conţine numai comenzile Run şi Run Continuously. De
asemenea, nu este posibilă modificarea aplicaţiei şi nici afişarea diagramei bloc a
acesteia.
NOTĂ. Rularea aplicaţiei presupune a avea pe calculatorul unde se portează
(care nu dispune de mediul LabVIEW) versiunea necesară – conform ferestrei de
dialog din fig.7.14 – de LabVIEW Run-Time Engine, în consecinţă se procedează la
Fig.7.16. Rularea aplicaţiei executabile Simularea achizitiei temperaturii
descărcarea acestui program, fie de pe site-ul www.ni.com, fie de pe CD-ul cu kit-ul
LabVIEW 6.1, şi instalarea acestuia pe calculatorul unde se doreşte rularea aplicaţiei
executabile. Dacă apar probleme de rulare a aplicaţiei executabile, acestea pot fi
rezolvate prin consultarea FAQ-urilor de pe site-ul www.ni.com.
S-ar putea să vă placă și
- Partea5 MVGDSDocument24 paginiPartea5 MVGDSNathan MoldoveanuÎncă nu există evaluări
- PSI ModelProiect Partea4Document16 paginiPSI ModelProiect Partea4PopescuLoredanaÎncă nu există evaluări
- Isa LP1Document60 paginiIsa LP1AnneÎncă nu există evaluări
- Documentare GisDocument70 paginiDocumentare GisArseni MaximÎncă nu există evaluări
- Instrumentatie VirtualaDocument104 paginiInstrumentatie VirtualaBabacu CrowÎncă nu există evaluări
- CONCLUZIEDocument8 paginiCONCLUZIEMariaÎncă nu există evaluări
- Aplicatii SPSSDocument64 paginiAplicatii SPSSSilvia Stefania100% (2)
- Despre SpssDocument69 paginiDespre SpssMonica DinuÎncă nu există evaluări
- Aplicatii SPSSDocument60 paginiAplicatii SPSSZizima ZiziÎncă nu există evaluări
- Concluzie 1Document8 paginiConcluzie 1MariaÎncă nu există evaluări
- Introducere in LabVIEWDocument8 paginiIntroducere in LabVIEWLaurMateiÎncă nu există evaluări
- Amsi 1 2Document14 paginiAmsi 1 2Viktor TalpaÎncă nu există evaluări
- Tehnici CAD - EA-3 - 2019Document20 paginiTehnici CAD - EA-3 - 2019Teodora BorchinaÎncă nu există evaluări
- Curs Excel 2003Document12 paginiCurs Excel 2003Dascalu OvidiuÎncă nu există evaluări
- Java 2-Curs 2012Document238 paginiJava 2-Curs 2012Gabriel CosminÎncă nu există evaluări
- Achizitii de Date Cu LabViewDocument24 paginiAchizitii de Date Cu LabViewJason WilsonÎncă nu există evaluări
- SPSS TutorialDocument12 paginiSPSS TutorialViorela IuliaÎncă nu există evaluări
- Model Prototip de SE Dezvoltat Sub Exsys Developer Si Exsys CorvidDocument25 paginiModel Prototip de SE Dezvoltat Sub Exsys Developer Si Exsys CorvidDodita AndreeaÎncă nu există evaluări
- Cursuri MPTELDocument59 paginiCursuri MPTELrusalinaÎncă nu există evaluări
- Documentatie Proiect MS AccessDocument16 paginiDocumentatie Proiect MS AccessMadalina BuraÎncă nu există evaluări
- Specificatii Proiect PAWDocument2 paginiSpecificatii Proiect PAWAdina VidaÎncă nu există evaluări
- Introducere in LabVIEWDocument8 paginiIntroducere in LabVIEWAlex TamasÎncă nu există evaluări
- AutoCAD Capitolul5Document8 paginiAutoCAD Capitolul5Axel FoleyÎncă nu există evaluări
- Cerinte Proba PracticaDocument6 paginiCerinte Proba PracticaSilviu LÎncă nu există evaluări
- Curs 8Document66 paginiCurs 8Andrei ParaschivÎncă nu există evaluări
- LLAB - NR - 2 - PARTEA - III - NR 2 - BD - MYSQL - PHPMYADMINDocument23 paginiLLAB - NR - 2 - PARTEA - III - NR 2 - BD - MYSQL - PHPMYADMINVictoriaSavaÎncă nu există evaluări
- Lucrarea de Laborator Nr.12: Importarea Datelor În Mediul AccessDocument11 paginiLucrarea de Laborator Nr.12: Importarea Datelor În Mediul AccesscristianÎncă nu există evaluări
- Curs 4Document86 paginiCurs 4AlexMilitaruÎncă nu există evaluări
- Utilizarea Mediului de Dezvoltare Integrat EclipseDocument9 paginiUtilizarea Mediului de Dezvoltare Integrat EclipseAlina_DanielaÎncă nu există evaluări
- Curs Excel IncepatorDocument19 paginiCurs Excel IncepatorAnaMariaÎncă nu există evaluări
- Tutorial Oracle SQL Developer Data ModelerDocument16 paginiTutorial Oracle SQL Developer Data ModelerAndreea MerluscaÎncă nu există evaluări
- Tcad l1Document9 paginiTcad l1sandu_liviaÎncă nu există evaluări
- VIPRODocument16 paginiVIPROIulia DumitrescuÎncă nu există evaluări
- Suport Curs Microsoft Project 2007 PART IIDocument46 paginiSuport Curs Microsoft Project 2007 PART IIGrigorescu CatalinÎncă nu există evaluări
- Laborator Baze de DateDocument8 paginiLaborator Baze de DateLori BogdanÎncă nu există evaluări
- Statistica Cu SPSS Dupa Opariuc Dan C PDFDocument154 paginiStatistica Cu SPSS Dupa Opariuc Dan C PDFRomulus-Dan NicoaraÎncă nu există evaluări
- Curs 8Document66 paginiCurs 8Andrada Ofelia CutucaÎncă nu există evaluări
- Java 1 - Introducere in Interfete GraficeDocument13 paginiJava 1 - Introducere in Interfete GraficeAndrei UrsacÎncă nu există evaluări
- Concluzie 2Document7 paginiConcluzie 2MariaÎncă nu există evaluări
- Inchirieri MasiniDocument16 paginiInchirieri MasiniirinamajariÎncă nu există evaluări
- Curs ExcelDocument37 paginiCurs Excelsandra_musicislifeÎncă nu există evaluări
- EEMPF Laborator 6 - Laborator 6 - Aplicatii Cu FisiereDocument7 paginiEEMPF Laborator 6 - Laborator 6 - Aplicatii Cu FisiereTheodora StefanÎncă nu există evaluări
- ProblemeDocument14 paginiProblemeandreea_viorelÎncă nu există evaluări
- Data Modeler PDFDocument14 paginiData Modeler PDFAdriana CalinÎncă nu există evaluări
- Pachetul Microsoft Office: Elev: Bianu Constantin AdrianDocument7 paginiPachetul Microsoft Office: Elev: Bianu Constantin AdrianAdrianAditzaÎncă nu există evaluări
- 5.calcul TabelarDocument34 pagini5.calcul TabelarSevastre AdrianÎncă nu există evaluări
- ISA LP1 AccDocument40 paginiISA LP1 Accmircea alexaÎncă nu există evaluări
- Aplicatii SPSSDocument86 paginiAplicatii SPSSRuxandra Guta100% (9)
- RefC1 Din14 2021-pDocument9 paginiRefC1 Din14 2021-pMariusELpatronÎncă nu există evaluări
- 4.mediul de Dezvoltare Integrat Ide Netbeans Interfete Grafice Swing PDFDocument12 pagini4.mediul de Dezvoltare Integrat Ide Netbeans Interfete Grafice Swing PDFcatalinalexÎncă nu există evaluări
- Proiectare Curriculară Gimnaziu: Opțional TicDe la EverandProiectare Curriculară Gimnaziu: Opțional TicEvaluare: 5 din 5 stele5/5 (1)
- Cibercriminalitate ReferatDocument6 paginiCibercriminalitate Referatvalentin porojanÎncă nu există evaluări
- Laborator REALIZAREA UNUI SUBIVDocument6 paginiLaborator REALIZAREA UNUI SUBIVvalentin porojanÎncă nu există evaluări
- Lab11 JavaMySQLDocument6 paginiLab11 JavaMySQLvalentin porojanÎncă nu există evaluări
- Anexa MCE - Proiect - EducationalDocument1 paginăAnexa MCE - Proiect - Educationalvalentin porojanÎncă nu există evaluări
- Proiect Masuri TraductoareDocument158 paginiProiect Masuri Traductoarevalentin porojanÎncă nu există evaluări