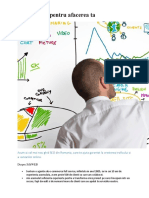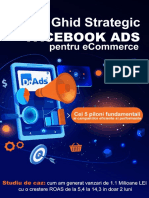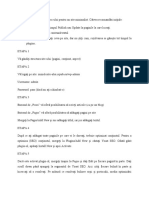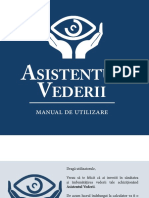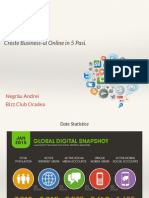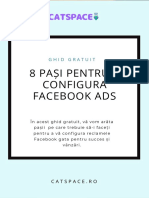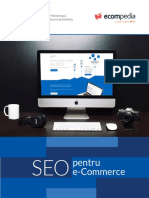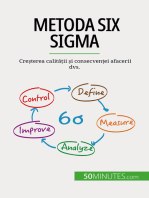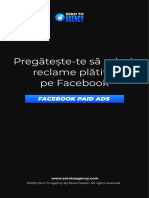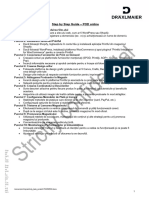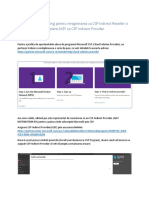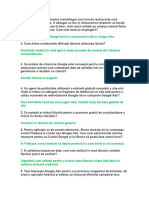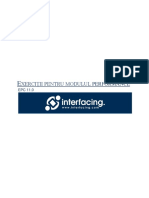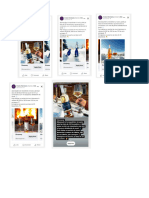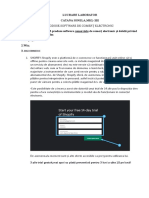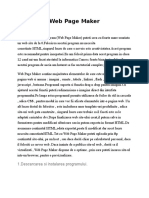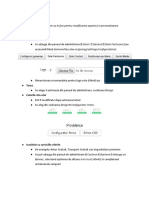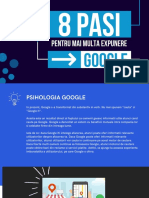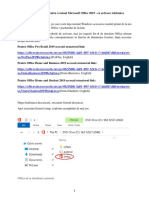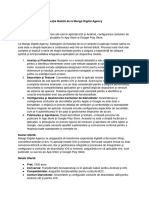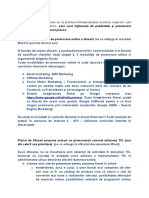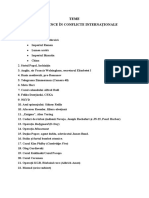Documente Academic
Documente Profesional
Documente Cultură
SOP 005 - Install The Facebook Pixel in Your Site
Încărcat de
pHantastiqueTitlu original
Drepturi de autor
Formate disponibile
Partajați acest document
Partajați sau inserați document
Vi se pare util acest document?
Este necorespunzător acest conținut?
Raportați acest documentDrepturi de autor:
Formate disponibile
SOP 005 - Install The Facebook Pixel in Your Site
Încărcat de
pHantastiqueDrepturi de autor:
Formate disponibile
Instalarea Facebook Pixel pe
website-ul tau
Ultimul update: 30 noiembrie 2021
Timp de executie: ~5-10 minute
Obiectiv: Adaugarea Facebook Pixel pe website-ul tau.
Rezultat ideal: Facebook Pixel este instalat corect,fara probleme tehnice.
Cerinte: Puteti face astaacest lucru doar dupa ce ati instalat Google Tag Manager pe
site-ul dumneavoastra. Ar trebui sa aveti configurat de asemenea contul de Facebook
Ads folsind Business Manager.
De ce este important: Facebook Pixel este esential daca vrei sa folosesti reclamele pe
Facebook(Facebook advertising). Cu acest Pixel,dumneavoastra puteti sa creeati
audiente pentru remarketing si sa configurati conversiile pentru campaniile
dumneavoastra.
Nota: Daca folositi Shopify NU urmariti acest material,in schimb urmariti
Unde se face aceasta activitate: In Google Tag Manager si Facebook Ads Manager.
Cand se face aceasta activitate: Doar o data—prima data cand instalati Facebook
Pixel
Cine se ocupa de aceasta activitate: Persoana responsabila pentru management-ul
website-ului,analize si reclame platite.T
Click here to get the most up-to-date version of this SOP
● Configurare
Important:
● Acest material descrie procesul de instalare al Facebook Pixel folosind Google
Tag Manager(instrumentul recomandat de noi pentru adaugarea si gestionarea
codurilor de urmarire pe website-ul tau. Daca nu ai adaugat Google Tag
Manager pe site-ul tau,poti sa consulti documentele noastre de instalare a
Google Tag Manager pentru Wordpress si Squarespace.
● Daca folosesti Shopify NU urmari acest material,dar in schimb urmareste SOP
068 - How to add a Facebook Pixel to a Shopify Store.
● Ar trebui sa fi creat sau sa ai acces la contul companiei tale de Facebook
Business Manager inainte de a urmari acest proces.
Inainte de a incepe:
1. Instaleaza Facebook Pixel Helper Chrome Extension.
● Instalarea Facebook Pixel
1. Logheaza-te pe Facebook.
2. Mergi in contul tau Facebook Business Manager.
3. Asigura-te ca selectezi contul potrivit de Business Manager din meniu:
Click here to get the most up-to-date version of this SOP
4. Next, click on “Events Manager”
5. If a Pixel has already been created but hasn’t been installed yet, select it from the
list on the left and click “Continue Pixel Setup” (then follow jump to step 7)
6. If this is the first time creating a Pixel for this business:
a. Click on “Connect Data Sources”
Click here to get the most up-to-date version of this SOP
b. Select “Web” from the list, and click “Connect”
7. Select “Facebook Pixel” from the list, and click “Connect”
8. Give the Pixel a name and provide the website’s URL
Click here to get the most up-to-date version of this SOP
9. You will be presented with a few options to install your pixel. If Google Tag
Manager is’t listed, click on the “Select Another Integration” option
10. Select “Google Tag Manager” from the list
11. You will be asked If you want to turn on “Advanced Matching”. If you are an
advanced Google Tag Manager user you might want to configure it now. If not,
Click here to get the most up-to-date version of this SOP
leave it “Off” and click “Continue”:
12. Next, you will be prompted to sign in to the Google Account you use for Google
Tag Manager and will need to allow Facebook to make changes.
13. Back in the Facebook Ads Manager interface, pick the Google Tag Manager
account and container you would like to use, then click “Finish Setup”.
Click here to get the most up-to-date version of this SOP
14. Next, you can choose to add events using the Event Setup Tool. Since you just
want to add the Pixel Base Code, for now, you will just need to click “Next”.
a. You might see a warning that mentions that the pixel hasn’t received any
events. This is normal since you’ve just installed it—we’ll verify the
installation later in this SOP.
15. Finally, you’ll see a screen confirming that the setup is complete.
Click here to get the most up-to-date version of this SOP
● QA-ing the Facebook Pixel
1. Open your website using Chrome.
2. Click on the Facebook Pixel Helper Chrome extension.
3. You should be able to see your Facebook Pixel installed. The extension should
be able to find at least one pixel, and it should match the Pixel ID on your
Facebook Business Manager.
Click here to get the most up-to-date version of this SOP
S-ar putea să vă placă și
- MARKETING AFILIAT ÎN 4 PAȘI. Cum să câștigi bani cu afiliații prin crearea unor sisteme de afaceri care funcționează.De la EverandMARKETING AFILIAT ÎN 4 PAȘI. Cum să câștigi bani cu afiliații prin crearea unor sisteme de afaceri care funcționează.Evaluare: 4.5 din 5 stele4.5/5 (6)
- O abordare simplă a SEO: Cum să înțelegi elementele de bază ale optimizării pentru motoarele de căutare într-un mod simplu și practic, printr-o cale de descoperire nespecializată pentru toată lumeaDe la EverandO abordare simplă a SEO: Cum să înțelegi elementele de bază ale optimizării pentru motoarele de căutare într-un mod simplu și practic, printr-o cale de descoperire nespecializată pentru toată lumeaEvaluare: 5 din 5 stele5/5 (2)
- Ebook Gratuit Cum Sa Iti Promovezi Brandul Pe Instagram 2020Document110 paginiEbook Gratuit Cum Sa Iti Promovezi Brandul Pe Instagram 2020Gabriella Ella100% (1)
- Ghid SeoDocument18 paginiGhid Seoyulika_v50% (2)
- Manualul Google Adsense: Ghidul introductiv al celui mai faimos și mai popular program de publicitate de pe web: elementele de bază și punctele cheie de știutDe la EverandManualul Google Adsense: Ghidul introductiv al celui mai faimos și mai popular program de publicitate de pe web: elementele de bază și punctele cheie de știutÎncă nu există evaluări
- Ghid Strategic de Facebook Ads Pentru ECommerceDocument47 paginiGhid Strategic de Facebook Ads Pentru ECommercenicolauscopernic100% (1)
- O abordare simplă a Pay Per Click: Informații și concepte cheie pentru înțelegerea funcționării publicității plătite pe webDe la EverandO abordare simplă a Pay Per Click: Informații și concepte cheie pentru înțelegerea funcționării publicității plătite pe webÎncă nu există evaluări
- Cutia Cu Unelte de Internet Marketing Vali RotaruDocument130 paginiCutia Cu Unelte de Internet Marketing Vali RotaruOara Sergiu50% (2)
- SEO Pentru Magazine OnlineDocument27 paginiSEO Pentru Magazine OnlineEmy Achim KovacsÎncă nu există evaluări
- Cele 5 Tehnici de Promovare SEODocument18 paginiCele 5 Tehnici de Promovare SEOMairene100% (1)
- Ghid de Utilizare Wordpress PDFDocument2 paginiGhid de Utilizare Wordpress PDFDorin MihaiÎncă nu există evaluări
- 1-Manual de UtilizareDocument33 pagini1-Manual de Utilizarelucian_vatamanuÎncă nu există evaluări
- 30 Tips & Tricks Pentru Campanii Facebook Ads PerformanteDocument186 pagini30 Tips & Tricks Pentru Campanii Facebook Ads PerformanteAlina Madalina RosuÎncă nu există evaluări
- Programe Marketing OnlineDocument167 paginiPrograme Marketing OnlineFreestileMihaiÎncă nu există evaluări
- Google Adsense EmpireDocument78 paginiGoogle Adsense Empirenicky03Încă nu există evaluări
- 5 Metode de Crestere A Business OnlineDocument9 pagini5 Metode de Crestere A Business OnlineAndrei Negrău100% (1)
- BONUS 1 - Cum Poti Face Mii de Dolari Online Fara A Avea Un WebsiteDocument39 paginiBONUS 1 - Cum Poti Face Mii de Dolari Online Fara A Avea Un WebsiteNecunoscutÎncă nu există evaluări
- Tutorial Office 2021Document4 paginiTutorial Office 2021Ionut MarianÎncă nu există evaluări
- Plan Afaceri Firma ITDocument15 paginiPlan Afaceri Firma ITRobert Ninu100% (1)
- 2020.01.30 SEO În WordPress + Google Analytics - Olivian BredaDocument81 pagini2020.01.30 SEO În WordPress + Google Analytics - Olivian BredaOlivian BredaÎncă nu există evaluări
- 25 Metode de A Face Bani Online Ufe257Document135 pagini25 Metode de A Face Bani Online Ufe257Vlad OlteanuÎncă nu există evaluări
- Setare Facebook AdsDocument14 paginiSetare Facebook AdsMaxi Bass 24Încă nu există evaluări
- Etică Și Integritate AcademicăDocument27 paginiEtică Și Integritate AcademicăpHantastiqueÎncă nu există evaluări
- SEO Ecompedia DWF WebDocument43 paginiSEO Ecompedia DWF WebAngelÎncă nu există evaluări
- Ghidul Clientului SEO - 2020Document38 paginiGhidul Clientului SEO - 2020alinaÎncă nu există evaluări
- Metoda Six Sigma: Creșterea calității și consecvenței afacerii dvs.De la EverandMetoda Six Sigma: Creșterea calității și consecvenței afacerii dvs.Încă nu există evaluări
- Ghid Migrare Ga3 Ga4Document24 paginiGhid Migrare Ga3 Ga4MariusÎncă nu există evaluări
- Checklist #1 Facebook Paid AdsDocument3 paginiChecklist #1 Facebook Paid Adstanasecristian128Încă nu există evaluări
- Laborator 4 SistemeinfoDocument15 paginiLaborator 4 SistemeinfoNella IonelaÎncă nu există evaluări
- CIEL-Gestiunea Productiei ManualDocument36 paginiCIEL-Gestiunea Productiei ManualZvencaÎncă nu există evaluări
- Step by Step Guide - POD Online: /conversion/tmp/activity - Task - Scratch/702252533Document11 paginiStep by Step Guide - POD Online: /conversion/tmp/activity - Task - Scratch/702252533marius70porÎncă nu există evaluări
- Tutorial Afiliati ProfitshareDocument74 paginiTutorial Afiliati ProfitshareCiprian GoriaÎncă nu există evaluări
- 2020.01.30 SEO În WordPress + Google Analytics - Olivian BredaDocument81 pagini2020.01.30 SEO În WordPress + Google Analytics - Olivian BredaOlivian BredaÎncă nu există evaluări
- Ghid Troubleshooting Pentru Inregistrarea CA CSP Indirect Reseller Si Asignare ALEF CA CSP Indirect ProviderDocument7 paginiGhid Troubleshooting Pentru Inregistrarea CA CSP Indirect Reseller Si Asignare ALEF CA CSP Indirect ProviderSasu ConstantinÎncă nu există evaluări
- Răspunsuri Pentru Certificarea de Măsurare Google AdsDocument34 paginiRăspunsuri Pentru Certificarea de Măsurare Google AdsScribdTranslationsÎncă nu există evaluări
- Google Instrumente Pentru Webmasteri Prezentare Si Instructiuni WWW SeowebtoolsDocument34 paginiGoogle Instrumente Pentru Webmasteri Prezentare Si Instructiuni WWW SeowebtoolsEdelroc Ro EdelrocÎncă nu există evaluări
- Cum Să Selectați Obiectivul Campaniei Publicitare Pe FacebookDocument6 paginiCum Să Selectați Obiectivul Campaniei Publicitare Pe FacebookpHantastiqueÎncă nu există evaluări
- 4 Exerciții Modulul Performanță EPC 11Document22 pagini4 Exerciții Modulul Performanță EPC 11Carina UrsariuÎncă nu există evaluări
- Istoria FB AdsDocument4 paginiIstoria FB Adsciprian.gorgovan22Încă nu există evaluări
- Tutorial Afiliati Profitshare - PPSXDocument74 paginiTutorial Afiliati Profitshare - PPSXSebastian MartonÎncă nu există evaluări
- Laborator 4 SistemeinfoDocument15 paginiLaborator 4 SistemeinfoNella IonelaÎncă nu există evaluări
- Webpage MakerDocument5 paginiWebpage MakerAlexu RdvÎncă nu există evaluări
- Modul 13 ASMADocument14 paginiModul 13 ASMAAndreea ChiriluşÎncă nu există evaluări
- Proiect Vadanescu Costin CristianDocument14 paginiProiect Vadanescu Costin CristianNitu StefaniaÎncă nu există evaluări
- Instalați Visual Studio 6 Enterprise Pe Windows 10Document16 paginiInstalați Visual Studio 6 Enterprise Pe Windows 10Trifan EmilÎncă nu există evaluări
- Marketing - Idee de Analiza SiteDocument7 paginiMarketing - Idee de Analiza SiteMihaela Roxana TrifanÎncă nu există evaluări
- Lucrarea de Laborator 4 Descrierea Procesului PSDocument11 paginiLucrarea de Laborator 4 Descrierea Procesului PSGavrila AlexandruÎncă nu există evaluări
- Oferta 000132Document3 paginiOferta 000132Alin VladÎncă nu există evaluări
- Lucrarea de Laborator 2 - Descrierea Procesului PSDocument11 paginiLucrarea de Laborator 2 - Descrierea Procesului PSGavrila AlexandruÎncă nu există evaluări
- 2 Exerciții Modulul ProceseDocument40 pagini2 Exerciții Modulul ProceseCarina UrsariuÎncă nu există evaluări
- Set Up GOMAGDocument4 paginiSet Up GOMAGDana StefyÎncă nu există evaluări
- Ghid de Utilizare PrestaShop 1.7.xDocument30 paginiGhid de Utilizare PrestaShop 1.7.xPascu DanÎncă nu există evaluări
- SEO În WordPress + Google Analytics - Olivian BredaDocument81 paginiSEO În WordPress + Google Analytics - Olivian BredaOlivian BredaÎncă nu există evaluări
- Instructiuni Instalare WEBICC WindowsDocument10 paginiInstructiuni Instalare WEBICC WindowsMihaela0% (1)
- 8 Pasi Pentru Mai Multa Expunere in GoogleDocument34 pagini8 Pasi Pentru Mai Multa Expunere in GooglecristikissÎncă nu există evaluări
- SEO Mastery Iulian Ghisoiu Checklist Google Business ProfileDocument4 paginiSEO Mastery Iulian Ghisoiu Checklist Google Business Profilethaliab18Încă nu există evaluări
- Tutorial Instalare Si Activare Telefonica Office 2019 Pe Site Sau Robot MicrosoftDocument8 paginiTutorial Instalare Si Activare Telefonica Office 2019 Pe Site Sau Robot MicrosoftVoicu Sorin MihaiÎncă nu există evaluări
- OfertaDocument3 paginiOfertaSzekely MarcoÎncă nu există evaluări
- Ghid de Instalare A Aplicatiei ClickSIGNDocument5 paginiGhid de Instalare A Aplicatiei ClickSIGNOvidiu LunguÎncă nu există evaluări
- Ghid Facebook InteractionsDocument4 paginiGhid Facebook InteractionsVictor ZamfirÎncă nu există evaluări
- Completare Plan AfaceriDocument2 paginiCompletare Plan AfaceriRaluca BobocÎncă nu există evaluări
- Cum Să Selectați Obiectivul Campaniei Publicitare Pe FacebookDocument6 paginiCum Să Selectați Obiectivul Campaniei Publicitare Pe FacebookpHantastiqueÎncă nu există evaluări
- Sarcina Didactica Pentru ExamenDocument2 paginiSarcina Didactica Pentru ExamenpHantastiqueÎncă nu există evaluări
- Proiect Laborator M&SDocument3 paginiProiect Laborator M&SpHantastiqueÎncă nu există evaluări
- Ragency Media - PapaBox Case StudyDocument10 paginiRagency Media - PapaBox Case StudypHantastiqueÎncă nu există evaluări
- Evidența PrezențelorDocument1 paginăEvidența PrezențelorpHantastiqueÎncă nu există evaluări
- Etică Și Integritate AcademicăDocument5 paginiEtică Și Integritate AcademicăpHantastiqueÎncă nu există evaluări
- Evaluare - Relatii InternationaleDocument1 paginăEvaluare - Relatii InternationalepHantastiqueÎncă nu există evaluări
- Teme IntelligenceDocument3 paginiTeme IntelligencepHantastiqueÎncă nu există evaluări