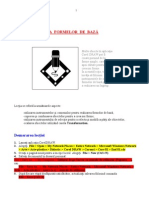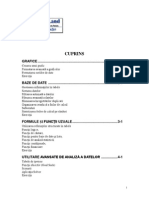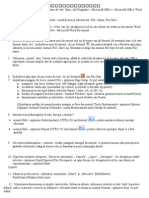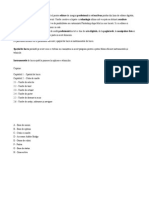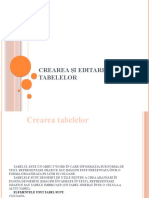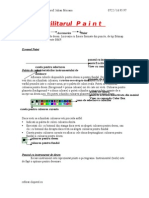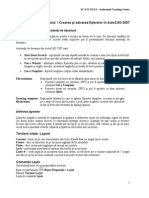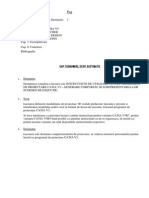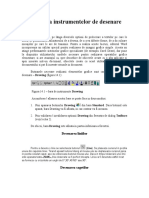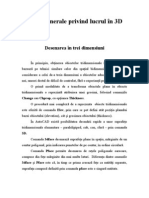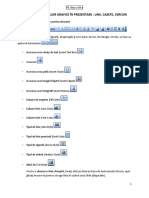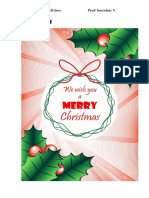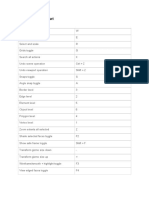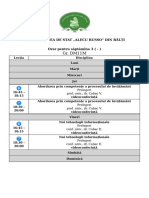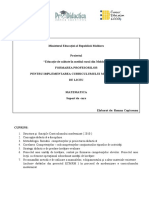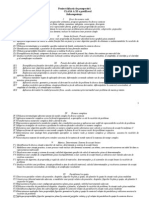Documente Academic
Documente Profesional
Documente Cultură
Tema 1 Spaţiul de Lucru Generalități
Încărcat de
Doina Bargan0 evaluări0% au considerat acest document util (0 voturi)
8 vizualizări15 paginiTitlu original
Tema 1 Spaţiul de lucru generalități
Drepturi de autor
© © All Rights Reserved
Formate disponibile
DOCX, PDF, TXT sau citiți online pe Scribd
Partajați acest document
Partajați sau inserați document
Vi se pare util acest document?
Este necorespunzător acest conținut?
Raportați acest documentDrepturi de autor:
© All Rights Reserved
Formate disponibile
Descărcați ca DOCX, PDF, TXT sau citiți online pe Scribd
0 evaluări0% au considerat acest document util (0 voturi)
8 vizualizări15 paginiTema 1 Spaţiul de Lucru Generalități
Încărcat de
Doina BarganDrepturi de autor:
© All Rights Reserved
Formate disponibile
Descărcați ca DOCX, PDF, TXT sau citiți online pe Scribd
Sunteți pe pagina 1din 15
Tema 1: Spaţiul de lucru generalități
1. Noţiuni de bază despre spaţiul de lucru
2. Panourile şi meniurile
3. Instrumente
4. Vizualizarea imaginilor
5. Riglele, grila şi ghidajele
6. Presetările, plug-inurile şi preferinţele
7. Anularea şi panoul Istoric
8. Memoria şi performanţa
9. Servicii online Adobe
Prezentare generală a spaţiului de lucru
Creaţi şi manipulaţi documentele şi fişierele utilizând diverse elemente precum panouri,
butoane, bare şi ferestre. Orice aranjare a acestor elemente se numeşte spaţiu de lucru. Spaţiile de
lucru ale diferitelor aplicaţii din Adobe® Creative Suite® 5 au acelaşi aspect, astfel încât să
puteţi trece cu uşurinţă de la o aplicaţie la alta. Puteţi adapta, de asemenea, fiecare aplicaţie la
modul în care lucraţi, prin selectarea unuia dintre spaţiile de lucru prestabilite sau prin crearea
unuia propriu. Chiar dacă macheta prestabilită a spaţiului de lucru variază de la un produs la
altul, puteţi manipula elementele în moduri similare în toate spaţiile.
• Bara Aplicaţie din partea superioară conţine un comutator pentru spaţiile de lucru,
meniuri (numai Windows) şi alte controale de aplicaţie. În Mac pentru anumite produse, îl puteţi
afişa sau ascunde utilizând meniul Fereastră.
• Panoul Instrumente conţine instrumente pentru crearea şi editarea imaginilor, ilustraţiilor,
elementelor de pagină ş.a.m.d. Instrumentele similare sunt grupate. G F H A B C D E
UTILIZAREA PHOTOSHOP 14 Spaţiul de lucru Ultima actualizare 8.6.2011.
• Panoul Control afişează opţiuni pentru instrumentul selectat curent. În Illustrator, panoul
Control afişează opţiuni pentru obiectul curent selectat. (În Adobe Photoshop®, acesta este
cunoscut şi ca bară de opţiuni. În Adobe Flash®, Adobe Dreamweaver® şi Adobe Fireworks®,
acesta este cunoscut şi ca Inspector de proprietăţi şi include proprietăţile elementului curent
selectat.)
• Fereastra Document afişează fişierul la care lucraţi. Fereastra Document poate avea file
şi, în unele cazuri, poate fi grupată şi andocată.
• Panourile vă ajută să vă monitorizaţi şi modificaţi lucrul. Exemplele includ Cronologia
din Flash, panoul Pensulă din Illustrator, panoul Straturi din Adobe Photoshop® şi panoul Stiluri
CSS din Dreamweaver. Panourile pot fi grupate, suprapuse sau andocate.
• Cadrul aplicaţiei grupează toate elementele spaţiului de lucru într-o singură fereastră
integrată care vă permite să trataţi aplicaţia ca pe o singură unitate. Când mutaţi sau
redimensionaţi Cadrul aplicaţiei sau oricare din elementele acestuia, toate elementele din interior
sunt modificate pentru a evita suprapunerile. Panourile nu dispar când comutaţi aplicaţia sau
când faceţi accidental clic în afara aplicaţiei. Dacă lucraţi cu două sau mai multe aplicaţii, puteţi
poziţiona fiecare aplicaţie alăturat pe ecran sau pe mai multe monitoare. Dacă utilizaţi un
computer Mac şi preferaţi interfaţa pentru utilizator tradiţională, cu formă liberă, puteţi dezactiva
Cadrul aplicaţiei. În Adobe Illustrator®, de exemplu, selectaţi Fereastră > Cadru aplicaţie pentru
activarea sau dezactivarea acestuia. (În Flash, Cadrul aplicaţiei este activat în permanenţă pentru
Mac, iar Dreamweaver pentru Mac nu utilizează Cadrul aplicaţiei.)
Prezentarea generala a casetei de instrumente :
A) instrumente de selectare :
• deplasare (V – arata ca o cruce care se gaseste intr-un romb )
• cadru de selectei dreptunghiular 9 M – este un patrat cu punctulete )
• cadru de selectie elliptic ( M- arata un cerc cu punctulete )
• cadru de selectie coloana unica (arata ca un betigas dispus pe verticala cu trei puncte mai
ingrosate )
• cadru de selectie rand unic ( arata ca un betigas dispus la orizontala cu trei puncte mai
ingrosate )
• lasoul (L- arata ca un cerculet cu o liniuta , adica un fel de balon )
• lasoul polygonal (Larata ca un polygon ;
• lasoul magnetic (L)
• selectie rapida (Warata ca un fel de cerculet cu puncte aproape sterse , in care patrunde o
liniuta lunga )
• bagheta magica ( W sse arata o bagheta)
B) instrumente de decupaj si feliere
• decupaj ( se arata un fel de patrat cu linii mai lungi )
• feliere ( arata un fel de cutitas ascutit)
• selectare felie ( acealasi de mai sus : cutitas ascutit ;; )
C) Instrumente de masurare ;
• Pipeta ( ne arata o pipeta )
• Esantion culoare ( ne arart o pipeta cu un romb langa ea )
• Rigla ( arata o rigla )
• Nota ( arata ca un caietel cu linii)
• contor
D) Instrumente de retusare
• Pensula corectie pata (arata ca o pensula cu un patrat langa ea si o jumate de cerc )
• Pensula corectie( ne arata o pensula )
• Plasture ( un fel de patrat accentuat dispus spre dreapta )
• Ochi rosu 9 ne arata u ochi cu o cruce langa el )
• Stampila clonare ( arat ca o stampila cu un patrat negru langa ea )
• Stampila tipar ( arata ca o stampila cu o forfecuta langa ea )
• Radiera ( E – se arata o radiera si ar langa ea un patrat colorat negru )
• Radiera de fundal (E- are un fel de forfecuta langa ea ; un fel de x )
• Radiera magica (are langa ea un fe l de stelute )
• Neclaritatea ( arata c o veioz sau un vas )
• Claritate (arata ca un dreptunghi )
• Manjire (arata ca o veioza dispusa intr-o parte care are in ea un betigas mai lung )
• Eludare remanenta (arata ca un cer cu fond negru si care are in el un betigas negru)
• Burette ( ni se arata un burette )
E) Instrumente de picture :
• Pensula ( arata o pensula )
• Creion arata un creion )
• Inlocuire culoare
• Pensula istorica
• Degrade ( arata un patrat pe fond alb negru )
• Galeata de vopsea ( arata o galeata cu vopsea )
F) Instrumente de desenare si scriere
• Penita ( o penita cu un pattrat negru langa ea )
• Penita de forma libera
• Adaugare punct de ancorare ( penita cu un plus langa ea )
• Stergere punct de ancorare (penita cu un minus langa ea)
• Conversie punct (arata un v cu varful in sus intr-o parte )
• Text orizontal ( arata un T mare cu patrat negru )
• Text vertical ( arata un T mare cu un bat vertical langa el )
• Masca text orizontal (arata un T de culoare mai deschisa mai sters )
• Masca text vertical (un T sters cu betisor vertical langa el )
• Slectie traseu ( arata o sageta cu fond negru )
• Selectie ( arata o sageata cu fond alb )
• Dreptunghi ( arata un dreptunghi )
• Dreptunghi rotunjit ( arata un dreptunghi mai rotunjit)
• Elipsa (arata ca un buton cu fond alb )
• Polygon (arat un polygon )
• linie (arat o linie inclinata spre stanga )
• Forma personalizata
G) Instrumente de navigare ;
• Rotire 3d( arata un cerc negru cu interior alb si o mingiuta alba pe el ; cerculetul e intr-o
parte ;;)
• Rulare 3d( arat un cerculet negru cu un cerculet alb in el 0
• Panoramare 3d(o cruce alba )
• Glisare scalare 3d(o cruce neagra cu un cerculet alb in centru )
• Orbitare 3d( arata un cerculet negru cu fond alb )
• Vizualizare rulare 3d ( arata un cerc cu o sagetuta in el )
• Vizualizare panoramare 3d ( cruce alba )
• Vizualizare deplasare3d ( cruce neagra )
• Vizualizare zoom 3d ( arat un romb incadrat cu un unghi
• Mana ( arata o mna )
• Rotire vizualizare
• Zoom ( arata o lupa )
Prezentarea instrumentelor de selectie :
I. Instrumental bagheta magica (selecteaza suprafete colorate in mod similar.
II. Instrumental selectie rapida (ne ajuta s apictam rapid o selectie utilizand un varf de pensula
rotund ajustabil 0
III. Instrumentele lasou (realizeaza selectii libere, poligonale (cu muchii drepte) si magnetice
(ajustate).
IV. Instrumental deplasare (deplaseaza selectii, straturi si ghidaje.)
V. Instrumntele de selectie (realizeaza selectii dreptunghiulare, eliptice, pe un singur rand si
pe o singura coloana.
Prezentarea instrumentelor de retusare :
a) Instrumental manjire – intinde datele dintr-o imagine
b) Instrumental burete - modifica saturatia culorii dintr-o suprafata.
c) Instrumental densitate culoare –lumineaza suprafetetole dintr-o imagine
d) Instrumental densitate culoare + intuneca supraftele dintr-o imagine
e) Instrumental claritate – clarifica muchiile ponderate dintr-o imagine.
f) Ionstrumentul neclaritate - estompeaza muchiile dure dintr-o imagine.
g) Instrumental radiera - sterge pixelii si restaureaza parti ale unei imagini la starea salvata
anterior.
h) Instrumentul radiera fundal - sterge suprafete pana la transparenta prin tragere.
i) Instrumentul radiera magica - sterge zonele puternic colorate pana la transparenta printr-un
singur clic.
j) Instrumental clonare - picteaza cu un esantion dintr-o imagine.
k) Instrumental stampila tipar - picteaza cu o parte a unei imagini ca tipar.
l) Instrumentul plasture - epara imperfectiunile dintr-o suprafata selectata a unei imagini
utilizand un esantion sau un tipar.
m) Instrumental ochi rosu - elimina reflexiile rosii cauzate de blit.
n) Instrumental pensula corectie - picteaza cu un esantion sau cu un tipar pentru a repara
imperfectiunile dintr-o imagine.
o) Instrumental pensula corectie pata – elimina petele si obiectele;
Prezentarea Instrumentele ptr picture
I. Instrumental pensula –picteaz tusele pensulei
II. Instrumental creion –picteaza tusele cu muchii tari
III. Ijnatrumentul inlocuire culoare - inlocuieste o culoare selectata cu o culoare noua.
IV. Instrumental pensula istoric - picteaza o copie a starii sau a instantaneului selectat in
fereastra imaginii curente.
V. Instrumental pensula picture din istoric - picteaza cu tuse stilizate care simuleaza aspectul
unor stiluri de pictura diferite, utilizand o stare sau un instantaneu selectat.
VI. Instrumentul degrade - creeaza amestecuri in linie dreapta, radiale, angulare, reflectate si
diamant intre culori.
VII. Instrumental galeata vopsea ; umple zonele colorate similar cu culoarea planului frontal.
Prezentarea instrumentelor ptr desen si introducerea textului
o Instrumentele ptr text - creeaza text intr-o imagine.
o Instrumentele masca text - creeaza o selectie in forma textului.
o Instrumentele penita - va permit sa desenati trasee cu muchii netede.
o Instrumentele forma si linie - deseneaza forme si linii intr-un strat normal sau intr-un strat
cu forme.
o Instrumental forma personalizata - realizeaza forme personalizate selectate dintr-o lista de
forme personalizate.
o Instrumental de selectie a traseului - determina afisarea punctelor de ancorare, a liniilor
directoare si a punctelor directoare in selectiile de forme sau segmente.
Instrumente de adnotare , navigare , masurare
Instrumental pipeta - esantioneaza culori intr-o imagine.
Instrumental rigla - masoara distante, locatii si unghiuri.
Instrumental mana - deplaseaza o imagine in propria fereastra.
Instrumental zoom - mareste si micsoreaza vizualizarea unei imagini.
Instrumental contorizare - numara obiectele dintr-o imagine. (Numai pentru Photoshop
Extended)
Instrumental rotire vizualizare- roteste nedistructiv canavaua.
Instrumental nota - creeaza note care pot fi atasate unei imagini.
Prezentare instrumente 3d
Instrument rotire 3d - roteste modelul in jurul axei x (deplaseaza obiectul si nu camera).
Instrument rulare 3d - roteste modelul in jurul axei z(deplaseaza obiectul si nu camera).
Instrument panoramare 3d - panorameaza camera in directia x sau y (deplaseaza obiectul si nu
camera).
Instrument glisare 3d - trage pe orizontala pentru a deplasa modelul orizontal sau pe verticala
pentru a apropia sau indeparta modelul.
Instrument scalare 3d - scaleaza modelul mai mare sau mai mic.
Instrument orbitare 3d - orbiteaza camera in directia x sau y (deplaseaza camera si nu obiectul).
Instrument vizualizare rulare 3d - roteste camera in jurul axei z (deplaseaza camera si nu
obiectul).
Instrument vizualizare panoramare 3d - panorameaza camera in directia x sau y (deplaseaza
camera si nu obiectul).
Instrument vizualizare deplasare 3d - deplaseaza camera.
Instrument zoom 3d - schimba campul vizual mai aproape sau mai departe.
Decuparea si felierea galeriei de instrumente
Instrumental decupaj – taie imagini
Instrumental feliere –creeaza felii
Instrumental selectare feliere –selectare feliere ‘
Utilizarea unui instrument ;
Exista 2 modalitati de utilizare
Fie Mergem in panoul instrumente si facem click pe un instrument ; daca in coltul din dreapta jos
exista un triunghi mic, mentineti apasat butonul mouse-ului pentru a vizualiza instrumentele
ascunse. Apoi faceti clic pe instrumentul pe care doriti sa il selectati.
Fie apasam scurtatura de la tastatura a instrumentului (De exemplu, puteti sa selectati
instrumentul Deplasare apasand tasta V.)
Navigare printre instrumentele ascunse
o Selectati Editare > Preferinte > General (Windows)
o Selectati Utilizare tasta Shift pentru comutare instrumente.
Puteti sa selectati o preferinta care va permite sa navigati printr-un set de instrumente ascunse,
mentinand apasata tasta Shift. Cand aceasta preferinta nu este selectata, puteti sa navigati printr-
un set de instrumente ascunse apasand pe tasta de pe scurtatura a instrumentului (fara a mentine
apasata tasta Shift).
Activarea culorilor meniului
Intram in Preferinte(Preferinces) ( interfata ) –selectam Afisare Culori Meniu;
Dezactivarea culorilor meniului
Intram in Preferinte(Preferences) – deselectam Afisare culori Meniu ;
Afisarea temporara elementelor ascunse in meniu
Fie facem CTRL clic ( sau dac avem MAC Os dam click pe un meniu cu lelmente ascunse )
Fie dintr-un meniu cu elemente ascunse selectam Afisare globala elemente meniu ;
Stergererea unui set de meniu
Etapa 1
• Intram in meniul Edit – si dam Meniu
• Selectati Fereastra > Spatiu de lucru > Scurtaturi tastatura & meniuri si faceti clic pe fila
Meniu.
Etapa 2 ; In caseta de dialog Scurtaturi tastatura & meniuri, selectati un set de meniuri din
meniul Set.
Etapa 3: Faceti clic pe pictograma Stergere set .
Definirea unui set de meniuri :
Etapa 1:
• Selectati Editare > Meniuri.
• Selectati Fereastra (Window> Spatiu de lucru > Scurtaturi tastatura & meniuri si faceti
clic pe fila Meniuri.
Etapa 2 : intram in caseata de dialog : Scurtatura tastatura si meniuri – si selectam un set de
meniuri din Meniul Drop-down Set
Etapa 3 : In meniul Meniu – selectam un tip ptr ; Meniul Aplicatie : putem afisa , ascude ,
adauga culoare in elementele din meniul aplicatiei ; Meniul Panou ; putem afisa , ascunde sau
adauaga culoare in elementele din emniurile panoului ;
Etapa 4 ; Facem clic pe triunghiul de langa un meniu sau de langa numele panoului.
Etapa 5 :
• Daca vrem sa ascundem un element din meniu facem click pe butonul vizibilitate;
• Daca vrem sa afisam un element din meniu facem click pe butonul inactive vizibilitate;
• Daca vrem sa adaugam un culoare unui element de meniu, faceti clic pe specimenul de
culoare (daca nu este asignata nicio culoare, va indica Fara) si selectati o culoare.
Etapa 6: daca am terminat de modificat meniurile :
Fie facem click pe butonul Salvare set pentru a salva toate modificarile in setul de meniuri
curent, Daca salvati modificari efectuate asupra setului Valori implicite Photoshop, se deschide
caseta de dialog Salvare. Introduceti un nume pentru setul nou si faceti clic pe Salvare.
Daca vrem sa creem un set nou pe baza setului de meniuri current facem click pe butonul salvare
ca ( Save as )
Etapa 7:
In caseta de dialog salvare introducem un nume ptr set si facem click pe salvare ;
Afisarea meniurilor contextuale
Pozitionati cursorul deasupra unei imagini sau a unui element din panou.
Faceti clic dreapta (Windows) sau Control-clic (Mac OS).
Panourile pop-up
Avem acces rapid la optiunile disponibile ptr ; pensule, specimene, degrade-uri, stiluri, tipare,
contururi si forme.
Putem redenumi si sterge elemente , putem incarca , salva si inlocui bibliotecile ;
Putem modifica afisare unui panou pop-up , pentru a vizualiza elementele dupa nume, sub forma
de pictograme miniaturi sau pentru a vizualiza atat numele, cat si pictogramele.
Redenumirea unui element dintr-un panou pop-up
Etape:
Selectam un element – Facem click pe Triunghiul din dreapta jos al panoului pop-up si aici
selectam optiunea :
Redenumire presetare instrument ( Rename ) - Va permite sa introduceti un nume nou pentru
element.
Stergerea unui element dintr-un pop-up
Selectam un element – Facem click pe Triunghiul din dreapta jos al panoului pop-up si aici
selectam optiunea :
Stergere presetare instrument-( delete ) Sterge un element din panoul pop-up.
De asemenea, puteti sa stergeti un element dintr-un panou pop-up mentinand apasata tasta Alt
(Windows) sau Option (Mac OS) si facand clic pe element
Personalizarea scurtaturilor de la tastatura
Photoshop ne permite sa editam sau sa cream scurtaturi ; exista o caseta de dialog Scurtaturi
Tastatura – aici putem edita scurtaturi
Definirea scurtaturilor de la tastatura :
Etapa 1:
Selectati Editare > Scurtaturi de la tastatura.
Selectati Fereastra > Spatiu de lucru > Scurtaturi tastatura & meniuri si faceti clic pe fila
Scurtaturi tastatura
Etapa 2 :
• In Caseta de dialog scurtaturi din tastatura , in meniul Set din partea superioara a acestei
ferestre selectam un set de scurtaturi ;
Etapa 3 : din meniul scurtaturi alegem un tip de scurtatura ; in meniul scurtaturi exista
urmatoarele submeniuri : a) Meniurile aplicatiei- putem personaliza scurtaturile de la tastatura
pentru articolele din bara de meniuri.
b) Meniurile panourilor putem personaliza scurtaturile de la tastatura pentru elementele din
meniurile panourilor.
c)Instrumente putem personaliza scurtaturile de la tastatura pentru instrumentele din caseta de
instrumente.
Etapa 4 : in coloana Scurtatura a listei derulante selectam scurtatura pe care dorim s-o
modificam.si introducem o noua scurtatura ;
Etapa 5 : Dupa ce am finalizat modificarea scurtaturilor putem face una din urmatoarele actiuni :
a) fie facem click pe butonul Salvare Set -pentru a salva toate modificarile setului curent de
scurtaturi de la tastatura,; Modificarile unui set personalizat sunt salvate. Daca salvati modificari
efectuate asupra setului Valori implicite Photoshop, se deschide caseta de dialog Salvare.
Introduceti un nume pentru noul set si faceti clic pe Salvare.
b) Fie facem click pe butonul salvare set ca - pentru a crea un set nou bazat pe setul curent de
scurtaturi, n caseta de dialog Salvare, introduceti un nume pentru noul set in caseta de text Nume
si faceti clic pe Salvare. Noul set de scurtaturi de la tastatura va aparea in meniul pop-up sub
noul nume.
c) Fie click pe anulare –ptr a abandona ultima modificare salvata fara a inchide caseta de
dialog
d) fIe click pe Utlizare Prestabilita - pentru a readuce o scurtatura noua la valoarea implicita,
e) Facem click pe sumarizare - Pentru a exporta setul de scurtaturi afisat,( Puteti utiliza acest
fisier HTML pentru a afisa setul de scurtaturi intr-un browser Web.
f) Facem click pe anulare - Pentru a abandona toate modificarile si a parasi caseta de dialog.
Capitolul Tiparire
Generalitati:
Intram in meniul Fisier( FIle ) si selectam Type (tiparire ;
Caseata de dialog tiparire are urmatoarele optiuni :
A) Previzualizarea documentului tiparit
B) Pozitionarea si scalarea imaginii;
C) Setarea optiunilor ptr imprimanta si documentul tiparit ;
D) Setarea orientarii hartiei
E) Specificarea optiunilor de iesire prepress
F) Specificam optiunile de gestionare a culorilor si verificare
Comenzile pe care le intalnim la Tiparire :
* Configurare pagina
* Tiparire )
* Tiparire o copie
Prezentarea casetei de dialog configurare pagina
v Afiseaza optiunile specifice pentru imprimanta, driverele de imprimanta si sistemul de
operare.
Tiparire
Apare o caseta de dialog numita Tiparire ; in aceasta caseta putem :
o previzualiza documentul de tiparit
o putem selecta imprimanta,
o Putem selecta numarul de copii,
o Putem selecta optiunile de iesire si optiunile de gestionare a culorilor.
Prezentarea casetei de dialog Tiparire o copie
Tipareste o copie a fisierului, fara a afisa o caseta de dialog.
Caseta de dialog tiparire
Are urmatoarele meniuri ;
a) Imprimante (aici selectam o imprimanta )
b) Orientarea Hartiei- setam orintarea hartiei : avem 2 optiuni : Portret sau Peisaj
c) Copiile de tiparit – adica se selecteaza nr de copii care urmeaza a fi tiparite ; ( in ex se arata
1)
d) Ajustarea pozitiei si scalarea imaginii( in functie de dimensiunea pe care am selectato mai
inainte si orientarea hartiei) mai multe informatii gasesc la pozitionarea si scalarea imaginii;
e) Din meniul Pop-up setam optiunile iesire si gestionare culori ;
f) Meniul configurare pagina ( ptr a configure pagina avem 2 optiuni : Fie intram in Caseta de
dialog Tiparire si selectam Optiunea Configurare ; fie intram in meniul fisier la configurare
pagina ;
Aici selectam dimensiunea hartiei, sursa si orientarea paginii dupa cum dorim ( optiunile pe care
le alegem depend de : imprimanta , driverele de imprimanta si sistemul de operare ;
Schita la meniul Tiparire
Intalnim urmatoarele optiuni :
A) Imprimanta (avem optiuni de imprimanta )
B) Exemplare ( nr de exemplare alegem )
C) Configurare pagina
D) Pozitie ( centare imagina , sus , stanga
E) Dimensiunile de tiparire scalara
Scalare ptr incadrare media ( scalare ( in procente 100% etc ) , inaltime( selectam dimensiunea ) ,
latime ( selectam dimensiunea )rezolutia de tiparire 72 ppi(stabilim si rezolutia ;
Tiparire suprafata selectata
Casuta de incadrare
Unitati ( inch , etc)
G) Menioul Gestionare culoare( avem optiunile : document martor )
I) meniul imprimanta gestioneaza culorile ( poate apaprea mesajul urmator : Retineti sa activati
gestionarea culorilor in caseta de dialog a imprimantei ;
Meniul profilul Imprimantei ; ( avem mai multe optiuni ; RGB de lucru etc )
Scop randare
Selectam ( o optiune colorimtrie relative)
Compensare punct de negru
Meniul configurare proba ; ( din jos avem o lista cu optiuni )
Stimulare culoare hartie
Stimulare cerneala neagra ;
Diverse optiuni
Tiparire - Pentru a tipari imaginea,
Salvare - Pentru a inchide caseta de dialog fara a salva optiunile
Anulare - entru a inchide caseta de dialog fara a salva optiunile,
Finalizare - Pentru a pastra optiunile si a inchide caseta de dialog, faceti clic pe Finalizat.
Pentru a tipari o copie a imaginii, tineti apasata tasta Alt (Windows) sau Option (Mac OS) si
faceti clic pe Tiparire una.
Nota: Daca este afisat un avertisment indicand ca imaginea este mai mare decat zona tiparibila a
hartiei, faceti clic pe Anulare, selectati Fisier > Tiparire si bifati caseta Scalare pentru incadrare
media. Pentru a efectua modificari ale dimensiunii si machetei hartiei, faceti clic pe Configurare
pagina si incercati sa tipariti din nou fisierul.
Tiparirea datelor vectoriale
O imagine poate sa include si grafica vectoriala ( cum ar fi : forme si font ) Photoshop poate
trimite datele vectoriale la o imprimanta PostScript.; daca oiptam ptr includerea datelor
vectoriale ; Photoshop trimite catre imprimanta imagini separate pentru fiecare strat al fontului si
fiecare strat al formei vectoriale.; Aceste imagini suplimentare sunt tiparite peste imaginea de
baza si taiate utilizand conturul lor vectorial.
Procedura :
Selectati Fisier > Tiparire.
Selectati Iesire din meniul pop-up.
Selectati optiunea Includere date vectoriale.
Faceti clic pe Tiparire.
Daca este afisat un avertisment indicand ca imaginea este mai mare decat zona tiparibila a
hartiei, faceti clic pe Anulare, selectati Fisier > Tiparire si bifati caseta Scalare pentru incadrare
media. Pentru a efectua modificari ale dimensiunii si machetei hartiei, faceti clic pe Configurare
pagina si incercati sa tipariti din nou fisierul.
Tiparirea partiala a imaginii
Mai intai folosim instrumental “Cadrul de selectie dreptunghi “si cu ajutorul lui selectam
portiunea de imagine pe care vrem sa o selectam ;
Intram in meniul Fisier – si selectam Tiparire
bifati Tiparire zona selectata si faceti clic pe Tiparire.
Daca este afisat un avertisment indicand ca imaginea este mai mare decat zona tiparibila a
hartiei, faceti clic pe Anulare, selectati Fisier > Tiparire si bifati caseta Scalare pentru incadrare
media. Pentru a efectua modificari ale dimensiunii si machetei hartiei, faceti clic pe Configurare
pagina si incercati sa tipariti din nou fisierul.
Scalarea imaginilor
Scalarea dimensiunii de tiparire a imaginilor
Exista urmatoarele optiuni :
Scalare ptr incadrare media = adica Pentru a incadra imaginea in zona tiparibila a hartiei
selectate,
Debifare scalare ptr incadrare media si introducerea valorilor ptr inaltime si latime - pentru a
rescala imaginea numeric,
Pentru a obtine scala dorita, selectati Caseta de incadrare si trageti un maner de caseta de
incadrare in zona de previzualizare.
Repozitionarea unei imagini pe hartie
Intram in meniul File si selectam Tiparire ;
v Centrare imagine – daca vrem sa centram imaginea ;
v Pozitionare numerica a imaginii- debifam centrare imagine si apoi introducem valori ptr sus
si dreapta ;
v Trecerea imaginii in zona de previzualizare – debifam centrare imagine si apoi tragem
imaginea in zona de previzualizare ;
Tiparirea desktop
De obicei daca nu lucram intr-o companie de tiparire comerciala sau un birou de servicii ,
tiparim imagini cu o imprimanta de birou ( ex : cea cu jet de cerneala ) sublimarea vopselelor sau
imprimanta laser( nu cu nu cu un imagesetter)
Imprimantele desktop reproduc imaginile utilizand cerneluri, vopsele sau pigmenti.( Din acest
motiv, o imprimanta desktop nu poate reproduce toate culorile afisate pe un monitor. Totusi, prin
inglobarea anumitor proceduri (cum este un sistem de gestionare a culorilor) in fluxul dvs. de
lucru, puteti obtine rezultate previzibile la tiparirea imaginilor cu o imprimanta de birou.
Sfaturi:
Daca tiparim cu o imprimanta desktop , si imaginea ete in RGB , nu convertim documentul la
modul CMYK( in acest caz lucram integral in modul RGB ; ) Ca regula, imprimantele desktop
sunt configurate pentru a accepta date RGB si utilizeaza software-ul intern pentru conversia la
CMYK
Comanda culori martori – e folosita daca dorim sa previzualizam o imagine asa cum este tiparita
cu orice dispozitiv pentru care detinem un profil;
Gestiunea culorilor - o folosim ptr a reproduce cu acuratete culorile de pe ecran pe pagina
tiparita,
Salvarea imaginilor
A) Salvarea fisierilor imagini
Imaginile de 16 biti per canal pot fi salvate folosind optiunea salvare ca , doar in urmatoarele
formate : Photoshop, Photoshop PDF, Photoshop Raw, Large Document Format (PSB), Cineon,
PNG si TIFF.( La utilizarea comenzii Salvare pentru Web & dispozitive cu o imagine de 16 biti
per canal, Photoshop converteste automat imaginea din 16 biti per canal in 8 biti per canal.)
Imaginile de 32 biti per canal pot fi salvate folosind comanda salvare ca , doar in urmatoarele
formate : Photoshop, Format document mare (PSB), OpenEXR, Portable Bit Map, Radiance si
TIFF.
Ptr salvarea imaginilor pot fi folosite urmatoarele comenzi ;
a) salvare - Salveaza modificarile efectuate fisierului curent. Fisierul este salvat in formatul
curent
b) salvare ca - Salveaza o imagine intr-o alta locatie sau sub alt nume de fisier.
c) restituire - Va permite sa salvati diferite versiuni ale unui fisier si sa le comentati pe fiecare.
( Aceasta comanda este disponibila pentru o imagine gestionata de un spatiu de lucru Version
Cue.)
d) Salvare pentru Web & Dispozitive - Salvati o imagine optimizata pentru Web si dispozitive.
Salvarea unui fisier
A) Salvarea modificarilor fisierului current
o Selectati Fisier > Salvare.
B) Salvarea unui fisier cu alt nume , locatie , format
o Fiser( File) – Salvare ca ;
C) Optiuni de salvare a fisierelor :
In caseta de dialog salvare ca putem seta o varietate de optiuni de salvare a fisierelor :
Drept copie - Salveaza o copie a fisierului, ( iar fisierul curent e pastrat deschis pe desktop.)
Canale Alfa - alveaza informatii despre canalele alfa impreuna cu imaginea.( daca este
dezactivata aceaasta optiune se elimina canale alfa din imaginea salvata.
Straturile - toate straturile din imagine. Daca aceasta optiune este dezactivata sau indisponibila,
toate straturile vizibile sunt aplatizate sau fuzionate (in functie de formatul selectat).
Note -Salveaza note cu imaginea.
Culori spot - Salveaza informatii despre canalele spot impreuna cu imaginea. Dezactivarea
acestei optiuni elimina culorile spot din imaginea salvata.
Utilizare Configurare proba, Profil ICC (Windows) sau Profil de culoare incorporat (Mac
OS)Creeaza un document cu culori gestionate.
Miniatura (Windows) - Salveaza date despre miniaturi pentru fisier.
Utilizare extensie minuscule (Windows)-Creeaza extensia fisierului in minuscule.
Optiunile pentru Previzualizari imagine (Mac OS) -Salveaza date despre miniaturi pentru fisier.
Miniaturile sunt afisate in caseta de dialog Deschidere.
Optiunile pentru Extensie fisier (Mac OS)-Specifica formatul pentru extensii de fisiere. Selectati
Adaugare pentru a adauga extensia formatului la numele unui fisier si selectati Utilizare
minuscule pentru a crea extensia cu minuscule.
Setarea preferintelor de salvare a fisierilor
Intram in Meniul Edit – Preferences ; aici putem seta una din urmatoarele optiuni :
Previzualizare imagine – aici putem slecta una din urmatoarele optiuni ; a)far salvare - pentru a
salva fisierele fara previzualizari,; b) Salvare intotdeauna, pentru a salva fisierele cu
previzualizarile specificate,; c) Intrebare la salvare,- pentru a asigna previzualizari in functie de
fiecare fisier.;
Extensie fisier- selectam o optiune ptr extensiile de fisiere : a) Utilizare majuscule - pentru a
adauga extensiile fisierului utilizand caractere majuscule; b) Utilizare minuscule pentru a adauga
extensii de fisiere utilizand caractere minuscule.
Adaugare extensie fisier (Mac OS)Extensiile de fisiere sunt necesare fisierelor pe care doriti sa le
utilizati sau sa le transferati pe un sistem Windows- selectam o optiune ptr a aduga extensii la
numele de fisiere ; Nu salvati niciodata fisiere fara extensii. Adaugati intotdeauna extensii la
numele fisierelor sau Solicitare la salvare pentru a adauga extensii fisier cu fisier. Selectati
Utilizare minuscule pentru a adauga extensii de fisiere utilizand caractere minuscule.
Salvarea documentelor mari
Fisier – salvare : si selectam unul din urmatoarele formate de fisier :
a) Format pentru documente mari (PSB)- Accepta documente de orice dimensiune.
( momentan fisierele PSB sunt acceptate numai de Photoshop CS si versiuni ulterioare)
b) Photoshop Raw-Accepta documente de orice dimensiune in pixeli sau a fisierului,dar nu
accepta straturi; Documentele mari salvate in formatul Photoshop Raw sunt aplatizate.
c) TIFF - Accepta fisiere cu dimensiuni de maxim 4 GB. Documentele mai mari de 4 GB nu
pot fi salvate in format TIFF.
Testarea imaginilor create in Photoshop ptr dispositive mobile cu Adobe Device central
o Device Central permite utilizatorilor Photoshop sa previzualizeze aspectul fisierelor
Photoshop pe o gama larga de dispozitive mobile.
o Profesionistii in creatie pot crea fisiere Photoshop special pentru dispozitive mobile si pot
testa usor aceste fisiere. Utilizatorii pot creat un document in Photoshop pe baza unui dispozitiv
vizat.
Crearea de continut mobil cu Adobe device Central si Photoshop
* Etapa 1 Intram in Photoshop – Fisier – Nou ;
* Etapa 2 : Faceti clic pe Device Central pentru a inchide caseta de dialog din Photoshop si a
deschide Device Central.si selectam un tip de continut (Lista Biblioteca online din partea stanga
se actualizeaza si afiseaza dispozitivele care accepta tipul de continut selectat.;
* EtApa 4: Din lista biblioteca online selectam unul sau mai multe diapozitive si le tragem in
lista Biblioteca locala ; Apoi selectam un diapozitiv tinta din lista biblioteca locala
Device Central listeaza dimensiunile de document sugerate pe baza dispozitivului sau a
dispozitivelor selectate (daca acestea au dimensiuni de afisare diferite). In functie de designul
sau continutul pe care il dezvoltati, puteti crea un document mobil separat pentru fiecare
dimensiune de afisare sau puteti incercati sa gasiti o dimensiune corespunzatoare pentru toate
dispozitivele. Cand optati pentru a doua abordare, va recomandam sa utilizati cea mai mica sau
cea mai mare dimensiune de document sugerata drept numitor comun. Puteti inclusiv sa
specificati o dimensiune personalizata in partea de jos a filei.
Etapa 5: Facem click pe creere ; ( in Photoshop se va deschide un fisier gol cu dimensiunea
specificata si acest fisier va avea setati in mod prestabilit urmatorii parametrii; Mod culoare:
RGB/8 biti;Rezolutie: 72 ppi;Profil culoare: SRGB IEC61966-2.1
Etapa 6: Completati fisierul PSD gol cu continut in Photoshop.
Etapa 7: La finalizare, selectati Fisier > Salvare pentru Web si dispozitive.( in aceasta caseta de
dialog “salvare ptr web si diapozitive “ selectam formatul dorit si modificati alte setari pentru
export, daca este cazul.
Etapa 8 : Dam clic pe Device Central.( n fisier temporar cu setarile specificate pentru export este
afisat in fila Emulator Device Central. Pentru a continua testarea, faceti dublu clic pe numele
altui dispozitiv din lista Seturi dispozitive sau Biblioteca locala.
Etapa 9: Daca, dupa previzualizarea fisierului in Device Central, trebuie sa faceti modificari in
acesta, reveniti in Photoshop.
Etapa 10 : Intram in Photoshop in caseta de dialog “Salvare pentru Web si dispozitive din
Photoshop,”si efectuam ajustarile necesare (de exemplu selectati alt format sau alta calitate
pentru export.)
Etapa 11; dam click pe butonul device Central ( ptr a a testa fisierul din nou cu setarile noi pentru
export,
Etapa 12 : cand suntem satisfacuti derezultate , intram in photoshop in caseta de dialog Salvare
ptr Web si diapozitive si dam click pe salvare ;
S-ar putea să vă placă și
- CorelDraw - CursPractic - Curbe Si LiniiDocument17 paginiCorelDraw - CursPractic - Curbe Si LiniiIoana Sauluc100% (1)
- Programul CorelDRAWDocument20 paginiProgramul CorelDRAWsircu20100% (1)
- Cum Sa Creezi in CorelDRAWDocument16 paginiCum Sa Creezi in CorelDRAWDoru MardareÎncă nu există evaluări
- Corel DrawDocument10 paginiCorel DrawȘerban EugenÎncă nu există evaluări
- Initiere in PhotoshopDocument22 paginiInitiere in PhotoshopRobert CojocaruÎncă nu există evaluări
- Instrumente de Desenare in CorelDRAW 12Document22 paginiInstrumente de Desenare in CorelDRAW 12ionica964Încă nu există evaluări
- CorelDraw - CursPractic - Crearea Formelor de BazaDocument13 paginiCorelDraw - CursPractic - Crearea Formelor de BazaIoana Sauluc100% (1)
- Excel 2010-Functii AvansateDocument123 paginiExcel 2010-Functii AvansateVera VeroniqueÎncă nu există evaluări
- Microsoft WordDocument5 paginiMicrosoft WordCiucaSebastianÎncă nu există evaluări
- Utilizarea Programului PaintDocument3 paginiUtilizarea Programului PaintSmile_just_for_meÎncă nu există evaluări
- Initiere in PhotoshopDocument141 paginiInitiere in PhotoshopadriancurimanÎncă nu există evaluări
- Crearea Și Editarea TabelelorDocument9 paginiCrearea Și Editarea TabelelorElena Grigoriu100% (2)
- Cum Sa Faci o StampilaDocument6 paginiCum Sa Faci o StampilaNikoletaCujbaÎncă nu există evaluări
- PaintDocument7 paginiPaint2112qwwqÎncă nu există evaluări
- Grafica Asistata de CalculatorDocument98 paginiGrafica Asistata de CalculatorSSPEEDYXxPÎncă nu există evaluări
- Proiect Didactic 3Document11 paginiProiect Didactic 3Doina BarganÎncă nu există evaluări
- Photoshop - Scurtaturi OKDocument53 paginiPhotoshop - Scurtaturi OKGheorghe HibovskiÎncă nu există evaluări
- Shortcut-Uri PhotoshopDocument54 paginiShortcut-Uri PhotoshopgabiandroneÎncă nu există evaluări
- QuarkXpress 8 User GuideDocument3 paginiQuarkXpress 8 User Guidep_isaic989Încă nu există evaluări
- Interfata Corel Draw 10Document11 paginiInterfata Corel Draw 10Grosu ElenaÎncă nu există evaluări
- Rezumat Autocad 2007Document13 paginiRezumat Autocad 2007issabelleblueÎncă nu există evaluări
- PhotoShop Partea1Document10 paginiPhotoShop Partea1LoreS.Încă nu există evaluări
- Instrumente Pentru Creare Și Formatarea Documentelor in QuarkXpressDocument4 paginiInstrumente Pentru Creare Și Formatarea Documentelor in QuarkXpress1770313maryÎncă nu există evaluări
- Aplicatia PaintDocument1 paginăAplicatia Paintamarilena51Încă nu există evaluări
- Help Catia v5Document15 paginiHelp Catia v5ssmileÎncă nu există evaluări
- Lucru Cu Stiluri WordDocument20 paginiLucru Cu Stiluri WordnicolvulcanÎncă nu există evaluări
- Instrumente de Desen Si Obiecte WordArtDocument20 paginiInstrumente de Desen Si Obiecte WordArtViorica TurcanÎncă nu există evaluări
- Comanda 3D ArrayDocument14 paginiComanda 3D ArraySorin EmanuelÎncă nu există evaluări
- Lectii Corel DrawDocument3 paginiLectii Corel DrawMihail MiteaÎncă nu există evaluări
- LIMBAJ GRAFIC Clasa 6Document19 paginiLIMBAJ GRAFIC Clasa 6deea andreeaÎncă nu există evaluări
- Aplicatia PAINTDocument12 paginiAplicatia PAINTAndreea Cristina DiaconuÎncă nu există evaluări
- Harti Și Obiecte GraficeDocument19 paginiHarti Și Obiecte GraficeMariana Catan100% (1)
- L8 InfoDocument3 paginiL8 Infoanca.ionescuÎncă nu există evaluări
- Curs 5Document25 paginiCurs 5Amy Lia IoanaÎncă nu există evaluări
- Rezolvari Fisa de Lucru - Editorul Grafic PaintDocument9 paginiRezolvari Fisa de Lucru - Editorul Grafic PaintMaia CristinaÎncă nu există evaluări
- Lectii Tic Clasa A VIIDocument9 paginiLectii Tic Clasa A VIIMorar David MihailÎncă nu există evaluări
- 5 Word DesenareDocument16 pagini5 Word DesenareaurelianulÎncă nu există evaluări
- Lucrare de Laborator Nr.3Document12 paginiLucrare de Laborator Nr.3Sammy SamuelÎncă nu există evaluări
- Instrumentul Brush ToolDocument6 paginiInstrumentul Brush ToolNicolae CiobanÎncă nu există evaluări
- 4 - Grafice, Diagrame Si Obiecte DesenateDocument3 pagini4 - Grafice, Diagrame Si Obiecte DesenateadirotaruÎncă nu există evaluări
- L1 B Corpuri TehniceDocument12 paginiL1 B Corpuri TehniceIlie Mariana100% (1)
- Inserarea Obiectelor GraficeDocument2 paginiInserarea Obiectelor GraficeDori PoenRuÎncă nu există evaluări
- Laborator NR 4Document6 paginiLaborator NR 4Andrei GramaÎncă nu există evaluări
- Corel Tutorial o Coroană de Flori.Document69 paginiCorel Tutorial o Coroană de Flori.whitefoxÎncă nu există evaluări
- Atestat 13 Final 2Document18 paginiAtestat 13 Final 2Cucu FamilyÎncă nu există evaluări
- Recapitulare Curs 3dsmaxDocument4 paginiRecapitulare Curs 3dsmaxAlmi DecoÎncă nu există evaluări
- TEMA TIC Tabele PivotDocument3 paginiTEMA TIC Tabele PivotRobert PopescuÎncă nu există evaluări
- Bara Drawing WordDocument15 paginiBara Drawing Wordmanuelav14Încă nu există evaluări
- Exemplu ArboreDocument12 paginiExemplu ArboreAndreea DanielaÎncă nu există evaluări
- M2 Utilizarea Aplicatiilor de Tip CadDocument20 paginiM2 Utilizarea Aplicatiilor de Tip Cadlilianafronea6Încă nu există evaluări
- Editor GraficDocument8 paginiEditor GrafichalubabubaÎncă nu există evaluări
- Microsoft Power Point - Lucru Cu DiapozitiveDocument24 paginiMicrosoft Power Point - Lucru Cu DiapozitiveDiana NiculescuÎncă nu există evaluări
- Rezultatul Lucrari de Laborator Nr5Document9 paginiRezultatul Lucrari de Laborator Nr5Doina BarganÎncă nu există evaluări
- Sarcina 5Document8 paginiSarcina 5Doina BarganÎncă nu există evaluări
- Tema 3Document2 paginiTema 3Doina BarganÎncă nu există evaluări
- Sarcina 1Document8 paginiSarcina 1Doina BarganÎncă nu există evaluări
- IX - Matematica (In Limba Rusa) PDFDocument228 paginiIX - Matematica (In Limba Rusa) PDFJitar Dumitru0% (1)
- Lucrare Practica Nr5Document2 paginiLucrare Practica Nr5Doina BarganÎncă nu există evaluări
- Fisa de Proiect STEAMDocument3 paginiFisa de Proiect STEAMDoina BarganÎncă nu există evaluări
- Anexa WordDocument1 paginăAnexa WordDoina BarganÎncă nu există evaluări
- Pr.10 ProportiiDocument4 paginiPr.10 ProportiiDoina BarganÎncă nu există evaluări
- FD Titl Teza 2022-2023Document1 paginăFD Titl Teza 2022-2023Doina BarganÎncă nu există evaluări
- Matrice Barem de Corectare Informatica An IDocument3 paginiMatrice Barem de Corectare Informatica An IDoina BarganÎncă nu există evaluări
- Без названия-2Document1 paginăБез названия-2Doina BarganÎncă nu există evaluări
- Evaluarea Nr. 1Document9 paginiEvaluarea Nr. 1Doina BarganÎncă nu există evaluări
- ExamenDocument5 paginiExamenDoina BarganÎncă nu există evaluări
- 13 Matematica FinalDocument31 pagini13 Matematica FinalDoina BarganÎncă nu există evaluări
- PDL 2021Document8 paginiPDL 2021Doina BarganÎncă nu există evaluări
- CL Xi Real2011Document9 paginiCL Xi Real2011Galina VasilacheÎncă nu există evaluări