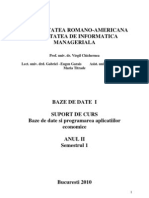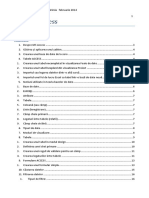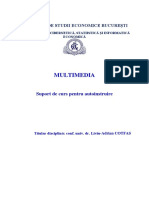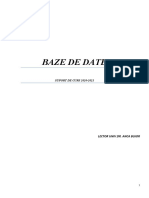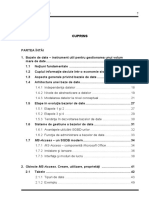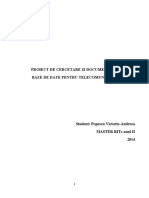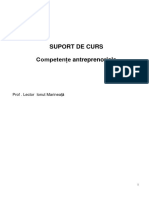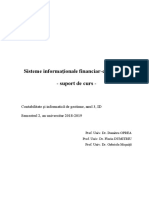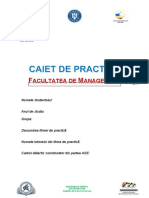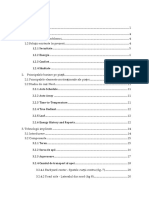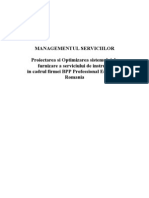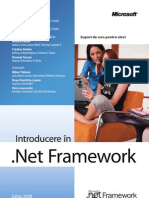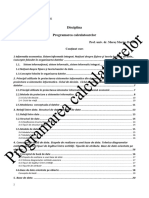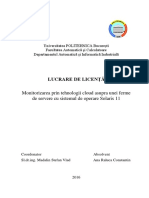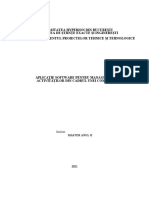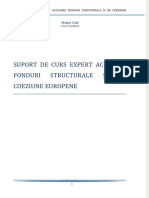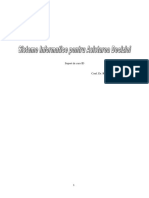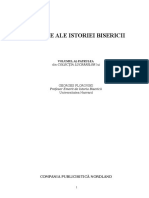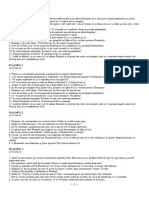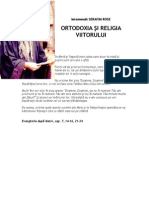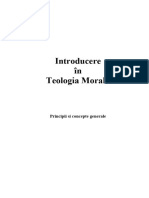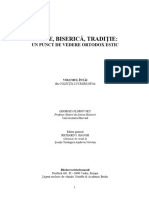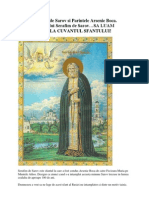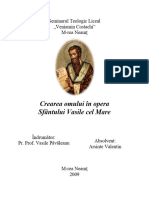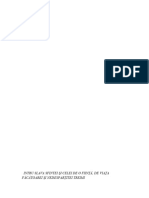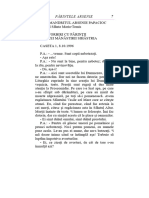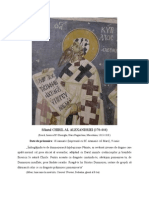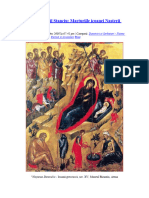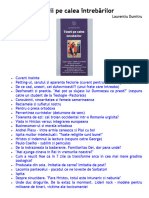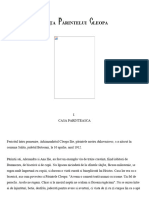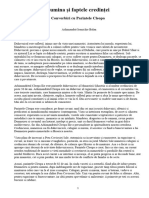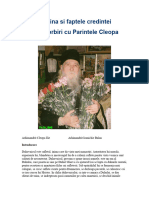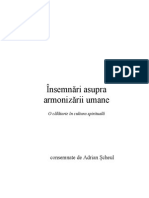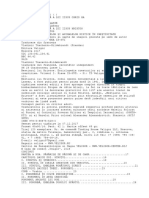Documente Academic
Documente Profesional
Documente Cultură
Romita Ecdl Access
Încărcat de
georgetacaprarescuDrepturi de autor
Formate disponibile
Partajați acest document
Partajați sau inserați document
Vi se pare util acest document?
Este necorespunzător acest conținut?
Raportați acest documentDrepturi de autor:
Formate disponibile
Romita Ecdl Access
Încărcat de
georgetacaprarescuDrepturi de autor:
Formate disponibile
SUPORT DE CURS
Baze de date ROMITA
TRAINING CENTER
Baze de date
ACCESS
UNIUNEA EUROPEANĂ pag. 1
PROGRAM FINANŢAT DE PHARE
SUPORT DE CURS
Baze de date ROMITA
TRAINING CENTER
CUPRINS
1. Utilizarea aplicaţiei Access................................................................................................................. 4
1.1. Concepte generale privind bazele de date ................................................................................. 4
1.2. Primii paşi în lucrul cu baze de date........................................................................................... 6
1.2.1. Deschiderea şi închiderea unei aplicaţii de baze de date ..................................................... 6
1.2.2. Deschiderea unei baze de date existente ............................................................................. 7
1.2.3. Crearea unei baze de date nouă........................................................................................... 9
1.2.4. Salvarea unei baze de date................................................................................................. 10
1.2.5. Utilizarea funcţiei Help......................................................................................................... 10
1.2.6. Închiderea unei baze de date .............................................................................................. 11
1.2.7. Schimbarea modului de vizualizare..................................................................................... 12
2. Tabele............................................................................................................................................... 13
2.1. Operaţiile principale .................................................................................................................. 13
2.1.1. Crearea unei tabele cu diferite atribute ............................................................................... 13
2.1.2. Adăugarea, ştergerea, parcurgerea înregistrărilor într-o tabelă.......................................... 14
2.1.3. Adăugarea unui atribut nou unei tabele existente............................................................... 15
2.1.4. Modificarea, ştergerea datelor unei înregistrări şi salvarea tabelei..................................... 15
2.1.5. Utilizarea comenzii Undo..................................................................................................... 15
2.1.6. Ştergerea unei tabele .......................................................................................................... 16
2.2. Definirea cheilor unei tabele ..................................................................................................... 16
2.2.1. Definirea cheii primare a unei tabele................................................................................... 16
2.2.2. Crearea unui index .............................................................................................................. 17
2.3. Structura unei tabele................................................................................................................. 18
2.3.1. Schimbarea proprietăţilor unui atribut ................................................................................. 18
2.3.2. Crearea unei reguli de validare ........................................................................................... 19
2.3.3. Schimbarea dimensiunii unei coloane într-o tabela ............................................................ 21
2.3.4. Mutarea unei coloane într-o tabela...................................................................................... 21
2.4. Legăturile unei tabele ............................................................................................................... 22
2.4.1. Crearea unei legături între doua tabele............................................................................... 22
2.4.2. Ştergerea legăturilor între două tabele................................................................................ 24
3. Formularele ...................................................................................................................................... 26
3.1. Lucrul cu formularele ................................................................................................................ 26
3.1.1. Deschiderea unui formular .................................................................................................. 26
3.1.2. Crearea şi salvarea unui formular ....................................................................................... 26
3.1.3. Utilizarea unei formulare pentru a introduce şi modifica date într-o tabelă......................... 29
3.1.4. Parcurgerea înregistrărilor utilizând formularele ................................................................. 30
3.1.5. Adăugarea şi modificarea textului în antet şi subsol ........................................................... 30
3.1.6. Ştergerea unui formular....................................................................................................... 31
3.1.7. Salvarea şi închiderea unei formular................................................................................... 32
4. Prelucrarea datelor........................................................................................................................... 33
4.1. Operaţii de căutare şi filtrare .................................................................................................... 33
4.1.1. Folosirea funcţiei de căutare, pentru găsirea unei înregistrări ............................................ 33
4.1.2. Aplicarea unui filtru asupra unei tabele ............................................................................... 33
4.1.3. Ştergerea unui filtru ............................................................................................................. 34
4.2. Interogarea bazei de date......................................................................................................... 34
4.2.1. Crearea unei interogări (query) ........................................................................................... 34
4.2.2. Modificarea unei interogări .................................................................................................. 36
4.2.3. Rularea unei interogări ........................................................................................................ 37
UNIUNEA EUROPEANĂ pag. 2
PROGRAM FINANŢAT DE PHARE
SUPORT DE CURS
Baze de date ROMITA
TRAINING CENTER
4.2.4. Salvarea, ştergerea şi închiderea unei interogări................................................................ 37
5. Rapoarte........................................................................................................................................... 39
5.1. Lucrul cu rapoartele .................................................................................................................. 39
5.1.1. Crearea şi salvarea unui raport ........................................................................................... 39
5.1.2. Adăugarea, modificarea antetului şi subsolului unui raport................................................. 42
5.1.3. Salvarea, ştergerea şi închiderea unui raport. .................................................................... 44
5.1.4. Gruparea datelor după diferite atribute ............................................................................... 44
6. Pregătirea rezultatelor ...................................................................................................................... 46
6.1. Pregătirea pentru imprimare..................................................................................................... 46
6.1.1. Vizualizarea înainte de imprimare a unui raport, formular, tabelă....................................... 46
6.1.2. Modificarea orientării şi a dimensiunii paginii unui raport.................................................... 46
6.2. Opţiuni pentru Imprimare .......................................................................................................... 47
6.2.1. Imprimarea unei pagini, a înregistrărilor selectate sau a întregii tabele.............................. 47
UNIUNEA EUROPEANĂ pag. 3
PROGRAM FINANŢAT DE PHARE
SUPORT DE CURS
Baze de date ROMITA
TRAINING CENTER
1. Utilizarea aplicaţiei Access
1.1. Concepte generale privind bazele de date
Evoluţia diferitelor metode şi tehnici de organizare a datelor, pe suporturi de
memorie externă, a fost determinată de necesitatea de a avea un acces cât mai
rapid şi mai uşor la un volum cât mai mare de date. Datele stocate şi prelucrate sunt
foarte complexe cu foarte multe interdependenţe, lucru ce a făcut necesară apariţia
bazelor de date.
O bază de date reprezintă un ansamblu de date, organizate coerent,
structurate cu o redundanţă minimă, accesibile cât mai multor utilizatori în acelaşi
timp.
Deci, o bază de date este un ansamblu de colecţii de date cunoscute sub
denumirea de tabelă (pentru bazele de date relaţionale) şi obiect (pentru bazele de
date orientate obiect).
Lumea reală conţine diferite obiecte pe care Ie vom numi entităţi. Aceste
entităţi au anumite caracteristici (proprietăţi), pe care Ie vom numi atributele
entităţilor, aceste atribute pot lua anumite valori. În acest context informaţia se
poate defini ca fiind formată din:
¾ entitate (obiectul informaţiei);
¾ atribut (proprietăţile entităţii)
¾ valoare (măsura proprietăţii).
De exemplu entitatea angajat este formată din atributele nume, vârsta, ani
vechime, care au diferite valori.
Toate aceste date sunt organizate în tabele. 0 bază de date este formată din
mai multe tabele cu diferite legături între ele. Pentru a defini o tabelă sunt
necesare următoarele elemente:
¾ Domeniul de valori - reprezintă un ansamblu de valori caracterizate printr-
un nume, ce poate fi definit implicit sau explicit.
¾ AtributuI - reprezintă o coloana dintr-o tabela caracterizată printr-un nume.
Acesta de obicei semnifică valorile luate dintr-un domeniu corespunzător. Mai multe
atribute pot lua valori din acelaşi domeniu. Pentru a defini o bază de date este nevoie
de:
• Tabela - reprezintă un produs cartezian dintre mai multe domenii,
caracterizată printr-un nume. 0 foaie de calcul din Excel se poate considera o tabelă,
Domeniul Domeniul unde pe prima linie sunt trecute domeniile ce
1 2 aparţin tabelei, iar apoi se trec datele
M 12 corespunzătoare acestor domenii, unde de
F 45 exemplu, domeniul 1 se refera la sexul unor
M 21 persoane, iar domeniul 2 se poate referi la
F 32 vârsta persoanelor respective.
F 43
UNIUNEA EUROPEANĂ pag. 4
PROGRAM FINANŢAT DE PHARE
SUPORT DE CURS
Baze de date ROMITA
TRAINING CENTER
• Legăturile dintre tabele
De exemplu sa construim o tabela pentru entitatea Angajat.
Oricare dintre aceste coloane reprezintă un atribut al entităţii angajat
Entitate angajat
Nume Vârsta Ani Salariu Număr
vechime brut copii
Vasile 32 6 22200000 1
Violeta
Ion 45 14 45000000 3
Popescu
Orice rând reprezintă o înregistrare a tabelei
0 bază de date este formată din mai multe tabele cu diferite legături.
Tipurile de legături dintre doua tabele pot fi următoarele:
¾ 1:1 - legătura de tip unii la unu când unei înregistrări dintr-o tabelă îi
corespunde o singura înregistrare în cealaltă tabelă;
¾ 1:M - legătura de tip unu la mulţi când unei înregistrări dintr-o tabelă îi
corespund mai multe înregistrări în cealaltă tabelă;
¾ M:N - legătura de tip mulţi la mulţi când mai multor înregistrări dintr-o
tabelă îi corespund mai multe înregistrări în cealaltă tabelă.
Uneori într-o tabelă există foarte multe date, de aceea se recomandă
ierarhizarea datelor din tabelă, pentru a putea fi regăsite cât mai uşor. De aceea
pentru anumite tabele se recomandă construirea indecşilor. Cu ajutorul unui index
datele din tabelă se pot regăsi foarte uşor (de exemplu puteţi construi un index care
să ordoneze date din tabelă în ordine crescătoare a anilor de vechime).
Orice tabelă trebuie să aibă definită o cheie. Cheia unei tabele reprezintă un
ansamblu minim de atribute care identifică o înregistrare dintr-o tabelă.
Cheia poate fi formată dintr-un singur atribut (cheie simplă) sau din mai multe
atribute (cheie compusă). Determinarea cheii necesită cunoaşterea semnificaţiilor
atributelor din tabelă. La un moment dat într-o tabelă pot exista mai multe atribute cu
proprietatea că pot identifica o înregistrare, aceste combinaţii se numesc chei
candidate. Dintre aceste chei candidate se alege o combinaţie care se foloseşte
efectiv. Această combinaţie folosită se numeşte cheie primară. Această cheie
primară va identifica în mod unic o înregistrare din tabelă. Dacă într-o tabelă un
atribut sau ansamblu de atribute ia valori în acelaşi domeniu ca şi cheia primară a
unei tabele, atunci acest ansamblu de atribute se numeşte cheie externă.
Într-o bază de date există diferite legături între tabele. Este foarte important de
definit restricţiile referitoare la legăturile existente între tabele. De exemplu putem
avea tabela Angajat şi tabela Copii. Tabela angajat are o legătură de tip unu la mulţi
UNIUNEA EUROPEANĂ pag. 5
PROGRAM FINANŢAT DE PHARE
SUPORT DE CURS
Baze de date ROMITA
TRAINING CENTER
cu tabela copii deoarece un angajat poate avea mai mulţi copii. Este foarte important
de definit restricţiile acestor legături. Aceste restricţii se referă la ştergerea datelor, la
introducerea datelor sau la modificarea unor date. De exemplu nu se poate şterge o
înregistrare din tabela Angajat dacă aceasta are înregistrări în tabela copii, deoarece
în acest caz în tabela copii ar exista înregistrări care nu ar avea corespondent în
tabela Angajat.
1.2. Primii paşi în lucrul cu baze de date
1.2.1. Deschiderea şi închiderea unei aplicaţii de baze de date
Pentru a deschide aplicaţia de baze de date exista mai multe posibilităţi:
¾ Din meniul Start - Programs - Microsoft Access
¾ Dacă există o pictogramă pe ecran sub care scrie Microsoft Access se
poate porni aplicaţia printr-un dublu clic pe această iconiţă.
În acest moment pe ecranul monitorului apare imaginea specifică acestui
program ce conţine: o bară de meniu, o bară de instrumente, şi altele.
Pentru a închide aplicaţia se va alege opţiunea Ieşire (Exit) din meniul Fişier
(File) sau se va închide printr-un clic pe butonul din dreapta sus a ferestrei.
Apăsaţi acest buton pentru a închide aplicaţia
UNIUNEA EUROPEANĂ pag. 6
PROGRAM FINANŢAT DE PHARE
SUPORT DE CURS
Baze de date ROMITA
TRAINING CENTER
1.2.2. Deschiderea unei baze de date existente
Pentru a deschide o bază de date existentă se poate alege între următoarele
posibilităţi:
¾ Având aplicaţia Microsoft Access deschisă se poate alege din meniul File
opţiunea Open sau se poate apăsa pe pictograma existentă în bara de sub
meniul File .
Se observă că şi apăsarea tastelor Ctrl + O realizează deschiderea unei baze
de date existentă.
Apare următoarea fereastră de dialog, în care precizaţi locul unde este fişierul
ce trebuie deschis. Deschiderea bazei de date se poate realiza:
¾ printr-un dublu clic pe numele bazei de date;
¾ printr-un clic efectuat pe butonul Open, după ce fişierul dorit a fost selectat;
De aici alegeţi calea unde se află baza de date
Numele bazei de date Tipul bazei de date
¾ Dacă aveţi deschisă fereastra Explorer, atunci baza de date se poate
deschide printr-un dublu clic pe fişierul dorit.
UNIUNEA EUROPEANĂ pag. 7
PROGRAM FINANŢAT DE PHARE
SUPORT DE CURS
Baze de date ROMITA
TRAINING CENTER
Mai aveţi două posibilităţi de deschidere a bazelor de date deja create:
1. Prin meniul Start în documentele recent create:
2. De obicei în partea de jos a meniului File, există în ordinea folosirii ultimele
fişiere accesate (aproximativ 4-5 fişiere). Printr-un clic pe cel dorit se efectuează
deschiderea lui (doar în cazul în care acest fişier nu a fost mutat, şters sau
redenumit).
UNIUNEA EUROPEANĂ pag. 8
PROGRAM FINANŢAT DE PHARE
SUPORT DE CURS
Baze de date ROMITA
TRAINING CENTER
1.2.3. Crearea unei baze de date nouă
¾ 0 bază de date nouă, se poate deschide prin opţiunea New din meniul File,
sau printr-un clic pe simbolul din bara de instrumente .
Se observă că şi prin apăsarea tastelor Ctrl+N se realizează crearea unei baze
de date.
¾ altă posibilitate de creare a unei baze de date nouă dacă aveţi fereastra
Explorer deschisă, este: clic dreapta în directorul în care vreţi să salvaţi
baza de date şi apoi alegerea opţiunii New Microsoft Access Application
(Aplicaţie Microsoft Access).
¾ Pentru a salva un fişier Access, se apelează funcţia Save din meniul File,
UNIUNEA EUROPEANĂ pag. 9
PROGRAM FINANŢAT DE PHARE
SUPORT DE CURS
Baze de date ROMITA
TRAINING CENTER
sau se apasă pictograma existentă în bara de sub meniul File .
Se observă că şi prin apăsarea tastelor Ctrl+S se realizează salvarea unui fişier
Access.
1.2.4. Salvarea unei baze de date
Atunci când aţi ales crearea unei baze de date noi, pe ecran apare fereastra
File New Database (Fişier nou Bază de date), în care vi se cere să precizaţi
locaţia noii baze de date, precum şi numele acesteia.
Calea unde va fi salvată noua bază de date
Numele noii baze de date Pentru a crea baza de date apăsaţi butonul Creare
1.2.5. Utilizarea funcţiei Help
Puteţi apela sistemul Ajutor pentru a va oferi asistenţă, definiţii pentru
instrumentele de bază, sau sfaturi privind modalităţi rapide de executare a unor
acţiuni.
UNIUNEA EUROPEANĂ pag. 10
PROGRAM FINANŢAT DE PHARE
SUPORT DE CURS
Baze de date ROMITA
TRAINING CENTER
Helpul se poate accesa prin lansarea comenzii Ajutor pentru Microsoft
Access din meniului Ajutor, sau direct prin apăsarea butonului Ajutor de pe bara de
instrumente Standard.
Va apare pe ecran o fereastră, împărţită în două secţiuni. În secţiunea din
partea stângă sunt două butoane, Contents şi Search. Daca apăsaţi butonul
Contents va apărea o lista cu toate domeniile despre care puteţi afla informaţii.
Apăsând pe semnul „+” din faţa fiecărui titlu veţi avea acces la toate subdomeniile
existente ale Ajutorului.
Apăsând butonul Search veţi putea căuta informaţiile necesare, tastând cuvinte
cheie în căsuţa de text şi apoi dând comanda List Topics.
Prin apăsarea comenzii din meniul Ajutor, Ce este aceasta?, cursorului
mouse-ului i se va adăuga un semn al întrebării. Dând clic cu acest cursor pe
diversele opţiuni de meniu sau pe butoanele de pe bara de instrumente veţi obţine
diverse informaţii despre ce face fiecare dintre acestea.
Pentru a afla ce valori trebui să introduceţi în diferitele căsuţe de text, ce fac
anumite butoane ce apar în diferite casete de dialog, apăsaţi pe butonul Help din
bara de titlu a casetei de dialog. Cursorului mouse-ului i se va ataşa un semn al
întrebării. Făcând clic cu acest cursor pe casetele derulante, pe butoane, pe casetele
de text puteţi obţine informaţii despre rolul fiecăreia dintre ele.
1.2.6. Închiderea unei baze de date
Pentru a închide o bază de date, fără a închide şi aplicaţia Access ce este
necesară pentru utilizări ulterioare, se utilizează următoarea comandă:
¾ File – Close
¾ sau se apasă butonul existent în colţul din dreapta sus al bazei de date .
UNIUNEA EUROPEANĂ pag. 11
PROGRAM FINANŢAT DE PHARE
SUPORT DE CURS
Baze de date ROMITA
TRAINING CENTER
1.2.7. Schimbarea modului de vizualizare
Microsoft Access oferă mult mai multe instrumente decât sunt prezente iniţial.
Aceste pictograme se pot adăuga sau şterge din bara de instrumente după
preferinţele fiecărui utilizator. Adăugarea sau ştergerea barelor se obţine prin
deschiderea meniului View -Toolbars. Doar prin simpla apăsare a mouse-ului se pot
activa şi alte bare de instrumente Toate barele active la un anumit moment sunt
marcate (cu o bifă), dar pentru a dezactiva una dintre ele este suficient să apăsaţi o
singură dată pe numele acesteia.
Nu se recomandă folosirea unui număr prea mare de bare de instrumente
deoarece micşorează spaţiul dedicat lucrului cu baza de date.
UNIUNEA EUROPEANĂ pag. 12
PROGRAM FINANŢAT DE PHARE
SUPORT DE CURS
Baze de date ROMITA
TRAINING CENTER
2. Tabele
2.1. Operaţiile principale
2.1.1. Crearea unei tabele cu diferite atribute
După ce aţi ales crearea unei baze de date noi si aţi introdus noua denumire a
bazei de date cât şi locul unde va fi salvată, pe ecran apare fereastra bazei de date.
În această fereastra, în partea stângă, aveţi afişat tot ceea ce puteţi realiza într-
o bază de date. Puteţi realiza tabele, rapoarte, formulare de introducere a datelor
într-o tabelă, cât şi diferite interogări asupra unor tabele.
Pentru a crea o tabelă nouă, va trebui să apăsaţi butonul Tabele (Tables) şi
apoi daţi dublu clic pe opţiunea Creare tabel în modul Vizualizare proiect (Create
table in Design view). Alegeţi această opţiune pentru a vă defini proprietăţile
atributelor. În cazul celorlalte opţiuni nu vă puteţi stabili proprietăţile atributelor.
Acum, pe ecran, va apărea o fereastră în care vă introduceţi atributele dorite,
cât şi proprietăţile acestora.
Să presupunem că dorim să cream tabela Angajat. Pentru aceasta introducem
atributele dorite cu proprietăţile acestora.
După introducerea atributelor şi a proprietăţilor aferente închideţi tabela. Pe
ecran va apărea o casetă de dialog, în care vi se va cere să precizaţi noua denumire
a tabelei.
UNIUNEA EUROPEANĂ pag. 13
PROGRAM FINANŢAT DE PHARE
SUPORT DE CURS
Baze de date ROMITA
TRAINING CENTER
Acum tabela va arăta în modul următor:
În cadrul coloanei Nume Câmp În cadrul coloanei Tip de dată introduceţi
introduceţi atributele dorite proprietăţile atributelor
Aceste proprietăţi le puteţi particulariza în partea de jos a ferestrei
2.1.2. Adăugarea, ştergerea, parcurgerea înregistrărilor într-o
tabelă
După ce aţi creat tabela puteţi introduce date în ea. Introducerea datelor, se
realizează cu ajutorul unor formulare create pentru această tabelă, sau pur şi simplu
prin selectarea tabelei dorite şi apăsarea butonului existent în partea de
sus a ferestrei. Acum, pe ecranul monitorului, va apărea o fereastră ce vă permite
introducerea datelor.
Apăsaţi acest buton pentru a Apăsaţi acest buton pentru a Apăsaţi acest buton
vă întoarce la înregistrarea trece la următoarea pentru a vă deplasa pe
anterioară înregistrare ultima înregistrare a
tabelei
UNIUNEA EUROPEANĂ pag. 14
PROGRAM FINANŢAT DE PHARE
SUPORT DE CURS
Baze de date ROMITA
TRAINING CENTER
În această fereastră introduceţi datele corespunzătoare. În partea de jos a
ferestrei, se află un mic meniu, ce vă permite să parcurgeţi înregistrările tabelei,
înainte, înapoi şi care vă anunţă câte înregistrări conţine tabela respectivă.
2.1.3. Adăugarea unui atribut nou unei tabele existente
În timp ce lucraţi cu tabela, dacă realizaţi că mai aveţi nevoie de anumite
atribute, pe care nu le-aţi introdus atunci când aţi creat tabela, aveţi posibilitatea de a
introduce atribute noi în tabelă. Pentru aceasta, va trebui să deschideţi tabela în
Vizualizare proiect (Design View). Acest lucru, îl realizaţi prin selectarea tabelei în
care doriţi să introduceţi atribute noi şi apoi prin apăsarea butonului Proiect (Design)
existent în partea de sus a ferestrei bazei de date. Această acţiune, va
deschide fereastra în care puteţi introduce noi atribute, cu proprietăţile acestora.
2.1.4. Modificarea, ştergerea datelor unei înregistrări şi
salvarea tabelei
Dacă doriţi să ştergeţi sau să modificaţi anumite date dintr-o tabelă, va trebui să
deschideţi tabela asupra căreia doriţi să lucraţi (printr-una din metodele cunoscute),
apoi localizaţi înregistrarea dorită şi modificaţi datele. Când aţi terminat de modificat
sau de şters anumite informaţii, pentru a salva modificările făcute, închideţi tabela.
Microsoft Access vă salvează automat ceea ce aţi modificat. Pentru o mai mare
siguranţă, puteţi apăsa butonul Save, existent pe bara de instrumente a aplicaţiei,
sau puteţi apela funcţia Save existentă în meniul File. Dacă doriţi să ştergeţi
anumite înregistrări dintr-o tabelă, va trebui să vă poziţionaţi pe înregistrarea dorită şi
apoi să daţi clic dreapta pe celula existentă în partea stângă a tabelei. Din
meniul derulant apărut alegeţi opţiunea Delete Record.
2.1.5. Utilizarea comenzii Undo
Atunci când aţi introdus ceva greşit, sau aţi şters anumite date care credeţi că
vă mai trebuie, puteţi anula aceste modificării cu ajutorul comenzii Undo. Pentru a
utiliza această comandă va trebui să apăsaţi butonul UNDO existent pe bara de
instrumente, sau să apelaţi funcţia Undo existentă în meniu Edit.
Va trebui să fiţi foarte atenţi când realizaţi anumite ştergeri deoarece în unele
cazuri nu puteţi folosi comanda Undo şi atunci ceea ce aţi şters nu mai puteţi
recupera.
UNIUNEA EUROPEANĂ pag. 15
PROGRAM FINANŢAT DE PHARE
SUPORT DE CURS
Baze de date ROMITA
TRAINING CENTER
2.1.6. Ştergerea unei tabele
Puteţi şterge o tabelă prin apăsarea butonului existent în partea de sus a
ferestrei bazei de date, după ce aţi selectat tabela dorită, sau prin alegerea opţiunii
Delete din meniul apărut, după ce aţi dat clic dreapta pe tabela pe care doriţi să o
ştergeţi. Puteţi selecta tabela pe care doriţi să o ştergeţi şi apoi să apăsaţi butonul
Delete existent pe tastatură.
Pe ecran va apărea o casetă de dialog în care vi se cere confirmarea ştergerii
tabelei. Pentru a şterge tabela definitiv apăsaţi butonul Yes, pentru a renunţa la
ştergere apăsaţi butonul No.
2.2. Definirea cheilor unei tabele
2.2.1. Definirea cheii primare a unei tabele
Cheia unei tabele reprezintă un ansamblu minim de atribute care identifică în
mod unic o înregistrare dintr-o tabelă.
Cheia poate fi formată dintr-un singur atribut (cheie simpla) sau din mai multe
atribute (cheie compusă). Determinarea cheii necesită cunoaşterea semnificaţiilor
UNIUNEA EUROPEANĂ pag. 16
PROGRAM FINANŢAT DE PHARE
SUPORT DE CURS
Baze de date ROMITA
TRAINING CENTER
atributelor din tabelă. La un moment dat într-o tabelă pot exista mai multe atribute cu
proprietatea că pot identifica o înregistrare, aceste combinaţii se numesc chei
candidate. Dintre aceste chei candidate se alege o combinaţie care se foloseşte
efectiv. Această combinaţie folosită se numeşte cheie primară.
Atunci când creaţi o tabelă, trebuie să stabiliţi cheia primara a tabelei. Cheia
primară a unei tabele se stabileşte cu ajutorul comenzii Primary Key din meniul Edit.
Va trebui să apelaţi această funcţie, după ce aţi selectat câmpul sau câmpurile care
doriţi să fie cheia primară a tabelei. Acelaşi lucru, îl puteţi obţine prin alegerea
funcţiei Primary Key, existentă în meniul derulant, după ce aţi dat clic dreapta pe
câmpul pe care doriţi să îl faceţi cheie primară.
Dacă cheia dumneavoastră primară este formată din mai multe câmpuri, selectarea
acestora se poate realiza ţinând apăsată tasta Shift.
2.2.2. Crearea unui index
Crearea unui index se realizează tot în fereastra în care adăugaţi noi atribute
tabelei. Pentru a adăuga un index unui câmp, va trebui să selectaţi câmpul respectiv
şi apoi în partea de proprietăţi a acestui atribut, în dreptul câmpului Indexed, alegeţi
opţiunea Da. Dacă alegeţi opţiunea Da (fără Dubluri), atunci în câmpul respectiv nu
puteţi introduce două înregistrări cu aceeaşi valoare.
UNIUNEA EUROPEANĂ pag. 17
PROGRAM FINANŢAT DE PHARE
SUPORT DE CURS
Baze de date ROMITA
TRAINING CENTER
Pentru a crea un index asupra
câmpului selectat alegeţi opţiunea Da
2.3. Structura unei tabele
2.3.1. Schimbarea proprietăţilor unui atribut
Atunci când aţi creat o tabelă cu diferite atribute, aţi dat acestor atribute diferite
proprietăţi. Dacă la un moment dat aceste proprietăţi nu vi se mai par satisfăcătoare
Ie puteţi modifica în fereastra tabelei. Deschideţi această fereastră (cu ajutorul
butonului Proiect) şi selectaţi atributul căruia doriţi să îi modificaţi proprietăţile şi apoi
în partea de jos a ferestrei alegeţi proprietăţile dorite.
UNIUNEA EUROPEANĂ pag. 18
PROGRAM FINANŢAT DE PHARE
SUPORT DE CURS
Baze de date ROMITA
TRAINING CENTER
În aceste câmpuri vă puteţi alege proprietăţile dorite
Un lucru foarte important, atunci când modificaţi proprietăţile unui atribut, este
să nu alegeţi o dimensiune mai mică pentru aceste proprietăţi, deoarece există
pericolul să pierdeţi date importante.
2.3.2. Crearea unei reguli de validare
Atunci când introduceţi anumite date, pentru a nu introduce date eronate puteţi
defini reguli de validare asupra câmpurilor, reguli ce nu permit să fie introduse date
necorespunzătoare.
O regulă de validare se creează în fereastra tabelei asupra atributului selectat.
Va trebui să modificaţi proprietatea corespunzătoare câmpului Regulă de validare
(Validation Rule). De exemplu, să presupunem că dorim ca în câmpul CNP al
entităţii Angajat să fie introduse numere mai mari de 100. Pentru aceasta selectăm
atributul CNP şi în câmpul Regulă de validare apăsaţi butonul din dreapta .
Acesta va deschide fereastra Expression Builder în care vă puteţi crea propriile
reguli de validare. În această fereastră puteţi crea diferite reguli de validare folosind
diferite funcţii sau diferiţi operatori.
UNIUNEA EUROPEANĂ pag. 19
PROGRAM FINANŢAT DE PHARE
SUPORT DE CURS
Baze de date ROMITA
TRAINING CENTER
Din cadrul funcţiilor predefinite, puteţi folosi funcţii pentru a crea reguli de
validare asupra diferitelor atribute (data, matematice, text). Pentru a vă construi
diferite reguli de validare, puteţi folosi şi butoanele existente sub câmpul de editare a
regulii de validare. După introducerea regulii de validare apăsaţi butonul OK. Daca
introduceţi date greşite doriţi să fie afişat un text de atenţionare. Acest text, îl
introduceţi dumneavoastră, în câmpul Text de validare (Validation Text).
Atunci când în tabelă veţi introduce date care nu corespund regulii de
validare, aplicaţia va afişa pe ecran o casetă de dialog în care vi se va atrage atenţia
că aţi introdus date greşite şi vi se va comunica ceea ce aţi introdus
dumneavoastră în câmpul Text de validare.
UNIUNEA EUROPEANĂ pag. 20
PROGRAM FINANŢAT DE PHARE
SUPORT DE CURS
Baze de date ROMITA
TRAINING CENTER
2.3.3. Schimbarea dimensiunii unei coloane într-o tabela
Dacă denumirile atributelor dumneavoastră sunt foarte mari, puteţi modifica
lăţimea coloanelor, prin alegerea funcţiei Column Width din meniul Format. Această
funcţie o puteţi apela, numai după ce aţi deschis tabela dorită cu ajutorul butonului
Open. Această funcţie, va deschide o fereastra, în care vi se va cere să introduceţi
dimensiunea dorită.
Acelaşi lucru îl puteţi realiza manual cu ajutorul mouse-ului.
2.3.4. Mutarea unei coloane într-o tabela
Dacă doriţi să schimbaţi ordinea atributelor într-o tabela, va trebui să deschideţi
fereastra tabelei, apăsând butonul Open. În această fereastră, cu ajutorul mouse-
ului, trageţi de atributul pe care doriţi să îl mutaţi şi puneţi-l acolo unde doriţi. De
exemplu, dacă doriţi să mutaţi atributul ID_Copil, astfel încât să urmeze imediat după
CNP, după ce aţi selectat atributul pe care doriţi să îl mutaţi va trebui să trageţi cu
mouse-ul acest atribut ţinând apăsat butonul stânga al mouse-ului şi să îl poziţionaţi
imediat după atributul CNP.
UNIUNEA EUROPEANĂ pag. 21
PROGRAM FINANŢAT DE PHARE
SUPORT DE CURS
Baze de date ROMITA
TRAINING CENTER
2.4. Legăturile unei tabele
2.4.1. Crearea unei legături între doua tabele
Daca aveţi mai multe tabele, între care doriţi să creaţi anumite legături, va trebui
să apelaţi funcţia Relationships din meniul Tools. Pe ecran, va apărea fereastra
Afişare tabel (Show Table), din care dumneavoastră va trebui să alegeţi tabelele
între care doriţi sa creaţi legătura.
Selectaţi tabela dorita şi apoi apăsaţi butonul Adăugare (Add), Faceţi acest
lucru pe rând cu toate tabelele dorite.
Pe ecran, în fereastra Relaţii (Relationships), vor apărea tabelele pe care
dumneavoastră doriţi sa Ie legaţi.
UNIUNEA EUROPEANĂ pag. 22
PROGRAM FINANŢAT DE PHARE
SUPORT DE CURS
Baze de date ROMITA
TRAINING CENTER
Acum, din meniul Relationships va trebui să apelaţi funcţia Edit
Relationships, pentru a defini legătura dintre cele doua tabele. Pe ecran va
apărea fereastra Edit Relationships.
Pentru a crea o legătură, apăsaţi butonul Create New. Acesta va deschide o
nouă fereastră, în care vă alegeţi tabelele pe care doriţi să Ie legaţi cât şi atributele
după care veţi realiza legătura.
După ce aţi ales atributele, după care doriţi să realizaţi legătura, apăsaţi butonul
OK pentru a va reîntoarce la fereastra precedentă, în care vă puteţi defini şi
restricţiile asupra legăturii.
UNIUNEA EUROPEANĂ pag. 23
PROGRAM FINANŢAT DE PHARE
SUPORT DE CURS
Baze de date ROMITA
TRAINING CENTER
Selectaţi căsuţa
corespunzătoare
pentru a putea defini
restricţii legăturii nou
create
Se observă tipul legăturii: unu la mulţi
După definirea legăturilor şi a restricţiilor referitoare la aceste legături, pentru a
crea legătura apăsaţi butonul Create. Pe ecran în fereastra Relationships va apărea
legătura nou creata ( semnul ∞ este corespunzător tabelei ce deţine mai multe
înregistrări unei înregistrări din tabela părinte):
Un lucru deosebit de important de care trebuie ţinut seama este faptul că nu
puteţi crea legături între două tabele după orice câmpuri ci numai după acele
câmpuri care într-o tabelă sunt cheie primara şi în cealaltă tabelă reprezintă cheie
externă. Cele două câmpuri după care se face legătura trebuie să fie de acelaşi tip.
2.4.2. Ştergerea legăturilor între două tabele
Dacă doriţi să ştergeţi o legătura creată va trebui să daţi un clic dreapta pe
legătura pe care doriţi să o ştergeţi şi apoi din meniul derulant apărut alegeţi opţiunea
Delete.
UNIUNEA EUROPEANĂ pag. 24
PROGRAM FINANŢAT DE PHARE
SUPORT DE CURS
Baze de date ROMITA
TRAINING CENTER
Pe ecran va apărea o casetă de dialog care va cere confirmarea ştergerii
legăturii. În cazul în care nu mai doriţi să ştergeţi legătura respectivă apăsaţi butonul
No. Pentru a şterge legătura definitiv apăsaţi butonul Yes:
UNIUNEA EUROPEANĂ pag. 25
PROGRAM FINANŢAT DE PHARE
SUPORT DE CURS
Baze de date ROMITA
TRAINING CENTER
3. Formularele
3.1. Lucrul cu formularele
3.1.1. Deschiderea unui formular
Daca aveţi deja creat un formular, aceasta se poate deschide prin apăsarea
butonului Deschidere (Open) existent în partea de sus a ferestrei baza de date,
după ce aţi selectat formularul pe care doriţi să-l deschideţi, sau îl puteţi deschide
printr-un dublu clic pe formularul dorit. Pe ecran va apărea o fereastra, în care puteţi
introduce, modifica sau şterge date din tabela corespunzătoare formularului.
3.1.2. Crearea şi salvarea unui formular
Pentru a crea un formular nou va trebui să apăsaţi butonul Formulare (Forms)
existent în partea stângă a ferestrei baza de date şi apoi să alegeţi
opţiunea Creare formular utilizând Expertul (Create by using wizard), după care
va trebui să parcurgeţi paşii necesari pentru a crea formularul dorit.
Pas 1 - alegeţi tabela căreia doriţi să îi creaţi formularul şi atributele pe care
doriţi să Ie conţină formularul.
Pentru a
putea
introduce
toate
Din meniul câmpurile
derulant apăsaţi
Tabele/Intero butonul
gări alegeţi
tabela dorită Pentru a
trece la
Din acest câmp
vă puteţi alege următoarea
câmpurile pe etapă
care, doriţi să Ie apăsaţi
introduceţi în butonul
formă. Next.
UNIUNEA EUROPEANĂ pag. 26
PROGRAM FINANŢAT DE PHARE
SUPORT DE CURS
Baze de date ROMITA
TRAINING CENTER
Pas 2 - în aceasta etapa vă puteţi alege modul în care să fie afişate atributele
în formular.
Pentru a trece la următoarea etapă apăsaţi butonul Next.
Pas 3 - acum vă puteţi alege din stilurile predefinite stilul pe care doriţi să îl
conţină formularul.
Pentru a trece la următoarea etapă apăsaţi butonul Next.
UNIUNEA EUROPEANĂ pag. 27
PROGRAM FINANŢAT DE PHARE
SUPORT DE CURS
Baze de date ROMITA
TRAINING CENTER
Pas 4 - aceasta este etapa finala, în care vă alegeţi numele dorit pentru
formular si dacă doriţi să introduceţi date în tabela cu ajutorul formularului.
Pentru a crea formă apăsaţi butonul Finish
Pentru a salva o formă după ce aţi creat-o puteţi alege apăsarea butonului
SAVE existent pe bara de instrumente sau apelarea funcţiei Save din meniul File cât
şi prin apăsarea tastelor Ctrl+S.
UNIUNEA EUROPEANĂ pag. 28
PROGRAM FINANŢAT DE PHARE
SUPORT DE CURS
Baze de date ROMITA
TRAINING CENTER
3.1.3. Utilizarea unei formulare pentru a introduce şi modifica
date într-o tabelă
Având deschisă forma, puteţi introduce şi modifica date în tabela
corespunzătoare formularului, Pentru a introduce date în tabelă cu ajutorul
formularului, va trebui să apăsaţi butonul existent în partea de jos a formularului.
Acesta vă va poziţiona pe o nouă înregistrare şi acum puteţi introduce noile date.
Cu ajutorul cursorului vă poziţionaţi în câmpurile de editare şi introduceţi datele
corespunzătoare noi înregistrări. Se observă că acum tabela conţine 4 înregistrări.
După ce aţi introdus datele corespunzătoare noi înregistrări, puteţi introduce o
înregistrare nouă parcurgând aceiaşi paşi.
Să presupunem că am introdus o înregistrare cu CNP=101. După închiderea şi
redeschiderea formularului tabela a fost actualizată astfel încât acum înregistrarea
introdusă anterior apare prima în tabelă deoarece tabela este sortata în mod
crescător după CNP.
Modificarea datelor în tabelă, se face asemănător cu modul de introducere a
datelor, dar acum va trebui să vă poziţionaţi pe înregistrarea dorită cu ajutorul
mouse-ului, şi apoi modificaţi datele corespunzătoare.
De exemplu, în cazul noii înregistrări introduse, vrem să înlocuim prenumele
Alina cu loana. Pentru aceasta ne poziţionam pe înregistrare şi apoi în dreptul
atributului – „prenume" introducem noul prenume. După realizarea modificărilor
dorite, prin închiderea formularului modificările vor fi actualizate în tabelă.
UNIUNEA EUROPEANĂ pag. 29
PROGRAM FINANŢAT DE PHARE
SUPORT DE CURS
Baze de date ROMITA
TRAINING CENTER
3.1.4. Parcurgerea înregistrărilor utilizând formularele
Cu ajutorul formularelor puteţi parcurge toate înregistrările unei tabele. Acest
lucru îl puteţi realiza cu ajutorul butoanelor existente în partea de jos a formularului.
Pentru a vă poziţiona Dacă vreţi să vă Pentru a adăuga o
pe prima înregistrare întoarceţi la înregistrarea înregistrare nouă apăsaţi
a tabelei apăsaţi anterioară apăsaţi butonul
butonul butonul
Pentru a trece la Pentru a trece la ultima
înregistrarea următoare înregistrare apăsaţi
apăsaţi butonul butonul
3.1.5. Adăugarea şi modificarea textului în antet şi subsol
Pentru a adăuga un text sau o imagine în antetul sau subsolul unei formular
este necesar să deschideţi formularul prin apăsarea butonului Proiect (Design). Pe
ecran va apărea constructorul de formulare în care puteţi modifica ceea ce doriţi.
UNIUNEA EUROPEANĂ pag. 30
PROGRAM FINANŢAT DE PHARE
SUPORT DE CURS
Baze de date ROMITA
TRAINING CENTER
Pe ecran va apărea şi o bară de instrumente corespunzătoare constructorului
de formulare, prin intermediul căreia puteţi realiza diferite modificări în formular.
Pentru a introduce un text în antet sau în subsol va trebui cu ajutorul mouse-ului să
trageţi de antet sau de subsol şi apoi în spaţiul creat introduceţi textul dorit. Pentru a
putea introduce un text în antet sau subsol va trebui să apăsaţi butonul de pe
bara de instrumente.
După apăsarea acestui buton selectaţi în antet locul unde doriţi să fie poziţionat
textul şi apoi introduceţi textul dorit.
După introducerea textului salvaţi forma şi pentru a vedea modificările făcute
deschideţi forma apăsând butonul Deschidere (Open).
Asemănător puteţi modifica şi subsolul formularului, sau mai puteţi introduce şi
diferite pagini în antet sau subsol cu ajutorul comenzii Insert-Picture.
3.1.6. Ştergerea unui formular
Puteţi şterge un formular prin apăsarea butonului existent în partea de sus
a ferestrei bazei de date după ce aţi selectat formularul dorit sau prin alegerea
opţiunii Delete din meniu apărut după ce aţi dat clic dreapta pe formularul pe care
doriţi să-I ştergeţi.
Puteţi selecta formularul pe care doriţi să îl ştergeţi şi apoi să apăsaţi butonul
UNIUNEA EUROPEANĂ pag. 31
PROGRAM FINANŢAT DE PHARE
SUPORT DE CURS
Baze de date ROMITA
TRAINING CENTER
Delete existent pe tastatură.
Pe ecran va apărea o caseta de dialog în care vi se cere confirmarea ştergerii
formularului. Pentru a şterge formularul definitiv apăsaţi butonul Yes, pentru a
renunţa la ştergere apăsaţi butonul No.
3.1.7. Salvarea şi închiderea unei formular
Microsoft Access vă salvează automat ceea ce aţi modificat. Pentru o mai mare
siguranţa puteţi apăsa butonul Save existent pe bara de instrumente a aplicaţiei,
sau puteţi apela funcţia Save existentă în meniul File.
Închiderea unei formular se realizează prin apăsarea butonului din partea
dreaptă a formularului sau prin alegerea din meniul File a opţiunii Close.
UNIUNEA EUROPEANĂ pag. 32
PROGRAM FINANŢAT DE PHARE
SUPORT DE CURS
Baze de date ROMITA
TRAINING CENTER
4. Prelucrarea datelor
4.1. Operaţii de căutare şi filtrare
4.1.1. Folosirea funcţiei de căutare, pentru găsirea unei
înregistrări
0 tabelă poate conţine foarte multe date astfel încât găsirea unei anumite
informaţii poate fi foarte dificilă. Pentru a găsi datele într-o tabela, cât mai rapid,
Microsoft Access vă pune la dispoziţie funcţia Find. Această funcţie se găseşte în
meniul Edit sau o puteţi activa prin apăsarea tastelor Ctrl+F. Dacă doriţi să realizaţi
căutarea doar în cadrul unui câmp, atunci, înainte de a apela funcţia Find va trebui
să selectaţi câmpul respectiv, în caz contrar căutarea se poate realiza în toată
tabela. Pe ecran va apărea fereastra Find and Replace:
În câmpul De căutat Din câmpul derulant Privire în Pentru a începe
introduceţi ceea ce alegeţi unde doriţi să se facă căutarea apăsaţi
doriţi să căutaţi căutarea butonul Următorul
Căutarea se va realiza asupra
tuturor înregistrărilor
Atunci când a fost găsită o înregistrare corespunzătoare, căutarea este oprită şi
câmpul respectiv apare selectat. Pentru a continua căutarea, va trebui să apăsaţi din
noul butonul Următorul (Find Next).
4.1.2. Aplicarea unui filtru asupra unei tabele
0 altă modalitate de regăsire a anumitor date într-o tabelă, este prin intermediul
creării unui filtru asupra tabelei. Microsoft Access vă pune la dispoziţie următoarele
tipuri de filtre:
¾ Filter By Form - aceasta este o tehnica ce utilizează datele curente şi în care
UNIUNEA EUROPEANĂ pag. 33
PROGRAM FINANŢAT DE PHARE
SUPORT DE CURS
Baze de date ROMITA
TRAINING CENTER
dumneavoastră vă puteţi alege ceea ce doriţi să căutaţi;
¾ Filter For Input - această tehnica realizează filtrarea datelor cu ajutorul unei
expresii pe care o construiţi dumneavoastră;
¾ Filter By Selection - această tehnica filtrează o anumită tabel în funcţie de
înregistrările selectate de dumneavoastră;
¾ Advanced Filter - reprezintă un mod de filtrare foarte complex. Acesta va
deschide o fereastră în care vă creaţi diferite opţiuni de filtrare. Cu ajutorul
acestui filtru puteţi căuta înregistrări ce îndeplinesc mai multe criterii, căuta
înregistrări care îndeplinesc anumite condiţii construite sub forma unor
expresii.
După ce aţi deschis tabela căreia doriţi să îi aplicaţi un filtru din meniul Records
al aplicaţiei alegeţi tipul de filtrare dorit.
După crearea filtrului dorit pentru a-l aplica asupra tabelei alegeţi din meniul
Records funcţia Apply filter sau apăsaţi butonul existent pe bara de
instrumente a aplicaţiei. Atunci când închideţi tabela, filtrul creat este salvat odată cu
aceasta, dacă alegeţi să salvaţi modificările făcute, astfel încât data viitoare când veţi
deschide tabelul dacă veţi dori veţi putea aplica din nou filtrul respectiv.
4.1.3. Ştergerea unui filtru
Pentru a şterge un filtru creat va trebui să apelaţi din meniul Records funcţia
Remove Filter.
4.2. Interogarea bazei de date
4.2.1. Crearea unei interogări (query)
Pentru a crea o interogare nouă, va trebui să apăsaţi butonul Interogări
(Queries) existent în partea stângă a ferestrei baza de date. În
fereastra apărută alegeţi opţiunea Creare interogare în modul Vizualizare proiect
(Create query in Design View), opţiune ce vă va deschide constructorul de
interogări.
Ca prima etapă va trebui să alegeţi tabela sau tabelele asupra căreia doriţi să
creaţi interogarea.
UNIUNEA EUROPEANĂ pag. 34
PROGRAM FINANŢAT DE PHARE
SUPORT DE CURS
Baze de date ROMITA
TRAINING CENTER
0 interogare se poate crea asupra unei tabele sau asupra mai multor tabele în
funcţie de anumite criterii. Să presupunem că din tabela Angajat dorim să vizualizăm
acele înregistrări pentru care CNP este mai mare de 200. Pentru aceasta, în
constructorul de interogări, alegem câmpurile pe care dorim să Ie conţină interogarea
şi în dreptul câmpului CNP introducem restricţia respectivă.
Din câmpul derulant Câmp (Field) alegeţi câmpurile pe care doriţi să Ie conţină
interogarea, din câmpul Tabel (Table) alegeţi tabela corespunzătoare.
Dacă doriţi ca datele să fie sortate crescător sau descrescător din câmpul
Sortare (Sort) alegeţi una din opţiunile Ascendentă (Ascending) sau
Descendentă (Descending).
În câmpul Show selectaţi căsuţa dacă doriţi ca acest câmp să apară în
interogare sau nu.
În câmpul Criterii (Criteria) vă puteţi defini propriile restricţii. Acestea pot fi de
genul: mai mare decât o anumita valoare (>x), mai mare sau egal, mai mic, mai mic
sau egal decât o valoare, puteţi alege şi opţiunea egal cu o valoare sau diferit de o
valoare (o). Puteţi crea şi expresii logice folosind operatorii logici And şi Or.
UNIUNEA EUROPEANĂ pag. 35
PROGRAM FINANŢAT DE PHARE
SUPORT DE CURS
Baze de date ROMITA
TRAINING CENTER
După salvarea şi închiderea interogării deschideţi această interogare cu ajutorul
butonului Deschidere. Interogarea va conţine numai acele înregistrări care
corespund restricţiei create şi anume au CNP mai mare decât 200.
4.2.2. Modificarea unei interogări
Dacă doriţi, puteţi modifica o interogare. Puteţi adăuga atât restricţii noi, cât şi
tabele noi. Pentru a efectua operaţiunea dorită, selectaţi interogarea dorită şi apoi
apăsaţi butonul Proiect. Pe ecran va apărea constructorul de interogări. Pentru a
adăuga o tabela nouă interogării, selectaţi din meniul Query opţiunea Show Table,
sau puteţi apăsa butonul existent pe bara de instrumente a aplicaţiei, ce va afişa pe
ecran fereastra din care vă puteţi alege tabela dorita. Să presupunem că doriţi să
alegeţi acele înregistrări care au CNP mai mare de 200 şi pentru care numele copiilor
este Viorel.
Legătura între tabele apare aici dacă ea a fost definită anterior cu ajutorul
comenzii Edit Relationship, dacă nu, puteţi lucra cu tabelele fără a avea definite
legături între ele.
Pentru aceasta, va trebui să introduceţi şi tabela Copil, să alegeţi atributul
prenume şi apoi să puneţi condiţia în dreptul câmpului Criteria.
Această interogare va afişa acele persoane care au CNP>200 şi copii cu
UNIUNEA EUROPEANĂ pag. 36
PROGRAM FINANŢAT DE PHARE
SUPORT DE CURS
Baze de date ROMITA
TRAINING CENTER
prenumele Viorel.
4.2.3. Rularea unei interogări
După ce aţi creat o interogare, pentru a vedea rezultatele acesteia, va trebui să
rulaţi interogarea. Rularea unei interogări, se realizează din meniul Query apelând
funcţia Run, sau apăsând butonul corespunzător existent pe bara de instrumente a
aplicaţiei.
Nu uitaţi că pentru a putea rula o interogare, prin aceste opţiuni, aceasta trebuie
să fie deschisă cu ajutorul constructorului de interogări, prin apăsarea butonului
Proiect (Design).
0 modalitate mai rapidă de rulare a unei interogări este prin dublu clic pe
interogarea dorita.
4.2.4. Salvarea, ştergerea şi închiderea unei interogări
Atunci când creaţi o interogare cu ajutorul constructorului de interogări, pentru a
salva interogarea, puteţi apela din meniul File funcţia Save, sau puteţi apăsa butonul
corespunzător existent pe bara de instrumente, sau puteţi apăsa simultan tastele
Ctrl+S.
Pe ecran va apărea fereastra Save As în care introduceţi numele dorit pentru
interogare.
Pentru a închide o interogare puteţi alege una dintre următoarele opţiuni: puteţi
apăsa butonul existent în partea dreapta a ferestrei, sau puteţi apela din meniul File
UNIUNEA EUROPEANĂ pag. 37
PROGRAM FINANŢAT DE PHARE
SUPORT DE CURS
Baze de date ROMITA
TRAINING CENTER
funcţia Close.
Puteţi şterge o interogare prin apăsarea butonului existent în partea de sus
a ferestrei bazei de date, după ce aţi selectat interogarea dorită sau prin alegerea
opţiunii Delete din meniul care a apărut după ce aţi dat clic dreapta pe interogarea pe
care doriţi să o ştergeţi.
Puteţi selecta interogarea pe care doriţi să o ştergeţi şi apoi să apăsaţi butonul
Delete existent pe tastatură.
Pe ecran va apărea o casetă de dialog în care vi se cere confirmarea ştergerii
interogării. Pentru a şterge definitiv interogarea apăsaţi butonul Yes, pentru a
renunţa la ştergere apăsaţi butonul No.
4.3 Sortarea înregistrărilor
Pentru a regăsi datele mai uşor în cadrul unei tabele sau a unei interogări puteţi
realiza sortarea datelor crescătoare sau descrescătoare. Pentru a sorta un anumit
atribut al unei tabele în ordine crescătoare sau descrescătoare, va trebui să selectaţi
atributul dorit şi apoi puteţi alege una din următoarele trei posibilităţi:
1. Din meniul Records apelaţi funcţia Sort.
2. Apăsaţi unul din butoanele existente pe bara de instrumente a aplicaţiei,
pentru a sorta atributul respectiv în ordine crescătoare şi pentru a sorta atributul
respectiv în ordine descrescătoare.
3. Daţi clic dreapta pe atributul selectat şi din meniul derulant apărut alegeţi tipul
de sortare dorit.
UNIUNEA EUROPEANĂ pag. 38
PROGRAM FINANŢAT DE PHARE
SUPORT DE CURS
Baze de date ROMITA
TRAINING CENTER
5. Rapoarte
5.1. Lucrul cu rapoartele
5.1.1. Crearea şi salvarea unui raport
Pentru a crea un raport nou, va trebui să apăsaţi butonul Rapoarte (Reports)
existent în partea stângă a ferestrei baza de date şi apoi să alegeţi opţiunea Creare
raport utilizând Expertul (Create report by using wizard), după care va trebui să
parcurgeţi paşii necesari pentru a crea raportul dorit.
Pas 1 - alegeţi tabela sau interogarea căreia doriţi sa îi creaţi raportul şi
atributele pe care doriţi să Ie conţină raportul.
Din meniul
derulant
Tabele /
Interogări
alegeţi
tabela dorită
Pentru a
introduce
toate
câmpurile
apăsaţi
butonul
In acest câmp puteţi să vă alegeţi câmpurile Pentru a trece la
pe care să le introduceţi în formă următoarea etapă apăsaţi
butonul Next
Pas 2 - la aceasta etapa, vă alegeţi cum doriţi să fie structural raportul. Vă
puteţi grupa datele din tabelă sau din interogare după cum doriţi.
UNIUNEA EUROPEANĂ pag. 39
PROGRAM FINANŢAT DE PHARE
SUPORT DE CURS
Baze de date ROMITA
TRAINING CENTER
Selectaţi
atributul
după care
doriţi să
grupaţi
datele şi
apoi Pentru a
apăsaţi trece la
butonul următoarea
etapă
apăsaţi
butonul Next
Pas 3 – În această etapă stabiliţi dacă doriţi să sortaţi datele din raport şi vă
puteţi alege modul în care sortate datele (crescător sau descrescător).
Selectaţi
din câmpul
derulant
atributul
după care
doriţi să
sortaţi
datele
Pentru a trece la următoarea
etapă apăsaţi butonul Next
Pas 4 – În această etapă vă puteţi alege modul cum vor fi reprezentate datele
în raport şi puteţi alege şi orientarea paginii raportului (Portrait sau Landscape).
UNIUNEA EUROPEANĂ pag. 40
PROGRAM FINANŢAT DE PHARE
SUPORT DE CURS
Baze de date ROMITA
TRAINING CENTER
Pentru a trece la următoarea
etapă apăsaţi butonul Next
Pas 5 – acum vă puteţi alege din stilurile predefinite stilul pe care doriţi să îl
conţină raportul.
Pentru a trece la următoarea
etapă apăsaţi butonul Next
Pas 6 - aceasta este etapa finală în care vă alegeţi numele dorit pentru raport.
UNIUNEA EUROPEANĂ pag. 41
PROGRAM FINANŢAT DE PHARE
SUPORT DE CURS
Baze de date ROMITA
TRAINING CENTER
Pentru a crea raportul apăsaţi
butonul Finish
Pe ecran va apărea fereastra raportului, în care puteţi vizualiza, datele
corespunzătoare raportului creat.
5.1.2. Adăugarea, modificarea antetului şi subsolului unui
raport.
Pentru a adăuga text sau imagine în antetul sau subsolul unui raport, este
UNIUNEA EUROPEANĂ pag. 42
PROGRAM FINANŢAT DE PHARE
SUPORT DE CURS
Baze de date ROMITA
TRAINING CENTER
necesar să deschideţi raportul prin apăsarea butonului Proiect.
Pe ecran va apărea constructorul de rapoarte în care puteţi să modificaţi ceea
ce doriţi.
Pe ecran va apărea şi o bară de instrumente corespunzătoare constructorului
de rapoarte, prin intermediul căreia puteţi realiza diferite modificări în raport. Pentru a
introduce un text în antet sau în subsol, va trebuii cu ajutorul mouse-ului să trageţi de
antet sau de subsol şi apoi în spaţiul creat introduceţi textul dorit. Pentru a putea
introduce un text în antet sau subsol va trebui să apăsaţi butonul de pe bara de
instrumente. După apăsarea acestui buton, selectaţi în antet locul unde doriţi să fie
poziţionat textul şi apoi introduceţi textul dorit.
După introducerea textului salvaţi raportul şi pentru a vedea modificările făcute
deschideţi raportul.
UNIUNEA EUROPEANĂ pag. 43
PROGRAM FINANŢAT DE PHARE
SUPORT DE CURS
Baze de date ROMITA
TRAINING CENTER
Asemănător puteţi modifica şi subsolul raportului, sau puteţi introduce diferite
imagini în antet sau subsol cu ajutorul comenzii Insert-Picture.
5.1.3. Salvarea, ştergerea şi închiderea unui raport.
Microsoft Access vă salvează automat ceea ce aţi modificat. Pentru o mai mare
siguranţă puteţi apăsa butonul Save existent pe bara de instrumente a aplicaţiei, sau
puteţi apela funcţia Save existentă în meniul File.
Puteţi şterge un raport prin apăsarea butonului existent în partea de sus a
ferestrei bazei de date după ce aţi selectat raportul dorit sau prin alegerea opţiunii
Delete din meniul apărut după ce aţi dat clic dreapta pe raportul pe care doriţi să-l
ştergeţi.
Selectaţi raportul pe care doriţi să îl ştergeţi şi apoi apăsaţi butonul Delete
existent pe tastatură.
Pe ecran va apărea o casetă de dialog în care vi se cere confirmarea ştergerii
raportului.
Pentru a şterge raportul definitiv apăsaţi butonul Yes, pentru a renunţa la
ştergere apăsaţi butonul No.
Închiderea unui raport se realizează prin apăsarea butonului din partea dreapta
a raportului sau prin alegerea din meniul File a opţiunii Close.
5.1.4. Gruparea datelor după diferite atribute
Dacă atunci când aţi creat raportul nu aţi dorit gruparea datelor după diferite
atribute, puteţi realiza acest lucru cu ajutorul comenzii Sorting and Groupping.
UNIUNEA EUROPEANĂ pag. 44
PROGRAM FINANŢAT DE PHARE
SUPORT DE CURS
Baze de date ROMITA
TRAINING CENTER
Această comandă o puteţi apela din meniul View sau din meniul derulant, după
ce aţi dat clic dreapta în bara din partea stângă a constructorului de meniuri. Pe
ecran va apărea fereastra Sorting and Grouping, în care vă alegeţi cum doriţi să fie
grupate datele şi anume după ce atribute şi modul de sortare a datelor (crescător sau
descrescător).
Din câmpul Din câmpul
Câmp Sort Order
Expresie alegeţi tipul
alegeţi dorit (crescător
atributul după sau
care doriţi să descrescător)
grupaţi datele
În meniul de jos a ferestrei, în meniul Proprietăţi grup (Grup Proprieties) aveţi diferite opţiuni
referitoare la modul referitoare la modul de grupare a datelor
UNIUNEA EUROPEANĂ pag. 45
PROGRAM FINANŢAT DE PHARE
SUPORT DE CURS
Baze de date ROMITA
TRAINING CENTER
6. Pregătirea rezultatelor
6.1. Pregătirea pentru imprimare
6.1.1. Vizualizarea înainte de imprimare a unui raport, formular,
tabelă
Un lucru important, înaintea imprimării, îl reprezintă vizualizarea datelor ce vor
fi imprimate. Vizualizarea, înaintea imprimării, se realizează cu ajutorul comenzii
Print Preview din meniul File sau prin apăsarea butonului , existent pe bara de
instrumente a aplicaţiei.
Cu această comandă puteţi vizualiza datele din tabele, formulare, rapoarte.
6.1.2. Modificarea orientării şi a dimensiunii paginii unui raport
După prelucrarea datelor dacă doriţi imprimarea acestora, aveţi foarte multe
opţiuni referitoare la setarea paginii. Aceste opţiuni le puteţi alege sau modifica, din
meniul File prin apelarea funcţiei Page Setup. În fereastra Page Setup ce se
deschide, vă puteţi alege orientarea scrisului în pagină (pe lung- Portrait sau pe lat
- Landscape) cât şi dimensiunea paginii (A4, letter, legal, executive şi altele).
Din meniul
Orientation
vă alegeţi
orientarea
paginii
Din meniul
derulant
Paper Size
alegeţi
dimensiunea
paginii
UNIUNEA EUROPEANĂ pag. 46
PROGRAM FINANŢAT DE PHARE
SUPORT DE CURS
Baze de date ROMITA
TRAINING CENTER
Iniţial, există o setare implicită a paginii, dar atunci când doriţi să modificaţi marginile
paginii, va trebui să lucraţi cu meniul Margins existent în fereastra Page Setup.
Pentru a imprima
numai datele
selectaţi opţiunea
Print Data Only
6.2. Opţiuni pentru Imprimare
6.2.1. Imprimarea unei pagini, a înregistrărilor selectate sau a
întregii tabele
Pentru a imprima conţinutul unei tabele, sau doar anumite înregistrări din
aceasta, deschideţi tabela, selectaţi înregistrările dorite (în cazul în care doriţi
imprimarea anumitor înregistrări) şi apoi alegeţi din meniul File opţiunea Print.
Puteţi alege
ceea ce doriţi Pentru a imprima în
să imprimaţi fişier selectaţi
(toate opţiunea Print to file
înregistrările,
doar anumite
pagini) sau
doar
înregistrările
selectate
UNIUNEA EUROPEANĂ pag. 47
PROGRAM FINANŢAT DE PHARE
SUPORT DE CURS
Baze de date ROMITA
TRAINING CENTER
Acelaşi rezultat îl puteţi obţine şi dacă alegeţi să imprimaţi datele
corespunzătoare tabelei cu ajutorul formei create pentru a introduce date în tabela.
Cu ajutorul comenzii Print din meniul File, puteţi alege imprimarea datelor din
diferite interogări sau rapoarte. Puteţi imprima doar anumite înregistrări prin
selectarea acestora şi alegerea opţiunii Selected Record(s) din fereastra Print.
UNIUNEA EUROPEANĂ pag. 48
PROGRAM FINANŢAT DE PHARE
S-ar putea să vă placă și
- Informatica EconomicaDocument183 paginiInformatica EconomicaDYana AndraÎncă nu există evaluări
- Practica RusuDocument27 paginiPractica RusuCrissÎncă nu există evaluări
- Module 1-6 FoxProDocument175 paginiModule 1-6 FoxProBogdan BaltaretuÎncă nu există evaluări
- Curs Access Mirela1Document56 paginiCurs Access Mirela1Mada AdriÎncă nu există evaluări
- Baze de DateDocument108 paginiBaze de DateTomaTeodora100% (1)
- Multimedia - Suport de Curs Pentru AutoinstruireDocument101 paginiMultimedia - Suport de Curs Pentru AutoinstruireAndrei SimionescuÎncă nu există evaluări
- Microsoft - Word - Informatica CFS 2017 P01 Unlocked PDFDocument192 paginiMicrosoft - Word - Informatica CFS 2017 P01 Unlocked PDFGheorghe IonutÎncă nu există evaluări
- Baze de DateDocument97 paginiBaze de DateDelta ShinobisÎncă nu există evaluări
- Doros Ioan - Sisteme de Gestiune A Bazelor de DateDocument149 paginiDoros Ioan - Sisteme de Gestiune A Bazelor de DateIvan MuzîcaÎncă nu există evaluări
- Note de Curs Si AplicatiiDocument243 paginiNote de Curs Si AplicatiiNegrea MonicaÎncă nu există evaluări
- Proiect de Cercetare Şi Documentare Baze de Date Pentru TelecomunicaţiiDocument70 paginiProiect de Cercetare Şi Documentare Baze de Date Pentru TelecomunicaţiiAndreea MariaÎncă nu există evaluări
- Suport de Curs Competente AntreprenorialeDocument190 paginiSuport de Curs Competente Antreprenorialeai vointa ai putere100% (1)
- SIFC2 Sisteme Informationale Financiar Contabile II - Suport Curs PDFDocument149 paginiSIFC2 Sisteme Informationale Financiar Contabile II - Suport Curs PDFsorinaÎncă nu există evaluări
- Caiet-De-Practica - Management 2023Document17 paginiCaiet-De-Practica - Management 2023Alex RuşanuÎncă nu există evaluări
- Manual Proceduri SCMI Colegiul Ferdinand PDFDocument314 paginiManual Proceduri SCMI Colegiul Ferdinand PDFirinaÎncă nu există evaluări
- Home Automation Arduino Si Nu NumaiDocument50 paginiHome Automation Arduino Si Nu NumaiBogdanÎncă nu există evaluări
- Capitole Sifc2Document89 paginiCapitole Sifc2MadalinaÎncă nu există evaluări
- Ghidul Invatarii, Carte CadouDocument236 paginiGhidul Invatarii, Carte Cadouviorel000100% (9)
- Managementul ServiciilorDocument19 paginiManagementul ServiciilorGabriel TanaseÎncă nu există evaluări
- 1 - Modelarea Sistemelor InformaticeDocument138 pagini1 - Modelarea Sistemelor Informaticegreccc100% (3)
- Pachete Software Aplicatii SAS - CDocument4 paginiPachete Software Aplicatii SAS - CMstefÎncă nu există evaluări
- Suport Curs ITDocument64 paginiSuport Curs ITVasiloiu CorinaÎncă nu există evaluări
- Introducere in .Net Framework Suport de Curs Pentru EleviDocument112 paginiIntroducere in .Net Framework Suport de Curs Pentru EleviValeriu JecovÎncă nu există evaluări
- Caiet de Practica ManagementDocument15 paginiCaiet de Practica Managementcarlos.diaconescuÎncă nu există evaluări
- Baze de DateDocument137 paginiBaze de DateTobei AchimÎncă nu există evaluări
- Sinteza Programare Calculatoare 2022 2023Document41 paginiSinteza Programare Calculatoare 2022 2023LOREDANAÎncă nu există evaluări
- Caiet de Practica ManagementDocument15 paginiCaiet de Practica ManagementIulia RdÎncă nu există evaluări
- Auditul Tehnic Al Sistemului Informational Al ParlamentuluiDocument200 paginiAuditul Tehnic Al Sistemului Informational Al ParlamentuluiCeaus VitalieÎncă nu există evaluări
- Sisteme Informatice de Gestiune - Suport Curs ID PDFDocument34 paginiSisteme Informatice de Gestiune - Suport Curs ID PDFgeorge boncea100% (1)
- Algoritmi de Sortare Si CautareDocument55 paginiAlgoritmi de Sortare Si CautareIulian Iulian100% (2)
- Caiet de Practica - ManagementDocument15 paginiCaiet de Practica - ManagementDaniela IuliaÎncă nu există evaluări
- Lucrare de Licenţă: Monitorizarea Prin Tehnologii Cloud Asupra Unei Ferme de Servere Cu Sistemul de Operare Solaris 11Document55 paginiLucrare de Licenţă: Monitorizarea Prin Tehnologii Cloud Asupra Unei Ferme de Servere Cu Sistemul de Operare Solaris 11DanCosambescu100% (1)
- Securitatea Informatiilor Popescul Tehnopress PDFDocument146 paginiSecuritatea Informatiilor Popescul Tehnopress PDFDaniel StaicuÎncă nu există evaluări
- Aplicație Software Pentru Managementul Activităților Din Cadrul Unei Companii ItDocument68 paginiAplicație Software Pentru Managementul Activităților Din Cadrul Unei Companii ItAlexydd YddÎncă nu există evaluări
- Suport de Curs Expert Accesare Fonduri StructuralepdfDocument250 paginiSuport de Curs Expert Accesare Fonduri StructuralepdfmitzubabauÎncă nu există evaluări
- SIAD Curs IDDocument45 paginiSIAD Curs IDMihaelaÎncă nu există evaluări
- Proiectare Curriculară Gimnaziu: Opțional TicDe la EverandProiectare Curriculară Gimnaziu: Opțional TicEvaluare: 5 din 5 stele5/5 (1)
- Solo: Cum să lucrezi singur și să nu îți pierzi mințileDe la EverandSolo: Cum să lucrezi singur și să nu îți pierzi mințileÎncă nu există evaluări
- Orges Florovski - Aspecte Ale Istoriei BisericiiDocument157 paginiOrges Florovski - Aspecte Ale Istoriei BisericiiFlorin IorgaÎncă nu există evaluări
- Psaltirea IIDocument53 paginiPsaltirea IIgeorgetacaprarescuÎncă nu există evaluări
- Ortodoxia Si Religia Viitorului de Ieromonah Serafim RoseDocument160 paginiOrtodoxia Si Religia Viitorului de Ieromonah Serafim Roselalafire123100% (1)
- Introducere in Teologie Morala (Principii Si Concepte Generale)Document139 paginiIntroducere in Teologie Morala (Principii Si Concepte Generale)georgetacaprarescuÎncă nu există evaluări
- 01.Georges Florovski - Biblie,Traditie,BisericaDocument61 pagini01.Georges Florovski - Biblie,Traditie,BisericageorgetacaprarescuÎncă nu există evaluări
- Aghioritul, Paisie (Cu Durere Si Dragoste Pentru Omul Contemporan Vol. 1) (Aparent Corectata)Document267 paginiAghioritul, Paisie (Cu Durere Si Dragoste Pentru Omul Contemporan Vol. 1) (Aparent Corectata)nastasescu100% (3)
- Sf. Serafim de SarovDocument83 paginiSf. Serafim de Sarovsyoelena67% (3)
- Crearea Omului in OperaDocument21 paginiCrearea Omului in OperacaprarescuserbanÎncă nu există evaluări
- Lumina Si Faptele Credintei - Convorbiri Cu Parintele CleopaDocument179 paginiLumina Si Faptele Credintei - Convorbiri Cu Parintele Cleopaiulipeter100% (1)
- Crearea Omului in OperaDocument21 paginiCrearea Omului in OperacaprarescuserbanÎncă nu există evaluări
- Hristofor - Duhul Lumesc, Duhul AntihristicDocument86 paginiHristofor - Duhul Lumesc, Duhul AntihristicgeorgetacaprarescuÎncă nu există evaluări
- Petru Suciu - Metode Psihoterapeutice in PatericDocument54 paginiPetru Suciu - Metode Psihoterapeutice in PatericRadu PasaÎncă nu există evaluări
- Andrei Andreicut - Morala ImparatieiDocument74 paginiAndrei Andreicut - Morala ImparatieiOvidiu GhitaÎncă nu există evaluări
- Gheron Iosif - Marturii Din Viata Monahala (Vol.1,2)Document118 paginiGheron Iosif - Marturii Din Viata Monahala (Vol.1,2)Stoica Ciprian- Ionut100% (1)
- Papacioc Arsenie - Convorbiri Duhovnicesti 3Document126 paginiPapacioc Arsenie - Convorbiri Duhovnicesti 3caprarescuserbanÎncă nu există evaluări
- SF ChirilDocument5 paginiSF Chirilb_42_jim100% (1)
- Procedura Utilizare Comunicare ElectronicaDocument6 paginiProcedura Utilizare Comunicare ElectronicaIustina BorceaÎncă nu există evaluări
- Icoana Nasterii DomnuluiDocument16 paginiIcoana Nasterii DomnuluigeorgetacaprarescuÎncă nu există evaluări
- Layrentiu Dumitru Tinerii Pe Calea IntrebarilorDocument108 paginiLayrentiu Dumitru Tinerii Pe Calea IntrebarilorgeorgetacaprarescuÎncă nu există evaluări
- Viata CleopaDocument157 paginiViata CleopageorgetacaprarescuÎncă nu există evaluări
- Cleopa Ilie - Lumina Si Faptele CredinteiDocument126 paginiCleopa Ilie - Lumina Si Faptele CredinteigeorgetacaprarescuÎncă nu există evaluări
- Din Invatatura Sfintilor ParintiDocument253 paginiDin Invatatura Sfintilor ParintigeorgetacaprarescuÎncă nu există evaluări
- Sfantul Iustin Martirul Si Filozoful - Opera ApologeticaDocument65 paginiSfantul Iustin Martirul Si Filozoful - Opera ApologeticaPreot Andreana Catalin100% (2)
- Arhimandrit Ioanichie Bălan Lumina Şi Faptele Credinţei Convorbiri Cu Părintele CleopaDocument169 paginiArhimandrit Ioanichie Bălan Lumina Şi Faptele Credinţei Convorbiri Cu Părintele CleopageorgetacaprarescuÎncă nu există evaluări
- Adrian Şcheul - Însemnări Asupra Armonizării UmaneDocument96 paginiAdrian Şcheul - Însemnări Asupra Armonizării UmanerointelligenceÎncă nu există evaluări
- Cărți OrtodoxeDocument385 paginiCărți OrtodoxegeorgetacaprarescuÎncă nu există evaluări
- Biserici Din Romania Cu Sf MoasteDocument58 paginiBiserici Din Romania Cu Sf MoastegeorgetacaprarescuÎncă nu există evaluări
- Hristos Si Tinerii Laurentiu DumitruDocument101 paginiHristos Si Tinerii Laurentiu DumitrugeorgetacaprarescuÎncă nu există evaluări
- Viata Parintelui CleopaDocument89 paginiViata Parintelui CleopaioanalorenaÎncă nu există evaluări
- Sfantul Munte AthosDocument157 paginiSfantul Munte AthosAlexandru NeculaiÎncă nu există evaluări