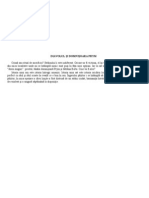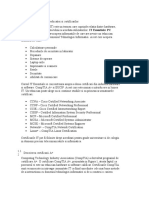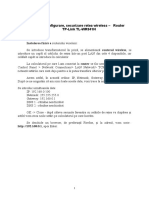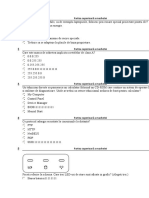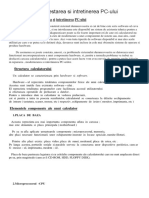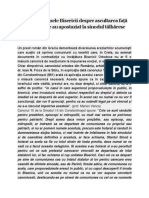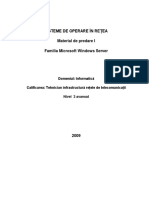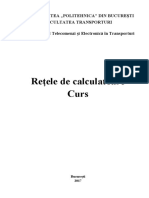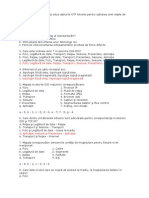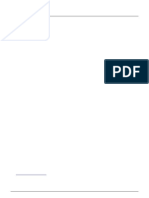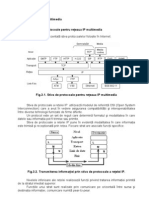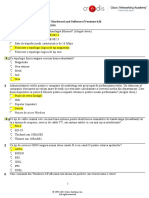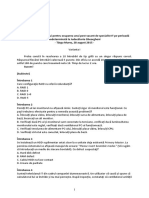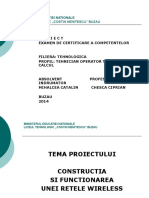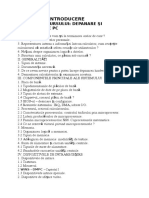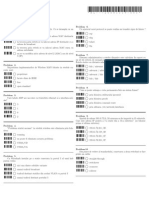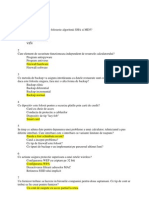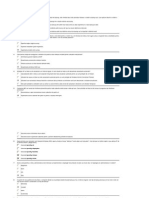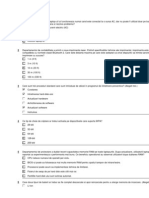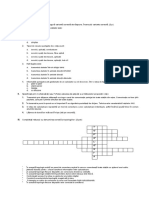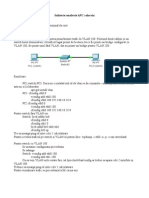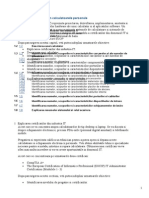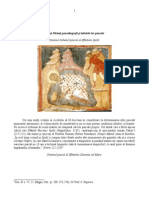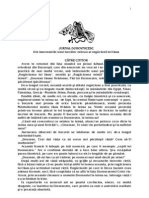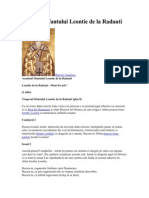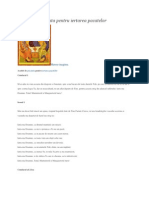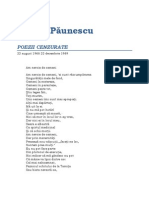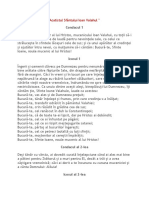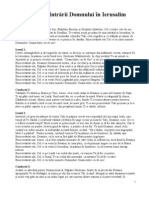Documente Academic
Documente Profesional
Documente Cultură
Cisco It Essentials PC Hardware and Software v4 Subliniat PT Examen
Încărcat de
Zuo RedTitlu original
Drepturi de autor
Formate disponibile
Partajați acest document
Partajați sau inserați document
Vi se pare util acest document?
Este necorespunzător acest conținut?
Raportați acest documentDrepturi de autor:
Formate disponibile
Cisco It Essentials PC Hardware and Software v4 Subliniat PT Examen
Încărcat de
Zuo RedDrepturi de autor:
Formate disponibile
1
1.2
Descrierea unui calculator
Un sistem informatic este alcatuit din componente hardware si software. Componentele
hardware reprezinta echipamentele fizice precum: carcasa, discurile de stocare,
tastaturile, monitoarele, cablurile, boxele si imprimantele. Termenul de software
include sistemul de operare si programele. Sistemul de operare da instructiuni de
operare unui calculator. Aceste operatii pot include identificarea, accesarea si
procesarea informatiei. Programele sau aplicatiile indeplinesc functii diferite.
Programele sunt extrem de diverse in functie de tipul informatiei accesate sau
generate. De exemplu, instructiunile pentru verificarea contului bancar sunt diferite de
instructiunile pentru a simula o realitate virtuala pe Internet.
Sectiunile urmatoare din acest capitol vor prezenta componentele hardware dintr-un
calculator.
1.3
Identificarea numelor, scopurilor si caracteristicilor carcaselor si ale surselor de
alimentare
Carcasa calculatorului protejeaza si sustine componentele interne ale calculatorului.
Toate calculatoarele au nevoie de o sursa de tensiune pentru a transforma curentul
alternativ (AC) de la priza in curent continuu (DC). Dimensiunea si forma unei carcase
depind de placa de baza si alte componente interne.
Puteti alege o carcasa de dimensiuni mai mari in care sa incapa componente
suplimentare de care ati putea avea nevoie in viitor. Puteti de asemenea alege o carcasa
de dimensiuni mai mici care ocupa un spatiu redus. In general, carcasa trebuie sa fie
rezistenta, usor de intretinut si sa aiba spatiu suficient pentru o extindere ulterioara.
Sursa trebuie sa asigure suficienta energie electrica pentru componentele instalate si
pentru a permite adaugarea ulterioara de noi componente. Daca alegeti o sursa care
asigura doar alimentarea componentelor instalate este posibil sa fie necesara inlocuirea
acesteia atunci cand veti adauga alte componente.
Dupa parcurgerea acestei sectiuni, veti putea indeplini urmatoarele sarcini:
Descrierea carcaselor.
Descrierea surselor de alimentare.
1.3.1
Descrierea carcaselor
Carcasa unui calculator ofera cadrul pentru componentele interne in timp ce permite
inchiderea necesara pentru un plus de protectie. Carcasele de calculator sunt de obicei
facute din plastic, otel si aluminiu si sunt disponibile intr-o gama variata de stiluri.
Dimensiunea si aranjarea carcasei poarta denumirea de factor de forma. Sunt mai
multe tipuri de carcase, dar factorul de forma pentru carcase este de obicei desktop sau
turn. Carcasele desktop pot fi subtiri sau de dimensiune normala si cele turn pot fi mini
sau de dimensiune normala, asa cum sunt prezentate in Figura 1.
2
Carcasele au denumiri diferite:
Sasiu
Cabinet
Turn
Cutie
Housing
Pe langa protectie si sustinere, carcasele asigura un mediu proiectat pentru a pastra
componentele la o temperatura adecvata. Ventilatoarele de carcasa sunt folosite pentru
a misca aerul in interiorul carcasei. Aerul care trece pe langa componentele calde,
absoarbe caldura si apoi iese din carcasa. Prin acest proces este impiedicata
supraincalzirea componentelor calculatorului.
Sunt mai multi factori care trebuie luati in considerare cand alegeti o carcasa:
Dimensiunea placii de baza
Numarul de locuri pentru unitati de stocare interne sau externe
Spatiul disponibil
In Figura 2 este prezentata o lista a tuturor detaliilor.
Pe langa protectie fata de factorii de mediu, carcasele previn deteriorarea
componentelor din cauza electricitatii statice. Componentele interne ale calculatorului
sunt impamantate prin atasarea acestora la carcasa.
NOTA: Ar trebui sa alegeti o carcasa in functie de dimensiunile fizice ale sursei de
alimentare si ale placii de baza.
1.3.2
Descrierea surselor de alimentare
Sursa de alimentare, prezentata in Figura 1, transforma curentul alternativ (AC), care
provine dintr-o priza, in curent continuu (DC), care are un voltaj mai scazut. Curentul
continuu este folosit pentru alimentarea tuturor componentelor unui calculator.
Conectori
Majoritatea conectorilor din zilele noastre sunt conectori codati. Conectorii codati sunt
proiectati pentru a fi inserati intr-o singura directie. Fiecare parte a conectorului are
un fir colorat cu un curent de voltaj diferit care il parcurge, dupa cum este prezentat si
in Figura 2. Conectorii diferiti sunt folositi pentru conectarea anumitor componente si
diverse zone de pe placa de baza:
Un conector Molex este un conector codat utilizat la conectarea unei unitati
optice sau un hard disk.
Un conector Berg este un conector folosit la conectarea unei unitati de discheta.
Conectorul Berg este mai mic decat conectorul Molex.
Placa de baza este conectata prin conectori de 20 sau 24 de pini. Conectorul cu
24 de pini are doua randuri a cate 12 pini fiecare si cel de 20 de pini are doua
randuri de cate 10 pini fiecare.
3
Un conector de alimentare auxiliar de 4 sau 8 pini are cate doua randuri de cate
doi sau patru pini si alimenteaza toate zonele de pe placa de baza. Acesti
conectori de patru sau opt pini au aceeasi forma cu conectorul principal de
alimentare dar sunt de dimensiuni mai mici.
Standardele mai vechi de surse de alimentare foloseau doi conectori numiti P8 si
P9 pentru conectarea la placa de baza. P8 si P9 sunt conectori necodati. Din
aceasta cauza puteau fi legati invers, putand astfel sa deterioreze placa de baza
sau sursa de alimentare. Instalarea presupunea alinierea conectorului astfel
incat firele negre sa fie impreuna la mijloc.
NOTA: Daca nu puteti insera un conector, incercati alta directie sau asigurati-va
inainte ca nu exista pini indoiti sau obiecte straine care sa va impiedice. Amintiti-va ca
daca vi se pare greu sa inserati orice cablu sau componenta este posibil sa fie ceva in
neregula. Cablurile, conectorii si componentele sunt proiectate in asa fel incat sa se
potriveasca perfect. Nu fortati conectorii sau componentele. Conectorii care sunt
inserati in mod incorect vor deteriora priza sau conectorul. Nu va grabiti si asigurati-
va ca manipulati in mod corect componentele hardware.
Electricitate si Legea lui Ohm
Exista patru marimi de baza in electricitate:
Voltaj (V)
Curent (I)
Putere (P)
Rezistenta (R)
Voltajul, curentul, puterea si rezistenta sunt termeni electronici pe care un tehnician
trebuie sa ii cunoasca:
Voltajul (tensiunea) este o marime care masoara forta necesara pentru a
impinge electronii printr-un circuit.
Voltajul se masoara in volti (V). Sursa de alimentare a unui calculator produce
de obicei mai multe voltaje diferite.
Curentul este marimea care masoara cantitatea de electroni care trece printr-un
circuit.
Curentul se masoara in amperi (A). Sursele de tensiune ale unui calculator
produc diferite amperaje corespunzatoare fiecarui voltaj.
Puterea este marimea care masoara presiunea necesara pentru a impinge
electronii printr-un circuit, numita voltaj, inmultita cu numarul de electroni
care circula prin acel circuit, numit curent. Unitatea de masura pentru putere
este watt (W). Sursele de tensiune sunt clasificate in functie de puterea disipata.
Rezistenta este masura prin care un circuit se opune trecerii curentului.
Rezistenta se masoara in ohmi. O rezistenta mai mica permite trecerea unui
curent mai mare, deci mai multa putere. O siguranta buna are o rezistenta mica
sau masoara aproximativ 0 ohmi.
Exista o ecuatie de baza care prezinta relatia acestor marimi. Aceasta ecuatie indica
faptul ca voltajul este egal cu produsul dintre curent si rezistenta. Aceasta relatie
4
reprezinta Legea lui Ohm.
V = IR
Intr-un sistem electric, puterea (P) este egala cu produsul dintre voltaj si curent.
P = VI
Intr-un circuit electric, o crestere a curentului sau a voltajului rezulta intr-o crestere de
putere.
De exemplu, imaginati-va un circuit simplu care are un bec de 9 V conectat la o baterie
de 9 V. Puterea disipata de bec este de 100 W. Folosind ecuatia de mai sus, putem
calcula valoarea curentului necesar pentru a obtine 100 W prin becul alimentat la 9 V.
Pentru rezolvarea acestei ecuatii avem urmatoarele informatii:
P = 100 W
V = 9 V
I = 100 W/9 V = 11.11 A
Ce se intampla in cazul in care folosim o baterie de 12 V si un bec de 12 V pentru a
obtine o putere de 100 W?
100 W/12 V = 8.33 A
Sistemul produce aceeasi putere, dar foloseste mai putin curent.
Calculatoarele folosesc de obicei surse de alimentare din intervalul 200 W - 500 W.
Totusi, unele calculatoare au nevoie de putere cuprinsa intre 500 W si 800 W. La
asamblarea unui calculator, alegeti o sursa de alimentare cu o putere suficienta pentru
a alimenta toate componentele. Informatii despre puterea componentelor pot fi
obtinute din documentatia producatorului. Cand alegeti o sursa de alimentare,
asigurati-va ca acea sursa produce suficienta energie pentru a alimenta componentele
instalate.
AVERTISMENT: Nu deschideti sursa de alimentare. Capacitatile din interiorul sursei
de alimentare, prezentata in Figura 3, pot ramane incarcate pentru o perioada lunga
de timp.
Identificarea numelor, scopurilor si caracteristicilor componentelor interne
Aceasta sectiune prezinta numele, scopurile si caracteristicile componentelor interne
ale unui calculator.
Dupa parcurgerea acestei sectiuni, veti putea indeplini urmatoarele obiective:
Identificarea numelor, scopurilor si caracteristicilor placilor de baza.
Explicarea numelor, scopurilor si caracteristicilor procesoarelor.
Identificarea numelor, scopurilor si caracteristicilor sistemelor de racire.
Identificarea numelor, scopurilor si caracteristicilor memoriilor ROM si RAM.
5
Identificarea numelor, scopurilor si caracteristicilor placilor de extensie.
Identificarea numelor, scopurilor si caracteristicilor unitatilor de stocare.
Identificarea numelor, scopurilor si caracteristicilor cablurilor interne.
1.4.1
Identificarea numelor, scopurilor si caracteristicilor placilor de baza
Placa de baza este circuitul integrat principal si contine magistralele, sau caile
circuitelor electrice, ce se gasesc intr-un calculator. Magistralele permit datelor sa
circule intre diferitele componente care alcatuiesc un calculator. Figura 1 prezinta o
varietate de placi de baza. O placa de baza este cunoscuta si sub numele de placa de
sistem, backplane, sau placa principala.
Placa de baza cuprinde unitatea centrala de procesare (UCP), memoria RAM, sloturi
de extensie, ansamblul format din radiator si ventilator, chip-ul BIOS si circuitele
incorporate care interconecteaza placa de baza cu celelalte componente. Socket-urile,
conectorii interni si externi si diferitele porturi sunt de asemenea asezate pe placa de
baza.
Factorul de forma al placii de baza depinde de dimensiunea si forma placii. De
asemena descrie asezarea fizica a diferitelor componente si echipamente pe placa de
baza. Exista diferiti factori de forma pentru placile de baza dupa cum se poate observa
si in Figura 2.
Un set important de componente de pe placa de baza il reprezinta chip set-ul. Chip set-
ul este compus din diferite circuite integrate atasate la placa de baza cu rolul de a
controla modul de interactiune al sistemului hardware cu UCP si placa de baza. UCP
este instalata intr-un slot sau socket de pe placa de baza. Socketul de pe placa de baza
determina tipul de UCP care poate fi instalat.
Chip set-ul placii de baza permite procesorului sa comunice si sa interactioneze cu
celelalte componente din calculator si sa schimbe date cu memoria sistemului sau
RAM-ul, hard disk-uri, placi video si alte dispozitive de iesire. Chip set-ul stabileste
cata memorie poate fi adaugata la placa de baza. Chip set-ul determina de asemenea
tipul de conectori de pe placa de baza.
Majoritatea chip set-urilor sunt impartite in doua componente distincte: Northbridge
si Southbridge. Scopul fiecarei componente variaza in functie de producator, dar in
general northbridge-ul controleaza accesul catre RAM si placa video si vitezele la care
UCP-ul poate comunica cu acestea. Placa video este cateodata integrata in
Northbridge. Southbridge-ul, in cele mai multe cazuri, permite procesorului sa
comunice cu hard disk-urile, placa de sunet, porturile USB si alte porturi de
intrare/iesire.
1.4.2
Explicarea numelor, scopurilor si caracteristicilor procesoarelor
Unitatea centrala de prelucrare (UCP) este considerata creierul calculatorului. Este
cunoscuta si sub numele de procesor. Majoritatea calculelor se efectueaza in procesor.
In termeni de putere de procesare, unitatea centrala de prelucrare este cea mai
importanta componenta a unui calculator. UCP-urile sunt fabricate sub diverse forme,
6
fiecare stil avand nevoie de un anumit tip de slot sau socket pe placa de baza. Cei mai
cunoscuti producatori de microprocesoare sunt Intel si AMD.
Socketul sau slotul unui procesor este conectorul care joaca rol de interfata intre placa
de baza si procesor. Majoritatea socketilor si procesoarelor folosite la ora actuala au la
baza arhitectura pin grid array (PGA), in care pinii de pe partea de dedesubt a
procesorului sunt inserati in socket, fara a folosi forta (zero insertion force - ZIF). ZIF
se refera la forta necesara pentru a insera un procesor intr-un socket sau slot de pe
placa de baza. Procesoarele bazate pe sloturi sunt proiectate in forma de cartus si intra
intr-un slot asemanator cu cele folosite de placile de extensie. Figura 1 prezinta cele
mai comune specificatii ale unei UCP.
Unitatea de procesare executa un program, care reprezinta o secventa de instructiuni
stocate in prealabil. Fiecare model de procesor are un set de instructiuni pe care le
executa. Procesorul executa programul prin procesarea fiecarei secvente de date dupa
cum este ghidat de program si de setul de instructiuni. In timp ce unitatea centrala de
procesare executa un pas din program, instructiunile ramase si datele sunt stocate in
apropiere intr-o memorie speciala numita cache. Exista doua arhitecturi majore ale
setului de instructiuni:
Reduced Instruction Set Computer (RISC) Aceste arhitecturi folosesc un set
relativ mic de instructiuni si chip-urile RISC sunt proiectate sa execute aceste
instructiuni foarte rapid.
Complex Instruction Set Computer (CISC) Aceste arhitecturi folosesc un set
larg de instructiuni, rezultand mai putini pasi executati pentru o operatie.
Unele procesoare incorporeaza hyperthreading pentru o crestere de performanta. In
cazul folosirii tehnicii hiperthreading, unitatea centrala de procesare poate executa
simultan mai multe segmente de cod pe fiecare banda de asamblare. Pentru un sistem
de operare, un singur procesor care foloseste hyperthreading apare ca doua
procesoare.
Puterea unui procesor este masurata prin viteza si cantitatea de date pe care o poate
procesa. Viteza unui procesor este evaluata in ciclii pe secunda. Viteza unui procesor
actual este masurata in milioane de ciclii pe secunda, numiti megahertzi (MHz) sau
miliarde de ciclii pe secunda, numiti gigahertzi (GHz). Cantitatea de date pe care un
procesor o poate procesa la un moment dat depinde de magistrala de date a
procesorului. Aceasta este numita si magistrala procesorului sau front side bus (FSB).
Cu cat magistrala este mai mare, cu atat este mai puternic procesorul. Procesoarele
actuale au o magistrala de date de 32 sau 64 de biti.
Overclocking-ul este o tehnica folosita pentru a determina procesorul sa functioneze la
o viteza mai mare decat specificatiile originale. Overclocking-ul nu este o metoda
sigura de crestere a performantei unui calculator si poate avea ca efect defectarea
procesorului.
MMX este un set de instructiuni multimedia incorporate in procesoarele Intel.
Procesoarele care suporta MMX pot efectua multe operatii multimedia obisnuite care
sunt efectuate de obicei de placi de sunet sau video separate. Totusi, doar aplicatiile
7
software scrise special pentru a apela instructiuni MMX pot folosi avantajele acestui
set de instructiuni.
Cele mai noi tehnologii de proiectare a procesoarelor a rezultat in gasirea de noi
moduri de a incorpora mai multe unitati centrale de prelucrare pe acelasi cip. Mai
multe procesoare sunt capabile sa proceseze concurent mai multe instructiuni:
Procesoare Single Core Un singur nucleu (core) aflat pe cip se ocupa de toate
prelucrarile. Un producator de placi de baza poate asigura socketuri pentru mai
mult de un singur procesor, dand astfel posibilitatea de a construi un calculator
multi-procesor puternic.
Procesoare Dual Core Doua nuclee intr-un singur cip in care ambele nuclee
proceseaza informatia simultan.
1.4.3
Identificarea numelor, scopurilor si caracteristicilor sistemelor de racire
Componentele electronice genereaza caldura. Caldura este generata la trecerea
curentului prin componentele sistemului. Componentele unui calculator functioneaza
mai bine intr-un mediu racoros. In cazul in care caldura nu este evacuata, este posibil
ca sistemul sa functioneze mai lent. Daca se acumuleaza prea multa caldura,
componentele calculatorului pot fi deteriorate.
Cresterea circulatiei aerului in interiorul carcasei unui calculator permite o evacuare
mai eficienta a caldurii. Un ventilator de carcasa, prezentat in Figura 1, este instalat in
carcasa calculatorului pentru a face procesul de racire mai eficient.
In plus fata de ventilatoarele de carcasa, radiatorul de pe procesor inlatura caldura de
pe nucleul acestuia. Un ventilator aflat deasupra radiatorului, prezentat in Figura 2,
evacueaza caldura de pe procesor.
Alte componente sunt de asemenea susceptibile la deteriorare din cauza caldurii si sunt
cateodata dotate cu ventilatoare. Ca si procesorul, placile video produc o cantitate
mare de caldura. Exista ventilatoare dedicate pentru racirea unitatii de procesare
grafica, precum cele prezentate in Figura 3.
Calculatoarele care au unitati centrale de procesare sau unitati de procesare grafica
foarte rapide pot folosi sisteme de racire cu apa. O placa de metal este asezata
deasupra procesorului si apa este pompata pe deasupra acesteia pentru a colecta
caldura produsa de unitatea centrala de procesare. Apa este pompata catre un radiator
pentru a fi racita cu ajutorul aerului si apoi este recirculata.
1.4.4
Identificarea numelor, scopurilor si caracteristicilor memoriilor ROM si RAM
ROM
Chip de memorie Read-Only Memory (ROM) sunt localizate pe placa de baza. Chip-
urile ROM contin instructiuni care pot fi accesate in mod direct de catre unitatea
centrala de procesare. Instructiunile de baza folosite la pornirea (boot) calculatorului si
la incarcarea sistemului de operare sunt stocate in ROM. Chip-urile ROM isi pastreaza
continutul chiar si dupa ce a fost oprita alimentarea. Continutul acestora nu poate fi
8
sters sau modificat prin mijloace obisnuite. Diferitele tipuri de ROM sunt prezentate in
Figura 1.
NOTA: ROM poate fi gasit si sub denumirea de firmware. Acest lucru poate crea
confuzie deoarece firmware reprezinta de fapt software-ul pastrat intr-un chip ROM.
RAM
Random Access Memory (RAM) este o memorie care stocheaza temporar datele si
programele care sunt accesate de catre procesor. RAM este o memorie volatila, ceea ce
inseamna ca isi va pierde continutul atunci cand calculatorul este inchis. Cu cat exista
mai multa memorie RAM in calculator cu atat creste capacitatea de stocare si
procesare a programelor si fisierelor de dimensiuni mari, crescand de asemenea
performanta sistemului. Diferitele tipuri de RAM sunt prezentate in Figura 2.
Module de memorie
Primele calculatoare aveau RAM-ul instalat pe placa de baza ca chip-uri individuale.
Aceste chip-uri individuale, numite chip-uri dual inline package (DIP), erau greu de
instalat si se desprindeau de pe placa de baza destul de des. Pentru a rezolva aceasta
problema, proiectantii au lipit chip-urile pe un circuit special numit modul de
memorie. Diferitele tipuri de module de memorie sunt prezentate in Figura 3.
NOTA: Modulele de memorie pot avea o fata sau doua fete. Modulele de memorie cu o
singura fata contin RAM pe o singura fata a modulului. Modulele de memorie cu doua
fete contin RAM pe ambele fete ale modulului.
Cache
SRAM este folosit ca memorie cache pentru a stoca datele folosite cel mai frecvent.
SRAM permite procesorului sa acceseze mai repede date pe care in mod normal ar
trebui sa le citeasca din DRAM sau memoria principala, care sunt mai lente. Cele trei
tipuri de memorie cache sunt prezentate in Figura 4.
Verificarea erorilor
Erorile de memorie se produc in momentul in care datele nu sunt stocate corect in
chip-urile RAM. Calculatorul foloseste diverse metode pentru a detecta si corecta
erorile de memorie. Figura 5 prezinta trei moduri diferite de verificare a erorilor de
memorie.
1.4.5
Identificarea numelor, scopurilor si caracteristicilor placilor de extensie
Placile de extensie cresc functionalitatea unui calculator prin adaugarea de controlere
pentru echipamente specifice sau prin schimbarea porturilor defecte. Figura 1 prezinta
diverse tipuri de placi de extensie. Placile de extensie sunt folosite pentru a extinde si
personaliza capacitatile unui calculator:
Placa de retea (Network Interface Card - NIC) Conecteaza calculatorul la o
retea folosind un cablu de retea
Placa de retea pentru conexiune fara fir Conecteaza calculatorul la o retea
folosind frecvente radio
Placa de sunet Ofera capacitati audio
9
Placa video Ofera capacitati video
Modem Conecteaza calculatorul la Internet folosind o linie telefonica
Adaptor SCSI Conecteaza echipamente SCSI, cum ar fi hard disk-uri si
unitati de benzi magnetice la un calculator
Adaptor RAID Conecteaza mai multe hard disk-uri la un calculator pentru a
oferi redundanta si o crestere a performantei
Port USB Permite conectarea de echipamente periferice la calculator
Port paralel Permite conectarea de echipamente periferice la calculator
Port serial Permite conectarea de echipamente periferice la calculator
Calculatoarele au porturi de extensie pe placa de baza ce permit instalarea de placi de
extensie. Tipul de conector folosit de placa de extensie trebuie sa coincida cu cel al
portului de extensie. O placa de extensie poate fi folosita pentru calculatoarele cu un
factor de forma LPX pentru a permite celorlalte placi de extensie sa fie instalate
orizontal. O placa de extensie de acest tip se utilizeaza de obicei pentru calculatoarele
desktop slim-line. In Figura 2 sunt prezentate diferite tipuri de porturi de extensie
1.4.6
Identificarea numelor, scopurilor si caracteristicilor unitatilor de stocare
O unitate de stocare citeste sau scrie informatii pe medii de stocare magnetice sau
optice. O unitate de stocare poate fi folosita pentru a stoca date permanent sau pentru
a citi informatii de pe un hard-disk. Unitatile pot fi instalate in carcasa calculatorului,
ca de exemplu hard-disk-ul. Pentru portabilitate, unele unitati de stocare se pot conecta
la calculator folosind un port USB, FireWire sau SCSI. Aceste unitati portabile sunt
numite unitati detasabile si pot fi folosite de mai multe calculatoare. Exemple de unitati
de stocare comune:
Unitate de discheta
Hard disk
Unitate optica
Unitate flash
Unitate de retea
Unitatea de discheta
O unitate de discheta este un echipament de stocare care foloseste discuri flexibile de
3.5 inch. Aceste discuri flexible magnetice pot stoca 720 KB sau 1.44 MB de date. Intr-
un calculator, unitatea de discheta este configurata ca fiind unitatea A: . Unitatea de
discheta poate fi folosita pentru a porni calculatorul daca se foloseste o discheta de
boot. Exista si dischete de 5.25 inch dar, fiind o tehnologie veche, nu mai sunt folosite.
Hard disk
Hard disk-ul este o unitate magnetica de stocare care este instalata in interiorul unui
calculator. Este folosit pentru a stoca date permanent. Intr-un calculator, hard disk-ul
este de obicei configurat ca partitia C: si contine sistemul de operare si aplicatiile. Hard
disk-ul este de obicei configurat ca prima unitate in secventa de pornire. Capacitatea
de stocare a unui hard disk este masurata in miliarde de biti, adica gigabiti (GB).
Viteza unui hard disk este masurata in numarul de miscari de revolutie pe minut
(RPM). Pentru a mari capacitatea de stocare se pot adauga mai multe hard disk-uri.
Unitatea optica
O unitate optica este o unitate de stocare ce foloseste tehnologia laser pentru a citi date
10
de pe mediul optic. Exista doua tipuri de unitati optice:
Compact disc (CD)
Digital versatile disc (DVD)
Mediile CD si DVD pot fi inregistrate anterior (read-only), inscriptibile (scriere o
singura data) sau reinscriptibile (citire si scriere de mai multe ori). CD-urile au o
capacitate de stocare de aproximativ 700 MB. DVD-urile au o capacitate de stocare de
aproximativ 8.5 GB pe o parte a discului.
Exista mai multe tipuri de medii optice:
CD-ROM Mediul CD read-only este inregistrat in prealabil.
CD-R Mediul CD-recordable poate fi inscriptionat o singura data.
CD-RW Mediul CD-rewritable care poate fi inscriptionat, sters si
reinscriptionat.
DVD-ROM Mediul DVD read-only care este inregistrat in prealabil.
DVD-RAM Mediul DVD random access memory care poate fi inscriptionat,
sters si reinscriptionat.
DVD+/-R Mediu DVD-recordable care poate fi inscriptionat o singura data.
DVD+/-RW DVD-rewritable care poate fi inscriptionat, sters si
reinscriptionat.
Unitate flash
O unitate de memorie flash, cunoscuta si ca stick de memorie, este un tip de
echipament de stocare care se conecteaza la un port USB. Un stick de memorie
foloseste un tip special de memorie care nu are nevoie de alimentare pentru a stoca
datele. Aceste tipuri de unitati de stocare pot fi accesate de sistemul de operare la fel ca
si celelalte tipuri de unitati.
Tipuri de interfete
Hard-disk-urile si unitatile optice sunt fabricate avand diverse tipuri de interfete care
sunt folosite pentru conectarea la un calculator. Pentru a instala o unitate de stocare in
calculator, interfata de conectare trebuie sa se potriveasca cu controller-ul de pe placa
de baza. Exemple de interfete comune:
IDE Integrated Drive Electronics, cunoscuta si sub denumirea Advanced
Technology Attachment (ATA) este un tip de controller mai vechi care este
folosit la conectarea hard-disk-urilor. Interfata IDE foloseste un conector cu 40
de pini.
EIDE Enhanced Integrated Drive Electronics, cunoscut si ca ATA-2, este o
versiune mai noua a controller-ului IDE. EIDE suporta hard-disk-uri mai mari
de 512 MB, foloseste acces direct la memorie (DMA) pentru cresterea vitezei si
foloseste AT Attachment Packet Interface (ATAPI) pentru a conecta unitatile
optice si cu banda magnetica la magistrala EIDE. Interfata EIDE foloseste un
conector de 40 de pini.
PATA Parallel ATA este o versiune cu transmisie paralela a interfetei ATA.
SATA Serial ATA este o versiune cu transmisie seriala a interfetei ATA. O
interfata SATA are un conector cu 7 pini.
11
SCSI Small Computer System Interface este un controller de interfata care
poate conecta pana la 15 unitati de stocare. SCSI poate conecta atat unitati
interne cat si externe. O interfata SCSI foloseste conectori cu 50 de pini, 60 de
pini sau 80 de pini.
1.4.7
Identificarea numelor, scopurilor si caracteristicilor cablurilor interne
Unitatile de stocare necesita atat un cablu de alimentare cat si un cablu de date. O
sursa de alimentare va avea un conector de alimentare SATA pentru unitati SATA, un
conector de alimentare de tip Molex pentru unitati PATA si un conector de tip Berg cu
4 pini pentru unitati de discheta. Butoanele si LED-urile de pe fata carcasei se
conecteaza la placa de baza prin cablurile de pe panoul din fata.
Cablurile de date conecteaza unitatile la controler-ul de disc, localizat pe o placa de
extensie sau pe placa de baza. Exemple de cabluri de date obisnuite:
Cablu de date pentru unitatea de discheta (FDD) Cablul de date are maxim
doi conectori de 34 de pini pentru unitatea de stocare si un conector de 34 de
pini pentru controler-ul de disc.
Cablu de date PATA (IDE) Cablul de date Parallel ATA are 40 de conductori,
maxim doi conectori de 40 de pini pentru unitati de stocare si un conector de 40
de pini pentru controler-ul de disc.
Cablu de date PATA (EIDE) Cablul de date Parallel ATA are 80 de
conductori, maxim doi conectori de 40 de pini pentru unitati de stocare si un
conector de 40 de pini pentru controler-ul de disc
Cablu de date SATA Cablul de date Serial ATA are sapte conductori, un
conector codat pentru unitatea de stocare si unul pentru controler-ul de disc.
Cablu de date SCSI Exista trei tipuri de cabluri SCSI. Un cablu de date SCSI
ingust are 50 de conductori, pana la sapte conectori de 50 de pini pentru
unitatile de stocare si un conector de 50 de pini pentru controler-ul de disc,
denumit si host adapter. Un cablu SCSI lat are 68 de conductori, pana la
cincisprezece conectori de 68 de pini pentru unitatile de stocare si un conector
de 68 de pini pentru host adapter. Un cablu de date SCSI Alt-4 are 80 de
conductori, pana la 15 conectori de 80 de pini pentru unitatile de stocare si un
conector de 80 de pini pentru host adapter.
NOTA: Dunga colorata de pe un cablu identifica pinul 1 al acelui cablu. Cand instalati
un cablu de date, asigurati-va ca pinul 1 de pe cablu este conectat la pinul 1 de pe
unitate sau controller. Unele cabluri pot fi codificate si in consecinta se pot conecta
numai intr-un anumit sens la unitatea de stocare sau controler-ul de disc.
1.5
Identificarea numelor, scopurilor si caracteristicilor porturilor si cablurilor
Porturile de intrare/iesire (I/O) ale unui calculator conecteaza echipamente periferice
cum ar fi imprimante, scannere si echipamente portabile. Urmatoarele porturi si
cabluri sunt utilizate in mod curent:
Serial
USB
FireWire
12
Paralel
SCSI
Retea
PS/2
Audio
Video
Porturi si cabluri seriale
Un port serial poate fi un conector DB-9, ca cel prezentat in Figura 1, sau DB-25 male.
Porturile seriale transmit datele bit cu bit. Pentru a conecta un echipament serial, de
exemplu un modem sau o imprimanta, trebuie folosit un cablu serial. Un cablu serial
poate avea o lungime maxima de 15.2 metri (50 feet).
Cabluri si porturi USB
Interfata Universal Serial Bus (USB) este o interfata care are rolul de a conecta
echipamente periferice la un calculator. Initial a fost proiectata pentru a inlocui
conexiunile seriale si paralele. Echipamentele USB sunt hot-swappable, ceea ce
inseamna ca utilizatorii pot conecta si deconecta echipamentele si in cazul in care
calculatorul este pornit. Conectorii USB sunt folositi de calculatoare, camere,
imprimante, scannere, echipamente de stocare si multe alte echipamente electronice.
Un hub USB este folosit pentru a conecta mai multe echipamente USB. Un singur port
USB al unui calculator poate conecta simultan pana la 127 de echipamente diferite
folosind mai multe hub-uri USB. Unele echipamente pot de asemenea sa fie alimentate
prin intermediul portului USB, eliminand astfel nevoia unei surse externe de
alimentare. In Figura 2 sunt prezentate cabluri cu conectori USB.
USB 1.1 permitea transmisia la viteze de pana la 12 Mbps in mod full-speed si 1.5
Mbps in modul low speed. USB 2.0 permite transmisia la viteze de pana la 480 Mbps.
Echipamentele USB pot transfera date pana la viteza maxima permisa de portul la care
sunt conectate.
Porturi si cabluri FireWire
FireWire este o interfata de mare viteza, hot-swappable care conecteaza echipamente
periferice la un calculator. La un singur port FireWire se pot conecta pana la 63 de
echipamente. Unele echipamente pot fi alimentate prin portul FireWire, eliminand
astfel nevoia unei surse externe de alimentare. FireWire foloseste standardul IEEE
1394 si este cunoscut si sub numele i.Link.
Standardul IEEE 1394a permite viteze de transfer de pana la 400 Mbps si cabluri de
lungime de pana la 4.5 metri (15 feet). Acest standard poate folosi conectori cu 6 pini
sau 4 pini. Standardul IEEE 1394b permite viteze de peste 800 Mbps si foloseste
conectori cu 9 pini. In Figura 3 sunt prezentate cabluri cu conectori FireWire.
Cabluri si porturi paralele
Un port paralel al unui calculator este un conector standard DB-25 female de tip A. Un
port paralel al unei imprimante este un conector standard Centronics de tip B cu 36 de
pini. Unele imprimante mai noi pot folosi conectori de tip C cu 36 de pini. Porturile
paralele pot transmite 8 biti de date la un moment dat si folosesc standardul IEEE
1284. Pentru a conecta un echipament paralel, cum ar fi o imprimanta, trebuie folosit
13
un cablu paralel. Un cablu paralel, ca cel prezentat in Figura 4, are o lungime maxima
de 4.5 metri (15 feet).
Cabluri si porturi SCSI
Un port SCSI poate transmite date la o viteza care depaseste 320 Mbps si poate conecta
pana la 15 echipamente. Daca doar un echipament SCSI este conectat la un port SCSI,
cablul poate avea pana la 24.4 metri (80 feet) lungime. Daca mai multe echipamente
sunt conectate la un port SCSI, cablul poate avea pana la 12.2 metri (40 feet) lungime.
Un port SCSI al unui calculator poate fi unul din urmatoarele trei tipuri, prezentate in
Figura 5:
Conector DB-25 female
Conector female de mare densitate cu 50 de pini
Conector female de mare densitate cu 68 de pini
NOTA: Echipamentele SCSI trebuie sa aiba terminatii la capetele lantului SCSI.
Parcurgeti manualul echipamentului pentru a cunoaste procedurile corecte de
terminare.
ATENTIE: Unii conectori SCSI se aseamana cu cei paraleli. Aveti grija sa nu conectati
cablul la portul gresit. Voltajul folosit de formatul SCSI poate defecta o interfata
paralela. Conectorii SCSI ar trebui sa fie clar etichetati.
Cabluri si porturi de retea
Un port de retea, cunoscut si sub numele de port RJ-45, conecteaza calculatorul in
cadrul unei retele. Viteza conexiunii depinde de tipul portului de retea. Un port
Ethernet standard poate transmite la viteze de pana la 10 Mbps, Fast Ethernet de pana
la 100 Mbps si Gigabit Ethernet de pana la 1000 Mbps. Lungimea maxima a unui cablu
de retea este de 100 metri. (328 feet) Un conector de retea este prezentat in Figura 6.
Porturi PS/2
Portul PS/2 este folosit pentru a conecta tastatura sau mouse-ul la calculator. Portul
PS/2 este un conector female cu 6 pini de tip mini-DIN. De obicei, conectorii pentru
tastatura si mouse sunt colorati diferit, ca cei prezentati in Figura 7. Daca porturile nu
sunt codificate prin culori, cautati un simbol de mici dimensiuni reprezentand un
mouse sau o tastatura in apropierea fiecarui port.
Porturi audio
Un port audio conecteaza echipamente audio la calculator. Cele mai comune tipuri de
porturi sunt prezentate in Figura 8:
Line In Conecteaza calculatorul la o sursa externa, cum ar fi un sistem stereo
Microfon Se conecteaza la un microfon
Line Out Se conecteaza la boxe sau casti
Gameport/MIDI Se conecteaza la un joystick sau un echipament care dispune
de o interfata MIDI
Porturi si conectori video
Un port video conecteaza un monitor la calculator. Figura 9 prezinta doua dintre cele
14
mai comune porturi video. Exista mai multe tipuri de porturi si conectori video:
Video Graphics Array (VGA) VGA are un conector female cu 15 pini aranjati
pe 3 randuri si asigura iesirea analog spre un monitor.
Digital Visual Interface (DVI) DVI are un conector female cu 24 de pini sau 29
de pini si asigura semnal digital comprimat de iesire catre un monitor. DVI-I
asigura atat semnal analog cat si digital. DVI-D asigura doar semnal digital.
High-Definition Multimedia Interface (HDMi) HDMi are un conector cu 19
pini care asigura semnale digitale de iesire atat video cat si audio.
S-Video S-Video are un conector de 4 pini care asigura semnale video analog.
Component/RGB RGB are trei cabluri ecranate (rosu, verde, albastru) cu
mufe RCA si asigura semnale video analog.
1.6
Identificarea numelor, scopurilor si caracteristicilor dispozitivelor de intrare
Un echipament de intrare este folosit pentru a introduce date sau instructiuni in
calculator. Exemple de echipamente de intrare:
Mouse si tastatura
Aparat de fotografiat digital si camera video digitala
Echipament de autentificare biometric
Touch screen
Scanner
Mouse-ul si tastatura sunt cele mai folosite echipamente de intrare. Mouse-ul este
folosit pentru a naviga prin interfata grafica pentru utilizator (GUI). Tastatura este
folosita pentru a introduce comenzile text ce controleaza calculatorul.
Aparatul foto digital si camerele video digitale, prezentate in Figura 1, creeaza imagini
ce pot fi stocate pe suport magnetic. Pozele sunt pastrate ca fisiere ce pot fi vizualizate,
printate sau modificate.
Identificarea biometrica foloseste particularitatile fiecarui utilizator cum ar fi
amprente, recunoasterea vocii sau scanarea retinei. In combinatie cu numele de
utilizator normale, biometria garanteaza ca numai persoanele autorizate acceseaza
datele respective. Figura 2 prezinta un laptop care are incorporat un scanner de
amprente.
Un touch screen are un panou transparent sensibil la modificari de presiune. Un
calculator primeste instructiuni specifice in functie de zona de pe ecran care este atinsa
de utilizator.
Un scanner produce o imagine digitala a unui document. Imaginea digitala este stocata
intr-un fisier care poate fi vizualizat, printat sau modificat. Un cititor de cod de bare
este un tip de scanner care citeste coduri universale de bare ale produselor. Este folosit
la scara larga pentru informatii despre preturi si inventar.
1.7
Identificarea numelor, scopurilor si caracteristicilor echipamentelor de iesire
Un echipament de iesire este folosit pentru a prezenta utilizatorului informatii de la un
15
calculator. Exemple de dispozitive de iesire:
Monitoare si proiectoare
Imprimante, scannere si fax-uri
Boxe si casti
Monitoare si proiectoare
Monitoarele si proiectoarele sunt principalele echipamente de iesire pentru un
calculator. Exista diferite tipuri de monitoare, dupa cum este prezentat in Figura 1.
Cea mai importanta diferenta intre aceste tipuri de monitoare este tehnologia folosita
pentru a crea o imagine:
CRT Monitoarele cu tub catodic reprezinta categoria cea mai intalnita de
monitoare. Undele de electroni de culoare rosie, verde si albastra se deplaseaza
pe suprafata imbracata in fosfor a ecranului. Fosforul lumineaza la contactul cu
undele de electroni. Suprafata care nu este in contact cu undele de electroni nu
lumineaza. Combinatia zonelor luminate si neluminate creeaza imaginea pe
ecran. Majoritatea televizoarelor folosesc aceasta tehnologie.
LCD Monitoarele cu cristale lichide sunt folosite mai ales la laptop-uri si unele
proiectoare. Sunt alcatuite din doua filtre polarizate cu o solutie de cristale
lichide intre ele. Un curent electric aliniaza cristalele astfel incat lumina sa fie
sau nu lasata sa treaca. Imaginea este produsa de efectul luminii care trece prin
unele zone si prin altele nu. Exista doua tipuri de monitoare LCD, cu matrice
activa sau cu matrice pasiva. Matricea activa este denumita si TFT (thin film
transistor). Tehnologia TFT permite controlul fiecarui pixel, creand imagini in
culori foarte clare. Monitoarele cu matrice pasiva sunt mai ieftine decat cele cu
matrice activa dar nu permit un control al imaginii la fel de bun.
DLP Procesarea digitala a luminii este o alta tehnologie folosita de
proiectoare. Proiectoarele DLP folosesc o roata ce contine culori impreuna cu o
retea de oglinzi controlate de un microprocesor numit echipament digital de
micro-oglinzi (digital micromirror device - DMD). Fiecare oglinda corespunde
unui anumit pixel. Fiecare oglinda reflecta lumina catre sau dinspre sistemul
optic al proiectorului. Prin acest proces se creeaza o imagine monocromatica cu
pana la 1024 de nuante de gri. Roata de culori adauga informatiile despre culori
pentru a completa imaginea color proiectata.
Rezolutia monitorului se refera la nivelul de detaliu la care poate fi reprodusa o
imagine. Figura 2 reprezinta un grafic al celor mai utilizate rezolutii. O rezolutie mai
mare produce o imagine de o calitate superioara. Exista mai multi factori care
influenteaza rezolutia unui monitor:
Pixel Termenul pixel este o abreviere a sintagmei "picture element" (element
al unei imagini). Pixelii reprezinta punctele mici care compun un ecran. Fiecare
pixel are trei componente: rosu, verde si albastru.
Inaltimea punctului Inaltimea punctului reprezinta distanta dintre pixeli pe
ecran. O inaltime mai mica a punctului produce o imagine de o calitate mai
mare.
Rata de reimprospatare Rata de reimprospatare reprezinta frecventa la care
imaginea este reafisata. O rata de reimprospatare mai mare produce o imagine
16
mai buna si reduce nivelul de oscilatie al imaginii.
Interlace/Non-Interlace Monitoarele care folosesc tehnica intreteserii
(interlace) creeaza imaginea scanand ecranul de doua ori. Prima scanare
acopera liniile impare, de sus in jos si a doua scanare acopera liniile pare.
Monitoarele care nu folosesc tehnica intreteserii creeaza imaginea prin scanarea
ecranului o singura data, linie cu linie, de sus in jos. Majoritatea monitoarelor
CRT actuale sunt non-intretesute.
Culori Orizontal-Verticale (HVC) Numarul de pixeli de pe o linie reprezinta
rezolutia orizontala. Numarul de linii de pe ecran reprezinta rezolutia verticala.
Numarul de culori care poate fi reprodus reprezinta rezolutia culorii.
Raportul de aspect Raportul de aspect reprezinta raportul dintre latimea si
inaltimea suprafetei monitorului. De exemplu un raport de aspect 4:3 este
echivalent cu o suprafata de vizualizare cu o latime de 16 inch si o inaltime de 12
inch. De asemenea un raport de aspect 4:3 este echivalent si cu o suprafata de
vizualizare cu o latime de 24 inch si o inaltime de 18 inch. O suprafata de
vizualizare de 22 inch latime si 12 inch inaltime are un raport de aspect de 11:6.
Monitoarele au comenzi care ajusteaza calitatea imaginii. In continuare sunt
prezentate cateva exemple de setari ale unui monitor:
Luminozitatea Intensitatea imaginii
Contrast Raportul intre luminos si intunecat
Pozitia Localizarea in plan vertical si orizontal a imaginii pe ecran
Reset Revenirea monitorului la setarile initiale
Imprimante, scannere si fax-uri
Imprimantele sunt echipamente de iesire care creeaza copii fizice ale fisierelor din
calculator. Unele imprimante sunt specializate pentru aplicatii particulare cum ar fi
imprimarea fotografiilor color. Alte imprimante multifunctionale, ca cea prezentata in
Figura 3, sunt concepute pentru a furniza mai multe servicii precum imprimare, fax si
functii de copiere.
Boxe si casti
Boxele si castile sunt echipamente de iesire pentru semnale audio. Majoritatea
calculatoarelor au suport audio, fie integrat in placa de baza, fie printr-o placa de
extensie. Suportul audio include porturi care permit intrarea si iesirea de semnale
audio. Placa de sunet contine un amplificator care permite alimentarea castilor si a
boxelor externe, care sunt prezentate in Figura 4.
1.8
Explicarea resurselor sistemului si rolul acestora
Resursele sistemului au rolul de a realiza comunicarea intre unitatea centrala de
procesare (UCP) si alte componente dintr-un calculator. Exista trei resurse principale
de sistem:
Cereri de intrerupere (IRQ)
Adresele porturilor de intrare/iesire (I/O)
Acces direct la memorie (DMA)
17
Cereri de intrerupere
Cererile de intrerupere sunt folosite de componentele calculatorului pentru a cere
informatii de la UCP. Cererea de intrerupere este transmisa printr-un cablaj de pe
placa de baza catre UCP. Cand unitatea centrala de procesare primeste o cerere de
intrerupere, aceasta determina cum sa rezolve cererea. Prioritatea cererii este
determinata de numarul intreruperii asociate cu acea componenta a calculatorului.
Calculatoarele mai vechi aveau numai opt cereri de intrerupere pe care le puteau
asocia echipamentelor. Calculatoarele mai noi au 16 cereri de intrerupere, numerotate
de la 0 la 15, dupa cum este prezentat in Figura 1. Ca o regula generala, fiecare
componenta a calculatorului trebuie sa aiba asociata o cerere de intrerupere unica.
Conflictele intre cererile de intrerupere pot face unele componente sa nu mai
functioneze sau chiar sa duca la blocarea intregului sistem. Avand in vedere numarul
mare de componente care pot fi instalate intr-un calculator, este dificil de asociat o
cerere de intrerupere unica pentru fiecare din aceste componente. In ziua de azi,
majoritatea numerelor cererilor de intrerupere sunt asociate automat folosind sisteme
de operare plug and play (PnP) si implementarea sloturilor PCI, a porturilor USB si a
porturilor FireWire.
Adresele porturilor de intrare/iesire (I/O)
Adresele de porturi intrare/iesire sunt folosite de comunicatia intre echipamente si
software. Adresa portului I/O este folosita pentru a trimite si primi date pentru o
anumita componenta. La fel ca in cazul cererilor de intrerupere, fiecare componenta
are asociata un port I/O unic. Exista 65,535 de porturi de intrare/iesire intr-un
calculator si sunt identificate printr-o adresa hexazecimala din intervalul 0000h pana
la FFFFh. Figura 2 prezinta un grafic al celor mai des utilizate porturi I/O.
Acces direct la memorie
Canalele DMA sunt folosite de echipamente de mare viteza pentru a comunica direct
cu memoria principala. Aceste canale permit echipamentului sa ocoleasca interactiunea
cu unitatea centrala de prelucrare si sa stocheze sau sa citeasca informatii direct din
memorie. Numai anumite echipamente pot fi asociate unui canal DMA, cum ar fi
adaptoarele SCSI sau placile de sunet. Calculatoarele mai vechi aveau numai patru
canale DMA care puteau fi asociate componentelor. Calculatoarele noi au opt canale
DMA numerotate de la 0 la 7, dupa cum este prezentat in Figura 3.
1.9
Rezumat
Acest capitol prezinta conceptul de industrie IT, optiunile de formare si angajare si
cateva dintre certificarile standard. De asemenea, sunt prezentate componentele care
alcatuiesc un calculator personal. Mare parte din continutul acestui capitol va va fi de
ajutor pe parcursul acestui curs:
Tehnologia Informatiei cuprinde utilizarea calculatoarelor, echipamentelor de
retea si aplicatiilor software pentru procesarea, stocarea, transmiterea si gasirea
de informatii.
Un calculator personal este alcatuit din componente hardware si aplicatii
software.
Carcasa calculatorului si sursa de alimentare trebuie alese astfel incat sa poata
sustine componentele hardware si sa permita adaugarea de componente
18
suplimentare.
Componentele interne ale unui calculator sunt selectate conform anumitor
particularitati si functii. Toate componentele interne trebuie sa fie compatibile
cu placa de baza.
Trebuie sa utilizati tipurile de porturi si cabluri corespunzatoare cand efectuati
conectarea echipamentelor.
Printre principalele echipamente de intrare se numara: tastatura, mouse-ul,
touch screen-ul si camerele digitale.
Printre principalele echipamente de iesire se numara: monitoarele,
imprimantele si boxele.
Resursele sistemului trebuie atribuite componentelor calculatorului. Resursele
sistemului includ cereri de intrerupere, adrese de porturi de intrare/iesire si
echipamente pentru acces direct la memorie.
19
CAPITOLUL II: EXPLICAREA NORMELOR DE PROTECTIE A MUNCII IN LABORATOR
SI UTILIZAREA UNELTELOR
2.0
Introducere
Acest capitol face referire la practicile de baza care se aplica pentru siguranta locului
de munca, protejarea hardware-ului si a instrumentelor software, precum si eliminarea
materialelor periculoase. Instructiunile de siguranta ajuta la protejarea indivizilor de
accidente sau producerea unor rani, protejand totodata si echipamentele de daune.
Unele dintre aceste indicatii sunt concepute pentru a proteja mediul inconjurator de
contaminarea rezultata din aruncarea materialelor. Atentie la situatiile din care pot
rezulta ranirea persoanelor sau deteriorarea echipamentelor. Semnele de avertizare
sunt concepute pentru a va informa de o eventuala primejdie. Intotdeauna sa fiti atenti
la aceste semne si sa luati masuri de protectie corespunzatoare.
Dupa parcurgerea acestui capitol, veti putea indeplini urmatoarele obiective:
Explicarea scopului procedurilor si conditiilor de munca in siguranta.
Identificarea uneltelor si software-ului folosit impreuna cu componentele
calculatorului personal si rolul acestora.
Implementarea utilizarii corecte a uneltelor.
2.1
Explicarea scopului procedurilor si conditiilor de munca in siguranta
Munca in conditii de siguranta ajuta la prevenirea accidentarii umane si a defectarii
echipamentelor calculatorului. Un loc de munca sigur este curat, organizat si iluminat
corespunzator. Toata lumea trebuie sa inteleaga si sa urmeze procedurile de siguranta.
Urmati procedurile corespunzatoare de manevrare a echipamentelor calculatorului
pentru a reduce riscul de vatamare corporala, defectare a proprietatii si pierdere de
date. Orice defectiune sau pierdere poate duce la despagubiri solicitate de catre
proprietarul echipamentelor si datelor.
Indepartarea corespunzatoare sau reciclarea componentelor periculoase ale
calculatoarelor este o problema globala. Aveti grija sa urmati reglementarile ce
guverneaza modul de indepartare a unor elemente specifice. Organizatiile ce nu
respecta aceste reglementari pot fi amendate sau pot infrunta conflicte legale
costisitoare.
Dupa parcurgerea acestei sectiuni, veti putea indeplini urmatoarele sarcini:
Identificarea procedurilor de siguranta si a potentialelor pericole pentru
utilizatori si tehnicieni.
Identificarea procedurilor de protejare a echipamentelor si prevenire a
pierderilor de date.
Identificarea procedurilor de siguranta pentru protejarea mediului
inconjurator de contaminare
20
2.1
Explicarea scopului procedurilor si conditiilor de munca in siguranta
2.1.1
Identificarea
procedurilor
de siguranta
si a
potentialelor
pericole
pentru
utilizatori si
tehnicieni
Ghid general de siguranta
Urmati ghidul general de siguranta pentru a preveni taierea,arderea, socurile electrice
si eventuale leziuni ale vederii. Cea mai buna practica este sa va asigurati ca exista un
stingator si o trusa de prim ajutor in caz de incendiu sau de accidente. Figura 1
cuprinde o lista de instructiuni generale pentru siguranta.
ATENTIE: Sursele si monitoarele contin tensiuni foarte mari. Nu purtati bratara
antistatica atunci cand reparati surse de alimentare sau monitoare.
ATENTIE: Unele componente ale imprimantei se pot incalzi foarte tare atunci cand
sunt folosite, iar alte componente pot contine tensiuni foarte mari. Asigurati-va ca
imprimanta a avut timp sa se raceasca inainte de a va apuca de reparatie. Verificati
manualul imprimantei pentru a gasi locatia eventualelor componente ce pot genera o
inalta tensiune. Unele componente pot stoca tensiuni mari chiar si dupa ce imprimanta
a fost oprita.
Ghid de siguranta in caz de incendiu
Urmati ghidul de siguranta in caz de incendiu pentru a proteja vietile oamenilor,
cladirile si echipamentul. Pentru a evita un soc electric si a preveni o stricaciune a
calculatorului, opriti-l si scoateti-l din priza inainte de a incepe orice reparatie.
Focul se extinde foarte rapid si poate fi extrem de daunator. Utilizarea
corespunzatoare a unui extinctor poate preveni iesirea de sub control a unui foc de
dimensiune mica. Atunci cand lucrati cu componentele unui calculator trebuie sa aveti
mereu in vedere posibilitatea aparitiei unui incendiu si trebuie sa stiti cum sa
reactionati. Daca apare un incendiu, trebuie sa urmati aceste proceduri de siguranta.
Nu incercati sa stingeti niciodata singur un foc care a scapat de sub control sau
care nu este izolat.
Intotdeauna aveti un plan de evacuare bine pus la punct inainte de a incepe
orice lucru.
Iesiti din cladire cat mai repede.
Contactati serviciul de pompieri pentru ajutor.
Cititi cu atentie instructiunile de pe stingatorul din biroul dumneavoastra inainte de a
fi nevoit sa il folosi. In organizatia dumneavoastra ar putea fi disponibile antrenamente
de siguranta.
In Statele Unite exista 4 categorii de clasificare pentru extinctoare. Fiecare extinctor
21
este identificat printr-o litera, culoare si forma diferita, dupa cum puteti observa si in
Figura 2. Fiecare extinctor contine chimicale specifice pentru a lupta cu diferite tipuri
de foc:
Clasa A : Hartie, lemn, plastic, carton
Clasa B : Benzina, gaz lampant, solventi organici
Clasa C : Echipament electric
Clasa D : Metale inflamabile
Ce clasificari de extinctoare exista in tara dumneavoastra?
Este important sa stiti cum sa folositi un extinctor. Folositi abrevierea T-T-S-M pentru
a tine minte regulile de baza in folosirea stingatorului:
T - Trageti acul.
T - Tintiti la baza focului, nu catre flacari.
S - Strangeti manerul.
M - Miscati varful dintr-o parte in alta
2.1.2
Identificarea procedurilor de protejare a echipamentelor si prevenire a pierderilor
de date
Descarcarile electrostatice (Electrostatic discharge - ESD), clima aspra si proasta
calitate a surselor de electricitate pot produce deteriorarea echipamentelor
informatice. Respectati instructiunile de utilizare corespunzatoare, acordati atentie
problemelor de mediu si folositi echipamente pentru stabilizarea curentului electric
pentru a preveni distrugerea echipamentului si pierderea datelor.
ESD
Electricitatea statica reprezinta o acumulare a unor sarcini electrice pe o suprafata.
Aceasta acumulare poate bloca o componenta si poate produce daune. Efectul acesta se
numeste descarcare electrostatica (ESD). ESD poate distruge componentele electronice
dintr-un calculator.
Pentru ca o persoana sa simta efectul ESD trebuie sa existe cel putin 3,000 de Volti de
electricitate statica. De exemplu, electricitatea statica se poate acumula in corpul
dumneavoastra in timp ce pasiti pe un covor. La atingerea altei persoane amandoi veti
simti un soc. Daca descarcarea produce durere sau zgomot inseamna ca s-au produs
probabil peste 10,000 de Volti. Prin comparatie, sunt suficienti 30 de Volti de
electricitate statica pentru a dauna unei componente de calculator.
Recomandari de protectie impotriva ESD
ESD poate produce daune definitive componentelor electrice. Aceste recomandari va
vor ajuta in prevenirea daunelor produse de ESD:
Pastrati toate componentele in pungi antistatice pana in momentul instalarii.
Folositi covoare antistatice pe birourile de lucru.
Folositi covoare impamantate in spatiile de lucru.
22
Folositi bratari antistatice atunci cand lucrati la calculatoare.
Climatul
Climatul afecteaza echipamentele calculatorului in diverse moduri:
Daca temperatura mediului este prea ridicata, echipamentele se supraincalzesc.
Daca nivelul de umiditate este prea scazut, sansele de aparitie a ESD-ului cresc.
Daca nivelul de umiditate este prea ridicat, echipamentele pot fi defectate din
cauza umiditatii ridicate.
In Figura 1 putem observa cum conditiile de mediu influenteaza cresterea sau
descresterea riscului de aparitie a ESD-ului.
Tipuri de fluctuatii ale tensiunii
Tensiunea este forta care determina miscarea electronilor de-a lungul unui circuit.
Deplasarea electronilor se numeste curent. Circuitele calculatorului au nevoie de
tensiune si curent pentru a actiona componentele electronice. Componentele
calculatorului nu pot functiona corespunzator atunci cand curentul dintr-un calculator
nu este adecvat sau stabil. Instabilitatea voltajului se numeste fluctuatie de tensiune.
Urmatoarele tipuri de fluctuatii de tensiune ale curentului alternativ (AC) pot produce
pierderi de date sau distrugerea hardware-ului:
Pana de curent inseamna pierderea completa de curent alternativ. Pana de
curent poate fi provocata de o siguranta arsa, un transformator stricat sau o
linie de curent cazuta.
Caderea de tensiune inseamna reducerea nivelului de voltaj al curentului
alternativ pe o perioada de timp. Caderea de tensiune se produce atunci cand
voltajul de pe linia de curent scade sub 80% fata de nivelul normal.
Supraincarcarea circuitelor electrice poate produce o cadere de tensiune.
Zgomotul inseamna interferenta dinte generatoarele de tensiune si fulgere.
Zgomotul produce tulburari ale curentului, putand produce erori intr-un sistem
informatic.
Varfuri de tensiune inseamna cresterea brusca a voltajului pe o perioada
foarte scurta de timp, depasind cu 100% valoarea normala a voltajului pe o linie
de tensiune. Varfurile de tensiune pot fi provocate de fulgere, dar pot aparea de
asemenea atunci cand sistemul electric isi revine dupa o pana de curent.
Supratensiunea tranzitorie inseamna o crestere spectaculoasa in voltaj fata de
curentul electric normal. Supratensiunea transitorie dureaza cateva
nanosecunde, sau a bilioana parte dintr-o secunda.
Dispozitive de protectie pentru curent
Protectia impotriva fluctuatiilor de tensiune se poate realiza folosind dispozitive de
protectie a datelor si a echipamentelor informatice.
Dispozitiv de suprimare a supratensiunii tranzitorii ajuta la protectia
impotriva supratensiunii tranzitorii si a varfurilor de tensiune. Un dispozitiv de
suprimare a supratensiunii tranzitorii deviaza curentul in exces pe o linie cu
impamantare.
23
Sursa de curent permanenta (UPS) ajuta la protectia impotriva unor
probleme potentiale de curent electric prin furnizarea curentului electric unui
calculator sau altor dispozitive. Bateria se reincarca in permanenta atata timp
cat UPS-ul este in curs de folosire. UPS-ul este capabil sa asigure calitatea
constanta a curentului electric atunci cand apar pane de curent sau caderi de
tensiune. Multe dintre UPS-uri sunt capabile sa comunice direct cu sistemul de
operare al calculatorului. Aceasta comunicare permite UPS-ului sa stinga
calculatorul in siguranta, si sa salveze datele inainte ca UPS-ul sa piarda in
intregime curentul.
Sursa de curent de rezerva ajuta la protectia impotriva eventualelor probleme
electrice, asigurand o baterie de rezerva pentru a furniza energia atunci cand
tensiunea scade sub nivelul normal. Bateria este in asteptare pe parcursul
functionarii normale. Atunci cand tensiunea scade, bateria asigura curent
continuu (CC) invertorului, care il transforma in curent alternativ (CA) pentru
calculator. Acest echipament nu este la fel de sigur precum UPS-ul datorita
timpului petrecut pentru a comuta la baterie. Daca echipamentul de comutare
nu functioneaza, bateria nu va putea sa furnizeze energie calculatorului. Figura
2 prezinta exemple de echipamente precum dispozitivul de suprimare a
supratensiunii tranzitori, UPS-ul si SPS-ul.
ATENTIE: Nu montati niciodata o imprimanta la UPS. Producatorii de UPS-uri
recomanda sa nu montam o imprimanta la UPS, pentru a nu distruge motorul
imprimantei.
2.1
Explicarea scopului procedurilor si conditiilor de munca in siguranta
2.1.3
Identificarea
procedurilor
de siguranta
pentru
protejarea
mediului
inconjurator
de
contaminare
Calculatoarele si perifericele, din Figura 1, contin materiale ce pot dauna mediului
inconjurator. Materialele periculoase sunt numite cateodata deseuri toxice. Aceste
materiale pot contine concentratie mare de materiale grele precum zinc, plumb sau
mercur. Legile despre aruncarea deseurilor toxice difera in functie de tara sau stat.
Contactati autoritatea locala de reciclare sau aruncare a materialelor toxice pentru mai
multe informatii despre procedurile si serviciile de eliminare a acestora.
Material Safety and Data Sheet
Material Safety and Data Sheet reprezinta un tabel ce rezuma informatia despre
identificarea materialelor, incluzand eventualele pericole ce pot afecta siguranta
personala, pericolele de incendiu, si cerintele pentru primul ajutor. In Figura 2, tabelul
MSDS contine reactivitatea chimica si informatii de incompatibilitate ce includ
proceduri de varsare, scurgere si aruncare. El include de asemenea masuri de protectie
pentru manevrarea sigura si depozitarea materialelor.
Pentru a determina daca un material este periculos, consultati MSDS-ul
24
producatorului. In U.S., Occupational Safety and Health Administration (OSHA) cere
ca toate materialele periculoase sa fie insotite de un MSDS atunci cand sunt transferate
unui nou proprietar. Informatiile din MSDS ce insotesc produsele cumparate pentru
reparerea sau intretinerea unui calculator pot fi foarte importante pentru un tehnician
de calculatoare. OSHA cere de asemenea ca angajatii sa fie informati despre
materialele cu care lucreaza si sa li se puna la dispozitie informatii despre siguranta
acestora. In Regatul Unit, Chemicals Hazard Information and Packaging for Supply
Regulations 2002 (CHIP3) supravegheaza manevrarea materialelor periculoase.
CHIP3 cere furnizorilor de materiale chimice sa ambaleze si sa transporte materialele
chimice periculoase in siguranta, incluzand si un tabel despre produs.
NOTA: MSDS-ul este necesar pentru a determina modul in care trebuie aruncate
materialele potential periculoase intr-o maniera sigura. Inainte de a arunca orice
echipamet electronic verificati reglementarile locale cu privire la metodele de
indepartare a acestora acceptate.
Ce organizatie guverneaza folosirea elementelor chimice periculoase in tara
dumneavoastra? Sunt tabelele MSDS obligatorii?
MSDS-ul contine informatii valoroase:
Numele materialului
Proprietatile fizice ale materialului
Orice substante periculoase continute de material
Informatii despre reactivitate, precum date despre posibila incendiere si
explozie a acestora
Procedurile pentru scurgere si varsare
Precautii speciale
Pericole de sanatate
Cerinte speciale de protectie
Calculatoarele si echipamentele de calcul sunt in cele din urma aruncate din cauza
unora din urmatoarele motive:
Pe masura ce echipamentul se invecheste, unele componente incep sa nu mai
functioneze.
Calculatorul devine invechit pentru aplicatiile pentru care fusese construit.
Modelele noi au caracteristici imbunatatite.
Inainte de a arunca un calculator sau orice componenta, este foarte important sa avem
in vedere o metoda sigura de indepartare pentru fiecare componenta.
Aruncarea corespunzatoare a bateriilor
Bateriile contin adesea metale ce pot fi daunatoare mediului inconjurator. Bateriile
calculatoarelor portabile pot contine plumb, cadmiu, litiu, mangan si mercur. Aceste
metale nu se descompun si vor ramane in mediul incojurator pentru multi ani.
Mercurul este folosit in general la fabricarea bateriilor si este foarte toxic si daunator
omului.
25
Reciclarea bateriilor ar trebui sa fie o metoda standard pentru un tehnician. Toate
bateriile, inclusiv cele pe baza de litiu, cadmiu si nichel, compozitie de metale si nichel,
si cele pe baza de plumb sunt supuse procedurilor de aruncare, corespunzator cu
regulile regionale.
Aruncarea corespunzatoare a Monitoarelor si a CRT-urilor
Manevrati CRT-urile si monitoarele cu grija. Voltaj extrem de ridicat poate ramane in
monitoare si CRT-uri chiar si dupa ce acesta a fost scos din priza. CRT-urile contin
geamuri, metale, plastic, plumb, bariu si alte metale rare. Conform cu U.S.
Environmental Protection Agency (EPA), CRT-urile pot contine aproximativ 1.8
kilograme de plumb. Trebuie respectate regulile de mediu atunci cand se arunca un
monitor.
Aruncarea corespunzatoare de cartuse, toner si hartia fotografica
Tonerele folosite si cartusele de imprimanta trebuie aruncare corespunzator sau
reciclate. Producatorii de cartuse si distribuitori primesc cartusele goale pentru
reumplere. Exista de asemenea si unele companii specializate in reumplerea cartuselor.
Exista si echipamente de reumplere a cartuselor dar acestea nu sunt recomandate,
deoarece cerneala se poate scurge in imprimanta, provocand pagube ireversibile.
Garantia imprimantei se poate pierde si ea la folosirea unor cartuse reincarcate.
Aruncarea corespunzatoare a aerosolilor si a solventilor chimici
Contactati autoritatile locale sanitare pentru a afla cum si unde trebuie sa aruncati
chimicalele si solventii. Nu aruncati niciodata solventi sau chimicale intr-o scurgere sau
canalizare ce duce la canalizarea publica.
Bidonul sau sticlele ce contin solventi sau alte materiale de curatat trebuie manevrate
cu grija. Asigurati-va ca acestea sunt identificate si tratate ca rebuturi periculoase. De
exemplu, unii aerosoli pot exploda atunci cand se incalzesc, daca nu au fost folositi in
intregime.
2.2
Identificarea uneltelor si software-ului folosit impreuna cu componentele
calculatorului personal si rolul acestora
Pentru fiecare treaba exista o unealta potrivita. Asigurati-va ca sunteti familiarizat cu
utilizarea corecta a fiecarei unelte si ca pentru sarcina curenta folositi unealta
corespunzatoare. Utilizarea agila a uneltelor si software-ului fac slujba mai putin
dificila si asigura indeplinirea sarcinilor intr-un mod corespunzator si sigur.
Exista unelte software care ajuta la diagnosticarea problemei. Folositi aceste unelte
pentru a verifica ce dispozitiv al unui calculator nu functioneaza corect.
Un tehnician trebuie sa documenteze orice reparatie sau problema a calculatorului.
Documentatia poate fi folosita ca punct de referinta pentru viitoarele probleme sau
poate ajuta alti tehnicieni care nu au intampinat aceeasi problema inainte.
Documentele pot fi scrise de mana pe hartie, dar este de preferat forma lor electronica
26
pentru o cautare mai usoara a unei probleme specifice.
Dupa parcurgerea acestei sectiuni, veti putea indeplini urmatoarele sarcini:
Identificarea uneltelor hardware si rolul acestora.
Identificarea uneltelor software si rolul acestora.
Identificarea componentelor de organizare si scopul lor.
2.2
Identificarea uneltelor si software-ului folosit impreuna cu
componentele calculatorului personal si rolul acestora
2.2.1
Identificarea
uneltelor
hardware si
rolul
acestora
Trusa de unelte ar trebui sa contina toate uneltele necesare pentru o reparatie
hardware. Pe masura ce dobanditi experienta, veti invata ce unealta va trebuie pentru
fiecare tip de sarcina. Uneltele hardware sunt grupate in patru categorii:
Unelte ESD
Unelte de mana
Unelte de curatare
Unelte de diagnosticare
Unelte ESD
Exista doua unelte ESD: bratara antistatica si covor antistatic. Bratara antistatica
protejeaza componentele calculatorului atunci cand este impamantata la carcasa
calculatorului. Covorul antistatic protejeaza componentele calculatorului prin
prevenirea de acumulare a curentului static pe hardware sau pe tehnician. Selecteaza
fiecare obiect din Figura 1 pentru mai multe informatii despre uneltele ESD.
Unelte de mana
Cele mai multe unelte folosite in asamblarea calculatorului sunt unelte mici de mana.
Acestea sunt disponibile fie individual fie ca parte a unei truse de unelte. Trusele de
unelte variaza in marime, calitate si pret. Selecteaza fiecare obiect din Figura 2 pentru
mai multe informati despre uneltele de mana.
Unelte de curatare
Disponibilitatea uneltelor de curatare adecvate este esentiala atunci cand repari sau
intretii calculatoare. Folosirea acestor unelte asigura nevatamarea componentelor
calculatorului in timpul procesului de curatare. Selecteaza fiecare obiect din Figura 3
pentru mai multe informatii despre uneltele de curatare.
Unelte de diagnosticare
Pentru testarea hardware-ului sunt folosite un multimetru digital si un adaptor
loopback. Selecteaza fiecare obiect din Figura 4 pentru mai multe informati despre
uneltele de diagnosticare.
2.2
Identificarea uneltelor si software-ului folosit impreuna cu
27
componentele calculatorului personal si rolul acestora
2.2.2
Identificarea
uneltelor
software si
rolul
acestora
Un tehnician trebuie sa fie capabil sa utilizeze mai multe unelte software
care sa-l ajute la diagnosticarea problemelor, la intretinerea componentelor
hardware si la protejarea informatiilor stocate pe calculator.
Unelte pentru managementul discului
Trebuie sa fiti capabili sa identificati ce software sa folositi in diferite
situatii. Uneltele pentru managementul discului ajuta la detectarea si
corectarea erorilor de disc, pregatesc un disc pentru a stoca informatii si
ajuta la stergerea fisierelor nedorite.
Dati click pe fiecare buton din Figura 1 pentru a vedea o captura de ecran
cu urmatoarele unelte pentru managementul discului:
Fdisk sau Disk Management folosit pentru a crea si sterge partitii
pe hard disk
Format folosit pentru a pregati discul pentru a stoca date
Scandisk sau Chkdsk folosit pentru a verifica integritatea fisierelor
si directoarelor de pe hard disk, scanand suprafata acestuia in
cautare de erori fizice
Defrag folosit la optimizarea spatiului de pe hard disk pentru a
permite un acces mai rapid la programe si date
Disk Cleanup folosit pentru a sterge spatiul de pe disc prin
cautarea fisierelor ce pot fi sterse in siguranta
Disk Management un utilitar de sistem folosit pentru administrarea
discurilor si a partitiilor, care poate realiza sarcini precum
initializarea discului, crearea si formatarea partitiilor
System File Checker (SFC) un utilitar din linia de comanda care
scaneaza fisierele critice ale sistemului de operare si le inlocuieste pe
cele care sunt corupte
Se poate folosi discul de pornire a Windows XP pentru depanarea si
repararea fisierelor corupte. Discul de pornire a Windows XP este conceput
pentru a repara fisierele de sistem ale Windows-ului, pentru a restaura
fisierele pierdute sau distruse si pentru a reinstala sistemul de operare.
Utilitare software ale unei parti terte sunt disponibile pentru detectarea si
inlaturarea unei defectiuni.
Unelte software de protejare
In fiecare an virusi, spyware si alte tipuri de atacuri malitioase infecteaza
milioane de calculatoare. Aceste atacuri avariaza sistemul de operare,
aplicatiile si datele. Calculatoarele care au fost infestate pot avea chiar si
probleme cu performanta hardware-ului sau defectarea componentelor.
28
Pentru a proteja datele si integritatea sistemului de operare si a hardware-
ului, folositi software conceput pentru protectia impotriva atacurilor si
pentru eliminarea programelor daunatoare.
Diferite tipuri de software sunt folosite pentru protectia hardware-ului si a
datelor. Selectati fiecare buton din Figura 2 pentru a vedea o captura de
ecran a urmatoarelor unelte software de protectie:
Windows XP Security Center (Centrul de Securitate Windows XP)
permite verificarea starii setarilor esentiale de securitate ale
calculatorului. Centrul de Securitate verifica in permanenta pentru a
se asigura ca firewall-ul software si programul antivirus ruleaza.
Verifica deasemenea daca actualizarile sunt setate sa se descarce si sa
se instaleze automat.
Programele Antivirus protejeaza calculatorul impotriva atacurilor
virusilor.
Software pentru eliminarea aplicatiilor spyware protejeaza
impotriva software-ului care trimite informatii despre obiceiurile de
navigare pe Internet unui atacator. Spyware-ul poate fi instalat fara
cunostinta sau consimtamantul utilizatorului.
Firewall este un program care ruleaza in permanenta protejand
impotriva comunicatiilor neautorizate catre si de la calculatorul
dumneavoastra
2.2.3
Identificarea componentelor de organizare si scopul lor
Este important ca un tehnician sa documenteze toate reparatiile si
serviciile pe care le face. Aceste documentatii trebuie centralizate si
puse la dispozitia tuturor celorlalti tehnicieni. Documentatia este
folosita ca material de referinta in problemele similare ce pot fi
intalnite in viitor. Un bun serviciu de relatii cu clientii include
asigurarea unei descrieri detaliate a problemei si a solutiei.
Unelte pentru referinta personala
Uneltele pentru referinta personala includ ghiduri de depanare,
manuale ale producatorului, ghiduri scurte de referinta si un jurnal
de reparatie. Inainte de facturare, un tehnician trebuie sa tina un
jurnal de imbunatatiri si reparatii. Documentatia din jurnal ar
trebui sa includa descrierea problemei, solutiile posibile care au fost
incercate pentru rezolvare si pasi urmati in repararea defectiunii.
Aveti grija sa notati orice schimbari de configuratie ale
echipamentului si orice schimbari de componente din timpul
reparatiei. Aceasta documentatie o sa va ajute atunci cand
intampinati o situatie asemanatoare in viitor.
Notite Luati notite pe masura ce parcurgeti procesul de
29
investigare si reparatie. Urmariti aceste notite pentru a evita
repetarea pasilor anteriori si pentru a determina urmatorii
pasi.
Jurnal Documentati upgrade-urile si reparatiile efectuate.
Documentatia ar trebui sa includa descrierea problemei,
solutiile posibile care au fost incercate pentru rezolvare si
pasii urmati in repararea defectiunii. Aveti grija sa notati
orice schimbari de configuratie a echipamentului si orice
schimbari de componente in timpul reparatiei. Jurnalul,
impreuna cu notitele, o sa va ajute atunci cand intampinati o
situatie asemanatoare in viitor.
Lista reparatiilor Alcatuiri o lista a problemelor si
rezolvarilor, incluzand data, componentele inlocuite si
informatii despre client. Aceasta lista permite tehnicianului sa
determine ce modificari au fast facute pe calculator in trecut.
Unelte de referinta pe internet
Internetul este o sursa excelenta de informatie despre probleme
specifice de hardware si eventuale solutii:
Motoare de cautare
Grupuri de stiri
Lista de intrebari frecvente a producatorului
Manuale de calculatorare online
Forumuri si chat-uri
Site-uri tehnice
In Figura 1 se poate vedea un exemplu de site web tehnic.
Unelte diverse
Cu timpul veti descoperi o serie de unelte aditionale pe care sa le
adaugati trusei dumneavoastra. In Figura 2 puteti observa cum se
poate folosi o rola de banda adeziva pentru a eticheta partile care au
fost scoase din calculator atunci cand nu aveti la indemana un
marcator de componente.
Un calculator care functioneaza este o resursa foarte utila pe care
puteti sa o luati cu dumneavoastra atunci cand efectuati reparatii pe
teren. Un calculator care functioneaza poate fi folosit in cautarea de
informatie, descarcarea uneltelor si a driver-elor sau comunicarea cu
alti tehnicieni.
In Figura 3 puteti vedea tipurile de componente de rezerva pentru
calculator pe care puteti sa le includeti in trusa de unelte. Asigurati-
va ca aceste componente functioneaza inainte de a le folosi. Folosirea
unor componente functionale pentru a le inlocui pe cele stricate va
poate ajuta in determinarea mai rapida a componentei care nu
functioneaza corespunzator.
2.3
Implementarea
30
utilizarii
corecte a
uneltelor
Siguranta la locul de munca este responsabilitatea tuturor. Daca folositi
uneltele potrivite este mult mai putin probabil sa va raniti sau sa stricati
unele componente.
Inainte de a curata sau repara echipamente, asigurati-va ca uneltele
folosite sunt in buna stare de functionare. Curatati, reparati sau inlocuiti
componentele care nu functioneaza corect.
Dupa parcurgerea acestei sectiuni, veti putea indeplini urmatoarele
sarcini:
Demonstrarea folosirii corespunzatoare a unei bratari antistatice.
Demonstrarea utilizarii corespunzatoare a covorului antistatic.
Demonstrarea folosirii corespunzatoare a unor unelte de mana.
Demonstrarea folosirii corecte a materialelor de curatare.
2.3.1
Demonstrarea folosirii corespunzatoare a unei bratari antistatice
Ca in discutia precedenta, un exemplu de descarcare electrostatica este
un mic soc pe care cineva il primeste atunci cand merge pe un covor prin
camera si atinge manerul de la usa. Desi acest mic soc este nevatamator
pentru dumneavoastra, aceeasi descarcare electrica poate produce daune
componentelor unui calculator. Purtarea unei bratari antistatice poate
preveni o stricaciune a componentelor calculatorului.
Scopul unei bratari antistatice este de a egala descarcare electrica dintre
dumneavoastra si echipament. Bratara antistatica este un conductor ce
face legatura dintre corpul dumneavoastra si echipamentul la care
lucrezi. Atunci cand electricitatea statica se produce in corpul
dumneavoastra, legatura creata de catre bratara antistatica si
echipament, sau pamant, canalizeaza electricitatea prin firul ce este legat
de bratara.
Ca in Figura 1, bratara are doua componente si este usor de purtat:
1. Pune bratara pe incheietura si securizeaz-o folosind capsa sau
ariciul. Metalul de pe partea din spate a bratarii trebuie sa
ramana in permanenta in contact cu pielea.
2. Prindeti conectorul de la capatul firului la bratara si celalalt capat
la echipament sau la acelasi punct de impamantare la care este
legat si covorul antistatic. Scheletul de metal al carcasei este un loc
bun pentru a conecta firul. Alegeti un loc de metal nevopsit atunci
cand conectati firul la echipamentul cu care lucrati. O suprafata
vopsita nu conduce curentul la fel de bine ca una nevopsita.
NOTA: Atasati firul de aceeasi parte a echipamentului cu mana pe care
se afla bratara antistatica. Astfel firul nu o sa va incurce atunci cand
31
lucrati.
Purtarea unei bratari ajuta la prevenirea efectului descarcarilor
electrostatice, acesta poate fi redus si mai mult daca nu purtati haine de
matase, poliester sau lana. Sunt sanse mai mari de producere a
descarcarilor electrostaice daca purtati astfel de haine.
NOTA: Tehnicieni ar trebui sa isi suflece manecile, sa indeparteze
esarfele sau cravatele si sa stranga camasile pentru a preveni incurcatura
cu hainele. Aveti grija ca cerceii, colierele si alte bijuterii libere sa fie
aranjate corespunzator.
ATENTIE: Niciodata nu purtati o bratara antistatica daca reparati un
monitor sau un CRT.
2.3.2
Demonstrarea utilizarii corespunzatoare a covorului antistatic
Este posibil sa nu aveti mereu posibilitatea de a lucra la un calculator
intr-un spatiu echipat corespunzator. Daca puteti controla mediu,
incercati sa puneti spatiul de lucru departe de zonele cu covor. Covoarele
pot duce la construirea descarcarilor electrostatice. Daca nu puteti evita
covoarele, legati-va pentru impamantare de portiunea nevopsita a
carcasei calculatorului la care lucrati inainte de a atinge orice
componenta.
Covor antistatic
Covorul antistatic este un conductor slab. Functioneaza prin atragerea
energiei statice de la o componenta si transmiterea acesteia intr-un mod
sigur de la echipament la un punct de impamantare, ca in Figura 1:
1. In spatiul de lucru asezati covorul langa sau dedesuptul carcasei
calculatorului.
2. Prindeti covorul de carcasa pentru a asigura impamantarea si
folositi-l pentru a depozita componentele scoase din calculator.
Reducand potentialul descarcarilor electrostatice duce la scaderea
sanselor de stricare a componentelor sau a circuitelor delicate.
NOTA: Intotdeauna manevrati componentele de marginea lor.
Birou de lucru
Impamantati biroul de lucru si covorul antistatic atunci cand sunteti la
munca. Daca stati pe covor si purtati bratara antistatica corpul
dumneavoastra are aceeasi incarcare ca si echipamentul , reducand
probabilitatea de aparitie a descarcarilor electorstatice.
2.3.3
Demonstrarea folosirii corespunzatoare a unor unelte de mana
Un tehnician trebuie sa fie capabil sa foloseasca fiecare unelta dintr-o
32
trusa. Acest subiect acopera o mare parte dintre uneltele folosite la
repararea calculatorului.
Suruburile
Folositi surubelnita corespunzatoare pentru fiecare surub. Folositi capul
ascutit al surubelnitei pentru capatul surubului. Invartiti surubelnita in
sensul acelor de ceasornic pentru a strange surubul, si in sensul opus
pentru a slabi surubul, ca in Figura 1.
Filetul surubului se poate distruge daca il strangeti prea tare cu
surubelnita. Un surub cu filetul distrus,ca in Figura 2, se poate bloca in
gaura sau nu se mai fixeaza destul de bine. Aruncati suruburile cu filetul
prost.
Surubelnita cu capul drept
Ca in Figura 3, folositi o surubelnita cu capul drept atunci cand utilizati
un surub cu capul drept. Nu folositi o surubelnita cu capul drept pentru
a desface un surub cu capul in cruce. Nu folositi niciodata o surubelnita
ca o parghie. Daca nu puteti scoate o componenta, verificati daca nu
cumva exista o clema sau o incuietoare care asigura securizarea
componentei in acel loc.
ATentie: Daca aveti nevoie de o forta prea mare pentru a scoate o
componenta,sau pentru a adauga una, cu siguranta ceva nu este in
regula. Aruncati o a doua privire pentru a fi sigur ca nu aiti uitat un
surub sau o clema care blocheaza componenta. Verificati manualul sau
diagrama pentru mai multe informati.
Surubelnita cu capul in cruce (Phillips)
Ca in Figura 4, folositio surubelnita cu capul in cruce (Phillips) atunci
cand utilizati un surub cu capul in cruce. Nu folositi aceasta surubelnita
pentru a gauri obiectele. Capul surubelnitei se va strica.
Imbusul
Ca in Figura 5, folositi un imbus pentru a strange sau desface suruburile
cu capat hexagonal. Suruburile cu capat hexagonal nu ar trebui stranse
prea mult pentru a nu strica filetul. Nu utilizati un imbus prea larg
pentru surubul pe care il folositi.
ATENTIE: Unele unelte sunt magnetizate. Cand lucrati cu componente
electronice, asigurati-va ca uneltele pe care le folositi nu sunt
magnetizate. Campurile magnetice pot fi daunatoare pentru datele
stocate pe benzile magnetice. Verificati uneltele atingandu-le de un
surub. Daca surubul este atras de unelta, nu o folositi.
Unelte de extragere, clesti cu varf ascutit, sau pensete
Ca in Figura 6, uneltele de extragere, clesti cu varf ascutit si pensetele
pot fi folosite pentru a pune sau scoate parti ce nu pot fi ajunse de
degete. Nu zgariati sau atingeti componentele atunci cand folositi aceste
33
unelte.
ATENTIE: Nu folositi creioanele in interiorul calculatorului pentru a
face modificari asupra setarilor comutatoarelor sau pentru a scoate
jumperi. Capul creionului se poate comporta ca un conductor si poate
defecta componentele calculatorului.
2.3.4
Demonstrarea folosirii corecte a materialelor de curatare
Pastrea calculatoarelor curate prin exterior si prin interior este o parte
foarte importanta in programul de intretinere. Murdaria poate provoca
probleme operatiilor fizice ale ventilatorului, butoanelor si altor componente
mecanice. In Figura 1 se pot observa cateva acumulari de praf pe
componentele calculatorului. Pe componentele electrice o acumalare
excesiva de praf va actiona ca un izolator si va opri caldura. Acesta izolatie
va inhiba capacitatea radiatorului si a ventilatorului de racire de a mentine
componentele reci, provocand supraincalzirea circuitelor si a chipului.
ATENTIE: Inainte de a curata orice echipament, opriti-l si scoateti-l din
priza.
Carcasa calculatorului si monitoarele
Curatati carcasa calculatorului si suprafata exterioara a monitorului
folosind o solutie de curatat si o carpa de stofa fara scame. Folositi putina
solutie pentru spalat vasele si 100 ml de apa pentru a crea aceasta solutie de
curatat. Daca pica apa in interiorul carcasei lasati calculatorul o perioada de
timp inainte de a il aprinde.
Monitoare LCD
Nu folositi solutii de curatare pe baza de amoniac sau orice alta compozitie
pentru un monitoare LCD, doar pe cele special create pentru acest tip de
monitoare. Componentele chimice dure vor afecta exteriorul monitorului.
Nu exista nici un fel de sticla sa protejeze aceste monitoare, curatati ecranul
bland incercand sa nu apasati prea ferm pe el.
Monitoare CRT
Pentru a curata ecranul monitoarelor CRT folositi o carpa curata si fara
scame, udati-o cu apa distilata si stergeti monitorul de sus in jos. Apoi
folositi o carpa uscata si fina pentru a sterge ecranul si a indeparta dungile
care au ramas in urma curatirii.
Curatati componentele prafuite folosind aer comprimat. Aerul comprimat
nu produce incarcari electrostatice pe componente. Asigurati-va ca sunteti
intr-o zona ventilata corespunzator inainte de a ventila praful din calculator.
O practica buna este sa purtati o masca pentru a va asigura ca nu inhalati
particule de praf.
Eliminati praful prin sufluri mici de aer din tubul de aer comprimat. Nu
varsati niciodata tubul de aer comprimat si nu il folositi rasturnat. Nu
34
permiteti paletele ventilatorului sa se invarta de la forta provocata de aerul
comprimat. Tineti ventilatorul in loc. Motorul ventilatorului se poate strica
atunci cand acesta se invarte in gol.
Contactele componentelor
Curatati contactele componentelor folosind alcool izo-propilic. Nu folositi
acetona. Acetona contine impuritati ce pot afecta contactele. Aveti grija sa
nu ramana scame de la bucata de material sau vata. Indepartati orice scama
folosind aer comprimat inainte de a reporni calculatorul.
Tastatura
Curatati tastatura calculatorului folosind aer comprimat sau un aspirator
de mana cu o perie atasata.
AVERTISMENT: Nu folositi un aspirator standard in interiorul unui
calculator. Componentele din plastic ale aspiratorului pot provoca incarcari
si descarcari electrostatice asupra componentelor. Folositi un aspirator
corespunzator pentru componentele electronice.
Mouse-ul
Folositi solutie de curatat geamuri si materiale fine pentru a curata
suprafata exterioara a mouse-ului. Nu puneti solutia de curatat direct pe
mouse. Daca curatati un mouse cu bila, scoateti bila si curatati-o folosind o
solutie de geamuri si un material fin. Stergeti rotitele din interiorul mouse-
ului cu acelasi material. Puteti folosi o pila pentru a sterge aceste rotite. Nu
pulverizati lichide in interiorul mouse-ului.
Tabelul din Figura 2 arata componentele calculatorului pe care ar trebui sa
le curatati si materialele de curatare corespunzatoare.
2.3.4 Laborator: Dezasamblarea calculatorului
In acest laborator veti dezasambla un calculator respectand procedurile de siguranta si
folosind uneltele adecvate. Fiti foarte atent si respectati toate masurile de siguranta.
Familiarizati-va cu uneltele pe care le veti folosi in acest laborator.
NOTA: Daca nu puteti localiza sau indeparta componenta corecta, cereti ajutor
instructorului.
Unelte recomandate
Ochelari de protectie
Bratara antistatica
Covor antistatic
Surubelnite cu cap lat
Surubelnite cu cap Phillips
(zenc)
Surubelnite torx
Imbusuri
Clesti de cablu
Plastic
Recuperator de parti (sau penseta sau cleste cu cap
ascutit)
Pasta termoconductoare
Solutie de curatat componente electronice
Spray cu aer comprimat
Coliere
Trusa compartimentata pentru componente
Calculator cu hard disk instalat
Tub de plastic pentru colectarea partilor de
calculator
35
Pungi antistatice pentru partile electronice
Pasul 1
Opriti calculatorul si inlaturati-i alimentarea cu energie electrica
Pasul 2
Localizati toate suruburile ce fixeaza panourile laterale de spatele calculatorului. Folositi
surubelnita de tipul si dimensiunea adecvata pentru a indeparta suruburile panourilor laterale. Nu
indepartati suruburile ce fixeaza sursa de alimentare pe carcasa. Puneti toate aceste suruburi intr-
un singur loc, precum un pahar sau un compartiment din trusa. Etichetati paharul sau
compartimentul cu o bucata de banda adeziva pe care ati scris "Suruburile de la panourile
laterale". Indepartati panourile laterale de la carcasa.
Ce tip de surubelnita ati folosit pentru a indeparta suruburile?
Cate suruburi au fixat panourile laterale?
Pasul 3
Puneti-va o manseta antistatica. Un capat al conductorului trebuie conectat la manseta. Prindeti
celalalt capat de o parte metalica nevopsita din carcasa.
Daca aveti un covor antistatic, plasati-l pe suprafata de lucru si puneti carcasa calculatorului pe el.
Impamantati covorul antistatic la o parte metalica nevopsita a carcasei.
Pasul 4
Localizati hard disk-ul. Deconectati cu grija cablul de alimentare si cel de date din spatele hard
disk-ului.
Ce tipuri de cablu ati deconectat?
Pasul 5
Localizati toate suruburile ce fixeaza hard disk-ul. Folositi tipul si dimensiunea adecvata pentru
surubelnita pentru a inlatura suruburile hard disk-ului. Puneti aceste suruburi intr-un singur loc si
etichetatile.
Ce tipuri de suruburi au fixat hard disk-ul la carcasa?
Cate suruburi au fixat hard disk-ul de carcasa.
Hard disk-ul este conectat la un rack? Daca da, ce tip de suruburi fixeaza hard disk-ul la rack.
ATENTIE: NU inlaturati suruburile carcasei hard disk-ului.
Pasul 6
Inlaturati cu grija hard disk-ul din carcasa. Cautati o harta explicativa pentru pozitiile jumper-
ului pe hard disk. Daca este un jumper instalat pe hard disk, folositi harta pentru a vedea daca este
setat pe Master, Slave sau Cable Select (CS). Plasati hard disk-ul intr-o punga antistatica.
Pasul 7
Localizati unitatea de discheta. Deconectati cu grija cablul de alimentare si de date.
Pasul 8
36
Localizati si inlaturati toate suruburile ce fixeaza unitatea de discheta la carcasa. Puneti toate
aceste suruburi intr-un singur loc si etichetati-le.
Plasati unitatea de discheta intr-o punga antistatica.
Cate suruburi au fixat unitatea de discheta de carcasa.
Pasul 9
Localizati unitatea optica (CD-ROM, DVD, etc). Deconectati cu grija cablul de alimentare si de
date de la unitatea de discheta. Deconectati cablul audio de la unitatea optica.
Ce tipuri de cablu ati deconectat?
Exista vreun jumper pe unitatea optica? Care este setarea jumper-ului?
Pasul 10
Localizati si inlaturati toate suruburile ce fixeaza unitatea optica la carcasa. Puneti toate aceste
suruburi intr-un singur loc si etichetati-le. Plasati unitatea optica intr-o punga antistatica.
Cate suruburi au fixat unitatea optica de carcasa?
Pasul 11
Localizati sursei de alimentare. Gasiti conectorul/conectorii de alimentare pentru placa de baza.
Inlaturati cu grija conectorii de alimentare din placa de baza. Cati pini sunt in conectorul placii de
baza?
Sursa de alimentare furnizeaza energie ventilatorului de pe CPU sau de pe carcasa? Daca da,
deconectati cablul de alimentare.
Sursa de alimentare furnizeaza energie auxiliara placii video? Daca da, deconectati cablul de
alimentare.
Pasul 12
Localizati si inlaturati toate suruburile ce fixeaza sursa de alimentare la carcasa. Puneti toate
aceste suruburi intr-un singur loc si etichetati-le.
Cate suruburi sunt folosite pentru fixarea sursei de alimentare de carcasa?
Inlaturati cu grija sursa de alimentare din carcasa. Asezati sursa de alimentare impreuna cu
celelalte componente ale calculatorului.
Pasul 13
Localizati toate placile de extensie instalate in calculator, precum placa video, NIC, sau modem.
Localizati si inlaturati surubul ce fixeaza placa de extensie de carcasa. Puneti suruburile de la
placile de extensie intr-un singur loc si etichetati-le.
Inlaturati cu grija placa de extensie din slot. Fiti sigur ca manevrati placa de extensie de tablita de
montaj sau de margini. Plasati unitatea de discheta intr-o punga antistatica. Repetati acest proces
pentru toate placile de extensie.
Listati placile de expansiune si tipurile de slot mai jos.
Placa de expansiune Tipul slotului
_______________________________ _______________________________
_______________________________ _______________________________
_______________________________ _______________________________
Pasul 14
Localizati modulele de memorie pe placa de baza.
Ce tipuri de module de memorie sunt instalate pe placa de baza?
Cate module de memorie sunt instalate pe placa de baza?
Inlaturati modulele de memorie pe de placa de baza. Fiti sigur ca ati eliberat orice parghie de
inchidere ce poate fixa modulul de memorie. Manevrati modulul de memorie de margini si ridicati-
l cu grija din slot. Puneti modulele de memorie intr-o punga antistatica.
Pasul 15
37
Inlaturati toate cablurile de date de pe placa de baza. Asigurati-va ca ati notat locatia initiala a
oricarui cablu deconectat.
Ce tipuri de cablu au fost deconectate?
Ati incheiat acest laborator. Carcasa calculatorului trebuie sa contina placa de baza, CPU-ul, si
dispozitivele de racire. Nu inlaturati alte componente suplimentare din carcasa.
2.4
Rezumat
Acest capitol discuta procedurile de siguranta in laborator, folosirea corespunzatoare a
instrumentelor, si inlaturarea corecta a componentelor calculatorului si
consumabilelor. In acest laborator v-ati familiarizat cu multe dintre instrumentele
folosite la construirea, repararea si curatarea calculatorului si a componentelor
electronice. Ati invatat deasemenea si importanta instrumentelor organizationale si
cum va pot ajuta acestea pentru a lucra mai eficient.
Urmatoarele concepte sunt dintre cele mai importante de retinut din acest capitol:
Lucrati intr-o maniera sigura pentru a proteja atat utilizatorii cat si
echipamentul.
Urmati toate sfaturile de siguranta pentru a preveni accidentarea
dumneavoastra sau a celorlalti.
Sa stiti sa protejati echipamentul impotriva deteriorarilor cauzate de ESD.
Sa stiti si sa puteti preveni caderile de tensiune care pot avaria echipamentul si
pot duce la pierderea de informatie.
Sa stiti care produse si consumabile necesita proceduri speciale de inlaturare.
Familiarizati-va cu tabelele MSDS pentru problemele de siguranta si restrictiile
de inlaturare a echipamentelor pentru a proteja mediul inconjurator.
Sa puteti folosi instrumentele corespunzatoare pentru fiecare sarcina.
Sa stiti cum sa curatati componentele in siguranta.
Folositi instrumentele de organizare in timpul reparatiei unui calculator.
38
CAPITOLUL 3:
ASAMBLAREA PAS CU PAS A UNUI CALCULATOR:
3.0
Introducere
Asamblarea calculatoarelor reprezinta o parte importanta din profesia unui tehnician.
Ca si tehnician, va trebui sa actionati intr-o maniera logica si metodica in lucrul cu
componentele calculatorului. Ca orice meserie care se invata, abilitatea de asamblare a
unui calculator se imbunatateste considerabil cu practica.
Dupa parcurgerea acestui capitol, veti putea indeplini urmatoarele obiective:
Deschiderea carcasei.
Instalarea sursei de alimentare.
Atasarea componentelor la placa de baza si instalarea placii de baza.
Instalarea componentelor interne.
Instalarea componentelor in locasurile externe.
Instalarea placilor de extensie.
Conectarea cablurilor interne.
Reatasarea panourilor laterale si conectarea cablurilor externe la calculator.
Pornirea calculatorului pentru prima data.
3.1
Deschiderea carcasei
Carcasele pentru calculatoare sunt produse in forme diferite. Formele diferite se refera
la dimensiunea si modelul carcasei.
Pregatiti biroul de lucru inainte de a deschide carcasa. Asigurati o lumina adecvata, o
buna ventilatie si o temperatura a camerei confortabila. Spatiul de lucru sau masa ar
trebui sa fie accesibile din toate unghiurile. Evitati aglomerarea suprafetei de lucru sau
a mesei cu unelte si componente de calculator. Un covor antistatic asezat pe masa va
ajuta la prevenirea deteriorarilor fizice si a celor produse de ESD asupra
echipamentelor. Recipiente mici pot fi folosite pentru a pastra suruburile de
dimensiuni mici si alte parti componente pe masura ce acestea sunt extrase din
calculator.
Exista metode diferite pentru a deschide carcasele. Pentru afla cum se deschide un
anumit model de carcasa consultati manualul utilizatorului sau site-ul web al
39
producatorului. Majoritatea carcaselor se deschid intr-unul dintre urmatoarele feluri:
Carcasa poate fi inlaturata ca o singura bucata.
Panourile laterale si cel superior se pot detasa.
Uneori trebuie desfacut mai intai panoul superior inaintea celor laterale.
3.2
Instalarea sursei de alimentare
Unui tehnician i se poate solicita inlocuirea sau instalarea unei surse de alimentare.
Majoritatea surselor de alimentare pot fi fixate doar dintr-o singura directie in carcasa
calculatorului. Exista, de obicei, trei sau patru suruburi ce fixeaza sursa de alimentare
de carcasa calculatorului. Sursele de alimentare au ventilatoare ce pot vibra si astfel
desface suruburile care nu au fost fixate corespunzator. Atunci cand instalati sursa de
alimentare asigurati-va ca toate suruburile sunt folosite si ca acestea sunt bine stranse.
Acestia sunt pasii pentru instalarea sursei de alimentare:
1. Introduceti sursa de alimentare in carcasa.
2. Aliniati orificiile de la sursa de alimentare cu cele de pe carcasa.
3. Securizati sursa de alimentare la carcasa folosind suruburile corespunzatoare.
3.2 Laborator: Instalarea sursei de alimentare
Introducere
In acest laborator veti instala o sursa de alimentare in interiorul carcasei.
Echipament recomandat
O sursa de curent compatibila cu factorul de forma al carcasei
Carcasa de calculator
Trusa de scule
Suruburi de prindere pentru sursa de curent
Pasul 1
Scoateti suruburile panoului lateral
Indepartati panourile laterale ale carcasei.
Pasul 2
Aliniati orificiile pentru suruburi din sursa de curent cu cele de pe carcasa.
Fixati sursa de curent folosind suruburile corespunzatoare.
Pasul 3
Daca sursa de curent are un comutator de selectie a tensiunii, alegeti optiunea care se potriveste cu
tensiunea din zona dumneavoastra.
Care este tensiunea de alimentare in zona dumneavoastra?
Cate suruburi sunt folosite pentru fixarea sursei de curent in interiorul carcasei?
Care este puterea sursei de alimentare?
3.3
Atasarea componentelor la placa de baza si instalarea placii de baza
Aceasta sectiune detaliaza pasii necesari pentru instalarea componentelor pe placa de
baza si apoi instalarea placii de baza in carcasa calculatorului.
40
Dupa parcurgerea acestei sectiuni, veti putea indeplini urmatoarele obiective:
Instalarea UCP (Unitatii Centrale de Procesare) si a ansamblului
radiator/ventilator.
Instalarea memoriei RAM.
Instalarea placii de baza.
3.3.1
Instalarea UCP (Unitatii Centrale de Procesare) si a ansamblului radiator/ventilator
UCP si ansamblul radiator/ventilator pot fi instalate pe placa de baza inainte ca
aceasta sa fie montata in carcasa.
UCP
Figura 1 ilustreaza un prim-plan al Unitatii Centrale de Procesare si al placii de baza.
UCP si placa de baza sunt sensibile la descarcarile electrostatice. Atunci cand
manevrati o UCP si o placa de baza, asigurati-va ca acestea sunt asezate pe un covor
antistatic impamantat. Ar trebui sa purtati o bratara antistatica atunci cand lucrati cu
aceste componente.
AVERTISMENT: Cand manevrati o UCP, sa nu atingeti niciodata contactele acesteia.
UCP este securizata in socket-ul sau de pe placa de baza printr-un sistem de
parghie/clema. Socket-urile UCP din ziua de astazi sunt socket-uri ZIF (Zero Insertion
Force - Forta Zero la Insertie - nu trebuie utilizata nici o forta la introducerea lor). Ar
trebui sa fiti familiarizati cu sistemul de parghie/clema inainte de a incerca sa instalati
UCP in socket-ul placii de baza.
Pasta termoconductoare ajuta la pastrarea rece a UCP. Figura 2 ilustreaza cum se
aplica pasta termoconductoare pe UCP.
Atunci cand instalati o UCP uzata, curatati-o impreuna cu baza radiatorului folosind
alcool izopropilic. Aceasta manevra curata orice urma de pasta termoconductoare
anterioara. Suprafetele sunt acum pregatite pentru un nou strat de pasta
termoconductoare. Urmariti toate recomandarile producatorului referitoare la
aplicarea pastei termoconductoare.
Ansamblul Radiator/Ventilator
Figura 3 ilustreaza un ansamblu radiator/ventilator. Este un echipament de racire
compus din doua parti. Radiatorul atrage caldura dinspre procesor. Ventilatorul
indeparteaza caldura de la radiator. Ansamblul radiator/ventilator are de regula un
conector de alimentare cu 3 pini.
Figura 4 ilustreaza conectorul si legatura ansamblului radiator/ventilator cu placa de
baza.
Urmati aceste instructiuni de instalare a UCP si a ansamblului radiator/ventilator:
1. Aliniati UCP astfel incat indicatorul Conexiunii 1 sa fie asezat in dreptul Pinului
1 din socket-ul UCP. Astfel, veti asigura ca semnele de orientare ale UCP sunt
41
aliniate cu cheile de orientare de pe socket-ul UCP.
2. Plasati cu grija UCP in socket.
3. Inchideti zona de incarcare a UCP si securizati-o coborand pargia si prinzand-o
sub locasul de retinere.
4. Aplicati o cantitate mica de pasta termoconductoare pe UCP si distribuiti-o in
mod egal. Urmati instructiunile de aplicare furnizate de producator.
5. Aliniati dispozitivele de fixare ale ansamblului radiator/ventilator cu gaurile de
pe placa de baza.
6. Plasati ansamblul radiator/ventilator in socket-ul UCP, avand grija sa nu
prindeti cablurile ventilatorului.
7. Strangeti dispozitivele de fixare ale ansamblului radiator/ventilator pentru a-l
securiza in pozitie.
8. Conectati cablul de alimentare al ansamblului radiator/ventilator in locasul de
pe placa de baza.
3.3.2
Instalarea memoriei RAM
Ca si UCP si ansamblul radiator/ventilator, memoria RAM este instalata pe placa de
baza inainte de a o fixa in carcasa calculatorului. Inainte de a instala un modul de
memorie, consultati documentatia placii de baza sau site-ul web al producatorului
pentru a va asigura ca memoria RAM este compatibila cu placa de baza.
Memoria RAM asigura stocarea temporara de date pentru UCP in timpul functionarii
calculatorului. Memoria RAM este o memorie volatila, ceea ce inseamna ca continutul
acesteia se pierde odata cu stingerea calculatorului. In general, mai multa memorie
RAM sporeste performantele calculatorului.
Urmati acesti pasi pentru instalarea memoriei RAM:
1. Aliniati memoria RAM cu slotul de memorie si apasati pana cand dispozitivele
laterale de prindere au intrat in pozitie.
2. Asigurati-va ca dispozitivele laterale de prindere au fixat modulul RAM.
Verificati vizual eventuale contacte expuse.
Repetati acesti pasi pentru module suplimentare de memorie RAM.
3.3.3
Instalarea placii de baza
Placa de baza este acum pregatita pentru a fi montata in carcasa. Distantiere metalice
si din plastic sunt folosite pentru a monta placa de baza si pentru a impiedica contactul
acesteia cu portiunile metalice ale carcasei. Ar trebui sa instalati doar distantierele care
se aliniaza cu gaurile din placa de baza. Instalarea unor distantiere aditionale poate
impiedica asezarea corespunzatoare a placii de baza in interiorul carcasei.
Urmati acesti pasi pentru instalarea placii de baza:
1. Montati distantierele in carcasa calculatorului.
2. Aliniati conectorii I/O de pe spatele placii de baza cu orificiile din spatele
carcasei.
3. Aliniati gaurile pentru suruburi de pe placa de baza cu distantierele.
42
4. Inserati toate suruburile pentru placa de baza.
5. Strangeti toate suruburile pentru placa de baza.
3.3.3 Laborator: Instalarea placii de baza
Introducere
In acest laborator veti instala pe placa de baza un procesor (CPU), un radiator/cooler si un modul
RAM. Apoi veti monta placa de baza in interiorul carcasei calculatorului.
Echipament recomandat
Carcasa calculatorului cu sursa de alimentare
Placa de baza
CPU
Radiatorul si coolerul
Pasta termoconductoare
Modul(e) RAM
Distantiere si suruburi pentru placa de baza
Manseta antistatica si covorul antistatic
Trusa de scule
Manualul placii de baza
Pasul 1
Puneti placa de baza, CPU-ul, sistemul de racire (radiator/cooler) si modulul RAM pe covorul
antistatic.
Pasul 2
Folositi manseta antistatica si conectati cablul de impamantare al covorului antistatic.
Localizati pinul 1 al CPU-ului. Localizati pinul 1 al socket-ului (conectorul de pe placa de baza).
NOTA: CPU-ul se poate deteriora daca este instalat incorect.
Aliniati pinul 1 de pe CPU cu pinul 1 al socket-ului.
Pozitionati CPU-ul in socket.
Inchideti placa de incarcare a CPU-ului si fixati-o inchizand manerul de incarcare si prinzandu-l
sub tab-ul de retinere.
Pasul 3
Aplicati o cantitate mica de pasta termoconductoare pe CPU si intindeti-o in mod egal pe toata
suprafata.
NOTA: Pasta termoconductoare este necesara cand nu este inclusa in radiator. Urmati toate
instructiunile oferite de producator pentru detaliile specifice de instalare.
Pasul 4
Aliniati suruburile ansamblului de racire radiator/cooler cu gaurile de pe placa de baza din jurul
socketului CPU.
Pozitionati ansamblul format din radiator/ventilator peste CPU si fixati suruburile prin gaurile din
placa de baza.
Strangeti suruburile ansamblului de racire pentru a fixa componentele.
Conectati cablul de alimentare al ventilatorului la placa de baza. Folositi manualul placii de baza
pentru a determina ce set de pini sa folositi.
Pasul 5
Localizati slot-urile pentru RAM pe placa de baza.
In ce tip de slot-uri vor fi instalate modulele RAM?
43
Cate contacte se afla pe rama inferioara a modulului RAM?
Aliniati contactele de pe rama inferioara a modulului RAM cu contactele din slot.
Asigurati-va ca nici unul din contactele modulului RAM nu este vizibil. Reasezati modulul RAM
daca este necesar.
Verificati butoanele de fixare pentru a va asigura ca modulelul RAM este bine prins.
Instalati module RAM suplimentare folosind aceeasi procedura.
Pasul 6
Instalarea distantierelor placii de baza.
Aliniati conectori din spatele placii de baza cu orificiile din spatele carcasei calculatorului.
Asezati placa de baza in carcasa si aliniati orificiile pentru suruburi si distantiere. Poate fi nevoie
sa miscati placa de baza pentru a alinia gaurile pentu suruburi.
Prindeti placa de baza de carcasa folosind suruburile potrivite.
Pasul 7
Conectati firele de la luminile carcasei si de la butoane la conectorii de pe placa de baza.
3.4
Instalarea componentelor interne
Componentele care sunt instalate in locasuri interne sunt denumite componente
interne. Hard disk-ul (HDD) este un exemplu de componenta interna.
Urmati acesti pasi pentru instalarea hard disk-ului:
Pozitionati hard disk-ul astfel incat sa fie aliniat cu locasul de 3,5 inch.
Inserati hard disk-ul in locas astfel incat gaurile pentru suruburi sa fie aliniate
cu cele din carcasa.
Securizati hard disk-ul de carcasa folosind suruburile corespunzatoare.
3.5
Instalarea componentelor in locasurile externe
Unitatile, precum unitatile optice si unitatile pentru discheta, sunt instalate in locasuri
speciale care sunt accesibile din partea frontala a carcasei. Unitatile optice si unitatile
pentru discheta stocheaza informatia pe medii de stocare externe. Unitatile din
locasurile externe permit accesul la mediile de stocare fara a deschide carcasa.
Dupa parcurgerea acestei sectiuni, veti putea indeplini urmatoarele sarcini:
Instalarea unitatii optice.
Instalarea unitatii pentru discheta.
3.5.1
Instalarea unitatii optice
O unitate optica este un dispozitiv de stocare care citeste si scrie informatii pe CD-uri si
DVD-uri. Un conector de alimentare Molex asigura curent electric unitatii optice de la
sursa de alimentare. Un cablu PATA conecteaza unitatea optica la placa de baza.
Urmati acesti pasi pentru a instala o unitate optica:
1. Pozitionati unitatea optica astfel incat sa fie aliniata cu locasul de 5,25 inch.
2. Introduceti unitatea optica in locasul din carcasa astfel incat gaurile pentru
suruburi ale acesteia sa fie aliniate cu cele din carcasa.
44
3. Fixati unitatea optica in carcasa folosind suruburile corespunzatoare.
3.5.2
Instalarea unitatii pentru discheta
O unitate pentru discheta (Floppy Disk Drive - FDD) este un dispozitiv de stocare care
citeste si scrie informatii pe o discheta. Un conector de alimentare BERG alimenteaza
unitatea pentru discheta. Un cablu de date pentru discheta conecteaza FDD-ul la placa
de baza.
O unitate pentru discheta intra intr-un locas de 3,5 inch aflat in partea frontala a
carcasei.
Urmati acesti pasi pentru instalarea FDD-ului:
Pozitionati unitatea pentru discheta astfel incat sa fie aliniata cu locasul de 3,5
inch.
Inserati unitatea pentru discheta in locas astfel incat gaurile pentru suruburi
din aceasta sa fie aliniate cu cele din carcasa.
Securizati unitatea pentru discheta la carcasa folosind suruburile
corespunzatoare.
3.5.2 Laborator: Instalati unitatile
Introducere
In acest laborator, veti instala unitatea hard disk, unitatea optica, si unitatea de discheta.
Echipament recomandat
Carcasa de calculator cu sursa de curent si placa de baza instalate
Bratara antistatica si covorul antistatic
Trusa de scule
Unitatea hard disk
Suruburile unitatii hard disk
Unitate de discheta
Suruburile unitatii de discheta
Unitate optica
Suruburile unitatii optice
Manualul placii de baza
Pasul 1
Aliniati unitatea hard disk pe sina de 3.5 inch din locasul special destinat.
Glisati unitatea hard disk in locasul special destinat din interiorul carcasei pana ce gaurile pentru
suruburi ale acesteia se aliniaza cu gaurile dispuse pe sina de 3.5 inch.
Fixati unitatea hard disk in carcasa folosind suruburile corespunzatoare.
Pasul 2
Nota: Indepartati capacul de 5.25 inch de la unul dintre locasurile special destinate pentru unitatile
de 5.25 inch daca este necesar.
Aliniati unitatea optica pe sina de 5.25 inch din locasul special destinat.
45
Inserati unitatea optica in locasul special destinat din fata carcasei pana ce gaurile pentru suruburi
ale acesteia se aliniaza cu gaurile dispuse pe sina de 5.25 inch si partea din fata a unitatii optice este
asezata corespunzator in partea din fata a carcasei.
Fixati unitatea optica in carcasa folosind suruburile corespunzatoare.
Pasul 3
Nota: Indepartati capacul de 3.5 inch de la unul dintre locasurile special destinate pentru unitatile
de 3.5 inch daca este necesar.
Aliniati unitatea de discheta pe sina de 3.5 inch din locasul special destinat.
Inserati unitatea de discheta in locasul special destinat din fata carcasei pana ce gaurile pentru
suruburi ale acesteia se aliniaza cu gaurile dispuse pe sina de 3.5 inch si partea din fata a unitatii de
discheta este asezata corespunzator in partea din fata a carcasei.
Fixati unitatea de discheta in carcasa folosind suruburile corespunzatoare.
3.6
Instalarea placilor de extensie
Placile de extensie sunt instalate pentru a adauga functionalitate unui calculator.
Placile de extensie trebuie sa fie compatibile cu slot-urile de expansiune. Aceasta
sectiune se focalizeaza pe instalarea a trei tipuri de placi de extensie:
Placa de retea (PCIe x1 NIC)
Placa de retea pentru conexiune fara fir (wireless) pe slot PCI
Placa video pe slot PCIe x16
Dupa parcurgerea acestei sectiuni, veti putea indeplini urmatoarele sarcini:
Instalarea placii de retea.
Instalarea placii de retea pentru conexiune fara fir (wireless).
Instalarea placii/adaptorului video.
3.6.1
Instalarea placii de retea
O placa de retea (NIC - Network Interface Card) permite conectarea unui calculator la
o retea. Placile de retea folosesc slot-urile PCI (Peripheral Component Interconnect) si
PCIe (Peripheral Component Interconnect Express) de pe placa de baza.
Urmati acesti pasi pentru instalarea placii de retea:
1. Aliniati placa de retea cu slot-ul de expansiune corespunzator de pe placa de
baza.
2. Apasati usor pe placa de retea pana cand aceasta a intrat complet in slot-ul de
expansiune.
3. Fixati placa de retea de carcasa calculatorului folosind un surub corespunzator.
3.6.2
Instalarea placii de retea pentru conexiune fara fir (wireless)
O placa de retea pentru conexiune fara fir (wireless NIC) permite unui calculator sa se
conecteze la o retea wireless. Placile de retea pentru conexiune fara fir folosesc slot-
urile PCI si PCIe de pe placa de baza. Unele placi de retea pentru conexiune fara fir
sunt instalate extern printr-un conector USB.
Urmati acesti pasi pentru instalarea unei placi de retea pentru conexiune fara fir:
46
1. Aliniati placa de retea pentru conexiune fara fir cu slot-ul corespunzator de pe
placa de baza.
2. Apasati usor pe placa de retea pentru conexiune fara fir pana cand aceasta este
fixata integral pe placa de baza.
3. Asigurati montarea placii de retea pentru conexiune fara fir pe carcasa
calculatorului folosind surubul corespunzator.
3.6.3
Instalarea placii/adaptorului video
Un adaptor video este interfata dintre un calculator si un monitor. Un adaptor video
imbunatatit poate asigura capabilitati grafice mai bune pentru jocuri si programe
grafice. Adaptoarele video folosesc slot-uri de expansune PCI, AGP (Accelerated
Graphics Port) sau PCIe de pe placa de baza.
Urmati acesti pasi pentru a instala adaptorul video:
1. Aliniati adaptorul video cu slot-ul corespunzator de pe placa de baza.
2. Apasati usor adaptorul video pana cand acesta este complet fixat.
3. Asigurati montarea adaptorului video pe carcasa folosind surubul
corespunzator.
3.6.3 Laborator: Instalati placile de extensie
Introducere
In acest laborator, veti instala o placa de retea (NIC), o placa de retea wireless, si o placa video.
Echipament recomandat
Calculator cu sursa de alimentare, placa de baza, si unitati instalate
Placa de retea (NIC)
Placa de retea pentru conexiuni fara fir (Wireless NIC)
Placa video
Suruburi pentru placi de extensie
Bratara antistatica si covorul antistatic
Trusa de scule
Manualul placii de baza
Pasul 1
Ce tip de slot de expansiune este compatibil cu placa de retea (NIC)?
Localizati pe placa de baza un slot de expansiune compatibil pentru placa de retea.
Scoateti din spatele carcasei invelisul cu care este acoperita zona in care este slotul, daca este
necesar.
Aliniati placa de retea la slotul de expansiune unde o amplasati.
Apasati usor pe placa de retea pana cand aceasta este fixata corect pe placa de baza.
Securizati placa de retea atasand suruburi la suportul de montare al carcasei PC-ului.
Pasul 2
Ce tip de slot de exapansiune este compatibil cu placa de retea?
Localizati pe placa de baza un slot de expansiune compatibil pentru placa de retea wireless.
Scoateti din spatele carcasei invelisul cu care este acoperita zona in care este slotul, daca este
necesar.
Aliniati placa de retea wireless la slotul de expansiune unde o amplasati.
47
Apasati usor pe placa de retea wireless pana cand aceasta este fixata corect pe placa de baza.
Securizati placa de retea wireless (wireless NIC) atasand suruburi la suportul de montare al
carcasei PC-ului.
Pasul 3
Ce tip de slot de expansiune este compatibil cu placa video?
Localizati pe placa de baza un slot de expansiune compatibil pentru placa video de extensie.
Scoateti din spatele caracasei invelisul cu care este acoperita zona in care este slotul, daca este
necesar.
Aliniati placa video de extensie la slotul de expansiune unde o ampalsati.
Apasati usor plaac video de extensie pana cand acesta este complet asezata.
Securizati placa video de extensie atasand suruburi la suportul de montare al carcasei PC-ului.
3.7
Conectarea cablurilor interne
Cablurile de curent/alimentare sunt folosite pentru a distribui electricitate de la sursa
de alimentare la placa de baza si alte componente. Cablurile de date transmit
informatii intre placa de baza si dispozitivele de stocare, precum hard disk-urile.
Cablurile aditionale conecteaza butoanele si led-urile din partea frontala a carcasei
calculatorului la placa de baza.
Dupa parcurgerea acestei sectiuni, veti putea indeplini urmatoarele sarcini:
Conectarea cablurilor de alimentare.
Conectarea cablurilor de date.
3.7.1
Conectarea cablurilor de alimentare
Conexiunile de alimentare ale placii de baza
Precum alte componente, placa de baza are nevoie de putere/alimentare pentru a
functiona. Conectorul principal de putere (Advanced Technology Extended - ATX) va
avea fie 20, fie 24 de pini. Sursa de alimentare poate avea si un conector auxiliar de
alimentare (AUX) de 4 sau 6 pini care se conecteaza la placa de baza. Un conector de
20 de pini functioneaza pe o placa de baza cu un slot de 24 de pini.
Urmati acesti pasi pentru instalarea cablurilor de alimentare pentru placa de baza:
1. Aliniati conectorul ATX de 20 de pini cu slotul de pe placa de baza. [Figura 1]
2. Apasati usor pana cand clema face "click" in locul corespunzator.
3. Aliniati conectorul auxiliar (AUX) de 4 de pini cu slotul de pe placa de baza.
[Figura 2]
4. Apasati usor pana cand clema face "click" in locul corespunzator.
Conectori de alimentare SATA
Conectorii de alimentare SATA folosesc un conector de 15 pini. Conectorii de
alimentare SATA sunt folositi pentru hard disk-uri, unitati optice, sau orice alta
componenta care are un socket de alimentare SATA.
Conectori de alimentare Molex
Hard disk-urile si unitatile optice care nu au socket-uri de alimentare SATA folosesc
48
un conector de alimentare Molex.
ATENTIE: Nu folositi un conector alimentare Molex si unul SATA pe aceeasi unitate
simultan.
Conectori de alimentare Berg
Conectorul de alimentare Berg de 4 pini alimenteaza o unitate pentru discheta.
Urmati acesti pasi pentru instalarea cablurilor de alimentare:
1. Inserati conectorul de alimentare SATA in hard disk (HDD). [Figura 3]
2. Inserati conectorul de alimentare Molex in unitatea optica. [Figura 4]
3. Inserati conectorul de alimentare Berg de 4 pini in unitatea pentru discheta.
[Figura 5]
4. Montati conectorul de alimentare de 3 pini pentru ventilator pe placa de baza
conform manualului placii de baza. [Figura 6]
5. Conectati cablurile aditionale din carcasa la conectorii corespunzatori conform
manualului placii de baza.
3.7.2
Conectarea cablurilor de date
Unitatile se conecteaza la placa de baza folosind cabluri de date. Unitatea ce este
conectata determina tipul de cablu de date folosit. Tipurile de cabluri de date sunt
PATA, SATA si floppy disk.
Cabluri de date PATA
Cablul PATA este uneori denumit "cablul panglica", deoarece este lat si plat. Cablul
PATA poate sa aiba 40 sau 80 de conductori. Un cablu PATA are de obicei 3 conectori
de 40 de pini. Un conector de la capatul cablului se conecteaza la placa de baza. Ceilalti
doi se conecteaza la unitati. Daca sunt instalate mai multe unitati de hard disk, unitatea
master ("stapan") se va conecta la conectorul din capat. Unitatea slave ("sclav") se va
conecta la conectorul din mijloc.
O dunga pe cablul de date indica pinul 1. Conectati cablul PATA in unitate cu
indicatorul de pin 1 de pe cablu aliniat la indicatorul de pin 1 de la conectorul unitatii.
Indicatorul de pin 1 de pe conectorul unitatii este de obicei cel mai apropriat de
conectorul de alimentare de pe unitate. Multe placi de baza au doua controller-e PATA
ce asigura suport pentru maximum patru unitati PATA.
Cabluri de date SATA
Cablul de date SATA are un conector de 7 pini. Un capat al cablului este conectat la
placa de baza. Celalalt capat este conectat la orice unitate care are un conector de date
SATA.
Cabluri de date floppy
Cablul de date al unitatii floppy are un conector de 34 de pini. Asemanator cu cablul de
date PATA, cablul de date floppy are o dunga care indica locatia pinului 1. Un cablu de
date floppy are de obicei trei conectori de 34 de pini. Un conector de la capatul cablului
se conecteaza la placa de baza. Ceilalti doi conectori se conecteaza la unitati. Daca sunt
instalate mai multe unitati floppy, unitatea A: se va conecta la conectorul din capat.
49
Unitatea B: se va conecta la conectorul din mijloc.
Conectati cablul de date floppy in unitate cu indicatorul de pin 1 de pe cablu aliniat cu
indicatorul de pin 1 de pe conectorul din unitate. Placile de baza au un singur
controller pentru unitatea floppy, ce asigura suport pentru maximum doua unitati
floppy.
NOTA: Daca pinul 1 de pe cablul de date floppy nu este aliniat cu pinul 1 de pe
conectorul de pe unitate, unitatea floppy nu va functiona. Nealinierea nu va dauna
unitatii, insa LED-ul de activitate va sta aprins permanent. Pentru a repara aceasta
problema, inchideti calculatorul si reconectati cablurile de date astfel incat pinul 1 de
pe cablu si pinul 1 de pe conector sa fie aliniate. Restartati calculatorul.
Respectati urmatorii pasi pentru instalarea cablurilor de date:
1. Conectati capatul destinat placii de baza al cablului PATA in socket-ul/soclul
placii de baza. [Figura 1]
2. Inserati conectorul de la capatul indepartat al cablului PATA la unitatea optica.
[Figura 2]
3. Conectati un capat al cablului SATA in socket-ul de pe placa de baza. [Figura 3]
4. Conectati celalalt capat al cablului SATA in unitatea de hard disk. [Figura 4]
5. Conectati capatul destinat placii de baza al cablului floppy in soclul de pe placa
de baza. [Figura 5]
6. Inserati conectorul de la capatul indepartat al cablului floppy in unitatea floppy.
[Figura 6]
3.7.2 Laborator: Instalarea cablurilor interne
Introducere
Imprimati si finalizati acest laborator.
In acest laborator, instalati cablurile de alimentare si de date in calculator.
Echipamentul recomandat
Calculatoare cu surse de alimentare,placi de baza, drivere si adaptor de carduri instalate.
Cablu de date pentru hard disk.
Cablu de date pentru unitatea optica.
Cablu de date pentru unitatea de dischete.
Bratara antistatica si covorul antistatic
Trusa de scule
Manualul placii de baza
Pasul 1
Aliniati conectorul sursei de alimentare la mufa de pe placa de baza.
Apasati usor pana cand clema face clic in locul corespunzator.
Pasul 2
NOTA: Acest pas este necesar numai daca calculatorul dumneavoastra are un conector auxiliar de
curent.
Aliniati conectorul auxiliar de curent la mufa auxiliara de pe placa de baza.
Apasati usor pana cand clema face clic in locul corespunzator.
50
Pasul 3
Conectati la sursa calculatorului hard disk-ul, unitatea optica si unitatea de discheta. Asigurati-va
ca unitatea de dischete are conectorul introdus in locasul corespunator.
Pasul 4
NOTA: Acest pas este necesar numai daca PC-ul dumneavoastra are un conector de alimentare
pentru ventilator.
Introduceti conectorul de alimentare pentru ventilator in cea mai apropiata locatie de alimentare a
placii de baza.
Pasul 5
NOTA: Pinul 1 de pe cablul PATA trebuie sa fie aliniat cu Pinul 1 de pe conectorul placii de baza si
al conectorului hard disk-ului.
Aliniati si conectati cablul de date al unitatii hard disk n conectorul placii de baza.
Aliniati si conectati celalalt capat al cablului unitatii de date al hard disk-ului in conectorul hard
disk-ului.
Pasul 6
NOTA: Pinul 1 de pe cablul PATA trebuie sa fie aliniat cu Pinul 1 de pe conectorul placii de baza si
al conectorului unitatii optice.
Aliniati si conectati cablul de date al unitatii optice in conectorul placii de baza.
Aliniati si conectati celalalt capat al cablului de date al unitatii optice in conectorul unitatii optice.
Pasul 7
NOTA: Pinul 1 de pe cablul unitatii dischetei trebuie sa fie aliniat cu Pinul 1 de pe conectorul placii
de baza si al conectorului unitatii de dischete.
Aliniati si conectati cablul de date al unitatii dischetei in conectorul placii de baza.
Aliniati si conectati celalalt capat al cablului de date al unitatii dischetei in conectorul hard disk-
ului.
3.8
Reatasarea panourilor laterale si conectarea cablurilor externe la calculator
Acum ca toate componentele interne au fost instalate si conectate la placa de baza si
sursa de alimentare, panourile laterale trebuie reatasate la carcasa. Pasul urmator este
sa conectam toate cablurile pentru toate componentele periferice si cablul de
alimentare.
Dupa parcurgerea acestei sectiuni, veti putea indeplini urmatoarele sarcini:
Reatasarea panourilor laterale.
Conectarea cablurilor externe la calculator.
3.8.1
Reatasarea panourilor laterale
Majoritatea carcaselor de calculatoare au doua panouri, cate unul pentru fiecare parte.
Unele carcase de calculatoare au un capac format din trei parti ce se aseaza peste
scheletul carcasei.
Odata ce capacul este in pozitie, asigurati-va ca toate suruburile sunt fixate in locatia
lor. Unele carcase de calculator folosesc suruburi care se insereaza folosind o
surubelnita. Unele carcase au suruburi cu maner ce pot fi stranse cu mana.
Daca nu sunteti sigur cum sa scoateti sau sa inlocuiti carcasa calculatorului, consultati
51
documentatia sau site-ul web al producatorului pentru mai multe informatii.
AVERTISMENT: Manevrati componentele carcasei cu grija. Unele carcase de
calculator au varfuri dintate sau ascutite.
3.8.2
Conectarea cablurilor externe la calculator
Dupa ce panourile laterale au fost reatasate, conectati cablurile in spatele
calculatorului. Cateva tipuri comune de conexiuni folosind cabluri externe:
Monitorul
Tastatura
Mouse-ul
USB
Ethernet
Alimentarea
Atunci cand atasati cabluri, asigurati-va ca sunt conectate la locatiile corespunzatoare
de pe calculator. De exemplu, unele tastaturi si mouse-uri folosesc acelasi tip de
conector PS/2.
ATENTIE: Atunci cand conectati cabluri nu fortati niciodata conexiunea.
NOTA: Conectati cablul de alimentare dupa ce ati montat toate celelalte cabluri.
Urmati acesti pasi pentru instalarea cablurilor externe:
1. Atasati cablul monitorului la portul video. [Figura 1]
2. Securizati cablul prin strangerea suruburilor de pe conector.
3. Montati cablul tastaturii in portul pentru tastatura PS/2. [Figura 2]
4. Montati cablul mouse-ului in portul pentru mouse PS/2. [Figura 3]
5. Montati cablul USB intr-un port USB. [Figura 4]
6. Montati cablul de retea intr-un port pentru retea. [Figura 5]
7. Conectati antena wireless (pentru conexiune fara fir) in conectorul pentru
antena. [Figura 6]
8. Conectati cablul de alimentare la sursa de alimentare. [Figura 7]
Puteti observa in Figura 8 toate cablurile atasate in spatele calculatorului.
3.8.2 Laborator: Finalizati Asamblarea Calculatorului
Introducere
Imprimati si finalizati acest laborator.
In acest laborator veti monta panourile laterare si cablurile externe ale unui calculator.
Echipament Recomandat
Calculator cu sursa de alimentare, placa de baza, unitati optice si magnetice, placi de
extensie si cablurile interne conectate
Cablu video (DVI sau VGA)
Tastatura
Mouse
52
Cablu USB pentru hub-ul USB
Cablu USB pentru imprimanta USB
Cablu de retea
Antena wireless
Cablu de alimentare
Trusa de scule
Manualul placii de baza
Pasul 1
Ataseaza panourile laterale carcasei.
Fixeaza panourile laterale de carcasa folosind suruburile panourilor.
Pasul 2
Conecteaza cablul monitorului in portul video.
Fixeaza cablul strangand suruburile conectorului.
Pasul 3
Conecteaza cablul tastaturii in portul PS/2 pentru tastatura.
Pasul 4
Conecteaza cablul mouse-ului in portul PS/2 pentru mouse.
Pasul 5
Conecteaza cablul hub-ului USB in oricare port USB.
Pasul 6
Conecteaza cablul USB al imprimantei in oricare port USB al hub-ului.
Pasul 7
Conecteaza cablul de retea in portul placii de retea.
Pasul 8
Conecteaza antena wireless in conectorul pentru antena.
Pasul 9
Conecteaza cablul de alimentare in priza sursei de alimentare.
3.9
Pornirea calculatorului pentru prima data
Atunci cand calculatorul este pornit, Basic Input/Output System (BIOS) efectueaza o
verificare a componentelor interne. Aceasta verificare este denumita power-on self test
(POST).
Dupa parcurgerea acestei sectiuni, veti putea indeplini urmatoarele sarcini:
Identificarea codurilor de beep.
Descrierea configuratiei BIOS-ului.
3.9.1
Identificarea codurilor de beep
POST verifica functionarea corecta a tuturor componentelor hardware. Daca un
dispozitiv nu functioneaza corect, un semnal de beep alerteaza tehnicianul ca exista o
problema. In mod normal, un singur beep arata ca totul functioneaza corespunzator.
Daca exista o defectiune hardware calculatorul poate emite o serie de beep-uri. Fiecare
producator de BIOS-uri foloseste coduri diferite pentru a indica probleme de
hardware. In Figura 1 este prezentat un tabel cu coduri de beep. Codurile de beep ale
calculatorului dumneavoastra pot fi diferite. Consultati documentatia placii de baza
pentru a vedea semnalele de beep ale calculatorului dumneavoastra.
53
3.9.2
Descrierea configuratiei BIOS-ului
BIOS-ul contine un program de setup folosit pentru a configura setarile dispozitivelor
hardware. Datele de configurare sunt salvate intr-un chip de memorie special numita
CMOS (complementary metal-oxide semiconductor), cum este prezentat in Figura 1.
CMOS-ul este mentinut de catre bateria din calculator. Daca bateria moare, toate
configurarile salvate in BIOS vor fi pierdute. Daca se intampla asa ceva, inlocuiti
bateria si reconfigurati setarile BIOS-ului.
Pentru a intra in programul de setup al BIOS-ului trebuie sa apasati tasta sau
combinatia de taste corespunzatoare in timpul POST-ului. Majoritatea calculatoarelor
folosesc tasta DEL. Calculatorul dumneavoastra poate folosi alta tasta sau combinatie
de taste.
In Figura 2 puteti observa un exemplu de program de setup al BIOS-ului. Cateva
exemple de optiuni comune de setup din meniul BIOS-ului:
Main System time, date, HDD type, etc. (Principal - Timpul sistemului, data,
tipul de hard disk, etc.)
Advanced Infrared port settings, parallel port settings, etc. (Avansat
Configuratii port infrarosu, setari ale portului paralel, etc.)
Security Password settings to setup utility (Securitate - Setarile parolei pentru
utilitarul de setup)
Others Low battery alarm, system beep, etc. (Altele - Alarma in caz de baterie
slaba, beep-urile sistemului, etc.)
Boot Boot order of the computer (Pornire - Ordinea de pornire a
calculatorului)
Exit Setup utility exit (Iesire - Iesirea din setup)
3.9.2 Laborator: Pornirea calculatorului
Introducere
In acest laborator, veti porni calculatorul pentru prima data, veti explora programul de setup al
BIOS-ului, si veti schimba ordinea secventei de boot.
Echipament recomandat
Calculator asamblat fara un sistem de operare instalat
Manualul placii de baza
Pasul 1
Conectati sursa de alimentare la o priza de curent alternativ.
Porniti calculatorul.
NOTA: Daca calculatorul face bip mai mult decat o data, sau daca nu porneste, notificati
instructorul.
Pasul 2
In timpul POST-ului, apasati tasta sau combinatia de taste pentru meniul de setup al BIOS-ului.
Ecranul programului de setup al BIOS-ului va aparea.
Care este tasta sau combinatia de taste folosita pentru a intra in programul de setup al BIOS-ului?
Cine este producatorul BIOS-ului din calculatorul dumneavoastra?
Care este versiunea de BIOS?
Ce optiuni de meniu sunt disponibile?
54
Pasul 3
Navigati printre fereastre pentru a gasi ordinea secventei de boot.
Care este primul dispozitiv de boot in ordinea secventei de boot?
Cate dispozitive aditionale pot fi atribuite in ordinea secventei de boot?
Pasul 4
Asigurati-va ca primul dispozitiv din ordinea de boot este drive-ul optic.
Asigurati-va ca cel de-al doilea dispozitiv din ordinea de boot este hard disk-ul.
De ce ati schimba primul dispozitiv de boot la drive-ul optic?
Ce se intampla cand calculatorul porneste si drive-ul optic nu contine nici un mediu de stocare
bootabil?
Pasul 5
Navigati prin fiecare fereastra pentru a o gasi pe cea de setup a administrarii de putere (power
management), sau ecranul ACPI.
Ce setari de administrare de putere sunt disponibile?
Pasul 6
Navigati printre ferestre pentru a gasi setarile PnP.
Ce setari PnP sunt disponibile?
Pasul 7
Salvati noile setari de BIOS si iesiti din programul de setup al BIOS-ului.
Pasul 8
Calculatorul se va restarta.
Un sistem de operare poate fi instalat in acest moment.
3.10
Rezumat
Acest capitol a detaliat pasii folositi pentru asamblarea unui calculator si pornirea
sistemului pentru prima data. Acestea sunt cateva aspecte importante de retinut:
Carcasele calculatorului pot varia ca dimensiune si configuratie. Multe dintre
componentele calculatorului trebuie sa se potriveasca cu forma carcasei.
Unitatea Centrala de Procesare (UCP) este instalata pe placa de baza impreuna
cu un ansamblu ventilator/radiator.
Memoria RAM este instalata in sloturile de memorie de pe placa de baza.
Placile de extensie sunt instalate in sloturi de PCI si PCIe de pe placa de baza.
Hard disk-urile sunt instalate in locasuri de 3,5 inch situate in interiorul
carcasei.
Unitatile optice sunt instalate in locasuri de 5,25 inch ce pot fi accesate din
exteriorul carcasei.
Unitatile pentru discheta sunt instalate in locasuri de 3,5 inch ce pot fi accesate
din exteriorul carcasei.
Cablurile de alimentare sunt conectate la toate unitatile si la placa de baza.
Cablurile de date interne transfera informatii catre toate unitatile.
Cablurile externe conecteaza dispozitivele periferice la calculator.
Semnalele de beep anunta defectiunile la hardware.
Programul de setup al BIOS-ului este folosit pentru a afisa informatii despre
componentele calculatorului si permite utilizatorului sa schimbe setarile
sistemului.
55
CAPITOLUL IV:INTRETINEREA SI DEPANAREA CALCULATORULUI
Introducere
Acest capitol va prezinta intretinerea preventiva si procesul de depanare. Intretinerea
preventiva este o inspectie regulata si sistematica, curatarea si inlocuirea componentelor,
materialelor si sistemelor uzate. Intretinerea preventiva ajuta la evitarea erorilor unor parti,
materiale si ale sistemelor asigurand o buna functionare a acestora. Procesul de depanare este
o abordare metodica pentru localizarea cauzei unei erori in sistemul unui calculator. Un bun
program de intretinere preventiva ajuta la diminuarea defectiunilor. Avand mai putine
defectiuni se vor face mai putine investigatii tehnice, astfel salvandu-se timp si resurse
financiare.
Depanarea este o abilitate care se invata. Nu toate procesele de investigare tehnica sunt la fel,
motiv pentru care tehnicienii au tendinta sa-si perfectioneze propriile abilitati de depanare
bazandu-se pe cunostiintele si experienta personala. Folositi indrumarile din acest capitol ca
un punct de plecare pentru a va ajuta sa va dezvoltati abilitatile in procesul de depanare. Desi
fiecare situatie este diferita, procedeele descrise in acest capitol va vor ajuta sa va stabiliti
planul de actiune atunci cand incercati sa rezolvati o problema tehnica pentru un client.
4.1
Explicarea scopului intretinerii preventive
Intretinerea preventiva este folosita pentru a reduce posibilitatea unei probleme
hardware sau software verificand periodic daca functionarea se desfasoara in
56
parametri normali.
Hardware
Verificati starea cablurilor, componentelor si perifericelor. Curatati componentele
pentru a reduce riscul de supraincalzire. Reparati sau inlocuiti orice componenta care
prezinta urme de folosire excesiva sau uzura. Folositi sarcinile listate in Figura 1
pentru a va ghida atunci cand creati un program de intretinere hardware.
Ce alte sarcini pentru intretinerea hardware-ului mai puteti adauga la lista?
Software
Verificati daca software-ul instalat este recent. Urmariti politicile organizatiei atunci
cand instalati actualizari pentru securitate, actualizari pentru sistemul de operare,
precum si in actualizarea altor programe. Multe organizatii nu permit actualizarea
software-ului inainte de finalizarea unei perioade extinse de testare. Aceste teste sunt
efectuate pentru a confirma ca actualizarea nu creaza probleme sistemului de operare
si software-ului. Utilizati sarcinile enumerate in Figura 2 ca un ghid pentru a crea un
program pentru intretinerea software-ului care se potriveste nevoilor dumneavoastra.
Ce alte sarcini pentru intretinerea software-ului mai puteti adauga la lista?
Beneficii
Fiti pro-activ in intretinerea echipamentelor si in protectia datelor. Efectuand in mod
regulat operatii de intretinere, puteti reduce potentiale probleme hardware si
software. Acest lucru va reduce timpul in care calculatorul este inoperabil si costurile
de depanare.
Un plan de intretinere preventiva este dezvoltat in functie de cerintele echipamentului.
Un calculator expus unui mediu plin de praf, cum ar fi un santier, va avea nevoie de o
mai mare atentie decat calculatoarele dintr-un birou. Retelele cu trafic intens, cum ar
fi reteaua unei scoli, pot avea nevoie de scanari suplimentare, eliminari de software
nedorit si eliminari de fisiere nedorite. Documentati activitatile de intretinere care
trebuie efectuate asupra unui calculator si frecventa fiecarei activitati. Aceasta lista de
sarcini poate fi apoi folosita pentru a crea un program de intretinere.
Cateva beneficii ale intretinerii preventive sunt listate in figura 3. Va puteti gandi la
alte beneficii pe care intretinerea preventiva le ofera?
4.2
Identificarea pasilor procesului de depanare
Depanarea necesita o abordare organizata si logica a problemelor calculatoarelor si
ale altor componente. Abordarea logica a depanarii va permite sa eliminati variabilele
intr-o ordine sistematica. Punerea intrebarilor corecte, testarea componentei
hardware corecte, si examinarea informatiilor corespunzatoare va ajuta sa intelegeti
problema. Aceasta va ajuta la formarea unei solutii pe care sa o incercati.
Depanarea este o indemanare care se va perfectiona in timp. De fiecare data cand
rezolvati o alta problema, va veti spori indemanarea in depanare, castigand mai multa
experienta. Veti invata cum si cand sa imbinati sau sa sariti pasi pentru a ajunge rapid
la o solutie. Procesul de depanare este o indrumare care poate fi modificata astfel incat
57
sa se potriveasca nevoilor dumneavoastra.
In aceasta sectiune, veti invata un mod de rezolvare al problemei care poate fi aplicat
atat pentru partea hardware cat si software. Majoritatea pasilor pot fi de asemenea
aplicati pentru rezolvarea problemelor in alte zone de lucru.
NOTA: Sensul termenului "client" folosit in acest curs este orice utilizator care
necesita asistenta tehnica pe calculator.
Dupa parcurgerea acestei sectiuni, veti putea indeplini urmatoarele sarcini:
Explicarea rolului protectiei datelor.
Adunarea de informatii de la client.
Verificarea problemelor evidente.
Incercarea solutiilor rapide.
Adunarea datelor din calculator.
Evaluarea problemei si implementarea solutiei.
Prezentarea solutiei clientului.
4.2.1
Explicarea rolului protectiei datelor
Inainte de a incepe diagnosticarea problemelor, urmati intotdeauna procedurile
necesare protectiei datelor pe un computer. Unele reparatii, precum inlocuirea unui
hard disc sau reinstalarea sistemului de operare ar putea risca integritatea datelor.
Fiti sigur ca ati facut tot ce era posibil pentru a preveni pierderile de date in timpul
reparatiilor.
ATENTIE: Chiar daca protectia datelor nu face parte din cei 6 pasi ai procesului de
diagnosticare trebuie sa protejati datele inainte de a incepe orice proces de reparatii pe
computer-ul unui client. Daca munca dumneavoastra va duce la pierderi de date ale
clientului, compania dumneavoastra poate fi considerata responsabila.
Backup de date
Un backup este o copie a datelor de pe un hard disc salvata pe medii precum CD,
DVD, sau banda magnetica. Intr-o organizatie, backup-urile sunt facute dupa o rutina,
zilnic, saptamanal sau lunar.
Daca nu sunteti sigur ca a fost facut un backup, nu incepeti nici o activitate de
depanare inainte sa intrebati clientul. In continuare este prezentata o lista de elemente
care ar trebui verificate cu clientul:
Data ultimului backup
Continutul ultimului backup
Integritatea datelor din backup
Disponibilitatea mediilor de stocare pentru restaurarea datelor
Daca nu exista un backup la client si nu puteti face dumneavoastra unul ar trebui sa
cereti clientului sa semneze un document prin care sa fiti absolvit de orice vina in cazul
in care se inregistreaza pierderi de date. Un asemenea document ar trebui sa contina
58
urmatorul tip de informatii:
Dreptul de a lucra pe un calculator fara un backup disponibil
Absolvirea de orice vina in cazul in care datele sunt pierdute sau corupte
Descrieri ale activitatilor care vor fi efectuate
4.2.2
Adunarea de informatii de la client
In procesul de depanare culegeti cat de multe informatii puteti de la client. Clientul va
va da informatiile de baza cu privire la problema. Figura 1 prezinta cateva din
informatiile importante pe care ar trebui sa le obtineti de la client.
Eticheta de conversatie
Cand vorbiti cu clientul ar trebui sa urmati aceste recomandari:
Puneti intrebari directe pentru a culege informatii.
Nu folositi jargoane tehnice atunci cand vorbiti cu clientul.
Nu reduceti clientul la tacere.
Nu insultati clientul.
Nu acuzati clientul ca a fost cel care a cauzat problema.
Printr-o comunicare eficienta veti reusi sa obtineti informatiile cele mai relevante
despre problema de la client.
Intrebari cu raspuns deschis
Intrebarile cu raspuns deschis sunt cele care va ajuta sa obtineti informatii generale.
Intrebarile cu raspuns deschis permit clientului sa explice detaliile problemei cu
propriile cuvinte. Figura 2 contine cateva exemple de intrebari cu raspuns deschis.
Intrebari cu variante limitate de raspuns
Pe baza informatiilor primite de la client puteti incepe sa puneti intrebarile cu
variante limitate de raspuns. Intrebarile cu variante limitate de raspuns implica
raspunsuri de tip "da" sau "nu". Aceste intrebari trebuie sa ofere informatii relevante
in timp scurt. Figura 3 contine cateva tipuri de intrebari cu variante limitate de
raspuns.
Informatiile obtinute de la client ar trebui documentate in ordinul de lucru si in
jurnalul de reparatii. Scrieti tot ce vi se pare important pentru dvs sau pentru alt
tehnician. Deseori, micile detalii pot duce la solutia unei probleme complicate sau
delicate.
4.2.3
Verificarea problemelor evidente
Al doilea pas in procesul de depanare este verificarea problemelor evidente. Chiar
daca clientul crede ca exista o problema majora, incepeti cu problemele evidente
inainte de a efectua diagnostice complexe.
Daca situatia nu este rezolvata atunci cand ati verificat problemele evidente, trebuie sa
continuati cu procesul de depanare. Daca gasiti o problema evidenta care rezolva
situatia puteti merge la ultimul pas si sa solutionati problema clientului. Acesti pasi
sunt pur si simplu un ghid care va ajuta sa rezolvati problemele intr-un mod eficient.
59
4.2.4
Incercarea solutiilor rapide
Urmatorul pas in procesul de depanare este incercarea mai intai a solutiilor rapide.
Problemele evidente si solutiile rapide pot coincide in anumite ocazii si pot fi folosite
impreuna pentru rezolvarea problemei. Notati fiecare solutie pe care o incercati.
Informatiile legate de solutiile deja incercate sunt vitale in cazul in care problema
trebuie sa fie trimisa catre alt tehnician.
Figura 1 identifica cateva dintre solutiile mai rapide. Daca o solutie rapida nu rezolva
problema, notati rezultatele si incercati urmatoarea solutie probabila. Continuati acest
proces pana cand rezolvati problema sau epuizati toate solutiile rapide. Notati solutia
pentru referinte ulterioare, ca in Figura 2.
4.2.5
Adunarea datelor din calculator
Urmatorul pas in procesul de depanare este de a aduna date de la computer, asa cum
va este prezentat in Figura 1. Ati ncercat toate solutiile rapide, dar problema inca nu
a fost rezolvata. Acum este timpul pentru a verifica problema descrisa de catre client
prin culegerea de date de la computer.
Event Viewer
Cand pe calculator apar erori referitoare la sistem, utilizator sau software, Event
Viewer este actualizat cu informatii despre acele erori. Aplicatia Event Viewer
prezentata in Figura 2 inregistreaza urmatoarele informatii despre problema:
Care este problema aparuta
Data si ora la care a aparut problema
Importanta problemei
Originea problemei
Numarul de identificare al evenimentului
Care utilizator era logat in momentul in care a aparut problema
Desi aceasta aplicatie prezinta detaliile asociate erorii, va trebui de asemenea sa
cautati solutia.
Device manager
Aplicatia Device Manager prezentata in Figura 3 afiseaza toate dispozitivele care sunt
configurate pe un computer. Orice dispozitiv pe care sistemul de operare il identifica
ca functionand incorect va fi marcat cu o pictograma care indica eroarea. Acest tip de
eroare este marcat ca un cerc galben cu un semn de exclamare ("!"). Daca un
dispozitiv este dezactivat, el va fi marcat cu un cerc rosu si un "X".
Coduri de alerta
Fiecare producator de BIOS are o secventa unica de alertare pentru defectiuni
hardware. Cand efectuati depanarea, deschideti calculatorul si ascultati. De indata ce
sistemul trece prin POST, cele mai multe calculatoare vor emite un semnal pentru a
indica faptul ca sistemul este pornit corect. Daca exista o eroare, veti auzi mai multe
sunete. Retineti secventa codului de alerta si verificati codul pentru a determina
eroarea hardware semnalata.
Informatiile BIOS-ului
In cazul in care calculatorul porneste si se opreste dup POST, ar trebui sa verificati
60
setarile BIOS-ului pentru a determina unde puteti localiza problema. Un dispozitiv s-
ar putea sa nu fie descoperit sau configurat corect. Consultati manualul placii de baza
pentru a va asigura ca setarile BIOS-ului, sunt corecte.
Unelte de diagnosticare
Efectuati o cautare pentru a determina ce software este disponibil pentru a va ajuta la
diagnosticarea si rezolvarea problemelor. Sunt disponibile mai multe programe care
va pot ajuta la depanarea hardware-ului. De cele mai multe ori, producatorii de
sisteme hardware furnizeaza instrumente de diagnosticare proprii. Un producator de
hard disk, de exemplu, poate oferi un instrument care poate fi utilizat pentru a intra in
setarile unui calculator si pentru a oferi o rezolvare problemelor unitatii de hard disk,
atunci cand acesta nu intra in Windows.
Aveti cunostiinta de un alt instrument pe care il puteti utiliza pentru a depana un
calculator?
4.2.6
Evaluarea problemei si implementarea solutiei
Urmatorul pas n procesul de depanare este evaluarea problemei si punerea n aplicare
a solutiei. Evaluati problema si studiati posibilele solutii. Figura 1 listeaza locatiile
posibile in vederea cercetarii problemei. Impartiti problemele mari in probleme mai
mici care pot fi analizate si rezolvate individual. Solutiile trebuie prioritizate, incepand
cu cele mai usoare si mai rapid de implementat.
Creati o lista cu solutii posibile si implementati-le pe rand. Daca implementati o solutie
posibila iar aceasta nu are nici un efect, anulati solutia si incercati alta.
4.2.7
Prezentarea solutiei clientului
Dupa ce au fost finalizate reparatiile calculatorului, terminati procesul de depanare
prezentand solutia clientului. Comunicati clientului problema si solutia atat verbal cat
si in scris. Figura 1 arata pasii ce trebuie urmati atunci cand ati finalizat o reparatie si
prezentati solutia problemei clientului.
Verificati solutia impreuna cu clientul. In cazul in care clientul este disponibil, aratati-i
cum solutia a corectat problema calculatorului. Permiteti clientului sa testeze solutia si
incercati sa reproduceti problema. Cand clientul poate sa verifice faptul ca problema a
fost rezolvata, puteti incheia documentatia pentru reparatie in fisa de lucru si in
agenda. Documentatia ar trebui sa includa urmatoarele informatii:
Descrierea problemei
Pasii urmati in rezolvarea problemei
Componentele folosite in procesul de reparatie
4.3
Rezumat
In acest capitol s-au discutat concepte ale intretinerii preventive si ale procesului de
depanare (detectare si inlaturare a unei defectiuni).
Intretinerea preventiva efectuata regulat reduce problemele hardware si
software ale calculatorului.
Inainte de inceperea oricarei reparatii, salvati informatiile de pe calculator.
Procesul de depanare va ajuta sa rezolvati problemele calculatorului intr-un
mod eficient.
61
Notati-va tot ceea ce incercati, chiar daca nu functioneaza. Documentarea pe
care dumneavoastra o realizati va deveni o resursa folositoare atat pentru
dumneavoastra cat si pentru ceilalti tehnicieni.
CAPITOLUL V:SISTEME DE OPERARE
5.0
Introducere
Sistemul de operare (SO) controleaza aproape toate functiile unui calculator. In acest
capitol veti invata despre componentele, functiile si terminologia asociata sistemelor de
operare Windows 2000 si Windows XP.
Dupa incheierea acestui capitol, veti putea indeplini urmatoarele sarcini:
Explicarea rolului unui sistem de operare.
Descrieti si comparati sistemele de operare tinand cont de rol, limitari si
compatibilitati.
Alegerea sistemului de operare pe baza nevoilor clientului.
Instalarea unui sistem de operare.
Navigarea folosind GUI.
Identificarea si aplicarea tehnicilor comune de intretinere preventiva pentru
sistemele de operare.
Depanarea sistemelor de operare.
5.1
Explicarea rolului unui sistem de operare
Toate calculatoarele se bazeaza pe un sistem de operare care ofera interfata pentru
interactiunea dintre utilizatori, aplicatii si hardware. Sistemul de operare porneste
calculatorul si administreaza sistemul de fisiere. Aproape toate sistemele moderne de
operare suporta mai mult de un utilizator, un task sau o unitate centrala de procesare.
62
Dupa parcurgerea acestei sectiuni, veti putea indeplini urmatoarele sarcini:
Descrierea caracteristicilor sistemelor de operare moderne
Explicarea conceptelor referitoare de sistemele de operare
5.1.1
Descrierea caracteristicilor sistemelor de operare moderne
Indiferent de dimensiunea si complexitatea calculatorului si a sistemului de operare,
toate sistemele de operare au aceleasi patru functii de baza. Sistemele de operare
controleaza accesul la hardware, administreaza fisierele si directoarele, ofera o
interfata cu utilizatorul si administreaza aplicatiile.
Controlul accesului la hardware
Sistemul de operare administreaza interactiunea dintre aplicatii si hardware. Pentru a
accesa si comunica cu componentele hardware, sistemul de operare instaleaza un
driver pentru fiecare componenta. Un driver este un program de mici dimensiuni scris
de producatorul componentei hardware si furnizat impreuna cu respectiva
componenta. Cand echipamentul hardware este instalat, este de asemenea instalat
driver-ul, permitand sistemului de operare sa comunice cu respectiva componenta.
Procesul de atribuire a resurselor sistemului si de instalare a driver-elor poate fi
realizat prin Plug and Play (PnP). Procesul PnP a fost introdus incepand cu Windows
95 pentru a simplifica instalarea de hardware nou. Toate sistemele de operare
moderne sunt compatibile PnP. Folosind PnP, sistemul de operare detecteaza automat
hardware-ul compatibil PnP si instaleaza driver-ul pentru acea componenta. Sistemul
de operare configureaza apoi echipamentul si actualizeaza registrul, o baza de date
care contine toate informatiile despre calculator.
NOTA: Registrul contine informatii despre aplicatii, utilizatori, hardware, setari de
retea si tipuri de fisiere.
Administrarea fisierelor si directoarelor
Sistemul de operare creeaza o structura de fisiere pe hard disk pentru a permite
stocarea datelor. Un fisier este un bloc de date conectate care are un singur nume si
este tratat ca o unitate de sine statatoare. Fisierele de program si de date sunt grupate
impreuna intr-un director. Fisierele si directoarele sunt organizate pentru a permite
gasirea si utilizarea rapida. Directoarele pot fi pastrate in interiorul altor directoare.
Aceste directoare cuprinse in alte directoare poarta numele de subdirectoare.
Directoarele poarta numele de foldere in sistemele de operare Windows, iar
subdirectoarele sunt numite subfoldere.
Interfata cu utilizatorul
Sistemul de operare permite utilizatorului sa interactioneze cu componentele software
si hardware. Exista doua tipuri de interfete cu utilizatorul:
Command Line Interface (CLI) Linia de comanda. Utilizatorul scrie
comenzile la un prompt, ca in Figura 1.
Graphical User Interface (GUI) Interfata grafica. Utilizatorul interactioneaza
cu meniuri si pictograme, ca in Figura 2.
63
Majoritatea sistemelor de operare, cum ar fi Windows 2000 si Windows XP, contin
atat GUI cat si CLI.
Administrarea aplicatiilor
Sistemul de operare localizeaza o aplicatie si o incarca in memoria RAM. Aplicatiile
sunt programe software ca procesoare de text, baze de date, foi de calcul, jocuri si
multe altele. Sistemul de operare asigura ca fiecare aplicatie din sistem sa aiba alocate
resursele potrivite.
Application programming interface (API) este un set de proceduri folosit de catre
programatori pentru a se asigura ca aplicatiile pe care le dezvolta sunt compatibile cu
un sistem de operare. In continuare aveti doua exemple de API:
Open Graphics Library (OpenGL) Specificatii ale standardului pentru
aplicatii grafice multimedia suportate de orice platforma
DirectX Colectie de API-uri care se ocupa de multimedia in Microsoft
Windows
5.1.2
Explicarea conceptelor referitoare de sistemele de operare
Pentru intelegerea capacitatilor unui sistem de operare, este importanta intelegerea
unor termeni de baza. Urmatorii termeni sunt folositi in compararea sistemelor de
operare:
Multi-user Doi sau mai multi utilizatori pot lucra cu programe si pot partaja
echipamente periferice, de exemplu imprimante, in acelasi timp.
Multi-tasking Calculatorul este capabil sa execute mai multe aplicatii
simultan.
Multi-procesare Calculatorul poate avea doua sau mai multe unitati centrale
de procesare (UCP) partajate de programe.
Multi-threading Un program poate fi divizat in parti mai mici care pot fi
incarcate de sistemul de operare dupa necesitate. Multi-threading permite
programelor individuale sa fie multi-tasked.
Aproape toate sistemele de operare moderne sunt multi-user si multi-tasking si
suporta multi-procesare si multi-threading.
Moduri de operare
Toate procesoarele moderne ruleaza in diferite moduri de operare. Modul de operare
se refera la capabilitatea UCP si a mediului de operare. Modul de operare determina
modul in care un procesor administreaza aplicatiile si memoria. Figura 1 exemplifica
alocarea memoriei logice. Cele patru moduri comune de operare sunt modul real,
modul protejat, modul real virtual si modul compatibil.
Modul real
O UCP care opereaza in modul real poate executa un singur program la un moment
dat si poate adresa doar 1MB de memorie. Desi procesoarele moderne pot rula in mod
real, acest mod este folosit numai de catre DOS si aplicatiile DOS sau de sistemele de
operare pe 16 biti cum ar fi Windows 3.x. In modul real, cand o aplicatie genereaza o
eroare, intregul calculator poate fi afectat pentru ca programul are acces direct la
64
memorie. Acest lucru poate cauza blocarea calculatorului, restartarea sau inchiderea
din cauza coruperii spatiului de memorie. Figura 2 prezinta un grafic al celor mai
folosite comenzi DOS, care pot fi inca folosite pe sistemele moderne, cum ar fi
Windows XP.
Modul protejat
O UCP care lucreaza in modul protejat are acces la toata memoria calculatorului,
inclusiv memoria virtuala. Memoria virtuala reprezinta spatiul de pe hard disk folosit
pentru emularea memoriei RAM. Sistemele de operare care folosesc modul protejat
pot administra mai multe programe simultan. Modul protejat permite accesul la
memorie, drivere si transferuri intre echipamente de intrare/iesire pe 32 de biti. Modul
protejat este folosit de sistemele de operare pe 32 de biti ca Windows 2000 sau
Windows XP. In modul protejat, aplicatiile nu pot folosi memoria rezervata altei
aplicatii care ruleaza.
Modul real virtual
Un procesor care opereaza in modul real virtual permite unei aplicatii pentru modul
real sa se execute intr-un sistem de operare in mod protejat. Acest lucru poate fi
demonstrat cand o aplicatie DOS ruleaza pe un sistem de operare pe 32 de biti, cum ar
fi Windows XP.
Modul compatibil
Modul compatibil creeaza mediul unui sistem de operare mai vechi pentru aplicatii
care nu sunt compatibile cu sistemul de operare curent. De exemplu, o aplicatie care
verifica versiunea sistemului de operare poate fi scrisa pentru Windows NT si necesita
un anumit pachet de servicii. Modul compatibil poate crea mediul sau versiunea
necesara a sistemului de operare pentru a permite aplicatiei sa ruleze ca si cum este in
mediul de care are nevoie.
5.2
Descrieti si comparati sistemele de operare tinand cont de rol, limitari si
compatibilitati
Unui tehnician i se poate cere sa aleaga si sa instaleze un sistem de operare pentru un
client. Tipul sistemului de operare selectat depinde de cerintele clientului. Sunt doua
tipuri distincte de sisteme de operare: sisteme de operare de tip desktop si sisteme de
operare pentru retea. Un sistem de operare de tip desktop este creat pentru a fi folosit
intr-un mediu small office/home office (SOHO) cu un numar limitat de utilizatori. Un
sistem de operare pentru retea (NOS) este creat pentru un mediu corporativ deservind
mai multi utilizatori cu o plaja mare de cerinte.
Dupa parcurgerea acestei sectiuni, veti putea indeplini urmatoarele sarcini:
Descrierea sistemelor de operare de tip desktop.
Descrierea sistemelor de operare pentru retea.
5.2.1
Descrierea sistemelor de operare de tip desktop
Un sistem de operare de tip desktop are urmatoarele caracteristici:
Suporta un singur utilizator
65
Ruleaza aplicatii de tip single-user (utilizator unic)
Partajeaza fisiere si directoare intr-o retea mica cu securitate limitata
Pe piata curenta de software, cele mai folosite sisteme de operare de tip desktop se
incadreaza in trei grupuri: Microsoft Windows, Apple Mac OS si UNIX/Linux.
Microsoft Windows
Windows este unul dintre cele mai populare sisteme de operare din ziua de astazi.
Urmatoarele produse sunt versiuni desktop ale sistemelor de operare Microsoft
Windows:
Windows XP Professional Folosit pe majoritatea calculatoarelor ce se
conecteaza la un server Windows dintr-o retea.
Windows XP Home Edition Folosit pe calculatoarele personale, cu o
securitate foarte limitata.
Windows XP Media Center Folosit pe calculatoare de divertisment pentru a
viziona filme si pentru a asculta muzica.
Windows XP Tablet PC Edition Folosit pentru tablet PC-uri.
Windows XP 64-bit Edition Folosit pentru calculatoare cu procesoare pe 64
de biti.
Windows 2000 Professional Versiune mai veche a sistemului de operare
Windows care a fost inlocuita de Windows XP Professional.
Windows Vista Cea mai noua versiune de Windows.
Apple Mac OS
Calculatoarele Apple sunt patentate si folosesc un sistem de operare numit Mac OS.
Mac OS este proiectat sa fie un sistem de operare cu o interfata cu utilizatorul
prietenoasa(user-friendly GUI). Versiunile curente de Mac OS sunt acum bazate o
versiune modificata de UNIX.
UNIX/Linux
UNIX, care a fost introdus pe la sfarsitul anilor 1960, este unul dintre cele mai vechi
sisteme de operare. In prezent, exista multe versiuni diferite de UNIX. Una dintre cele
mai recente este extrem de popularul sistem de operare Linux. Linux a fost dezvoltat
de catre Linus Torvalds, in 1991, si este proiectat ca un sistem de operare open-source
(sursa deschisa). Programele open-source permit distribuirea si modificarea codului
sursa de catre oricine prin descarcare gratuita sau de la dezvoltatori la un cost mult
mai mic decat alte sisteme de operare.
5.2.2
Descrierea sistemelor de operare pentru retea
Un sistem de operare pentru retea are urmatoarele caracteristici:
Permite accesul mai multor utilizatori
Executa aplicatii multi-user
Este robust si redundant
Ofera securitate crescuta in comparatie cu sistemele de operare de tip desktop
Acestea sunt cele mai comune sisteme de operare pentru retea:
Microsoft Windows Sistemele de operare pentru retea oferite de Microsoft
66
sunt Windows 2000 Server si Windows Server 2003. Sistemele de operare
Windows Server folosesc o baza centrala de date numita Active Directory
pentru administrarea resurselor de retea.
Novell Netware Novell NetWare a fost primul sistem de operare care a
indeplinit cerintele unui sistem de operare pentru retea si s-a bucurat de o
implementare la scara larga in retelele PC din anii 1980.
Linux Sistemele de operare Linux includ Red Hat, Caldera, SuSE, Debian si
Slackware.
UNIX Diferite organizatii au oferit solutii proprietare de sisteme de operare
bazate pe UNIX.
5.3
Alegerea sistemului de operare pe baza nevoilor clientului
Pentru selectarea sistemului de operare adecvat pentru a satisface nevoile clientului,
va trebui sa intelegeti in ce scop clientul va folosi respectivul calculator. Sistemul de
operare recomandat de dumneavoastra trebuie sa fie compatibil cu orice aplicatii care
vor fi folosite si ar trebui sa sustina toate componentele hardware instalate in
calculator. Daca un calculator este conectat in retea, noul sistem de operare va trebui
sa fie compatibil si cu celelalte sisteme de operare existente in retea.
Dupa parcurgerea acestei sectiuni, veti putea indeplini urmatoarele sarcini:
Identificarea aplicatiilor si mediilor care sunt compatibile cu un sistem de
operare.
Determinarea cerintelor minime de hardware si a compatibilitatii cu sistemul
de operare.
5.3.1
Identificarea aplicatiilor si mediilor care sunt compatibile cu un sistem de operare
Un sistem de operare ar trebui sa fie compatibil cu toate aplicatiile care sunt instalate
pe un calculator. Inainte de a recomanda un sistem de operare clientului
dumneavoastra, investigati tipurile de aplicatii pe care el le va folosi. In cazul in care
calculatorul va face parte dintr-o retea, sistemul de operare va trebui de asemenea sa
fie compatibil cu sistemele de operare ale celorlalte calculatoare din retea. Tipul retelei
determina sistemele de operare compatibile. Retelele Microsoft Windows pot avea mai
multe calculatoare care folosesc diferite versiuni ale sistemului de operare Microsoft.
Urmeaza cateva norme care va vor ajuta sa determinati care este cel mai bun sistem
de operare pentru clientul dumneavoastra:
Calculatorul are instalate aplicatii comune sau aplicatii particulare care au fost
proiectate special pentru acest client. In cazul in care clientul foloseste o
aplicatie personalizata, programatorul aplicatiei va specifica sistemele de
operare cu care aceasta este compatibila. Majoritatea aplicatiilor standard
specifica o lista de sisteme de operare compatibile pe exteriorul cutiei in care
sunt livrate.
Aplicatiile sunt scrise pentru a fi folosite de un singur utilizator, sau de mai
multi utilizatori? Aceasta informatie va va ajuta sa decideti daca recomandati
un SO de tip desktop sau un SO pentru retea. In cazul in care calculatorul va fi
conectat la o retea, recomandati aceeasi platforma pe care o au si celelalte
calculatoare din retea.
Exista fisiere de date partajate cu alte calculatoare? Pentru a asigura
67
compatibilitatea formatelor de fisiere, recomandati acelasi sistem de operare pe
care il au si celelalte calculatoare cu care sunt partajate date.
De exemplu, clientul dumneavoastra poate avea o retea Windows instalata si vrea sa
adauge mai multe calculatoare la acea retea. In acest caz, ar trebui sa recomandati un
sistem de operare Windows pentru noile calculatoare. In cazul in care clientul nu are
nici un fel de echipament, plaja din care puteti alege sistemul de operare creste. Pentru
a recomanda un sistem de operare, va trebui sa treceti in revista constrangerile legate
de buget, sa aflati cum va fi folosit calculatorul si sa determinati tipul aplicatiilor care
vor fi instalate.
5.3.2
Determinarea cerintelor minime de hardware si a compatibilitatii cu sistemul de
operare
Sistemele de operare au cerinte minime de hardware care trebuie satisfacute pentru a
fi instalate si pentru a functiona corect. Figura 1 prezinta un tabel al cerintelor minime
de hardware pentru sistemele de operare Windows 2000, Windows XP Pro si Windows
XP Home.
Identificati echipamentul de care dispune clientul dumneavoastra. Daca sunt necesare
imbunatatiri pentru a satisface cerintele minime ale unui sistem de operare, realizati o
analiza a costului pentru a determina cel mai bun plan de actiune. In unele cazuri,
poate fi mai putin costisitor pentru client sa cumpere un calculator nou in loc sa faca
imbunatatiri ale sistemului. In alte cazuri, este mai ieftina imbunatatirea unora dintre
componentele urmatoare:
RAM
Hard disk
UCP
Placa video
NOTA: In unele cazuri, cerintele unei aplicatii pot depasi cerintele hardware ale
sistemului de operare. Pentru ca o aplicatie sa functioneze corect, va fi necesar sa fie
satisfacute cerintele suplimentare.
O data ce au fost determinate cerintele minime de hardware necesare pentru sistemul
de operare, ar trebui sa va asigurati ca toate componentele hardware ale
calculatorului sunt compatibile cu sistemul de operare ales pentru client.
Lista compatibilitatii hardware
Majoritatea sistemelor de operare au o lista de compatibilitati hardware (hardware
compatibility list - HCL) care poate fi gasita pe pagina producatorului, dupa cum este
prezentat in Figura 2. Aceasta lista contine un inventar detaliat al componentelor
hardware care au fost testate si care functioneaza corect cu sistemul de operare. Daca
oricare dintre componentele din calculatorul clientului nu apar pe acesta lista, acele
componente ar trebui imbunatatite pentru a corespunde cu HCL.
NOTA: O lista de compatibilitate a componentelor hardware e posibil sa nu fie adusa
la zi; in acest caz nu poate fi o referinta corecta.
5.4
Instalarea unui sistem de operare
Ca tehnician, va trebui probabil sa instalati de la zero un sistem de operare. Este bine
68
sa faceti o instalare de la zero in urmatoarele situatii:
Cand un calculator este trecut de la un angajat la altul
Cand sistemul de operare este defect
Cand un hard disk nou de inlocuire este instalat in calculator
Dupa parcurgerea acestei sectiuni, veti putea indeplini urmatoarele sarcini:
Identificarea procedurilor de setup ale hard disk-ului.
Pregatirea hard disk-ului.
Instalarea sistemului de operare cu setarile standard.
Crearea de conturi.
Finalizarea instalarii.
Descrierea optiunilor avansate de instalare.
Identificarea fisierelor secventei de bootare si fisierelor ce contin registre.
Descrierea modului de manipulare a fisierelor de sistem.
Descrierea structurii de directoare.
5.4.1
Identificarea procedurilor de setup ale hard disk-ului
Instalarea si pornirea initiala a sistemului de operare se numeste setup-ul sistemului.
Desi este posibila instalarea unui sistem de operare prin retea de la un server sau de pe
un hard disk, cea mai folosita metoda de instalare este folosind CD-uri si DVD-uri.
Pentru a instala un SO folosind un CD sau DVD, intai trebuie sa configurati o setare
BIOS pentru a porni sistemul de pe CD sau DVD.
Partitionare si formatare
Inainte de instalarea unui sistem de operare pe un hard disk, acesta trebuie sa fie
partitionat si formatat. Cand un hard disk este partitionat este impartit logic in una
sau mai multe zone. Prin formatare, partitiile sunt pregatite pentru a stoca fisiere si
aplicatii. In timpul pasului de instalare, majoritatea sistemelor de operare
partitioneaza si formateaza automat hard disk-ul. Un tehnician ar trebui sa inteleaga
procesul de setup al hard disk-ului. Urmatorii termeni sunt folositi referitor la setup-ul
hard disk-ului:
Partitie primara Aceasta partitie este de obicei prima partitie. O partitie
primara nu poate fi impartita in sectiuni mai mici. Pot fi pana la patru
asemenea partitii pe un hard disk.
Partitie activa Aceasta partitie este partitia folosita de sistemul de operare
pentru a porni calculatorul. O singura partitie primara poate fi marcata ca
fiind activa.
Partitie extinsa Aceasta partitie foloseste de obicei spatiul liber ramas pe hard
disk sau ia locul unei partitii primare. Poate exista o singura partitie extinsa per
hard disk si poate fi impartita in sectiuni mai mici numite partitii logice.
Partitie logica Acest tip de partitie este o sectiune dintr-o partitie extinsa care
poate fi folosita pentru a separa informatii in scopuri administrative.
Formatarea Acest proces pregateste un sistem de fisiere intr-o partitie pentru
stocarea fisierelor.
Cluster Un cluster este denumit si unitate de alocare a fisierelor. Este cea mai
mica unitate de spatiu folosita pentru stocarea datelor.
69
Pista O pista este un cerc complet de date pe o parte a unui platan de hard
disk. O pista este impartita in grupuri de 512 bytes, numite sectoare.
Cilindru Un cilindru este o stiva de piste aliniate una peste cealalta in forma
de cilindru.
Maparea partitiei Maparea partitiei reprezinta alocarea unei litere pentru
partitii fizice sau logice.
5.4.2
Pregatirea hard disk-ului
O instalare de la zero a unui sistem de operare porneste ca si cum discul ar fi nou; nu
se incearca pastrarea informatiilor care sunt deja pe disc. Prima faza a instalarii
impune partitionarea si formatarea hard disk-ului. Acest proces pregateste discul
pentru a accepta sistemul de fisiere. Sistemul de fisiere ofera o structura de directoare
care organizeaza sistemul de operare, aplicatiile, configuratiile si fisierele de date ale
utilizatorului.
Sistemul de operare Windows XP poate folosi unul dintre urmatoarele doua sisteme de
fisiere:
File Allocation Table, 32-bit (FAT32) Un sistem de fisiere care permite
dimensiuni ale partitiilor de pana la 2 TB sau 2048 GB. Sistemul de fisiere
FAT32 poate fi folosit de Windows 9.x, Windows Me, Windows 2000 si
Windows XP.
New Technology File System (NTFS) Un sistem de fisiere care permite
dimensiuni ale partitiilor de pana la 16 exabytes, teoretic. NTFS prezinta detalii
de securitate mai bune si atribute extinse in comparatie cu FAT32.
Figura 1 prezinta pasii necesari pentru a partitiona si formata un disc in Windows XP.
Dati click pe butonul Start din coltul dreapta jos pentru a vedea pasii de setup pentru
hard disk.
5.4
Instalarea unui sistem de operare
5.4.3
Instalarea
sistemului
de
operare
cu
setarile
standard
La instalarea Windows XP, interfata de instalare permite instalarea folosind setari
standard sau setari definite de utilizator. Folosirea setarilor standard creste sansele
unei instalari de succes. Totusi, un utilizator trebuie sa ofere urmatoarele informatii in
timpul instalarii:
Standardele si formatele care definesc moneda si numerele
Limba dorita
Numele utilizatorului si companiei
Cheia produsului
Numele calculatorului
Parola de administrator
Setari de data si ora
70
Setari de retea
Informatii despre domeniu sau workgroup
Cand un calculator porneste cu CD-ul de instalare Windows, instalarea Windows XP
incepe cu una dintre urmatoarele trei optiuni:
Setup XP - Pentru a rula setup-ul si a instala sistemul de operare XP, apasati
ENTER.
Repair XP - Pentru a repara o instalare, apasati R pentru a deschide Recovery
Console(Consola de Recuperare).
Quit - Pentru a parasi setup-ul fara a instala Windows XP, apasati F3.
Pentru aceasta sectiune, selectati optiunea Setup XP.
5.4.4
Crearea de conturi
Un cont de administrator este creat automat la instalarea Windows XP. Contul
implicit de administrator se numeste "administrator". Din motive de securitate,
schimbati acest nume cat mai repede. Acest cont privilegiat ar trebui folosit numai
pentru a administra calculatorul, nu ar trebui folosit in mod curent. Exista cazuri in
care utilizatorii au facut accidental modificari grave folosind contul de administrator
in locul unui cont de utilizator neprivilegiat. Atacatorii cauta contul de administrator
pentru privilegiile pe care le are.
Creati un cont de utilizator cand acest lucru este cerut in procesul de instalare. Spre
deosebire de contul de administrator, conturile de utilizatori pot fi create oricand. Un
cont de utilizator are mai putine permisiuni decat administratorul calculatorului. De
exemplu, utilizatorii pot avea drept de citire dar nu de modificare pentru un fisier.
5.4.5
Finalizarea instalarii
Dupa ce procesul de instalare copiaza toate fisierele necesare sistemului de operare pe
hard disk, calculatorul se va reboota si va va cere sa va logati pentru prima data.
Va trebui sa inregistrati Windows XP. Dupa cum este prezentat in Figura 1, trebuie de
asemenea sa completati verificarea care asigura ca folositi o copie legala a sistemului
de operare. Acest lucru va permite sa descarcati patch-uri si pachete de servicii
(service packs). Acest pas necesita o conexiune la internet.
In functie de varsta aplicatiilor in momentul instalarii, este posibil sa fie actualizari
disponibile pentru instalare. Dupa cum este prezentat in Figura 2, puteti folosi
Microsoft Update Manager din meniul Start pentru a scana eventualele actualizari de
software si pentru:
Instalarea tuturor pachetelor de servicii
Instalarea tuturor patch-urilor
Start > All Programs > Accessories > System Tools > Windows Update
Ar trebui sa verificati daca toate componentele hardware sunt instalate corect. Dupa
cum este prezentat in Figura 3, puteti folosi Device Manager pentru a localiza
problemele si pentru a instala driver-ele corecte actualizate, urmand urmatoarea cale:
71
Start > Control Panel > System > Hardware > Device Manager
In Device Manager, pictogramele de atentionare sunt reprezentate printr-un semn
galben de exclamare sau un "X" de culoare rosie. Un semn de exclamare galben
reprezinta o problema cu acel echipament. Pentru a vizualiza descrierea problemei,
dati click dreapta pe echipament si selectati Properties. Un "X" rosu reprezinta un
echipament care a fost oprit. Pentru a porni echipamentele, dati click dreapta pe
acestea si selectati Enable (Activare). Pentru a deschide o categorie care nu este
expandata, dati click pe semnul plus (+).
NOTA: Cand Windows detecteaza o eroare de sistem, Windows reporting deschide o
casuta de dialog. Daca alegeti sa trimiteti raportul, atunci serviciul de raportare a
erorilor Microsoft Windows (WER - Windows Error Reporting) colecteaza
informatiile despre aplicatia si modulul implicate in eroare si trimite aceste informatii
catre Microsoft.
5.4.6
Descrierea optiunilor avansate de instalare
Instalarea unui sistem de operare pe un singur calculator dureaza destul de mult timp.
Imaginati-va de cat timp este nevoie pentru a instala un sistem de operare pe rand, pe
mai multe calculatoare, intr-o organizatie de dimensiuni mari. Pentru simplificarea
acestei activitati, puteti folosi utilitarul Microsoft System Preparation (Sysprep)
pentru a instala si configura acelasi sistem de operare pe mai multe calculatoare.
Sysprep pregateste un sistem de operare care va fi folosit pe calculatoare cu
configuratii hardware diferite. Folosind Sysprep si o aplicatie de clonare a discului, un
tehnician poate sa instaleze rapid un sistem de operare, sa parcurga ultimii pasi de
configurare a unui sistem de operare si sa instaleze aplicatii.
Clonarea discului
Clonarea discului creeaza o imagine a hard disk-ului unui calculator. Urmati acesti
pasi pentru clonarea discului:
1. Creati o instalare master pe unul din calculatoare. Aceasta instalare master
include sistemul de operare, aplicatii software si configuratiile care vor fi
folosite de celelalte calculatoare din organizatie.
2. Executati Sysprep.
3. Creati o imagine a discului pe calculatorul configurat folosind un program de
clonare separat.
4. Copiati imaginea pe un server. Cand calculatorul destinatie este pornit, o
versiune scurta a setup-ului Windows este executata. Setup-ul va crea un nou
identificator de securitate al sistemului (SID), va instala driverele hardware, va
crea conturile de utilizator si va configura setarile de retea pentru finalizarea
instalarii sistemului de operare.
5.4.7
Indentificarea fisierelor secventei de bootare si fisierelor ce contin registre
Ar trebui sa stiti care este procesul folosit de Windows XP pentru a boota. Intelegerea
acestor pasi va va ajuta pentru a depana probleme de boot-are. Figura 1 prezinta o
secventa de boot pentru Windows XP.
72
Procesul de pornire pentru Windows XP
Pentru a initializa procesul de boot-are, mai intai porniti calculatorul, actiune
denumita pornire de la buton (cold boot). Calculatorul realizeaza Power-On Self Test
(POST). Deoarece placa video nu a fost inca initializata, orice erori care apar la acest
punct vor fi raportate printr-o serie de tonuri audio, numite beep codes.
Dupa POST, BIOS-ul localizeaza si citeste setarile de configurare care sunt stocate in
CMOS. Aceste setari de configurare reprezinta ordinea in care echipamentele vor fi
incercate pentru a localiza sistemul de operare. BIOS-ul porneste calculatorul folosind
prima partitie care contine un sistem de operare.
Odata localizata partitia cu sistemul de operare, BIOS-ul cauta Master Boot Record
(MBR). MBR localizeaza boot loader-ul pentru sistemul de operare. Pentru Windows
XP boot loader-ul se numeste NT Loader (NTLDR).
NTLDR si meniul de boot Windows
In acest moment NTLDR controleaza mai multi pasi de instalare. De exemplu, daca
sunt prezente mai multe sisteme de operare pe disc, BOOT.INI permite utilizatorului
sa selecteze sistemul dorit. Daca nu exista alte sisteme de operare sau daca uitilizatorul
nu selecteaza nimic pana la expirarea timpului, se va trece la urmatorii pasi:
NTLDR executa NTDETECT.COM pentru a obtine informatii despre
hardware-ul instalat.
NTLDR foloseste apoi calea specificata de BOOT.INI pentru a gasi prima
partitie.
NTLDR incarca doua fisiere care reprezinta nucleul XP: NTOSKRNL.EXE si
HAL.DLL.
NTLDR citeste fisierele de registri, alege un profil hardware si incarca driver-
ele selectate.
Registrii Windows
Fisierele de registri Windows reprezinta o parte importanta a procesului de boot-are
Windows XP. Aceste fisiere sunt recunoscute prin numele distinctive care incep cu
HKEY_, dupa cum este prezentat in Figura 2, urmat de numele portiunii sistemului de
operare pe care il controleaza. Orice setare in Windows - de la culoarea de
background de pe desktop si culoarea butoanelor de pe ecran pana la licentele
aplicatiilor - este stocata in registri. Cand un utilizator face modificari in setarile din
Control Panel, File Associations, System Policies sau software-ul instalat, modificarile
sunt stocate in registri.
Fiecare utilizator are o sectiune unica in registri. Procesul de login din Windows scoate
setarile de sistem din registri si reconfigureaza sistemul in starea in care era ultima
data cand a fost accesat de utilizator.
Kernelul NT
In acest punct, kernelul NT, inima sistemului de operare Windows, preia controlul.
Numele acestui fisier este NTOSKRNL.EXE. Porneste fisierul de login numit
WINLOGON.EXE si afiseaza ecranul Welcome pentru XP.
73
NOTA: Daca sistemul este pornit folosind un dispozitiv SCSI, Windows va copia
fisierul NRBOOTDD.SYS in timpul instalarii. Acest fisier nu va fi copiat daca
discurile SCSI nu sunt folosite.
5.4.8
Descrierea modului de manipulare a fisierelor de sistem
Dupa instalarea Windows XP, e posibil sa doriti modificarea configuratiei.
Urmatoarele aplicatii sunt folosite extensiv pentru modificari dupa instalare:
Msconfig Acest utilitar de configurare a boot-arii va permite sa alegeti
programele care o sa se execute la pornire si sa editati fisierele de configurare.
Ofera de asemenea un control simplificat asupra Serviciilor Windows, dupa
cum este prezentat si in Figura 1.
Regedit Aceasta aplicatie va permite sa modificati registrii, dupa cum este
prezentat si in Figura 2.
NOTA: REGEDT32 era folosit de Windows NT. In Windows XP si Windows Server
2003, fisierul REGEDT32 este doar o scurtatura catre comanda REGEDIT.EXE. In
Windows XP, puteti introduce comenzile REGEDT32 sau REGEDIT.EXE; ambele
comenzi executa acelasi program.
ATENTIE: Folosirea incorecta a REGEDT32.EXE sau REGEDIT.EXE poate produce
probleme de configurare care se pot rezolva doar prin reinstalarea sistemului de
operare.
Moduri de pornire
Puteti porni sistemul de operare Windows in mai multe moduri. Apasarea tastei F8 in
timpul procesului de pornire va deschide meniul Windows Advanced Startup Options,
care va permite sa selectati modul in care sa porniti Windows. Urmatoarele optiuni de
pornire sunt folosite de obicei:
Safe Mode Porneste Windows dar incarca numai driver-ele pentru
componentele de baza, cum ar fi tastatura si monitorul.
Safe Mode cu suport de retea Porneste Windows la fel ca Safe Mode dar
incarca si driver-ele pentru componentele de retea.
Safe Mode cu prompt de comanda Porneste Windows si incarca promptul de
comanda in locul interfetei grafice.
Ultima configuratie buna cunoscuta Permite unui utilizator sa incarce
configuratia Windows folosita la ultima pornire cu succes a sistemului de
operare. Acest lucru este realizat accesand o copie a registrilor care este creata
cu acest scop.
NOTA: Ultima configuratie buna cunoscuta nu este utila decat daca este folosita
imediat dupa ce s-a produs o defectiune. In cazul in care calculatorul este repornit si,
in ciuda dificultatilor, reuseste sa porneasca Windows, registrul pentru "Ultima
configuratie buna cunoscuta" va fi probabil actualizat cu informatie gresita.
5.4.9
Descrierea structurii de directoare
Extensii de fisiere si atribute
In Windows, fisierele sunt organizate intr-o structura de directoare. Directorul
radacina pentru partitia Windows este de obicei etichetat ca C:\. In cele ce urmeaza,
exista un set initial de directoare standard, numite foldere, pentru sistemul de operare,
74
aplicatii, informatii de configurare si fisiere de date. Dupa instalarea initiala,
utilizatorii pot instala majoritatea aplicatiilor si datelor in orice director aleg.
Fisierele din structura de directoare adera la o conventie Windows a denumirii:
Pot fi folosite maxim 255 de caractere.
Caractere cum ar fi punctul (.) sau slash-ul (\ /) nu sunt permise.
O extensie de trei sau patru litere este adaugata la numele de fisier pentru a
identifica tipul fisierului.
Numele fisierelor nu sunt case sensitive(nu se face diferenta intre litere mari si
litere mici).
Urmatoarele extensii de fisiere sunt folosite frecvent:
.doc Microsoft Word
.txt Text ASCII
.jpg Format grafic
.ppt Microsoft PowerPoint
.zip Format de comprimare
Structura de directoare mentine un set de atribute pentru fiecare fisier care
controleaza cum poate fi vizualizat sau modificat fisierul. Urmatoarele atribute sunt
folosite frecvent:
R Fisierul este read-only (are doar permisiuni de citire).
A Fisierul va fi arhivat la urmatorul backup.
S Fisierul este marcat ca fisier de sistem si o avertizare este generata daca se
incearca stergerea sau modificarea lui.
H Fisierul este ascuns.
Numele de fisiere, extensiile si atributele pot fi vizualizate intrand intr-o fereastra DOS
si folosind comanda ATTRIB, dupa cum se arata in Figura 1. Folositi calea
urmatoare:
Start > Run > cmd
Navigati pana la folderul care contine fisierul de care sunteti interesati. Tastati
ATTRIB urmat de numele fisierului. Folositi wildcard-uri cum ar fi *.* pentru a
vizualiza mai multe fisiere deodata. Atributele fiecarui fisier vor aparea in coloana din
stanga ecranului. Informatii despre comanda ATTRIB pot fi obtinute in linia de
comanda tastand:
ATTRIB /?
Echivalentul Windows pentru comanda ATTRIB poate fi accesat dand click dreapta
pe fisier in Windows Explorer si alegand Properties.
NOTA: Pentru a vedea proprietatile unui fisier in Windows Explorer, va trebui sa
setati Windows Explorer sa permita vizualizarea fisierelor ascunse "Show Hidden
75
Files". Folositi urmatoarea cale:
Click dreapta Start > Explore > Tools > Folder Options > View
NTFS si FAT32
Windows XP si Windows 2000 folosesc sistemele de fisiere FAT32 si NTFS. Securitatea
este una dintre cele mai importante diferente dintre aceste doua sisteme de fisiere.
NTFS suporta fisiere mai multe si mai mari decat FAT32 si permite optiuni de
securitate mai flexibile pentru fisiere si foldere. Figurile 2 si 3 prezinta permisiunile
pentru fisiere in FAT32 si NTFS.
Partitiile pot fi convertite de la FAT32 la NTFS folosind utilitarul CONVERT.EXE.
Acest lucru ofera avantajele de securitate suplimentare ale NTFS. Pentru a transforma
o partitie NTFS in FAT32, reformatati partitia si restaurati datele folosind un backup.
ATENTIE: Inainte de a converti un sistem de fisiere, nu uitati sa faceti un backup al
datelor.
5.5
Navigarea folosind GUI (Windows)
Sistemul de operare ofera o interfata de utilizare care va permite sa interactionati cu
calculatorul. Exista doua metode pe care le puteti folosi pentru a naviga in sistemul de
fisiere si de a rula aplicatii in cadrul unui sistem de operare:
O interfata grafica (GUI) ofera reprezentari grafice (pictograme) ale tuturor
fisierelor, folderelor si programelor de pe calculator. Puteti manipula aceste
pictograme folosind un indicator care este controlat prin intermediul unui
mouse sau al unui echipament similar. Indicatorul va permite sa mutati
pictogramele prin "drag and drop" si sa executati programele prin click.
O interfata in linia de comanda (CLI) este o metoda bazata pe text. Trebuie sa
tastati comenzi pentru a manipula fisierele si pentru a executa programe.
Dupa parcurgerea acestei sectiuni, veti putea indeplini urmatoarele sarcini:
Manipularea obiectelor de pe desktop.
Explorarea applet-urilor din Control Panel.
Explorarea uneltelor de administrare.
Instalarea, navigarea si dezinstalarea unei aplicatii.
Descrierea procesului de imbunatatire a unui sistem de operare.
5.5.1
Manipularea obiectelor de pe desktop
Odata cu instalarea sistemului de operare, desktop-ul poate fi modificat sa raspunda
nevoilor personale. Desktop-ul unui calculator este o reprezentare grafica a locului de
munca. Pe desktop se gasesc pictograme, bare de instrumente si meniuri pentru
manipularea fisierelor. Desktop-ul poate fi modificat folosind imagini, sunete si culori
pentru a oferi un aspect si o senzatie personalizata.
Desktop Properties
Pentru a adapta interfata GUI a desktop-ului dumneavoastra dati click dreapta pe
desktop si alegeti Properties (Proprietati), dupa cum este prezentat in Figura 1. Meniul
Display Properties are cinci tab-uri: Themes, Desktop, Screen Saver, Appearance si
76
Settings. Dati click pe oricare din aceste tab-uri pentru a personaliza setarile
monitorului.
Obiecte de pe desktop
Exista mai multe obiecte pe desktop care pot fi personalizate, cum ar fi Taskbar si
Recycle Bin. Pentru a personaliza orice obiect, dati click dreapta pe acel obiect si apoi
alegeti Properties.
Meniul Start
Pe desktop, meniul start este accesat prin click pe butonul Start. Meniul Start,
prezentat in Figura 2, afiseaza toate aplicatiile instalate pe calculator, o lista a
ultimelor documente deschise si o lista a altor elemente cum ar fi optiunea de cautare,
help center si setarile sistemului. Meniul Start poate de asemenea sa fie personalizat.
Exista doua tipuri de meniu Start: XP si clasic. Meniul Start stil XP va fi folosit pe
parcursul acestui curs pentru a demonstra secventele de comenzi.
My Computer
Pentru a accesa diverse partitii instalate pe calculator, dati dublu click pe pictograma
My Computer de pe desktop. Pentru a personaliza anumite setari dati click dreapta pe
My Computer si alegeti Properties. Setarile care pot fi personalizate includ:
Numele calculatorului
Setari hardware
Memoria virtuala
Actualizari automate
Acces la distanta
Lansarea aplicatiilor
Aplicatiile pot fi lansate in mai multe moduri:
Dati click pe numele aplicatiei in meniul Start.
Dati dublu click pe scurtatura de pe desktop.
Dati dublu click pe fisierul executabil din My Computer.
Lansati aplicatia din fereastra Run sau din linia de comanda.
My Network Places
Pentru a vizualiza si configura conexiunile de retea, dati click dreapta pe pictograma
My Network Places de pe desktop. In My Network Places, puteti sa va conectati sau sa
va deconectati de la un disc de retea. Dati click pe Properties pentru a configura
conexiunile de retea existente, cum ar fi conexiuni LAN cu fir sau fara fir.
5.5.2
Explorarea applet-urilor din Control Panel
Windows centralizeaza setarile pentru multe caracteristici care controleaza
comportamentul si aspectul calculatorului. Aceste setari sunt clasificate in applet-uri
sau mici programe care se gasesc in Control Panel, ca in Figura 1. Adaugarea sau
stergerea de programe, schimbarea setarilor retelei si modificarea setarilor de
securitate sunt cateva dintre optiunile de configurare disponibile in Control Panel.
Applet-urile din Control Panel
Intre numele diverselor appleturi din Control Panel exista mici diferente in functie de
77
versiunea de Windows instalata. In Windows XP, pictogramele sunt grupate pe
categorii:
Appearance and Themes applet-uri care controleaza aspectul ferestrelor:
o Display
o Taskbar si meniul Start
o Optiuni pentru foldere
Network and Internet Connections appleturi care configureaza toate tipurile
de conexiuni:
o Optiuni Internet
o Conexiuni de retea
Add or Remove Programs un applet care adauga sau sterge programe si
componente Windows intr-un mod sigur.
Sounds, Speech, and Audio Devices applet-uri care controleaza toate setarile
pentru sunet:
o Sunete si dispozitive de sunet
o Vorbire
o Dispozitive media portabile
Performance and Maintenance applet-uri care permit gasirea de informatii
despre calculatorul dumneavoastra sau intretinerea acestuia:
o Instrumente administrative
o Optiuni de alimentare
o Scheduled tasks (sarcini programate)
o Sistem
Printers and Other Hardware applet-uri pentru configurarea echipamentelor
conectate la calculator:
o Controllere pentru jocuri
o Tastatura
o Mouse
o Optiuni pentru telefon si modem
o Imprimante si faxuri
o Scannere si camere
User Accounts applet-uri pentru configurarea optiunilor pentru utilizatori si
e-mail-urile acestora:
o E-mail
o Conturi de utilizatori
Date, Time, Language, and Regional Options applet-uri pentru modificarea
setarilor in functie de localizarea si limba dumneavoastra:
o Data si ora
o Optiuni regionale si lingvistice
Accessibility Options o interfata folosita pentru a configura Windows pentru
nevoi speciale de vedere, auz si mobilitate
Security Center applet folosit pentru a configura setari de securitate pentru:
o Optiuni Internet
o Actualizari automate
o Windows firewall
Display Settings
Puteti modifica setarile monitorului folosind applet-ul Display Settings. Modificati
78
aspectul desktop-ului dumneavoastra prin schimbarea rezolutiei si calitatii culorii,
cum este prezentat si in Figura 2. Puteti schimba si setari mai avansate ale display-ului
cum ar fi wallpaper, screen saver, setari de alimentare si alte optiuni urmand calea
urmatoare:
Start > Control Panel > Display > tab-ul Settings > Advanced
5.5.3
Explorarea uneltelor de administrare
Device Manager
Device Manager, prezentat in Figura 1, permite vizualizarea tuturor setarilor
componentelor din calculator. O sarcina obisnuita pentru tehnicieni este sa vada
valorile atribuite IRQ, adreselor I/O si setarile DMA pentru toate echipamentele din
calculator. Pentru a vedea resursele sistemului in Device Manager folositi calea
urmatoare:
Start > Control Panel > System > Hardware > Device Manager > View > Resources
Task Manager
Task Manager, prezentat in Figura 2, va permite vizualizarea tuturor aplicatiilor care
ruleaza si inchiderea oricarei aplicatii ce nu mai raspunde. Task Manager va permite
sa monitorizati performatele UCP si ale memoriei virtuale, sa vizualizati toate
procesele care ruleaza si sa obtineti informatii despre conexiunile in retea. Pentru a
vedea informatii in Task Manager folositi calea urmatoare:
CTRL-ALT-DEL > Task Manager
Event Viewer
Event Viewer, prezentat in Figura 3, inregistreaza evenimentele cu privire la aplicatii,
securitate si sistem. Aceste fisiere log sunt o unealta de depanare valoroasa. Pentru a
accesa Event Viewer folositi urmatoarea cale:
Start > Control Panel > Administrative Tools > Event Viewer
Remote Desktop
Remote Desktop permite unui calculator aflat la distanta sa preia controlul asupra
altui calculator. Aceasta unealta de depanare este disponibila doar pentru sistemele
Windows XP. Pentru a accesa Remote Desktop folositi urmatoarea cale:
Start > All Programs > Accessories > Communications > Remote Desktop Connection
Setari de performanta
Pentru a creste performantele sistemului de operare, puteti modifica o parte din
setarile folosite de calculatorul dumneavoastra, cum ar fi configurarea memoriei
virtuale, prezentate in Figura 4. Pentru a modifica setarile memoriei virtuale, folositi
urmatoarea cale:
Start > Control Panel > System > Advanced > zona Performance > butonul Settings
5.5.4
Instalarea, navigarea si dezinstalarea unei aplicatii
Ca tehnician, sunteti responsabil de adaugarea si inlaturarea aplicatiilor software de
pe calculatorul clientului. Majoritatea aplicatiilor folosesc un proces de instalare
79
automat cand un CD cu aplicatia respectiva este introdus in unitatea optica. Procesul
de instalare actualizeaza utilitarul Add or Remove Programs. Utilizatorul trebuie sa
dea click-uri in interfata de instalare si sa ofere informatiile solicitate.
Applet-ul Add or Remove Programs
Microsoft recomanda ca utilizatorii sa foloseasca in permanenta utilitarul Add or
Remove Programs, prezentat in Figura 1, pentru a instala sau dezinstala aplicatii.
Cand folositi utilitarul Add or Remove Programs pentru a instala o aplicatie, acesta
urmareste fisierele de instalare astfel incat aplicatia poate fi dezinstalata complet daca
se doreste acest lucru. Pentru a deschide applet-ul Add or Remove Programs, folositi
urmatoarea cale:
Start > Control Panel > Add or Remove Programs
Adaugarea unei aplicatii
Daca un program sau o aplicatie nu este instalata automat la introducerea CD-ului,
puteti folosi applet-ul Add or Remove Programs pentru a o instala, ca in Figura 2.
Dati click pe butonul Add New Programs si selectati locul in care se gaseste aplicatia.
Windows va instala aplicatia pentru dumneavoastra.
Odata ce aplicatia este instalata, aceasta poate fi pornita din meniul Start sau folosind
scurtatura pe care aplicatia o instaleaza pe desktop. Verificati aplicatia pentru a va
asigura ca functioneaza corect. Daca sunt probleme cu aplicatia, reparati sau
dezinstalati aplicatia. Unele aplicatii, cum ar fi Microsoft Office, asigura optiunea de
reparare in procesul de instalare. Puteti folosi aceasta functie pentru a incerca sa
corectati un program care nu functioneaza corect.
Dezinstalarea unei aplicatii
Daca o aplicatie nu este dezinstalata corect, poate lasa fisiere pe hard disk si setari
inutile in registri. Desi acest lucru nu provoaca probleme, consuma spatiu pe hard
disk, resurse de sistem si viteza de citire a registrilor. Figura 3 prezinta applet-ul Add
or Remove Programs care trebuie folosit pentru a dezinstala programele de care nu
mai aveti nevoie. Interfata va va ghida in procesul de dezinstalare a aplicatiei si va
sterge toate fisierele instalate.
5.5.5
Descrierea procesului de imbunatatire a unui sistem de operare
Uneori este necesara imbunatatirea unui sistem de operare. Inainte de a incepe,
verificati cerintele minime ale noului sistem de operare pentru a va asigura ca acestea
sunt indeplinite de calculatorul dumneavoastra. Verificati HCL pentru a va asigura ca
exista compatibilitate intre componentele hardware ale calculatorului si noul sistem de
operare. Realizati un backup al datelor inainte de imbunatatire pentru a le putea
recupera in cazul unei probleme cu instalarea.
Procesul de imbunatatire a unui sistem Windows 2000 la Windows XP este mai rapid
decat o instalare de la zero a Windows XP. Utilitarul de setup pentru Windows XP
inlocuieste fisierele existente Windows 2000 cu fisiere Windows XP in timpul
procesului de imbunatatire. Totusi, aplicatiile si setarile existente vor fi salvate.
Procesul de imbunatatire al unui sistem de operare
80
1. Introduceti CD-ul de instalare Windows XP in unitatea CD-ROM pentru a
incepe procesul de imbunatatire. Selectati Start > Run
2. In casuta Run tastati D:\i386\winnt32, unde D reprezinta numele unitatii CD-
ROM, si apoi apasati Enter. Va fi afisat ecranul Welcome al Windows XP
Setup Wizard.
3. Alegeti Upgrade to Windows XP si dati click pe butonul Next. Este afisata
pagina de License Agreement.
4. Cititi licenta si dati click pe butonul pentru acceptarea acesteia.
5. Dati click pe Next. Pagina denumita Upgrading to the Windows XP NTFS File
System este afisata.
6. Urmati prompt-urile pentru a incheia procesul de imbunatatire. Cand
instalarea este finalizata, calculatorul se va restarta.
NOTA: Interfata de instalare Windows XP poate porni automat cand CD-ul este
inserat in unitatea optica.
5.6
Identificarea si aplicarea tehnicilor comune de intretinere preventiva pentru sistemele
de operare
Intretinerea preventiva pentru un sistem de operare include organizarea sistemului,
defragmentarea hard disk-ului, actualizarea aplicatiilor, stergerea aplicatiilor
nefolosite si verificarea erorilor din sistem.
Dupa parcurgerea acestei sectiuni, veti putea indeplini urmatoarele sarcini:
Crearea unui plan de intretinere preventiva.
Planificarea unei sarcini.
Efectuarea backup-ului hard disk-ului.
5.6.1
Crearea unui plan de intretinere preventiva
Scopul unui plan de intretinere preventiva a unui sistem de operare este evitarea
problemelor viitoare. Ar trebui sa realizati intretinere preventiva in mod regulat, si ar
trebui sa mentineti un raport al tuturor actiunilor intreprinse si al observatiilor facute.
O parte a intretinerii preventive ar trebui sa se desfasoare cand ar deranja cel mai
putin persoanele care folosesc calculatoarele. Acest lucru inseamna de obicei
programarea acestor sarcini in timpul noptii, dimineata devreme sau in timpul
weekend-ului. Exista de asemenea tehnici si unelte care pot automatiza multe din
sarcinile intretinerii preventive.
Sistematizarea intretinerii preventive
Planurile de intretinere preventiva ar trebui sa includa informatii detaliate despre
intretinerea tuturor calculatoarelor si a echipamentului de retea, cu accent pe
echipamentul care ar afecta cel mai mult organizatia. Intretinerea preventiva cuprinde
urmatoarele sarcini importante:
Actualizarea sistemului de operare si a aplicatiilor
Actualizarea software-ului antivirus si a altor aplicatii de protectie
Verificarea erorilor de pe hard disk
Efectuarea backup-ului hard disk-ului
Defragmentarea hard disk-ului
81
Un program de intretinere preventiva care este proiectat sa repare lucrurile inainte ca
acestea sa se strice si sa rezolve problemele minore inainte ca acestea sa afecteze
productivitatea aduce urmatoarele beneficii utilizatorilor si organizatiilor:
Scade downtime-ul
Creste performanta
Creste credibilitatea
Scad costurile de reparatie
O parte suplimentare a intretinerii preventive este documentarea. Un registru de
reparatii va va ajuta sa va dati seama ce echipament este cel mai sigur sau cel mai
putin sigur. Acest lucru va oferi de asemenea o istorie a datelor la care a fost reparat
un anumit calculator, cum a fost reparat si care a fost problema.
5.6.2
Planificarea unei sarcini
Unele sarcini de intretinere preventiva se refera la curatare, inspectare si reparatii
minore. Alte sarcini de intretinere preventiva folosesc ca unelte aplicatii care sunt deja
incorporate in sistemul de operare sau pot fi incarcate pe hard diskul utilizatorului.
Majoritatea aplicatiilor de intretinere preventiva pot fi setate sa se execute automat
conform unui program.
Windows are urmatoarele utilitare care vor lansa aplicatii programate:
Comanda DOS AT lanseaza o sarcina la un timp specificat folosind interfata in
linie de comanda.
Windows Task Scheduler lanseaza sarcini la un timp specificat folosind
interfata grafica.
Informatii despre comanda AT sunt disponibile urmand aceasta cale:
Start > Run > cmd
Apoi tastati AT /? in linia de comanda.
Accesati Windows Task Scheduler urmand aceasta cale:
Start > All Programs > Accessories > System Tools > Scheduled Tasks
Ambele utilitare permit utilizatorilor sa programeze anumite comenzi sa se execute la
un timp prestabilit, o singura data sau repetat in zilele si la orele selectate. Windows
Task Scheduler, prezentat in Figura 1, este mai usor de invatat si de folosit decat
comanda AT, mai ales cand trebuie programate sarcini recurente si cand trebuie
sterse sarcini care sunt deja programate.
Utilitare de sistem
Exista mai multe utilitare de sistem incluse in DOS si Windows care se ocupa de
mentinerea integritatii sistemului. Doua utilitare care sunt utile pentru intretinerea
preventiva:
ScanDisk sau CHDSK ScanDisk (Windows 2000) si CHKDSK (Windows XP)
82
verifica integritatea fisierelor si directoarelor si scaneaza suprafata hard
diskului cautand erori fizice. Folositi-le cel putin o data pe luna si de fiecare
data cand sistemul se opreste din cauza unei caderi de tensiune.
Defrag Pe masura ce fisierele isi maresc dimensiunile, o parte din date este
scrisa pe urmatorul spatiu liber de pe disc. In timp, datele devin fragmentate,
sau se intind pe tot hard disk-ul si cautarea fiecarei sectiuni de date dureaza
mai mult. Defrag aduna partile de date neadiacente intr-un singur loc, marind
astfel viteza de acces.
Ambele utilitare pot fi accesate urmand calea:
Start > All Programs > Accessories > System Tools > Disk Defragmenter
Actualizari automate
Daca fiecare sarcina de intretinere ar trebui sa fie programata de fiecare data cand se
executa, repararea calculatoarelor ar fi mult mai grea decat in prezent. Din fericire,
unelte ca interfata Scheduled Task permit automatizarea multor functii. Dar cum pot
fi automatizate actualizarile de software care nu a fost inca scris?
Sistemele de operare si aplicatiile sunt aduse la zi in mod constant din motive de
securitate si pentru a adauga noi functionalitati. Este important ca Microsoft si altii sa
asigure un serviciu de actualizare, ca cel prezentat in Figura 2. Serviciul de actualizare
poate scana sistemul pentru a vedea ce actualizari sunt necesare si apoi sa recomande
ce ar trebui descarcat si instalat. Serviciul de actualizare poate descarca si instala
actualizari imediat cum acestea sunt disponibile, sau poate descarca actualizari cerute,
si sa le instaleze la urmatoarea boot-are. Interfata Microsoft Update poate fi accesata
urmand calea:
Start > Control Panel > System > Automatic Updates
Majoritatea aplicatiilor anti-virus au propriul sistem de actualizare. Acesta poate
actualiza automat atat software-ul aplicatie propriu cat si fisierele bazei de date.
Aceasta functie ii permite sa asigure o protectie imediata avand in vedere aparitia
continua a unor noi pericole.
Punct de restaurare
O actualizare poate cauza cateodata probleme serioase. Este posibil ca un program
mai vechi din sistem sa nu fie compatibil cu sistemul de operare curent. Actualizarile
automate pot instala cod care poate functiona pentru majoritatea utilizatorilor dar nu
si pentru sistemul dumneavoastra.
Windows Restore Point, prezentat in Figura 3, este solutia pentru aceasta problema.
Windows XP poate crea o imagine a setarilor curente ale calculatorului, numita punct
de restaurare. In acest caz, daca se blocheaza calculatorul sau o actualizare produce
probleme in sistem, calculatorul poate fi readus la configuratia anterioara.
Un tehnician ar trebui sa creeze intotdeauna un punct de restaurare inainte de a
actualiza sau schimba sistemul de operare. Punctele de restaurare ar trebui de
83
asemenea create de fiecare data cand:
Este instalata o aplicatie
Este instalat un driver
NOTA: Un punct de restaurare pastreaza copii ale driver-elor, fisierelor de sistem si
registrilor dar nu si ale aplicatiilor.
Pentru a restaura sau a crea un punct de restaurare folositi calea:
Start > All Programs > Accessories > System Tools > System Restore
ERD si ASR
Windows 2000 ofera capacitatea de a crea un disc de reparatie de urgenta (emergency
repair disk - ERD) care salveaza fisiere critice de boot si informatii de configurare
necesare pentru a depana probleme in Windows. Windows XP ofera aceleasi functii
prin Automated System Recovery (ASR). Desi atat ERD cat si ASR sunt unelte de
depanare puternice, nu ar trebui sa inlocuiasca niciodata un backup complet.
Un CD de recuperare contine fisiere esentiale folosite pentru a repara sistemul dupa o
problema serioasa, cum ar fi o defectiune a hard disk-ului. CD-ul de recuperare poate
contine versiunea originala de Windows, drivere hardware si aplicatii software. Cand
un CD de recuperare este folosit, calculatorul va fi readus la configuratia initiala
implicita.
5.6.3
Efectuarea backup-ului hard disk-ului
La fel cum punctele de restaurare ale sistemului permit recuperarea fisierelor de
configurare ale sistemului de operare, utilitarele de backup permit recuperarea
datelor. Puteti folosi utilitarul Microsoft Backup, prezentat in Figura 1, pentru a
realiza backup-uri in functie de necesitati. Este important sa stabiliti o strategie de
backup care sa includa si recuperarea datelor. Cerintele organizatiei vor determina
cat de des va trebui facut un backup al datelor si tipul de backup care va fi facut.
Un backup poate dura destul de mult timp. Daca strategia de backup este urmata cu
atentie, nu va fi nevoie sa se faca un backup al tuturor fisierelor de fiecare data. Este
necesar sa se copieze numai fisierele modificate de la ultimul backup. Din acest motiv
exista mai multe tipuri de backup.
Backup normal
Un backup normal se mai numeste si backup complet. In cazul unui backup normal,
toate fisierele selectate de pe disc sunt arhivate pe mediul de backup. Aceste fisiere
sunt marcate ca fiind arhivate prin resetarea bitului de arhivare.
Backup de copiere
84
Acest tip de backup va copia toate fisierele selectate. Nu marcheaza fisierele ca fiind
arhivate.
Backup diferential
Un backup diferential face un backup al tuturor fisierelor si directoarelor care au fost
create sau modificate de la ultimul backup normal sau incremental (detalii mai jos).
Un backup diferential nu marcheaza fisierele ca fiind arhivate. Copiile vor fi facute
pornind de la acelasi punct pana la efectuarea urmatorului backup complet sau
incremental. Backup-urile diferentiale sunt importante deoarece pentru recuperarea
datelor este nevoie doar de ultimele backup-uri complete si diferentiale.
Backup incremental
Un backup incremental face un backup al tuturor fisierelor si directoarelor care au
fost create sau modificate de la ultimul backup normal sau incremental. Marcheaza
fisierele ca fiind arhivate prin resetarea bitului de arhivare. Acest lucru are ca efect
avansarea punctului de plecare pentru backup-urile diferentiale fara sa fie nevoie de
rearhivarea intregului continut al discului. Daca trebuie sa realizati o restaurare a
sistemului, va trebui sa folositi intai ultimul backup complet, apoi fiecare backup
incremental in ordine, iar apoi sa folositi orice backup diferential realizat de la ultimul
backup incremental.
Backup zilnic
Backup-urile zilnice fac un backup numai al fisierelor care au fost modificate in ziua
respectiva. Backup-ul zilnic nu modifica bitul de arhivare.
Pentru accesarea utilitarului de backup zilnic intr-un sistem Windows XP
Professional, folositi urmatoarea cale:
Start > All Programs > Accessories > System Tools > Backup
Medii de backup
Exista mai multe medii de stocare care pot fi folosite pentru backup:
Unitatile cu banda magnetica pot fi folosite pentru backup-ul datelor pe un
server din retea. Unitatile cu banda magnetica sunt un mod ieftin prin care se
pot stoca cantitati mari de date.
Standardul Digital Audio Tape (DAT) foloseste casete audio digitale pentru a
stoca datele in format Digital Data Storage (DSS).
Tehnologia Digital Linear Tape (DLT) ofera o capacitate mare si o viteza
relativ mare de backup.
O memorie flash pe USB poate stoca de sute de ori mai multe date decat un
floppy disk. Unitatile de memorie flash USB sunt disponibile in diverse
capacitati si ofera rate de transfer mult mai bune decat echipamentele cu banda
magnetica.
5.7
Depanarea sistemelor de operare
Majoritatea sistemelor de operare contin utilitare pentru asistenta in procesul
depanarii sistemului. Aceste utilitare ajuta un tehnician sa stabileasca de ce
calculatorul sufera o defectiune sau nu porneste corect. Aceste utilitare ajuta de
85
asemenea la identificarea si rezolvarea problemei.
Urmati pasii schitati in aceasta sectiune pentru a identifica, repara si documenta
corect problema. Procesul de depanare este prezentat in Figura 1.
Dupa parcurgerea acestei sectiuni, veti putea indeplini urmatoarele sarcini:
Trecerea in revista a procesului de depanare.
Identificarea problemelor comune si a solutiilor.
5.7.1
Trecerea in revista a procesului de depanare
Problemele sistemelor de operare pot fi rezultatul unei combinatii de factori:
hardware, aplicatii si configuratii. Un tehnician trebuie sa poata analiza problema si sa
determine cauza erorii pentru a putea repara sistemul de operare. Acest proces se
numeste depanare (troubleshooting).
Primul pas in procesul de depanare il reprezinta adunarea datelor de la client. Figurile
1 si 2 contin o lista de intrebari cu raspuns deschis sau cu variante limitate de raspuns.
Dupa ce discutati cu clientul ar trebui sa verificati problemele evidente. Figura 3
contine o lista a problemelor sistemelor de operare.
Dupa ce problemele evidente au fost verificate, incercati cateva solutii rapide. Figura 4
contine o lista a unor solutii rapide pentru sistemele de operare.
Daca aceste solutii nu au corectat problema, folositi pasul 4 din procesul de depanare
pentru a aduna date de la calculator. Figura 5 prezinta diferite moduri de a aduna
informatii despre problema de la calculator.
Dupa acest pas, veti avea destule informatii pentru a evalua problema si pentru a
cerceta si implementa solutii posibile. Figura 6 prezinta resursele pentru solutiile
posibile.
Dupa ce ati rezolvat problema sistemului de operare veti prezenta solutia clientuluil.
Figura 7 prezinta o lista de sarcini necesare pentru a termina acest pas.
5.7.2
Identificarea problemelor comune si a solutiilor
Problemele sistemelor de operare pot fi atribuite componentelor hardware, aplicatiilor
sau problemelor de configurare sau unor combinatii ale acestora. Veti rezolva unele
tipuri de probleme legate de sistemele de operare mai des decat altele. Figura 1
prezinta o schema a problemelor uzuale ale sistemelor de operare si a solutiilor de
rezolvare a acestora.
5.8
Rezumat
Acest capitol prezinta sistemele de operare. Ca tehnician, ar trebui sa aveti competente
de instalare, configurare si depanare a sistemelor de operare. Este important sa
retineti urmatoarele concepte din acest capitol:
Exista mai multe sisteme de operare disponibile si trebuie sa luati in
considerare cerintele clientului si mediul atunci cand alegeti unul dintre aceste
sisteme.
86
Pasii principali in instalarea calculatorului unui client includ pregatirea hard
disk-ului, instalarea sistemului de operare, crearea conturilor de utilizatori si
configurarea optiunilor de instalare.
O interfata grafica (GUI) afiseaza pictograme ale fisierelor, folderelor si
aplicatiilor din calculator. Un dispozitiv de selectie, cum este mouse-ul poate fi
folosit pentru a naviga pe un desktop GUI.
Trebuie sa stabiliti o strategie de backup care sa permita recuperarea datelor.
Backup-uri normale, de copiere, diferentiale, incrementale si zilnice sunt unelte
de backup optionale disponibile in sistemele de operare Windows.
Tehnicile de intretinere preventiva asigura functionarea optima a sistemului de
operare.
Printre uneltele disponibile pentru depanarea unui sistem de operare putem
mentiona meniul Windows Advanced Options, log-uri de evenimente, Device
Manager si fisierele de sistem.
CAPITOLUL VI:LAPTOPURI SI DISPOZITIVE PORTABILE
6.0
Introducere
Stiti cand au fost create primele laptop-uri? Cine credeti ca a folosit primele laptop-
uri?
Unul dintre primele laptop-uri a fost GRiD Compass 1101. Acesta a fost folosit de
astronauti in misiunile spatiale la inceputul anilor '80. Acesta cantarea 5kg (11lb) si
costa 8.000$-10.000$! Laptop-urile din ziua de azi in general cantaresc mai putin de
jumatate si costa mai putin de o treime din pretul lui GRiD. Designul compact,
comoditatea si tehnologia in continua evolutie au facut laptop-urile sa fie la fel de
populare ca si calculatoarele de tip desktop.
Laptop-urile, Personal Digital Assistants (PDA-urile) si telefoanele inteligente devin
mai populare cu cat pretul lor scade si tehnologia continua sa progreseze. Ca si
tehnician de calculatoare, trebuie sa aveti cunostinte despre toate tipurile de
dispozitive portabile. Acest capitol se axeaza pe diferentele dintre calculatoarele de tip
laptop si desktop si descrie trasaturile PDA-urilor si telefoanelor inteligente.
Dupa terminarea acestui capitol, veti putea indeplini urmatoarele sarcini:
87
Descrierea laptop-urilor si a altor dispozitive portabile.
Identificarea si descrierea componentelor unui laptop.
Compararea si evidentierea diferentelor intre componentele unui calculator de
tip desktop si cele ale unui laptop.
Explicarea modului de configurare a laptop-urilor.
Compararea diferitelor standarde pentru telefoane mobile.
Identificarea metodelor comune de intretinere preventiva pentru laptop-uri si
dispozitive portabile.
Descrierea procesului de depanare a laptop-urilor si a dispozitivelor portabile.
6.1
Descrierea laptop-urilor si a altor dispozitive portabile
Nota:Agendele,laptop-urile si carnetelele sunt tipuri de calculatoare portabile. Pentru
mai multa claritate si coerenta a acestui curs, toate calculatoarele portabile vor fi
denumite laptop-uri.
Laptop-uri
Primele laptop-uri erau grele si scumpe. Astazi,laptop-urile sunt foarte cunoscute
deoarece evolutiile in tehnologie au condus la laptop-uri care costa mai
putin,cantaresc mai putin si au capacitati imbunatatite. Multe laptop-uri pot fi
configurate cu port video suplimentar,cu port FireWire,port infrarosu sau camera
incorporata.
PDA-uri si Smartphone-uri
PDA-urile si Smartphone-urile sunt exemple de dispozitive portabile de mana,ce
devin din ce in ce mai populare. PDA-urile ofera optiuni precum jocurile,navigare pe
web,e-mail,mesagerie instant si multe alte optiuni oferite de calculatoare.
Smartphone-ul este un telefon cu multe capacitati ale PDA-ului incorporate. PDA-
urile si Smartphone-urile pot rula unele dintre software-urile pe care le regasim si pe
laptop-uri.
Dupa parcurgerea acestei sectiuni, veti putea indeplini urmatoarele obiective:
Identificarea unor intrebuintari comune ale laptop-urilor
Identificarea unor intrebuintari comune ale PDA-urilor (Personal Digital
Assistant) si ale Smartphone-urilor
6.1
Descrierea laptop-urilor si a altor dispozitive
portabile
6.1.1
Identificarea unor intrebuintari
comune ale laptop-urilor
Cea mai importanta caracteristica a unui laptop este forma sa compacta. Design-ul
laptop-ului plaseaza tastatura, ecranul si componentele interne intr-o carcasa mica si
portabila
O alta caracteristica importanta a laptop-ului este posibilitatea de a fi usor de
transportat. O baterie reincarcabila permite laptop-ului sa functioneze atunci cand
este deconectat de la sursa de curent AC.
Primele laptop-uri au fost folosite in principal de catre oamenii de afaceri care aveau
88
nevoie sa acceseze si sa inregistreze informatii atunci cand nu se aflau in biroul lor.
Intrebuintarea laptop-urilor a fost limitata datorita costului, greutatii si capacitatilor
limitate comparate cu calculatoarele mai putin costisitoare.
Astazi, laptop-urile au preturi mai scazute si capacitati sporite. Un laptop este acum o
alternativa reala la calculatorul obisnuit.
Aici sunt cateva intrebuintari comune pentru un laptop.
A lua notite la scoala sau proiecte.
Prezentarea informatiilor la intalnirile de afaceri.
Accesarea informatiilor la distanta de casa sau birou.
Posibilitatea de a va juca in timp ce calatoriti.
Posibilitatea de a viziona filme in timp ce calatoriti.
Posibuilitatea de a accesa internetul intr-un loc public.
Posibilitatea de a trimite si de a primi e-mail-uri intr-un loc public
6.1.2
Identificarea unor intrebuintari comune ale PDA-urilor (Personal Digital Assistant)
si ale Smartphone-urilor
Notiunea de PDA exista din 1970. Primele modele erau agende personale
computerizate facute sa aiba touchscreen sau tastatura. Astazi, unele modele au
ambele optiuni si folosesc un sistem de operare care este similar cu sistemele folosite de
calculatoare.
PDA-ul este o agenda personala electronica cu unelte care ajuta la organizarea
informatiilor.
Agenda
Calculator
Alarma
Acces la internet
E-mail
Pozitionare globala.
Smartphone-ul este un telefon mobil cu capacitatile PDA-ului. Smartphone-ul
combina functiile unui telefon si a unui calculator intr-un singur dispozitiv portabil.
Tehnologia PDA-ului si tehnologa Smartphone-ului continua sa se imbine.
Smartphone-ul poate include aceste optiuni suplimentare:
Camera incorporata
Acces la documente.
E-mail
Notite
Televiziune
Conectivitatea Smartphone-ului si a PDA-ului include Bluetooth si USB .
Va puteti gandi la alte intrebuintari pentru PDA si Smartphone?
89
6.2
Identificarea si descrierea componentelor unui laptop
Care sunt unele trasaturi comune ale laptopurilor?
Sunt mici si portabile.
Au un ecran integrat in capac.
Au o tastatura integrata in baza.
Folosesc curent alternativ sau baterii reincarcabile.
Suporta componente si periferice hot-swappable.
Majoritatea laptopurilor pot folosii statii de andocare si replicatoare de porturi
pentru conectarea perifericelor.
In aceasta sectiune, va veti uita indeaproape la componentele unui laptop. De
asemenea veti examina o statie de andocare. Retineti, laptopurile si statiile de andocare
sunt livrate sub multe modele. Componentele pot fi localizate in locuri diferite la
modele diferite.
Dupa parcurgerea acestei sectiuni, veti putea indeplini urmatoarele sarcini:
Descrierea componentelor gasite la exteriorul unui laptop.
Descrierea componentelor gasite in interiorul unui laptop.
Descrierea componentelor gasite pe statia de extindere a laptop-ului (laptop
docking station).
6.2.1
Descrierea componentelor gasite la exteriorul unui laptop
Laptop-urile si calculatoarele folosesc aceleasi tipuri de porturi astfel incat
perifericele, sa poata fi interschimbabile. Aceste porturi sunt proiectate special pentru
conectarea perifericelor, oferind conectivitate in retea si furnizand acces audio.
Porturile, conexiunile, si unitatile de stocare sunt situate in partea din fata, spate, si in
lateral ale laptop-ului, datorita design-ului compact al acestuia. Laptop-urile contin
PC Card sau sloturi ExpressCard pentru a-i imbunatati functionalitatea, cum ar fi
mai multa memorie, un modem, sau o conexiune de retea.
Laptop-urile necesita un port extern pentru sursa de curent. Laptop-urile pot opera
utilizand fie o baterie fie un adaptor de alimentare. Acest port poate fi folosit pentru
alimentarea calculatorului sau pentru a incarca bateria.
Exista indicatori de stare, porturi, sloturi, conectori, locase, mufe, ventilatoare si o
cheie de securitate pe exteriorul laptop-ului. Dati click pe zonele evidentiate in Figurile
de la 1 la 7 pentru a descoperi informatii suplimentare despre fiecare dintre aceste
componente.
Figura 1 arata trei LED-uri pe partea de sus a laptop-ului. Dati clic pe cele trei zone
evidentiate pentru a afla mai multe informatii despre ceea ce LED-urile indica:
1. Bluetooth
2. Baterie
3. Standby
90
NOTA: LED-urile indicatoare pot varia in functie de laptop. Tehnicienii ar trebui sa
consulte manualul laptop-ului pentru o lista de afisari specifice.
Figura 2 arata trei componente pe partea din spate a laptop-ului. Dati click pe cele trei
zone evidentiate pentru a afla mai multe informatii despre componente:
1. Port paralel
2. Conector de alimentare
3. Locasul acumulatorului
Un laptop functioneaza utilizand fie o baterie, fie un adaptor de alimentare Bateriile
laptop-urilor sunt fabricate in diferite forme si marimi. Acestea folosesc diferite tipuri
de produse chimice si metale pentru a stoca sursa de alimentare. Priviti Figura 3
pentru a compara acumulatorii.
Partea stanga a laptop-ului prezentata in Figura 4 are zece componente. Dati click pe
cele zece zone evidentiate pentru mai multe informatii despre componente:
1. cheie pentru securitate
2. USB
3. Conector S-video
4. Modem
5. Ethernet
6. LED-uri de retea
7. Mufa pentru casti stereo
8. Conector pentru microfon
9. ventilatie
10. slot de expansiune PC
In partea din fata a laptop-ului prezentata in Figura 5 apar componentele enumerate.
Dati click pe cele patru zone evidentiate pentru a afla mai multe informatii despre
componente:
1. ventilatie
2. Boxe
3. Port infrarosu
4. Incuietoarea laptopului
Partea dreapta a laptop-ului prezentata in Figura 6 contine patru componente. Dati
click pe cele patru zone evidentiate pentru a afla mai multe informatii despre
componente:
1. Port-ul VGA
2. Indicatorul de stare al echipamentului
3. Indicator de stare optic
4. Unitate optica
In partea de jos a laptop-ului prezentata in Figura 7 sunt enumerate componentele
acesteia. Dati click pe cele patru zone evidentiate pentru a afla mai multe informatii
91
despre componente:
1. Conectorul statiei de plasare
2. Declicul acumulatorului
3. Panoul de acces al RAM-ului
4. Panoul de acces al unitatii de hard disk
6.2.2
Descrierea componentelor gasite in interiorul unui laptop
Laptop-urile au un design de scoica. In mod obisnuit, laptop-ul se inchide cand nu este
utilizat. Deschizand capacul laptop-ului, puteti accesa o varietate de dispozitive pentru
introducerea de date, LED-uri si un monitor.
Exista mai multe dispozitive disponibile pentru introducerea datelor atunci cand
capacul laptop-ului este dechis. Dati click pe cele cinci zone evidentiate din Figura 1
pentru mai multe informatii despre dispozitivele pentru introducerea de date:
1. Tastatura
2. Dispozitive pentru introducerea de date
3. Cititor de amprente
4. Taste de control al volumului
5. Butonul de pornire
Referitor la Figura 1. Stiti care dintre aceste dispozitive indeplinesc urmatoarele
functii?
Mutati cursorul
Mariti volumul
Autentificati-va pe laptop.
Scrieti un document
Porniti laptop-ul
Comutati pe monitorul extern
Va puteti gandi la alte informatii pe care le puteti introduce?
In partea de jos a ecranului este un rand de leduri ce arata starea functiilor specifice.
Dati click pe cele opt zone evidentiate din Figura 2 pentru mai multe informatii despre
aceste leduri:
1. Wireless
2. Bluetooth
3. Num Lock
4. Caps lock
5. Activitatea unitatii hard disk
6. Pornit
7. Starea bateriei
8. Hibernate/Standby
NOTA: Indicatorii pot varia in functie de laptop.
92
Monitorul unui laptop este un LCD incorporat. Este similar unui monitor LCD de tip
desktop, cu exceptia faptului ca rezolutia, luminozitatea, si sertarile de contrast pot fi
ajustate folosind software si butoane de control. Monitorul laptop-ului nu poate fi
ajustat pentru inaltime sau distanta deoarece este integrat in capacul carcasei. Un
monitor de tip desktop poate fi adaugat la un laptop. Tasta Fn (Function key) de pe
tastatura laptop-ului comuta intre afisajul laptop-ului si monitorul de tip desktop,
dupa cum se arata in Figura 3.
Pe multe laptop-uri, un mic pin de pe carcasa laptop-ului comuta un intrerupator
atunci cand carcasa este inchisa, proces denumit comutatorul intreruperii LCD.
Comutatorul intreruperii LCD anunta CPU-ul sa conserve energia prin stingerea
luminii de fundal si inchiderea LCD-ului. Daca comutatorul este deteriorat sau
murdar, LCD-ul va ramane inchis chiar daca laptop-ul va fi deschis. Curatati cu grija
acest comutator pentru a restabili functionarea normala.
6.2.3
Descrierea componentelor gasite pe statia de extindere a laptop-ului (laptop docking
station)
O statie de baza este un dispozitiv de care se ataseaza bateria si componentele
periferice a unui calculator de tip desktop. Cand conectati laptop-ul la o statie de baza,
aveti acces la energie si la componentele periferice.
Sunt 2 tipuri de statii de baza: statiile de extindere si replicatoarele de porturi. Statia
de extindere si replicatorarele de porturi au acelasi scop. Replicatoarele de porturi
sunt de obicei mai mici decat statiile de extindere, neavand difuzoare sau sloturi PCI.
Figurile de la 1 la 3 arata o statie de extindere.
Selectati cele 3 zone evidentiate in Figura 1 pentru mai multe informatii despre
componentele de baza a unei statii de extindere.
1. Butonul de pornire
2. Butonul de iesire
3. Conector laptop
Unele statii de extindere includ urmatoarele locatii pentru unitati de stocare si porturi
pentru a oferii functii suplimentare:
Paralel
USB
Ethernet
Video
Audio
Partea din spate a statiei de extensie contine porturi si piese de legaturi folosite pentru
atasarea componentelor periferice ale calculatorului de tip desktop, cum ar fi:mouse-
ul, monitorul sau imprimanta. Un ventilator este de asemenea util pentru a elimina
aerul cald din statia de extindere. Selectati cele 15 zone evidentiate in Figura 2 pentru
mai multe informatii despre componentele asezate in spatele statiei de extensie.
1. Dispozitiv de evacuare.
2. Conector de alimentare
93
3. Slot-ul PC card sau Express Card
4. Port-ul VGA
5. Port-ul DVI
6. Conexiune directa
7. Conectorul castii
8. Port-ul USB-ului
9. Port-ul mouse-ului
10. Port-ul tastaturii
11. Driver-ul extern al conectorului dischetei.
12. Port-ul paralel
13. Port serial
14. Port-ul modem-ului
15. Port-ul Ethernet-ului.
Securizati laptop-ul in statia de extindere cu cheia. Selectati zonele evidentiate in
Figura 3 pentru mai multe informatii referitoare la localizarea cheitei in partea
dreapta a statiei de extensie.
6.3
Compararea si evidentierea diferentelor intre componentele unui calculator de tip
desktop si cele ale unui laptop
Majoritatea functiilor avute de un calculator de tip desktop pot fi indeplinite si de
laptop. In orice caz, aceste doua tipuri de calculatoare sunt construite foarte diferit iar
componentele nu se pot substitui intre ele. De exemplu, un avion si un elicopter pot
merge la aceeasi destinatie, dar ele nu pot fi reparate cu aceleasi piese. Acest lucru este
valabil si in cazul calculatoarelor de tip desktop si laptop-uri. Foarte putine
componente pot fi schimbate intre calculatoarele de tip desktop si laptop-uri.
Componentele calculatoarelor de tip desktop tind sa fie standardizate. De obicei
dimensiunile acestora sunt universale. Adesea puteti folosi aceleasi componente la
calculatoarele de tip desktop provenite de la diferiti producatori. Unitatea DVD/CD-
RW este un exemplu de componenta ce are dimensiuni universale.
Componentele unui laptop sunt mult mai particularizate decat componentele unui
calculator de tip desktop. Aceasta diferenta exista datorita faptului ca fabricile de
laptop-uri se concentreaza pe simplificarea componentelor pentru a le face mai
eficiente si compacte. Rezultatul, fabricile proiecteaza componentele laptop-ului
urmand propriile dimensiuni . Componentele laptopului sunt patentate. Ca si rezultat,
dumneavoastra nu veti putea folosi componentele produse de o fabrica de laptop-uri
pentru a repara un laptop produs de o alta fabrica.
NOTA: Tehnicienii trebuie sa obtina certificari pentru fiecare producator de laptop-
uri pentru care ofera suport.
Dupa parcurgerea acestei sectiuni, veti putea indeplini urmatoarele sarcini:
Compararea si evidentierea diferentelor intre placa de baza a unui calculator
de tip desktop si cea a unui laptop.
Compararea si evidentierea diferentelor intre procesorul unui calculator de tip
desktop si cel al unui laptop.
Compararea si evidentierea diferentelor intre administrarea puterii (power
94
management) la un calculator de tip desktop si cea de la un laptop.
Compararea si evidentierea diferentelor intre capabilitatile de extensie ale unui
calculator de tip desktop si cele ale unui laptop.
6.3.1
Compararea si evidentierea diferentelor intre placa de baza a unui calculator de tip
desktop si cea a unui laptop
Placa de baza a unui calculator de tip desktop are un format standard. Marimea si
forma standard permit placilor de baza produse de diferiti fabricanti sa fie substituite.
Placa de baza a unui laptop variaza in functie de producator. Atunci cand reparati un
laptop, este recomandat sa obtineti o placa de baza de la producatorul laptop-ului.
Figura 1 arata o placa de baza a unui calculator de tip desktop si o placa de baza a
unui laptop.
Placa de baza a unui laptop si placa de baza a unui calculator de tip desktop sunt
proiectate diferit. Componentele proiectate pentru laptop in general nu pot fi utilizate
la un calculator de tip desktop. Figura 2 arata cateva exemple a diferentelor de
proiectare.
6.3.2
Compararea si evidentierea diferentelor intre procesorul unui calculator de tip
desktop si cel al unui laptop
Unitatea centrala de prelucrare (UCP), sau procesorul, este considerata creierul
calculatorului. Unitatea centrala de prelucrare interpreteaza si proceseaza
instructiunile care sunt utilizate pentru a manipula date.
Procesoarele laptop-urilor sunt proiectate pentru a utiliza mai putina putere si pentru
a crea mai putina caldura decat procesoarele calculatoarelor de tip desktop. Ca
rezultat, procesoarele laptop-urilor nu au nevoie de dispozitive de racire care sunt la
fel de mari ca si cele care se gasesc la calculatoarele de tip desktop. Procesoarele
laptop-urilor folosesc de asemenea tehnica modificarii vitezei procesorului pentru a
reduce puterea consumata si caldura degajata Acest lucru duce la o usoara scadere a
performantei. De asemenea creste durata de viata a unor componente. Aceste
procesoare special concepute permit laptop-urilor sa functioneze pentru o perioada
mai lunga de timp, atunci cand bateria este folosita ca sursa de alimentare. Figura 1
arata specificatiile procesorului unui laptop.
NOTA: Tehnicienii ar trebui sa se foloseasca de manualul laptop-ului pentru a afla ce
procesoare pot fi folosite pentru inlocuire si instructiunile de inlocuire ale
procesorului.
6.3.3
Compararea si evidentierea diferentelor intre administrarea puterii (power
management) la un calculator de tip desktop si cea de la un laptop
Procesul de administrare a energiei controleaza fluxul de electricitate catre
componentele unui calculator.
Calculatoarele de tip desktop sunt de obicei montate intr-o locatie unde raman
conectate la o sursa de alimentare. Procesul de administrare a energiei distribuie
curent de la sursa la componentele desktop-ului Exista, de asemenea, o mica baterie in
calculator care furnizeaza energie electrica pentru a mentine ceasul intern si setarile
BIOS, atunci cand calculatorul este oprit.
95
Laptop-urile sunt mici si pot fi transportate. Aceasta portabilitate este atinsa prin
combinarea dimensiunilor si greutatii reduse ale unui laptop cu abilitatea de a opera
folosind o baterie. Cand laptop-ul este in priza, procesul de administrare a energiei
laptop-ului trimite electricitate de la sursa de curent alternativ la componentele
laptop-ului. De asemenea procesul de administrare a energiei va reincarca bateria
laptop-ului. Cand laptop-ul este deconectat de la sursa de curent, procesul de
administrare a energiei laptop-ului ia energie electrica de la baterie si o trimite
componentelor laptop-ului.
Sunt 2 metode de gestionare a energiei:
Advanced Power Management (APM)
Advanced Configuration and Power Interface (ACPI)
APM este o versiune mai veche de gestionare a energiei. Cu APM, BIOS-ul a fost
folosit pentru a controla setarile de administrare a energiei.
APM a fost inlocuit de ACPI. ACPI ofera caracteristici suplimentare de gestionare a
energiei. Cu ACPI, sistemele de operare controleaza administrarea energiei.
6.3.4
Compararea si evidentierea diferentelor intre capabilitatile de extensie ale unui
calculator de tip desktop si cele ale unui laptop
Capacitatea de expansiune adauga un plus de functionalitate calculatorului. Multe
dispozitive de expansiune se pot folosi atat la calculatoare de tip laptop cat si desktop.
Dispozitive externe
Modem-uri
Placi de retea
Adaptoare wireless
Imprimante
Alte periferice
Dispozitivele de expansiune sunt atasate in mod diferit la calculatoarele de tip desktop
si laptop. Unui calculator de tip desktop ii se ataseaza aceste dispozitive folosind
porturi seriale, paralele, USB si FireWire. Unui laptop ii se ataseaza aceste dispozitive
folosind aceleasi porturi si carduri PC.
Folosirea standardizata a porturilor USB si FireWire face posibila conectarea mai
multor tipuri de componente externe la laptop-uri, statii de extindere, multiplicatoare
de porturi si calculatoare de tip desktop. Standardele USB si FireWire fac posibila
conectarea si deconectarea perifericelor fara a fi necesara oprirea sistemului. Porturile
USB si FireWire sunt folosite pentru a conecta mai multe componente externe:
Imprimante
Scanner-e
Unitati floppy
Mouse-uri
Camere
Tastaturi
Unitati Hard
96
Unitati Flash
Unitati Optice
MP3 player-e
Laptop-urile si calculatoarele de tip desktop au capacitati de expansiune
asemanatoare. Este diferenta de factor de forma intre calculatoarele care determina ce
tip de dispozitiv de expansiune este folosit. Calculatoarele de tip desktop au cadre
interne care suporta unitati de 5.25" si 3.5". In plus, exista spatiu pentru a instala alte
unitati de expansiune permanente. Laptop-urile au spatiu limitat; motiv pentru care,
cadrele pentru extindere la laptop-uri sunt proiectate pentru a permite ca diferite
tipuri de unitati sa se potriveasca in acelasi cadru. Unitatile sunt hot-swappable si sunt
inserate sau eliminate in functie de nevoi. Figura 1 arata o comparatie intre
componentele de expansiune ale unui calculator de tip desktop si ale unui laptop.
Laptop-urile folosesc slotul PC Card pentru a mari functionalitatea. Slotul PC Card
foloseste o interfata standard libera pentru a se conecta cu dispozitivele periferice
folosind standardul CardBus. Aici sunt cateva exemple de dispozitive care se
conecteaza folosind PC Card:
Memorii
Modem-uri
Unitati Hard
Placi de retea
PC Card-urile utilizeaza standardul PCMCIA. Ele sunt de trei tipuri: de Tipul I, Tipul
II si Tipul III. Fiecare tip de PC Card este diferit ca marime si se poate atasa la
diferite dispozitive. Un nou tip de PC Card este numit PC ExpressCard. Figura 2 arata
o comparare intre PC Card-uri si PC ExpessCard-uri. PC ExpessCard-urile au
configuratii de 34 pini si 54 pini. Figura 3 arata un exemplu de PC Card si PC
ExpressCard.
Sa presupunem ca aveti nevoie sa achizitionati o placa de retea (NIC) pentru
conexiune fara fir pentru un laptop. Ce tip de PC Card veti selecta?
6.4
Explicarea modului de configurare a laptop-urilor
Pentru a permite aplicatiilor si proceselor sa ruleze fara probleme, este posibil sa fie
necesar sa configurati si sa alocati resursele sistemului, sa instalati componente
suplimentare si module de extensie, sau sa schimbati mediul sistemului de operare
pentru a indeplini cerintele software-ului. Adaugarea componentelor externe este de
obicei indeplinita prin folosirea Plug and Play, dar ocazional este necesara instalarea
driver-elor si configurari suplimantare. Configurarea adecvata a setarilor de putere o
sa va ajute sa obtineti maximul de performanta de la un laptop, ca de exemplu
cresterea duratei in care un laptop poate fi utilizat folosind puterea bateriei.
La laptop-uri, este posibil sa fie necesar sa schimbati componente, dupa caz, pentru a
indeplini diferite sarcini si sa raspunda la schimbarile de situatie si nevoi. Un laptop
poate fi configurat pentru scopuri specifice prin adaugarea de componente externe. De
exemplu, un al doilea hard-disk poate fi instalat intr-un laptop pentru a oferi
capacitate de stocare suplimentara. Componentele trebuiesc introduse cu grija sau
conectate in locasuri, conectori, si zone de expansiune specifice producatorului pentru
97
a evita deteriorarea echipamentului. Este important sa urmariti procedurile de
inlaturare in siguranta cand deconectati dispozitive ce pot fi deconectate fara stingerea
calculatorului si ce nu pot fi deconectate astfel.
Dupa parcurgerea acestei sectiuni, veti putea indeplini urmatoarele sarcini:
Descrierea modului de configurare a setarilor de putere (power settings).
Descrierea metodei de instalare si scoatere in conditii de siguranta a
componentelor unui laptop.
6.4.1
Descrierea modului de configurare a setarilor de putere (power settings)
Una dintre cele mai importante caracteristici ale laptop-ului este abilitatea acestuia de
a functiona folosind baterii. Aceasta caracteristica permite laptop-ului sa functioneze
in locatii unde sursa de curent nu este disponibila sau este nepotrivita. Progresele in
administrarea controlului si tehnologia bateriilor sunt in crestere in timp ce utilizatorii
laptop-urilor pot ramane deconectati de la sursa de curent. Bateriile actuale pot tine
oriunde intre doua si zece ore fara a fi incarcate. Administrand sursa de curent prin
configurarea setarilor de alimentare pe un laptop este important sa va asigurati ca
bateria este folosita eficient.
Standardele Configuratiilor avansate si Interfata alimentarii (ACPI) creeaza o punte
de legatura intre hardware si OS si permit tehnicienilor sa creeze un plan de
administrare a sursei de curent pentru a obtine o buna performanta a calculatorului.
Standardele ACPI pot fi aplicabile aproape tuturor calculatoarelor, dar in mod special
sunt importante cand administrati curentul in laptop Click pe optiunile de putere din
Figura 1 pentru a afla mai multe informatii despre fiecare optiune in parte.
In mod frecvent tehnicienii sunt rugati sa configureze setarile sursei de alimentare
prin schimbarea setarilor gasite in BIOS. Configurand setarile sursei in BIOS sunt
afectate urmatoarele conditii:
Situatia sistemului
Baterie si optiuni AC
Administrarea temperaturii
Administrarea energiei pentru magistrala UPC PCI
Figura 2 va arata un exemplu de setarea a energiei in BIOS
Nota: Cand lucrati in Windows XP, optiunea de administrarea a alimentarii ACPI
trebuie sa fie activa in BIOS pentru a permite OS-ului sa configureze toate starile de
administrare a alimentarii.
Nota: Nu exista un nume standard pentru conditiile de management ale puterii
Producatorii pot folosi nume diferite pentru aceleasi componente
Iata pasii pentru a verifica setarile ACPI din BIOS:
1. Intrati in setarile BIOS-ului apasand tasta corespunzatoare sau combinatia de
taste in timp ce calculatorul buteaza In general aceasta este tasta Delete sau
98
tasta F2, dar mai sunt si alte cateva optiuni.
2. Localizati si accesati setarile Power Management din meniu.
3. Folositi tasta adecvata pentru a activa optiunea ACPI
4. Salvati modificarile si iesiti din BIOS.
Nota: Acesti pasi sunt comuni la majoritatea laptop-urilor si ar trebui urmati doar ca
o indrumare. Verificati manual setarile specifice configuratiei unui laptop
Optiunea Power Options in Windows XP permite reducerea consumului de putere a
unor parti componente sau al intregului sistem. Folositi optiunea Power Options
pentru a controla managementul energiei electrice ale urmatoarelor:
Hard Disk
Display
Optiunea de Shut Down, Hibernate si Standby
Avertisment baterie descarcata
Configurati optiunea de Power Settings in Windows XP
Puteti ajusta optiunea de power management folosind Power Options din Control
Panel. Power Options afiseaza doar optiunile care pot fi controlate.
Nota: Power Options va identifica automat componentele unice ale calculatorului
dumneavoastra. Prin urmare, fereastra de Power Options poate fi diferita in functie de
echipamantul care este identificat.
Pentru a va configura setarile pentru alimentare, apasati:
Start > Control Panel > Power Options.
Power Schemes
Power Schemes sunt o colectie de setari care gestioneaza pierderile de curent ale
calculatorului. Atat hard disk-ul cat si monitorul consuma cantitati mari de
electricitate. Ele pot fi configurate in fereastra Power Schemes.
Cand accesati optiunea Power Options, veti observa ca Windows XP are planul de
alimentare prestabilit. Aceste setari implicite au fost create atunci cand a fost instalat
Windows XP. Puteti folosi setarile implicite ale optiunii Power Scheme sau puteti crea
sisteme personalizate care sunt specializate pe segmente de lucru specifice. Figura 3 va
prezinta setarile Power Scheme ale unui laptop
Personalizati desktop-ul monitorului si setarile de alimentare ale hard disk-ului
In aceasta situatie, studentul are acces la monitor, dar rareori are acces la hard disk.
De exemplu: un student care foloseste laptop-ul pentru a se documenta pe internet, dar
care nu creeaza sau salveaza fisierele foarte des.
Administrarea sursei de alimentare a hard disk-ului
Hard disk-ul unui laptop este una dintre componentele care consuma cel mai mult
curent. In exemplul nostru, hard disk-ul nu este accesat frecvent. Timpul pentru
oprirea hard disk-ului este stabilit la o ora atunci cand laptop-ul este conectat la sursa
99
si trei minute atunci cand acesta functioneaza pe baterii.
Dumneavoastra decideti daca setarile implicite pentru optiunea de Standby sau
Hibernate sunt acceptabile si nu sunt necesare alte modificari. Optiunea Power
Scheme poate fi salvata cu un nume personalizat. Salvand Power Scheme cu un nume
obisnuit acesta permite utilizatorului sa se reintoarca cu usurinta la setarile implicite.
In acest exemplu, salvati setarile Power Scheme ca fiind Research, asa cum puteti
vedea in Figura 4.
Setarea laptop-ului in starea de Standby sau Hibernate
Daca nu doriti sa dati shut down la laptop, aveti la dispozitie doua optiuni: Standby si
Hibernate.
Standby Documentele si aplicatiile sunt salvate pe memoria RAM, permitand
calculatorului sa porneasca automat.
Hibernate Documentele si aplicatiile sunt salvate intr-un fisier temporar pe
hard disk si va va lua putin mai mult timp decat optiunea Standby sa le
accesati.
Figura 5 va arata in proprietatile Power Options optiunea Hibernate activa.
Reglarea avertizarilor pentru baterie descarcata
La Windows XP, puteti seta avertizarile pentru baterie descarcata. Exista doua nivele:
Alarma pentru baterie descarcata si Alarma pentru baterie foarte descarcata. Alarma
pentru baterie descarcata va va anunta ca bateria este descarcata. Alarma pentru
baterie foarte descarcata va initia un standby, hibernate, sau un shut down fortat,
dupa cum puteti vadea in Figura 6.
6.4.2
Descrierea metodei de instalare si scoatere in conditii de siguranta a componentelor
unui laptop
Exista un numar de componente la un laptop care ar putea fi inlocuite. Amintiti-va
intotdeauna sa va asigurati ca aveti toate componentele de inlocuire corecte si
instrumentele recomandate de producator. Unele componente sunt inlocuite in timpul
rularii, ceea ce inseamna ca pot fi eliminate si inlocuite in timp ce calculatorul este
pornit. Acestea sunt unele componente care ar putea avea nevoie sa fie inlocuite:
Baterie
Unitate optica
Hard disk
Memorii
Carduri de extensie ale unui calculator
Figura 1 arata exemplul unui laptop.
NOTA: Fiecare producator de laptop foloseste hardware de instalare si proceduri de
eliminare unice. Verificati manualul de proceduri ale laptop-ului pentru informatii
specifice referitoare la instalare si urmati instructiunile pentru siguranta si precautiile
ESD-ului.
ATENTIE: Intotdeauna deconectati sursa de curent si inlaturati bateria inainte de
100
instalarea sau eliminarea componentelor unui laptop care nu sunt schimbate in timpul
rularii.
Pasii care trebuie urmati la inlocuirea unui acumulator [Figura 2]
Scoateti bateria din locul destinat acesteia:
1. Mutati incuietoarea bateriei din pozitia de incuiat in pozitie descuiat.
2. Tineti mecanismul de inchidere/deschidere pe pozitia de deblocare si scoateti
bateria.
Plasati bateria in locul destinat acesteia:
1. Introduceti bateria.
2. Asigurati-va ca ambele mecanisme de inchidere/deschidere ale bateriei sunt
blocate.
Pasii de inlocuire a unitatii optice [Figura 3]
Indepartati unitatea DVD/CD-RW:
1. Apasati butonul pentru a deschide unitatea si scoateti orice mediu de stocare
din acesta. Inchideti tavita.
2. Deschideti incuietoarea pentru a elibera dispozitivul care securizeaza unitatea.
3. Trageti de maneta pentru a expune dispozitivul. Indepartati unitatea.
Instalati unitatea DVD/CD-RW:
1. Introduceti unitatea cu grija.
2. Apasati maneta in interior.
Pasii pentru inlocuirea Hard Disk-ului [Figura 4]
Indepartati unitatea de hard disk:
1. In partea de jos a laptop-ului, desurubati surubul care fixeaza hard disk-ul.
2. Scoateti ansamblul prin alunecare in exterior. Indepartati ansamblul unitatii de
hard disk
3. Indepartati suportul de fixare de pe unitatea de hard disk.
Instalati unitatea de hard disk:
1. Atasati suportul unitatii de hard disk de pe unitatea hard-disk-ului.
2. Inserati unitatea de hard disk in locul special destinat acesteia.
3. In partea de jos a laptop-ului, insurubati surubul care fixeaza hard disk-ul in
locas.
Pasii de inlocuire a memoriei de expansiune [Figura 5]
Memoria de expansiune a laptop-ului se mai numeste si SODIMM. Eliminati memoria
SODIMM existenta daca nu mai sunt disponibile sloturi pentru noile SODIMM-uri:
1. Indepartati surubul pentru a putea vedea SODIMM-ul.
101
2. Presati spre exterior parghiile ce sustin marginile SODIMM-ului
3. Ridicati pentru a elibera SODIMM-ul din slot si indepartati-l.
Instalarea SODIMM:
1. Aliniati placa cu slotul la un unghi de 45 grade.
2. Apasati cu grija pana pana la inchiderea clamei.
3. Repozitionati capacul si instalati surubul.
Pasii de inlocuire pentru placile de expansiune [Figura 6]
Inlaturati placa de expansiune:
1. Apasati butonul de eliberare de deasupra pentru eliberarea placii de
expansiune.
NOTA: Sunt doua butoane. Butonul inferior albastru scoate PC Card-ul de Tip II
Instalati cardul de expansiune:
1. Apasati spre interior butonul albastru.
2. Inserati cardul de expansiune in slotul corect.
ATENTIE: La unele laptop-uri, PC Card-ul, Unitatea Optica, si USB-ul sunt hot-
swapable. In orice caz, hard disk-ul intern, RAM-ul si bateria nu sunt hot-swapable.
Pasii pentru inlaturarea dispozitivelor hot-swapable
1. Click stanga pe butonul Safely Remove Hardware din bara de sistem pentru a
va asigura ca dispozitivul nu este in uz.
2. Click stanga pe dispozitivul pe care doriti sa il eliminati. Un mesaj va aparea sa
va spuna ca este n siguran sa eliminati dispozitivul.
3. Indepartati dispozitivele care pot fi inlocuite din laptop.
6.5
Compararea diferitelor standarde pentru telefoane mobile
Cand oamenii au inceput sa foloseasca telefoane mobile, erau putine standarde
industiale raspandite care sa se aplice tehnologiilor de telefonie mobila. Fara
standarde, era dificil si scump sa se initieze apeluri persoanelor din alte retele. Astazi,
operatorii de telefonie mobila folosesc standarde industiale ce faciliteaza apelurile
folosind telefoanele mobile.
La aparitia acestei industrii, majoritatea standardelor de telefonie mobila erau de tip
analog. Astazi, standardele de telefonie mobila sunt in mare parte digitale.
NOTA: Standardele de telefonie mobila nu au fost adoptate uniform peste tot in lume.
Unele telefoane mobile sunt capabile sa utilizeze mai multe standarde, in timp ce altele
folosesc unul singur. Ca si rezultat, unele telefoane mobile pot opera in mai multe tari
pe cand altele pot fi folosite numai local.
Prima generatie (1G) de telefoane mobile au intrat in utilizare in anii '80. Telefoanele
102
de prima generatie foloseau in principal standarde de tip analog, incluzand Advanced
Mobile Phone System (AMPS) si Nordic Mobile Telephone (NMT). In sistemul analog,
informatia vocala este trimisa prin variatia undelor radio folosite de telefon utilizand
acelasi tipar ca si vocea la difuzor. Din pacate, aceasta inseamna ca interferentele si
zgomotul, care de asemenea variaza semnalul, nu pot fi separate cu usurinta de voce in
semnal. Acest factor limiteaza necesitatea sistemelor de tip analog.
Semnalele digitale transforma vocea de la difuzor intr-o serie de unu si zero. Aceasta
tehnologie degradeaza putin semnalul, deoarece unu si zero nu sunt o reprezentare
fidela a vocii. Totusi, semnalul digital este robust. El poate fi reparat folosind rutine de
corectare a erorilor, daca sunt interferente. Deasemenea, semnalele digitale pot fi
compresate, facand sistemul mult mai eficient decat cel analog.
In anii '90, generatia a doua (2G) a telefoanelor mobile a fost marcata de o schimbare
de la standardele analogice la cele digitale. Standardele de telefonie mobila de
generatie secunda au inclus Global System for Mobile (GSM), Integrated Digital
Enhanced Network (iDEN), si Code Division Multiple Access (CDMA).
Standardele din a treia generatie permit telefonelor mobile sa treaca mai departe de
comunicatiile simple de voce si date. Acum este normal pentru telefoanele mobile sa
trimita si receptioneze text, fotografii, si video. Este de asemenea normal pentru
telefoanele mobile 3G sa acceseze Internet-ul si sa foloseasca Global Positioning
System (GPS).
NOTA: In masura ce au fost cercetate standarde de telefonie mobila, au fost adaugate
extensii la standardele 2G deja existente. Aceste standarde de tranzitie sunt cunoscute
ca standarde 2.5G.
Standardele de a patra generatie (4G) au fost sustinute de multi utilizatori, ca raspuns
la disponibilitatea ratelor crescute de transfer. Ratele de transfer mai mari vor
permite utilizatorilor sa descarce fisiere, ca de exemplu video si muzica, mai repede
decat a fost disponibil la standardele generatiilor trecute.
Faceti click pe butoanele cu cele cinci generatii in Figura 1 pentru a vizualiza mai
multe informatii despre diferite standarde de telefonie mobila.
Noi tehnologii ce adauga functii multimedia si de retea pot fi incluse impreuna cu
standardele de telefonie mobila. Figura 2 listeaza tehnologii comune ce pot fi adaugate
pachetului de servicii al telefoanelor mobile. Majoritatea operatorilor de telefonie
mobila taxeaza suplimentar pentru adaugarea acestor optiuni.
6.6
Identificarea metodelor comune de intretinere preventiva pentru laptop-uri si
dispozitive portabile
Deoarece laptop-urile sunt portabile, acestea sunt folosite in diferite medii. Unele
medii pot fi periculoase pentru laptop-uri. Chiar si a manca sau a bea in jurul unui
laptop este un posibil pericol.
Ganditi-va la ce s-ar intampla daca s-ar varsa lichide pe tastatura unui laptop. Multe
componente sunt plasate intr-o zona foarte mica direct sub tastatura. Varsand lichide
103
sau scapand firimituri pe tastatura puteti provoca pagube interne severe.
Este important sa tineti un laptop curat si sa va asigurati ca este folosit intr-un mediu
optim. Aceasta sectiune se refera la tehnicile de intretinere preventiva a laptop-ului.
Dupa parcurgerea acestei sectiuni, veti putea indeplini urmatoarele sarcini:
Identificarea procedurilor de curatare corecte.
Identificarea mediilor operationale optime.
6.6.1
Identificarea procedurilor de curatare corecte
Curatenia zilnica este cea mai usoara, cea mai ieftina metoda de a proteja si a prelungi
viata unui laptop. Este foarte important sa folositi produse si proceduri
corespunzatoare atunci cand curatati un laptop. Intotdeauna cititi avertismentele
inscriptionate pe produsele de curatat. Componentele sunt foarte sensibile si ar trebui
manevrate cu grija. Consultati manualul de instructiuni al laptop-ului pentru
informatii suplimentare si sugestii de curatare.
Procedurile de curatare a tastaturii laptop-ului.
1. Opriti laptop-ul.
2. Deconectati toate echipamentele atasate.
3. Deconectati laptop-ul de la priza electrica.
4. Inlaturati toate bateriile instalate.
5. Stergeti laptop-ul si tastatura cu o bucata de carpa moale care este umezita in
apa sau in solutie de curatare a ecranului calculatorului.
Procedurile de curatare prin ventilare.
1. Opriti laptop-ul.
2. Deconectati toate echipamentele atasate.
3. Deconectati laptop-ul de la priza electrica.
4. Inlaturati toate bateriile instalate.
5. Folositi aerul comprimat sau aspiratorul pentru a curata praful de pe
ventilatoare si fantele din spatele ventilatorului.
6. Folositi penseta pentru a indeparta orice urma de mizerie.
Procedurile de curatare a LCD-uui.
1. Opriti laptop-ul.
2. Deconectati toate echipamentele atasate.
3. Deconectati laptop-ul de la priza electrica.
4. Inlaturati toate bateriile instalate.
5. Stergeti monitorul cu o bucata de carpa moale umezita in solutie de curatare.
ATENTIE: Nu pulverivati solutie de curatare direct pe monitorul LCD. Folositi
produse create special pentru curatarea monitorului LCD.
104
Procedurile de curatare a Touch Pad-ului.
1. Opriti laptop-ul.
2. Deconectati toate echipamentele atasate.
3. Deconectati laptop-ul de la priza electrica.
4. Inlaturati toate bateriile instalate.
5. Stergeti suprafata touch pad-ului cu blandete folosind o bucata de carpa moale
umezita in solutie de curatare. Nu folositi niciodata o carpa uda.
Ecranul mic al unui PDA sau Smartphone cere ingrijiri speciale. Utilizatorii
manevreaza aceste aparate atingand ecranul cu un stilou. Daca este prafuit, ecranul
PDA-ului poate sa nu detecteze pozitia stiloului sau miscarile acestuia. Din cauza
prafului ecranul poate fi zgariat. Curata-ti ecranul cu o cantitate mica de solutie non-
abraziva pe o carpa moale. Pentru a proteja suprafata ecranului de stilou, folositi un
invelis de protectie a ecranului.
ATENTIE: Folositi o carpa moale cu solutie speciala de curatare pentru a evita
deteriorarile suprafetelor laptop-ului. Aplicati solutia de curatare pe bucata de carpa,
nu direct pe laptop.
Procedurile de curatare a unitatii floppy
Pentru a curata o unitate floppy folositi echipament de curatare din comert.
Echipamentul de curatare a unitatii floppy include discuri care sterg impuritatile de
pe capul de redare a unitatii floppy care s-au acumulat de-alungul operatiilor normale.
1. Scoateti toate dischetele din unitate.
2. Inserati discul de curatare si lasati-l sa se invarta cat timp este nevoie.
Procedurile de curatare a driver-ului Optic
Mizeria, praful si alte impuritati sunt colectate de driver-ul optic. Driver-ele
contaminate pot cauza defectiuni, pierderi de date, mesaje de eroare si pierdere a
productivitatii.
1. Folositi un disc de curatare CD sau DVD din comert. Cele mai multe
echipamente includ un disc optic de curatare. La fel ca si curatatorul de floppy,
curatatorul de disc optic contine o solutie de curatare si un disc non-abraziv
care este inserat in driver-ul optic.
2. Scoate-ti toate cd-urile sau dvd-urile din driver-ul optic.
3. Inserati discul de curatare si lasa-ti-l sa se invarta cat timp este necesar pentru
a curata toate zonele cu care intra in contact.
Curatarea unui CD sau DVD
Examinati discul sa nu aibe zgarieturi. Inlocuiti discurile care au zgarieturi adanci;
acestea pot produce erori de date. Daca observati probleme cum ar fi sarirea sau
calitatea proasta a redarii CD-ului sau DVD-ului, curatati discul. Produsele comerciale
curata discurile si le protejeaza de praf, amprente si zgarieturi. Produsele de curatare
a CD-urilor pot fi folosite si pentru DVD-uri.
1. Tine-ti discul de partea cealalta sau de partea din mijloc.
105
2. Stergeti cu blandete discul cu o carpa moale de bumbac. Niciodata sa nu folositi
hartie sau alte materiale care ar putea zgaria discul sau ar lasa urme.
3. Stergeti din interior spre exterior. Niciodata sa nu faceti miscari circulare.
4. Folositi o solutie de curatat CD-uri sau DVD-uri pe carpa moale din bumbac si
stergeti inca o data daca raman impuritati pe disc.
5. Lasa-ti CD-ul sa se usuce inainte de a-l insera in unitate.
6.6.2
Identificarea mediilor operationale optime
Un mediu optim de lucru pentru un laptop este un mediu curat, fara impuritati si cu
un grad de temperatura si umiditate specificate de catre producator. Figura 1 arata
exemple de medii de lucru. Pentru cele mai multe calculatoare, mediul de lucru poate
fi controlat. Cu toate acestea, datorita caracterului portabil al laptop-urilor, nu este
intotdeauna posibil de a controla temperatura, umiditatea, precum si conditiile de
munca. Laptop-urile sunt construite pentru a rezista mediilor nefavorabile, insa
tehnicienii ar trebui intotdeauna sa ia masuri pentru a proteja echipamentul de daune
si pierderi de date.
Este important sa transportati laptop-urile cu atentie. Folositi o geanta captusita
pentru a pastra laptop-ul. Cand il transportati, folositi o geanta corespunzatoare
pentru un calculator. In cazul in care transportati un laptop, folositi suficient material
de ambalare. Figura 2 va arata exemple de genti care transporta un laptop si cutii de
ambalare.
ATENTIE: Asigurati-va ca impachetati laptop-ul si toate accesoriile acestuia in
siguranta pentru a preveni deteriorarea in timpul transportului.
Laptop-urile sunt transportate la mai multe tipuri de medii de lucru. Particulele de
praf, temperatura si umiditatea pot afecta performanta unui laptop.
Urmati aceste sfaturi pentru a asigura o performanta de lucru optima a laptop-ului
dumneavoastra:
Curatati in mod frecvent laptop-ul pentru a indeparta praful si posibilele
impuritati.
Nu blocati deschizaturile sau gaurile de ventilatie a componentelor interne.
Daca circulatia aerului este impiedicata laptop-ul se poate supraincalzi.
Pastrati temperatura camerei intre 45 pana la 90 de grade Fahrenheit (7 pana
la 32 grade Celsius).
Pastrati nivelul de umiditate intre 10 pana la 80 de procente.
ATENTIE: Folositi o carpa moale cu solutie speciala de curatare pentru a evita
deteriorarile suprafetelor laptop-ului. Aplicati solutia de curatare pe panza moale, nu
direct pe laptop.
Temperatura si umiditatea vor varia in functie de recomandarile producatorului de
laptop. Ar trebui sa verificati aceste valori recomandate, mai ales daca aveti de gand
sa folositi laptop-ul in conditii extreme. Priviti Figura 3 pentru exemple de
temperatura si umiditate.
6.7
Descrierea procesului de depanare a laptop-urilor si a dispozitivelor portabile
106
La depanarea problemelor de la laptopuri sau dispozitive portabile, ar trebui
determinata eficienta metodei alese. Pentru a alege cea mai buna cale de solutionare,
va fi comparat costul reparatiei cu pretul inlocuirii laptopului sau dispozitivului
portabil minus amortizarea aferenta.
Deoarece multe dispozitive portabile sunt foarte des schimbate din punct de vedere al
design-ului si al functionalitatii, este adeseori mai scump ca acestea sa fie reparate
decat inlocuite. Din aceasta cauza, dispozitivele portabile sunt de obicei inlocuite, in
timp ce laptopurile pot fi reparate sau inlocuite.
Urmariti etapele descrise in aceasta sectiune pentru a identifica, repara si documenta
in mod corespunzator o problema. Procesul de depanare este descris in Figura 1.
Dupa parcurgerea acestei sectiuni, veti putea indeplini urmatoarele sarcini:
Trecerea in revista a procesului de depanare.
Identificarea problemelor comune si a solutiilor.
6.7
Descrierea procesului de depanare a laptop-urilor si a dispozitivelor
portabile
6.7.1
Trecerea
in revista
a
procesului
de
depanare
Problemele calculatoarelor pot rezulta dintr-o combinatie de probleme hardware,
software si de retea. Un tehnician trebuie sa fie capabil sa analizeze problema si sa
determine cauza erorii pentru a putea repara calculatorul. Acest proces se numeste
depanare.
Primul pas in procesul de depanare il reprezinta adunarea datelor de la client. Figurile
1 si 2 contin o lista de intrebari cu raspuns deschis sau cu variante limitate de raspuns.
Imediat ce ati discutat cu clientul ar trebui sa verificati problemele evidente. Figura 3
contine o lista cu cateva probleme care se intalnesc la laptop-uri.
Dupa ce problemele evidente au fost verificate, incercati cateva solutii rapide. Figura 4
contine o lista de solutii rapide pentru laptopuri.
Daca aceste solutii nu au rezolvat problema, folositi pasul 4 din procesul de depanare
pentru a aduna date de la calculator. Figura 5 prezinta diferite moduri de a aduna
informatii despre problema de la calculator.
In acest moment, veti avea destule informatii pentru a evalua problema, pentru a
cerceta si implementa solutii posibile. Figura 6 prezita resursele pentru solutiile
posibile.
Dupa ce rezolvati problema, veti incheia cu clientul. Figura 7 prezinta o lista de
107
activitati necesare pentru a termina acest pas.
6.7.2
Identificarea problemelor comune si a solutiilor
Problemele laptop-urilor pot fi hardware, software, de retele, sau o combinatie a celor
trei. Veti rezolva unele tipuri de probleme ale laptop-urilor mai des decat altele.
Figura 1 prezinta o diagrama a celor mai frecvente probleme si solutiile acestora.
6.8
Rezumat
Acest capitol prezinta trasaturile pentru laptopuri, dispozitive portabile (PDA-uri) si
telefoane inteligente (Smartphones). Urmatoarele concepte din capitol sunt cele mai
importante de retinut:
Laptopurile si PDA-urile devin din ce in ce mai populare printre consumatori
datorita costurilor reduse, greutatii mai mici, capabilitatilor mai ridicate si
duratei mai indelungate de viata a bateriei.
PDA-urile si telefoanele inteligente sunt dispozitive mici, cu multe dintre
capabilitatile unui computer, cum ar fi un director cu adrese, calendar, e-mail
si acces la Internet.
Laptopurile si computerele de birou au porturi asemanatoare; prin urmare,
dispozitivele periferice pot fi schimbate intre ele. Laptopurile pot folosi statiile
de prelungire (docking stations) pentru a se conecta mai rapid la dispozitivele
periferice si la sursa de alimentare.
Componentele de laptop si de computer de birou, cum ar fi placile de baza, nu
se pot schimba intre ele. In plus, componentele de laptop sunt de obicei
prioritare pentru fiecare producator si sunt proiectate cu specificatii de
fabricatie unice.
Procesorul de laptop este construit pentru a consuma mai putina energie si a
crea mai putina caldura decat procesorul pentru un computer de birou. Este
folosita tehnica de accelerare a procesorului pentru reducerea consumului de
energie si a caldurii.
Functionalitatea unui laptop poate fi extinsa prin adaugarea unor componente
prin sloturi PC Card sau ExpressCard, precum si prin USB, FireWire sau
porturi paralele.
O componenta importanta a portabilitatii unui laptop este capacitatea sa de a
functiona doar cu baterii. Metoda prezenta de management de energie pentru
un laptop este prin sistemul de operare, cu optiunile de Advanced
Configuration and Power Interface (ACPI). Standardul ACPI defineste sase
stari de management de energie.
Exista mai multe componente ale unui laptop pentru care ar putea aparea
necesitatea inlocuirii. Sunt definite etapele necesare inlocuirii bateriei, unitatii
optice, hard-disk-ului, memoriei si cardurilor PC.
Standardele pentru telefoanele mobile au fost definite in anii 1980. Standardele
curente, de generatia a treia, permit telefoanelor mobile sa preia cateva functii
ale laptopului, cum ar fi e-mail-ul, accesul la Internet, adresele, si functia de
calendar. Nu au fost adoptate standarde in intreaga lume.
Intretinerea preventiva asigura functionarea optima a unui laptop. Este
importanta mentinerea laptopului curat, in medii sigure. Este critica folosirea
materialelor si tehnicilor corecte atunci cand componentele unui laptop sunt
curatate. Sunt prezentate procedurile pentru curatarea componentelor unui
laptop.
Praful, temperatura si umiditatea pot afecta performantele unui laptop.
108
Principiile de baza pentru intretinerea unui laptop sunt curatarea sa frecventa,
pastrarea intr-un loc aerisit, cu temperatura camerei intre 7 si 32 grade Celsius,
si umiditatea intre 10% si 80%.
Verificati intotdeauna ca reparatiile unui laptop sa fie eficiente din punctul de
vedere al costurilor.
Depanarea problemelor unui laptop presupune ca un tehnician sa identifice,
repare si sa documenteze problema. Etapele de depanare includ: colectarea
informatiilor de la clienti, verificarea problemelor probabile, incercarea initiala
a solutiilor rapide, colectarea datelor de la computer, evaluarea problemelor,
implementarea solutiilor, si solutionarea problemei la client.
In timpul depanarii dispozitivelor wireless, se vor verifica toate LED-urile si
indicatorii de semnal. Vor fi inlaturate toate dispozitivele periferice, pentru
izolarea problemei.
Vor fi verificate problemele externe, cum ar fi erorile de conexiune, erorile de
alimentare si cele ale tastelor de Function. Erorile de conexiune pot fi rezolvate
adeseori prin inlaturarea si reintroducerea componentelor. Verificarea in
Device Manager a erorilor. Erorile de alimentare pot fi cauzate de folosirea
unui adaptor incorect, a bateriilor defecte, a unui adaptor stricat sau a unor
prize defecte. Verificarea componentelor controlate de tastele de Function.
Vor fi incercate inainte de toate solutiile rapide de solutionare a problemelor la
un laptop. Se va restarta calculatorul si se vor verifica setarile din BIOS, apoi
laptopul va fi pornit in safe mode si se va folosi ultimul set corect de
configurari.
Pentru rezolvarea problemelor se vor colecta informatiile din computer, din
Device Manager, Network Settings, Power Options, Event Viewer si System
Configuration.
Resursele pentru depanare includ si alti tehnicieni, resursele de pe Internet,
intrebarile frecvente de pe site-urile producatorilor, precum si forumuri online.
Etapele finale in procesul de depanare sunt testarea laptopului in mai multe
situatii, discutarea solutiilor impreuna cu clientul, completarea documentatiei
necesare si a facturilor, precum si documentarea solutiei gasite.
Capitolul "Avansat: Laptopuri si Dispozitive portabile" se va concentra pe depanarea
problemelor mai dificile.
109
CAPITOLUL 7 :IMPRIMANTE SI SCANNERE
7.0
Introducere
Acest capitol prezinta informatii esentiale despre imprimante si scannere. Veti invata
cum functioneaza imprimantele, ce trebuie avut in vedere atunci cand cumparati o
imprimanta si cum se conecteza o imprimanta la un calculator personal sau la o retea.
Imprimantele produc copii pe hartie ale fisierelor electronice. Scanner-ele permit
utilizatorilor sa converteasca documentele pe hartie in fisiere electronice. Multe
reglementari guvernamentale necesita inregistrari fizice; asadar, copiile fizice ale
documentelor de pe calculator sunt de cele mai multe ori la fel de importante astazi ca
acum cativa ani cand a inceput revolutia pentru folosirea a cat mai putina hartie.
Trebuie sa intelegeti modul de operare a diferitelor tipuri de imprimante si scannere
pentru a le putea instala si pentru a le intretine, dar si pentru a depana orice problema
ce poate interveni.
Dupa terminarea acestui capitol, veti putea indeplini urmatoarele sarcini:
Descrierea tipurilor de imprimante disponibile in prezent.
Descrierea procesului de instalare si configurare a imprimantelor.
Descrierea tipurilor de scannere disponibile in prezent.
Descrierea procesului de instalare si configurare a scanner-elor.
Identificarea si aplicarea tehnicilor de intretinere preventiva pentru
imprimante si scannere.
Depanarea imprimantelor si a scanner-elor.
7.1
Descrierea tipurilor de imprimante disponibile in prezent
Ca tehnician de calculator, este posibil sa fiti nevoit sa cumparati, reparati sau doar sa
intretineti o imprimanta. Utilizatorul poate sa va solicite sa executati urmatoarele
sarcini:
Alegerea unei imprimante.
Instalarea si configurarea unei imprimante.
Depanarea unei imprimante.
Dupa parcurgerea acestei sectiuni, veti putea indeplini urmatoarele sarcini:
Descrierea caracteristicilor si capacitatilor imprimantelor.
Descrierea interfetei imprimanta-calculator.
Descrierea imprimantelor de tip laser.
Descrierea imprimantelor de impact.
110
Descrierea imprimantelor de tip inkjet.
Descrierea imprimantelor cu cerneala solida.
Descrierea altor tipuri de imprimante.
7.1.1
Descrierea caracteristicilor si capacitatilor imprimantelor
Imprimantele disponibile astazi sunt de obicei fie imprimantele laser ce folosesc
tehnologie electrofotografica sau imprimantele cu cerneala ce folosesc tehnologie cu
spray electrostatic. Imprimantele matriceale folosind tehnologie de impact sunt folosite
in aplicatii ce necesita copii la indigo. Figura 1 ilustreaza o lista cu criteriile de selectie
a imprimantelor.
Capacitate si viteza
Capacitatea si viteza sunt factori de luat in considerare la alegerea unei imprimante.
Imprimantele cu cerneala sunt de obicei mai incete, dar pot fi potrivite pentru acasa
sau la birou. Viteza unei imprimante este masurata in pagini pe minut (ppm). Viteza
unei imprimante cu cerneala este de 2 - 6 ppm. Viteza unei imprimante laser este de 8 -
200 ppm.
Color sau alb-negru
Monitorul unui calculator produce culori prin combinarea aditiva a punctelor ce sunt
afisate pe ecran. Ochiul surprinde culorile in mod direct. Punctele produc paleta
cromatica folosind puncte rosii, verzi, si albastre (Red, Green, Blue - RGB).
O imprimanta produce culorile folosind combinare substractiva. Ochiul vede o culoare
reflectata din combinatia culorilor de pe hartie. Figura 2 afiseaza un set de culori
CMYK.
Alegerea intre o imprimanta alb-negru si o imprimanta color depinde de nevoile
clientului dumneavoastra. Daca clientul dumneavoastra imprimeaza in primul rand
scrisori si nu are nevoie de capabilitatile color, o imprimanta alb-negru va fi suficienta.
Cu toate acestea, un profesor de scoala elementara ar avea nevoie de o imprimanta
color pentru a adauga un plus de atractivitate lectiilor.
Calitate
Calitatea imprimarii este masurata in puncte pe inch (dpi). Cu cat dpi este mai mare,
cu atat rezolutia este mai mare. Cand rezolutia este mai mare, textele si imaginile sunt
de obicei mai clare. Pentru a produce cele mai bune imagini cu rezolutie mare, ar
trebui sa folositi atat cerneala sau toner de buna calitate, cat si hartie de buna calitate.
Fiabilitate
O imprimanta trebuie sa fie fiabila. Intrucat sunt atatea tipuri de imprimante pe piata,
ar trebui sa va interesati asupra specificatiilor mai multor imprimante inainte de a
alege una. Acestea sunt cateva dintre optiunile oferite de producatori:
Garantia Aflati ce este acoperit de catre garantie.
Servicii planuite Serviciile sunt bazate in functie de gradul de utilizare
anticipat. Informatii se gasesc in manualul de utilizare sau pe website-ul
producatorului.
Timpul dintre perioadele de nefunctionare ale imprimantei (Mean time
111
between failures - MTBF) Exista un timp mediu in care imprimanta va
functiona fara erori. Informatii se gasesc in manualul de utilizare sau pe
website-ul producatorului.
Costul total de achizitie
Luati in calcul si costul cand alegeti un hardware. Cand cumparati o imprimanta, sunt
mai multe lucruri de luat in considerare decat costul initial al imprimantei. Costul
total de achizitie(TCO) include mai multi factori:
Pretul initial de cumparare
Costul consumabilelor, precum hartia si cerneala
Pretul pe pagina
Costurile de intretinere
Costurile de garantie
Cand calculati TCO, ar trebui sa luati in considerare si cantitatea de material
imprimat si durata de viata asteptata de la imprimanta.
7.1.2
Descrierea interfetei imprimanta-calculator
Un calculator trebuie sa posede o interfata compatibila cu imprimanta pentru a putea
imprima documente. In mod tipic, imprimantele se conecteaza la calculator folosind
un port paralel, USB sau o interfata wireless. Imprimantele companiilor se pot conecta
la o retea folosind cablu de retea.
Serial
Transferul de date serial reprezinta miscarea unui singur bit de informatie intr-un
ciclu. O conexiune seriala poate fi folosita pentru o imprimanta matriceala pentru ca
aceste tipuri de imprimante nu au nevoie de viteza mare de transfer a datelor.
Paralel
Transferul de date paralel este mai rapid decat cel serial. Transferul de date paralel
reprezinta miscarea mai multor biti de informatie intr-un singur ciclu. Calea de
miscare a informatiei este mai mare catre si dinspre imprimanta.
IEEE 1284 este standardul curent pentru imprimantele cu porturi paralele. Enhanced
Parallel Port (EPP) si Enhanced Capabilities Port (ECP) reprezinta doua moduri de
operare definite in standardul IEEE 1284 ce permit comunicatie bidirectionala.
SCSI
Small Computer System Interface (SCSI) este un tip de interfata ce foloseste
comunicatia paralela pentru a ajunge la viteze ridicate de transfer.
USB
USB este o interfata comuna pentru imprimante si alte dispozitive. Viteza si
configurarea simpla au facut USB-ul foarte practic. Sistemele de operare mai recente
ofera suport PnP pentru USB. Atunci cand un dispozitiv USB este adaugat la un
calculator ce suporta PnP, echipamentul este detectat automat si se porneste instalarea
112
driverului.
FireWire
FireWire, cunoscut si sub numele de i.LINK sau IEEE 1394, este o magistrala cu
viteza de comunicare ridicata independenta de platforma. FireWire interconecteaza
dispozitive digitale precum imprimante digitale, scannere, camere digitale si hard
disk-uri.
FireWire permite unui echipament periferic, precum o imprimanta, sa se conecteze
foarte usor la un calculator. Deasemenea permite unui dispozitiv sa poata fi scos atunci
cand calculatorul este in functiune. FireWire asigura o singura conexiune plug-and-
socket la care se pot atasa pana la 63 de dispozitive. FireWire are o rata de transfer de
pana la 400 Mbps.
Ethernet
Imprimantele pot fi partajate intr-o retea. Conectarea unei imprimante la retea
necesita cablare compatibila atat cu reteaua existenta cat si cu portul de retea instalat
pe imprimanta. Marea majoritate a imprimantelor de retea folosesc o interfata RJ-45
pentru a se conecta la retea.
Wireless
Tehnologia de printare wireless este disponibila prin infrarosu, Bluetooth si fidelitate
wireless (Wi-Fi).
Pentru a putea transfera date prin infrarosu intre o imprimanta si un calculator, un
transmitator si un receptor sunt necesare pe ambele dispozitive. Transmitatorul si
receporul trebuie sa fie accesibile in linie dreapta, cu o distanta maxima de 3.7m (12
feet). Infrarosul foloseste un tip de lumina invizibila pentru ochiul uman.
Tehnologia Bluetooth foloseste o frecventa radio nelicentiata pentru comunicatiile de
distanta mica si este foarte populara pentru castile wireless si sincronizarea PDA-
urilor cu laptopurile sau cu calculatoarele de birou. Un adaptor Bluetooth permite
dispozitivelor Bluetooth sa se conecteze la o imprimanta, folosind in mod frecvent un
port USB.
Wi-Fi este numele popular pentru o tehnologie relativ noua ce permite conectarea unui
calculator la o retea fara a folosi cabluri. Exista doua standarde uzuale pentru
tehnologia Wi-Fi, ambele incepand cu numarul standardului IEEE 802.11:
802.11b ofera rata de transfer de 11 Mbps.
802.11g ofera rata de transfer de 54 Mbps. Produsele 802.11g sunt compatibile
cu versiunile anterioare 802.11b.
7.1.3
Descrierea imprimantelor de tip laser
O imprimanta laser este o imprimanta foarte rapida si de calitate superioara ce
foloseste raza laser pentru a crea o imagine. Partea centrala a unei imprimante laser
este tubul electrofotografic. Tubul este un cilindru metalic invelit cu un material
izolator sensibil la lumina. Atunci cand o raza laser intalneste tubul, acesta devine
conductor in locul in care a fost atins. Pe masura ce tubul se roteste, raza laser
113
deseneaza o imagine electrostatica pe el, numita "imaginea". Imaginea latenta sau
nedezvoltata este trecuta pe langa sursa de cerneala uscata sau toner-ul, care este atras
de ea. Tubul se roteste si pune aceasta imagine in contact cu hartia, ceea ce atrage
toner-ul de pe tub. Hartia este trecuta printr-un fuser compus din tuburi incinse, ce
topesc tonerul in hartie.
Procesul de printare
Procesul de printare laser include sase pasi pentru a printa informatia pe o singura
foaie de hartie.
Pasul 1: Curatarea
Atunci cand imaginea a fost inscriptionata pe hartie si tubul a fost separat de hartie,
orice toner ramas pe tub trebuie separat. O imprimanta poate avea o lama ce
indeparteaza excesul de toner ramas pe tub. Unele imprimante folosesc curent
alternativ de pe un fir ce descarca sarcina electrica de pe suprafata tubului si permite
excesului de toner sa cada. Excesul de toner este retinut intr-un container ce poate fi
golit sau aruncat.
Pasul 2: Conditionarea
Acest pas implica stergerea vechi imaginii latente de pe tub si reconditionarea tubului
pentru o noua imagine latenta. Reconditionarea este efectuata prin plasarea uniforma
pe suprafata tubului a unui fir special, gratar sau a unui cilindru ce primeste o sarcina
negativa de aproximativ 600 volti de curent continuu. Firul sau gratarul incarcat este
denumit corona primara. Cilindrul este denumit cilindru de reconditionare.
Pasul 3: Scrierea
Procesul de scriere implica scanarea tubului fotosenzitiv cu o raza de laser. Fiecare
portiune a tubului expusa la lumina are sarcina pe suprafata redusa la aproximativ
100 de volti de curent continuu. Aceasta sarcina electrica are o incarcare negativa mai
mica decat restul tubului. Pe masura ce tubul se roteste, o imagine latenta invizibila
este creata pe tub.
Pasul 4: Dezvoltarea
In faza de dezvoltare, toner-ul este aplicat in imaginea latenta de pe tub. Toner-ul este
o combinatie incarcata negativ de particule de plastic si metal. O lama mentine toner-
ul la o distanta microscopica fata de tub. Toner-ul se muta de pe lama de control pe
zona cu incarcare pozitiva mai mare - imaginea latenta de pe tub.
Pasul 5: Transferul
In acest pas, toner-ul atasat imaginii latente este transferat pe hartie. Transferul, sau
corona secundara, plaseaza o sarcina pozitiva pe hartie. Deoarece tubul era incarcat
negativ, tonerul de pe tub este atras pe hartie. Imaginea este acum pe hartie si este
tinuta pe pozitie de catre incarcarea pozitiva.
Pasul 6: Arderea
In acest pas, tonerul este topit permanent pe hartie. Hartia de imprimat este rulata
intre un tub incalzit si un tub de presiune. Pe masura ce hartia se misca prin tuburi,
toner-ul nelipit este topit si imbinat cu fibrele de hartie. Hartia este mutata pe tava
114
imprimantei ca o pagina imprimata.
Urmatoarea mnemonica va va ajuta la memorarea ordinii pasilor din procesul de
printare: Continuous Care Will Delay Trouble Forever (Cleaning, Conditioning,
Writing, Developing, Transferring, Fusing).
AVERTISMENT: Firul sau gratarul din corona principala sau tubul de
reconditionare pot fi foarte periculoase. Tensiunea poate ajunge pana la 6000 de volti.
Doar tehnicieni certificati trebuie sa umble cu aceasta unitate. Inainte de a lucra in
interiorul unei imprimante laser, trebuie sa va asigurati ca voltajul s-a descarcat
corespunzator.
7.1.4
Descrierea imprimantelor de impact
Imprimantele de impact sunt imprimante foarte simple. Imprimantele de impact au un
cap de imprimare ce loveste fasia de cerneala, cauzand astfel imprimarea caracterelor
pe hartie. Imprimantele matriceale si cele cu matrita sunt exemple de imprimante de
impact.
Avantaje ale imprimantelor de impact sunt:
Folosesc consumabile ieftine
Folosesc alimentatoare de hartie continue
Au capabilitati de printare prin copiere la indigo
Dezavantaje ale imprimantelor de impact sunt:
Zgomotoase
Grafica de rezolutie mica
Capacitati de culoare reduse
Printare inceata, in mod normal in limita a 32 pana la 76 de caractere pe
secunda (cps)
Tipuri de imprimante de impact
Intr-o imprimanta cu matrita, roata contine literele, numerele si caracterele speciale.
Roata se invarte pana cand se ajunge la caracterul corespunzator, apoi un ciocan
electromecanic impinge caracterul in fasia de cerneala. Caracterul loveste apoi hartia,
imprimandu-se pe aceasta.
Imprimanta matriceala este similara unei imprimante cu matrita, exceptand faptul ca
in loc de o roata cu caractere, capul imprimantei contine pini inconjurati de
electromagneti. Atunci cand este alimentata, pinii imping in fasia de cerneala, formand
astfel caracterul pe hartie.
Numarul de pini din capul de imprimare, 9 sau 24, determina calitatea imprimantei.
Cea mai buna calitate produsa de o imprimanta matriceala este asemanata cu
aproximativ calitatea unei scrisorii (NLQ - near letter quality).
Marea majoritate a imprimantelor matriceale folosesc un alimentator continuu de
115
hartie. Hartia are gauri intre fiecare pagina si perforatii pe partile laterale folosite
pentru procesul de alimentare si pentru a preveni deplasarea si trecerea pe oblica.
Alimentatoare de hartie ce imprima cate o singura pagina sunt disponibile in unele
imprimante de birou de calitate ridicata. Un tub mare, numit presa, aplica presiune
pentru a impiedica foile sa alunece. Daca o hartie multi-copiere este folosita, distanta
presei poate fi ajustata la grosimea hartiei.
7.1.5
Descrierea imprimantelor de tip inkjet
Imprimantele inkjet produc rezultate de inalta calitate. Imprimantele inkjet sunt usor
de folosit si ieftine in comparatie cu imprimantele laser. Calitatea printarii unei
imprimante inkjet este masurata in puncte pe inch (dpi). Un numar mai mare de dpi
asigura o imagine mai detaliata. In Figura 1 este prezentat un dispozitiv
multifunctional ce contine o imprimanta inkjet. In Figura 2 sunt prezentate
componente ale imprimantelor inkjet.
Imprimantele inkjet folosesc cartuse umplute cu cerneala ce imprastie cerneala pe
foaie prin mici orificii. Orificiile sunt denumite duze. Cerneala este pulverizata intr-un
model pe pagina.
Exista doua tipuri de duze pentru cerneala:
Termice Un puls de curent electric este aplicat pentru a incalzi camerele din
jurul duzelor. Caldura creaza vapori de abur in camera. Forta vaporilor scoate
cerneala prin duze si o imprima pe foaie.
Piezoelectric Cristale piezoelectrice sunt localizate in rezervorul de cerneala
in spatele fiecarei duze. O sarcina electrica este aplicata cristalului, facandu-l
pe acesta sa vibreze. Vibratia cristalului controleaza curgerea cernelei pe foaie.
Imprimantele inkjet folosesc coli de hartie obisnuite pentru a realiza imprimari ieftine.
Hartie speciala poate fi folosita pentru a imprima fotografii de inalta calitate. Atunci
cand imprimarea se termina si hartia paraseste imprimanta, cartusul ramane ud. Ar
trebui sa evitati sa atingeti foile imprimate pentru 10 - 15 secunde pentru a preveni
patarea imaginii.
Imprimantele inkjet au urmatoarele avantaje:
Pret redus
Rezolutie mare
Pornesc rapid
Imprimantele inkjet au urmatoarele dezavantaje:
Duzele se pot infunda.
Cartusele de cerneala sunt scumpe.
Cerneala ramane umeda dupa printare.
7.1.6
Descrierea imprimantelor cu cerneala solida
Imprimantele cu cerneala solida(solid-ink) folosesc batoane de cerneala mai degraba
decat toner sau cartuse de cerneala. Imprimantele cu cerneala solida(solid-ink) produc
poze de o calitate superioara. Batoanele de cerneala nu sunt toxice si pot fi manevrate
116
in siguranta.
Imprimantele cu cerneala solida topesc batoanele de cerneala si le pulverizeaza prin
duze. Cerneala este pulverizata pe un tub. Tubul transmite cerneala catre hartie.
Acestea sunt unele avantaje ale imprimantelor cu cerneala solida:
Produce imprimari cu culori vibrante
Usor de folosit
Pot folosi multe tipuri de hartie
Acestea sunt unele dezavantaje ale imprimantelor cu cerneala solida:
Imprimantele sunt scumpe
Cerneala este scumpa
Se incalzesc greu
7.1.7
Descrierea altor tipuri de imprimante
Alte doua tehnologii cu care puteti lucra sunt cele termice si fotografice.
Imprimante termice
Unele case de marcat sau faxuri mai vechi pot contine imprimante termice, ca in
Figura 1. Hartia termica folosita in astfel de imprimante este tratata chimic si are
calitatea unei hartii cerate. Haria termica devine neagra atunci cand este incalzita.
Capul de imprimare pentru o imprimanta termica are latimea hartiei. Zone din capul
de imprimare sunt incazite pentru a face un model pe foaie. Hartia este furnizata sub
forma de rola.
Avantajele unei imprimante termice sunt:
Durabilitate crescuta pentru ca exista putine parti mobile
Dezavantajele unei imprimante termice sunt:
Hartia este scumpa.
Hartia are o durabilitate scazuta.
Calitatea imaginii este scazuta.
Hartia trebuie pastrata la temperatura camerei.
Imprimante foto
Imprimante foto produc imagini de inalta calitate pentru printarea grafica. In Figura
2 puteti vedea un exemplu de imprimanta foto. Acest tip de imprimanta foloseste foi
solide de cerneala ce trec din starea solida in starea gazoasa, printr-un proces numit
sublimare. Capul de imprimare trece peste foile de cyan, purpuriu, galben si o
suprafata curata (CMYO). Exista o trecere pentru fiecare culoare.
Avantajele imprimantei foto sunt:
Imprimantele foto produc poze de o calitate superioara.
117
Suprafata de protectie reduce mizeria si creste rezistenta la umezeala.
Dezavantajele imprimantei foto sunt:
Mediul de printare poate fi costisitor.
Imprimantele sunt mai bune color decat gri(alb si negru).
In fotografie, atat imprimantele foto cat si cele mici cu jet de cerneala produc poze de
calitate.
7.2
Descrierea procesului de instalare si configurare a imprimantelor
Atunci cand cumparati o imprimanta, informatiile de instalare si configurare sunt de
obicei furnizate de catre producator. Un CD de instalare ce include drivere, manuale si
software de diagnosticare este inclus cu imprimanta. Aceleasi unelte pot fi puse la
dispozitie pentru descarcare pe site-ul producatorului.
Dupa parcurgerea acestei sectiuni, veti putea indeplini urmatoarele sarcini:
Descrierea modului de configurare a unei imprimante.
Explicarea modului de alimentare si conectare a dispozitivului folosind un port
local sau de retea.
Descrierea modului de instalare si actualizare a driver-ului unui dispozitiv, a
versiunii de firmware si a memoriei RAM.
Identificarea optiunilor de configurare si a setarilor standard.
Descrierea modului de optimizare a performantei unei imprimante.
Descrierea modalitatii de imprimare a unei pagini de test.
Descrierea modului de partajare a unei imprimante.
7.2
Descrierea procesului de instalare si configurare a imprimantelor
7.2.1
Descrierea
modului de
configurare
a unei
imprimante
Desi toate tipurile de imprimanta difera la conectarea si configurarea lor, exista
proceduri ce ar trebui aplicate pentru toate imprimantele. Dupa ce imprimanta a fost
scoasa din cutie si plasata in pozitia corespunzatoare, conectati-o la calculator, retea
sau serverul de imprimare si apoi la sistemul de energie electrica.
7.2.2
Explicarea modului de alimentare si conectare a dispozitivului folosind un port local
sau de retea
Acum ca imprimanta a fost desfacuta si plasata in pozitia corespunzatoare, conectati-o
la calculator, retea sau serverul de printare si apoi la sistemul de energie electrica.
In primul rand, conectati cablul de date corespunzator la portul de comunicare in
partea din spate a imprimantei. Daca imprimanta are un port USB, FireWire sau
paralel, conectati cablul respectiv la portul imprimantei. Conectati celalalt capat al
cablului la portul corespunzator din spatele calculatorului. Daca instalati o
imprimanta de retea, conectati cablul de retea la portul de retea.
Dupa ce cablul de date a fost conectat corespunzator, atasati cablul de alimentare la
118
imprimanta. Conectati celalalt capat al cablului de alimentar la o priza.
Avertisment: Nu conectati niciodata o imprimanta la UPS (sursa de curent
permanenta). Saltul de curent ce se produce atunci cand imprimanta este pornita va
afecta sursa de curent permanenta (UPS).
7.2.3
Descrierea modului de instalare si actualizare a driver-ului unui dispozitiv, a
versiunii de firmware si a memoriei RAM
Dupa ce ati conectat cablurile de alimentare si de date, sistemul de operare poate
descoperi imprimanta si poate incerca sa instaleze driver-ul. Daca aveti un disc cu
driver-ul, folositi acel driver. Driver-ul inclus cu imprimanta este mult mai recent
decat driver-ele folosite de sistemul de operare. In Figura 1 puteti vedea interfata
"Add Printer", care poate fi folosita de asemenea la instalarea unei imprimante.
Driver pentru imprimanta
Driver-ele pentru imprimanta sunt programe software ce permit unui calculator sa
comunice cu imprimanta si viceversa. Driver-ele asigura de asemenea si o interfata de
configurare pentru utilizator. Fiecare model de imprimanta are un driver unic.
Producatori de imprimante actualizeaza frecvent driver-ele pentru a creste
performantele imprimantelor, pentru a adauga optiuni sau pentru a rezolva unele
probleme. Puteti descarca noi drivere pentru imprimante de pe site-ul producatorului.
Pasul 1: Verificati daca exista un driver mai nou
Intrati pe site-ul producatorului. Marea majoritate a site-urilor producatorilor au un
link direct de pe pagina principala catre pagina ce ofera drivere si suport. Verificati
compatibilitatea diverului cu calculatorul pe care vreti sa il actualizati.
Pasul 2: Descarcati driver-ul
Descarcati fisierele driver-ului pe calculator. Marea majoritate a fisierelor pentru
driver vin arhivate (intr-un format zip). Descarcati fisierele intr-un director si apoi
desfaceti arhiva ("unzip" pentru formatele zip). Salvati instructiunile sau
documentatia intr-un director separat pe calculator.
Pasul 3: Instalarea driver-ului descarcat
Instalati driver-ul descarcat automat sau manual. Marea majoritate a driver-elor
pentru imprimante au fisiere de setup ce vor cauta automat driver-ele mai vechi din
sistem si le vor inlocui cu cele noi. Daca nu exista fisier de setup, urmati instructiunile
furnizate de producator.
Pasul 4: Verificati noul driver pentru imprimanta
Rulati mai multe teste pentru a va asigura ca imprimanta functioneaza corespunzator.
Folositi diferite aplicati pentru a printa mai multe tipuri de documente. Schimbati si
testati fiecare optiune a imprimantei.
Firmware
Firmware-ul reprezinta un set de instructiuni stocate pe imprimanta. Firmware-ul
controleaza modul de operare al imprimantei. In Figura 2 puteti vedea o utililate de
upgrade a firmware-ului. Procedura de upgrade pentru firmware este foarte similara
119
cu procedura de instalare a driverelor.
Memoria imprimantei
Adaugarea de memorie la imprimanta poate imbunatati viteza de printare si poate
permite imprimantei sa efectueze sarcini mai complexe. Toate imprimantele au cel
putin o cantitate mica de memorie in interior. In general, cu cat imprimanta are
memoria mai mare, cu atat este mai eficienta. In Figura 3 sunt listati pasii generici
pentru imbunatatirea memoriei.
Consultati documentatia imprimantei pentru necesitatile de memorie ale imprimantei:
Specificatiile de memorie Anumiti producatori de imprimante folosesc tipuri
de memorie standard si alti producatori folosesc memorie proprietara.
Verificati documentatia pentru tipul de memorie, viteza memoriei si
capacitatea memoriei.
Aranjarea si disponibilitatea memoriei Unele imprimante au mai multe slot-
uri. Pentru a afla cate slot-uri de memorie sunt folosite si cate sunt disponibile,
sunteti nevoiti sa deschideti un compartiment al imprimantei pentru a verifica
aranjarea memoriei.
7.2.4
Identificarea optiunilor de configurare si a setarilor standard
Fiecare imprimanta poate avea diferite configurari si optiuni implicite. Verificati
documentatia imprimantei pentru informatii cu privire la setarile si configurarile
initiale.
Acestea sunt niste optiuni de configurare uzuale pentru imprimantele din ziua de
astazi:
Tipul de hartie standard, ciorna, hartie lucioasa sau pentru poze
Calitatea imprimarii ciorna, normal, poza sau automata
Imprimarea color mai multe culori folosite
Imprimarea alb-negru doar cerneala neagra este folosita
Imprimarea in tonuri de gri imaginile color sunt printate folosind doar
cerneala neagra in diferite nuante
Dimensiunea hartiei dimensiunea standard sau plic si carti de vizita
Orientarea paginii peisaj sau portret
Macheta imprimarii normal, banner, livret sau poster
Duplex printare normala sau pe doua parti
7.2.5
Descrierea modului de optimizare a performantei unei imprimante
Optimizarea imprimantelor se efectueaza cel mai adesea prin intermediul software-
ului ce vine odata cu driverele.
In software, exista unelte pentru optimizarea performantei:
Setari pentru print spool Abilitatea de a anula sau pune pe pauza sarcinile
curente din coada de imprimare
Calibrarea culorilor Abilitatea de a ajusta setarile astfel incat culorile de pe
ecran sa corespunda cu cele de pe foaia printata
120
Orientarea paginii Abilitatea de a selecta formatul de tip peisaj sau de tip
portret.
7.2.6
Descrierea modalitatii de imprimare a unei pagini de test
Dupa instalarea unei imprimante, ar trebui sa imprimati o pagina de test pentru a
verifica daca aceasta functioneaza corespunzator. Pagina de test confirma ca sofware-
ul driver-ului este instalat si functioneaza corect si ca imprimanta si calculatorul
comunica.
Imprimati o pagina de test
Pentru a imprima o pagina manual, folositi urmatoarea cale:
Start > Printers and Faxes pentru a afisa meniul Imprimante si Faxuri.
Dati click dreapta pe imprimanta dorita si urmati calea:
Properties > General Tab > Print Test Page
Se va deschide o mica fereastra, intrebandu-va daca pagina a fost imprimata corect.
Daca pagina nu s-a imprimat, fisierele de ajutor incorporate va vor asista in detectarea
si inlaturarea vreunei probleme.
Imprimarea din cadrul unei aplicatii
Puteti sa va mai testati imprimanta imprimand o pagina de test dintr-o aplicatie
precum Notepad sau WordPad. Pentru a accesa Notepad, folositi urmatoarea cale:
Start > Programs > Accessories > Notepad
Se va deschide un document gol. Scrieti un text in document. Imprimati-l folosind
urmatoarea cale:
File > Print
Testarea unei imprimante
Puteti de asemenea sa imprimati din linia de comanda pentru a testa imprimanta.
Imprimarea din linia de comanda este limitata numai la fisiere ASCII, precum
fisierele .txt si .bat. Pentru a trimite un fisier imprimantei din linia de comanda,
folositi calea:
Start > Run
Fereastra Run ar trebui sa apara. Scrieti cmd in fereastra Run, si apoi dati click pe
butonul OK.
In linia de comanda, introduceti urmatoarea comanda:
Print thefile.txt
Testarea imprimantei din panoul frontal
Majoritatea imprimantelor au un panou frontal cu comenzi care sa va permita sa
generati pagini de test. Aceasta metoda de imprimare va permite sa verificati
functionarea imprimantei separat de retea sau de calculator. Consultati website-ul sau
documentatia producatorului imprimantei pentru a invata cum sa imprimati o pagina
de test de la panoul frontal al imprimantei.
7.2.7
Descrierea modului de partajare a unei imprimante
121
Partajarea imprimantei permite mai multor utilizatori sau clienti sa acceseze o
imprimanta la care nu sunt conectati direct. In Figura 1 se observa diferite
calculatoare cu diferite sisteme de operare, toate conectate la aceeasi imprimanta.
Aceasta aranjare reduce costurile retelei, deoarece mai putine imprimante sunt
necesare.
Partajarea unei imprimante pe Windows XP este simpla. Urmatorii pasi permit unui
calculator sa partajeze o imprimanta:
1. Alegeti Start > Printers and Faxes (Start > Imprimante si fax-uri)
2. Click dreapta pe imprimanta si alegeti Properties
3. Selectati Share
4. Faceti click pe butonul Share this printer, ca in Figura 2.
5. Pastrati sau schimbati numele de partajare.
6. Faceti click pe butonul Apply.
Toate calculatoarele ce folosesc imprimanta partajata trebuie sa aiba driverele corecte
instalate. Driverele pentru alte sisteme de operare pot fi instalate pe serverul de
imprimare.
Pentru a va conecta la o imprimanta de retea, alegeti Start > Printers and Faxes > Add
Printer. Va aparea interfata pentru adaugarea unei imprimante. Urmati pasii folosind
interfata.
7.3
Descrierea tipurilor de scannere disponibile in prezent
Ca tehnician de calculator, este posibil sa fiti nevoit sa cumparati, reparati sau doar sa
intretineti o imprimanta. Utilizatorul poate sa va solicite sa executati urmatoarele
sarcini:
Alegerea unui scanner.
Instalarea si configurarea unei imprimante.
Depanarea unui scanner.
In Figura 1 puteti vedea mai multe tipuri de scannere.
Dupa parcurgerea acestei sectiuni, veti putea indeplini urmatoarele sarcini:
Descrierea tipurilor de scannere, a rezolutiilor intalnite si a interfetelor de
conectare.
Descrierea dispozitivelor multifunctionale.
Descrierea scanner-elor de tip flatbed.
Descrierea scanner-elor ce se tin in mana.
Descrierea scanner-elor de tip tambur.
7.3
Descrierea tipurilor de scannere disponibile in prezent
7.3.1
Descrierea
tipurilor
de
scannere, a
rezolutiilor
122
intalnite si
a
interfetelor
de
conectare
Scanner-ele sunt folosite pentru a converti date sau imagini imprimate intr-un format
electronic, care poate fi stocat sau procesat de un calculator atunci cand este necesar.
Dupa ce o imagine a fost scanata, ea poate fi salvata, modificata si trimisa prin e-mail
exact ca orice alt tip de fisier. Desi toate scanner-ele executa aceeasi operatie, exista
diferite tipuri de scannere disponibile, prezentate in Figura 1. Faceti click pe fiecare
tip de scanner pentru a afla mai multe informatii.
Ca si la imprimante, trasaturile, calitatea si viteza diferitelor tipuri de scannere
variaza. Scanner-ele creaza in mod tipic o imagine RGB ce poate fi convertita in
formate de imagine uzuale precum JPEG, TIFF, Bitmap si PNG. O imagine RGB are
trei canale : rosu, verde si albastru. Canalele RGB urmeaza in general receptia de
culori a ochiului uman si sunt folosite la monitoarele calculatorelor si la scannere de
imagine.
Unele scannere sunt capabile sa creeze documente text folosind software pentru
recunoasterea optica a caracterelor (OCR). Software-ul OCR este folosit pentru a
converti o pagina imprimata si scanata in text ce poate fi editat de procesoarele de text.
Rezolutia unui scanner este masurata in puncte pe inch (dpi). Ca si imprimantele, cu
cat este mai mare rezolutia, cu atat este mai buna calitatea imaginii.
Pentru a permite comunicarea datelor, scanner-ul si calculatorul trebuie sa aiba
interfete compatibile. Interfetele si cablurile folosite pentru imprimante sunt in mod
uzual aceleasi cu interfetele si cablurile folosite pentru scannere, dupa cum puteti
vedea in Figura 2.
7.3.2
Descrierea dispozitivelor multifunctionale
Dispozitivele multifunctionale combina functionalitatea multiplelor echipamente intr-
un singur dispozitiv fizic hardware. Aceste dispozitive pot include carduri de citire si
hard disk-uri de stocare. Multifunctionalele includ in general urmatoarele functii:
Scanner
Imprimanta
Copiator
Fax
Multifunctionalele sunt folosite cel mai adesea in birourile de acasa sau alte locatii
unde spatiul este limitat. Aceste echipamente sunt folosite cu un calculator dar ele pot
opera si singure pentru a copia si trimite prin fax documente.
7.3.3
Descrierea scannerelor de tip flatbed
Scannerele de tip flatbed sunt folosite pentru scanarea cartilor si a fotografiilor pentru
arhivare. O imagine electronica este obtinuta prin plasarea cartii sau a fotografiei cu
fata in jos pe sticla. Capul scannerului, alcatuit dintr-un vector de senzori de imagine,
este asezat sub sticla si se muta de-a lungul obiectului, capturand intreaga imagine.
Alimentatorul de hartie poate fi folosit cu scannerul de tip flatbed pentru a scana mai
123
multe pagini. Un alimentator de hartie este un echipament ce poate fi atasat la unele
scannere de tip flatbed pentru a tine mai multe foi si a alimenta scannerul cu ele, cate
una pe rand. Aceasta caracteristica permite scanarea rapida; totusi, calitatea imaginii
nu este la fel de buna ca la un scanner de tip flatbed ce nu foloseste un alimentator de
hartie.
7.3.4
Descrierea scanner-elor ce se tin in mana
Un scanner de mana este mic si portabil. Este dificil sa scanezi incet o imagine folosind
un scanner de mana. Pentru a le scana, treceti capul scanner-ului peste obiectul pe
care trebuie sa il scanati. Ca si la un scanner de tip flatbed, imaginile digitale sunt
construite din imaginile colectate de catre scanner-ul de mana.
Atunci cand doriti sa scanati un obiect mai mare decat capul scannerului de mana,
trebuie sa faceti mai multe treceri pentru a captura intreaga imagine. Reconstruirea
digitala a imaginii originala poate fi dificila atunci cand aceasta este scanata prin mai
multe treceri. Imaginile trebuie combinate pentru a forma o singura imagine a
obiectului scanat.
7.3.5
Descrierea scanner-elor de tip tambur
Scanner-ele de tip drum produc transferuri de inalta calitate a imaginilor. Scanner-ele
de tip drum sunt folosite in mod uzual in scop comercial dar ele incep sa fie inlocuite
de cele mai ieftine, de catre scanner-ele de inalta calitate de tip flatbed. Multe scannere
de tip drum sunt inca folosite pentru reproduceri de cea mai inalta calitate, precum
arhivarea fotografiilor din muzee.
Pentru a scana o imagine folosind un scanner de tip drum, atasati imaginea la
tamburul rotativ sau incarcati-o direct in suport. Tamburul se roteste la viteze mari
de-a lungul scanner-elor optice. Scanner-ele optice se misca incet de-a lungul
suprafetei tamburului pana cand intreaga imagine este capturata. Imaginea capturata
este apoi reprodusa de catre calculator ca un fisier de imagine digital.
7.4
Descrierea procesului de instalare si configurare a scanner-elor
Atunci cand cumparati un scanner, informatiile de instalare si configurare sunt de
obicei furnizate de catre producator. Un CD de instalare ce include drivere, manuale si
software de diagnosticare este inclus cu scanner-ul. Aceleasi unelte pot fi puse la
dispozitie pentru descarcare pe site-ul producatorului.
Dupa parcurgerea acestei sectiuni, veti putea indeplini urmatoarele sarcini:
Explicarea modului de alimentare si configurare a unui scanner.
Descrierea instalarii si actualizarii driver-ului unui scanner.
Identificarea optiunilor de configurare si a setarilor standard.
7.4.1
Explicarea modului de alimentare si configurare a unui scanner
Ca si imprimantele, scanner-ele sunt conectate la calculator prin porturi USB,
FireWire, de retea sau paralele. Unele scannere se pot conecta folosind interfata SCSI.
Scanner-ele integrate in multifunctionale trebuie sa fie introduse direct intr-o priza.
Aceasta va furniza curentul necesar pentru functionarea echipamentului
124
multifunctional. Alte tipuri de scannere pot fi alimentate direct prin USB sau
FireWire.
Dupa despachetarea scanner-ului conectati cablurile de date si de alimentare. Folositi
ca ghid documentatia scannerului sau verificati site-ul producatorului pentru
instructiuni.
7.4.2
Descrierea instalarii si actualizarii driver-ului unui scanner
Odata ce ati conectat si pornit scanner-ul, sistemul de operare poate descoperi
scannerul folosind procesul PnP. Daca scanner-ul este descoperit, un driver poate fi
instalat automat de catre sistemul de operare.
Dupa instalarea unui scanner, instalati software-ul pe care producatorul il furnizeaza
impreuna cu scanner-ul. Acest driver este de obicei mai nou decat cele de pe
calculatorul personal. Poate include si mai multe functii decat cel de care dispune
Windows.
Ca si la imprimanta, exista posibilitatea de a instala driverul de pe site-ul
producatorului pentru a obtine functionalitati aditionale, unelte de diagnosticare si
utilitare de depanare. Descarcati software-ul de pe site-ul producatorului si urmati
indicatiile oferite pentru a instala software-ul si utilitarele pentru scanner-ul
dumneavoastra. Unele software-uri pentru scannere vor descarca si instala automat
versiuni imbunatatite pentru software-ul, driver-ele si firmware-ul instalat pe
calculatorul dumneavoastra. Urmati instructiunile oferite de aplicatia de actualizare
pentru a instala aceste fisiere.
7.4.3
Identificarea optiunilor de configurare si a setarilor standard
Scanner-ele au optiuni de configurare si setari standard ce difera in functie de model si
producator.
Un scanner poate veni insotit de un pachet software cu un editor de imagini de baza
pentru editarea fotografiilor si a altor imagini. Pachetele software de editare pot
include software OCR ce permite textului din imaginea scanata sa fie manipulat ca
text.
Iata cateva optiuni de configurare ce pot fi disponibile pe un scanner:
Scanare color, gri sau alb-negru
Scanare printr-o singura atingere in software-ul ales de dvs.
Alegerea calitatii si a rezolutiei
Alimentator de foi
Calibrarea culorilor dintre echipamente este importanta pentru a vedea reprezentarea
adevarata a culorilor. Pentru a calibra un scanner, scanati o imagine ce contine
anumite culori. O aplicatie de calibrare instalata pe un calculator compara rezultatul
primit de la scanner cu culorile cunoscute dintr-o poza mostra pe monitor. Software-ul
ajusteaza culorile scanner-ului corespunzator. Atunci cand scanner-ul, monitorul si
imprimanta trateaza culorile in acelasi fel, imaginea printata este asemanatoare cu
imaginea pe care o scanati.
125
7.5
Identificarea si aplicarea tehnicilor de intretinere preventiva pentru imprimante si
scannere
Imprimantele si scannerele au multe componente mobile si se pot defecta cu timpul
sau in urma folosirii intensive. Ele trebuie sa fie revizuite periodic pentru a functiona
corect.
Partile care se misca pot fi afectate de praf si alte particule din aer. Curatati
imprimantele si scannerele regulat pentru a preveni incetinirea, scaderea
productivitatii si costurile mari de reparatie.
Dupa parcurgerea acestei sectiuni, veti putea indeplini urmatoarele sarcini:
Descrierea modalitatii de intretinere a unei imprimante.
Descrierea modalitatii de intretinere a unui scanner.
7.5.1
Descrierea modalitatii de intretinere a unei imprimante
Imprimantele au multe componente mobile si necesita un nivel mai ridicat de
intretinere fata de alte dispozitive electronice. Impuritatile produse de imprimanta
sunt colectate de componentele interne. In timp, daca impuritatile nu sunt eliminate,
imprimanta poate sa se defecteze. Programul de intretinere pentru o imprimanta este
gasit in manual sau pe site-ul producatorului.
AVERTISMENT: Aveti grija sa scoateti imprimanta din priza inainte de a incepe
orice tip de intretinere.
Marea majoritate a imprimantelor au un sistem de monitorizare si software de
diagnosticare de la producator ce va poate ajuta sa intretineti imprimanta. Observati
indicatiile de la producator pentru curatarea urmatoarelor componente ale
scannerelor si imprimantelor:
Suprafata cilindrului rotativ
Mecanismul de manevrare a hartiei pentru imprimante si scannere
Tipul si calitatea hartiei si cerneala folosita poate afecta durata de viata a unei
imprimante.
Alegerea hartiei Hartia de inalta calitate poate asigura eficienta imprimantei
pentru o perioada lunga de timp. Multe tipuri de hartie sunt disponibile,
inclusiv cele pentru cerneala si laser. Producatorul imprimantei poate
recomanda tipul de hartie ce trebuie folosit pentru cele mai bune rezultate.
Pentru unele tipuri de hartie, in special cele foto si cele transparente,
imprimarea se poate face doar pe o anumita fata. Incarcati hartia potrivit
instructiunile producatorului.
Alegerea de cerneala Producatorul va recomanda marca si tipul de cerneala
pe care ar trebui sa il folositi. Daca este folosit un alt tip de cerneala,
imprimanta poate sa nu functioneze corespunzator sau calitatea imprimarii sa
fie mai proasta. Ar trebui sa evitati reumplerea cartusului pentru ca acesta
poate sa curga.
126
7.5.2
Descrierea modalitatii de intretinere a unui scanner
Suprafata scanner-ului trebuie sa fie pastrata curata. Daca sticla se murdareste,
verificati manualul de utilizare oferit de producator pentru recomandarile privind
curatarea. Pentru a preveni lichidul sa se scurga in carcasa scanner-ului, nu
pulverizati solutie de geamuri direct pe echipament. Umeziti o carpa cu solutie de
curatat si apoi aplicati usor pe sticla.
Daca interiorul sticlei devine murdar, verificati manualul pentru instructiuni despre
cum sa deschideti unitatea si sa scoateti geamul din scanner. Daca este posibil, curatati
meticulos ambele parti ale geamului si puneti-l la loc exact in aceeasi pozitie. Atunci
cand nu folositi scanner-ul, tineti capacul inchis. In cazul scanner-ului de mana,
puneti-l intr-un loc sigur. De asemenea, nu asezati nimic greu pe scanner deoarece
puteti avaria carcasa sau componentele interne.
7.6
Depanarea imprimantelor si a scanner-elor
Legat de problemele unei imprimante sau ale unui scanner, un tehnician trebuie sa
determine daca problema este a echipamentului, a cablului sau a calculatorului la care
este atasata. Urmati pasii schitati in aceasta sectiune pentru a identifica, repara si
documenta corect problema.
Dupa parcurgerea acestei sectiuni, veti putea indeplini urmatoarele sarcini:
Revizuirea procesului de depanare.
Identificarea problemelor si a solutiilor comune.
7.6.1
Revizuirea procesului de depanare
Problemele imprimantelor pot rezulta dintr-o combinatie de probleme hardware,
software si de retea. Un tehnician trebuie sa poata analiza problema si sa determine
cauza erorii pentru a putea repara imprimanta. Acest proces se numeste depanare.
Primul pas in procesul de depanare il reprezinta adunarea datelor de la client. Figurile
1 si 2 contin o lista de intrebari cu raspuns deschis sau cu variante limitate de raspuns
care pot fi adresate clientului.
Imediat ce ati discutat cu clientul ar trebui sa verificati problemele evidente. In Figura
3 sunt listate cateva probleme ale imprimantelor si scannerelor.
Dupa ce problemele evidente au fost verificate, incercati cateva solutii rapide. In
Figura 4 sunt listate cateva solutii rapide pentru imprimante si scannere.
Daca aceste solutii nu au corectat problema, folositi pasul 4 din procesul de depanare
pentru a aduna date de la calculator. Figura 5 prezinta diferite moduri de a aduna
informatii despre problema de la calculator.
Dupa acest pas, veti avea destule informatii pentru a evalua problema, pentru a
cerceta si implementa solutii posibile. Figura 6 prezinta resurse pentru solutiile
posibile.
Dupa ati rezolvat problema, prezentati solutia clientului. Figura 7 prezinta o lista de
sarcini necesare pentru a termina acest pas.
127
7.6.2
Identificarea problemelor si a solutiilor comune
Problemele imprimantelor si ale scanerelor pot fi atribuite componentelor hardware,
software, conectivitatii sau unei combinatii intre acesti trei factori. Puteti rezolva
anumite tipuri de probleme ale imprimantei si ale scannerului mai repede decat alte
tipuri de probleme. Figura 1 prezinta o diagrama a celor mai frecvente probleme ale
imprimantei si scannerului si solutiile acestora.
7.7
Rezumat
In acest capitol, diverse tipuri de imprimante si scannere au fost discutate. Ati invatat
ca exista multe tipuri si marimi diferite de imprimante si scannere, fiecare cu
capacitati, viteze si utilitati diferite. Ati mai invatat ca atat imprimantele cat si
scanner-ele pot fi conectate in mod direct la calculatoare, precum si partajate intr-o
retea. Capitolul a mai prezentat tipurile diferite de cabluri si interfete disponibile
pentru a conecta o imprimanta sau un scanner. Clientul poate sa va solicite sa
executati urmatoarele sarcini:
Unele imprimante si scannere au rezultate slabe si sunt potrivite pentru uz
casnic, in timp ce alte imprimante si scannere au rezultate bune si sunt
destinate pentru uz comercial.
Imprimantele pot avea viteze si calitate de printare diferite.
Imprimantele si scanner-ele mai vechi folosesc cabluri si porturi paralele.
Imprimantele si scanner-ele mai noi folosesc de obicei cabluri si conectori USB
sau FireWire.
Imprimantele si scanner-ele mai mari pot avea si porturi de retea (NIC) pentru
a se conecta la o retea.
Imprimantele si scanner-ele mai noi sunt PnP. Calculatorul va instala automat
driver-ele necesare.
Daca driver-ele unui echipament nu sunt instalate automat, va trebui sa
furnizati driver-ele de pe un CD sau sa le descarcati de pe website-ul
producatorului.
Cele mai multe optimizari sunt facute prin driver-ele sofware-ului si prin
utilitati.
Dupa ce ati instalat imprimanta sau scanner-ul, puteti partaja echipamentul cu
alti utilizatori din retea. Acest aranjament este eficient ca si cost deoarece nu
este nevoie ca fiecare utilizator sa aiba propria imprimanta sau propriul
scanner.
Un program bun de intretinere preventiva va prelungi viata imprimantei sau
scanner-ului si le va mentine functionarea corecta.
Depanarea problemelor unei imprimante si ale unui laptop presupune ca un
tehnician sa identifice, sa repare si sa documenteze problema. Etapele de
depanare includ: Colectarea informatiilor de la client, verificarea problemelor
evidente, incercarea initiala a solutiilor rapide, colectarea datelor de la
calculator, evaluarea problemei, implementarea solutiei si prezentarea solutiei
clientului.
CAPITOLUL VIII:RETELE
128
8.0
Introducere
Acest capitol ofera o privire de ansamblu asupra principiilor, standardelor si
scopurilor unei retele. Urmatoarele tipuri de retele vor fi discutate in acest capitol:
Retea locala (LAN)
Retea de mare intindere (WAN)
Retea fara fir (WLAN)
Diferitele tipuri de topologii, protocoale si modele logice, cat si hardware-ul necesar
pentru a crea o retea vor fi expuse in acest capitol. Vor fi acoperite subiecte de
configurare, depanare si intretinere preventiva. De asemenea veti invata despre
software-ul folosit in retea, metode de comunicare si relatii hardware.
Dupa parcurgerea acestui capitol, veti putea indeplini urmatoarele sarcini:
Explicarea principiilor retelisticii.
Descrierea tipurilor de retele.
Descrierea conceptelor si a tehnologiilor de baza in retelistica.
Descrierea componentelor fizice ale unei retele.
Descrierea topologiilor si a arhitecturilor folosite in retelele locale de
calculatoare.
Identificarea organizatiilor de standardizare.
Identificarea standardelor Ethernet.
Explicarea modelelor de date OSI si TCP/IP.
Descrierea modului de configurare a unei placi de retea si a unui modem.
Identificarea numelor, scopurilor si caracteristicilor altor tehnologii folosite
pentru stabilirea conectivitatii.
Identificarea si aplicarea tehnicilor obisnuite de intretinere preventiva pentru
retele.
Depanarea unei retele.
8.1
Explicarea principiilor retelisticii
Retelele sunt sisteme constituite din legaturi. Site-urile web care permit indivizilor sa
se conecteze la paginile altor utilizatori se numesc site-uri de retele sociale. Un set de
idei inrudite poate fi numit o retea conceptuala. Conexiunile pe care dumneavoastra le
aveti cu toti prietenii dumneavoastra pot fi numite reteaua dumneavoastra personala.
Urmatoarele retele sunt folosite zilnic:
Sistemul postal
Sistemul telefonic
Sistemul de transport public
Reteaua de calculatoare a unei companii
Internetul
Calculatoarele pot fi conectate in retele pentru a partaja date si resurse. O retea poate
fi foarte simpla, formata din doua calculatoare conectate printr-un singur cablu sau
poate fi complexa, formata din sute de calculatoare conectate la echipamente care
controleaza fluxul informatiei. Retelele de date convergente pot include calculatoare
129
obisnuite, cum ar fi PC-urile si serverele, precum si echipamente cu functii mai
specifice, incluzand imprimante, telefoane, televizoare si console de jocuri.
Toate retelele de date, voce, video si cele convergente partajeaza informatii si folosesc
diferite metode pentru a directiona fluxul acestora. Informatia dintr-o retea se
deplaseaza dintr-un loc in altul, uneori urmand cai diferite pentru a ajunge la
destinatia dorita.
Sistemul de transport public este similar unei retele de date. Masinile, camioanele si
alte vehicule reprezinta mesajele care circula prin retea. Fiecare sofer defineste un
punct de plecare (sursa) si un punct de sosire (destinatie). In interiorul sistemului
exista reguli, cum ar fi indicatoarele stop si semafoarele care controleaza fluxul de la
sursa la destinatie.
Dupa parcurgerea acestei sectiuni, veti putea indeplini urmatoarele sarcini:
Definirea retelelor de calculatoare.
Explicarea beneficiilor retelisticii.
8.1.1
Definirea retelelor de calculatoare
O retea de calculatoare este o colectie de statii conectate prin echipamente de retea. O
statie este orice echipament care trimite sau primeste informatii intr-o retea.
Perifericele sunt echipamentele care sunt conectate la statii. Unele echipamente pot
avea rol de statii sau de periferice. De exemplu, o imprimanta conectata la laptopul
dumneavoastra care este in retea are rol de periferic. Daca imprimanta este conectata
direct la un echipament de retea, de exemplu un hub, switch sau router, are rolul unei
statii.
Retelele de calculatoare sunt folosite la nivel global in companii, acasa, in scoli si
agentii guvernamentale. Multe din aceste retele sunt interconectate prin Internet.
Mai multe tipuri de echipamente diferite se pot conecta la o retea:
Calculatoare desktop
Laptop-uri
Imprimante
Scannere
PDA-uri
Smartphone-uri
Servere de fisiere/imprimare
O retea poate partaja diverse tipuri de resurse:
Servicii, cum ar fi printarea sau scanarea
Spatiu de stocare pe echipamente externe, cum ar fi hard disk-uri sau discuri
optice.
Aplicatii, cum ar fi bazele de date
Puteti folosi retelele pentru a accesa informatii stocate pe alte calculatoare, pentru a
130
imprima documente folosind imprimante partajate sau pentru a sincroniza calendarul
intre calculatorul si Smartphone-ul dumneavoastra.
Echipamentele de retea sunt interconectate folosind o varietate de conexiuni:
Conexiune prin cupru Foloseste semnale electrice pentru a transmite date
intre echipamente
Conexiune prin fibra optica Foloseste fire din sticla sau plastic, denumite si
fibre, pentru a transporta informatie sub forma de impulsuri luminoase
Conexiune fara fir (Wireless) Foloseste semnale radio, tehnologie infrarosu
(laser) sau transmisii prin satelit
8.1.2
Explicarea beneficiilor retelisticii
Beneficiile calculatoarelor si ale altor echipamente aflate intr-o retea includ costuri
reduse si productivitate sporita. In cadrul retelelor, resursele pot fi partajate, ceea ce
implica reducerea duplicarii si a coruptiei datelor.
1. Este nevoie de mai putine echipamente periferice
Figura 1 prezinta faptul ca multe echipamente pot fi conectate la o retea. Nu
este nevoie de cate o imprimanta, scanner sau echipament de backup pentru
fiecare calculator din retea. Mai multe imprimante pot fi plasate intr-o locatie
centrala si apoi partajate intre utilizatorii retelei. Toti utilizatorii trimit
documente de imprimat catre serverul central de imprimare care
administreaza cererile. Serverul de imprimare poate distribui cererile catre mai
multe imprimante sau le poate pastra intr-o coada pe cele care au nevoie de o
anumita imprimanta.
2. Posibilitati sporite de comunicare
Retelele ofera diverse unelte de colaborare care pot fi folosite de diferiti
utilizatori pentru a comunica unii cu altii. Uneltele de colaborare online includ
e-mail, forumuri si chaturi, voce si video, mesagerie instanta. Folosind aceste
instrumente, utilizatorii pot comunica cu prietenii, familia si colegii.
3. Evitarea duplicarii si coruperii fisierelor
Un server administreaza resursele din retea. Serverele stocheaza date si le
partajeaza cu utilizatorii dintr-o retea. Datele confidentiale pot fi protejate si
partajate numai cu utilizatorii care au permisiunea de a accesa acele date.
Software pentru urmarirea documentelor poate fi folosit pentru a preveni
suprascrierea sau modificarea fisierelor care sunt accesate si de mai multi
utilizatori simultan.
4. Costuri mai mici de licentiere
Licentele pentru aplicatii pot avea costuri ridicate pentru calculatoare
individuale. Multi producatori software ofera licente pentru retele, care pot
reduce dramatic costurile. Aceasta licenta de retea permite unui grup de
persoane sau unei intregi organizatii sa foloseasca aplicatia platind o singura
taxa.
5. Administrare centralizata
Administrarea centralizata reduce numarul de persoane de care este nevoie
131
pentru a administra echipamentele si datele din retea, reducand timpul si
costurile companiei. Nu este nevoie ca utilizatorii individuali ai retelei sa isi
administreze datele si echipamentele. Un administrator poate controla datele,
echipamentele si permisiunile utilizatorilor din retea. Realizarea backup-ului
datelor este mai usorara deoarece acestea sunt stocate intr-o locatie centrala.
6. Conservarea resurselor
Procesarea datelor poate fi distribuita pe mai multe calculatoare pentru a evita
cazul in care un calculator este supraaglomerat cu taskurile de procesare.
8.2
Descrierea tipurilor de retele
Retelele de date evolueaza continuu in ceea ce priveste complexitatea, gradul de
utilizare si proiectarea. Pentru a discuta despre retele, diferitelor tipuri de retele li se
asociaza nume diferite. O retea de calculatoare este identificata prin urmatoarele
caracteristici specifice:
Raza de acoperire
Modul de stocare a datelor
Modul de administrare a resurselor
Modul de organizare a retelei
Tipul de echipamente de retea folosite
Mediul folosit pentru conectarea echipamentelor
Dupa parcurgerea acestei sectiuni, veti putea indeplini urmatoarele sarcini:
Descrierea unei retele locale (LAN).
Descrierea unei retele de mare intindere (WAN).
Descrierea unei retele fara fir (WLAN).
Explicarea conceptului de retele peer-to-peer (P2P).
Explicarea conceptului de retele client/server.
8.2.1
Descrierea unei retele locale (LAN)
O retea locala (LAN) se refera la un grup de echipamente interconectate care se afla
sub o administrare comuna. In trecut, retelele locale erau considerate retele mici care
existau intr-o singura locatie fizica. Desi retelele locale pot fi mici, de exemplu o retea
instalata acasa sau intr-un birou mic, in timp definitia unui LAN a evoluat pentru a
include si retelele locale interconectate formate din sute de dispozitive instalate in mai
multe cladiri si locatii.
Lucrul important ce trebuie retinut este ca toate retelele locale dintr-un LAN se afla
sub aceeasi administrare care controleaza securitatea si politicile de control al
accesului care sunt aplicate in acea retea. In acest context, cuvantul "local" din "retea
locala" se refera mai degraba la controlul local consecvent decat la apropierea fizica
intre echipamente. Echipamentele dintr-o retea locala pot fi apropiate fizic dar acest
lucru nu este o cerinta efectiva.
8.2.2
Descrierea unei retele de mare intindere (WAN)
Retelele de mare intindere (WAN-uri) conecteaza retele locale (LAN-uri) aflate in
locatii geografice separate. Cel mai simplu exemplu de WAN este Internetul.
Internetul este o retea WAN de mari dimensiuni care este formata din milioane de
retele locale interconectate. Furnizorii de servicii de telecomunicatii
132
(Telecommunications service providers - TSP) sunt utilizati pentru a interconecta
aceste retele aflate in locuri diferite.
8.2.3
Descrierea unei retele fara fir (WLAN)
Intr-o retea locala traditionala, echipamentele sunt conectate folosind cablu de cupru.
In unele medii, e posibil ca instalarea cablurilor de cupru sa nu fie practica sau sa fie
chiar imposibila. In aceste situatii, sunt utilizate dispozitive wireless pentru a
transmite si a primi date folosind unde radio. Aceste retele se numesc retele fara fir
(Wireless LANs - WLANs). Ca si intr-o retea locala, intr-un WLAN se pot partaja
resurse cum ar fi fisiere si imprimante si se poate accesa Internetul.
Intr-un WLAN, echipamentele wireless se conecteaza la puncte de acces din zona lor.
Punctele de acces sunt de obicei conectate la retea folosind cabluri de cupru. In loc sa
fie nevoie de cabluri de cupru pentru toate statiile din retea, doar punctul de acces
wireless este conectat la reteaua cu cablare de cupru. Raza de acoperire pentru un
WLAN poate fi mica si limitata la o camera sau poate fi mai mare.
8.2.4
Explicarea retelelor de tip peer-to-peer (P2P)
Intr-o retea peer-to-peer, echipamentele sunt conectate direct unele la altele fara alte
dispozitive de retea intre ele. In acest tip de retea, fiecare echipament are capabilitati si
responsabilitati. Utilizatorii individuali sunt responsabili de resursele personale si pot
decide ce date si echipamente partajeaza. Deoarece utilizatorii individuali sunt
responsabili cu resursele calculatoarelor lor, nu exista un punct central de control si
administrare in retea.
Retelele peer-to-peer functioneaza cel mai bine in medii care au pana la zece
calculatoare. Deoarece utilizatorii individuali isi controleaza calculatoarele, nu este
necesara angajarea unui administrator de retea.
Retelele peer-to-peer au mai multe dezavantaje:
Nu exista o administrare centralizata a retelei ceea ce ingreuneaza
determinarea persoanei care controleaza resursele din retea.
Nu exista securitate centralizata. Fiecare calculator trebuie sa foloseasca
masuri de securitate pentru protectia datelor.
Cu cat numarul de calculatoare conectate creste, devine din ce in ce mai dificila
si complexa administrarea retelei.
Nu exista stocare centralizata a datelor. Trebuie mentinute backup-uri separate
ale datelor. Responsabilitatea cade in sarcina utilizatorilor individuali.
Retele peer-to-peer exista in cadrul retelelor actuale de dimensiuni mai mari. Chiar si
intr-o retea mai mare, utilizatorii pot partaja resurse direct cu alti utilizatori fara a
folosi un server dedicat. Acasa, puteti organiza o retea peer-to-peer daca aveti mai
multe calculatoare. Puteti partaja fisiera cu alte calculatoare, puteti trimite mesaje
intre calculatoare si puteti imprima documente folosind o imprimanta partajata.
8.2.5
Explicarea retelelor de tip client/server
Intr-o retea client/server, clientul cere informatii si servicii din partea serverului.
Serverul ofera clientului informatiile sau serviciile solicitate. Serverele dintr-o astfel de
retea realizeaza de obicei diverse procesari pentru masinile client - de exemplu,
133
cautarea intr-o baza de date inainte de a trimite clientului inregistrarile cerute.
Un exemplu de retea client/server il constituie mediul corporatist in care angajatii
folosesc serverul de e-mail al companiei pentru a trimite, primi si stoca e-mailuri.
Clientul de e-mail de pe calculatorul unui angajat trimite o cerere catre server pentru
a descarca eventualele e-mailuri necitite. Serverul raspunde trimitand e-mailurile
solicitate catre client.
Intr-un model client/server, serverele sunt intretinute de catre administratori de retea.
Backup-urile de date si masurile de securitate sunt implementate de administratorul
de retea. Administratorul de retea controleaza de asemenea accesul utilizatorilor la
resursele din retea. Toate datele dintr-o retea sunt stocate pe un server centralizat de
fisiere. Imprimantele partajate din retea sunt de asemenea administrate de un server
centralizat de imprimare. Utilizatorii retelei care detin drepturile de acces necesare
pot accesa atat datele cat si imprimantele partajate. Fiecare utilizator trebuie sa aiba
un nume si o parola autorizate pentru a avea acces la resursele retelei pe care au
permisiunea sa le foloseasca.
Pentru protectia datelor, administratorul trebuie sa realizeze un backup de rutina al
tuturor fisierelor de pe servere. Astfel, daca unul din calculatoare se strica sau datele
sunt pierdute, administratorul poate cu usurinta sa recupereze datele pe baza unui
backup recent.
8.3
Descrierea conceptelor si a tehnologiilor de baza in retelistica
Ca tehnician va trebui sa configurati si sa depanati calculatoarele dintr-o retea. Pentru
a configura eficient un calculator din retea, trebuie sa intelegeti adresarea IP,
protocoalele si alte concepte de retelistica.
Dupa parcurgerea acestei sectiuni, veti putea indeplini urmatoarele sarcini:
Explicarea conceptelor de latime de banda si transmisie de date.
Descrierea adresarii IP.
Definirea DHCP (Dynamic Host Configuration Protocol).
Descrierea protocoalelor si a aplicatiilor folosite pe Internet.
Definirea ICMP.
8.3.1
Explicarea conceptelor de latime de banda si transmisie de date
Latimea de banda (bandwidth) reprezinta cantitatea de date care poate fi transmisa
intr-o perioada fixa de timp. Cand datele sunt transmise intr-o retea de calculatoare,
acestea sunt impartite in bucati mai mici numite pachete. Fiecare pachet contine un
header. Headerul reprezinta informatii adaugate la fiecare pachet, incluzand sursa si
destinatia pachetului. De asemenea contine informatii care descriu modul in care vor fi
rearanjate pachetele la destinatie. Latimea de banda determina cantitatea de
informatie care poate fi transmisa.
Latimea de banda este masurata in biti pe secunda si foloseste de obicei urmatoarele
unitati de masura:
134
bps biti pe secunda
Kbps kilobiti pe secunda
Mbps megabiti pe secunda
NOTA: Un byte contine 8 biti si se noteaza cu un B mare. Un MBps are aproximativ 8
Mbps.
Figura 1 prezinta o analogie intre latimea de banda si o autostrada. In cazul
autostrazii, masinile si camioanele reprezinta date. Numarul de benzi ale autostrazii
reprezinta numarul de masini care pot circula simultan pe autostrada. O autostrada
cu opt benzi poate suporta de patru ori mai multe masini decat o autostrada cu doua
benzi.
O retea suporta trei moduri de transmisie a datelor: simplex, half-duplex sau full-
duplex.
Simplex
Simplex, intalnit si sub numele de transmisie unidirectionala, este o singura transmisie
intr-un singur sens. Un exemplu de transmisie simplex este semnalul care este transmis
de catre o statie TV catre televizorul dumneavoastra.
Half-Duplex
Cand datele circula pe rand intr-o anumita directie tipul de transmisie folosit este half-
duplex. Folosind transmisie half-duplex, canalul de comunicatie permite alternarea
conexiunii in doua directii, dar nu simultan. Statiile radio de emisie-receptie, cum ar fi
cele ale politiei sau ale ambulantelor, functioneaza folosind transmisii half-duplex.
Cand apasati butonul microfonului pentru a transmite, nu auziti persoana de la
celalalt capat. Daca ambele persoane incearca sa vorbeasca in acelasi timp, nici o
transmisie nu va ajunge la destinatie.
Full-Duplex
Cand datele pot circula simultan in ambele directii, inseamna ca este folosita o
transmisie full-duplex. Desi datele circula in ambele directii, latimea de banda este
masurata numai intr-o directie. Un cablu de retea care functioneaza in mod full-
duplex la o viteza de 100 Mbps are o latime de banda de 100 Mbps.
O conversatie telefonica este un exemplu de comunicatie full-duplex. Ambele persoane
pot vorbi si pot asculta in acelasi timp.
Tehnologiile full-duplex folosite in retelistica cresc performanta retelei deoarece datele
pot fi trimise si primite in acelasi timp. Tehnologiile broadband permit transmisia
simultanta pe acelasi cablu a mai multor semnale. Tehnologiile broadband ca linia
digitala de conexiune (DSL) si cablu folosesc modul full-duplex. Folosind o conexiune
DSL, de exemplu, utilizatorii pot descarca date pe calculator si pot purta o convorbire
telefonica in acelasi timp.
8.3.2
Descrierea adresarii IP
O adresa IP este un numar folosit pentru a identifica un echipament intr-o retea.
Fiecare echipament dintr-o retea trebuie sa aiba o adresa IP unica pentru a putea
comunica cu celelalte echipamente. Dupa cum am notat in prealabil, o statie este un
135
echipament care trimite sau primeste informatii in retea. Echipamentele de retea sunt
dispozitive care transporta datele in retea si pot fi huburi, switchuri sau routere. Intr-
un LAN, fiecare statie si echipament de retea trebuie sa aiba o adresa IP din cadrul
aceleiasi retele pentru a putea comunica intre ele.
Numele si amprentele unei persoane nu se schimba de obicei. Acestea ofera o eticheta
sau adresa pentru aspectul fizic al persoanei - corpul. Adresa unei persoane, pe de alta
parte, este strans legata de domiciliul sau. Aceasta adresa se poate schimba. Pe o statie,
adresa Media Access Control (MAC- explicata mai jos) este atribuita placii de retea si
este denumita adresa fizica. Adresa fizica nu se schimba, indiferent de locul in care
statia este plasata in cadrul retelei asa cum amprentele raman neschimbate indiferent
de unde se duce persoana respectiva.
Adresa IP este asemanatoare cu adresa postala a unei persoane. Ea este cunoscuta sub
numele de adresa logica deoarece este atribuita pe baza locatiei statiei. Adresa IP, sau
adresa de retea, depinde de reteaua locala si este atribuita fiecarei statii de catre
administratorul de retea. Procesul este similar cu atribuirea de catre autoritatile locale
a adreselor de strazi pe baza descrierii logice a orasului sau satului si a cartierului.
Adresa IP este formata din 32 de cifre binare (unu si zero) sau biti. Este dificil pentru
oamenii sa citeasca o adresa IP in forma binara asa ca cei 32 de biti sunt grupati in
bucati de 8 biti, numite octeti. O adresa IP, chiar si in acest format grupat, este greu de
citit, scris si tinut minte; astfel, fiecare octet este reprezentat ca valoarea sa zecimala,
separat de ceilalti octeti printr-un punct. Acest format se numeste notatie zecimala cu
punct. Cand unei statii i se configureaza adresa IP, aceasta adresa este scrisa in notatie
zecimala, de exemplu 192.168.1.5. Imaginati-va ca ar trebui sa scrieti echivalentul
binar pe 32 de biti: 11000000101010000000000100000101. Daca un singur bit este
gresit, adresa va fi diferita si statia nu va putea comunica in retea.
Adresa IP logica de 32 de biti este un tip de adresare ierahica si este compusa din doua
parti. Prima parte identifica reteaua si a doua parte identifica statia din retea. Ambele
parti sunt necesare pentru a obtine o adresa IP valida. De exemplu, daca o statie are
adresa IP 192.168.18.57, primii trei octeti, 192.168.18, reprezinta partea de retea a
adresei si ultimul octet, 57, identifica statia. Acest tip de adresare este cunoscut drept
adresare ierarhica, deoarece partea de retea indica reteaua in care se afla fiecare
statie. Routerele au nevoie sa cunoasca doar calea spre fiecare retea, nu locatia fiecarei
statii in parte.
Adresele IP sunt impartite in urmatoarele cinci clase:
Clasa A Retele mari, folosite de companii mari si unele tari
Clasa B Retele de dimensiuni medii, folosite de universitati
Clasa C Retele mici, folosite de ISP pentru clientii lor
Clasa D Folosita pentru multicast
Clasa E Folosita pentru testare
Masca de subretea
Masca de subretea este utilizata pentru a indica partea de retea a unei adrese IP. Ca si
adresa IP, masca de subretea este un numar in format zecimal cu punct. De obicei,
136
statiile dintr-o retea locala folosesc aceeasi masca de subretea. Figura 1 prezinta
mastile de subretea implicite pentru adresele IP ce corespund primelor trei clase:
255.0.0.0 Clasa A, indica faptul ca primul octet al adresei IP este partea de
retea
255.255.0.0 Clasa B, indica faptul ca primii doi octeti ai adresei IP reprezinta
partea de retea
255.255.255.0 Clasa C, indica faptul ca primii trei octeti ai adresei IP reprezinta
partea de retea
Daca o organizatie detine o retea de Clasa B dar are nevoie de adrese IP pentru patru
LAN-uri, organizatia va trebui sa imparta Clasa B in patru parti mai mici. Subnetarea
reprezinta impartirea logica a unei retele. Ea ofera mijloacele necesare pentru a
imparti o retea, masca de subretea specificand modul de impartire. Un administrator
de retea cu experienta efectueaza in mod obisnuit subnetarea. Dupa ce schema de
subnetare a fost creata, adresele IP si mastile de subretea corespunzatoare pot fi
configurate pe statiile din cele patru LAN-uri. Aceste abilitati sunt invatate in
cursurile Cisco Networking Academy la nivel de CCNA.
Configurare manuala
Intr-o retea cu un numar redus de statii, configurarea manuala a adresei IP a fiecarui
echipament nu este dificila. Un administrator de retea care intelege adresarea IP
trebuie sa aloce adresele si trebuie sa stie cum sa aleaga o adresa valida pentru o
anumita retea. Adresa IP configurata este unica pentru fiecare statie dintr-o retea sau
subretea.
Pentru a configura manual o adresa IP pentru a statie, selectati setarile TCP/IP din
fereastra Properties a placii de retea (NIC). Placa de retea este componenta hardware
care permite unui calculator sa se conecteze la retea. Aceasta are o adresa numita
adresa Media Access Control (MAC). In timp ce adresa IP este o adresa logica ce
poate fi configurata de administratorul de retea, adresa MAC este "arsa" sau
programata permanent pe placa de retea la fabricare. Adresa IP a placii de retea
poate fi schimbata dar adresa MAC nu se modifica niciodata.
Principala diferenta intre o adresa IP si o adresa MAC este ca adresa MAC este
folosita pentru a transmite cadre in reteaua locala, in timp ce adresa IP este folosita
pentru a transmite cadre in afara retelei locale. Un cadru este un pachet de date,
impreuna cu informatiile de adresa adaugate la inceputul si sfarsitul pachetului
inainte de a fi transmis in retea. Dupa ce un cadru a ajuns in reteaua destinatie, adresa
MAC este folosita pentru a transmite cadrul la statia corespunzatoare din reteaua
locala respectiva.
Daca reteaua locala este formata din mai multe calculatoare, configurarea manuala a
adreselor IP pentru fiecare statie din retea poate dura foarte mult si este expusa la
erori. In acest caz, se poate folosi un server Dynamic Host Configuration Protocol
(DHCP) pentru atribuirea automata a adreselor, simplificand procesul de adresare
.
8.3.3
Definirea DHCP (Dynamic Host Configuration Protocol)
137
Dynamic Host Configuration Protocol (DHCP) este un utilitar software folosit pentru
atribuirea dinamica de adrese IP echipamentelor de retea. Acest proces dinamic
elimina nevoia de atribuire manuala a adreselor IP. Un server DHCP poate fi instalat
si statiile pot fi configurate sa obtina in mod automat o adresa IP. Cand un calculator
este configurat sa obtina o adresa IP in mod automat, toate celelalte casute de
configuratie pentru adresarea IP sunt estompate, dupa cum este prezentat in Figura 1.
Serverul mentine o lista de adrese IP pe care le poate atribui si administreaza procesul
in asa fel incat fiecare echipament din retea sa primeasca o adresa unica. Fiecare
adresa este pastrata pentru o perioada predeterminata. Cand aceasta perioada expira,
serverul DHCP poate folosi respectiva adresa pentru orice alt calculator care intra in
retea.
Acestea sunt informatiile pe care un server DHCP le poate atribui statiilor:
Adresa IP
Masca de subretea
Default gateway
Valori optionale, cum ar fi adresa serverului Domain Name System (DNS)
Serverul DHCP primeste o cerere de la o statie. Serverul selecteaza o adresa IP si un
set de informatii asociate dintr-o multime de adrese predefinite care sunt pastrate intr-
o baza de date. Odata ce adresa IP este selectata, serverul DHCP ofera aceste valori
statiei care a efectuat cererea. Daca statia accepta oferta, serverul DHCP ii imprumuta
adresa IP pentru o anumita perioada.
Folosirea unui server DHCP simplifica administrarea unei retele pentru ca software-ul
tine evidenta adreselor IP. Configurarea automata a stivei TCP/IP reduce de asemenea
posibilitatea de a atribui adrese IP invalide sau duplicate. Inainte ca un calculator din
retea sa se bucure de avantajele serviciului DHCP, calculatorul trebuie sa poate sa
gaseasca un astfel de server in reteaua locala. Un calculator poate fi configurat sa
accepte o adresa IP de la un server DHCP selectand optiunea "Obtain an IP address
automatically" in fereastra de configurare a placii de retea, dupa cum puteti vedea in
Figura 2.
Daca un calculator nu poate comunica cu serverul DHCP pentru a obtine o adresa IP,
sistemul de operare Windows va configura automat o adresa IP privata. In cazul in
care calculatorul primeste o adresa IP din plaja 169.254.0.0 169.254.255.255,
calculatorul va putea comunica doar cu alte calculatoare care au adrese din aceeasi
clasa. O situatie in care aceste adrese private sunt utile o reprezinta un laborator unde
vreti sa preveniti accesul in exteriorul retelei. Aceasta optiune a sistemului de operare
se numeste adresare automata cu IP-uri private (Automatic Private IP Addressing -
APIPA). APIPA va cere in mod continuu o adresa IP de la un server DHCP din retea.
8.3.4
Descrierea protocoalelor si a aplicatiilor folosite in Internet
Un protocol reprezinta un set de reguli. Protocoalele folosite in Internet sunt seturi de
reguli care guverneaza comunicatiile din interiorul si intre calculatoarele unei retele.
Specificatiile protocoalelor definesc formatul mesajelor care sunt trimise si primite. O
scrisoare trimisa prin sistemul postal foloseste de asemenea protocoale. O parte a
138
protocolului specifica pozitia de pe plic unde trebuie scrisa adresa destinatarului. Daca
aceasta adresa este scrisa in alt loc, scrisoarea nu poate fi livrata.
Sincronizarea este cruciala pentru functionarea unei retele. Protocoalele au nevoie ca
mesajele sa fie livrate in anumite intervale de timp, astfel incat calculatoarele sa nu
astepte nedefinit sosirea unor mesaje care e posibil sa fie pierdute. Astfel, sistemele
mentin unul sau mai multe timere in timpul transmisiei de date. Protocoalele initiaza
de asemenea actiuni alternative daca reteaua nu indeplineste regulile de sincronizare.
Multe protocoale reprezinta de fapt o serie de alte protocoale organizate pe mai multe
niveluri. Aceste niveluri depind de actiunea celorlalte niveluri din serie pentru a
functiona corect.
Principalele functii ale protocoalelor sunt urmatoarele:
Identificarea erorilor
Comprimarea datelor
Definirea modului de transmitere a datelor
Adresarea datelor
Deciderea modului de anuntare a trimiterii si primirii datelor
Desi exista multe alte protocoale, Figura 1 prezinta un sumar al celor mai comune
protocoale folosite in diverse retele si in Internet.
Pentru a intelege cum functioneaza retelele si Internetul, trebuie sa fiti familiarizati cu
cele mai des folosite protocoale. Aceste protocoale sunt folosite pentru a naviga pe web,
pentru a trimite si primi e-mailuri si pentru a transfera fisiere de date. Veti intalni si
alte protocoale in timp ce veti capata mai multa experienta in IT, dar acestea nu sunt
la fel de frecvent folosite ca protocoalele descrise aici.
In Figura 2, dati click pe numele protocoalelor pentru a afla mai multe detalii despre
fiecare.
Cu cat intelegeti mai bine fiecare dintre aceste protocoale, cu atat veti intelege mai
bine cum functioneaza retelele si Internetul.
8.3.5
Definirea ICMP
Internet Control Message Protocol (ICMP) este folosit de echipamentele dintr-o retea
pentru a trimite mesaje de control si eroare catre calculatoare si servere. Exista mai
multe utilizari pentru ICMP, cum ar fi anuntarea erorilor de retea, anuntarea
congestiei din retea si depanarea.
Packet internet groper (ping) este folosit pentru a testa conectivitatea intre
calculatoare. Ping este un utilitar in linia de comanda simplu dar foarte folositor
utilizat pentru a determina daca o anumita adresa IP este accesibila. Puteti da ping
catre o adresa IP pentru a testa concectivitatea IP. Pingul functioneaza prin trimiterea
unui mesaj ICMP echo request catre calculatorul destinatar sau catre un echipament
din retea. Destinatarul trimite inapoi un mesaj ICMP echo reply pentru a confirma
conectivitatea.
Ping este o unealta de depanare folosita pentru testarea conectivitatii de baza.
139
Parametrii care pot schimba comportamentul comenzii ping sunt prezentati in Figura
1. Patru mesaje ICMP echo request (ping) sunt trimise catre calculatorul destinatie.
Daca acesta este accesibil, va raspunde cu patru mesaje ICMP echo reply. Procentul
de raspunsuri primite cu succes va pot ajuta sa va dati seama cat de sigura si
accesibila este conexiunea catre calculatorul destinatie.
De asemenea puteti folosi comanda ping pentru a afla adresa IP a unei statii cand
numele este cunoscut. Daca dati ping catre un website, de exemplu www.cisco.com,
dupa cum este prezentat in Figura 2, este afisata adresa IP a serverului.
Alte mesaje ICMP sunt folosite pentru a anunta pachetele netransmise, date despre o
retea IP care includ adresele IP ale sursei si destinatiei precum si daca un echipament
este prea ocupat ca sa trimita un pachet. Datele, sub forma de pachet, ajung la un
router, un echipament de retea care transmite pachete de date intre retele catre
destinatie. Daca routerul nu stie unde sa trimita pachetul, il va sterge. In acest caz
routerul trimite un mesaj ICMP inapoi la calculatorul sursa pentru a-l informa ca
datele au fost sterse. Cand un router devine foarte ocupat, poate trimite un tip
particular de mesaj ICMP catre calculatorul sursa pentru a-i indica faptul ca ar trebui
sa incetineasca transmisia pentru ca reteaua este aglomerata.
8.4
Descrierea componentelor fizice ale unei retele
Exista multe echipamente care pot fi folosite intr-o retea pentru a oferi conectivitate.
Echipamentul folosit depinde de cat de multe dispozitive vor fi conectate, de tipul de
conexiune utilizat de acestea si de viteza de operare a lor. Acestea sunt cele mai
comune echipamente intr-o retea:
Calculatoare
Hub-uri
Switch-uri
Rutere
Puncte de acces wireless
Componentele fizice ale unei retele sunt necesare pentru a transporta datele intre
aceste echipamente. Caracteristicile mediului determina unde si cum sunt utilizate
componentele. Acestea sunt cele mai utilizate medii de transmisie folosite intr-o retea:
Cablu torsadat
Fibra optica
Unde radio
Dupa parcurgerea acestei sectiuni, veti putea indeplini urmatoarele sarcini:
Identificarea denumirilor, scopurilor si caracteristicilor echipamentelor de
retea.
Identificarea denumirilor, scopurilor si caracteristicilor cablurilor de retea
frecvent utilizate.
8.4.1
Identificarea denumirilor, scopurilor si caracteristicilor echipamentelor de retea
140
Pentru a face transmisia de date mai scalabila si eficienta decat intr-o retea peer-to-
peer, proiectantii folosesc echipamente de retea specializate cum ar fi hub-uri, switch-
uri, rutere si puncte de acces wireless, pentru a transmite date intre echipamente.
Hub-uri
Hub-urile, prezentate in Figura 1, sunt echipamente care extind raza unei retele,
primind date pe un port, regenerand semnalul si apoi trimitand datele pe toate
celelalte porturi. Acest proces inseamna ca tot traficul generat de un echipament
conectat la hub este trimis catre toate celelalte echipamente conectate la hub de fiecare
data cand hub-ul transmite date. Astfel se genereaza o cantitate mare de trafic in
retea. Hub-urile mai sunt denumite si concentratoare, deoarece au rolul unui punct
central de conectare pentru un LAN.
Bridge-uri si switch-uri
Fisierele sunt impartite in bucati de dimensiuni mici numite pachete, inainte de a fi
transmise in retea. Acest proces permite detectarea erorilor si o retransmisie mai
simpla daca un pachet este pierdut sau corupt. Informatiile de adresare sunt adaugate
la inceputul si sfarsitul pachetelor inainte de a fi transmise. Pachetul, impreuna cu
informatiile de adresare, se numeste cadru.
Retelele locale sunt de obicei impartite in sectiuni numite segmente, similar cu modul
in care o companie este impartita pe departamente. Granitele dintre segmente pot fi
definite folosind un bridge. Un bridge este un echipament folosit pentru a filtra traficul
de retea intre segmentele unui LAN. Bridge-urile pastreaza in memorie informatii
despre toate echipamentele de pe fiecare segment la care sunt conectate. Cand un
bridge primeste un cadru, adresa destinatie este examinata de acesta pentru a
determina daca respectivul cadru ar trebui trimis catre un alt segment sau aruncat.
Un bridge mai ajuta si la imbunatatirea fluxului de date prin limitarea cadrelor numai
la segmentul de care apartin.
Switchurile, prezentate in Figura 2, sunt uneori denumite bridge-uri multiport. De
obicei, un bridge poate avea doar doua porturi, conectand doua segmente ale aceleiasi
retele. Un switch are mai multe porturi, depinzand de cat de multe segmente de retea
trebuie conectate. Un switch este un echipament mai complex decat un bridge. Un
switch mentine o tabela cu adresele MAC pentru calculatoarele care sunt conectate la
fiecare port. Cand un cadru este primit pe un port, switch-ul compara informatiile de
adresa din cadru cu tabela sa de adrese MAC. Switch-ul determina ce port sa
foloseasca pentru a trimite cadrul.
Rutere
In timp ce un switch conecteaza segmente ale unei retele, ruterele, prezentate in Figura
3, sunt echipamente care interconecteaza mai multe retele. Switch-urile folosesc
adresele MAC pentru a transmite un cadru in interiorul unei retele. Ruterele folosesc
adrese IP pentru a transmite cadrele catre alte retele. Un ruter poate fi un calculator
care are instalat un software special sau poate fi un echipament special conceput de
producatorii de echipamente de retea. Ruterele contin tabele cu adrese IP impreuna cu
caile optime catre alte retele destinatie.
Puncte de acces wireless
141
Punctele de acces wireless, prezentate in Figura 4, ofera acces la retea pentru
dispozitive wireless cum ar fi laptopuri si PDA-uri. Punctul de acces wireless foloseste
unde radio pentru a realiza comunicatia cu calculatoare, PDA-uri si alte puncte de
acces wireless. Un punct de acces are o raza de acoperire limitata. Retelele mari au
nevoie de mai multe puncte de acces pentru a asigura o acoperire adecvata.
Echipamente multifunctionale
Exista echipamente de retea care au mai multe functii. Este mult mai convenabil sa
cumparati si sa configurati un singur echipament care deserveste mai multe scopuri
decat sa cumparati un echipament separat pentru fiecare functie. Acest lucru este
adevarat mai ales pentru utilizatorii individuali. Acasa, este de preferat sa cumparati
un echipament multifunctional decat sa cumparati un switch, un ruter si un punct de
acces wireless. Linksys 300N, prezentat in Figura 5, este un exemplu de echipament
multifunctional.
8.4.2
Identificarea denumirilor, scopurilor si caracteristicilor cablurilor de retea frecvent
utilizate
Pana de curand, cablurile erau singurul mediu utilizat pentru a conecta echipamentele
intr-o retea. Exista multe tipuri de cabluri de retea. Cablurile coaxiale sau torsadate
folosesc cupru pentru a transmite date. Cablurile din fibra optica folosesc sticla sau
plastic pentru transmisia datelor. Aceste cabluri difera in ceea ce priveste latimea de
banda, dimensiunea si costul. Trebuie sa stiti ce tip de cablu sa folositi in diferite
situatii astfel incat sa puteti instala tipul de cablu cel mai potrivit. De asemenea va
trebui sa puteti depana si repara problemele care pot sa apara.
Cablul torsadat
Cablul torsadat este un tip de cablu de cupru folosit in retelele telefonice si in
majoritatea retelelor Ethernet. O pereche de fire formeaza un circuit care poate
transmite date. Aceasta pereche este torsadata pentru a oferi protectie impotriva
interferentelor cauzate de celelalte perechi de fire din cablu. Perechile de fire de cupru
sunt acoperite intr-o izolatie de plastic codificata pe culori si sunt torsadate impreuna.
O izolatie exterioara protejeaza fasciculul de perechi torsadate.
La trecerea curentului printr-un fir de cupru, un camp magnetic este creat in jurul
firului. Un circuit are doua fire, iar intr-un circuit cele doua fire au campuri magnetice
de semn opus. Cand cele doua fire se afla unul langa celalalt, campurile magnetice se
anuleaza reciproc. Acest efect se numeste efectul de anulare (cancellation effect). Fara
aceasta proprietate, reteaua ar fi foarte lenta din cauza interferentelor cauzate de
campurile magnetice.
Exista doua tipuri de cablu torsadat:
Cablul torsadat neecranat (Unshielded twisted-pair - UTP) Cablu care are
doua sau patru perechi de fire. Acest tip de cablu se bazeaza numai pe efectul
de anulare obtinut prin torsadarea perechilor de fire care limiteaza degradarea
semnalului cauzata de interferente electromagnetice (EMI) si interferente in
frecventa radio (RFI). UTP este cel mai folosit tip de cablu in retele. Se poate
intinde pe maxim 100 m (328 feet).
142
Cablul torsadat ecranat (Shielded twisted-pair - STP) Fiecare pereche de fire
este acoperita de o folie metalica pentru a ecrana si mai bine zgomotul. Patru
perechi de fire sunt ulterior invelite intr-o alta folie metalica. STP reduce
zgomotele electrice din interiorul cablului. De asemenea reduce EMI si RFI din
exterior.
Desi cablul STP reduce interferentele mai bine decat UTP, este mai scump din cauza
ecranarii suplimentare si este mai greu de instalat din cauza grosimii. In plus, folia
metalica trebuie impamantata la ambele capete. Daca impamantarea nu se face corect,
ecranarea va actiona ca o antena, receptionand semnale nedorite. STP este folosit mai
ales in afara Americii de Nord.
Categoriile de cabluri
Cablul UTP poate fi separat in mai multe categorii in functie de urmatorii factori:
Numarul de fire din cablu
Numarul de torsadari ale firelor
Categoria 3 este folosita pentru sistemele telefonice si pentru Ethernet in retele locale
care functioneaza la viteze de 10 Mbps. Categoria 3 are 4 perechi de fire.
Categoriile 5 si 5e au patru perechi de fire cu o rata de transmisie de 100 Mbps.
Acestea sunt cele mai frecvent folosite. Cablul UTP de categoria 5e are mai multe
torsadari pe metru decat cel de categoria 5. Aceste torsadari suplimentare previn
interferentele din surse exterioare cablului sau cele datorate celorlalte perechi din
cablu.
Unele cabluri de Categoria 6 folosesc un perete despartitor de plastic pentru a separa
perechile de fire, fapt care impiedica interferentele. Perechile au de asemenea mai
multe torsadari decat Categoria 5e. Figura 1 prezinta un cablu torsadat.
Cablu coaxial
Cablul coaxial are un miez de cupru puternic ecranat. Acest tip de cablu este folosit
pentru conectarea calculatoarelor dintr-o retea. Exista mai multe tipuri de cablu
coaxial:
Thicknet sau 10BASE5 Cablu coaxial care a fost folosit in retelistica si
functiona la viteze de 10 megabiti pe secunda pana la o distanta maxima de 500
de metri.
Thinnet 10Base2 Cablu coaxial care a fost folosit in retelistica si functiona la
viteze de 10 megabiti pe secunda pana la o distanta maxima de 185 de metri.
RG-59 Folosit mai ales pentru cablul de televiziune in Statele Unite.
RG-6 Cablu de o calitate mai buna decat RG-59, cu o latime de banda mai
mare si mai putin susceptibil la interferente.
Figura 2 prezinta un cablu coaxial.
Cablul cu fibra optica
Fibra optica este un conductor din sticla sau plastic care transmite informatii folosind
143
lumina. Un cablu cu fibra optica, prezentat in Figura 3, contine una sau mai multe
fibre optice acoperite de o teaca sau camasa. Datorita faptului ca este confectionat din
sticla, cablul cu fibra optica nu este afectat de interferentele electromagnetice sau
interferentele cu frecventele radio. Toate semnalele sunt convertite in impulsuri de
lumina pentru a intra in cablu, si convertite inapoi in semnale electrice cand parasesc
cablul. Aceasta inseamna ca un cablu cu fibra optica poate transmite semnale care
sunt mai clare, ajung mai departe si au o latime de banda mai mare decat cablurile de
cupru sau alte metale.
Cablurile cu fibra optica pot atinge distante de mai multe mile sau kilometri inainte de
a fi nevoie ca semnalul sa fie regenerat. Totusi cablul cu fibra optica are un pret mai
mare decat cablul de cupru si conectorii sunt de asemenea mai costisitori si mai greu
de instalat. Conectorii pentru fibra optica sunt SC, ST si LC. Aceste trei tipuri de
conectori pentru fibra optica sunt half-duplex, ceea ce permite datelor sa circule intr-o
singura directie. Astfel, pentru comunicatie este nevoie de doua cabluri.
Exista doua tipuri de cabluri cu fibra optica:
Multimode Cablul are un miez mai gros decat cablul single-mode. Este mai
usor de fabricat, poate folosi surse de lumina mai simple (LED-uri) si
functioneaza bine pe distante de cativa kilometri sau mai putin.
Single-mode Cablul are un miez foarte subtire. Este mai greu de fabricat,
foloseste laser pentru semnalizare si poate transmite semnale la distante de zeci
de kilometri cu usurinta.
Un cablu cu fibra optica, prezentat in Figura 3, este format dintr-una sau mai multe
fibre optice invelite intr-o teaca sau camasa.
8.5
Descrierea topologiilor si a arhitecturilor folosite in retelele locale de calculatoare
Majoritatea calculatoarelor pe care lucrati vor face la un moment dat parte dintr-o
retea. Topologiile si arhitecturile sunt parti fundamentale pentru proiectarea unei
retele de calculatoare. Desi este probabil sa nu fie nevoie sa construiti de la zero o retea
de calculatoare, trebuie sa intelegeti cum sunt proiectate pentru a lucra cu
calculatoare care fac parte dintr-o retea.
Exista doua categorii de topologii LAN: topologii fizice si topologii logice. O topologie
fizica, prezentata in Figura 1, este o aranjare fizica a componentelor unei retele. O
topologie logica, prezentata in Figura 2, determina modul de comunicatie a statiilor in
mediul de transmisie, de exemplu cablu sau aer. Topologiile sunt reprezentate de
obicei ca diagrame de retea.
Arhitectura unei retele locale este construita pe baza unei topologii. Arhitectura LAN
include toate componentele care formeaza structura unui sistem de comunicatie.
Aceste componente includ hardware-ul , software-ul, protocoalele si secventa de
operatii.
Dupa parcurgerea acestei sectiuni, veti putea indeplini urmatoarele sarcini:
144
Descrierea topologiilor pentru LAN.
Descrierea arhitecturilor pentru LAN.
8.5.1
Descrierea topologiilor pentru LAN
Topologia fizica defineste modul in care calculatoarele, imprimantele si celelalte
echipamente se conecteaza la retea. Topologia logica descrie modul in care statiile
acceseaza mediul si comunica in retea. Tipul de topologie determina capabilitatile
retelei, cum ar fi usurinta instalarii, viteza, lungimea maxima a cablului.
Topologii fizice
Figura 1 prezinta tipuri de topologii fizice uzuale pentru LAN
Magistrala
Inel
Stea
Stea ierarhica sau extinsa
Mesh
Topologie magistrala
In topologia magistrala, fiecare calculator se conecteaza la un cablu comun. Cablul
conecteaza fiecare calculator la urmatorul ca o linie de autobuz care traverseaza un
oras. Cablul are un capac instalat la capat, numit terminator. Terminatorul previne
reflexia semnalelor, fenomen care poate produce erori la transmisia datelor.
Topologie inel
Intr-o topologie inel, statiile sunt conectate in inel sau cerc. Deoarece topologia inel nu
are un punct de inceput sau sfarsit, cablul nu are nevoie de terminatori. Un cadru cu
un format special, numit jeton (token), parcurge inelul, oprindu-se pe rand la fiecare
statie. Daca o statie vrea sa transmita date, adauga datele si adresa destinatie la cadru.
Acesta traverseaza in continuare inelul pana cand ajunge la statia care are adresa
destinatie. Statia destinatia preia datele din cadru.
Topologie stea
Topologia stea are un punct de conectare central, care este de obicei un echipament de
retea, precum un hub, switch sau router. Fiecare statie din retea are un segment de
cablu care o conecteaza la punctul central. Avantajul topologiei stea consta in usurinta
depanarii. Fiecare statie este conectata la punctul central cu un cablu propriu. Daca
este o problema cu acel cablu, numai statia respectiva este afectata. Restul retelei
ramane operational.
Topologie stea ierarhica sau extinsa
Topologia stea extinsa sau ierarhica este o retea de tip stea care are un echipament de
retea suplimentar conectat la punctul central. De obicei, un cablu de retea se
conecteaza la un singur hub si apoi mai multe hub-uri se conecteaza la primul hub.
Retelele mai mari, ca cele ale corporatiilor sau ale universitatilor, folosesc o topologie
stea ierarhica.
Topologie mesh
Intr-o topologie mesh fiecare echipament are conexiune directa cu toate celelalte. In
145
acest caz, o problema care afecteaza unul din cabluri nu va afecta reteaua. Topologia
mesh se foloseste in cadrul retelelor WAN care interconecteaza LAN-uri.
Topologii logice
Cele mai comune doua tipuri de topologii logice sunt broadcast si pasarea jetonului
(token passing).
Intr-o topologie broadcast, fiecare statie trimite datele catre o anumita statie sau catre
toate statiile conectate la retea. Nu exista o anumita ordine in care statiile vor folosi
reteaua - se aplica o politica de tipul primul venit primul servit pentru a transmite
datele in retea.
Pasarea jetonului controleaza accesul la retea prin pasarea unui jeton digital
secvential de la o statie la alta. Cand o statie primeste jetonul, poate trimite date in
retea. Daca statia nu are date de trimis, paseaza mai departe jetonul urmatoarei statii
si procesul se repeta.
8.5.2
Descrierea arhitecturilor pentru LAN
Arhitecturile pentru LAN descriu atat topologiile fizice cat si cele logice folosite intr-o
retea. Figura 1 prezinta cele mai comune trei arhitecturi LAN.
Ethernet
Arhitectura Ethernet se bazeaza pe standardul IEEE 802.3. Standardul IEEE 802.3
specifica faptul ca o retea foloseste metoda de control a accesului Carrier Sense
Multiple Access with Collision Detection (CSMA/CD). Folosind CSMA/CD, statiile
acceseaza reteaua folosind metoda broadcast primul venit, primul servit pentru a
transmite datele.
Ethernet foloseste o topologie logica de tip magistrala sau broadcast si o topologie
fizica de tip magistrala sau stea. Pe masura ce retelele se extind, majoritatea retelelor
Ethernet sunt implementate folosind o topologie stea extinsa sau stea ierarhica,
prezentate in Figura 1. Vitezele de transfer standard sunt de 10 Mbps si 100 Mbps, dar
noile standarde specifica si Gigabit Ethernet care este capabil sa obtina viteze de pana
la 1000 Mbps (1 Gbps).
Token Ring
Initial IBM a dezvoltat Token Ring ca o arhitectura sigura bazata pe metoda de
control a accesului token-passing (pasarea unui jeton). Token Ring este deseori
integrata in sistemele mainframe IBM. Token Ring este folosita de calculatoare si
mainframe-uri.
Token Ring este un exemplu de arhitectura in care topologia fizica este diferita de cea
logica. Topologia Token Ring este denumita topologie stea-cablata inel deoarece
vazuta din exterior reteaua pare a fi proiectata ca o stea. Calculatoarele sunt conectate
146
la un hub central, numit multistation access unit (MSAU). Totusi, in interiorul
echipamentului, cablajul formeaza o cale de date circulara, creand un inel logic. Inelul
logic este creat de jetonul (token) care se deplaseaza printr-un port al MSAU catre un
calculator. Daca respectivul calculator nu are date de transmis, jetonul este trimis
inapoi catre MSAU si apoi pe urmatorul port catre urmatorul calculator. Acest proces
continua pentru toate calculatoarele, dand astfel impresia unui inel fizic.
FDDI
FDDI este un tip de retea Token Ring. Implementarea si topologia FDDI difera de
arhitectura LAN Token Ring de la IBM. FDDI este de cele mai multe ori folosit pentru
a conecta mai multe cladiri intr-un complex de birouri sau intr-un campus universitar.
FDDI foloseste fibra optica. FDDI combina performanta la viteze mari cu avantajele
unei topologii inel de tip token-passing. FDDI functioneaza la viteze de 100 Mbps pe o
topologie de tip inel dublu. Inelul exterior este denumit inel primar si inelul interior
este denumit inel secundar.
In mod normal, traficul foloseste doar inelul primar. In cazul in care acesta se
defecteaza, datele o sa circule in mod automat pe inelul secundar in directie opusa.
Un inel dublu FDDI suporta maxim 500 de calculatoare pe inel. Distanta totala a
fiecarul inel este de 100km. Un repetor, echipament care regenereaza semnalele, este
necesar la fiecare 2 km. In ultimii ani, multe retele de tip token ring au fost inlocuite
de retele Ethernet mai rapide.
8.6
Identificarea organizatiilor de standardizare
Exista numeroase organizatii de standardizare care sunt responsabile de crearea de
standarde pentru retelele de calculatoare. Aceste standarde sunt folosite de
producatori pentru a dezvolta tehnologii, in special in domeniul comunicatiilor si al
retelelor. Standardizarea tehnologiilor asigura compatibilitatea echipamentelor care
folosesc aceeasi tehnologie. Grupurile de standardizare creeaza, examineaza si
actualizeaza standarde. Aceste standarde sunt aplicate in dezvoltarea tehnologiilor
pentru a face fata cererilor de marire a latimii de banda, comunicare eficienta si
servicii de incredere.
Dati click pe fiecare dintre standardele prezentate in Figura 1 pentru a afla mai multe
informatii.
8.7
Identificarea standardelor Ethernet
Protocoalele Ethernet descriu regulile care controleaza modul de comunicare intr-o
retea Ethernet. Pentru a se asigura ca echipamentele Ethernet sunt compatibile, IEEE
a dezvoltat o serie de standarde pentru producatorii si programatorii de echipamente
Ethernet.
Dupa parcurgerea acestei sectiuni, veti putea indeplini urmatoarele sarcini:
Explicarea standardelor Ethernet pentru retele cu cabluri.
147
Explicarea standardelor Ethernet pentru retele fara fir.
8.7
Identificarea standardelor Ethernet
8.7.1
Explicarea
standardelor
Ethernet
pentru
retele cu
cabluri
IEEE 802.3
Arhitectura Ethernet este bazata pe standardul IEEE 802.3. Standardul 802.3
specifica implementarea metodei de control a accesului CSMA/CD.
Folosind CSMA/CD, toate statiile din retea "asculta" mediul de transmisie pentru a se
asigura ca este liber pentru a transmite date. Acest proces este similar cu a astepta
tonul inainte de a forma un numar pe o linie telefonica. Cand o statie nu detecteaza
nici o alta transmisie, aceasta poate trimite date. Daca nici o alta statie nu transmite in
acelasi timp, datele transmise initial vor ajunge la calculatorul destinatie fara nici o
problema. Daca un alt calculator observa in acelasi timp cu primul ca mediul este liber
si transmite in acelasi timp, va avea loc o coliziune.
Prima statie care detecteaza coliziunea, sau dublarea voltajului de pe fir, trimite un
semnal de jam care avertizeaza toate statiile sa opreasca transmisia si sa execute un
algoritm de incetare a comunicatiei pentru un timp (backoff algorithm). Acest
algoritm calcuneaza un timp aleator in functie de care statiile vor reincerca
transmisia. Acest timp aleator este in general de una sau doua milisecunde (ms), sau o
miime de secunda. Acest algoritm este repetat de cate ori apare o coliziune in retea si
poate reduce rata de transmisie cu pana la 40%.
Tehnologii Ethernet
Standardul IEEE 802.3 defineste cateva implementari de nivel fizic pentru Ethernet.
In continuare sunt descrise unele dintre cele mai comune implementari
Ethernet
10BASE-T este o tehnologie Ethernet care foloseste o topologie de tip stea. 10BASE-T
este o arhitectura Ethernet populara ale carei caracteristici sunt indicate de numele ei:
Zece (10) reprezinta viteza de 10 Mbps.
BASE semnifica faptul ca transmisia este baseband. In transmisia baseband,
intreaga latime de banda a cablului este folosita pentru un singur tip de semnal.
T-ul reprezinta cablarea folosind cablu torsadat de cupru.
Avantajele 10BASE-T:
Costurile de instalare sunt foarte mici in comparatie cu fibra optica.
Cablurile sunt subtiri, flexibile si mai usor de instalat decat cablul coaxial.
Echipamentul si cablurile sunt usor de imbunatatit.
148
Dezavantajele 10BASE-T:
Lungimea maxima al unui segment de cablu 10BASE-T este de doar 100 m.
Cablurile sunt susceptibile la interferente electromagnetice (EMI).
Fast Ethernet
Cererile mari de latime de banda ale aplicatiilor moderne, cum ar fi conferinte video si
streaming audio, au creat nevoia de viteze de transfer crescute. Multe retele au nevoie
de o latime de banda mai mare decat cea oferita de Ethernet-ul de 10 Mbps.
100BASE-TX este mult mai rapid decat 10BASE-T si are o latime de banda teoretica
de 100 Mbps.
Avantajele 100BASE-TX
La 100 Mbps, rata de transfer a 100BASE-TX este de 10 ori mai mare decat cea
a 10BASE-T.
100BASE-TX foloseste cablu torsadat care este ieftin si usor de instalat.
Dezavantajele 100BASE-TX:
Lungimea maxima a unui segment 100BASE-TX este de doar 100m.
Cablurile sunt susceptibile la interferente electromagnetice (EMI).
1000BASE-T este cunoscut sub numele de Gigabit Ethernet. Gigabit Ethernet este o
arhitectura LAN.
Avantajele 1000BASE-T:
Arhitectura 1000BASE-T ofera suport pentru transfer de date la viteze de 1
Gbps. La 1 Gbps, este de 10 ori mai rapid decat Fast Ethernet si de 100 de ori
mai rapid decat Ethernet. Aceasta viteza sporita face posibila implementarea
aplicatiilor ce au nevoie de latime de banda mare, cum ar fi video live.
Arhitectura 1000BASE-T suporta interoperabilitatea cu 10BASE-T si
100BASE-TX.
Dezavantajele 1000BASE-T:
Lungimea maxima a unui segment 1000BASE-T este de doar 100m.
Este susceptibil la interferente.
Placile de retea Gigabit si switchurile Gigabit sunt scumpe.
Este de asemenea nevoie de echipament suplimentar.
10BASE-FL, 100BASE-FX, 1000BASE-SX si LX sunt tehnologii Ethernet care folosesc
fibra-optica.
8.7.2
Explicarea standardelor Ethernet pentru retele fara fir
Standardul IEEE 802.11 specifica modul de conectare pentru retelele wireless.
Standardul IEEE 802.11, sau Wi-Fi, se refera la un grup de standarde - 802.11a,
802.11b, 802.11g si 802.11n. Aceste protocoale specifica frecventele, vitezele si alte
149
capabilitati ale diferitelor standarde Wi-Fi.
802.11a
Echipamentele 802.11a ofera retelelor wireless rate de transfer de date de pana la 54
Mbps. Echipamentele 802.11a functioneaza in banda de frecventa radio de 5 GHz
avand o raza maxima de 45.7 m (150 feet).
802.11b
Standardul 802.11b functioneaza in banda de frecvente de 2.4 GHz oferind rate de
transmisie teoretice de pana la 11 Mbps. Aceste echipamente pot avea o raza maxima
de 91 m (300 feet).
802.11g
Standardul 802.11 g ofera aceeasi viteza teoretica maxima ca si 802.11a, adica 54
Mbps, dar functioneaza in banda de frecventa de 2.4 GHz ca si 802.11b. Spre
deosebire de 802.11a, 802.11g este compatibil cu 802.11b. 802.11g are de asemenea o
raza maxima de acoperire de 91 m (300 feet).
802.11n
802.11n este un standard wireles nou care are o latime de banda teoretica de 540 Mbps
si opereaza fie in banda de 2.4 GHz fie in banda de 5 GHz cu o raza maxima de
acoperire de 250 m (984 feet).
8.8
Explicarea modelelor de date OSI si TCP/IP
Un model arhitectural este un cadru de referinta pentru explicarea comunicatiilor in
Internet si pentru dezvoltarea protocoalelor de comunicatie. Rolul lui este de a separa
functiile protocoalelor in niveluri usor de administrat si inteles. Fiecare nivel
realizeaza o functie specifica in procesul de comunicatie in retea.
Modelul TCP/IP a fost creat de cercetatorii din U.S. Department of Defense (DoD).
Modelul TCP/IP este folosit pentru a explica suita de protocoale TCP/IP, care este
standardul dominant pentru transportul datelor intr-o retea. Acest model are patru
niveluri, ca in Figura 1.
La inceputul anilor 1980, Organizatia Internationala de Standardizare (International
Standards Organization - ISO) a dezvoltat modelul Open Systems Interconnect (OSI),
definit in standardul ISO 7498-1 pentru a standardiza modul in care echipamentele
comunica in retea. Acest model are sapte niveluri, dupa cum este prezentat in Figura
1. Acest model a fost un pas important catre asigurarea interoperabilitatii intre
echipamentele de retea.
Dupa parcurgerea acestei sectiuni, veti putea indeplini urmatoarele sarcini:
Definirea modelului TCP/IP.
Definirea modelului OSI.
Compararea modelului OSI cu modelul TCP/IP
8.8.1
Definirea modelului TCP/IP
Modelul de referinta TCP/IP ofera un cadru de referinta pentru dezvoltarea
protocoalelor folosite in Internet. Este format din niveluri care realizeaza functiile
150
necesare pentru a pregati datele inainte de a fi trimise pe retea. Schema din Figura 1
prezinta cele patru niveluri ale modelului TCP/IP.
Un mesaj porneste de la nivelul superior, nivelul Aplicatie si traverseaza de sus in jos
nivelurile TCP/IP pana la nivelul inferior, nivelul de Acces la retea. Informatiile din
header sunt adaugate la mesaj in timp ce acesta parcurge fiecare nivel, apoi mesajul
este transmis. Dupa ce ajunge la destinatie, mesajul traverseaza din nou, de data
aceasta de jos in sus fiecare nivel al modelului TCP/IP. Informatiile din header care au
fost adaugate mesajului sunt inlaturate in timp ce acesta traverseaza nivelurile la
destinatie.
Protocoalele de nivel Aplicatie
Protocoalele de nivel aplicatie ofera servicii de retea aplicatiilor utilizator cum ar fi
browserele web si programele de e-mail. Explorati cateva dintre protocoalele uzuale
folosite in Internet in Figura 2, nivelul Aplicatie, pentru a afla mai multe informatii
despre protocoalele care opereaza la acest nivel.
Protocoalele de nivel Transport
Protocoalele de nivel transport ofera administrarea de la un capat la altul a
transmisiei de date. Una dintre functiile acestor protocoale este de a imparti datele in
segmente mai mici pentru a fi transportate usor peste retea. Explorati fiecare dintre
protocoalele din Figura 3, nivelul Transport, pentru a afla mai multe despre
protocoalele care opereaza la acest nivel.
Protocoalele de nivel Internet
Protocoalel de nivel Internet opereaza la nivelul trei (incepand de sus) al modelului
TCP/IP. Aceste protocoale sunt folosite pentru a oferi conectivitate intre statiile din
retea. Explorati fiecare dintre protocoalele din Figura 3, nivelul Internet, pentru a afla
mai multe despre protocoalele care opereaza la acest nivel.
Protocoalele de nivel Acces retea
Protocoalele de nivel acces retea descriu standardele pe care statiile le folosesc pentru
a accesa mediul fizic. Standardele si tehnologiile Ethernet IEEE 802.3, precum
CSMA/CD si 10BASE-T sunt definite pe acest nivel.
8.8.2
Definirea modelului OSI
Modelul OSI este un framework standard in industrie care este folosit pentru a
imparti retelele de comunicatie pe sapte niveluri distincte. Desi exista si alte modele,
majoritatea producatorilor de echipamente de retea isi construiesc produsele folosind
acest framework.
Un sistem care implementeaza comportamentul unui protocol format dintr-o serie de
astfel de niveluri este numit stiva de protocoale. Stivele de protocoale pot fi
implementate atat in hardware cat si in software, sau o combinatie a celor doua. In
general, doar nivelurile inferioare sunt implementate in hardware, cele superioare
fiind implementate in software.
Fiecare nivel este responsabil de o parte din procesarile efectuate pentru a pregati
151
transmisia de date in retea. Figura 1 prezinta actiunile efectuate de fiecare nivel din
modelul OSI.
In modelul OSI, la transferul datelor, se considera ca acestea traverseaza virtual de
sus in jos nivelurile modelului OSI al calculatorului sursa si de jos in sus nivelurile
modelului OSI al calculatorului destinatie.
Cand un utilizator vrea sa transmita date, de exemplu un e-mail, incepe procesul de
incapsulare la nivelul Aplicatie. Nivelul Aplicatie ofera acces la retea catre aplicatii.
Informatia traverseaza primele trei niveluri si este considerata a fi date cand ajunge la
nivelul Transport.
La nivelul Transport, datele sunt impartite in segmente mai usor de administrat,
numite si unitati de date de nivel Transport (Transport layer protocol data units -
PDUs) pentru a facilita transportul ordonat prin retea. Un PDU descrie datele care se
deplaseaza de la un nivel la altul in modelul OSI. PDU-ul de nivel Transport contine
de asemenea informatii cum ar fi numere de port, numere de secventa si numere de
acknowledgement care sunt folosite pentru transportul sigur al datelor.
La nivelul Retea, fiecare segment de la nivelul Transport devine un pachet. Un pachet
contine adresele logice si alte informatii de control de nivel trei.
La nivelul Legatura de Date, fiecare pachet de la nivelul Retea devine un cadru. Un
cadru contine adresele fizice si informatii pentru corectarea erorilor.
La nivelul Fizic, cadrul este transformat in biti. Acesti biti sunt transmisi pe rand prin
mediul de transmisie.
La destinatie, se face decapsularea datelor care este inversul procesului de incapuslare.
Bitii ajung la nivelul Fizic din modelul OSI al calculatorului destinatie. Procesul de
traversare virtuala de jos in sus a modelului OSI al calculatorului destinatie va
conduce datele la nivelul Aplicatie unde un program de citire a e-mailurilor va afisa e-
mailul.
NOTA: Diverse mnemonici va pot ajuta sa retineti numele celor sapte niveluri ale
modelului OSI. De exemplu: "Foarte lungi rauri trec spre plaiurile apusene".
8.8.3
Compararea modelului OSI cu modelul TCP/IP
Modelul OSI si modelul TCP/IP sunt ambele modele de referinta folosite pentru a
descrie procesul de comunicatie a datelor. Modelul TCP/IP este folosit pentru suita de
protocoale TCP/IP iar modelul OSI este folosit pentru dezvoltarea standardelor de
comunicatie pentru echipamente si aplicatii ale diferitilor producatori.
Modelul TCP/IP executa acelasi proces ca si modelul OSI, dar foloseste patru niveluri
in loc de sapte. In Figura 1 puteti vedea o comparatie a nivelurilor celor doua modele
152
8.9
Descrierea modului de configurare a unei placi de retea si a unui modem
Pentru a va conecta la Internet aveti nevoie de o placa de retea . O placa de retea poate
fi preinstalata in sistem sau este posibil sa fie nevoie sa o cumparati dumneavoastra. In
cazuri rare poate fi necesar sa actualizati driverul. Puteti folosi discul de instalare care
insoteste placa de baza sau placa de retea, sau puteti sa folositi un driver pe care l-ati
descarcat de pe website-ul producatorului.
Dupa ce placa de retea si driverul au fost instalate, puteti sa va conectati calculatorul
in retea.
In plus fata de instalarea placii de retea, puteti de asemenea sa instalati un modem
pentru a va conecta la Internet.
Dupa parcurgerea acestei sectiuni, veti putea indeplini urmatoarele sarcini:
Instalarea sau actualizarea driver-ului unei placi de retea.
Conectarea unui calculator la o retea existenta.
Descrierea instalarii unui modem.
8.9
Descrierea modului de configurare a unei placi de retea si a unui
modem
8.9.1
Instalarea
sau
actualizarea
driver-ului
unei placi
de retea
Cateodata, un producator va publica noi drivere software pentru o placa de retea. Un
driver nou poate sa sporeasca functionalitatea unei placi de retea sau poate fi necesar
pentru compatibilitate cu un sistem de operare.
Cand instalati un nou driver, asigurati-va ca ati oprit software-ul antivirus astfel incat
fisierele sa fie instalate corect. Unele scannere antivirus pot detecta actualizarile de
drivere ca fiind un posibil atac. De asemenea, doar un driver ar trebui instalat la un
moment dat, altfel un proces de actualizare poate sa intre in conflict cu altele.
Este recomandata inchiderea tuturor aplicatiilor care se executa astfel incat fisierele
asociate cu actualizarea driverului sa nu fie accesate de alte procese. Inainte de
actualizarea unui driver, ar trebui sa vizitati site-ul producatorului. In multe cazuri,
puteti sa descarcati un executabil care va instala sau va actualiza automat driverul.
Alternativ, puteti da click pe butonul Update Driver pe care il gasiti in Device
Manager.
Semnul "+" care apare langa categoria Network adapters va permite sa expandati
aceasta categorie si afiseaza o lista cu placile de retea instalate in sistem. Pentru a
vizualiza si modifica proprietatile placii de retea, sau pentru a actualiza driverul, dati
153
dublu click pe aceasta. In fereastra in care sunt prezentate proprietatile placii de retea
selectati meniul Driver.
Dupa ce actualizarea a fost efectuata, este recomandat sa reporniti calculatorul chiar
daca nu primiti un mesaj de avertizare care sa va ceara explicit acest lucru.
Repornirea calculatorului asigura faptul ca instalarea s-a incheiat cu succes si ca noul
driver functioneaza corect. Cand instalati mai multe drivere, reporniti calculatorul
dupa fiecare update pentru a va asigura ca nu exista conflicte. Acest pas dureaza mai
mult dar asigura o instalare corecta a driverului.
Dezinstalarea unui driver pentru placa de retea
Daca un driver de placa de retea nu functioneaza asa cum va asteptati dupa ce a fost
instalat, driverul poate fi dezinstalat sau se poate trece la versiunea precedenta. Dati
dublu click pe echipament in Device Manager. In fereastra Adapter Properties,
selectati meniul Driver si dati click pe butonul Roll Back Driver. Daca nu a fost
instalat nici un driver inainte de actualizare, aceasta optiune nu va fi accesibila. In
acest caz, va trebui sa gasiti un driver pentru echipament si sa il instalati manual daca
sistemul de operare nu gaseste un driver potrivit pentru placa de retea.
8.9.2
Conectarea unui calculator la o retea existenta
Dupa instalarea driverului placii de retea, sunteti gata pentru conectare. Conectati
cablul de retea, numit si patch Ethernet sau cablu straight-through, la portul de retea
al calculatorului. Conectati celalalt capat al cablului la un echipament de retea sau la o
priza de perete.
Dupa conectarea cablului de retea, verificati LED-urile sau indicatoarele de legatura,
de langa portul Ethernet de pe placa de retea, pentru a va asigura ca exista activitate.
Figura 1 prezinta o legatura activa. Daca legatura nu este activa, este posibil sa fie din
cauza cablului, a portului din hub sau chiar din cauza unei placi de retea stricate. Este
posibil sa fie nevoie sa inlocuiti unul sau chiar mai multe dintre aceste dispozitive
pentru a elimina problema.
Dupa ce ati confirmat conectarea calculatorului la retea si LED-urile de pe placa de
retea indica o legatura activa, calculatorul are nevoie de o adresa IP. Majoritatea
retelelor sunt configurate astfel incat calculatorul sa primeasca automat o adresa IP de
la un server DHCP local. In cazul in care calculatorul nu are o adresa IP, va trebui sa
introduceti o adresa IP unica in fereastra de proprietati TCP/IP a placii de retea.
Pentru a functiona, fiecare placa de retea trebuie sa aiba urmatoarele informatii:
Protocoale Acelasi protocol trebuie implementat intre oricare doua
calculatoare care comunica in aceeasi retea.
Adresa IP Aceasta adresa este configurabila si trebuie sa fie unica pentru
fiecare echipament. Adresa IP poate fi configurata manual sau primita automat
prin DHCP.
Adresa MAC Fiecare echipament are o adresa MAC unica. Adresa MAC este
alocata de catre producator si nu poate fi modificata.
Dupa ce calculatorul este conectat in retea, ar trebui sa testati conectivitatea cu
comanda ping. Folositi comanda ipconfig, prezentata in Figura 2, pentru a va afla
154
adresa IP. Dati ping la adresa dumneavoastra IP pentru a va asigura ca placa de retea
functioneaza corect. Dupa ce v-ati asigurat ca placa de retea este functionala, dati ping
la default gateway sau alt calculator din retea, dupa cum este prezentat in Figura 3.
Un default gateway permite unei statii sa comunice in afara retelei. Daca aveti
conexiune la internet, dati ping unui site cunoscut, cum ar fi www.cisco.com. Daca
puteti da ping unui site de pe internet sau altui calculator din reteaua locala cu succes,
inseamna ca aveti o conexiune care functioneaza corect. Daca nu puteti da ping uneia
dintre aceste destinatii, va trebui sa incepeti procesul de depanare a conexiunii.
8.9.3
Descrierea instalarii unui modem
Un modem este un echipament electronic folosit pentru a transfera date intre doua
calculatoare folosind semnale analogice peste o linie telefonica. Figura 1 prezinta
exemple de modem-uri. Modemul converteste datele digitale in semnale analogice
pentru transmisie. Modemul de la destinatie reconverteste semnalele analogice inapoi
in date digitale pentru a fi interpretate de calculator. Procesul de convertire a
semnalelor analogice in semnale digitale si invers se numeste modulare/demodulare.
Transmisiile de date prin modem au o acuratete foarte mare, in ciuda faptului ca
liniile telefonice au un zgomot foarte puternic din cauza click-urilor, electricitatii
statice si a altor probleme.
Un modem intern se conecteaza intr-un slot de extensie de pe placa de baza. Pentru a
configura un modem, este posibil sa fie necesara setarea jumper-ilor pentru a selecta
adresele IRQ si adresele I/O (intrare/iesire). Nu este nevoie de nici un fel de
configuratie pentru un modem plug-and-play, care poate fi instalat doar pe o placa de
baza ce suporta acest tip de conectare. Un modem care foloseste un port serial
nefolosit trebuie sa fie configurat. In plus, driverele software care insotesc modemul
trebuie instalate pentru ca modemul sa functioneze corect. Driverele pentru modemuri
sunt instalate in acelasi mod in care se instaleaza cele pentru placile de retea.
Modemurile externe se conecteaza la un calculator prin portul serial sau portul USB.
Folosirea sistemul public de telefonie de catre calculatoare pentru a comunica se
numeste retea dial-up (dial-up network - DUN). Modemurile comunica intre ele
folosind semnale audio. Acest lucru inseamna ca modem-urile au aceleasi caracteristici
de apelare a numerelor ca si un telefon obisnuit. Dial-up creeaza o conexiune Point-to-
Point Protocol (PPP) intre doua calculatoare folosind o linie telefonica.
Dupa ce conexiunea a fost stabilita, urmeaza o secventa de negociere intre cele doua
modemuri si calculatoare. Secventa de negociere este o serie de comunicatii scurte
intre cele doua sisteme. Acest lucru se face pentru a stabili daca ambele modemuri si
calculatoare sunt pregatite pentru a schimba date. Modemurile dial-up trimit datele
serial folosind linia telefonica sub forma de semnale analogice. Deoarece semnalele
analogice se schimba gradual si continuu, pot fi desenate ca unde. Semnalele digitale
sunt reprezentate de o succesiune de 1 si 0. Astfel, semnalele digitale trebuie sa
convertite in unde pentru a putea fi transmise pe liniile telefonice. Semnalele sunt
convertite inapoi in forma digitala, 1 si 0, de catre modemul de la destinatie astfel incat
calculatorul destinatie sa poata procesa datele.
Comenzile AT
Toate modemurile au nevoie de un software care sa controleze sesiunea de
155
comunicare. Majoritatea aplicatiilor software folosesc un set de comenzi compatibil
Hayes. Setul de comenzi Hayes se bazeaza pe un grup de instructiuni care incepe tot
timpul cu un set de caractere de atentionare (AT), urmate de caracterele comenzii.
Aceste comenzi sunt denumite comenzi AT. Setul de comenzi AT este prezentat in
Figura 2.
Comenzile AT sunt comenzile de control pentru modem. Setul de comenzi AT este
folosit pentru a transmite comenzi de apelare, inchidere, resetare catre modem.
Majoritatea manualelor de utilizare care insostesc un modem contin o lista completa
cu setul de comenzi AT.
Codul standard compatibil Hayes pentru apelare este ATDxxxxxxx. De obicei nu
exista spatii intr-un sir AT. Daca totusi exista un spatiu, acesta va fi ignorat. "x"
semnifica numarul format. Sunt sapte cifre pentru un apel local si 11 cifre pentru un
apel la distanta. Un W indica faptul ca modemul va atepta ca o linie externa sa fixeze
tonul, daca este necesar, inainte sa inceapa. Cateodata, un T este adaugat semnificand
tonul sau un P specificand pulsul.
8.10
Identificarea numelor, scopurilor si caracteristicilor altor tehnologii folosite pentru
stabilirea conectivitatii
Exista mai multe metode de conectare la Internet. Companiile de telefonie, cablu,
satelit sau telecomunicatii ofera conexiuni la Internet pentru acasa sau pentru mediul
business.
In anii 1990, Internetul era folosit de obicei pentru transfer de date. Vitezele de
transmisie erau mici in comparatie cu conexiunile de mare viteza din prezent.
Majoritatea conexiunilor la Internet se faceau prin intermediul unui modem analogic
care folosea sistemul obisnuit de telefonie ("plain old telephone system" - POTS)
pentru a transmite si primi date. In ultimul timp, multi utilizatori particulari sau din
mediul de afaceri au facut pasul spre conexiuni de mare viteza la Internet . Latimea de
banda suplimentara permite transmisii de voce si video in afara de cele de date.
Trebuie sa intelegeti modul de conectare la Internet al utilizatorilor si avantajele si
dezavantajele fiecarui tip de conexiune.
Dupa parcurgerea acestei sectiuni, veti putea indeplini urmatoarele sarcini:
Descrierea tehnologiei de telefonie.
Definirea comunicatiei peste infrastructura de electricitate (power line
communication).
Definirea termenului broadband.
Definirea VoIP (Voice over IP).
8.10.1
Descrierea tehnologiei telefonice
Exista mai multe tipuri de solutii WAN disponibile pentru conectarea intre diferite
locatii sau conectarea la Internet. Serviciile de conectare WAN ofera diverse viteze si
niveluri de servicii. Inainte de a va decide pentru un tip de conectare la Internet,
documentati-va in ceea ce priveste toate serviciile pentru a stabili cea mai buna solutie
156
care raspunde nevoilor clientilor dumneavoastra.
Telefonia analogica
Aceasta tehnologie foloseste liniile telefonice standard. Acest tip de serviciu foloseste
un modem pentru a incepe o legatura telefonica cu alt modem aflat la distanta, cum ar
fi de exemplu un Internet Service Provider. Exista doua dezavantaje majore in cazul
folosirii unei linii telefonice cu un modem analogic. Primul este ca acea linie telefonica
nu mai poate fi folosita pentru transfer de voce in timp ce este folosit modemul. Al
doilea este limitarea latimii de banda furnizata de serviciul telefonic analogic. Latimea
de banda maxima la folosirea unui modem analogic este 56 Kbps, dar, in realitate, este
mult mai mica de atat. Un modem analogic nu este o solutie buna pentru cerintele unei
retele incarcate.
Integrated services digital network
Urmatorul pas in tehnologiile WAN il reprezinta ISDN. ISDN este un standard pentru
transferuri de voce, video si date printr-o linie telefonica obisnuita. Tehnologia ISDN
foloseste firele telefonice in acelasi mod ca si serviciul de telefonie analogica. Totusi,
ISDN foloseste tehnologie digitala pentru transferul datelor. Datorita faptului ca
folosese tehnologie digitala, ISDN ofera transferuri de date la viteze mai mari si
transferuri de voce de o calitate superioara fata de serviciul traditional de telefonie
analogica.
Exista trei servicii oferite de conexiunile digitale ISDN: Basic Rate Interface (BRI),
Primary Rate Interface (PRI)si Broadband ISDN (BISDN). ISDN foloseste doua tipuri
diferite de canale de comunicatie. Canalul de tip "B" este folosit pentru transferul de
informatie - date, voce sau video - iar canalul de tip "D" este de obicei folosit pentru
control si semnalizare, dar poate fi folosit si pentru date.
Dati click pe tipurile de servicii ISDN din Figura 1 pentru a afla mai multe detalii.
Digital Subscriber Line (DSL)
DSL este o tehnologie "mereu conectata". "Mereu conectata" inseamna ca nu este
nevoie sa fie apelat un numar la fiecare conectare la Internet. DSL foloseste liniile
telefonice de cupru existente oferind comunicatie de date digitala de viteza mare intre
utilizatori si companiile telefonice. Spre deosebire de ISDN, unde comunicatia digitala
de date inlocuieste comunicatia analogica de voce, DSL partajeaza linia telefonica
avand semnale analogice.
Compania telefonica limiteaza latimea de banda pentru transferurile de voce de pe
cablu. Aceasta limitare permite tehnologiei DSL sa transmita date digitale pe linia
telefonica folosind portiunea nefolosita de banda. Aceasta partajare a liniei telefonice
permite realizarea transferului de voce in timp ce DSL este conectat la Internet.
Exista doua aspecte importante care trebuie luate in considerare la selectarea DSL.
DSL are limitari de distanta. Liniile telefonice folosite de DSL au fost proiectate
pentru a transporta informatii analogice. Asadar, distanta pe care poate fi transmis
semnalul digital este limitata si nu poate trece prin orice tip de multiplexor folosit de
liniile telefonice analogice. Un al doilea aspect important este ca informatiile de voce si
date transmise prin DSL trebuie separate la client. Un echipament numit splitter
157
separa conexiunea catre linia telefonica si conexiunea catre echipamentele de retea ale
clientului.
Asymmetric Digital Subscriber Line (ADSL)
ADSL este in momentul actual cea mai folosita tehnologie DSL. ADSL are latimi de
banda diferite in fiecare directie. ADSL are o viteza downstream mare - de obicei 1.5
Mbps. Downstream este procesul de transfer al datelor de la server la utilizator. Acest
aspect este avantajos pentru utilizatorii care descarca o cantitate mare de date. Viteza
de upload pentru ADSL este mai mica. ADSL nu are performante bune in cazul
gazduirii unui server web sau FTP, pentru ca in ambele cazuri se desfasoara o
activitate mai intensa de upload pe Internet.
Dati click pe tipurile de conexiuni DSL din Figura 2 pentru a afla mai multe detalii.
8.10.2
Definirea comunicatiei peste infrastructura de electricitate
Comunicatia peste infrastructura de electricitate (Power line communication - PLC)
este o metoda de comunicatie care foloseste reteaua de distributie a energiei electrice
pentru a trimite si primi date.
PLC este cunoscuta si sub alte nume:
Power Line Networking (PLN)
Mains Communication
Power Line Telecoms (PLT)
Folosind PLC, o companie electrica poate suprapune un semnal analogic peste
curentul alternativ standard de 50 sau 60 de Hz care circula prin reteaua electrica.
Semnalul analogic poate transporta semnale de date si voce.
PLC poate fi disponibil in zone in care nu sunt accesibile alte conexiuni de viteza mare.
PLC este mai rapida decat o conexiune printr-un modem analogic, si poate avea
costuri mult mai reduse decat oricare alt tip de conexiune de mare viteza. Odata cu
maturizarea tehnologiei, va deveni din ce in ce mai utilizata si e posibil sa se obtina o
crestere de viteza.
Puteti folosi o conexiune PLC pentru a conecta calculatoarele dumneavoastra de acasa
in retea ca alternativa la o retea cablata sau wireless. Conexiunile PLC pot fi folosite
oriunde exista o priza electrica. Puteti controla iluminarea si aparatele electrocasnice
folosind PLC fara a instala alte echipamente de control.
8.10.3
Definirea termenului broadband
Broadband este o tehnica utilizata in transmisia si receptia semnalelor multiple care
utilizeaza mai multe frecvente pe un singur cablu. De exemplu, cablul folosit pentru
transmisia tv poate sa transmita simultan date specifice retelelor de calculatoare.
Datorita faptului ca cele doua tipuri de transmisii folosesc frecvente diferite, nu exista
interferente intre ele.
Broadband este o metoda de semnalizare care foloseste o plaja mare de frecvente care
pot fi impartite la randul lor in canale. In retelistica, termenul de broadband descrie
metodele de comunicatie prin care sunt transmise doua sau mai multe semnale in
acelasi timp. Acest mod de transmisie simultan creste rata de transmisie. Printre
158
conexiunile de retea broadband utilizate cel mai frecvent se numara cablul, DSL,
ISDN si satelit.
Cablul
Un modem de cablu conecteaza calculatorul dumneavoastra cu compania de cablu
folosind acelasi cablu coaxial prin care se face si transmisia semnalului TV. In Figura
1 este prezentat un modem de cablu. Puteti conecta calculatorul direct la modem sau
puteti conecta un ruter, switch, hub sau echipament de retea multifunctional astfel
incat mai multe calculatoare sa partajeze aceeasi conexiune la Internet.
DSL
Prin DSL, semnalele de voce si date sunt transmise la frecvente diferite pe firele de
cupru folosite in telefonia traditionala. Un filtru este folosit pentru a impiedica
semnalele DSL sa interfereze cu semnalele telefonice. Un filtru DSL este prezentat in
Figura 2. Conectati filtrul la o mufa telefonica si apoi conectati telefonul la filtru.
Un modem DSL nu are nevoie de un filtru. Acesta nu este afectat de frecventele
transmisiei telefonice. La fel ca un modem de cablu, un modem DSL se poate conecta
direct la un calculator sau se poate conecta la un echipament de retea pentru a partaja
conexiunea intre mai multe calculatoare.
ISDN
ISDN este un alt exemplu de tehnologie broadband. ISDN foloseste mai multe canale
pentru a transmite diferite tipuri de servicii, deci este considerat un tip de tehnologie
broadband. Poate transmite voce, video si date.
Satelit
Satelit broadband este o alternativa pentru clientii care nu pot avea o conexiune prin
cablu sau DSL. Acest tip de conexiune nu are nevoie de o linie telefonica sau cablu dar
foloseste o antena de satelit pentru o comunicatie duplex. Viteza de descarcare este de
obicei de pana la 500 Kbps; viteza de upload este de aproape 56 Kbps. Dureaza foarte
mult pentru ca semnalul de la antena de satelit sa fie transmisa la Internet Service
Provider (ISP) prin intermediul satelitului care orbiteaza in jurul Pamantului.
Locuitorii din mediul rural folosesc deseori conexiuni broadband prin satelit deoarece
au nevoie de o conexiune mai rapida decat dial-up si nici un alt tip de conexiune
broadband nu este disponibila.
8.10.4
Definirea VoIP (Voice over IP)
Voice over IP (VoIP) este o metoda de a transporta convorbiri telefonice peste o retea
de date si Internet. VoIP transforma semnalele analogice ale vocii in informatie
digitala care este transportata in cadrul unor pachete IP. VoIP poate de asemenea sa
foloseasca o retea IP existenta pentru a oferi acces la reteaua comutata de telefonie
publica (public switched telephone network - PSTN).
Cand folositi VoIP, depindeti de o conexiune la Internet. Acest lucru poate fi
dezavantajos daca aceasta conexiune la Internet functioneaza intermitent. Cand are
loc o intrerupere a serviciului, utilizatorul nu poate sa initieze convorbiri telefonice.
159
8.11
Identificarea si aplicarea tehnicilor obisnuite de intretinere preventiva pentru retele
Exista tehnici de intretinere preventiva care ar trebui sa fie executate periodic pentru
ca o retea sa opereze corect. Intr-o organizatie, daca exista un calculator defect, in
general numai un utilizator este afectat. Dar daca reteaua nu functioneaza corect, mai
multi sau chiar nici unul dintre utilizatori nu vor putea lucra.
Una dintre cele mai mari probleme cu echipamentele de retea, mai ales in camera
serverelor, este caldura. Echipamentele de retea cum ar fi calculatoarele, huburile si
switchurile nu au o functionare optima cand se supraincalzesc. Deseori, caldura in
exces este generata de praful acumulat sau de filtrele de aer murdare. Cand praful se
acumuleaza in si pe echipamentele de retea, impiedica circulatia corecta a aerului si
cateodata infunda ventilatoarele. Este important ca incaperile cu echipamentele de
retea sa fie curate si filtrele de aer sa fie schimbate des. Este de asemenea o idee buna
sa aveti filtre de rezerva pentru o intretinere rapida.
Intretinerea preventiva implica verificarea uzurii diferitelor componente ale retelei.
Verificati starea cablurilor de retea deoarece acestea sunt deseori mutate, scoase sau
lovite. Multe probleme isi au originea intr-un cablu de retea defect. Ar trebui sa
inlocuiti orice cabluri care au fire la vedere sau care sunt indoite puternic.
Etichetati-va cablurile. Acest mod de intretinere va reduce timpul de depanare mai
tarziu. Verificati diagramele de cablare si urmati in permanenta regulile de etichetare
a cablurilor folosite de compania dumneavoastra.
8.12
Depanarea unei retele
Problemele unei retele pot fi simple sau complexe. Pentru a aprecia cat de complicata
este o problema, trebuie sa determinati cat de multe calculatoare din retea au acea
problema.
Daca este o problema care afecteaza un singur calculator, incepeti procesul de
depanare de la acel calculator. Daca este o problema cu toate calculatoarele din retea,
incepeti procesul de depanare din punctul in care sunt conectate toate calculatoarele
Ca tehnician, trebuie sa va dezvoltati o metoda logica si consecventa de a diagnostica
problemele retelei eliminand pe rand problemele.
Urmariti etapele descrise in aceasta sectiune pentru a identifica, repara si documenta
in mod corespunzator o problema. Procesul de depanare este prezentat in Figura 1.
Dupa parcurgerea acestei sectiuni, veti putea indeplini urmatoarele sarcini:
Trecerea in revista a procesului de depanare.
Identificarea problemelor uzuale si a solutiilor acestora in retelele de
calculatoare.
8.12
Depanarea unei retele
8.12.1
Trecerea
in revista
a
procesului
de
160
depanare
Problemele retelelor pot rezulta dintr-o combinatie de probleme hardware, software si
de conectivitate. Un tehnician trebuie sa poata analiza problema si sa determine cauza
erorii pentru a putea rezolva situatia. Acest proces se numeste depanare.
Primul pas in procesul de depanare il reprezinta adunarea datelor de la client. Figurile
1 si 2 contin o lista de intrebari cu raspuns deschis si cu variante limitate de raspuns.
Imediat ce ati discutat cu clientul ar trebui sa verificati problemele evidente. Ficura 3
contine o lista a problemelor care pot afecta reteaua.
Dupa ce problemele evidente au fost verificate, incercati cateva solutii rapide. Figura 4
prezinta cateva solutii rapide pentru retea.
Daca solutiile rapide aplicate nu au rezolvat problema este timpul sa se adune date din
calculator. Figura 5 prezinta diferite moduri de a aduna informatii despre problema
din retea.
Dupa acest pas, veti avea destule informatii pentru a evalua problema, pentru a
cerceta si implementa posibile solutii. Figura 6 prezinta resurse pentru solutiile
posibile.
Dupa ce veti rezolva problema, veti prezenta solutia clientului. Figura 7 prezinta o
lista de sarcini necesare pentru a efectua acest pas.
8.12.2
Identificarea problemelor uzuale si a solutiilor in retelele de calculatoare
Problemele de retea pot fi atribuite componentelor hardware, software, conectivitatii
sau unei combinatii intre acesti trei factori. Puteti rezolva anumite tipuri de probleme
legate de retea mai repede decat altele. Figura 1 prezinta o diagrama a celor mai
frecvente probleme de retea si solutile acestora.
8.13
Rezumat
Acest capitol v-a prezentat notiunile fundamentale de retelistica, beneficiile unei retele
si modurile de conectare la retea ale unui calculator. Au fost discutate diferitele
aspecte ale depanarii unei retele exemplificand modul de analiza si implementare a
solutiilor simple. Este important sa retineti urmatoarele concepte din acest capitol:
O retea de calculatoare este formata din doua sau mai multe calculatoare care
partejeaza date sau resurse.
O retea locala (LAN) se refera la un grup de calculatoare interconectate care se
afla sub o administrare comuna.
O retea WAN (Wide Area Network) este o retea care conecteaza mai multe
LAN-uri care se afla in locuri diferite din punct de vedere geografic.
Intr-o retea peer-to-peer echipamentele sunt conectate direct unul la celalalt. O
retea peer-to-peer este usor de instalat si nu este necesar echipament aditional
sau administrare dedicata. Utilizatorii controleaza propriile resurse si acest tip
de retea functioneaza cel mai bine cu un numar mic de calculatoare. O retea
client/server foloseste un sistem dedicat care functioneaza ca server. Serverul
raspunde la cereri primite de la utilizatorii sau clientii conectati la retea.
O retea locala foloseste o conexiune directa intre calculatoare. Este potrivita
pentru o zona restransa, precum o casa, cladire sau scoala. O retea WAN
161
foloseste legaturi punct la punct (point-to-point) sau punct la multipunct (point-
to-multipoint), linii de comunicatie seriale pentru a comunica pe distante mai
mari. Un WLAN foloseste tehnologie wireless pentru a conecta echipamentele.
Topologia retelei defineste modul in care calculatoarele, imprimantele si alte
echipamente sunt conectate. Topologia fizica descrie asezarea cablurilor si a
echipamentelor, precum si caile urmate pentru transmisia datelor. Topologia
logica reprezinta calea pe care semnalele o parcurg dintr-un punct in altul.
Tipurile de topologii includ magistrala, stea, inel si mesh.
Echipamentele de retea sunt folosite pentru a conecta calculatoarele si
echipamentele periferice pentru a comunica. Acestea pot fi hub-uri, switch-uri,
routere si echipamente multifunctionale. Tipurile de echipament folosit depind
de tipul de retea.
Mediul de transmisie este definit ca mijlocul prin care semnalele sau datele sunt
transmise de un calculator la altul. Semnalele pot fi transmise fie prin cablu fie
wireless. Tipurile de medii discutate au fost coaxial, cablu torsadat, fibra optica
si frecvente radio.
Arhitectura Ethernet este in prezent cea mai populara pentru LAN.
Arhitectura se refera la structura generala a unui sistem de comunicatie sau de
calculatoare. Ea determina capabilitatile si limitarile sistemului. Arhitectura
Ethernet se bazeaza pe standardul IEEE 802.3. Standardul 802.3 specifica
implementarea metodei de control a accesului CSMA/CD.
Modelul OSI este un framework standard in industrie care este folosit pentru a
imparti retelele de comunicatie pe sapte niveluri distincte. Aceste niveluri sunt
Aplicatie, Prezentare, Sesiune, Transport, Retea, Legatura de date si Fizic. Este
important sa intelegeti scopul fiecarui nivel.
Suita de protocoale TCP/IP a devenit standardul dominant pentru Internet.
TCP/IP reprezinta un set de standarde publice care specifica modul in care
pachetele de date sunt schimbate intre calculatoare in una sau mai multe retele.
O placa de retea este un echipament care se instaleaza pe placa de baza si ofera
porturi pentru conexiunile de retea. Este interfata calculatorului cu LAN-ul.
Un modem este un echipament electronic care este folosit de un calculator
pentru a comunica peste liniile telefonice. Permite transferul datelor intre doua
calculatoare. Modemul coverteste datele intr-un flux serial de biti. Toate
modemurile au nevoie de un software care sa controleze sesiunea de
comunicare. Setul de comenzi folosit de majoritatea modemurilor este cunoscut
sub numele de setul de comenzi compatibil Hayes.
Cele trei metode de trasmisie a semnalelor peste canalele de date sunt simplex,
half-duplex si full-duplex. Tehnologiile full-duplex folosite in retelistica cresc
performanta retelei deoarece datele pot fi trimise si primite in acelasi timp.
DSL, modemul de cablu bidirectional si alte tehnologii broadband opereaza in
mod full-duplex.
Echipamentele de retea si mediile de transmisie trebuie sa fie intretinute. Este
important sa curatati in mod regulat echipamentul si sa folositi o abordare
proactiva pentru a preveni problemele. Reparati sau inlocuiti echipamentele
stricate pentru a preveni timpii morti (downtime).
Cand depanati problemele de retea ascultati cu atentie ceea ce va spune clientul
pentru a putea formula intrebari cu raspuns deschis si cu variante limitate de
raspuns care va vor ajuta sa determinati punctul de plecare pentru rezolvarea
problemei. Verificati problemele evidente si invercati solutiile rapide inainte de
162
a complica procesul de depanare.
CAPITOLUL IX:SECURITATE
9.0
Introducere
Tehnicienii trebuie sa inteleaga securitatea calculatorului si a retelei. Esecul in a
implementa procedurile de securitate adecvate poate avea un impact asupra
utilizatorilor, calculatoarelor si publicului general. Informatiile private, secretele
companiei, datele financiare, calculatoarele si detaliile de securitate nationala sunt
supuse riscului daca procedurile adecvate de securitate nu sunt urmate.
Dupa parcurgerea acestui capitol, veti putea indeplini urmatoarele sarcini:
Explicarea importantei securitatii.
Descrierea amenintarilor de securitate.
Identificarea procedurilor de securitate.
163
Identificarea tehnicilor comune de intretinere preventiva pentru securitate.
Depanarea problemelor de securitate.
9.1
Explicarea importantei securitatii
Securitatea la nivel de PC si retea ajuta la mentinerea in functiune a datelor si
echipamentelor precum si la permiterea accesului doar persoanelor autorizate. Tot
personalul dintr-o organizatie ar trebui sa acorde o prioritate ridicata elementelor de
securitate pentru ca oricine poate fi afectat de o infiltrare in sistemul de securitate.
Furtul, pierderea, fortarea accesului in retea precum si distrugerea fizica sunt cateva
dintre modurile prin care se pot aduce prejudicii la nivelul unei retele sau a unui PC.
Defectiuni sau pierderi de echipamente inseamna pierderi de productivitate.
Repararea si inlocuirea echipamentelor poate costa o companie timp si bani. Utilizarea
neautorizata a retelei poate expune informatii confidentiale precum si poate reduce
resursele retelei.
Un atac care afecteaza in mod intentionat un PC sau o retea poate sa aduca si
prejudicii la nivel de productie in organizatie. Masurile de securitate implementate
defectuos in retelele wireless demonstreaza ca o legatura fizica nu este obligatorie
pentru a aparea un acces neautorizat in retea.
Printre primele responsabilitati ale unui tehnician se gasesc elementele de securitate a
datelor si retelei. Un client sau o organizatie poate depinde de modul in care un
tehnician protejeaza datele si echipamentele. In general sarcinile vor fi ceva mai
dificile decat cele specifice majoritatii angajatilor. Este posibil sa fie nevoie de
repararea, reglarea sau instalarea de echipamente. Este necesara cunoasterea
metodelor de configurare pentru a mentine reteaua sigura si in acelasi timp
disponibila celor care vor sa o acceseze. Tehnicianul trebuie sa se asigure ca
actualizarile si patch-urile sunt aplicate, un software de tip anti-virus este instalat iar
un sistem anti-spyware este folosit. Este probabil sa fie nevoie ca utilizatorii sa
primeasca un instructaj privind metodele prin care se mentine un nivel de securitate
ridicat la nivel de PC.
9.2
Descrierea amenintarilor de securitate
Pentru a proteja cu succes calculatoarele si reteaua, un tehnician trebuie sa inteleaga
ambele tipuri de amenintari in domeniul securitatii calculatoarelor:
La nivel fizic Evenimente sau atacuri ca furtul, defectarea, distrugerea
echipamentelor precum servere, switch-uri sau sistemul de cablare.
La nivelul datelor Evenimente si atacuri ca inlaturarea, coruperea, furtul de
informatii precum si restrictionarea sau permiterea accesului la informatii.
Amenintari de securitate pot aparea din interiorul sau exteriorul unei organizatii,
nivelul problemelor cauzate putand sa varieze semnificativ:
Interne Angajatii au acces la date, echipamente si retea
o Atacuri intentionate reprezinta atacurile in care angajatul doreste sa
provoace pagube.
164
o Atacuri involuntare reprezinta atacurile in care pagubele aduse datelor
sau echipamentelor nu sunt intentionate.
Externe Utilizatori din afara organizatiei care nu au acces autorizat la date
sau la resurse din cadrul retelei
o Nestructurate Atacatorii folosesc resursele disponibile precum parole
sau script-uri, pentru a obtine accesul si a rula programe ce au ca scop
vandalizarea retelei
o Structurate Atacatorii se folosesc de cod pentru a accesa sistemul de
operare si diverse produse software instalate
Pierderile sau distrugerile echipamentelor la nivel fizic pot fi costisitoare, iar pierderea
de date poate afecta serios imaginea si reputatia companiei. Amenintarile asupra
datelor se schimba constant iar atacatorii gasesc mereu noi metode pentru a accesa
reteaua si a comite diverse ilegalitati.
Dupa parcurgerea acestei sectiuni, veti putea indeplini urmatoarele sarcini:
Definirea virusilor, a viermilor (worms) si a troienilor (Trojans).
Explicarea securitatii web.
Definirea conceptelor adware, spyware si grayware.
Explicarea Denial of Service (refuzul de a presta un serviciu).
Descrierea conceptelor de spam si ferestre de tip "popup".
Explicarea ingineriei sociale.
Explicarea atacurilor de tip TCP/IP.
Explicarea demontarii componentelor hardware si reciclarii acestora.
9.2.1
Definirea virusilor, viermilor (Worms) si troienilor (Trojans)
Virusii de calculator sunt creati si trimisi intentionat de catre atacatori. Un virus este
atasat la mici bucati de cod de calculator, software sau documente. Virusul actioneaza
atunci cand software-ul este rulat pe un calculator. Daca virusul se raspandeste si la
alte calculatoare, acele calculatoare ar putea continua la randul lor la raspandirea
virusului.
Un virus este un program scris cu intentia de a crea daune si trimis de catre atacatori.
Virusul este transferat la un alt calculator prin intermediul e-mail-ului, transferului de
fisiere si a mesageriei instante. Virusul se ascunde prin atasarea la un fisier de pe
calculator. Cand fisierul este accesat, virusul se declanseaza si infecteaza calculatorul.
Un virus are puterea de a deteriora sau chiar de a sterge fisierele de pe calculatorul
dumneavoastra, de a folosi e-mail-ul dumneavoastra pentru a se raspandi pe alte
calculatoare sau chiar de a sterge intrega unitate de hard disk.
Unii virusi pot fi extrem de periculosi. Cel mai periculos si daunator virus este folosit
pentru inregistrarea informatiilor tastate. Acesti virusi pot fi folositi de atacatori
pentru a aduna informatii importante, cum ar fi parole si numerele cartilor de credit.
Virusii pot chiar distruge sau modifica informatiile de pe un calculator. Virusii
invizibili pot infecta un calculator si pot ramane inactivi pana cand primesc o
comanda de la atacator.
Un vierme (worm) este un program cu auto-replicare care este daunator pentru retele.
165
Un vierme foloseste reteaua pentru a-si multiplica codul pe calculatoarele din retea, de
cele mai multe ori fara nici o interventie din partea utilizatorului. Acesta este diferit de
un virus pentru ca un vierme nu are nevoie sa se anexeze la un program pentru a
infecta un host. Chiar daca viermele nu dauneaza datelor sau aplicatiilor de pe host, el
este daunator pentru retele deoarece consuma latimea de banda.
Un troian (Trojan) este teoretic un vierme. Troianul nu este nevoie sa fie atasat la alte
componente software. In schimb, o amenintare de tip troian este ascunsa intr-un
software care pare ca face un lucru si de fapt face altul. Troienii sunt adesea deghizati
in software-uri utile. Programul troian se poate reproduce ca un virus si se poate
raspandi si la alte calculatoare. Deteriorarea datelor dintr-un calculator si pierderile
de informatii pot fi semnificative. Este posibil sa fie nevoie de un tehnician pentru
efectuarea reparatiilor si angajatii pot pierde sau pot fi nevoiti sa inlocuiasca date. Un
calculator infectat ar putea trimite date critice la concurenta si in acelasi timp ar putea
infecta alte calculatoare din retea.
Software-ul de protectie impotriva virusilor, cunoscut sub denumirea de software anti-
virus, este special conceput pentru a detecta, dezactiva si elimina virusi, viermi, troieni
inainte ca acestia sa infecteze un calculator. Software-ul anti-virus devine repede
depasit si este responsabilitatea tehnicianului de a aplica cele mai recente actualizari,
patch-uri, precum si definitii ale virusilor ca parte a unui program regulat de
intretinere. Multe organizatii stabilesc in scris o politica de securitate, precizand ca
angajatilor nu li se permite sa instaleze nici un software care nu este oferit de catre
companie. De asemenea organizatiile ii fac constienti pe angajati de pericolele la care
se expun atunci cand deschid atasamentele e-mail-urilor care ar putea contine un virus
sau un vierme.
9.2.2
Explicarea securitatii web
Securitatea web este importanta deoarece foarte multa lume viziteaza Word Wide
Web in fiecare zi. Cateva din caracteristicile care fac web-ul folositor si distractiv pot
deasemenea sa-l faca daunator unui calculator.
Instrumentele care sunt folosite pentru a face paginile web mai puternice si versatile,
dupa cum puteti vedea in Figura 1, pot de asemenea sa faca calculatoarele mai
vulnerabile la atacuri. Aici sunt cateva exemple de instrumente web:
ActiveX Tehnologia creata de Microsoft pentru a controla interactivitatea pe
paginile web. Daca ActiveX ruleaza pe o pagina, o aplicatie sau un mic program
trebuie descarcat pentru a avea acces la functionalitatea integrala.
Java Limbajul de programare care permite aplicatiilor sa ruleze in interiorul
unui browser web. Exemplele de aplicatii includ un calculator sau un
numarator.
JavaScript Limbaj de programare dezvoltat pentru a interactiona cu codul
sursa HTML pentru a crea site-uri web interactive. Exemplele includ un
banner care se roteste sau o fereastra popup.
Atacatorii pot folosi oricare din aceste intrumente pentru a instala un program intr-un
calculator. Pentru protectia impotriva acestor atacuri, majoritatea browser-elor au
setari care obliga utilizatorul calculatorului sa accepte descarcarea sau folosirea
166
ActiveX-ului, a Java sau a JavaScript-ului, dupa cum puteti observa in Figura 2
9.2.3
Definirea conceptelor adware, spyware si grayware
Adware-ul, spyware-ul si grayware-ul sunt in general instalate intr-un calculator fara
cunostinta utilizatorului. Aceste programe colecteaza informatii stocate in calculator,
schimba configuratia calculatorului, deschid ferestre suplimentare pe calculator fara
consimtamantul utilizatorului.
Adware-ul este un software ce afiseaza publicitate pe calculatorul dumneavoastra.
Adware-ul este in general distribuit cu programele descarcate de pe Internet. Cel mai
adesea, adware-ul este afisat intr-o fereastra pop-up. Ferestrele pop-up cu adware sunt
uneori dificil de controlat si deschid ferestre noi mai repede decat utilizatorul le poate
inchide.
Grayware-ul sau malware-ul este un fisier sau un program, altul decat un virus, care
este potential daunator. Multe atacuri grayware sunt atacuri de tip phishing ce
incearca sa convinga cititorul sa ofere atacatorului acces la informatii personale fara
ca acesta sa stie. Pe masura ce completati un formular online, datele sunt trimise la
atacator. Grayware-ul poate fi inlaturat folosind unelte de inlaturare spyware si
adware.
Spyware-ul, un tip de grayware, este similar cu adware-ul. Acesta este distribuit fara
interventia si cunostinta utilizatorului. Odata instalat, spyware-ul monitorizeaza
activitatea calculatorului. Spyware-ul transmite apoi aceasta informatie organizatiei
responsabile de lansarea spyware-ului.
Phishing-ul este o forma de inginerie sociala unde atacatorul pretinde sa reprezinte o
organizatie externa legitima, ca de exemplu o banca. O potentiala victima este
contactata prin e-mail. Atacatorul este posibil sa ceara sa verifice informatii, ca de
exemplu parola sau username-ul, pentru a preveni presupuse consecinte teribile ce pot
aparea.
NOTA: Se intampla rar sa fie nevoie sa oferiti online informatii personale sau
financiare importante. Fiti suspicios. Folositi serviciile postale pentru a schimba
informatii importante.
9.2.4
Explicarea atacului de tip Denial of Service
Denial of Service (DoS) este o forma de atac care interzice utilizatorilor sa acceseze
servicii standard precum un server de e-mail sau web, pentru ca sistemul este ocupat
sa raspunda unui numar anormal de mare de cereri. DoS functioneaza prin trimiterea
unui numar suficient de mare de cereri astfel incat serviciul cautat sa devina
supraincarcat si sa cedeze.
Atacurile tipice de tip DoS includ:
Ping al mortii O serie de ping-uri repetate mai mari decat cele normale care
vor face sa cedeze calculatorul receptor.
167
E-mail-ul bomba O cantitate mare de mail bulk este transmisa asfel incat sa
suprasolicite serverul de mail si sa impiedice utilizatorii normali sa acceseze
serverul.
DoS distribuit (DDoS) este o alta forma care foloseste mai multe calculatoare, numite
zombi. Cu DDoS, intentia este sa se obstructioneze sau sa se suprasolicite accesul la
serverul tinta. Calculatoarele de tip zombi aflate in diverse zone geografice fac dificila
descoperirea originii atacului.
9.2.5
Descrierea spam-ului si a ferestrelor de tip popup
Spam-ul, de asemenea cunoscut ca si junk mail, este un tip de e-mail nesolicitat asa
cum este prezentat in Figura 1. In cele mai multe cazuri, spam-ul este folosit ca si
metoda de publicitate. Cu toate acestea, spam-urile pot fi folosite pentru a trimite link-
uri daunatoare sau cu un continut inselator, asa cum este prezentat in Figura 2.
Cand este utilizat ca o metoda de atac, spam-ul poate include link-uri catre un web site
infectat sau un atasament care ar putea infecta un computer. Aceste link-uri sau
atasamente pot duce la o multime de ferestre concepute pentru a capta atentia si care
va vor duce la site-uri publicitare. Acestea sunt numite ferestre popup. Asa cum se
arata in Figura 2, daca nu le controlam aceste ferestre popup pot acoperi rapid
ecranul utilizatorului si pot impiedica efectuarea oricaror sarcini.
Multi anti-virusi si programe software de e-mail pot detecta automat si sterge spam-ul
din casuta postala. Unele spam-uri pot trece de programe, asa ca uitati-va dupa cateva
indicii des intalnite:
Nici un subiect
Adresa incompleta
E-mail-uri generate de calculator
E-mail-uri de raspuns care nu au fost trimise de catre utilizator
9.2.6
Explicarea ingineriei sociale (social engineering)
Un inginer social este un individ capabil sa obtina acces la un echipament sau la o
retea pacalind persoane pentru a i se oferi informatiile de acces necesare. Adesea,
inginerii sociali castiga increderea unui angajat si il conving pe acesta sa divulge
numele de utilizator (username-ul) si parola.
Un inginer social poate sa para un tehnician care incearca sa obtina intrarea intr-o
incinta, dupa cum se poate observa in Figura 1. Odata intrat, inginerul social poate sa
se uite pe furis la angajati pentru a aduna informatii, poate cauta documente pe
birouri cu parole si numere de telefon atasate, sau sa obtina un fisier al companiei cu
adrese de e-mail.
Aici sunt cateva masuri de baza care va ajuta sa va protejati impotriva ingineriei
sociale:
Nu divulgati niciodata parola dumneavoastra
Verificati intotdeauna ID-ul unei persoane necunoscute
168
Restrictionati accesul vizitatorilor neasteptati
Escortati toti vizitatorii
Nu va pastrati nicoadata parola pe suprafata de lucru
Blocati-va calculatorul cand parasiti biroul dumneavoastra
Nu lasati pe nimeni sa va insoteasca cand treceti de o usa care cere accesul cu
card
9.2.7
Explicarea atacurilor de tip TCP/IP
TCP/IP este suita de protocoale folosita pentru a controla toate comunicatiile de pe
Internet. Din pacate, TCP/IP poate de asemenea sa faca o retea vulnerabila la atacuri.
Unele dintre cele mai generale atacuri:
Traficul excesiv de pachete SYN (SYN flood) Deschide la intamplare porturi
TCP, incarcand echipamentul de retea sau calculatorul cu o cantitate mare de
cereri false, lucru ce cauzeaza blocarea celorlalte sesiuni
DoS (Denial of Service) Trimite cantitati de cereri anormal de mari unui
sistem oprind accesul la servicii
DDoS-ul Foloseste "zombi" pentru a face originile atacurilor DoS dificil de
localizat
Spoofing Dobandeste accesul la resursele dispozitivelor simuland ca este un
calculator de incredere
Omul-din-mijloc (Man-in-the-Middle) Intercepteaza sau introduce informatii
false in traficul dintre doua host-uri (calculatoare gazda)
Replay Foloseste programe ce capteaza pachete din retea pentru a extrage
nume de utilizatori (username-uri) si parole ce vor fi folosite ulterior pentru
obtinerea accesului
Coruperea DNS-ului (DNS Poisoning) Schimba inregistrarile DNS ale unui
sistem pentru a redirectiona cererile catre servere false unde informatiile sunt
inregistrate
9.2.8
Explicarea demontarii componentelor hardware si a reciclarii acestora
Deconstructia hardware reprezinta procesul prin care se elimina date importante de
pe componentele hard sau soft inainte de a fi reciclate sau aruncate. Hard disk-urile
trebuie sterse complet pentru a evita o posibila recuperare a datelor folosind programe
specializate. Nu este de ajuns sa stergeti fisierele sau chiar sa formatati hard disk-ul.
Folositi programe terte pentru a suprascrie in mod repetat datele astfel incat acestea
sa devina inutilizabile. Singura posibilitate care ne asigura ca datele nu pot fi
recuperate de pe hard disk este sa lovim cu atentie platanele cu un ciocan si sa
aruncam resturile.
Mediile de stocare, cum ar fi CD-urile si floppy disk-urile, trebuie de asemenea
distruse. Folositi o masina de tocat proiectata pentru acest scop.
9.3
Identificarea procedurilor de securitate
Un plan de securitate trebuie utilizat pentru a determina modul de actiune in cazuri
critice. Politicile planului de securitate trebuie actualizate constant pentru a reflecta
ultimele amenintari la adresa unei retele. Un plan de securitate cu proceduri clare este
169
baza ce trebuie urmarita de un tehnician. Planurile de securitate trebuiesc revizuite
anual.
Parte din procesul de a asigura securitatea este sa efectuati teste pentru a determina
zonele unde securitatea este slaba. Testele trebuie efectuate cu regularitate. Noi
amenintari apar zilnic. Testarea regulata asigura detalii asupra oricaror slabiciuni
posibile in planul de securitate curent, ce trebuie indepartate.
Sunt mai multe niveluri de securitate intr-o retea, incluzand cel fizic, wireless si al
datelor. Fiecare nivel este supus atacurilor. Tehnicianul trebuie sa inteleaga cum sa
implementeze proceduri de securitate pentru a proteja echipamentele si datele.
Dupa parcurgerea acestei sectiuni, veti putea indeplini urmatoarele sarcini:
Explicarea componentelor necesare pentru o politica de securitate locala
standard.
Explicarea sarcinilor necesare protejarii echipamentului fizic.
Descrierea modalitatii de protejare a datelor.
Descrierea tehnicilor de securitate ale retelelor fara fir (wireless)
9.3.1
Explicarea componentelor necesare pentru o politica de securitate locala standard
Chiar daca politicile de securitate locale pot varia de la o organizatie la alta, exista
cateva intrebari pe care orice organizatie ar trebui sa le puna:
Ce bunuri au nevoie de protectie?
Care sunt posibilele amenintari?
Ce trebuie facut in cazul unei fisuri in sistemul de securitate?
NOTA: PC-ul poate fi denumit si procesor sau UCP. In cadrul acestui curs, termenul
de UCP se va referi numai la chip-ul microprocesorului.
O politica de securitate ar trebui sa descrie cum rezolva o companie problemele de
securitate:
Definirea unui proces pentru tratarea incidentelor de securitate la nivel de
companie
Definirea unui proces pentru auditarea sistemului de securitate actual
Definirea unui cadru general de securitate pentru a implementa securitatea
retelei
Definirea comportamentelor permise
Definirea comportamentelor interzise
Descrierea evenimentelor ce trebuie memorate in log-uri si a modului de
stocare: Event Viewer, fisiere de log ale sistemului sau fisiere de log de
securitate
Definirea accesului la resursele din retea prin intermediul permisiunilor la nivel
de cont
Definirea metodelor de autentificare pentru acces la date: nume de utilizator,
parole, sisteme biometrice, smart card-uri
170
9.3.2
Explicarea sarcinilor necesare protejarii echipamentului fizic
Securitatea fizica este la fel de importanta ca si securitatea informatiilor. Cand un
calculator cade in mainile atacatorilor, informatiile sunt de asemenea furate.
Exista mai multe metode de a proteja din punct de vedere fizic echipamentele, dupa
cum puteti vedea in Figurile 1 si 2:
Controlul accesului la facilitati
Folosirea incuietorilor cu cablu pentru echipamente
Pastrarea camerelor de telecomunicatie incuiate
Fixarea echipamentelor cu suruburi de protectie
Folosirea unor carcase de securizare in jurul echipamentelor
Instalarea si etichetarea senzorilor, precum tag-uri pentru identificarea
frecventei radio (RFID), pe echipamente
Pentru accesul la facilitati exista mai multe masuri de protectie:
Carduri pentru a stoca informatiile utilizatorului, incluzand nivele de acces
Conectori de tip Berg pentru conexiunea la o unitate de discheta (floppy drive)
Senzori biometrici care identifica caracteristicile fizice ale utilizatorului,
precum amprentele sau retinele
Amplasarea unui paznic pentru asigurarea securitatii
Senzori, precum etichete RFID, pentru monitorizarea echipamentului
9.3.3
Descrierea modalitatii de protejare a datelor
Valoarea echipamentelor fizice este deseori cu mult mai mica decat valoarea datelor
continute. Pierderea datelor importante ale unei companii in fata competitorilor sau
raufacatorilor poate fi foarte costisitoare. Acest tip de pierderi poate cauza o lipsa de
incredere fata de companie si concedierea tehnicienilor companiei care se ocupa de
securitate. Pentru a proteja datele exista mai multe metode de securitate care pot fi
implementate.
Protejarea prin parola
Protejarea prin parola poate preveni accesul neautorizat la continut, asa cum este
prezentat in Figura 1. Atacatorii pot obtine acces la date neprotejate din cadrul PC-
urilor. Toate PC-urile ar trebui sa fie protejate prin parole. Se recomanda 2 nivele de
protectie prin parole:
BIOS Se impiedica modificarea setarilor BIOS fara a introduce parola
corespunzatoare.
Autentificare Impiedica accesul neautorizat la retea.
Autentificarea in retea permite metode de inregistrare a activitatilor in retea precum
si permiterea sau interzicerea accesului la resurse. Astfel se poate determina ce resurse
sunt accesate. In mod normal, administratorul de sistem defineste o conventie de nume
pentru username-uri la implementarea autentificarii in retea. Un exemplu des intalnit
pentru un username este initiala prenumelui urmata de numele de familie. Este
recomandat sa se mentina o conventie de nume simpla pe care angajati sa o poata
171
memora usor.
Cand se atribuie parole, nivelurile de securitate trebuie sa fie comparabile cu protectia
necesara. O politica buna de securitate trebuie implementata strict si trebuie sa
includa dar nu sa se limiteze la urmatoarele reguli:
Parolele ar trebui sa expire dupa o anumita perioada de timp.
Parolele ar trebui sa fie o combinatie intre litere si cifre astfel incat sa nu poata
fi sparte usor.
Standardele de parole ar trebui sa interzica utilizatorilor sa scrie parolele si sa
le lase neprotejate de ochii vizitatorilor.
Trebuie definite regulile privind expirarea parolelor si blocarea conturilor.
Regulile privind blocarea conturilor se aplica atunci cand o incercare nereusita
a fost facuta in scopul de a accesa sistemul sau cand s-a detectat o schimbare
specifica in configuratia sistemului.
Pentru a simplifica sistemul de administrare a securitatii, o metoda buna este de a
introduce utilizatorii in grupuri si apoi de a atribui grupurilor anumite resurse. Prin
aceasta metoda se asigura schimbarea drepturilor de acces la resurse a utilizatorilor
dintr-o retea doar mutand-i intre diverse grupuri. Aceasta este o metoda utila atunci
cand este necesar sa se creeze conturi temporare pentru vizitatori sau consultanti,
carora li se poate limita usor accesul la resurse
Criptarea datelor
Criptarea datelor foloseste coduri si cifruri. Traficul dintre resurse si computerele din
retea poate fi protejat de atacatorii care monitorizeaza sau inregistreaza tranzactii
prin implementarea criptarii. Este foarte putin probabil sa se poata descifra date
capturate in timp util pentru a fi folosite.
Retelele Virtuale Private (VPN) folosesc criptarea pentru a proteja datele. O
conexiune de tip VPN permite unui utilizator la distanta sa acceseze in siguranta
resursele unei retele ca si cum ar fi legat fizic la acea retea.
Protectia porturilor
Orice comunicatie care foloseste TCP/IP are asociat un numar de port. HTTPS, de
exemplu, foloseste in mod implicit portul 443. Un firewall, asa cum este prezentat in
Figura 2, este o metoda de a proteja un PC de intruziune prin intermediul porturilor.
Utilizatorul poate controla tipul de date trimise catre un PC selectand ce porturi sunt
deschise si care sunt securizate. Datele transportate intr-o retea poarta denumirea de
trafic.
Backup al datelor
Procedurile de efectuare de backup-uri de date ar trebui incluse intr-un plan de
securitate. Datele pot fi pierdute sau deteriorate in circumstante precum furt, erori ale
echipamentelor sau dezastre precum incendiu sau inundatii. Backup-ul datelor este
una dintre cele mai eficiente metode de protectie impotriva pierderilor de date. In
continuare sunt prezentate cateva elemente importante privind backup-ul de date:
Frecventa backup-urilor Backup-urile de date pot dura destul de mult.
172
Uneori este mult mai usor sa se faca un backup complet lunar sau saptamanal,
iar apoi sa se faca mai des backup-uri partiale ale datelor care au fost
modificate de la ultimul backup complet. Totusi, raspandirea backup-urilor pe
mai multe inregistrari creste durata necesara restaurarii datelor.
Stocarea backup-urilor Backup-urile ar trebui transportate la un sediu extern
organizatiei pentru un nivel de securitate sporit. Mediile de stocare cu datele de
backup sunt transportate la locatia externa organizatiei, zilnic, saptamanal sau
lunar asa cum este nevoie in companie.
Siguranta backup-urilor Backup-urile pot fi protejate cu parole. Parolele
trebuie sa fie introduse inainte de restaurarea datelor de pe mediul de stocare.
Securitatea sistemului de fisiere
Toate sistemele de fisiere tin evidenta resurselor, insa numai sistemele de fisiere cu
jurnale pot inregistra logarile utilizatorilor dupa data si timp. Sistemul de fisiere FAT
32, prezentat in figura 3, folosit in cateva versiuni ale Windows, nu are nici sisteme de
jurnale nici metode de criptare. Prin urmare, in situatiile in care este nevoie de
securitate ridicata se utilizeaza in general sisteme de fisiere precum NTFS, intalnit la
Windows 2000 si Windows XP. Daca o securitate sporita este necesara, se pot rula
anumite utilitare precum CONVERT care sa permita imbunatatirea sistemului de
fisiere de la FAT 32 la NTFS. Procesul de conversie este ireversibil. Este importanta
definirea clara a scopurilor inainte de a face tranzitia.
9.3.4
Descrierea tehnicilor de securitate ale retelelor fara fir (wireless)
Din moment ce traficul este transmis prin unde radio in retelele wireless, este usor
pentru atacatori sa monitorizeze i sa atace datele fara sa fie nevoie s se conecteze
fizic la o retea. Atacatorii dobandesc acces la o retea aflandu-se in raza de actiune a
unei retele wireless neprotejate. Un tehnician trebuie sa stie cum sa configureze puncte
de acces (access points) si placi de retea wireless la un nivel corespunzator de
securitate.
Cand instalati servicii pentru conexiunile wireless, ar trebui sa aplicati imediat tehnici
de securitate wireless pentru a preveni accesul nedorit la retea, dupa cum puteti
observa in Figura 1. Punctele de acces wireless ar trebui configurate cu setari de baza
pentru siguranta care sa fie compatibile cu securitatea retelei existente.
Un atacator poate accesa informatiile ce sunt transmise prin semnale radio. Un sistem
de criptare wireless poate fi folosit pentru a preveni captarea i utilizarea datelor,
codand informatia ce este trimisa. Ambele terminale ale fiecarei legaturi trebuie sa
foloseasca aceleasi standarde de criptare. Figura 2 ilustreaza nivelele de securitate
descrise aici:
Wired Equivalent Privacy prima generatie de standarde ale securitatii pentru
conexiuni wireless. Atacatorii au descoperit repede faptul ca spargerea criptarii
de tip WEP era usor de realizat. Cheile de criptare folosite pentru a codifica
mesajele pot fi detectate monitorizand programe. Odata ce cheile au fost
obtinute, mesajele pot fi decodificate cu usurinta.
Wi-Fi Protected Access (WPA) o versiune imbunatatita a WEP-ului. A fost
creat ca o solutie temporara pana cand 802.11i (un nivel de securitate pentru
173
sistemele wireless) a fost implementat complet. Acum ca 802.11i a fost
omologat, a fost lansat WPA2. Acesta acopera intregul standard 802.11i.
Lightweight Extensible Authentication Protocol (LEAP) numit si EAP-Cisco
este un protocol de securitate pentru conexiuni wireless creat de Cisco pentru a
acoperi neajunsurile WEP-ului si WPA-ului. LEAP este o alegere buna cand
folosim echipamente Cisco impreuna cu sisteme de operare precum Windows si
Linux.
Wireless Transport Layer Security (WTLS) este un nivel de securitate folosit de
dispozitivele mobile ce utilizeaza Wireless Applications Protocol (WAP - Protocolul
pentru Aplicatii Fara Fir). Dispozitivele mobile nu detin foarte multa latime de banda
libera pe care sa o dedice protocoalelor de securitate. WTLS-ul a fost proiectat pentru
a oferi securitate dispozitivelor WAP intr-o maniera eficienta din punct de vedere al
ocuparii latimii de banda.
9.4
Identificarea tehnicilor comune de intretinere preventiva pentru securitate
Securitatea este un proces si o tehnologie in continua schimbare. Noi vulnerabilitati
sunt descoperite in fiecare zi. Atacatorii sunt in continua cautare de noi metode care sa
fie folosite in atacuri. Producatorii de software trebuie sa creeze si sa publice in mod
regulat noi patch-uri pentru a corecta defectele si vulnerabilitatile produselor. Daca un
calculator este lasat neprotejat de catre un tehnician, un atacator poate sa obtina usor
acces la el. Calculatoarele neprotejate de pe Internet pot fi infectate in cateva minute.
Din cauza schimbarilor permanente ale amenintarilor de securitate, un tehnician
trebuie sa inteleaga modul de instalare a patch-urilor si actualizarilor. De asemenea,
trebuie sa fie capabil sa recunoasca aparitia unor noi actualizari si patch-uri. Unii
producatori realizeaza actualizari in aceeasi zi in fiecare luna, dar in acelasi timp
trimit actualizari critice atunci cand este necesar. Alti producatori furnizeaza servicii
de actualizare automata care updateaza produsul software de fiecare data cand
calculatorul este pornit, sau trimit notificari prin e-mail cand un nou patch sau o noua
actualizare este lansata.
Dupa parcurgerea acestei sectiuni, veti putea indeplini urmatoarele sarcini:
Explicarea modului de actualizare a semnaturilor software-urilor anti-virus si
anti-spyware.
Explicarea modului de instalare a pachetelor de servicii si a patch-urilor de
securitate pentru sistemul de operare.
9.4.1
Explicarea modului de actualizare a semnaturilor software-urilor anti-virus si anti-
spyware
Amenintarile de securitate ale diferitelor tipuri de virusi sunt intotdeauna prezente.
Atacatorii cauta in mod constant noi modalitati de infiltrare in calculatoare si retele.
Deoarece sunt dezvoltati intotdeauna noi virusi, securitatea software-ului trebuie sa fie
continuu imbunatatita. Acest proces poate fi efectuat automat, dar un tehnician
trebuie cunoasca modul manual de actualizare a oricarui tip de software de protectie
si a oricaror aplicatii ale clientilor.
174
Programele de identificare a virusilor, spyware-urilor si adware-urilor cauta tipare in
codul programat al software-ului dintr-un calculator. Aceste tipare sunt stabilite prin
examinarea virusilor care sunt descoperiti pe internet sau in LAN-uri. Aceste tipare de
cod sunt denumite semnaturi. Producatorii de software de protectie compileaza
semnaturile in tabele de definire a virusilor. Pentru a updata fisierele semnatura
pentru software-ul de spyware si anti-virus, mai intai verificati daca fisierele
semnatura sunt cele mai recente. Aceasta se poate face accesand optiunea "About" a
software-ului de protectie, sau lansand instrumentul de actualizare al software-ului de
protectie. Daca la cele mai multe dintre software-urile de protectie fisierele semnatura
sunt expirate, incercati sa le reactualizati manual accesand optiunea "Update Now".
Intotdeauna ar trebui sa descarcati fisierele semnatura de pe pagina de internet a
producatorului, pentru a va asigura ca update-ul este autentic si nu virusat. Acest
lucru poate solicita serios pagina de internet a producatorului, in special cand noi
virusi sunt pusi in circulatie. Pentru a evita crearea unui trafic intens pe un singur site
web, o parte dintre producatori distribuie fisiere semnatura pentru a fi descarcate pe
multe asemenea site-uri. Aceste site-uri folosite pentru descarcare sunt denumite
mirrors(oglinzi).
ATENTIE: Cand descarcati fisierele semnatura de pe un asemenea site(mirror),
asigurati-va ca acesta este legitim. Folositi intotdeauna legaturile catre site-uri mirror
aflate pe site-ul web al producatorului.
9.4.2
Explicarea modului de instalare a pachetelor de servicii si a patch-urilor de
securitate pentru sistemul de operare
Virusii si viermii pot fi eliminati cu dificultate dintr-un calculator. Instrumente
software sunt necesare pentru a elimina virusii si pentru a repara codul calculatorului
pe care virusul l-a modificat. Aceste instrumente sunt furnizate de producatorii
sistemelor de operare si de companiile producatoare de software de securitate.
Asigurati-va ca descarcati aceste intrumente de pe un site legitim.
Producatorii de sisteme de operare si aplicatii software pot furniza actualizari de cod
numite patch-uri care impiedica virusii nou descoperiti sau viermii de retea sa
efectueze un atac reusit. Periodic, producatorii combina patch-urile si actualizarile
intr-o aplicatie de actualizare completa numita pachet de servicii (service pack). Multe
atacuri devastatoare ale virusilor ar putea sa fie mai putin grave daca mai multi
utilizatori ar descarca si instala cele mai recente pachete de servicii.
Sistemul de operare Windows de obicei verifica site-ul de actualizari ale Windows-ului
pentru actualizari de inalta prioritate care pot proteja calculatorul de cele mai recente
amenintari de securitate. Aceste actualizari pot include actualizari de securitate,
actualizari critice, precum si pachete de servicii (service packs). In functie de setarea
pe care o alegeti, Windows descarca si instaleaza automat orice actualizari de inalta
prioritate de care calculatorul are nevoie, sau va anunta ca aceste actualizari devin
disponibile.
Actualizarile trebuie instalate, nu doar descarcate. Daca folositi setarea Automatic
puteti programa ziua si ora. Altfel, noile actualizari sunt instalate la 3 A.M.
175
(dimineata) in mod implicit. In cazul in care calculatorul este oprit in timpul unei
actualizari programate , acestea se instaleaza urmatoarea data cand pornim
calculatorul. De asemenea puteti alege ca Windows-ul sa va anunte cand o noua
actualizare este disponibila si sa instalati dumneavoastra actualizarea.
Urmati pasii din Figura 1 pentru a actualiza sistemul de operare cu un pachet de
servicii (service pack) sau cu un patch de securitate.
9.5
Depanarea problemelor de securitate
Procesul de depanare este folosit pentru a ajuta la rezolvarea problemelor de
securitate. Aceste probleme se intind de la cele simple, precum prevenirea unei
persoane sa se uite peste umarul dumneavoastra, la cele mai complexe, precum
inlaturarea manuala a fisierelor infectate. Folositi pasii de depanare ca un ghid care sa
va ajute la diagnosticarea si repararea problemelor.
Dupa parcurgerea acestei sectiuni, veti putea indeplini urmatoarele sarcini:
Trecerea in revista a procesului de depanare.
Identificarea problemelor comune si a solutiilor.
9.5.1
Trecerea in revista a procesului de depanare
Tehnicienii de calculatoare trebuie sa fie capabili sa analizeze o amenintare de
securitate si sa determine cea mai potrivita metoda pentru a proteja bunurile si a
repara pagubele. Acest proces se numeste depanare.
Primul pas in procesul de depanare il reprezinta adunarea datelor de la client. Figurile
1 si 2 contin o lista de intrebari cu raspuns deschis sau cu variante limitate de raspuns.
Dupa ce discutati cu clientul ar trebui sa verificati problemele evidente. Figura 3
listeaza problemele care se aplica laptop-urilor.
Dupa ce problemele evidente au fost verificate, incercati cateva solutii rapide. Figura 4
listeaza cateva solutii rapide pentru problemele laptop-urilor.
Daca solutiile rapide nu corecteaza problema, este timpul sa adunati informatii din
calculator. Figura 5 prezinta diferite moduri de a aduna informatii despre problema
de la laptop.
In acest moment veti avea destule informatii pentru a evalua problema, pentru a
cerceta si implementa solutii posibile. Figura 6 prezinta resursele pentru solutiile
posibile.
Dupa ce ati rezolvat problema, prezentati solutia clientului. Figura 7 prezinta o lista de
sarcini necesare pentru a termina acest pas.
9.5.2
Identificarea problemelor si a solutiilor comune
Problemele calculatoarelor pot fi hardware, software, de conectivitate sau o
176
combinatie a celor trei. Puteti rezolva anumite tipuri de probleme mai des decat alte
tipuri de probleme. Figura 1 prezinta o diagrama a celor mai frecvente probleme de
securitate si solutiile acestora.
Foaia de lucru este proiectata pentru a consolida abilitatile dumneavoastra de
comunicare pentru a verifica informatiile de la client.
9.6
Rezumat
In acest capitol s-au discutat problemele de securitate si de ce este important sa se
protejeze echipamentele dintr-un computer, retelele si datele. Amenintarile,
procedurile si intretinerea preventiva legate de securitatea datelor precum si cea fizica
sunt descrise pentru a va ajuta sa va mentineti echipamentele si datele in siguranta.
Securitatea protejeaza PC-urile, echipamentele de retea si datele de la pierderi si
pericole fizice. Urmatoarele concepte sunt dintre cele mai importante de retinut din
acest capitol:
Amenintarile de securitate pot veni din interiorul sau din exteriorul unei
companii.
Virusii si viermii informatici sunt principalele tipuri de amenintari asupra
datelor.
Se recomanda dezvoltarea si mentinerea unui plan de securitate pentru a
proteja atat datele cat si echipamentele de la pierderi.
Mentineti sistemele de operare si aplicatiile la zi si securizate cu actualizari si
pachete de servicii.
CAPITOLUL X:APTITUDINI DE COMUNICARE
10.0
Introducere
Care este relatia dintre aptitudinea de comunicare si cea de depanare? Ca si tehnician,
nu numai ca veti repara calculatoare dar veti interactiona si cu oamenii. De fapt, in
depanare este la fel de important sa comunicati cu un client, precum este nevoie sa
aveti cunostinte despre cum se repara un calculator. In acest capitol, veti invata sa
folositi aptitudinile de comunicare cu aceeasi incredere cu care manevrati o
surubelnita.
Dupa parcurgerea acestui capitol veti putea indeplini urmatoarele obiective:
Explicarea relatiei dintre comunicare si procesul de depanare.
Descrierea aptitudinilor bune de comunicare si a comportamentului
profesional.
Explicarea aspectelor etice si legale privind lucrul cu tehnologia
calculatoarelor.
Descrierea mediului dintr-un centru de apel si a responsabilitatilor
tehnicianului.
10.1
Explicarea relatiei dintre comunicare si procesul de depanare
Ganditi-va la un moment in care a trebuit sa sunati o persoana de la service pentru a
va repara ceva. Ati avut impresia ca este o urgenta? Ati apreciat cand persoana de la
177
service a fost simpatica si entuziasta? Poate ati avut o experienta neplacuta cu
persoana de la service. V-ati gandit sa sunati inca o data aceeasi persoana pentru a
repara o alta problema?
Aptitudinile bune de comunicare vor spori aptitudinile de depanare ale unui tehnician.
Ambele aptitudini necesita timp si experienta pentru a se dezvolta temeinic. Pe masura
ce cunostintele dumneavoastra despre hardware, software si sisteme de operare cresc,
abilitatea de a determina rapid care este problema si de a gasi o solutie se va
imbunatati. Acelasi principiu se aplica si pentru a va dezvolta abilitatile de
comunicare. Cu cat veti practica mai mult abilitatile de comunicare, cu atat veti deveni
mai eficient in relatia cu clientii. Un tehnician bine informat, care foloseste bune
abilitati de comunicare va fi intotdeauna solicitat pe piata de munca.
Pentru a depana un calculator, va trebui sa aflati detaliile problemei de la client.
Majoritatea persoanelor care au nevoie de repararea unei probleme a calculatorului
simt, probabil, o stare de stres. Daca stabiliti o buna comunicare cu clientul, acesta se
mai poate relaxa putin. Un client relaxat va fi capabil sa va dea informatiile de care
aveti nevoie pentru a determina sursa problemei, pentru ca apoi sa o puteti rezolva.
Discutia deschisa cu clientul este de obicei primul pas facut in rezolvarea problemei
calculatorului. Ca si tehnician, veti avea de asemenea acces la diferite instrumente de
comunicare si cercetare. Toate aceste resurse pot fi folosite pentru a culege informatii
utile pentru procesul de depanare.
10.2
Descrierea aptitudinilor bune de comunicare si a comportamentului profesional
Fie ca discutati cu un client la telefon sau in persoana, este important sa comunicati
bine si sa va prezentati profesional. Profesionalismul si bunele calitati de comunicare
va vor spori credibilitatea in fata clientului.
Limbajul corpului dumneavoastra poate fi vazut de catre client. Un client poate auzi
suspinele dumneavoastra si poate simti cand sunteti ironic, chiar si la telefon. In
schimb, clientii pot deasemenea simti ca dumneavoastra zambiti in timp ce vorbiti cu
ei la telefon. Majoritatea tehnicienilor din centrele de relatii cu clientii folosesc o
oglinda la birou pentru a-si urmari expresia fetei.
Tehnicienii de succes isi controleaza propriile reactii si emotii de la apelul unui client
la altul. O regula buna, care ar trebui urmata de toti tehnicienii, este aceea ca un nou
apel reprezinta un nou inceput. Niciodata sa nu va purtati frustrarea de la un apel la
celalalt.
Dupa parcurgerea acestei sectiuni, veti putea indeplini urmatoarele sarcini:
Determinarea problemei calculatorului clientului.
Afisarea unui comportament profesional fata de client.
Focalizarea atentiei clientului asupra problemei in timpul apelului.
Folosirea unei etici corespunzatoare in comunicarea prin intermediul
Internetului (netiquette).
Implementarea tehnicilor de administrare a timpului si stresului.
Observarea documentelor de tip SLA (Service Level Agreements).
178
Respectarea politicilor companiei.
10.2.1
Determinarea problemei calculatorului clientului
Una dintre primele sarcini ale tehnicianului este aceea de a determina tipul problemei
pe care clientul o intampina.
Amintiti-va aceste trei reguli la inceputul conversatiei dumneavoastra:
Fiti informat Adresati-va clientului pe nume
Raportati-va la client Comunicati concis pentru a crea o conexiune unu-la-
unu cu clientul dumneavoastra
Fiti intelegatori Determinati nivelul de cunostinte al clientului despre
calculator pentru a sti cum sa comunicati eficient cu acesta
Pentru a face toate acestea, trebuie sa exersati tehnici de ascultare activa. Permiteti-i
clientului sa va spuna intreaga poveste. In timp ce clientul va explica problema,
ocazional strecurati mici cuvinte sau propozitii, cum ar fi "Inteleg", "Da", "Pricep"
sau "In ordine". Acest comportament ii arata clientului ca sunteti acolo si ca il
ascultati. Nu este acelasi lucru cu intreruperea clientului pentru a pune o intrebare sau
pentru a face o afirmatie.
Un tehnician nu ar trebui sa intrerupa clientul pentru a pune o intrebare sau pentru a
face o afirmatie. Acest lucru este necuviincios, nepoliticos si creaza tensiune. De multe
ori intr-o conversatie, va puteti trezi ca va ganditi deja la ceea ce o sa spuneti inainte
ca cealalta persoana sa termine de vorbit. Cand faceti acest lucru, nu ascultati cu
adevarat. Ca si exercitiu, incercati sa ascultati cu atentie cand ceilalti vorbesc si lasati-i
sa isi termine ideile.
Dupa ce ati ascultat explicatia intregii probleme de la client, clarificati ceea ce acesta
tocmai a spus. Aceasta il va convinge pe client ca ati auzit si inteles situatia. O buna
practica este sa parafrazati explicatia clientului incepand cu: "Dati-mi voie sa vad
daca am inteles ce mi-ati spus...." Aceasta este o metoda eficienta care ii arata
clientului ca ati ascultat si ca sunteti preocupat de problemele acestuia.
Dupa ce ati asigurat clientul ca intelegeti problema, va trebui probabil sa puneti cateva
intrebari in continuare. Asigurati-va ca puneti intrebari pertinente. Nu puneti
intrebari la care clientul a raspuns deja in momentul in care va descria problema.
Acest lucru doar il va irita pe client si ii va demonstra ca nu l-ati ascultat.
Intrebarile puse dupa povestea clientului ar trebui sa fie intrebari cu variante limitate
de raspuns, concentrate pe informatiile pe care le-ati adunat deja. Intrebarile cu
variante limitate de raspuns ar trebui sa fie focalizate pe obtinerea unor informatii
specifice. Clientul ar trebui sa fie capabil sa raspunda cu un simplu "da" sau "nu",
sau cu un raspuns concret, cum ar fi "Windows XP Pro". Folositi toate informatiile pe
care le-ati adunat de la client pentru a completa ordinul de munca.
10.2.2
Afisarea unui comportament profesional cu clientul
Cand relationati cu clientii, trebuie sa fiti profesionisti in toate aspectele legate de rolul
dumneavoastra. Trebuie sa tratati clientii cu respect si sa le acordati cea mai mare
atentie. Cand sunteti la telefon, asigurati-va ca stiti cum sa puneti apelul unui client pe
179
"hold" (in asteptare), precum si modul de a transfera un client fara a pierde apelul.
Este important modul in care va comportati in timpul unui apel si responsabilitatea
dumneavoastra este de a ajuta clientul sa se concentreze asupra problemei si sa o
comunice astfel incat sa aveti posibilitatea de a o rezolva.
Fiti optimist atunci cand comunicati cu clientul. Comunicati-i clientului ceea ce puteti
face. Nu va axati pe ceea ce nu puteti face. Fiti pregatit sa explicati modalitati
alternative in care puteti sa-l ajutati, precum informatii trimise prin e-mail,
instructiuni pas cu pas trimise prin fax sau folosirea software-ului pentru control de la
distanta (remote) in rezolvarea problemei. Clientii isi vor da seama repede daca
sunteti interesat in a-i ajuta.
Figura 1 descrie procesul pe care trebuie sa-l urmati inainte de a pune un client pe
"hold" (in asteptare). In primul rand, lasati clientul sa termine de vorbit. Apoi,
explicati clientului faptul ca trebuie sa-l puneti pe "hold" si cereti-i permisiunea
pentru a face acest lucru. In momentul in care clientul este de acord sa fie pus in
asteptare, multumiti-i. Spuneti clientului dumneavoastra ca veti lipsi doar cateva
minute si explicati-i ce anume veti face in acel timp.
Figura 2 descrie procesul de transfer al unui apel. Urmariti acelasi proces pentru
transferul unui apel ca atunci cand puneti apelul unui client in asteptare. Lasati
clientul sa termine de vorbit si apoi explicati-i motivul pentru care trebuie sa
transferati apelul. Cand clientul este de acord sa transferati apelul, comunicati-i
numarul de telefon la care ii veti face transferul. Trebuie sa-i comunicati noului
tehnician numele dumneavoastra, numele clientului pe care il transferati si numarul
de ordine al acestuia.
Cand colaborati cu clientii, uneori este mai usor de explicat ceea ce nu trebuie sa faceti
dumneavoastra. Observati urmatoarea lista cu lucruri care nu trebuie sa le faceti cand
discutati cu un client:
Evitati minimizarea problemelor clientului
Evitati folosirea jargonului, abrevierilor si acronimelor
Evitati o atitudine sau un ton negativ al vocii
Evitati sa va certati cu clientii sau sa deveniti defensiv
Evitati sa deveniti critic, insultator sau sa va adresati clientului intr-un mod
neadecvat
Evitati intreruperile cand vorbiti cu clientii
Evitati pauzele inutile si bruste
Evitati transferurile fara sa explicati rolul acestora si fara a obtine
consimtamantul clientului
Evitati remarcile negative catre client despre alti tehnicieni
Una dintre responsabilitatile dumneavoastra este mentinerea atentiei clientului asupra problemei
in timpul convorbirii. Cand focalizati atentia clientului asupra problemei, acest lucru va permite sa
controlati convorbirea. Astfel veti folosi eficient timpul dumneavoastra si al clientului pentru a
rezolva problema. Nu luati nici un comentariu facut de client ca pe un atac personal si nu va
180
razbunati folosind comentarii sau critici. Daca va pastrati calmul, veti gasi o solutie la problema
ramanand concentrat asupra convorbirii.
Cum exista mai multe tipuri de probleme cu calculatorul, exista si diferite tipuri de clienti, exact
cum este aratat in Figura 1. Lista de mai jos a tipurilor de clienti-problema nu este completa si
deseori un client poate afisa o combinatie a acestor trasaturi. Va trebui sa recunoasteti care sunt
trasaturile pe care clientul dumneavoastra le expune. Recunoscand aceste trasaturi de caracter veti
putea sa conduceti conversatia in consecinta.
Clientii vorbareti
Un client vorbaret discuta despre orice cu exceptia problemei pentru care a sunat. Clientii folosesc
adesea convorbirea telefonica ca si o oportunitate de a socializa. Poate fi dificil sa concentrati
atentia unui client vorbaret asupra problemei.
Clientii nepoliticosi
Un client nepoliticos se plange in timpul convorbirii si adesea face comentarii negative despre
produs, serviciile oferite si despre tehnician. Acest tip de client este adesea insultator si
necooperant si se simte jignit foarte usor.
Clientii nervosi
Un client nervos vorbeste tare in timpul convorbirii si adesea incearca sa vorbeasca atunci cand
tehnicianul explica. Clientii nervosi sunt de obicei frustrati pentru ca au o problema si suparati
pentru ca au sunat pe cineva sa le rezolve problema.
Clientii inteligenti
Un client inteligent doreste sa discute cu un tehnician care are aceeasi experienta in calculatoare ca
si el. Acest tip de client incearca sa controleze convorbirea si nu doreste sa discute cu un tehnician
de nivel 1.
Clientii lipsiti de experienta
Un client lipsit de experienta are dificultati in a explica problema. Acesti clienti nu sunt de obicei
capabili sa urmeze instructiunile corect si nici sa comunice erorile cu care se confrunta.
10.2.4
Folosirea unei etici corespunzatoare atunci cand comunicati prin intermediul Internetului
(netiquette)
Ati citit vreodata vreun blog unde 2 sau 3 membri nu mai discuta problema ci pur si
simplu se insulta? Astfel de conversatii sunt denumite "flame wars" ("razboaie de
foc") si apar in blog-uri sau in discutii pe baza de e-mail. V-ati intrebat vreodata daca
ei si-ar permite sa-si spuna aceste lucruri fata in fata? Poate ati primit un e-mail care
nu a avut nici un salut sau a fost scris n ntregime cu majuscule. Cum v-ati simtit in
timp ce citeati acel mesaj?
Ca si tehnician trebuie sa fiti un profesionist atunci cand comunicati cu clientii. Pentru
comunicarea prin e-mail sau text, exista un set de reguli de eticheta personala si
oficiala numit Netiquette.
In plus fata de regulile Netiquette, mai sunt reguli generale care se aplica tuturor
interactiunilor online cu clientii si colegii dumneavoastra:
181
Amintiti-va ca lucrati cu oameni.
Adoptati aceleasi standarde de comportament pe care le urmati in viata reala.
Sa stiti unde va aflati in cyberspace (spatiu virtual).
Respectati timpul si latimea de banda a altor persoane.
Impartasiti-va cunostintele.
Nu va angajati in discutii de tipul "flame wars".
Respectati intimitatea altor persoane.
Iertati greselile altor persoane.
Lista de mai sus nu este completa. La ce alte reguli generale de comunicare online va
puteti gandi?
10.2.5
Implementarea unei tehnici de administrare a timpului si stresului
Ca si tehnician, sunteti o persoana foarte ocupata. Este foarte important pentru
bunastarea dumneavoastra sa folositi tehnicile de administrare a timpului si stresului.
Ergonomia spatiului de lucru
Ergonomia spatiului de lucru te poate ajuta sa iti faci treaba sau o poate face mai
dificila. Deoarece puteti petrece cea mai mare parte din zi in spatiul de lucru, fiti sigur
ca biroul este bine organizat, la fel ca in Figura 1. Sa aveti castile si telefonul intr-o
pozitie in care sunt atat usor de gasit cat si usor de folosit. Scaunul dumneavostra ar
trebui potrivit la o inaltime confortabila. Potriviti ecranul calculatorului la un unghi
confortabil astfel incat sa nu fiti nevoit sa inclinati capul in sus sau in jos pentru a
vedea. Fiti sigur ca tastatura si mouse-ul sunt deasemenea intr-o pozitie confortabila
pentru dumneavoastra. Nu trebuie sa va indoiti incheietura mainii pentru a scrie.
Daca este posibil incercati sa evitati orice distragere externa precum zgomotul.
Administrarea timpului
Pentru administrarea timpului este important sa va stabiliti activitatile prioritare. Fiti
sigur ca urmati cu constiinciozitate politica companiei. Politica companiei poate stabili
ca dumneavoastra trebuie sa preluati apelurile in stare de urgenta, chiar daca
solutionarea lor poate fi dificila. Un apel in stare de urgenta inseamna ca server-ul nu
functioneaza si ca un birou intreg sau o companie asteapta ca problema sa fie
rezolvata pentru a putea relua activitatea.
Daca trebuie sa sunati inapoi un client, asigurati-va ca sunati intr-un timp foarte scurt
fata de apelul precedent. Pastrati o lista a clientilor sunati si verificati lista in
momentul in care s-au incheiat aceste apeluri. Facand asta va veti asigura ca nu ati
uitat nici un client.
Cand lucrati cu multi clienti, nu oferiti clientilor favoriti servicii mai rapide si mai
bune. Cand verificati lista de apeluri, nu preluati doar apelurile usoare ale clientilor.
Vizualizati Figura 2 pentru a vedea o lista de apeluri ale clientilor. Nu preluati apelul
unui alt tehnician in afara cazului in care acesta va da permisiunea de a o face.
Administrarea stresului
Pentru administrarea stresului, incercati sa va reculegeti intre apelurile clientilor.
Fiecare apel este independent de celalalt, iar dumneavostra nu ar trebui sa transmiteti
frustrarea de la un apel la altul.
182
Veti fi nevoit sa faceti cateva activitati fizice pentru a va elibera de stres. Ar trebui sa
va ridicati si sa faceti o scurta plimbare. Faceti cateva miscari simple de intindere sau
strangeti in mana o minge anti-stres. Luati o pauza daca puteti si incercati sa va
relaxati. Atunci veti fi pregatit sa raspundeti la urmatoarele apeluri ale clientilor intr-
un mod eficient.
Figura 3 va arata cum sa va relaxati. Puteti sa va ganditi si la alte activitati care pot
reduce stresul la lucru?
10.2.6
Observarea Intelegerilor Legale de Servicii (SLAs)
Cand lucrati cu clientii, este important sa va conformati cu documentele de tip
SLA(Service Level Agreements) ale acestora. Un SLA este un contract care defineste
asteptarile dintre o organizatie si serviciile furnizorului pentru a asigura un nivel de
suport convenit. Ca angajat al unei companii de servicii, sarcina dumneavoastra este
de sa respectati SLA-ul pe care il aveti cu clientul. Priviti cu atentie la cateva sectiuni
standard intalnite intr-un SLA dand click in interiorul cercurilor din Figura 1.
Un SLA este un acord legal care contine responsabilitati si angajamente ale tuturor
partilor implicate. O parte din continutul unui SLA include de obicei urmatoarele:
Timpul de raspuns garantat (de obicei bazat pe tipul de apel si nivelul
acordului de servicii)
Echipamentul si/sau programele software care vor fi suportate
Unde vor fi furnizate serviciile
Intretinere preventiva
Diagnosticare
Disponibilitatea partilor componente (parti echivalente)
Costuri si penalitati
Timpul disponibil pentru servicii (de exemplu, 24X7; de luni pana vineri, de la
8 am pana la 5 pm EST; si asa mai departe)
Pot fi si exceptii intr-un SLA. Asigurati-va ca firma dumneavoastra urmeaza regulile
in detaliu. Unele exceptii pot include abilitatea clientului de a imbunatati nivelul de
serviciu, sau abilitatea de redirectionare pentru revizuire la nivel de management.
Redirectionarea la nivel de management ar trebui sa fie rezervata pentru situatii
speciale. De exemplu, un client vechi sau un client dintr-o companie foarte mare poate
avea o problema care nu se incadreaza in parametrii declarati in SLA-ul serviciilor
companiei dumneavoastra. In aceste cazuri, management-ul dumneavoastra poate
alege sa sprijine clientul din motive referitoare la relatia cu clientii.
Va puteti gandi la alte circumstante in care ar fi o idee buna sa redirectionati un apel
catre management?
10.2.7
Urmarea politicilor afacerii
Ca tehnician, trebuie sa fiti constient de toate politicile companiei raportate la cererile
clientilor. Nu trebuie sa faceti promisiuni unui client pe care nu puteti sa le respectati.
Trebuie de asemenea sa detineti o buna intelegere a tuturor regulilor care controleaza
angajatii.
Reguli la apelul clientului
Urmatoarele reguli sunt exemple de reguli specifice pe care un centru de relatii cu
183
clientii (call-center) le poate avea pentru a gestiona apeluri ale clientilor:
Timpul maxim pentru un apel (Exemplu: 15 minute)
Timpul maxim pentru un apel in asteptare (Exemplu: trei minute)
Numarul de apeluri pe zi (Exemplu: minim 30)
Reguli privind trecerea apelurilor catre alti tehnicieni (Exemplu: Doar atunci
cand este absolut necesar si nu fara permisiunea tehnicianului)
Reguli privind ceea ce puteti sau nu puteti promite clientului (Pentru mai multe
detalii puteti vedea SLA-ul clientilor).
Cand trebuie sa urmati SLA-ul si cand sa redirectionati clientul catre
management
Reguli pentru angajatii unui centru de relatii cu clientii (call-center)
Exista, de asemenea, si alte reguli pentru a acoperi activitatile generale zilnice ale
angajatilor:
Sositi la locul dumneavoastra de munca suficient de devreme pentru a fi
pregatit, de obicei cu aproximativ 15-20 de minute inainte de primul apel.
Nu depasiti numarul permis de pauze si lungimea acestora.
Nu luati o pauza sau mergeti la masa de pranz daca exista un apel in asteptare.
Nu luati o pauza sau mergeti la masa in acelasi timp cu ceilalti tehnicieni
(grupati pauzele intre tehnicieni).
Nu lasati in curs de asteptare un apel pentru a lua o pauza sau a merge la masa
de pranz.
Asigurati-va ca alt tehnician este disponibil daca dumneavoastra trebuie sa
plecati.
Daca nu este disponibil nici un alt tehnician, verificati impreuna cu clientul
pentru a vedea daca il puteti suna din nou mai tarziu, eventual dimineata.
Nu aratati favoritism anumitor clienti.
Nu preluati apelurile altui tehnician fara permisiune.
Nu vorbiti negativ despre capacitatile altui tehnician.
Puteti sa va ganditi la alte reguli care ar putea sa se aplice intr-un centru de relatii cu
clientii (call-center)?
10.3
Explicarea aspectelor etice si legale privind lucrul cu tehnologia calculatoarelor
Cand se lucreaza cu clientii si cu echipamentele acestora, exista cateva deprinderi etice
generale si norme legale care ar trebui respectate. De obicei, aceste deprinderi si reguli
se suprapun.
Deprinderi etice
Ar trebui sa aveti intotdeauna respect pentru clientii dumneavoastra, la fel si pentru
proprietatea lor. Proprietatea include orice informatii sau date care pot fi accesate.
Asemenea informatii sau date includ oricare dintre urmatoarele elemente:
E-mail-uri
Liste de telefoane
Inregistrari sau date dintr-un calculator
Copii ale fiselor, informatiilor sau datelor ramase pe birou
184
Inainte de a accesa un cont de pe un calculator, inclusiv contul de administrator, ar
trebui sa obtineti permisiunea clientului. Din procesul de depanare, este posibil sa fi
adunat unele informatii private, cum ar fi nume de utilizatori (username) si parole.
Daca documentati acest tip de informatie privata, trebuie sa o pastrati confidentiala.
Divulgarea oricarei informatii cu privire la client pentru oricine altcineva este nu
numai imoral ci si ilegal. Detaliile legale cu privire la informatiile clientilor sunt de
obicei acoperite de SLA.
Nu trimiteti mesaje nesolicitate catre un client. Nu trimiteti mesaje nesolicitate in masa
sau scrisori in lant clientilor. Nu trimiteti niciodata e-mail-uri falsificate sau anonime.
Toate aceste activitati sunt considerate imorale si, in anumite circumstante, pot fi
considerate ilegale.
Norme juridice
Exista mai multe activitati legate de calculatoare care sunt nu numai imorale, dar cu
siguranta sunt ilegale. Fiti constienti de faptul ca aceasta nu este o lista completa:
Nu faceti nici o modificare a configuratiei sistemului software sau hardware
fara permisiunea clientului.
Nu accesati un cont al clientului sau al colegului de serviciu, fisiere private, sau
e-mail-uri fara permisiune.
Nu instalati, copiati sau distribuiti continut digital (inclusiv software, muzica,
text, imagini si video) ce violeaza drepturile de autor si/sau acordurile software
sau legile statului.
Nu folositi resursele IT ale companiei unui client pentru scopuri comerciale.
Nu faceti disponibile resursele IT ale unui client utilizatorilor neautorizati.
Pastrati informatiile sensibile ale clientului confidentiale.
Nu utilizati intentionat resursele companiei clientului pentru activitati ilegale.
Utilizarea penala sau ilegala poate include obscenitate, pornografie infantila,
amenintari, hartuire, incalcare a drepturilor de autor, incalcarea marcilor
inregistrate, calomnie, furt, furt de identitate, precum si accesul neautorizat.
Stiti legile pentru dreptul de autor si marca inregistrata din statul sau tara
dumneavoastra?
10.4
Descrierea mediului dintr-un centru de apel si a responsabilitatilor tehnicianului
Mediul dintr-un centru de apel este de obicei foarte profesionist si alert. Este un sistem
de asistenta unde clientii care suna sunt plasati catre o coada de asteptare. Tehnicienii
disponibili preiau apelurile clientilor. Un tehnician trebuie sa indeplineasca nivelul de
suport specificat in cadrul SLA-ului.
Dupa parcurgerea acestei sectiuni, veti putea indeplini urmatoarele sarcini:
Descrierea mediului dintr-un centru de apel.
Descrierea responsabilitatilor unui tehnician de nivel unu.
Descrierea responsabilitatilor unui tehnician de nivel doi.
10.4.1
Descrierea mediului dintr-un centru de apel
Un centru de apel poate exista intr-o companie si ofera servicii angajatilor companiei
respective, cat si clientilor ce cumpara produsele companiei. Alternativ, un centru de
185
apel poate fi o afacere independenta ce ofera suport pentru calculatoare ca un serviciu
pentru clientii externi. In orice caz, un centru de apel va fi un mediu de lucru
aglomerat, cu pasi rapizi, deseori functionand 24 de ore pe zi.
Centrele de apel tind sa aiba un numar mare de birouri. Ca si in Figura 1, fiecare
birou are un scaun, cel putin un calculator, un telefon si o pereche de casti cu
microfon. Tehnicienii ce lucreaza in aceste birouri vor avea diferite niveluri de
experienta cu calculatoarele si unii vor fi specializati in diferite tipuri de calculatoare,
software sau sisteme de operare.
Toate calculatoarele dintr-un centru de apel vor avea un software specializat.
Tehnicienii folosesc acest software pentru a indeplini multe dintre functiile serviciului
lor. Desi nu exista o lista completa a majoritatii caracteristicilor software-ului de
ajutor, Figura 2 ofera mai multe detalii.
Centrul dumneavoastra de apel va avea propriile reguli de afacere privind prioritatea
apelurilor. Figura 3 ofera un tabel simplu despre cum trebuiesc numite, definite si
prioritizate apelurile.
10.4.2
Descrierea responsabilitatilor unui tehnician de nivel unu
Centrele de apel au uneori diferite denumiri pentru tehnicienii de nivel unu. Acesti
tehnicieni pot fi cunoscuti sub numele de analisti nivel unu, dispeceri sau asistenti in
caz de incidente. Indiferent de nume, responsabilitatile tehnicienilor de nivel unu sunt
destul de asemenatoare de la un centru la altul.
Prima responsabilitate a tehnicienilor este de a aduna informatiile necesare de la
client. Tehnicianul trebuie sa documenteze toate informatiile in tichet sau in ordinul de
lucru. Informatiile pe care trebuie sa le obtina un tehnician de nivel unu sunt
prezentate in Figura 1.
Unele probleme sunt destul de simplu de rezolvat si un tehnician de nivel unu poate sa
se ocupe de acestea fara sa fie nevoie sa redirectioneze ordinul de lucru tehnicianului
de nivel doi.
Adeseori, pentru o problema este nevoie de experienta unui tehnician de nivel doi. In
acest caz, tehnicianul de nivel unu trebuie sa fie capabil sa descrie problema clientului
in cateva fraze succinte care sunt inscrise in ordinul de lucru. Aceasta descriere este
importanta astfel incat alt tehnician sa poata intelege repede problema si sa nu mai fie
nevoit sa puna aceleasi intrebari clientului. Figura 2 arata cum un client poate sa
descrie unele dintre cele mai comune probleme si cum un tehnician ar trebui sa
documenteze aceste probleme.
10.4.3
Descrierea responsabilitatilor unui tehnician de nivel doi
Ca si pentru tehnicienii de nivel unu, centrele de apel, uneori, au nume diferite pentru
tehnicienii de nivelul doi. Acesti tehnicieni pot fi cunoscuti sub numele de specialisti in
produse sau de personal pentru suport tehnic. Responsabilitatile tehnicianului de nivel
doi sunt, in general, aceleasi de la un centru de apel la altul.
Tehnicianul de nivel doi este de obicei mai experimentat decat un tehnician de nivel
unu in ceea ce priveste tehnologia, sau a lucrat pentru companie pentru o perioada
mai lunga de timp. Atunci cand o problema nu pot fi rezolvata in termen de zece
186
minute, tehnicianul de nivel unu pregateste un ordin de munca ce va fi redirectionat la
un nivel superior, asa cum este prezentat in Figura 1. Tehnicianul de nivel doi
primeste ordinul de munca impreuna cu descrierea problemei care necesita rezolvare.
El ia atunci legatura cu clientul pentru a pune intrebari suplimentare si pentru a
rezolva problema.
Urmatoarea lista de instructiuni ofera detalii referitoare la inaintarea unei probleme
la un tehnician mai experimentat. Aceste sunt indicatii generice; ar trebui sa urmati
politica de afaceri a companiei pentru care lucrati pentru redirectionarea
problemelor.
Redirectionati problemele care necesita desfacerea carcasei calculatorului.
Redirectionati problemele care necesita instalare de aplicatii, sisteme de
operare sau drivere.
Redirectionati problemele care vor necesita o perioada lunga de timp pentru a-i
explica clientului - de exemplu modificari ale CMOS.
Redirectionati apelurile urgente. Intreaga retea este picata si un tehnician mai
experimentat ar putea fi capabil sa rezolve problema cu mai multa rapiditate.
Problemele care necesita desfacerea carcasei unui calculator trebuie sa fie rezolvate de
un tehnician de nivel doi. Tehnicienii de nivel doi pot folosi de asemenea software-ul de
diagnosticare de la distanta pentru a se conecta la calculatorul clientului, cu scopul de
a actualiza driver-ele si software-ul, de a accesa sistemul de operare, de a verifica
BIOS-ul si de a aduna alte informatii pentru a rezolva problema.
10.5
Rezumat
In acest capitol ati invatat despre relatia dintre abilitatile de comunicare si abilitatile
de depanare. Ati invatat ca trebuie sa combinati aceste doua abilitati pentru ca
dumneavoastra sa deveniti un tehnician de succes. Ati invatat de asemenea aspectele
legale si morale in lucrul cu tehnologia calculatoarelor si proprietatea clientului.
Este important sa retineti urmatoarele concepte din acest capitol:
Pentru a fi un tehnician de succes, veti fi nevoit sa practicati abilitatile de
comunicare cu clientii si colegii dumneavoastra. Aceste abilitati sunt la fel de
importante ca si expertiza tehnica.
Intotdeauna ar trebui sa va orientati spre o atitudine profesionala cu clientii si
colegii dumneavoastra. Comportamentul profesional creste increderea
clientilor si va sporeste credibilitatea. De asemenea ar trebui sa recunoasteti
semnele clasice ale unui client dificil si sa invatati ce sa faceti si ce sa nu faceti
cand vorbiti la telefon cu acest client.
Exista cateva tehnici pe care le puteti folosi pentru a pastra atentia unui client
asupra unei probleme in timpul convorbirii. In primul rand, trebuie sa
ramaneti calm si sa puneti intrebari potrivite intr-o maniera corespunzatoare.
Cu ajutorul acestor tehnici puteti pastra controlul asupra convorbirii.
Exista o modalitate corecta si una gresita de a pune clientul in asteptare, sau de
a transfera clientul la un alt tehnician. Invatati si folositi modalitatea corecta de
fiecare data. Facand oricare dintre aceste operatii incorect, puteti cauza
prejudicii serioase companei dumneavoastra in relatiile cu clientii.
Netiquette este o lista de reguli pe care trebuie sa o folositi de cate ori
187
comunicati prin e-mail, mesaje text, mesaje instant sau blog-uri. Aceasta este o
alta zona unde facand lucrurile intr-o maniera gresita puteti cauza prejudicii
companiei in relatiile cu clientii.
Trebuie sa intelegeti si sa ajungeti la un consens impreuna cu clientul
dumneavoastra in legatura cu contractul referitor la serviciile oferite (SLA).
Daca problema nu se incadreaza in termenii contractului, trebuie sa gasiti
metode pozitive de a spune clientilor ce puteti face pentru a-i ajuta si ce nu
puteti face. In imprejurari speciale, puteti decide sa redirectionati sarcina catre
management.
Ca o adaugire la SLA, trebuie sa urmati politica companiei. In politica
companiei vor fi incluse prioritatile apelurilor, cum si cand sa redirectionati
apelurile catre management si cand este permis sa luati pauze si pranzul.
Functia de tehnician de calculator este foarte stresanta. Rar veti avea ocazia sa
intalniti un client binedispus. Puteti sa alinati stresul zilnic asezand spatiul de
lucru intr-un mod cat ergonomic posibil. Ar trebui sa exersati in fiecare zi
tehnicile de administrare a timpului si stresului.
Exista aspecte morale si legale in lucrul cu tehnologia calculatoarelor. Ar trebui
sa fiti constient de politica si procedurile companiei dumneavoastra. In plus,
veti fi nevoit sa va familiarizati cu legile dreptului de autor si ale marcilor
inregistrate din tara dumneavoastra.
Centrul de apel este un mediu in continua miscare. Tehnicienii de nivel 1 si
tehnicienii de nivel 2 au responsabilitati specifice. Aceste responsabilitati
variaza putin de la un centru de apel la altul.
CAPITOLUL 11:AVANSAT:CALCULATOARE PERSONALE
11.0
Introducere
In cariera dumneavoastra de tehnician, veti fi pusi in situatia sa decideti daca o
componenta din calculatorul clientului ar trebui actualizata sau inlocuita. Este
important sa va dezvoltati aptitudini avansate in proceduri de instalare, tehnici de
depanare, si metode de diagnosticare pentru calculatoare. Acest capitol discuta
importanta compatibilitatii componentelor atat hardware cat si software. De asemenea
acopera nevoia pentru resurse de sistem adecvate pentru functionarea eficienta a
componentelor hardware si software ale clientului.
Dupa parcurgerea acestui capitol, veti putea indeplini urmatoarele obiective:
Privire generala asupra muncii tehnicienilor de teren, tehnicienilor de la
distanta si tehnicienilor prin telefon.
Explicarea normelor de protectie a muncii in laborator si utilizarea uneltelor.
Descrierea situatiilor in care este necesara inlocuirea componentelor unui
calculator.
Imbunatatirea si configurarea calculatoarelor personale si a echipamentelor
periferice.
Identificarea si aplicarea tehnicilor de intretinere preventiva pentru
componentele calculatoarelor personale.
Depanarea eventualelor probleme ale componentelor calculatorului si ale
perifericelor.
188
11.1
Privire generala asupra muncii tehnicienilor de teren, tehnicienilor de la distanta si
tehnicienilor prin telefon
Experienta acumulata in lucrul cu calculatoarele si obtinerea de certificari tehnice va
vor ajuta sa fiti calificati pentru angajare pe una dintre urmatoarele specializari:
Tehnician de teren
Tehnician de la distanta
Tehnician de birou
In functie de optiunea aleasa, tehnicienii lucreaza in medii de lucru diferite.
Aptitudinile necesare de fiecare cariera pot fi similare. Gradul de necesitate al
diferitelor aptitudini difera de la o slujba la alta. Cand studiati pentru a deveni un
tehnician de calculatoare, trebuie sa dezvoltati urmatoarele aptitudini:
Construirea si actualizarea calculatoarelor
Efectuarea de instalari
Instalarea, configurarea si optimizarea aplicatiilor software
Executarea intretinerii preventive
Depanarea si repararea calculatoarelor
Comunicarea clara cu clientul
Documentarea feedback-ului primit de la client si a pasilor necesari in gasirea
solutiei unei probleme.
Tehnicienii de teren, ilustrati in Figura 1, lucreaza in diverse conditii si medii de
afaceri. Puteti lucra pentru o singura companie reparand numai bunurile acelei
companii. Alternativ, puteti lucra pentru o companie care ofera reparatii de
calculatoare pentru o varietate de companii si clienti. In oricare dintre aceste situatii,
aveti nevoie de abilitati excelente de depanare cat si abilitati de comunicare cu clientii,
deoarece sunteti in permanenta in contact cu clientii si lucrati cu o varietate de
componente hardware si software.
Daca sunteti tehnician la distanta, puteti lucra la un help desk, avand ca sarcina sa
raspundeti la telefon sau la mesaje e-mail venite de la clientii care au probleme cu
calculatoarele, ca in figura 2. Realizati ordine de lucru si comunicati cu clientii pentru
a putea diagnostica si repara problema.
Abilitatile bune de comunicare sunt foarte importante deoarece clientul trebuie sa
inteleaga foarte clar intrebarile si instructiunile dumneavoastra. Unele help desk-uri
folosesc software specializat pentru a se conecta direct la calculatoarele clientilor
pentru a rezolva problema. Ca tehnician la distanta, veti lucra probabil intr-o echipa
de tehnicieni help desk pentru o organizatie sau direct de acasa.
Ca tehnician de birou, in mod normal nu o sa lucrati direct cu clientii. Tehnicienii de
birou sunt deseori angajati pentru a asigura service in garantie intr-un depozit central
sau intr-o facilitate de lucru, ca in Figura 3.
11.2
Explicarea normelor de protectie a muncii in laborator si utilizarea uneltelor
Siguranta ar trebui sa fie intotdeauna o prioritate pentru dumneavoastra la lucru sau
in laborator. Ca tehnician, trebuie sa fiti constient de numeroasele riscuri la locul de
189
munca si ar trebui sa va luati masurile de precautie necesare pentru a le evita.
Ar trebui sa lucrati in conditii de siguranta in laborator in asa fel incat aceasta sa
devina o rutina. Respectati toate procedurile de siguranta si utilizati instrumentele
adecvate pentru fiecare activitate. Aceasta politica va va ajuta sa nu va raniti sau sa
avariati echipamentele.
Pentru a avea un mediu de lucru sigur, este mai bine sa actionati proactiv decat
reactiv. Figura 1 prezinta o lista a regulilor de siguranta care va va ajuta sa mentineti
un mediu de lucru sigur.
Dupa parcurgerea acestei sectiuni, veti putea indeplini urmatoarele obiective:
Trecerea in revista a mediilor de lucru si a procedurilor de siguranta.
Analizarea denumirilor, scopurilor, caracteristicilor si utilizarea sigura si
adecvata a instrumentelor.
Identificarea posibilelor pericole si implementarea politicilor de siguranta
pentru componentele calculatorului.
Descrierea problemelor care afecteaza mediul.
11.2.1
Trecerea in revista a mediilor de lucru si a procedurilor de siguranta
Siguranta la locul de munca este necesara pentru a asigura ca dumneavoastra si
persoanele din jurul dumneavoastra sa ramana nevatamate. In orice situatie, ar trebui
sa urmati intotdeauna aceste reguli de baza:
Folositi covoare antisatice si pad-uri pentru a reduce sansele ca descarcarile
electrostatice (ESD) sa va deterioreze echipamentul.
Pastrati materialele periculoase si toxice intr-un dulap inchis.
Curatati podeaua de orice ar putea sa faca o persoana sa se impiedice.
Curatati locul de munca la intervale regulate.
Ar trebui sa actionati cu prudenta atunci cand mutati echipamente de calculatoare
dintr-un loc in altul. Asigurati-va ca si clientii dumneavoastra respecta regulile de
siguranta cand se afla la locul dumneavoastra de munca. Va trebui sa le explicati
aceste reguli si sa ii asigurati ca regulile au rolul de a-i proteja.
Urmati codurile locale si regulile guvernamentale cand aruncati echipamente precum
baterii, solventi, calculatoare, si monitoare. In caz contrar puteti fi amendat. Multe
tari au agentii care se ocupa cu standardele de siguranta si asigura conditii sgure de
lucru pentru angajati. Care sunt documentele care descriu regulile si standardele de
siguranta in tara dumneavoastra?
11.2.2
Analizarea denumirilor, scopurilor, caracteristicilor si utilizarea sigura si adecvata
a instrumentelor
Un tehnician trebuie sa aiba uneltele potrivite pentru a lucra in siguranta fara riscul
de a deteriora echipamentele. Exista multe unelte pe care un tehnician le foloseste
pentru a diagnostica si repara problemele unui calculator:
Surubelnita cu cap drept, mare si mica
Surubelnita cruce (Phillips), mare si mica
190
Penseta sau extractor de piese
Foarfeca cu varf ascutit
Clesti pentru cabluri
Instrument pentru scoaterea chipului
Set de chei hexagonale
Surubelnita Torx
Cheie pentru piulite, mare si mica
Extractor cu trei brate
Multimetru digital
Terminatori pentru testare
Oglinda mica
Pensula mica de praf
Carpa moale, fara scame
Legaturi pentru prinderea cablurilor
Foarfeca
Lanterna mica
Banda izolatoare
Creion sau pix
Aer comprimat
Electricitatea statica este una dintre cele mai mari probleme pentru tehnicieni cand
lucreaza in diferite medii. Uneltele folosite sau chiar corpul dumneavoastra pot retine
sau conduce mii de volti de electricitate. Mersul pe covor sau pres si atingerea unei
componente a calculatorului inainte de a intra in contact cu un obiect care are acces la
impamantare poate deteriora respectiva componenta.
Echipamente antistatice ajuta la mentinerea sub control a electricitatii statice. Folositi
echipamente antistatice pentru a preveni distrugerea componentelor sensibile. Inainte
de a atinge o componenta a calculatorului, asigurati-va ca nu veti produce un soc
electric atingand o carcasa sau un covor impamantat. Acestea sunt cateva echipamente
antistatice:
Bratara antistatica Conduce electricitatea statica stocata de corp in pamant
Covor antistatic Impamanteaza carcasa calculatorului
Punga antistatica Pastreaza componentele sensibile ale calculatorului in
siguranta cand nu sunt instalate in interiorul unui calculator
Produse de curatare Mentin componentele intr-o stare buna fara a retine
electricitate statica
ATENTIE: Nu purtati o bratara antistatica daca lucrati cu circuite de voltaj inalt,
cum ar fi cele gasite in monitoare sau imprimante. Nu deschideti monitoare daca nu
aveti cunostinte avansate in acest domeniu.
11.2.3
Identificarea posibilelor pericole si implementarea politicilor de siguranta pentru
componentele calculatorului
Majoritatea componentelor interne ale unui calculator folosesc curent electric de
voltaj scazut. Totusi, unele componente functioneaza la voltaj inalt si pot fi periculoase
daca nu va luati masurile de siguranta adecvate. Lista urmatoare contine componente
ale calculatorului care sunt periculoase pentru ca folosesc curent de mare tensiune si
191
trebuie reparate numai de personal autorizat:
Surse de alimentare
Monitoare
Imprimante laser
Surse de alimentare
Costurile de reparatie ale unei surse de alimentare pot uneori sa echivaleze costul unei
surse noi. Din acest motiv, majoritatea surselor de alimentare stricate sau uzate sunt
inlocuite. Numai tehnicienii certificati si cu experienta ar trebui sa repare surse de
alimentare.
Monitoare
Partile electronice interne ale unui monitor nu pot fi reparate, dar pot fi inlocuite.
Monitoarele, in special cele CRT, functioneaza la voltaj inalt. Numai un electronist
autorizat ar trebui sa repare monitoare.
Imprimante laser
Imprimantele laser pot fi foarte costisitoare. Este mult mai eficient din punct de vedere
al costurilor sa reparati sau sa inlocuiti partile stricate. Imprimantele laser folosesc o
tensiune mare si pot avea suprafete foarte fierbinti in interior. Fiti atenti cand reparati
o imprimanta laser.
11.2.4
Descrierea problemelor care afecteaza mediul
Mediul inconjurator al Planetei Pamant se afla intr-un echilibru fragil. Materialele
primejdioase din care sunt fabricate componentele calculatoarelor trebuie sa fie scoate
din uz prin cai specifice pentru a putea mentine acest echilibru. Un depozit de
reciclare al calculatoarelor este un loc unde pot fi dezasamblate componentele
calculatoarelor care sunt nefolosite. Acele componente care sunt inca utilizabile pot fi
reciclate pentru repararea altor echipamente. Figura 1 prezinta un depozit de
reciclare al calculatoarelor.
Depozitele de reciclare trebuie sa urmeze regulile de aruncare pentru fiecare tip de
componenta a calculatorului. Inainte de reciclarea componentelor, acestea sunt
separate in grupuri. Monitoarele CRT contin intre 1.6 si 2.3 kg de plumb care este un
material periculos. Mare parte a plumbului se afla in interiorul tuburilor catodice. Si
alte materiale din interiorul calculatorului sunt periculoase:
Mercur
Cadmiu
Crom hexavalent
Bateriile sunt folosite pentru a alimenta laptop-uri, camere digitale, camere video, si
jucarii telecomandate. Bateriile pot contine unele din urmatoarele materiale toxice:
Nichel - cadmiu (Ni-Cd)
Hidroxid metalic de Nichel (Ni-MH)
Litiu ionizat (Li-ion)
Plumb
192
Aruncarea componentelor
Multe companii au politici care definesc modul in care sunt aruncate componentele
periculoase care se gasesc in echipamentele electronice. Aceste metode includ de obicei
programe de reutilizare, reciclare sau schimb.
Este posibil sa fie nevoie sa aruncati componentele calculatorului pentru ca au devenit
depasite, sau pentru ca aveti nevoie de mai multa functionalitate. In plus fata de
reciclarea componentelor, puteti sa le donati altor persoane sau organizatii. Unele
companii dau la schimb calculatoare folosite contra platii partiale a unor echipamente
noi.
11.3
Descrierea situatiilor in care este necesara inlocuirea componentelor unui calculator
Situatiile in care este necesara inlocuirea unei componente a calculatorului includ
repararea componentelor stricate sau realizarea unui upgrade pentru functionalitate.
Dupa parcurgerea acestei sectiuni, veti putea indeplini urmatoarele obiective:
Selectarea unei carcase si a unei surse de alimentare.
Selectarea unei placi de baza.
Selectarea unui procesor (UCP) si a unui sistem de racire.
Selectarea RAM-ului.
Selectarea placilor de extensie.
Selectarea dispozitivelor de stocare si a hard disk-urilor.
Selectarea dispozitivelor de intrare si iesire.
11.3.1
Selectarea unei carcase si a unei surse de alimentare
Inainte de orice achizitie sau upgrade ar trebui sa determinati cerintele clientului.
Intrebati clientul ce echipamente vor fi conectate la calculator si ce aplicatii vor fi
folosite.
Carcasa calculatorului contine sursa de alimentare, placa de baza, memoria, si alte
componente. La cumpararea separata a unei carcase si a unei surse de alimentare,
asigurati-va ca toate componentele o sa aiba loc in carcasa si ca noua sursa de tensiune
este suficient de puternica pentru a alimenta toate componentele. De multe ori carcasa
este vanduta impreuna cu sursa de alimentare. Va trebui sa verificati ca sursa de
curent ofera suficienta putere pentru a alimenta toate componentele care vor fi
instalate in carcasa.
11.3.2
Selectarea unei placi de baza
Deseori, noile placi de baza au atribute noi sau standarde care pot fi incompatibile cu
componentele mai vechi. Cand selectati o placa de baza pentru inlocuire, asigurati-va
ca suporta procesorul, RAM-ul, placa video si celelalte placi de extensie. Socket-ul si
chip setul de pe placa de baza trebuie sa fie compatibile cu procesorul. Placa de baza
trebuie de asemenea sa suporte ansamblul de racire format din ventilator si radiator.
Sursa de alimentare existenta trebuie sa aiba conectori care sa se potriveasca cu noua
placa de baza. Fiti atenti in special la numarul si tipul sloturilor de extensie. Sunt
potrivite cu placile de extensie existente? De exemplu, noua placa de baza poate sa nu
aiba un conector AGP pentru o placa video existenta. Placa de baza poate avea sloturi
PCIe pe care o placa de extensie existenta nu le poate folosi. In cele din urma, noua
placa de baza trebuie sa incapa in carcasa curenta.
193
11.3.3
Selectarea unui procesor (UCP) si a unui sistem de racire
Schimbati procesorul cand se defecteaza sau cand nu mai este potrivit pentru
aplicatiile curente. De exemplu, puteti avea un client care a cumparat o aplicatie de
grafica avansata, dupa cum este prezentat in Figura 1. Aplicatia poate functiona
ineficient deoarece are nevoie de un procesor mai rapid decat cel existent.
Inainte de a cumpara un procesor, asigurati-va ca acesta este compatibil cu placa de
baza existenta:
Procesorul trebuie sa aiba acelasi tip de socket si de chip set.
BIOS-ul va trebui sa suporte noul procesor.
Este posibil ca noul procesor sa aiba nevoie de un ansamblu radiator/ventilator
diferit.
Website-urile producatorilor sunt resurse bune pentru a investiga compatibilitatea
dintre procesoare si alte echipamente. Cand faceti un upgrade procesorului, asigurati-
va ca voltajul corect este mentinut. Un modul de reglare al voltajului (A voltage
regulator module - VRM) este integrat pe placa de baza. Setarea voltajului pentru
procesor poate fi facuta cu ajutorul unor jumperi sau comutatoare de pe placa de
baza. Figura 2 prezinta doua procesoare asemanatoare care folosesc socket-uri
diferite.
11.3.4
Selectarea RAM-ului
E posibil sa fie nevoie de o noua memorie RAM atunci cand o aplicatie se blocheaza
sau cand calculatorul afiseaza des mesaje de eroare. Pentru a determina daca
problema este RAM-ul, inlocuiti modulul RAM vechi asa cum este prezentat in Figura
1. Restartati calculatorul pentru a vedea daca aplicatiile functioneaza corect.
NOTA: Pentru a inchide o aplicatie blocata, apasati combinatia de taste Ctrl-Alt-
Delete pentru a deschide Task Manager. In fereastra care se deschide, selectati
aplicatia. Dati click pe butonul End Task pentru a inchide aplicatia, dupa cum este
prezentat in Figura 2.
Cand selectati o noua memorie RAM trebuie sa va asigurati ca este compatibila cu
placa dumneavoastra de baza. De asemenea, trebuie sa fie acelasi tip de memorie
RAM ca si cel deja instalat in calculator. Viteza noii memorii RAM trebuie sa fie
aceeasi sau mai mare decat cea a memoriei existente. Poate fi util sa luati cu
dumneavoastra modulul de memorie vechi atunci cand mergeti sa cumparati o
memorie noua.
11.3.5
Selectarea placilor de extensie
Placile de extensie, denumite si carduri de expansiune, adauga noi functionalitati unui
calculator. Figura 1 prezinta cateva dintre placile de extensie disponibile. Inainte de a
cumpara o placa de extensie, studiati urmatoarele aspecte:
Exista un slot de expansiune liber?
Este placa de extensie compatibila cu slotul liber?
Daca placa de baza nu are sloturi de extensie compatibile, dispozitivele externe pot fi
194
luate in considerare:
Exista versiuni cu conectare USB sau FireWire ale dispozitivelor externe?
Calculatorul are un port USB sau FireWire liber?
Considerati urmatoarea situatie pentru imbunatatirea cu o placa de extensie. Un client
are nevoie de o placa de retea wireless (pentru conexiune fara fir) pentru a se conecta
la retea. Noua placa de retea wireless trebuie sa fie compatibila cu reteaua wireless
existenta si cu calculatorul.
Cercetati oferta de placi de retea wireless inainte de a cumpara una. Ar trebui sa va
asigurati ca noua placa de retea wireless sa fie compatibila cu standardul 802.11 folosit
de reteaua wireless.
Verificati la calculator daca exista un slot de expansiune sau un port USB liber.
Cumparati fie o placa de extensie potrivita cu un slot de extensie disponibil, fie o placa
de retea wireless cu port USB. Pretul, garantia, brand-ul si disponibilitatea sunt
ultimii factori pe care trebuie sa-i luati in considerare.
11.3.6
Selectarea dispozitivelor de stocare si a hard disk-urilor
E posibil sa fie nevoie sa inlocuiti un hard disk atunci cand acesta nu mai satisface
nevoile de stocare de date ale clientului sau cand se defecteaza. Semnele care indica o
defectiune a unui hard disk includ:
Zgomote neobisnuite
Mesaje de eroare
Aplicatii sau date corupte
Daca hard disk-ul dumneavoastra are oricare dintre aceste simptome, ar trebui sa il
inlocuiti cat mai repede. Figura 1 prezinta conectori de tip PATA, SATA si SCSI.
ATA a fost redenumit Parallel ATA, sau PATA, odata cu introducerea Serial ATA
(SATA). Hard disk-urile PATA pot folosi cabluri de 40 de pini cu 80 de conductori sau
cabluri de 40 de pini cu 40 de conductori.
SATA
Hard disk-urile SATA se conecteaza la placa de baza folosind o interfata seriala. Hard
disk-urile SATA au rate de transfer ale datelor mai mari decat hard disk-urile PATA.
Cablul de date mai subtire permite o circulatie mai buna a aerului prin carcasa
calculatorului. Versiunile initiale de SATA ofereau viteze de 1.5 Gbps. Versiunile
actuale ofera viteze de 3.0 Gbps.
SCSI
Standardul SCSI (Small Computer System Interface) este folosit de obicei pentru hard
disk-uri si pentru unitati de banda magnetica. Totusi, imprimantele, scanner-ele,
unitatile CD-ROM si DVD pot de asemenea sa foloseasca SCSI. In prezent,
echipamentele SCSI sunt folosite mai ales pe servere sau calculatoare care au nevoie
de viteze mari de transfer si siguranta/securitate in functionare.
SCSI este un controller de interfata mai avansat decat PATA sau SATA. Este ideal
195
pentru calculatoare de inalta performanta, incluzand servere de retea. Aceste
echipamente pot fi hard-disk-uri, unitati CD-ROM, sau de banda magnetica, scannere
si unitati de stocare detasabile. Echipamentele SCSI sunt de obicei conectate in serie
formand un lant care se numeste de obicei "lant margareta" ("daisy chain"), ca cel
prezentat in Figura 2. Fiecare capat al lantului margareta trebuie sa fie terminat
pentru a impiedica reflectarea semnalelor si cauzarea interferentelor. In general,
controller-ul SCSI de la un capat al magistralei SCSI (SCSI bus) are o terminatie pe
placa de baza. Celalalt capat al cablului SCSI este terminat de un rezistor de pe
ultimul dispozitiv al lantului sau de un terminator fizic la capatul magistralei.
Majoritatea magistralelor SCSI suporta un total de sapte dispozitive si un controller
SCSI. Canalele sunt numerotate de la 0 la 7. Unele versiuni de SCSI suporta un total
de 15 dispozitive si un controller SCSI. Aceste canale sunt numerotate de la 0 la 15.
Fiecare echipament de pe un canalul SCSI trebuie sa aiba un ID SCSI unic. De
exemplu, unitatea principala va avea ID-ul 0, si card-ul controller-ului este de obicei 7.
ID-ul SCSI este de obicei setat prin jumperi pe un dispozitiv SCSI.
Magistrala SCSI avea initial o latime de 8 biti si opera la viteze de transfer de 5 MBps.
Tehnologiile mai noi folosesc o magistrala de 16 biti si opereaza la viteze de 320 - 640
MBps. Figura 3 prezinta diferitele tipuri de SCSI. Tehnologiile SCSI actuale si viitoare
folosesc o interfata seriala pentru o viteza crescuta.
11.3.7
Selectarea dispozitivelor de intrare si iesire
Un dispozitiv de intrare poate fi orice echipament ce transfera informatii catre
calculator:
Mouse
Tastatura
Scanner
Camera foto
Senzor de control al procesului
Interfata MIDI
Microfon
Un dispozitiv de iesire transfera informatii de la calculator in exterior:
Monitor
Proiector
Imprimanta
Echipament de control al procesului
Difuzor/boxa
Pentru a selecta dispozitivele de intrare si iesire ar trebui sa aflati mai intai ce anume
isi doreste clientul. Urmatorul pas il reprezinta selectarea componentelor hardware si
software cautand pe Internet pentru solutii posibile. Dupa ce ati stabilit de ce
dispozitive de intrare sau iesire are nevoie clientul, trebuie sa determinati modul de
conectare al acestora la calculator. Figura 1 prezinta simboluri comune pentru
porturile de intrare si iesire.
196
Tehnicienii ar trebui sa aiba o buna intelegere a mai multe tipuri de interfete:
USB 1.1 Transfera date la o viteza maxima de 12 Mbps
USB 2.0 Transfera date la o viteza maxima de 480 Mbps
IEEE 1394 (FireWire) Transfera date la 100, 200 sau 400 Mbps
Paralel (IEEE 1284) Transfera date la o viteza maxima de 3 MBps
Serial (RS-232) Versiunile mai vechi erau limitate la 20 Kbps, dar versiunile
mai noi pot ajuge la rate de transfer de 1.5 Mbps
SCSI (Ultra-320 SCSI) Conecteaza pana la 15 dispozitive cu o rata de transfer
de 320 MBps
11.4
Imbunatatirea si configurarea calculatoarelor personale si a echipamentelor
periferice
Calculatoarele au nevoie de actualizari periodice din diverse motive:
Cerintele ultilizatorilor sunt in continua schimbare
Actualizarea pachetelor software necesita hardware nou
Componentele hardware noi ofera performante sporite
Schimbarile efectuate asupra calculatorului pot duce la nevoia de imbunatatire sau
inlocuire a componentelor si perifericelor. Ar trebui sa luati in considerare cat de
eficiente si de costisitoare sunt fiecare dintre aceste optiuni - imbunatatire sau
inlocuire.
Dupa parcurgerea acestei sectiuni, veti putea indeplini urmatoarele obiective:
Imbunatatirea si configurarea placii de baza.
Imbunatatirea si configurarea unui procesor si a unui sistem de racire.
Imbunatatirea si configurarea memoriei RAM
Imbunatatirea si configurarea BIOS-ului
Imbunatatirea si configurarea unitatilor de stocare si a hard disk-urilor
Imbunatatirea si configurarea dispozitivelor de intrare si iesire.
11.4.1
Imbunatatirea si configurarea placii de baza
Pentru a imbunatati sau inlocui placa de baza, este posibil sa fie nevoie sa inlocuiti si
alte componente, cum ar fi procesorul, ansamblul radiator/ventilator, si memoria
RAM.
Noua placa de baza trebuie sa aiba loc in carcasa calculatorului. Sursa de alimentare
trebuie de asemenea sa fie compatibila cu noua placa de baza si trebuie sa poata
suporta toate noile componente.
Ar trebui sa incepeti imbunatatirea prin mutarea procesorului si a ansamblului
radiator/ventilator pe noua placa de baza. Este mai usor de lucrat cu aceste
componente cand sunt in afara carcasei. Folositi un covor antistatic si o bratara
antistatica pentu a evita deteriorarea procesorului. Aminititi-va sa folositi pasta
termoconductoare intre procesor si radiator. Daca noua placa de baza are nevoie de
module RAM diferite, instalati-le in acest moment.
197
Cand inlocuiti vechea placa de baza, scoateti cablurile atasate la LED-urile si
butoanele de pe carcasa. Pot avea aceleasi etichete, dar e posibil sa fie diferente
minore. Luati note intr-un jurnal pentru a sti unde si cum sunt conectate toate
componentele inainte de a incepe inlocuirea acestora.
Fiti atent la cum este prinsa placa de baza de carcasa. Unele suruburi ofera suport, si
altele realizeaza conexiuni de impamantare importante intre placa de baza si carcasa.
Ar trebui sa fiti atent la suruburile si distantierele care nu sunt metalice. Acestea ar
putea avea rol de izolatoare. Inlocuirea suruburilor izolatoare cu unele din metal care
conduc electricitatea ar putea avea rezultate dezastruoase.
Asigurati-va ca folositi tipul corect de suruburi. Nu inlocuiti suruburile filetate cu
unele autofiletante; acestea din urma vor strica filetul gaurilor si nu se vor fixa bine
componentele. Asigurati-va ca suruburile filetate au o lungime corecta si au acelasi
numar de fileturi per inch. Daca filetul este potrivit, se va insuruba corect. Puteti
prinde un surub folosind forta, dar acest lucru va deteriora gaura de prindere si placa
de baza nu va fi fixata bine. Folosirea unui surub nepotrivit poate de asemenea sa
produca reziduri metalice care pot cauza un scurt circuit.
NOTA: Nu conteaza daca inlocuiti un surub pentru o surubelnita cu cap drept cu unul
pentru o surubelnita cruce (Phillips), atat timp cat partea filetata a surubului are
aceeasi lungime si acelasi numar de fileturi.
Urmatorul pas il reprezinta conectarea cablurilor de la sursa de alimentare. In cazul
in care conectorii de la sursa ATX nu sunt de aceeasi dimensiune (unii pot avea mai
multi pini) veti avea nevoie de un adaptor. Conectati cablurile de la LED-urile si
butoanele carcasei.
Dupa ce noua placa de baza este montata si cablurile sunt conectate, puteti instala si
fixa toate placile de extensie. Verificati-va munca. Asigurati-va ca nu exista
componente nefixate sau cabluri neconectate. Conectati tastatura, mouse-ul,
monitorul, si alimentarea. Daca exista probleme, opriti imediat sursa de alimentare.
Nu uitati ca o placa de extensie poate avea acelasi rol ca o componenta integrata pe
placa de baza. In acest caz, va fi nevoie sa dezactivati functiile onboard din BIOS.
Folositi documentatia care insoteste placa de baza pentru a afla ce modificari trebuie
sa faceti in BIOS.
11.4.2
Imbunatatirea si configurarea unui procesor si a unui sistem de racire
O metoda de a spori puterea aparenta a unui calculator este de a-i creste viteza de
procesare. Puteti face acest lucru schimband procesorul (UCP). Totusi, exista cateva
cerinte care trebuie indeplinite:
Noul procesor trebuie sa se potriveasca in soket-ul existent.
Noul procesor trebuie sa fie compatibil cu chip set-ul placii de baza.
Noul procesor trebuie sa functioneze corect impreuna cu placa de baza si cu
sursa de alimentare existente.
Noul procesor trebuie sa functioneze corect cu memoria RAM existenta.
Memoria RAM poate fi schimbata sau se pot adauga module suplimentare
198
pentru a beneficia de avantajele oferite de viteza crescuta a procesorului.
Daca placa de baza este mai veche, este posibil sa nu gasiti un procesor compatibil. In
acest caz, trebuie sa inlocuiti si placa de baza.
ATENTIE: Folositi tot timpul un covor antistatic si o bratara antistatica atunci cand
instalati sau scoateti un procesor. Puneti procesorul pe covorul antistatic pana il
folositi. Pastrati procesorul intr-o punga antistatica.
Pentru a schimba procesorul, trebuie sa scoateti procesorul existent din socket folosind
pargia cu forta de insertie zero. Socket-urile diferite au mecanisme diferite, dar toate
sunt folosite pentru a fixa procesorul dupa ce este orientat corect in socket.
Inserati noul procesor. Nu folositi forta pentru a-l instala sau pentru a inchide barele
de fixare. In caz contrar este posibil sa deteriorati procesorul sau socket-ul. Daca
intalniti rezistenta, asigurati-va ca ati aliniat bine procesorul. Majoritatea au un model
al pinilor care se va potrivi intr-o singura directie. Daca aveti indoieli, comparati
procesorul nou cu cel vechi pentru a vedea daca difera.
Este posibil ca noul procesor sa aiba nevoie de un ansamblu radiator/ventilator diferit.
Ansamblu radiator/ventilator trebuie sa se potriveasca din punct de vedere fizic cu
procesorul si trebuie sa fie compatibil cu socket-ul. De asemenea, acesta trebuie sa fie
potrivit pentru a face fata caldurii suplimentare produse de procesorul mai rapid.
ATENTIE: Trebuie sa aplicati pasta termoconductoare intre procesor si sistemul de
racire.
Unele tipuri de BIOS au optiunea de a afisa setarile termice pentru a determina daca
sunt probleme cu procesorul si sistemul de racire. Exista aplicatii software third-party
care pot afisa informatiile legate de temperatura intr-un format usor de citit. Folositi
documentatia procesorului sau a placii de baza pentru a va asigura ca chipul
functioneaza in zona corecta de temperatura. Unele ventilatoare pentru procesoare
sau carcasa pornesc si se opresc automat in functie de temperatura procesorului sau
temperatura interna a carcasei. Temperaturile sunt masurate folosind sonde termice
din interiorul sistemului de racire sau din circuitele interne ale procesorului.
11.4.3
Imbunatatirea si configurarea memoriei RAM
Cresterea cantitatii de RAM din sistem imbunatateste aproape intotdeauna
performantele generale ale sistemului. Inainte de a imbunatati sau inlocui RAM-ul,
sunt cateva intrebari la care trebuie sa raspundeti:
Ce tip de RAM foloseste in acest moment placa de baza?
Poate fi instalat pe rand cate un modul RAM sau ar trebui folosite module
pereche?
Mai sunt sloturi RAM disponibile?
Noul chip de memorie RAM se potriveste cu viteza, latenta, tipul si voltajul
celei existente?
ATENTIE: Cand lucrati cu module RAM, folositi un covor antistatic si o bratara
antistatica. Asezati RAM-ul pe covor pana cand puteti sa il montati. Pastrati RAM-ul
199
intr-o punga antistatica.
Scoateti RAM-ul existent desfacand clipsurile care il fixeaza. Scoateti-l din socket.
Chipurile DIMM actuale se scot vertical in sus si se insereaza vertical in jos. Chipurile
SIMM mai vechi trebuiau inserate intr-un anumit unghi pentru a putea fi fixate.
Inserati noul RAM si fixati-l folosind clipsurile respective.
ATENTIE: Asigurati-va ca inserati modulul de memorie complet in socket. RAM-ul
poate deteriora serios placa de baza daca este aliniat incorect si produce un scurt
circuit pe magistrala principala a sistemului.
Sistemul descopera memoria RAM nou instalata daca este compatibila si instalata
corect. Daca BIOS-ul nu indica prezenta cantitatii corecte de RAM, asigurati-va ca
memoria RAM este compatibila cu placa de baza si este instalata corect.
11.4.4
Imbunatatirea si configurarea BIOS-ului
Producatorii de placi de baza publica periodic actualizari pentru BIOS-ul lor.
Specificatiile de publicare, precum cele prezentate in Figura 1, descriu actualizarile
produsului, imbunatatirile de compatibilitate si bug-urile cunoscute care au fost
rezolvate. Unele echipamente mai noi functioneaza corect numai daca se face o
actualizare a BIOS-ului.
Informatia BIOS pentru calculatoarele mai vechi era continuta pe chipuri ROM.
Pentru a actualiza informatiile BIOS, chip-ul ROM trebuia schimbat, lucru care nu
era tot timpul posibil. Chip-urile BIOS moderne sunt EEPROM, sau memorii flash
care pot fi actualizate de utilizator fara sa fie nevoie sa fie deschisa carcasa
calculatorului. Acest proces se numeste actualizarea BIOS-ului ("flashing the BIOS").
Pentru a vedea setarile curente de BIOS ale calculatorului dumneavoastra, trebuie sa
intrati in programul de configurare a BIOS-ului dupa cum este prezentat in Figura 2.
Apasati tasta pentru BIOS (setup) in timp ce calculatorul realizeaza testul de pornire
(power-on self test - POST). In functie de calculator, tasta pentru setup poate fi F1, F2
sau tasta Del. Urmariti textul de pe ecran sau consultati manualul placii de baza
pentru a gasi tasta sau combinatia de taste pentru a intra in setup.
Prima parte a procesului de bootare afiseaza un mesaj care va anunta care tasta
trebuie apasata pentru a intra in setup, sau in modul BIOS. Sunt mai multe setari
critice in BIOS care nu ar trebui modificate de persoane care nu au experienta in acest
domeniu. Daca nu sunteti sigur, este mai bine sa faceti modificari in BIOS decat daca
v-ati documentat in prealabil.
Pentru a descarca o noua versiune de BIOS, consultati pagina web a producatorului si
urmati procedurile de instalare recomandate, dupa cum este prezentat in Figura 3.
Instalarea de software pentru BIOS online poate insemna descarcarea unui nou fisier
BIOS, copierea sau dezarhivarea fisierelor pe o discheta si bootarea de pe acea
discheta. Un program de instalare cere utilizatorului informatii pentru a finaliza
procesul.
Desi inca se foloseste metoda de actualizare a BIOS-ului din linia de comanda, mai
200
multi producatori de placi de baza ofera software specializat pe pagina lor web care
permite utilizatorilor sa actualizeze continutul BIOS din Windows. Procedura difera
de la un producator la altul.
ATENTIE: O actualizare incompleta sau terminata incorect a BIOS-ului poate face
sistemul inutilizabil.
11.4.5
Imbunatatirea si configurarea unitatilor de stocare si a hard disk-urilor
In loc sa cumparati un calculator nou pentru a creste viteza de acces si spatiul de
stocare, puteti lua in considerare adaugarea unui nou hard disk. Exista mai multe
motive pentru instalarea unui nou hard disk:
Instalarea unui al doilea sistem de operare
Spatiu de stocare in plus
Un hard disk mai rapid
Pentru pastrarea fisierului de swap al sistemului
Pentru backup-ul hard disk-ului principal.
Pentru a creste toleranta la defecte.
Exista mai multe lucruri de luat in considerare inainte de a adauga un nou hard disk.
Daca noul hard disk este PATA si este pe acelasi cablu de date, unul dintre ele trebuie
sa fie setat ca "stapan" (master) si celalalt ca "sclav" (slave). Figura 1 prezinta modul
de aranjare a jumperilor pe spatele unui hard disk PATA. De asemenea, orice partitii
noi sau atribuiri de nume pentru drive-uri trebuie bine planificate. Ordinea de bootare
din BIOS poate fi modificata.
Matricele de discuri de stocare, precum Redundant array of independent disks
(RAID), maresc toleranta la defecte atunci cand sunt conectate mai multe hard disk-
uri, asa cum puteti observa in Figura 2. Unele tipuri de RAID au nevoie de doua sau
mai multe hard disk-uri. Puteti instala RAID folosind metode hardware sau software.
Instalarile hardware ofera de obicei mai multa siguranta, dar sunt mai scumpe.
Instalarile software sunt create si administrate de un sistem de operare precum
Windows Server 2003.
11.4.6
Imbunatatirea si configurarea dispozitivelor de intrare si iesire
Daca un dispozitiv de intrare sau iesire nu functioneaza corect, este posibil sa fie
nevoie sa-l inlocuiti. E posibil ca unii clienti sa doreasca o imbunatatire a dispozitivelor
de intrare sau iesire pentru a creste performanta si productivitatea.
O tastatura ergonomica, ca cea prezentata in Figura 1, poate fi mai confortabila la
utilizare. Uneori este necesara o reconfigurare, pentru a permite utilizatorilor sa
execute sarcini specifice, cum ar fi scrierea intr-o a doua limba cu caractere
suplimentare. Nu in ultimul rand, schimbarea sau reconfigurarea unui dispozitiv de
intrare sau iesire poate sa permita utilizatorilor cu dizabilitati sa foloseasca un
calculator.
Uneori este imposibila realizarea unei imbunatatiri utilizand sloturile de expansiune
existente. In acest caz, puteti realiza imbunatatirea folosind o conexiune USB. Daca nu
dispuneti de o conexiune USB suplimentara, puteti instala un card adaptor USB sau
201
puteti cumpara un hub USB, ca in Figura 2.
Dupa ce aveti noul echipament hardware, este posibil sa trebuiasca sa instalati noi
drivere. De obicei puteti face acest lucru folosind CD-ul de instalare al echipamentului.
In cazul in care nu aveti un CD puteti descarca driverele actualizate la zi de pe
website-ul producatorului.
NOTA: Un driver "semnat" este un driver care a trecut testul de calitate hardware
Windows si a primit o semnatura de la Microsoft. Instalarea unui driver nesemnat
poate cauza instabilitatea sistemului, mesaje de eroare si probleme la bootare. In
timpul instalarii hardware, daca este detectat un driver nesemnat, veti fi intrebati daca
doriti sa opriti sau sa continuati instalarea acestui driver.
11.5
Identificarea si aplicarea tehnicilor de intretinere preventiva pentru componentele
calculatoarelor personale
Pentru a mentine calculatoarele in stare buna de functionare, trebuie sa efectuati
intretinere preventiva. Intretinerea preventiva poate prelungi viata componentelor,
poate proteja datele si poate creste performantele calculatorului.
Dupa parcurgerea acestei sectiuni, veti putea indeplini urmatoarele obiective:
Curatarea componentelor interne.
Curatarea carcasei.
Inspectarea componentelor calculatorului.
11.5.1
Curatarea componentelor interne
O parte importanta a intretinerii preventive a unui calculator este pastrarea curateniei
sistemului. Cantitatea de praf din mediu si obiceiurile utilizatorului determina cat de
des trebuie curatate componentele calculatorului. Mare parte din curatare se ocupa de
prevenirea acumularii prafului.
Pentru a inlatura praful, nu folositi un aspirator. Aspiratoarele pot genera electricitate
statica si pot strica sau desprinde componente si jumperi. In schimb, ar trebui sa
folositi aer comprimat pentru a inlatura praful. Daca folositi aer comprimat dintr-un
tub, tineti tubul in pozitie verticala astfel incat fluidul sa nu curga pe componentele
calculatorului. Urmati mereu instructiunile si avertismentele de pe recipientul de aer
comprimat.
Curatarea regulata va ofera de asemenea o sansa sa inspectati componentele pentru a
verifica daca exista suruburi sau conectori desfacuti. Exista mai multe componente in
interiorul carcasei unui calculator care trebuie pastrate in permanenta curate:
Ansamblul radiator/ventilator
Memoria RAM
Placile de extensie
Placa de baza
Ventilatorul carcasei
Sursa de alimentare
Unitatile interne
202
Atentie: Cand curatati un ventilator folosind aer comprimat, mentineti fixe paletele
ventilatorului. Astfel preveniti invartirea rotorului la o turatie prea mare sau
deplasarea acestuia intr-o directie diferita.
11.5.2
Curatarea carcasei
Praful sau mizeria din exteriorul calculatorului pot intra prin ventilatoare sau pe
langa panoul lateral de acces al carcasei. Mizeria poate sa intre si prin capacele
protectoare ale sloturilor de extensie, ca in Figura 1. Daca praful se acumuleaza in
interiorul unui calculator, poate opri circulatia aerului si poate afecta sistemul de
racire.
Folositi o carpa sau aspirator ca sa curatati exteriorul carcasei. Daca folositi un produs
de curatare, nu il pulverizati direct pe carcasa. In schimb, puneti o cantitate mica pe
carpa de curatare si stergeti exteriorul carcasei.
In timp ce curatati carcasa, ar trebui sa fiti atenti si sa corectati lucrurile care pot
cauza probleme mai tarziu:
Capacele lipsa ale sloturilor de expansiune permit intrarea prafului, a mizeriei
sau a insectelor in calculator
Suruburi slabite sau lipsa cu ajutorul carora sunt fixate placile de extensie
Cabluri lipsa sau incurcate care se pot desface si pot cadea din carcasa
11.5.3
Inspectarea componentelor calculatorului
Cea mai buna metoda de a mentine un calculator in stare buna este de a verifica
functionarea acestuia la intervale regulate. Curatarea reprezinta o buna oportunitate
de a face aceasta verificare. Ar trebui sa aveti o lista a componentelor de verificat:
Procesorul si sistemul de racire Verificati sa nu existe praf pe procesor sau in
sistemul de racire. Asigurati-va ca ventilatorul se poate invarti normal.
Verificati cablul de alimentare al ventilatorului sa fie conectat corect, ca in
Figura 1. Verificati ventilatorul cat timp este alimentat pentru a vedea daca se
invarte. Verificati daca procesorul este asezat corect in socket. Asigurati-va ca
radiatorul este montat corect. Pentru a evita deteriorarea, nu scoateti
procesorul pentru curatare.
Conexiunile memoriei RAM Chipurile RAM ar trebui sa fie prinse corect in
sloturile RAM. Figura 2 arata ca in anumite situatii clipsurile de fixare se pot
desface. Reasezati-le, daca este necesar. Folositi aer comprimat pentru a
elimina orice urma de praf.
Echipamentele de stocare Verificati toate echipamentele de stocare incluzand
hard disk-ul, unitatea de discheta, unitatea optica si unitatea de stocare cu
banda magnetica. Toate cablurile ar trebui sa fie bine conectate. Verificati ca
nu exista jumperi desfacuti, lipsa sau fixati incorect, ca in Figura 3. O unitate
nu ar trebui sa produca zgomote sau sunete neplacute. Cititi manualul
producatorului pentru a afla cum se curata unitatile optice si capetele de citire
ale unitatilor de stocare pe banda magnetica folosind betisoare de bumbac si
aer comprimat. Curatati unitatile de discheta folosind un kit de curatare.
Placile de extensie Placile de extensie ar trebui asezate corect in sloturile de
expansiune. Placile desfacute, precum in Figura 4, pot cauza scurtcircuite.
Prindeti placile de extensie folosind suruburi pentru a evita desfacerea
203
acestora. Folositi aer comprimat pentru a indeparta mizeria sau praful de pe
placa sau din slotul de extensie.
NOTA: Placa video poate sa se desprinda din cauza presiunii exercitate de cablul de la
monitor sau in momentul fixarii cu suruburi.
NOTA: Daca un adaptor pentru placa video este folosit intr-un slot de expansiune,
placa video integrata de pe placa de baza este probabil dezactivata. Daca din greseala
conectati monitorul la placa integrata, calculatorul va parea ca nu merge.
Exista cateva componente care ar trebui verificate:
Echipamentele de alimentare Verificati prelungitoarele, sigurantele si sursele
de curent permanente (UPS). Asigurati-va ca exista o ventilatie adecvata si
neobstructionata. Inlocuiti prelungitoarele daca au existat probleme electrice
sau furtuni puternice in zona.
Suruburi desfacute Suruburile desfacute pot cauza probleme daca nu sunt
fixate sau indepartate imediat. Un surub desfacut poate cauza scurtcircuite sau
poate sa ramane blocat intr-o pozitie de unde este dificil de inlaturat.
Tastatura si mouse Folositi aer comprimat sau un aspirator mic pentru a
curata tastatura si mouse-ul. Daca mouse-ul este cu bila, scoateti-o si curatati
mizeria.
Cabluri Verificati toate cablurile de conectare. Cautati pini rupti sau indoiti.
Asigurati-va ca toate suruburile sa fie bine fixate. Asigurati-va ca nici un cablu
nu este taiat, ciupit sau indoit foarte rau.
11.6
Depanarea problemelor componentelor calculatorului si ale perifericelor
Procesul de depanare ajuta la rezolvarea problemelor unui calculator sau ale
echipamentelor periferice. Aceste probleme variaza de la simplu, cum ar fi
actualizarea unui drive, pana la probleme complexe, cum ar fi instalarea unui
procesor. Folositi pasii pentru depanare ca un ghid ce va va ajuta in diagnosticarea si
repararea problemelor.
Dupa parcurgerea acestei sectiuni, veti putea indeplini urmatoarele obiective:
Revizuirea procesului de depanare.
Identificarea problemelor comune si a solutiilor.
Aplicarea tehnicilor de depanare.
11.6.1
Revizuirea procesului de depanare
Tehnicienii de calculatoare trebuie sa poata analiza problema si sa determine cauza
erorii pentru a putea repara calculatorul. Acest proces se numeste depanare
(troubleshooting).
Primul pas in procesul de depanare il reprezinta adunarea datelor de la client. Figurile
1 si 2 contin o lista de intrebari cu raspuns deschis sau cu variante limitate de raspuns
care pot fi adresate clientului.
Imediat ce ati discutat cu clientul ar trebui sa verificati problemele evidente. Figura 3
204
listeaza problemele intalnite in cazul componentelor hardware.
Dupa ce problemele evidente au fost verificate, incercati cateva solutii rapide. Figura 4
listeaza cateva solutii rapide pentru problemele componentelor hardware.
Daca solutiile rapide aplicate nu au rezolvat problema este timpul sa se adune date de
le calculator. Figura 5 prezinta diferite moduri de a aduna informatii despre problema
de la calculator.
In acest moment, aveti suficiente informatii pentru a evalua problema, executa
cercetari, si implementa posibile solutii. Figura 6 prezita resursele pentru solutiile
posibile.
Dupa ce veti rezolva problema, puteti incheia cu clientul. Figura 7 prezinta o lista de
sarcini necesare pentru a finisa acest pas.
11.6.2
Identificarea problemelor comune si a solutiilor
Problemele calculatoarelor pot fi de natura hardware, software, legate de
conectivitate, sau o combinatie a celor trei. Veti rezolva unele tipuri de probleme
legate de calculatoare mai des decat altele. Figura 1 prezinta o diagrama a celor mai
frecvente probleme de natura hardware si solutiile acestora.
11.6.3
Aplicarea tehnicilor de depanare
Acum, odata cu intelegerea procesului de depanare, este momentul sa aplicati
abilitatile de diagnosticare.
Primul laborator are rolul de a va imbunatati abilitatile de rezolvare a problemelor
care pot care pot afecta componentele hardware ale unui PC. Veti depana si repara un
calculator care nu porneste.
Al doilea laborator are rolul de a va imbunatatii abilitatile de comunicare si depanare
a componentelor hardware ale unui PC. In acest laborator veti executa urmatorii pasi:
Veti primi ordinul de lucru.
Ghidati clientul prin diversi pasi pentru a incerca sa rezolvati problema.
Documentati problema si decizia luata.
11.7
Rezumat
In acest capitol, ati invatat despre tehnici avansate de diagnosticare si reparare, si
despre modul de selectare a componentelor pentru eventuale imbunatatiri. Acest
capitol a prezentat in detaliu cateva tehnici de depanare pentru a va ajuta sa localizati
si sa rezolvati probleme precum si sa prezentati rezultatele obtinute clientului.
Ati invatat despre atributiile unui tehnician de teren, de la distanta si prin
telefon si oportunitatile de angajare pentru persoanele care au cunostinte si
abilitati avansate de depanare.
Puteti explica si folosi normele de protectie a muncii in laborator si utiliza
uneltele specifice. Puteti descrie regulile generale de siguranta in lucrul cu
echipamentele electrice, mai ales in cazul monitoarelor si imprimantelor laser.
Intelegeti scopul si aplicarea normelor de protectie a muncii.
Cunoasteti procedurile de aruncare corecta a diferitelor tipuri de baterii
205
folosite de calculatoare si a altori tipuri de hardware, cum ar fi monitoarele.
Puteti da sfaturi clientilor in ceea ce priveste modul in care isi pot proteja
calculatoarele folosind corect tehnicile de intretinere preventiva.
Puteti descrie modul de curatare a componentelor externe ale unui calculator,
inclusiv a monitorului, carcasei, imprimantei sau echipamentelor periferice.
Puteti descrie modul de curatare a componentelor interne ale unui calculator,
precum placa de baza, procesorul si sistemul de racire, memoria RAM si placile
de extensie.
Stiti sa sfatuiti clientii cand este cel mai bine sa imbunatateasca un calculator
sau componentele acestuia si cand este cel mai bine sa cumpere un produs nou.
Puteti explica pasii care trebuie urmati pentru a adauga si configura un al
doilea hard disk. Puteti de asemenea descrie pasii urmati pentru a imbunatati
unele componente ale calculatorului, precum carcasa, sursa de curent,
procesorul si sistemul de racire, memoria RAM sau placile de extensie.
Cunoasteti modul de utilizare al intrebarilor cu raspuns deschis sau cu variante
limitate de raspuns necesare unui tehnician de nivel doi pentru a determina
cauza unei probleme.
Puteti descrie pasii urmati in procesul de depanare, incluzand colectarea
informatiilor de la clienti, verificarea problemelor evidente, incercarea initiala
a solutiilor rapide, evaluarea problemelor, implementarea solutiilor pana la
rezolvarea problemei.
Intelegeti rolul unui tehnician de nivel doi si cum sa inglobati efortul de
depanare depus de un tehnician de nivelul unu.
CAPITOLUL XII:AVANSAT SISTEME DE OPERARE
12.0
Introducere
Instalarea, configurarea si optimizarea sistemului de operare sunt examinate in detaliu
in acest capitol.
Exista diferite brand-uri de sisteme de operare disponibile in ziua de astazi, incluzand
Microsoft Windows, Apple Mac OS, UNIX si Linux. Un tehnician trebuie sa ia in
considerare calculatorul actual atunci cand selecteaza un sistem de operare. In plus,
exista diferite versiuni si distrubitii ale sistemelor de operare. Unele versiuni ale
Microsoft Windows includ Windows 2000 Professional, Windows XP Home
Edition,Windows XP Professional, Windows Media Center, Windows Vista Home
Basic, Windows Vista Business si Windows Vista Premium.
Fiecare dintre aceste sisteme de operare ofera multe trasaturi similare cu o interfata
asemanatoare. Totusi, unele functii necesare nevoilor unui client tipic pot sa nu apara
in toate aceste sisteme de operare. Trebuie sa puteti compara si contrasta sistemele de
operare pentru a-l gasi pe cel mai potrivit cerintelor utilizatorului.
Dupa parcurgerea acestui capitol, veti putea indeplini urmatoarele obiective:
Selectati sistemul de operare adecvat pe baza nevoilor clientului.
Instalarea, configurarea si optimizarea unui sistem de operare.
Descrierea modului de actualizare al sistemelor de operare.
Descrierea procedurilor de intretinere preventiva pentru sistemele de operare.
206
Depanarea sistemelor de operare.
12.1
Selectati sistemul de operare adecvat pe baza nevoilor clientului
Sunt multe sisteme de operare dintre care puteti alege, fiecare cu caracteristici ce ar
trebui luate in considerare atunci cand se discuta cu un utilizator. Atunci cand alegeti
un sistem de operare pentru client, trebuie sa alegeti echipamentele hardware ce
satisfac sau depasesc cerintele minime necesare ale sistemului de operare.
In acest capitol, Windows XP Professional este folosit pentru a descrie functiile unui
sistem de operare. Intr-un punct al carierei dumneavoastra, cu siguranta va trebui sa
actualizati sau reparati un calculator ce are sistemul de operare Windows.
In Figura 1 se poate observa o comparatie a sistemelor de operare Windows.
Dupa parcurgerea acestei sectiuni, veti putea indeplini urmatoarele sarcini:
Descrierea sistemelor de operare.
Descrierea sistemelor de operare de retea.
12.1.1
Descrierea sistemelor de operare
Sistemul de operare este interfata dintre utilizator si calculator. Fara sistemul de
operare utilizator nu poate interactiona cu dispozitivele hardware si cele software din
calculator. Un sistem de operare asigura urmatoarele capabilitati operationale si
organizationale:
Asigura trecerea de la hardware la aplicatii
Creaza un sistem de fisiere pentru stocarea datelor
Asigura rularea aplicatiilor
Interpreteaza comenzile utilizatorului
Sistemele de operare au cerinte minime de hardware. In Figura 1 puteti vedea
cerintele hardware pentru diferite tipuri de sisteme de operare.
12.1.2
Descrierea sistemelor de operare pentru retea
Un sistem de operare pentru retele este un sistem de operare cu trasaturi aditionale
pentru a creste functionalitatea si usurinta in administrare intr-un mediu de retea.
Urmatoarele sunt exemple de sisteme de operare pentru retea:
Windows 2000 Server
Windows 2003 Server
UNIX
Linux
Novell NetWare
Mac OS X
Un sistem de operare pentru retea este conceput pentru a asigura resursele necesare
pentru clienti:
207
Aplicatii pentru servere, precum o baza de date partajata
Stocarea de date centralizata
Serviciu pentru directoare ce asigura o baza de date centralizata cu toate
conturile de utilizatori din retea, exemple de astfel de servici sunt LDAP si
Active Directory
Coada pentru printare prin retea
Accesul la retea si securitate
Sistem de stocare redundant, precum RAID si backup-uri
Sistemele de operare pentru retea asigura protocoale concepute pentru a indeplini
functiile de retea. Aceste protocoale sunt controlate de catre codul din serverele aflate
in retea. Protocoalele folosite de sisteme de operare pentru retea asigura servici
precum web, transferul de fisiere, e-mail, translatarea numelor si adresarea IP
automata. In Figura 1 puteti gasi mai multe informati.
12.2
Instalarea, configurarea si optimizarea unui sistem de operare
Majoritatea sistemelor de operare sunt usor de instalat. Dupa pornirea calculatorului,
CD de instalare pentru Windows XP Professional va afisa un ghid ce va ghideaza pe
parcursul intregului proces de instalare printr-o serie de intrebari. Odata ce ati
raspuns la intrebari, ghidul de instalare duce automat la bun sfarsit instalarea. In
aceasta sectiune, veti realiza o instalare particularizata de Windows XP Professional.
Dupa parcurgerea acestei sectiuni, veti putea indeplini urmatoarele sarcini:
Compararea si evidentierea diferentelor dintre o instalare implicita si o
instalare avansata.
Instalarea Windows XP Professional folosind o instalare personalizata.
Creati, vizualizati si administrati discuri, directoare, si fisiere.
Identificarea procedurilor si utilitarelor folosite pentru a optimiza
performantele sistemelor de operare.
Identificati procedurile si utilitarele folosite pentru a optimiza performantele
browserelor web.
Descrierea instalarii, utilizarii si configurarii de software pentru e-mail.
Setati rezolutia ecranului si actualizati driver-ul video.
Descrierea instalarii unui al doilea sistem de operare.
12.2.1
Compararea si evidentierea diferentelor dintre o instalare implicita si o instalare
avansata
Instalarea implicita pentru Windows XP Professional este suficienta pentru marea
majoritate a utilizatorilor particulari sau pentru retele de birou de dimensiuni mici. O
instalare personalizata pentru Windows XP Professional este folosita de obicei in
retele de dimensiuni mari.
Instalarea implicita
Instalarea implicita necesita interactiune minima cu utilizatorul. Vi se cere sa furnizati
informatii specifice despre calculatorul dumneavoastra si despre posesor/utilizator.
Instalarea personalizata
In Windows XP, instalarea personalizata este foarte similara cu instalarea implicita.
Exista doar doua pagini ce ofera o selectie particularizata in timpul setup-ului. Prima
208
pagina este pentru personalizarea setarilor regionale, cel de-a doua pagina este pentru
personalizarea setarilor de retea, ca in Figura 1. Un tehnician sau un utilizator cu
experienta tehnica executa cel mai adesea instalarea personalizata. Intr-o instalare
personalizata, wizard-ul cere utilizatorului informati detaliate de performanta pentru
a se asigura ca sistemul de operare este optimizat sa indeplineasca cerintele si
preferintele utilizatorului individual sau ale administratorului de retea dintr-o
companie. Puteti efectua o instalare personalizata pentru Windows XP Professional pe
mai mult de un calculator intr-o retea prin folosirea unui fisier de raspunsuri ce
contine setarile predefinite si raspunsurile la intrebarile din timpul setup-ului.
Tehnicianul poate automatiza si personaliza instalarea pentru Windows XP astfel
incat sa includa urmatoarele trasaturi:
Aplicati de productivitate, precum Microsoft Office
Aplicatii personalizate
Suport pentru diferite limbi
OS Deployment Feature Pack folosind Microsoft Systems Management Server
(SMS)
Drivere pentru dispozitive hardware
12.2.2
Instalarea Windows XP Professional folosind o instalare personalizata
Instalarea implicita pentru Windows XP Professional este suficienta pentru marea
majoritate a utilizatorilor de acasa sau pentru retele de birou de dimensiuni mici. O
instalare personalizata pentru Windows XP Professional poate salva timp si poate
asigura o configuratie consecventa a sistemului de operare pentru calculatoarele dintr-
o retea mare.
Instalarea un sistem de operare fara supraveghere dintr-un punct de distributie
din retea folosind un fisier de raspunsuri.
O instalare bazata pe imagini folosind Sysprep si un program de imagini
pentru disc, care copiaza o imagine a sistemului de operare direct pe hard disc
fara interventia utilizatorului.
Instalare de la distanta folosind Servicul de Instalare la Distanta (RIS - Remote
Installation Services), care poate descarca instalarea dintr-o retea. Aceasta
instalare poate fi solicitata de utilizator sau fortata pe calculator de catre
administrator.
OS Deployment Feature Pack folosind Microsoft Systems Management Server
(SMS), care poate simplifica dramatic instalarea unui sistem de operare intr-o
organizatie.
Instalare neasistata
Instalarea neasistata folosind un fisier de raspunsuri unattend.txt este cea mai usoara
metoda de instalare pentru o retea. Un fisier de raspunsuri poate fi creat folosind o
aplicatie denumita setupmgr.exe localizata in fisierul deploy.cab din CD Windows XP
Professional.
In Figura 1 putem observa un exemplu de fisier de raspunsuri. Odata ce ati raspuns la
toate intrebarile, fisierul unattend.txt se copiaza pe directorul partajat al serverului de
209
distributie. In acest moment, puteti face doua lucruri:
Rulati fisierul unattended.bat pe masina client. Acesta pregateste hard discul si
instaleaza automat sistemul de operare de pe serverul din retea.
Creati o discheta de pornire cu care sa porniti calculatorul si sa va conectati la
serverul de distributie din retea. Rulati fisierul batch pentru a instala sistemul
de operare prin retea.
Instalarea bazata pe imagine
Atunci cand executati o instalare bazata pe imagine, trebuie sa incepeti prin
configurarea unui calculator pana il aduceti la o starea operationala. Apoi, rulati
Sysprep pentru a pregati sistemul pentru imagine. O aplicatie terta pentru imagini
pregateste imaginea pentru calculatorul complet instalat, imagine care poate fi scrisa
pe un CD sau DVD. Aceasta imagine poate fi copiata pe calculatoarele cu un HAL
compatibil pentru a incheia instalarea pe mai multe calculatoare. Odata ce imaginea a
fost copiata, puteti porni calculatorul, dar este posibil sa fiti nevoiti sa configurati
cateva setari, precum numele calculatorului si domeniu de apartenenta.
Instalarea la distanta
Folosind RIS, acest proces seamana foarte mult cu instalarea pe baza de imagini,
exceptand faptul ca nu veti utiliza o unealta de imagine. Puteti folosi RIS pentru a seta
de la distanta noi calculatoare cu Microsoft Windows folosind un director RIS partajat
pe retea ca sursa pentru fisierele sistemului de operare Windows. Puteti instala sisteme
de operare de la distanta pe calculatoarele clientilor pornite. Calculatoarele
utilizatorilor ce sunt conectati la retea pot fi pornite folosind o discheta de pornire la
distanta sau Pre-Boot eXecution Environment (PXE)-adaptor de retea capabil.
Clientul se poate loga cu un cont valid de utilizator.
RIS este conceput sa fie folosit intr-o retea relativ mica si nu ar trebui sa fie folosit
acolo pe linii de viteza scazuta din WAN. Microsoft System Management Server (SMS)
permite unui administrator sa administreze un numar mare de calculatoare dintr-o
retea. SMS poate fi folosit pentru a administra actualizarile, pentru a asigura control
de la distanta si pentru a executa slujbe de inventariat. O trasatura optionala este
desfasurarea sistemului de operare, pentru aceasta este necesara instalarea pachetului
SMS OS Deployment Feature pe un server Windows 2003. SMS permite instalarea pe
un numar mare clienti peste o intreaga retea, cum ar fi un LAN sau WAN.
12.2.3
Creati, vizualizati si administrati discuri, directoare, si fisiere
Intr-un sistem de operare, discurile si directoarele sunt locati unde sunt stocate si
organizate datele. Sistemul de fisiere folosit de un sistem de operare determina factori
aditionali ce afecteaza stocarea precum dimensiunea partitiei, dimensiunea unui
cluster si trasaturi de securitate.
Structura unui disc
Utilitarul Disk Management arata informatii si poate executa servicii precum
partitionarea si formatarea discurilor in Windows. In Figura 1 putem observa
utilitarul Disk Management folosit de catre Windows XP Professional.
Exista mai multe tipuri de partitii pe un hard disk:
210
Partitii primare
Partitii extinse
Discuri logice
NOTA: In orice moment, puteti seta doar o partitie activa. Sistemul de operare
foloseste partitia activa pentru a porni sistemul. Partitia activa trebuie sa fie o partitie
primara.
In cele mai multe cazuri, partitia C: este partitia activa si contine fisierele de pornire si
ale sistemului. Unii utilizatori creaza partitii aditionale pentru a organiza fisierele sau
pentru a putea porni dual un calculator.
Puteti accesa utilitarul Disk Management in urmatoarele moduri:
Din meniul Start, faceti click dreapta pe My Computer si selectati Manage >
Disk Management.
Din meniul Start, alegeti Settings > Control Panel > Administrative Tools >
Computer Management. Dublu-click pe Storage si apoi pe Disk Management.
Sistemul de fisiere
Partitiile sunt formatate cu un sistem de fisiere. Cele doua tipuri de sisteme de fisiere
disponibile in Windows XP sunt FAT32 si NTFS. NTFS are caracteristici de stabilitate
si securitate mai bune.
De exemplu, Windows-ul nu afiseaza extensiile de fisiere, dar aceasta practica poate
aduce probleme de securitate. Programatorii de virusuri pot distribui fisiere
executabile deghizate in fisiere ne-executabile. Pentru a evita aceasta gaura de
securitate, ar trebui sa aveti vizibile intotdeauna extensiile de fisiere, pentru asta faceti
urmatoarele:
Din meniul Start, alegeti Control Panel > Folder Options > View, si debifati casuta
"Hide extensions for known file types", ca in Figura 2.
NOTA: Salvarea fisierelor in directorul radacina al partitiei C: poate cauza probleme
de organizare a datelor. O practica buna este stocarea datelor in directoare create pe
partitia C:.
12.2.4
Identificarea procedurilor si utilitarelor folosite pentru a optimiza performantele
sistemelor de operare
Exista cateva proceduri si unelte disponibile pentru optimizarea performatelor unui
sistem de operare. Conceptele pot fi aceleasi pentru toate sistemele de operare, dar
metodele si procedurile de optimizare difera. De exemplu, in timp ce memoria virtuala
indeplineste aceleasi functi pe sistemele de operare Windows 98 si Windows XP, calea
pentru a gasi si ajusta setarile memoriei virtuale este diferita.
System Tools (Unelte pentru sistem)
Pentru a intretine si optimiza un sistem de operare puteti accesa diferite unelte
existente in Windows. Astfel de unelte includ verificarea erorilor discurilor, prin care
se poate scana hard disk-ul pentru erori ale structurii de fisiere si defragmentarea
hard disk-ului, prin care se pot rearanja fisierele in blocuri compacte pentru un acces
211
mai rapid. In Figura 1 se pot observa unelte pentru intretinerea hard disk-ului.
Memoria virtuala
Memoria virtuala permite procesorului sa acceseze mai multa memorie decat este
instalata pe calculator. Acest lucru este implementat pentru a permite tuturor
aplicatiilor sa adreseze aceeasi cantitate de memorie. Memoria virtuala este un fisier
de swap (swap file) sau un fisier de pagini (page file) care este in permanenta citit sau
scris in memoria RAM. In mod tipic, ar trebui sa lasati Windows-ul sa administreze
dimensiunea fisierului de swap. Singura setare pe care ar trebui sa o schimbati este
locatia fisierului de swap. Trebuie sa fiti membru al grupului de administratori pentru
a face aceasta schimbare. In Figura 2 puteti vedea setarile memoriei virtuale.
Pentru a accesa setarile memoriei virtuale in Windows XP, folositi una din caile
urmatoare
Start > Settings > Control Panel >System > Advanced tab > Performance
Options
sau
Start > Control Panel > Performance and Maintenance > System > Advanced >
Performance > Settings > Advanced
Disk Defragmenter (Utilitarul de defragmentare a discului)
Pentru a ajuta la optimizarea fisierelor de pe hard disc, sistemele de operare Windows
pun la dispozitie un utilitar de defragmentare. Pe masura ce fisiere sunt accesate si
stocate pe hard disk, fisierele isi schimba locul din a fi stocate continuu pe disc in a fi
imprastiate. Aceasta poate duce la incetinirea sistemului de operare. Hard disk-ul
trebuie sa caute pe diferite zone ale platanelor pentru a gasi intregul fisier. Pentru un
singur fisier, efectul procesului este minim. Atunci cand acest proces are loc pentru
sute de fisiere, va fi incetinita fizic citirea si scrierea fisierelor pe hard disk. Pentru a
defragmenta un disk, dati dublu-click pe My Computer de pe desktop. Dati click-
dreapta pe discul pe care vreti sa il optimizati. Alegeti Properties. In tab-ul Tools dati
click pe Defragment Now.
Fisiere temporare
Aproape fiecare program foloseste fisiere temporare, care de obicei sunt sterse
automat atunci cand aplicatia sau sistemul de operare a terminat sa le foloseasca.
Totusi, unele fisiere temporare trebuie sterse manual. De vreme ce fisierele temporare
ocupa spatiul de pe hard disk ce poate fi folosit pentru alte fisiere, este o idee buna sa
verificati si sa le stergeti la fiecare doua sau trei luni. Fisierele temporare sunt
localizate in mod uzual in locurile urmatoare:
C:\temp
C:\tmp
C:\windows\temp
C:\windows\tmp
C:\documents and settings\%USERPROFILE%\local settings\temp
212
Servicii
Serviciile sunt tipuri de aplicatii ce ruleaza in fundal pentru a satisface un anumit rol
sau pentru a asteapta o cerere. Doar serviciile necesare ar trebui pornite pentru a
reduce riscurile de securitate nedorite. In Figura 3 puteti vedea unele servici
disponibile pe un calculator. Exista patru setari, sau stari, ce pot fi folosite pentru a
controla aceste servici:
Automat
Manual
Dezactivat
Oprit
Daca un serviciu, precum DHCP sau Automatic Updates, este setat pe automat, el va
porni odata cu calculatorul. Serviciile manuale, precum serviciul pentru o sursa
continua de curent (UPS), trebuie sa fie configurate manual pentru a functiona. Unele
servici pot fi oprite sau dezactivate pentru scopuri de depanare, precum oprirea
serviciului de spooling atunci cand sunt probleme cu imprimarea.
12.2.5
Identificati procedurile si utilitarele folosite pentru a optimiza performantele
browserelor web
Browserele web si aplicatiile de e-mail sunt in mod tipic aplicatii folosite cel mai mult
pe un calculator. Optimizarea browserului de web si aplicatiilor de e-mail ar trebui sa
creasca performantele calculatorului.
Browserul Microsoft, Internet Explorer (IE), are in general setari pentru a schimbarea
paginii initiale si a aparentei browserului. Setarile aditionale va permit sa vizionati sau
sa stergeti informatiile salvate de catre browser:
Istoria
Fisiere temporare
Cookies
Parolele
Informatiile formularelor web
NOTA: Cookie-urile sunt informatii transmise intre browserul web si serverul web cu
scopul de a urmari informatii despre utilizator pentru a particulariza pagina livrata
lui.
Pentru a accesa setarile in IE, deschideti fereastra browser-ului IE si alegeti Tools >
Internet Options.
Salvarea in cache, sau pastrarea, a fisierelor de Internet este o trasatura a browserului
Web folosita pentru a mari viteaza procesului de accesare a paginilor deja vizitate.
Utilitarul de stocare a fisierelor din IE descarca pe hard disk copii ale imaginilor sau
fisiere HTML ale site-urilor pe care le-ati vizitat. Atunci cand revizitati o pagina web,
site-ul se va deschide mai rapid deoarece fisierele sunt in cache-ul hard disk-ului si nu
trebuie descarcate din nou.
Fisierele din cache ale browserului web pot deveni invechite sau foarte mari. Aceste
setari ale IE va vor permite sa controlati dimensiunea cache-ului si reimprospatarea
213
acestuia atunci cand este necesar:
La fiecare vizita a paginii
De fiecare data cand porniti IE
Automat
Niciodata
Pentru a accesa setarile pentru cache, deschideti browser-ul IE si alegeti Tools >
Internet Options. Din optiunea Temporary Internet Files, alegeti Settings. Dati click pe
taburile din Figura 1 pentru a explora alte optiuni de configurare pentru IE.
12.2.6
Descrierea instalarii, utilizarii si configurarii de software pentru e-mail
Software-ul pentru e-mail poate fi instalat ca parte a browser-ului web sau ca o
aplicatie de sine statoare. Outlook Express este un utilitar pentru e-mail si o
componenta a sistemului de operare Microsoft Windows. Pentru a configura Outlook
Express, trebuie sa furnizati informati despre contul dumneavoastra de e-mail, ca in
Figura 1.
Ar trebui sa aveti la dispozitie urmatoarele informatii atunci cand configurati conturi
de e-mail pe un client software de e-mail:
Numele afisat
Adresa de e-mail
Tipul serverului mail de primire, precum POP3 sau IMAP
Numele serverului de primire a mail-urilor
Numele serverului de trimitere a mail-urilor
Numele utilizatorului
Parola contului
Protocoalele folosite pentru e-mail includ urmatoare:
Post Office Protocol version 3 (POP3) Primeste e-mail-uri de la un server
aflat la distanta prin TCP/IP. Nu lasa o copie a e-mail-ului pe server; totusi,
unele implementari permit utilizatorilor sa specifice salvarea mailurilor pentru
o perioada de timp.
Internet Message Access Protocol (IMAP) Permite clientilor de e-mail locali
sa primeasca e-mail-uri de la server. In mod tipic pastreaza o copie pe server
pana cand mutati e-mail-ul intr-un director personal din aplicatia de e-mail.
IMAP sincronizeaza directoarele de e-mail-uri intre server si client.
Simple Mail Transfer Protocol (SMTP) Transmite e-mail-urile peste o retea
TCP/IP. Este formatul de e-mail pentru text ce foloseste doar codarea ASCII.
Multipurpose Internet Mail Extensions (MIME) Standard care extinde
formatul de e-mail pentru a include text in standardul ASCII, ca si alte formate
precum imagini si documente de procesare de text. Utilizat in mod normal
impreuna cu SMTP.
Trasaturi aditionale sunt disponibile impreuna cu software pentru e-mail:
Reguli de manevrare automata a e-mail-urilor
Diferite codari de e-mail, precum HTML, text clar sau text bogat
214
Grupuri de stiri
12.2.7
Setati rezolutia ecranului si actualizati driver-ul video
Odata instalat sistemul de operare, puteti seta rezolutia ecranului pentru a satisface
cerintele utilizatorului. Daca rezolutia ecranului nu este setata corespunzator, puteti
primi rezultate de afisare neasteptate de la diferite tipuri de placi video si monitoare.
Rezultatele neasteptate pot include un desktop de Windows ce nu ocupa intreaga
suprafata a monitorului, sau un ecran negru daca rezolutia este prea mare.
Atunci cand folositi un monitor LCD, rezolutia ar trebui setata pe modul nativ sau pe
rezolutia nativa. Modul nativ este rezolutia ecranului egala cu numarul de pixeli pe
care ii are un monitor. Daca nu folositi modul nativ, monitorul nu va produce cea mai
clara imagine. Observati Figura 1 pentru a vedea setarile de rezolutie pentru un
calculator cu Windows XP Professional.
Puteti modifica setarile ecranului in tabul Settings din appletul panoului de control
Display Properties:
Rezolutia ecranului Determina numarul de pixeli. Un numar mai mare de
pixeli afiseaza o rezolutie si o imagine mai buna.
Rata de reimprospatare Determina cat de des este redesenata imaginea
afisata pe ecran. Rata de reimprospatarea este exprimata in Hertz (Hz). O rata
de reimprospatare mai mare produce o imagine mai stabila pe monitor.
Culorile de afisare Determina numarul de culori vizibile pe ecran la un
moment. Culorile sunt create printr-o variatie a intensitatii celor trei culori de
baza (rosu, verde, albastru). Numarul mai mare de biti insemna numar mai
mare de culori. Urmatoarea este o lista cu adancimile culorilor:
o 256 culori - culoare pe 8 biti
o 65.536 culori - culoare pe 16 biti(Culoare buna)
o 16 milioane de culori - culoare pe 24 biti(Culoare reala)
o 16 milioane de culori - culoare pe 24 biti(Culoare reala cu 8 biti adaugati
pentru a permite procesarea de 32 biti)
Atunci cand depanati o problema a ecranului, verificati daca driverul este compatibil
cu placa video. Windows-ul poate instala un driver implicit ce functioneaza, dar nu
poate asigura toate optiunile disponibile pentru cea mai buna vizionare si
performanta. In Figura 2 puteti vedea utilitarul de actualizare a driverului din
Windows XP Professional. Indepliniti urmatoarele pentru cea mai buna performanta
grafica:
1. Descarcati cea mai recenta versiune de driver de pe site-ul producatorului.
2. Dezinstalati driverul curent.
3. Dezactivati software-ul antivirus.
4. Instalati noul driver.
5. Reporniti calculatorul.
NOTA: Dezactivarea software-ului antivirus face calculatorul dumneavoastra
vulnerabil virusilor si nu ar trebui facuta daca sunteti conectat la Internet.
215
Este posibil sa va loviti de probleme atunci cand instalati sau reinstalati driverul video.
De exemplu, dupa ce ati indeplinit pasul de performante grafice, nu mai reusiti sa
vedeti monitorul dupa repornirea calculatorului. Pentru a investiga problema si a
reveni la setarile initiale, reporniti calculatorul. In timpu procesului de repornire,
apasati tasta F8. Introduceti optiunile de pornire atunci cand sunteti rugat si selectati
Enable VGA Mode pentru a folosi o rezolutie de 640 x 480. Odata ce s-a incarcat
sistemul de operare, puteti selecta Roll Back Driver din meniul Properties al placii
video. Ar trebui sa efectuati o cercetare pentru a determina problemele posibile cu
driverul pe care ati incercat sa il instalati.
12.2.8
Descrierea instalarii unui al doilea sistem de operare
Puteti avea mai multe sisteme de operare pe un singur calculator. Unele aplicatii
software necesita cea mai recenta versiune a sistemului de operare, in timp ce alte
aplicatii software au nevoie de versiuni mai vechi. Exista un proces de pornire dubla
pentru mai multe sisteme de operare pe un acelasi calculator. Atunci cand fisierul
boot.ini determina prezenta mai multor sisteme de operare in timpul procesului de
pornire, sunteti sesizati pentru a face alegerea sistemului pe care doriti sa il incarcati.
In Figura 1 puteti vedea un exemplu de fisier boot.ini.
Setup pentru pornirea dubla
Pentru a crea un sistem cu pornire dubla in Microsoft Windows, trebuie sa aveti in
mod tipic mai mult de un hard disk sau un disc cu mai multe partitii.
Ar trebui sa instalati intai sistemul de operare mai vechi pe partitia primara sau pe
hard disk-ul marcat ca fiind partitia activa. Ar trebui sa instalati apoi celalalt sistem
de operare pe partitia secundara sau pe alt hard disc. Fisierele de pornire sunt
instalate automat in partitia activa.
In timpul instalarii, fisierul boot.ini este creat pe partitia activa pentru a permite
selectarea sistemului de operare la pornire. Fisierul boot.ini poate fi editat pentru a
schimba ordinea sistemelor de operare. Puteti de asemenea sa editati in fisier durata
de selectie a unui sistem de operare in timpul procesului de pornire. Tipic, timpul
implicit de selectare a unui sistem de operare este de 30 de secunde. Acest lucru
intarzie mereu timpul de pornire cu 30 de secunde, in cazul in care utilizatorul nu
intervine prin selectarea unui anumit sistem de operare. In fisierul boot.ini, timpul de
pornire ar trebui sa fie schimbat la 5 sau 10 secunde pentru a porni mai repede
calculatorul.
Pentru a edita fisierul boot.ini, dati click dreapta pe My Computer > Properties >
Advanced Tab. In zona Startup and Recovery, selectati Settings. Dati click pe Edit.
12.3
Descrierea modului de actualizare al sistemelor de operare
Un sistem de operare trebuie sa fie actualizat periodic pentru a ramane compatibil cu
cele mai noi aplicatii software si componente hardware. Atunci cand apar noi versiuni
ale sistemul de operare, suportul pentru versiunile de operare mai vechi este retras in
cele din urma.
Produsele hardware apar continuu pe piata. Noul design al produselor necesita deseori
ca cel mai nou sistem de operare sa fie instalat si sa functioneze corect. In timp ce
aceasta cerinta poate fi costisitoare, obtineti functionalitate avansata prin noile
216
particulatirati si suport pentru un hardware mai nou.
O imbunatatire a Windows XP poate fi efectuata de pe CD sau prin retea. Trebuie sa
va asigurati ca noul sistem de operare este compatibil cu calculatorul. Microsoft
asigura un utilitar denumit Upgrade Advisor pentru a scana sistemul pentru a
determina problemele de incompatibilitate inainte de a trece la o noua versiune de
sistem de operare Windows. Puteti descarca utilitarul Upgrade Advisor de pe site-ul
web Microsoft Windows fara a plati nici o taxa. Dupa ce utilitarul Upgrade Advisor a
terminat de scanat, este produs un raport pentru a va informa despre orice problema
existenta. Incompabilitatea hardware este cea mai intalnita problema in procesul de
imbunatatire.
Nu toate sistemele de operare Windows pot fi inlocuite cu versiuni mai noi, asa cum
este descris in lista de mai jos:
Windows 98, Windows 98 SE si Windows Me pot fi inlocuite cu Windows XP
Home sau Windows XP Professional.
Windows NT workstation 4.0 cu Service Pack 6 si Windows 2000 Professional
pot fi inlocuite doar cu Windows XP Professional.
Windows 3.1 si Windows 95 nu pot fi actualizate la Windows XP.
NOTA: Amintiti-va sa faceti un backup inainte de actualizarea sistemului de operare.
12.4
Descrierea procedurilor de intretinere preventiva pentru sistemele de operare
Intretinerea preventiva pentru un sistem de operare include automatizarea sarcinilor
pentru a executa actualizari programate. De asemenea include instalarea de service
pack-uri ce ajuta la mentinerea sistemului actualizat si compatibil cu noile aparitii
software si hardware.
Daca un driver sau sistem este corupt, puteti folosi punctele de restaurare pentru a
aduce sistemul intr-o stare anterioara. Totusi, punctele de restaurare nu pot recupera
datele pierdute.
Dupa parcurgerea acestei sectiuni, veti putea indeplini urmatoarele sarcini:
Planificarea sarcinilor si actualizarilor automate.
Setarea punctelor de restaurare.
12.4.1
Planificarea sarcinilor si actualizarilor automate
Puteti automatiza unele sarcini in Windows XP folosind utilitarul Scheduled Tasks.
Utilitarul Scheduled Tasks monitorizeaza criteriile selectate si definite de utilizator si
executa sarcinile atunci cand aceste criterii sunt satisfacute.
Planificarea sarcinilor folosind GUI (interfata grafica)
Unele dintre sarcinile frecvente ce pot fi automatizate folosind utilitarul Scheduled
Tasks sunt:
Curatarea discului
Backup
Defragmentarea discurilor
217
Pornirea altor aplicatii
Pentru a porni asistentul utilitarului Scheduled Tasks, selectati Start > All Programs >
Accessories > System Tools > Scheduled Tasks. Dati dublu-click pe Add Scheduled
Task ca in Figura 1.
Planificarea sarcinilor folosind CLI
Utilitarul Scheduled Tasks este un utilitar bazat pe Windows GUI. Puteti de asemenea
folosi comanda at in linia de comanda pentru a planifica automat ca o comanda, un
script sau o aplicatie sa porneasca la un moment de timp specificat. Pentru a folosi
comanda at, trebuie sa fiti logati ca membru al grupului de administratori.
Pentru a invata mai multe despre comanda, alegeti Start > Run. La promptul CLI,
scrieti cmd, si apoi apasati Return. La promptul de comanda, scrieti at/?.
Actualizari automate in Windows
Ar trebui sa folositi una din urmatoarele comenzi pentru a configura actualizarile
pentru sistemul de operare Windows:
Automat (trebuie sa specificati data si ora)
Descarca actualizarile pentru mine, dar lasa-ma sa specific atunci cand se
instaleaza.
Anunta-ma dar nu le descarca sau instala automat
Actualizarea automata oprita
Ecranul pentru actualizare automata, din Figura 2, se poate gasi in Control Panel.
12.4.2
Setarea punctelor de restaurare
Punctele de restaurare readuc sistemul de operare intr-un punct predefinit din timp.
In unele cazuri, instalarea unei aplicatii sau a unui driver de hardware pot produce
instabilitate sau pot crea schimbari nedorite la calculator. Dezinstalarea aplicatiei sau
a driverului de hardware corecteaza in mod normal problema. Daca dezinstalarea nu
rezolva problema, ar trebui sa incercati sa restaurati calculatorul la un punct din
trecut in care sistemul de operare functiona corect.
Pentru a deschide utilitatea de Restaurare a Sistemului, selectati Start > All Programs
> Accessories > System Tools > System Restore.
Windows XP poate crea puncte de restaurare in urmatoarele scenarii:
Atunci cand are loc o instalare sau o imbunatatire
La fiecare 24 de ore, atunci cand calculatorul functioneaza
Manual, la orice moment
Punctele de restaurare contin informatii despre setarile sistemului si ale registrilor
folositi de sistemul de operare Windows. Sistemul de restaurare nu face un backup al
fisierelor personale si nici nu poate recupera fisierele personale ce au fost corupte sau
sterse. Pentru a face un backup la date, trebuie sa folositi un sistem de backup dedicat,
precum o unitate de stocare cu banda magnetica, CD-uri sau chiar si un dispozitiv de
stocare pe USB.
218
12.5
Depanarea sistemelor de operare
Procesul de depanare ajuta la rezolvarea problemelor cu sistemul de operare. Aceste
probleme cuprind probleme simple, precum un driver care nu functioneaza
corespunzator, si probleme complexe, precum un sistem care se blocheaza. Folositi
pasi pentru depanare ca un ghid ce ajuta la diagnosticarea si repararea problemelor.
Dupa parcurgerea acestei sectiuni, veti putea indeplini urmatoarele sarcini:
Trecerea in revista a procesului de depanare.
Identificarea problemelor comune si a solutiilor.
Aplicarea tehnicilor de depanare.
12.5.1
Trecerea in revista a procesului de depanare
Un tehnician trebuie sa poata analiza problema si sa determine cauza erorii pentru a putea
repara calculatorul. Acest proces se numeste depanare.
Primul pas in procesul de depanare il reprezinta adunarea datelor de la client. Figurile 1 si
2 contin o lista de intrebari cu variante libere sau cu variante limitate de raspuns care pot
fi adresate clientului.
Imediat ce ati discutat cu clientul ar trebui sa verificati problemele evidente. In Figura 3
sunt listate problemele ce se aplica sistemelor de operare.
Dupa ce problemele evidente au fost verificate, incercati cateva solutii rapide. Figura 4
listeaza cateva solutii rapide pentru porblemele componentelor hardware.
Daca solutiile rapide aplicate nu au rezolvat problema este timpul sa se adune date din
calculator. Figura 5 prezinta diferite moduri de a aduna informatii despre problema de la
calculator.
Dupa acest pas, veti avea destule informatii pentru a evalua problema, pentru a cerceta si
implementa solutii posibile. Figura 6 prezita resursele pentru solutiile posibile.
Dupa ce veti rezolva problema,veti prezenta solutia clientului. Figura 7 prezinta o lista de
sarcini necesare pentru a termina acest pas.
12.5.2
Identificarea problemelor comune si a solutiilor
Problemele calculatoarelor pot fi impartite in hardware, software, de conectivitate, sau
o combinatie a celor trei. Veti rezolva anumite tipuri de probleme mai des decat alte
tipuri de probleme. O eroare de oprire este o defectiune hardware sau software ce
blocheaza sistemul. Acest tip de eroare este cunoscut sub denumirea de ecranul
albastru al mortii (blue screen of death - BSoD) si apare atunci cand sistemul nu poate
sa isi revina dupa o eroare. Eroarea BSoD este cauzata de obicei de catre erorile din
driver-ele echipamentelor. Jurnalul de evenimente (Event Log) si alte unelte de
diagnosticare sunt disponibile pentru a cerceta o eroare de stop sau o eroare de tip
BSoD. Pentru a preveni aceste erori, verificati compatibilitatea hardware si a
driverelor software. In plus, instalati ultimele patch-uri si actualizari pentru Windows.
Atunci cand sistemul se blocheaza in timpul unei porniri, calculatoarul poate reporni
automat. Repornirea este cauzata de catre functia automata de repornire din Windows
si face dificila vizualizarea mesajelor de eroare. Functia de repornire automata poate
219
fi dezactivata din meniul Advanced Startup Options. Figura 1 prezinta o diagrama a
celor mai frecvente probleme hardware si solutiile acestora.
12.5.3
Aplicarea tehnicilor de depanare
Acum ca ati inteles procesul de depanare, este timpul sa aplicati abilitatile
dumneavoastra de a asculta si de a diagnostica.
Primul laborator este conceput pentru a consolida indemanarea dumneavoastra
privind sistemele de operare. Veti verifica punctele de restaurare inainte si dupa ce
folositi Windows Update.
Al doilea laborator este destinat sa consolideze abilitatile dumneavoastra de
comunicare si depanare. In acest laborator veti face urmatorii pasi:
Veti primi ordinul de lucru.
Ghidati clientul prin mai multi pasi pentru a incerca sa rezolvati problema.
Indosariati problema si solutia.
12.6
Rezumat
Acest capitol discuta modalitatea de selectie a unui sistem de operare bazandu-va pe
nevoile utilizatorului. Ati invatat diferentele dintre un sistem de operare si un sistem
de operare pentru retele. Laboratoarele v-au ajutat sa va familiarizati cu Windows
XP, sa creati partitii, sa particularizati memoria virtuala si sa programati sarcini. Ati
invatat de asemenea cateva trucuri de optimizare a sistemelor de operare, precum si
cum sa depanati o problema a calculatorului din punctul de vedere al unui tehnician.
Urmatoarele concepte discutate in acest capitol va vor ajuta atunci cand selectati si
instalati un sistem de operare:
Asigurati-va ca intelegeti in totalitate nevoile de tehnologie ale clientului.
Cunoasterea diferentelor dintre sistemele de operare comune.
Potrivirea cu grija a nevoilor clientului cu tehnologia corespunzatoare.
Cunoasterea diferitelor metode de instalare a unui sistem de operare.
Cunoasterea metodelor de imbunatatire a diferitelor sisteme de operare.
Intelegerea felului in care intretinerea preventiva poate impiedica problemele
inainte de aparitia acestora.
Cunoasterea procedurilor de mentenanta preventiva corespunzatoare
clientului.
Conoasterea modului in care se depaneaza un sistem de operare.
CAPITOLUL XIII:LAPTOPURI SI DISPOZITIVE PORTABILE:AVANSAT
13.0
Introducere
Odata cu cresterea nevoii de mobilitate, popularitatea laptop-urilor si dispozitivelor
portabile va continua sa creasca. Pe parcursul carierei dumneavoastra, va trebui sa
cunoasteti modalitatea de configurare, depanare si de intretinere a acestor dispozitive.
Cunostintele pe care le dobanditi despre calculatoare va vor ajuta sa depanati laptop-
uri si dispozitive portabile. Cu toate acestea, exista diferente importante intre cele
doua tehnologii.
Pentru a facilita mobilitatea, laptop-urile si dispozitivele portabile utilizeaza tehnologii
220
wireless mai mult decat calculatoarele de birou. Toate laptop-urile folosesc
acumulatori atunci cand sunt deconectate de la o sursa de alimentare. Statiile de
extindere sunt utilizate in mod frecvent pentru a conecta laptop-ul la dispozitive
periferice. Ca si tehnician, va fi necesar sa configurati, optimizati si sa depanati aceste
statii de extindere si accesorii, precum si laptop-ul sau dispozitivul portabil care le
insotesc. Majoritatea componentelor de laptop sunt proprietare, astfel incat unii
producatori doresc ca dumneavostra sa urmati cursuri specializate pentru a putea
efectua reparatii asupra laptop-ului.
Depanarea laptop-urilor poate fi o provocare. Dobandirea abilitatilor necesare
depanarii unui laptop este importanta pentru avansarea in cariera.
Dupa terminarea acestui capitol, veti putea indeplini urmatoarele obiective:
Descrierea metodelor de comunicatie wireless pentru laptop-uri si echipamente
portabile
Descrierea metodelor de reparatie pentru laptopuri si dispozitive portabile
Selectarea componentelor pentru laptop
Descrierea procedurilor de intretinere preventiva pentru laptop-uri
Descrierea depanarii laptop-ului
13.1
Descrierea metodelor de comunicatie wireless pentru laptop-uri si echipamente
portabile
Dispozitivele fara fir ofera oamenilor libertatea de a lucra, de a invata, de a se distra si
de a comunica oriunde doresc. Oamenii care folosesc dispozitive fara fir nu au nevoie
de o localizare fizica pentru a primi date de voce si date video. Ca rezultat, locatii
wireless, cum ar fi Internet Cafe-urile, se deschid in multe tari. Campusurile colegiilor
folosesc retele fara fir pentru a permite studentilor sa se inscrie la cursuri, sa vizioneze
prelegeri si sa prezinte teme in zone in care legaturile fizice nu sunt disponibile.
Aceasta tendinta catre comunicatiile fara fir va continua sa creasca pe masura ce din
ce in ce mai multe persoane folosesc dispozitive fara fir.
Dupa parcurgerea acestei sectiuni, veti putea indeplini urmatoarele obiective:
Descrierea tehnologiei bluetooth.
Descrierea tehnologiei infrarosu.
Descrierea tehonologiei WAN pentru telefoane mobile.
Descrierea tehnologiei Wi-Fi.
Descrierea tehnologiei satelit.
13.1.1
Descrierea tehnologiei bluetooth
Bluetooth este o tehnologie wireless care permite echipamentelor sa comunice pe
distante scurte. Un dispozitiv Bluetooth se poate conecta la alte sapte dispozitive
Bluetooth pentru a creea o retea personala wireless (WPAN) Aceasta caracteristica
tehnica este descrisa in standardul 802.15.1 emis de catre Institutul de Ingineri in
Electronica si Electrotehnica (IEEE). Dispozitivele Bluetooth sunt capabile sa
transmita cu voce si date si sunt ideale pentru a conecta urmatoarele echipamante:
Laptop-uri
221
Imprimante
Camere foto-video
PDA-uri
Telefoane mobile
Casti hands-free
Raportati-va la Figura 1 pentru caracteristici comune Bluetooth.
Distanta unei retele personale Bluetooth (PAN) este limitata de cantitatea de
electricitate folosita de catre dispozitive in retea Dispozitivele Bluetooth sunt impartite
in trei clasificari dupa cum va este aratat in Figura 2. Cea mai intalnita retea
Bluetooth este de clasa 2 si care are o lungime de aproximativ 10 m (33 feet).
Dispozitivele Bluetooth functioneaza pe o frecventa radio de 2,4 - 2,485 GHz, care se
gaseste in banda alocata pentru domeniul industrial, stiintific si medical Aceasta
legatura de cele mai multe ori nu necesita o licenta daca echipamentul folosit este
aprobat. Standardul Bluetooth include frecventa adaptiva de hopping (AFH). AFH
permite semnalelor sa sara de la unul la altul folosind diferite frecvente din gama
Bluetooth, reducand astfel sansele de interventie atunci cnd mai multe dispozitive
Bluetooth sunt prezente. AFH permite, de asemenea, dispozitivului sa vada ce
frecvente sunt deja folosite si sa aleaga o submultime diferita de frecvente alternative.
Masurile de securitate sunt incluse in standardul Bluetooth. Pentru prima oara cand
un dispozitiv Bluetooth se conecteaza, dispozitivul este autentificat folosind un numar
personal de identificare (PIN). Bluetooth este compatibil atat cu criptarea pe 128 de
biti cat si cu PIN-ul de autentificare.
13.1.2
Descrierea tehnologiei infrarosu
Tehnologia fara fir (wireless) prin infrarosu (IR) este o tehnologie de cu putere
scazuta, avand o raza redusa de actiune. IR transmite date folosind diode emitatoare
de lumina (Light Emitting Diodes - LED) si primeste date folosind fotodiode.
Retelele IR fara fir sunt complet neregulate. Totusi, Infrared Data Association (IrDA)
defineste specificatiile pentru comunicatia IR fara fir. Analizati la Figura 1 pentru a
afla caracteristicile comune ale IR-ului.
Exista patru tipuri de retele IR:
Line of sight (Linia vizuala) Semnalul este trasmis doar daca intre dispozitive
exista o vedere clara, neblocata.
Scatter (Imprastiata) Semnalul este deviat de tavan si de pereti.
Reflective (Reflexiva) Semnalul este trimis unui emitator-receptor optic si este
redirectionat catre dispozitivul de primire.
Broadband optical telepoint (Fibra optica telepoint de tip broadband)
Transmisia poate manevra cereri multimedia de inalta calitate.
Retelele infrarosii sunt ideale pentru conectarea laptop-urilor la urmatoarele tipuri de
dispozitive care sunt dintr-o arie restransa:
Proiector multimedia
222
PDA
Imprimanta
Telecomanda
Mouse fara fir (wireless)
Tastatura fara fir (wireless)
Instalarea si configurarea dispozitivelor IR este destul de simpla. Multe dispozitive IR
se conecteaza printr-un port USB la un laptop sau un calculator de tip desktop. Din
momentul in care calculatorul detecteaza un nou dispozitiv, Windows XP instaleaza
driver-ele potrivite, dupa cum puteti vedea in Figura 2. Instalarea este similara cu
configurarea conexiuni pentru o retea locala.
IR este o solutie practica, pe raza scurta, dar are anumite limitari:
Raza IR nu poate trece prin plafoane sau pereti.
Semnalele IR sunt sensibile de interferenta si sunt slabite de catre sursele
puternice de lumina, precum iluminatul fluorescent.
Dispozitivele IR de tip Scatter sunt capabile sa se conecteze fara linie vizuala,
dar rata trasferurilor de date sunt mai mici si distantele sunt mai scurte.
Distantele IR-ului ar trebui sa fie de 1 m (3 feet) sau mai mici atunci cand sunt
folosite pentru comunicatiile dintre calculatoare.
13.1.3
Descrierea tehonologiei WAN pentru telefoane mobile
Initial, retelele celulare au fost proiectate doar pentru comunicatii de voce. Tehnologia
celulara a evoluat, iar acum permite transferul de voce, video si date simultan. De
asemenea, permite utilizarea laptop-urilor si a echipamentelor portabilor la distanta.
Avand instalat un adaptor pentru tehnologia WAN celulara un utilizator de laptop
poate accesa Intenetul si atunci cand calatoreste. Priviti Figura 1 pentru
caracteristicile comune ale conexiunilor WAN celulare.
Desi mai lente decat DSL si conexiunile prin cablu, conexiunile WAN celulare sunt
inca suficient de rapide pentru a fi clasificate ca o conexiune de mare viteza. Pentru a
conecta un laptop la o retea WAN celulara, ar trebui sa instalati un adaptor care este
proiectat pentru a lucra cu retelele celulare. Un adaptor celular trebuie sa ofere suport
pentru unele sau toate dintre urmatoarele:
Global System for Mobile Communications (GSM) Retea celulara din
intreaga lume
General Packet Radio Service (GPRS) Servicii de date pentru utilizatorii de
GSM
Quad-Band Permite unui telefon celular sa opereze pe toate cele patru
frecvente GSM: 850 MHz, 900 MHz, 1800 MHz, 1900 MHz
Serviciul de mesaje scurte (SMS) Mesaje text
Serviciul de mesaje multimedia (MMS) Mesaje Multimedia
Enhanced Data Rates for GSM Evolution (EDGE) Ofera rate crescute de
transfer si o imbunatatire a calitatii datelor
Evolution-Data Optimized (EV-DO) Rate de descarcare mai rapide
Conectarea la un WAN celular este un proces simplu. Cardurile WAN celular, asa
223
cum va este prezentat in Figura 2, sunt Plug and Play (PnP). Aceste carduri sunt
introduse in slotul PC Card al laptopului sau sunt incorporate in acesta.
13.1.4
Descrierea tehnologiei Wi-Fi
Tehnologia wireless Wi-Fi se bazeaza pe standardul si specificatiile IEEE 802.11.
Numarul 802.11 denota un set de standarde care sunt specificate in documentatia
IEEE 802.11. Deci, termenii 802.11 si Wi-Fi sunt interschimbabili. Figura 1 prezinta
cateva din caracteristicile Wi-Fi.
Exista patru standarde majore Wi-Fi, 802.11:
802.11a
802.11b
802.11g
802.11n (standard in stadiul de proiect)
Tehnicienii se refera deseori la standardele Wi-Fi folosind doar literele finale. De
exemplu, un tehnician poate sa se refere la un router wireless 802.11b ca un router
"b".
Standardul 802.11g a iesit pe piata in 2003 si este cel mai utilizat standard Wi-Fi.
Standardul 802.11n a iesit pe piata sub forma de proiect in 2006 si poate suferi
modificari minore inainte sa devina standard oficial IEEE.
Standardele 802.11b, 802.11g si 802.11n folosesc banda de frecventa de 2.4 GHz.
Banda de frecventa 2.4 GHz este nereglementata si folosita intens. Cantitatea mare de
trafic poate cauza interferente intre semnalele wireless din banda de 2.4 GHz si alte
echipamente wireless care folosesc aceeasi frecventa. Din aceasta cauza, standardul
802.11a a fost proiectat pentru a folosi banda de frecventa 5.0 GHz. Drept urmare,
802.11a nu este compatibil cu celelalte standarde 802.11x. Figura 2 prezinta informatii
despre rata de transfer si raza retelelor 802.11x.
Seciritatea este o problema majora in retelele wireless. Oricine se afla in raza de
acoperire a unui router wireless poate sa obtina acces in retea. Urmatoarele precautii
ar trebui luate din motive de securitate:
Niciodata nu trimiteti informatii de autentificare sau parole in text clar,
necriptat.
Folositi o conexiune VPN cand acest lucru este posibil.
Folositi optiunile de securitate in retelele personale.
Folositi securitate Wi-Fi Protected Access (WPA).
Standardele Wi-Fi Protected Access (WPA, WPA2) sunt folosite pentru securizarea
retelelor Wi-Fi. WPA foloseste o tehnologie sofisticata de criptare si autentificare
pentru a proteja fluxul de date intre echipamente Wi-Fi. WPA foloseste o cheie de
criptare pe 128 de biti si ar trebui utilizat pe toate echipamentele wireless. WPA a fost
introdus pentru a inlocui wired equivalent privacy (WEP), care avea probleme de
securitate cunoscute.
13.1.5
Descrierea tehnologiei satelit
Serviciul satelit este ideal pentru utilizatorii din zone rurale sau izolate care necesita
224
acces de mare viteza in zonele in care alte servicii de mare viteza nu sunt disponibile.
Cu toate acestea, din cauza costurilor initiale mari si a vitezelor relativ mici,
conexiunea satelit de mare viteza este recomandata doar daca o conexiune prin cablu
sau Digital Subscriber Line (DSL) nu este disponibila. Raportati-va la Figura 1 pentru
caracteristicile satelitilor.
Conexiunile la Internet prin Satelit utilizeaza cai de date cu doua directii. Un canal
este folosit pentru upload iar celalat este folosit pentru download. Atat upload-ul cat si
download-ul poate fi realizat folosind o conexiune prin satelit. In unele cazuri, o linie
telefonica si un modem sunt folosite pentru upload. Vitezele de download au valori de
aproximativ 500 Kbps, in timp ce vitezele de upload au valori de aproximativ 50 Kbps,
facand aceasta conexiune asimetrica similara cu DSL. Conexiunile prin satelit sunt
mai lente decat conexiunile prin cablu sau DSL dar mai rapide decat conexiunile prin
modem. Conectarea prin satelit are cateva avantaje:
Internet de mare viteza, disponibil in zonele rurale si in zonele izolate
Descarcari rapide de fisiere
Antena satelit poate fi folosita si pentru acces TV
Aplasarea, instalarea si configurarea corecta a unui sistem satelit sunt importante
pentru functionarea eficienta a sistemului. Chiar daca indrepti antena satelit catre
Ecuator, unde cei mai multi sateliti orbiteaza Pamantul, obstacolele si vremea
nefavorabila pot interfera cu receptia semnalului.
Este nevoie de echipament specific pentru a instala o conexiune satelit:
Antena satelit de 24-inch (610 mm)
Modem pentru uplink si downlink
Cablu coaxial si conectori
13.2
Descrierea metodelor de reparatie pentru laptopuri si dispozitive portabile
Atunci cand un laptop sau un dispozitiv portabil nu mai functioneaza corect, ce ar trebui sa
faceti? Exista anumite parti dintr-un laptop - in mod normal denumite Unitati Inlocuibile
de Utilizator (Customer Replaceable Units - CRUs) - pot fi inlocuite de client. In mod
normal CRU se refera la componente precum bateria sau memoria aditionala.
Componentele care nu trebuie inlocuite de client se numesc Piese Inlocuibile pe Teren(Field
Replaceable Units - FRU) In categoria FRU sunt incluse componente precum placa de
baza, display si tastatura. In multe cazuri, dispozitivul va trebui returnat la furnizor, un
centru de service certificat sau chiar la producator.
Un centru de reparatii poate oferi service(consultanta si reparatii) pentru laptopuri
produse de diversi producatori, sau un centru de reparatii poate fi specializat pentru un
anumit producator si pentru asta dealer in cazul certifiactelor de garantie. In continuare se
prezinta tipurile de reparatii efectuate in centrele de training locale:
Diagnostic la nivel hard si soft
Transfer de date si restaurare
Instalarea Hard Disk-ului si imbunatatiri.
Instalarea memoriei si imbunatatiri.
225
Inlocuirea tastaturii si ventilatorului.
Curatirea interna a laptopului.
Repararea ecranului LCD.
Repararea invertorului LCD si a luminozitatii fundalului.
Majoritatea reparatiilor la display-urile LCD trebuie efectuate in centre de reparatii.
Reparatiile se refera la inlocuirea ecranului LCD, a luminii de funal care apare din spatele
display-ului pentru a-l lumina, si inversorul ce produce tensiunea inalta necesara luminii
de fundal. Daca lumina de fundal nu mai functioneaza, ecranul este vizibil numai daca este
privit dintr-un anumit unghi.
Daca nu exista service-uri locale, va fi nevoie sa trimiteti laptop-ul la un centru de reparatii
regional sau chiar la producator. Daca defectiunile laptopului sunt severe sau este nevoie
de softuri speciale si echipamente, producatorul poate decide sa inlocuiasca laptopul in loc
sa il repare.
ATENTIE: Inainte de a incerca sa reparati un laptop sau un dispozitiv portabil verificati
garantia pentru a vedea daca reparatiile in timpul garantiei trebuie sa fie facute la un
centru de service autorizat pentru a evita invalidarea certificatului de garantie. Daca
reparati singur un laptop, trebuie sa faceti un backup al datelor de pe acesta si sa il
deconectati de la alimentare.
13.3
Selectarea componentelor pentru laptop
Componentele unui laptop trebuie sa fie inlocuite dintr-o multitudine de motive Piesa
originala poate fi uzata, defecta sau sa nu functioneze corespunzator. Este posibil sa
doriti functii suplimentare, precum o placa de retea pentru conexiuni fara fir
(wireless) care sa suporte noi standarde. Este posibil sa doriti imbunatatirea
performantei prin adaugarea de noi module de memorie. Cand implementati oricare
din aceste schimbari, asigurati-va ca toate componentele sunt compatibile din punct de
vedere fizic si electric cu cele existente precum si cu sistemul de operare.
Este intodeauna o idee buna ca aceste componente sa fie achizitionate de la un
producator care are o reputatie buna si verificati informatiile pentru garantie.
Componentele se impart in general in doua cateforii: ambalate en detail sau direct de
la porducator(OEM). Componentele ambajate en detail sunt insotite de obicei cu
documentatie, o garantie completa, cabluri, sistem de montaj pentru produsele
hardware, driver-e si produse software aferente.
Componentele OEM vin in general fara ambalare. Pentru componentele OEM
utilizatorul trebuie sa localizeze documentatia, software-ul, driver-ele si orice alt
hardware aditional care mai poate fi necesar. Componentele OEM sunt in general mai
ieftine si ofera garantii mai reduse decat cele similare en detail. Utilizarea
componentelor OEM poate aduce economii substantiale cand se fac imbunatatiri pe
mai multe laptop-uri simultan si suportul aditional nu este necesar.
Dupa parcurgerea acestei sectiuni, veti putea indeplini urmatoarele obiective:
Selectarea bateriilor.
Selectarea unei statii de extindere sau a unui multiplicator de porturi.
Selectarea dispozitivelor de stocare.
226
Selectarea de memorie RAM suplimentara.
13.3.1
Selectarea bateriilor
Cum stiti ca aveti nevoie de o noua baterie pentru laptop? Semnele nu sunt
intotdeauna clare, dar unele sunt evidente:
Laptop-ul se stinge imediat cand se scoate alimentarea.
Bateria prezinta scurgeri
Bateria se supraincalzeste
Bateria nu se mentine dupa incarcare
Daca va confruntati cu probleme care suspectati ca sunt legate de baterie, schimbati-o
cu o baterie compatibila despre care stiti ca functioneaza bine. Daca nu dispuneti de o
baterie de schimb, duceti bateria dumbeavoastra la un centru de reparatii autorizat
pentru a fi testata.
O baterie de schimb trebuie sa fie la nivelul sau peste specificatiile producatorului
laptop-ului. Bateriile noi trebuie sa aiba acelasi factor de forma ca si bateria originala.
Tensiunile, intervalele de putere si adaptoarele de curent alternativ trebuie sa respecte
specificatiile producatorului.
NOTA: Respectati intotdeauna instructiunile date de producator la incarcarea unei
noi baterii. Laptop-ul poate fi utilizat in timpul primei incarcari insa nu deconectati
incarcatorul. Bateriile reincarcabile Ni-Cad si NiMH ar trebui descarcate complet din
cand in cand pentru a reseta memoria de incarcare. Dupa ce bateria este complet
descarcata trebuie incarcata la capacitatea sa maxima.
ATENTIE: Trebuie sa fiti mereu atenti cand manipulati baterii. Bateriile pot exploda
daca sunt incorect incarcate, scurtcircuitate, sau nu se manevreaza cu grija. Asigurati-
va ca incarcatorul bateriei este destinat naturii chimice, dimensiunii si tensiunilor
specifice bateriei. Bateriile sunt considerate reziduuri toxice, si trebuie sa fie aruncate
in conformitate cu legile in vigoare.
13.3.2
Selectarea unei statii de extindere sau a unui multiplicator de porturi
Statiile de extindere si multiplicatoarele de porturi maresc numarul de porturi
disponibile unui laptop. Un multiplicator de porturi poate contine un port SCSI, un
port de retea, porturi PS/2, porturi USB si un port pentru jocuri. O statie de extindere
are aceleasi porturi ca un multiplicator de porturi, la care se adauga capacitatea de a
se conecta la placi PCI, drivere hard suplimentare, unitati de stocare optice si unitati
de floppy. Statiile de extindere permit cu usurinta conectarea unui laptop la o retea si
la periferice. Un laptop conectat la o statie de extindere are aceleasi capacitati ca si un
calculator de tip desktop. Figura 1 arata mai multe tipuri de statii de extindere si
multiplicatoare de porturi care suporta acelati tip de laptop.
Statiile de extindere si multiplicatoarele de porturi ofera diferite optiuni de conectare:
Ethernet (RJ-45)
Modem (RJ-11)
S-Video, iesire pentru TV (TV out)
Port USB 2.0
227
Monitor extern
Port paralel
Port serial pentru viteza mare
Port IEEE 1394
Iesire pentru casti
Iesire pentru microfon
Port de extindere
Unele statii de extindere se conecteaza la laptop folosind porturi pentru statii de
extindere care sunt localizate in partea inferioara a laptop-ului dupa cum puteti vedea
in Figura 2. Alte statii de extindere sunt concepute pentru a se conecta direct in portul
USB al laptop-ului. Majoritatea laptop-urilor pot fi conectate atat cand sunt folosite
cat si cand sunt oprite. Adaugarea unor noi dispozitive atunci cand extinderea poate fi
realizata utilizand tehnologia PnP care recunoaste si configureaza componentele nou
adaugate, sau avand un profil de hardware separat pentru starea componentei de
adaugat sau neadaugat.
Majoritatea statiilor de extindere si a multiplicatoarelor de porturi sunt cu drepturi de
proprietate si lucreaza doar cu anumite laptop-uri. Inainte de a cumpara o statie de
extindere sau un multiplicator de porturi, verificati documentatia laptop-ului, sau
pagina web a firmei producatoare pentru a stabili marca si modelul potrivit pentru
laptop.
13.3.3
Selectarea dispozitivelor de stocare
Dispozitivele de stocare sunt CRU-urile, in afara de cazul cand garantia cere asistenta
tehnica. Sunt mai multe optiuni cand adaugam, inlocuim sau reactualizam un
dispozitiv de stocare al unui laptop:
Hard Disk USB extern
Hard Disk Firewire
DVD/CD burner
Factorul de forma al unui dispozitiv de stocare de tip hard disk este mai mic pentru un
laptop decat pentru un calculator desktop. Cu toate acestea, o unitate mai mica poate
avea o capacitate mai mare de stocare.
Un Hard Disk USB extern se conecteaza la laptop folosind portul USB. Un alt tip de
unitate externa este hard disk-ul IEEE 1394 care se conecteaza la port-ul Firewire. Un
laptop detecteaza automat cand o unitate externa este conectata la portul USB sau
Firewire.
O unitate DVD/CD RW este o unitate optica care citeste si scrie date pe si de pe CD si
citeste date de pe DVD. Aceasta este o metoda convenabila de a crea copii de rezerva si
de a arhiva date. Doua din cele mai comune tipuri de scriere a CD-urilor si DVD-
urilor sunt cele de scriere (R) si cele de rescriere (RW).
Inainte de a achizitiona un nou hard disk intern sau extern , verificati documentatia
laptopului sau website-ul producatorului pentru cerintele de compatibilitate.
Documentatia contine de obicei Intrebari Frecvente (FAQ) care pot fi utile. De
asemenea este important sa cautati problemele componentelor unui laptop pe Internet.
228
13.3.4
Selectarea de memorie RAM suplimentara
Adaugarea de memorie RAM poate face ca laptopul sa functioneze mai bine. Memoria
RAM suplimentara mareste viteza de procesare a datelor prin micsorarea numarului
de citiri si scrieri pe care sistemul de operare le face pe fisierul swap de pe hard.
Citirea si scrierea datelor direct de pe RAM este mai rapida decat atunci cand folosim
fisierul swap. De asemenea, memoria RAM ajuta sistemul de operare sa ruleze
aplicatii multiple mai eficient.
Procesarea grafica la laptop-uri este de obicei realizata de unitatea centrala de
procesare (UCP) si deseori cere memeorie RAM suplimentara pentru a stoca filmele
pe care UCP le decodeaza pentru a fi vizionate. Noile aplicatii, precum distribuirea in
retea a filmelor si prelucrarea acestora, au nevoie de performanta crescuta la laptop-
uri. Instaland memorie RAM suplimentara putem ajuta la cresterea performantei
laptop-ului.
Tipul si modelul laptop-ului determina tipul de memorie RAM necesara. Este
important sa selectam tipul de memorie corect care este compatibil fizic cu laptop-ul.
Majoritatea calculatoarelor de tip desktop folosesc memorie care se monteaza intr-un
canal (slot) Dual Inline Memory Module (DIMM). Majoritatea laptop-urilor folosesc
un model mai mic pentru chip-ul de memorie, care este numit Small Outline DIMM
(SODIMM). SODIMM-urile sunt mai mici ca DIMM-urile, deci acestea sunt perfecte
pentru utilizarea lor la laptop-uri, imprimante, sau alte dispozitive atunci cand este de
dorita economisirea spatiului. Cand inlocuiti sau adaugati memorie, verificati daca
laptop-ul are sloturi disponibile pentru a adauga memoria si ca laptop-ul suporta
marimea si tipul memoriei care va fi adaugata, dupa cum puteti vedea in Figura 1.
Inainte sa cumparati si sa instalati memoria RAM suplimentara, consultati
documentatia care vine odata cu laptop-ul sau website-ul producatorului pentru
specificatii de compatibilitate. Folositi documentatia pentru a gasi unde trebuie sa
instalati memoria RAM la laptop. La majoritatea laptop-urilor,memoria RAM este
introdusa intr-un slot pe partea inferioara a carcasei, dupa cum puteti vedea in Figura
2. Totusi, la unele laptop-uri, tastatura trebuie sa fie scoasa pentru a avea acces la slot-
ul pentru RAM.
ATENTIE: Inainte de a instala memoria RAM, scoateti bateria si deconectati
calculatorul de la priza electrica pentru a evita defectiunile legate de ESD atunci cand
instalati memoria.
Pentru a verifica capacitatea memoriei RAM instalata, verificati ceea ce apare pe
ecran in timpul POST-ului, in BIOS, sau in fereastra de proprietati a sistemului.
Figura 3 arata unde poate fi gasita capacitatea de memorie RAM in fereastra de
proprietati a sistemului:
Start> Control Panel (Panoul de control) > System > General Tab
13.4
Descrierea procedurilor de intretinere preventiva pentru laptop-uri
Intretinerea preventiva ar trebui programata la intervale regulate de timp pentru a
pastra buna functionare a laptop-urilor. Deoarece laptop-urile sunt portabile, sunt mai
expuse la urmatoarele materiale si situatii periculoase decat calculatoarele de tip
229
desktop:
Murdarire si contaminare
Varsarea diverselor lichide
Uzura si rupere
Caderi
Caldura sau frig excesiv
Umezeala excesiva
Administrarea corecta a fisierelor si directoarelor poate asigura integritatea datelor.
Dupa parcurgerea acestei sectiuni, veti putea indeplini urmatoarele obiective:
Descrierea modalitatii de planificare si executare a intretinerii laptop-urilor.
Explicarea administrarii controlului versiunilor de date intre calculatoare de
tip desktop si laptop-uri.
13.4.1
Descrierea modalitatii de planificare si executare a intretinerii laptop-urilor
Ingrijirea adecvata si intretinerea pot ajuta componentele laptopurilor sa functioneze
mai eficient si totodata pot extinde durata de viata a echipamentului.
Un program de intretinere eficient trebuie sa includa un plan de rutina pentru
intretinere. Majoritatea organizatiilor au un program de intretinere preventiva
functional. Daca nu exista un program, lucrati cu managerul pentru a crea unul. Cel
mai eficient program de intretinere preventiva necesita un set de activitati de rutina
care pot fi efectuate lunar, dar care sa permita efectuarea de activitati de intretinere
atunci cand e nevoie.
Programul de intretinere preventiva pentru un laptop poate sa includa anumite
practici specifice unei organizatii dar intotdeauna trebuie sa contina urmatoarele
proceduri standard:
Curatarea
Intretinerea hard disk-ului
Actualizarea software-ului
Pentru a pastra un laptop curat, fiti eficace si nu fiti neglijenti. Tineti lichidele departe
de laptop. Nu mancati atunci cand lucrati la laptop si inchideti-l atunci cand nu il
folositi. Atunci cand curatati un laptop, nu folositi produse de curatare dure sau solutii
care sa contina amoniac. Materialele neabrazive, precum cele din Figura1, sunt
recomandate la curatarea unui laptop:
Aer comprimat
Solutie de curatare diluata
Lavete din bumbac
Carpa moale, fara scame
ATENTIE: Inainte de a curata un laptop, deconectati-l de la orice sursa de alimentare.
230
Intretinerea de rutina include curatarea lunar a urmatoarelor componente ale unui
laptop:
Carcasa
Spatiile destinate racirii
Porturile I/O
Ecranul
Tastatura
NOTA: In orice moment in care vi se pare evident ca un laptop trebuie curatat,
procedati ca atare. Nu asteptati pana la urmatoarea intretinere planificata.
Sistemul de operare ar trebui de asemenea intretinut. Hard disk-ul poate deveni
dezorganizat pe masura ce fisierele sunt deschise, salvate si sterse. Calculatorul poate
functiona mai greu daca sistemul de operare este nevoit sa caute printre fisiere
fragmentate. Din fericire, Windows XP are doua programe care ajuta la intretinerea
hard disc-ului:
Disk Cleanup (Curatarea discului)
Disk Defragmenter (Defragmentarea discului)
Pentru a rula Disk Cleanup urmariti [Figura 2]:
1. Selectati hard disk-ul pe care doriti sa il curatati.
2. Dati click dreapta si alegeti Properties.
3. In tab-ul General, dati click pe Disk Cleanup.
4. O serie de casute de selectare arata fisierele disponibile pentru a fi sterse.
Selectati casutele care corespund fisierelor pe care doriti sa le stergeti si apoi
dati click pe OK.
Pentru a rula Disk Defragmenter urmariti [Figura 3]:
1. Selectati hard disk-ul pe care doriti sa il curatati.
2. Dati click dreapta si selectati Properties.
3. In tab-ul Tools dati click pe Defragment Now. Durata de timp in care se
completeaza defragmentarea variaza in functie de cat de fragmentat este hard
disk-ul.
NOTA: Este posibil sa fie necesar sa inchideti toate programele care ruleaza pe fundal
pentru a porni Disk Defragmenter.
13.4.2
Explicarea administrarii controlului versiunilor de date intre calculatoare de tip
desktop si laptop-uri
Este important sa aveti un management adecvat al fisierelor si directoarelor.
Procedurile de restaurare si recuperare, precum si backup-urile sunt mult mai
eficiente daca datele sunt organizate.
Windows XP are o locatie specifica, uneori disponibila sub forma de icon pe desktop,
denumita My Documents. Puteti folosi My Documents pentru a crea o structura a
231
directoarelor si pentru a stoca fisierele.
Cand mutati fisiere de pe un laptop pe un calculator tip desktop, incepeti prin a crea
structuri similare de directoare in ambele locatii. Fisierele pot fi transferate pe retea,
cu un disc optic sau cu un dispozitiv portabil.
Trebuie sa fiti atent ca datele copiate de pe un calculator sa nu surpascrie date
existente pe calculatorul destinatie. Cand copiati un fisier catre un director destinatie
puteti sa va intalniti cu un mesaj de tip - Confirm File Replacement (Confirma
inlocuirea fisierului) - ca in Figura 1. Acest mesaj indica faptul ca Windows XP a
incetat procesul de copiere pana ce alegeti daca sa inlocuiti sau nu fisierul original cu
cel pe care il transferati. Daca nu sunteti siguri selectati "No". Ca sa stabiliti ce fisier
trebuie pastrat comparati datele si dimensiunea fisierelor. Puteti deschide fisierele
pentru a le vedea continutul.
NOTA: Nici un sistem de operare nu permite ca in acelasi director sa existe fisiere cu
acelasi nume.
ATENTIE: Fiti atent sa nu dati "cut" din neatentie la un fisier cand intentia este sa ii
dati "copy".
13.5
Descrierea depanarii laptop-ului
Procesul de depanare ajuta la rezolvarea problemelelor laptop-ului sau perifericelor.
Aceste probleme variaza de la simplu, cum ar fi actualizarea unui drive, pana la
probleme complexe, cum ar fi instalarea unui CPU. Folositi pasi pentru depanare ca
un ghid ce ajuta la diagnosticarea si repararea problemelor.
Dupa parcurgerea acestei sectiuni, veti putea indeplini urmatoarele sarcini:
Trecerea in revista a procesului de depanare.
Identificarea problemelor comune si a solutiilor.
Aplicarea tehnicilor de depanare.
13.5.1
Trecere in revista a procesului de depanare
Un tehnician trebuie sa poata analiza problema si sa determine cauza erorii pentru a
putea depana laptop-ul. Acest proces se numeste depanare.
Primul pas in procesul de depanare este de a aduna date de la client. Figurile 1 si 2
contin o lista de intrebari cu variante libere sau cu variante limitate de raspuns care
pot fi adresate clientului.
Imediat ce ati discutat cu clientul ar trebui sa verificati problemele evidente. Figura 3
listeaza problemele care se aplica laptop-urilor.
Dupa ce problemele evidente au fost verificate, incercati cateva solutii rapide. Figura 4
ilustreaza cateva solutii rapide pentru problemele laptop-urilor.
Daca solutiile rapide nu au rezolvat problema este timpul sa se adune date din
calculator. Figura 5 prezinta diferite moduri de a aduna informatii despre problema
232
laptop-ului.
In acest moment veti avea suficiente informatii sa evaluati problema, sa faceti
cercetari si sa implementati posibilele solutii. Figura 6 arata resurse pentru posibilele
solutii.
Dupa ce veti rezolva problema, veti prezenta solutia clientului. Figura 7 este o lista de
sarcini necesare pentru a finaliza acest pas.
13.5.2
Identificarea problemelor comune si a solutiilor
Problemele laptop-urilor pot fi de hardware, software, retele, sau combinatie a celor trei.
Veti rezolva unele tipuri de probleme ale laptop-urilor mai des decat altele. In Figura 1 este
o diagrama cu probleme comune ale laptopurilor si solutii pentru acestea.
13.5.3
Aplicarea tehnicilor de depanare
Acum ca ati inteles procesul de depanare, este timpul sa aplicati abilitatatile
dumeavoastra de a asculta si de a diagnostica.
Foaia de lucru este proiectata pentru a consolida abilitatile dumneavoastra de
comunicare pentru a verifica informaiile de la client.
13.6
Rezumat
Acest capitol s-a axat pe descrierea componentelor laptopurilor si a dispozitivelor
portabile. In continuare sunt prezentate cateva concepte importante intalnite in acest
capitol:
Bluetooth creaza un PAN wireless de dimensiune mica pentru telefoane mobile,
imprimante si laptopuri conectate.
O retea IR foloseste raze infrarosii pentru a crea retele pe distante mici folosite
mai ales pentru controlul dispozitivelor de intrare si a celor mobile.
Un WAN celular permite utilizarea telefonului mobil si a laptop-ului pentru
comunicatii de tip voce si date.
Wi-Fi este cea mai des intalnita tehnologie Wireless. Exista 4 mari lansari in
tehnologia Wi-Fi, fiecare cu viteze diferite si diverse latimi de banda: IEEE
802.11 a, b, g, si n.
Retelele prin satelit sunt mai rapide decat modemurile dar mai lente decat DSL
si retelele prin cablu. Retelele prin satelit sunt, in prinicpal, folosite in locatii
indepartate.
Un CRU este o componenta pe care un utilizator o poate instala fara cunostinte
in domeniul tehnic.
Un FRU este o componenta pe care un tehnician pregatit o poate instala intr-o
locatie indepartata.
Majoritatea reparatiilor pot fi facute direct la sediul clientului sau in orice
centru local de reparatii. Totusi, exista situatii in care un laptop trebuie trimis
direct la producator pentru reparatii.
Tehnicienii profesionisti se folosesc de programe de intretinere preventiva
pentru a mentine echipamentele la nivelul optim de performanta.
Laptop-urile sunt mai predispuse la contamiari si alte defectiuni. Un laptop
bine intretinut va reduce costurile de reparatie.
O statie de extindere permite unui laptop sa se conecteze usor la periferice
specifice PC-urilor normale. Un multiplicator de porturi poate fi adaugat la un
laptop daca utilzatorul are nevoie de de mai multe porturi I/O.
233
Respectarea si cunoasterea pasilor in programele de depanare ale unui laptop
sunt considerate un element primordial in cariera unui tehnician.
Un tehnician bine pregatit trebuie sa detina si aptitudini bune de comunicare cu
clientii.
CAPITOLUL 14:IMPRIMANTE SI SCANNERE:AVANSAT
14.0
Introducere
Acest capitol cerceteaza functionalitatea imprimantelor si a scanner-elor. Veti invata
cum sa intretineti, sa instalati si sa reparati aceste dispozitive atat in mediu de
configurare local cat si de retea. Acest capitol pune in discutie pericole, proceduri de
configurare, intretinere preventiva si distribuirea in retea (share) a unei imprimante si
a unui scanner.
Dupa terminarea acestui capitol, veti putea indeplini urmatoarele sarcini:
Descrierea potentialelor pericole si procedurilor de siguranta legate de
imprimante si scanner-e.
Instalarea si configurarea unei imprimante si unui scanner locale.
Descrierea modalitatii de partajare a unei imprimante si a unui scanner intr-o
retea.
Actualizarea si configurarea imprimantelor si scanner-elor.
Descrieti tehnicile de intretinere preventiva a imprimantelor si a scanner-elor.
Depanati imprimante si scanner-e.
14.1
Descrierea potentialelor pericole si proceduri de siguranta legate de imprimante si
scanner-e
Trebuie sa urmati mereu procedurile de siguranta atunci cand lucrati la un calculator.
Exista, de asemenea, reguli ce trebuie urmate cand lucrati cu imprimante si scannere.
Aceste reguli garanteaza siguranta dumneavoastra si a echipamentelor
Prima regula a sigurantei se refera la deplasarea echipamentelor mari. Intotdeauna
ridicati echipamentele folosind forta picioarelor si a genunchilor, si nu a spatelui
dumneavoastra. Purtati imbracaminte si incaltaminte adecvate. Nu purtati bijuterii
sau haine largi cand efectuati service-ul calculatorului.
Imprimantele, scanner-ele, si dispozitivele multifunctionale care sunt conectate la
priza de curent se pot incinge cand sunt folosite. Daca planificati sa efectuati service-ul
oricarui echipament, trebuie sa il opriti si sa il lasati sa se raceasca inainte de a incepe
orice reparatie la componentele interne. Capetele de imprimare de la imprimantele
matriciale pot deveni foarte fierbinti cand sunt in folosinta. Ansamblul de siguranta al
unei imprimante laser se poate, de asemenea, incinge.
Unele imprimante pot pastra o cantitate mare de energie electrica chiar si dupa ce au
fost deconectate de la sursa de tensiune. Numai tehnicienii calificati ar trebui sa
efectueze reparatii avansate asupra imprimantelor laser, in particular daca reparatia
presupune umblarea la cablul corona (corona wire) sau la ansamblul tamburului de
transfer (transfer roller assembly). Aceste zone pot retine voltaje ridicate, chiar si
dupa ce imprimanta a fost inchisa. Verificati manualele de service sau contactati
234
producatorul pentru a fi sigur ca stiti unde sunt plasate aceste zone in interiorul
imprimantei.
Imprimantele si scanner-ele pot fi scumpe. Daca nu efectuati service-ul imprimantelor
corect sau instalati componente gresite, le puteti strica fara a le mai putea repara.
14.2
Instalarea si configurarea unei imprimante si unui scanner locale
Dispozitivul local se conecteaza direct la calculator. Inainte de a instala un dispozitiv
local, cum ar fi o imprimanta sau un scanner, asigurati-va ca ati indepartat toate
ambalajele. Scoateti orice material care impiedica partile mobile sa se deplaseze in
timpul transportului. Pastrati ambalajul original in cazul in care este necesar sa
returnati echipamentul producatorului pentru reparatii in garantie.
Dupa parcurgerea acestei sectiuni, veti putea indeplini urmatoarele obiective:
Conectati dispozitivul la un port local.
Instalati si configurati driver-ul si software-ul.
Configurarea optiunilor si a setarilor de baza.
Verificarea functionalitatii.
14.2.1
Conectati dispozitivul la un port local
Depinzand de producator, imprimantele locale pot comunica cu calculatoarele folosind
porturi seriale, paralele, USB, FireWire, sau SCSI si cabluri. Click pe butoanele din
Figura 1 pentru a revedea caracteristicile acestor porturi. Tehnologiile fara fir, cum
este Bluetooth si infrarosu, sunt de asemenea folosite pentru a conecta aceste
dispozitive.
Pentru a conecta o imprimanta, atasati cablul corespunzator portului de comunicare
din spatele imprimantei. Conectati celalalt capat al cablului la portul corespunzator
din spatele calculatorului.
Dupa ce cablul de date a fost conectat corespunzator, atasati cablul de curent la
imprimanta. Conectati celalalt capat al cablului de curent la o iesire electrica
disponibila. Cand alimentati cu putere dispozitivul, calculatorul incearca sa determine
instalarea corecta a driver-ului respectivului dispozitiv.
SFAT: Verificati intotdeauna pachetele pentru cabluri cand cumparati o imprimanta
sau un scanner. Multi dintre producatori pastreaza costurile de productie scazute
neincluzand un cablu alaturi de imprimanta. Daca sunteti nevoit sa cumparati un
cablu, aveti grija sa cumparati modelul corect.
14.2.2
Instalati si configurati driver-ul si software-ul
Driver-ele imprimantei sunt programe software care fac posibila comunicarea dintre
imprimante si calculatoare. Configurarea software-ului ofera o interfata ce permite
utilizatorilor sa stabileasca si sa modifice optiunile imprimantei. Fiecare model de
imprimanta are propriul tip de driver si de configurare a software-ului.
Cand veti conecta o noua imprimanta la calculator, Windows XP va incerca sa
localizeze si sa instaleze implicit un driver folosind programul Plug and Play (PnP).
Daca Windows-ul nu poate gasi driver-ul necesar in calculator, va incerca sa se
concecteze la internet pentru a gasi unul. Producatorii imprimantelor actualizeaza
235
frecvent driver-ele pentru a creste performantele imprimantei, pentru a adauga si
imbunatatii optiunile imprimantei, si abordeaza problemele de compatibilitate
generale.
Instalarea driver-ului imprimantei
Procesul instalarii si actualizarii driver-ului imprimantei implica de obicei urmatorii 5
pasi:
1. Determinarea versiunii curente a driver-ului imprimantei instalate. Amintiti-va
sa selectati versiunea mai noua pentru a creste functionalitatea.
2. Cautati pe internet pentru a gasi cea mai noua versiune a driver-ului.
3. Descarcati driver-ul. Urmati instructiunile de pe website.
4. Instalati driver-ul. Atunci cand sunt activate, majoritatea programelor de
instalare a driver-elor instaleaza automat noul driver.
5. Testati driver-ul. Pentru a testa driver-ul, alegeti Start > Settings > Printers
and Faxes. Click dreapta pe imprimanta si alegeti Properties (Proprietati).
Apoi alegeti Print Test Page (Imprimati o pagina de test). Daca imprimanta nu
functioneaza, reporniti calculatorul si incercati inca o data.
Pagina test imprimata ar trebui sa contina un text pe care sa il puteti citi. Daca textul
nu poate fi citit, problema ar putea fi programul de driver defectuos sau folosirea unui
limbaj de descriere a paginii gresit (wrong page description language).
Page Description Language (PDL)
Un PDL (page description language - limbaj de descriere a paginii) este un tip de cod
care descrie aparitia unui document intr-o limba pe care imprimanta o poate intelege.
Un PDL intr-o pagina include text-ul, grafica, precum si informatii de formatare.
Aplicatiile software folosesc PDL pentru a trimite imagini What You See Is What You
Get (WYSIWYG) - "Ceea ce vezi este ceea ce primesti" catre imprimanta.
Imprimanta traduce fisierul PDL astfel incat indiferent ce este pe ecranul
calculatorului este ceea ce va fi printat. PDL-ul grabeste procesul de printare,
trimitand cantitati mari de date in acelasi timp. De asemenea manevreaza fonturile
calculatorului.
Exista 3 PDL-uri comune:
Printer Command Language (PCL) Hewlett-Packard a dezvoltat PCL pentru
comunicarea cu imprimantele inkjet de generatie trecuta. PCL este acum un
standard industrial pentru aproape toate tipurile de imprimante.
PostScript (PS) Adobe Systems a dezvoltat PS-urile pentru a permite tipurilor
de fonturi sau de texte sa aiba aceleasi caracteristici de pe ecran pe hartie.
Graphics Device Interface (GDI) GDI este o componenta Windows care
gestioneaza cum sunt transmise imaginile grafice la dispozitivele de iesire. GDI-
ul transforma imagini catre bitmap care utilizeaza calculatorul in locul
imprimantei pentru a transfera imaginile.
14.2.3
Configurarea optiunilor si a setarilor de baza
Optiunile generale ale unei imprimante ce pot fi configurate de catre un utilizator
236
includ controlul transmisiunii si modul de imprimare.
Urmatoarele optiuni pentru controlul transmisiunii seteaza modul in care o
imprimanta controleaza dispozitivul:
Selectarea tavitei de hartiei
Selectarea traiectoriei de iesire
Dimensiunea hartiei si orientarea
Selectarea greutatii hartiei
Urmatoarele optiuni de iesire ale imprimantei gestioneaza raspandirea cernelei sau a
toner-ului pe documentul imprimat:
Administrarea culorii
Viteza de imprimare
Unele imprimante au butoane de control instalate pe imprimante pentru ca utilizatorii
sa selecteze optiuni. Alte imprimante utilizeaza optiunile driver-elor. Cele doua metode
de selectare a optiunilor sunt cele generale si pentru fiecare document in parte.
Metode Generale
Metoda generala se refera la optiunile imprimantei ce sunt setate sa trateze in aceeasi
maniera toate documentele. De fiecare data cand un document este imprimat,
optiunile generale sunt folosite, doar daca nu sunt luate in considerare setarile pentru
fiecare document in parte.
Pentru a schimba configuratia unei imprimante generale, alegeti Start > Control Panel
> Printers and Faxes si dati click dreapta pe imprimanta. Urmatoarele exemple vor
arata cum puteti administra optiunile unei imprimante.
Pentru a seta o imprimanta principala, alegeti Start > Control Panel > Printers and
Faxes Click dreapta pe imprimanta si apoi alegeti Set as Default Printer, dupa cum
vedeti in Figura 1.
NOTA: In functie de driver-ul pe care il aveti instalat, Set as Default Printer (setarea
ca imprimanta implicita) ar putea sa nu va apara in meniul principal. Daca aceasta se
intampla, dati dublu click pe imprimanta si deschideti fereastra Document Status si
apoi alegeti Printer > Set as Default Printer.
Pentru a va limita imprimarea doar la alb si negru, alegeti Start > Control Panel >
Printers and Faxes. Click dreapta pe imprimanta si apoi alegeti Printing Preferences.
Alegeti tab-ul Color. Bifati Print In Grayscale si selectati butonul radio Black Print
Cartridge Only, dupa cum vedeti in Figura 2. Click OK.
Metode pentru fiecare document in parte
Scrisorile, foile de lucru si imaginile digitale sunt unele dintre tipurile de documente
care pot necesita setari principale ale imprimantei. Puteti schimba setarile pentru
fiecare document trimis imprimantei schimband setarile documentului trimis catre
237
imprimare.
Pentru a schimba setarile necesare imprimarii, pastrati documentul deschis si selectati
File > Page Setup. Setarile implicite sunt afisate, dupa cum puteti observa in Figura 3.
Puteti alterna culorile, calitatea imprimarii, directia hartiei si dimensiunea marginilor
documentului pe care il listati fara a schimba setarile implicite.
Calibrarea Scanner-ului
Calibrarea unui dispozitiv este una dintre primele sarcini dupa instalarea unui driver.
Folositi software-ul primit odata cu acest dispozitiv sa efectuati aceasta procedura.
Setarile implicite pot fi modificate mai tarziu pentru a indeplini cerintele clientului.
Calibrarea scanner-ului poate include pozitionarea senzorului si folosirea planului IT8
pentru a uniformiza culoarea. Planul IT8 este un grafic de calibrare a culorii pe care il
folositi sa creati profile pentru dispozitive specifice. Un scanner analizeaza documentul
pentru comparatie, in timp ce o imprimanta reproduce documentul pentru comparare.
Pentru a asigura calibrarea, comparati rezultatul imprimarii cu planul IT8 al
echipamentului. Modificati setarile culorilor imprimantei pentru a se potrivi. Data
viitoare cand printati sau scanati o imagine, culoarea va fi exact la fel ca si cea a
documentului.
Calibrarea Imprimantei
Calibrarea imprimantei este efectuata folosind driver-ul de software. Acest proces
garanteaza ca, capetele de imprimare sunt aliniate si pot imprima pe o pagina speciala.
Capetele imprimantei cu jet de cerneala sunt de obicei fixate in cartusul de cerneala,
ceea ce inseamna ca exista posibilitatea sa fie necesar sa recalibrati imprimanta de
fiecare data cand schimbati cartusul.
14.2.4
Verificarea functionalitatii
Instalarea oricarui aparat nu este completa pana cand nu ati verificat toate functiile
aparatului. Aceasta include sarcini speciale precum cele ce urmeaza:
Printati pe ambele parti pentru a economisi hartie
Folositi diferite tipuri de sertare de hartie pentru marimi speciale ale hartiei
Schimbati setarile unei imprimante color astfel incat sa printeze in alb si negru
sau in nuante de gri pentru a face copii ale documentelor
Printati cu optiunea de printare 'rapida' (draft) pentru a economisi cerneala
Modificati rezolutia unui scanner pentru o imagine mai clara
Modificati imaginile scanate ale documentelor salvate
Folositi o aplicatie de recunoastere optica a caracterelor (OCR - optical
character recognition)
NOTA: Manualele electronice si website-urile de suport explica cum sa scoateti hartia
prinsa in imprimanta, cum sa puneti cerneala in cartuse si cum sa incarcati toate
tipurile de hartie.
Testul imprimantei
Sunt cateva cai de a imprima o pagina de test:
238
Folositi optiunea Print Test Page (Printati o Pagina de Test) din imprimanta
Folositi optiunea Print Test Page (Printati o Pagina de Test) din Windows
Folositi functia de imprimare dintr-o aplicatie.
Trimiteti un fisier direct la un port paralel de imprimanta folosind o linie de
comanda.
Pentru a testa o imprimanta, prima oara printati o pagina de test de la imprimanta, si
apoi printati folosind proprietatile de functionare din calculator sau dintr-o aplicatie.
Astfel va asigurati ca imprimanta functioneaza in conditii normale, software-ul driver-
ului este instalat si functioneaza, si ca imprimanta si calculatorul comunica.
Testul scanner-ului
Testati scanner-ul scanand un document. Folositi butoanele de pe aparat pentru a
scana automat. Apoi, initiati scanarea din software-ul scanner-ului si asigurati-va ca
software-ul deschide scanarea automat. Daca imaginile scanate se prezinta la fel ca si
cele de pe ecran, ati incheiat instalarea cu succes.
Pentru un echipament multifunctional, ar trebui sa testati toate functionalitatile:
Fax Trimieti fax la un alt fax care functioneaza
Copiere Creati o copie a unui document
Scanare Scanati un document
Printare Printati un document
14.3
Descrierea modalitatii de partajare a unei imprimante si a unui scanner intr-o retea
Unul din principalele motive pentru care s-au dezvoltat retelele a fost de a permite
grupurilor de utilizatori de calculatoare sa imparta dispozitive periferice. Dispozitivul
cel mai cunoscut care se utilizeaza in comun este imprimanta. Partajarea unei singure
imprimante intr-un grup de utilizatori conduce la un cost mult mai scazut decat
cumpararea unei imprimante pentru fiecare calculator.
Imprimantele ieftine necesita de obicei un server de imprimare separat pentru a
permite conectivitate in retea deoarece aceste imprimante nu au interfete de retea
incorporate. Calculatorul care este conectat la imprimanta poate fi folosit ca server de
imprimare. Cele mai multe sisteme de operare pentru calculatoare au incorporata
capacitatea de partajare a imprimantei.
Dupa ce confirmati ca software-ul pentru partajarea imprimantei este instalat,
serverul trebuie sa stie care imprimanta se va partaja. In folderul Imprimante, dati
click dreapta pe imprimanta care se va partaja, selectati Properties, si dati click pe
butonul Sharing. Selectati Share this printer (Partajati aceasta imprimanta) ca
optiune, si atribuiti imprimantei un nume.
Dupa parcurgerea acestei sectiuni, veti putea indeplini urmatoarele obiective:
Descrieti tipurile de servere de imprimare.
Descrieti cum instalati software-ul unei imprimante de retea si driverele pe
calculator.
239
14.3.1
Descrieti tipurile de servere de imprimare
Serverele de imprimare permit mai multor utilizatori sa acceseze o singura
imprimanta. Un server de imprimare are trei functii. Prima este de a oferi clientilor
acces la resurse de imprimare. Cea de-a doua functie este de a administra procesele de
imprimare, prin stocarea acestora intr-o arhiva de imprimare pana cand aceasta este
gata pentru ele, si apoi alimentarea informatiilor de imprimare catre imprimanta. Cea
de-a treia este de a furniza feedback utilizatorilor. Aceasta include furnizarea de
notificari ca functia de imprimare s-a terminat, sau indicarea unor mesaje de eroare
ca ceva nu a mers bine.
Ca tehnician, trebuie sa alegeti tipul de server de imprimare care se potriveste cel mai
bine nevoilor clientului. Exista trei tipuri:
Servere de imprimare de retea
PC-uri dedicate serverelor de imprimare
Imprimante partajate intre calculatoare
Servere de imprimare de retea
Un server de imprimare in retea permite mai multor utilizatori dintr-o retea sa
acceseze o singura imprimanta. Un server de imprimare in retea poate gestiona
imprimarea fie prin conexiune prin fir, fie wireless. Figura 1 arata un server de
imprimare cu fir. Ar trebui sa luati in considerare avantajele si dezavantajele unui
calculator dedicat ca server de imprimare inainte de a instala unul:
Un avantaj in a folosi un server de imprimare in retea este acela ca serverul
accepta comenzile de imprimare care ii vin de la calculatoare, apoi elibereaza
calculatoarele pentru alte sarcini. Serverul de imprimare este intotdeauna
disponibil utilizatorilor, spre deosebire de o imprimanta partajata de la
calculatorul unui utilizator.
Un dezavantaj al unui server de imprimare in retea este acela ca este posibil ca
acesta sa nu poata folosi toate functiile unui dispozitiv multifunctional.
PC-uri dedicate serverelor de imprimare
Un PC dedicat ca server de imprimare este un calculator destinat manipularii
sarcinilor de imprimare ale clientului in cel mai eficient mod. Deoarece se ocupa de
cererile mai multor clienti, un server de imprimare este, de obicei, unul dintre cele mai
puternice calculatoare din retea. PC-urile dedicate ca serverele de imprimare pot
gestiona mai mult de o imprimanta la un moment dat. Un server de imprimare trebuie
sa aiba resursele disponibile pentru a satisface cererile clientilor de imprimare:
Procesor puternic Deoarece serverul de imprimare PC utilizeaza propriul sau
procesor de a administra si a indica traseul de imprimare al informatiilor,
acesta trebuie sa fie suficient de rapid pentru a gestiona toate cererile.
Suficient spatiu pe hard disk Un server de imprimare de tip PC preia
sarcinile de lucru de la clienti, le plaseaza intr-o de coada de imprimare si le
trimite pe rand la imprimanta. Este necesar sa avem suficient spatiu de stocare
pe calculator, pentru ca acesta sa mentina sarcinile pana la completare.
Memorie Suficienta Procesorul serverului si RAM-ul comanda trimiterea
sarcinilor de lucru la o imprimanta. Daca memoria serverului nu este suficient
240
de mare pentru a gestiona o intreaga sarcina de imprimare, unitatea de hard
disk trebuie sa trimita sarcina, lucru care este mult mai lent.
Imprimante partajate intre calculatoare
Calculatorul unui utilizator care are atasata o imprimanta poate imparti acea
imprimanta cu alti utilizatori din retea. Windows XP face ca procesul sa fie rapid si
usor. Intr-o retea de casa, inseamna ca utilizatorii pot imprima documentele de
oriunde s-ar afla in casa folosind un laptop cu conexiune wireless. Intr-o retea de
birou, daca se partajeaza o imprimanta inseamna ca poate fi folosita de mai multi
utilizatori.
Partajarea unei imprimante de la un calculator are de asemenea dezavantaje.
Calculatorul pe care este instalata o imprimanta foloseste propriile resurse pentru a
gestiona sarcinile de imprimare care vin la imprimanta. Daca un utilizator foloseste
calculatorul, in acelasi timp cu un alt utilizator din retea care foloseste imprimanta,
utilizatorul care foloseste calculatorul ar putea observa o scadere a performantei
calculatorului. Mai mult, imprimanta nu este disponibila daca utilizatorul reporneste
sau inchide calculatorul cu o imprimata de retea partajata.
14.3.2
Descrieti cum instalati software-ul unei imprimante de retea si driverele pe
calculator
Windows XP permite utilizatorilor calculatorului sa isi partajeze imprimanta cu alti
utilizatori din retea. Acest proces are doi pasi:
1. Configurati calculatorul atasat la imprimanta sa o partajeze cu alti utilizatori
din retea.
2. Configurati calculatorul unui utilizator pentru a recunoaste imprimanta
partajata si sa o foloseasca pentru imprimare.
Pentru a configura un calculator cu imprimanta atasata sa accepte sa imprime
documente de la alti utilizatori din retea, urmati acesti pasi:
1. Alegeti Start > Control Panel > Printers and Other Hardware > Printers and
Faxes.
2. Selectati imprimanta pe care doriti sa o partajati.
3. Optiunea Printer Tasks (Sarcinile imprimantei) va aparea in partea stanga.
Selectati Share this printer (Partajati aceasta imprimanta).
4. Casuta de dialog Printer Properties (Proprietatile imprimantei) corspunzatoare
respectivei imprimante va aparea pe monitor. Selectati tab-ul Sharing
(Partajare). Selectati Share this printer (Partajati aceasta imprimanta) si
introduceti numele pe care il doriti pentru partajare. Acesta este numele cu
care imprimanta va putea fi vazuta de ceilalti utilizatori.
5. Verificati daca partajarea a fost facuta cu succes. Intoarceti-va in folderul
Printers and Faxes (Imprimante si Faxuri) si observati ca pictograma
imprimantei are acum o mana sub ea, la fel ca cea din Figura 1. Aceasta arata
ca imprimanta este o resursa partajata.
Ceilalti utilizatori care se pot conecta acum la imprimanta partajata pot sa nu aiba
instalate driver-ele necesare. Acesti utilizatori pot de asemenea sa foloseasca sisteme de
operare diferite fata de calculatorul ce detine imprimanta partajata. Windows XP
241
poate descarca automat driver-ele corecte catre ceilalti utilizatori. Dati click pe
butonul Additional Drivers (Drivere suplimentare) pentru a selecta sistemele de
operare care pot fi folosite de ceilalti utilizatori. Cand inchideti casuta de dialog
apasand tasta OK, Windows XP va dori sa obtina aceste drivere suplimentare. Daca
toti ceilalti utilizatori folosesc Windows XP, nu va fi nevoie sa dati click pe butonul
Additional Drivers (Drivere suplimentare).
Conectarea altor utilizatori
Alti utilizatori din retea se pot conecta acum la aceasta imprimanta urmand acesti
pasi:
1. Alegeti Start > Control Panel > Printers and other Hardware > Add a Printer.
2. Va aparea wizard-ul Add Printer (Adaugati o imprimanta). Dati click pe Next.
3. Selectati optiunea A network printer, or a printer attached to another
computer (O imprimanta din retea sau o imprimanta atasata la un alt
calculator) dupa cum este prezentat in Figura 2. Dati click pe Next.
4. Introduceti numele imprimantei sau navigati pentru a o gasi in retea folosind
butonul Next. Va aparea o lista a imprimantelor partajate.
5. Dupa ce selectati imprimanta, un port virtual al imprimantei este creat si afisat
in fereastra Add a Printer (Adaugati o imprimanta). Driver-ele cerute de
imprimanta sunt descarcate din server-ul de printare si instalate pe calculator.
Wizard-ul va finaliza instalarea.
14.4
Actualizarea si configurarea imprimantelor si scanner-elor
Unele imprimante pot fi configurate sa imprime mai repede si sa furnizeze mai multe
servicii de imprimare prin adaugarea de hardware. Hardware-ul poate include tavi de
hartie aditionale, alimentatoare de hartie, placi de retea, si extensii de memorie.
Scanner-ele pot fi de asemenea configurate sa faca mai mult pentru a suporta nevoile
clientilor. Exemple pentru optimizarea scanner-elor includ corectarea culorilor si
redimensionare. Aceste cerinte nu pot fi indeplinite folosind setarile implicite.
Dupa parcurgerea acestei sectiuni, veti putea indeplini urmatoarele obiective:
Descrierea modului de imbunatatire a unei imprimante.
Descrierea modului de optimizare a unui scanner.
14.4.1
Descrieti upgrade-urile unei imprimante
Actualizand memoria imprimantei, veti imbunatati viteza de imprimare si veti mari
abilitatea de a efectua imprimari cat mai complexe. Toate imprimantele de astazi au
cel putin o cantitate mica de memorie RAM. Cu cat imprimanta are memoria mai
mare, cu atat este mai eficienta. Memoria adaugata ajuta la buffering-ul sarcinilor,
crearea de pagini, imprimarea imbunatatita a fotografiilor si graficii.
Buffering-ul sarcinilor de imprimare are loc atunci cand acestea sunt capturate in
memoria interna a imprimantei. Buffering-ul permite calculatorului sa proceseze alte
activitati in loc sa astepte pentru ca imprimanta sa finalizeze. Buffering-ul este o
caracteristica comuna intalnita la imprimantele de tip laser si la plottere, precum si la
242
imprimantele cu jet de cerneala si cele matriceale.
Imprimantele, de obicei, sosesc din fabrica cu memorie suficienta astfel incat sa poata
suporta si sarcini care implica text. Cu toate acestea, sarcinile de imprimare ce implica
grafica, si in special fotografie, ruleaza mult mai eficient daca memoria imprimantei
are dimensiunea necesara sa stocheze intreaga sarcina inainte de a incepe. Daca sunt
afisate erori care indica faptul ca imprimanta are memorie insuficienta sau ca
memoria este supraincarcata, aveti nevoie de mai multa memorie.
Instalarea Memoriei Imprimantei
Primul pas in instalarea memoriei suplimentare la imprimanta este sa cititi manualul
imprimantei pentru a determina:
Tipul memoriei Tipul fizic al memoriei, viteza si capacitatea; unele sunt tipuri
standard de memorie, in timp ce alte imprimante necesita memorii speciale sau
proprietare
Ocuparea si disponibilitatea memoriei Numarul de sloturi folosite si libere;
aceasta poate necesita deschiderea unui compartiment pentru verificarea
RAM-ului
Producatorii de imprimante au stabilit proceduri pentru actualizarea memoriei,
incluzand urmatoarele operatiuni:
Inlaturarea capacelor pentru accesarea zonei de memorie.
Instalarea sau inlaturarea memoriei
Initializarea imprimantei pentru a recunoaste noua memorie
Instalarea de drivere actualizate daca este nevoie
Actualizari suplimentare ale imprimantei
Acestea sunt unele dintre actualizarile suplimentare:
Imprimare duplex pentru a permite imprimarea pe ambele parti
Tavi suplimentare pentru a inmagazina mai multa hartie
Tipuri specializate de tavi pentru diferite tipuri de hartie
Placi de retea pentru a accesa o retea prin cablu sau wireless
Actualizari de firmware pentru a adauga functionalitate si a repara bug-urile
Urmariti instructiunile imprimantei cand instalati sau actualizati componentele.
Contactati producatorul sau un tehnician autorizat pentru informatii suplimentare
daca aveti orice problema la instalarea actualizarilor. Urmariti toate procedurile de
siguranta furnizate de catre producator.
14.4.2
Descrieti optimizarea unui scanner
Scanner-ele functioneaza bine pentru majoritatea utilizatorilor fara alte modificari
facute setarilor initiale. Sunt, insa, caracteristici care pot imbunatati documentul ori
imaginea scanata in functie de exigentele utilizatorilor. Acestea sunt cele mai
cunoscute tipuri de optiuni ale unui scanner:
Redimensionarea
Accentuarea
243
Luminozitatea sau Obscuritatea
Corectarea culorii
Modificarea Rezolutiei
Formatul fisierului rezultat
Inversarea culorii
Rezolutia scanarii afecteaza dimensiunea fisierului rezultat. Intrebuintarea finala a
imaginii determina rezolutia necesara. Daca imaginea este in folosinta pentru o
publicatie web, veti avea nevoie de o rezolutie scazuta si de un fisier de marime redusa.
Aceasta ofera posibilitatea motoarelor de cautare sa incarce imaginea rapid. Imaginile
cu rezolutie medie sunt folosite de obicei la imprimantele cu laser. In printarea
comerciala unde calitatea imaginii este foarte importanta, setarea potrivita este de o
rezolutie mare. Rezolutie scazuta inseamna fisiere de dimensiune mica; rezolutie
ridicata inseamna fisiere de dimensiuni mari. Figura 1 va arata setarile pentru
rezolutie si tipul rezultatului.
Scanner-ele va pot permite sa alegeti diferite forme ale fisierelor pentru rezultatul
obtinut, asa cum cum puteti observa in Figura 2.
Daca un scanner nu produce un format de fisier cerut de client, formatul poate fi
convertit folosind instrumente software. Dupa schimbarea setarilor dispozitivului, ar
trebui sa testati modificarile facand unele teste de printare.
14.5
Descrieti tehnicile de intretinere preventiva a imprimantelor si a scanner-elor
Intretinerea preventiva reduce timpul in care un sistem ar putea fi nefunctional si
mareste perioada de functionare a componentelor. Ar trebui sa intretineti
imprimantele si scanner-ele pentru a le mentine intr-o stare buna de functionare. Un
program bun de intretinere garanteaza imprimari si scanari de calitate. Manualul
imprimantei sau scanner-ului contine informatii despre cum sa intretinem si sa
curatam echipamentul.
Dupa parcurgerea acestei sectiuni, veti putea indeplini urmatoarele obiective:
Stabiliti programul verificarilor de rutina in functie de indicatiile vanzatorului.
Descrieti un mediu propice pentru imprimante si scanner-e.
Descrieti metodele de curatenie.
Descrieti cum verificati capacitatea de cerneala a cartuselor si tonerelor de
imprimanta.
14.5.1
Stabiliti programul verificarilor de rutina in functie de indicatiile vanzatorului
Cititi manualele cu informatii care au fost livrate impreuna cu fiecare echipament nou.
Urmariti instructiunile de intretinere recomandate. Dea semenea, folositi
consumabilele specificate de producator. Consumabilele mai ieftine pot reduce
cheltuielile, dar pot produce rezultate slabe, pot strica echipamentul, sau anula
garantia.
Cand intretinerea este incheiata, resetati contoarele pentru a permite ca urmatoarea
verificare de rutina sa fie finalizata la timpul corect. La multe tipuri de imprimante,
numarul paginilor imprimate este afisat prin intermediul ecranului LCD sau a
244
contorului localizat inauntrul imprimantei.
Majoritatea producatorilor vand kit-uri de intretinere pentru imprimantele lor.
Figura 1 arata un exemplu de kit de intretinere. Kit-ul are instructiuni pe care orice
tehnician le poate urma. Pentru imprimantele laser, kit-ul poate contine parti de
schimb care se strica repede sau se uzeaza:
Asamblarea tonerului
Cilindrii de transfer
Tusierele de separare
Cilindrii de ridicare
De fiecare data cand instalati componente noi sau schimbati toner-ul si cartusele,
faceti o inspectie vizuala asupra tuturor componentelor interne:
Inlaturati bucatile de hartie si praful
Curatati tusul stropit
Uitati-va dupa orice mecanism uzat, plastic crapat, sau piese rupte
utilizatorii care nu stiu sa intretina echipamentele de imprimare trebuie sa apeleze la
un tehnician certificat de catre producator.
14.5.2
Descrieti un mediu propice pentru imprimante si scanner-e
Imprimantele si scanner-ele, ca si alte dispozitive electrice sunt afectate de
temperatura, umiditate si interferentele electrice. De exemplu, imprimantele cu laser
produc caldura. Lucrati cu ele intr-o zona bine aerisita pentru a preveni
supraincalzirea. Daca este posibil, depozitati toate imprimantele, scanner-ele si
livrabilele intr-un loc uscat, racoros si fara praf. Aceasta va asigura ca vor functiona
cum trebuie pentru mult timp.
Pastrati hartia si tusul in ambalajul original, intr-un mediu racoros si uscat. Hartia
absoarbe umiditatea din aer. Din aceasta cauza atasarea toner-ului de hartie va fi
dificila. Daca hartia si imprimanta sunt prafuite, puteti sa folositi aer comprimat
pentru a le curata.
14.5.3
Descrieti metodele de curatenie
Urmariti mereu instructiunile producatorului cand curatati imprimante si scannere.
Informatiile de pe website-ul producatorului sau din manualul utilizatorului explica
metodele de curatare corespunzatoare.
ATENTIE: Nu uitati sa deconectati scanner-ele si imprimantele inainte de curatare
pentru a preveni pericolul cauzat de tensiunea inalta.
Intretinerea imprimantei
Asigurati-va ca opriti si deconectati imprimanta inainte de a efectua intretinerea
(mentenanta). Folositi o carpa umeda pentru a curata orice murdarie, praful de hartie,
si cerneala stropita pe exteriorul dispozitivului.
Capetele de imprimare ale unei imprimante cu jet de cerneala se schimba in momentul
in care sunt inlocuite cartusele. Insa, cateodata capetele de imprimare acumuleaza
cerneala uscata si trebuiesc curatate. Utilizati utilitarele furnizate de catre producator
245
pentru a curata capetele de imprimare. Dupa ce le curatati, trebuie sa le testati.
Repetati acest proces pana cand in urma testului rezulta o imprimare curata si
uniforma.
Imprimantele au multe piese in miscare. In timp, la aceste piese se aduna praf,
murdarie si alte ramasite. Daca nu sunt curatate regulat, imprimantele pot sa nu mai
functioneze in mod corespunzator, sau ar putea chiar sa se opreasca de tot. Cand se
lucreaza cu imprimante matriceale, curatati suprafata rolelor cu o carpa umeda. La
imprimantele cu jet de cerneala, curatati dispozitivul de manevrare al hartiei cu o
carpa umeda.
ATENTIE: Nu atingeti cilindrul unei imprimante laser in timpul curatarii. Ati putea
deteriora suprafata cilindrului.
Imprimantele laser de obicei nu necesita multa intretinere, decat in cazul in care se
afla intr-o zona plina de praf sau sunt foarte vechi. Cand curatati o imprimanta laser,
utilizati un aspirator proiectat special pentru a ridica particulele de toner. In Figura 1
puteti vedea un aspirator proiectat special pentru echipamente electronice. Un
aspirator standard nu poate retine particulele minuscule de toner si le poate dispersa
in jur. Folositi doar un aspirator cu filtrare HEPA. Filtrarea HEPA retine particulele
microscopice in interiorul filtrelor.
Alegerea corecta a tipului de hartie pentru o imprimanta o ajuta pe aceasta sa aiba o
durata de functionare mai mare si sa imprime mai eficient. Exista mai multe tipuri de
hartie. Fiecare tip de hartie este in mod evident etichetat cu tipul de imprimanta
pentru care este destinat. Producatorul imprimantei poate de asemenea sa recomande
cel mai bun tip de hartie. Verificati manualul imprimantei.
Informatii despre marcile si tipurile de cerneala recomandate de catre producator pot
fi de asemenea gasite in manual. Folosirea tipului gresit de cerneala poate duce la
lucrul in mod necorespunzator al imprimantei sau poate reduce calitatea imprimarii.
Pentru a preveni scurgerile de cerneala, nu reincarcati cartusele.
Intretinerea scanner-ului
Ar trebui sa curatati scanner-ul in mod regulat pentru a preveni murdarirea, urmele
lasate de degete si alte pete care s-ar putea vedea in imaginile scanate. La scanner-ele
de tip flatbed, pastrati capacul inchis cand scanner-ul nu este folosit. Acest lucru va va
ajuta sa preveniti acumularea de praf si urmele de degete lasate in mod accidental. In
cazul in care sticla se murdareste, consultati ghidul utilizatorului pentru a vedea
recomandarile de curatare furnizate de catre producator. Daca manualul nu include
nici o recomandare, folositi o solutie de curatat sticla si o carpa moale pentru a proteja
sticla de zgariere. Chiar si cele mai mici zgarieturi pot fi vizibile la scanarile de inalta
rezolutie. Daca murdaria este depusa in zgarieturi, acestea vor deveni si mai vizibile.
Daca interiorul sticlei devine murdar, verificati manualul de instructiuni despre cum
sa deschideti unitatea sau sa scoateti geamul din scanner. Daca este posibil, curatati
meticulos ambele parti si asamblati sticla la fel cum a fost montata initial in scanner.
14.5.4
Descrieti cum verificati capacitatea de cerneala a cartuselor si tonerelor de
imprimanta
246
Cand o imprimanta cu jet de cerneala scoate pagini albe, cartusele cu cerneala pot fi
goale. Imprimantele laser, pe de alta parte, nu scot pagini albe, dar incep sa imprime
la o calitate foarte scazuta. Majoritatea imprimantelor cu jet de cerneala au un utilitar
ce arata nivelul de cerneala in fiecare cartus, cum este afisat in Figura 1. Unele
imprimante au ecrane LCD pentru mesaje sau LED-uri ce avertizeaza utilizatorii cand
rezervele de cerneala sunt scazute.
O metoda de verificare a nivelului de cerneala este sa va uitati la contorizatorul de
pagini din interiorul imprimantei sau din software pentru a determina cate pagini au
fost imprimate. Apoi uitativa la informatiile de pe eticheta cartusului. Eticheta ar
trebui sa arate cate pagini poate imprima cartusul. Puteti estima usor cate pagini mai
puteti imprima. Pentru ca aceasta metoda sa fie exacta, de fiecare data cand inlocuiti
cartusul, trebuie sa va reamintiti sa resetati contorizatorul. In plus, unele imprimari
folosesc mai multa cerneala decat altele. Spre exemplu, o scrisoare foloseste mai putina
cerneala decat o fotografie.
Puteti configura software-ul imprimantei sa reduca volumul de cerneala sau toner pe
care il foloseste. Aceasta configurare se mai numeste "toner save" sau "draft quality".
Aceasta setare reduce calitatea imprimarii la imprimantele laser si cu jet de cerneala,
si reduce timpul necesar unui document sa fie imprimat cu jet de cerneala.
14.6
Depanati imprimante si scanner-e
Legat de problemele imprimantei si scanner-ului, un tehnician trebuie sa determine
daca problema este a echipamentului, a conexiunii cablului sau a calculatorului de
care este atasat. Urmariti etapele descrise in aceasta sectiune pentru a identifica,
repara si documenta in mod corespunzator o problema.
Dupa parcurgerea acestei sectiuni, veti putea indeplini urmatoarele obiective:
Trecerea in revista a procesului de depanare.
Identificarea problemelor si solutiilor comune.
Aplicati abilitatea de depanare.
14.6.1
Trecerea in revista a procesului de depanare
Problemele imprimantelor si scanner-elor pot aparea dintr-o combinatie de probleme
hardware, software si de conectivitate. Tehnicienii de calculatoare trebuie sa fie
capabili sa analizeze problema si sa determine cauza erorii pentru a repara problemele
imprimantelor si a scanner-elor.
Primul pas in procesul de depanare este de a aduna date de la client. Figurile 1 si 2
contin o lista de intrebari cu variante libere sau cu variante limitate de raspuns.
Imediat ce ati discutat cu clientul ar trebui sa verificati problemele evidente. Figura 3
este o lista a problemelor care se aplica imprimantelor si scanner-elor.
Dupa ce problemele evidente au fost verificate, incercati cateva solutii rapide. Figura 4
este o lista a solutiilor rapide pentru problemele care apar la imprimante si scanner-e.
Daca solutiile rapide nu au rezolvat problema este timpul sa se adune date din
calculator. Figura 5 arata diferite modalitati de a aduna informatiile despre
247
problemele imprimantelor si ale scanner-elor.
In acest moment veti avea suficiente informatii sa evaluati problema, sa faceti
cercetari si sa implementati solutiile posibile. Figura 6 prezinta resurse pentru
posibilele solutii.
Dupa ce veti rezolva problema, veti solutiona problema clientului. Figura 7 este o lista
de sarcini necesare pentru a finaliza acest pas.
14.6.2
Identificarea problemelor si solutiilor comune
Problemele imprimantelor si scanner-elor pot fi atribuite componentelor hardware,
software, conectivitatii la retea, sau unei combinatii a celor trei factori. Puteti rezolva
anumite tipuri de probleme mai des decat alte tipuri de probleme. Figura 1 prezinta o
diagrama a celor mai frecvente probleme si solutiile acestora.
14.6.3
Aplicati abilitatea de depanare
Acum ca ati inteles procesul de depanare, este timpul sa aplicati abilitatatile
dumeavoastra de a asculta si de a diagnostica.
Primul laborator este destinat intaririi abilitatiilor de lucru cu imprimantele. Veti
depana si repara o problema a imprimantei.
Al doilea laborator este destinat intaririi abilitatilor dumneavoastra de comunicare si
de depanare a imprimantelor. In acest laborator veti face urmatorii pasi:
Veti primi ordinul de lucru.
Ghidati clientul prin mai multi pasi pentru a incerca sa rezolvati problema.
Documentati problema si decizia luata.
14.7
Rezumat
Acest capitol a revizuit si a discutat informatii cu privire la imprimante si scannere.
Capitolul a explorat pericole si proceduri de siguranta asociate imprimantelor si
scanner-elor. Ati invatat metode de intretinere preventiva, si ati instalat, ati configurat
si ati actualizat o imprimanta sau un scanner, atat local cat si in retea. Iata alte
chestiuni importante acoperite in acest capitol:
Intotdeauna urmati procedurile de siguranta cand lucrati cu imprimantele si cu
scanner-ele. Exista mai multe parti in interiorul imprimantelor care contin
tensiune inalta sau devin foarte calde atunci cand sunt utilizate.
Utilizati software-ul si manualul dispozitivului pentru a instala o imprimanta
sau un scanner. Dupa instalare, actualizati driver-ele si firmware-ele pentru a
remedia problemele si pentru a mari functionalitatea.
Utilizati interfata Windwos-ului pentru a partaja imprimante si scanner-e in
intreaga retea.
Consultati clientii pentru a determina cea mai buna modalitate de a actualiza si
a configura imprimante si scannere pentru satisfacerea nevoilor lor.
Pastrati imprimantele, scanner-ele, si consumabilele curate si uscate. Pastrati
consumabilele in ambalajul lor original pentru a preveni deteriorarea si
nefunctionalitatea acestora. Desfasurati un program de intretinere si curatare
si verificati dispozitivele in mod regulat.
Utilizati o secventa de pasi pentru a rezolva o problema. Incepeti cu sarcini
248
simple inainte de a va decide sa dati curs unei actiuni. Luati legatura cu un
tehnician de imprimante calificat sau certificat in momentul in care o problema
este prea dificila sa o remediati dumneavoastra.
CSPITOLUL 15 RETELE:AVANSAT
15.0
Introducere
Acest capitol se concentreaza pe subiecte avansate de retelistica, incluzand proiectarea
retelei, imbunatatirea componentelor de retea si instalarea serverelor de e-mail.
Subiectele de baza din retelistica precum siguranta, componentele de retea si
intretinerea preventiva sunt de asemenea discutate.
Pentru a intampina asteptarile si nevoile clientilor si ale utilizatorilor de retea, trebuie
sa fiti familiarizat cu tehnologiile de retea. Trebuie sa intelegeti fundamentele despre
proiectarea unei retele si de ce anumite componente afecteaza fluxul de date dintr-o
retea. Subiectul depanarii situatiilor avansate din cadrul unei retele este de asemenea
descris in acest capitol.
Dupa parcurgerea acestui capitol veti putea indeplini urmatoarele obiective:
Identificarea pericolelor posibile si implementarea politicilor de siguranta
adecvate pentru retele.
Proiectarea unei retele tinand seama de nevoile clientului.
Determinarea componentelor necesare pentru reteaua clientului
dumneavoastra.
Implementarea retelei clientului.
Imbunatatirea retelei clientului.
Descrierea instalarii, configurarii si administrarii unui simplu server de mail.
Descrierea procedurilor de intretinere preventiva pentru retele.
Depanarea unei retele.
15.1
Identificarea pericolelor posibile si implementarea politicilor de siguranta adecvate
pentru retele
Instalarea de cabluri pentru retele, fie de cupru sau fibra optica, poate fi periculoasa.
Deseori, cablurile trebuie sa fie trase prin tavane si pereti unde sunt obstacole si
materiale neprevazute sau toxice. Ar trebui sa purtati haine care sa va protejeze de
aceste materiale. De exemplu, purtati pantaloni lungi, bluze cu maneca lunga,
incaltaminte care sa va acopere picioarele, si manusi. Cel mai important, purtati
ochelari de protectie. Daca este posibil, intrebati conducerea cladirii, sau pe cineva
responsabil de cladire, daca sunt materiale periculoase sau obstacole de care ar trebui
sa fiti avertizat inainte de a intra in zona de acoperis.
Aveti grija la chestiunile de siguranta cand folositi o scara:
Cititi eticheta de la scara si urmati orice instructiune de siguranta scrisa pe ea.
Niciodata sa nu stati pe cea mai de sus treapta a scarii. Va puteti pierde usor
echilibrul si puteti cadea.
Asigurati-va ca oamenii din zona stiu ca veti lucra acolo.
Opriti accesul in zona folosind panglica de atentie sau conuri de siguranta.
249
Cand folositi o scara sprijinita de un perete, urmati instructiunile scrise pe
scara, si rugati pe cineva sa va tina de scara pentru a o mentine nemiscata.
Uneltele necesare la instalarea cablului de cupru sau de fibra optica pot fi periculoase
la utilizare. Regulile ce ar trebui intotdeauna urmate cand lucrati cu cabluri:
Asigurati-va ca uneltele pe care le folositi sunt in conditii bune de lucru.
Aveti grija la ce faceti si nu va grabiti. Asigurati-va ca nu va taiati sau puneti pe
cineva in pericol.
Purtati intotdeauna ochelari de protectie la taierea, desfacerea, sau despicarea
cablurilor de orice fel. Fragmentele micute va pot rani ochii.
Purtati manusi oricand se poate si asigurati-va ca aruncati orice deseu
corespunzator.
Folositi bunul simt cand rezolvati orice fel de probleme. Chemati o alta persoana sa va
ajute daca aveti nevoie de ajutor.
Dupa parcurgerea acestei sectiuni, veti putea indeplini urmatoarele obiective:
Explicarea procedurilor de siguranta privind lucrul cu fibra optica.
Explicarea cablului, taietoarelor de cablu si siguranta in fata pericolelor
aparute la taierea cablurilor.
15.1.1
Explicarea procedurilor de siguranta privind lucrul cu fibra optica
Fibra optica este utila in comunicatie, dar are anumite riscuri:
Chimicale periculoase
Lumina invizibila ce va poate orbi
Unelte cu varful ascutit ce produc cioburi de sticla
Sunt utilizate anumite tipuride unelte si chimicale cand lucrati cu cabluri de fibra
optica. Aceste materiale trebuie manevrate cu grija.
Chimicale
Solventii si pastele de lipit folosite cu fibra optica sunt periculoase. Ar trebui sa le
manevrati cu grija extrema. Cititi orice instructiune si urmariti-o cu atentie. De
asemenea, cititi MSDS-ul care insoteste chimicalele pentru a sti cum sa tratati pe
cineva in stare de urgenta.
Unelte
Cand lucrati cu orice unealta, siguranta ar trebui sa fie intotdeauna prima prioritate.
Orice compromis de siguranta ar putea rezulta in rani serioase sau chiar moarte.
Uneltele utilizate in lucrul cu fibra optica au suprafete ascutite de taiere ce sunt
folosite la sectionarea sticlei. Alte unelte sunt folosite pentru a strange cablurile cu
putere pentru a fixa conectorii de ele. Aceste unelte pot produce cioburi de sticla care
se pot fragmenta si raspandi in aer. Trebuie sa evitati contactul cu pielea, gura, sau cu
ochii.
Lumina Periculoasa
250
Protejati-va ochii de lumina periculoasa ce se gaseste in firele fibrei optice. Aceasta
lumina are o culoare pe care oamenii nu o pot vedea. Va poate dauna ochilor inainte sa
o simtiti. Cand folositi un amplificator pentru a inspecta cablul de fibra optica si
conectorii, lumina emisa de fibra ar putea fi directionata catre ochiul dumneavoastra.
Cand lucrati cu fibra optica, asigurati-va ca ati deconectat sursa luminii. Detectorii
speciali va pot spune daca o fibra este energizata sau nu.
Fragmente de Sticla
Procesul de taiere si scurtare a firelor iesite din cablul de fibra optica pot produce mici
fragmente de sticla sau plastic care va pot penetra ochii sau pielea si va pot produce
iritatii severe. Fibrele pot fi extrem de greu de observat pe piele intrucat sunt
transparente si mici. Cand lucrati la cablarea fibrei optice, suprafata de lucru ar
trebui sa fie de un mat inchis astfel incat fragmentele mici de sticla sau plastic sa poata
fi vazute. Suprafata mata ar trebui de asemenea sa fie rezistenta la chimicale.
Ar trebui sa pastrati zona de lucru curata si ordonata. Niciodata sa nu adunati
fragmentele de fibra optica cu degetele. Folositi banda adeziva pentru a aduna
fragmentele mici si aruncati-le corespunzator. Folositi un container de aruncat,
precum o sticla de plastic cu un dop de insurubat, pentru a stoca fragmentele de fibra.
Inchideti dopul bine inainte de a arunca containerul.
AVERTISMENT: Asigurati-va o pregatire corespunzatoare inainte de a incerca sa
taiati, sa desfaceti sau sa despicati cablul de fibra optica. Un tehnician experimentat ar
trebui sa va supravegheze pana deveniti calificat corespunzator.
15.1.2
Explicarea cablului, taietoarelor de cablu si siguranta in fata pericolelor aparute la
taierea cablurilor
Tehnicienii de orice nivel ar trebui sa stie la ce pericol se expun inainte de a lucra cu
echipamente si cabluri de retea.
ATENTIE: Intotdeauna purtati ochelari de protectie cand lucrati cu cabluri.
Niciodata nu intrati in contact direct cu capetele neizolate ale oricarui tip de cablu.
Riscurile cablului de cupru
Cablurile din cupru pot fi de asemenea periculoase la manevrare. Cand taiati cablul de
cupru, litele de cupru va pot intepa pielea sau sa va pot taia. Bucatile mici care sar
dupa taierea cablurilor se imprastie adesea in aer. Amintiti-va sa purtati ochelari de
protectie de fiecare data cand taiati orice fel de cablu.
Instrumentele de taiere si presare folosite pentru a repara sau finaliza cablul pot fi
periculoase daca nu sunt folosite in mod corespunzator. Cititi documentatia care vine
odata cu instrumentele. Exersati folosind instrumentele pe un cablu ce poate fi aruncat
si cereti ajutorul unui tehnician cu experienta daca aveti nevoie.
Nu uitati ca un cablu de cupru poate conduce curent electric. Un echipament
deteriorat, electricitatea statica, sau fulgerul poate induce curent electric chiar si intr-
un cablu deconectat. Daca aveti vreo indoiala, testati cablul cu care lucrati cu un
voltmetru inainte de a-l atinge.
15.2
Proiectarea unei retele tinand seama de nevoile clientului
O retea functioneaza mai bine daca este proiectata sa indeplineasca necesitatile
251
utilizatorului. Construirea unei retele necesita analiza mediului si intelegerea
optiunilor pentru retea. Ar trebui sa discutati cu clientul, precum si cu alte persoane
implicate in proiect. Este important sa aveti o idee generala despre hardware-ul si
software-ul ce vor fi folosite in retea. Ar trebui sa va interesati de viitoarea crestere a
companiei si a retelei.
Dupa parcurgerea acestei sectiuni, veti putea indeplini urmatoarele obiective:
Determinarea unei topologii.
Determinarea protocoalelor si a aplicatiilor de retea.
15.2.1
Determinarea unei topologii
Intelegerea nevoilor clientului si determinarea planului noi retele sunt necesare pentru
a determina topologia retelei. Aceste probleme importante trebuie discutate cu
clientul:
Tipurile de cablu de wireless
Expansibilitatea
Numarul si locatia utilizatorilor
Numarul de utilizatori si estimarea cresterii in viitor determina topologia fizica si
logica initiala. Ar trebui sa creati o lista pentru a inregistra nevoile utilizatorului.
Orice inspectie, denumita inspectarea site-ului, ar trebui facuta timpuriu in proiect. O
inspectare a site-ului este o inspectie fizica a cladirii ce ajuta la determinarea de baza a
topologiei logice, reprezentand fluxul de date si protocoale. Numarul de utilizatori si
cresterea estimata determina topologia fizica si logica initiala. Ar trebui sa luati in
considerare urmatorii factori:
Unde vor fi plasate statiile de lucru ale utilizatorilor.
Unde sa pozitionati echipamentele de retea precum switch-urile si router-ele.
Unde vor fi pozitionate serverele. Acestea pot fi in aceeasi camera cu
echipamentul de retea, sau pot fi in alta camera. Decizia este luata pe baza
spatiului disponibil, a curentului de alimentare, a securitatii si a aerului
conditionat.
Planul cladirii sau proiectul sunt utile in determinarea schemei fizice a echipamentelor
si cablurilor. In Figura 1 putem vedea o comparatie intre diferitele topologii de retea.
Daca nu aveti la dispozitie planul cladirii sau proiectul, ar trebui sa desenati locatia
dispozitivelor de retea, incluzand locatia camerei pentru servere, pentru imprimante,
pentru statiile utilizatorilor si locurile de trecere ale cablurilor. Acest desen poate fi
utilizat la negocieri atunci cand clientul ia deciziile finale de proiect.
15.2.2
Determinarea protocoalelor si a aplicatiilor de retea
In proiectarea retelelor, trebuie sa determinati protocoalele ce vor fi utilizate. Unele
protocoale sunt proprietare si functioneaza doar cu anumite echipamente, in timp ce
altele sunt open standard si functioneaza cu o varietate de echipamente. In Figura 1 se
detaliaza diverse protocoale de retea.
252
Considerati urmatoarele aspecte atunci cand selectati protocolul:
Stiva de protocoale TCP/IP este necesara pentru fiecare echipament pentru a se
conecta la Internet. Aceasta face din ea un protocol preferat pentru retele.
NetBEUI este un protocol mic si rapid util in retelele cu securitate scazuta.
NetBEUI functioneaza bine intr-o retea mica ce nu este conectata la Internet.
Este usor de instalat si nu necesita configurare. Totusi, NetBEUI poate provoca
trafic nejustificat in retele mari, asadar nu este o alegere buna daca reteaua se
va mari.
IPX/SPX este un protocol ce apartine versiunilor mai vechi de Novell Netware.
Datorita cresterii Internet-ului, versiunile mai noi de Novell Netware folosesc
TCP/IP in detrimentul IPX/SPX.
Retelele Apple Macintosh au abandonat protocolul AppleTalk pentru suita de
protocoale TCP/IP pentru a asigura conectivitatea cu alte retele TCP/IP, cea
mai notabila fiind Internet-ul.
Atunci cand stiva de protocoale TCP/IP este activata, celelalte protocoale devin
disponibile pe porturi specifice, ca in Figura 2.
15.3
Determinarea componentelor necesare pentru reteaua clientului dumneavoastra
Alegerea unei topologii de retea determina tipurile de echipamente, cabluri si interfete
de retea necesare pentru construirea retelei. Aditional, trebuie setata o conexiune de
exterior cu Furnizorul de Servicii de Internet. Unul din pasii necesari construirii unei
retele este determinarea componentelor de retea corespunzatoare ce vor functiona
impreuna cu echipamentele si cablurile retelei.
Dupa parcurgerea acestei sectiuni, veti putea indeplini urmatoarele obiective:
Selectarea tipurilor de cabluri.
Selectarea tipului de conexiune ISP.
Selectarea placilor de retea.
Selectarea dispozitivului de retea.
15.3.1
Selectarea tipurilor de cabluri
Selectati tipul de cablu cel mai benefic si cu cel mai avantajos pret pentru utilizatori si
serviciile ce se vor conecta in retea.
Tipuri de cablu
Dimensiunea retelei determina tipul de cablu ce va fi folosit. Marea majoritate a
retelelor din ziua de astazi sunt cablate folosind unul sau mai multe tipuri de cablu
twisted-pair din cupru:
Cat5
Cat5e
Cat6
Cat6A
Cablurile Cat5 si Cat5e arata identic, dar cablurile Cat5e sunt produse la standarde
mai inalte pentru a permite rate de transfer mai mari. Cablurile Cat6 sunt construite
cu standarde si mai mari decat Cat5. Cablurile Cat6 pot avea un despartitor central
253
pentru a separa perechile din interiorul cablului.
Cel mai folosit tip de cablu in retea este Cat5e. Categoria Cat5e este potrivita pentru
retelele Fast Ethernet de pana la 100 m. In unele medii de afaceri sau de acasa sunt
instalate cabluri Cat6 pentru a fi pregatite pentru cerintele de latime de banda din
viitor. Aplicatiile precum video, conferintele video si jocurile folosesc cantitati mari
din latimea de banda.
Cel mai recent tip de cablu torsadat (twisted-pair) disponibil este Cat6A. Cablurile
Cat6A produc semnalele Ethernet la o rata de 10 Gbps. Abreviarea pentru Ethernet
pe 10Gb peste cablu torsadat este 10GBase-T, asa cum este definit in standardul IEEE
802.3an-2006. Clientii care au nevoie de retele cu latime de banda crescuta pot
beneficia de instalarea cablurilor ce suporta Gigabit Ethernet sau 10 Gb Ethernet.
Cladirile noi sau renovate au cel mai adesea cablare UTP ce conecteaza fiecare birou
cu un punct central denumit Main Distribution Facility (MDF). Distanta limita pentru
cablarea UTP folosita pentru date este de 100 m. Echipamentele de retea ce se afla mai
departe de distanta limita au nevoie de un amplificator sau un hub pentru a extinde
conexiunea catre MDF.
Costul
Atunci cand proiectati o retea, costul este un considerent important. Instalarea
cablurilor este scumpa, dar dupa o plata facuta o singura data, intretinerea unei retele
cablate nu este scumpa. Marea majoritate a echipamentelor dintr-o retea cablata costa
mai putin decat a celor dintr-o retea wireless.
Securitate
O retea cablata este in mod normal mai securizata decat una wireless. Cablurile sunt
instalate de obicei in pereti sau celule, si prin urmare sunt mai greu de accesat. Este
mai usor de spionat o retea wireless. Semnalele sunt disponibile pentru oricine are un
receptor. Pentru a face o retea wireless la fel de securizata ca una cablata avem nevoie
de criptare.
Proiectarea pentru viitor
Multe organizatii instaleaza cel mai bun cablu existent pentru a se asigura ca reteaua
lor poate face fata vitezelor de retea ce vor fi disponibile in viitor. Organizatiile vor sa
evite reinstalarea scumpa a cablurilor in viitor. Dumneavoastra si clientul
dumneavoastra trebuie sa va decideti asupra necesitatii instalarii unui cablu mai bun.
Wireless
O solutie wireless poate fi posibila in locurile in care cablarea este imposibila. Luati in
considerare o cladire veche istorica unde regulile interne nu permit modificarea
structurii. In acest caz, instalarea cablurilor nu este posibila si prin urmare conexiunea
wireless este unica solutie.
15.3.2
Selectarea tipului de conexiune la ISP
ISP-ul (Internet service provider) pe care l-ati ales poate avea un efect considerabil
asupra serviciului de retea. Cativa distribuitori particulari ce se conecteaza la o
compania de telefonie pot vinde mai multe conexiuni decat le sunt permise, ceea ce
254
duce la incetinirea vitezei totale a serviciului pentru utilizatori.
Exista trei consideratii principale pentru o conexiune la Internet:
Viteza
Fiabilitatea
Disponibilitatea
POTS
O conexiune printr-un sistem de telefonie vechi (POTS) este foarte inceata dar este
disponibila acolo unde exista o linie telefonica. Modem-ul foloseste linia telefonica
pentru a primi si transmite date.
ISDN
Serviciul digital integrat pentru retele (ISDN) ofera timpul pentru conexiune mai
rapid si o viteza crescuta fata de dial-up, si permite mai multor echipamente sa
foloseasca o singura linie telefonica. ISDN este foarte fiabil pentru ca foloseste liniile de
telefonie. ISDN este disponibil in marea majoritate a locatiilor unde o companie de
telefonie suporta semnalare digitala.
DSL
Linia digitala de conexiune(DSL), ca si ISDN-ul, permite mai multor echipamente sa
foloseasca o singura linie telefonica. Vitezele DSL sunt in general mai bune decat cele
folosind ISDN. DSL-ul permite folosirea aplicatiilor de banda larga sau a mai multor
utilizatori pentru a imparti aceeasi conexiune la Internet. In marea majoritate a
cazurilor, firele de cupru aflate deja in casa dumneavoastra sau in biroul de la serviciu
sunt capabile sa transmita semnale pentru comunicatia DSL.
Exista limitari ale tehnologiei DSL. Serviciul DSL nu este disponibil oriunde si merge
mai bine si mai rapid daca instalarea este mai apropiata de sediul central al
furnizorului de telefonie (CO - central office). De asemenea, DSL-ul este mult mai
rapid atunci cand primeste date prin Internet decat atunci cand trimite date. In unele
cazuri, liniile existente pentru telefonie nu se califica din punct de vedere tehnic pentru
a putea sustine semnalarea DSL.
Cablul
Conexiunea la Internet prin cablu nu foloseste liniile telefonice. Conexiunea prin cablu
foloseste liniile de cablu coaxial concepute pentru televiziunea prin cablu. Ca si DSL-
ul, conexiunea prin cablu ofera viteze ridicate si o conexiune disponibila mereu, ceea
ce inseamna ca si atunci cand conexiunea nu este folosita ea este disponibila. Multe
companii ce ofera conexiune prin cablu ofera si serviciu de telefonie.
Deoarece televiziunea prin cablu ajunge in multe case, acest tip de conexiune este o
alternativa pentru cei care nu pot primi un serviciu de tip DSL. Teoretic, latimea de
banda pentru cablu este mai mare decat cea pentru DSL, dar poate fi afectata de
limitarile furnizorului de cablu. Marea majoritate a caselor ce au televiziune prin
cablu au posibilitatea de a-si instala si un serviciu de Internet de mare viteza.
Satelit
255
Pentru cei care locuiesc in zone rurale, conexiunea broadband prin satelit la Internet
asigura o conexiune de viteza mare disponibila mereu. O antena pentru satelit este
folosita pentru a transmite si primi date catre un satelit ce transmite aceste date catre
un furnizor de internet.
Costul instalarii si taxele lunare pentru serviciu sunt mult mai mari decat cele pentru
DSL si conexiune prin cablu. Furtunile puternice pot degrada calitatea conexiunii
dintre utilizator si satelit, sau dintre satelit si furnizor, incetinind sau chiar
deconectand astfel conexiunea. In cele mai multe cazuri, furnizorul de servicii asigura
o conexiune de backup.
Wireless
Multe tipuri de servicii de Internet sunt disponibile. Companiile care ofera servicii
pentru mobile pot oferi si servicii pentru Internet. Placile PCI si PCMCIA sunt folosite
pentru a conecta un calculator la Internet. Serviciul nu este disponibil in toate zonele.
Furnizorii pot oferi conexiune wireless la Internet folosind tehnologie de microunde in
zone limitate. Semnalele sunt transmise direct catre o antena aflata pe acoperisul
cladirii sau al unei case.
Cercetati tipurile de conexiuni pe care le ofera un ISP inainte de a alege unul.
Verificati serviciile disponibile in zonele dumneavoastra. Comparati vitezele de
conexiune, fiabilitatea si costul inainte de a alege un serviciu.
15.3.3
Selectarea placilor de retea
Orice echipament de retea necesita o interfata de retea. Sunt mai multe tipuri de
interfete de retea:
Majoritatea interfetelor de retea pentru calculatoare sunt fie integrate in placa
de baza fie sunt un card de expansiune care se potriveste intr-un slot de
expansiune.
Majoritatea interfetelor de retea ale laptop-urilor sunt fie integrate in placa de
baza fie sunt potrivite intr-un slot de expansiune PC Card sau ExpressBus.
Adaptoarele de retea USB se pot conecta la orice port USB si pot fi folosite cu
calculatoare si cu laptop-uri.
Inaintea achizitionarii unei placi de retea (NIC), ar trebui sa va interesati asupra
vitezei, factorilor de forma, si capabilitatilor pe care cardul le ofera. Verificati viteza si
capabilitatile hub-ului sau ale switch-ului care va fi conectat la calculator.
Placile de retea Ethernet pot sa nu fie compatibile:
Daca aveti o placa de retea (NIC) de 10/100 Mbps si un hub care suporta doar
10 Mbps, NIC-ul va opera la 10 Mbps.
Daca aveti o placa de retea (NIC) de 10/100/1000 Mbps si un switch care
suporta doar 100 Mbps, NIC-ul va opera la 100 Mbps.
Cu toate acestea, daca aveti un switch gigabit, probabil ca va trebui sa va achizitionati
o placa de retea gigabit pentru a echivala vitezele. Daca in viitor sunt planuri de
imbunatatire a retelelor la Gigabit Ethernet, asigurati-va ca va achizitionati placi de
256
retea capabile sa suporte viteza. Costurile pot varia mult, asadar alegeti placi de retea
care sa se potriveasca dorintelor clientului dumneavoastra.
Placile de retea Wireless sunt disponibile in multe forme cu multe capabilitati. Ar
trebui sa alegeti placi de retea wireless bazate pe tipul de retea wireless instalata,
precum in aceste exemple:
Placile de retea 802.11b pot fi folosite pe retelele 802.11g.
Placile de retea 802.11b si 802.11g pot fi folosite pe retelele 802.11n.
802.11a poate fi folosita numai pe o retea ce suporta 802.11a.
Alegeti carduri wireless care se potrivesc necesitatilor clientilor dumneavoastra. Ar
trebui sa stiti ce echipamente wireless se folosesc si ce va fi instalat in retea pentru a
asigura compatibilitatea si fiabilitatea.
15.3.4
Selectarea dispozitivului de retea
Exista mai multe tipuri de dispozitive pentru conectarea componentelor retelei.
Selectati dispozitivele de retea care intrunesc nevoie clientului.
Hub-uri
Un hub este utilizat pentru a imparti datele intre mai multe dispozitive de pe un
segment de retea. Hub-ul se poate conecta la alte dispozitive de retea precum un switch
sau router care conecteaza la randul lor alte segmente de retea. Viteza maxima a
retelei este determinata de viteza hub-ului.
Hub-urile sunt folosite mai rar in ziua de azi datorita eficientei sporite si costului redus
al switch-urilor. Hub-urile nu segmenteaza traficul din retea, deci scade latimea de
banda disponibila la orice dispozitiv. In plus, deoarece hub-urile nu filtreaza datele,
foarte mult trafic inutil circula constant intre dispozitivele conectate la el.
Un avantaj al hub-ului este ca el regenereaza datele ce trec prin el. Asta inseamna ca
un hub functioneaza si ca un repeater. Un hub poate extinde granitele unei retele
deoarece reconstructia semnalului depaseste efectele distantei.
Switch-urile
In retelele moderne switch-urile au inlocuit hub-urile in rolul de puncte centrale ale
conectivitatii. Asemeni unui hub, viteza switch-ului determina viteza maxima a retelei.
In orice caz, switch-urile filtreaza si segmenteaza traficul retelei prin trimiterea
datelor doar la dispozitivele carora le este destinat. Astfel se furnizeaza o latime de
banda dedicata mai mare pentru fiecare dispozitiv din retea.
Switch-urile mentin o tabela. Aceasta tabela contine o lista a tuturor adreselor MAC
din retea, si o lista cu ce port din switch poate fi folosit pentru a ajunge la un anumit
dispozitiv cu adresa MAC data. Tabela de comutare inregistreaza adresele MAC
inspectand adresa MAC sursa al oricarui frame primit, si portul prin care a venit.
Switch-ul apoi creaza o tabela de comutare ce asociaza adrese MAC la porturi de
iesire. Cand soseste un frame care este destinat unei anumite adrese MAC, switch-ul
foloseste tabela de comutare pentru a determina ce port sa foloseasca pentru a ajunge
la acea adresa MAC. Frame-ul este inaintat de la port spre destinatie. Trimitand
frame-uri printr-un singur port spre destinatie, celelalte porturi nu sunt afectate, si
257
latimea de banda a intregii retele nu este afectata.
Routere
Router-ele interconecteaza retele. La o retea pentru firme, un port al router-ului se
conecteaza la WAN si celelalte porturi se conecteaza la retelele LAN ale firmei.
Router-ul devine gateway, sau cale catre exterior, pentru LAN. Intr-o retea pentru
acasa, router-ul conecteaza calculatoarele si dispozitivele de retea din casa la Internet.
In acest caz router-ul este un gateway local. Router-ul wireless, afisat in Figura 1,
lucreaza ca firewall si ofera conectivitate wireless. Cand router-ul pentru acasa ofera
mai multe servicii, poate fi denumit dispozitiv multifunctional.
Echipament pentru ISP
Cand va abonati la un ISP, ar trebui la inceput sa aflati ce tipuri de echipamente sunt
disponibile pentru a selecta cel mai potrivit dispozitiv. Multe ISP-uri ofera discount la
echipamentele achizitionate la instalare.
Unele ISP-uri pot inchiria echipamente pe baza unor intelegeri lunare. Astfel poate fi
mai atractiv deoarece ISP-ul este razpunzator pentru echipament in cazul unei
defectiuni, schimbari, sau imbunatatire. Utilizatorii casnici aleg sa achizitioneze
echipamente de la ISP deoarece, dupa un timp, pretul initial al echipamentului va fi
mai mic decat costul inchirierii acestuia.
15.4
Implementarea retelei clientului
Instalarea si implementarea unei retele poate fi o sarcina complicata. Chiar si
instalarea unei retele mici, de acasa, poate deveni dificila si poate dura mult timp.
Totusi, o planificare atenta ajuta la o instalare mai usoara si rapida.
In timpul instalarii, exista posibilitatea aparitiei unor timpi morti in reteaua existenta.
De exemplu, pot fi provocate perturbari cauzate de modificarea structurii cladirii si
instalarea cablurilor de retea. Proiectul nu este complet pana cand toate echipamentele
nu au fost instalate, configurate si testate.
Dupa parcurgerea acestei sectiuni, veti putea indeplini urmatoarele obiective:
Instalarea si testarea retelei clientului.
Configurarea Internet-ului si a resurselor de retea pentru client.
15.4.1
Instalarea si testarea retelei clientului
Odata ce ati determinat locatia tuturor echipamentelor de retea, sunteti pregatit sa
instalati cablurile de retea. In cateva cladiri noi sau nou renovate, cablurile de retea
pot fi instalate pentru a evita problema instalarii cablurilor mai tarziu in zidurile
finisate. Daca nu este nici un cablu preinstalat trebuie sa il instalati.
Pasii Instalarii Retelei
Daca aveti de gand sa va instalati cablul dumneavoastra, aveti nevoie de timp pentru a
va pregati. Toate materialele necesare ar trebui sa fie disponibile la locul si timpul
instalarii, precum si planul de amplasare al cablului.
Acesti pasi schiteaza procesul de creare fizica al unei retele:
258
1. Pentru a instala cablul in tavane si in spatele peretilor, va trebui sa trageti
cabluri. O persoana trage cablul, si cealalta impinge cablul prin pereti.
Asigurati-va ca etichetati capetele fiecarui cablu. Folositi o schema de
etichetare care exista deja, sau ghidati-va folosind schitele din TIA/EIA 606-A.
2. Dupa ce cablurile au fost terminate la ambele capete, ar trebui sa le testati
pentru a va asigura ca nu are loc nici o interferenta.
3. Asigurati-va ca interfetele de retea sunt instalate corespunzator pe calculatoare,
laptop-uri si imprimante de retea. Dupa instalarea interfetelor de retea,
configurati software-ul clientului si informatiile referitoare la adresele IP pe
toate echipamentele.
4. Instalati switch-urile si router-ele intr-o locatie centrala, securizata. Toate
conexiunile LAN sunt delimitate in aceasta zona. Intr-o retea personala, ar fi
posibil sa fie necesara instalarea acestor echipamente in locatii diferite, sau ar fi
posibil sa aveti doar un echipament.
5. Instalati cate un cablu Ethernet din conexiunea de pe perete catre fiecare
echipament de retea. Verificati daca aveti o lumina de control aprinsa pe
fiecare din interfetele de retea. Intr-o retea personala, verificati ca fiecare port
al echipamentelor de retea conectat la un echipament este aprins.
6. Cand toate echipamentele sunt conectate si toate luminile de control sunt
aprinse, verificati conectivitatea la retea. Folositi comanda ipconfig /all pentru a
vizualiza configuratia IP pe fiecare statie. Folositi comanda ping pentru a testa
conectivitatea de baza. Ar trebui sa puteti da ping altor calculatoare din retea,
inclusiv gateway-ului implicit si calculatoarelor din alte locatii. Odata ce este
confirmata conectivitatea de baza, trebuie sa configurati si sa testati aplicatiile
de retea precum e-mail-ul sau un navigator de Internet.
15.4.2
Configurarea Internet-ului si resurselor de retea ale clientului
Dupa ce reteaua a fost setata si testata, ar trebui sa configurati un browser, precum
Microsoft Internet Explorer (IE). Puteti configura setarile unui browser si sa executati
sarcini de mentenanta in casuta Internet Properties, ca in Figura 1.
Fisiere temporare de Interne
Atunci cand un sistem de operare precum Windows este instalat, IE este de asemenea
instalat. Cu IE, de fiecare data cand accesati o pagina web, multe fisiere sunt
descarcate in folderul pentru fisiere temporare de Internet. Marea majoritate dintre
aceste fisiere sunt fisiere imagine ce reprezinta banner-e si alte componente ale paginii
web.
Fisierele temporare de Internet sunt stocate pe calculatorul dumneavoastra astfel incat
browser-ul poate incarca mai rapid cuprinsul la urmatoarea vizita a aceluiasi site. In
functie de numarul de site-uri pe care il vizitati, directorul cu fisiere temporare pentru
Internet se poate umple repede. Chiar daca aceasta nu este neaparat o problema
urgenta, ar trebui sa stergeti sau sa scoateti fisierele ocazional. Acest lucru este in
special important atunci cand ati realizat consultari bancare online sau ati introdus
informatii personale intr-un browser.
Browser implicit
Puteti confirma care browser sa fie folosit implicit de catre Windows. Alegeti Start >
Run, introduceti adresa site-ului si apasati OK. Site-ul web se deschide cu browser-ul
259
care este setat implicit.
Daca doriti ca IE sa fie cel implicit, incepeti prin a porni IE. In bara de meniuri
selectati Tools > Internet Options. In tab-ul Programs puteti verifica daca IE este
browser-ul implicit, si sa il selectati daca doriti acest lucru.
Partajarea fisierelor
Utilizatorii pot partaja resurse printr-o retea. Puteti partaja un singur fisier, anumite
directoare sau un intreg disc, ca in Figura 2.
Pentru a partaja un fisier, trebuie sa il copiati intr-un director mai intai. Faceti click
dreapta pe director si selectati Sharing and Security. Apoi selectati Share this folder.
Puteti identifica cine are acces la director si ce permisiuni au asupra obiectelor din
director. In Figura 3 puteti vedea fereastra unui director partajat.
Permisiunile definesc tipul de acces pe care il are un utilizator asupra unui fisier sau
director:
Read Permite utilizatorului sa citeasca fisierul si numele subdirectoarelor, sa
navigheze prin subdirectoare, sa vada informatiile cuprinse in fisiere si sa
ruleze programele.
Change Permite tot ce permite si Read si in plus permite utilizatorului sa
adauge fisiere si subdirectoare, sa schimbe informatia dintr-un fisier si sa
stearga fisiere si subdirectoare.
Full Control Permite tot ce permit atat Read cat si Change. Daca fisierul sau
directorul se afla pe o partitie NTFS, Full Control va permite sa schimbati
permisiunile pe fisier sau director si sa preluati controlul asupra lor.
Windows XP Professional este limitat la un numar de 10 conexiuni simultane pentru
fisierele partajate.
Partajarea unei imprimante
Pentru a partaja o imprimanta apasati Start > Control Panel > Printers and Faxes.
Faceti click dreapta pe pictograma imprimantei si selectati Sharing. Apasati Share this
Printer si apoi OK. Imprimanta este acum accesabila si de pe alte calculatoare.
Pentru a accesa o imprimanta partajata de un alt calculator selectati Start > Control
Panel > Printers and Faxes. Apasati File > Add Printer. Folositi vrajitorul de Add
Printers pentru a gasi si instala imprimanta partajata in retea.
15.5
Imbunatatirea retelei clientului
Trebuie sa reusiti imbunatatirea, instalarea si configurarea componentelor atunci
cand un client cere viteza mai mare sau cand o noua functionalitate va fi adaugata
retelei. Echipamentele precum punctele de acces, placile de retea pentru conexiune
fara fir (wireless) si echipamentele si cablurile mai rapide de retea pot fi integrate intr-
o retea pentru a permite clientului sa comunice fara fir sau mai rapid.
In cazul in care clientul dumneavoastra adauga calculatoare suplimentare in retea sau
functionalitate wireless, trebuie sa fiti capabili sa recomandati echipamente bazandu-
va pe nevoile lor. Echipamentul pe care il sugerati trebuie sa functioneze cu
260
echipamentul si cablajul folosit, sau infrastructura existenta trebuie sa fie
imbunatatita.
Dupa parcurgerea acestei sectiuni, veti putea indeplini urmatoarele obiective:
Instalati si configurati o placa de retea pentru conexiuni fara fir (wireless).
Instalati si configurati routere fara fir.
Testati conexiunea.
15.5.1
Instalati si configurati o placa de retea pentru conexiuni fara fir (wireless)
Pentru a va conecta la o retea wireless, calculatorul dumneavoastra trebuie sa aiba
instalata o placa de retea pentru conexiuni fara fir. O placa de retea pentru conexiuni
fara fir este folosita pentru a comunica cu alte echipamente wireless, precum un
calculator, o imprimanta sau un punct de acces wireless.
Inainte de a va cumpara un adaptor wireless, trebuie sa va asigurati ca este compatibil
cu celelalte componente wireless instalate in retea. De asemenea, verificati ca
adaptorul wireless are forma corespunzatoare pentru a incapea in calculatorul de
birou sau in laptop. Un adaptor wireless pe USB poate fi folosit cu orice calculator sau
laptop care are port USB.
Pentru a instala o placa de retea pentru conexiuni fara fir trebuie sa desfaceti carcasa
calculatorului. Instalati placa de retea pentru conexiuni fara fir in slotul PCI sau PCI
express. Unele placi de retea pentru conexiuni fara fir au o antena ce se conecteaza in
spatele acesteia. Unele antene se ataseaza cu ajutorul unui cablu pentru a putea fi
mutate sau asezate departe de obiectele ce pot cauza conexiuni slabe.
Odata ce adaptorul wireless este instalat, trebuie urmati pasi de configurare aditionali.
Acestia includ configurarea driver-ului pentru echipament si introducerea
informatiilor despre retea. Atunci cand acest pas este complet, calculatorul ar trebui
sa poata sa detecteze si sa se conecteze la retea.
Adaptoarele wireless pot folosi o interfata pentru a se conecta la o retea wireless. In
acest caz, trebuie sa introduceti un CD ce vine odata cu adaptorul si sa urmati
instructiunile pentru a va conecta.
15.5.2
Instalati si configurati routere fara fir
Atunci cand instalati o retea wireless, trebuie sa va decideti unde doriti sa montati
punctele de acces si apoi trebuie sa le configurati. Urmatorii pasi descriu instalarea
unui punct de acces:
1. Folositi o schita a etajului pentru a gasi locatia pentru punctul de acces ce
permite o acoperire cat mai mare. Cel mai bun loc pentru un punct de acces
wireless este in centrul zonei pe care vreti sa o acoperiti, cu o deschidere liniara
intre echipamentele wireless si punctul de acces.
2. Conectati punctul de acces la reteaua existenta. In spatele router-ului Linksys
WRT300N exista cinci porturi. Conectati un DSL sau un cablu pentru modem
la portul etichetat "Internet". Logica de comutare a echipamentului trimite
toate pachetele prin acest port atunci cand exista comunicare spre si dinspre
Internet si alte calculatoare conectate. Conectati un calculator la unul din
261
porturile ramase pentru a putea accesa pagina de configurare web.
3. Porniti modem-ul de banda larga si montati cablul de alimentare la router.
Atunci cand modem-ul termina de setat conexiunea cu ISP-ul, router-ul
comunica automat cu modem-ul pentru a receptiona informatii despre retea de
la ISP, informatie care este necesara pentru a avea acces la Internet: adresa IP,
masca de subretea si adresa serverului DNS.
4. Atunci cand router-ul a realizat comunicarea cu modem-ul, trebuie sa
configurati router-ul sa comunice cu echipamentele din retea. Porniti
calculatorul conectat la router. Deschideti un browser pentru pagini web. In
campul de adrese, scrieti 192.168.1.1. Aceasta este adresa implicita pentru
configuratiile si administrarea unui router.
5. O fereastra de securitate va solicita autentificarea pentru a accesa paginile de
configurare ale router-ului. Campul pentru numele utilizatorului ar trebui lasat
liber. Scrieti admin ca parola implicita. Atunci cand ati realizat autentificarea,
prima pagina de setup se deschide.
6. Continuati cu setarea. Exista in pagina de setare tab-uri ce contin alte sub-tab-
uri. Trebuie sa apasati pe butonul Save Settings din partea de jos a fiecarui
ecran dupa ce ati facut orice schimbare.
Atunci cand folositi pagina de configurare a router-ului 300N puteti apasa pe tab-ul de
ajutor pentru a vedea informati ajutatoare pentru o pagina. Pentru alte informatii in
afara celor din tab-ul de ajutor, consultati manualul utilizatorului.
15.5.3
Testati conexiunea
Poate fi dificil sa aflati daca reteaua wireless functioneaza corespunzator, chiar si
atunci cand Windows-ul arata ca sunteti conectat. Puteti fi conectat la un punct de
acces wireless sau la gateway-ul de acasa, dar este posibil sa nu fiti conectati la
Internet. Cea mai simpla modalitatea de testare a conexiunii la Internet este sa
deschideti un browser si sa verificati daca aveti conexiune la Internet. Pentru a depana
o conexiune la Internet, puteti folosi CLI-ul sau Windows GUI.
Conexiuni de retea
Pentru a verifica o conexiune wireless folosind GUI de la Windows XP, selectati Start
> Control Panel > Network Connections, ca in Figura 1. Dati dublu-click pe
conexiunea wireless pentru a vedea statusul.
Ecranul Connection Status din Figura 2 arata numarul de pachete care au fost primite
si trimise. Pachetele reprezinta comunicarea dintre calculator si echipamentele de
retea. In fereastra putem observa conectarea sau nu a unui calculator, impreuna cu
viteza si durata conexiunii.
Pentru a vedea fereastra Address Type, din Figura 3, selectati tab-ul Support din
fereastra Connection Status. Informatiile din fereastra Connection Status includ fie o
adresa statica, configurata manual, fie o adresa dinamica repartizata de un server
DHCP. Masca de subretea si gateway-ul implicit sunt listate de asemenea. Pentru a
accesa adresa MAC si alte informatii cu privire la adresa IP, apasati Details... . Pentru
o conexiune ce nu functioneaza corect, apasati Repair pentru a reseta informatiile
conexiunii si pentru a incerca sa stabiliti o conexiune noua.
Ipconfig
262
Comanda ipconfig este o unealta in linia de comanda folosita pentru a verifica
validitatea adresei IP a conexiunii. Fereastra afiseaza informatii IP de baza pentru
conexiunea de retea. Pentru a executa anumite sarcini, adaugati argumente pentru
comanda ipconfig, ca in Figura 4.
Ping
Ping este o unelta CLI folosita pentru testarea conectivitatii intre echipamente. Puteti
testa propria conectivitate folosind comanda ping catre propriul calculator. Pentru a
testa calculatorul dumneavoastra, accesati placa de retea prin ping. Selectati Start >
Run > cmd. In prompt-ul de comenzi, introduceti ping localhost. Aceasta comanda va
permite sa verificati daca adaptorul functioneaza corespunzator.
Folositi comanda ping pentru gateway-ul implicit pentru a verifica daca conexiunea
WAN functioneaza corespunzator. Puteti afla adresa gateway-ului implicit folosind
comanda ipconfig.
Pentru a testa conexiunea la Internet si DNS-ul, folositi comanda ping pentru un
website popular. Selectati Start > Run > cmd. In prompt-ul de comenzi, introduceti
ping numele destinatiei.
Raspunsul la comanda ping arata adresa IP a domeniului. Raspunsul arata replicile de
la comanda ping sau faptul ca cererea nu a primit raspuns deoarece a fost o problema.
Tracert
Tracert este o unealta CLI ce urmareste ruta pe care pachetele o urmeaza de la
calculatorul dumneavoastra pana la adresa destinatie. Selectati Start > Run > cmd. In
prompt-ul de comenzi, introduceti tracert.
Prima linie din lista rezultata in urma comenzii tracert este gateway-ul dumneavoastra
implicit. Intrarile urmatoare sunt rutele pe care le urmeaza pachetul pentru a ajunge
la destinatie. Tracert va arata unde se opresc pachetele, indicand si unde a aparut
problema. Daca exista intrari ce indica probleme dupa gateway-ul initial, inseamna ca
problemele sunt la ISP, in Internet, sau la server-ul destinatie.
15.6
Descrierea instalarii, configurarii si administrarii unui simplu server de mail
Un sistem de e-mail foloseste un software client de e-mail instalat pe calculatorul
utilizatorului, si un software server instalat pe unul sau mai multe servere de e-mail.
Clienti citesc e-mailurile de pe serverul de e-mail folosind unul din cele doua
protocoale:
Post Office Protocol (POP)
Internet Message Access Protocol (IMAP)
Clienti trimit e-mailuri catre servere, si serverele de e-mail trimit intre ele e-mailuri,
folosind Simple Mail Transfer Protocol (SMTP).
Trebuie sa stiti cum sa configurati calculatorul unui client pentru a accepta formatul
corect de mail, si de asemenea sa intelegeti procesul de setare a unui server de e-mail.
Configurarea software-ului client de e-mail poate fi facut folosind vrajitorul de
conexiune ca in Figura 1. Avantajele si dezavantajele fiecarului protocol de e-mail sunt
263
prezentate in Figura 2.
SMTP
Protocolul SMTP trimite e-mailuri de la un client catre un server, sau de la un server
catre altul. Protocolul SMTP are aceste caracteristici:
Protocol simplu bazat pe text
Trimite prin TCP folosind portul 25
Trebuie sa fie implementat pentru a trimite e-mail-uri
Mesajul este trimis dupa ce destinatarii au fost identificati si verificati
POP
Protocolul POP este folosit de catre clienti de e-mail pentru a descarca e-mail-uri de pe
servere. Cea mai recenta versiune a protocolului POP este POP3. Protocolul POP3
foloseste portul 110.
Protocolul POP3 suporta utilizatori finali care au conexiuni intermitente, precum dial-
up. Un utilizator POP3 se poate conecta, poate descarca e-mail-urile de la server, le
poate sterge si apoi se poate deconecta.
IMAP
Protocolul IMAP (Internet Message Access Protocol) este similar cu protocolul POP3,
dar are trasaturi aditionale. Ca si POP3, protocolul IMAP permite descarcarea e-mail-
urilor de la servere folosind un client de e-mail. Diferenta este ca protocolul IMAP
permite utilizatorilor sa organizeze e-mail-urile pe serverul din retea. IMAP este mai
rapid decat POP3 si necesita mai mult spatiu de stocare pe server si mai multe resurse
de procesare. Cea mai recenta versiune de IMAP este IMAP4. Protocolul IMAP4 este
folosit adesea in retele mari precum campusurile universitare. Protocolul IMAP
foloseste portul 143.
Server de e-mail
Un server de e-mail este un calculator care poate trimite si primi e-mail-uri in numele
clientilor. Acestea sunt servere de e-mail folosite:
Microsoft Exchange
Sendmail
Eudora Internet Mail Server (EIMS)
Cum este ilustrat in Figura 3, exista de cele mai multe ori interfete si unelte disponibile
pentru a va ghida in setarea unui server de e-mail. Pentru a instala si configura un
server de e-mail, precum Microsoft Exchange, trebuie sa va asigurati mai intai ca
reteaua are toate calificarile disponibile si ca este configurata corespunzator. Serverele
pentru active directory, serverele de cataloage globale, si serverele de nume (DNS)
trebuie sa fie configurate si functionale inainte de a instala si face sa functioneze corect
serverul de e-mail Exchange. Un server active directory este un calculator ce mentine o
baza de date care permite administrarea centralizata peste o retea a unei
intreprinderi. Un server de cataloage global este o baza de date ce contine informatii
despre fiecare domeniu dintr-o retea a unei intreprinderi.
264
Serverul Exchange trebuie instalat intr-un domeniu in care fiecare calculator ruleaza
cel putin Windows 2000. Acesta este cunoscut sub denumirea de mod nativ.
Controlerele de domenii Windows NT nu pot functiona intr-un mediu nativ.
Baza de date Active Directory este organizata intr-un model denumit schema. Un
server pe care ruleaza Windows 2003 este conceput ca Schema Master. Acesta este
singurul server ce poate schimba modul in care este organizata baza de date cu
utilizatori din Active Directory. Atunci cand un administrator de retea doreste sa
modifice structura Active Directory, modificarea trebuie facuta pe serverul Schema
Master. Active Directory copiaza apoi automat actualizarea pe toate celelalte servere
autentificate.
Instalarea serverului de E-mail
Ar trebui sa testati structura retelei inainte de a instala Exchange. Pentru a preveni
afectarea functionarii retelei de catre instalare, setati serviciile necesare si instalati
Exchange pe un set de servere dedicate departe de reteaua principala. Pastrati
instalarea serverului Exchange separata de retea pana cand sunteti sigur ca
functioneaza corect.
Inainte de a instala serverul Exchange, fiti pregatiti cu echipamentul corespunzator si
informatii:
Functionarea integrala si de incredere a serverului DNS
Domeniul Active Directory
Cel putin un catalog global
Functionarea Windows 2000 sau a altui domeniu nativ superior
Software pentru serverul Exchange
Unelte de suport pentru servere Windows
Server Schema Master
Conexiune de viteza mare la Internet
Sunteti gata sa instalati serverul de e-mail atunci cand toate calificarile retelei sunt
corespunzatoare. Trebuie sa adaugati Internet Information Services (IIS) folosind
interfata Add/Remove Windows Components inainte de inceperea instalarii serverului
Exchange. IIS este un server ce are programe folosite pentru a construi si administra
servicii pentru website. Dupa ce ati instalat IIS, Exchange poate fi instalat. Introduceti
CD-ul de instalare si porniti interfata pentru instalarea serverului Exchange.
Interfata de instalare va va trece printr-o serie de pasi pentru a verifica faptul ca
serverul Exchange este gata sa fie instalat. Interfata va verifica daca IIS este instalat,
daca serverele de domeniu functioneaza corespunzator si daca uneltele de suport
pentru Windows sunt instalate. Programul de instalare va va aduce la cunostinta orice
problema legata de mediul de instalare. Reporniti programul de instalare dupa
rezolvarea oricarei probleme.
Odata instalat serverul Exchange, plugin-ul Microsoft Management Console pentru
Exchange, din Figura 4, asigura acces la multe setari intr-o locatie convenabila.
Asigurati-va ca instalati toate actualizarile pentru ca serverul sa functioneze
corespunzator. Utilitarul Exchange System Manager, care este o consola ce
265
controleaza desfasurarea serverului Exchange, poate fi folosit pentru a administra
optiunile serverului.
Folositi consola Active Directory Users and Computer (ADUC) pentru a configura
casutele de mail. Acesta este cunoscut si sub numele de stampilare a utilizatorului cu
"activarea-casutelor".
Porniti ADUC pentru a crea noi utilizatori. Scrieti numele si parola in concordanta cu
politica de securitate a domeniului, ca in Figura 5. Casutele de mail vor fi create de
catre serverul Exchange atunci cand utilizatorul primeste primul mail.
Setarea serverului Exchange necesita planificarea atenta, incluzand verificarea
existentei serverelor, serviciilor si a tehnologiilor si functionarea corecta a acestora in
retea. In unele cazuri, in timpul instalarii, daca apare o eroare este posibil sa fiti
nevoiti sa reinstalati sistemul de operare si sa porniti instalarea serverului Exchange
de la inceput.
NOTA: Inainte de a planifica instalarea unui server de e-mail, consultati profesionisti
in retele, experti in retele Windows sau tehnicieni experimentati in setarea de servere
de e-mail.
15.7
Descrierea procedurilor de intretinere preventiva pentru retele
Intretinerea preventiva este la fel de importanta pentru retea cum este si pentru
calculatoarele din retea. Trebuie sa verificati starea cablurilor, echipamentelor de
retea, server-elor si calculatoarelor pentru a va asigura ca sunt curate si functioneaza
corespunzator. Trebuie sa dezvoltati un plan pentru a realiza intretinerea planificata
si curatenia la intervale regulate de timp. Aceasta va va ajuta la prevenirea caderilor
de conexiune ale unei retele si stricarea echipamentelor.
Ca parte a programului regulat de intretinere planificata, inspectati ca toate cablurile
sa nu fie rupte. Asigurati-va ca toate cablurile sunt etichetate corespunzator si ca
etichetele nu au cazut. Inlocuiti etichetele uzate sau care nu pot fi citite. Verificati ca
suporturile pentru cablu sunt instalate corespunzator si ca nici un punct de atasare nu
s-a slabit. Cablarea se poate strica si uza. Trebuie sa mentineti cablarea in stare buna
pentru a pastra performante crescute ale retelei.
Ca tehnician, puteti remarca daca echipamentul incepe sa nu mai functioneze, este
stricat sau scoate sunete ciudate. Informati administratorul de retea pentru a preveni
caderile nedorite de conexiune ale unei retele.
Cablurile statiilor de lucru si ale imprimantelor trebuie sa fie verificate atent.
Cablurile sunt adesea mutate sau lovite atunci cand sunt sub mese, si pot fi indoite.
Aceste conditii pot produce pierderi ale latimii de banda sau ale conectivitatii. Trebuie
sa fiti proactiv in educarea utilizatorilor de retea. Demonstrati utilizatorilor de retea
cum sa conecteze si deconecteze corespunzator cablurile, precum si cum sa le mute
daca este necesar.
15.8
Depanarea unei retele
Atunci cand incepeti depanarea unei retele, trebuie mai intai sa localizati sursa
problemei. Verificati daca doar un singur utilizator sau mai multi au aceeasi
problema. Daca problema este cu un singur utilizator, incepeti depanarea problemei
266
cu calculatorul acestui client.
Dupa parcurgerea acestei sectiuni, veti putea indeplini urmatoarele obiective:
Trecerea in revista a procesului de depanare.
Identificarea problemelor comune si a solutiilor.
Folosirea abilitatii de depanare.
15.8.1
Trecerea in revista a procesului de depanare
Problemele retelelor pot rezulta dintr-o combinatie hardware, software si probleme de
conectivitate. Un tehnician trebuie sa poata analiza problema si sa determine cauza
erorii pentru a putea repara problema de retea. Acest proces se numeste depanare.
Primul pas in procesul de depanare il reprezinta adunarea datelor de la client. Figurile
1 si 2 contin o lista de intrebari cu variante libere sau cu variante limitate de raspuns
care pot fi adresate clientului.
Imediat ce ati discutat cu clientul ar trebui sa verificati problemele evidente. Figura 3
listeaza problemele care se aplica retelelor.
Dupa ce problemele evidente au fost verificate, incercati cateva solutii rapide. Figura 4
listeaza cateva solutii rapide pentru problemele retelelor.
Daca solutiile rapide aplicate nu au rezolvat problema este timpul sa se adune date din
calculator. Figura 5 arata diferite modalitati de a aduna informatiile despre
problemele retelelor.
Dupa acest pas, veti avea destule informatii pentru a evalua problema, pentru a
cerceta si implementa solutii posibile. Figura 6 prezinta resursele pentru solutiile
posibile.
Dupa ce veti rezolva problema, prezentati solutia clientului. Figura 7 prezinta o lista
de sarcini necesare pentru a termina acest pas.
15.8.2
Identificarea problemelor comune si a solutiilor
Problemele de retea pot fi atribuite componentelor hardware, software si conectivitatii
sau unei combinatii intre acesti trei factori. Puteti rezolva anumite tipuri de probleme
mai repede decat alte tipuri de probleme. Figura 1 prezinta o diagrama a celor mai
frecvente probleme de retea si solutiile acestora.
15.8.3
Folosirea abilitatii de depanare
Acum ca ati inteles procesul de depanare, este timpul sa aplicati abilitatile
dumneavoastra de a asculta si de a diagnostica.
Primul laborator este destinat sa intareasca abilitatea de a depana retele. In acest
laborator, veti depana si repara un calculator care nu se conecteaza la retea.
Al doilea laborator este destinat sa intareasca abilitatile dumneavoastra de comunicare
si depanare. In acest laborator veti face urmatorii pasi:
267
Primirea ordinului de lucru
Ghidarea clientului prin pasi diferiti pentru a incerca rezolvarea problemei
Documentarea problemei si a solutiei
15.9
Rezumat
Capitolul despre retele la nivel avansat abordeaza planificarea, implementarea,
si imbunatatirea retelelor si componentelor de retea. Urmatoarele concepte sunt
dintre cele mai importante de retinut din acest capitol:
Sunt multe riscuri de siguranta asociate cu mediile de retea, dispozitive si
mediile de transmisie. Este indicat sa urmariti metode de siguranta
adecvate tot timpul.
Retelele trebuie proiectate in jurul nevoilor clientului dumneavoastra.
Luati decizii de proiectare care vor satisface nevoile si scopurile clientilor
dumneavoastra.
Selectati componente de retea care ofera serviciile si potentialul necesare
pentru implementarea unei retele bazate pe nevoile clientului.
Planificati asamblarea retelei bazata pe serviciile si echipamentul necesar
pentru furnizarea retelei de care este nevoie.
Imbunatatirea unei retele poate implica echipament aditional, echipament
avansat sau cablare. Discutati cum imbunatatirea va poate ajuta sa sporiti
utilitatea retelei in viitor.
Planificati o instalare pe e-mail inainte de desfasurare. Consultati un
specialist pentru a va asigura ca instalarea si configurarea unui server de
e-mail merge bine.
Preveniti problemele retelei dezvoltand si implementand o politica solida
de intretinere preventiva.
Urmariti o metodologie logica pentru a depana problemele avansate ale
unei retele.
CAPITOLUL 16 SECURITATE:AVANSAT
16.0
Introducere
Capitolul trece in revista tipurile de atacuri care ameninta securitatea calculatoarelor
si informatiile pe care acestea le contin. Un tehnician este responsabil de securitatea
informatiilor si a echipamentelor calculatorului intr-o organizatie. Capitolul descrie
cum puteti lucra cu clientii pentru a va asigura ca cea mai buna protectie posibila este
stabilita.
Riscurile pentru calculatoare si echipamente ale retelei vin atat din surse externe cat si
interne. Riscurile includ amenintari de natura fizica, precum furtul sau avarierea
echipamentelor, si amenintari de natura informationala, precum pierderea sau
denaturarea informatiilor.
Dupa parcurgerea acestui capitol, veti putea indeplini urmatoarele obiective:
Evidentierea cerintelor de securitate raportate la nevoile clientului.
Selectarea componentelor de securitate tinand seama de nevoile clientului.
Implementarea politicii de securitate a clientului.
268
Asigurarea intretinerii preventive pentru securitate.
Depanarea problemelor de securitate.
16.1
Evidentierea cerintelor de securitate raportate la nevoile clientului
O organizatie trebuie sa se straduiasca sa atinga cea mai buna si cea mai economica
metoda de securitate impotriva pierderii datelor sau distrugerilor aduse software-ului
si echipamentului. Tehnicienii de retea si managementul organizatiei trebuie sa lucreze
impreuna sa dezvolte o politica de securitate si sa asigure ca datele si echipamentele au
fost protejate impotriva tuturor amenintarilor de securitate. O politica de securitate
include o declaratie cuprinzatoare cu privire la nivelul de securitate cerut si
modalitatea prin care va fi obtinuta.
Puteti fi implicat in dezvoltarea unei politici de securitate pentru un client sau o
organizatie. Cand creati o politica de securitate, trebuie sa puneti urmatoarele
intrebari pentru a determina factorii de securitate:
Calculatorul este localizat acasa sau intr-o firma?
Calculatoarele pentru acasa sunt mai vulnerabile intruziunii prin wireless decat
cele dintr-o firma. Calculatoarele din firme au o amenintare mai mare din
partea intruziunii prin retea, datorita utilizatorilor ce abuzeaza de drepturile
lor.
Este acces la Internet non-stop?
Cu cat un calculator este expus mai mult la Internet, cu atat cresc sansele unui
atac din partea calculatoarelor infectate. Un calculator ce acceseaza Internet-ul
trebuie sa contina solutii firewall si anti-virus.
Este calculatorul un laptop?
Securitatea fizica este o problema la laptop-uri. Exista masuri sa securizati un
laptop, ca de exemplu incuietoarele cu cablu.
Dupa parcurgerea acestei sectiuni, veti putea indeplini urmatoarele obiective:
Proiectarea unei politici de securitate locala.
Explicarea modului si timpului de folosire a securitatii la nivel de hardware.
Explicarea modului si timpului de folosire a securitatii la nivel de software al
aplicatiilor.
16.1.1
Proiectarea unei politici de securitate locala
O politica de securitate este o colectie de reguli, norme si liste de control. Tehnicienii
de retea si managerii unei organizatii conlucreaza pentru a dezvolta regulile si normele
necesare pentru securitatea echipamentelor. O politica de securitate include
urmatoarele elemente:
Definirea unei utilizari acceptabile a calculatorului pentru organizatie.
Identificarea persoanelor autorizate sa utilizeze calculatorul intr-o organizatie.
Identificarea dispozitivelor a caror instalare in retea este permisa precum si a
conditiilor de instalare. Modem-urile si access point-urile wireless sunt exemple
de echipamente hardware care pot expune reteaua atacurilor.
Defineste cerintele necesare pentru ca datele sa ramana confidentiale intr-o
retea.
269
Defineste un proces necesar pentru ca angajatii sa primeasca acces la
echipamente si date. Acest proces poate solicita angajatului semnarea unui
acord cu privire la regulile companiei. De asemenea listeaza consecintele in
cazul nerespectarii regulilor.
Politica de securitate ar trebui de asemenea sa furnizeze informatii detaliate despre
urmatoarele probleme in caz de urgenta:
Pasii ce trebuie urmati in cazul incalcarii securitatii
Persoanele de contact in caz de urgenta
Informatiile care pot fi comunicate clientilor, furnizorilor si mass-media
Locatii secundare folosite in cazul unei evacuari
Pasii ce trebuie urmati dupa ce o situatie de urgenta s-a terminat, inclusiv
prioritatea serviciilor ce trebuie refacute
AVERTISMENT: O politica de securitate trebuie pusa in aplicare si urmata de catre
toti angajatii pentru a putea fi eficienta.
16.1.2
Explicarea modului si timpului de folosire a securitatii la nivel de hardware
Politica de securitate ar trebui sa identifice hardware-ul si echipamentul ce poate fi
folosit pentru a preveni furtul, vandalismul, si pierderea datelor. Exista patru aspecte
corelate ale securitatii fizice, acestea sunt accesul, datele, infrastructura si calculatorul,
asa cum sunt ilustrate in Figura 1.
Restrictionati accesul in cladire cu urmatoarele:
Garduri
Hardware pentru securitate
Protejati infrastructura retelei, cum ar fi cablurile, echipamentul de telecomunicatii, si
dispozitivele de retea:
Camere de telecomunicatii securizate
Detectare wireless pentru puncte de acces neautorizate
Firewall-uri la nivel de hardware
Sistem de administrare al retelei ce detecteaza schimbarile la cabluri si la
panourile de intarire
Protejati calculatoarele individuale:
Lacate pentru cabluri
Lacate ale statiilor de extindere a laptop-urilor
Carcase ce se pot inchide
Custi securizate ce imprejmuiesc carcasele calculatoarelor de tip desktop
Protejati datele cu hardware care previne accesul neautorizat sau furt de media:
Dispozitive de carat hard disk-uri prevazute cu lacat
Spatiu de stocare si transport securizate pentru dispozitivele pe care s-a facut
backup
270
Dispozitive de siguranta pentru USB-uri
Mix-ul de Securitate Potrivit
Factorii care determina cel mai eficient echipament de securitate pentru securizarea
echipamentului si a datelor includ urmatoarele:
Cum va fi folosit echipamentul?
Unde este localizat echipamentul de calculatoare?
Ce acces de utilizator pentru date este necesar?
De exemplu, un calculator intr-un loc public aglomerat, precum o librarie, necesita
protectie aditionala impotriva furtului si a vandalismului. Intr-un centru de apel
aglomerat, poate fi nevoie ca server-ul sa fie securizat intr-o incapere inchisa de
echipament.
Cand avem nevoie sa folosim un laptop intr-un loc public, un dispozitiv de securitate,
ilustrat in Figura 2, asigura ca sistemul se va inchide daca utilizatorul si laptop-ul sunt
separati.
16.1.3
Explicarea modului si timpului de folosire a securitatii la nivel de software al
aplicatiilor
Aplicatiile pentru securitate protejeaza sistemul de operare si datele aplicatiilor
software.
Urmatoarele produse si aplicatii software pot fi folosite pentru a proteja dispozitivele
de retea:
Firewall Software Filtreaza datele de intrare si este integrat in Windows XP
Sisteme de detectare a intruziunilor (IDS-Intrusion Detection Systems)
Monitorizeaza si raporteaza modificarile din cadrul codului programelor si
activitatea neobisnuita a retelei
Aplicatii si Patch-uri ale sistemelor de operare Actualizeaza aplicatiile si
sistemul de operare pentru a repara punctele slabe care sunt descoperite in
cadrul securitatii
Exista mai multe aplicatii software disponibile pentru a proteja calculatoarele de
accesul neautorizat prin infiltrarea de cod daunator:
Protectie impotriva virusilor
Protectie impotriva aplicatiilor Spyware
Protectie impotriva aplicatiilor Adware
Protectie impotriva aplicatiilor Grayware
In locuinte si birouri mici, calculatoarele de obicei se conecteaza direct la Internet
decat printr-un LAN protejat pe care il folosesc organizatiile. Aceasta supune
calculatoarele din afara unui LAN la riscuri ridicate datorita virusilor si altor atacuri.
Cel putin, aceste calculatoare ar trebui sa foloseasca programe pentru protectie
impotriva virusilor si a programelor de tip malware. Software-ul aplicatiilor si
sistemul de operare ar trebui actualizate cu ultimele patch-uri. Un program software
271
de tip firewall poate fi de asemenea o parte a solutiei.
Politica de securitate ar trebui sa determine nivelul de securitate al aplicatiilor folosite.
Fiecare pas care imbunatateste protectia costa bani. In elaborarea unei politici, divizia
de management ar trebui sa calculeze costul pierderilor de date versus cheltuielile
pentru securitate si sa determine ce este mai avantajos.
16.2
Selectarea componentelor de securitate tinand seama de nevoile clientului
Politica de securitate ajuta clientii sa selecteze componentele necesare pentru a
mentine echipamentele si datele sigure. Daca nu exista o politica de securitate, trebuie
sa discutati problemele de securitate cu clientul.
Folositi experienta dumneavoastra de tehnician si cercetati produsele de securitate
existente pe piata atunci cand alegeti componentele de securitate pentru client. Scopul
este sa asigurati un sistem de securitate corespunzator nevoilor clientului.
Dupa parcurgerea acestei sectiuni, veti putea indeplini urmatoarele obiective:
Descrierea si compararea tehnicilor de securitate.
Descrierea si compararea dispozitivelor de control al accesului.
Descrierea si compararea tipurilor de firewall.
16.2.1
Descrierea si compararea tehnicilor de securitate
Un tehnician ar trebui sa determine tehnicile cele mai potrivite pentru a securiza
echipamentul si datele pentru client. In functie de situatie, pot fi necesare mai multe
tehnici.
Parole
Utilizarea informatiilor de autentificare sigure, criptate pentru calculatoarele cu acces
la retea ar trebui sa fie cea mai mica necesitate in orice organizatie. Software-ul
malitios monitorizeaza reteaua si poate inregistra parolele in text clar. Daca parolele
sunt criptate, atacatorii ar trebui sa decodeze criptarea pentru a invata parolele.
Autentificare si revizuire
Autentificarea si revizuirea evenimentelor ar trebui sa fie activate pentru a monitoriza
activitatea in retea. Administratorul de retea revizuieste fisierul de autentificari al
evenimentelor pentru a investiga accesul la retea de catre utilizatorii neautorizati.
Configurare Wireless
Conexiunile wireless sunt vulnerabile in special accesarii de catre atacatori. Retelele
wireless ar trebui configurate astfel incat sa cripteze datele.
Criptarea
Tehnologiile de criptare sunt utilizate pentru a cripta datele care circula intr-o retea.
Fiecare tehnologie este utilizata cu un scop specific:
Codarea Hash Codarea hash, sau hashing, asigura ca mesajele nu sunt
corupte sau modificate in timpul transmisiei. Hashing-ul foloseste o functie
matematica pentru a crea o valoare numerica ce este unica pentru date. Daca si
un singur caracter este modificat, rezultatul functiei, denumit rezumatul
272
mesajului, nu va mai fi acelasi. Cu toate acestea, functia este intr-o singura
directie. Stiind ca rezumatul mesajului nu va permite unui atacator sa recreeze
mesajul. Astfel este dificil pentru cineva sa intercepteze sau sa modifice
mesajul. Codarea hash este ilustrata in Figura 1. Numele celor mai populari
algoritmi de hash sunt SHA si MD5.
Criparea simetrica Criptarea simetrica necesita ca ambele parti ale unei
conversatii criptate sa foloseasca o cheie de criptare pentru a reusi sa codeze si
sa decodeze datele. Transmitatorul si receptorul trebuie sa utilizeze chei
identice. Criptarea simetrica este ilustrata in Figura 2.
Criptarea asimetrica Criptarea asimetrica necesita doua chei, o cheie privata
si o cheie publica. O cheie privata este necesara pentru a scrie un mesaj, si o
cheie publica este necesara pentru a decoda mesajul. Avantajul unei criptari
asimetrice este faptul ca numai cheia privata trebuie sa fie tinuta secreta.
Cheile publice pot fi distribuite deschis prin e-mail sau prin afisarea lor pe
internet. Criptarea asimetrica este ilustrata in Figura 3.
Retelele virtuale private (Virtual private network - VPN) O retea virtuala
privata foloseste criptarea pentru a securiza datele ca si cand ar circula intr-o
retea privata, corporatista, cu toate ca datele circula prin mai multe retele, de
exemplu,prin Internet. Pipeline-urile sigure de date dintre punctele din VPN se
numesc "tuneluri de securitate". Procesul este ilustrat in Figura 4.
16.2.2
Descrierea si compararea dispozitivelor de control al accesului
Echipamentele calculatorului si datele pot fi securizate folosind tehnici de protectie
bazate pe suprapunere pentru a preveni accesul neautorizat la datele sensibile. Un
exemplu de protectie prin suprapunere este folosirea a doua tehnici diferite pentru a
proteja un bun. Acest lucru este cunoscut ca securizare in functie de doi factori, dupa
cum este ilustrata in Figura 1. Cand facem referire la un program de securitate, costul
implementarii trebuie echilibrat de valoarea informatiei sau a echipamentului care
urmeaza sa fie protejate.
Securitate fizica
Utilizati echipamente hardware de securitate la nivel de hardware pentru a preveni
incalcarea securitatii si pierderii de informatii sau echipamente. Masurile de control al
securitatii accesului fizice includ urmatoarele:
Incuietoare Cel mai comun dispozitiv pentru securizarea domeniilor fizice.
Daca o cheie este pierduta, toate cheile identice trebuie sa fie schimbate.
Conducta O cutie care protejeaza caile de infrastructura de daune si acces
neautorizat.
Cartela de acces Un instrument folosit pentru a securiza zonele din punct de
vedere fizic. Daca o cartela de acces este pierduta sau furata, doar cartela care
lipseste trebuie sa fie dezactivata. Sistemul pe baza de cartele de acces este mai
scump decat incuietorile de securitate.
Echipament video Inregistreaza imagini si sunete pentru monitorizarea
activitatii. Datele inregistrate trebuie sa fie monitorizate pentru a observa
eventualele probleme.
Agent de securitate Controleaza accesul la intrarea intr-o cladire si
monitorizeaza activitatea din interiorul acesteia.
273
Echipamentele de retea ar trebui montate in zone securizate. Toate cablurile ar trebui
prinse in canale sau directionate prin interiorul peretilor pentru a preveni
manipularea sau accesul neautorizat. Prizele de retea care nu sunt folosite ar trebui
dezactivate. Daca echipamentul de retea este deteriorat sau furat, unor utilizatori de
retea li se pot refuza serviciile.
Politica de securitate ar trebui sa precizeze nivelul de securitate necesar pentru
organizatie. Dispozitivele biometrice, care masoara informatiile fizice despre un
utilizator, sunt ideale pentru utilizarea in zonele de inalta securitate. Cu toate acestea,
pentru organizatiile mai mici, acest tip de solutie ar fi prea scump.
Securitatea datelor
Puteti proteja datele folosind dispozitive de securizare a datelor pentru a autentifica
accesul angajatilor. Identificarea in functie de doi factori este o metoda pentru a mari
securitatea. Angajatii trebuie sa foloseasca atat o parola cat si un dispozitiv de
securizare a datelor similare cu cele enumerate aici pentru a accesa date:
Smart card Un dispozitiv care are are capacitatea de a stoca date in conditii
de siguranta. Memoria interna este un cip incorporat intr-un circuit integrat
care se conecteaza la un cititor, fie direct, fie printr-o conexiune fara fir. Smart
card-urile sunt folosite de multe aplicatii in intreaga lume, cum ar fi carduri de
identitate securizate, dispozitive de autentificare online si carti de credit pentru
plati online.
Key fob de securitate Un dispozitiv mic care seamana cu un ornament la
inelul cheii. Are un sistem mic de tip radio care stabileste o comunicatie cu
calculatorul pe o raza mica. Fob-ul este destul de mic, astfel incat majoritatea
persoanelor il ataseaza la inelul cheilor. Calculatorul trebuie sa capteze
semnalul de la fob-ul cheilor inainte de a accepta un username si o parola.
Dispozitiv biometric Masoara caracteristicile fizice ale utilizatorului, cum ar
fi amprentele sau tiparul irisului. Utilizatorului i se da acces daca aceste
caracteristici corespund cu cele din baza de date si sunt furnizate informatiile
corecte de autentificare.
Nivelul de securitate de care clientul are nevoie, determina dispozitivele selectate
pentru a pastra informatiile si echipamentele in siguranta.
16.2.3
Descrierea si compararea tipurilor de firewall
Produsele hardware si software de tip firewall protejeaza informatiile si echipamentele
intr-o retea de accesul neautorizat. Un sistem firewall trebuie sa fie folosit in plus fata
de software-ul de securitate.
Produsele hardware si software de tip firewall au mai multe moduri de filtrare a
datelor in cadrul traficului dintr-o retea:
Filtru de pachete Un set de reguli care permite sau refuza traficul bazat pe
criterii precum adrese IP, protocoale, sau porturi folosite.
Firewall de tip proxy Un sistem firewall care examineaza tot traficul si
permite sau refuza pachetele in functie de regulile configurate. Un proxy
actioneaza ca un gateway care protejeaza calculatoarele in interiorul retelei.
Inspectia de stare a pachetelor Un sistem firewall care monitorizeaza starea
274
conexiunilor de retea care traverseaza prin firewall. Pachetele care nu sunt
parte a unei conexiuni cunoscute nu sunt permise inapoi prin intermediul
firewall-ului.
Firewall Hardware
Un hardware de tip firewall este o componenta fizica de filtrare care inspecteaza
pachetele de date din retea inainte ca ele sa ajunga la calculatoare si alte dispozitive
dintr-o retea. Dispozitivele hardware de tip firewall sunt adesea instalate pe routere.
Un dispozitiv hardware de tip firewall este o unitate liber-permanenta care nu
foloseste resursele calculatoarelor pe care le protejeaza, astfel incat nu exista niciun
impact asupra performantei de prelucrare.
Firewall Software
Un sofware de firewall este o aplicatie de pe un calculator care examineaza si filtreaza
pachetele de date. Firewall-ul Windows-ului este un exemplu de software de firewall
care este inclus in sistemul de operare al Windows-ului. Un sofware de firewall
utilizeaza resursele calculatorului, rezultand performanta redusa pentru utilizator.
Aveti in considerare elementele enumerate in Figura 1 cand alegeti un firewall.
NOTA: Intr-o retea sigura, daca performanta calculatorului nu este o problema, va
trebui sa activati firewall-ul intern al sistemului de operare pentru o siguranta
suplimentara. Exista posibilitatea ca anumite aplicatii sa nu functioneze
corespunzator, daca nu este configurat corect firewall-ul pentru ele.
16.3
Implementarea politicii de securitate a clientului
Adaugarea de nivele de securitate poate face o retea mult mai sigura, dar nivelele
aditionale de securitate pot fi scumpe. Trebuie sa cantariti valuarea datelor si a
echipamentelor ce trebuiesc protejate cu costul de protejare atunci cand implementati
politica de securitate a clientului.
Dupa parcurgerea acestei sectiuni, veti putea indeplini urmatoarele obiective:
Configurarea setarilor de securitate.
Descrierea configurarii tipurilor de firewall.
Descrierea protectiei impotriva software-urilor rauvoitoare.
16.3.1
Configurarea setarilor de securitate
Doua erori generale de securitate sunt permisiunile incorecte pentru directoare si
fisiere si configurarea incorecta a securitatii conexiunii fara fir.
Nivele de acces pentru Directoare si Fisiere
Nivelurile de permisiuni sunt configurate sa limiteze accesul unui utilizator sau al unui
grup de utilizatori la anumite date. Atat FAT cat si NTFS permit partajarea
directoarelor si nivelul de permisiuni pe fisiere pentru toti utilizatorii care au acces la
retea. Permisiunile directoarelor sunt ilustrate in Figura 1. Securitatea aditionala la
nivel de fisier este asigurata de NTFS. Nivelul de permisiuni a fisierelor sunt ilustrate
in Figura 2.
Configurarea securitatii wireless
275
Urmatoarele unelte, prezentate in Figura 3 , sunt folosite pentru a configura
securitatea conexiunii fara fir:
Wired Equivalent Privacy (WEP) Cripteaza datele de difuzare intre punctul
de acces wireless si clientul care foloseste o cheie criptata de 64-biti sau 128-biti.
Figura 4 ilustreaza configuratia WEP.
Wi-Fi Protected Access (WPA) Ofera o criptare si o autentificare mai buna
decat WEP.
Filtrarea adreselor MAC Restrictioneaza accesul calculatorului la accesul
wireless pentru a preveni accesul utilizatorilor oarecare la retea. Filtrarea
adreselor MAC, ilustrata in Figura 5, este vulnerabila cand este folosita singura
si ar trebui sa fie combinata cu alte filtre de siguranta.
Service Set Identifier (SSID) Broadcasting SSID-ul wireless face brodcast la
identitatea retelei. Inchiderea SSID-ului face sa para ca a disparut reteaua, dar
aceasta este o forma nesigura de securizare a retelei wireless.
Antena wireless Semnalul captat de o antena conectata la un punct de acces
wireless poate influenta unde poate fi receptionat semnalul. Evitati
transmiterea semnalului in afara zonei de retea instaland un model de antena
care sa fie folosita numai de utilizatorii retelei dumneavoastra.
16.3.2
Descrierea configurarii tipurilor de firewall
Firewall-ul interzice selectiv stabilirea conexiunilor la un calculator sau segment de
retea din partea utilizatorilor externi. Firewall-ul de obicei functioneaza prin
deschiderea si inchiderea porturilor folosite de diferite aplicatii. Prin deschiderea doar
a porturilor necesare pe un firewall, dumneavoastra implementati o politica de
securitate restrictiva. Orice pachet care nu este in mod explicit permis, este interzis. In
mod opus, o politica de securitate permisiva ofera acces prin toate porturile cu
exceptia celor explicit interzise. La un moment dat, echipamentele hardware si
software au fost livrate impreuna cu toate setarile ca fiind permisive. Asa cum
majoritatea utilizatorilor au neglijat sa-si configureze echipamentele, setarile
permisive implicite au lasat majoritatea dispozitivelor expuse atacurilor. Acum, cele
mai multe dispozitive sunt expediate cu setarile cat mai restrictiv posibil, permitand in
acelasi timp o instalare usoara.
Software Firewall
Produsele software de tip firewall de obicei sunt aplicatii care ruleaza pe calculator
pentru ca acesta sa fie protejat, sau ca parte a sistemului de operare. Exista cateva
firewall-uri de tip software produs de o terta parte. Exista de asemenea un software de
tip firewall integrat in Windows XP, dupa cum este ilustrat in Figura 1.
Configurarea firewall-ului pentru Windows XP poate fi implementata in doua moduri:
Automat Utilizatorul este indemnat la urmatoarele actiuni: "Pastrati
blocarea", "Deblocati", sau "Intrebati mai tarziu" pentru orice cereri
nesolicitate. Aceste cereri pot fi aplicatii legale care nu au fost configurate
anterior sau pot fi de la un virus sau vierme de retea care a infectat sistemul.
Administrarea setarilor de securitate Utilizatorul adauga manual programul
sau porturile care sunt necesare pentru aplicatiile utilizate in retea.
276
Pentru a adauga un program, selectati:
Start > Control Panel > Security Center > Windows Firewall > Exceptions > Add
Program.
Pentru a dezactiva firewall-ul, selectati:
Start > Control Panel > Security Center > Windows Firewall.
16.3.3
Descrierea protectiei impotriva software-urilor rauvoitoare
Malware este un software malitios care este instalat pe un calculator fara stiinta sau
consimtamantul utilizatorului. Anumite tipuri de malware, precum spyware si atacuri
phishing, colecteaza date despre utilizator care pot fi folosite de atacator pentru a
obtine informatii confidentiale.
Ar trebui sa rulati programe de scanat virusi si spyware pentru a detecta si curata
software-ul nedorit. Multe browsere sunt acum echipate cu unelte si setari speciale ce
previn actiunea catorva forme de software malitios. Poate fi nevoie de mai multe
programe diferite si de multiple scanari pentru a indeparta complet software-urile
malitioase:
Protectie impotriva virusilor De obicei, programele anti-virus ruleaza
automat pe fundal si monitorizeaza pentru probleme. Cand un virus este
detectat, utilizatorul este avertizat ca programul incearca sa introduca virusul
in carantina sau sa-l sterga.
Protectie impotriva spyware-ului Programele anti-spyware scaneaza pentru
keyloggeri si alte tipuri de malware pentru a le indeparta din calculator.
Protectie impotriva adware-ului Programele anti-adware cauta aplicati ce
afiseaza reclame pe calculatorul dumneavoastra.
Protectie impotriva phishing-ului Programele anti-phishing blocheaza
adresele IP ale site-urilor web de phishing cunoscute si avertizeaza utilizatorul
in legatura cu site-uri web suspecte.
O forma periculoasa de software malitios ce incorporeaza elemente ale ingineriei
sociale este atacul phishing.
NOTA: Software-ul malitios se poate ingloba in sistemul de operare. Unelte speciale de
indepartare sunt disponibile de la producatorul sistemului de operare pentru a curata
sistemul de operare.
16.4
Asigurarea intretinerii preventive pentru securitate
Cateva sarcini de intretinere sunt necesare pentru a asigura eficienta securitatii.
Aceasta sectiune vorbeste despre cum sa maximizati protectia prin actualizare, backup
si reconfigurarea sistemului de operare, conturile utilizatorilor si datele.
Dupa parcurgerea acestei sectiuni, veti putea indeplini urmatoarele obiective:
Descrierea configurarii actualizarilor sistemului de operare.
Administrarea conturilor.
Explicarea procedurilor de backup, accesul la backup si securizarea
dispozitivelor de stocare fizica pentru backup.
16.4.1
Descrierea configurarii actualizarilor sistemului de operare
277
Un sistem de operare este o posibila tinta a unui atac deoarece obtinand controlul
asupra lui putem obtine control asupra calculatorului. Apoi, calculatorul compromis
poate fi luat in stapanire si pus in folosinta in scopuri criminale. O utilizare obisnuita
este aceea de a transforma calculatoarele in generatoare de spam care lanseaza atacuri
cu e-mail-uri fara ca utilizatorul sa le poata opri. Un calculator compromis in acest
mod este numit "zombie".
Windows XP, in mod implicit, descarca si instaleaza automat actualizari ale sistemului
de operare. Oricum, aceasta nu este cea mai buna metoda de actualizare a sistemelor.
Actualizarile pot intra in conflict cu politica de securitate a unei organizatii sau pot
intra in conflict cu alte setari ale unui calculator. Mai mult decat atat, un
administrator de retea poate dori testarea actualizarilor inainte ca acestea sa fie
distribuite calculatoarelor din retea. Urmatoarele optiuni disponibile in Windows XP
ofera utilizatorilor posibilitatea de a controla cand software-ul este actualizat:
Automat Descarcarea si instalarea automata a actualizarilor fara interventia
utilizatorului
Doar descarcare actualizari Descarca actualizarile automat, dar utilizatorului
ii este cerut sa le instaleze
Anuntare Informeaza utilizatorul ca sunt disponibile actualizari si ii ofera
posibilitatea de a le descarca si instala
Oprirea actualizarilor automate Previne orice cautare a actualizarilor
Daca utilizatorul este intr-o retea dial-up, setarile Windows Update ar trebui
configurate pentru notificarea utilizatorului atunci cand sunt disponibile actualizari,
sau ar trebui sa fie oprite. Utilizatorul dial-up poate dori controlarea actualizarilor
prin selectarea unei perioade de actualizare atunci cand nu se intrerup alte activitati
sau se utilizeaza resursele limitate disponibile.
16.4.2
Administrarea conturilor
Angajatii dintr-o organizatie pot avea diferite nivele de acces la date. De exemplu, un
manager si un contabil pot fi singurii angajati care au acces la fisierele de salarizare.
Angajatii pot fi grupati in functie de cerintele locului de munca si accesul la fisiere
poate fi facut in functie de permisiunile grupului. Acest proces ajuta sa gestionati
accesul angajatilor la retea. Pot fi setate conturi temporare pentru angajatii care au
nevoie se acces pe termen scurt. Administrarea atenta a accesului in retea poate ajuta
la limitarea zonelor de vulnerabilitati ce permit unui virus sau software malitios sa
intre in retea.
Inchiderea accesului angajatilor
Cand un angajat paraseste o organizatie, accesul la date si hardware trebuie
restrictionat imediat. Daca fostul angajat si-a stocat fisiere intr-un spatiu personal pe
un server, opriti accesul prin dezactivarea contului. Daca peste un timp inlocuitorul
angajatului cere acces la aplicatii si spatiu de stocare, reactivati contul si schimbati-i
numele in numele noului angajat.
Conturi de oaspeti
Persoanele angajate temporar si oaspetii pot avea nevoie de acces la retea. De exemplu,
multi vizitatori pot cere acces la e-mail, la Internet si la reteaua unei imprimante.
278
Aceste resurse pot fi toate disponibile pentru un cont special numit Guest. Cand
oaspetii sunt prezenti, ei pot fi atribuiti la contul Guest. Cand nu este prezent nici un
oaspete, contul poate fi suspendat pana ce urmatorul oaspete soseste.
Unele conturi de oaspeti pot solicita accesul la resurse extinse, la fel ca in cazul unui
consultant sau a unui auditor financiar. Acest tip de acces ar trebui sa fie acordate
numai pentru perioada de timp necesara pentru a finaliza lucrarile.
16.4.3
Explicarea procedurilor de backup, accesul la backup si securizarea dispozitivelor
de stocare fizica pentru backup
Un backup al datelor stocheaza informatiile de pe un calculator pe un mediu detasabil
care poate fi tinut intr-un loc sigur. Daca hardware-ul calculatorului se defecteaza,
datele pot fi restituite si procesarea poate continua.
Salvarea datelor ar trebui sa fie efectuata in mod regulat. Cel mai recent backup al
datelor este de obicei stocat in exterior pentru a proteja datele in cazul in care se
intampla ceva in cladirea principala. Mediile de stocare pentru backup sunt in mod
normal reutilizate pentru a reduce costurile. Intotdeauna urmati instructiunile de
rotatie a mediilor de backup ale organizatiei dumneavoastra.
Operatiile de backup pot fi efectuate in linia de comanda sau dintr-un fisier de
comanda utilizand comanda NTBACKUP. Parametrii impliciti pentru NTBACKUP
vor fi cei setati in utilitarul Windows Backup. Orice optiune pe care doriti sa o
suprascrieti trebuie inclusa in lina de comanda. Comanda NTBACKUP nu poate fi
folosita pentru a reface datele.
O combinatie de tipuri de backup, asa cum este prezentat in Figura 1, permite ca
datele sa fie salvate in mod eficient. Un backup complet este o copie a tuturor fisierelor
de pe disc. Un backup incremental salveaza doar acele fisiere care au fost create sau
modificate dupa ultimul backup normal sau incremental. Marcheaza fisierele ca fiind
salvate. Un backup diferential salveaza fisierele create sau modificate dupa ultimul
backup normal sau incremental, dar nu marcheaza fisierele ca fiind salvate. Backup-ul
datelor consuma timp, de aceea este de preferat ca backup-urile sa se efectueze atunci
cand traficul in retea este scazut. Alte tipuri de backup includ backup zilnic si backup
de siguranta, care nu marcheaza fisierele ca fiind salvate.
Mediul de backup este la fel de important ca si datele din calculator. Ar trebui sa
stocati backup-urile intr-un mediu controlat cu o securitate fizica adecvata. Backup-
urile ar trebui sa fie usor accesibile in caz de urgenta.
16.5
Depanarea problemelor de securitate
Procesul de depanare este folosit pentru a ajuta la rezolvarea problemelor de
securitate. Aceste probleme variaza de la unele simple, precum crearea unui backup,
pana la unele mai complexe, precum configurarea unui firewall. Folositi pasi pentru
depanare ca un ghid ce ajuta la diagnosticarea si repararea problemelor.
Dupa parcurgerea acestei sectiuni, veti putea indeplini urmatoarele obiective:
Trecerea in revista a procesului de depanare.
Identificarea problemelor comune si a solutiilor.
279
Aplicarea abilitatilor de depanare.
16.5.1
Trecerea in revista a procesului de depanare
Tehnicienii de calculatoare trebuie sa fie capabili sa analizeze o amenintare a
securitatii si sa determine cea mai potrivita metoda pentru a proteja bunurile si a
repara pagubele. Acest proces se numeste depanare (troubleshooting).
Primul pas in procesul de depanare il reprezinta colectarea datelor de la client.
Figurile 1 si 2 contin o lista de intrebari cu variante libere sau cu variante limitate de
raspuns care pot fi adresate clientului.
Dupa ce discutati cu clientul, ar trebui sa verificati problemele evidente. Figura 3
ilustreaza problemele care se aplica laptop-urilor.
Dupa ce problemele evidente au fost verificate, incercati cateva solutii rapide. Figura 4
ilustreaza cateva solutii rapide pentru problemele laptop-urilor.
Daca solutiile rapide nu corecteaza problema, este timpul sa adunam informatiile din
calculator. Figura 5 ilustreaza diferite moduri de a colecta informatii despre problema
laptop-ului.
La acest pas, veti avea destule informatii pentru a evalua problema, pentru a cerceta si
implementa solutii posibile. Figura 6 ilustreaza resursele pentru solutiile posibile.
Dupa ce ati rezolvat problema sistemului de operare veti prezenta solutia clientului.
Figura 7 prezinta o lista de sarcini necesare pentru a termina acest pas.
16.5.2
Identificarea problemelor comune si a solutiilor
Problemele de retea pot fi atribuite componentelor hardware, software si conectivitatii
sau unei combinatii intre acesti trei factori. Puteti rezolva anumite tipuri de probleme
de securitate mai repede decat alte tipuri de probleme. Figura 1 prezinta o diagrama a
celor mai frecvente probleme si solutiile acestora.
16.5.3
Aplicarea tehnicilor de depanare
Acum ca ati inteles procesul de depanare, este timpul sa aplicati abilitatile
dumneavoastra de a asculta si de a diagnostica.
Primul laborator este destinat intaririi abilitatiilor de lucru cu problemele de
securitate. Veti instrui clientul despre cum sa corecteze o problema de securitate ce nu
permite accesul la o conexiune de retea wireless.
Al doilea laborator este destinat consolidarii abilitatilor dumneavoastra de comunicare
si de depanare. In acest laborator veti face urmatorii pasi:
Primirea ordinului de lucru
Ghidarea clientului prin mai multi pasi pentru a incerca rezolvarea problemei
Indosarierea problemei si a solutiei
16.6
Rezumat
In acest capitol s-au discutat probleme de securitate si s-au prezentat aspecte despre
280
importanta protejarii echipamentelor dintr-un calculator, retelelor si datelor. Amenintarile,
procedurile si intretinerea preventiva cu privire la date precum si elementele de securitate
fizica sunt descrise pentru a va ajuta sa mentineti echipamentele si datele in siguranta.
Securitatea protejeaza calculatoarele, echipamentele de retea si datele impotriva pierderilor si
pericolelor fizice. Urmatoarele concepte sunt cateva dintre cele mai importante de retinut din
acest capitol:
Amenintari ale securitatii pot veni atat din interiorul cat si din exteriorul unei
organizatii.
Virusii si viermii sunt principalele tipuri de amenintari ce ataca datele.
Se recomanda dezvoltarea si mentinerea unui plan de securitate pentru a proteja atat
datele cat si echipamentele de la pierderi.
Mentineti sistemele de operare si aplicatiile la zi si sigure cu actualizari si service pack-
uri.
S-ar putea să vă placă și
- Proiectare Curriculară Gimnaziu: Opțional TicDe la EverandProiectare Curriculară Gimnaziu: Opțional TicEvaluare: 5 din 5 stele5/5 (1)
- Paulo Coelho - Diavolul Si Domnisoara Prym PDFDocument71 paginiPaulo Coelho - Diavolul Si Domnisoara Prym PDFLorena NeaguÎncă nu există evaluări
- Cursuri Cisco Cpitolu 1Document23 paginiCursuri Cisco Cpitolu 1spintecatorul100% (1)
- Routere Wireless - Instalare - Configurare - SecurizareDocument11 paginiRoutere Wireless - Instalare - Configurare - SecurizareMarian PrunăÎncă nu există evaluări
- Cisco 1-10Document12 paginiCisco 1-10Sa Re100% (1)
- Examen Cisco Capitolul 15Document4 paginiExamen Cisco Capitolul 15Luci Ionica100% (2)
- Echipamente de ReţeaDocument12 paginiEchipamente de ReţeaRaduÎncă nu există evaluări
- Introducere in Teoria CompilatoarelorDocument16 paginiIntroducere in Teoria CompilatoarelorBogdana CorcozÎncă nu există evaluări
- Diagnosticarea CalculatoarelorDocument23 paginiDiagnosticarea CalculatoarelorValeriu ŞandruÎncă nu există evaluări
- CapitoleDocument41 paginiCapitoleRadu-Bogdan Cotisel79% (24)
- 3 Ce Spun Canoanele Despre Ascultarea Fata de Ierarhii Ce Au Apostaziat in CretaDocument4 pagini3 Ce Spun Canoanele Despre Ascultarea Fata de Ierarhii Ce Au Apostaziat in CretaRaglean CristianÎncă nu există evaluări
- Test Antrenament 123 M5 ArlcDocument10 paginiTest Antrenament 123 M5 ArlcAndreea ElenaÎncă nu există evaluări
- Configurarea WINDOWS SERVER 2003Document40 paginiConfigurarea WINDOWS SERVER 2003ovidiu0702Încă nu există evaluări
- Introducere in Sisteme de OperareDocument549 paginiIntroducere in Sisteme de OperareGabriel Furtuna100% (3)
- Retele de Calculatoare - Curs PDFDocument131 paginiRetele de Calculatoare - Curs PDFcristian38_tgv-1100% (1)
- Grile Intrebari Part2Document9 paginiGrile Intrebari Part2Simi SimÎncă nu există evaluări
- Proiect DNS Tituro PDFDocument31 paginiProiect DNS Tituro PDFVali BorzÎncă nu există evaluări
- Retelistica IT&CDocument20 paginiRetelistica IT&Csoarece_urat100% (1)
- Intrebari Rezolvate ReteleDocument2 paginiIntrebari Rezolvate ReteleEliza Stefania Visan100% (1)
- MP5 - Comunicarea Intr-O Retea Locala (LAN) - Partea 1 IOTOVICI BOGDANDocument41 paginiMP5 - Comunicarea Intr-O Retea Locala (LAN) - Partea 1 IOTOVICI BOGDANVic IonutÎncă nu există evaluări
- Proiect CriptografieDocument29 paginiProiect CriptografieFlorentin Mitan100% (1)
- C6 Cablare StructurataDocument17 paginiC6 Cablare Structuratavarvara04Încă nu există evaluări
- 1.1. Introducere În Programare PDFDocument28 pagini1.1. Introducere În Programare PDFMaximÎncă nu există evaluări
- Cursurile CiscoDocument11 paginiCursurile CiscoPîrjol Elena-GabrielaÎncă nu există evaluări
- Retea Internet MultimediaDocument33 paginiRetea Internet MultimediaAndrada Toma100% (1)
- Sinod CretaDocument224 paginiSinod CretaIonut VirbanÎncă nu există evaluări
- Primul Curs CiscoDocument18 paginiPrimul Curs CiscoMara ChiricaÎncă nu există evaluări
- Comenzi CMD ReteaDocument11 paginiComenzi CMD Reteaialu_odion100% (1)
- Iordache Florin Sisteme de Operare de Retea TIRT TOTC Linux Partea A II - ADocument42 paginiIordache Florin Sisteme de Operare de Retea TIRT TOTC Linux Partea A II - A563150Încă nu există evaluări
- Retea de Calculatoare v2Document19 paginiRetea de Calculatoare v2robo11223Încă nu există evaluări
- Examen Cisco Capitolele 12-13Document4 paginiExamen Cisco Capitolele 12-13Luci IonicaÎncă nu există evaluări
- VLSI RezolvareDocument11 paginiVLSI RezolvareAlin ChiperÎncă nu există evaluări
- 1.7 Protocolul HDLC. PRotocolul PPP. Mecanisme de Securizare A Datelor Transmise - PAP Si CHAPDocument7 pagini1.7 Protocolul HDLC. PRotocolul PPP. Mecanisme de Securizare A Datelor Transmise - PAP Si CHAPdorinÎncă nu există evaluări
- Descrierea Generala A Unui Ruter PDFDocument22 paginiDescrierea Generala A Unui Ruter PDFserafimvaÎncă nu există evaluări
- Sustinere Examen 8Document7 paginiSustinere Examen 8Adrian Rotaru100% (1)
- 150 Adresare IPDocument15 pagini150 Adresare IPvinigredÎncă nu există evaluări
- Chapter 8 Exam - Capitolul 8 Examen CiscoDocument5 paginiChapter 8 Exam - Capitolul 8 Examen CiscoCisco Systems100% (2)
- SubiecteScris Var1 ITCAMS2015Document6 paginiSubiecteScris Var1 ITCAMS2015FloriAn FloÎncă nu există evaluări
- It EssentialsDocument586 paginiIt EssentialsRadu Iditoiu100% (1)
- Atestat Construirea Si Functionarea Retelei WirelessDocument28 paginiAtestat Construirea Si Functionarea Retelei WirelessJacquelineJawaroÎncă nu există evaluări
- Depanare 1-4Document9 paginiDepanare 1-4cdc_catalinÎncă nu există evaluări
- RL Exemplu Test GrilaDocument2 paginiRL Exemplu Test GrilaAlexandra StoenasÎncă nu există evaluări
- Examen Capitolul 5 Cisco IT EssentialsDocument3 paginiExamen Capitolul 5 Cisco IT EssentialsLilian PutinăÎncă nu există evaluări
- Examen Cisco Capitolul 16Document4 paginiExamen Cisco Capitolul 16Luci Ionica0% (1)
- Examen 15-16Document6 paginiExamen 15-16Ana-Maria TurdaÎncă nu există evaluări
- Cisco Raspunsuri 13Document3 paginiCisco Raspunsuri 13cor_ramis4894Încă nu există evaluări
- Vulnerabilitatea Reţelelor WirelessDocument23 paginiVulnerabilitatea Reţelelor WirelessTatiana PurcareataÎncă nu există evaluări
- Retele Wi FiDocument21 paginiRetele Wi Fitarna100% (1)
- Examen Cisco Capitolele 11-16Document7 paginiExamen Cisco Capitolele 11-16Luci Ionica100% (2)
- Examen-Capitolul 6Document5 paginiExamen-Capitolul 6citanaÎncă nu există evaluări
- Modelul TCP IPDocument2 paginiModelul TCP IP0esmon0Încă nu există evaluări
- Ebook - Primii Pasi in Retelistica - Ramon NastaseDocument20 paginiEbook - Primii Pasi in Retelistica - Ramon NastaseIon Dan100% (1)
- Reţele de Calculatoare IDocument9 paginiReţele de Calculatoare Iardeleaneugen2000100% (1)
- BGP (Engleză Border Gateway Protocol) Este Protocolul de Rutare Folosit În Nucleul Internetului. El Menține o Tabelă CuDocument4 paginiBGP (Engleză Border Gateway Protocol) Este Protocolul de Rutare Folosit În Nucleul Internetului. El Menține o Tabelă CuДорин БурковскиÎncă nu există evaluări
- Subiecte Rezolvate APC ColocviuDocument11 paginiSubiecte Rezolvate APC ColocviuDragos OsiceanuÎncă nu există evaluări
- Tehnologia Informatiei CiscoDocument21 paginiTehnologia Informatiei CiscoAnca Elena SavuÎncă nu există evaluări
- Hardware and Software Acopera Informatiile de Care Are Nevoie Un TehnicianDocument38 paginiHardware and Software Acopera Informatiile de Care Are Nevoie Un TehnicianDragos MunteanÎncă nu există evaluări
- CiscoDocument156 paginiCiscoManole VasileÎncă nu există evaluări
- CiscoDocument288 paginiCiscoAndronache MihaiÎncă nu există evaluări
- Chestionar Audit CompletatDocument6 paginiChestionar Audit CompletatfsuegfyshÎncă nu există evaluări
- Curs - IT Si Retele de Calculatoare - v3Document305 paginiCurs - IT Si Retele de Calculatoare - v3Popescu CameliaÎncă nu există evaluări
- Cunoaşte Responsabilităţile Administratorului de ReţeaDocument3 paginiCunoaşte Responsabilităţile Administratorului de ReţeaGabi CÎncă nu există evaluări
- Vionelia Stefu - Sisteme de Operare Si Programe Specifice - Partea IIDocument43 paginiVionelia Stefu - Sisteme de Operare Si Programe Specifice - Partea IISilvana Popescu100% (1)
- Sfintii Parinti Pascaliografi Si Tabelele Lor PascaleDocument25 paginiSfintii Parinti Pascaliografi Si Tabelele Lor PascaleRadu BarbosÎncă nu există evaluări
- Acatistul Sfantului Ioan Iacob de La NeamtDocument10 paginiAcatistul Sfantului Ioan Iacob de La NeamtRaglean CristianÎncă nu există evaluări
- Ac SF Antipa de La CalapodestiDocument16 paginiAc SF Antipa de La CalapodestidncelenaÎncă nu există evaluări
- Acatistul Sfintei MacrinaDocument10 paginiAcatistul Sfintei MacrinaIonela Simona CalinÎncă nu există evaluări
- Acatistul Sfintilor de La Manastirea Pecerska Din PskovDocument13 paginiAcatistul Sfintilor de La Manastirea Pecerska Din PskovRaglean CristianÎncă nu există evaluări
- Acatistul Sfantului PartenieDocument9 paginiAcatistul Sfantului PartenieRaglean CristianÎncă nu există evaluări
- Jurnal DuhovnicescDocument101 paginiJurnal Duhovnicescaekaterion100% (1)
- Curierul Ortodox 2000 - 04 PDFDocument8 paginiCurierul Ortodox 2000 - 04 PDFSilaghi AlexandruÎncă nu există evaluări
- Acatist Pentru Linistirea SufletuluiDocument10 paginiAcatist Pentru Linistirea SufletuluiIonela Simona CalinÎncă nu există evaluări
- Acatistul Sfantului Serafim de SarovDocument10 paginiAcatistul Sfantului Serafim de SarovRaglean CristianÎncă nu există evaluări
- Acatistul Sfantului Leontie de La RadautiDocument8 paginiAcatistul Sfantului Leontie de La Radautitraian.dragan5570Încă nu există evaluări
- Isaia-Capitolul 37-Îngerul Domnului A Bătut În Tabăra Asiriei o Sută Şi Cincizeci de Mii Dimineaţa, Toţi Erau Morţi.Document1 paginăIsaia-Capitolul 37-Îngerul Domnului A Bătut În Tabăra Asiriei o Sută Şi Cincizeci de Mii Dimineaţa, Toţi Erau Morţi.Raglean CristianÎncă nu există evaluări
- Acatist de Pocainta Pentru Iertarea PacatelorDocument8 paginiAcatist de Pocainta Pentru Iertarea PacatelorIonela Simona CalinÎncă nu există evaluări
- Acatistul Botezului DomnuluiDocument17 paginiAcatistul Botezului DomnuluiRaglean CristianÎncă nu există evaluări
- Adrian Paunescu-Poezii CenzurateDocument75 paginiAdrian Paunescu-Poezii CenzurateMironel VasileÎncă nu există evaluări
- Acatistul Sfantului Vasile Cel MareDocument15 paginiAcatistul Sfantului Vasile Cel MareIonela Simona CalinÎncă nu există evaluări
- Acatistul Sfântului Stelian PaflagonulDocument8 paginiAcatistul Sfântului Stelian PaflagonulRaglean CristianÎncă nu există evaluări
- Acatistul Sfântului Acoperământ Al Maicii DomnuluiDocument8 paginiAcatistul Sfântului Acoperământ Al Maicii DomnuluiRaglean CristianÎncă nu există evaluări
- Sergiu Somesan - Fauritorul de ViseDocument19 paginiSergiu Somesan - Fauritorul de ViseidbmaxÎncă nu există evaluări
- Ac SF SofiaDocument10 paginiAc SF Sofiamecaterina2005Încă nu există evaluări
- Rânduiala Rugăciunii Sfinţirii Aghiasmei Celei MariDocument12 paginiRânduiala Rugăciunii Sfinţirii Aghiasmei Celei MariRaglean CristianÎncă nu există evaluări
- Acatistul Sfântului Ioan ValahulDocument11 paginiAcatistul Sfântului Ioan ValahulRaglean CristianÎncă nu există evaluări
- Acatistul Sfintei Invieri A DomnuluiDocument5 paginiAcatistul Sfintei Invieri A DomnuluisimionÎncă nu există evaluări
- Brosura Coalitia Pentru FamilieDocument64 paginiBrosura Coalitia Pentru FamilieAlinaNutaÎncă nu există evaluări
- Ce Este Consiliul Mondial Al BisericilorDocument6 paginiCe Este Consiliul Mondial Al BisericilorRaglean CristianÎncă nu există evaluări
- 01 Acatistul Intrarii Domnului in IerusalimDocument8 pagini01 Acatistul Intrarii Domnului in IerusalimJoanMary1Încă nu există evaluări
- Fluturas Referendum PDFDocument2 paginiFluturas Referendum PDFWishi WikiÎncă nu există evaluări