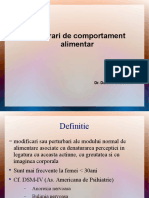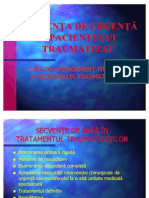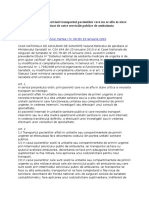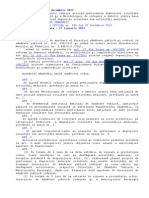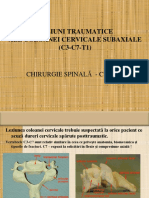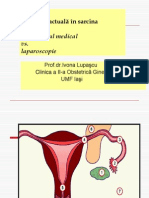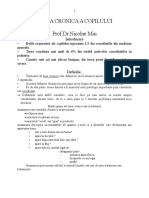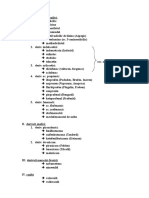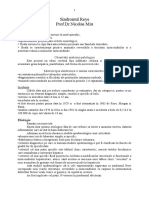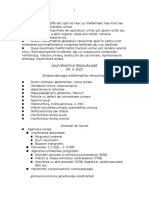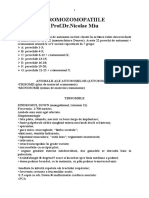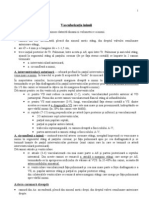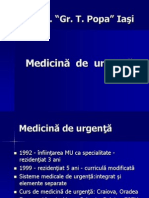Documente Academic
Documente Profesional
Documente Cultură
Manual Pharmec Cabinet - Martie 2010
Încărcat de
PELERINUL780 evaluări0% au considerat acest document util (0 voturi)
25 vizualizări96 paginisdsa
Titlu original
Manual Pharmec Cabinet - Martie 2010 (1)
Drepturi de autor
© © All Rights Reserved
Formate disponibile
PDF, TXT sau citiți online pe Scribd
Partajați acest document
Partajați sau inserați document
Vi se pare util acest document?
Este necorespunzător acest conținut?
Raportați acest documentsdsa
Drepturi de autor:
© All Rights Reserved
Formate disponibile
Descărcați ca PDF, TXT sau citiți online pe Scribd
0 evaluări0% au considerat acest document util (0 voturi)
25 vizualizări96 paginiManual Pharmec Cabinet - Martie 2010
Încărcat de
PELERINUL78sdsa
Drepturi de autor:
© All Rights Reserved
Formate disponibile
Descărcați ca PDF, TXT sau citiți online pe Scribd
Sunteți pe pagina 1din 96
Manualul de utilizare
Pharmec pentru cabinete medicale
2 Manual de utilizare. Martie 2010.
V mulumim pentru alegerea aplicaiei software Pharmec pentru cabinete
medicale.
Acest manual v va asista n utilizarea cu succes a programului Pharmec pe
calculatorul dumneavoastr. Pharmec este utilizat n peste 2000 de cabinete
medicale din ntreaga ar, oferind utilizatorilor urmtoarele beneficii:
- Acoperire naional
- Gestionarea eficient a muncii medicilor de familie
- Generarea tuturor rapoartelor unui cabinet
- Funcii speciale de tiprit documente i formulare
- Agreat de asociaia medicilor de familie i de casa de asigurri
- Necesit un calculator normal
Pentru detalii despre ofertele Pharmec pentru cabinet, preturi, pachete
promoionale, reduceri de grup, discounturi, lista reprezentanilor din ar, v
rugm s contactai Departamentul de vnzri Pharmec:
o 021 408 50 40
o cabinet@pharmec.ro
Pentru ntrebri referitoare la instalarea, utilizarea i activarea programului, putei
contacta, de luni pn vineri ntre 8.00-19.00 i smbta ntre 8.00-14.00, Centrul
de Suport:
o 021 408 50 41, 0372 14 92 04
o suport_cabinet@pharmec.ro
3 Manual de utilizare. Martie 2010.
Cuprins:
1. Activarea statiilor .................................................................................................... 6
2. Upgrade-ul aplicaiei ............................................................................................... 8
3. Elemente de baza ale interfetei ............................................................................ 10
3.1 Fisier ............................................................................................................................................ 11
a. Import date din program casa ................................................................................................ 11
b. Export date catre program casa .............................................................................................. 11
c. Export concedii .......................................................................................................................... 12
d. Erori raportare ............................................................................................................................ 13
3.2 Vizualizare .................................................................................................................................. 16
3.3 Instrumente ................................................................................................................................. 17
a. Catagrafie ................................................................................................................................... 17
i. Calendar imunizari ................................................................................................................... 18
ii. Catagrafie pacienti ................................................................................................................... 18
iii. Catagrafie rapida ...................................................................................................................... 19
b. Centrul de permanenta ............................................................................................................. 22
c. Vaccinari scoli ............................................................................................................................ 24
d. Administrare ............................................................................................................................... 25
i. Utilizatori program ................................................................................................................... 25
ii. Drepturi pacieni (individual) ................................................................................................... 26
iii. Preluare Upgrade ..................................................................................................................... 26
iv. Aplicare Upgrade ................................................................................................................... 30
v. Cheie Upgrade .......................................................................................................................... 31
vi. Preluare Protocol ..................................................................................................................... 32
vii. Salvare baza de date ............................................................................................................ 32
4 Manual de utilizare. Martie 2010.
viii. Restaurare baza de date ...................................................................................................... 32
ix. Setari aplicaie .......................................................................................................................... 32
x. Curata aplicatia ........................................................................................................................ 37
3.4 Actiuni .......................................................................................................................................... 38
3.5 Ajutor ........................................................................................................................................... 38
4. Butoane acces rapid.............................................................................................. 39
5. Modulul Pacieni .................................................................................................... 41
5.1 Pacient nou ................................................................................................................................. 43
a) Date personale ........................................................................................................................... 44
Categorie sociala ...................................................................................................................... 44
Adaugare/Modificare/Stergere categorie ................................................................................ 45
Stari pacienti ............................................................................................................................ 49
Pacienti la raportare ................................................................................................................. 50
Fisa Gravida .............................................................................................................................. 54
b) Antecedente ............................................................................................................................... 59
c) Consultaii ................................................................................................................................... 60
d) Documente ................................................................................................................................. 61
e) Evaluare sanatate ..................................................................................................................... 62
5.2 Cautare / filtrare pacieni .......................................................................................................... 64
5.3 Modificare date pacient / Ieire / Renscriere ........................................................................ 64
6. Modulul Consultaii ............................................................................................... 65
6.1 Consultatie noua ........................................................................................................................ 66
a) Date consultaie ......................................................................................................................... 66
b) Detalii consultatie ...................................................................................................................... 68
c) Documente ................................................................................................................................. 68
Reete .............................................................................................................................................. 69
5 Manual de utilizare. Martie 2010.
Concedii .......................................................................................................................................... 73
Bilete trimitere ................................................................................................................................ 74
Bilet de trimitere la analize ....................................................................................................... 76
Bilet consultaie/internare ......................................................................................................... 78
Scrisori ............................................................................................................................................ 78
d) Servicii ......................................................................................................................................... 81
e) Evaluare ...................................................................................................................................... 82
f) Fisiere .......................................................................................................................................... 83
g) Acte medicale ............................................................................................................................... 84
6.2 Copiere consultaie/reeta ........................................................................................................ 86
7. Modulul Documente .............................................................................................. 87
8. Modulul Programari ............................................................................................... 88
9. Meniul Raportari .................................................................................................... 89
10. Configurarea tipizatelor ........................................................................................ 92
6 Manual de utilizare. Martie 2010.
1. Activarea statiilor
Cnd se termina instalarea, se creeaza un shortcut pe desktop cu numele PharmEc, cu
care se va intra n aplicaie. La prima rulare a aplicaiei, se va cere o cheie de activare
pentru a se putea intra n program.
7 Manual de utilizare. Martie 2010.
Licenta cumparata pentru aplicatia PharmEc cuprinde un numar de chei egal cu numarul
de calculatoare pe care se va folosi aplicatia, numite chei de activare. Nu se vor putea
activa mai multe statii dect numarul licentelor cumparate. Fiecare calculator din retea (n
cazul n care exista mai mult de un calculator) va avea cheia sa de activare. Aceasta cheie
de activare se obine de la Suportul firmei Pluriva, modul de contact fiind specificat n
contractul de cumparare al licentei.
Cheia de activare se genereaza n functie de datele de identificare ale calculatorului. n
cazul n care se face upgrade hardware la unul din calculatoare i aplicatia nu mai
functioneaza, trebuie dezactivata cheia de activare a calculatorului respectiv de la alta statie
din retea.
Aceasta operatiune se realizeaza din meniul Instrumente/ Administrare/ Dezactivare
statie.
8 Manual de utilizare. Martie 2010.
Se va deschide fereastra de mai jos, n care va trebui pusa bifa de inactiv la statia care
nu mai functioneaza i se apasa OK.
Pentru solicitarea unei chei noi de activare, trebuie contactat serviciul Suport.
2. Upgrade-ul aplicaiei
Pe lnga cheile de activare, mai exista i chei de upgrade. Cheia de upgrade se ofera la
cumpararea licentei i permite actualizarea aplicaiei pe perioada care a fost cumparata
licenta. Exista o singura cheie de upgrade, indiferent de numarul calculatoarelor pentru care
a fost cumparata licenta. Dupa expirarea cheii de upgrade, aplicatia va continua sa
functioneze, numai ca aceasta nu se va mai putea actualiza. n meniul Instrumente/
Administrare exista o serie de actiuni de actualizare a aplicaiei.
9 Manual de utilizare. Martie 2010.
Important!!!
Daca programul este instalat pe mai multe calculatoare, procedura de lucru n cazul
aplicarii upgrade-ului este urmatoarea: nainte de preluarea upgrade-ului, toate
calculatoarele trebuie sa iasa din program, mai puin unul de pe care se va prelua
upgrade-ul.
10 Manual de utilizare. Martie 2010.
3. Elemente de baza ale interfetei
Programul ofera o interfata care prezinta functiile principale ale programului, mpartite n
tab-uri similar aplicaiei Outlook. Implicit, la intrarea n program se ncarca modulul de
evidena a pacienilor, mpreuna cu o componenta de cautare rapida n lista.
n partea de sus a ecranului se afla meniul aplicaiei, din care se pot accesa toate
facilitatile aplicaiei:
11 Manual de utilizare. Martie 2010.
3.1 Fisier
- n cadrul meniului Fisier se poate adauga un pacient nou, o
consultaie sau o reeta noua, se pot importa/exporta date
din/catre programele de casa, se pot exporta concedii, etc.
a. Import date din program casa
Se realizeaza din meniul Fisier Import date din program casa. Formatul datelor
trebuie sa fie compatibil.
Se da click pe sageata din dreptul casuei Format raportare i se alege SIUI daca se
importa datele din SIUI sau daca se importa datele din programul vechi de raportare se
alege numele casei de asigurari cu care aveti contract.
n fereastra aparuta se alege din variantele pentru Operatie i se face click pe butonul
Cauta. Se cauta fisierul Personalizare.xml pentru SIUI, sau fisierul cu pacieni pentru
vechile programe, i se face click pe el. Se apasa butonul Open, apoi butonul OK .
Dupa operatia de import va aparea o fereastra n care se gaseste o statistica a pacienilor
importati.
b. Export date catre program casa
Se da click pe sageata din dreptul casuei
Format raportare i se alege SIUI daca se
exporta datele conform SIUI sau daca se
exporta datele conform programul vechi n
care raportati se alege numele casei de
asigurari cu care aveti contract.
n fereastra aparuta se alege din variantele
pentru Operatie i se face click pe butonul
Cauta .
Se cauta locatia unde va fi salvat fisierul i se
apasa butonul Save, apoi OK.
Daca se alege la Format raportare SIUI se
12 Manual de utilizare. Martie 2010.
pot exporta serviciile paraclinice (Export servicii paraclinice) si asistenta in centru de
permenenta (Centru permanenta).
c. Export concedii
Se deschide fereastra Export concedii i se alege Formatul de raportare dorit (SIUI sau
vechiul format) i Operatia corespunzatoare. Se cauta locatia unde va fi salvat fisierul i se
apasa butonul Save, apoi OK. Se alege Luna n care se dorete exportul de concedii. Dupa
ce am ales toate opiunile dorite se apasa butonul OK pentru a exporta n fisierul stabilit sau
Renunta pentru a anula exportul concediilor.
13 Manual de utilizare. Martie 2010.
d. Erori raportare
Verificare fisier
Se verifica fisierele de raportare SIUI. Se apasa pe Browse si se alege fisierul de
Export SIUI (generat de Pharmec prin export date):
14 Manual de utilizare. Martie 2010.
Daca exista serii de retete care se repeta, retete fara medicamente, retete fara
serie/numar sau fara motiv de gratuitate apar dupa cum se vede mai sus.
Vizualizare erori raportare
Aveti posibilitatea vizualizarii erorilor
de raportare venite de la casa, in
urma exportului in SIUI. Pentru a
realiza acest lucru , in meniul fisier
se da click pe Vizualizare erori
raportare, se deschide fereastra
alaturata, unde trebuie incarcat
fisierul de raportare folosit (provenit
din exportul SIUI), si fisierul cu erori
primit de la casa. Dupa ce se
selecteaza cele doua fisiere se da
click pe Vizualizare pentru a vedea
erorile aparute apoi pe tiparire daca
se doreste printarea erorilor.
15 Manual de utilizare. Martie 2010.
(Sus) Incarcarea fisierului de raportare; Se procedeaza similar pentru incarcarea fisierului
de erori
(Jos) Printarea erorilor
16 Manual de utilizare. Martie 2010.
3.2 Vizualizare
- din meniul Vizualizare, se pot vizualiza fisele
pacienilor, consultaiile i documentele. De
asemenea, din acest meniu se pot
activa/dezactiva: bara de acces rapid (din stnga
ecranului), optiunea de cautare i cea de detalii.
Se mai face filtrarea pacienilor (Doar activi ,Toti
din cabinet, Sub observatie, Lista proprie)
17 Manual de utilizare. Martie 2010.
3.3 Instrumente
- n cadrul meniului Instrumente, se pot adauga sau modifica datele despre personalul
care foloseste aplicatia i se pot configura informaii despre cabinet. Tot de aici, se pot
adauga drepturi pe pacieni.
a. Catagrafie
18 Manual de utilizare. Martie 2010.
i. Calendar imunizari
Se pot stabili numarul minim si maxim de luni pentru pacientii care apar in Catagrafie
pacienti. Daca se modifica un interval se apasa salveaza.
ATENTIE!!! Intervalele nu trebuie sa se suprapuna.
ii. Catagrafie pacienti
19 Manual de utilizare. Martie 2010.
Se alege grupa de varsta, luna, anul si se catagrafiaza pacientii.
iii. Catagrafie rapida
Puteti alege pentru o optiune mai simpla de catagrafiere, unde trebuie sa introduceti doar
numarul de catagrafieri efectuate.
Pentru a folosi Catagrafia Rapida dam click in Instrumente Catagrafie Catagrafie
rapida.
Apare fereastra Catagrafie rapida. Se aleg luna, anul in care categrafiem si se editeaza
campurile din dreptul serviciului pentru care dorim sa catagrafiem. In coloana nrCatagrafiere
se trec numarul de categrafieri facute pentru pacientii din lista proprie, iar in coloana nrScoli
se trec numarul de categrafieri facute pentru pacientii din scoli.
20 Manual de utilizare. Martie 2010.
Pentru ca in rapoarte (de exemplu anexa 1 e SIUI) sa apara datele din catagrafia rapida
intram in Instrumente Administrare Setari aplicatie Bife. In fereastra care apare
punem bifa in dreptul setarii Catagrafie rapida.
21 Manual de utilizare. Martie 2010.
22 Manual de utilizare. Martie 2010.
b. Centrul de permanenta
Se aleg data raportare, medicul, contractul.
Se completeaza numarul de ore prestate, numele pacientului si CNP-ul.
Se da click pe butonul SALVEAZA.
Pentru a modifica se selecteaza randul pe care dorim sa modificam si se da click pe butonul
MODIFICA. Dupa ce modificam datele dorite se da click pe butonul SALVEAZA.
Daca nu dorim modificarea dam click pe RENUNTA.
Daca dorim sa stergem un rand selectam randul (dam click pe el) si dam click pe butonul
STERGE.
Pentru a afisa serviciile efectuate in alta luna decat cea curenta selectam o zi
corespunzatoare lunii respective in Data raportare si apasam butonul INCARCA.
23 Manual de utilizare. Martie 2010.
Setare Calcul rapoarte permanenta:
Intram in Instrumente Administrare Setari aplicatie Bife
La centrele de permanenta se poate face raportarea pe cabinet sau pe medic.
Daca nu se bifeaza casuta se calculeaza pe cabinet, iar daca se pune bifa se va calcula
doar pe medicul care este logat in acel moment in aplicatie.
S-a adaugat o noua grupa de rapoarte(Permanenta), unde se aleg contractele de
permanenta (care au bifa permanenta in Instrumente Date personal Se intra pe
medicul care are contract de permanenta Contracte medic).
24 Manual de utilizare. Martie 2010.
c. Vaccinari scoli
Se aleg vaccinul, data efectuarii, numele, prenumele, cnp-ul pacientului si detaliile (eventual
scoala, clasa) apoi se da click pe butonul SALVEAZA.
Pentru a modifica se selecteaza randul pe care dorim sa modificam si se da click pe butonul
MODIFICA. Dupa ce modificam datele dorite se da click pe butonul SALVEAZA.
Daca nu dorim modificarea dam click pe RENUNTA.
25 Manual de utilizare. Martie 2010.
Daca dorim sa stergem un rand selectam randul (dam click pe el) si dam click pe butonul
STERGE.
Pentru a afisa vaccinarile efectuate in alta luna decat cea curenta selectam o zi
corespunzatoare lunii respective in Data raportare si apasam butonul INCARCA.
d. Administrare
Conine submeniurile:
i. Utilizatori program
Daca dam click pe acest submeniu se poate adauga un utilizator nou sau sterge
utilizator prin click pe butoanele corespunzatoare. Pentru salvare se da click pe
OK.
26 Manual de utilizare. Martie 2010.
ii. Drepturi pacieni (individual)
Daca dam click pe acest submeniu, n fereastra aparuta, se pot adauga pacienii de pe lista
altui medic sau care nu au medic principal, sub observatia altui medic. Pentru a salva
modificarile se da click pe butonul Salveaza.
iii. Preluare Upgrade
Presupune preluarea pachetelor fie de pe o cale locala (hard disk, CD, DVD), fie de pe
Internet (n cazul unei conexiuni permanente la Internet sau a unei conexiuni dial-up).
Pentru a prelua upgrade-urile disponibile se intra in Instrumente Administrare
Preluare upgrade...
27 Manual de utilizare. Martie 2010.
Se selecteaza modul de preluare al upgrade-urilor si, n functie de acesta, se va introduce
calea unde se afla sau adresa de unde se vor descarca. Aceasta operatie nu trebuie
efectuata dect o singura data, de pe orice statie, valabil pentru toate.
28 Manual de utilizare. Martie 2010.
Bifa Aplicare automata permite ca pe statia pe care se preiau upgrade-urile sa se i
aplice automat.
Dupa ce am ales modul de preluare se da click pe butonul Preluare upgrade-uri. Pasul
urmator va fi copierea upgrade-urilor in folder-ul unde este instalat programul.
Dupa ce au fost copiate toate upgrade-urile existente apare mesajul de avertizare ( cu
numarul de upgrade-uri preluate):
29 Manual de utilizare. Martie 2010.
Daca s-a bifat Aplicare automata, mai departe sunt aplicate upgrade-urile:
Dupa ce au fost aplicate toate upgrade-urile apare mesajul Asteptati repornirea aplicatiei, si
programul se restarteaza.
30 Manual de utilizare. Martie 2010.
iv. Aplicare Upgrade
Este folosit daca nu am bifat Aplicare automata la punctual anterior. Dupa terminarea
aplicarii upgrade-ului, toate statiile vor fi actualizate automat, la reintrarea n aplicaie(se
respecta pasii de la punctul anterior, incepand cu Aplicare upgrade).
De retinut!!!
Prima rulare
A. Activarea aplicaiei (vezi capitolul 1)
B. Configurare date medic i date cabinet: se realizeaza din meniul Instrumente,
opiunile Date personal i Date cabinet.
a) Se face click pe Date personal
Se deschide fereastra Modificari personal cabinet, unde se poate adauga prin click pe
Adauga o persoana.
Se deschide o noua fereastra, Personal unde se completeaza informaiile despre
persoana respectiva i tipul ei (medic,asistenta sau alt tip de personal) prin click pe Tip. n
cazul n care este Medic se pot complete Contacte medic i Plafon. Dupa completarea
informaiilor necesare se Salveaza informaiile.
31 Manual de utilizare. Martie 2010.
Din fereastra Modificari personal cabinet se pot modifica informaiile despre o
persoana deja adaugata, selectand persoana i apoi click pe butonul Modifica sau se poate
sterge o persoana, selectand persoana i click pe Sterge.
Daca dorim salvarea datelor adaugate/modificate/sterse se da click pe butonul Salveaza.
n caz contrar se da click pe Renunta.
b) Se face click pe Date cabinet.
Se deschide o noua fereastra, Modificari unitati sanitare, unde se pot
adauga/modifica/sterge datele cabinetului medical.
v. Cheie Upgrade
Permite introducerea cheii de upgrade n aplicaie. Acest pas se poate realiza de la oricare
calculator. Se va deschide fereastra urmatoare
n care se va introduce cheia de upgrade i se va apasa butonul Salveaza.
32 Manual de utilizare. Martie 2010.
vi. Preluare Protocol
Se downloadeaza Anexa 1(protocoale terapeutice) necesara pentru a citi
informaiile corespunzatoare DCI-ului n cadrul unei Reete.
vii. Salvare baza de date
Se scrie Calea unde se dorete sa fie salvata baza de date, dupa care se da click
pe butonul Salveaza.
viii. Restaurare baza de date
Se scrie Calea de unde se dorete sa fie restaurata baza de date, dupa care se
da click pe butonul Restaureaza. Dupa ce a avut loc restaurarea trebuie repornita
aplicatia.
ix. Setari aplicaie
Bife
Denumire setare Explicatie
Catagrafie
Daca este bifat se calculeaza catagrafia in functie de bifele puse in
Instrumente --> Catagrafie --> Catagrafie pacienti
Catagrafie rapida
Daca este bifat se calculeaza catagrafia in functie valorile puse in
Instrumente --> Catagrafie --> Catagrafie rapida
Punctaj catagrafie
Daca este bifat se calculeaza catagrafia in functie de bifele puse in
cadrul consultaitei in Servicii --> Imunizari
Valoare punct
catagrafie Daca este bifat se calculeaza cu 4.2
Alerta programare
Daca este bifat activeaza alerta programare (In functie de datele
introduse in meniul Programari)
33 Manual de utilizare. Martie 2010.
Avertizare upgrade-
uri neaplicate
Daca este bifat medicul este avertizat cu privire la upgrade-uri
neaplicate (acest lucru presupune o conexiune stabila la Internet)
Bilete internare si
trimitere pentru
consultatii cu serie
comuna
Daca este bifat se incrementeaza numar comun pentru biletele de
internare si de trimitere pentru consultatii
Clinica Daca e bifat, consultatiile se pot filtra in functie de medic.
Denumire
Medicament Se bifeaza pentru tiparirea pe reeta a denumirii comerciale
Incarca manual
medicamente
Daca este bifat, medicamentele se incarca pe reteta in momentul
in care se da click pe butonul Incarca medicamente
Servicii fara restrictii Daca este bifat se pot acorda serviciile fara restrictii
Servicii rapide
Daca este bifat se lucreaza in modul Servicii Rapide (apare acest
nou modul in momentul in care este pusa bifa)
Tip Opnaj Se incarca, daca e bifat, categoriile sociale pentru Opsnaj.
VersiuneSIUI Daca este bifat se lucreaza pe modelul SIUI.
Corectie import FMK
Daca este bifat, in urma importului din FMK trece toti pacientii care
sunt in fmk/au alta categorie si nu sunt in SIUI ca intrati
noi/modificare date
Import SIUI - stari si
categorii sociale
Daca este pusa bifa, sa nu modifice decat categorie sociala si
pachet de servicii in urma importului din SIUI- Daca pacientii sunt
deja in baza de date se importa doar categoriile si starile
corespunzatoare fiecaruia, adica nu se modifica seria si nr
buletinului, adresa, casa Daca nu sunt se importa cu totul(si
nume, prenumecnp).
Corectie istoric
categorii SIUI
Daca este bifat sterge toate categoriile si starile din istoric (care au
venit prin personalizare) in urma importului din SIUI, pentru a le
reimporta din SIUI
Sterge istoric
categorii
Daca este bifat sterge tot istoricul de categorii in urma importului
fisierului de personalizare pentru a importa categoriile doar din
fisiereul de personalizare
Calcul anexa 1K
trimestrial
Daca este bifat se calculeaza anexa 1K trimestrial (nu mai este
lunar). In functie de luna aleasa se alege trimestrul(EX: daca
generam pe februarie suntem in trimestrul 1)
Calcul Rapoarte
Permanenta
Daca nu se bifeaza casuta se calculeaza pe cabinet, iar daca se
pune bifa se va calcula doar pe medicul care este logat in acel
moment in aplicatie
Calcul servicii
consultatii,bilete,retet
e anexa 1k
Bifat - se numara serviciile de consultatie,prescriere si
recomandare acordate in luna de raportare
CentralizatorServiciiC
NP
Se bifeaza, daca se dorete ca pe raportul Centralizator Servicii
CNP sa apara doar imunizarile
Format fisa consultatii Debifat este pe format normal (foaia se tine pe verticala)
34 Manual de utilizare. Martie 2010.
Medicatie pe bilet
trimitere Daca este bifat apare medicatia pe biletul de trimitere la tiparire
Ordonare tiparire
registru consultatie
Daca e bifat, ordonarea se face dupa codul consultatiei si nu apare
ora pe raport.
Rapoarte CC 2009 Bifat - utilizare rapoarte din contractul cadru din 2009
Utilizator2 Setare rapoarte ultilizator2
Se da click pe bifa dorita, apoi se apasa butonul Salveaza.
Numeric
Stearea Tarif Centru Permanenta : La Valoare Numeric se trece procentul dorit in
coloana C8 la raportul Borderou centralizator permanenta din grupa CJAS.
35 Manual de utilizare. Martie 2010.
Sir de caractere
Setarea Cale salvare : Poate fi aleasa calea unde pot fi salvate Export date SIUI (xml) ,
Export concedii si Export rapoarte SIUI pdf;
36 Manual de utilizare. Martie 2010.
Rapoarte
Se pot selecta rapoartele pentru a fi exportate in format PDF(rapoarte/Export rapoarte
SIUI pdf)
37 Manual de utilizare. Martie 2010.
x. Curata aplicatia
Aceasta optiune este folosita pentru a sterge rapoartele care nu mai sunt folosite.
38 Manual de utilizare. Martie 2010.
3.4 Actiuni
- din cadrul meniului Actiuni, se poate
adauga un pacient nou i un pacient nou de la
aceeasi adresa, se poate vizualiza sau sterge
fia unui pacient, precum i vizualizarea unor
serii de liste: consultaii pacient, reete pacient,
bilete, concedii i scrisori.
3.5 Ajutor
- meniul Ajutor
Explicatii Upgrade-uri (Se deschide o fereastra noua ce contine explicatii despre continutul
upgrade-urilor)
39 Manual de utilizare. Martie 2010.
4. Butoane acces rapid
Sub meniu, exista o serie de butoane care folosesc pentru accesarea rapida a
functionalitatilor aplicaiei.
Prin apasarea butonului Nou, se va deschide o fereastra n care se poate adauga un
pacient nou. Daca se da click pe sageata, se va deschide o lista din care se poate selecta
Pacient (se deschide fereastra de adaugare a unui pacient nou), Consultaie (se poate
adauga o consultaie noua) sau Reeta (se poate introduce o reeta noua).
40 Manual de utilizare. Martie 2010.
Cu ajutorul butonului Tiparire se pot tipari o serie de rapoarte. Daca este deschisa lista
de pacieni, apasarea acestui buton va determina tiparirea listei de pacieni. Daca este
deschisa lista de consultaii, se va tipari aceasta lista. Butonul Export Excel functioneaza
identic cu Tiparire, singura diferena fiind ca se va genera un fisier Excel cu lista de pacieni
(daca este deschisa lista de pacieni) sau cu lista de consultaii (daca aceasta lista este
deschisa). Apasarea butonului Cautare determina activarea opiunii de cautare, dupa o
serie de filtre, despre care vom discuta mai jos.
Apasarea butonului Detalii determina deschiderea unei
ferestre n partea de jos a ecranului n care se ncarca
informaii despre pacieni sau despre consultaii. Daca se
apasa pe sageata, se va deschide o fereastra de unde se
poate configura meniul prin adaugarea de butoane sau
scoaterea acestora din meniu.
Pe cel de al doilea rand se gasesc filtre pentru pacieni;
astfel se pot afia pacienii activi, toti pacienii din cabinet sau
cei sub observatie. Daca se da click pe Lista proprie apar
pacienii din lista medicului logat, iar daca se apasa pe
sageata, se va deschide o fereastra de unde se poate
configura meniul prin adaugarea de butoane sau scoaterea
acestora din meniu.
n cadrul acestei aplicatii, se poate face cautare dupa o
serie de filtre. n cazul modulului de Pacieni, filtrele se pot
observa prin apasarea pe butonul Lista completa, situat
deasupra listei de pacieni. Se va deschide o lista de filtre,
dupa care se poate face cautarea (n partea stanga).
De exemplu, daca se dorete sa se caute pacienii dupa
nume, se va apasa criteriul de filtrare Dupa nume i vor aparea
cmpurile Nume i Prenume. Pentru a iei din aceasta filtrare,
se apasa butonul Anulare.
Toate listele din cadrul aplicaiei se pot ordona crescator
sau descrescator. Se da click pe cmpul dupa care se dorete
sortarea, i informaiile se vor ordona crescator. n imaginea de
mai jos, s-a dat click pe cmpul Cod fia i toi pacienii s-au
ordonat crescator dupa codul fiei. Se poate observa n cmpul
Cod fia un triunghi cu vrful n sus , ceea ce semnifica ca
sunt ordonate crescator. Daca se mai da click nca o data pe
acelai cmp, va aparea lnga denumirea cmpului un triunghi
cu vrful n jos , iar lista va fi ordonata descrescator. n
cadrul acestor liste sortate, se poate face cautare dupa coloana; este sortata prin tastarea
caracterelor cautate i cursorul se va poziiona pe nregistrarea care corespunde criteriului.
41 Manual de utilizare. Martie 2010.
5. Modulul Pacieni
n cadrul aplicaiei se ine evidena pacienilor nscrii pe lista unui medic de familie.
Asupra acestor pacieni se pot face o serie de operaiuni, cum ar fi: adaugarea unor pacieni
noi, modificarea datelor despre acetia i chiar tergerea acestora din baza de date, daca
este cazul.
n cadrul modulului Pacieni, se pot vizualiza din lista principala detalii despre fiecare
pacient n parte prin activarea opiunii Detalii. La apasarea butonului Detalii, se va deschide
fereastra Detalii
42 Manual de utilizare. Martie 2010.
43 Manual de utilizare. Martie 2010.
Dupa cum am prezentat i mai sus, toate listele
din aplicaie se pot filtra dupa mai multe criterii. De
exemplu, dorim sa se afieze toate pacientele al
caror prenume este Ioana. Se tasteaza n cmpul
Prenume numele dorit i apoi se apasa Cauta. Se
observa ca s-au afiat toate pacientele al caror
prenume include Ioana. Daca dorim sa iesim din
aceasta lista, se apasa butonul Anulare.
Asupra unui pacient se pot efectua o serie de
operaii, precum: modificare informaii pacient,
vizualizare consultaii, reete, concedii i scrisori
aferente unui pacient. Daca se da click dreapta pe
orice pacient se va deschide meniul de mai jos, n
care se pot face operaiile enumerate mai sus
precum i adaugarea unui nou pacient.
5.1 Pacient nou
Deasemenea, se poate adauga un pacient, fie prin apasarea opiunii Pacient nou sau
prin apasarea butonului Nou din meniul principal. Se va deschide fereastra urmatoare:
44 Manual de utilizare. Martie 2010.
n cadrul acestei fie, exista 5 tab-uri Date personale, Antecedente, Consultaii,
Documente si Evaluare Sanatate n care se pot completa date.
a) Date personale
Primul tab, Date Personale permite completarea datelor personale, de asigurat i de
contact ale pacientului, grupate astfel:
- date personale: nume, prenume, cnp, act identitate, data naterii i sexul;
- informaii de contact: localitate, adresa i nr. telefon;
- date asigurat: categoria sociala, carnet de asigurat, casa de asigurare, data intrarii n
evidena, data ieirii din evidena, informaii pensionare.
La completarea CNP-ului, aplicaia verifica printr-un algoritm corectitudinea acestuia, i
daca este valid, se vor completa automat data naterii i sexul pacientului.
Bifa lista medic pe fisa pacient: daca pacientul nu este pe lista medicului se scoate bifa.
Categorie sociala
Cand este adaugat un pacient nou pachetul de servicii implicit este minimal. Atunci
cand se adauga o categorie pacientului, pachetul de servicii este schimbat automat in
pachet de baza.
45 Manual de utilizare. Martie 2010.
Adaugare/Modificare/Stergere categorie
Adaugare categorie noua:
Campurile obligatorii sunt marcate cu steluta (*).
46 Manual de utilizare. Martie 2010.
1 - Data raportare reprezinta data in care adaugarea/schimbarea de categorie este
raportata;
2 - Categoria reprezinta categoria sociala a asiguratului. Pentru a vedea explicatiile
categoriei trebuie sa bifati casuta din dreapta campului categorie(si vor aparea denumirile
categoriilor din norme);
47 Manual de utilizare. Martie 2010.
3 Valabil de la : data de inceput a categoriei sociale (de exemplu de cand este salariat) ;
Pana la : reprezinta data cand expira categoria sociala (de exemplu era somer, a trecut un
an si trebuie inchisa categoria somer). Aceasta data trebuie completata atunci cand medical
afla ca un pacient nu mai apartine unei categorii sociale;
Motiv motivul adaugarii pacientului in categoria sociala ( nu este camp obligatoriu);
4 - Tip document: documentul care justifica adaugarea pacientului in categoria sociala (de
examplu la salariat este adeverinta de salariat);
48 Manual de utilizare. Martie 2010.
Serie: Seria documentului justificativ (Nu este camp obligatoriu);
5 Numar: numarul documentului justificativ (de exemplu numarul adeverintei de salariat);
6 Data doc : data documentului justificativ (de exemplu cand a fost emisa adeverinta de
salariat);
Emis de : unitatea care a emis documentul justificativ (Nu este camp obligatoriu);
Valabil de la : data de inceput a documentului justificativ (Nu este camp obligatoriu);
Pana la : data cand expira documentul justificativ(Nu este camp obligatoriu);
Descriere: descrierea documentului (Nu este camp obligatoriu);
Modificare/stergere categorie venita din import date (de exemplu import fisier de
personalizare primit de la SIUI):
49 Manual de utilizare. Martie 2010.
O categorie sociala validate de SIUI (sau programul local) nu poate fi modificata. Categoria
poate fid oar inchisa (atunci cand pacientul nu mai face parte din categoria sociala
respectiva). Categoriile validate prin importul de date nu pot fi sterse. In cazul in care
incercati stergerea unei categorii venite prin import date veti fi anuntati.
In cazul in care ati adaugat o categorie unui alt pacient puteti sterge categoria respectiva
apasand butonul STERGE.
Stari pacienti
O stare este un fel de echivalent al categoriei sociale, care ne ajuta atunci cand vrem sa
adaugam retete. Campurile se completeaza in acelasi fel in care se completeaza la
categoria sociala.
50 Manual de utilizare. Martie 2010.
Pacienti la raportare
Pentru ca un pacient sa fie raportat ca Asigurat Nou/ Transferat la medic trebuie sa aiba
data intrare in luna dorita si motivul intrarii (Asigurat Nou/ Transferat)
51 Manual de utilizare. Martie 2010.
Pentru ca un pacient sa fie raportat ca Iesit, trebuie sa aiba bifa de Iesit, iesit la data in
luna de raportare si motivul iesirii(Deces, transfer)
52 Manual de utilizare. Martie 2010.
Pentru ca un pacient sa fie raportat cu modificare date trebuie sa nu fie inscris/iesit in
luna dorita pentru raportare si sa aiba data operare (din Categorii sau Stari) in luna dorita
pentru raportare.
53 Manual de utilizare. Martie 2010.
Un pacient care nu are nici o categorie sau nici o categorie deschisa este considerat
neasigurat si are pachet de servicii minimal.
54 Manual de utilizare. Martie 2010.
Daca se adauga un pacient nou care este copil(are pana in 18 ani) , i se adauga automat
categoria sociala copil, care expira la implinirea varstei de 18 ani.
Vor fi invalidati in urma importului doar pacientii proveniti din import(fisier de personalizare)
si care nu se mai gasesc in fisierul de personalizare.
Fisa Gravida
Pentru a adauga o sarcina puneti bifa gravida si apasati butonul deschide fisa gravidei.
55 Manual de utilizare. Martie 2010.
Apare fereastra Adauga sarciana unde se poate adauga o sarcina apasand butonul
Adauga.
56 Manual de utilizare. Martie 2010.
Se deschide Fisa Gravidei
57 Manual de utilizare. Martie 2010.
Dupa ce se completeaza se apasa butonul Salveaza. Pentru a tipari se selecteaza
fisa, se da click dreapta si apare butonul cu tiparire fisa gravida:
58 Manual de utilizare. Martie 2010.
Pentru a iesi se apasa butonul iesire.
59 Manual de utilizare. Martie 2010.
b) Antecedente
Al doilea tab, Antecedente, include toate datele medicale relevante ale unui pacient.
Antecedentele sunt mpartite n urmatoarele grupe:
- A.P.P B.C. (Antecedente Personale Patologice Boli cronice): lista bolilor cronice de
care sufera pacientul;
- Imunizari: istoricul vaccinarilor;
60 Manual de utilizare. Martie 2010.
- A.H.C (Antecedente Heredo-colaterale): se refera la bolile rudelor de snge care pot
avea relevana n evoluia pacientului (boli ereditare, transmisibile, etc.);
- A.P.F.
(Antecedente
Personale
Fiziologice): include
nateri, avorturi, etc.
Adaugarea
antecedentelor se
face prin apasarea
butonului Adauga,
deschizndu-se o
fereastra similara cu
cea alaturata.
1. deschide lista antecedentelor;
2. deschide cautare avansata antecedente: cautarea se poate face dupa grupa sau
tipul antecedentului;
3. deschide o lista cu diagnostice, cautarea putndu-se face dupa boli sau grupe de
boli;
c) Consultaii
Al treilea tab, Consultaii, ine evidena consultaiilor pe fiecare pacient n parte.
Adaugarea unei consultaii se face prin apasarea butonului Adauga, informaiile care vor
aparea n aceasta lista de consultaii fiind urmatoarele:
- date generale: data consultaiei i locul consultaiei;
- simptome, diagnostic;
- servicii prestate i punctele aferente acestor servicii.
61 Manual de utilizare. Martie 2010.
d) Documente
Tabul Documente permite adaugarea unui fisier pdf, word, excel, jpg, avi ,mp3. Fisierul se
adauga apasand butonul Incarca, poate fi vizualizat la click pe butonul Vizualizeaza, salvat
local prin click pe Descarca sau sters prin click pe Sterge.
62 Manual de utilizare. Martie 2010.
e) Evaluare sanatate
In tabul Evaluare sanatate, prin click pe Adauga se deschide fereastra Evaluare Sanatate
unde sunt stocate informatii despre Antecedentele, stilul de viata, Ex. Clinic obiectiv,
Analize, prin bifarea casutelor corespunzatoare.
63 Manual de utilizare. Martie 2010.
64 Manual de utilizare. Martie 2010.
5.2 Cautare / filtrare pacieni
Pentru a cauta un pacient se verifica daca butonul Cautare este selectat (albastru), n
caz contrar se face click pe acest buton.
Se da click pe Lista de filtre i se selecteaza cu un clik filtrul Dupa nume
n casua Nume se completeaza numele pacientului, iar pentru o cautare mai exacta
optional se poate scrie n casua Prenume prenumele pacientului.
Pentru a face cautarea se da Enter(tastatura) sau se face click pe butonul Cauta.
Pentru a realiza o filtrare a pacienilor dupa anumite criterii se face clik pe Lista de filtre
i se alege unul din criterii.
Se completeaza casua respectiva cu datele, dupa care se face filtrarea i se da Enter
sau se face clik pe butonul Cauta.
5.3 Modificare date pacient / Ieire / Renscriere
Pentru a modifica datele unui pacient se face dublu click pe nume n lista cu pacieni
pentru a se deschide fia acestuia sau click dreapta pe numele pacientului i se alege
Deschide fia pacient.
Se pot modificare oricare din datele existente n fia, nume, CNP, adresa , categorie
sociala etc dar se pot adauga i date n cmpurile care nu sunt completate.
n fia pacientului se poate face i ieirea printr-un click pe casua Ieit la data i se
completeaza data la care persoana este raportata ca iesit i motivul prin care a ieit.
Pentru a renscrie un pacient care este deja n baza de date se debifeaza casua Ieit la
data i se seteaza Data intrare.
n cazul n care o pacienta este gravida se bifeaza casua Gravida i se selecteaza luna
de sarcina. Daca pacienta nu mai este gravida se apasa butonul terge sarcina. Daca
pacienta este lauza se bifeaza casua Lauza.
n cazul n care pacientul este bolnav cronic se bifeza casua Bolnav cronic.
65 Manual de utilizare. Martie 2010.
6. Modulul Consultaii
Consultaiile sunt componenta cea mai utilizata a aplicaiei. n cadrul acestui modul, se
introduc toate datele referitoare la o consultaie. Lista consultaiilor se poate vizualiza
selectnd tab-ul Consultaii.
Aceasta seciune permite medicului sa aiba o vedere de
ansamblu asupra tuturor consultaiilor efectuate, strngnd la un
loc toate consultaiile de la toi pacienii. n cadrul acestei liste,
dnd click dreapta pe o consultaie avem urmatoarele opiuni:
deschiderea unei consultaii noi, deschiderea unei consultaii noi
pentru acelai pacient, copierea consultaiei, deschiderea
consultaiei curente, tergerea consultaiei, deschiderea fiei
pacientului i tiparire (registru consultatii, fisa consultatii,
adeverinta, aviz epidermiologic).
Asupra listei de consultaii se pot face cautari dupa o serie de
filtre, precum n figura alaturata.
66 Manual de utilizare. Martie 2010.
6.1 Consultatie noua
Pentru adaugarea unei consultaii noi, se selecteaza butonul Nou/ Consultaie sau click
dreapta pe o consultaie oarecare, se alege optiunea Consultaie noua i se va deschide
fereastra urmatoare:
a) Date consultaie
-n fereastra deschisa se seteaza Codul de consultaie(1).
-Pentru a adauga un diagnostic selectai cu un click butonul Adauga(2).
Diagnostice->Adauga
n fereastra aparuta se poate cauta diagnosticul dupa mai multe criterii:
-Denumire diagnostic
-Cod ICD10
-Cod 999
67 Manual de utilizare. Martie 2010.
n cmpul din dreptul fiecarui criteriu se scrie Denumirea diagnosticului / codul ICD10
/Codul 999 i se face click pe butonul Cauta(4). Din lista de diagnostic(5) se selecteaza cu
click diagnosticul dorit. n cazul n care acest diagnostic este diagnostic nou pentru pacientul
respectiv se bifeaza casua (6) Iniial din dreptul diagnosticului. Pentru a adauga
diagnosticul se face click pe butonul(7) Adauga. Ca alternative se poate da dublu click pe
diagnostic pentru a fi adaugat n reeta.
Pentru a mai adauga un alt diagnostic se terge textul dupa care s-a cautat (dublu click
pe casua n care s-a scris i tastai Del) i se reia procedeul.
Pentru a parasi fereastra de diagnostic apasai butonul(8) Inchide.
68 Manual de utilizare. Martie 2010.
b) Detalii consultatie
Se pot adauga Simptome,
observatii despre simptome si alte
detalii ale consultatiei (greutate,
puls, inaltime, etc)
c) Documente
Se da click pe tabul Documente
n fereastra aparuta se pot
adauga Reete(9), Concedii(10),
Bilete trimitere (11), Scrisori(12).
69 Manual de utilizare. Martie 2010.
Reete
Se da click pe butonul Adauga(9) din figura precedenta.
Pentru nceput se verifica daca Serie (2) si Numarul coincide cu cel din registru. n caz
contrar se terge cel existent (dublu click pe el i apasai tasta Del) i se tasteaza noul cod.
Daca Motivul de gratuitate(3) este altul dect categoria sociala din fia pacientului
facand un click pe numele categoriei se deschide o lista din care se poate selecta cu click:
In cazul in care selectam reteta magistrala, apare campul Compus in lista
medicamentelor acordate, si putem selecta carui compus ii apartine substanta acordata.
70 Manual de utilizare. Martie 2010.
Prin click pa Adauga schema terapeutica putem salva o schema terapeutica pentru
diagnosticul selectat.
Daca avem deja o schema terapeutica pentru un diagnostic, putem acorda aceleasi
medicamente prin click pe Acorda medicamente din schema terapeutica. Medicamentele
din schema terapeutica vor aparea in Lista de medicamente acordate.
71 Manual de utilizare. Martie 2010.
Gravitatea reetei(4) se selecteaza printr-un click pe Acut/Subacut sau Cronic. n
cazul n care este selectat Acut/Subacut se pot selecta medicamente pentru 1 pana la 10
zile.
n cazul n care este selectat Cronic se pot selecta G-urile din lista de Cod gratuitate
(5) facnd un click pe nedeterminat(5).
Se selecteaza valabilitatea reetei din cmpul Medicamente pentru(6) daca reeta este
pentru 30, 60 sau 90 de zile.
Se selecteaza cu un click n fereastra de reeta diagnosticul(13) pentru care se da
medicaia.
Se da click n Lista de medicamente (14) pe unul din medicamentele vizualizate. Se
scrie de la tastatura nceputul denumirii comerciale a medicamentului. Se selecteaza cu un
click medicamentul cu concentraia potrivita. Fara a mai face alt click, de pe tastatura, scriei
cantitatea de medicamente i apoi apasai tasta ENTER. n casua(15) D.S tastai modul de
administrare a medicamentului respectiv(1/zi sau 2ml/6ore).
n cazul n care se dorete ca medicamentul sa fie pentru Subacut se selecteaza la
medicamentul respectiv n cmpul Gravitate (18).
inei apasata tasta Ctrl i faceti click pe fiecare diagnostic care nu este selectat din
lista de diagnostic(13).
Informaiile despre medicamentele care au coloana indicator pentru tratament , @(9)
completata sunt afiate n partea de jos (11).
n cazul n care dam click pe cantitate la un medicament i ntreaga linie se nverzeste,
nseamna ca substana face parte din tabelul II (stupefiante) sau III(izotrope) i apare
avertizarea n sectiunea (11) Substanta din tabelul II/III.
Pentru a citi informaiile corespunzatoare DCI-ului din Anexa 1(protocoale terapeutice)
pentru medicamentele n care casua Cod protocol (12) este completata , se ine apasata
tasta Ctrl i se apasa simultan tasta D. Dupa ca se citesc informaiile necesare,documentul
pdf se nchide.
Pentru medicamentele din Anexa 2 protocoale terapeutice, notele, prescrierile limitate,
codurile de restrictie corespunzatoare, sunt afiate n tabela Restrictii (10).
Pentru a finaliza dati click pe butonul(17) Salvare .
72 Manual de utilizare. Martie 2010.
Pentru tiparire se selecteaza reeta cu un click, se da click dreapta, se face click pe
Printare reeta. Se poate printa si schema de tratament daca a fost salvata o schema de
treatament .
n fereastra aparuta se poate vizualiza reeta/schema de tratament nainte de tiparire.
Pentru tiparire se face click pe butonul (20) Print report i apoi click pe butonul Ok.
Se inchide fereastra Rapoarte.
Tiparirea se poate face i din meniul Reete, unde ntlnim mai multe opiuni.
73 Manual de utilizare. Martie 2010.
Concedii
a) Se da click pe butonul Adauga(10). n fereastra aparuta se selecteaza cu click
Initial/In continuare i se completeaza seria i numarul concediului iniial daca este cazul.
b) Se da click pe sageata din dreptul casuei Cod indemnizatie i se selecteaza cu
click codul(Boala obisnuita, Urgenta medico-chirurgicala, Accident de munca etc.).
c) Se scrie seria i numarul concediului n casua Serie si numar concediu.
d) n casua Nr. nreg se tasteaza codul de registru.
e) Se selecteaza cu un click gravitatea: Subacut, Acut sau Cronic.
f) Se completeaza Data acordare, De la, Pana la; numarul de zile se calculeaza
automat.
g) Se da click pe sageata din dreptul casuei Diagnostic i se selecteaza cu click
diagnosticul. Se poate adauga si un diagnostic nou prin click pe butonul Adauga.
h) Daca este cazul se poate completa i Numar, Data i Parafa medicului expert.
i) Se da click pe butonul Salveaza.
j) Pentru tiparire se selecteaza concediul cu un click, se da click dreapta, se face click
pe Tiparire certificate concediu.
74 Manual de utilizare. Martie 2010.
n fereastra aparuta se poate vizualiza concediul
nainte de tiparire.
Pentru tiparire se face click pe butonul (20) Print
report i apoi click pe butonul Ok.
Se nchide fereastra Rapoarte.
Tiparirea se poate face i din meniul Concedii.
Avem implementata posibilitatea de vizualizare a numarului de zile de concediu
acordate unei persoane/an si avertizare in cazul in care numarul maxim de zile ce pot fi
acordate (45) este deposit;
Bilete trimitere
a. Se da click pe butonul Adauga n lista Bilete trimitere. n fereastra aparuta se scrie
Seria i Numarul tipizatului.
75 Manual de utilizare. Martie 2010.
b. Se da click pe sageata din dreptul casuei Tip Bilet i se selecteaza tipul biletului de
trimitere.
c. Se da click pe sageata din dreptul casuei Specialitate i se selecteaza
specialitatea.
76 Manual de utilizare. Martie 2010.
d. Se schimba Tip clinica daca este cazul i se selecteaza Diagnostic 1. n cazul n
care sunt 2 diagnostice se selecteaza i Diagnostic 2.
Bilet de trimitere la analize
Se da click pe o analiza din lista de analize, se tasteaza nceputul denumirii analizei, cu
dublu click se adauga analiza n lista de analize.Pentru a cauta o noua analiza se tasteaza
denumirea.
Pentru a terge
o analiza din
Lista de analize
acordate se da
dublu click pe
analiza
respectiva.
Medicul poate
stabili un set
de analize pe
care le poate
folosi ca sa nu
acorde de
fiecare data
aceleasi
analize manual:
Adaugare set
analize:
77 Manual de utilizare. Martie 2010.
Selectare set analize:
78 Manual de utilizare. Martie 2010.
Bilet consultaie/internare
Se da click pe casua Recomandari i se completeaza recomandarile.
Se da click pe casua Comentarii clinice i se completeaza.
Se da click pe butonul Salveaza.
Pentru tiparire se selecteaza biletul cu un click, se da click dreapta:
Pentru biletele de consultatii/internare se da click pe Tiparire bilet nou. Pentru Bilet de
trimitere la analize vedem ca cea de-a doua optiune (Tiparire bilet nou) este disable. Se da
click pe Tiparire bilet
n fereastra aparuta se poate vizualiza biletul nainte de tiparire. Pentru tiparire se face
click pe butonul Print report i apoi click pe butonul Ok. Se nchide fereastra Rapoarte.
Scrisori
a) Se da click pe butonul Adauga n lista Scrisori.
79 Manual de utilizare. Martie 2010.
b) n fereastra aparuta se cauta biletul de trimitere pentru care se doreste editarea
scrisorii sau se apasa butonul Adauga scrisoare fara bilet.
Daca scrisoarea se face pe baza unul bilet de trimitere se selecteaza filtrele
corespunzatoare si se da click pe butonul cauta. Se selecteaza biletul si se da click pe
butonul Alege.
80 Manual de utilizare. Martie 2010.
c) Se deschide fereastra Editor pentru scrisori unde se completeaza datele
corespunzatoare tipului de bilet ales, dupa care se da click pe Salveaza.
81 Manual de utilizare. Martie 2010.
d) Servicii
Pentru a adauga un serviciu se da click pe tabul Servicii.
Serviciile sunt organizate n Servicii generale, Imunizari, Investigatii paraclinice si
servicii Per capita. Pentru vizualizarea imunizarilor se bifeaza casua Imunizari. Pentru
catagrafiere se bifeaza casua din dreptul imunizarii.
Pentru a deschide o grupa de servicii se da click pe + din dreptul grupei.
Pentru a adauga un serviciu se bifeaza serviciul corespunzator (coloana Acordat).
Pentru a sterge un serviciu de debifeaza coloana Acordat din dreptul serviciului.
82 Manual de utilizare. Martie 2010.
e) Evaluare
Pentru a adauga un examen de bilant pentru evaluarea starii de sanatate se da click pe
tabul Evaluare i se apasa butonul Adauga.
83 Manual de utilizare. Martie 2010.
Se selecteaza
tipul examenului de
bilan (1), se
completeaza sau
bifeaza, dupa caz,
informaiile din
fereastra i se
apasa butonul
Salveaza (2).
Pentru a ncheia
o consultaie se da
click pe butonul
Salvare i ieire.
f) Fisiere
Pentru a incarca
un document trebuie
salvata consultatia si
apoi redeschisa.
Pentru a adauga
un fisier se da click
pe tabul Fisiere si
se da click pe
butonul Incarca .
84 Manual de utilizare. Martie 2010.
Se precizeaza calea unde se
afla documentul ,o scurta
descriere apoi se da click pe
Salveaza. Dupa salvare fisierul
poate fi vizualizat, descarcat intr-
o anumita locatie sau sters.
g) Acte medicale
Se selecteaza
documentul dorit
(click pe Tip
document) si in
fereastra aparuta se
completeaza datele
dorespunzatoare.
85 Manual de utilizare. Martie 2010.
Exemplu la adeverinta medicala:
Dupa ce am completat cu datele dorite se apasa butonul SALVEAZA.
Pentru tiparire selectem documentul dorit (din lista de documente deja adaugate) , dam click
dreapta si apasam butonul Tiparire:
Adeverinta adaugata poate fi stearsa sau modificata prin click pe butoanele
corespunzatoare (din partea dreapta jos).
86 Manual de utilizare. Martie 2010.
6.2 Copiere consultaie/reeta
Se da click dreapta pe consultaia dorita. Din meniul aparut sa alege Copiaza
consultaie. Astfel se copiaza consultaia mpreuna cu reetele, concediile, biletele,
scrisorile facute anterior, actualizndu-se data. n consultaie exista posibilitatea de a
modifica toate datele care au fost introduse.
87 Manual de utilizare. Martie 2010.
7. Modulul Documente
Ca i evidena consultaiilor, evidena documentelor grupeaza la un loc toate
documentele emise pentru pacieni. Sectiunea Documente se acceseaza din tab-ul
Documente i se activeaza un buton n meniu din care se pot alege listele de documente:
reete, bilete, scrisori, concedii.
Lista Reete afieaza toate reetele eliberate de medicul de familie. Aceasta lista se
poate filtra dupa o serie de criterii de cautare. De asemenea, fiecare reeta se poate
modifica sau sterge prin click dreapta pe ea. De asemenea se poate adauga o reeta noua
fie din aceasta lista, dnd click pe orice reeta i apasnd butonul Adauga sau deschiznd o
consultaie noua.
Lista Concedii afieaza toate concediile eliberate de medicul de familie. Aceasta lista se
poate filtra dupa o serie de criterii de cautare. Adaugarea unui concediu se face dintr-o
consultaie noua. n
aceasta lista, informaiile despre concedii se pot doar vizualiza.
Lista Bilete afieaza toate biletele de trimitere eliberate de medicul de familie. Lista de
bilete medicale se poate filtra dupa o serie de criterii.
Lista Scrisori afieaza toate scrisorile eliberate de medicul de familie. Lista de scrisori
medicale se poate filtra dupa o serie de criterii, dupa cum se poate observa din imaginea
alaturata.
La fel ca i la lista de Concedii, adaugarea unei scrisori se face dintr-o consultaie noua.
n aceasta lista, informaiile despre scrisori se pot doar vizualiza.
88 Manual de utilizare. Martie 2010.
8. Modulul Programari
n cadrul programului se pot face programarile pacienilor. n modulul programari, dam
click pe ziua n care dorim sa facem programarea, apoi dublu click n fereastra galbena (1).
Se deschide fereastra Programare, de unde se aleg pacientul, ora programarii, data i
perioada. Dupa ce am completat informaiile dorite se da click pe butonul Salveaza.
89 Manual de utilizare. Martie 2010.
9. Meniul Raportari
Interfaa modulului de rapoarte este destul de simpla i are doua funcii/componente:
Selectarea grupului de rapoarte - o lista din care este selectata grupa din care
face parte raportul dorit
Selectarea tipului de raport - o lista din care este selectat raportul dorit
Parametrii raportului fiecare raport are cteva opiuni, n functie de specific:
Intervalul de timp (luna sau lunile raportarii)
Ali parametrii de selecie
Pentru a vizualiza un raport se alege raportul dorit dupa care se da click pe butonul
Genereaza.
Dupa generare raportul poate fi exportat sau printat, prin click pe butoanele
corespunzatoare
90 Manual de utilizare. Martie 2010.
Rapoarte incluse n program:
Grupa Denumire raport
CJAS Anexa 1-a continuare SIUI
CJAS Anexa 1-a_SIUI
CJAS Anexa 1-c_cont_SIUI
CJAS Anexa 1-c_SIUI
CJAS Anexa 1-d SIUI
CJAS Anexa 1-d_desfasurator_SIUI
CJAS Anexa 1-e SIUI
CJAS Anexa 1-f_desfasurator_SIUI
CJAS Anexa 2F
CJAS Anexa 2G
CJAS Anexa 2H
CJAS Anexa1-d_cont SIUI
CJAS Anexa1-f_SIUI
CJAS Anexa1-k
CJAS Anexa1-k nou
CJAS Anexa1-k nou cnp
CJAS Anexa1E_desfasurator_SIUI
CJAS Centralizator boli cronice
CJAS Centralizator concedii
CJAS Centralizator concedii vechi
91 Manual de utilizare. Martie 2010.
CJAS Centralizator servicii
CJAS Controale periodice
CJAS Lista gravide&lehuze
CJAS Lista iesiti
CJAS Lista inscrisi
CJAS Servicii pachet minimal sau facultativ
DSP Catagrafie Vaccinari
DSP Centralizator morbiditate
Interne Anexa 1-a
Interne Anexa 1-c
Interne Anexa 1-d
Interne Anexa1-c_cont
Interne Anexa1-d_cont
Interne Anexa1-d_cont_faraEx
Interne Categorii pacienti fara act justificativ
Interne Centralizator prescrieri
Interne Centralizator retete consultatii bilete
Interne Centralizator_Lapte_Praf
Interne Consultatii la domiciliu
Interne ConsultatiiGrupeVarsta
Interne Desfasurator lunar
Interne Examene_bilant
Interne Examene_bilant_Planificator
Interne Intrari asigurati Prahova
Interne Lista documente medici
Interne Lista medicamente
Interne Medici specialisti anexa 2a SIUI new
Interne Modificari asigurati Prahova
Interne Raport privind indicatorii sanatatii
Permanenta Borderou centralizator permanenta
Permanenta Desfasurator servicii permanenta
92 Manual de utilizare. Martie 2010.
10. Configurarea tipizatelor
Pentru a rearanja modul n care se ncadreaza printarea pe tipizatele din cabinet se
folosete modulul Configurator.
a) Printr-un click normal pe sageata(1) aflata n dreapta
rapoartelor se deschide o lista. Din ea se selecteaza,
facnd un click, tipizatul care se dorete a fi modificat
dupa care se apasa butonul Genereaza. (Pentru
modificarea reetei se va selecta raportul Reeta)
b) Pentru a muta un cmp, mai nti se identifica numele acestuia n lista Obiecte
raport(2) i printr-un click asupra casuei din dreptul sau se marcheaza. Daca se
dorete mutarea mai multor cmpuri n acelai timp se bifeaza toate casuele din
93 Manual de utilizare. Martie 2010.
dreptul respectivelor cmpuri. Daca vrem sa mutam toate campurile de pe raport
bifam Toate campurile (primul camp din Obiecte raport(2))
c) Pentru mutarea efectiva a cmpurilor se face click pe sagetile(3) aflate pe interfaa
programului. La fiecare apasare a unei sageti, cmpul(urile) selectate se vor deplasa
n direcia aratata de sageata aproximativ 1,2
milimetri.
d) Dupa setarea tuturor cmpurilor care s-au dorit a fi modificate, trebuie facuta o
vericare nainte de salvare printr-un click normal asupra butonului (4) Print Report.
nainte de a da click pe OK punei n imprimanta o coala de marimea tipizatului
configurat sau un tipizat i dupa printare verificai rezultatul. Daca nu este
satisfacator reluai de la punctul b).
e) Daca rezultatul n urma configurarii este ok, pentru a salva, faceti click pe butonul
Salvare,
Apoi selectati cu un click butonul ok.
94 Manual de utilizare. Martie 2010.
Informaii suplimentare
Pentru detalii suplimentare putei folosi urmtoarele date de contact:
Sediul central Bucureti
Tel. 021 408 50 40
Fax 0372 870 413
Email cabinet@pharmec.ro
Reprezentani naionali
Bucuresti Constantin Dumitracu, 021 408 50 40, bucuresti@pharmec.ro
Alba Ioan Muresan, 0729 290 764, cluj@pharmec.ro
Arad Stefan Bakk, 0744 837 623, arad@pharmec.ro
Arges Marius Sucu, 0726 327 251, arges@pharmec.ro
Bacau Marian Andriescu, 0726 327 080, iasi@pharmec.ro
Bihor Craciun Pacurar, 0726 327 276, bihor@pharmec.ro
Bistrita Nasaud Ioan Muresan, 0729 290 764, cluj@pharmec.ro
Botosani Marian Andriescu, 0726 327 080, iasi@pharmec.ro
Brasov Angelica Milu, 0726 327 051, brasov@pharmec.ro
Caras Severin Gabriela Olah, 0726 327 043, timis@pharmec.ro
Calarasi Alberto Nistor, 0726 327 286, calarasi@pharmec.ro
Calarasi Oltenita Sorin Nistor, 0727 308 928, oltenita@pharmec.ro
Cluj Ioan Muresan, 0729 290 764, cluj@pharmec.ro
Constanta Ionut Motoi, 0726 327 192, constanta@pharmec.ro
Covasna Angelica Milu, 0726 327 051, brasov@pharmec.ro
Dambovita Constantin Dumitracu, 021 408 50 40, bucuresti@pharmec.ro
Dolj Daniel Ciomaga, 0726 327 125, dolj@pharmec.ro
95 Manual de utilizare. Martie 2010.
Giurgiu Catalin Margineanu si Cosmin Savu, 0372 149 215, bucuresti@pharmec.ro
Gorj Daniel Ciomaga, 0726 327 125, dolj@pharmec.ro
Harghita Zoltan Adorjan, 0740 317 360, harghita@pharmec.ro
Hunedoara Craciun Pacurar, 0726 327 276, bihor@pharmec.ro
Ialomita Ionut Motoi, 0726 327 192, constanta@pharmec.ro
Ialomita Alberto Nistor, 0726 327 286, calarasi@pharmec.ro
Iasi Marian Andriescu, 0726 327 080, iasi@pharmec.ro
Ilfov Constantin Dumitracu, 021 408 50 40, bucuresti@pharmec.ro
Maramures Craciun Pacurar, 0726 327 276, bihor@pharmec.ro
Mehedinti Daniel Ciomaga, 0726 327 125, dolj@pharmec.ro
Mures Marius Dumitrescu, 0742 086 000, mures@pharmec.ro
Mures Florin Chiorean, 0729 290 816, florin.chiorean@pluriva.com
Neamt Marian Andriescu, 0726 327 080, iasi@pharmec.ro
Olt Daniel Ciomaga, 0726 327 125, dolj@pharmec.ro
Prahova Angelica Milu, 0726 327 051, brasov@pharmec.ro
Satu Mare Craciun Pacurar, 0726 327 276, bihor@pharmec.ro
Salaj Ioan Muresan, 0729 290 764, cluj@pharmec.ro
Sibiu Angelica Milu, 0726 327 051, brasov@pharmec.ro
Suceava Marian Andriescu, 0726 327 080, iasi@pharmec.ro
Teleorman Ionut Motoi, 0726 327 192, constanta@pharmec.ro
Timis Gabriela Olah, 0726 327 043, timis@pharmec.ro
Tulcea Ionut Motoi, 0726 327 192, constanta@pharmec.ro
Vaslui Marian Andriescu, 0726 327 080, iasi@pharmec.ro
96 Manual de utilizare. Martie 2010.
Valcea Daniel Ciomaga, 0726 327 125, dolj@pharmec.ro
Vrancea Marian Andriescu, 0726 327 080, iasi@pharmec.ro
S-ar putea să vă placă și
- Tulburari de Comportament AlimentarDocument39 paginiTulburari de Comportament AlimentarPELERINUL78100% (1)
- Curs 7 TraumaDocument52 paginiCurs 7 Traumascrib113Încă nu există evaluări
- 1 SoculDocument30 pagini1 SoculSC Cristianmed-srl Cerasela CiubotaruÎncă nu există evaluări
- Pediatrie AntibioticeDocument6 paginiPediatrie AntibioticeNorbert Stenczel0% (1)
- InflamatiaDocument25 paginiInflamatiaPELERINUL78Încă nu există evaluări
- Artrita Reumatoida JuvenilaDocument7 paginiArtrita Reumatoida JuvenilaPELERINUL78100% (1)
- PO-24-02 - Managementul Arsurilor GraveDocument16 paginiPO-24-02 - Managementul Arsurilor GravePELERINUL78Încă nu există evaluări
- Ord 55 Din 2010 Transportul Pacientilor NecriticiDocument3 paginiOrd 55 Din 2010 Transportul Pacientilor NecriticiPELERINUL78Încă nu există evaluări
- Ordin MS Nr. 1226 2012 Norme Deseuri MedicaleDocument45 paginiOrdin MS Nr. 1226 2012 Norme Deseuri MedicaleOvidiu NeculauÎncă nu există evaluări
- Curs 4Document162 paginiCurs 4PELERINUL78Încă nu există evaluări
- Conduita Actuala N Sarcina Ectopica - Ppt11.pptalb-2Document76 paginiConduita Actuala N Sarcina Ectopica - Ppt11.pptalb-2Roman AureliaÎncă nu există evaluări
- Intepat Insecta2016Document6 paginiIntepat Insecta2016PELERINUL78Încă nu există evaluări
- Infectia UrinaraDocument12 paginiInfectia UrinaraPELERINUL78Încă nu există evaluări
- Bolile GeneticeDocument8 paginiBolile GeneticePELERINUL78Încă nu există evaluări
- BICI La CopilDocument3 paginiBICI La CopilPELERINUL78Încă nu există evaluări
- Deshi Drat AreDocument12 paginiDeshi Drat ArePELERINUL78Încă nu există evaluări
- Tusea Cronica A CopiluluiDocument15 paginiTusea Cronica A CopiluluiPELERINUL78Încă nu există evaluări
- Tuberculoza CopiluluiDocument10 paginiTuberculoza CopiluluiPELERINUL78Încă nu există evaluări
- CLASIFICAREDocument2 paginiCLASIFICAREPELERINUL78Încă nu există evaluări
- Sindromul ReyeDocument9 paginiSindromul ReyePELERINUL78Încă nu există evaluări
- Deficitele Imune PrimareDocument16 paginiDeficitele Imune PrimarePELERINUL78Încă nu există evaluări
- Tratamentul Socului Septic La CopiiDocument8 paginiTratamentul Socului Septic La CopiiPELERINUL78Încă nu există evaluări
- Erori Ale MetabolismuluiDocument16 paginiErori Ale MetabolismuluiPELERINUL78Încă nu există evaluări
- Malformatii Renale - DR BizoDocument11 paginiMalformatii Renale - DR BizoPELERINUL78Încă nu există evaluări
- CROMOZOMOPATIILEDocument5 paginiCROMOZOMOPATIILEPELERINUL78Încă nu există evaluări
- AscultreacDocument3 paginiAscultreaccatalina_harpaleteÎncă nu există evaluări
- Vasculite StudDocument15 paginiVasculite StudPELERINUL78Încă nu există evaluări
- Cardio 11Document7 paginiCardio 11catalina_harpaleteÎncă nu există evaluări
- Curs 1Document37 paginiCurs 1Popa D. SilviuÎncă nu există evaluări
- Infecţii Mycobacteriene: Tuberculoze CutanateDocument4 paginiInfecţii Mycobacteriene: Tuberculoze CutanateMocanu Cristina-VioricaÎncă nu există evaluări