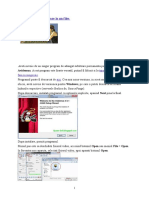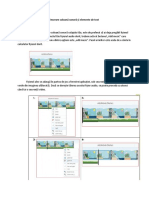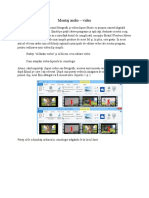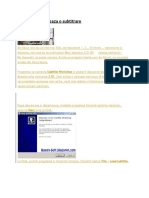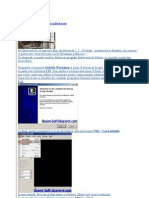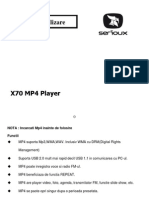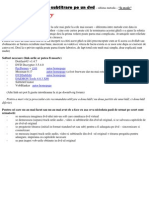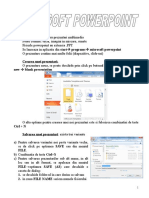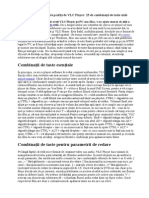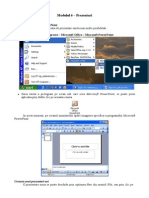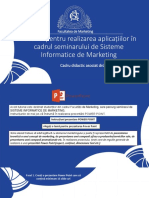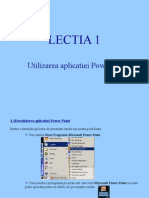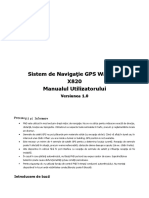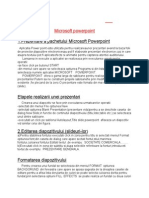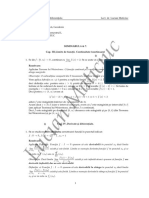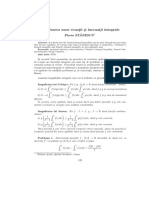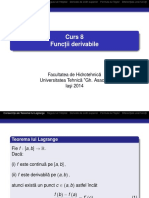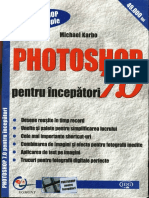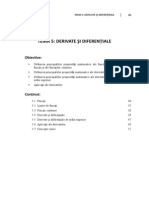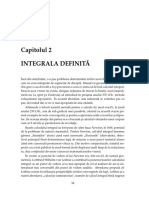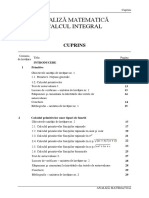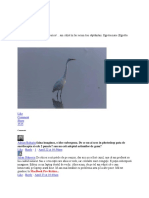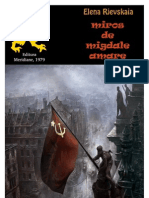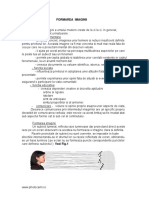Documente Academic
Documente Profesional
Documente Cultură
Cum Sa Faci Un Album de Poze in Format Video Cu Windows Movie Maker
Încărcat de
eneeascuDrepturi de autor
Formate disponibile
Partajați acest document
Partajați sau inserați document
Vi se pare util acest document?
Este necorespunzător acest conținut?
Raportați acest documentDrepturi de autor:
Formate disponibile
Cum Sa Faci Un Album de Poze in Format Video Cu Windows Movie Maker
Încărcat de
eneeascuDrepturi de autor:
Formate disponibile
http://queen-soft.blogspot.
com/2010/04/cum-sa-faci-album-de-poze-in-
format.html
Cum sa faci album de poze in format video (1)
In tutorialul precedent, am aratat cum se poate instala Windows Movie Maker 2.6 in Windows
7.
Acest program, Windows Movie Maker, inclus standard in Windows XP si Windows Vista,
poate fi folosit pentru a crea un slideshow (album de poze), cu muzica, folosind imaginile
favorite.
Primul pas este sa lansati programul, folosind scurtatura deja existenta in meniul de Start.
Primul pas este sa importati fisierele necesare pentru crearea albumului. Aceste fisiere pot fi
video, poze si muzica.
Pentru a le importa, accesati categoria potrivita, din partea stinga a ferestrei (Import video,
Import pictures, Import audio or music).
Selectati fisierele apoi apasati Import.
De asemenea, puteti sa trageti direct fisierele din Explorer in fereastra Windows Movie Maker.
Fisierele vor aparea in partea din mijloc a ferestrei, diferentiate pe categorii: imagini, video si
audio.
Atentie: este posibil ca programul sa nu citeasca absolut toate formatele video si audio. In acest
caz, puteti sa convertiti intr-un format potrivit (AVI, MPG, WMV, MP3) folosinf Format
Factory.
Nota: fisierele video sint automat impartite in clipuri scurte si plasate intr-o categorie separata,
accesibila din meniul din partea de sus.
Dupa ce ati deschis toate fisierele, este momentul sa le plasati in album, incepind cu pozele si
filmele.
Pentru aceasta, pur si simplu trageti fiecare imagine/video din partea de sus, in partea de jos, intr-
unul din locurile disponibile, in ordinea dorita.
Pasul urmator este sa adaugati efectele de tranzitie.
Acestea se pot accesa din meniul din partea stinga, la categoria 2. Edit Movie, optiunea View
video transitions.
Pentru a folosi o anumita tranzitie, o trageti in locurile speciale de jos, intre poze.
Pentru a adauga muzica, trebuie sa apasati butonul din partea de jos - Show timeline, iar acesta
se va comuta pe Show Storyboard. La fel se va schimba si partea de jos a ferestrei.
Apoi trageti un fisier audio, din partea de sus, pe pista Audio/Music. Puteti sa trageti apoi
melodia in stinga/dreapta, pentru a incepe odata cu prima poza sau mai tirziu, dupa cum doriti.
Puteti sa modificati durata unei imagini. Plasati cursorul mouseului pe marginea pozei, pina se
schimba cursorul, apoi trageti stringa/dreapta.
De asemenea, puteti sa taiati un clip video sau un fisier audio. Plasati cursorul la momentul dorit,
apoi folositi butonul Split
Ultimul pas in realizarea albumului este introducerea unui titlu. Acest pas este optional.
Se poate accesa din meniul din stinga, categoria 2. Make Movie, optiunea Make titles or
credits.
Puteti alege unul din urmatoarele stiluri, in ordine afisata pe ecran: titlu la inceputul filmului,
titlu inainte de clipul/imaginea selectata, titlu peste clipul/imaginea selectata, titlu dupa
clipul/imaginea selectata, titlu la sfirsitul filmului.
Dupa ce alegeti tipul de titlu, introduceti textul in casuta din partea de sus. Puteti sa modificati
animatia titlului (Change the title animation), precum si fontul si culoarea (Change the text
font and color). Dupa ce faceti aceste modificati, apasati Done, add title to movie.
Acum sinteti pregatit sa salvati filmul. Mergeti la meniul din stinga, categoria 3. Finish Movie,
la optiunea Save to my computer.
Primul pas este sa stabiliti numele (Enter a file name) si folderul (apasati butonul Browse).
Apoi apasati butonul Next.
La pasul urmator puteti sa alegeti calitatea filmului. In mod normal, programul selecteaza cea
mai buna calitate, deci puteti sa apasati direct Next. Daca doriti mai multe optiuni, apasati Show
more choices si puteti modifica parametrii de compresie.
In continuare, programul va afisa progresul operatiei de realizare a filmului. Daca aveti un
calculator mai slab si/sau multe poze/clipuri, este posibil ca aceasta compresie sa dureze 15-30-
60 minute sau chiar mai mult.
La final, puteti sa lansati direct filmul, apasind butonul Finish.
Nota: filmul este salvat in formatul WMV (Windows Media Video). Nu puteti sa alegeti un alt
format, dar WMV este citit de orice player si orice calculator. De asemenea, filmul poate fi
incarcat (upload) direct in YouTube sau orice alt site de acest gen.
Ultimul pas este sa salvati proiectul, daca doriti sa-l pastrati si sa-l modificati mai tirziu.
Pentru aceasta, accesati meniul File, apoi Save Project. Alegeti folderul si numele fisierului si
apasati butonul Save.
Atentie: acesta este doar proiectul, nu este fisierul video. Acest fisier salvat nu poate fi deschis
cu alte programe decit WIndows Movie Maker. Nu puteti sa uploadati fisierul proiect in
YouTube, de exemplu. Acolo puteti sa trimiteti doar fisierul video, realizat prin meniul Finish
Movie > Save to my computer
Pentru a deschide un proiect salvat anterior, accesati meniul File > Open project.
Cum sa faci album de poze in format
video (2)
Am invatat deja cum se face film din poze, folosind Microsoft Windows Movie Maker.
Astazi va voi prezenta un alt program Microsoft si voi arata cum sa faci un film din poze, cu
muzica, tranzitii si efecte.
Programul, dispnibil gratuit de la Microsoft, se numeste Photo Story si are pagina oficiala aici.
Aplicatia Photo Story se poate descarca de pe aceasta pagina sau aici, link direct de download.
Dupa ce descrcati kitul de instalare, porniti procesul si mergeti pina la capat cu Next.
Dupa terminarea instalarii, lansati programul folosind butonul de Start.
Primul pas este sa alegeti sarcina pe care doriti sa o indepliniti.
- Begin a new story - crearea unui nou album video din poze.
- Edit a project - editarea unui proiect salvat anterior.
- Play a story - vizualizarea unui film salvat anterior
Pasul urmator este sa importati pozele.
Apasati butonul Import Picture si se va deschide o noua fereastra. Aici alegeti folderul unde
aveti pozele, apoi marcati pozele (fie tineti apasat Ctrl sau Shift si marcati pozele cu mouseul, fie
apasati Ctrl+A si marcati toate pozele).
Apoi apasati butonul OK si vor fi importate pozele in program. Dupa aceea, apasati butonul
Next.
In acest moment, este posibil sa apara o avertizare, despre marginile negre ale pozelor.
Recomandat este sa apasti Yes.
La pasul urmator, puteti sa adaugati diferite efecte asupra pozelor (Effects) sau titluri (Type text
to add a title on the selected picture), pentru fiecare poza separat.
Puteti sa inregistrati un mesaj, folosind microfonul. Nu este neaparat nevoie, puteti sa adaugati o
melodie la pasul urmator.
La acest pas puteti sa adaugati o melodie de fundal pentru film.
Apasati butonul Select Music si alegeti un fisier audio (MP3 sau WAV), apoi apasati Open.
Pentru a adauga mai multe melodii, selectati o alta poza (de exemplu, la jumatate) si repetati
procedura (Select Music).
Dupa ce ati adaugat muzica, apasti butonul Next.
Am ajuns la stabilirea optiunilor de salvare a filmului.
Alegeti prima optiune - Save your story for playback on your computer, si veti putea salva
filmul in calculator.
Alegeti numele si folderul fisierului, folosind butonul Browse.
In final, daca doriti, puteti sa modificati si parametrii tehnici de compresie, folosind butonul
Settings si alegerea unui alt profil (Profile).
In timp ce salveaza filmul, programul prezinta o fereastra cu progresul operatiei.
In citeva minute, in functie de puterea calculatorului si numarul de poze, slavarea va fi terminata.
Puteti sa vizualizati filmul (View your story) sau sa creati un alt film din imagini (Create
another story).
Nota: in orice moment al realizarii filmului, puteti sa salvati proiectul, pentru o editare
ulterioara, folosind butonul Save Project.
Introduceti folderul si numele fisierului si acesta va fi salvat pentru a-l putea edita mai tirziu.
Atentie:
- programul salveaza numai in formatul WMV Windows Media Video. Dar, avind in vedere ca
este vorba de poze statice (cu putina miscare, de la efectele de tranzitie), calitatea filmului va fi
foarte buna. Filmul poate fi uploadat (trimis) pe YouTube sau pe orice alt site de acest gen
- pentru o functionare corecta a programului, trebuie sa aveti instalat Windows Media Player
versiunea 10 sau mai mare. Puteti sa descarcati de aici Windows Media Player versiunea 10 sau
mai mare.
La final, puteti sa verificati cum a iesit filmul, folosind playerul video instalat in calculator.
Cum sa faci album de poze in
format video (3)
Puteti sa gasiti aici si aici primele doua parti ale seriei de tutoriale despre cum se face film, cu
muzica, din poze.
Astazi voi prezenta un alt program gratuit de facut album video (slideshow) din imagini, DVD
slideshow.
Pagina oficiala a programului este aceasta.
Aplicatia poate fi descarcata de aici, accesind linkul din partea de sus (DVD slideshow GUI
version ...).
Dupa descarcare, instalati programul folosind optiunile implicite, apasind Next pina la final.
Atentie: in timpul instalatii, programul descarca unele elemente necesare, deci este nevoie sa fiti
conectat la Internet.
Primul pas dupa lansarea programului este sa adaugati pozele. Apasati butonul special (Add
slides), selectati imaginile si apasati Open.
In citeva secunde sint adaugate imaginile, inclusiv toate setarile automate: tranzitii, durata poza,
durata tranzitie.
Pentru a modifica aceste caracteristici, efectuati click dreapta pe poza respectiva.
Pasul urmator este sa adaugati muzica. Apasati butonul special (Add music), selectati fisierele
audio si apasati Open.
Pentru a stabili caracteristicile proiectului si ale fisierului video, accesati butonul Project
Settings. Cel mai important paramtru este rezolutia video (valoarea incercuita in imagine PAL
720x576 - programul poate sa salveze inclusiv la rezolutii HD 1080p si 720p).
Celelalte optiuni puteti sa le lasati exact la valorile originale.
Ultimul pas este sa salvati fisierul video. Apasati butonul Export slideshow, introduceti numele
(File name) si formatul (Save as type: MPG, AVI, MP4, FLV), apoi apasati Save.
In functie de puterea calculatorului, de numarul de poze si de formatul video ales, procesarea
poate sa dureze 5-30 minute.
Atentie: in timpul producerii fisierului video, vor fi deschise mai multe ferestre de procesare. De
asemenea, vor fi create diverse fisiere temporare in folderul de salvare, care vor fi sterse la final.
La final, va fi lansat automat fisierul video creat.
Puteti sa salvati, apoi sa deschideti proiectul, pentru o modificare ulterioara, folosind butoanele
Save project, respectiv Open project.
S-ar putea să vă placă și
- Movie MakerDocument16 paginiMovie MakerMihaela ZanfirÎncă nu există evaluări
- Adăugarea de Videoclipuri Și ImaginiDocument5 paginiAdăugarea de Videoclipuri Și ImaginiRazvan CapusanuÎncă nu există evaluări
- Tutorial Movie MakerDocument21 paginiTutorial Movie MakerPopa MonicaÎncă nu există evaluări
- Cum Sa Adaugi Subtitrare La Un FilmDocument6 paginiCum Sa Adaugi Subtitrare La Un FilmGigi VoicuÎncă nu există evaluări
- Curs YoucutDocument4 paginiCurs YoucutAmalia CiobotaruÎncă nu există evaluări
- Inserare Coloană SonorăDocument7 paginiInserare Coloană SonorăEugen MirescuÎncă nu există evaluări
- Manual de Editare Video PinnacleDocument23 paginiManual de Editare Video PinnaclecorymarÎncă nu există evaluări
- Ghid Adaugare Subtitrare Pe DVD Cu DVDDocument10 paginiGhid Adaugare Subtitrare Pe DVD Cu DVDPuiu IonescuÎncă nu există evaluări
- Editarea Materialelor Video În Programul de Lucru VSDC Video Editor 01 1Document6 paginiEditarea Materialelor Video În Programul de Lucru VSDC Video Editor 01 1Dolle CristianÎncă nu există evaluări
- Inserare Coloană Sonoră Și Elemente de TextDocument2 paginiInserare Coloană Sonoră Și Elemente de TextDaniela MîineaÎncă nu există evaluări
- Inserare Coloană Sonoră Și Elemente de TextDocument2 paginiInserare Coloană Sonoră Și Elemente de TextDaniela MîineaÎncă nu există evaluări
- Fisa Montaj Audio VideoDocument7 paginiFisa Montaj Audio VideoDaniela MîineaÎncă nu există evaluări
- L12 - Windows Movie Maker - Partea1Document11 paginiL12 - Windows Movie Maker - Partea1Vîrforeanu Nicolae AlinÎncă nu există evaluări
- Lecția 1Document8 paginiLecția 1Laura CoravuÎncă nu există evaluări
- Cum Sa Adaugi Subtitrare La Un FilmDocument5 paginiCum Sa Adaugi Subtitrare La Un FilmVeliscaÎncă nu există evaluări
- Cum Se Sincronizeaza o SubtitrareDocument7 paginiCum Se Sincronizeaza o SubtitrareMărian IoanÎncă nu există evaluări
- Interfața Unei Aplicații de Prelucrare A Fișierelor AudioDocument1 paginăInterfața Unei Aplicații de Prelucrare A Fișierelor AudioGianina Ene100% (1)
- Ghidul Rapid Pentru KdenliveDocument14 paginiGhidul Rapid Pentru Kdenlivemadalin9001Încă nu există evaluări
- Instalare PhotoshopDocument12 paginiInstalare PhotoshopElena MiclovsÎncă nu există evaluări
- Cum Se Sincronizeaza o SubtitrareDocument5 paginiCum Se Sincronizeaza o Subtitrarevasiliu_paulÎncă nu există evaluări
- Cum Se Editeaza Fisierele Video MKVDocument6 paginiCum Se Editeaza Fisierele Video MKVGigi VoicuÎncă nu există evaluări
- Descarcarea Informatiei in Diferite Formate de Pe InternetDocument37 paginiDescarcarea Informatiei in Diferite Formate de Pe InternetJipescu CatalinaÎncă nu există evaluări
- Manual de Utilizare MuseScoreDocument62 paginiManual de Utilizare MuseScoreHrițuleac George100% (2)
- Cum Se Copiaza Un DVD Pe Alt DVDDocument5 paginiCum Se Copiaza Un DVD Pe Alt DVDAllex Radu100% (1)
- Unirea Prezentarilor in PowerPointDocument17 paginiUnirea Prezentarilor in PowerPointana3951Încă nu există evaluări
- Suprapunere Coloană Sonoră Peste SceneDocument5 paginiSuprapunere Coloană Sonoră Peste SceneCarmina BitirÎncă nu există evaluări
- Subtitle Edit 3 4 Help Tradus in RomanaDocument31 paginiSubtitle Edit 3 4 Help Tradus in Romana1rodicafloreaÎncă nu există evaluări
- Cap3 Curs TIC2Document15 paginiCap3 Curs TIC2Camelia BuicaÎncă nu există evaluări
- 5.particularizarea Fișierelor MultimediaDocument3 pagini5.particularizarea Fișierelor MultimediaGreşanu Sorin-VasileÎncă nu există evaluări
- Manual de Utilizare Serioux x70Document33 paginiManual de Utilizare Serioux x70Merticariu SergiuÎncă nu există evaluări
- Introducere: Utilizarea Aplicatiei Microsoft Powerpoint 2003Document6 paginiIntroducere: Utilizarea Aplicatiei Microsoft Powerpoint 2003Tuca DenisaÎncă nu există evaluări
- Ghid Adaugare Sub DVDDocument19 paginiGhid Adaugare Sub DVDMarian PaunescuÎncă nu există evaluări
- Referat Informatica Cojocariu Denisa IulianaDocument8 paginiReferat Informatica Cojocariu Denisa IulianaCristea GabrielÎncă nu există evaluări
- Suport Curs Microsoft PowerPoint 2010Document7 paginiSuport Curs Microsoft PowerPoint 2010HelenaHlvÎncă nu există evaluări
- Realizarea Prezentarilor Multimedia in Expunerile PowerPoint Securizare SfaturiDocument2 paginiRealizarea Prezentarilor Multimedia in Expunerile PowerPoint Securizare SfaturiflorianÎncă nu există evaluări
- Proiect TDAVDocument22 paginiProiect TDAVgeorgepetrisorÎncă nu există evaluări
- Manual Canon - Powershot - A470Document36 paginiManual Canon - Powershot - A470Adelina ZaicescuÎncă nu există evaluări
- Utilizarea Aplicatiei Microsoft PowerPoint 2007Document7 paginiUtilizarea Aplicatiei Microsoft PowerPoint 2007Cătălina AntoheÎncă nu există evaluări
- Tutorial ObsDocument15 paginiTutorial ObsIon IonescuÎncă nu există evaluări
- Manual Utilizare Panou LEDDocument8 paginiManual Utilizare Panou LEDDan TiganucÎncă nu există evaluări
- VLC Player - 25 de Combinatii de TasteDocument2 paginiVLC Player - 25 de Combinatii de TasteTerra SmithÎncă nu există evaluări
- Power Point ReferatDocument7 paginiPower Point ReferatCristina Petrescu75% (12)
- Modulul 6Document28 paginiModulul 6Mihaa EllaÎncă nu există evaluări
- Sesiunea 2Document55 paginiSesiunea 2Aura IonÎncă nu există evaluări
- Laborator - PowerPointDocument7 paginiLaborator - PowerPointGeorge BogdanÎncă nu există evaluări
- Tutorial Power PointDocument16 paginiTutorial Power PointCatincaÎncă nu există evaluări
- Mola N3: Ghid de UtilizareDocument10 paginiMola N3: Ghid de UtilizareCristy DumbravaÎncă nu există evaluări
- Lectia 1Document53 paginiLectia 1TheodorOctavianÎncă nu există evaluări
- Prezentare T 1 - 1Document13 paginiPrezentare T 1 - 1Gula Mihai-OvidiuÎncă nu există evaluări
- Programe Gratuite de Înregistrat DesktopDocument6 paginiPrograme Gratuite de Înregistrat DesktopTatiana ChiriacÎncă nu există evaluări
- X820 ManualDocument11 paginiX820 Manualgavrilamarius6Încă nu există evaluări
- Tutorial Screencast o MaticDocument7 paginiTutorial Screencast o MaticDaniela Munca-Aftenev80% (5)
- Referat Info Power PointDocument7 paginiReferat Info Power PointOtilia FeliciaÎncă nu există evaluări
- Lurare Power Point FR 2022Document3 paginiLurare Power Point FR 2022WaseaÎncă nu există evaluări
- Lurare Power Point FR 2022Document3 paginiLurare Power Point FR 2022WaseaÎncă nu există evaluări
- 6) Cap 3 Power PointDocument6 pagini6) Cap 3 Power PointAndreea MarghescuÎncă nu există evaluări
- Logilink VG0001ADocument11 paginiLogilink VG0001AIsabela BălașaÎncă nu există evaluări
- Indrumar CMDocument89 paginiIndrumar CMcyberÎncă nu există evaluări
- Teste Grila de Matematica 2018 ISBN 978-606-737-280-9Document90 paginiTeste Grila de Matematica 2018 ISBN 978-606-737-280-9Roxana Tudor100% (1)
- Book Teste 2014Document184 paginiBook Teste 2014Florina NăstăsoiuÎncă nu există evaluări
- Limite de Functii. Continuitate-Seminar 6 Si 7Document7 paginiLimite de Functii. Continuitate-Seminar 6 Si 7eneeascuÎncă nu există evaluări
- Rezolvarea Unor Ecuatii Si Inecuatii Integrale-Inegalitatea Lui Jensen Pentru Integrale PDFDocument4 paginiRezolvarea Unor Ecuatii Si Inecuatii Integrale-Inegalitatea Lui Jensen Pentru Integrale PDFeneeascuÎncă nu există evaluări
- Functii (Primele 4 Pagini)Document13 paginiFunctii (Primele 4 Pagini)Lucian SimionÎncă nu există evaluări
- Curs 8 Func Tii Derivabile: Facultatea de Hidrotehnic A Universitatea Tehnic A "Gh. Asachi" Ia Si 2014Document40 paginiCurs 8 Func Tii Derivabile: Facultatea de Hidrotehnic A Universitatea Tehnic A "Gh. Asachi" Ia Si 2014eneeascuÎncă nu există evaluări
- Photoshop PENTRU INCEPATORI - Limba RomanaDocument50 paginiPhotoshop PENTRU INCEPATORI - Limba RomanaCAMELIA Neagu-COGALNICEANUÎncă nu există evaluări
- 0801 Ecuatii FunctionaleDocument3 pagini0801 Ecuatii FunctionaleVeronica ȚecanÎncă nu există evaluări
- MatAplEcon Tema 5 Note CursDocument18 paginiMatAplEcon Tema 5 Note Cursseitan_calinÎncă nu există evaluări
- Cum Sa Pozezi Luna-SetariDocument3 paginiCum Sa Pozezi Luna-SetarieneeascuÎncă nu există evaluări
- Am 2 Integral e DefiniteDocument44 paginiAm 2 Integral e Definitefr9495Încă nu există evaluări
- C. - P. Danet. Analiza Matematica II PDFDocument142 paginiC. - P. Danet. Analiza Matematica II PDFAnonymous 5M3ppw1Încă nu există evaluări
- Patrate PerfecteDocument20 paginiPatrate Perfecteandra100% (1)
- Ecuatii FunctionaleDocument64 paginiEcuatii FunctionalePop Sever100% (2)
- Manual de Utilizare Televizor Samsung (ROM) X14DVBEUH-1.104-0312 PDFDocument229 paginiManual de Utilizare Televizor Samsung (ROM) X14DVBEUH-1.104-0312 PDFeneeascuÎncă nu există evaluări
- Manual Photoshop CS6 in Limba RomanaDocument750 paginiManual Photoshop CS6 in Limba Romanaandrewx2282100% (13)
- Portretul Perfect Creativitatea in Editarea Foto 1-15 PDFDocument16 paginiPortretul Perfect Creativitatea in Editarea Foto 1-15 PDFeneeascuÎncă nu există evaluări
- Analiza Matematica - CULEGERE DE PROBLEMEDocument198 paginiAnaliza Matematica - CULEGERE DE PROBLEMEpancev100% (12)
- Ghimbirul - Elimina Mucusul Din Plamani Intr-O Singura Noapte Si Vindeca TuseaDocument6 paginiGhimbirul - Elimina Mucusul Din Plamani Intr-O Singura Noapte Si Vindeca TuseaeneeascuÎncă nu există evaluări
- Inegalitati CunoscuteDocument17 paginiInegalitati CunoscuteeneeascuÎncă nu există evaluări
- COMENTARII UTILE Pentru A Invata Sa FotografieziDocument6 paginiCOMENTARII UTILE Pentru A Invata Sa FotografiezieneeascuÎncă nu există evaluări
- Fredric Brown-Raspunsul 1-0-10Document2 paginiFredric Brown-Raspunsul 1-0-10eneeascuÎncă nu există evaluări
- Cum Mancam Fulgii de OvazDocument5 paginiCum Mancam Fulgii de OvazeneeascuÎncă nu există evaluări
- Elena Rjevskaia - Miros de Migdale Amare (v.1.0)Document197 paginiElena Rjevskaia - Miros de Migdale Amare (v.1.0)Ion Grigoras100% (3)
- Maria Treben - Sanatate Din Farmacia Domnului (A4, Doc - 134pag, PDF - 161 Pag Pt. Ca Scribd Converteste Rau in PDF, Digital, Concordanta Pagini)Document166 paginiMaria Treben - Sanatate Din Farmacia Domnului (A4, Doc - 134pag, PDF - 161 Pag Pt. Ca Scribd Converteste Rau in PDF, Digital, Concordanta Pagini)dlucian82100% (3)
- Ecuatii LogaritmiceDocument51 paginiEcuatii Logaritmicepop_sever20003767100% (3)
- 11exercitiiptgimnasticamintii PDFDocument20 pagini11exercitiiptgimnasticamintii PDFClaudia BothÎncă nu există evaluări
- Curs de Fotografie 2014 (Cartipdfgratuite - TK) PDFDocument469 paginiCurs de Fotografie 2014 (Cartipdfgratuite - TK) PDFDaniel RoscaÎncă nu există evaluări
- Edgar Wallace-Giuvaerele Coroanei 05Document62 paginiEdgar Wallace-Giuvaerele Coroanei 05eneeascuÎncă nu există evaluări
- FREDERICK BAILES-Mintea Poate Vindeca PDFDocument39 paginiFREDERICK BAILES-Mintea Poate Vindeca PDFninahgn100% (2)