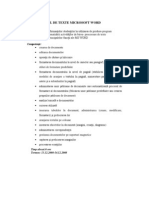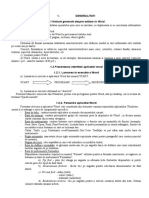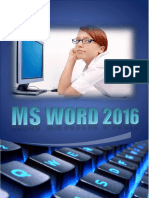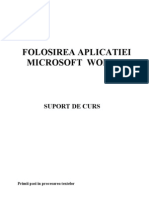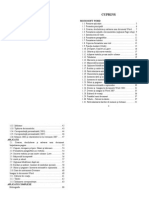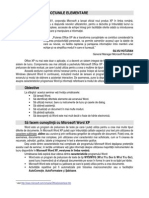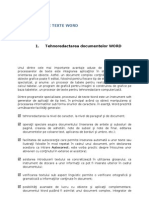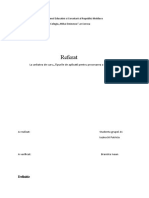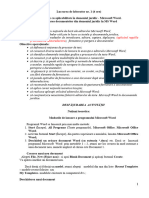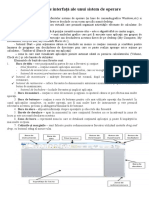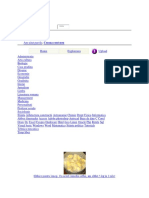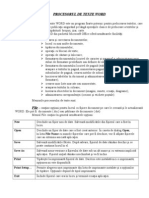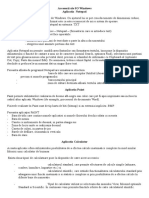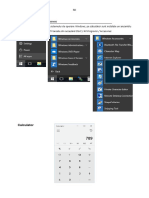Documente Academic
Documente Profesional
Documente Cultură
Word
Încărcat de
IrinaManescuTitlu original
Drepturi de autor
Formate disponibile
Partajați acest document
Partajați sau inserați document
Vi se pare util acest document?
Este necorespunzător acest conținut?
Raportați acest documentDrepturi de autor:
Formate disponibile
Word
Încărcat de
IrinaManescuDrepturi de autor:
Formate disponibile
3
67
3
CUPRINS
MICROSOFT WORD
1.1. Pornirea aplicaiei ............................................................... 5
1.2. Fereastra principal ............................................................. 6
1.3. Crearea, deschiderea i salvarea unui document Word....... 7
1.4. Formatarea iniial a documentului (opiunea Page setup) . 9
1.5. Introducerea de texte ......................................................... 11
1.6. Formatarea paragrafelor .................................................... 12
1.7. Formatarea textului ........................................................... 13
1.8. Copierea formatului unui text ........................................... 15
1.9. Funcia Anulare (Undo) .................................................... 15
1.10. Decupare, Copiere i Lipire ............................................ 16
1.11. Gsirea i nlocuirea textului .......................................... 17
1.12. Afiarea textului pe mai multe coloane .......................... 18
1.13. Tabulatori ........................................................................ 19
1.14. Marcarea i numerotarea elementelor unei liste ............. 21
1.15. Majuscul ncorporat..................................................... 22
1.16. Opiunea Modificare dup caz (Change case.................. 22
1.17. Borduri i umbre n documentul Word ........................... 23
1.18. Particularizarea antetului i a subsolului......................... 24
1.19. Numerotarea paginilor .................................................... 25
1.20. Inserarea datei i a orei sistem ........................................ 26
1.22. Inserarea de simboluri speciale ....................................... 27
1.23. Stiluri i paginare ............................................................ 28
1.25. Inserarea automat a cuprinsului .................................... 30
1.26. Desene i Imagini n documente Word 2003 ................. 31
1.27. Desene i imagini n Word 2007..................................... 35
1.28. Editorul de ecuaii ........................................................... 36
1.29. Fundalul unui document ................................................. 37
1.30. Tabele Calcule n tabele ............................................... 37
4
67
4
1.31. Particularizarea barelor de meniuri i butoane................ 41
5
67
5
1.32. abloane...........................................................................42
1.33. Tiprirea documentului....................................................43
1.34. Coresponden personalizat (2003)................................44
1.35. Coresponden personalizat (2007)................................46
1.36. Meniuri 2003 i echivalentul lor n versiunea 2007 ........47
APLICATII
2.1. Crearea, deschiderea i salvarea unui document.
Iniializarea paginii ...................................................................52
2.2. Copiere, decupare i lipire. Gsire i nlocuire ..................53
2.3. Formatarea paragrafelor i a textului .................................53
2.4. Scrierea textului pe mai multe coloane. Liste....................56
2.5. Majuscul ncorporat .......................................................56
2.6. Antet i subsol....................................................................57
2.7. Opiunea Modificare dup caz ...........................................57
2.8. Borduri i umbrire. Inserare de simboluri speciale............58
2.9. Stiluri i paginare. Inserarea automat a cuprinsului .........58
2.10. Bara de instrumente Desenare. ........................................60
Imagini n documente Word .....................................................60
2.11. Editorul de ecuaii ............................................................61
2.12. Tabele ..............................................................................62
2.13. mbinarea corespondenei ................................................63
APLICATII COMPLEXE
Bibliografie: ..............................................................................80
80
5 5
Bibliografie:
Microsoft Word
Word face parte din pachetul Office, realizat de firma
Microsoft i este un procesor de documente foarte complex i des
folosit.
Realizarea unui document cu ajutorul aplicaiei Microsoft
Word presupune formatarea iniial a acestuia i editarea
coninutului. Orice document poate conine text, imagini, grafice,
diagrame, organigrame, tabele .a.
Principalele operaii cu un document sunt:
- Crearea unui document nou;
- Stabilirea proprietilor acestuia;
- Salvarea acestuia;
- Deschiderea unui document salvat anterior;
- Editarea coninutului acestuia;
- Imprimarea acestuia.
1.1. Pornirea aplicaiei
Aplicaia se poate porni n mai multe feluri:
- se caut icoana ataat fie pe Desktop, fie n meniul Start.
- se folosete StartRun iar n fereastra care apare se scrie
cuvntul winword, acesta fiind numele fiierului executabil
care pornete programul.
- se folosete fiierul winword.exe din C:/Program
Files/Microsoft Office/Office10 (respectiv Office 11
pentru versiunea de Office 2007). Acestuia i se poate face
un shortcut pentru a fi mai uor accesibil aplicaia.
- se d clic dreapta pe Desktop sau n dosarul n urmeaz a fi
salvat documentul i se alege din meniul derulant opiunea
NewMicrosoft Office Word document.
- se d dublu clic pe pictograma ataat unui fiier text
(fiier cu extensia doc, docx sau rtf).
80
6 6
Word 2003
1.2. Fereastra principal u. Stabilii ca marginile s fie configurate astfel stnga 3
cm, dreapta 2 cm, sus 1,5 cm, jos 1,5 cm.
v. Introducei n antet textul CI A 2009 aliniat la centru.
w. Salvai documentul.
Elementele ferestrei principale ale versiunii 2003 sunt:
- bara de titlu (title bar) se afl n partea de sus a ferestrei
i conine pe centru numele documentului deschis, iar n
partea dreapt butoanele Minimize, Maximize/Restore i
Close.
- bara de meniuri (meniu bar).
- barele de butoane (toolbars) iniial sunt deschise barele
Standard, Formatare (Formatting) i Desenare (Drawing).
- rigla (ruler) se poate afia folosind meniul View
(Vizualizare).
- suprafaa de lucru.
- bara de stare (status bar) se afl n partea de jos a
ferestrei i prezint detalii despre document cum ar fi
numrul de pagini din document, numrul de cuvinte .a.
- barele de derulare se gsesc n partea dreapt a ferestre i
jos i permit vizualizarea suprafeei de lucru n ntregime.
Word 2007
Elementele ferestrei principale ale versiunii 2007 sunt:
- bara de titlu
- meniul principal conine principalele opiuni care
permit lucrul cu documentul Word i anume crearea
unui document nou, deschiderea unui document salvat
anterior, salvarea, respectiv tiprirea documentului .a.
- bara de acces rapid (Quick access tolbar) care se poate
particulariza dup preferin cu un clic dreapta lng filele
existente n aplicaia Word, alegnd din meniul derulant
opiunea Customize Quick access toolbar (Particularizare
bar de acces rapid).
- filele de lucru
- rigla
80
7 7
- suprafaa de lucru
79
78
7 7
- Psexec instrument cu ajutorul cruia putem lansa
programe pe alte calculatoare n reea i tot cu
ajutorul lui putem lansa pe calculatorul local
procese ce vor aprea ca i procese de sistem.
j. Pentru lista ce ncepe cu Process Explorer
instrumente i se termin cu Psexec instrument
stabilii ca marcator caracterul ) de culoare verde aflat
n fontul wingdings.
k. nlocuii n tot documentul cuvntul explorer cu
explorator
l. La sfritul documentului introducei un sfrit de
pagin dup care introducei urmtorul tabel.
Nr. crt.
Numele i prenumele
Sysinternals
C
a
l
c
u
l
e
Nota 1
Nota 2
1. Popescu Maria 6 9
2. Ionescu Lucian 8 5
m. Pentru completarea coloanei Nr. crt. folosii o list
numerotat.
n. Formatri pentru text: fontul Comic Sans MS,
dimensiune 11, culoare font albastru, spaiere
condensat la 0.33 puncte.
o. Alinierea datelor: centrat orizontal i vertical.
p. La nceputul documentului introducei un wordart cu
textul Sysinternals.
q. Stabilii ca Wordart-ul s aib aspectul n faa textului i
amplasai-l n partea dreapt - sus astfel nct s nu
acopere textul.
r. La sfritul documentului dup tabel introducei un
tabulator la 15 cm aliniat la dreapta.
s. Apsai tasta tab i introducei data i ora cu actualizare
automat.
t. Stabilii ca documentul s fie aib paginile n format
A4.
- bara de stare
- barele de derulare
Meniul principal Bara de titlu
Bara de acces rapid
Filele de lucru
1.3. Crearea, deschiderea i salvarea unui document Word
Pentru a crea un document Word se selecteaz:
- opiunea New(Nou) din meniul File(Fiier), iar din fereastra
care apare se alege opiunea Document necompletat (Blank
document). (n versiunea 2007 se folosete opiunea New din
meniul principal.)
- se apas butonul de pe bara de butoane Standard n
versiunea 2003, iar n versiunea 2007 se poate folosi acelai buton
de pe bara de acces rapid.
- se d clic dreapta n dosarul (folderul) unde dorim s salvm
noul fiier, iar din meniul derulant se alege opiunea New
Microsoft Office Word document.
- se folosete combinaia de taste CTRL+N.
Pentru a deschide un document salvat anterior n memoria
extern a computerului:
- se apas FiierDeschidere (Open), se caut documentul, apoi
se apas butonul Deschidere. (n versiunea 2007 se folosete
opiunea Open din meniul principal.)
- se caut documentul i se d dublu clic pe el.
- se folosete combinaia de taste CTRL + O.
Pentru a salva un document se poate proceda n felul urmtor:
78
8 8
- se alege opiunea Save (File), sau Save as (Salvare ca) din
meniul File n versiunea 2003. n versiunea 2007 cele dou
opiuni se gsesc n meniul principal.
- se apas butonul de pe bara de instrumente Standard
(2003), sau de pe bara de acces rapid (2007).
- se folosesc tastele CTRL + S.
Extensia fiierelor create cu aplicaia Word 2003 este doc,
iar extensia implicit a fiierelor create cu aplicaia Word 2007
este docx. Ambele versiuni permit ns modificare tipului
fiierului, n fereastra de salvare, n seciunea Tip Fiier (File
type).
n Word 2007 conversia documentului ntr-o versiune
anterioar se poate face i din meniul principal, opiunea Save as.
ntre opiunea Save i Save as nu exist diferene dect
dac documentul a mai fost salvat.
Dac documentul a fost deja salvat opiunea Save (Salvare)
salveaz modificrile efectuate asupra documentului de la ultima
salvare, iar Salvare ca (Save as) permite salvarea fiierului n alt
loc sau cu un alt nume.
! Atenie la extensia care o pune unui document Word
2007, pentru ca aceasta este docx, iar un document docx nu poate
fi deschis cu versiuni anterioare de Word.
Problema 9 (O parte din enunul acestei probleme dace
parte din subiectele date la Concursul de Informatic Aplicat,
faza judeean, 2009).
Deschidei un document cu numele problema9.doc n care s
realizai urmtoarele operaii:
a. Copiai din Help-ul aplicaiei cinci paragrafe.
b. Mutai. Folosind o ntrerupere de pagin ultimele dou
paragrafe pe pagina a doua a documentului.
c. Formatai primul paragraf cu tipul Arial mrimea 12
ngroat.
d. Stabilii ca n tot documentul s avei o indentare
special pentru prima linie la paragraf de 2 cm.
e. Pentru paragraful 2 stabilii o indentare la stnga de 3
cm i la dreapta de 2 cm.
f. La paragraful 2, la sfritul primei propoziii
introducei un sfrit de linie.
g. Numerotai paginile, n subsol centrat, cu cifre romane.
h. Pentru primul paragraf din pagina 2 stabilii o bordur
de culoare albastr i grosime de 3 puncte.
i. Realizai lista urmtoare:
- Process Explorer instrumente care permite
vizualizarea proceselor ce ruleaz la un moment
dat pe calculator i care fa de Task Manager
prezint mult mai multe opiuni.
- Autoruns instrument cu ajutorul cruia putem
verifica ce procese i drivere sunt ncrcate la boot
mult mai bun dect MSconfig pentru c prezint
toate cheile de regitri ce pot avea un program ce
se lanseaz la startup
- Regmon instrument cu ajutorul cruia putem s
vedem n timp real activitatea ce o desfoar
anumite programe n regitri.
- Filemon este fratele lui regmon cu diferena c
acesta urmrete activitatea ce este desfurate cu
fiierele.
78
9 9
77
9 9
Problema 8
Realizai un document cu numele problema8.doc care s aib
urmtorul coninut:
Fereastra de mai sus se deschide n momentul n care
apsm butonul Save (iar documentul nu a mai fost salvat) sau
Save as. Pentru a selecta dosarul n care dorim s salvm fiierul
se folosete opiunea Save in (Salvare n) situat n partea de sus a
ferestrei.
Odat selectat locul unde dorim s salvm se d nume
fiierului, se alege tipul acestuia i se apas butonul Salvare
(Save).
Pentru a salva un document Word ca pagin Web n
versiunea 2003 fie se selecteaz din meniul File(Fiier) opiunea
Salvare ca pagin web (Save as web page), fie se folosete
opiunea Save iar la tipul fiierului se alege Pagin Web.
Salvarea unui fiier ca pagin Web n versiunea 2007 se
face din meniul principal, opiunea Save, iar n fereastra de salvare
se alege tipul HTML Document.
1.4. Formatarea iniial a documentului (opiunea Page setup)
n momentul
crerii un document nou
acesta va avea anumite
proprieti implicite pe
care i le confer aplicaia.
De aceea nainte de a
edita un document este
recomandat setarea
anumitor proprieti ale
paginii precum
dimensiunea acesteia,
orientarea textului,
marginile, distana de la
antet i subsol la
marginile paginii, .a.
Pentru a realiza
10 10
76
acest lucru Microsoft
11 11
Word 2003 pune la dispoziia utilizatorului opiunea Page
Setup(Iniializare pagin) din meniul File(Fiier). Aceast
opiune se gsete n versiunea 2007 pe fila Page Layout (Aspect
pagin).
n fereastra ataat se pot seta distanele de la marginile
propriu-zise ale foii (seciunea Margins).
Dac documentul urmeaz a fi ndoit dup
imprimare, se poate lsa i pentru ndoire o anumit
distan fie n stnga, fie n partea de sus a foii (Gutter
( ndoiere) seciunea Margini).
Tot n aceast fereastr poate fi modificat orientarea
textului pe foaie. O foaie poate fi editat pe lime (Tip vedere -
Landscape) sau pe nlime (Tip portret - Portrait). Pentru a folosi
ambele tipuri de orientare ntr-un document, adic pentru a trece
de la aliniere tip vedere la aliniere tip portret se alege orientarea
nou dorit, dar pentru a nu modifica foile existente deja se
selecteaz n lista derulant nchis de sub eticheta Se aplic
pentru: opiunea Din acest punct nainte (From this point
forward). Astfel paginile existente i vor pstra orientarea iar
paginile noi vor avea alt orientare. Acelai lucru este valabil i n
cazul n care se doresc proprieti diferite (dimensiuni diferite,
margini diferite .a.) pentru pagini diferite a aceluiai document.
n seciunea Pagini Pagini multiple exist o list
derulant care conine urmtoarele elemente:
- Normal - pentru a pstra pagina cu aspectul normal.
- Margini n oglind pune marginile foilor n oglind.
- Dou pagini per foaie mparte foaia n dou pri care au
dimensiuni egale.
- Pagini de tip carte mparte pagina n dou pri egale care
au aspectul unei cri. Marginile existente sunt puse
automat n oglind. Aceast opiune conteaz mult
deoarece i se vede efectul la tiprirea documentului. Pe o
foaie vor fi tiprite dou pagini a crii, dar pagini
corespondente, la fel ca i ntr-o carte obinuit.
Pentru a modifica dimensiunile foii se trece n fereastr la
opiunea Hrtie (Paper), iar din caseta Paper Size (Dimensiune
hrtie) se selecteaz opiunea dorit. Se observ c sub aceast
list derulant exist dou casete n care sunt trecute limea i
12 12
nlimea paginii pentru fiecare tip de foaie aleas. Dac trebuie s
75
13 13
Problema 7
Realizai un document cu numele problema7.doc care s aib
urmtorul coninut(vezi pagina urmtoare):
Indicaii:
se lucreze cu pagini a cror dimensiuni nu exist n list, se trec la
lime i nlime dimensiunile dorite. n zona Surs hrtie se
poate seta locul de unde s-i ia imprimanta hrtia folosit pentru
prima pagin i pentru restul foilor, asta dac imprimanta are mai
multe locuri de unde poate lua hrtia.
Butonul Opiuni de imprimare apsat permite setarea
unor opiuni pentru imprimare i anume imprimare n ordine
invers, imprimare duplex dac imprimanta permite, .a.
1. Marginile documentului sunt de 2,5 cm peste tot, iar
dimensiunea foii este A4.
2. Fonturi folosite sunt Times New Roman i Comic sans
Ms, de dimensiune 12.
3. n unele locuri dimensiunea textului este modificat din
12 n 13.
4. Distana ntre rndurile paragrafului al doilea este de
1,5. n rest distana este de un rnd.
5. Indentarea paragrafului, acolo unde ea are loc este cu 1
cm spre exterior din ambele pri.
6. Octogoanele i steaua se gsesc n Forme automate.
Steaua are fundal i linie portocalie i dimensiune 7cm
x 7 cm, iar octogoanele fundal gri, rou i negru, iar
liniile cum se vd n document, ntrerupt neagr,
neagr simpl. Dimensiunea fiecrui octogon este de
4cm x 4 cm.
7. Salvai fiierul.
nivele:
1.5. Introducerea de texte
Tehnoredactarea unui document se realizeaz pe trei
Primul nivel este numit nivel document i
presupune stabilirea caracteristicilor pentru un
document precum formatul paginii, marginile,
orientarea textului.
Al doilea nivel este nivelul paragraf i dup cum
i spune i numele se stabilesc anumite
caracteristici pentru paragrafele din document.
Al treilea nivel este nivelul caracter care
presupune lucrul cu grupurile de caractere din
interiorul paragrafelor pentru a obine anumite
efecte: scoaterea n eviden a anumitor cuvinte,
citate prin nclinarea textului, efecte de umbr,
sublinierea textului .a.
Un paragraf se caracterizeaz prin:
aliniere
spaiul dintre liniile paragrafului
indentare (deplasare spre interior sau exterior
fa de marginea paginii a marginii stngi,
respectiv drepte a paragrafului)
spaiul dintre liniile paragrafului
spaiul de deasupra i dedesubtul
paragrafului.
n Word o poriune de text se caracterizeaz prin:
font
stil de afiare
14 14
74
dimensiune
15 15
culoare
efecte speciale
spaiul dintre caractere.
1.6. Formatarea paragrafelor
6. Salvai fiierul.
Toate caracteristicile unui paragraf se pot seta cu ajutorul
opiunii Paragraf din meniul Format. n versiunea 2007 se
folosete fila Home ( Pornire), opiunea Paragraph.
Un paragraf poate fi aliniat n patru pri, relativ la
marginile foii: la stnga, la dreapta, n centru sau stnga-dreapta
(Justify - din margine n margine). Aceast proprietate se poate
seta n fereastra Paragraf, zona Generale, caseta Aliniere.
Pentru alinierea paragrafelor se mai pot folosi cele patru
butoane existente pe bara de instrumente Formatare(2003),
respectiv fila Home (Pornire) (2007), sau combinaiile de taste
CTRL + L, CTRL + R, CTRL + E, CTRL + J.
O alt proprietate a paragrafului este indentarea acestuia.
Pentru fiecare paragraf se pot stabili distanele de la marginea
stng i cea dreapt a foii pn la textul paragrafului. Aceste
distane au valoarea 0 implicit i se pot modifica n zona
I ndentare. Dac valorile trecute n acele casete text sunt pozitive
marginile paragrafului se vor deplasa spre interior, iar dac sunt
negative vor iei n exteriorul marginilor documentului.
Pentru o indentare special se pot alege dou opiuni:
- indentarea primei linii duce spre dreapta prima linie cu
numrul de centimetrii trecui n caseta Cu.
- indentare aga las primul rnd pe loc i duce restul de
rnduri ale paragrafului mai spre dreapta.
Distana care va aprea deasupra i dedesubtul paragrafului
este implicit 0 i se poate modifica n zona Spaiere, n casetele
nainte i Dup.
Pentru a modifica distana ntre rndurile paragrafului se
16 16
folosete caseta Spaiere. Dac n list nu apare distana dorit,
73
17 17
Indicaii:
1. Marginile documentului sunt de 1,5 cm peste tot, iar
dimensiunea foii e A4, orientare tip portret.
2. Dimensiunea textului este de 12, font Times New
Roman.
3. Tabelul din partea de sus a documentului are rnduri
egale, de dimensiune 1,38 i coloane egale, de
dimensiune 1,65.
4. Obiectul WordArt are textul de dimensiune 32, Font
Times New Roman, nclinat, culoare albastr,
dimensiune 1,3 / 8.55.
5. Paragraful din final este indentat cu 2 cm spre interior n
ambele pri, textul e de dimensiune 15, font Times
New Roman, iar distana ntre rnduri este de 1,6.
6. Salvai documentul.
Problema 6
Realizai un document cu numele problema6.doc care s aib
urmtorul coninut (vezi pagina urmtoare):
Indicaii:
1. Marginile documentului sunt de 2,5 cm peste tot, iar
dimensiunea foii este A4.
2. Fonturi folosite sunt Times New Roman i Comic sans
Ms, de dimensiune 12.
3. n unele locuri dimensiunea textului este modificat din
12 n 13.
4. Indentarea paragrafului, acolo unde ea are loc este cu 1
cm spre interior din ambele pri.
5. Paralelogramele i steaua se gsesc n Forme automate.
Steaua are fundal galben i dimensiune 5cm x 5 cm, iar
paralelogramele gri i negru i dimensiune de 2.54 cm x
6.99 cm.
72
18 18
aceasta se poate trece n caseta La:. Opiunile existente n
lista Line spacing (Spaiere) sunt: Simpl (aceast opiune
presupune o spaiere la un rnd, adic o distan egal cu cel mai
mare font i puin spaiu suplimentar, acesta diferind n
funcie de fontul folosit), 1,5 linii (spaiere la un rnd i
jumtate), dubl (aceasta este dubl fa de spaierea simpl),
Cel puin (aceasta seteaz spaierea rndurilor astfel nct cel
mai mare caracter, sau reprezentare grafic s ncap),
Exact(seteaz ntre rnduri exact valoarea trecut n caseta
La) i Multipl(aceasta mrete cu un anumit procent spaierea
simpl, de exemplu dac n caseta La se va scrie valoarea 1,3
spaierea se va mri fa de cea normal cu
30
%)
.
1.7. Formatarea textului
Formatarea textului este procesul prin care utilizatorul i
modific aspectul textul din document dup preferin. Acest
lucru se poate face nainte de editarea textului selectnd din timp
proprietile dorite, sau dup editare.
Toate caracteristicile textului se pot defini sau modifica
n fereastra care apare la apsarea butonului Font din
meniul Format (n versiunea 2007 fila Home, opiunea Font).
Fontul poate fi
ales dintr-o list pus la
dispoziia utilizatorului,
fie n fereastra Font,
fie pe bara de
instrumente, la fel stilul
de afiare i
dimensiunea
caracterelor. Textul
poate avea dimensiunea
cuprins ntre
8 i 72, adic astea sunt
limitele existente n lista
derulant. Dac valoarea
dorit nu se afl n lista,
aceasta se poate scrie n
caseta asociat dimensiunii
textului, dup ce s-a ters
valoarea existent.
19 19
Valoarea scris n aceea caset trebuie s se ncadreze n intrvalul
1 1638. Pentru a ngroa, nclina textul sau sublinia cu linie
simpl de aceeai culoare ca i textul se folosesc butoanele
, exact n aceast ordine, sau opiunile Aldin
(Bold), Cursiv (Italic) din fereastra Font, sau combinaiile de taste
CTRL +B, CTRL + I i CTRL + U.
Culoarea textului se seteaz n fereastra Font n caseta de
sub eticheta Culoare Font. Dac paleta de culori prezentat nu
conine culoarea dorit se poate folosi opiunea Mai multe culori,
iar n fereastra care apare fie se alege o culoare din bogata palet
de culori, fie se poate folosi codul RGB al culorii (n fila
Particularizare).
Pentru a sublinia textul cu linii speciale, sau cu linii de alte
culoare dect textul se alege stilul liniei cu care vor fi subliniate
caracterele i culoarea acestora din casetele Stil subliniere i
Culoare de sublinere.
Textelor li se pot aplica diferite efecte speciale i anume se
pot tia cu o linie, sau dou, se pot pune umbre la texte, se pot
scrie exponeni sau indici, se poate scoate textul n relief, etc.
Toate aceste efecte se gsesc n fereastra Font.
O alt proprietate a textului este spaierea caracterelor.
Aceasta poate fi normal, extins (extended) sau condensat
(condensed). Textul poate fi ridicat (Raised) sau cobort
(Lowered) fa de linia normal a paragrafului. Pentru a realiza
aceste lucruri se selecteaz fila Spaiere caractere din fereastra
Font, iar acolo se folosesc seciunile Spaiere (Spacing) sau
Poziie (Position).
Att aplicaia Microsoft Word, versiunea 2003 ct i
versiunea 2007 pun la dispoziie o serie de butoane, sau liste
20 20
derulante nchise care permit modificarea aspectului textului. n
71
21 21
Indicaii:
1. Marginile documentului sunt de 1,5 cm peste tot, iar
dimensiunea foii e A4. Orientare tip portret.
2. Dimensiunea textului este de 12, font Times New
Roman.
3. Tabelul din partea de sus a documentului are coloanele
de lime egal cu 2,38 cm, iar rnduri de nlime 0,93
cm.
4. Formatai textul n conformitate cu documentul.
(inclusiv aliniere n celule).
5. Obiectul WordArt este de dimensiune 2,35 / 2,78 cu
font Comic Sans Ms de dimensiune 36, iar dreptunghiul
de 3,18 / 4,13.
6. Simbolul este de dimensiune 72 i se gsete n
grupul Windings, iar paragraful din care face parte este
indentat cu 5,4 cm spre interior.
7. Textul din ultima parte este Comic Sans Ms, de
dimensiune 13, iar distana ntre rnduri de 1,3.
8. Salvai documentul.
Problema 5
Realizai un document cu numele problema5.doc care s aib
urmtorul coninut:
70
22 22
versiunea 2003 acestea se gsesc pe bara de
instrumente
Formatare, iar n versiunea 2007 pe fila Pornire
(Home).
n versiunea de Word 2003 textele pot fi marcate vizual.
Aceste marcaje nu sunt imprimabile, dar ajut la gsirea
mai uoar a textului. Efectele de marcare se gsesc n
fereastra Font, fila Efecte text.
1.8. Copierea formatului unui
text
Aplicaia Microsoft Word pune
la dispoziia utilizatorului un instrument
pentru
copierea formatului unui text i pentru aplicarea acestui
format unui alt text existent n document. Acesta este
butonul Format painter, de pe bara de instrumente
Formatare(2003), respectiv de pe fila Pornire (Home) (2007).
Copierea efectiv a unui format se face dnd clic n
cadrul
textului, sau selectnd textul a crui format dorim s l copiem i
apsnd butonul Format painter (Descriptor de formate). n
acel moment toate proprietile textului i a paragrafului din care
face textul parte sunt copiate, iar mouse-ul i schimb
forma n pensul. Pentru a aplica formatul copiat asupra unui alt
text din document se trece efectiv mouse-ul peste acesta.
1.9. Funcia Anulare
(Undo)
Pentru redactarea unui document se parcurg mai muli
pai. Dac ultima operaie efectuat este greit aceasta poate fi
tears, astfel nct documentul s arate ca nainte, cu
ajutorul funciei Anulare(Undo) din meniul Editare(Edit)
n versiunea 2007 butonul Undo de pe bara de acces rapid
a aplicaiei. Tastele folosite pentru a anula ultima operaie
efectuat sunt CTRL + Z.
Dac am anulat ceva greit i am vrea s refacem contextul
iniial funcia Repetare(Repeat) din acelai meniu st la
dispoziie. Deci aceast funcie are efectul opus funciei Anulare.
Tastele asociate funciei repetare sunt CTRL + Y.
23 23
1.10. Decupare, Copiere i Lipire
Exist cazuri n care ntr-un document Word apar de mai
multe ori aceleai cuvinte, propoziii sau obiecte. Pentru a
simplifica lucrul utilizatorilor aplicaiei, aceasta pune la dispoziie
urmtoarele operaii: Copierea
Decuparea
Lipirea
Aceste opiuni se pot activa n mai multe feluri:
- Copierea folosind:
a. meniul Editare(Edit) (2003)
b. butonul de Copiere de pe bara de instrumente Standard
(2003)
c. combinaia de taste Ctrl + C
d. combinaia de taste Ctrl + Insert
e. meniul derulant (care apare cnd dm clic pe butonul drept
al mouse-ului peste zona selectat)
- Decuparea folosind:
a. meniul Editare(Edit) (2003)
b. butonul de Decupare de pe bara de instrumente Standard
(2003)
c. combinaia de taste Ctrl + X
d. combinaia de taste Ctrl + Delete
e. meniul derulant (care apare cnd dm clic pe butonul drept
al mouse-ului peste zona selectat)
- Lipirea folosind:
a. meniul Editare(Edit) (2003)
b. butonul de Lipire de pe bara de instrumente Standard
(2003)
c. combinaia de taste Ctrl + V
d. combinaia de taste Shift + Insert
e. meniul derulant (care apare cnd dm clic pe butonul drept
al mouse-ului peste zona selectat)
Pentru a selecta anumite pri ale unui document se folosete
mouse-ul sau tastatura; mai exact tastele Shift + sgei(selecie
caractere sau rnduri ), Shift + End (selecie rnd pn la sfrit),
Shift + Home (selecie rnd de la nceput pn n poziia
24 24
cursorului), Ctrl +A (selecie document).
69
25 25
n(n + 1)
P(n) : 1 + 2 + 3 + K + n =
2
?
P(k )adev. P(k + 1)adev.
(k + 1)(k + 1 + 1)
P(k + 1) : 1 + 2 + 3 + K + (k + 1) =
2
c. Inserai n document dou imagini n miniatur, un
obiect WordArt i o caset de text cu prenumele vostru.
d. Desenai cinci figuri geometrice i trei linii. .
e. Formatai fundalul i conturul figurilor geometrice
diferit i aspectul liniilor de asemenea.
f. Salvai documentul cu numele problema3.doc.
Problema 4
Realizai un document cu numele problema4.doc care s aib
urmtorul coninut:
68
26 26
Prin copiere, prii selectate i se face o copie care este
dus n Clipboard
1
. Prin decupare, partea selectat se taie din
foaie i se duce n Clipboard, iar prin Lipire se pune n foaie, n
poziia cursorului, ultimul coninut copiat n Clipboard.
Aplicaia permite lipirea selectiv a coninuturilor din
clipboard, cu ajutorul opiunii Clipboard Office din meniul
Edit(2003), respectiv Clipboard de pe fila Pornire(Home)(2007).
Cele trei faciliti se pot folosi n acelai document,
ntre
documente Word diferite, sau chiar ntre aplicaii diferite.
n versiunea 2007, butoanele asociate celor trei opiuni se
gsesc pe fila Home (Pornire).
1.11. Gsirea i nlocuirea
textului
Dac dorim s cutm anumite poriuni de text
(cuvinte, iruri de caractere, propoziii chiar) putem folosi fie
meniul Editare(Edit) Gsire(Find), fie butonul Gsire de
pe bara de instrumente Standard. Textul care dorim s-l
gsim se trece n caseta De cutat (Fiind what).
Butonul Urmtorul gsit(Fiind next) caut primul
cuvnt de la cursor n jos i l marcheaz. Pentru a trece la
urmtoarea potrivire se apas din nou butonul. n aceeai
fereastr Gsire i nlocuire(Fiind and replace) se pot seta
anumite opiuni de cutare i anume se poate cere potrivirea
literelor mari i literelor mici, se pot cuta doar cuvinte complete,
se pot cuta cuvintele
1
Clipboard parte din memoria RAM cu care lucreaz sistemul de operare
Windows.
67
18 18
care au o pronunie apropiat, sau se pot cuta toate formele unui
cuvnt.
Pentru nlocuirea textul cutat cu un altul se folosete
opiunea nlocuire (Replace) din fereastra Gsire i nlocuire sau
meniul Editare nlocuire (Replace). i aceast opiune permite
setarea opiunilor de cutare. Textul cutat se trece n caseta De
cutat (Find What), iar textul care se dorete n loc se trece n
caseta nlocuire cu: (Replace with).
n versiunea 2007, butoanele corespunztoare se gsesc pe
fila Home(Pornire), n partea dreapt.
Combinaiile de taste asociate acestor dou aciuni sunt
CTRL + F (Find), CTRL + H (Replace).
1.12. Afiarea textului pe mai multe coloane
De multe ori este nevoie de editarea textului pe mai multe
coloane. De exemplu n paginile unui ziar, textul este aezat pe
coloane. Acest lucru este posibil i n Word, prin butonul
Coloane(Columns) din meniul Format (Formatare), n versiunea
2003, iar n versiunea 2007 prin opiunea Columns de pe fila
Aspect pagin (Page layout).
Fereastra de dialog corespunztoare acestei operaii
permite: alegerea numrului de coloane, setarea dimensiunii
pentru fiecare coloan n parte, setarea distanei dintre coloane i
trasarea eventualelor linii verticale ntre ele. Acestea vor avea
aceeai culoare ca i textul.
e. Stabilii grosimea i aspectul diferit pentru fiecare linie
culoarea, la fel i pentru figurile geometrice alegei fundal
diferit i linii formatate diferit.
f. Salvai documentul cu numele problema2.doc.
Problema 3.
a. Creai un document Word, n care o pagina s aib
dimensiunea 20x20 i sa fie orientat Tip Portret, margini 4
cm peste tot, iar cea de a doua s fie de dimensiune A4,
margini de 2 cm sus i jos, 3 cm stnga i dreapta.
n prima pagin inserai patru paragrafe, din orice
document existent pe calculator i formatai-le n felul
urmtor:
Font Arial, de dimensiune 13
Primul aliniere stnga-dreapta, indentare cu 3 a
marginii stngi spre exterior, distana de 1,8 ntre rnduri.
Al doilea aliniere centru, indentare cu 3 cm spre
interior a ambelor margini, distana de 0,9 ntre rnduri.
Al treilea aliniat la dreapta, spaiul dintre rnduri de 1.
Al patrulea verde, subliniat, nclinat, distan de 2 ntre
rnduri.
b. Transcriei n document textul urmtor:
Ce putei descoperi la aceast seciune:
Diverse documentare n care sunt prezentate date i informaii
legate de organismul uman. De-a lungul tuturor
transformrilor prin care a trecut n decursul timpului, de cnd a
aprut i pn n prezent, filosofia a rmas o ncercare de
cunoatere i de explicare a lumii n general. Diferite momente
istorice ce au avut loc n principal n ara noastr, dar i n alte
locuri. Istoria unor echipe de fotbal sau alte documentare
legate de sportul rege.
67
19 19
4 4 4
n cea de a doua pagin preluai de oriunde 20 rnduri
de text i mprii-le n patru paragrafe.
Formatai paragrafele dup cum urmeaz:
- primul paragraf aliniat la centru, distana de 2 ntre
rnduri.
- al doilea indentat spre stnga cu 2 cm, din ambele
margini, aliniat stnga-dreapta.
- al treilea aliniat la dreapta, cu distana de 1,8 ntre
rnduri
-
b. Transcriei textul urmtor:
Seciunea de documentare v prezint cteva zeci de
texte foarte interesante din multe domenii de interese
pentru toata lumea.
Seciunea este mprit pe categorii, fiecare
cuprinznd un anumit numr de documentare.
Principalele categorii sunt: anatomie, astronomie,
descoper lumea, filosofie, geografie, internet,
istorie, literatur, medicin, paranormal,
parapsihologie, religie i sport.
V reamintim c site-ul este la nceput de drum
i c pe parcurs vor mai aprea i alte documentare.
1
Textul poate fi scris nainte i afiat apoi pe mai multe
coloane, sau coloanele pot fi stabilite de la nceput i abia apoi
introduc textul dorit.
1.13. Tabulatori
Tabulatorii se folosesc n documentele Word pentru a
alinia texte pe vertical. n mod normal la orice apsare a tastei
Tab textul unui paragraf se deplaseaz spre interior din 0,5 n 0,5
inch(0,5 inch = 1,27 cm), datorit tabulatorilor prestabilii existeni
n aplicaie.
n aplicaia Word exist cinci tipuri de tabulatori speciali
care permit o alt aliniere a textului dect cea prestabilit:
- tabulatori aliniai la stnga - textul va fi introdus n
partea dreapt a acestora. Dac folosim aceti
tabulatori la apsarea tastei tab cursorul nu se va mai
deplasa spre interior cu 0,5 inch ci se va deplasa n poziia
tabulatorului nou creat.
- tabulatori aliniai la dreapta textul din document
este deplasat nspre stnga astfel nct s se termie n
poziia tabulatorului.
- tabulatori centrai aceti tabulatori permit alinierea relativ
la ei, adic textul din document va fi simetric fa de
linia vertical care trece prin poziia tabulatorului.
- Tabulatori zecimali aceti tabulatori se folosesc
pentru a alinia numerele din cadrul unui document.
Numerele introduse n document sunt aliniate fie spre
1
x
4
x
3
dx =
0
4
2
=
1
0
=
1
0
2
dreapta, fie spre stnga astfel nct s aib partea ntreag
sub partea ntreag, iar partea zecimal sub partea
zecimal. (cifra miilor va fi pus sub cifra miilor
x 4 x + 4 = (x 2)
x
1
= 2; x
2
= 2
numerelor de deasupra, cifra zecilor sub cifra zecilor, cifra
unitilor sub cifra unitilor .a.m.d.).
c. Inserai n document o imagine din fiier, o imagine n
miniatur i o caset de text n care v scriei numele.
d. Desenai patru linii, 2 sgei i 3 figuri geometrice.
66
67
20 20
- tabulatori de tip bar aceti tabulatori deplaseaz
textul asftel nct s nceap din dreapta poziiei n
care sunt plasai i mrginesc textul n partea stng
cu o bar vertical.
Pentru a seta aceti tabulatori se folosete
opiunea
FormatTabs(Tabulatori), iar n fereastra care apare se
alege
65
20 20
Proprietile acestora pot fi modificate i folosind meniul Format,
opiunea Tabs (Tabulatori).
000
FF0..FF6
cluster liber
cluster rezervat de DOS
Tabulatori creai ntr-un document sunt vizibili n fereastra
Tabs. tergerea acestora se face cu ajutorul butonului Clear, sau
FF7
FF9..FFF
cluster defect (bad)
cluster al unui fiier
cu ajutorul butonului Clear all. Primul terge tabulatorul din list Alt valoare cluster ocupat de fiier.
care este selectat, iar al doilea terge toi tabulatorii.
tipul de tabulator dorit, poziia acestuia n document, respectiv
tipul de caractere care s apar n spaiul liber de pn la text.
Tabulatorii existeni sunt vizibili pe rigla din partea de sus
a ferestrei principale (dac rigla nu se vede e poate afia folosind
ViewRuler(2003), respectiv fila View(Vizualizare) opiunea
Ruler (Rigla) n Word 2007). Cu un dublu clic pe aceti tabulatori
se pot modifica oricare dintre proprietile lor (tip seciunea
Aliniere (Alignment), poziie caseta Tab stop position
(Poziionare tabulator), tipul caracterelor care s fie afiate n
spaiul gol de pn la tabulator seciunea Leader (I ndicator)).
Al doilea aliniere stnga-dreapta, indentare cu 2 cm
spre interior a ambelor margini, distana de 2 ntre rnduri.
Al treilea aliniat la centru, spaiul dintre rnduri de 1
rnd.
b. Transcriei n document textul urmtor:
Tabela FAT poate fi considerat ca o foaie de
matematic n care fiecrui ptrel i corespunde un cluster.
Tabulatorii sunt instrumente foarte utile cnd se creeaz
2
1
1
n +1
1
n +1
1
manual cuprinsul unei lucrri. Pentru cuprins, care are dou pri
i anume titlurile de capitole, subcapitole i numerele de pagin se
vor defini doi tabulatori, unul aliniat la stnga care s marcheze
poziia de nceput a titlurilor lucrrii i un tabulator aliniat la
n + ( 1)
n + 2 n + 3 (n + 2)(n + 1)
2
( 1)
(n + 3)(n + 2)
n +1
dreapta care s limiteze n partea dreapt numerele paginilor la
care se gsesc titlurile respective. Pentru cel de al doilea tabulator
definit este recomandat alegerea tipului de caractere care s
despart titlurile de numerele de pagini. Acest lucru se alege din
seciunea Indicator (Leader).
Tabulatorii sunt foarte eficieni i cnd trebuie aliniate n
cadrul unui document numere, pe rnduri diferite. Fr acetia nu
am putea alinia numerele unul sub altul perfect. Pentru acest tip de
aliniere se folosesc tabulatorii zecimali, centrai sau aliniai la
dreapta, n funcie de efectul care se dorete.
Pentru a terge un tabulator fie se elimin din lista
existent n fereastra de gestiune a acestor (fereastra Tabs), fie se
mut cu ajutorul mouse-ului n afara riglei.
c. Inserai n document o imagine n miniatur i un obiect
WordArt.
d. Desenai trei figuri geometrice i formatai-le dup
preferin.
e. Setai diferit fundalul figurilor geometrice i alegei
grosime i aspect diferit pentru conturul acestora.
f. Salvai documentul cu numele problema1.doc.
Problema 2.
a. Creai un document Word, n care o pagina s aib
dimensiunea de 15x20 cm, margini de 2 cm sus i jos,
1,5 cm n stnga i n dreapta, iar a doua pagin s fie
A4, orientat Tip Portret, cu margini de 3 cm peste tot.
65
21 21
n partea dreapt a documentului scriei textul
DESTINATAR: i inserai cmpurile din sursa de
date astfel: numele i prenumele pe un rnd, adresa pe
rndul urmtor, avnd n fa eticheta Adres,
localitatea i codul pe rnduri separate, dedesubt, avnd
fiecare o etichet corespunztoare nainte.
mbinai documentul i salvai-l cu numele adrese.doc,
dup care mbinai documentul i ntr-un fiier PDF cu
acelai nume.
2. Creai un document numit date.doc care s conin un
tabel cu datele din sursa de date de la punctul anterior.
ntr-un document nou realizai toate cerinele de la
punctul anterior, dar folosii ca i surs de date fiierul
date.doc. Salvai documentele obinute cu numele
adrese1.doc, respectiv adrese1.pdf.
Aplica
,
tii complexe
Problema 1.
a. Creai un document Word, n care o pagina s aib
format A4 i sa fie orientat Tip Portret, margini 2 cm peste tot,
iar cea de a doua s fie de dimensiune 20x25, margini de 2,5
cm sus i jos, 2 cm stnga i dreapta.
n prima pagin inserai patru paragrafe, din orice
document existent pe calculator i formatai-le n felul urmtor:
Font Times New Roman, de dimensiune 15
Primul aliniere stnga, indentare cu 2 a marginii
stngi spre interior, distana de 0,8 ntre rnduri.
64
65
22 22
1.14. Marcarea i numerotarea elementelor unei
liste
Pentru a marca sau numerota anumite pri dintr-un document
Word se folosete Format (Formatare)Marcatori i
numerotare (Bullets and numbering), n versiunea 2003.
n versiunea 2007, celor trei tipuri de liste posibile
(cu
marcatori, numerotate i liste pe mai multe niveluri) le sunt
ataate butoane ce se gsesc pe fila Pornire (Home).
Marcatorii pot fi reprezentai prin ptrate, cercuri,
discuri, sgei, imagini (butonul Imagine), pot fi diferite
simboluri. Pentru a stabili distana de la marginea foii pn
la marcator, distana dintre marcator i text i distana de la
marginea foii pn la rndurile de sub marcator se apas butonul
Particularizare (Customize).
Pentru a marca liniile unui text se pot folosi
i
numere(butonul Numerotat), obinnd astfel liste
ordonate. Folosind butonul Particularizare se poate seta n
plus aici tipul marcatorului (numr, cifre romane, litere), fontul,
stilul, poziia de nceput i alinierea marcatorului.
Pentru a crea liste pe mai multe nivele se
folosete
opiunea Schi numerotat. Trecerea de la un nivel superior la
unui inferior se face folosind tasta Tab, iar de la un nivel inferior
la unul superior folosind combinaia Shift + Tab.
Opiunea Particularizare amintit anterior este specific
doar versiunii 2003. n Word 2007 distanele de la margine la
marcatori, de la marcatori la text se stabilesc cu ajutorul
63
22
62
22
butoanelor existente pe rigla din partea de sus a
ferestrei, sau din fereastra Paragraf, unde n
caseta de indentare la stnga se modific
distana de la marginea documentului pn la
marcator. Rndurile 2, 3 i restul din textul
elementului listei se pot mica modificnd
dimensiunea din caseta By (Cu), din seciunea Indentare.
1.15. Majuscul ncorporat
n ziare, ai observat poate uneori, c prima liter a unui
articol este mai mare i scoas n eviden dect celelalte. Pentru a
insera ntr-un document o asemenea majuscul se selecteaz
opiunea Format Majuscul
ncorporat (Drop cap). Pentru a fi
activ opiunea se editeaz prima dat
litera care va fi mrit, se selecteaz i
pe urm se selecteaz opiunea
anterioar (n versiunea 2007 butonul
asociat opiunii se gsete pe fila
Insert).
n fereastra de dialog
corespunztoare se poate seta modul
de ncadrare a majusculei n text(textul poate nconjura litera, sau
litera se poate situa la margine), se poate seta tipul fontului,
distana fa de text i linia de scurtat (numrul de rnduri care vor
aprea n dreptul majusculei).
1.16. Opiunea Modificare dup caz (Change case)
Aceasta se gsete n meniul Format, n versiunea 2003, iar
n versiunea 2007 pe fila Home (Pornire) i permite
transformarea caracterelor selectate fie n litere mici (lowercase),
fie n litere mari(uppercase), fie transformarea textului ntr-o
propoziie (sentence case), scrierea fiecrui cuvnt cu liter mare
(title case Caz titlu), fie comutarea caracterelor (literele
mici vor fi fcute mari i invers).
63
23
62
23
- modificai aspectul antetului tabelului astfel: fundal gri
deschis, culoarea textului rou nchis, font Calibri, dimensiune
15, text ngroat i aliniat la centru att pe orizontal ct i pe
vertical.
- Modificai restul tabelului astfel: liniile verticale verzi,
punctate, liniile orizontale invizibile, textul scris cu culori
diferite pe fiecare coloan, font Calibri, dimensiune 13.
- inserai n stnga tabelului o coloan goal, mbinai
celulele acesteia i scriei n celula obinut textul Date elevi,
aliniat la centru pe orizontal i sus pe vertical. Rotii textul cu
270 de grade i colorai fundalul celulei cu o culoare la alegere.
- sortai ascendent datele din tabel.
- ngroai chenarul exterior al tabelului.
- Salvai documentul.
2. n documentul tabel.doc, pe o pagin nou inserai un tabel
cu apte coloane i cinci rnduri. Copiai n primele trei
coloane datele din tabelul creat la punctul anterior, referitoare la
Nr. crt, Nume i Prenume. Mai adugai n tabel pe coloanele
urmtoare textele Not Romn, Not matematic, Not
geografie/istorie i Medie admitere.
Completai notele obinute de elevi i folosind formule
de calcul n tabel calculai mediile obinute de acetia. Sortai
datele descendent dup media de admitere. Salvai
documentul.
2.13. mbinarea corespondenei
1. Deschidei documentul plic.doc, realizat anterior. Creai o
surs de date cu urmtoarele cmpuri: Nume, Prenume,
Adresa, Localitate, Cod_potal i adugai zece nregistrri n
aceasta.
63
24
62
24
2
3
4 3 4 3
0
x + y = 5
2x 3 y = 5
lim
x + 5
=
1
2 x 2 y = 10
2 x 3 y = 5
x = 2
5 y = 15 y = 3
y = 3
1.17. Borduri i umbre n documentul Word
ntr-un document Word, n funcie de obiectul asupra
x
2 x 8 2
x + 1
= 5 5( x 3) = x + 1 5x 15 = x + 1 4x = 16 x = 4
x 3
AB + BC + CA = AA
cruia se aplic exist trei tipuri de chenare (borduri) i anume de
pagin, de paragraf i de text. Diferena ntre bordura de text i cea
de paragraf este c bordura de paragraf mrginete paragraful
ntreg indiferent ct text conine, chenarul ntinzndu-se din
margine n margine, pe cnd bordura de text mrginete doar
1 0
1 0 1 1 1
1 0
textul selectat, chenarul fiind att de lat pe ct de lat e textul.
Pentru a insera n document asemenea chenare se folosete
1 4
3
2 2
2
=
1 2 1
2 2
4 1
2
2 1
opiunea Format -> Borduri i umbrire (Borders and
shading)(2003). (fila Page layout - Aspect pagin, opiunea Page
( x + 1)
2
n
= x + 1
borders - Borduri de pagin n versiunea de Word 2007)
Fereastra ataat opiunii conine trei seciuni Borduri,
k =
n(n + 1)
Borduri de pagin i Umbrire. Primele dou permit inserarea de
k:=1
1
2
4
1
3
1
chenare iar ultima permite ataarea de umbre n document.
Seciunea Borduri permite stabilirea modului de
x
( x
3
2 x
2
)dx =
2
x
=
1
2
=
5
vizualizare a chenarului (Caset, Umbrit, 3D), stilul liniei,
0
2
=
3
2
2
3
2
2
3
8
0
=
3
4
12
Salvai fiierul.
culoarea, limea i afiarea sau ascunderea unor linii ale
chenarului (cele 4 butoane din dreapta, seciunea Examinare).
Bordurilor de text nu li se pot ascunde liniile.
Pentru a stabilii dac se aplic o bordur de paragraf sau
de text se
alege opiunea
corespunztoar
2.12. Tabele
1. ntr-un document nou numit tabel.doc, realizai
urmtoarele operaii:
- inserai un tabel cu cinci rnduri i patru coloane.
- scriei n antetul tabelului urmtoarele cuvinte Nr. crt,
Nume, Prenume, Clasa.
- completai tabelul cu date corespunztoare.
- inserai ntre rndul trei i patru un rnd gol. Adugai
valori i pe acest rnd.
e din lista
derulant
nchis de sub
eticheta Se
aplic pentru.
Seciunea
Borduri de
pagin permite
n plus alegerea
chenarului
paginii dintr-o list de chenare artistice.
24
60
24
1.18. Particularizarea antetului i a subsolului
Antetul i subsolul sunt dou zone, situate n partea de sus,
respectiv jos, dintr-un document Word, care se repet n ntreg
documentul, pe fiecare pagin (sau nu vezi paragraful urmtor) i
care sunt rezervate pentru titlul documentului, data i ora la care a
fost creat acesta, numele paginilor, numele autorului, diferite
imagini, etc.
Coninutul antetului sau al subsolului de pe pagini pare
poate diferi de cel al paginilor impare. Word mai permite de
asemenea particularizarea diferit a coninutului color dou seciuni
de pe prima pagin fa de coninutul celorlalte pagini din
document.
Pentru a insera antetul i subsolul ntr-un document realizat
cu versiunea 2003 se folosete opiunea View (Vizualizare)
Heather and Footer (Antet i subsol).
n versiunea 2007 se folosete fila I nsert, opiunile Header,
Footer, sau se da dublu clic n document, n spaiile alocate celor
dou seciuni, acestea deschizndu-se automat.
Odat cu selectarea acestei opiuni vor aprea n document,
n partea de sus i n partea de jos dou zone mrginite de un
chenar, corespunztoare antetului i subsolului foii. Pe lng aceste
dou zone marcate mai apare, n versiunea de Word 2003, i o
bar de butoane care permite inserarea numrului de pagin,
afiarea
25
60
25
3. Deschidei un fiier nou cu numele figuri_geometrice.doc i
realizai urmtoarea schem. Grupai obiectele i salvai
fiierul.
DC
4. Deschidei fiierul carte.doc. nserai pe prima pagin a
documentului o imagine care s ntruchipeze personajul despre
care se vorbete n document. Stabilii dimensiunea acestei
imagini astfel nct s nu fie mai mare de 12cm x 12cm i
pstrai forma iniial a acesteia (adic nu modificai raportul
nlime/lime al acesteia).
2.11. Editorul de ecuaii
Deschidei un fiier cu numele ecuaii.doc i redactai
urmtorul coninut:
datei, afiarea orei, afiarea numrului total de pagini a
61
26
60
26
Inserare or Iniializare Afiare
Pagin text document
2.10. Bara de instrumente Desenare.
Imagini n documente Word
1. Deschidei documentul text3.doc i pe o pagin nou
realizai urmtoarele operaii:
- inserai 2 linii, una de grosime 1
1/2
, culoare albastru, alta roie,
punctat, grosime la alegere.
- inserai o sgeat bidirecional
- inserai un obiect WordArt care s conin textul Text3, font
Comic Sans Ms, dimensiune 32, format la alegere.
- inserai dou imagini n miniatur, de dimensiuni 5cm x 4cm,
suprapuse parial.
- inserai o imagine din fiier de dimensiune 6cm x 6cm.
Modificai imaginea astfel nct aceasta s fie alb negru.
Salvai fiierul.
2. Deschidei fiierul text1.doc i realizai urmtoarea schem
dup care grupai obiectele i salvai fiierul.
START
documentului, diferenierea de la o pagin la alta a coninutului
celor dou zone. Apsarea butonului va provoca apariia
ferestre de dialog Page setup (Iniializare pagin) n care se pot
selecta una din urmtoarele opiuni: Antetul i subsolul primei
pagini vor fi diferite de ale celorlalte (Diffrent first page) sau
Paginile pare vor avea antetul i subsolul diferit de paginile
impare. Tot n aceast fereastr se pot stabili distanele de la
muchia foii pn la cele dou seciuni.
Bara de instrumente Antet i subsol (Word 2003)
Numrul Numrul Formatare Inserare
Paginii de pagini numr pagin dat
Citete n
i:=0; s:=0;
Nu
i<=n
Da
1.19. Numerotarea paginilor
De multe ori este necesar numerotarea paginilor unui
document. De aceea editorul de texte Microsoft Word pune la
dispoziie un mecanism de inserare automat a numerelor de
pagin pentru un document prin butonul Numere de pagin din
meniul I nserare. (Fila Insert, opiunea Page number n Word
2007).
Tiprete s;
STOP
Citete nr;
s:=s+nr;
27
60
27
Fereastra
de dialog care se
deschide la apsarea
butonului, permite
alegerea locului unde va
fi inserat numrul de
pagin: antet sau
subsol, alinierea
numrului: centru,
stnga sau dreapta,
alegerea unui format
pentru numr (o pagin
poate fi numerotat cu
ajutorul cifrelor arabe
i romane sau cu
ajutorul literelor),
afiarea sau nu a
numrului capitolelor,
subcapitolelor i
permite pornirea
numerotrii de la o alt
valoare dect numrul
28
60
28
1. Aste presupune scrierea valorii de la care se va porni n caseta
Start at.
Versiunea 2007 permite plasarea numrului paginii i n
alte pri dect antet sau subsol i anume n lateral sau n poziia
cursorului.
1.20. Inserarea datei i a orei sistem
Pentru a introduce
data i ora sistem n
poziia cursorului se
folosete opiunea
I nserare Data i ora
(Date and time) (Fila
Insert, opiunea Date &
time). Aceast opiune
permite alegerea modului
de afiare pentru ambele
noiuni, dar i a limbii
folosite pentru afiare.
Data i ora introduse sunt luate din memoria computerului i se
actualizeaz automat dac se selecteaz opiunea Actualizarea
automat (Update automatically).
2.1. Imagini
2.2. Obiecte Word Art
2.3. Casete text
2.4. Alte obiecte
2.5. Formatarea obiectelor
3. Tabele
3.1. Operaii n tabele
3.2. Formatarea tabelelor
Creai trei stiluri de tip paragraf astfel:
- primul stil va avea numele Titlu_capitol i va avea
proprietile urmtoare: font Times New Roman,
dimensiunea 16, ngroat. Texul va fi aliniat la stnga.
- al doilea stil va avea numele Titlu_subcapitol i va avea
proprietile: font Comic Sans Ms, culoare albastru
nchis, dimensiune 15, nclinat i ngroat, aliniere la
centru.
- al treilea stil va avea numele stil_text i va avea
proprietile: culoare verde, font Arial, dimensiune 11,
aliniat justify.
Pentru fiecare din subtitlurile scrise n document cutai
minim cinci rnduri de text, care s fie sugestive pentru acestea
i lsai spaiu considerabil ntre subcapitole, astfel nct
lucrarea s se ntind pe mai multe pagini.
Stabilii pentru cele dou titluri de capitol stilul
Titlu_capitol, pentru subtitluri stilul Titlu_subcapitol, iar pentru
textul gsit stilul stil_text.
Poziionai cursorul la sfritul documentului, pe o
pagin goal i inserai cuprinsul lucrrii, modificnd stilurile
folosite implicit la generarea acestuia, cu stilurile create
anterior.
Numerotai paginile. nserai sub cuprins data i ora, fr ca
acestea s se actualizeze automat.
Salvai documentul.
29
60
29
59
27 30
Salvai fiierul cu numele eseu1.doc.
2.8. Borduri i umbrire
Inserare de simboluri speciale
Deschidei fiierul text3.doc i scriei urmtorul text:
Hard discul sau discul dur este un dispozitiv non-volatil pentru
stocarea datelor. Stocarea se face pe o suprafa magnetic
dispus sub forma unor platane.
Stabilii ce tipuri de borduri sunt necesare pentru a obine
efectele de mai sus.
2.9. Stiluri i paginare
Inserarea automat a cuprinsului
Deschidei un fiier nou i dai-i numele lucrare_word.doc.
Dimensiunile paginilor va fi A4, margini de 1cm la stnga i
dreapta i 1,5 cm sus i jos.
Redactai n continuare urmtorul text:
Microsoft Word
1. Formatarea documentului
1.1. Iniializarea paginii
1.2. Formatarea paragrafelor
1.3. Formatarea textului
2. Obiecte n documente Word
58
27 31
1.21. Inserarea notelor de subsol sau de
final
Notele de subsol sau de sfrit sunt folosite pentru a
explica la sfritul paginii, respectiv al documentului,
anumite noiuni din text sau pentru a arta sursa unor
informaii.
Nota de subsol are dou pri:
- referina care se plaseaz n text i este un
numr, sau un simbol;
- textul, care reprezint nota de subsol propriu-
zis i care se afl n partea de jos a
paginii i este desprit de text printr-o linie.
Pentru a insera o not de subsol sau de final se
apas
I nserare (I nsert) Referin (Refference) Not de
subsol (Footnote), se alege marcatorul care va fi pus ca
referin, modul de numerotare (continuu, reluare la fiecare
seciune, reluare la fiecare pagin), valoarea iniial a
referinei n cazul n care se lucreaz cu numere, formatul
referinei.
n versiunea 2007 se folosete fila References
(Referine), opiunile Insert footnote sau I nsert endnote.
1.22. Inserarea de simboluri
speciale
Aplicaia Microsoft Word permite folosirea de
simboluri speciale: litere greceti, simboluri grafice, etc.
Pentru a introduce aceste simboluri se folosete
opiunea Symbol din
meniul
I nsert ( fila Insert
opiunea
Sy
mb
ol).
n fereastra de dialog
deschis se poate selecta un
simbol i insera n foaie n
poziia cursorului apsnd
butonul Inserare. Exist
simboluri care trebuie
introduse mai des n
documente. Pentru a nu
trebui deschis de fiecare dat fereastra de inserare a unui simbol,
se pot asocia Taste de comenzi rapide pentru orice simbol, prim
apsarea butonului Taste de comenzi rapide(Shortcut key). Deci
27 32
pentru a ataa unui
simbol taste de
comenzi rapide, acesta
se selecteaz i se
alege opiunea amintit
anterior.
Cursorul
plpie n caseta de
text corespunztoare
etichetei Apsai noua
tast de comenzi
rapide. n continuare
se apas combinaia de taste care va fi asociat caracterului n
document, se aps butonul Asociere, iar dac mai exist si alte
combinaii de taste setate ca taste de comenzi rapide acestea e
indicat a se elimina (butonul Eliminare). Astfel se poate asocia
oricrui simbol taste de comenzi rapide. Aceste taste de comenzi
rapide sunt foarte utile pentru scrierea diacriticelor, dar avnd n
vedere c alte aplicaii ale pachetului Office, de exemplu Excel nu
pun la dispoziie aceast facilitate nu este recomandat inserarea
lor astfel, ci instalarea Limbii Romne pentru tastatur (din
Control Panel).
1.23. Stiluri i paginare
De multe ori ntr-un document se prefer anumite
standarde n scriere. Astfel, difer textul din titlurile capitolelor
unei lucrri de titlurile subcapitolelor i chiar de textul propriu-zis
al lucrrii. Pentru a uura munca, Microsoft Word pune la
dispoziia utilizatorilor o list de stiluri de scriere care fie pot fi
selectate nainte de scrierea textului, fie se aplic ulterior scrierii,
dup ce textul a fost selectat.
Exist dou tipuri de stiluri:
- de paragraf acestea au efect asupra unui ntreg
paragraf, indiferent dac este selectat tot sau nu.
Stilurile de paragraf iau n considerare pe lng
proprietile textului i pe cele ale paragrafului. n lista
2.6. Antet i subsol
1. Deschidei documentul text1.doc i particularizai antetul i
subsolul acestuia astfel:
- antetul va conine n partea stng numele autorului
documentului, iar n dreapta data i ora curent.
- subsolul va conine numrul paginii / numr total de
pagini centrat.
2. Deschidei fiierul carte.doc i particularizai antetul i
subsolul acestuia astfel:
- antetul paginilor pare conine centrat textul Scufia Roie,
iar antetul paginilor impare textul Din colecia CRI
PENTRU COPII.
- subsolul paginilor va conine centrat numrul paginii.
Salvai fiierul.
3. Deschidei un fiier nou i denumii-l eseu.doc. Cutai pe
internet material despre memoria sistemului de calcul i lipii-l
n document ncepnd cu pagina a doua. Pe prima pagin scriei
titlul lucrrii, font Times New Roman, dimensiune 48, aliniat
centru i ngroat. n antetul primei pagini scriei numele colii
unde studiai, iar n antetul celorlalte pagini titlul lucrrii.
Numerotai n subsol paginile, centrat, dar nu numerotai prima
foaie i anume cea cu titlu. Salvai fiierul.
2.7. Opiunea Modificare dup caz
Deschidei fiierul eseu.doc i modificai documentul astfel:
- titlul lucrrii s aib fiecare cuvnt nceput cu liter
mare
- titlurile din antet s fie scris cu majuscule
- primele dou paragrafe ale lucrrii s fie scrise cu litere
mici, iar urmtoarele dou cu litere mari.
27 33
de stiluri, cele de paragraf sunt scrise ngroat.
57
56 29 30 55
T
2.4. Scrierea textului pe mai multe coloane
Liste
1. Deschidei un document nou, dai-i numele text2.doc i
formatai-l n felul urmtor: dimensiune A4, orientare tip portret,
margini de 1 cm stnga i dreapta i 2 cm sus i jos. Copiai un
text de minim 20 de rnduri i mprii-l n trei coloane astfel:
coloana 1 lime 5 cm, coloana 2 lime 6 cm, coloana 3 lime
6cm, spaiul ntre coloane de 1 cm i trasai o linie ntre coloane.
Salvai documentul.
2. Deschidei documentul text2.doc. Pe cea de a doua pagin creai
dou liste (fontul folosit este Times New Roman de dimensiune
12):
- o list neordonat, al crui marcator va fi un disc i care s aib
ca i elemente diferite culori.
- o list neordonat care s aib ca i marcator o imagine salvat
pe un suport de memorie extern i care s aib ca i elemente
numele unor fructe.
- o list ordinat, de la 1 la 20, care s conin numele a 20 de
colegi de clas.
Poziionai pentru a doua list marcatorul la 1 cm fa de
margine, iar textul de dup la 1,5 cm.
Modificai a treia list astfel nct marcatorii s fie de
culoare roie, font Tahoma, dimensiune 14, nclinat.
2.5. Majuscul ncorporat
1. Deschidei fiierul carte.doc i redactai urmtorul text:
ria odat o feti care primise n dar de la bunicua ei o
minunat scufi de culoare roie. Fetiei i plcea tare mult
acea scufi i ajunsese s nu o mai dea deloc jos. Din
acest motiv toata lumea o striga Scufia Roie.
n dreptul majusculei sunt trei rnduri de text, iar distana
pn la text de 0,1 cm.
- de caracter - acestea au efect doar asupra textului
selectat i permit modificarea proprietilor textului.
Lista cu stilurile
existente se poate
deschide folosind bara de
instrumente Formatare,
iar pentru a modifica
stilurile existente sau
pentru a crea stiluri noi
se folosete meniul
Format, opiunea Stiluri
i formatare (n
versiunea 2007 se
folosete fila Home, unde
avem o list cu toate
stilurile existente i
imediat sub, opiunea
Styles).
Pentru a crea un
stil nou n versiunea 2003 se parcurg paii urmtori:
- se alege din meniul Format opiunea Stiluri i
formatare (Styles and formating)
- se apas butonul Stil nou
- se d nume stilului
- se alege tipul de stil(de caracter sau paragraf)
- se aleg proprietile ataate acestui stil (dimensiune
caractere, font, culoare, aspect, iar pentru stilurile de
paragraf se aleg n plus alinierea, distana ntre rnduri,
indentarea, spaiul de deasupra i dedesubtul
paragrafelor).
- se apas butonul Ok.
Pentru a modifica un stil existent deja n list se d clic
dreapta pe acesta i din meniul care apare se alege opiunea
Modificare. Modificarea stilului va duce la modificarea tuturor
poriunilor de text scrise deja cu acest stil.
56 30 30 55
tergerea stilurilor este posibil doar pentru stilurile create
de utilizator i se face selectnd din meniul derulant opiunea
tergere.
56 31 30 55
n versiunea 2007 gestionarea stilurilor, crearea de stiluri
noi sau modificarea de stiluri existente se face folosind seciunea
Stiluri(Stypes) de pe fila Pornire(Home).
1.25. Inserarea automat a cuprinsului
Orice lucrare mai mare are un cuprins. Pentru a insera un
cuprins ntr-o lucrare trebuie parcuri urmtorii pai:
1. Trebuie setat stilul pentru fiecare titlu i subtitlu n parte.
Pentru titlul lucrrii se alege stilul Titlu1 (Heading1),
pentru titlurile capitolelor se alege stilul Titlu 2 (Heading
2), iar pentru titlurile subcapitolelor se alege stilul Titlu 3
(Heading 3). Acestea nu sunt obligatorii, utilizatorul poate
s i defineasc propriile lui stiluri pentru diferitele titluri
din lucrare.
2. Dup ce s-au setat stilurile pentru titluri i subtitluri trebuie
avut grij ca textul propriu-zis al lucrrii s nu aib nici
unul dintre stilurile folosite pentru titluri.
3. Se poziioneaz cursorul fie la sfritul lucrrii, fie la
nceput pe o pagin goal unde va fi inserat cuprinsul
propriu-zis cu ajutorul opiunii Inserare Referin
Index i tabele (n versiunea 2007 se folosete fila
References (Referine), de unde folosim fie un model de
cuprins gata fcut fie folosim opiunea I nsert Table of
Contents).
Odat parcuri aceti pai cuprinsul va fi inserat pe pagina goal
sub forma:
TitluLucrare(Titlu1) nr. pag
TitluCapitol1(Titlu2)_ nr. pag
SubtitluCapitol1(Titlu3) nr. pag
SubtitluCapitol2(Titlu3) nr. pag
TitluCapitol2(Titlu2)_ nr. pag
SubtitluCapitol1(Titlu3) nr. pag
SubtitluCapitol2(Titlu3) nr. pag
Avantajele inserrii automate a cuprinsului:
1. Titlurile din lucrare vor corespunde cu titlurile trecute n
cuprins.
56 32 30 55
Scriei o propoziie format din cinci cuvinte: unul verde
subliniat i ngroat de dimensiune 12, altul albastru de
dimensiune 14 nclinat, unul rou subliniat cu o linie erpuit.
Ridicai un cuvnt cu patru puncte i cobori un cuvnt cu 2
puncte. Salvai fiierul.
5. Creai un fiier text2.doc n care transcriei textul
urmtor:
Antetul i subsolul sunt dou zone speciale dintr-
un document Word, care se repet n ntreg do
cum
entul, pe
fiecare
pagin i care sunt r e z e r v a t e pentru titlul
documentului, data i ora la care a fost creat acesta, numele
paginilor, numele autorului, diferite imagini, etc.
Coninutul antetului sau al subsolului pot diferi de la
o pagin la alta a unui document. Pentru a insera antetul i
subsolul ntr-un document se folosete opiunea View(Vizualizare)
-- Header and Footer (Antet i subsol)(n versiunea 2007 se
folosete fila Insert, opiunile Header, Footer).
Odat cu selectarea acestei opiuni vor aprea n
document n partea de
sus
i n partea de jos dou zone
mrginite de un chenar, corespunztoare antetului i subsolului
foii.
I nformaii suplimentare:
Textul este de dimensiune 12, font Times New Roman.
Culorile folosite sunt rou, portocaliu, verde, iar pentru textul
cest s-a folosit culoarea care este compus din Rou 43,
Verde
187 i Albastru
129.
6. Scriei urmtoarele dou texte n fiierul
text1.doc:
x
2
=4 deci x = 2 i x = -2
x
2
=4 deci x = 2 i x = -2.
Care este diferena dintre cele dou structuri? Cum se pot obine
cei doi exponeni? Rspundei la cele dou ntrebri n scris n
fiier.
54 31 32 53
b. Avei un document n care exist ntre paragrafe o distan cam
de dimensiunea unui rnd liber, dar care nu poate fi ters prin
apsarea tastei Backspace. De ce? Ce trebuie fcut?
c. Ai copiat un coninut de pe un site web. Acesta nu se vede n
pagin. Care este motivul?
d. ntr-un text ntlnii un cuvnt ale crui litere sunt distanate
foarte mult. ncercai s tergei acele spaii dar nu reuii. Care
este motivul?
2. Copiai din fiierul dispozitive_periferice.doc cinci paragrafe i
lipii-le ntr-un document nou, dup care salvai acest document
sub numele de paragraf.doc.
Modificai documentul deschis astfel:
- paragraful 1 s fie aliniat stnga, la o distan de 2 cm de
marginea dreapt a foii, 1 cm de marginea stng, iar distanele
de deasupra i dedesubt s fie de 1,5 cm. Lsai o distan de
dou rnduri ntre liniile paragrafului.
- paragraful 2 s fie aliniat la centru, iar prima linie s fie
indentat cu 5 cm spre interior fa de celelalte. Distana dintre
rnduri este de 1,20.
- paragraful 3 este indentat nspre exterior n ambele capete cu
0,5 cm, aliniat justify(stnga-dreapta), distana de deasupra si
dedesubtul paragrafului este de 6pt.
- paragraful 4 este indentat cu un cm nspre stnga n ambele
capete.
- paragraful 5 are textul agat cu 2 cm nspre interior, iar
distana dintre rnduri de 30 puncte.
3. Deschidei fiierul dispozitive_periferice.doc i salvai-l cu
numele text_formatat.doc. Colorai 10 cuvinte din document cu
culori diferite. Modificai stilul unor cuvinte. ngroai, subliniai
i nclinai propoziii. Subliniai cu linie erpuit patru cuvinte din
text. Aplicai efectele speciale din fereastra Font pe cuvinte
diferite.
4. Scriei n fiierul text1.doc ecuaiile urmtoare
x
4
+ 10x
3
- 5x
2
+ 11x 100 = 0
ln
2
4 + ln
4
16 = 4
54 32 32 53
2. Nu vor exista greeli n asocierea numrului paginii.
3. Cu ajutorul tastei CTRL i dnd click cu mouse-ul pe
oricare din titlurile existente n cuprins cursorul va sri
automat n document la coninutul respectiv.
1.26. Desene i Imagini n documente Word 2003
Exist dou tipuri eseniale de reprezentri grafice utilizate
pentru a nfrumusea documentele Microsoft Word: obiecte
desenate i imagini. Obiectele desenate includ: Forme automate,
diagrame, curbe, linii i obiecte desenate WordArt. Aceste
obiecte devin o parte a documentului Word.
Imaginile sunt de dou feluri, imagini din exteriorul
programului (din fiier, provenite din scanare) i imaginile Clip
Art care vin mpreun cu pachetul Office.. Pentru a modifica
imaginile se utilizeaz opiunile de pe bara de instrumente
Imagine i un numr limitat de opiuni de pe bara de instrumente
Desenare, iar pentru a insera i modifica obiecte desenate se
folosete bara de instrumente Desenare.
Introducerea n document a obiectelor amintite anterior se
mai poate folosi i meniul Inserare.
Bara de instrumente DESENARE
Pentru desene i grafice simple, Word are un editor grafic
ncorporat, care permite efectuarea urmtoarelor operaii:
Trasarea liniilor, dreptunghiurilor, elipselor,
sgeilor, arcurilor de cerc i a figurilor cu forme
neregulate
Inserarea casetelor de text
Inserarea unor casete explicative
Tratarea suprapunerilor elementelor grafice
Rotiri ale elementelor grafice
Aceste operaii se pot realiza cu ajutorul barei de desenare.
Pentru a deschide bara de instrumente Desenare se
folosete meniul Vizualizare(View), submeniul Bare de
instrumente (Toolbars), de unde se selecteaz bara Desenare
(Drawing).
54 33 32 53
Art
Sti
Butoanele de pe bara de instrumente desenare sunt
urmtoarele:
Stil linie, stil
paginile pare s difere de cel al paginilor impare. Salvai
documentul cu numele carte1.doc.
Buton de setare a
proprietilor
obiectelor grafice
introduse
Permit
inserarea
de linii
Imagine
miniatur
Culori pentru
linie
ntrerupt i
stil sgeat
2.2. Copiere, decupare i lipire. Gsire i nlocuire
Stil 3D
1. Avei pe internet, la adresa www.lectiieco.110mb.com un fiier
Permite
inserarea
de forme
automate
sgei,
dreptunghi
uri i elipse
Fundal, Linie i
Text
numit aplicatie.doc. Salvai-l i deschidei-l. Acest document
conine patru paragrafe. Fiecare paragraf are un numr de ordine
l umbr
de la 1 la 4 nainte. Aliniatele sunt puse n ordinea 1,2,3,4.
Folosind copierea, decuparea i lipirea rotii paragrafele astfel
nct la sfrit s fie n ordinea 1,4,3,2. Dup ce ai rotit aliniatele
mergei pe a doua foaie a documentului i aezai aliniatele n
ordinea iniial (1,2,3,4). Salvai documentul.
Caset text Obiect
Word
Imagine
din fiier
Inserare
diagrame sau
organigrame
2. n fiierul aplicaie.doc salvat i modificat anterior sunt
subliniate unele caractere. nlocuii aceste caractere cu textul
caractere nlocuite, folosind opiunile de cutare i nlocuire.
Salvai documentul.
Butonul Desen(Draw) permite aranjarea obiectelor,
gruparea lor, ordonarea lor, deplasarea fin a obiectelor i
ncadrarea obiectului n text.
Butonul Forme automate (AutoShapes) permite
utilizatorului s insereze n documentul Word diferite desene,
forme regulate i neregulate. Tot acelai lucru se poate face
folosind Inserare-> Imagine-> Forme automate.
Urmtoarele patru butoane au desenate pe ele desenele care
vor putea fi introduse n foaie dup apsarea lor.
Butonul Caset text (Text Box) permite lucrul cu casete
de text. Bara de instrumente Caset text permite legarea mai
multor casete de text existente n document
astfel nct textul va curge dintr-o caset n
alta, iar ultimul buton de pe bara de
instrumente permite rotirea textului n
interiorul obiectului. Pentru a insera o caset text n document se
poate folosi i meniul Inserare.
Obiectele WordArt permit aplicarea unor efecte
speciale asupra textelor.
54 34 32 53
3. Deschidei un document nou i dai-i numele
dispozitive_periferice.doc. Cutai pe internet informaii despre
dispozitivele periferice ale unui sistem de calcul i copiai n document
aceste informaii (minim 20 de rnduri de text). nlocuii
toate cuvintele dispozitive din text cu disp. i cuvintele
intrare cu ieire i invers. (Adic peste tot unde scria la nceput
intrare va scrie ieire, iar unde scria ieire va scrie intrare.
Atenie! nlocuirea direct a unui cuvnt cu celalalt duce la dispariia
total a cuvntului nlocuit). Salvai documentul.
2.3. Formatarea paragrafelor i a textului
1. ntr-un document intrebari.doc rspundei la urmtoarele
ntrebri:
a. ntr-un document textul unui paragraf este, n partea stng sau
dreapt mai n exterior fa de restul paragrafelor, iar alinierea
acestora este justify. (deci nu alinierea este problema) De ce?
52 33 34 51
APLICATII
2.1. Crearea, deschiderea i salvarea unui document.
Iniializarea paginii
1. Deschidei un document nou care formatat astfel: dimensiune
11x 13 cm, margini de 1 cm peste tot, orientate tip vedere i
salvai documentul cu numele plic.doc
2. Deschidei un document nou. Formatai cele dou pagini pe care
acesta le va conine astfel: dimensiunea primei foi este A4,
orientarea foii Tip portret, iar marginile de 2 cm sus i jos i de 1,5
cm n dreapta i stnga. A doua foaie are dimensiunea 20cm x 10
cm, orientarea Tip Vedere, iar marginile de 1 cm peste tot. Salvai
documentul sub numele pagini_diferite.doc
3. Deschidei documentul plic.doc realizat anterior i mai adugai
trei pagini, diferite de primele care s aib urmtoarele proprieti:
dimensiunea 15 x 21 cm, margini de 1cm sus i jos, 1 cm la
dreapta i 5 cm la stnga. Salvai documentul cu numele plic1.doc.
Textele create cu
ajutorul acestui instrument sunt
scoase n eviden prin felul n
care arat: prin culoare, prin
curbare i orientare.
Cu ajutorul acestui
instrument se pot crea obiecte ce
pot fi introduse n documentul
activ prin procesul numit
nglobare. Aceste obiecte text se pot modifica ulterior n fereastra
de editare WordArt i apoi se pot introduce n document.
Pentru a insera un obiect WordArt se folosete fie opiunea
I nsert Picture WordArt fie butonul de pe bara de
butoane.
Fereastra WordArt Gallery permite utilizatorului alegerea
modului de scriere.
Fereastra WordArt Text permite utilizatorului introducerea
textului.
Bara de butoane Word Art permite:
Deschiderea casetei Formatarea
WordArt Gallery obiectului Rotirea obiectului
4. Urmeaz s scriei o carte. Dorii ca aceasta s aib formatul
A5, margini de 1 cm peste tot. Setai aceste proprieti pe un
document nou cu minim 2 pagini i salvai-l cu numele carte.doc.
(Atenie! Nu uitai s inei cont de faptul c aceast carte va fi
copertat i de faptul c documentul se tiprete fa-verso, deci va
trebui s lsai puin spaiu pentru ndoire).
5. Deschidei documentul carte.doc i modificai-i proprietile
Selectarea cii Scrierea tuturor
Inserarea unui dup care se va caracterelor cu
Obiect WordArt ghida textul aceeai nlime
Deschiderea casetei de Scrierea pe
dialog pentru editarea vertical
textului
Alinierea
textului
astfel nct antetul i subsolul paginilor s fie la 1cm fa de
muchiile foii i astfel nct coninutul antetului i subsolului de pe
I nserarea de imagini se poate face folosind cele dou
52 34 34 51
butoane alocate pe bara de instrumente Desenare, sau folosind
I nserare (I nsert) I magine (Picture) Miniatur (Clipart)
sau Din fiier (From File). Orice imagine inserat n document
52 35 34 51
poate fi formatat cu ajutorul barei de instrumente
Imagine(Picture).
Aceast bar permite:
Table
Este meniul care permite crearea de tabele i lucrul ct mai
Inserare
imagine
Stabilirea
Schemei
de culori
Trunchiere
Rotire
Comprimare
imagine
eficient cu a
F
c
o
e
r
s
m
tea.
are
imagine
Window(Fereastr)
Fereastr nou - face o copie a ferestrei active i o deschide.
Aceast oRpeiuinnieiapleizrmariete folosirea concomitent a documentului n
dou feres
i
t
m
re
a
.
g
(
i
2
n
0
e
07 Fila View).
Scindare mparte fereastra n dou (2007 Fila View).
Modificarea Modificarea
Contrastului Luminozitii
Stil linie
bordur
imagine
Stabilirea
modului de
ncadrare n
text
Butonul Umplere forma permite particularizarea
fundalului formelor automate introduse. n fundalul acestora se pot
pune culori, una sau mai multe, imagini, texturi sau modele.
Butonul Culoare linie permite particularizarea culorii liniei
de contur a obiectelor introduse n document. Linia poate s fie
ntr-o singur culoare sau cu model.
Urmtoarele trei butoane de pe bara de instrumente
Desenare sunt folosite pentru a colora fundalul, linia i textul
dintr-un obiect.
Pentru a alege aspectul liniei i stilul linie ntrerupte se
folosesc butoanele .
Dac am introdus n document linii sau sgei, se poate
formata aspectul acestora cu ajutorul butonul Stil Sgeat.
Pentru a ataa efecte de umbrire obiectelor sau a ataa
efecte 3D figurilor se apas butoanele Stil umbr i Stil 3D.
52 36 34 51
Orice obiect introdus n document poate fi formatat cu un
simplu clic pe butonul drept al mouse-ului deasupra lui i
50 35 36 49
Columns (Coloane) permite scrierea textului pe mai multe
coloane
(2007 Fila Page Layout-Aspect pagin )
Tabs (Tabulatori) permite modificarea tabulatorilor ntr-un
document.
Majuscul ncorporat permite inserarea unei litere mari la
nceputul documentului (2007 fila Insert)
Text orientation (Orientare text) modific orientarea textului
din celulele unui tabel sau din casetele de text
Change case (Modificare dup caz) permite modificarea
textului dup preferin. (2007 fila Home)
Background (Fundal) coloreaz fundalul foii (2007 Fila
Page Layout-Aspect pagin )
Style (Stil) permite adugarea de stiluri noi, sau modificarea
celor existente (2007 fila Home)
Tools (Instrumente)
Corectare ortografic i gramatical permite pornirea unui
corector gramatical al textului scris n document. Corectarea se
face n timpul tastrii, iar cuvintele greite se subliniaz cu o linie
roie. Aceste linii nu se imprim. Pachetul Office are un pachet de
dicionare pe care le poate folosi pentru corectare. n cazul n care
nu exist dicionar pentru o anumit limb nu se poate face
corectur pe text n limba respectiv.
Dac totui dicionarul este instalat, exist ansa ca acesta
s nu recunoasc multe cuvinte, corectarea fiind fcut la un nivel
minimal. Cuvintele care nu sunt cunoscute se pot aduga n
dicionar.
(2007 Fila Review)
Language(Limba) permite stabilirea limbii care se folosete
pentru corectarea gramatical
(2007 Fila review)
Particularizare (Customize) permite particularizarea barelor de
instrumente
(2007 meniul principal, opiunea Word options)
Opiuni permite setarea opiunilor aplicaiei Word.
(2007 meniul principal, opiunea Word options)
selectnd din meniul derulant opiunea Formatare. Pentru fiecare
obiect se pot stabili unele dintre proprietile de mai jos:
- aspectul i culoarea liniei
- culoarea de umplere
- dimensiunea
- unghiul de rotire
- poziia relativ la text (felul n care se aliniaz textul
relativ la obiect).
1.27. Desene i imagini n Word 2007
Versiunea de Word 2007, versiune complet diferit n ceea
ce privete interfaa grafic a aplicaiei, nu conine bare de
instrumente special create pentru desene sau imagini.
Pentru a introduce n documente obiecte WordArt, casete
text, imagini, forme automate se folosete fila Insert (Inserare),
opiunile corespunztoare.
Pentru orice obiect introdus, apare, doar cnd acesta este
selectat o nou fil i anume fila Format. Aceast fil conine
opiuni diferite n funcie de obiectul inserat i anume:
- pentru imagini: opiunile pentru contrast, luminozitate,
trunchere, umbr, chenare, aliniere, dimensiune.
- Pentru formele automate: culoare de umplere, culoare
chenar, efecte 3D, dimensiuni .a.
- Pentru obiectele WordArt: spaiere caractere,
formatarea obiectului, dimensiunea, butonul de
selectare a cii dup care se ghideaz textul.
Pentru orice obiect introdus n document se poate stabili
modul de ncadrare n text, alinierea, se pot stabili efecte de
umbr, efecte 3D. n concluzie fila Format, care apare odat cu
inserarea unui obiect n document, conine aproximativ aceleai
opiuni ca i barele de instrumente specifice obiectelor Word
2003.
Tot pe fila Format se gsesc i opiunile de Grupare i
Anulare grupare, folosite la gruparea obiectelor.
50 36 36 49
1.28. Editorul de ecuaii
Persoanele care lucreaz n domeniul tiinelor au adesea
de redactat documente care conin formule matematice.
Proiectanii editorului de texte Word s-au gndit la aceast
problem i au ataat programului un utilitar numit OLE Equation
Editor. Acest editor insereaz ecuaii ntr-un text prin fenomenul
numit ncapsulare. Versiunea existent n Ofiice 2003 i 2007 este
Microsoft Equation 3.0.
Lansarea acestei aplicaii se realizeaz prin intermediul
comenzii:
I nserare Obiect Microsoft Equation 3.0. (Fila Insert,
opiunea Object (Obiect) n Word 2007).
Odat cu inserarea unui obiect de acest fel se ascunde
fereastra aplicaiei i se deschide fereastra de proiectare a
ecuaiilor, iar n cadrul aceste ia urmtoarea bar de instrumente:
Simboluri relaionale Operatori logici
Spaii i puncte Operatori din teoria mulimii
Operatori speciali Simboluri
Operatori uzuali Caractere
Sgei grexeti
Paranteze Matrici
Fracii i radicali
Puteri i indici produse i seturi
Simboluri sume Sgei cu etichete
Integrale Sublinieri i supralinieri
n fereastra de aplicaie pot fi introduse cu ajutorul tastaturii i a
butoanelor specifice orice expresie matematic.
Pentru a nchide aplicaia se d un click cu mouse-ul undeva n
fereastra documentului.
Insert ( 2007 toate opiunile din acest meniu se gsesc pe fila
Inserare)
Page number (Numr de pagin) permite numerotarea
paginilor documentului
Date and time(Data i ora) permite inserarea datei i a orei
sistem n document
AutoText permite inserarea n diferite zone ale documentului de
texte standard
Symbol (Simbol) permite introducerea a diferite caractere i
simboluri n document
Comment(Comentariu) permite ataarea de comentarii pentru
diferite pri ale documentului
Reference (Referin) este un submeniu care permite
introducerea de note de subsol, note de final de document,
inserarea automat a cuprinsului i inserarea de referine
ncruciate
Picture(Imagine) submeniu care permite inserarea de imagini
din fiier, imagini miniatur, imagini CpliArt, diagrame, forme
geometrice i alte forme
TextBox(Caset text) permite inserarea n document a unei
casete de text
Object permite inserarea de obiecte realizate cu alte programe,
fie permite deschiderea n fereastr a unei alte aplicaii pentru a
realiza obiecte, dac acestea nu au fost create anterior
Format
Font - permite setarea proprietilor textului din document (2007
Fila Home)
Paragraph permite setarea spaiului dintre paragrafe,
modificarea spaiului dintre paragraf i marginile foii, mrirea sau
micorarea distanei dintre rnduri (2007 Fila Home)
Bullets and numbering (marcatori i numerotare) - permite
marcarea vizual a unor elemente pentru a crea liste. (2007 Fila
Home, cte un buton pentru fiecare tip de list)
50 37 36 49
Borders and shading (borduri i umbrire) permite ataarea
unui chenar pentru foaie, pentru paragrafe sau pentru anumite
cuvinte din text. (2007 Fila Page Layout-Aspect pagin )
48 37 38 47
Undo(Anulare) anuleaz ultima operaie efectuat (2007 bara
cu acces rapid)
Redo(Refacere) reface operaia anulat (2007 bara cu acces
rapid)
Cut, Copy (Decupare copiere) decupeaz, copiaz textul i
obiectele selectate (2007 fila Home-Pornire)
Paste(Lipire) lipete obiectele n poziia cursorului (2007 fila
Home-Pornire)
Paste special(Lipire special) permite lipirea n document a
obiectelor realizate cu alte aplicaii, fr a le modifica proprietile
(2007 fila Home-Pornire, opiunea Paste)
Clipboard Office permite gestionarea clipboard-ului
Select All (Selectare total) selecteaz ntreg documentul
(2007 fila Home-Pornire)
Find, Replace (Gsire, nlocuire) caut anumite cuvinte, texte,
iruri de caractere i le nlocuiete (2007 fila Home-Pornire)
Go To (Salt la) permite saltul n cadrul documentului la o
anumit linie, la un anumit paragraf, etc
View(Vizualizare)
Normal, Aspect pagin web, Aspect pagin imprimat i
Schit sunt modurile sub care se poate vizualiza documentul.
Cel mai folosit este Aspect pagin imprimat deoarece arat exact
ca i o pagin real. (2007 fila View-Vizualizare)
Toolbars (Bare de instrumente) submeniu care permite
deschiderea sau nchiderea barelor cu instrumente
Ruler(Rigla) afieaz sau ascunde rigla (2007 fila View)
Header and footer(Antet i subsol) permite lucrul cu antetul i
subsolul documentului (2007 fila Insert)
Full screen (Ecran complet) pstreaz din fereastra iniial doar
documentul (2007 fereastra principal a aplicaiei, partea
dreapt, jos)
Zoom (Panoramare) apropie sau ndeprteaz pagina, dup
nevoia utilizatorului. (fila View). Valoarea care se poate n caset,
n cazul n care nu se gsete n list este ntre 10 i 500.
1.29. Fundalul unui document
Oricrui document i se poate particulariza fundalul. Acesta
poate conine n fundal o culoare, mai multe culori, gradient,
texturi, imagini, modele, sau diferite texte sau imagini care indic
faptul c documentul este un document cu regim special.
Pentru a modifica fundalul documentului se folosete
meniul Format, opiunea Fundal (Background), respectiv fila
Page Layout, seciunea Page Background(Fundal pagin) n
versiunea 2007.
Culorile, imaginile, texturile, respectiv modelele se aleg n
Word 2003 din fereastra fundal prin selectarea opiunilor Mai
multe culori(More colors) sau Efecte de umplere (Fill efects), iar
n Word 2007 alegnd aceleai opiuni din meniul Page
color(Culoare pagin), seciunea Page background(Fundal
pagin), fila Page Layout(Aspect pagin).
Textele sau imaginile din fundalul unui document care
confer documentului un regim special se pot insera folosind
opiunea Watermark (I nscripionare imprimat), din meniul
Format Background(Fundal) (2003), respectiv din seciunea
Page background (Fundal pagin), fila Page Layout(Aspect
pagin). Detaliile privind dimensiunea textului, culoarea acestuia,
dimensiunea imaginii, poziionarea, transparena, se stabilesc din
fereastra Printed Watermark (Inscripionare imprimat). Aceasta
apare odat cu selectarea opiunii Inscripionare imprimat n
word 2003, iar n versiunea 2007 dac se alege I nscripionare
particularizat (Custom Watermark), din meniul I nscripionare
imprimat.
1.30. Tabele Calcule n tabele
Un tabel este o structur format din rnduri i coloane,
care conine date structurate dup anumite criterii. La intersecia
unui rnd cu o coloan gsim o celul.
48 38 38 47
Tabele(Word 2003)
Meniul Tabel(Table):
- Desenare table (Draw table) permite desenarea cu
ajutorul instrumentului numit creion un table. Prima
dat se deseneaz conturul tabelului, dup care se pot
trasa linii pentru a delimita coloanele i rndurile. n
momentul n care selectm opiunea, se deschide bara
de instrumente Tabele i borduri.
- Inserare (Insert) Tabel (Table) - permite
introducerea unui tabel i stabilirea numrului de linii
i coloane de la nceput.
Coloan la stnga / Coloan la dreapta
introduce n tabel o coloan la stnga / dreapta coloanei n
care se afl cursorul.
Rnd deasupra / Rnd dedesubt introduce un
rnd deasupra / sub rndul care conine celula n care se
afl cursorul.
- tergere Tabel - terge tabelul n care se afl
cursorul.
Coloane / Rnduri terge coloanele
/rndurile selectate.
- Selectare Tabel
Coloan - permit selectarea tabelului, a
Rnd coloanei i a rndului care conine
celula activ
- Autoformatare n tabel permite alegerea unui model
de aspect pentru tabel, dintr-o list pus la dispoziia
utilizatorului.
- Potrivire automat La coninut
La fereastr
Distribuire rnduri n mod egal
aloc dimensiuni egale nlimii rndurilor selectate
Distribuire coloane n mod egal
aloc dimensiuni egale limii coloanelor selectate
- Sortare permite aranjarea datelor din tabel n ordine
cresctoare sau descresctoare
1.36. Meniuri 2003 i echivalentul lor n versiunea 2007
File(Fiier)
New(Nou) permite deschiderea unui document nou, sau a unui
ablon, dac avem abloane create. (2007 meniul principal)
Open(Deschidere) deschide un document creat anterior i salvat
deja. (2007 meniul principal)
Close(nchide) nchide documentul activ (2007 meniul
principal)
Save i Save as (Salvare i Salvare ca) au acelai efect ca i n
editorul Notepad (2007 meniul principal)
Save as Web page(Salvare ca pagin web) salveaz fiierul
Word ca i pagin Web (2007 se folosete opiunea Save) Search
(Cutare) permite cutarea unui document Versions(Versiuni)
permite introducerea de comentarii despre versiunile de Office
instalate
Web page preview(Examinare pagin web) permite
utilizatorului s vad cum ar arta documentul ca o pagin web
(2007- se folosete modul de vizualirare Web layout, fila View).
Page setup(Iniializare pagin) - permite iniializarea paginii
(2007 fila Page Layout-Aspect pagin)
Print preview(Examinare naintea imprimrii) permite
vizualizarea documentului naintea imprimrii (2007 meniul
principal)
Print(Imprimare) permite imprimarea documentului dar nu
nainte de a permite stabilirea unor proprieti pentru imprimare.
(2007 meniul principal)
Send To(Trimitere ctre) este un submeniu care permite
trimiterea documentului prin email, fie ca ataament fie ca text al
mesajului, trimiterea prin fax a documentului sau trimiterea
documentului ntr-o prezentare n PowerPoint. (2007 meniul
principal)
Properties(Proproeti) arat proprietile documentului activ
(2007 meniul principal)
Exit(Ieire) nchide apicaia Word (2007 meniul principal)
48 39 38 47
Edit(Editare)
46 39 40 45
Butoanele First, Previous, Next and Last Record ne arat
documentul personalizat cu prima, urmtoarea, ultima i
nregistrarea anterioar.
Mail merge helper este butonul care ofer ajutor
utilizatorului, iar Check for errors are rolul de a verifica erorile ce
pot aprea n cmpurile de combinare.
Merge to New Document salveaz ntr-un fiier nou
documentul rezultat n urma combinrii.
Merge to Printer tiprete copiile personalizate rezultate n
urma combinrii.
Mail Merge afieaz o cutie de dialog care ofer cteva
opiuni privind combinarea documentului.
Find record afieaz o caset de dialog care permite
cutarea unei nregistrri.
Edit Data Source permite modificarea bazei de date.
1.35. Coresponden personalizat (2007)
Dup cum ne-am obinuit, versiunea 2007 difer simitor i
n ceea ce privete corespondena personalizat.
Toate instrumentele folosite pentru a permite crearea unor
documente personalizate se gsesc pe fila Mailings.
Crearea, sau deschiderea unei surse de date se face folosind
meniul Select Recipients, opiunile Use existing list (Folosete
liste existente), Type new list (Creeaz list nou).
Stabilirea tipului de document care va fi realizat(scrisoare,
etichete, plicuri) se face folosind opiunea Start mail merge.
Opiunile Insert Merge Field, butoanele First, Previous,
Next and Last Record, butonul Auto Check for errors , Find
recipient, Edit Recipient list se gsesc toate pe fila Mailings.
Merge to New Document, Merge to Printer, Mail Merge se
gsesc n meniul Finish&Merge.
Transformarea documentului obinut n urma mbinrii se
poate salva i ca document PDF folosind butonul Merge to Adobe
PDF.
Pentru a parcurge pas cu pas etapele mbinrii, la fel ca i
n versiunile anterioare ale programului se poate folosi opiunea
Step By Step Mail merge Wizard, din meniul Start mail merge,
fila Mailings.
46 40 40 45
- Formul permite efectuarea de calcule, cu datele din
tabel; prin intermediul unor funcii: SUM, PRODUCT,
MIN, MAX, etc.
- Ascundere / afiare linii de gril ascunde / afieaz
liniile din interiorul tabelului.
Bara de instrumente Tabele i borduri:
Pentru a afia aceast bar, se activeaz opiunea
corespunztoare din meniul Vizualizare Bare de instrumente.
Butoane:
- butonul Desenare tabel
- butonul Radier - permite tergerea liniilor din tabel
- butonul Stil linie permite alegerea unui aspect pentru
liniile unui tabel
- butonul Grosime linie - permite alegerea grosimii
pentru liniile unui tabel
- butonul Culoare linie - permite alegerea culorii liniilor
unui tabel
- butonul Culoare umbrire - coloreaz fundalul celulelor
- butonul Inserare Tabel
- butonul mbinare celule lipete celulele selectate n
una singur
- butonul Scindare celule mparte o celul ntr-un
numr n de celule egale, numr ales de ctre utilizator
- butonul Distribuire rnduri n mod egal
- butonul Distribuire coloane n mod egal
- butonul Modificare orientare text modific
orientarea textului de pe vertical pe orizontal
- butonul Sortare descendent
- butonul Sortare ascendent
- butonul nsumare automat adun datele din celule,
pe coloane, iar rezultatul este trecut n celula activ.
Calcule n tabele Word
Microsoft Office nu este o aplicaie specializat n calcul
tabelar, dar permite realizarea de calcule simple cu datele din
tabele. Pentru anumite calcule minimale, aplicaia pune la
46 41 40 45
dispoziia utilizatorului opiunea Formula (Formul), din meniul
Table(Tabel). Funciile care se pot folosi sunt n special funciile
matematice i cele statistice (SUM; ABS; PRODUCT; COUNT;
IF; MIN; MAX .a.). Modul de folosire al acestora este foarte
asemntor cu cel din Excel.
Tabelul cu datele trebuie privit la fel ca o foaie de calcul
Excel, n care rndurile sunt identificate prin numere, iar coloanele
prin litere. De aceea cnd se efectueaz calcule n tabele celulele
acestuia trebuie foarte bine identificate. Coloanelor li se ataeaz
litere de la stnga spre dreapta, iar rndurilor li se ataeaz numere
de sus n jos.
Oricare dintre funcii folosite vor avea argumente la fel ca
i n Excel i anume referine la celule, valori de tip numeric n
cazul funciilor matematice i statistice, sau domenii.
De exemplu pentru a calcula suma valorilor din primele
dou celule de pe primul rnd vom folosi formula =sum(A1;B1).
Pentru a calcula valoarea minim a primelor cinci celule de
pe coloana a doua a unui tabel vom folosi formula =min(B1:B5).
n aplicaie se mai pot folosi i cuvintele rezervate LEFT,
care dat ca i argument pentru o funcie va aplica acele calcule
automat pentru celulele de pe acelai rnd cu celula activ, situate
n stnga acesteia.
Cuvntul RIGHT va nlocui domeniul format din celulele
situate pe acelai rnd cu celula activ, dar din dreapta acesteia.
Termenii ABOVE i BELOW in locul adreselor celulelor
situate pe aceeai coloan cu celule activ, sau care se afl
deasupra, respectiv sub aceasta.
Tabele (Word 2007)
Office 2007 difer radical de versiunile anterioare cnd
vine vorba de lucrul cu tabele.
Pentru a insera un tabel se folosete fila Insert, opiunea
Table. Aceasta permite desenarea tabelului, inserarea automat a
unui tabel sau crearea unor tabele pe baza unor abloane existente.
Odat creat i selectat tabelul, apar dou file noi, specifice
lucrului cu tabele i anume Design(Proiectare) i Layout(Aspect).
personalizarea tuturor cmpurilor unei baze de date reprezint o
nregistrare.
Sursa de date are nite cmpuri prestabilite. Pentru
eliminarea sau modificarea acestora se folosete opiunea
Customize(Particularizare), care deschide fereastra de gestiune a
cmpurilor sursei de date.
Pentru a aduga un cmp nou, se introduce numele acestuia
n caseta Field Name(Denumire Cmp), dup care se apas
butonul Add Field Name (Adaug nume cmp). Cmpul nou
introdus este adugat la sfrit n lista cu cmpuri. Eliminarea unor
cmpuri se face folosind butonul Delete, redenumirea unui cmp
selectat cu ajutorul butonului Rename. Cmpurile pot fi i
rearanjate cu ajutorul butonului Move Down. Dup stabilirea
cmpurilor folosite se trece la adugarea nregistrrilor, prin
simpla nchidere a ferestrei de gestiune a cmpurilor.
Pentru a aduga nregistrri se completeaz casetele text
din dreptul numelor cmpurilor i se apas butonul New Entry
(nregistrare nou).
Salvarea sursei de date
Dup acceptarea listei de cmpuri prin apsarea butonului
OK, Word ntreab dac dorim s salvm sursa de date. Dac
dorim s o salvm i se va da un nume dup care se va putea folosi
oricnd sursa.
e) Crearea de documente fuzionate personalizate
Avnd documentul principal i sursa de date urmeaz
legarea celor dou. Un document va conine dou tipuri de text:
normal, care va fi acelai pentru fiecare document i text variabil.
Acesta este reprezentat de cmpurile de fuzionare, mai exact
cmpurile din baza de date, care vor fi personalizate, n fiecare
document cu o alt nregistrare(valoare introdus).
Pentru lucrul cu cmpurile de fuzionare se folosete bara
de instrumente Mail Merge(mbinare Coresponden). Pentru a
introduce cmpurile n document se folosete butonul Insert
Merge Field, iar cursorul trebuie poziionat unde se dorete
inserarea.
Butonul View Merged Data ne arat aspectul informaiilor
46 42 40 45
din sursa de date, combinate cu cele din documentul principal,
nregistrare cu nregistrare.
44 41 42 43
1.34. Coresponden personalizat (2003)
Prin intermediul programului Word, utilizatorul are
posibilitatea de a accesa date stocate n fiiere create cu
programele Word, Excel i alte programe.
Tot prin intermediul acestui program utilizatorul poate tipri
scrisori, etichete i plicuri. Pentru a personaliza scrisorile sau
etichetele, adic pentru a da pentru anumitor cmpuri valori
diferite n fiecare dintre aceste structuri, se pot folosi aa zisele
surse de date. Acestea trebuie create de ctre utilizator i
introduse valori n ele dup preferin.
Realizarea unor asemenea documente presupune mai muli
pai.
a) se folosete opiunea Mail Merge (mbinare
coresponden) din meniul Tools(Instrumente),
b) Se stabiliete tipul de document cu care se va lucra. Pentru
asta se pot selecta una din urmtoarele opiuni: Form
Letters(scrisori tip), Mailing labels (etichete potale),
Envelopes (plicuri), Catalogs(cataloage). S presupunem
c alegem opiunea Form Letters.
c) Se alege documentul n care se lucreaz i anume
documentul activ sau un alt document nou. Astfel avem
dou posibiliti Active Window (Fereastra activ) sau
New Main Document (Document principal nou).
d) Alegerea sau crearea sursei de date. Dac Aceasta exist
deja se folosete opiunea Rsfoire i se caut, iar dac nu
se folosete opiunea Creare.
Crearea unei surse de date
Sursa de date poate fi o list sau un tabel introduse n
Word, dar i o foaie de calcul tabelar creat n Excel sau o baz de
date creat n Access sau FoxPro.
O surs de date conine cmpuri i nregistrri. Cmpurile
sunt structuri dintr-o baz de date care rein anumite nsuire,
proprieti despre entitile la care se refer baza de date, iar
Fila Design permite formatarea tabelului: alegerea unui
ablon existent pentru tabel sau pentru diferite pri ale tabelului,
tergerea sau adugarea unor linii din/n tabel, stabilirea culorii de
fundal pentru tabel, modificarea aspectului liniilor.
Fila Layout permite toate celelalte operaii cu tabele:
inserarea, tergerea de rnduri i coloane, alinierea coninutului
celulelor, rotirea textului n celule, distribuirea rndurilor i
coloanelor n mod egal .a.
1.31. Particularizarea barelor de meniuri i butoane
Bara de butoane se poate particulariza n funcie de dorina
utilizatorului. Acest lucru, n versiunea 2003, se poate realiza cu
ajutorul opiunii I nstrumente (Tools) Particularizare
(Customize) care permite:
1. Stabilirea barelor de instrumente active la un moment dat,
prin bifarea csuelor din dreptul fiecrui nume de bar.
2. Crearea de bare de instrumente noi, folosind butonul Nou.
3. Scoaterea de butoane mai des folosite pe bara de butoane
folosind opiunea Comenzi din fereastra Particularizare.
Pentru a scoate un buton pe bara de butoane se selecteaz
meniul n fereastra stng, se caut butonul dorit n
fereastra din dreapta, apoi acesta se ia cu ajutorul mouse-
ului i se duce pn pe bar n locul n care se dorete a fi
inserat.
4. Fereastra Particularizare mai are un buton Opiuni care
permite setarea urmtoarelor lucruri:
- afiarea barelor de instrumente Standard i
Formatare pe dou rnduri, dac aceast opiune nu
este setat implicit cele dou bare se afieaz pe un
rnd.
- afiarea meniurilor complete, permite afiarea
complet a meniurilor. Dac nu este setat aceast
opiune n fiecare meniu se afieaz butoanele
folosite recent.
44 42 42 43
- reiniializarea setrilor implicite oferite de Word,
adic dac nu ne convine felul n care am
particularizat bara de butoane, dac nu ne plac
setrile fcute prin apsarea butonului
Reiniializare date utilizator se revine la setrile
iniiale.
- folosirea de pictograme mari.
- afiarea combinaiilor de taste folosite pentru
scurtcircuitarea butoanelor (adic apsarea acestor
combinaii au acelai efect ca i apsarea butonului)
i afiarea informaiilor despre butoane atunci cnd
se oprete mouse-ul pe acestea.
n versiunea 2007 sunt posibile aceleai particularizri ale
filelor de lucru, cu un clic dreapta n partea de sus a ferestrei,
lng file, alegnd din meniul derulant Customize Quick access
toolbar, sau alegnd din meniul principal opiunea Word options.
Fereastra Word options permite particularizarea ntregii aplicaii,
implicit a filelor existente (seciunea Customize/Particularizare).
1.32. abloane
Un ablon este un document Word predefinit, ce conine
definiii de stiluri, macrocomenzi i uneori chiar de text.
abloanele reprezint instrumente ideale pentru formulare, cum ar
fi facturile, oferte periodice de produse, pagina de prezentare a
unui fax, rapoarte periodice. abloanele sunt documente realizate
parial, documente care urmeaz a fi completate ulterior de
utilizatori. Pentru a utiliza abloanele existente n Word se apas
butonul Nou din meniul Fiier (respectiv meniul principal n
versiunea 2007), iar din fereastra care apare se alege opiunea
abloane pe computerul meu.
Pentru a crea un ablon acesta trebuie creat, iar la salvare
se alege un tip nou de fiier i anume ablon document
(Document template). Acest document va avea extensia dot i se
va salva dac nu suntem ateni, alturi de celelalte abloane din
Microsoft Word.
44 43 42 43
1.33. Tiprirea documentului
Pentru a tipri un document se folosete opiunea
Fiier(File)-Imprimare(Print)(versiunea 2003), meniul principal,
opiunea Imprimare (versiunea 2007) sau combinaia de taste Ctrl
i P. Este recomandat ca nainte de imprimarea oricrui document
utilizatorul s vizualizeze aspectul documentului cu ajutorul
opiunii Examinare naintea imprimrii (Print preview), din acelai
meniu. Aceasta permite vizualizarea tuturor paginilor din
document, una n fereastr, sau mai multe, n funcie de preferin
i chiar imprimarea documentului direct din fereastra care se
deschide.
Fereastra Imprimare permite utilizatorului s aleg ce
imprimant dorete, dintre imprimantele instalate, permite
stabilirea unor proprieti pentru imprimanta selectat, permite
alegerea paginilor care se doresc a fi tiprite (paginile pot fi
nirate cu virgul ntre ele, sau date prin prima i ultima pagin
dorit a se imprima, numere ce vor fi separate prin simbolul -.
Exemplu: 1,2,5-10 n acest caz vor fi tiprite paginile 1,2 i de la 5
la 10.). Tot n aceast fereastr se pot alege numrul de exemplare,
se pot tipri doar paginile pare sau paginile impare, se pot pune
mai multe pagini pe o foaie, se pot tipri paginile pare sau impare
i se poate tipri documentul n fiier.
Tiprirea n fiier presupune crearea unui fiier cu extensie
prn, fiier care poate fi mutat cu uurin pe un alt calculator i
imprimat. Cele dou calculatoare trebuie obligatoriu s aib
instalat aceeai imprimant. (!!! Pe un computer poate fi instalat
o imprimant i dac aceasta nu este conectat la el. Fr
imprimant instalat n pachetul Office este inactiv opiunea
Page setup (Examinare naintea imprimrii) i Print (Imprimare).
O alt metod de imprimare este folosind butonul Print de
pe bara de instrumente standard existent n versiunea 2003. Acest
buton scoate direct documentul la imprimant, n ntregime,
folosind imprimanta setat implicit, fr s mai deschid fereastra
Imprimare.
S-ar putea să vă placă și
- Proiectarea, dezvoltarea şi întreţinerea siturilor webDe la EverandProiectarea, dezvoltarea şi întreţinerea siturilor webEvaluare: 5 din 5 stele5/5 (7)
- Proiectare Curriculară Gimnaziu: Opțional TicDe la EverandProiectare Curriculară Gimnaziu: Opțional TicEvaluare: 5 din 5 stele5/5 (1)
- WordDocument79 paginiWordtheonebicaz1100% (1)
- Curs Word Pentru IncepatoriDocument11 paginiCurs Word Pentru IncepatorisajysÎncă nu există evaluări
- Curs WordDocument9 paginiCurs WordGabriela C100% (2)
- Prezentare Ms OfficeDocument15 paginiPrezentare Ms Officedacomoesic100% (1)
- Suport Curs Tic-CompletDocument36 paginiSuport Curs Tic-CompletAndrei MihaiÎncă nu există evaluări
- Lucrul in WORDDocument46 paginiLucrul in WORDCD-103100% (1)
- O. Chicu - MS Word 2016 RUDocument76 paginiO. Chicu - MS Word 2016 RUursachigalinaÎncă nu există evaluări
- UbuntuDocument122 paginiUbuntuDicu Andrei CatalinÎncă nu există evaluări
- ECDL (Modulul 3)Document54 paginiECDL (Modulul 3)gusteru1991100% (3)
- TeorieDocument148 paginiTeorieristina30Încă nu există evaluări
- Tehnoredactarea Documentelor WORDDocument15 paginiTehnoredactarea Documentelor WORDNatalia SumanÎncă nu există evaluări
- Suport de Curs WORDDocument12 paginiSuport de Curs WORDRebecca EvansÎncă nu există evaluări
- Realizarea Diadramelor in WORD Si EXCELDocument20 paginiRealizarea Diadramelor in WORD Si EXCELAndrei Mihai0% (1)
- Caietul de Sarcini TIDocument65 paginiCaietul de Sarcini TIAlex SavciucÎncă nu există evaluări
- Scurt Istoric WordDocument8 paginiScurt Istoric WordIon M FloreaÎncă nu există evaluări
- Word CarteDocument40 paginiWord Cartedragos79Încă nu există evaluări
- Tic XiiiDocument42 paginiTic XiiiAndrada CretuÎncă nu există evaluări
- Word PDFDocument40 paginiWord PDFRoxana BadeaÎncă nu există evaluări
- Informatica - Patrascu Borlea Diana Ioana - Suport de Curs + Laborator + Cerinte-1Document64 paginiInformatica - Patrascu Borlea Diana Ioana - Suport de Curs + Laborator + Cerinte-1Chirila Mona Marinela100% (1)
- Microsoft Word 01Document20 paginiMicrosoft Word 01Danu BotnariÎncă nu există evaluări
- Suport Curs Editare WordDocument16 paginiSuport Curs Editare Wordopris simonaÎncă nu există evaluări
- Word 01Document7 paginiWord 01Mihalascu MihaelaÎncă nu există evaluări
- Word XP Limba RomanaDocument232 paginiWord XP Limba RomanaGrigore DragosÎncă nu există evaluări
- Procesorul de Texte WordDocument150 paginiProcesorul de Texte WordAlexandra Diana DudaÎncă nu există evaluări
- Word Pentru IncepatoriDocument28 paginiWord Pentru IncepatoriCRIS_27100% (1)
- Caietul de Sarcini TIDocument65 paginiCaietul de Sarcini TIBarbu SavaÎncă nu există evaluări
- Fisa Instructiva2Document7 paginiFisa Instructiva2Melomann OficialÎncă nu există evaluări
- Document 1Document9 paginiDocument 1valeriaÎncă nu există evaluări
- Primii Pasi in CALCULATORDocument44 paginiPrimii Pasi in CALCULATORAndreea Emanuela MateiÎncă nu există evaluări
- Lucrarea 4Document22 paginiLucrarea 4vlad 42Încă nu există evaluări
- Procesare de Text in MS Word PDFDocument21 paginiProcesare de Text in MS Word PDFRodica BordeaÎncă nu există evaluări
- TIC ReferatDocument4 paginiTIC ReferatMaria Daniela MiclăușÎncă nu există evaluări
- Lap 4Document9 paginiLap 4Sasa SicorschiÎncă nu există evaluări
- Aplicatia Notepad, Paint, CalculatorDocument5 paginiAplicatia Notepad, Paint, CalculatorLaura AndraschoÎncă nu există evaluări
- Laborator Nr. 1 - Tehnol - Aplicațiilor Office-2023Document7 paginiLaborator Nr. 1 - Tehnol - Aplicațiilor Office-2023Tamara CerlatÎncă nu există evaluări
- Slide WordDocument57 paginiSlide Wordstasy16Încă nu există evaluări
- Elemente de Interfață - Fisa de DocumentareDocument3 paginiElemente de Interfață - Fisa de DocumentareIon IonÎncă nu există evaluări
- UsernameqqqqqqqqqqqqqqqqqqqqqqqqqqDocument36 paginiUsernameqqqqqqqqqqqqqqqqqqqqqqqqqqVasy ObrejaÎncă nu există evaluări
- TeorieDocument5 paginiTeorieGabi DeftaÎncă nu există evaluări
- UCTCSDocument10 paginiUCTCS[DMS] PRO BOSSÎncă nu există evaluări
- Procesorul de Texte Microsoft WordDocument2 paginiProcesorul de Texte Microsoft WordMihai MihaiÎncă nu există evaluări
- Sinteza CursDocument12 paginiSinteza CursClaudia NicolaeÎncă nu există evaluări
- Accesorii WindowsDocument6 paginiAccesorii WindowsPopa MonicaÎncă nu există evaluări
- Copiute Bazele Informaticii Examen. (Conspecte - MD)Document3 paginiCopiute Bazele Informaticii Examen. (Conspecte - MD)Nelly AndronicÎncă nu există evaluări
- Capitolul4 ImpressDocument53 paginiCapitolul4 ImpressDaniel PopaÎncă nu există evaluări
- 3 WordDocument37 pagini3 Wordluiza_neacsuÎncă nu există evaluări
- Curs 4Document18 paginiCurs 4Elfa ElfaÎncă nu există evaluări
- 3 - WordDocument46 pagini3 - Wordamalia_ghitulescu1129Încă nu există evaluări
- Word OfficeDocument4 paginiWord OfficecozariucemiliaÎncă nu există evaluări