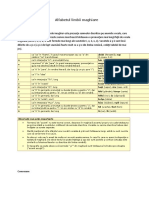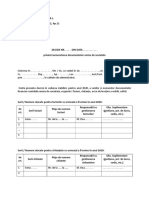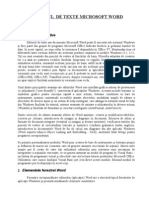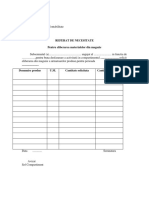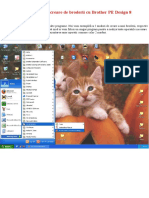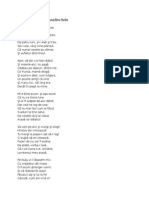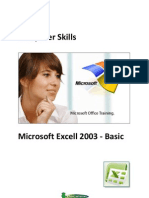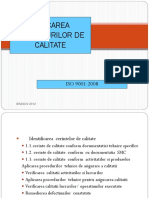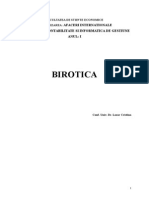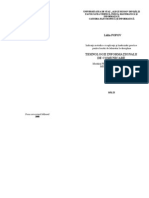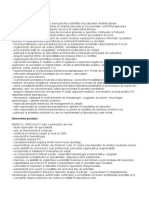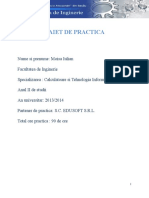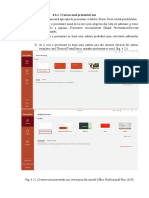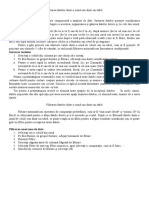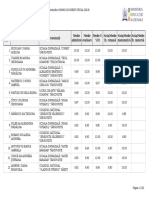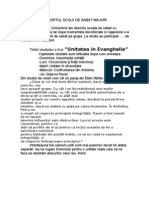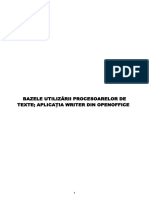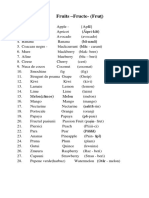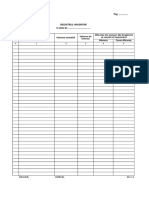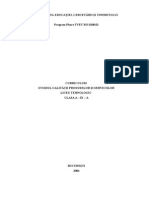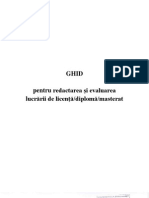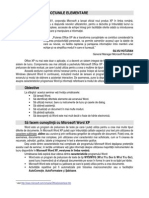Documente Academic
Documente Profesional
Documente Cultură
Word
Încărcat de
theonebicaz1Titlu original
Drepturi de autor
Formate disponibile
Partajați acest document
Partajați sau inserați document
Vi se pare util acest document?
Este necorespunzător acest conținut?
Raportați acest documentDrepturi de autor:
Formate disponibile
Word
Încărcat de
theonebicaz1Drepturi de autor:
Formate disponibile
EDITORUL DE TEXTE MICROSOFT WORD
Obiective:
- Creterea performanelor studenilor n utilizarea de produse-program
destinate automatizrii activitilor de birou- procesoare de texte
- Prezentarea principalelor funcii ale MS WORD
Competene:
- crearea de documente
- editarea documentelor
- operaii de cutare i nlocuire
- formatarea documentului la nivel de caracter sau paragraf i aplicarea unor
stiluri de formatare predefinite
- formatarea documentului la nivel de pagin (stabilirea marginilor i a
modului de aranjare a textului n pagin, numerotare pagini, crearea de
antete i a subsolurilor n pagin)
- administarea unor abloane de documente care automatizeaz procesul de
formatare al documentului (folosirea unor abloane predefinite sau crearea
propriilor abloane de document)
- analiza lexical a documentelor
- scrierea stilizat
- inserarea tabelelor n document, administrarea (creare, modificare,
formatare) i prelucrarea lor
- aranjarea textului pe coloane
- inserarea obiectelor n document (imagini, ecuaii, diagrame)
- administrarea corespondenei
- gestiunea documentelor pe suporturi magnetice
- captarea i prelucrarea imaginilor
- procesarea ecuaiilor
Timp alocat:6 ore
Termen: 13.12.2008-14.12.2008
6.1 INTRODUCERE
Microsoft Word este un procesor de text modern, care face parte din pachetul
de programe Microsoft Office mpreun cu Microsoft Excel, Microsoft PowerPoint i
Microsoft Access. Programul v poate ajuta s realizai documente, pagini de internet,
rapoarte, desene sau putei s modelai texte (folosind subprogramul WordArt).
Motivul numrul unu pentru care exist programele de redactare este simplificarea
prelucrrii. Redactarea este procesul de modificare a unei lucrri nainte de a aeza
documentul pe hrtie. Pe vremea mainilor de scris, textul era pus pe hrtie imediat ce
se apsa tasta mainii de scris. Dac se fcea vreo greeal trebuia luat de la capt cu
o hrtie curat. sau se ncerca repararea greelii cu tot felul de soluii de tergere care
nu fceau altceva dect s murdreasc totul. Cu un program de calculator, se poate
tasta textul, se pot face modificri n text, se poate rescrie tot textul i rearanja fr a
pierde timp, hrtie sau cerneal.
Ultima versiune a lui Microsoft Word este Microsoft Word 2003. Acesta, nc
de la instalare prezint unele avantaje, el determin cel mai bun tip de instalare n
funcie de programele i setrile existente pe calculator.
Pentru a v uura munca, programul este prevzut cu meniuri si butoane
exterioare, care sunt la ndemn. Acestea conin cele mai folosite funcii ale
programului. De asemenea v putei customiza aceste butoane, adugnd sau
eliminnd ceea ce se consider necesar. Microsoft Word v permite s lucrai cu mai
multe documente deodat. Microsoft Word 2000 este prevzut cu un asistent, care
ofer ajutor n lucrul cu programul. Asistentul poate fi folosit, punndu-i ntrebri. De
exemplu se dorete crearea un tabel. Se deschide asistentul i se pune ntrebarea n
locul precizat. Asistentul v va arta ce trebuie s facei pentru a crea tabelul. n caz
c nu v descurcai putei s apsai pe becul de lng asistent i acesta v va da un
sfat.
n textul documentului pot exista poze, simboluri, ecuaii matematice, tabele
construite n Microsoft Excel, etc. Pentru ecuaii matematice Microsoft Word are un
meniu special, cu care putei construi orice expresii matematice dorii.
Una din cele mai importante faciliti ale programului Microsoft Word este
facilitatea de a corecta textul, n caz c are greeli gramaticale. Microsoft Word
conine o mare varietate de alfabete.
6.2 PRINCIPALELE FUNCII ALE EDITORULUI DE TEXTE WORD
Funciile editorului de texte WORD, concretizate ntr-un ansamblu de
comenzi, grupate pe submeniuri la meniul principal, sunt:
- crearea de documente
- editarea documentelor
- operaii de cutare i nlocuire
- formatarea documentului la nivel de caracter sau paragraf i aplicarea unor
stiluri de formatare predefinite
- formatarea documentului la nivel de pagin (stabilirea marginilor i a
modului de aranjare atextului n pagin, numerotare pagini, creare
anteturii a subsolurilor n pagin)
- administarea unor abloane de documente care automatizeaz procesul de
formatare al documentului (folosirea unor abloane predefinite sau crearea
propriilor abloane de document)
- analiza lexical a documentelor
- scrierea stilizat
- inserarea tabelelor n document, administrarea (creare, modificare,
formatare) i prelucrarea lor
- aranjarea textului pe coloane
- inserarea obiectelor n document (imagini, ecuaii, diagrame)
- administrarea corespondenei
- crearea i folosirea de macrouri
- gestiunea documentelor pe suporturi magnetice
- captarea i prelucrarea imaginilor
- procesarea ecuaiilor
- tiprirea documentelor
Deschiderea aplicaiei
Pentru a deschide programul Word din meniul Start, din Windows efectuai
paii urmtori:
- Deschidei meniul Start executnd clic pe butonul Start
- n meniul Start executai clic pe Programs
- n meniul urmtor executai clic pe Microsoft Office apoi n meniul asociat
clic pe Microsoft Word
Putei intra i ntr-un alt mod n aplicaia Word: deschidei meniul Start i
executai clic pe New Office Document. Sau, dac la marginea din dreapta a ecranului
este afiat bara de comenzi rapide Office (Office Shortcut Bar), executai clic pe
butonul New Office Document.
n ambele cazuri, pe ecran va aprea caseta de dialog New Office Document.
n aceast caset de dialog, executai clic pe eticheta General (dac este cazul), iar
apoi executai dublu clic pe pictograma Blank Document. . Dup ce am intrat n
aplicaia Word putem observa un document gol care este pregtit pentru introducerea
textului.n zona de lucru goal exist o liniu vertical care plpie i poart
denumirea de reper de inserare. Aceast linie ncepe din acelai loc pn cnd
ncepem s tastm cuvintele.
Pentru a introduce textul folosim tastatura calculatorului. Atunci cnd ncepem
s tastm, reperul de inserare se mut spre dreapta. n momentul n care ajungem la
marginea din dreapta a ecranului, n mod automat programul Word mut reperul de
inserare la nceputul liniei urmtoare. Aceasta se numete "word wrapping" (aezarea
automat a cuvintelor). Nu apsm pe tasta Enter pentru a ncepe o nou linie dect
dac vrem s ncepem un nou paragraf. Atunci cnd introducem mai multe linii dect
ar putea ncape ntr-un ecran, liniile de text ncep s se deruleze automat n sus astfel
nct reperul de inserare s rmn ntotdeauna la vedere. Pe msur ce deplasm
indicatorul mouse-ului pe ecran vom observa c acesta i modific forma. Uneori are
forma unei sgei, dar alteori are o forma literei I. Atunci cnd indicatorul mouse-ului
se afl n interiorul zonei text de pe ecranul nostru, acesta are forma unui I. Acesta
este cunoscut sub denumirea de cursor. Putem executa clic cu acest cursor ntr-un
anumit loc pentru a efectua modificri ntre caractere, nainte i dup cuvinte, i aa
mai departe. De cte ori mutm indicatorul mouse-ului n afara zonei de text, el se
transform n vechiul indicator n form de sgeat.
6.3 STRUCTURA ECRANULUI MICROSOFT WORD
Cnd se lanseaz in executie procesorul WORD pe ecran apare un document
vid. Structura ecranului este urmtoarea:
Ecranul de lucru este compus din:
Bara de titlu :
Bara de meniuri :
Bara standard (de comenzi) (Standard Bar) :
( Bara standard poate fi activat sau dezactivat din meniul View cu comanda Toolbar)
- (New) crearea unui nou document ;
- (Open) deschiderea unui document deja existent ;
- (Save sau Save as) salvarea documentului n curs de editare ;
- (Print) imprimarea (scoaterea la imprimant) unui document ;
- (Print Preview) previzualizarea documentului naintea imprimrii ;
- (Find) cutarea n text a unui cuvnt sau a unui grup de cuvinte ;
- operaii asupra textelor: tiere (Cut) , copiere (Copy) i (Paste)
- (Undo) anularea ultimei operaii se poate repeta de mai multe ori ;
- (Insert Date/Time)introducerea datei curente (n mai multe formate).
Bara de instrumente bara de formatare a textului ( Format Bar) :
(Se poate activa sau dezactiva din meniul View cu comanda Format Bar)
tipul scrisului (Font) :
(Times New Roman(European) este cel standard)
- mrimea scrisului ( Font Size) :
De exemplu: 12, 14, 18, 22, 26
aici
pentru a
selecta
fontul
dorit
aici pentru a selecta
mrimea
- stiluri de scris - operaii (caracteristici) ce se pot aplica asupra textului:
= ( Bold) ngrosat
= (Italic) nclinat
= (Underline) subliniat
= (Color) alegem culoarea textului (scrisului)
- aranjarea (alinierea) n pagina a textului :
= (Align left) alinieaz textul la stnga foii
= (Center) centreaz textul pe foaie (pentru titluri)
= (Align right) alinieaz textul la dreapta foii
- introducerea unui simbol la nceputul liniei :
= (Bullets) introduce un simbol (marcaj) la nceputul liniei
i la fiecare apasare pe tasta Enter
Scala gradat (rigla) arat pn unde putem scrie pe foaia de scris :
(Se poate activa sau dezactiva din meniul View cu comanda Ruler)
Foaia de scris (zona de editare);
Bara de stare :
(Se poate activa sau dezactiva din meniul View cu comanda Status Bar)
DEPLASAREA N CADRUL PAGINII CU AJUTORUL TASTATURII
Apsm Deplasare
La stnga cu un caracter
La dreapta cu un caracter
n sus cu o linie
n jos cu o linie
Ctrl+ La stnga cu un cuvnt
Ctrl+ La dreapta cu un cuvnt
Home La nceputul unei linii
End La sfritul unei linii
PgDn n jos cu un ecran
PgUp n sus cu un ecran
Ctrl+PgDn n partea de jos a ecranului
Ctrl+PgUp n partea de sus a ecranului
Ctrl+Home La nceputul documentului
Ctrl+End La sfritul documentului
6.4 MENIURILE EDITORULUI DE TEXTE WORD
Meniului principal este alctuit din meniuri, submeniuri i optiuni.
Aceste componente ale meniului principal apar sub form de ferestre care
pot fi activate prin efectuarea unui clic cu butonul din stnga al mouse-ului.
Meniul File conine opiuni pentru lucrul cu fiiere document pe care le
creeaz i le actualizeaz Word. Ele pot fi documente n format Microsoft Word
(.doc), WordPerfect (.doc, .wpd), Work (.wps), Reach Text Format (.rtf),
fiiere de tip text (.txt) sau fiiere cu abloane de documente (.dot).
Meniul File
Opiunea Semnificaia Scurttura
New Deschide un document nou sau un ablon Ctrl+N
Open
Deschide un document creat anterior sau un
ablon
Ctrl+O
Close nchide toate ferestrele documentului activ Ctrt+W
Save
Salveaz ntr-un fiier pe disc modificrile
fcute n documentul activ sau ablon
Ctrt+S
Save As
Salveaz noua versiune a documentului ntr-un
alt fiier
Save All
Salveaz toate documentele i abloanele
deschise, macrourile i intrrile n AutoText cu
confirmarea salvrii pentru fiecare dintre ele
Find File
Caut documentul sau grupul de documente
definite printr-un criteriu, n directoarele sau
poziiile precizate
Page Setup
Permite alegerea valorii parametrilor care
determin aranjarea n pagin pentru seciunile
selectate
Print Preview
Opiune de tip comutator pentru modul de
previzualizare a documentului tiprit
Ctrt+F2
Print
Permite alegerea unei imprimante din lista de
imprimante instalatate, stabilirea opiunilor de
tiprire i tiprirea documentului
Ctrl+P
Send To Trimite documentul ctre destinatar prin e-mail
Properties
Afieaz diferite proprieti ale documentului
curent
Lista cu 4
documente
Afieaz o lista cu ultimele 4 documente
deschise
Exit
nchide aplicaia Word i cere s confirmai
salvarea documentelor deschise
Alt+F4
Meniul Edit conine opiuni pentru operaii de editare (de modificare a
documentelor).
Meniul Edit
Opiunea Semnificaia Scurttura
Undo Anuleaz ultima aciune de corectur n text Ctrl+Z
Repeat Repet ultima aciune de corectur n text Ctrt+Y
Cut, Copy,
Paste
Operaiile prin intermediul zonei de memorie
Clipboard
Ctrl+X/C/V
Paste Special
Permite alegerea modului n care va fi inserat n
document obiectul (text, imagine, grafic) din
Clipboard: prin ncapsulare sau legare
Ctrl+S
Clear terge zona de document selectat Delete
Select All Selecteaz tot documentul Ctrl+A
Find
Caut n document un text sau un tip de
formatare
Ctrl+F
Replace
Caut n document un text sau tip de formatare
i le nlocuiete cu textul, respectiv tipul de
formatare precizat.
Ctrt+H
GoTo
Muta cursorul de inserare n document n
poziia specificat (pagina, seciune, linie,
marcaje de document...)
Ctrl+G
Links
Permite actualizarea legturilor din document
(adugarea de noi legturi, tergerea unor
legturi, schimbarea obiectelor legate,
schimbarea cii la care a fost adugata
legtura).
Object
Lanseaz n execuie aplicaia folosit pentru
crearea obiectului selectat din document.
Aplicaia va ncrca obiectul n fereastra sa de
lucru. Opiunea este disponibil daca nu este
selectat un obiect.
Meniul View conine opiuni pentru stabilirea modului n care se face
afiarea n fereastra aplicaiei.
Meniul View
Opiunea Semnificaia
Normal,
Outline, Print
Layout, Web
Layout
Aceste opiuni formeaz un grup de opiuni de tip butoane radio
prin care se stabilete modul de vizualizare: normal, structura
documentului, aezare n pagin pentru printare, pagin web.
Toolbars Permite administrarea barelor cu butoane
Ruler
Opiune de tip comutator. Dac este activat sunt afiate cele 2
rigle.
Document
Map
Afieaz n partea stng a ecranului un meniu ce permite saltul
la orice titlu din document.
Header and
Footer
n modul de vizualizare aezare n pagin deschide zona de
editare pentru antete i subsoluri
Footnotes
Opiune de tip comutator. Dac este activat sunt afiate cele
dou rigle.
Full Sceen Permite vizualizarea pe tot ecranul.
Zoom Modific dimensiunea zonei de editare.
Meniul Insert conine opiuni pentru inserarea n documentul activ, la
poziia cursorului, a diferite entiti.
Meniul Insert
Opiunea Semnificaia Scurttura
Break
Insereaz marcajul de ntrerupere de pagin, de coloan sau
seciune.
Page Numbers
Insereaz numrul paginii n antetul sau
subsolul paginii.
Alt+Shift+P
Date and Time Insereaz data i ora preluate din sistem Alt+Shift+D
Auto Text Permite crearea intrrilor n AutoText i administrarea lor
Field Insereaz un cmp
Symbol Insereaz un caracter special (simbol).
Footnote Insereaz o nota de subsol sau o nota de sfrit de document.
Caption Insereaz o legend deasupra sau sub obiectul selectat
Cross -
Reference
Insereaz o referin la o entitate din acelai document
Index and
Tables
Insereaz o tabel de index, de cuprins, de obiecte sau de
autoriti.
Picture Insereaz o imagine preluat dintr-un fiier cu imagini.
Text Box Insereaz un chenar n care se poate scrie un text.
File... Insereaz textul dintr-un alt fiier n document.
Object
Insereaz un obiect (desen, ecuaie, grafic, diagram...), n caseta
de dialog este afiat lista aplicaiilor instalate pe calculator care
pot crea obiecte ce pot fi ncapsulate sau legate la document.
Bookmark
Creeaz i administreaz marcaje de document (semn de carte).
Marcajele sunt nume ce se asociaz zonelor selectate.
Hyperlink Insereaz o legtur pe Internet sau un alt fiier.
Meniul Format conine opiuni pentru formatarea textelor i a obiectelor
inserate n text.
Meniul Format
Optiunea Semnificaia Scurttura
Font
Formateaz caracterele din zona selectat sau
caracterele care vor fi scrise ncepnd cu poziia
cursorului
Ctrl+D
Paragraph
Formateaz caracterele din zona selectat sau paragrafele care vor
fi scrise ncepnd cu poziia cursorului
Bullets and
Numbering
Formateaz o list marcat sau numerotat
Borders and
shading
Formateaz bordurile i umbrele paragrafelor, ale celulelor din
tabel, ale cadrelor i obiectelor selectate
Columns Formateaz coloanele din zonele selectate
Tabs
Stabilete poziia tabulatorilor sau terge tabulatorii pentru
paragrafele selectate sau pentru cele care vor fi scrise ncepnd cu
poziia cursorului
Drop Cap Formateaz caracterul cu care ncepe paragraful selectat (letrina)
Text
Direction
Formateaz poziia textului (vertical sau orizontal)
Change Case
Schimb tipul literelor (din mari n mici i invers) n zona
selectat
Background Alege culoarea fundalului
Theme Alege un format predefinit pentru document
Frames Formateaz un cadru
Auto Format
Formateaz automat zona selectat cu valorile
stabilite
Ctrl+K
Style
Permite administrarea stilurilor de formatare (creare, modificare,
tergere)
Object ...
Formateaz un obiect desenat (linie de contur, model de umplere,
dimensiune i poziie)
Meniul Tools conine opiuni pentru ntreinerea documentului.
Meniul Tools
Opiunea Semnificaia Scurttura
Spelling and
Grammar
Verific documentul din punct de vedere
ortografic sau gramatical.
F7
Language
Permite stabilirea limbii folosite la verificarea gramatical a
documentului.
Word Count
Afieaz o situaie statistic a documentului activ (numr de
caractere, de cuvinte, de linii de text, de paragrafe i de pagini).
Auto
Sumarize
Face un sumar automat al documentului.
Auto Correct Adaug i terge intrri n AutoCorrect.
Track
Changes
ine evidena schimbrilor efectuate n text.
Merge
documents
Adaug alte documente n cel curent.
Protect
Documents
Stabilete valorile parametrilor pentru protejarea documentului
activ.
Online
Colaboration
Permite colaborarea prin intermediul Internetului.
Mail Merge Administreaz documentele potale (plicuri, etichete, scrisori).
Envelopes
and Labels
Tiprete plicuri i etichete potale.
Macro Administreaz macrourile (creare, tergere, lansare n execuie).
Templates
and Add-lns
Permite accesul la modele standard de documente.
Customize Personalizeaz interfaa Word (bare cu butoane, scurttura).
Options
Stabilete valorile parametrilor pentru diferite componente ale
procesorului de texte Word (editare, tiprire, vizualizare...).
Meniul Table conine opiuni pentru administrarea tabelelor inserate ntr-
un document.
Meniul Table
Opiunea Semnificaia Scurttura
Draw Table Permite desenarea manual a unui tabel.
Insert...
Insereaz una sau mai uite celule, linii sau coloane selectate
ntr-un tabel.
Delete... terge celulele, liniile sau coloanele selectate dintr-un tabel.
Select Selecteaz rndul, coloana sau tabelul curent.
Merge Cells Reunete celulele selectate din tabel ntr-o singur celul.
Split Cells Divizeaz fiecare celul selectat n dou sau mai multe celule.
Split Table
mparte un tabel n dou tabele, insernd un marcaj de paragraf
naintea liniei curente din tabel.
Table
AutoFormat
Permite stabilirea unui format pentru tabel. Formatul va fi ales
dintr-o list de formate predefinite.
AutoFit
Formateaz tabelul astfel nct s se potriveasc cu coninutul
tabelului, dimensiunea paginii etc.
Convert
Transform textul selectat ntr-un tabel, respectiv tabelul selectat
ntr-un text.
Sort
Rearanjeaz zona de tabel selectat ntr-o anumit ordine dat de
valoarea cresctoare sau descresctoare a unei coloane.
Formula
Insereaz n celula curent un cmp de tip formul (cmp a crui
valoare se calculeaz prin aplicarea unor formule asupra valorilor
nregistrate n anumite celule ale tabelului).
Hide/Show
Gridlines
Opiune de tip comutator. Dac este activat liniile i coloanele
tabelului neformatat vor fi desprite printr-o gril imaginar (care
nu se tiprete).
Table
Properties
Permite modificarea anumitor proprieti referitoare la linii,
coloane, celule sau la tot tabelul.
Meniul Window conine opiuni pentru organizarea ferestrelor document
ale aplicaiei.
Meniul Window
Opiunea Semnificaia Scurttura
New Window Deschide o fereastr nou pentru documentul activ
Arrange All
Aranjeaz ferestrele deschise astfel nct s nu se acopere unele
pe altele
Split
mparte documentul din fereastra activ n dou zone de lucru i
permite dimensionarea acestor zone, respectiv nltur marcajul
dintre cele doua zone.
Lista de
ferestre
document
deschise
Afieaz o list cu numele ferestrelor document deschise. Putei
sa activai rapid un alt document executnd clic pe numele din
list al documentului.
Meniul Help conine informaii importante despre folosirea eficienta a
procesorului de texte Word.
Meniul Help
Opiunea Semnificaia Scurttura
Microsoft
Word Help
Deschide baza de date n care sunt descrise
toate opiunile programului Word, sfaturi i
moduri de depanare n caz c este nevoie.
F1
Show The
Office
Assistant
Afieaz pe ecran o mascot electronic care v va cluzi prin
baza de date Help.
What's This
Prin selectarea acestei opiuni i prin executarea unui clic pe
elementul despre care vrei sa obinei informaii se va deschide
fereastra corespunztoare elementului indicat.
Office On The
Web
Creeaz o legtur pe Internet pentru actualizri i noi informaii
despre Word.
Detect and
Repair
Detecteaz i repar toate greelile din programul Word.
About
Microsoft
Word
Afieaz informaii despre versiunea Word folosit, suport tehnic
etc.
Selectarea unei comenzi se face din linia meniu sau linia pictogramelor. La
apelarea meniului, o comand poate fi scris ngroat ceea ce nsemn c n acel
moment ea este accesibil utilizatorului sau poate fi scris ntr-o nuan de gri deschis
ceea ce nsemn c, pentru a avea acces la ea, utilizatorul trebuie anterior s efectueze
alte operaii. ncadrarea unei comenzi ntre paranteze rotunde ( ) sau urmarea numelui
ei de trei puncte (...) presupune c apelarea comenzii va conduce la apariia unei
casete de dialog prin care s se furnizeze informaii suplimentare necesare execuiei
sale. O combinaie de taste (cum ar fi o tast special plus o liter - exemplu: Ctrl+C)
semnific faptul c utilizarea acelei combinaii va apela comanda.
6.5 SALVAREA, NCHIDEREA I DESCHIDEREA
DOCUMENTELOR
Dup ce lucrarea a fost terminat aceasta va trebui salvat pentru a proteja
ceea ce a fost creat. Pentru a salva un document pentru prima dat se vor efectua
urmtorii pai:
- se selecteaz File, Save sau se apas Ctrl+S, sau se face clic pe butonul Save
de pe bara cu instrumente standard, pe ecran va aprea caseta de dialog Save
As
- n caseta File Name se introduce denumirea pe care dorim s o dm
documentului, nu se va introduce nici o extensie pentru fiier, Word realiznd
aceasta n mod automat. Un document realizat cu MS WORD are extensia
.doc.
- n caseta Save In apare dosarul n care va fi salvat fiierul, n configuraia
prestabilit, aceasta este My Documents
- se face clic pe Save
Dup ce fiierul este denumit i este pe dischet sau pe hard disc, putem
salva modificrile fcute apasnd simultan Ctrl+S sau fcnd clic pe butonul Save
de pe bara cu instrumente standard. Datele introduse vor fi salvate sub denumirea
pe care am alocat-o deja fiierului.
n cazul n care utilizatorul dorete salvarea sub un alt nume o copie a
prezentrii, se selecteaz File, Save As, va fi deschis caseta de dialog Save As,
care va fi folosit la fel ca prima operaie de salvare.
Utilizatorul poate nchide un document oricnd dorete. Dac se lucreaz la
mai multe documente le putem ine deschise pe toate dar cu ct utilizatorul va avea
mai multe documente deschise cu att MS WORD va rspunde mai greu
comenzilor. Pentru a nchide un document se vor efectua urmtorii pai:
- n cazul n care avem deschise mai multe prezentri se deschide meniul
Window i se selecteaz cea pe care dorim s o nchidem
- se selecteaz File, Close sau se apas Ctrl+F4, sau se face clic pe butonul
Close al ferestrei prezentrii respective, n cazul n care nu am salvat
prezentarea sau dac nu am mai salvat-o dup ce am operat modificri, pe
ecran va aprea o caset de dialog unde utilizatorul este ntrebat dac dorete
s salveze
- pentru a salva modificrile, se face clic pe Yes, dac este un document nou se
folosesc metodele anterioare
Dup ce a fost salvat pe disc documentul poate fi deschis din nou pentru a
lucra. Se vor efectua urmtorii pai:
- se selecteaz File, Open sau se apas Ctrl+O sau se face clic pe butonul Open
de pe bara cu instrumente standard, pe ecran va aprea fereastra de dialog
Open
- n cazul n care fiierul nu apare n dosar acesta trebuie cutat n alt unitate de
disc sau n alt dosar
- se face dublu clic pe fiier pentru a-1 deschide.
n cazul n care utilizatorul nu poate gsi un fiier,Word l poate ajuta pe
acesta n cutare. Pentru a gsi un fiier se vor face urmtorii pai:
- se selecteaz File, Open dac nu este deschis caseta de dialog Open
- n caseta File Name din partea de jos a casetei se introduce denumirea
fiierului pe care l cutam
- opional se introduc i alte criterii de cutare conform urmtoarelor principii:
- n cazul n care cutam un alt tip de fiier se selecteaz din lista
derulant Files of Type
- n cazul n care cutm un fiier care conine un anumit text se scrie
textul respectiv n caseta Text of Property
- n cazul n care utilizatorul tie cnd a fost modificat ultima dat fiierul
se va selecta intervalul de timp din caseta derulant Last Modified
- se face clic pe butonul Advanced iar pe ecran va aprea caseta de dialog
Advanced
- n seciunea Look In n partea de jos a casetei de dialog Advanced Find, se va
limita ct mai mult posibil domeniul de cutare folosind urmtoarele principii:
- atunci cnd suntem siguri c fiierul se afl ntr-un anumit director se
introduce calea de acces spre dosarul respectiv n caseta Look In
- n cazul n care utilizatorul este sigur c se afl pe o anumit unitate de
disc aceast se selecteaz cu Look In
- n cazul n care nu este sigur c fiierul se afla pe o anumit unitate de
disc sau alta se poate selecta My Computer trebuie ca n caseta de
validare Search Subfolders s existe un marcaj de validare, dac nu
exist se face clic pe aceasta se face clic pe butonul Find Now, pe ecran
va aprea caseta de dialog File Open afind fiierele care ndeplinesc
criteriile de cutare se face dublu clic pe fiierul care dorim s fie
deschis
OPERAII SIMPLE DE EDITARE
Pentru a introduce un text nu trebuie dect s l dactilografiai folosind
tastatura. Pe msur ce scriei pe ecran va aprea textul introdus iar punctul de
inserare se va deplasa la dreapta. Dac linia de text ajunge la marginea din dreapta a
ecranului este nceput automat un nou rnd; aceast operaie se numete alinierea
automat a cuvintelor.
Nu apsai tasta Enter dect dac dorii s ncepei un nou paragraf.
Deplasarea n cadrul documentului
Se face cu ajutorul sgeilor atunci cnd este vorba despre deplasare ntre
rnduri sau cuvinte. Deplasarea la nceputul sau la sfritul rndului se face apsnd
tastele HOME respectiv END. Cu PAGE UP sau PAGE DOWN ne deplasm nainte
sau napoi cu un ecran.
Selectarea textului se poate face fie cu ajutorul mouse-ului fie cu ajutorul
tastaturii prin apsarea concomitent a tastei SHIFT i a sgeii n sensul de selectare
dorit.
6.6 FONTURI, CHENARE I UMBRE
Terminologia referitoare la fonturi
Word v ofer o larg palet de fonturi pe care le putei folosi n
documente. Fiecare font este de un anumit tip (typeface), n funcie de aspectul
lui. Tipurile sunt identificate prin denumiri ca Arial, Courier i Times New
Roman. Dimensiunile fonturilor sunt msurate n puncte. ntr-un inci sunt 72 de
puncte, astfel nct caracterele cele mai nalte ale unui font de 36 de puncte vor fi
de 1/2 inci. n majoritatea documentelor se folosesc fonturi cu dimensiuni ntre 8
si 14 puncte, exist ns i fonturi mai mari sau mai mici pentru titluri sau pentru
alte tipuri de text.
Selectarea fontului
Putei s schimbai fontul unui text care a fost deja introdus, selectnd mai
nti textul respectiv. Pentru a alege fontul pentru un text pe care urmeaz s l
introducei, plasai cursorul n poziia dorit. Apoi, pentru a alege un font pentru
textul selectat sau pentru textul pe care urmeaz s l introducei, efectuai paii
urmtori:
1. Executai clic pe Format, Font pentru a deschide caseta de dialog Font,
prezentat alturat.
2. n caseta de text Font este afiat
denumirea fontului curent.
Parcurgei lista din caseta Font i
selectai un font cu alt denumire.
3. n caseta de text Size este indicat
mrimea curent a fontului.
Selectai alt mrime din lista
casetei Size sau introducei
dimensiunea dorit n caseta de
text. n caseta Preview putei
vedea aspectul fontului selectat.
4. Executai clic pe OK pentru ca seleciile fcute s devin active.
Putei s selectai rapid denumirea i mrimea unui font folosind bara cu
instrumente de formatare (Formatting toolbar). n casetele cu list Font i Font
Size sunt afiate denumirea i mrimea fontului curent. Putei schimba fontul
executnd clic pe sgeata de derulare din dreptul fiecrei liste i fcnd o
selectare. Reinei c n lista Font, fonturile pe care le-ai folosit recent apar la
nceput.
Utilizarea caracterelor aldine, italice i a sublinierilor
Putei s aplicai elemente de formatare cum sunt scrierea cu caractere
aldine, cursive, sau sublinierea, pentru orice font din Word. Putei s folosii i o
combinaie de dou sau chiar trei astfel de efecte. La fel ca n cazul altor elemente
de formatare, putei s aplicai aceste efecte unui text deja introdus, selectnd
textul, sau putei s le aplicai unui text pe care urmeaz s l introducei.
Cel mai rapid mod de a atribui efectele pentru scrierea cu caractere aldine,
cursive sau pentru subliniere este utilizarea butoanelor de pe bara cu instrumente
de formatare. Executai clic pe un buton pentru a activa respectivul atribut, i
executai din nou clic pe el pentru a-l dezactiva. Cnd cursorul se afl ntr-un text
n care unul dintre aceste atribute este activat, butonul corespunztor de pe bara cu
instrumente apare apsat.
Putei s atribuii elemente de formatare pentru fonturi i folosind caseta de
dialog Font. (Dac dorii s folosii un alt fel de subliniere dect cea cu o singur
linie, trebuie s aplicai aceast metod.) Iat cum putei folosi respectiva caset
de dialog:
1. Executai clic pe Format, Font pentru a deschide caseta de dialog Font.
2. n caseta Font Style selectai Bold, Italic sau Bold Italic. Selectai
Regular pentru a reveni la fontul normal.
3. Executai clic pe sgeata de derulare Underline si selectai stilul dorit de
subliniere din lista respectiv, sau selectai None pentru a elimina
sublinierea.
4. Executai clic pe OK.
Aplicarea unor atribute speciale pentru fonturi
Word deine o serie de efecte speciale pentru fonturi, la care putei apela.
Acestea sunt scrierea ca exponent (superscript), scrierea ca indice (subscript),
tierea cu o linie continu (strikethrough) si alte cteva efecte grafice (cum ar fi
umbra - shadow i relieful - outline). Putei i s ascundei textul, astfel nct s nu
mai fie tiprit sau afiat pe ecran.
Pentru a atribui efecte speciale fontului unui text selectat sau unui text pe
care urmeaz s l introducei, efectuai paii urmtori:
1. Executai clic pe Format, Font pentru a deschide caseta de dialog Font.
2. n zona Effects selectai efectele dorite. Pentru a activa un efect, introducei un
marcaj de validare n caseta respectiv. Pentru a dezactiva un efect, eliminai
marcajul de validare din caset, n caseta Preview putei vedea cum va arta
fontul cu atributele selectate.
3. Cnd suntei mulumit de selectrile fcute, executai clic pe OK.
Aplicarea unor chenare
Comanda Borders din Word v permite s mbuntii aspectul
documentelor prin aplicarea de chenare n jurul textului selectat.
Putei s aplicai un chenar unui text selectat sau anumitor paragrafe.
Pentru aceasta, selectai mai nti textul. Pentru un paragraf, plasai cursorul n
suprafaa ocupat de acesta. Cea mai rapid metod de aplicare a unui chenar este
utilizarea butonului Border de pe bara cu instrumente de formatare. Executai clic
pe sgeata de derulare Border pentru a vedea paleta de opiuni pentru chenar, apoi
executai clic pe tipul de
chenar dorit. Executai clic
pe No Borders, pentru a
elimina chenarul.
Dac vrei s avei
un control mai larg asupra
aspectului chenarelor,
trebuie s folosii caseta de
dialog Borders and
Shading. Pentru a deschide
aceast caset de dialog, executai clic pe Format, Borders and Shading, apoi pe
eticheta Borders, dac este cazul.
Iat paii pe care trebuie s-i parcurgei pentru crearea unui chenar:
1) Selectai aspectul general al chenarului executnd clic pe pictograma
corespunztoare din seciunea Setting (opiunea Custom va fi discutat mai
trziu).
2) n lista Style selectai stilul dorit pentru linie, culoare i grosime.
3) n seciunea Preview, executai clic pe butoane, sau direct pe schema
paginii pentru a introduce sau a elimina chenarul din cele patru laturi ale
textului.
4) Dac ai selectat un text nainte de a deschide caseta de dialog, folosii lista
Apply To pentru a specifica dac chenarul va fi aplicat n jurul textului
selectat, sau al paragrafului curent.
5) Executai clic pe OK, iar Word va pune n aplicare opiunile selectate.
Opiunile normale pentru chenar au ca rezultat aplicarea aceluiai stil de
linie (continu, ntrerupt etc.) pe toate cele patru laturi ale casetei. Pentru a crea
un chenar personalizat, care s combine stiluri diferite, efectuai paii urmtori:
1) Executai clic pe pictograma Custom.
2) n lista Style, selectai stilul, culoarea i grosimea liniei pentru o latur a
casetei.
3) n seciunea Preview executai clic pe bara de sarcini, sau direct pe schema
paginii, pentru a specifica latura casetei pentru care vrei s aplicai stilul
selectat la pasul 2.
4) Repetai paii 2 si 3 pentru a specifica stilul pentru celelalte trei laturi ale
casetei nconjurate de chenar.
5) Executai clic pe OK.
Putei s aplicai chenare n jurul unei ntregi pagini din document. Pentru
aceasta, executai clic pe eticheta Page Border din caseta de dialog Borders and
Shading. Aceast etichet arat i are aceleai funcii ca i eticheta Borders, pentru
specificarea aspectului chenarului. Singura deosebire const n faptul c putei
specifica unde va fi aplicat chenarul, pentru aceasta folosind opiunile din lista
Apply To. Avei patru variante:
- Whole Document (ntregul document)
- This Selection (zona selectat)
- This Selection - First Page Only (zona selectat - numai prima pagin)
- This Selection - All Except First Page (zona selectat - mai puin prima
pagin)
Aplicarea unei culori de fundal
Putei folosi culori de fundal pentru a aplica alt culoare sub un text
(obinnd, de exemplu, un text negru pe un fundal gri deschis). Putei aplica o
culoare de fundal unui text selectat sau unor paragrafe individuale. Culoarea de
fundal poate fi creat dintr-o culoare compact, o culoare cu model, sau o
combinaie a acestora.
Iat cum trebuie procedat:
1) Selectai textul cruia vrei s i aplicai o culoare de fundal sau plasai
cursorul n cadrul paragrafului, pentru a-i aplica o culoare de fundal pe
ntreaga suprafa.
2) Executai clic pe Format, Borders and Shading pentru a deschide caseta
de dialog Borders and Shading. Dac este cazul, executai clic pe eticheta
Shading.
3) Pentru a folosi o culoare compact, selectai-o din paleta din caseta Fill a
casetei de dialog. Pentru a folosi doar un model, executai clic pe butonul
None.
4) Pentru a folosi un model, selectai stilul dorit si culoarea din listele incluse
n seciunea Patterns din caseta de dialog. Pentru a folosi numai o culoare
de umplere, selectai stilul Clear. Putei s vedei care va fi rezultatul
selectrilor n seciunea Preview a casetei de dialog.
5) Dac ai selectat un text nainte de deschide caseta de dialog, folosii lista
Apply To pentru a specifica dac seleciile vor fi aplicate textului selectat
sau paragrafului curent.
6) Executai clic pe OK.
6.7 TERGEREA, COPIEREA I LIPIREA TEXTULUI.
Pentru a terge un bloc de text, mai nti l vei selecta. Apoi procedai n felul
urmtor:
- pentru a terge textul folosii Delete sau Backspace;
- pentru a terge textul i a-l nlocui cu un alt text, introducei direct noul text.
Pentru a muta sau a copia un text se incepe prin a-l selecta. Apoi se efectueaz
paii urmtori:
- Pentru a copia textul se execut clic pe EDIT/Copy; sau executai clic pe
butonul Copy de pe bara cu instrumente standard; sau apasai CTRL + C;
- Pentru a muta un text executai clic pe EDIT/Cut; sau executai clic pe butonul
Cut de pe bara cu instrumente standard sau apsai CTRL +X;
- Mutai cursorul n poziia n care vrei s fie mutat sau copiat textul
Executai clic pe EDIT/Paste sau executai clic pe butonul Paste de pe bara cu
instrumente standard; sau apsai CTRL+V.
6.8 GSIREA UNUI TEXT
Pentru a cuta un text se execut clic pe EDIT/Find sau se apas CTRL+F. n
caseta de dialog aprut In dreptul lui Find What scriei textul pe care vrei s-l gsii.
Textul va purata numele de ablon de cutare. Executai clic pe Find Next. Word va
cuta n document care corespunde ablonului de cutare. Dac gsete un astfel de
text, l selecteaz n document i se oprete; caseta de dialog Find rmne pe ecran. Se
execut clic pe Find Next pentru a putea continua cutarea dup alte apariii ale
ablonului de cutare n document; sau apsai tasta Esc pentru a nchide caseta de
dialog i a reveni n document. Textul gsit va rmne selectat.
6.9 NLOCUIREA TEXTULUI
Comanda Replace din Word v permite s cutai un anumit text i s-l
nlocuii cu un altul. Aceast operaie poate fi foarte util dac de exemplu ai scris
greit acelai cuvnt de mai multe ori n cadrul documentului. Pentru a nlocui textul
efectuai paii urmtori:
1) Executai clic pe comanda EDIT/Replace sau CTRL+H. Pe ecran va aprea
caseta de dialog Replace
2) n caseta de text Find What, introducei textul pe care vrei s-l nlocuii
3) n caseta de text Replace With, introducei textul de nlocuire
4) Pentru fiecare apariie pe care o gsete programul rspundei folosind
urmtoarele butoane:
- Executai clic pe Replace pentru a nlocui textul selectat n document i
pentru a localiza urmtoarea apariie.
- Executai clic pe Find Next pentru a lsa nemodificat textul gsit n
document i pentru a localiza urmtoarea apariie.
- Executai clic pe Replace All pentru a nlocui toate apariiile textului cutat
n ntregul document.
Lsnd goal caseta
Replace With i efectund paii
anteriorii se poate terge textul.
Dac facei o greeal a putei anula apsnd pe Edit/Undo Replace.
6.10 NUMEROTAREA PAGINILOR
Multe documente - n special cele lungi - impun numerotarea paginilor.
Word ofer numeroase opiuni pentru plasarea i tipul cifrelor de pagin; acestea
fac parte ntotdeauna din antet sau din subsol. De asemenea, vei vedea c putei s
introducei si alte informaii n antet sau n subsol.
Pentru a numerota paginile din document, efectuai paii urmtori:
1) Selectai Insert, Page
Numbers. Pe ecran va
aprea caseta de dialog Page
Numbers.
2) Executai clic pe sgeata de
derulare Position si selectai
poziia dorit n pagin: Top of Page (Header) (n partea superioar a
paginii - antet) sau Bottom of Page (Footer) (n partea inferioar a paginii
- subsol).
3) Executai clic pe sgeata de derulare Alignment si selectai Left, Center
sau Right. Putei s selectai i Inside sau Outside, dac tiprii fa-verso
i dorii ca numerele paginilor s fie plasate spre interior (Inside) sau spre
exterior (Outside).
4) Formatul prestabilit pentru
numerotare este cel cu cifre arabe
(1,2,3 etc.). Pentru a selecta un alt
format (cum ar fi i, ii, iii etc),
executai clic pe Format i selectai
formatul dorit.
5) Executai clic pe OK.
Cnd numerotai paginile folosind
aceast metod, Word include numrul paginii n document ca antet sau ca subsol.
n continuare vom discuta despre anteturi i subsoluri.
6.11 ANTETE I SUBSOLURI
Antetul i subsolul reprezint textele tiprite n partea superioar (antet) sau
n cea inferioar (subsol) a fiecrei pagini a unui document. Anteturile i
subsolurile pot include i numrul paginii; aici pot fi incluse i titlurile capitolelor,
numele autorului i alte informaii similare. Word are mai multe opiuni pentru
anteturi i subsoluri, care sunt:
- Acelai antet/subsol pe fiecare pagin a documentului.
- Un antet/subsol pe prima pagin a documentului i alt antet/subsol pe restul
paginilor.
- Un antet/subsol pe paginile cu numr impar i un alt antet/subsol pe
paginile cu numr par.
- Dac documentul este mprit n seciuni, putei avea un alt antet/subsol n
fiecare seciune.
Definiie: Antete i subsoluri Textul afiat n partea de sus (antet) sau de
jos (subsol) a fiecrei pagini.
Introducerea sau editarea unui antet sau a unui subsol
Pentru a aduga un antet sau un subsol n document, sau pentru a edita un
antet sau un subsol deja existent, efectuai paii urmtori:
1) Dac documentul este mprit n seciuni, mutai cursorul pe suprafaa
seciunii n care dorii s fie plasat antetul sau subsolul.
2) Selectai View, Header and Footer. Word va comuta n modul de afiare
Page Layout i va afia antetul paginii curente ncadrat de o linie ntrerupt,
care nu va fi tiprit. Textul obinuit al documentului va aprea estompat,
iar bara cu instrumente Header and Footer va fi afiat pe ecran.
3) Executai clic pe butonul Switch Between Header and Footer de pe bara
cu instrumente, pentru a trece din antet n subsolul paginii, i invers, dup caz.
4) Introducei textul i atributele de formatare pentru antet sau subsol folosind
metodele de editare normale din Word. Folosii butoanele Alignment de pe
bara cu instrumente de formatare, pentru a controla elementele din
antet/subsol.
5) Folosii celelalte butoane de pe bara cu instrumente, care sunt prezentate n
tabel, pentru a personaliza antetul sau subsolul.
6) Cnd terminai, executai clic pe butonul Close de pe bara cu instrumente
Header and Footer, pentru a reveni n document.
Butoanele de pe bara cu instrumente Header i Footer au urmtoarele
funcii:
- Insereaz o intrare AutoText
- Insereaz codul pentru numrul paginii
- Insereaz numrul total de pagini
- Formateaz numrul paginii
- Insereaz codul datei
- Insereaz codul orei
- Deschide caseta de dialog Page Setup pentru a putea stabili marginile
- Afieaz sau ascunde textul din document
- Introduce acelai antet/subsol ca i cel anterior
- Comut ntre antet si subsol
- Afieaz antetul sau subsolul precedent
- Afieaz antetul sau subsolul urmtor
- nchide bara cu instrumente Header and Footer, cu revenire n
document
Crearea de anteturi i subsoluri diferite, pentru diferite pagini
n configuraia prestabilit, Word afieaz acelai antet/subsol pe toate
paginile dintr-o seciune sau dintr-un document. O modalitate de includere a unor
anteturi/subsoluri diferite n diverse pri ale unui document este mprirea
documentului n dou sau mai multe seciuni sau putei folosi procedurile
prezentate mai devreme pentru a introduce anteturi/subsoluri diferite n fiecare
seciune.
Pe lng utilizarea seciunilor, avei urmtoarele opiuni:
- Un antet/subsol pe prima pagin cu un alt antet/subsol pe urmtoarele
pagini.
- Un antet/subsol pe paginile impare i alt antet/subsol pe paginile pare.
Pentru a activa una sau ambele opiuni, efectuai paii urmtori:
1) Selectai View, Header and Footer.
2) Executai clic pe butonul Page Setup de pe bara cu instrumente Header and
Footer. Word va afia eticheta Layout din caseta de dialog Page Setup.
3) Selectai caseta de validare Different Odd and Even (diferit pe paginile
pare i impare) i/sau caseta de validare Different First Page (diferit pe
prima pagin).
4) Executai clic pe OK pentru a nchide caseta de dialog Page Setup.
Dup ce selectai una din opiunile pentru antet/subsol, folosii procedeele
prezentate anterior pentru a aduga i a edita textul antetului/subsolului. De
exemplu, s presupunem c ai ales Different Odd and Even. n cazul n care
cursorul se afl pe o pagin par, i selectai comanda View, Headers and Footers,
Word va afia textul antetului/subsolului care va aprea n paginile pare, pentru
a-l putea prelucra. Dac executai clic pe butonul Show Next de pe bara cu
instrumente Header and Footer, Word va afia antetul/subsolul din paginile
impare.
6.12 UTILIZAREA TABELELOR
Un tabel este o structur n care putei s v organizai datele pe rnduri i
pe coloane. Fiecare intrare dintr-un tabel - numit celul - este independent de
celelalte intrri. Tabelul poate avea un numr aproape orict de mare de rnduri i
de coloane; el v ofer si un foarte bun control asupra dimensiunii i a atributelor
de formatare a celulelor. Celula dintr-un tabel poate conine text, elemente grafice
i aproape orice element care poate fi inclus ntr-un document din Word. Singura
excepie este faptul c un tabel nu poate conine un alt tabel.
Crearea unui tabel
Pentru a crea un nou tabel gol ntr-un loc oarecare dintr-un document,
efectuai paii urmtori:
1) Plasai cursorul n locul din document unde vrei s apar tabelul.
2) Selectai Table, Insert Table. Pe ecran va aprea caseta de dialog Insert
Table.
3) n casetele de text Number of Columns (Numrul de coloane) si Number
of Rows (Numrul de rnduri), executai clic pe sgei, sau introducei
numrul de rnduri i coloane pe care trebuie s le conin tabelul. (Putei
s modificai i ulterior aceste valori.)
4) Pentru a aplica una din formatrile automate pentru tabele oferite de Word,
executai clic pe butonul AutoFormat, selectai formatul dorit, apoi
executai clic pe OK. (Funcia AutoFormat este tratat mai detaliat mai
trziu n aceast lecie.)
5) n caseta de text Column Width, selectai limea dorit pentru coloane (n
inci). Selectai Auto n aceast caset dac dorii mprirea egal a paginii
ntre numrul de coloane specificat.
6) Executai clic pe OK. Word va crea un tabel gol, avnd cursorul plasat n
prima celul.
Lucrul n tabel
Cnd cursorul se afl ntr-o celul a tabelului, putei s introducei i s
editai textul la fel ca n orice alt loc din document. Textul introdus ntr-o celul
este aliniat automat cnd depete limea celulei. Putei s mutai cursorul n
orice celul executnd clic n ea. Putei s v deplasai prin tabel i folosind
combinaiile urmtoare de taste:
Apsai aceste taste... Pentru a v deplasa...
Tab n celula urmtoare pe un rnd
Shift+Tab n celula anterioar pe un rnd
Alt+Home n prima celul din rndul curent
Alt+Page Up n prima celul din coloana curent
Alt+End n ultima celul de pe rndul curent
Alt+Page Down n ultima celul din coloana curent
n cazul n care cursorul se afl la marginea unei celule, putei s folosii i
tastele cu sgeat pentru a v deplasa de la o celul la alta. Pentru a insera un
tabulator ntr-o celul din tabel, apsai Ctrl+Tab.
Editarea i formatarea unui tabel
Dup ce creai tabelul i introducei cteva date, putei s-i editai
coninutul i s le formatai dup caz. n paragrafele urmtoare vei vedea cteva
operaii uzuale de editare i formatare pe care le putei efectua.
tergerea i inserarea unor celule, rnduri i coloane
Putei obine celule goale ntr-un tabel tergndu-le coninutul. Pentru a
elimina coninutul unei celule, selectai celula respectiv i apsai tasta Delete.
Avei i posibilitatea s eliminai rnduri i coloane ntregi, ntr-un astfel de
caz, coloanele din dreapta sau rndurile superioare se vor deplasa pentru a ocupa
locul lsat liber de coloana sau rndul eliminat. Pentru a elimina complet un rnd
sau o coloan dintr-un tabel, efectuai paii urmtori:
1. Mutai cursorul n orice celul din rndul sau coloana care trebuie terse.
2. Selectai Table, Delete Cells. Pe ecran va aprea caseta de dialog Delete
Cells.
3. Selectai Delete Entire Row sau Delete Entire Column.
4. Executai clic pe OK, iar Word va terge rndul sau coloana.
Pentru a insera un singur rnd sau o singur coloan ntr-un tabel, efectuai
paii urmtori:
1. Plasai cursorul ntr-o celul la dreapta fa de poziia n care vrei s apar
noua coloan sau sub locul unde vrei s fie introdus noul rnd.
2. Selectai Table, Insert Column pentru a insera o coloan goal la stnga
coloanei selectate. Selectai Table, Insert Rows pentru a insera un rnd
deasupra celui selectat.
Pentru a insera mai multe rnduri sau coloane dintr-un tabel, efectuai paii
urmtori:
1. Selectai un numr de celule egal cu numrul de rnduri sau coloane pe
care vrei s le introducei. De exemplu, pentru a insera trei rnduri ntre
rndurile 2 i 3, selectai celulele din rndurile 3,4 i 5 (din orice coloan).
Pentru a selecta mai multe celule, deplasai mouse-ul peste ele innd
apsat butonul din stnga, sau selectai una i, innd apsat tasta Shift,
folosii tastele cu sgeat pentru a extinde selecia.
2. Selectai Table, Select Row (dac inserai rnduri) sau Table, Select
Column (dac inserai coloane).
3. Selectai Table, Insert Rows sau Table, Insert Columns n funcie de caz.
Pentru a insera o nou coloan la dreapta tabelului, efectuai paii urmtori:
1. Executai clic n dreapta chenarului din dreapta a tabelului.
2. Selectai Table, Select Column.
3. Selectai Table, Insert Columns.
Mutarea sau copierea coloanelor i a rndurilor
Iat cum putei s copiai sau s mutai o ntreag coloan sau un ntreg
rnd dintr-o poziie ntr-alta, n tabel:
1. Selectai coloana sau rndul prin tragerea mouse-ului peste celule, sau
executnd clic pe coloana sau rndul respectiv i selectnd Table, Select
Row sau Table, Select Column.
2. Pentru a copia, apsai Ctrl+C sau executai clic pe butonul Copy de pe
bara cu instrumente standard. Pentru a muta, apsai Ctrl+X sau executai
clic pe butonul Cut.
3. Mutai cursorul n noua poziie aleas pentru coloan sau rnd. (Inserarea
se va face imediat deasupra sau la stnga poziiei cursorului.)
4. Apsai Ctrl+V sau executai clic pe butonul Paste de pe bara cu
instrumente standard.
Modificarea limii unei coloane
Putei s modificai rapid limea coloanei folosind mouse-ul.
1. Plasai indicatorul mouse-ului pe chenarul din dreapta coloanei creia vrei
s i modificai limea. Acesta va lua forma unei perechi de sgei
verticale cu dou vrfuri.
2. Deplasai prin tragere chenarul coloanei pn obinei limea dorit.
Putei s folosii si o caset de dialog pentru a schimba limea unei
coloane. Pentru a vedea cum, efectuai paii urmtori:
1. Mutai cursorul ntr-o celul din coloana pe care vrei s o modificai.
2. Selectai Table, Cell Height and Width. Pe ecran va aprea caseta de
dialog Cell Height and Width. Dac nu este selectat, executai clic pe
eticheta Column pentru a vedea opiunile pentru coloane.
3. n caseta de text Width of Column introducei limea dorit pentru
coloan, su executai clic pe sgeile de incrementare, pentru a schimba
valoarea afiat. Observai c, n etichet, coloana pe care o modificai este
indicat prin numrul ei. Putei modifica automat limea coloanei pentru a
corespunde celei mai lungi intrri, executnd clic pe butonul Autofit.
4. Schimbai valoarea din caseta de text Space Between Columns, pentru a
modifica spaiul dintre coloane. Prin schimbarea acestei valori putei mri
sau micora spaiul dintre textul din fiecare celul i chenarele din stnga i
din dreapta ale celulei.
5. Executai clic pe Next Column (Coloana urmtoare) sau pe Previous
Column (Coloana anterioar) pentru a modifica valorile pentru alte
coloane din tabel.
6. Executai clic pe OK. Tabelul va fi modificat conform noilor valori
selectate pentru coloane.
Chenarele tabelului
n configuraia prestabilit, Word aplic un chenar subire, unic, n jurul
fiecrei celule din tabel. Putei ns s modificai chenarele, sau s le eliminai
complet. Metodele pentru lucrul cu chenarele unui tabel sunt, n esen, similare
cu cele pentru aplicarea chenarelor la un text obinuit. Pe scurt, iat ce pai trebuie
s efectuai:
1. Selectai celulele din tabel ale cror chenare vrei s le modificai.
2. Selectai Format, Borders and Shading pentru a deschide caseta de dialog
Borders and Shading. Executai clic pe eticheta Borders, dac este cazul.
3. Selectai opiunile dorite pentru chenar, folosind caseta Preview, pentru a
vedea cum vor arta acestea n final.
4. Executai clic pe OK.
ntr-un tabel fr chenare, putei s folosii o reea care nu va fi tiprit
pentru a v uura munca. Selectai Table, Show Gridlines pentru a vedea liniile
de reea. Cnd terminai de lucrat n tabel, selectai Table, Hide Gridlines pentru
a le ascunde din nou.
Formatarea automat a tabelelor
Word ofer o multitudine de formate predefinite pentru tabele. Folosind
aceste formatri, este mai uor s
aplicai o formatare atractiv n
orice tabel. Iat ce pai trebuie
efectuai pentru a folosi un format
predefinit de tabel:
1. Plasai cursorul n interiorul tabelului.
2. Selectai Table, Table AutoFormat. Pe ecran va aprea caseta de dialog
Table AutoFormat . Aceasta este aceeai caset de dialog pe care o putei
vedea dac selectai AutoFormat din caseta de dialog Insert Table, pentru a
crea un tabel.
3. n lista Formats sunt incluse toate formatele de tabel existente. Cnd
parcurgei obiectele din list, n caseta Preview putei vedea cum arat
tabelul cu formatul selectat.
4. Selectai i deselectai casetele de validare pentru atributele de formatare,
pn cnd n Preview realizai aspectul dorit pentru tabel.
5. Cnd suntei mulumit de ceea ce vedei n seciunea Preview, executai clic
pe OK. Programul va aplica tabelului atributele de formatare selectate.
6.13 INCLUDEREA ELEMENTELOR GRAFICE N DOCUMENTE
Inserarea unei imagini grafice
O imagine grafic este un desen stocat pe disc ntr-un fiier grafic. Word
poate folosi fiierele grafice create de o multitudine de aplicaii, inclusiv PC
Paintbrush, programul Paint din Windows, Lotus 1-2-3, Micrografx Designer i
AutoCAD. n plus, la instalarea programului Word este inclus i o bibliotec de
imagini clip art pe care le putei folosi n documente.
Pentru a integra o imagine grafic (care nu este o imagine clip art din
Word) ntr-un document creat n Word, efectuai paii urmtori:
1. Plasai punctul de inserare n poziia dorit pentru imaginea grafic.
2. Selectai Insert, Picture, From File. Pe ecran va aprea caseta de dialog
Insert Picture (vezi figura 21.2).
3. Dac este cazul, executai clic pe sgeata de derulare Look In pentru a
selecta dosarul n care se afl fiierul grafic.
4. Caseta mare din centrul casetei de dialog afieaz, de regul, toate fiierele
grafice din directorul specificat. Pentru ca n list s nu fie incluse dect
anumite tipuri de fiiere grafice, executai clic pe sgeata de derulare Files
of Type i selectai tipul dorit de fiier din list.
5. Scriei n caseta de text File Name denumirea fiierului care trebuie inserat,
sau selectai-i denumirea din list.
6. Pentru a vedea imaginea n caseta Preview, executai clic pe butonul
Preview.
7. Alegei una din urmtoarele opiuni:
- Selectai Link to File dac dorii ca imaginea grafic din document s fie
actualizat n cazul modificrii fiierului grafic de pe disc.
- Dac ai selectat Link to File, putei s selectai Save with Document
pentru a salva o copie a imaginii mpreun cu documentul. Dei n acest fel
se mrete dimensiunea fiierului cu documentul respectiv, devine posibil
afiarea imaginii chiar n cazul dispariiei de pe disc a fiierului original.
- Selectai Float over Text pentru a permite afiarea imaginii n spatele
sau peste text sau alte obiecte (n caz contrar, imaginea va fi afiat n
continuarea textului).
8. Executai clic pe OK, iar Word va insera imaginea grafic n document.
Includerea unei imagini Clip Art
Clip Art reprezint o categorie deosebit de imagini, ce constau, n general,
din imagini mici i simple, pe care le putei folosi pentru a face documentul mai
interesant i mai aspectuos. Word ofer o bogat galerie de imagini clip art pe care
le putei folosi aa cum dorii. Iat cum putei include o imagine clip art ntr-un
document:
1. Plasai cursorul n document acolo unde vrei s apar imaginea.
2. Selectai Insert, Picture, Clip Art pentru a deschide caseta de dialog
Microsoft Clip Gallery.
3. n lista din stnga, selectai categoria de imagini dorit, sau selectai (All
Categories) pentru a vedea toate imaginile clip art.
4. Parcurgei lista cu imagini pn cnd gsii imaginea dorit. Apoi, executai
clic pe ea pentru a o selecta.
5. Executai clic pe Insert pentru a include imaginea n document.
Afiarea imaginilor grafice
Afiarea pe ecran a imaginilor grafice poate conduce la micorarea vitezei
de derulare a documentului. Dac lucrai la textul documentului n modul de
afiare Page Layout sau n modul Online Layout i nu trebuie s vedei imaginile,
putei s mrii viteza de afiare pe ecran prin folosirea unor casete goale, numite
marcaje de substituie (placeholder), n locul imaginilor propriu-zise (imaginile
sunt ascunse n modurile Normal i Outline). n plus, dac ai selectat opiunea
Link to File cnd ai inserat fiierul grafic, Word insereaz un cod de cmp n
document. Pe ecran va fi afiat acest cod n locul imaginii propriu-zise, atunci
cnd sunt afiate codurile de cmp.
Definiie: Cod de cmp Este un cod care i cere programului Word s
afieze un anumit obiect, de exemplu o imagine grafic.
Iat cum putei controla afiarea imaginilor grafice:
1. Selectai Tools, Options pentru a deschide caseta de dialog Options.
2. Dac este cazul, executai clic pe eticheta View pentru a vedea opiunile
View.
3. n seciunea Show, selectai sau deselectai casetele de validare Picture
Placeholders i Field Codes, dup caz.
4. Executai clic pe OK.
Afiarea pe ecran a marcajelor de substituie sau a codurilor de cmp nu
afecteaz modul n care va fi tiprit documentul - imaginile grafice propriu-zise
vor fi cele care vor aprea la tiprire.
Tierea i redimensionarea unui obiect grafic
Pentru a putea lucra cu un obiect grafic din document, mai nti trebuie s
l selectai. Iat dou moduri n care putei face acest lucru:
- Executai clic pe obiectul grafic.
- Dac folosii tastatura, plasai punctul de inserare imediat n stnga
obiectului grafic, apoi apsai Shift+.
Un obiect grafic selectat va fi nconjurat
de opt mici ptrate albe numite marcaje de
dimensionare (sizing handles). n figur putei
vedea marcajele de dimensionare n jurul unei
imagini clip art selectate.
Putei s redimensionai un obiect grafic din document, astfel nct ntreaga
imagine s fie afiat n alte dimensiuni. Putei i s tiai (crop) un obiect grafic
pentru a ascunde poriuni care nu vrei s fie afiate. Pentru a redimensiona sau a
tia un obiect grafic, efectuai paii urmtori:
1. Selectai obiectul grafic.
2. Plasai indicatorul mouse-ului pe unul din marcajele de dimensionare.
Indicatorul mouse-ului va lua forma unei sgei cu dou vrfuri.
3. n funcie de modificarea pe care vrei s o facei, efectuai una din
urmtoarele operaii, sau pe amndou:
- Pentru a redimensiona obiectul grafic, apsai butonul din stnga al
mouse-ului i tragei marcajul de dimensionare pn cnd conturul lui
atinge dimensiunile dorite. Putei fie s mrii, fie s micorai obiectul
grafic.
- Pentru a tia din obiectul grafic, apsai i inei apsat tasta Shift, apoi
apsai cu butonul din stnga al mouse-ului i tragei marcajul de
dimensionare nspre centrul imaginii.
4. Eliberai butonul mouse-ului.
tergerea, mutarea i copierea obiectelor grafice
Pentru a terge un obiect grafic, selectai-l i apsai tasta Delete. Pentru a
muta sau a copia un obiect grafic n alt loc, efectuai paii urmtori:
1) Selectai obiectul grafic.
2) Pentru a-l copia, apsai Ctrl+C sau selectai Edit, Copy, ori executai clic
pe butonul Copy de pe bara cu instrumente standard. Pentru a muta
obiectul grafic, apsai Ctrl+X sau selectai Edit, Cut, ori executai clic pe
butonul Cut de pe bara cu instrumente standard.
3) Plasai cursorul n noua poziie a obiectului grafic.
4) Apsai Ctrl+V sau selectai Edit, Paste, ori executai clic pe butonul
Paste de pe bara cu instrumente standard.
Desene n document
n afar de posibilitatea includerii n document a unor imagini grafice
existente, Word v permite i s v creai propriile desene. Instrumentele de desen
puse la dispoziie i permit pn i celui mai netalentat utilizator s deseneze.
Pentru a desena, trebuie s aducei pe ecran bara cu instrumente de desen
(Drawing toolbar). Selectai View, Toolbars, Drawing. n figur este prezentat
bara cu instrumente de desen i cteva din butoanele pe care le conine.
Desenul const n urmtoarele operaii cu caracter general:
- Introducerea de obiecte deja desenate n document. Obiectele pe care le
avei la dispoziie sunt linii, sgei, diverse forme geometrice i text.
Majoritatea obiectelor desenate din Word sunt denumite AutoShapes
(forme create automat).
- Mutarea obiectelor desenate n alte locuri i schimbarea dimensiunilor i a
proporiilor lor.
- Modificarea obiectelor desenate. De exemplu, putei s modificai grosimea
liniei, culoarea textului sau tipul de vrf de sgeat al unei sgei.
Pe bara cu instrumente de desen exist butoane pentru cele mai frecvent
folosite obiecte de desen: linii, sgei, forme tridimensionale etc. (Putei vedea i
obiecte de desen mai puin folosite apelnd la meniuri sau la casetele de dialog
asociate barei cu instrumente de desen.) n lista urmtoare sunt prezentate
metodele de desen cel mai frecvent folosite:
- Pentru a desena un obiect, executai clic pe butonul corespunztor de pe
bara cu instrumente de desen. Sau executai clic pe butonul AutoShapes i
selectai forma dorit din list. Apoi desenai n document obiectul care
vrei s fie inserat. inei apsat tasta Shift n timp ce desenai, pentru ca
obiectul desenat s fie afiat la scara 1:1 (de exemplu, pentru a desena un
ptrat sau un cerc n locul unui dreptunghi sau a unei elipse).
- Pentru a selecta un obiect pe care l-ai desenat deja, executai clic pe el.
Obiectul va fi afiat nconjurat de mici dreptunghiuri, numite puncte de
redimensionare (sizing handles). Pentru a selecta mai multe obiecte, inei
apsat tasta Shift i executai clic pe ele. Apsai tasta Delete pentru a
terge obiectul (obiectele) selectat(e).
- Pentru a muta obiectul selectat, plasai indicatorul mouse-ului pe el (ns nu
pe un marcaj de redimensionare) i tragei-l n noua locaie.
- Pentru a modifica dimensiunea sau forma unui obiect selectat, plasai
indicatorul mouse-ului pe unul din marcajele de redimensionare i tragei-l
cu mouse-ul pn obinei dimensiunea/forma dorit.
- Pentru a schimba culoarea liniei de contur a unui obiect, executai clic pe
butonul Line Color de pe bara cu instrumente de desen i selectai culoarea
dorit.
- Pentru a schimba culoarea de umplere a unui obiect compact, executai clic
pe butonul Fill Color i selectai culoarea dorit.
- Pentru a schimba grosimea sau tipul liniilor folosite la desenarea unui
obiect, selectai obiectul i executai clic pe butonul Line Style, sau pe
Dash Style.
- Pentru a aduga o etichet cu text, executai clic pe butonul Text Box,
tragei-l n document pentru a include o caset de text, apoi introducei
textul. Cnd terminai, executai clic n afara casetei de text.
6.14 TIPRIREA, TRANSMITEREA PRIN E-MAIL SI PRIN FAX A
UNUI DOCUMENT
Tiprirea n condiiile configuraiei prestabilite
Operaia de tiprire n condiiile configuraiei prestabilite este foarte simpl
si presupune tiprirea unui singur exemplar din ntregul document la imprimanta
prestabilit din Windows. Iat cum trebuie s procedai:
1) Executai clic pe File, Print sau executai clic pe butonul Print de pe bara
cu instrumente standard. Pe ecran va aprea caseta de dialog Print.
2) Executai clic pe OK, iar Word va tipri documentul.
Tiprirea n mai multe exemplare
Folosind opiunile din caseta de dialog Print putei s tiprii un document
n mai multe exemplare si putei indica o colaionare a copiilor. Pentru a face una
din aceste operaii, efectuai paii urmtori:
1) Executai clic pe File, Print sau pe butonul Print de pe bara cu instrumente
standard. Pe ecran va aprea caseta de dialog Print.
2) n caseta Number of Copies introducei numrul dorit de exemplare; sau
executai clic pe sgeile de incrementare pentru a selecta valoarea dorit.
3) Executai clic pe caseta de validare Collate pentru a activa sau a dezactiva
aceast facilitate.
4) Executai clic pe OK.
Tiprirea parial a unui document
Cel mai frecvent vei tipri documentul n ntregime. Putei ns s tiprii
i numai o parte a unui document, adic un singur rnd, sau mai multe pagini.
Pentru a tipri un fragment dintr-un document, efectuai paii urmtori:
1) Pentru a tipri un fragment de text, selectai-l. Pentru a tipri o singur
pagin, plasai cursorul pe pagina respectiv.
2) Executai clic pe File, Print sau pe butonul Print de pe bara cu instrumente
standard. Pe ecran va aprea caseta de dialog Print.
3) n seciunea Page Range, specificai ce vrei s tiprii:
- Selectai Selection pentru a tipri textul selectat.
- Selectai Current Page pentru a tipri pagina n care se afl cursorul.
- Selectai Pages pentru a tipri paginile specificate, apoi introducei
numerele paginilor n caseta de text. De exemplu, introducei 1-3 pentru
a tipri paginile de la l la 3, sau 2,4 pentru a tipri paginile 2 i 4.
4) Executai clic pe OK.
Schimbarea opiunilor pentru tiprire
Aplicaia Word ofer o serie de opiuni de tiprire, pe care le vei putea
folosi. Putei s tiprii numai paginile cu numerele impare, sau pe cele cu numere
pare. Aceast opiune este util pentru a crea o ieire fa-verso pe o imprimant
standard: tiprii paginile cu numerele impare, ntoarcei paginile tiprite i
plasai-le napoi n tava de alimentare a imprimantei, apoi tiprii paginile cu
numere pare. Putei selecta paginile de tiprit executnd clic pe sgeata de derulare
Print din caseta de dialog Print, iar apoi selectnd Odd Pages sau Even Pages din
list. Selectai All Pages in Range pentru a reveni la tiprirea tuturor paginilor n
ordine.
n caseta de dialog Print Options putei s selectai i alte opiuni de
tiprire. Pentru a deschide aceast caset de dialog, deschidei caseta de dialog
Print conform indicaiilor anterioare si executai clic pe butonul Options.
n lista urmtoare sunt prezentate opiunile pe care le vei folosi cel mai
frecvent:
- Draft Output Genereaz tiprirea n modul draft, cu o vitez mai mare,
dar cu riscul de a pierde anumite elemente de grafic i de formatare (n
funcie de imprimanta folosit).
- Reverse Print Order Tiprete paginile n ordine invers. Aceast
opiune are ca rezultat aezarea paginilor n ordine, n cazul
imprimantelor la care paginile ies cu faa tiprit n sus.
- Background Printing V permite s v continuai lucrul n document
n timp ce se desfoar operaia de tiprire. Aceast opiune folosete
mai mult memorie i are ca rezultat, de regul, o tiprire mai lent.
- Update Fields Actualizeaz coninutul tuturor cmpurilor din
document naintea tipririi.
- Document Properties Genereaz tiprirea caracteristicilor
documentului, pe lng coninutul acestuia.
- Comments Include la tiprire i comentariile din document.
- Dup selectarea opiunilor dorite pentru tiprire, executai clic pe OK
pentru a reveni n caseta de dialog Print.
Transmiterea prin fax a unui document
Dac avei un sistem configurat pentru transmiterea de faxuri, putei s
transmitei un document direct ctre unul sau mai muli destinatari fr s fie
nevoie s scoatei un exemplar tiprit pe hrtie, pe care apoi s l introducei ntr-
un fax. Aceast facilitate v ajut s economisii timp si hrtie. Pentru a transmite
prin fax documentul curent, efectuai paii urmtori:
1. Executai clic pe File, Send To, Fax Recipient. Word va deschide aplicaia
Fax Wizard.
2. Fax Wizard v conduce prin etapele pregtirii faxului, selectarea paginii de
titlu i selectarea destinatarilor. La fiecare pas, introducei datele cerute si
executai clic pe Next.
3. Dup efectuarea ultimului pas, executai clic pe Finish.
4. Dac ai cerut includerea unei pagini de titlu, Word o va afia. Acum vei
putea s facei adugiri sau modificri n foaia de titlu.
5. Executai clic pe butonul Send Fax Now pentru a transmite faxul.
Transmiterea prin e-mail a unui document
Dac avei instalat utilitarul Microsoft Messaging sau un alt program de e-
mail, putei s transmitei un document direct destinatarului. Iat paii care trebuie
efectuai:
1. Executai clic pe File, Send To, Mail Recipient.
2. n funcie de caracteristicile sistemului, Word v poate cere s selectai o
configuraie de profil, n general, este bine s selectai configuraia
prestabilit.
3. n continuare voi prezenta fereastra New Message obinuit. Aspectul
acestei ferestre poate varia, n funcie de sistemul e-mail pe care l folosii,
dar vei vedea acelai formular pe care l folosii i pentru alte mesaje e-
mail. n figur este prezentat fereastra New Message din Microsoft
Outlook. Documentul va fi deja inclus n mesaj sub form de pictogram.
Adugai un text n mesaj, dac este cazul.
4. Completai adresa destinatarului n caseta To a mesajului.
5. Dup finalizarea mesajului, executai clic pe butonul Send.
Cnd va primi mesajul dumneavoastr, destinatarul va putea s execute
dublu clic pe pictogram documentului pentru a-l deschide n Windows si a-l
tipri, edita etc.
6.15 ARANJAREA PE COLOANE A TEXTELOR DIN DOCUMENTE
Coloanele sunt folosite frecvent n rapoarte de prezentare, brouri i alte
documente similare. Cu ct sunt mai scurte, rndurile de text sunt mai uor de citit
i ofer o mai mare flexibilitate n formatarea unui document cu elemente grafice,
tabele etc. n Word, folosirea coloanelor n documentele create este foarte simpl.
Coloanele create n Word sunt coloane de ziar, n care textul curge pn la
sfritul unei coloane i continu apoi de la nceputul urmtoarei coloane, pe
aceeai pagin. Pentru paragrafele alturate, de care putei avea nevoie ntr-un
C.V. sau ntr-un scenariu, folosii funcia Table, care a fost anterior prezentat.
Cnd definii coloanele avnd un text selectat, opiunea va fi aplicat
ntregului text selectat. Word va insera ntreruperi de seciune nainte i dup
fiecare parte de text selectat. Dac nu selectai mai nti textul, definiiile pentru
coloane vor fi aplicate ntregului document, dac nu ai mprit n prealabil
documentul n dou sau mai multe seciuni, caz n care configuraia cu coloane ar
fi aplicat numai seciunii curente.
Crearea coloanelor
Word are predefinite patru tipuri de machetare pe coloane:
- Dou coloane de lime egal
- Trei coloane de lime egal
- Dou coloane cu limi diferite, coloana mai lat n stnga
- Dou coloane cu limi diferite, coloana mai lat n dreapta
Putei s aplicai unul din aceste formate de coloan ntregului document,
unei seciuni a documentului, unui text selectat, sau ncepnd de la punctul de
inserare pn la sfritul documentului. Efectuai paii urmtori:
1) Dac dorii ca numai o parte a documentului s fie formatat pe coloane,
selectai textul respectiv, sau mutai punctul de inserare n locul de unde
vrei s nceap coloanele. Word va insera ntreruperi de seciune nainte
i/sau dup text.
2) Selectai Format, Columns pentru a deschide caseta de dialog Columns.
3) n seciunea Presets, executai clic pe formatul de coloan dorit.
4) Executai clic pe sgeata de derulare Apply To i specificai pentru ce parte
din document vrei s fie folosite coloanele. Avei urmtoarele opiuni:
- Whole Document (ntregul document). Aceasta este disponibil numai
dac documentul nu a fost mprit n seciuni.
- This Section (Aceast seciune). Disponibil numai dac ai mprit
documentul n seciuni.
- This Point Forward (De aici nainte). Word va insera o ntrerupere de
seciune dup poziia curent a cursorului i va aplica noul format de
coloane n cea de-a doua seciune creat.
5) Selectai caseta de validare Line Between pentru afiarea unei linii verticale
ntre coloane (ca ntr-un ziar).
6) Executai clic pe OK.
Modificarea coloanelor
Putei s modificai coloanele existente, s schimbai numrul de coloane,
limea lor i spaiul dintre ele. Iat cum:
1) Plasai cursorul n coloanele pe care dorii s le modificai.
2) Selectai Format, Columns pentru a deschide caseta de dialog Columns.
Opiunile din caseta de dialog vor reflecta configuraia curent pentru
coloanele selectate.
3) Pentru a aplica un format de coloan predefinit, executai clic pe formatul
dorit n seciunea Presets a casetei de dialog.
4) Pentru a modifica limea unei anumite coloane, sau spaiul dintre ea i
coloana alturat, introducei valorile dorite (sau executai clic pe sgei) n
casetele de text Width i Spacing pentru coloana respectiv, n caseta
Preview putei vedea care va fi rezultatul modificrii.
5) Cnd ai obinut ceea ce dorii, executai clic pe OK.
Crearea ntreruperilor de coloan
Atunci cnd vrei s ntrerupei o coloan (pentru ca textul s nceap n
coloana urmtoare) nainte de sfritul paginii, plasai punctul de inserare acolo
unde vrei s se termine coloana i apsai Ctrl+Shift+Enter. n modul de afiare
Page Layout vei vedea c textul ncepe n coloana urmtoare; n modul Normal
vei vedea o linie orizontal cu inscripia Column Break.
Pentru a elimina o ntrerupere de coloan, selectai-o i apsai tasta Delete,
sau plasai punctul de inserare imediat dup ntrerupere i apsai tasta Backspace.
Desfiinarea coloanelor
Pentru a converti un text pe coloane napoi n text normal (ceea ce, de fapt,
nseamn o singur coloan), efectuai paii urmtori:
1) Selectai textul pe care vrei s l convertii.
2) Selectai Format, Column pentru a deschide caseta de dialog Columns
3) La Presets selectai opiunea One.
4) Executai clic pe OK.
6.16 OPIUNI GENERALE DE FUNCIONARE A MS WORD
n meniul Tools comanda Options deschide fereastra opiunilor generale de
funcionare a aplicaiei Ms Word. Fiecare utilizator i poate alege propriul mod
de a lucra prin setarea opiunilor pentru diferite categorii de comenzi: de afiare,
salvare, protecie, informaii despre utilizator, verificarea ortografic n timp ce se
introduce textul, dicionare particularizate etc., n funcie de tabloul selectat (vezi
imaginea de mai jos).
Opiuni de Autocorrect
AutoCorecia (AutoCorrect) corecteaz n mod automat greelile uzuale de
scriere, de ortografie sau gramaticale. Putei particulariza cu uurin opiunile
prestabilite ale AutoCoreciei sau putei aduga i alte erori pe care le comitei n
mod uzual n lista de nregistrri AutoCorecie. Pentru ca aceste opiuni s fie
active procedai astfel:
Din meniul Tools selectai comanda Autocorrect, selectai opiunile
care v convin, adugai sau tergei intrri n tabelul Autocorrect
6.17 ABLOANE I STILURI
abloane i stiluri: stiluri particularizate
ablon (Template) este un tip special de document care ofer instrumente
simple pentru stabilirea machetei documentului final.
ablonul Normal (Normal.dot)
ablonul Normal este un ablon de utilizare general, pentru orice tip de
document. Cnd lansai programul Word sau facei clic pe Nou (New) , programul
Word creeaz un nou document necompletat conform ablonului Normal. Putei
modifica acest ablon pentru a modifica formatul sau coninutul implicit al noilor
documente. Programul Word folosete ablonul Normal i pentru a memora
nregistrrile AutoText, macrocomenzile, barele de meniuri precum i setrile
meniurilor particularizate i tastele de comenzi rapide pe care le utilizai n mod
curent. Elementele particularizate pe care le memorai n ablonul Normal sunt
disponibile pentru utilizare n orice document.
Dvs. trebuie s memorai ablonul Normal n folderul Templates, n
locaiile abloane utilizator (User Templates) sau abloane pentru grup de lucru
(Workgroup Templates) pe care le-ai specificat n fila Localizare fiier (File
Locations) (meniul Tools comanda Options). Dac programul Word nu poate
gsi ablonul Normal n nici unul din aceste locuri, atunci el creeaz un nou
ablon Normal cu format document Word implicit, meniuri, bare de instrumente i
tastele de comenzi rapide standard.
Crearea unui ablon particularizat
1) Din meniul File - New se alege opiunea Template
2) Se introduce macheta pentru ablon
3) Se salveaz ca ablon n folderul Templates ntr-un fiier cu extensia .dot.
Data urmtoare cnd se alege File - New ablonul va aprea n lista de
documente noi.
Stilurile (Styles) cuprind un set de formate de caracter i de paragraf
memorate sub un nume de stil.
Modificarea sau crearea unui nou stil se face cu comanda Style..., meniul
Format.
n fereastra de dialog alegei numele stilului de
modificat iar n fereastra Modify Style din butonul Format
alegei ce anume s fie modificat n formatarea paragrafului
cruia i se aplic acest stil.
Salvai modificrile n ablon marcnd butonul Add to
Template din fereastra Modify Style.
6.18 INSERAREA SIMBOLURILOR
Introducerea rapid de caractere speciale i caractere internaionale
Putei insera caractere speciale, caractere internaionale sau simboluri
utiliznd comanda Symbol din meniul Insert.
Pentru a insera rapid un simbol pe care l utilizai frecvent, asociai
simbolului o tast de comenzi rapide.
Inserarea simbolurilor i caracterelor care nu se gsesc pe tastatur
caractere tipografice obinuite
caractere internaionale
coduri de caractere pentru a crea caractere speciale
Cum se procedeaz?
1 Facei clic n poziia unde dorii s inserai simbolul.
2 Din meniul Insert, clic pe Symbol i apoi pe fila Symbols.
3 Facei dublu clic pe simbolul sau caracterul pe care dorii s l
inserai.
Observaie. Fiecare tip de font are un alt set de simboluri. Dac avei
instalat Multilingual Support i utilizai un font expandat, cum ar fi Arial sau
Times New Roman, va aprea lista subseturilor. Utilizai aceast list pentru a
alege dintr-o list extins de caractere lingvistice, incluznd greaca i rusa
(Cyrillic). Exist cteva combinaii de taste utile pentru tastarea caracterelor
internaionale.
Pentru a obine Apsai combinaia de taste
, ,
, , CTRL+` (ACCENT GRAVE), litera
, , , ,
, , , , CTRL+
(APOSTROPHE), litera
, , , ,
, , , , CTRL+SHIFT+^ (CARET), litera
, , ,
, , , CTRL+SHIFT+: (COLON), litera
, CTRL+SHIFT+@, a sau A
, CTRL+, (VIRGUL), c sau C
CTRL+SHIFT+&, s
Asocierea unor taste de comenzi rapide unui simbol sau unui caracter care
nu se gsete pe tastatur
1) Din meniul Insert facei clic pe Symbol.
2) Facei clic pe fila cu simbolul sau caracterul dorit.
3) Facei clic pe simbolul sau caracterul dorit.
4) Facei clic pe Shortcut Key.
5) n caseta Press new shortcut key introducei combinaia de taste.
6) Clic pe Assign. Combinaia de taste rapide se va salva (Save changes in:)
n fiierul ablon Normal, dot sau n altul, care poate fi selectat din list.
7) Pentru anularea unei asocieri, n fereastra de mai sus selectai combinaia
de taste din Current Keys i clic butonul Remove.
6.19 EDITORUL DE ECUAII (MICROSOFT EQUATION)
Cu ajutorul editorului de ecuaii putei introduce ntr-un document ecuaii
matematice complicate, care conin fracii, exponeni, integrale, matrice i alte
elemente i simboluri matematice.
Pentru a introduce o ecuaie ntr-un document:
1) Poziionai punctul de inserare n locul n care dorii s apar ecuaia.
2) Din meniul Insert Object... n lista Object type selectai Microsoft
Equation 3.0 OK.
3) Pe ecran, n zona ferestrei documentului apare cadrul n care se va
introduce ecuaia, cu punctul de inserare poziionat.
4) Pentru introducerea ecuaiei utilizai butoanele de pe bara de butoane care
apare, precum i meniurile specifice pentru introducerea formulelor.
Bara de instrumente este de fapt un meniu grafic. Facei clic pe un buton i
glisai pentru a selecta elementul pe care dorii s-l inserai. Dup selectarea unui
tip de simbol, n poziia curent a cursorului apare schematic elementul ales cu
casete pentru introducerea elementelor variabile. Completarea fiecrei casete se
face prin clic cu mouse-ul pe caseta respectiv i tastarea elementelor variabile.
Elementele de pe linia de sus a barei de instrumente sunt simboluri
cum ar fi operatori sau litere greceti pe care le putei insera n ecuaie.
Elementele de pe linia de jos sunt abloane; acestea conin, n
ordinea prezenei pe bar: paranteze, fracii i radicali, indice/exponent,
funcii de nsumare, integrale, bare deasupra/dedesubt, sgei etichetate,
operatori de teoria mulimilor i produselor, matrice.
5) Dup introducerea ecuaiei se face clic n zona din afara cadrului ecuaiei.
Ecuaia este introdus n document ca un obiect grafic.
Exemplu:
S se introduc ecuaia :
3
2
2 2
3
y x
1
z
|
|
.
|
\
|
+
=
1) Poziionai punctul de inserare, i lansai Equation Editor.
2) n cadrul aferent ecuaiei tastai z i alegei ablonul pentru indice /exponent,
glisai i alegei pe cel cu indice superior;
3) n caseta indicelui tastai 3 i mutai punctul de inserare la nivelul
caracterului z, apoi tastai semnul = ca n figura alturat:
4) Alegei ablonul pentru radical cu ordin i completai n caseta ordinului 3;
5) Poziionai cursorul n caseta de sub radical i alegei ablonul parantez iar
n interiorul parantezei ablonul fracie;
6) Tastai n caseta de la numrtor l, apoi clic n caseta de la numitor, unde
alegei ablonul pentru radical de ordinul 2; tastai n caseta de sub radical x
i alegei ablonul pentru indice superior 2, tastai indicele i mutai cursorul
prin clic la nivelul caracterului x, apoi tastai semnul plus (+); tastai y i
procedai similar cu cazul anterior.
7) Poziionai apoi cursorul prin clic dup paranteza de sub radical i alegei
ablonul indice superior; tastai cifra 2 n caseta indicelui (atenie, linia
cursorului nu trebuie s depeasc radicalul!)
8) Clic n afara zonei ecuaiei i se revine n fereastra document; fereastra
editorului de ecuaii se nchide.
Stabilirea formatelor pentru spaierea i alinierea elementelor unei ecuaii
- Pentru a aduga spaii ntr-o ecuaie, utilizai butonul Spaces and Ellipses de
pe bara de butoane sau alegei din meniul Style - Text i tastai spaiu;
- Din meniul Format, comanda Spacing se pot alege elementele de spaiere a:
liniilor, rndurilor i coloanelor matricelor, nlimea indicelui superior etc., pe
care editorul de ecuaii le va aplica automat tuturor ecuaiilor, pn la
schimbarea acestor parametri.
- Aplicarea i definirea stilurilor - comanda Define... din meniul Style
- Stilurile definesc formatele i dimensiunile caracterelor i simbolurilor
dintr-o ecuaie, pe care editorul de ecuaii le aplic variabilelor, funciilor,
textului i numerelor.
- Opiunile din caseta de dialog Styles se vor aplica automat tuturor
ecuaiilor, pn la schimbarea acestor opiuni.
6.20 DOCUMENTE CU CMPURI VARIABILE. OPIUNEA MAIL
MERGE
Cmpurile sunt utilizate ca argumente formale pentru datele care s-ar
putea modifica dintr-un document i pentru crearea machetelor de scrisoare i a
etichetelor din documentele mbinate. Unele din cele mai des utilizate cmpuri
sunt cmpul PAGE, care este inserat automat atunci cnd adugai numere de
pagin, i cmpul DATE, care este inserat atunci cnd facei clic pe Date and
Time din meniul Insert i apoi selectai caseta de selectare Update
automatically.
De reinut:
Codurile de cmp apar ntre acolade ( { } ). Pentru a afia rezultatele i nu
codurile de cmp (de exemplu rezultatul calculelor matematice din tabele)
ascundei codurile de cmp astfel: alegei comanda Options din meniul Tools,
facei clic pe fila View i apoi deselectai caseta de selectare Field codes.
De asemenea, alegei umbrirea codurilor de cmp (Field shading) numai
atunci cnd cmpurile sunt selectate.
- Cmpurile sunt asemntoare formulelor din Microsoft Excel: cmpul ar fi
formula, iar rezultatul cmpului ar fi valoarea rezultat din formul.
- Nu putei insera acolade de cmp scriind caracterele respective. Cmpurile
sunt inserate automat atunci cnd utilizai anumite comenzi, de exemplu
Date and Time din meniul Insert, sau cnd apsai combinaia de taste
CTRL+F9 i introducei informaiile corespunztoare ntre acoladele de
cmp.
Inserarea cmpurilor
1. Clic cu mouse-ul n poziia unde dorii s inserai informaiile.
2. Din meniul Insert facei clic pe Field.
3. Facei clic pe o categorie i apoi pe un nume de cmp.
Pentru a aduga comutatoare de cmp sau alte opiuni unui cod de cmp,
clic pe Options.
Pentru a introduce cmpuri variabile de tip text sau pentru a le modifica
ntr-un document de tip scrisoare, adeverin, certificat, contracte tip etc. n care
corpul documentului rmne neschimbat i numai anumite informaii se schimb
de la un document la altul, procedai ca mai jos.
Introducerea i editarea cmpurilor variabile:
1. Poziionai indicatorul mouse-ului n document n locul unde se va
introduce cmpul variabil;
2. Din meniul Insert selectai comanda Field... Categories: (All) sau Mail
Merge alegei Field Names... Fill-in:
3. n caseta Fill-in completai ntre ghilimele numele generic al cmpului
variabil i Ok;
4. n caseta de dialog cu numele dat n caseta Fill-in completai coninutul
real al cmpului pentru documentul curent;
5. Repetai paii l - 4 pentru toate cmpurile variabile;
6. Salvai documentul cu modificrile efectuate.
7. n document va aprea n punctul de inserare ceea ce s-a tastat n cmpul
ferestrei Microsoft Word ca n imaginea de mai sus; Ionescu Maria.
8. Pentru a edita informaiile dintr-un cod de cmp, de exemplu pentru a
aduga sau modifica comutatorii de cmp afiai mai nti codul de cmp
(facei clic pe cmp i apsai combinaia de taste (SHIFT+F9) i apoi
adugai sau editai textul codului.
9. nchidei documentul (Close).
Actualizarea cmpurilor variabile
1. Pentru a actualiza un singur cmp facei clic pe cmp sau pe rezultatul
cmpului i apoi apsai tasta F9.
2. Pentru a actualiza toate cmpurile dintr-un document, din meniul Edit clic
pe Select All i apoi apsai tasta F9.
Not:
Putei actualiza toate cmpurile dintr-un document de fiecare dat cnd l
imprimai. Facei clic pe Options din meniul Tools, facei clic pe fila Print i apoi
selectai caseta de selectare Update fields.
Afiarea sau ascunderea codurilor de cmp
1. Pentru a afia sau a ascunde codurile de cmp pentru un anumit cmp facei
clic cmpul respectiv sau pe rezultatele cmpului i apoi apsai combinaia
de taste SHIFT+F9.
2. Pentru a afia sau a ascunde codurile de cmp pentru toate cmpurile din
docume apsai combinaia de taste ALT+F9.
Afiarea cmpurilor pe fundal umbrit
1. Din meniul Tools facei clic pe Options i apoi pe fila View.
2. Sub Field Shading facei clic pe opiunea dorit.
Protejarea i deprotejarea unui cmp
1. Pentru a proteja un cmp mpotriva modificrii facei clic pe cmp i
apoi aps combinaia de taste CTRL+F11.
2. Pentru a deproteja un cmp i a permite actualizri facei clic pe cmp
i apsai combinaia de taste CTRL+SHIFT+F11.
Desfacerea legturii unui cmp
1. Facei clic pe cmp i apoi apsai combinaia de taste
CTRL+SHIFT+F9.
COMBINAREA DOCUMENTELOR DE TIP SCRISOARE
Mail Merge este facilitatea oferit de Ms Word pentru a combina
informaiile din dou documente diferite. Cu aceast facilitate pot fi realizate rapid
scrisori ctre clieni, colaboratori, invitaii, certificate, ntiinri, documente care
au la baz rezultatele unor prelucrri din bazele de date etc. Documentele care se
combin sunt:
- Documentul principal care conine texte, ilustraii care nu se modific n
funcie de versiunea documentului combinat. Documentul principal se
creaz utiliznd toate posibilitile programului Word i se salveaz ntr-un
fiier de tip .doc
- Documentul de date, care conine un tabel cu elementele care difer de la
un document la altul; de exemplu, pentru o scrisoare numele i adresa
destinatarului, sau orice alte elemente distinctive.
Tabelul poate fi importat din Excel sau dintr-o baz de date (Access, Oracle
etc.); numele coloanelor capului de tabel constituie elementele de legtur ntre
cele dou documente.
Mail Merge este un ghid care conduce ntregul proces de combinare a
documentelor.
Pentru documentul principal putei folosi:
Un document existent: o scrisoare ctre un client pe care vrei s o
transmitei i altor clieni; poate fi un document creat ntr-o versiune anterioar de
Word sau n WordPerfect.
Un document nou: pentru ca un document nou s se bazeze pe un ablon
proiectat special pentru scrisori, alegei comanda New din meniul File i alegei
ablonul.
Nu trebuie s inserai toate textele i grafica n document n momentul n
care l-ai declarat document principal, n aceast etap, indicai doar c este
documentul principal pe care intenionai s-l utilizai. Putei termina tastarea i
pregtirea documentului mai trziu.
Documentul surs de date:
Cazul 1. Documentul surs exist deja, sub forma unui tabel n care
numele fiecrei coloane reprezint o categorie de informaii (un cmp de date).
Nume adresa
Popa Bucuresti
Titi Arad
Ionescu Braov
Cazul 2. Crearea unei noi surse de date
Sursa de date se creeaz cu ajutorul asistentului Mail Merge i n acest caz
Word organizeaz datele ntr-un tabel.
- Tabelul conine cte o coloan etichetat pentru fiecare categorie de
informaii sau cmp de date.
- Fiecare rnd din tabel conine toate informaiile despre un destinatar i
constituie o nregistrare de date.
- Cnd se combin cu documentul principal, fiecare nregistrare de date va
produce o machet de scrisoare.
Etapele creerii scrisorilor particularizate:
1. Deschidei un document nou vid
2. Selectai Tools Letters and Mailling - Mail Merge
n partea dreapt apare fereastra Mail Merge cu opiunea implicit Letters i
pasul Step 1 of 6 Starting document
3. Dnd Next apare Step 2 of 6 Select Recipients
Apsnd Select Recipients apare
Dnd clic pe Browse ne selectam sursa de date
Sursa de date se mai poate modifica doar acum.
4. trecem la urmtoarea etap scrierea scrisorii
5. Dnd Next apare
6. Selectez More Items
n dreptul spaiului lsat liber de lng cuvntul domnul dau clic pe Insert Nume
iar n dreptul spaiului lsat liber de lng cuvntul din dau clic pe Insert Adresa
7. Clic pe Next: Preview zour Letter apare
Aps Next:Complete the Merge apare
Am dou variante Print(tiprire) sau Edit individual Letters dnd clic pe Edit
individual Letters apare
Apsnd Ok obin un numr de scrisori egal cu cel al campurilor din fisierul sursa
de date! Dm SAVE i operaiunea s-a ncheiat cu Succes!!!
6.21 HIPERLEGTURI (HYPERLINKS)
Putei s trecei rapid de la o pagin la alta folosind hiperlegturile, care
sunt legturi directe cu alte adrese (adresele sunt denumite Uniform Resource
Locators - URL). Legturile sunt directe deoarece printr-un singur clic putei
comanda browserului s deschid o adres URL. Hiperlegturile pot conduce la
pagini Web din situl Web personal, sau la pagini din orice sit, aflat n orice col al
lumii.
Salvarea unui document Word n formatul HTML
Dac avei deja un document creat n Word pe care ai vrea s-l punei la
dispoziia utilizatorilor Internet, trebuie s-l salvai n formarul HTML. n acest
fel, toate atributele de formatare vor fi transformate n coduri care pot fi
interpretate de browser.
Pentru a salva un document Word n formatul HTML, efectuai paii
urmtori:
1. Deschidei documentul i operai ultimele modificri necesare.
2. Selectai File, Save As HTML. Pe ecran va aprea caseta de dialog Save As
HTML. Ea are aceeai funcie ca i caseta de dialog Save As, cu excepia
faptului c tipul de fiier prestabilit este HTML.
3. Schimbai adresa fiierului i denumirea lui, dac este cazul. Deocamdat,
salvai documentul HTML doar pe hard-discul calculatorului (eventual, n
dosarul prestabilit My Documents)
4. Execuai clic pe Save.
5. Dac vedei o caset de dialog n care suntei ntrebat dac dorii s cutai
n Web noi instrumente de creaie, executai clic pe Yes sau pe No, n
funcie de timpul pe care l avei la dispoziie. Dac selectai Yes, va fi
lansat browserul Web, care va face legtura cu situl Microsoft din reeaua
Web, i v va conduce la o versiune actualizat, dac exist.
6.22 CREAREA PAGINILOR WEB
Crearea unei noi pagini Web, pornind de la zero
Putei s creai o nou tabel de coninut pentru Web n dou metode:
pornind de la o pagin goal, sau cu ajutorul vrjitorului Web Page Wizard. n
aceast seciune vei nva cum s creai o pagin Web pornind de la zero.
Utilizarea aplicaiei Web Page Wizard va fi discutat mai trziu, n aceast lecie.
Pentru a crea o pagin Web goal, efectuai paii urmtori, introducnd
textul pentru titluri i corpul paginii:
1. Selectai File, New. n caseta de dialog New care va aprea, executai clic
pe eticheta Web Pages.
2. Executai dublu clic pe pictograma Blank Web Page. Vei putea ncepe
crearea unui document nou pornind de la ablonul respectiv. Acest
document va fi la fel ca oricare altul, cu excepia faptului c vor aprea
cteva butoane deosebite pe bara cu instrumente. (Pentru a afla ce rol are
un anumit buton, plasai pe el indicatorul mouse-ului.)
3. n cazul n care vedei o caset de dialog ce v ntreab dac dorii s caute
n Web instrumente de creaie n versiuni actualizate, executai clic pe Yes
sau pe No, n funcie de timpul pe care l avei la dispoziie.
Dac selectai Yes, va fi lansat browserul Web, care va face legtura cu
situl Web Microsoft i v va conduce la o versiune actualizat, dac exist:
4. Pentru a introduce un titlu n pagina Web, deschidei lista derulant Style si
selectai Heading 1 (sau tipul de titlu pe care l dorii) - numerotate de la 1
la 6, primul fiind cel mai mare.
5. Scriei titlul principal al paginii - de exemplu, Bun venit!
6. Continuai introducerea textului n pagina Web, folosind n acest scop
stilurile oferite n lista derulant Style. Salvai fiierul dup ce terminai.
Introducerea titlului paginii
Pentru orice document HTML pe care l creai, trebuie s introducei un
titlu. Acesta apare pe bara de titlu a browserului folosit. Titlul difer de denumirea
fiierului, care este folosit n adresa (URL) paginii Web. Pentru a introduce titlul
ntr-o pagin, efectuai paii urmtori:
1. Selectai File, Properties. Pe ecran va aprea o caset de dialog.
2. n caseta Title, introducei titlul ales pentru pagin. Acest titlu va aprea pe
bara de titlu n fereastra browserului pentru Web.
3. Executai clic pe OK pentru a nchide caseta de dialog.
Crearea unei pagini folosind vrjitorul Web Page
Vrjitorul Web Page (Web Page Wizard) v poate ajuta s creai pagini cu
un aspect ireproabil fr un efort mult mai mare dect cel necesar n cazul crerii
unei pagini Web pornind de la zero. Putei alege una din numeroasele tipuri de
machete existente i s folosii un model de text deja introdus. Efectuai paii
urmtori:
1. Selectai File, New i executai clic pe eticheta Web Pages din caseta de
dialog New
2. Executai dublu clic pe pictograma Web Page Wizard. Pe ecran se va
deschide caseta de dialog Web Page Wizard, avnd n fundal o pagin
Web model, ca n figur.
3. Alegei macheta dorit. n acest exerciiu, selectai Simple Layout, dac nu
este deja selectat. Apoi, executai clic pe Next.
4. n caseta de dialog va fi afiat un mesaj prin care suntei ntrebat ce stil
vizual dorii s folosii, nsoit de o list cu mai multe stiluri dintre care
putei alege. Executai clic pe denumirea unui stil, apoi, dup cteva
momente, pagina din spatele casetei de dialog se va modifica n funcie de
stilul selectat. Vedei cum arat toate stilurile, iar cnd l gsii pe cel care
v place, executai clic pe Finish. n exemplul dat a fost folosit stilul
Outdoors.
n figur este prezentat pagina Web de tip general pe care ai creat-o
folosind vrjitorul Web Page. Ea conine stilurile HTML necesare n lista Style, un
fundal atractiv i cteva fonturi i marcaje interesante. Tot ce trebuie s facei este
s v introducei propriile elemente nlocuind textul-model i crend hiperlegturi
n locul legturilor reci (neutilizabile) aflate iniial n pagin. Nu uitai s salvai
frecvent documentul, n timp ce lucrai.
Crearea de hiperlegturi
n documentele din Word putei s creai hiperlegturi legturi cu alte
documente din reeaua Web - introducnd adresele URL corespunztoare. Word le
recunoate i le convertete n mod automat n hiperlegturi. Acelai lucru este
valabil i pentru adrese e-mail. Putei, de exemplu, s includei la sfritul
documentului o not cu textul E-mail cezar@yahoo.com pentru informaii
suplimentare. Aceast not va aprea ca o legtur selectabil prin clic atunci
cnd va fi citit n fereastra unui browser Web. Executnd clic pe legtur, vei
vedea clientul utilizatorului pentru e-mail, de unde poate fi lansat mesajul.
Paginile model pe care le creai cu Web Page Wizard au legturi subliniate
n partea de jos, dar ele sunt inactive, deoarece nu le-a fost alocat o
hiperlegtur real. Putei s le activai sau s folosii orice alt fragment de text
sau element grafic pe post de hiperlegtur.
Verificai dac ai scris corect adresa URL pentru care vrei s creai o
hiperlegtur si salvai lucrarea, dac nu ai fcut-o deja. Apoi, efectuai paii
urmtori:
1. Dac lucrai ntr-una din paginile create cu Web Page Wizard,
schimbai textul din viitoarea hiperlegtur. Putei, de exemplu, s
nlocuii Related Page 1 prin Ordering Information.
2. Selectai textul destinat hiperlegturii (de exemplu, textul nou introdus
Ordering Information), astfel nct ntregul cuvnt sau ntreaga expresie
s fie evideniate.
3. Executai clic pe butonul Create Hyperlink de pe bara cu instrumente
standard. (Seamn cu un glob avnd un lan n faa lui.) Pe ecran va
aprea caseta de dialog Insert Hyperlink.
4. Introducei adresa URL n caseta de text Link to File or URL
5. Executai clic pe OK. Caseta de dialog va fi nchis, iar textul selectat
va aprea subliniat, indicnd faptul c acum a devenit o hiperlegtur.
6. Repetai paii pe care i-ai parcurs la crearea unei hiperlegturi, i
pentru alte cuvinte din pagin, care vrei s fie folosite de cititor pentru
a obine informaii suplimentare.
Vizualizarea paginii
Dac nu ai fcut-o nc, salvai acum fiierul (File, Save). Pe ecran va
aprea caseta de dialog Save. Remarcai faptul c pentru tipul de fiier este
selectat deja HTML. Introducei denumirea sub care vrei s salvai fiierul, i
executai clic pe Save.
Pentru a vedea cum va arta documentul n fereastra unui browser, selectai
File, Web Page Preview. Pagina va fi afiat n browserul prestabilit (probabil
Internet Explorer). Cnd terminai de verificat, nchidei browserul Web i revenii
n Word.
Transferarea paginilor ntr-un server
Dup ce ai creat paginile, trebuie s le transferai ctre un server care
poate fi accesat n Internet.
Stabilirea destinaiei pentru salvare
Pentru a putea publica n Internet paginile create, trebuie s luai legtura
cu furnizorul de servicii Internet i s aflai unde v putei plasa paginile, pe
serverul lui. (Dac folosii un serviciu on-line, cum ar fi America Online,
informaiile pot fi obinute n sistemul de asisten Help despre serviciul
respectiv.) Furnizorul de servicii v poate oferi o cale de acces de genul:
ftp.numeserver.com/pub/web/paginainitiala/membri/ numeledumneavoastra
Definiie: Protocol pentru transferul de fiiere (File Transfer Protocol) FTP
este un protocol sau o metod de transferare a fiierelor dintr-un calculator ntr-
altul n cadrul unei reele, cum este Internetul.
Aceasta este destinaia fizic de pe server unde v putei trimite fiiere prin
FTP (File Transfer Protocol), dar nu este i adresa pe care le-o vei furniza altor
persoane pentru a avea acces la paginile dumneavoastr.
Adresa Web a paginii va fi mult mai simpl, i va avea forma urmtoare:
http://www.numeserver.com/~numeledumneavoastra
Acestea sunt cteva exemple cu rol explicativ. Discutai cu furnizorul de
servicii Internet pentru a v stabili adresa pe care o putei folosi.
Publicarea lucrrilor folosind vrjitorul Web Publishing
Discul CD Microsoft Office 97 conine i un program numit Web
Publishing Wizard, care poate transfera ntr-un server att fiiere HTLM, ct i
fiiere grafice. El se afl n dosarul ValuPack/WebPost de pe discul CD. Putei s-l
instalai de acolo sau putei ncrca o versiune mai recent (i mai bun) din situl
Web al companiei Microsoft.
Dac dorii s instalai versiunea de pe discul CD, iat cum trebuie s
procedai:
1) Folosii Windows Explorer pentru a afia coninutul din Microsoft Office
97 CD i a intra n dosarul Value Pack.
2) Executai dublu clic pe dosarul WebPost.
3) Executai dublu clic pe fiierul WEBPOST.EXE pentru a rula programul de
instalare.
4) Urmai indicaiile afiate pe ecran pentru a executa instalarea.
5) Repornii calculatorul nainte de a ncerca s folosii vrjitorul Web
Publishing.
Pentru a descrca i a instala o versiune mai nou, efectuai paii urmtori:
1. Iniializai legtura la Internet, dac nu este deja activat, i deschidei
Internet Explorer.
2. Accesai urmtorul sit:
http://www.microsoft.com/windows/software/webpost/
3. Urmai instruciunile de ncrcare afiate, i ncrcai fiierul ntr-un dosar
temporar din calculatorul dumneavoastr. (Eventual folosii
C:\Windows\Temp.)
4. Mergei la noul fiier de pe hard-disc folosind Windows Explorer si
executai dublu clic pe el pentru a instala programul.
5. Urmai indicaiile de pe ecran pentru a executa instalarea.
6. Repornii calculatorul nainte de a ncerca s folosii vrjitorul Web
Publishing.
Pentru a deschide vrjitorul Web Publishing, deschidei meniul Start i
plasai indicatorul mouse-ului pe Programs, apoi Accessories, apoi Internet Tools,
dup care executai clic pe Web Publishing Wizard. Nu vom prezenta paii exaci
n acest caz, deoarece ei difer n funcie de versiunea de vrjitor pe care o folosii.
Dar casetele de dialog care apar sunt foarte exacte din punct de vedere al
instruciunilor oferite. Putei s transferai pagini fie pe un server din Internet, fie
pe serverul din reeaua intranet a firmei la care lucrai; n cel din urm caz,
discutai cu administratorul de reea pentru lmuriri.
FACILITI WORD PENTRU LUCRUL CU PAGINI WEB
Word depete alte procesoare de texte n aplicarea de documente rich
format pentru Web. Paginile deschise n browsere mai vechi pot pierde din
formatare, iar documentele Word pe mai multe coloane vor aprea ca pagini Web
cu o singur coloana, n toate browserele.
Pentru a face mai rapid crearea de pagini Web, o intrare din meniu permite
vizualizarea paginii n progres implicit. Word 2000 mprumut conceptul de theme
din FrontPage pentru setrile coordonate de font, culoare i grafic.
Folderele Web, un nou aspect introdus de Microsoft n majoritatea
aplicaiilor Office 2000, uureaz administrarea paginilor Web. Trimiterea de
pagini ctre un server Web n format .doc sau HTML este o chestiune identic cu
cu salvarea fiierelor ntr-un folder corespunztor de pe hard-disc.
Oricum, fiti ateni la nuane! Web Folders funcioneaz numai dac pe
serverul dvs. de Web ruleaz FrontPage Server Extensions, o raritate printre
conturile ieftine de tip dial-up. Am avut probleme cu deschiderea de fiiere HTML
editate n Word n alte editoare Web. Iar dac avei vreodat nevoie de editare
manual HTML, codul creat de Word pentru pstrarea formatrii v va ncurca
destul de mult.
6.23 TRUCURI PENTRU LUCRUL CU WORD-UL
Adugarea chenarelor la tabele
Putem chiar s adugm i chenare tabelelor. Pe ecran, programul Word ne
prezint celulele din tabele separate de linii de gril, dar aceste linii de gril nu apar
atunci cnd tiprim documentul. Putem aduga propriile linii sau alte tipuri de
chenare. Pentru aceasta, plasm reperul de inserare oriunde n interiorul tabelului.
Deschidem meniul Table i selectm comanda Select Table (Selecteaz Tabel).
Deschidem meniul Format i selectm comanda Borders and Shading (Chenare i
Hauri). n caseta de dialog Borders and Shading executm clic pe eticheta Borders
pentru a aduce n faa casetei opiunile respective.
n seciunea Presets (Prestabiliri), selectm None pentru a terge o gril sau un
chenar, selectm Border (Chenar) pentru a aduga un chenar tabelului, sau selectm
Grid (Gril) pentru a aduga un chenar n jurul tabelului i linii de gril ntre celule.
n seciunea Line (Linie), selectm grosimea liniei pe care vrem s o folosim. Atunci
cnd suntem mulumii cu alegerile fcute, executm clic pe butonul OK sau apsm
tasta Enter. Tabelul va avea la tiprire un chenar sau o gril.
Alt mod mai rapid de a selecta chenare este s executm clic pe butonul Borders de
pe bara cu instrumente de lucru. Atunci cnd executm clic pe el, va aprea o bar cu
instrumente de lucru pentru Borders n partea de sus a ecranului cu pictograme care
reprezint stilurile de chenare.
Adugarea lucrrilor grafice
O imagine grafic este un fel de poz, iar graficele realizate pe calculator sunt
de fapt fiiere grafice speciale. Programul Word ne d posibilitatea s utilizm fiiere
grafice create cu alte programe cum ar fi: Lotus, AutoCAD, Windows Metafiles,
Micrografx Designer i altele. Dar i programul Word are propriul set de lucrri
grafice, numite ilustraii (clipart).
Eticheta Borders din caseta de dialog Borders and Shading
Pentru a include realizri grafice ntr-un document Word poziionm reperul
de inserare acolo unde vrem s inserm ilustraia. Deschidem meniul Insert i
selectm comanda Picture (Imagine). Va aprea caseta de dialog Insert Picture
Executm clic pe caseta de validare Preview Picture (Vizualizare Imagine) pentru a
pune un X n caset, ceea ce ne d posibilitatea de a vedea imaginea nainte de a o
insera.
Dac vrem s folosim ilustraiile programului Word, le gsim n catalogul
Winword - Clipart. Dac dorim s inserm o imagine dintr-un fiier salvat de noi n
alt parte pe disc sau pe dischet, localizm fiierul i l inserm. (O lucrare grafic
dintr-un alt program trebuie s fie salvat ntr-un format cu care poate lucra programul
Word). n caseta de liste numit File Name apare o lista de realizri grafice. Executm
clic pe fiierul pe care l vrem i poza din el va aprea n caseta Preview. Acest lucru
ne d posibilitatea de a parcurge toate ilustraiile pentru a gsi pe aceea care
corespunde dorinelor noastre. Atunci cnd executm clic pe butonul OK, caseta de
dialog se nchide i ilustraia va aprea n document.
Odat ce am inserat o ilustraie n document, putem s o selectm pentru a o
redimensiona sau decupa. Executm clic pe ea i vor aprea n jurul ei opt ptrate mici
numite puncte de control pentru selecie. Indicm cu mousul spre unul din aceste
puncte de control i indicatorul mousului se va transforma ntr-o sgeat
bidirecional. Tragem de punctul de control pentru a redimensiona ilustraia. Pentru a
decupa ilustraia (ceea ce nseamn a arta numai o anumit poriune din ea), inem
apsat tasta Shift i tragem de punctul de control spre interiorul pozei.
Caseta de dialog Insert Picture
Pentru a terge o ilustraie, o selectm i apsm tasta Del. Pentru a muta sau
copia o ilustraie, o selectm i folosim comenzile Cut i Copy din meniul Edit sau
butoanele Cut i Copy de pe bara cu instrumente de lucru.
Moduri de vizualizare
Programul Word are trei moduri de vizualizare n care poate fi afiat un
document. Pn acum am fost n modul de vizualizare Normal, condiie
prestabilit. n modul de vizualizare Normal, putem vedea pe ecran toate atributele
speciale pe care le-am aplicat textului. ns, unele aspecte din modul de aranjare n
pagin sunt simplificate pentru a mri viteza de prelucrare (de exemplu antetele i
notele de subsol nu sunt afiate n modul de vizualizare Normal). Pentru a vedea
pagina exact aa cum va fi tiprit, va trebui s comutm n modul de vizualizare
Page Layout (Aranjare n Pagin).
Modul de vizualizare Page Layout este ideal pentru retuurile fine ale
detaliilor sin compoziia paginii. Putem prelucra exact ca i cum am prelucra n modul
de vizualizare Normal, dar n plus putem vedea antetele i notele de subsol i toate
celelalte detalii pe care le-am ncorporat n pagin. Pentru a vedea documentul n
modul de vizualizare Page Layout, deschidem mai nti meniul View. Vom observa
c printre diferitele moduri de vizualizare afiate aici, unul are un semn n faa lui;
semnul identific modul de vizualizare curent. Pentru a schimba modul de vizualizare,
selectm altul din list. n acest caz selectm Page Layout.
Modul de vizualizare Page Layout poate s ncetineasc modul de lucru al
calculatorului datorit muncii n plus depus de calculator necesar pentru a putea s
ne afieze fiecare detaliu din pagin. Din acest motiv, ar fi bine ar fi bine s comutm
napoi n modul de vizualizare Normal de ndat ce am terminat.
Dac vrem s examinm structura documentului, trebuie s folosim modul de
vizualizare Outline (Contur). n cazul n care am ales stiluri diferite pentru titluri,
subtitluri i textul normal putem vedea structura documentului atunci cnd comutm
n modul de vizualizare Outline. n modul de vizualizare Outline, programul Word
afieaz numai titlurile i textul subordonat din document (vezi figura urmtoare).
Acest lucru ne ajut s rearanjm rapid titlurile, subtitlurile i celelalte. Astfel putem,
de asemenea, aplica noi stiluri cu uurin. Pentru a vedea un document n modul de
Modul de vizualizare Normal
Modul de vizualizare Page Layout
vizualizare Outline, deschidem meniul View din nou i selectm modul de vizualizare
Outline.
Dac nu ne mulumesc modurile de vizualizare afiate putem s ncercm
caracteristica de focalizare a programului Word. Comanda Zoom (Apropie sau
Deprteaz)ne d posibilitatea s vedem documentul n diferite perspective, ncepnd
de la foarte aproape (pentru a vedea de aproape un corp de liter sau o dimensiune de
caracter) pn la o vedere de ansamblu (pentru a vedea ntreaga aezare n pagin).
Deschidem meniul View i selectm comanda Zoom pentru a deschide caseta de
dialog Zoom, n care putem comanda ct de mult s mrim ceea ce este pe ecran. Sau
putem executa clic pe lista derulant Zoom de pe bara cu instrumente de lucru i
putem selecta atributul de dimensiune de acolo.
Verificarea i tiprirea
Programul Word sub Windows ne ofer o caracteristic de verificare a
ortografiei, un dicionar de sinonime i o caracteristic de verificare gramatical
pentru a ne ajuta s facem o comunicare la cel mai nalt nivel. Odat ce am verificat
Modul de vizualizare Outline
Caseta de dialog Zoom
lucrarea, am examinat-o cu Print Preview i ne-am asigurat c totul este n ordine,
suntem gata pentru a ncepe tiprirea.
Noi caracteristici importante n Microsoft Word
Formatare mai usoara
Word ofer noi i importante modaliti de rafinare a formatrii din document.
Utilizai panoul de activiti Stiluri i formatri pentru a crea, vizualiza, selecta,
aplica i chiar pentru a anula formatri din text. De asemenea, avei posibilitatea de
a deschide panoul de activiti Dezvluire formatri pentru a afia atributele
formatrii de text.
1. Selectai toate textele cu formatare similar
2. Anulai formatarea din text
3. Vizualizai, creai i aplicai formatri
De asemenea, avei posibilitatea de a verifica consecvena formatelor n timpul
tastrii. Word marcheaz inconsecvena formatrii cu sublinieri ondulate albastre.
n plus, avei posibilitatea de a controla corecii i lipiri automate fr a face clic pe un
buton de pe bara de instrumente sau a deschide o caset de dialog. Butoanele Opiuni
AutoCorecie i Opiuni lipire apar direct n document pentru a v ajuta s reglai fin
aceste activiti.
Crearea de documente in colaborare
Word a gsit modaliti de a nlesni colaborarea dumneavoastr cu colegii.
Utilizai bara de instrumente Recenzie mbuntit pentru colaborarea n documente.
Modificrile urmrite sunt reprezentate de identificatori uor de citit i clari, care nu
ascund documentul iniial i nu-i modific aspectul. Identificatorul este afiat n timp
ce sunt activate modificrile urmrite i de asemenea ca rezultat al unei comparaii
ntre dou versiuni ale unui document.
Baloanele indic inserri sau tergeri, modificri de formatare i comentarii
De asemenea, Word a mbuntit caracteristicile de comparare i mbinare. Pe lng
integrarea cu modificrile urmrite, mbuntirile includ o precizie i o robustee
total, urmrirea mai multor tipuri de modificri i opiunea de a crea un al treilea
document care conine comparaia.
Distribuirea unui document pentru reexaminare este un proces integrat i total. Cnd
trimitei un document pentru reexaminare, Word creeaz automat un formular de
solicitare a reexaminrii; activeaz i afieaz instrumentele de reexaminare atunci
cnd un recenzent primete documentul; i v solicit s mbinai modificrile cnd
copia reexaminat este returnat. Apoi avei posibilitatea de a utiliza instrumentele de
reexaminare pentru a accepta sau a respinge modificrile.
Activitati zilnice
Formatarea mbuntit a tabelelor i a listelor Word ofer acum copiere de
tabele prin glisare i fixare, tabele i stiluri de list particularizate, i sortare
mbuntit. De asemenea, avei posibilitatea de a formata marcatori sau numere
diferit de textul dintr-o list.
Instrumente de verificare mbuntite Word mbuntete modalitatea de
manipulare a numelor proprii i modalitatea de lucru cu dicionare particularizate.
Completare automat mbuntit Numele oricrei persoane creia i trimitei
mesaje prin pota electronic, n Microsoft Outlook, va fi recunoscut ulterior n
Microsoft Word i utilizat ca o sugestie pentru completare automat.
Selecie multipl Avei posibilitatea de a selecta zone care nu se nvecineaz dintr-
un document, ceea ce face mai uoar formatarea textului n locuri diferite. De
asemenea, avei posibilitatea de a utiliza caracteristica Gsire pentru a selecta i
formata text similar.
Contor de cuvinte mult mai convenabil Utiliznd bara de instrumente Contor de
cuvinte, (WORD COUNT) din TOOLS avei posibilitatea de a verifica contorul
curent de cuvinte
Inscripionri mbuntite Avei posibilitatea de a selecta cu uurin o imagine,
o sigl, sau un text particularizat, pentru a-l aplica drept fundal pentru documentul
imprimat.
Tabele rapide
Pentru a aduga rapid n document un tabel neformatat, folosii butonul
Insert Table din bara cu instrumente Standard.
Dac avei de realizat un tabel mai complex dect cteva linii i coloane
simple, programul Word pune la dispoziie noul instrument Draw Table (un
creion care l controlai cu ajutorul mouse-ului va permite sa desenai tabelul aa
cum l dorii). Pentru a crea un tabel prin aceast metod executai clic pe butonul
Tables and Borders.
ntr-un tabel putei sa inserai orice element folosit ntr-un document Word:
texte, cifre, simboluri sau imagini grafice. De aemenea un tabel poate juca rolul
unei mici foi de calcul, permind calcule gen Excel.
Revitalizarea Microsoft Word
Pentru a iui funcionarea aplicaiei Word, dezactivai ct mai multe
facilitai automate, cum ar fi AutoText, AutoFormat i AutoCorrect (aflate n
meniul Tools/AutoCorrect), Animate Text (aflat n Tools / AutoCorrect /
Options / View); i orice alt facilitate care acioneaz n timp ce tastai (opiuni
aflate n tabul Spelling&Grammar). De asemenea dezactivai sistemul asistent,
iar daca totui avei nevoie de el alegei o versiune neanimat
Scriei mai repede i mai bine n Word
- Shortcut-uri personalizate - introducei frecvent aceeai semntur, adresa
sau bucat de text, document dup document. Word v permite s stocai
aceste blocuri de text complet, cu tot cu formatare, i s le introducei apoi
n documente cu doar cteva apsri de taste, selectai textul, imaginea sau
obiectul dorit i alegei Tools/AutoCorrect. Apsai tabul AutoCorrect din
csua de dialog rezultat. Vei vedea textul sau obiectul selectat n csua
With. Scriei o abreviere scurt care s nu fie un cuvnt n csua Replace,
bifai opiunea Formatted Text i apsai OK. Pentru a insera acest text sau
obiect n alt document, scriei abrevierea aleas i apsai Space.
- Tiprii Shortcut-urile - Word ofer zeci de shortcut-uri folositoare, dar
gsirea for poate fi o adevrata povar, selectai Tools/Macro/Macros sau
apsai Alt+F8. n caseta de dialog Macros, selectai Word Commands din
lista Macros i apoi selectai List Commands din lista Macro Name.
Apsai Run, selectai Current Menu and keyboard settings din csua List
Commands i apsai OK. Word va crea un document care conine un tabel
cu comenzile i shortcut-urile lor. Tiprii-o pentru referin.
- Directorul Documents - implicit Word stocheaz documentele n directorul
My Documents. Dac vrei s schimbai locul implicit de salvare, selectai
Tools/Options i alegei tabul File Locations din cutia de dialog Options.
Alegei Documente din lista File Types i apsai Modify. Navigai la
folderul dorit i apsai OK pentru a-l selecta. Dac Word ntreab dac s
salvai modificrile la normal.dot cnd ieii, apsai Yes.
Selectare mai rapid a textului
Cei mai muli utilizatori folosesc metoda click-and-drag dar aceasta este
imprecis i consumatoare de timp. Iata cteva metode mai eficiente:
- Pentru a selecta un singur cuvnt n orice versiune Word facei dublu- click
pe el.
- Pentru a selecta o propoziie apsai Ctrl i facei click oriunde n propoziia
respectiv.
- Dublu-click pe marginea din stnga a unui paragraf va selecta ntreg
paragraful precum va face i triplu-click n interiorul sau.
- Pentru a selecta de la poziia curent a cursorului la sfritul liniei, apsai
Shift-End.
- Pentru a selecta de la locaia curent a cursorului pn la sfritul
documentului apsai Ctrl-Shift-End.
- Pentru a selecta tot documentul apsai Ctrl-A sau facei triplu click pe
marginea din stnga.
- Un mod bun de selecie a unui bloc mare de text este clic la nceputul
blocului i apsarea Shift n timp ce facei scroll n jos. Apoi facei clic la
sfritul seleciei.
Refacei formatarea greit
Dac ai copiat un text dintr-o pagin Web i are formatarea greit facei
urmtorul lucru: selectai textul care va deranjeaz i apsai Edit -Cut sau Ctrl-X
pentru a-l muta n clipboard.
Asigurai-v c stilul este setat pe normal n opiunea Style din meniul
Format. Alegei Edit-Paste Special, selectai Unformated Text din dialogul
Paste Special i apsai OK. Toate formatrile existente ale textului vor disprea.
Cosmetizarea interfeei
Eliberarea ecranului
Interfaa standard a Word seamn cu cockpit-ul unui avion cu reacie. O
ntreag matrice de toolbar-uri, icoane, meniuri, scrollbar-uri, rulete i task pane-
uri umplu ceva mai mult de jumtate de ecran. Pentru a scoate un toolbar din
interfaa Word-ului, inclusiv cele care apar la selectarea unui tabel sau grafic,
facei clic dreapta pe el i desenai-l din lista care apare. Pentru a terge i alte
elemente selectai Tools-Options i apsai tabul View din caseta de dialog
Options. Apoi deselectai scrollbar-urile, ruleta vertical, bara de stare i orice alte
elemente de care nu avei nevoie.
Grafice n Word
Grafice instant
Crearea de diagrame Avei posibilitatea de a aduga o multitudine de diagrame
utiliznd instrumentele pentru crearea de diagrame de pe bara de instrumente
Desenare.
1. Diagram (tip radial)
2. Bara de instrumente Diagram
3. Ghidaj de dimensionare a desenului
4. Margine de desenare
Putei converti tabelele dintr-un document Word n grafice colorate i
dinamice cu doar cteva clicuri. Mai nti selectai datele i etichetele din tabel pe
care vrei s le includei n grafic i alegei Insert-Picture-Chart. Bara standard 3D
a Word-ului va aprea mpreun cu o foaie de date coninnd datele din tabel,
nchidei foaia de date, facei dublu clic pe grafic, clic dreapta pe orice arie goal
i selectai Chart Type din meniul contextual. n caseta de dialog Chart Type
experimentai prin selectarea diferitelor tipuri de Chart Type i Chart Subtype i pe
msur ce ncercai noi variante putei aps butonul Press and Hold to View
Sample pentru a vedea cum ar arta graficul n varianta respectiva. Cnd v-ai
decis apsai OK. Putei redimensiona graficul n document dac facei dublu-clic
pe el i apoi tragei de marcajele de redimensionare. Pentru a alinia graficul n
pagin, facei clic oriunde n afara lui, selectai din nou graficul i apoi selectai
una din icoanele de aliniere din toolbar-ul Formatting. Pentru a face alte schimbri
la o poriune a graficului, dublu clic pe acea parte i apoi clic dreapta pentru a-l
vedea meniul contextual.
Fiiere mai subiri
Implicit Word stocheaz graficele i imaginile dintr-un document n acelai
fiier cu documentul. Acest lucru poate genera fiiere cu dimensiuni prea mari,
mai ales dac documentul conine imagini scanate. Din fericire putei specifica
Word s stocheze imaginile dintr-un document n alt parte. Cnd alegei din
meniu Insert-Picture-From File apsai pe sgeata de pe butonul Insert. Alegei
Link to File pentru a insera imaginea n document, pstrnd-o ns stocata n
folderul original. Not: dac vrei s trimitei documentul ca ataament pe e-mail,
trebuie s includei imaginea n document.
Ce formate de text poate administra Word?
Fiecare procesor de texte folosete propriile sale caractere de control i
propriul su limbaj pentru a memora informaiile necesare pentru formatarea
textului. Word dispune de programe care asigur conversia cu mai multe formate
de documente. Conversia se execut prin intermediul operaiei de salvare (export
de documente) sau deschidere a documentelor (import de documente) cnd putei
alege din lista ascuns List Files of Type formatul n care salvai documentul,
respectiv formatul din care preluai documentul. Word asigur compatibilitatea cu
urmtoarele tipuri de fiiere:
Tip Fiier Asigur compatibilitate cu:
Microsoft Word for MS-DOS Windows
(*.doc)
Documentele create cu versiunile
anterioare de Word pentru sistemul de
operare MS-DOS: 1.x i 2.x respectiv
pentru interfaa Windows
Microsoft Word for Macintosh (*.mcw)
Documentele create cu versiunile Word
4.x i 5.x pentru calculatoarele
Macintosh
WordPerfect for MS-DOS/Windows
(*.doc)
Documentele create cu WordPerfect
versiunea 5.x pentru MS-DOS i
respectiv pentru interfaa Windows
Microsoft Write for Windows (*.wri)
Documente create cu aplicaii Write a
interfeei Windows
Text Only (.txt)
Texte neformatate (marcaje de sfrit de
linie, ntreruperile de seciune i
caracterul linie nou sunt convertite n
caracterul <Enter>; folosete setul de
caractere ANSI.
MS-DOS Text Only (.txt)
Texte neformatate la fel ca Text Only
cu deosebirea c folosete setul de
caractere ASCII extins care este setul
standard MS-DOS.
Text Only with Line Breaks/MS-DOS
Text Only with Line Breaks (.txt)
Texte neformatate.
Text with Layout/MS-DOS Text with
Layout (.ans/.asc)
Texte neformatate (marcajele de sfrit
de linie sunt pstrate, ntreruperile de
seciune i de pagin sunt nlocuite cu
caracterul <Enter>, tabulatorii,
spaierea dintre linii i paragrafe sunt
nlocuite cu spaii, astfel nct se
pstreaz aranjarea n pagin).
Rich Text Format
(.rtf)
Un standard larg acceptat (salveaz
toate formatrile i convertete
instruciunile de formatare astfel nct
aplicaiile, inclusiv cele ale companiei
Microsoft s le poat citi i interpreta).
6.24 UTILIZAREA MACROURILOR
La fel ca i Windows, aplicaia Word v permite s construii macrouri
pentru memorarea grupurilor de operaii pe care de regul le executai de mai
multe ori atunci cnd construii sau tehnoredactai un document, cum ar fi de
exemplu deschiderea unei casete de dialog, construirea unui tabel cu un anumit
format, stabilirea formatului paginii, formatarea blocurilor de texte importate din
alte aplicaii, modificarea parametrilor de lucru din caseta de dialog Options,
stabilirea opiunilor de afiare din fereastra aplicaiei Word. Este mult mai simplu
s memorai aceste aciuni ntr-un fiier de macrouri i atunci cnd vrei s se
execute secvena de operaii s lansai n execuie fiierul de macrouri printr-o
singur comand. n locul utilizatorului va munci calculatorul. Secvena de
operaii se va executa rapid i cu mai mult precizie.
Lucrul cu macrouri presupune executarea a dou operaii:
1. nregistrarea macroului - este operaia prin care se creeaz i se salveaz sub
un nume secvena de operaii, n ordinea n care au fost executate. Aplicaia
Word nu nregistreaz aceste operaii, ci instruciunile din limbajul de
programare WordBasic prin care sunt descrise. Macroul se identific printr-un
nume unic. Numele su poate fi asociat unui buton de pe bara cu instrumente,
unei opiuni de meniu sau unei combinaii de taste.
2. executarea macroului - nseamn redarea operaiilor nregistrate n macrou.
Pentru executarea macroului se va aciona fie butonul de pe bara cu
instrumente, fie opiunea de meniu sau combinaia de taste care a fost asociat
numelui macroului.
Exist doua metode pentru crearea unui macrou:
1. nregistrarea operaiilor prin intermediul casetei de dialog Record
Macro (Tools - Macro - Record new Macro).
2. descrierea operaiilor prin intermediul limbajului WordBasic.
Iat descrierea primei metode a casetei de dialog Record Macro.
- n caseta de dialog Record Macro (Tools-Macros-Record Macro) scriei n
zona Record Macro Name numele macroului sau pstrai numele pe care
vi-l propune Word.
- n zona de editare Description putei s scriei un text prin care descriei
operaiile ce se vor executa cu ajutorul macroului. Acest text va fi afiat n
bara de stare atunci cnd indicai butonul sau opiunea din meniu atribuit
macroului.
- Din lista ascuns Make Macro Available To alegei tipul documentelor n
care vei putea folosi macroul. Dac alegei opiunea All Documents
macroul va fi disponibil n orice document care folosete ablonul Normal
i va fi memorat n ablonul Normal.
- Dac vrei s asociai macroului un buton, o opiune de meniu sau o
scurttura de la tastatur, acionai butonul pictograma Toolbars, Menus
sau Keyboard din caseta Assign Macro To. Se va deschide caseta
Customize la seciunea corespunztoare Toolbars, Menus respectiv
Keyboard. Facei asocierea dorit i nchidei caseta de dialog acionnd
OK. Vei reveni n caseta de dialog Record Macro. Pornii procesul de
nregistrare a macroului acionnd declanatorul OK.
Cursorul va reveni n zona de lucru a ferestrei de aplicaie Word, n care va fi
afiat bara Macro Record ce conine 2 butoane: STOP i PAUSE. Executai
operaiile care vrei s fie nregistrate n macrou. Pentru executarea operaiilor vei
folosi numai tastatura (operaiile cu mouse-ul nu sunt nregistrate).Terminai
nregistrarea operaiilor din macrou fie executnd dublu clic pe butonul REC de pe
bara de stare, fie executnd clic pe butonul Stop de pe bara Macro Record.
S-ar putea să vă placă și
- Alfabetul Limbii MaghiareDocument79 paginiAlfabetul Limbii Maghiareandrea_gm_15Încă nu există evaluări
- Suport Curs Excel CAFR Mirela StanDocument34 paginiSuport Curs Excel CAFR Mirela StanAdrianaTufanoiuMartinÎncă nu există evaluări
- Decizie Numerotare Facturi 2020Document3 paginiDecizie Numerotare Facturi 2020inclumarhÎncă nu există evaluări
- TeorieDocument148 paginiTeorieristina30Încă nu există evaluări
- Microsoft Word - IncepatoriDocument22 paginiMicrosoft Word - Incepatorimoise23100% (1)
- Calcul Excel)Document30 paginiCalcul Excel)minca_andreiÎncă nu există evaluări
- Curs WordDocument44 paginiCurs WordPopescu VladÎncă nu există evaluări
- Model Ref Nec - Word DocumentDocument1 paginăModel Ref Nec - Word DocumentStefanÎncă nu există evaluări
- Software Broderie Complet Brother Pe Design 8 ManualDocument34 paginiSoftware Broderie Complet Brother Pe Design 8 Manualshoulder_stick9415Încă nu există evaluări
- Proiect EticaDocument18 paginiProiect EticageanopolÎncă nu există evaluări
- Curs 6 Program de Calcul Tabelar EXCELDocument45 paginiCurs 6 Program de Calcul Tabelar EXCELJohnny SmithÎncă nu există evaluări
- Curs Initiere WordDocument109 paginiCurs Initiere Wordmynko85Încă nu există evaluări
- Cosbuc - O Scrisoare de La Muselim-SeloDocument3 paginiCosbuc - O Scrisoare de La Muselim-Selofalco2010100% (1)
- Manual Excel 2013m PDFDocument36 paginiManual Excel 2013m PDFAnnie Owens100% (1)
- Microsoft EXCEL Noţiuni AvansateDocument22 paginiMicrosoft EXCEL Noţiuni AvansateAngela BiroÎncă nu există evaluări
- Alocare Gresita FacturiDocument5 paginiAlocare Gresita Facturimiagheorghe0% (1)
- Referat Sisteme InformaticeDocument9 paginiReferat Sisteme InformaticeCristian GrapaÎncă nu există evaluări
- Visul Maicii DomnuluiDocument1 paginăVisul Maicii DomnuluitonyfirstÎncă nu există evaluări
- Tema Baze de Date in ExcelDocument10 paginiTema Baze de Date in ExcelExtensia GenelorÎncă nu există evaluări
- Utilizarea Microsoft Office (2010)Document6 paginiUtilizarea Microsoft Office (2010)Mihaela HajdeuÎncă nu există evaluări
- Manual Utilizare Cofetiera PDFDocument32 paginiManual Utilizare Cofetiera PDFSumovschi DanÎncă nu există evaluări
- Instructiuni Prezentare PowerPointDocument22 paginiInstructiuni Prezentare PowerPointdimosuÎncă nu există evaluări
- Curs Microsoft Excel 2003 BasicDocument31 paginiCurs Microsoft Excel 2003 Basicdana_stanciu_1100% (1)
- Activare Data AnalysisDocument8 paginiActivare Data AnalysisOana PeniuÎncă nu există evaluări
- 3 Aplicarea Procedurilor de CalitateDocument54 pagini3 Aplicarea Procedurilor de CalitateRaluca Maria DoltuÎncă nu există evaluări
- Informatica Si TIC Clasa 6 V 2Document116 paginiInformatica Si TIC Clasa 6 V 2caprarescuserbanÎncă nu există evaluări
- Birotica Si InformaticaDocument39 paginiBirotica Si InformaticaBentu MarianÎncă nu există evaluări
- ExcelDocument181 paginiExcelfrumisikaÎncă nu există evaluări
- Fisa Postului Sef de LaboratorDocument1 paginăFisa Postului Sef de LaboratorMircea PopescuÎncă nu există evaluări
- Ghid Practic de Inventariere-AccesDocument16 paginiGhid Practic de Inventariere-AccesSonya0% (1)
- Grafic de Lucru Pe SchimburiDocument2 paginiGrafic de Lucru Pe SchimburianamariadanyÎncă nu există evaluări
- Caiet PracticaDocument14 paginiCaiet PracticaIulian MoisăÎncă nu există evaluări
- Note de Curs PowerPoint 2019 CorectatDocument30 paginiNote de Curs PowerPoint 2019 CorectatBasilii GhermanÎncă nu există evaluări
- Sortarea Datelor in ExcelDocument3 paginiSortarea Datelor in ExcelAdina Adina100% (1)
- Manual Aspirator MieleDocument32 paginiManual Aspirator MielePerfectreviewÎncă nu există evaluări
- UniverDocument1 paginăUniverSoonyk G100% (1)
- Ierarhia DB PDFDocument291 paginiIerarhia DB PDFDiaconescu CristinaÎncă nu există evaluări
- Ordin MS Nr. 961-19.08.2016 Norme Tehnice Privind Curățarea, Dezinfecția Și Sterilizarea În Unitățile Sanitare Publice Și Private .....Document17 paginiOrdin MS Nr. 961-19.08.2016 Norme Tehnice Privind Curățarea, Dezinfecția Și Sterilizarea În Unitățile Sanitare Publice Și Private .....Andreea Pisik100% (1)
- Tabelul Lui MendelevDocument3 paginiTabelul Lui MendelevNarcisa MariaÎncă nu există evaluări
- Să Nu Ne RăzbunațiDocument5 paginiSă Nu Ne RăzbunațiDraghici IustinÎncă nu există evaluări
- Capitolul III - Analiza Potențialului Uman Și Material Al Firmei - SECDocument19 paginiCapitolul III - Analiza Potențialului Uman Și Material Al Firmei - SECAmy LoredanaÎncă nu există evaluări
- Rezumatul Studiului Bibblic Din Sabatul Trecut2Document1 paginăRezumatul Studiului Bibblic Din Sabatul Trecut2Stefan JorzaÎncă nu există evaluări
- CURS 1 2 OpenOffice+Writer PDFDocument88 paginiCURS 1 2 OpenOffice+Writer PDFCatalinOchiÎncă nu există evaluări
- Adeverinta PT Salariat PT MedicDocument1 paginăAdeverinta PT Salariat PT MedicNicoleta Mocliuc ZotaÎncă nu există evaluări
- Novena Catre Sf. IosifDocument8 paginiNovena Catre Sf. IosifOctavian Goga100% (1)
- Fructe EnglezaDocument1 paginăFructe EnglezaRodica SmochinaÎncă nu există evaluări
- Coduri Diagnostice Concedii MedicaleDocument32 paginiCoduri Diagnostice Concedii MedicaleninahgnÎncă nu există evaluări
- Registru InventarDocument1 paginăRegistru InventarAlexandru ElenaÎncă nu există evaluări
- Studiul Calitatii Produselor Si Serviciilor - ProgramaDocument9 paginiStudiul Calitatii Produselor Si Serviciilor - Programaanouck_md907Încă nu există evaluări
- Model DELEGATIE PT Ridicare Materiale ProiectDocument1 paginăModel DELEGATIE PT Ridicare Materiale ProiectVlad DamianÎncă nu există evaluări
- Declaratie CJM IasiDocument1 paginăDeclaratie CJM IasiMargineanuGabrielaÎncă nu există evaluări
- Model Licenta NouDocument14 paginiModel Licenta NouSimona ElenaÎncă nu există evaluări
- Managementul Documentelor-Word 2003Document189 paginiManagementul Documentelor-Word 2003Cristina Constantin100% (1)
- Word OfficeDocument4 paginiWord OfficecozariucemiliaÎncă nu există evaluări
- Curs WordDocument46 paginiCurs WordIuliana PrisecaruÎncă nu există evaluări
- Lucrarea 4Document22 paginiLucrarea 4vlad 42Încă nu există evaluări
- Word XP Limba RomanaDocument232 paginiWord XP Limba RomanaGrigore DragosÎncă nu există evaluări
- Lap 4Document9 paginiLap 4Sasa SicorschiÎncă nu există evaluări
- TIC ReferatDocument4 paginiTIC ReferatMaria Daniela MiclăușÎncă nu există evaluări
- Word 97Document38 paginiWord 97Iulia MartaÎncă nu există evaluări