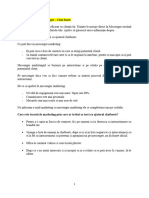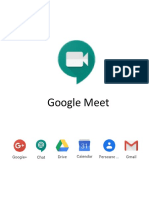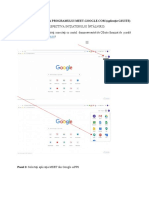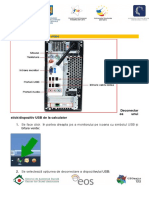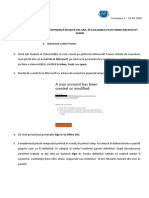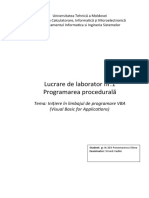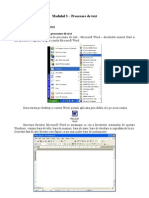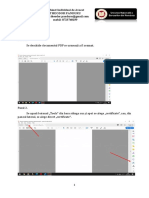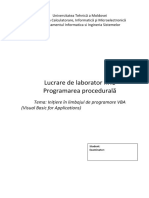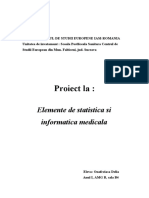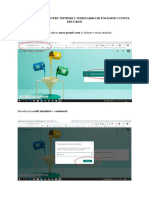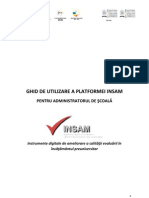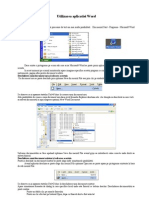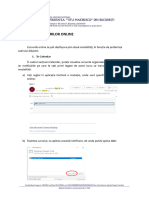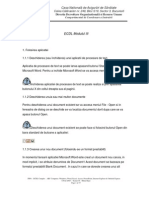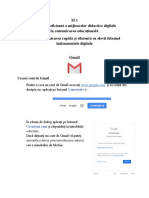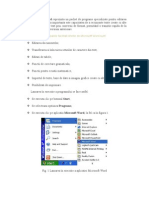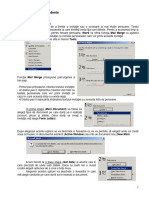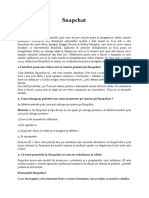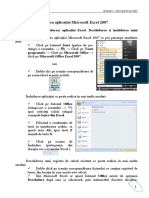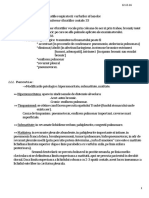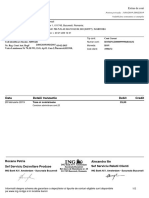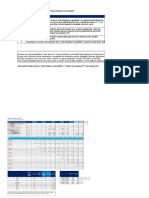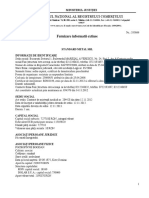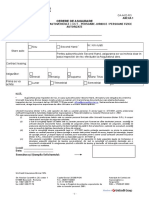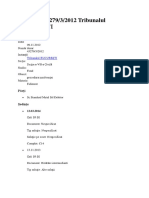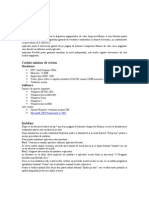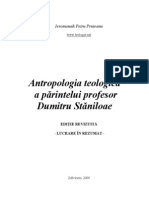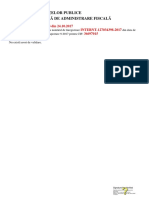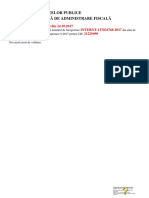Documente Academic
Documente Profesional
Documente Cultură
Internet Comunicare Messenger
Încărcat de
Ionescu AndraDrepturi de autor
Formate disponibile
Partajați acest document
Partajați sau inserați document
Vi se pare util acest document?
Este necorespunzător acest conținut?
Raportați acest documentDrepturi de autor:
Formate disponibile
Internet Comunicare Messenger
Încărcat de
Ionescu AndraDrepturi de autor:
Formate disponibile
Internet comunicare
Windows Live Messenger
1. Descarcarea programului
2. Crearea unui cont Windows Live ID
3. Configurarea unui cont de Mesenger
4. Modificarea temei
5. Schimbarea starii si sign out
6. Adugarea unui contact
7. Crearea unui grup
8. Stabilirea, stergerea contactelor si starea offline
9. Modificarea aspectului listei persoanelor de contact
10. Purtarea unei conversatii
Initierea unei conversatii
Introducerea emoticonilor
Invitarea unei noi persoane intr-o convesatie
Trimiterea mesajelor catre uilizatori offline
Transmiterea unui fisier
Realizarea unui apel video
Deschiderea Inbox-ului
Activitati sociale in Messenger
Conectarea Messenger cu Facebook
Solicitare asistenta la distanta
Internetul este o revolutie din multe pucte de vedere , componenta sociala a acestei revolutii permite
utilizatorilor sa interactioneze la nivel mondial prin utilizarea unor instrumente ca: posta electronica,
mesageria instant, VoIP, etc
Windows Live Messenger
Acest program de mesagerie instant permite sa se converseze in timp real. Acest program se descarca
impreuna cu pachetul Windows Live.
1. Descarcarea programului
Programul se descarca de pe portalul Windows Live:explore.live.com
Se face click pe linkul Messenger, iar apoi se face click pe descarcati acum. Se va descarca pachetul in
intregime din care se poate alege aplicatia/aplicatiile dorite la instalare. Dupa descarcarea executabilului
el trebuie instalat :
Alegerea aplicatiei de instalat
Trebuie acceptate conditiile de utilizare
Se face click pe butonul instalare
Se urmeaza pasii care aper pe ecran pentru instalare
2. Crearea unui cont Windows Live ID
Pentru crearea contului se deschide programul si se selecteaza linkul intregistrati-va. Contul creat pe
Windows Live ID se va putea utiliza in orice aplicatie online ca Hotmail, Messenger, MNS, etc
Se va deschide pagina web, se completeaza datele solicitate si se face click pe inregistrare
3. Configurarea unui cont de Mesenger
Messenger permite configurarea confidentialitatii informatiilor, permitand sau nu vizualizarea unor
informatii personale : numele de afisat, imaginea si mesajul de stare.
Pentru accesarea optiunilor de configurare ale Messeger se dechide meniul instrumente si se selecteaza
optiuni :
Personal permite configurarea numelui de afisat, imaginii de afisat, profilului public
Sign in permite configurarea locurilor dincare se poate accesa contul personal de
Messenger
Contacte permite configurarea listei de contacte si a altor optiuni referitoare la contacte
Mesaje permite configurarea mesajelor ( atat a celor instant, cat si a celor transmise
catre utilizatorii offline)
Istoric se poate decide daca se pastreaza un istoric al conversatiilor. Se pot folosi
optiuni pentru transferul de fisiere
Notificari permite configurarea mesajelor de avertizare ale programului
Sunete permite alegerea suntelor pe care le va produce computerul
Confidentialitate permit stabilirea unui nivel de permisiuni pe care-l pot avea
utilizatorii in raport cu contul propriu
Conexiune se afiseaza informatii despre starea conexiunii
4. Modificarea temei
Tema se refera la la aspectul programului si va fi vizibila in partea de sus a ferestri principale din
aplicatia Messenger.
Pentru schimbarea temei se va proceda astfel :
Se deschide meniul principal si se face click pe personalizare, si apoi pe modificare
tema
Se poate selecta o tema ( din cele afisate ) sau se face click pe rasfoire si se va selecta un
fisier imagine
Se face click pe OK pentru a confirma modificarile
5. Schimbarea starii si sign out
Modificarea starii contului de Messenger informeaza utilizatorii asupra a ceeace se face pe calculator
la un moment dat.
Pentru modificarea starii se procedeaza astfel :
Se face click pe numele personal (aflat in dreapta sus)
Se poate alege una dintre starile predefinite (ocupat, plecat, apar offline etc)
Modificarea starii se poate face si accesand mai multe optiuni
Din aceasta fereasta se pot modifica anumite caracteristici ale profilului afisand starea in care se afla
utilizatorul.
Pentru a face sign out exista urmatoare optiuni :
a.
Se face click pe numele de utilizator si se selecteaza sign out de aici
b.
Meniul fiind vizibil, se realizeaza deconectarea prin accesarea meniului fisier
(stanga sus) si se selecteaza sign out
6. Adaugarea unui contact
La debutul activitatii nu exista nici un contact, un mesaj comunica aceasta situatie. Pentru adaugarea unui
contact se face click pe linkul adaugare contact.
Se deschide o fereastra in care trebuie introdusa adresa de posta electronica a persoanei
de contact, apoi se face click pe urmatorul
Se poate introduce persoana de contact ca preferinta, aparand evidentiata fata de
celelalte contacte, apoi se face click pe urmatorul. In final se face click pe inchidere.
Dupa ce persoana de contact va accepta invitatia , se va primi un mesaj de confirmare si se poate incepe
conversatia cu persoana respectiva.
Contactele Messenger se pot organiza pe categorii. Pentru a crea o categorie :
Se face click pe meniul adaugare si apoi pe creare categorie in caseta care apare se
scrie numele categoriei (colegii de scoala)
Se selecteaza persoanele de contact pe care le adaugam si se face click pe salvare
Noua categorie apare sub preferinte si grupuri deasupra contactelor obisnuite. Categoriile pot fi ordonate
folosind functia modificare aspect lista contacte
7. Crearea unui grup
Se poate creea un grup cu utilizatori cu preocupari apropiate, procedandu-se astfel :
In meniul adaugare se face click pe creare grup si se introduce numele grupului si se
face click pe urmatorul.
In fereastra invitare persoane sa se asocieze la se introduce adresele de posta
electronica ale persoanelor de contact si se face click pe urmatorul
Se mai pot realiza invitatii pentru asociere la grup astfel : pe numele grupului click pe
butonul din dreapta al mouse-ului si din meniul contextual se alege optiunea invitare
persoane la grup. In noua fereastra se introduce adresele dorite si se face click pe
trimitere invitatie
8. Stabilirea, stergerea contactelor si starea offline
Dupa ce se face sign in la Windows Live Messenger se pot realiza contacte cu prieteni procedand
astfel:
Se deschide meniul adugare si se face click pe adaugare prieten
Se completeaza campul introduceti adresa de posta electronica a peroanei de contactat si
categoria in care dorim sa o incadram, apoi se face click pe urmatorul
Se face click pe OK
Se poate stabili ca unele dintre contacte sa fie offline. De asemenea contactul poate fi sters. Aceste
modificari se pot realiza astfel :
Se selecteaza persoana de contact pe care vrem sa o stergem sau sa apara offline.
Se face click pe butonul din dreapta al mouse-ului si apoi click , fie pe stergere contact,
apar offline pentru aceasta persoana
Se face click pe OK
9. Modificarea aspectului listei persoanelor de contact
Din meniul personl, se alege mai multe optiuni si sectiunea contacte.
Optiunea aspect vizualizare compacta se poate utiliza pentru a modifica dimensiunea
pictogramelor aferente contactelor.
Optiunea organizare contacte dupa se poate utiliza pentru a modifica modul de
organizare al persoanelor de contact. Se deschide meniul vertical, facand click pe
sageata, din care se poate alege organizarea pe categorii sau pe stare online.
Optiunea sortare contacte pe categorii poate ordona contactele in cadrul unei categorii,
dupa stare online sau dupa nunele lor.
10. Purtarea unei conversatii
In Internet se utilizeaza cuvantul chat = conversatie. Acest termen se refera comunicarea scrisa,
realizata instantaneu online, intre doua sau mai multe persoane. In cazul Windows Live Messenger
comunicarea este private. Aceasta aplicatie permite deasemenea expedierea de mesaje catre telefoanele
mobile, efectoarea apelurilor video, utilizarea emoticonilor ( simboluri care servesc la exprimarea
sentimentelor sau a starilor de spirit in mod grafic sau simbolic), trimiterea fisierelor, inceperea unui joc.
Initierea unei conversatii
a. Se face dublu click pe persoana cu care se doreste conversatia si se dechide direct
fereastra de conversatie
b. Se face click dreapta pe persoana de contact si se deschide un meniu dedicat cu mai
multe optiuni
Introducerea emoticonilor
Emoticonii reprezinta simboluri care servesc la exprimarea sentimentelor sau a starilor de spirit
in mod grafic sau symbolic.
Pentru introducerea emoticonilor se acceseaza partea de jos a ferestrei de conversatie, unde apare
o pictograma cu o fata zambitoare. Daca se selecteaza pictograma se deschide meniul din care se
poate alege emoticonul dorit, care poate fi insotit si de de un text.
S-ar putea să vă placă și
- PMB - Procedura Utilizare Interfata WebMail - v3.0Document29 paginiPMB - Procedura Utilizare Interfata WebMail - v3.0Alexandru Schengen DorinÎncă nu există evaluări
- Many ChatDocument5 paginiMany ChatAlina RaduÎncă nu există evaluări
- Posta ElectronicaDocument10 paginiPosta ElectronicaViorica Ganea20% (5)
- Tutorial Google MeetDocument21 paginiTutorial Google MeetvalexandrescuÎncă nu există evaluări
- Posta Electronica Gestionarea MesajelorDocument10 paginiPosta Electronica Gestionarea MesajelorMADALINA VINCENEÎncă nu există evaluări
- GHID DE UTILIZARE AL PROGRAMULUI MEET - GOOGLE CCD ArgesDocument13 paginiGHID DE UTILIZARE AL PROGRAMULUI MEET - GOOGLE CCD ArgesVALENTINA MARILENA ANDRONEÎncă nu există evaluări
- Suport de Curs - OperatorDocument133 paginiSuport de Curs - OperatorPma Ctred100% (1)
- Instructiuni Pentru Studenti in Utilizarea Platformei Microsoft TeamsDocument11 paginiInstructiuni Pentru Studenti in Utilizarea Platformei Microsoft TeamsMarius VintilaÎncă nu există evaluări
- Blog ReferatDocument8 paginiBlog ReferatAlexFlorinÎncă nu există evaluări
- Mesagerie InstantaDocument6 paginiMesagerie InstantaMaria SoltanÎncă nu există evaluări
- Ghid Utilizare Platformă Pentru CursanțiDocument11 paginiGhid Utilizare Platformă Pentru Cursanțivalika2008Încă nu există evaluări
- 6 Microsoft Power PointDocument29 pagini6 Microsoft Power PointLilia LarionÎncă nu există evaluări
- Lucrare de Laborator. nr.1 PPIDocument12 paginiLucrare de Laborator. nr.1 PPILenkaÎncă nu există evaluări
- Modul 3 - Procesare de Text (Word)Document38 paginiModul 3 - Procesare de Text (Word)tzupy91Încă nu există evaluări
- Tutorial Configurare Semnatura ElectronicaDocument7 paginiTutorial Configurare Semnatura ElectronicaAme LiaÎncă nu există evaluări
- ECDL Cap. 3 - Procesare Text - AndreeaDocument54 paginiECDL Cap. 3 - Procesare Text - AndreeaTheodorOctavian100% (1)
- Ghid Introductiv de Utilizare Outlook Web App Pentru Office 365 PDFDocument18 paginiGhid Introductiv de Utilizare Outlook Web App Pentru Office 365 PDFSuciu Bogdan IoanÎncă nu există evaluări
- Lab - 5 - FormulareDocument8 paginiLab - 5 - FormulareVictoria OpreaÎncă nu există evaluări
- Lucrare de Laborator 1Document8 paginiLucrare de Laborator 1Vlad SkrillÎncă nu există evaluări
- Microsoft TeamsDocument17 paginiMicrosoft TeamsHapenciuc VincentiuÎncă nu există evaluări
- Proiect ComunicareDocument16 paginiProiect Comunicaredascalu5cristinaÎncă nu există evaluări
- Messengerul Si Comunicarea InterpDocument8 paginiMessengerul Si Comunicarea InterpRadu HerminaÎncă nu există evaluări
- Tutorial ZOOM Calculator-TelefonDocument10 paginiTutorial ZOOM Calculator-TelefonAdriana Sorina VoicilaÎncă nu există evaluări
- Windows InterfataDocument22 paginiWindows Interfataroxana mariaÎncă nu există evaluări
- Instalare ProgramDocument10 paginiInstalare ProgramMihai MarculescuÎncă nu există evaluări
- Initierea WebinariilorDocument9 paginiInitierea WebinariilorAndreea GăveneaÎncă nu există evaluări
- Ghid INSAMDocument39 paginiGhid INSAMfree chaserÎncă nu există evaluări
- Curs Ecdl - Modul 3Document32 paginiCurs Ecdl - Modul 3Cristian BostanÎncă nu există evaluări
- Accesarea Cursurilor Online StudentDocument4 paginiAccesarea Cursurilor Online StudentC-tin ClaudiuÎncă nu există evaluări
- La Disciplina: Tehnologii Informaționale": Tema: Cea Mai PopulDocument14 paginiLa Disciplina: Tehnologii Informaționale": Tema: Cea Mai PopulCelalalt CristianÎncă nu există evaluări
- Tutorial Conectare TeamsDocument6 paginiTutorial Conectare TeamsEu NoiÎncă nu există evaluări
- ECDLDocument62 paginiECDLGhica Ciprian-DanielÎncă nu există evaluări
- 3 WordDocument37 pagini3 Wordluiza_neacsuÎncă nu există evaluări
- Curs WordpressDocument3 paginiCurs WordpressMara TomaÎncă nu există evaluări
- Aliena SlidesCarnivalDocument27 paginiAliena SlidesCarnivalIoanaÎncă nu există evaluări
- 2.openoffice InterfataDocument17 pagini2.openoffice InterfataSevastre AdrianÎncă nu există evaluări
- Lectia 1-2-3 PPDocument8 paginiLectia 1-2-3 PPicÎncă nu există evaluări
- Open OfficeDocument52 paginiOpen OfficeMihai PomohaciÎncă nu există evaluări
- 3 Organizarea InformatiilorDocument26 pagini3 Organizarea Informatiilorflorineli70Încă nu există evaluări
- Microsoft TeamsDocument5 paginiMicrosoft TeamsBadiu ElenaÎncă nu există evaluări
- Instructiuni Completare Formular 2023Document4 paginiInstructiuni Completare Formular 2023Agentia De Traduceri ActÎncă nu există evaluări
- Suport Curs GoogleDocument78 paginiSuport Curs GoogleAndras SzilagyiÎncă nu există evaluări
- Aplicatie Logare in PHPDocument3 paginiAplicatie Logare in PHPRamona RizescuÎncă nu există evaluări
- Tutorial Moodle FspacDocument18 paginiTutorial Moodle FspacAdriana BotoiÎncă nu există evaluări
- Microsoft Word Reprezinta Un Pachet de Programe Specializate Pentru Editarea TextelorDocument90 paginiMicrosoft Word Reprezinta Un Pachet de Programe Specializate Pentru Editarea TextelorVasile LaviniaÎncă nu există evaluări
- Prezentare Lectie Word - 19-04-2018Document20 paginiPrezentare Lectie Word - 19-04-2018Mihi pihiÎncă nu există evaluări
- Manual de Utilizare Room Booking SystemDocument28 paginiManual de Utilizare Room Booking Systemcostin popÎncă nu există evaluări
- Model Proiect PsigDocument6 paginiModel Proiect Psigandrei9024Încă nu există evaluări
- Info Curs 15.05.2021Document3 paginiInfo Curs 15.05.2021Ofelia Violeta RacovițăÎncă nu există evaluări
- Rapoarte Birsan AnamariaDocument1 paginăRapoarte Birsan AnamariaAnamaria BîrsanÎncă nu există evaluări
- Modul 4Document30 paginiModul 4Liliana PascariuÎncă nu există evaluări
- L6 InfoDocument5 paginiL6 Infoanca.ionescuÎncă nu există evaluări
- 6 - Imbinare Corespondenta PDFDocument9 pagini6 - Imbinare Corespondenta PDFLaura RomanÎncă nu există evaluări
- SnapchatDocument3 paginiSnapchatMiranda MÎncă nu există evaluări
- Modul 4 MsExcelDocument32 paginiModul 4 MsExcelLiliana PascariuÎncă nu există evaluări
- Proiect Practica ISADocument13 paginiProiect Practica ISAAlexandru GherasimÎncă nu există evaluări
- Ghid pagini Facebook: Campanii de promovare pe FacebookDe la EverandGhid pagini Facebook: Campanii de promovare pe FacebookEvaluare: 5 din 5 stele5/5 (2)
- Curs SemioDocument7 paginiCurs SemioIonescu AndraÎncă nu există evaluări
- Tumori Stromale GastrointestinaleDocument20 paginiTumori Stromale GastrointestinaleVasui AlexandraÎncă nu există evaluări
- Extras de Cont Decembrie - 2018Document2 paginiExtras de Cont Decembrie - 2018Ionescu AndraÎncă nu există evaluări
- ExtreasDocument2 paginiExtreasIonescu AndraÎncă nu există evaluări
- Aplicatie de Credit Imm ActualizataDocument6 paginiAplicatie de Credit Imm ActualizataIonescu AndraÎncă nu există evaluări
- ModelDocument3 paginiModelIonescu AndraÎncă nu există evaluări
- ExtreasDocument2 paginiExtreasIonescu AndraÎncă nu există evaluări
- Subiecte Fiziopat Sem II 2019Document2 paginiSubiecte Fiziopat Sem II 2019•-• Coiotu’Încă nu există evaluări
- Aplicatie de Credit Imm ActualizataDocument6 paginiAplicatie de Credit Imm ActualizataIonescu AndraÎncă nu există evaluări
- R146714023 - D100 - Trim Ii 2018Document1 paginăR146714023 - D100 - Trim Ii 2018Razvan CosteaÎncă nu există evaluări
- StocuriDocument42 paginiStocuriArsene CristinaÎncă nu există evaluări
- Proced UriDocument11 paginiProced UriIonescu AndraÎncă nu există evaluări
- Model Recipisa ConfirmareDocument1 paginăModel Recipisa ConfirmareGabriela StoiadinÎncă nu există evaluări
- ObtineRecipisa d112 Nov RectificativaDocument5 paginiObtineRecipisa d112 Nov RectificativaIonescu AndraÎncă nu există evaluări
- Raport InterogareDocument8 paginiRaport InterogareIonescu AndraÎncă nu există evaluări
- Plan ReorganizareDocument17 paginiPlan ReorganizareIonescu AndraÎncă nu există evaluări
- Formular CRB BPLGDocument1 paginăFormular CRB BPLGDana ApostolÎncă nu există evaluări
- d112 Confirmari 2011 2012Document2 paginid112 Confirmari 2011 2012Ionescu AndraÎncă nu există evaluări
- CA-e-02-Ro Anexa 1 Cerere Asigurare Echipamente Vehmm3 5t 03082009Document1 paginăCA-e-02-Ro Anexa 1 Cerere Asigurare Echipamente Vehmm3 5t 03082009Ionescu AndraÎncă nu există evaluări
- Dosar NRDocument4 paginiDosar NRIonescu AndraÎncă nu există evaluări
- Remedii NegiDocument1 paginăRemedii NegiIonescu AndraÎncă nu există evaluări
- Ghid InstalareDocument2 paginiGhid InstalareAndreea SavastreÎncă nu există evaluări
- Model PDFDocument1 paginăModel PDFOana UdroiuÎncă nu există evaluări
- Petru Pruteanu - Antropologia Teologica A PR - Dumitru StaniloaeDocument108 paginiPetru Pruteanu - Antropologia Teologica A PR - Dumitru StaniloaeReducuÎncă nu există evaluări
- 205 RobisDocument1 pagină205 RobisMimiÎncă nu există evaluări
- La Capitolul TratamenteDocument4 paginiLa Capitolul TratamenteIonescu AndraÎncă nu există evaluări
- Model PDFDocument1 paginăModel PDFOana UdroiuÎncă nu există evaluări
- Integrarea Teologica A Filosofiei Lui HeideggerDocument10 paginiIntegrarea Teologica A Filosofiei Lui HeideggeratezorÎncă nu există evaluări
- ObtineRecipisa D100 SEPT PDFDocument1 paginăObtineRecipisa D100 SEPT PDFIonescu AndraÎncă nu există evaluări
- ObtineRecipisa D100 SEPT PDFDocument1 paginăObtineRecipisa D100 SEPT PDFIonescu AndraÎncă nu există evaluări