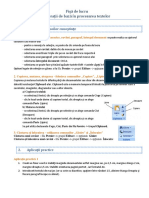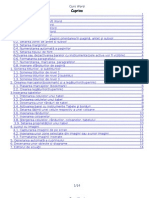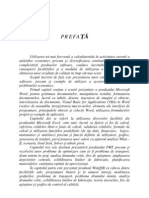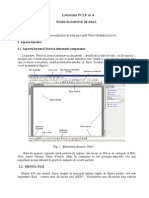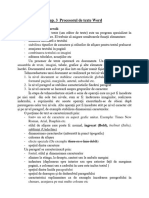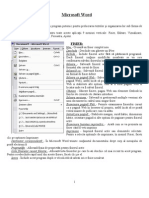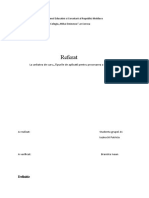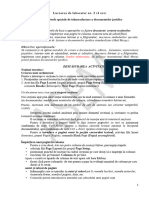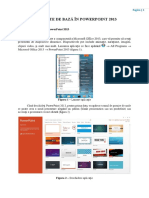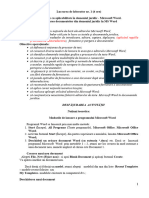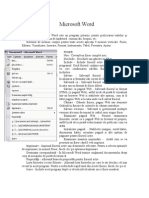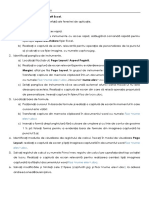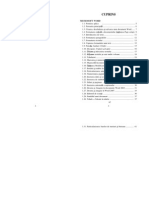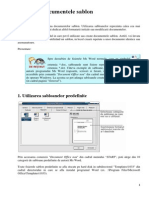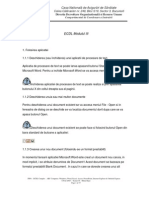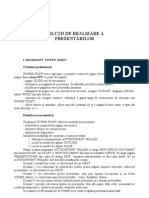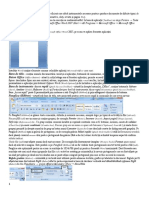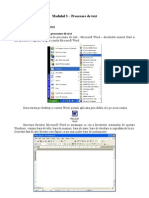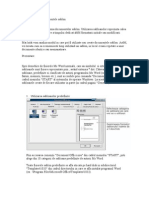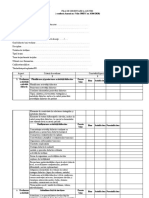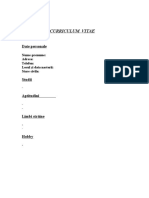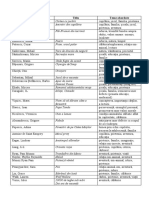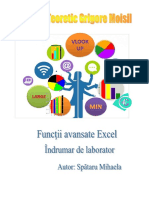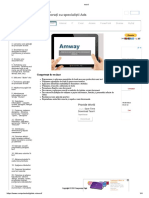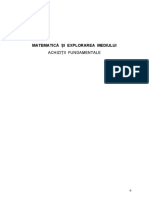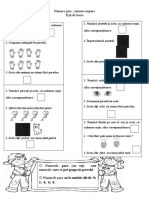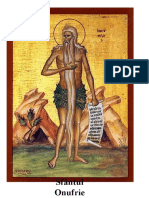Documente Academic
Documente Profesional
Documente Cultură
1 Word
Încărcat de
Elena TanaseTitlu original
Drepturi de autor
Formate disponibile
Partajați acest document
Partajați sau inserați document
Vi se pare util acest document?
Este necorespunzător acest conținut?
Raportați acest documentDrepturi de autor:
Formate disponibile
1 Word
Încărcat de
Elena TanaseDrepturi de autor:
Formate disponibile
Documente WORD – Fişe de lucru
F I Ş A Nr. 1
Formatarea paginii
1. Deschiderea unei aplicaţiei Microsoft Office Word 2019
Start → Programs → Microsoft Office → Microsoft Office Word
sau dublu clic pe pictograma de pe desktop
2. Inchiderea aplicaţiei
Fisier → Iesire sau clic pe butonul X din fereastra deschisa (dreapta sus)
3. Crearea unui document nou pornind de la un şablon gol
Clic pe butonul Microsoft Office → clic pe → clic → clic
→ Page Layout → Margins → Se alege o formatare din listă sau Customs
Margins… şi se setează marginile, mărimea, orientarea şi stilul paginii → clic → clic
→ clic → Se dă nume şablonului→ clic
→ Se închide şablonul
4. Mărirea sau micşorarea rapidă a unui document
5. Inserarea aceluiaşi antet şi a aceluiaşi subsol într-un document
→ →
6. Inserarea textelor sau reprezentărilor grafice într-un antet sau subsol şi salvarea
acestora în galerie
→ Clic pe editare antet sau editare subsol → Inseraţi textul sau reprezentarea grafică →
Selectare text sau reprezentări grafice din antet sau subsol → Clic Salvare selecţie ca antet
nou (sau subsol nou)
7. Modificarea orientării intregului document
Clic → Clic → Alegem sau
Documente WORD 2019 – Fişe de lucru
8. Utilizarea orientărilor tip Portret şi tip Vedere în acelaşi document
a. Selectaţi paginile sau paragrafele cărora vreţi să le modificaţi orientarea (portret sau
vedere);
b. În fila Aspect pagină (Page Layout) faceţi clic pe Margini(Margins) şi alegeţi Margini
particularizate… (custom Margins…) ;
c. Se selectează orientarea dorită Portret sau Vedere (Portrait or Landsscape) aplicat
pentru pagina sau textul selectat (Apply to..).
9. Modificarea sau setarea marginilor de pagină
În fila Aspect pagină (Page Layout) faceţi clic pe Margini(Margins) şi din listă puteţi alege un
tip de margine (Normal, Wide, etc) sau Margini particularizate… (custom Margins…).
10. Utilizarea părților rapide pentru a crea, a stoca și a reutiliza bucăți de conținut, inclusiv
AutoText, proprietăți de document (cum ar fi titlu și autor) și câmpuri. Aceste blocuri reutilizabile de
conținut sunt numite și blocuricomponente
1. Selectam sau scriem propoziția pe care dorim sa o avem ca si bloc_component, deschidem
galeria părti rapide: TABUL INSERARE – Salvam selecția în Galeria
Autotext selectam, denumim blocul component print-un text cât mai sugestiv și scurt.
11. APLICAŢIE:
a. Lansați aplicația Microsoft Office Word 2019;
b. Să se creeze documentul Curs TIC pornind de la un șablon gol;
c. Să se insereze un antet prin utilizarea părtilor rapide (Denumirea unitatii școlare ) şi
un subsol (text - Nume cursant, imagine)
d. Să se schimbe orientarea paginii;
e. Să se modifice marginile paginii folosind setarea implicită Narrow (Îngust);
f. Salvaţi documentul realizat, cu numele Fisa de lucru 1_Nume_Prenume.
S-ar putea să vă placă și
- 1word PDFDocument2 pagini1word PDFGeorgiana GrigoreÎncă nu există evaluări
- Fise de Lucru WORD 1-28Document25 paginiFise de Lucru WORD 1-28Raducu SerenelaÎncă nu există evaluări
- Fișe de LucruDocument25 paginiFișe de LucruOana Roxana Stratulat Potirniche100% (1)
- TeorieDocument5 paginiTeorieGabi DeftaÎncă nu există evaluări
- Suport Curs Editare WordDocument16 paginiSuport Curs Editare Wordopris simonaÎncă nu există evaluări
- Procesorul de Texte Microsoft Word: Modulul I. Editorul Textual MS WordDocument3 paginiProcesorul de Texte Microsoft Word: Modulul I. Editorul Textual MS WordTeodora VascanÎncă nu există evaluări
- Fişă de Lucru - Word2Document2 paginiFişă de Lucru - Word2Mihaela BontosÎncă nu există evaluări
- Fisa - Word FFDocument5 paginiFisa - Word FFMaftei MarianÎncă nu există evaluări
- Word ASEDocument26 paginiWord ASEapi-3725681100% (3)
- Word 01Document7 paginiWord 01Mihalascu MihaelaÎncă nu există evaluări
- Proiect de Lectie Clasa A IX ADocument3 paginiProiect de Lectie Clasa A IX AAdam Ioana100% (1)
- Curs WordDocument14 paginiCurs Wordolly99ollyÎncă nu există evaluări
- Manual Curs POWER POINTDocument25 paginiManual Curs POWER POINTBadalan FlorentinaÎncă nu există evaluări
- Meniul Home - WordDocument12 paginiMeniul Home - WordRobert VisaÎncă nu există evaluări
- Utilizarea Produselor Software - Word, Excel, PMT, WinQSB, SystatDocument183 paginiUtilizarea Produselor Software - Word, Excel, PMT, WinQSB, Systatluci_x_2005Încă nu există evaluări
- Laborator PCLP 4Document7 paginiLaborator PCLP 4gabriela0402Încă nu există evaluări
- Curs 3. Procesorul de Texte WordDocument12 paginiCurs 3. Procesorul de Texte WordMihaela PatruÎncă nu există evaluări
- INFORMATICA LLaborator 2Document3 paginiINFORMATICA LLaborator 2covrigÎncă nu există evaluări
- Meniurile Aplicatiei WordDocument10 paginiMeniurile Aplicatiei WordCostelas CristianÎncă nu există evaluări
- Document 1Document9 paginiDocument 1valeriaÎncă nu există evaluări
- Laborator Nr. 2 - Tehnol - Aplicațiilor Office-2023Document6 paginiLaborator Nr. 2 - Tehnol - Aplicațiilor Office-2023Harabagiu LudmilaÎncă nu există evaluări
- Informatica - Patrascu Borlea Diana Ioana - Suport de Curs + Laborator + Cerinte-1Document64 paginiInformatica - Patrascu Borlea Diana Ioana - Suport de Curs + Laborator + Cerinte-1Chirila Mona Marinela100% (1)
- Suport de Curs Academie PowerPoint 2013 PDFDocument42 paginiSuport de Curs Academie PowerPoint 2013 PDFAndor Tony CiguÎncă nu există evaluări
- TIC 11 FilologieDocument19 paginiTIC 11 FilologieDumitru Prisacaru100% (2)
- C2 Elemente de Baza WordDocument22 paginiC2 Elemente de Baza Wordmimi12345678910Încă nu există evaluări
- TehnoredactareDocument12 paginiTehnoredactareCrosman AlinaÎncă nu există evaluări
- Laborator Nr. 1 - Tehnol - Aplicațiilor Office-2023Document7 paginiLaborator Nr. 1 - Tehnol - Aplicațiilor Office-2023Tamara CerlatÎncă nu există evaluări
- WWW - Referate.ro-Meniuri Word 852b7Document12 paginiWWW - Referate.ro-Meniuri Word 852b7Baltaretu AlexandruÎncă nu există evaluări
- FE-L01. Deschidere Aplicatie. Familiarizarea Cu Elementele de Interfata.Document1 paginăFE-L01. Deschidere Aplicatie. Familiarizarea Cu Elementele de Interfata.ANDREEA ONEAÎncă nu există evaluări
- Laborator 2 - WordDocument4 paginiLaborator 2 - WordSteliana StelianaÎncă nu există evaluări
- WordDocument71 paginiWordIrinaManescuÎncă nu există evaluări
- PrezentareDocument13 paginiPrezentareCASARLELA GOSÎncă nu există evaluări
- Lectii A 11-AumanDocument19 paginiLectii A 11-AumanCatalina Stefan100% (1)
- Microsoft Word 01Document20 paginiMicrosoft Word 01Danu BotnariÎncă nu există evaluări
- Referat - clopotel.ro-MICROSOFT WORD - Chestiuni PreliminareDocument5 paginiReferat - clopotel.ro-MICROSOFT WORD - Chestiuni PreliminareНиколайÎncă nu există evaluări
- Laborator PCLP NR 4Document9 paginiLaborator PCLP NR 4Ancutza BiancaÎncă nu există evaluări
- Word OfficeDocument4 paginiWord OfficecozariucemiliaÎncă nu există evaluări
- Microsoft Word XP (RO) - Modul AvansatiDocument36 paginiMicrosoft Word XP (RO) - Modul AvansatiRodica-Magdalena MitroiÎncă nu există evaluări
- Modulul IIIDocument28 paginiModulul IIIRadu DonderaÎncă nu există evaluări
- Word PDFDocument40 paginiWord PDFRoxana BadeaÎncă nu există evaluări
- 3 WordDocument37 pagini3 Wordluiza_neacsuÎncă nu există evaluări
- Lectii Word 2007Document46 paginiLectii Word 2007buzatu leliana loredanaÎncă nu există evaluări
- Laborator 2... WordDocument2 paginiLaborator 2... WordAdrian TocarciucÎncă nu există evaluări
- Birotica Si TelematicaDocument27 paginiBirotica Si TelematicaMaria Iuliana CergedeanÎncă nu există evaluări
- Laborator 2Document11 paginiLaborator 2Sandu AnamariaÎncă nu există evaluări
- Notiuni Teoretice WordDocument9 paginiNotiuni Teoretice Wordconstance_paula100% (1)
- WordDocument72 paginiWordCRISTIANÎncă nu există evaluări
- Editorul de Text WordDocument7 paginiEditorul de Text WordAdrian X AttraktiveÎncă nu există evaluări
- Modul 3 - Procesare de Text (Word)Document38 paginiModul 3 - Procesare de Text (Word)tzupy91Încă nu există evaluări
- Lucrare de Laborator Nr2Document3 paginiLucrare de Laborator Nr2Aliona CecanÎncă nu există evaluări
- Curs M4 Excel 2007Document14 paginiCurs M4 Excel 2007anesia123456789Încă nu există evaluări
- Word XPDocument45 paginiWord XPcristirusuÎncă nu există evaluări
- Ghid pagini Facebook: Campanii de promovare pe FacebookDe la EverandGhid pagini Facebook: Campanii de promovare pe FacebookEvaluare: 5 din 5 stele5/5 (2)
- Proiectare Curriculară Gimnaziu: Opțional TicDe la EverandProiectare Curriculară Gimnaziu: Opțional TicEvaluare: 5 din 5 stele5/5 (1)
- Barem OLLR - Gimnaziu 8Document2 paginiBarem OLLR - Gimnaziu 8Elena TanaseÎncă nu există evaluări
- Fisa de Observarea LectieiDocument4 paginiFisa de Observarea LectieiElena TanaseÎncă nu există evaluări
- Consiliere Si OrientareDocument1 paginăConsiliere Si OrientareElena TanaseÎncă nu există evaluări
- Dispozitie de Santier Nr.1.Document1 paginăDispozitie de Santier Nr.1.Elena TanaseÎncă nu există evaluări
- 02 Satutul Elevului OMENCS 4742 2016Document16 pagini02 Satutul Elevului OMENCS 4742 2016Elena TanaseÎncă nu există evaluări
- CV NecompletatDocument1 paginăCV NecompletatElena TanaseÎncă nu există evaluări
- CV DraftDocument2 paginiCV DraftElena TanaseÎncă nu există evaluări
- Listă Lecturi Sub 9Document2 paginiListă Lecturi Sub 9Elena TanaseÎncă nu există evaluări
- Listă Lecturi Sub 9Document2 paginiListă Lecturi Sub 9Elena TanaseÎncă nu există evaluări
- Manual SemnaturaDocument14 paginiManual Semnaturalucian mirel cernatÎncă nu există evaluări
- Functii Avansate Excel PDFDocument35 paginiFunctii Avansate Excel PDFgecrikÎncă nu există evaluări
- Ghid SGG Procedura Formalizata 2018-1Document48 paginiGhid SGG Procedura Formalizata 2018-1eleonora_monicaÎncă nu există evaluări
- WordDocument4 paginiWordElena TanaseÎncă nu există evaluări
- ExcelDocument2 paginiExcelElena TanaseÎncă nu există evaluări
- Numerele Naturale de La 0 La 10Document16 paginiNumerele Naturale de La 0 La 10Maria AgapeÎncă nu există evaluări
- Fisa MemorieDocument1 paginăFisa MemorieElena TanaseÎncă nu există evaluări
- Fise de Lucru-Numere Pare-ImpareDocument2 paginiFise de Lucru-Numere Pare-ImpareAndraÎncă nu există evaluări
- Fisa Memorie Spune Ce Ai VazutDocument1 paginăFisa Memorie Spune Ce Ai VazutElena TanaseÎncă nu există evaluări
- Numerele Naturale de La 0 La 10Document16 paginiNumerele Naturale de La 0 La 10Maria AgapeÎncă nu există evaluări
- Profesor În OnlineDocument1 paginăProfesor În OnlineElena TanaseÎncă nu există evaluări
- Procedura Diferenta Transfer Elevi LiceuDocument7 paginiProcedura Diferenta Transfer Elevi LiceuElena TanaseÎncă nu există evaluări
- Raport Profesional 2019Document4 paginiRaport Profesional 2019Oana MihaelaÎncă nu există evaluări
- 5excel PDFDocument1 pagină5excel PDFVoiculescu ClaudiaÎncă nu există evaluări
- Specificatii Tehnice A4Document2 paginiSpecificatii Tehnice A4Elena TanaseÎncă nu există evaluări
- 4excel PDFDocument2 pagini4excel PDFcbalaban_3Încă nu există evaluări
- Lucrare Practica - Editare WordDocument1 paginăLucrare Practica - Editare WordDenisaCoaja50% (2)
- 2 WordDocument2 pagini2 WordiuradanilovÎncă nu există evaluări
- 4 WordDocument2 pagini4 WordElena TanaseÎncă nu există evaluări
- 2 WordDocument2 pagini2 WordElena TanaseÎncă nu există evaluări
- 3 WordDocument4 pagini3 WordElena TanaseÎncă nu există evaluări